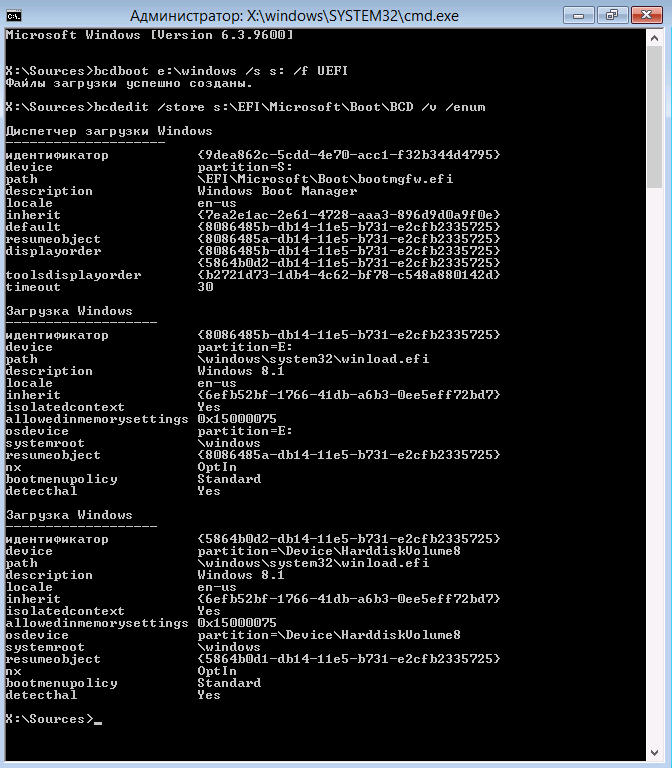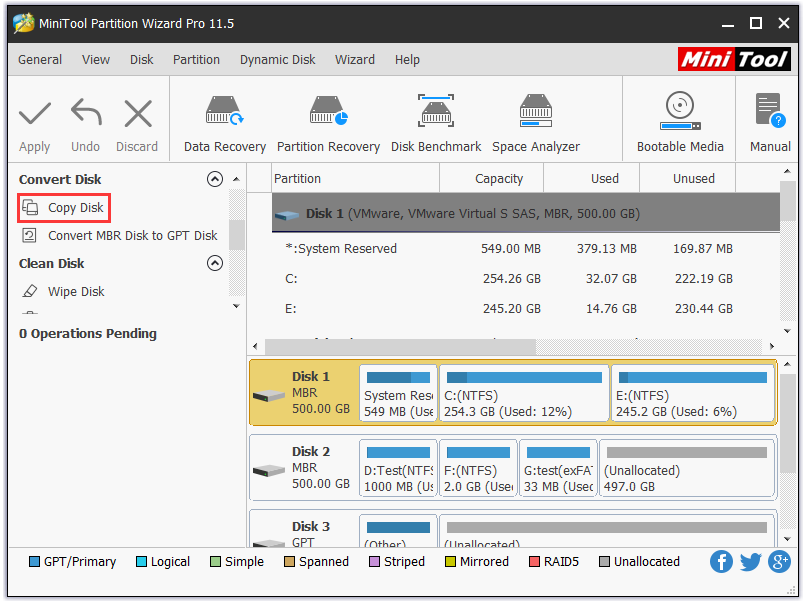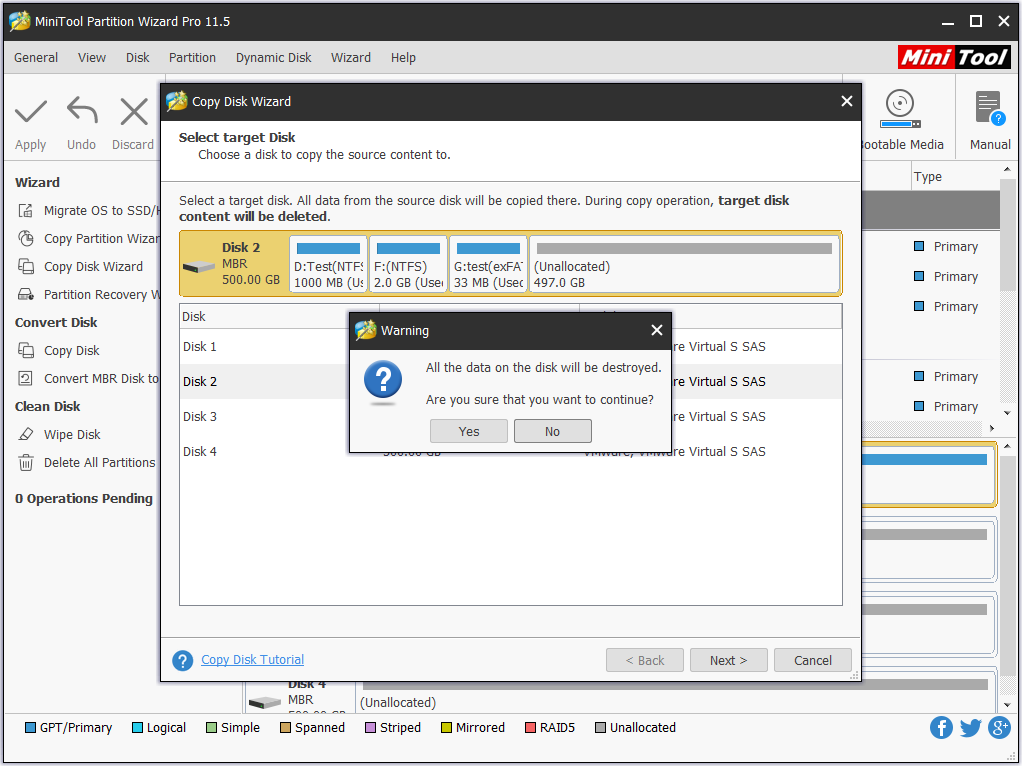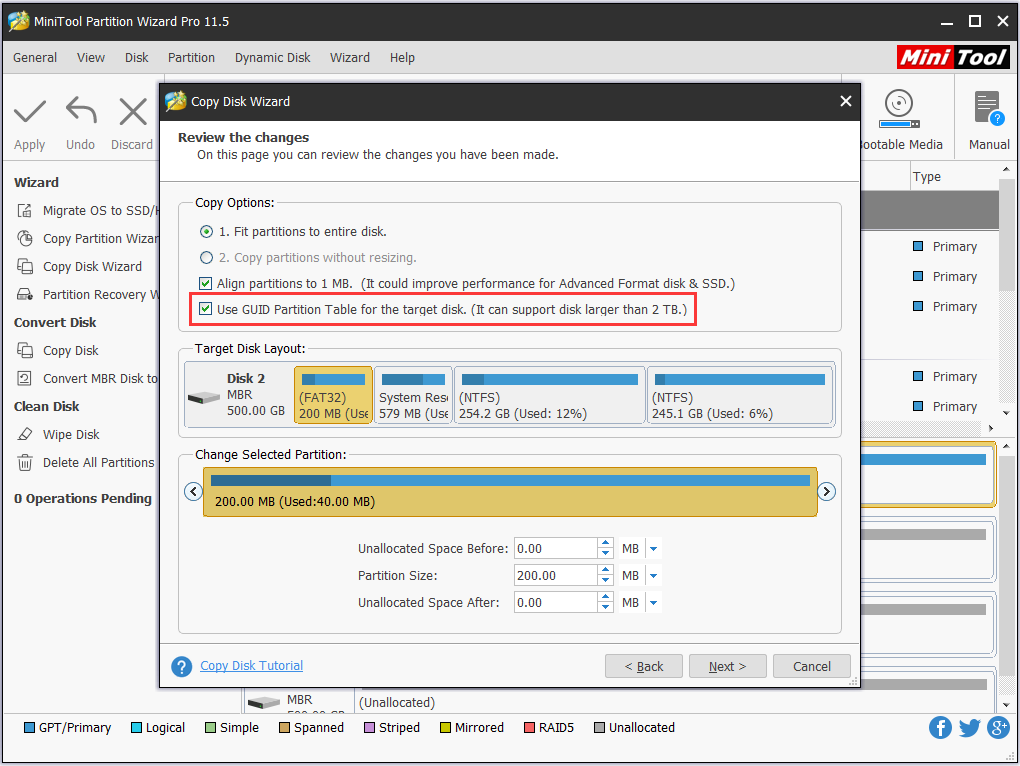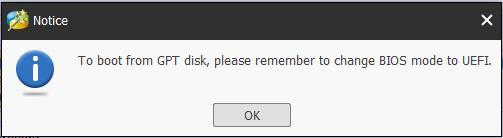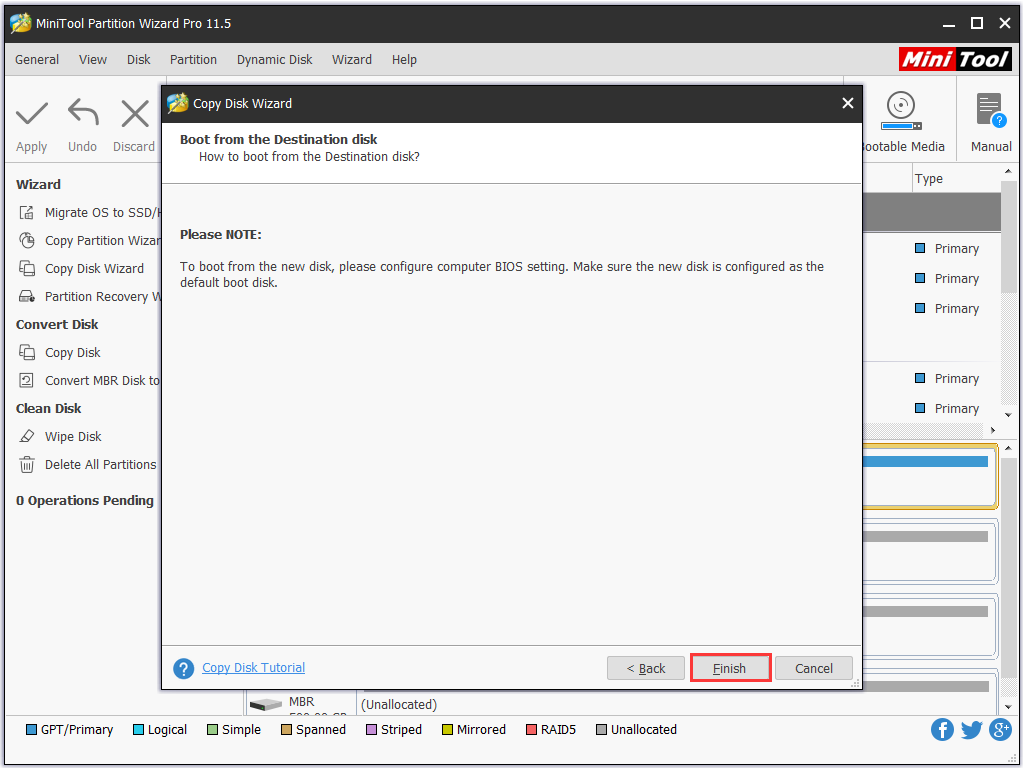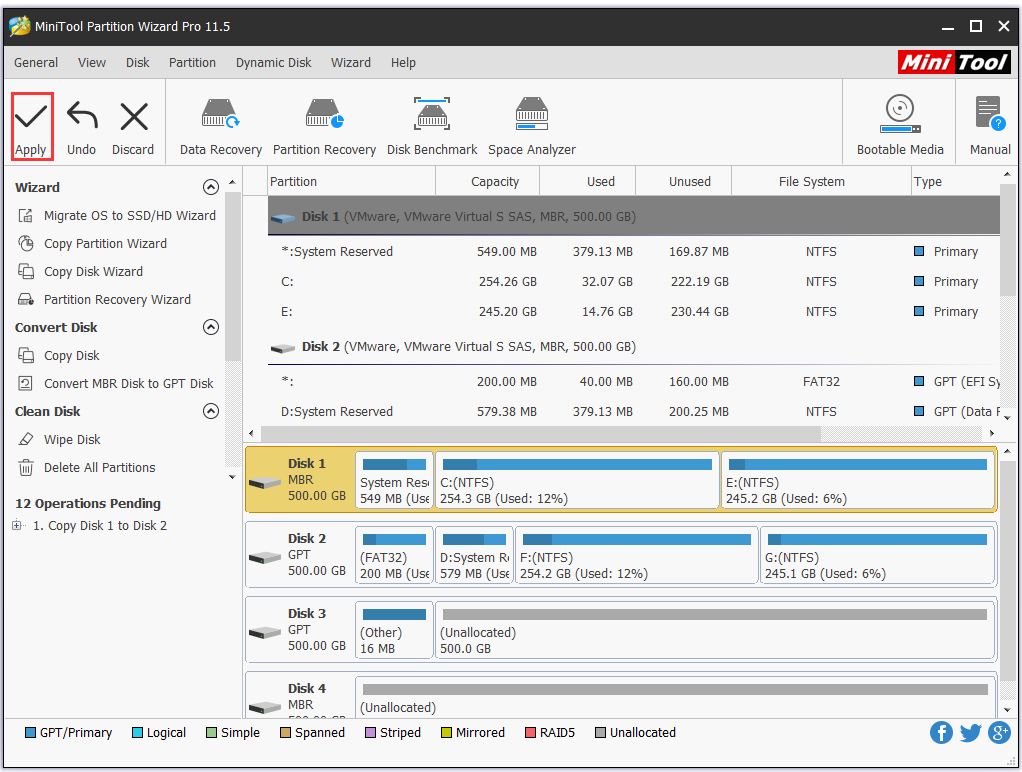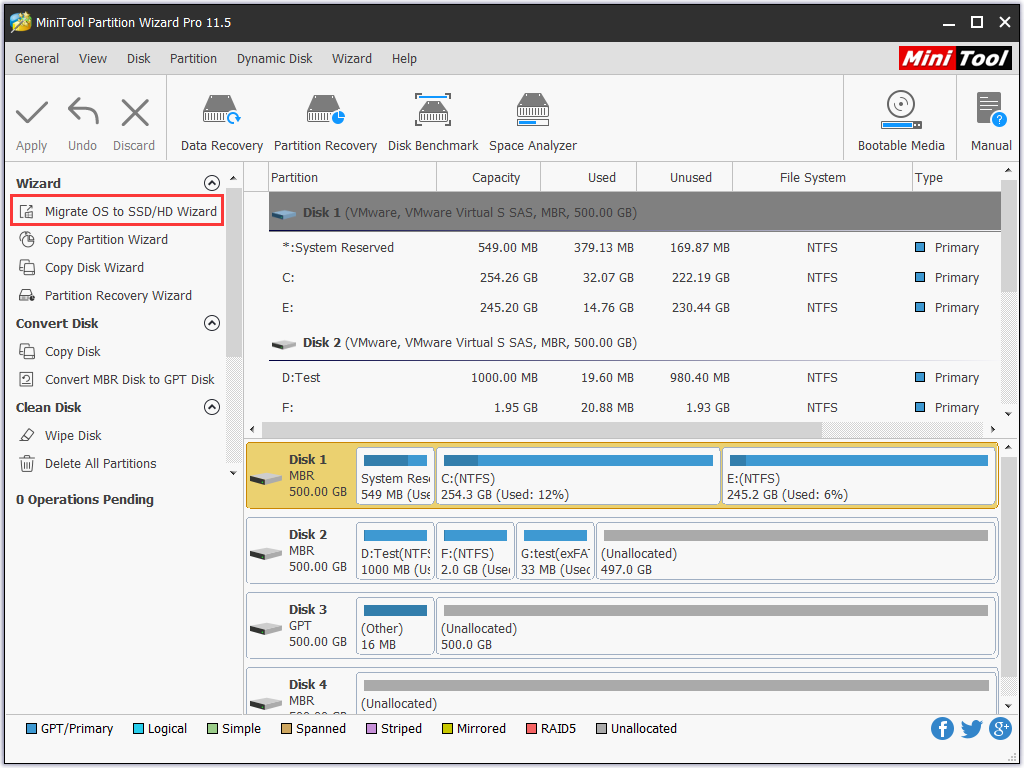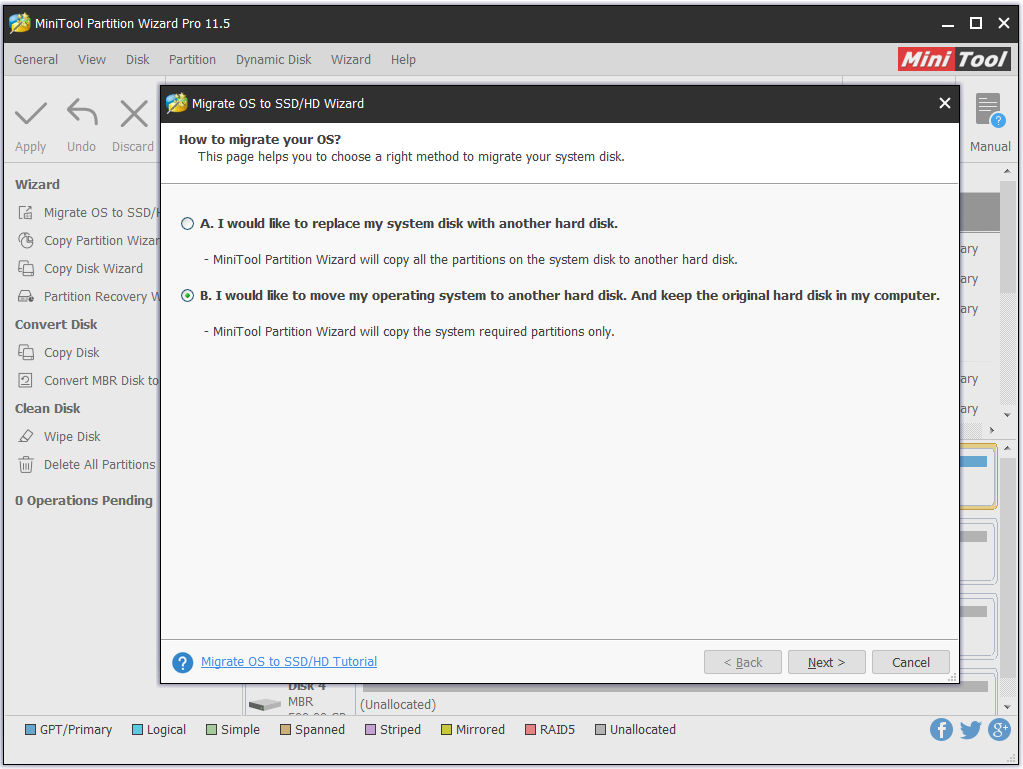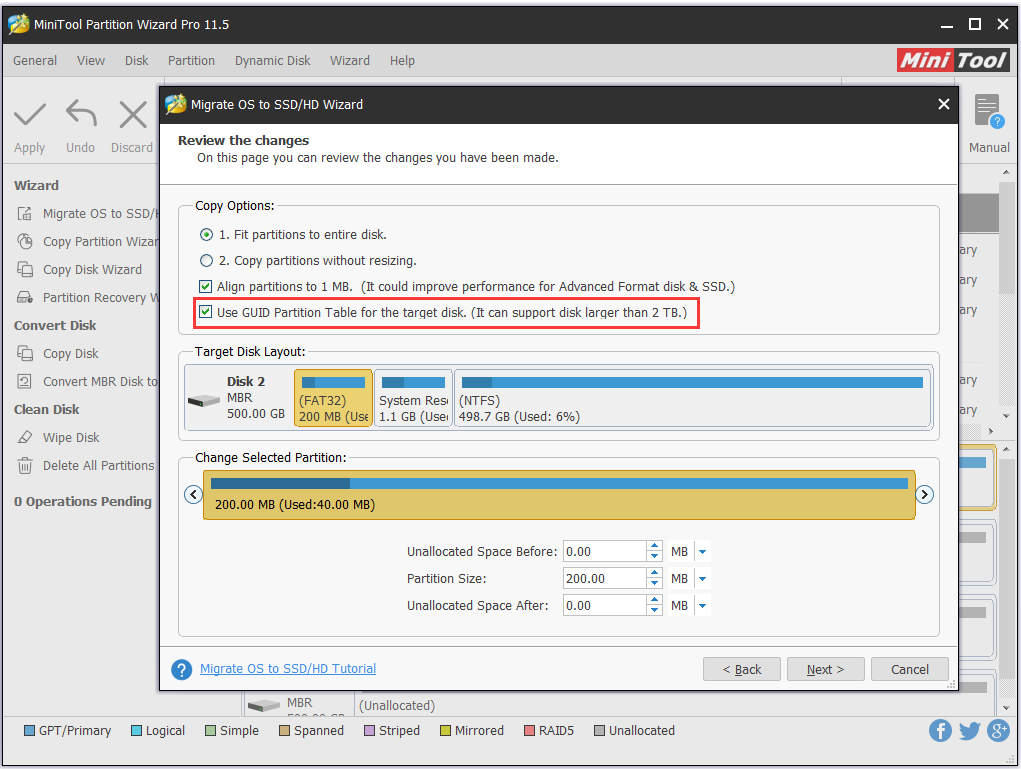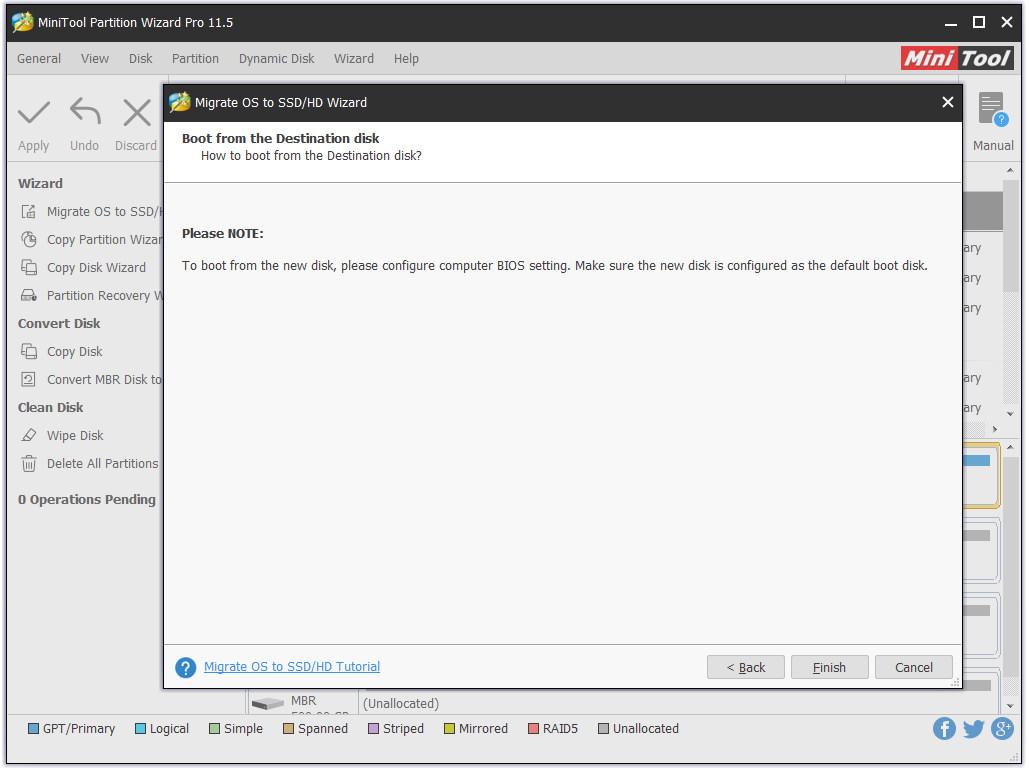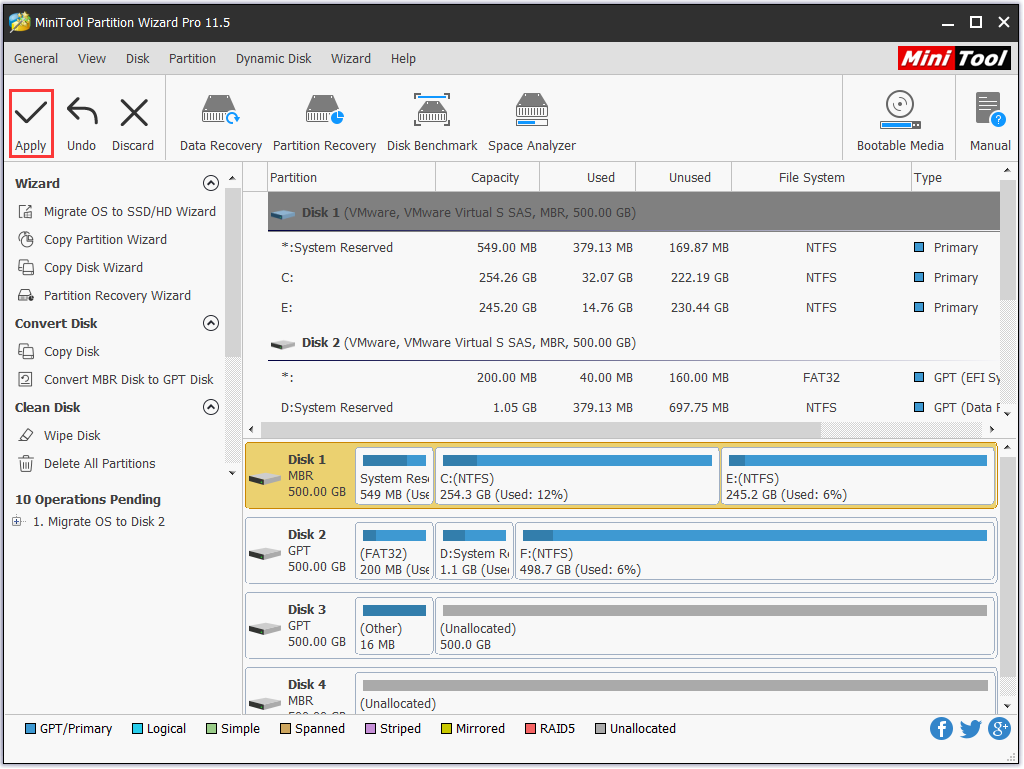Время прочтения
2 мин
Просмотры 78K
Появляется такая задача не часто, но все-же, нужно преобразовать уже установленную систему, загружаемую в BIOS (или UEFI режиме) в UEFI режим (в BIOS соответственно).
Кому интересно, читаем далее:
К счастью, Windows 7 и старше, изначально готовы грузится в любом из режимов, нужно только изменить структуру разделов и загрузчик.
Для этого нам понадобится:
- Установочный диск с Windows (или любой другой рабочий установочный носитель).
- systemrescuecd
- Новый диск, на который мы будем мигрировать (конвертацией займетесь сами, если диска нет)
Загрузимся с systemrescuecd и просмотрим наши диски:
fdisk -l
fdisk -l
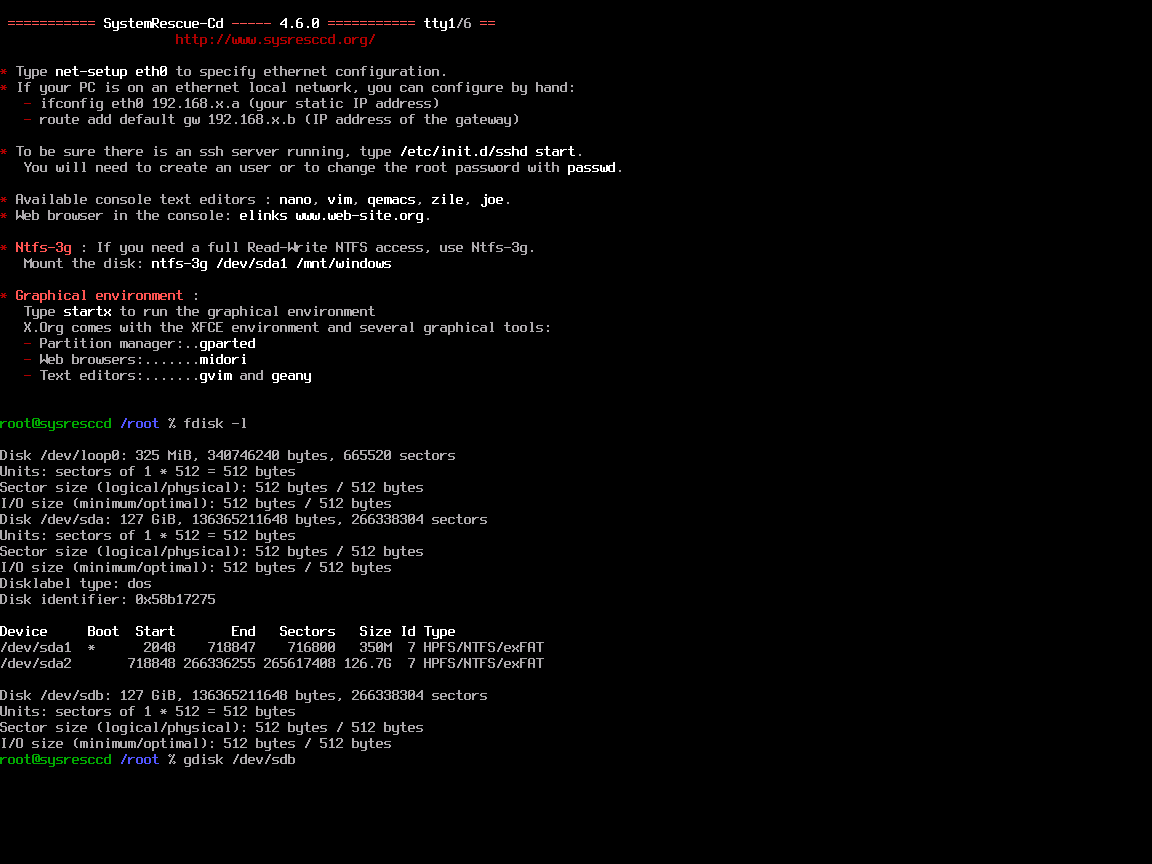
У вас ситуация может немного отличаться, в моем случае, /dev/sda это исходный диск, а /dev/sdb на который будем переносить систему.
Начнем создавать разделы (используем gdisk для разметки в gpt, а fdisk для mbr):
gdisk /dev/sdb
Создание разделов в gdisk
Немного сожмем нашу исходную ФС на разделе /dev/sda2 (чтобы она точно влезла в новый раздел).
ntfsresize -s 126G -f /dev/sda2
Клонируем раздел, и расширяем его на все доступное пространство:
partclone.ntfs -b -I -s /dev/sda2 -o /dev/sdb4
ntfsresize -f /dev/sdb4
Теперь загрузимся с Windows установочного носителя в режиме UEFI, выберем восстановление системы, и запустим командную строку.
Утилита diskpart нам поможет найти наши диски:
diskpart
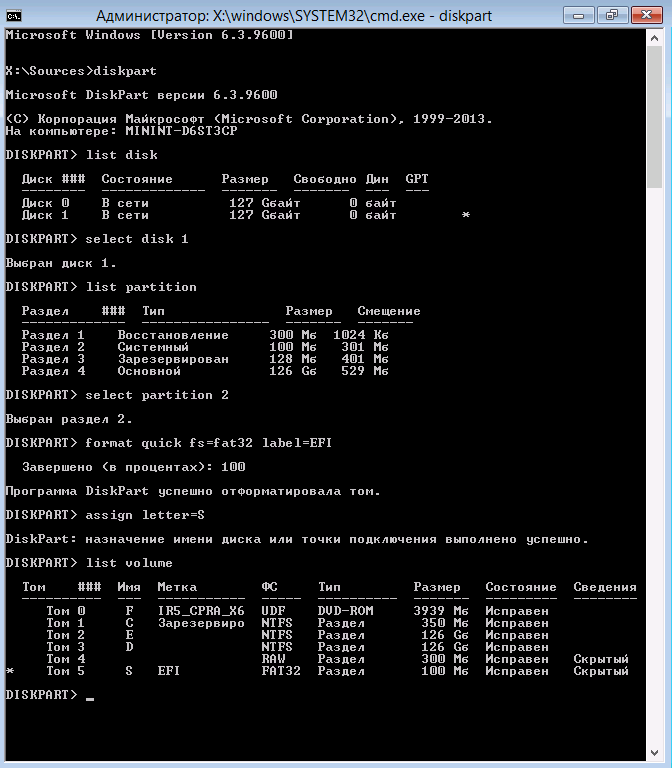
Будьте внимательны, выбрав не тот диск, можно сделать очень больно и обидно.
В моем случае, новый диск имеет цифру 1. Его выбираем, выбираем второй раздел и форматируем его в FAT32 (для системного раздела UEFI), в конце назначаем ему букву диска S:
format quick fs=fat32 label="EFI"
assign letter="S"
Сложнее с разделами, куда установлена Windows. После клонирования, метки тома у них одинаковые (можно было и в Linux их поменять). Но нам опять поможет diskpart, мы просто выберем том, и посмотрим его детальные параметры.
Выбираем диск с копией Windows
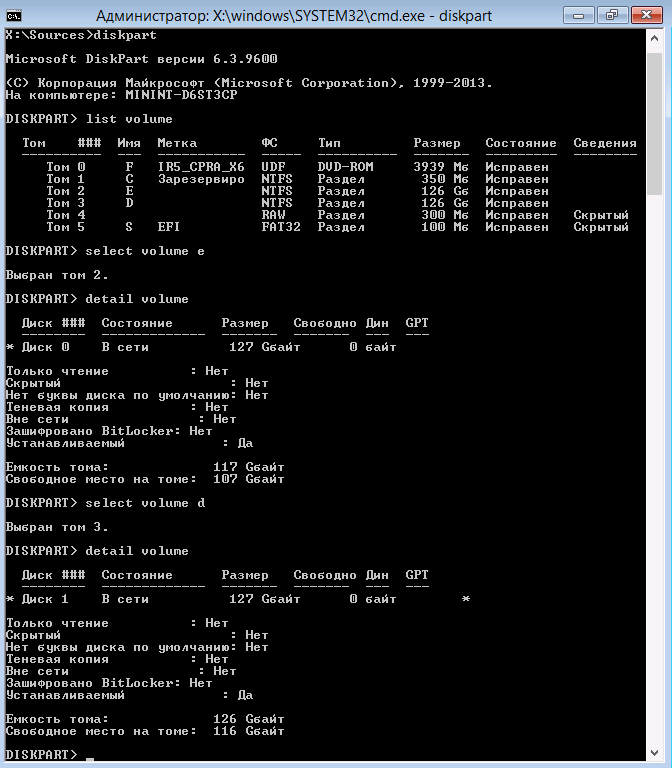
Интересный нам раздел с буквой E, на него нужно установить загрузочные файлы:
bcdboot E:Windows /s s: /f UEFI
Затем, проверим, что конфигурация загрузчика верна, и если это не так, пропишем правильные данные (в моем случае, загрузка указывала на неверный том, и я его переопределил, в примере идентификатор, начинающийся на 586).
Корректировка BCD
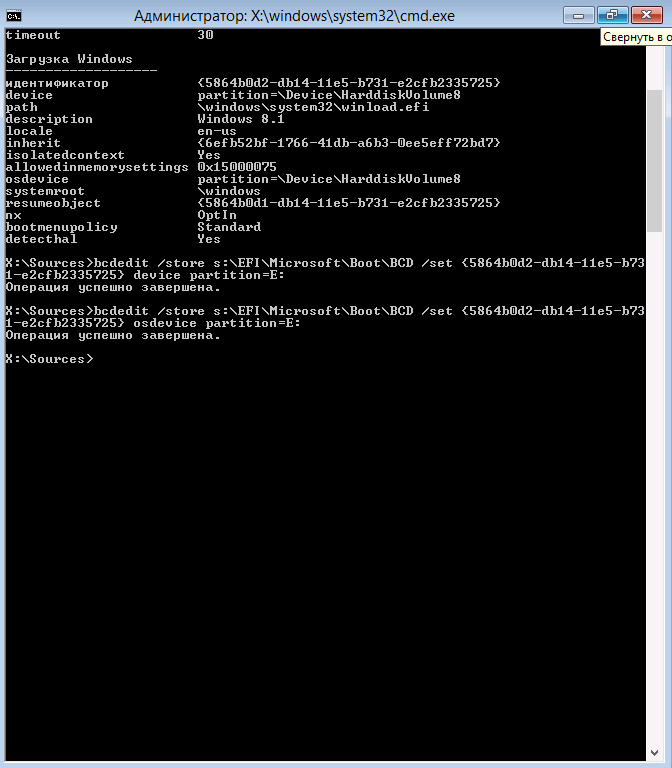
Вот и все, после перезапуска, система должна загрузиться.
Из UEFI в BIOS
В обратную сторону все примерно также (помним про типы разметки), но нужно создать один загрузочный раздел с NTFS (метров 100) и раздел для самой системы. Сделать активным загрузочный раздел, а затем установить на него загрузчик и загрузочную информацию (загрузочный раздел у нас с буквой S):
bcdboot E:Windows /s s: /f BIOS
bootsect /nt60 s: /mbr
Дальше правим загрузочную конфигурацию, и все.
ВИДЕОИНСТРУКЦИИ ПО ПЕРЕНОСУ WINDOWS С ДИСКА GPT НА ДИСК MBR (BIOS/LEGACY):
_______________________________________________________________________________________________
Перенос Windows с диска GPT на диск MBR (преобразование схемы разделов):
В данном видео показано, как перенести ОС Windows (7/8/8.1/10) с диска со схемой разделов GPT на диск со схемой разделов MBR,
сохранив данные на всех разделах и работоспособность системы, для загрузки в среде BIOS (Legacy)*.
Для смены схемы разделов будет использоваться Paragon Hard Disk Manager 2015,
и Acronis Disk Director 12 для изменения размера системного раздела и назначения его активным.
Для создания файлов загрузчиков и BCD для загрузки с диска MBR в режиме BIOS (Legacy) используется встроенная утилита BCDBoot от Microsoft.
Для установки MBR (Master Boot Record) на диск после смены схемы разделов будет использоваться BootIce.
* Для правильной работы BCDBoot ОБЯЗАТЕЛЬНО ПРАВИЛЬНО выбрать папку установленной Windows, и загрузиться в AdminPE в режиме BIOS (Legacy).
P.S.: после переноса ОС с GPT на MBR необходимо включить / переключить в BIOS’е загрузку в режиме BIOS (Legacy/CSM)

Случается, иногда так, что когда вы пытаетесь установить ОС Windows на свой компьютер, можете увидеть ошибку вида: «Windows не может быть установлена на этот диск, т.к. на диске используется таблица разделов MBR. В системах EFI Windows можно установить только на GPT-диск». А возможно, что ваша система просто не видит диск, размер которого больше 2 ТБ.
В этих случаях вы нуждаетесь в конвертировании MBR к GPT таблицы разделов, чтобы устранить сию проблему. Сделать это можно разными путями и способами, в этой статье я рассмотрю, как это можно выполнить без потери данных (см. способ 1, 2 и 3)!
*
👉 Ремарка: разница между MBR и GPT!
MBR поддерживает разделы объёмом до 2 ТБ. Если ваш диск, скажем 4 ТБ (что уже не редкость), то при использовании MBR — 2 ТБ на таком диске будут числиться как не размеченная область (и не будут использоваться).
К тому же, на современных ПК идет обновленная версия BIOS — UEFI, которая поддерживает стандарт GPT. Вы просто не сможете даже установить Windows (кстати, установочные флешки под этот стандарт также нужно записывать несколько иначе).
*
Содержание статьи
- 1 Как преобразовать MBR к GPT
- 1.1 Способ 1: с помощью LiveCD-флешки
- 1.2 Способ №2: в программе AOMEI Partition Assistant Standard Edition
- 1.2.1 👉 Дополнение: про конвертирование системного диска!
- 1.3 Способ №3: в программе MiniTool Partition Wizard
- 1.4 Способ №4: в командной строке или управление дисками (с удалением всей информации!)
→ Задать вопрос | дополнить
Как преобразовать MBR к GPT
Способ 1: с помощью LiveCD-флешки
Этот способ универсальный: позволяет преобразовывать как MBR к GPT (так и наоборот), годится даже для работы с системным диском (который с ОС Windows).
И так, для начала нам понадобится создать 👉 загрузочную LiveCD-флешку с Windows от Сергея Стрельца (по ссылке вы сможете загрузить нужный ISO + найдете инф-ю, как правильно его записать на флешку).
По сути, LiveCD позволит нам иметь автономную Windows, которую в любой момент времени можно будет загрузить, просто подключив флешку к USB (даже если, на ПК извлечены все диски).
Так вот, загрузившись с такой флешки (👉 как это сделать) — вы найдете, что в меню ПУСК есть куча инструментов. Для нашей задачи будет нужна программа Paragon Hard Disk Manager (см. пример ниже на скриншоте 👇).
LiveCD-флешка от Стрельца — открываем утилиту от Paragon
После ее загрузки — перед вами предстанут все диски, подключенные к компьютеру.
Просто кликните по нужному диску правой кнопкой мыши и выберите опцию «Конвертировать GPT в MBR» (или обратную функцию 👇).
Конвертация из GPT в MBR
Важно: если вы преобразуете диск, на котором у вас установлена ОС Windows — она может перестать загружаться. В этом случае, возможно, придется переустановить ОС (это можно сделать без потери данных).
Далее нажмите по кнопке «применить» и дождитесь окончания операции. 👇
Применить — утилиты от Paragon
Как правило, программа работает очень быстро и диск буквально за неск. минут будет преобразован из одного формата в другой. Пример ниже. 👇
Операция выполнена
Теперь можно отключить LiveCD-флешку от USB-порта и перезагрузить компьютер…
*
Способ №2: в программе AOMEI Partition Assistant Standard Edition
AOMEI Partition Assistant Standard Edition
Официальный сайт: https://www.aomeitech.com/
Отличная и бесплатная программа для работы с жесткими дисками. Позволяет буквально в 2-3 клика менять файловую систему, размеры разделов, клонировать и т.д. Причем, многие операции выполняются без потери информации (чего так не хватает инструментам встроенным в Windows).
Дополнение (от 10.11.18): опция для конвертирования MBR в GPT в 7-й версии программы стала платна (в 6.6-й версии это было бесплатно, и именно на нее я опирался при написании статьи).
*
Загрузку и установку программы не рассматриваю — она стандартна. После запуска, в главном окне программы можно сразу же узнать, какие из имеющихся дисков в системе в GPT, а какие в MBR (см. скриншот ниже).
Главное окно программы AOMEI Partition Assistant Standard Edition 6.6
Как вы заметили, «Диск 3» у меня MBR, и я преобразую его к GPT.
Для этого достаточно щелкнуть правой кнопкой мышки по самому диску (где прямо написано, что это «Диск 3», см. скрин ниже), и в появившемся меню выбрать «Преобразовать в GPT диск».
Преобразовать в GPT диск
Далее появится окно с просьбой о подтверждении — жмем OK.
Уверен!
После чего в левом углу экрана нужно подтвердить все команды, которые мы дали программе в текущем сеансе: жмем кнопку «Применить».
Применить изменения
Для выполнения текущей операции потребуется перезагрузка. Поэтому, прежде всего сохраните все свои открытые документы, а затем нажмите по кнопке «Перейти» в окне программы (см. пример ниже).
Соглашаемся на перезагрузку
Последний штрих: соглашаемся на перезагрузку…
Перезагрузить сейчас
После перезагрузки устройства, вместо загрузки Windows будет запущена спец. утилита по конвертированию (см. пример ниже). Буквально в течение нескольких секунд мой диск на 1 ТБ был преобразован к GPT (еще раз отмечу: без потери данных).
После перезагрузки ПК — мой диск за считанные секунды был преобразован в GPT
Вот, собственно, и все действия.
*
👉 Дополнение: про конвертирование системного диска!
Если вы хотите преобразовать системный диск (т.е. тот диск, на котором у вас установлена Windows и с которого вы в данный момент загрузились) — то у вас ничего не получится. В этом случае есть два варианта:
1) вынуть диск из ПК/ноутбука, подключить его к другому устройству и выполнить операцию преобразования;
2) создать загрузочную флешку (можно сделать в том же AOMEI Partition Assistant Standard, либо через LiveCD), и уже загрузившись с нее провести операцию.
Сделать загрузочный CD, мастер
*
Способ №3: в программе MiniTool Partition Wizard
MiniTool Partition Wizard
Сайт: https://www.partitionwizard.com/
Многофункциональная программа для работы с жесткими дисками. Позволяет разбивать, форматировать, изменять размеры разделов жестких дисков. Бесплатная версия программы поддерживает конвертацию из MBR в GPT (что нам и нужно).
Пожалуй, один из значимых минусов для большинства будет отсутствие русского языка.
Примечание: скрины в статье выполнены с версии 10.3.
*
После запуска программы пред вами предстанет список всех накопителей, подключенных к системе (HDD, SSD, USB флешки и пр.). Обратите внимание, что рядом с названием диска указывается его таблица разделов (MBR, GPT).
Для преобразования из одной в другую: просто щелкните правой кнопкой мышки по нужному диску и в меню выберите «Convert MBR Disk to GPT Disk» (пример на скрине ниже).
MiniTool Partition Wizard
Далее нужно согласиться с выполнением операцией, которую вы задали. Для этого в верхнем меню MiniTool Partition Wizard нужно нажать на «галочку» (Apply).
Apply (согласиться)
Затем всплывет еще одно предупреждение, после подтверждения выполнения операции — диск будет преобразован. Если вы преобразовываете не системный диск (т.е. не тот, на котором у вас установлена ОС Windows) — то операция занимает 1-2 мин. (см. скрин ниже).
Диск был преобразован в GPT
*
Способ №4: в командной строке или управление дисками (с удалением всей информации!)
👉 Важно!
При этом способе будут удалены все ваши данные на диске!
Если вы столкнулись с ошибкой «В системах EFI Windows можно установить только на GPT-диск» при установке Windows: то для того, чтобы открыть командную строку, нажмите сочетание кнопок Shift+F10.
В остальных случаях, для запуска командной строки, откройте диспетчер задач (сочетание кнопок Ctrl+Shift+Esc), нажмите «файл/новая задача» и впишите команду CMD (отметьте галочкой, что задача должна быть выполнена от администратора!).
Далее:
- введите команду diskpart и нажмите Enter;
diskpart
- введите команду list disk и нажмите Enter. Таким образом мы увидим список дисков в системе. Обратите внимание, что напротив каждого диска идет его номер, например, «Диск 0» (цифра «0» — понадобиться для следующей операции).
list disk
- введите команду select disk 0 (к примеру!). Обратите внимание, что вместо «0» — нужно поставить номер диска из списка, который мы вызывали предыдущей командой;
select disk N
- введите команду clean и нажмите Enter (все данные и разделы на диске будут удалены!);
clean
- введите команду convert gpt и нажмите Enter. Диск будет преобразован к формату GPT (для преобразования в MBR — введите команду convert mbr).
Convert
*
👉 В Windows также есть еще один неплохой инструмент для работы с дисками. Он прямо так и называется — управление дисками.
Чтобы его открыть, нужно:
- нажать сочетание кнопок Win+R;
- ввести команду diskmgmt.msc и нажать Enter.
diskmgmt.msc — запускаем управление дисками
Чтобы узнать какая разметка на диске (MBR или GPT), просто щелкните по диску правой кнопкой мышки (в том месте, где пишется «Диск 0», «Диск 1» и пр., см. пример ниже), и откройте свойства.
Свойства диска
Далее во вкладке «Тома» будет указан стиль раздела:
- «Таблица разделов с GUID…» — это GPT;
- о разметке MBR будет указано прямо.
Таблица с GUID
Для преобразования MBR к GPT — вы должны сначала полностью удалить все разделы на диске (важно! при удалении раздела — вы потеряете все данные на диске!). Если разделы не будут удалены — то кнопка «Преобразования в GPT» у вас будет просто не активной (как на скрине ниже).
Преобразовать в GPT диск (чтобы функция была активной, нужно удалить все разделы на диске!)
Как удалить том на диске (удаление раздела)
*
На этом у меня пока всё. Ваши решения — приветствуются ниже в комментариях!
Удачи!
👋
Первая публикация: 05.05.2018
Корректировка заметки: 30.11.2021


Полезный софт:
-
- Видео-Монтаж
Отличное ПО для создания своих первых видеороликов (все действия идут по шагам!).
Видео сделает даже новичок!
-
- Ускоритель компьютера
Программа для очистки Windows от «мусора» (удаляет временные файлы, ускоряет систему, оптимизирует реестр).
Привет друзья! Если вы приобрели новый ноутбук, то наверняка БИОС на нём UEFI, а жёсткий диск преобразован в стиль GPT и это значит, что установить старые операционные системы, к примеру Windows 7, вы на него не сможете. Также вы не сможете использовать на вашем компьютерном устройстве нелицензионные ОС (их просто не удастся активировать из-за включенной в BIOS EFI опции Secure Boot). Исходя из своей практики работы сисадмином замечу, что в некоторых случаях вам наоборот понадобится преобразовать жёсткий диск из MBR в GPT, так как загрузочная запись MBR не видит более 2,2ТБ дискового пространства. Есть ещё много причин, по которым у вас могут появиться мысли преобразовать жёсткий диск из GPT в MBR или наоборот. На эту тему мною написано множество подробнейших статей в различных компьютерных журналах и конечно на нашем сайте remontcompa.ru.
Как преобразовать GPT в MBR
- Как установить Windows 7 вместо Windows 8.1 на ноутбуке
- Самый простой способ конвертации жёсткого диска вместе с установленной Windows 10 из MBR в GPT! Процесс происходит прямо в работающей ОС за считанные секунды. Работоспособность операционной системы при этом сохраняется
- Как преобразовать GPT в MBR
- БИОС UEFI и его особенности
- Как преобразовать GPT в MBR без потери данных или как произвести конвертацию ноутбука с БИОСом UEFI из GPT в MBR и чтобы операционная система Windows 8.1 осталась работоспособной
- Как преобразовать MBR в GPT без потери данных или как произвести конвертацию ноутбука с БИОСом UEFI из MBR в GPT и чтобы операционная система Windows 8.1 осталась работоспособной
- При создании резервной копии Windows 10, установленной на жёсткий диск стиля MBR в программе Acronis True Image 2017 и последующего восстановления системы на компьютер с включенным UEFI, программа Acronis автоматически преобразует HDD в стандарт GPT
- При клонировании Windows 10 (установленной на жёсткий диск стиля MBR) в программе Acronis True Image 2017 на компьютер с включенным UEFI, программа Acronis автоматически преобразует целевой HDD или SSD в стиль GPT
- Как преобразовать жёсткий диск GPT в MBR, с установленной Windows 10 при помощи бесплатной программы AOMEI Partition Assistant. На первый взгляд это невозможно, ведь в этом случае нужна профессиональная версия программы — AOMEI Partition Assistant Professional
- Как преобразовать диск из GPT в MBR и, наоборот, из MBR в GPT без потери данных и с сохранением работоспособности Windows программой AOMEI Partition Assistant Pro
- Как преобразовать GPT в MBR (и наоборот) без удаления данных бесплатной программой AOMEI Partition Assistant Standard Edition
- Как отключить Secure Boot на ноутбуке
- Установка Windows на данный диск невозможна. Выбранный диск имеют стиль разделов GPT
- Установка Windows на данный диск невозможна. На данном диске находится таблица MBR-разделов
Рекомендуем другие статьи по данной теме
Заметили ошибку
Выделите и нажмите Ctrl+Enter
Комментарии (9)

Для того, чтобы конвертировать GPT в MBR вы можете использовать стандартные средства Windows (в том числе и во время установки) или же специальные программы, предназначенные для этих целей. В этой инструкции покажу различные способы преобразования. Также в конце инструкции есть видео, в котором показаны способы конвертировать диск в MBR, в том числе без потери данных. Дополнительно: способы обратной конвертации из MBR в GPT, в том числе без потери данных, описаны в инструкции: На выбранном диске находится таблица MBR-разделов. Внимание: если вы хотите преобразовать диск в из MBR в GPT с установленной системой, используйте метод: Конвертация MBR в GPT с помощью mbr2gpt.exe
Преобразование в MBR при установке Windows через командную строку
Данный способ подойдет в том случае, если, как это было описано выше, вы видите сообщение о том, что установка Windows 7 на данный диск невозможна из-за стиля разделов GPT. Впрочем, этот же способ можно использовать не только во время установки операционной системы, но и просто при работе в ней (для не системного HDD).
Напоминаю: все данные с жесткого диска будут удалены, если вам нужно конвертировать без потери данных, эта функция доступна бесплатно в программе DiskGenius. Итак, вот что нужно сделать, чтобы изменить стиль разделов из GPT в MBR с помощью командной строки (ниже есть картинка со всеми командами):
- При установке Windows (например, на этапе выбора разделов, но можно и в другом месте) нажмите клавиши Shift + F10 на клавиатуре, откроется командная строка. Если то же самое вы делаете в ОС Windows, то командную строку нужно запускать от имени администратора.
- Введите команду diskpart, а затем — list disk, чтобы отобразить список физических дисков, подключенных к компьютеру.
- Введите команду select disk N, где N — номер диска, который нужно преобразовать.
- Теперь вы можете поступить двумя способами: ввести команду clean, чтобы очистить диск полностью (все разделы будут удалены), либо удалить разделы по одному вручную с помощью команд detail disk, select volume и delete volume (на скриншоте используется именно этот способ, но просто ввести clean будет быстрее).
- Введите команду convert mbr, для того чтобы преобразовать диск в MBR.
- Используйте Exit для выхода из Diskpart, после чего закройте командную строку и продолжайте установку Windows — теперь ошибка появляться не будет. Также вы можете создать разделы, нажав «Настроить диск» в окне выбора раздела для установки.
Как видите, ничего сложного в том, чтобы конвертировать диск нет. Если возникнут какие-либо вопросы, спрашивайте в комментариях.
Преобразование GPT в MBR-диск с помощью управления дисками Windows
Следующий способ преобразования стиля разделов требует работающей ОС Windows 7 или 8 (8.1) на компьютере, а потому применим только для физического жесткого диска, не являющегося системным.
Прежде всего, зайдите в управление дисками, для этого проще всего нажать клавиши Win + R на клавиатуре компьютера и ввести diskmgmt.msc
В управлении дисками найдите жесткий диск, который нужно преобразовать и удалите все разделы с него: для этого кликните правой кнопкой по разделу и выберите «Удалить том» в контекстном меню. Повторите для каждого тома на HDD.
И последнее: кликните по имени диска правой кнопкой и в меню выберите пункт «Преобразовать в MBR-диск».
После завершения операции вы можете заново создать необходимую структуру разделов на HDD.
Программы для преобразования между GPT и MBR, в том числе и без потери данных
Помимо обычных способов, реализованных в самой Windows, для конвертации дисков из GPT в MBR и обратно, вы можете использовать программы для управления разделами и HDD. Среди таких программ можно отметить Acronis Disk Director и Minitool Partition Wizard. Однако они являются платными. Обновление: в программе DiskGenius преобразование GPT в MBR работает бесплатно.
Мне также знакома одна бесплатная программа, которая может преобразовать диск в MBR без потери данных — Aomei Partition Assistant, однако подробно я ее не изучал, хотя все говорит в пользу того, что она должна работать. Чуть позже постараюсь написать обзор этой программы, думаю, будет полезно, к тому же возможности не ограничиваются лишь изменением стиля разделов на диске, можно конвертировать NTFS в FAT32, работать с разделами, создавать загрузочные флешки и другое. Обновление: еще одна — Minitool Partition Wizard.
Видео: конвертация GPT диска в MBR (в том числе без потери данных)
Ну и в завершение видео, в котором показано как конвертировать диск в MBR при установке Windows без программ или же с помощью бесплатной программы Minitool Partition Wizard без потери данных.
Если же у вас остались какие-то вопросы на эту тему, спрашивайте — постараюсь помочь.
Как начать использовать возможности BIOS UEFI компьютера, если доселе он работал в режиме Legacy – режиме обычной BIOS? Как это сделать без переустановки Windows? Для этого необходимо преобразовать стиль разметки жёсткого диска из MBR в GPT. Такую операцию предлагают многие программы для разметки дискового пространства. И также это можно сделать средствами Windows 10, с помощью командной строки.
Но далеко не все программы для разметки дискового пространства предлагают конвертирование стилей с сохранением работоспособности Windows. Средство командной строки же работает только в среде Windows 10. А как бы найти универсальное решение – преобразовать диск из MBR в GPT, и чтобы при этом была сохранена любая из способных работать с UEFI версий Windows, а это 7, 8.1 и 10? Такое решение имеется у программы EaseUS Partition Master.
1. Условия преобразования
Для успешного выполнения поставленной темой статьи задачи необходимо, чтобы на компьютере была установлена 64-битная Windows, и это должна быть версия 7, 8.1 или 10. 32-битные Windows не могут быть EFI-системами на диске GPT. И есть ещё нюанс по Windows 7: для успешного сосуществования этой версии системы с BIOS UEFI необходимо отключение в последней Secure Boot – функции, предотвращающей запуск несанкционированного ПО, функции безопасной загрузки. Такое отключение возможно, если Secure Boot реализована отдельно. На некоторых ноутбуках режим UEFI и Secure Boot являют собой единую нераздельную функцию, и в таких случаях, соответственно, от идеи преобразования Windows 7 в EFI-систему придётся отказаться. Так что прежде каких-либо действий необходимо тщательно исследовать специфику функционирования UEFI и Secure Boot на конкретном компьютерном устройстве.
2. О EaseUS Partition Master
Нельзя назвать в EaseUS Partition Master такие возможности, которые бы выделяли её из массы схожих программ по работе с дисковым пространством. Это типичный современный программный продукт с юзабильным интерфейсом и традиционным для софта своего типа функционалом. И в числе последнего – конвертирование стилей разметки диска в обоих направлениях, из MBR в GPT и из GPT в MBR. И такое конвертирование, как упоминалось, предлагается с сохранением работоспособности Windows на преобразованном диске. При конвертировании стиля разметки программа создаёт на диске соответствующий стилю загрузочный раздел, размещает на нём файлы загрузчика и вносит запись о загрузке операционной системы. Такая операция не входит в базовый комплект функционала бесплатной редакции EaseUS Partition Master, потому нам потребуется её платная редакция Professional (стоит $39.95) или выше. Сайт загрузки программы:
https://www.easeus.com/partition-manager/personal.html
3. Конвертирование
Запускаем EaseUS Partition Master, кликаем оперируемый диск. Жмём «Convert to GPT».
Программа просит нас убедиться, что наш компьютер поддерживает режим BIOS UEFI. Иначе Windows впоследствии просто не загрузится. Жмём «Yes».
И вот можем видеть карту диска с отображением схемы разделов согласно запланированной операции. Программа отщипнула от системного раздела С 300 Мб и создала EFI-раздел – шифрованный загрузочный раздел на GPT-дисках с файловой системой FAT32. Именно он после преобразования будет отвечать за загрузку Windows. Запускаем применение запланированных операций – жмём «Execute 1 Operation».
Будет выведено окно сводки операций, жмём в нём «Apply». Затем последует уведомление о том, что программе для выполнения этих операций надо перезагрузить компьютер. Жмём «Yes».
Компьютер перезагрузится. И в среде предзагрузки будем видеть прогресс выполняемых операций, а также программные уведомления. Первое будет о том, что для отмены операций мы можем нажать любую клавишу в течение первых каких-то секунд. Соответственно, для старта операций в эти секунды нельзя трогать клавиатуру. Второе будет о том, что после перезагрузки надо войти в BIOS и выставить активным режим UEFI. Третье уведомление будет являть собой отчёт о завершении преобразования и таймер отсчёта времени до перезагрузки компьютера.
Как только компьютер перезагрузится, жмём клавишу входа в BIOS и активируем UEFI. Ну и если мы преобразовываем Windows 7, то ещё выключаем Secure Boot. На этом, собственно, всё – можем пользоваться преобразованной Windows. Но те, кто хочет оптимально использовать место на диске, могут осуществить ещё кое-какие операции для присоединения объёма раздела MBR-загрузчика к разделу системы С.
4. Переразметка диска
В запущенной уже EFI-системе Windows открываем EaseUS Partition Master и смотрим карту дисков. Программа создала EFI-раздел за счёт ресурса раздела С, а старый раздел MBR-загрузчика оставила нетронутым. Теперь этот раздел нам больше не нужен, он просто зря занимает место на диске. В нашем случае он весит всего лишь 100 Мб, поскольку мы работали с Windows 7. Но в Windows 8.1 и 10 он может занимать больше места, до 500 с лишним Мб. Удалим его: кликаем его на карте дисков и жмём «Delete».
И раз уж мы работаем с переразметкой диска, почему бы не ужать EFI-раздел? 300 Мб это много для него, ему достаточно будет и 200 Мб. Кликаем EFI-раздел и жмём «Resize/Move».
В графе «Partition size» указываем оставляемый разделу объём 200 Мб. И на карте раздела меняем его положение: оттягивая влево, смещаем в самое начало. Жмём «Ок».
В итоге у нас должна получиться такая картина: смещённый в начало диска EFI-раздел и пустое нераспределённое место после него. Применяем запланированные операции.
Подтверждаем их и уходим в перезагрузку.
После запуска Windows снова открываем EaseUS Partition Master. Кликаем раздел Windows С и жмём «Resize/Move».
На карте раздела расширяем его, чтобы он занимал и своё место, и пустое нераспределённое место. Жмём «Ок».
Запускаем применение операции.
Подтверждаем её и опять уходим в перезагрузку.
Дожидаемся завершения операции.
И всё – диск переразмечен для эффективного использования места на нём.
Загрузка…
Содержание
- При клонировании Windows 10 (установленной на жёсткий диск стиля MBR) в программе Acronis True Image 2017 на компьютер с включенным UEFI, программа Acronis автоматически преобразует целевой HDD или SSD в стиль GPT
- Комментарии (11)
- Рекламный блок
- Подпишитесь на рассылку
- Навигация
- Облако тегов
- Архив статей
- Сейчас обсуждаем
- admin
- admin
- admin
- admin
- admin
- О проекте RemontCompa.ru
- Перенос (клонирование) Windows на другой SSD/HDD диск
- Перенос Windows 10* с диска MBR на диск GPT (Acronis True Image):
- Перенос Windows с диска MBR на диск GPT (преобразование схемы разделов):
- Перенос Windows с диска MBR на диск GPT (+создание загрузчиков EFI):
- Перенос Windows 10 на другой диск (HDD,SSD)
- Первый вариант. Утилита Acronis True Image
- Вариант 2. Использование программы AOMEI Partition Assistant Standard Edition
- Перенос Windows 10 на твердотельный накопитель (SSD)
- Копирование Windows с SSD на HDD
- Как перенести Windows 10 на SSD с HDD диска средствами самой Виндовс или программами
- Есть ли встроенные средства Windows для переноса операционной системы?
- Как подготовить диск SSD?
- Процедура промежуточного копирования
- Перенос данных c HDD на SSD
- Какие программы можно использовать для клонирования диска?
- С какими проблемами может столкнуться пользователь при переносе Windows 10 на SSD?
При клонировании Windows 10 (установленной на жёсткий диск стиля MBR) в программе Acronis True Image 2017 на компьютер с включенным UEFI, программа Acronis автоматически преобразует целевой HDD или SSD в стиль GPT
Для примера будем клонировать Windows 10, установленную на моём компьютере.
Управление дисками нашего компьютера.
В системном блоке имеется два накопителя (обычный HDD и SSD) оба стиля MBR. В БИОСе интерфейс UEFI отключен.
Диск 0 (объём 500 Гб), на нём находится Диск (C:) с установленной Windows 10.
Оба жёстких диска стиля MBR.
Перезагружаемся, входим в БИОС и включаем интерфейс UEFI. Е сли вы не знаете как это сделать, то поможет эта статья.
После этого загружаем компьютер с загрузочной флешки Acronis True Image 2016-17.
Выбираем «Инструменты и утилиты».
Выбираем Режим клонирования «Автоматический» и жмём «Далее».
Для подтверждения удаления всех данных на целевом SSD жмите «ОК».
Здесь самое интересное. Так как мы включили в БИОСе интерфейс UEFI, то программа Acronis True Image 2017 предупреждает нас о том, что выбранный целевой SSD будет преобразован в структуру GPT, которая сделает этот диск загрузочным.
Важное замечание : Загрузочная флешка должна быть создана в активированной (то есть купленной) версии Acronis True Image 2017, в противном случае на этом этапе вас будет ждать такая ошибка.
Начинается операция клонирования Windows 10 с обычного жёсткого диска на твердотельный накопитель, при этом происходит автоматическая конвертация SSD в стиль GPT.
Загружается Windows 10.
Идём в Управление дисками и видим созданный на твердотельном накопителе скрытый раздел «Исправен (Шифрованный (EFI) системный раздел)» FAT32, содержащий файлы конфигурации загрузки Windows 10. Данный раздел создаётся только в операционных системах UEFI, установленных на диск GPT.
Смотрим свойства твердотельного накопителя с установленной OS и видим, что диск имеет стиль GPT.
Исходный же диск 500 Гб так и остался в стиле MBR.
Комментарии (11)
Рекламный блок
Подпишитесь на рассылку
Навигация
Облако тегов
Архив статей
Сейчас обсуждаем
admin
К сожалению, пока нет. Как будет, сразу напишем статью.
admin
Так вы хотите установить или сбросить пароль на БИОС?
admin
Удалите криптоконтейнер. Если это не получится, то напишите, какая выходит ошибка.
admin
Вы пробовали открывать командную строку и вводить команду oobemsoobe.exe?
admin
Если вы всё сделали по статье, то папку со старым именем пользователя можно удалить.
О проекте RemontCompa.ru
RemontCompa — сайт с огромнейшей базой материалов по работе с компьютером и операционной системой Windows. Наш проект создан в 2010 году, мы стояли у истоков современной истории Windows. У нас на сайте вы найдёте материалы по работе с Windows начиная с XP. Мы держим руку на пульсе событий в эволюции Windows, рассказываем о всех важных моментах в жизни операционной системы. Мы стабильно выпускаем мануалы по работе с Windows, делимся советами и секретами. Также у нас содержится множество материалов по аппаратной части работы с компьютером. И мы регулярно публикуем материалы о комплектации ПК, чтобы каждый смог сам собрать свой идеальный компьютер.
Наш сайт – прекрасная находкой для тех, кто хочет основательно разобраться в компьютере и Windows, повысить свой уровень пользователя до опытного или профи.
Источник
Перенос (клонирование) Windows на другой SSD/HDD диск
В этой статье мы рассмотрим, как перенести установленную Windows с одного жесткого диска на другой только с помощью встроенных средств без использования сторонних программ (таких, как Paragon, AOMEI или Acronis). Эта инструкция поможет вам, например, перенести Windows с HDD на новый SSD диск, или склонировать установленную и настроенную Windows на другой компьютер (есть нюансы) или новый жесткий диск большего размера.
В качестве примера мы склонируем установленную Windows 10 на новый диск с помощью загрузочной USB флешки, командной строки и встроенной утилиты robocopy.
Вы сможете склонировать жесткий диск на новый диск меньшего размера, если место, занятое на системном диске текущей Windows меньше, чем емкость нового диска. Если это не так, придется удалить/переместить часть файлов с диска. Чаще всего такой вопрос возникает при переносе на SSD диск меньшей емкости, чем обычный HDD.
Процедура переноса Windows на другой диск зависит от, того, в каком режиме работает ваш компьютер: BIOS или UEFI. Выполните команду:
Если в строке BIOS mode (режим BIOS) указано Legacy (Устаревший), у вас компьютер с BIOS (или UEFI работает в режиме Legacy/CSM). Если указано UEFI – у вас современных компьютер и Windows установлена в UEFI режиме.
В первую очередь нужно создать таблицы разделов на новом диске. Это можно сделать непосредственно из запущенной Windows 10 с помощью diskpart. Если диск новый, инициализируйте его с помощью консоли diskmgmt.msc или PoweShell команды Initialize-Disk:
Get-Disk | Where-Object PartitionStyle –Eq ‘RAW’ | Initialize-Disk
Теперь создадим таблицу разделов на диске. Откройте командную строку с правами администратора и выполните команду:
В контексте diskpart выполните следующие команды.
list disk
select disk 1 (в зависимости от номера вашего нового диска, который выдала предудущая команда)
clean
Далее команды отличаются в зависимости от типа вашей платформы.
Для UEFI GPT :
convert gpt
create partition efi size=100
format fs=»FAT32″ quick label=»EFI»
create partition msr size=16
create partition primary
format fs=»NTFS» quick label=»NEW_SYSTEM»
exit
Мы создали на новом диске таблицу разделов GPT, два небольших служебных раздела (EFI и MSR), на оставшемся месте создан один большой раздел (см. подробнее о структуре GPT разделов для EFI).
Для BIOS MBR следующие команды:
convert mbr
create partition primary align=1024
active
format fs=»NTFS» quick label=»NEW_SYSTEM»
exit
Для клонирования Windows на новый диск вам понадобится загрузочная USB флешка с установочным образом Windows 10 (проще всего создать такую флешку с помощью MediaCreationTool).
Перезагрузите ваш компьютер и загрузитесь с установочного диска. При появлении окна установки Windows нажмите Shift+F10 чтобы открыть командую строку. В открывшемся окне выполните команды
На скриншоте ниже видно, что оригинальному разделу Windows на старом диске присвоена буква диска E:, а большому разделу на новом диске (с меткой NEW_SYSTEM) назначена буква D:.
Теперь нужно скопировать файлы со старого диска с установленной Windows на новый. Проще всего это сделать с помощью robocopy. Следующая команда robocopy скопирует все символические ссылки, файлы и папки с атрибутами, NTFS правами и timestamp. При этом лог копирования будет сохранен в корень целевого диска:
robocopy E: D: /E /COPYALL /SL /XJ /R:3 /W:3 /UNILOG:»D:rcopy.log» /TEE
Копирование может занять продолжительно время в зависимости от размер старого диска (в моем случае копирование 60 Гб диска заняло около часа).
Теперь можно выключить компьютер и отключить старый жесткий диск.
Следующий шаг, настройка загрузчика Windows на новом диске.
Опять загрузите компьютер в среде установки Windows и запустите командную строку ( Shift+F10 ).
Восстановление BIOS MBR загрузчика.
Проверьте букву диска, назначенную новому большому разделу на диске:
Диску назначена буква C:
Восстановите BCD загрузчик на диске C:
bcdboot C:Windows /S C:
Исправьте MBR запись и записи в BCD загрузчике:
bootrec.exe /FixMbr
bootrec.exe /FixBoot
bootrec.exe /RebuildBcd
Восстановление загрузчика на UEFI GPT компьютере (подробно эта процедура описана в статье восстановление загрузчика Windows 10 на UEFI компьютере).
Нужно определить букву системного диска и назначить букву диска разделу с EFI.
В данном примере системному разделу назначена буква диска C. Вам нужно назначить букву разделу EFI (размер 100 мб и файловая система FAT32) следующими командами (в командах измените номера разделов в соответствии с вашей конфигурацией):
select volume 1
assign letter M:
exit
Теперь нужно пересоздать конфигурацию BCD загрузчика:
cd /d m:efimicrosoftboot
ren BCD BCD.bak
bcdboot С:Windows /l en-us /s M: /f ALL
Перезагрузите компьютер и отключите загрузочную флешку. Убедитесь, что Windows корректно загрузилась с нового диска.
Все установленные приложения, документы и настройки остались на месте. Вы успешно скопировали установленную Windows 10 на новый диск.
При копировании файлов на новый диск с помощью robocopy могут встречаться ошибки. Откройте на новом диске файл rcopy.log и посмотрите какие файлы не были скопированы. В моем случае не было скопировано 94 файла (в моем случае не скопировать только мусорные файлы).
Не очень понятно здесь:
«Вам нужно назначить букву разделу EFI (размер 100 мб и файловая система FAT32) следующими командами (в командах измените номера разделов в соответствии с вашей конфигурацией):
на скриншоте 100 MB — это volume 1.
Нет?
Да, здесь ошибка. Поправил текст.
Прикольно. Сохраню. Обычно это делаю через Acronis 🙂
rem == These commands deploy a specified Windows
rem image file to the Windows partition, and configure
rem the system partition.
rem Usage: ApplyImage WimFileName
rem Example: ApplyImage E:ImagesThinImage.wim ==
rem == Set high-performance power scheme to speed deployment ==
call powercfg /s 8c5e7fda-e8bf-4a96-9a85-a6e23a8c635c
rem == Apply the image to the Windows partition ==
dism /Apply-Image /ImageFile:%1 /Index:1 /ApplyDir:W:
rem == Copy boot files to the System partition ==
W:WindowsSystem32bcdboot W:Windows /s S:
:rem == Copy the Windows RE image to the
:rem Windows RE Tools partition ==
md R:RecoveryWindowsRE
xcopy /h W:WindowsSystem32RecoveryWinre.wim R:RecoveryWindowsRE
:rem == Register the location of the recovery tools ==
W:WindowsSystem32Reagentc /Setreimage /Path R:RecoveryWindowsRE /Target W:Windows
:rem == Verify the configuration status of the images. ==
W:WindowsSystem32Reagentc /Info /Target W:Windows
:rem == Delete OneDrive
del w:WindowsSysWOW64OneDriveSetup.exe
:rem == Reboot
rem Wpeutil reboot
Благодарю за идею. через wim образ наверно даже надежнее будет.
Источник
ВИДЕОИНСТРУКЦИИ ПО ПЕРЕНОСУ WINDOWS С ДИСКА MBR НА ДИСК GPT (UEFI):
_______________________________________________________________________________________________
Перенос Windows 10* с диска MBR на диск GPT (Acronis True Image):
В данном видео показано, как восстановить Windows 10* x64 (режим загрузки BIOS – Legacy) из образа Acronis (схема разделов диска MBR) на жесткий диск со схемой разделов GPT (режим загрузки UEFI)
(или как перенести Windows 10* с диска MBR на диск GPT с помощью Acronis True Image).
Для выполнения данной задачи будет использоваться AdminPE x64 UEFI и Acronis True Image, а также BootIce и стандартная утилита bcdboot.exe от Microsoft (функция “Восстановление BCD для автономной системы” в AdminPE).
* Описанным способом можно переносить операционные системы Windows 7**/8/8.1/10 (x64) с диска MBR на диск GPT***, создав образ с системного раздела диска MBR при помощи Acronis True Image и затем восстановив его из образа на диск GPT для загрузки в режиме UEFI.
** Для переноса ОС Windows 7 x64 с диска MBR на диск GPT потребуется включить в BIOS модуль совместимости старых систем (CSM)
Если данный модуль в BIOS отсутсвует – Windows 7 x64 скорее всего не загрузится на данном компьютере, зависнув на этапе загрузки.
*** Для создания загрузчика EFI и загрузки ОС Windows (восстановленной из образа) в режиме UEFI требуется наличие раздела “EFI system partition” (ESP) на диске GPT (ФС FAT32, размер 100МБ по умолчанию)
При его отсутствии его требуется создать вручную.
Об этом снята отдельная видеоинструкция.
Перенос Windows с диска MBR на диск GPT (преобразование схемы разделов):
В данном видео показано, как перенести ОС Windows (7*/8/8.1/10 x64) с диска со схемой разделов MBR на диск со схемой разделов GPT,
сохранив данные на всех разделах и работоспособность системы, для загрузки в среде UEFI**.
Для смены схемы разделов будет использоваться Paragon Hard Disk Manager 2015,
и Acronis Disk Director 12 для изменения размера системного раздела.
* Перенос Windows 7 возможен, если UEFI BIOS поддерживает модуль CSM (Legacy загрузки). Убедитесь, что ваш компьютер имеет режим Legacy в BIOS.
** Для правильной работы BCDBoot ОБЯЗАТЕЛЬНО ПРАВИЛЬНО выбрать папку установленной Windows, и загрузиться в AdminPE в режиме UEFI.
P.S.: после переноса ОС с MBR на GPT необходимо включить / переключить в BIOS’е загрузку в режиме UEFI
Перенос Windows с диска MBR на диск GPT (+создание загрузчиков EFI):
В данном видео показано, как перенести ОС Windows (7*/8/8.1/10 x64) с диска со схемой разделов MBR на диск со схемой разделов GPT,
сохранив данные на всех разделах и работоспособность системы, для загрузки в среде UEFI**, используя скрипт “Преобразовать Disk0 из MBR в GPT (+EFI)”.
Для смены схемы разделов будет использоваться скрипт, использующий утилиту GPTGen,
и Acronis Disk Director 12 для изменения размера системного раздела и удаления активного загрузочного раздела в 100МБ (если имеется).
Для правильного подключения букв для разделов используется Paragon Hard Disk Manager 2015.
Условия для работы скрипта:
1. Загрузка в AdminPE x64 в режиме UEFI
2. Жесткий диск в разметке MBR с установленной ОС Windows 7*/8/8.1/10 x64
3. Свободное пространство минимум в 100МБ перед разделом с установленной ОС после конвертации в GPT-разметку (для создания раздела ESP).
4. Наличие скрипта DiskPart в папке PEAddons (MBR2GPT_ESP_Disk0.dps / MBR2GPT_ESP_Disk1.dps) – создает раздел ESP (EFI System Partition)
5. Правильный выбор папки установленной системы (C:Windows например) перед запуском скрипта
6. Правильный выбор номера физического диска для работы (0 / 1 например) (посмотреть номер диска можно в “Управление дисками)”.
Порядок действий скрипта:
1. Пауза перед началом для подтверждения преобразования
2. Преобразование указанного (№) физического диска из MBR в GPT при помощи GPTGen
3. Извлечение физического диска (программно)
4. Возврат физического диска (программно) (это требуется чтобы система обновила статус диска с MBR на GPT)
5. Создание раздела ESP (EFI System Partition) размером 100МБ в свободном пространстве перед разделом с установленной ОС Windows
6. Создание конфигурации загрузчика (BOOTMGR / BCD) на системном разделе ESP (запускается BCDBoot для выбранной автономной системы)
* Перенос Windows 7 возможен, если UEFI BIOS поддерживает модуль CSM (Legacy загрузки). Убедитесь, что ваш компьютер имеет режим Legacy в BIOS.
** Для правильной работы BCDBoot ОБЯЗАТЕЛЬНО ПРАВИЛЬНО выбрать папку установленной Windows, и загрузиться в AdminPE в режиме UEFI.
Источник
Перенос Windows 10 на другой диск (HDD,SSD)
В жизни каждого пользователя ПК встречается ситуация, когда надо клонировать образ на второй жесткий диск. Причины для такого решения могут быть разные: требуется освободить место на текущем системном жестком диске, вы чувствуете, что первый носитель скоро выйдет из строя и вы нашли ему замену, или вы хотите использовать точно такую же систему на другом компьютере, либо вы купили более скоростной SSD вместо устаревшего HDD. Но причина переноса не так важна. Куда важнее то, каким образом можно произвести такую операцию. Об этом и пойдет речь в этой статье.
Для целей копирования образов на новые носители был разработан целый ряд программ. Как ими пользоваться и где их можно найти.
Первый вариант. Утилита Acronis True Image
Это одно из самых популярных решений, используемых для наших целей. При помощи данной утилиты можно переносить не только Windows 10, но и другие версии: седьмую, восьмую и XP.
Найти программу можно написав в поиск название Acronis True Image.
После скачивания и установки программного обеспечения выполните следующие действия для переноса:
Вариант 2. Использование программы AOMEI Partition Assistant Standard Edition
Программа имеет русифицированный интерфейс и бесплатна для некоммерческого пользования.
Скачать ее можно по этой ссылке: https://www.disk-partition.com/free-partition-manager.html
Чтобы клонировать систему, произведите следующие действия:
Перенос Windows 10 на твердотельный накопитель (SSD)
Если вы приобрели себе новый SSD взамен устаревшему HDD, то перед переносом Windows на новое пространство накопитель нужно установить в компьютер. Для этого:
Копирование Windows с SSD на HDD
Переносить Windows с HHD на SSD будем средствами самой операционной системы. Для этого:
С задачей по переносу Windows со старого диска на новый может справиться любой, даже не очень опытный пользователь. Для этого разработано множество программ, с которыми не надо долго разбираться и их настраивать. Желаем вам успеха в клонировании операционных систем!
Источник
Как перенести Windows 10 на SSD с HDD диска средствами самой Виндовс или программами
Если вы хотите сделать систему более «отзывчивой» на свои действия, то стоит перенести ее на современный носитель – SSD. Этот вид жесткого диска не подойдет для хранения данных, так как имеет лимит перезаписи, но для размещения системных файлов он незаменим, так как они статические. Перенос Windows 10 на SSD можно осуществить путем полного копирования всех файлов с одного диска на другой. Для этого существуют специальные программы и стандартные средства.
Есть ли встроенные средства Windows для переноса операционной системы?
Проблема переноса операционной системы кроется в том, что просто скопировать данные системы нельзя, нужно клонировать диск. Только тогда вы сможете перенести все скрытые файлы без потерь. В Windows 10 есть встроенные возможности для этой процедуры. Но для этого вам понадобится дополнительный диск для резервной копии.
Как подготовить диск SSD?
Современные SSD носители нужно подготовить перед переносом Windows 10. Сразу после подключения SSD-диска к компьютеру он не отобразится в списке устройств. Поэтому на первом этапе вам предстоит сделать диск видимым. Для этого нужно провести процедуру:
Аналогичную процедуру проведите для HDD, который будет промежуточным. В мастере нужно для этого диска сделать метку Backup. После инициализации всех дисков проверьте в «Проводнике», видны ли они.
Процедура промежуточного копирования
Теперь необходимо создать образ системы и перенести его на промежуточный диск. Он будет выступать в роли загрузочного. Перенос Windows 10 на SSD средствами Windows заключается в том, что имеющаяся у вас система копируется на вспомогательный диск в виде образа, а затем производится ее загрузка на конечный носитель.
Промежуточное копирование проводится по инструкции:
Если вы хотите иметь резервную копию системы на случай поломки, то на последнем этапе необходимо вставить флешку с объемом не менее 8 ГБ и согласиться на предложение мастера. В этом случае система создаст установочный носитель, который можно использовать для ее загрузки.
Перенос данных c HDD на SSD
Теперь осуществим перенос Windows 10 с HDD на SSD. Это самая простая часть процедуры. Перед ее осуществлением лучше всего удалить старый диск из компьютера. Для начала вам необходимо перейти в BIOS и выставить загрузку с HDD, на котором вы разместили архив системы. Затем нужно действовать практически также, как при обычной установке системы.
После перезагрузки он запуститься уже с SSD. Если этого не произошло, измените настройки BIOS. Система автоматически активируется, после того как произойдет проверка конфигурации оборудования. После этого вам останется лишь отформатировать один из HDD, чтобы хранить на нем файлы.
Какие программы можно использовать для клонирования диска?
Перенос Windows 10 на SSD на ноутбуке осложняется тем, что к нему нельзя подключить дополнительный накопитель для переноса системы. USB-HDD в этом случае не подходят, так как для использования них не нужно проходить инициализацию. Разработчики по всему миру ни один раз решали проблему с переносом системы. За последние годы было создано несколько утилит, которые значительно облегчают эту задачу. Расскажем о тех, которые подходят для работы с десятой версией операционной системы.
Acronis True Image
Эта программа хороша тем, что уже после установки пробной версии можно заниматься копированием дисков, но с использованием промежуточного носителя. Если вы не можете подключить его, то придется приобрести лицензию для копирования на лету. Инструкция по использованию этого приложения проста. Приведем ее для бесплатной версии:
Если вы используете лицензионную версию программы, то клонирование системы производится автоматически без создания резервной копии – достаточно выбрать начальный и конечные носители. Преимущество этой программы в том, что она автоматически вносит корректировки в настройки запуска системы. К тому же она проста и понятна, большая часть процессов автоматизирована. Рекомендуется лишь подготовить SSD-накопитель к переносу на него системы стандартными средствами.
Macrium Reflect
Эта программа для переноса Windows 10 на SSD даже в бесплатной редакции позволяет не использовать промежуточный накопитель. Но использовать программу непросто – она устанавливается при помощи специальной утилиты, а потом точно настраивается пользователем.
Приведем полную инструкцию по работе с программой:
Теперь вам останется дождаться завершения работы программы. Лицензия операционной системы также перенесется на новый носитель. После создания копии вы увидите в «Проводнике», что у вас подключено два диска с одинаковым количеством занятого места. Старый можно отформатировать или отсоединить. После перезагрузки вам может потребоваться изменить настройки запуска в BIOS.
Возможность копирования дисков «на лету» — это основное преимущество это программы. Главный ее недостаток – отсутствие русификации и сложное меню установки.
С какими проблемами может столкнуться пользователь при переносе Windows 10 на SSD?
Сложен переход на твердотельные накопители может быть только для владельцев ноутбуков. Некоторые производители не поддерживают их установку. Устройство просто не будет воспринимать клонированный диск, не распознавать его. Справиться с этой проблемой поможет только техподдержка производителя. По статистике с ней чаще сталкиваются владельцы топовых моделей MSI и Asus, именно эти производители негативно относятся к модификациям своих устройств.
Теперь вы знаете самые лучшие способы переноса операционной системы с обычного жесткого диска на твердотельный. Если у вас возникают вопросы, можно задавать их в комментариях. Порекомендуйте нашу статью друзьям, желающим увеличить отзывчивость своей Windows 10.
Источник
Want to clone MBR to GPT? As UEFI + GPT boot is gaining popularity, more and more users choose to clone MBR to GPT. Now use MiniTool Partition Wizard and you can easily migrate OS from MBR to GPT without boot issue.
While browsing forums, I find some users are trying to clone MBR to GPT. Look:
«I’m upgrading from a 2TB HD to a new 6TB HD. The 2TB is formatted in MBR; but obviously, the 6TB needs to be in GPT. Is there a way to clone the 2TB onto the 6TB, but have it be GPT?»
Have you ever thought about doing the same job? Did you finally figure it out? If you are among the numerous puzzlers, you may get some key information by reading this article.
How to Clone MBR to GPT Disk/SSD Without Boot Issue?
Google, and you know GPT partition style is somehow better than MBR. In short, using GPT style, you can get more primary partitions and use the full disk capacity, as the current hard drives are always equipped with huge capacities. Hence you may be eager to know whether there is a safe way to clone MBR to GPT disk.
Traditionally, you need 2 steps to finish MBR clone to GPT disk. First of all, clone the source MBR disk to target MBR disk. Secondly, convert the target MBR disk to GPT. To be honest, this way is feasible, but tiring. In fact, when dealing with disk partition issues, you can always rely on MiniTool Partition Wizard – the best partition magic alternative.
MiniTool Partition Wizard is such a useful disk manager that can clone MBR disk to GPT by only ONE step – Copy Disk, avoiding the second converting process. Besides, it can resolve all kinds of disk issues. For example: its Move/Resize Partition feature can fix low disk space warning, its Partition Recovery feature can undo diskpart clean command, its Rebuild MBR feature helps resolve «missing operating system» issue… Hence, you can always trust it to address your hard drive issues.
Way 1: Clone MBR to GPT Disk
When it comes to cloning MBR to GPT, you can make full use of its Copy Disk feature. This feature offers sector by sector copy method, which ensures that data on the target disk is exactly the same with that on the source disk.
Then how can you get MiniTool Partition Wizard? Well, you can download MiniTool Partition Wizard Free Edition if you intend to clone non-system disk to GPT disk. But if you are dealing with the system disk, you need to purchase a personal license, for the paid MiniTool Partition Wizard helps to resolve the boot issue.
Free Download Buy Now
Note: MiniTool Partition Wizard can help users convert an MBR disk containing Windows to GPT. But if you want to boot from the GPT disk successfully, UEFI mode should be supported and enabled.
After installing MiniTool Partition Wizard, just follow the step-by-step guidance below.
Step 1. Select Copy Disk feature.
Enter MiniTool Partition Wizard. Then on the main interface, select the disk you want to clone and choose Copy Disk from the action panel. (Note that if you want to clone a system disk to GPT, make sure you are booting your computer from that disk in case you have multiple systems installed.)
Step 2. Select target disk.
In the pop-up new window, select a disk to store the source content. Please note that for a successful clone, all data on the target disk will be destroyed. So if you still have some important files saved on the target disk, you had better make a backup before you continue.
Step 3. Choose GUID Partition Table.
Here comes the most important part. To clone MBR to GPT disk, you need to select «Use GUID Partition Table for the target disk.» Also, you can choose either «Fit partitions to entire disk» or «Copy partitions without resize (sector by sector copy)» to determine each partition size on the target disk. What’s more, if the target disk is an SSD or anvanced format disk, you may choose «Align partitions to 1MB» to improve its performance. Then click Next to continue.
Step 4. Read Notice.
Next, you will see a notice which reads «To boot from GPT disk, please remember to change BIOS mode to UEFI.» This notice only appears when you have checked «Use GUID Partition Table for the target disk». Please keep this in mind and hit OK.
Step 5. Read prompt message.
OK, now you see another message which tells how to boot from the target disk. This message appears no matter you clone MBR to GPT/MBR, or from GPT to GPT. Please pay attention to it before you click Finish button.
Step 6. Apply the changes.
Finally, you can preview what the target disk will be and press Apply button to start cloning MBR disk to GPT disk. Please note that MiniTool Partition Wizard requires a reboot to finish this job.
Tip: The extra 200MB FAT32 partition is created by MiniTool Partition Wizard, and is the EFI system partition in GPT disk.
For a more intuitive guide, you can watch this video:
I tried MiniTool Partition Wizard, and I successfully cloned MBR to GPT disk, without boot issue. I am so excited, and hope this partition manager is also helpful to you.Click to Tweet
Way 2: Migrate OS from MBR Disk to GPT Disk
In addition to Copy Disk, MiniTool Partition Wizard provides another useful feature called Migrate OS to SSD/HD to do this job. In short, this feature is designed to help users who want to move the operating system only to another hard drive. Please note that those who want to migrate OS from an MBR disk to a GPT disk need to pay for a license.
Buy Now
How can you actually use this? Now follow the detailed guidance to do it by yourself.
Note: Before you start, make sure your computer has support for UEFI. This is significant if you want to boot computer from the target GPT disk.
Step 1. Select Migrate OS to SSD/HD feature.
Launch MiniTool Partition Wizard. Then on the main interface, select Migrate OS to SSD/HD to start. (Please note that MiniTool Partition Wizard will automatically detect and select the running OS as the source OS. If you have multiple operating systems installed, boot your computer from the one you want to clone.)
Step 2. Choose what to migrate.
Immediately you are asked to make a choice: migrate all partitions on the system disk, or migrate the system required partitions only. The former one is somewhat similar to Copy Disk feature, while the later one is more suitable in this system migration topic. So, select B to continue.
Step 3. Select destination disk.
Here select a hard drive as the target disk. Also, all contents on the target disk will be removed. Hence you may need to back up the important files in it in advance if there is any.
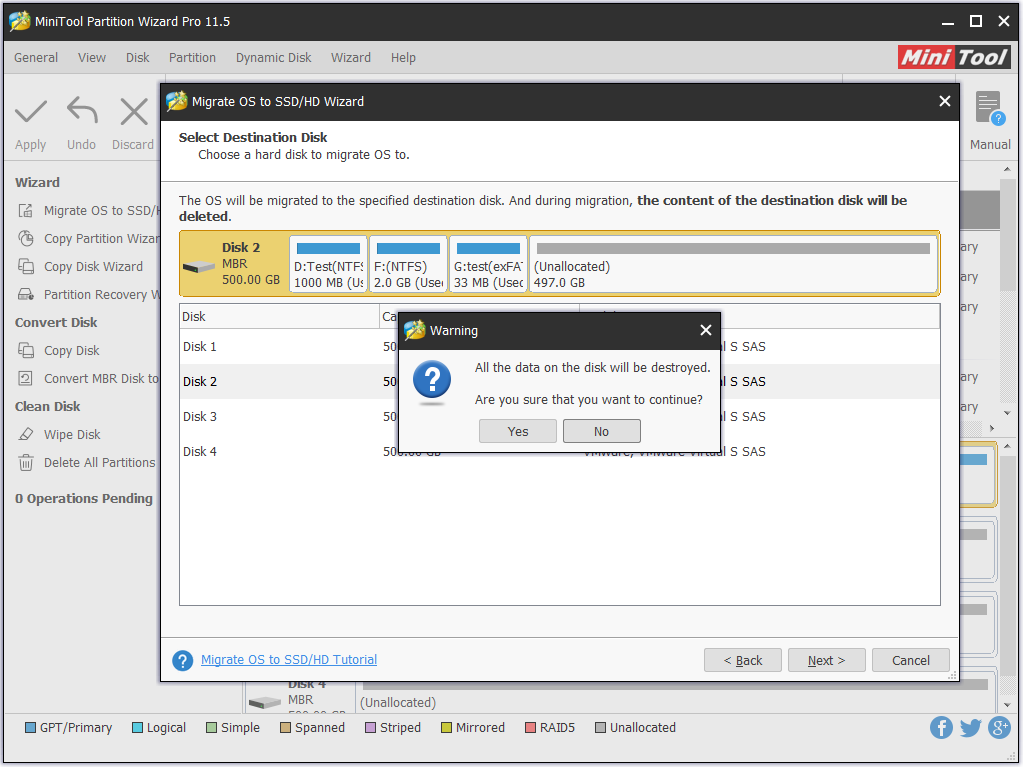
Step 4. Choose GUID Partition Table.
Here please choose «Use GUID Partition Table for the target disk». Also, choose «Fit partitions to entire disk» or choose «Copy partitions without resize» to determine each partition size on the target disk. And, check «Align partitions to 1MB» if the target disk is an SSD or advanced format disk. Now click Next to continue.
Step 5. Read Notice.
You see a notice which tells how to boot from GPT disk which appears when you are cloning MBR to GPT. Pelase keep this in mind before you click OK.
Step 6. Read Prompt Message.
Please pay attention to how to boot from the target disk which appears as long as you are doing disk copy & OS migration and then click Finish.
Step 7. Preview and Apply.
Finally you are back to the main interface where you can preview what will happen after you click the Apply button on the top left corner. If you want this change, click Apply now. MiniTool Partition Wizard will finish the OS clone in boot mode.
By using MiniTool Partition Wizard, you can successfully clone MBR to GPT. Now if you need to clone hard drive from MBR to GPT, or migrate OS from MBR disk to GPT disk, you can get MiniTool Partition Wizard at best price.
Buy Now
MiniTool Partition Wizard is really helpful. I just used it to migrate OS from MBR to GPT. What an amazing partition management program!Click to Tweet
You may also like: How Do I Migrate Windows 10 to SSD without Reinstalling?
MBR VS. GPT
Knowing how to clone MBR to GPT disk, I think it is necessary to explain the difference between MBR and GPT. How much do you know about GPT disk and MBR disk? When do you choose MBR disk and when do you choose GPT disk? Here I would like to make a brief introduction to MBR VS. GPT.
MBR and GPT are two partition styles, and hard drives that adopt MBR and GPT partition styles are called MBR disks and GPT disks. GPT has many advantages over MBR. To be specific:
Disk Capacity: MBR does have its limitations. For starters, MBR only works with disks up to 2 TB in size. Due to this reason, some users report that their 3TB hard drive only uses 2TB. In contrast, GPT works with disks up to 18TB theoretically, that’s amazing.
Partition Numbers: MBR also only supports up to four primary partitions — if you want more, you have to make one of your primary partitions an «extended partition» and then create logical partitions inside it. Windows allows up to 128 partitions on a GPT drive, and you don’t have to create an extended partition to make them work.
Boot Mode: MBR requires BIOS (or legacy BIOS) boot mode and GPT needs EFI boot mode. What is BIOS and EFI? Simply put, BIOS can be regarded as the intermediary between hardware and software. Operating system operates hardware by virtual of this agent. Therefore, BOIS and EFI, as the bridge of hardware and software, are necessary and significant.
BIOS is the earlier medium for hardware and software. With the speed development of technology, BIOS is not able to adapt to advanced hardware or software, and then EFI is introduced. It is motherboard that decides whether a computer uses BIOS or EFI. In general, old computers mainly adopt BIOS motherboard, while most new computer uses EFI.
I guess you must have heard about another similar name called UEFI while discussing computers. UEFI is the new edition of EFI. At present, all EFI we can access are UEFI. To clarify, for compatibility reasons most UEFI motherboard uses BIOS mode, which means UEFI motherboard can use UEFI as well as BOIS.
So if you initialized a huge drive to MBR, saved numbers of data to it, and finally realized that GPT should be the right choice, you need to turn the MBR partition style to GPT partition style. At this time, clone MBR to GPT is useful. (But if you do not have spare drives, convert MBR disk to GPT disk can save your day.)
I guess you must be curious about this issue:What is the default partition style in Windows 7?
The Bottom Line
Above are the two ways to clone MBR to GPT. Hope you can benefit something from this article. If you have any questions on the subject of using MiniTool Partition Wizard to clone MBR to GPT, let us know by typing your questions in the comment section below. Or you can contact our support team via [email protected]. All ideas are welcome.
Want to clone MBR to GPT? As UEFI + GPT boot is gaining popularity, more and more users choose to clone MBR to GPT. Now use MiniTool Partition Wizard and you can easily migrate OS from MBR to GPT without boot issue.
While browsing forums, I find some users are trying to clone MBR to GPT. Look:
«I’m upgrading from a 2TB HD to a new 6TB HD. The 2TB is formatted in MBR; but obviously, the 6TB needs to be in GPT. Is there a way to clone the 2TB onto the 6TB, but have it be GPT?»
Have you ever thought about doing the same job? Did you finally figure it out? If you are among the numerous puzzlers, you may get some key information by reading this article.
How to Clone MBR to GPT Disk/SSD Without Boot Issue?
Google, and you know GPT partition style is somehow better than MBR. In short, using GPT style, you can get more primary partitions and use the full disk capacity, as the current hard drives are always equipped with huge capacities. Hence you may be eager to know whether there is a safe way to clone MBR to GPT disk.
Traditionally, you need 2 steps to finish MBR clone to GPT disk. First of all, clone the source MBR disk to target MBR disk. Secondly, convert the target MBR disk to GPT. To be honest, this way is feasible, but tiring. In fact, when dealing with disk partition issues, you can always rely on MiniTool Partition Wizard – the best partition magic alternative.
MiniTool Partition Wizard is such a useful disk manager that can clone MBR disk to GPT by only ONE step – Copy Disk, avoiding the second converting process. Besides, it can resolve all kinds of disk issues. For example: its Move/Resize Partition feature can fix low disk space warning, its Partition Recovery feature can undo diskpart clean command, its Rebuild MBR feature helps resolve «missing operating system» issue… Hence, you can always trust it to address your hard drive issues.
Way 1: Clone MBR to GPT Disk
When it comes to cloning MBR to GPT, you can make full use of its Copy Disk feature. This feature offers sector by sector copy method, which ensures that data on the target disk is exactly the same with that on the source disk.
Then how can you get MiniTool Partition Wizard? Well, you can download MiniTool Partition Wizard Free Edition if you intend to clone non-system disk to GPT disk. But if you are dealing with the system disk, you need to purchase a personal license, for the paid MiniTool Partition Wizard helps to resolve the boot issue.
Free Download Buy Now
Note: MiniTool Partition Wizard can help users convert an MBR disk containing Windows to GPT. But if you want to boot from the GPT disk successfully, UEFI mode should be supported and enabled.
After installing MiniTool Partition Wizard, just follow the step-by-step guidance below.
Step 1. Select Copy Disk feature.
Enter MiniTool Partition Wizard. Then on the main interface, select the disk you want to clone and choose Copy Disk from the action panel. (Note that if you want to clone a system disk to GPT, make sure you are booting your computer from that disk in case you have multiple systems installed.)
Step 2. Select target disk.
In the pop-up new window, select a disk to store the source content. Please note that for a successful clone, all data on the target disk will be destroyed. So if you still have some important files saved on the target disk, you had better make a backup before you continue.
Step 3. Choose GUID Partition Table.
Here comes the most important part. To clone MBR to GPT disk, you need to select «Use GUID Partition Table for the target disk.» Also, you can choose either «Fit partitions to entire disk» or «Copy partitions without resize (sector by sector copy)» to determine each partition size on the target disk. What’s more, if the target disk is an SSD or anvanced format disk, you may choose «Align partitions to 1MB» to improve its performance. Then click Next to continue.
Step 4. Read Notice.
Next, you will see a notice which reads «To boot from GPT disk, please remember to change BIOS mode to UEFI.» This notice only appears when you have checked «Use GUID Partition Table for the target disk». Please keep this in mind and hit OK.
Step 5. Read prompt message.
OK, now you see another message which tells how to boot from the target disk. This message appears no matter you clone MBR to GPT/MBR, or from GPT to GPT. Please pay attention to it before you click Finish button.
Step 6. Apply the changes.
Finally, you can preview what the target disk will be and press Apply button to start cloning MBR disk to GPT disk. Please note that MiniTool Partition Wizard requires a reboot to finish this job.
Tip: The extra 200MB FAT32 partition is created by MiniTool Partition Wizard, and is the EFI system partition in GPT disk.
For a more intuitive guide, you can watch this video:
I tried MiniTool Partition Wizard, and I successfully cloned MBR to GPT disk, without boot issue. I am so excited, and hope this partition manager is also helpful to you.Click to Tweet
Way 2: Migrate OS from MBR Disk to GPT Disk
In addition to Copy Disk, MiniTool Partition Wizard provides another useful feature called Migrate OS to SSD/HD to do this job. In short, this feature is designed to help users who want to move the operating system only to another hard drive. Please note that those who want to migrate OS from an MBR disk to a GPT disk need to pay for a license.
Buy Now
How can you actually use this? Now follow the detailed guidance to do it by yourself.
Note: Before you start, make sure your computer has support for UEFI. This is significant if you want to boot computer from the target GPT disk.
Step 1. Select Migrate OS to SSD/HD feature.
Launch MiniTool Partition Wizard. Then on the main interface, select Migrate OS to SSD/HD to start. (Please note that MiniTool Partition Wizard will automatically detect and select the running OS as the source OS. If you have multiple operating systems installed, boot your computer from the one you want to clone.)
Step 2. Choose what to migrate.
Immediately you are asked to make a choice: migrate all partitions on the system disk, or migrate the system required partitions only. The former one is somewhat similar to Copy Disk feature, while the later one is more suitable in this system migration topic. So, select B to continue.
Step 3. Select destination disk.
Here select a hard drive as the target disk. Also, all contents on the target disk will be removed. Hence you may need to back up the important files in it in advance if there is any.
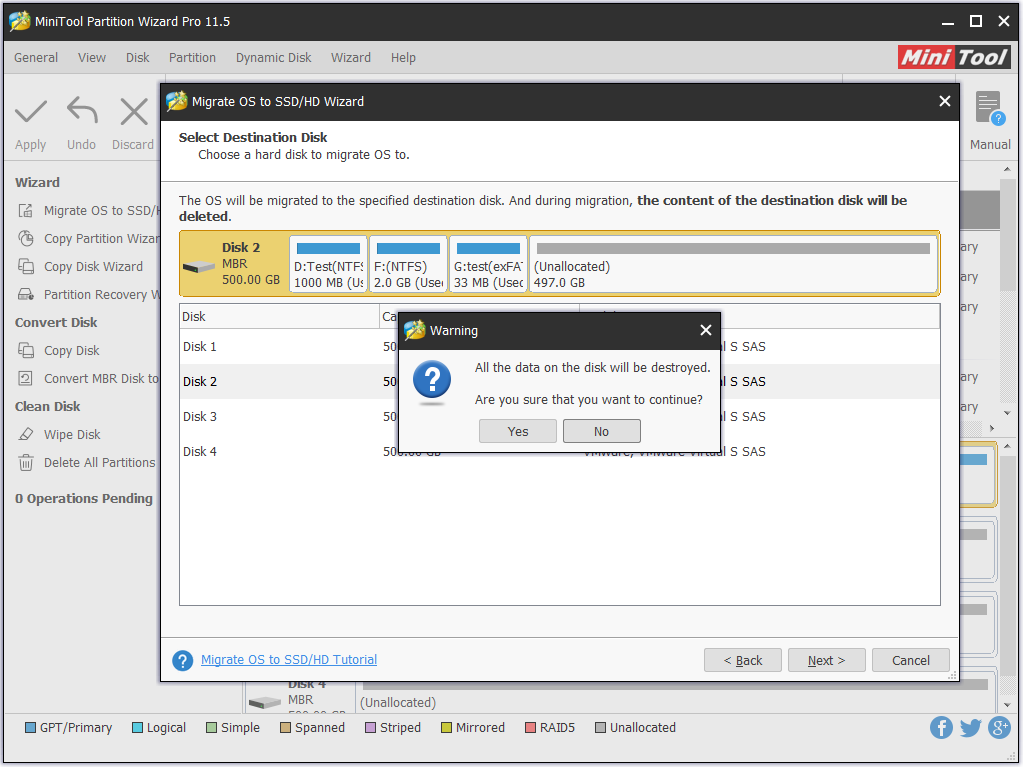
Step 4. Choose GUID Partition Table.
Here please choose «Use GUID Partition Table for the target disk». Also, choose «Fit partitions to entire disk» or choose «Copy partitions without resize» to determine each partition size on the target disk. And, check «Align partitions to 1MB» if the target disk is an SSD or advanced format disk. Now click Next to continue.
Step 5. Read Notice.
You see a notice which tells how to boot from GPT disk which appears when you are cloning MBR to GPT. Pelase keep this in mind before you click OK.
Step 6. Read Prompt Message.
Please pay attention to how to boot from the target disk which appears as long as you are doing disk copy & OS migration and then click Finish.
Step 7. Preview and Apply.
Finally you are back to the main interface where you can preview what will happen after you click the Apply button on the top left corner. If you want this change, click Apply now. MiniTool Partition Wizard will finish the OS clone in boot mode.
By using MiniTool Partition Wizard, you can successfully clone MBR to GPT. Now if you need to clone hard drive from MBR to GPT, or migrate OS from MBR disk to GPT disk, you can get MiniTool Partition Wizard at best price.
Buy Now
MiniTool Partition Wizard is really helpful. I just used it to migrate OS from MBR to GPT. What an amazing partition management program!Click to Tweet
You may also like: How Do I Migrate Windows 10 to SSD without Reinstalling?
MBR VS. GPT
Knowing how to clone MBR to GPT disk, I think it is necessary to explain the difference between MBR and GPT. How much do you know about GPT disk and MBR disk? When do you choose MBR disk and when do you choose GPT disk? Here I would like to make a brief introduction to MBR VS. GPT.
MBR and GPT are two partition styles, and hard drives that adopt MBR and GPT partition styles are called MBR disks and GPT disks. GPT has many advantages over MBR. To be specific:
Disk Capacity: MBR does have its limitations. For starters, MBR only works with disks up to 2 TB in size. Due to this reason, some users report that their 3TB hard drive only uses 2TB. In contrast, GPT works with disks up to 18TB theoretically, that’s amazing.
Partition Numbers: MBR also only supports up to four primary partitions — if you want more, you have to make one of your primary partitions an «extended partition» and then create logical partitions inside it. Windows allows up to 128 partitions on a GPT drive, and you don’t have to create an extended partition to make them work.
Boot Mode: MBR requires BIOS (or legacy BIOS) boot mode and GPT needs EFI boot mode. What is BIOS and EFI? Simply put, BIOS can be regarded as the intermediary between hardware and software. Operating system operates hardware by virtual of this agent. Therefore, BOIS and EFI, as the bridge of hardware and software, are necessary and significant.
BIOS is the earlier medium for hardware and software. With the speed development of technology, BIOS is not able to adapt to advanced hardware or software, and then EFI is introduced. It is motherboard that decides whether a computer uses BIOS or EFI. In general, old computers mainly adopt BIOS motherboard, while most new computer uses EFI.
I guess you must have heard about another similar name called UEFI while discussing computers. UEFI is the new edition of EFI. At present, all EFI we can access are UEFI. To clarify, for compatibility reasons most UEFI motherboard uses BIOS mode, which means UEFI motherboard can use UEFI as well as BOIS.
So if you initialized a huge drive to MBR, saved numbers of data to it, and finally realized that GPT should be the right choice, you need to turn the MBR partition style to GPT partition style. At this time, clone MBR to GPT is useful. (But if you do not have spare drives, convert MBR disk to GPT disk can save your day.)
I guess you must be curious about this issue:What is the default partition style in Windows 7?
The Bottom Line
Above are the two ways to clone MBR to GPT. Hope you can benefit something from this article. If you have any questions on the subject of using MiniTool Partition Wizard to clone MBR to GPT, let us know by typing your questions in the comment section below. Or you can contact our support team via [email protected]. All ideas are welcome.