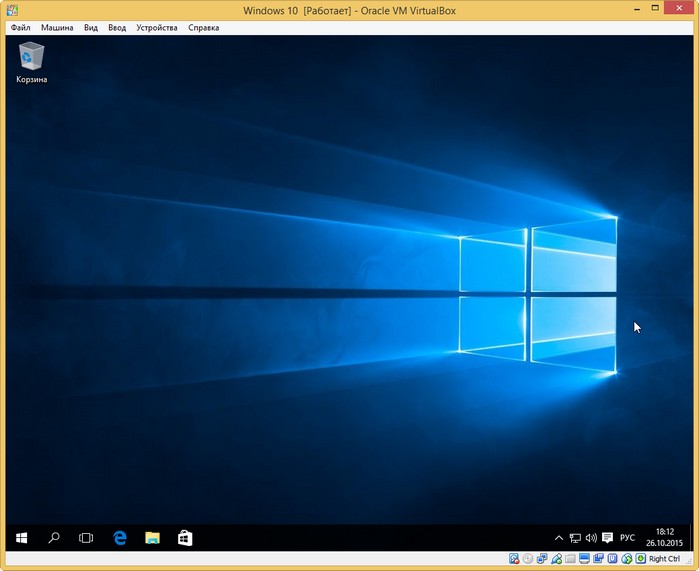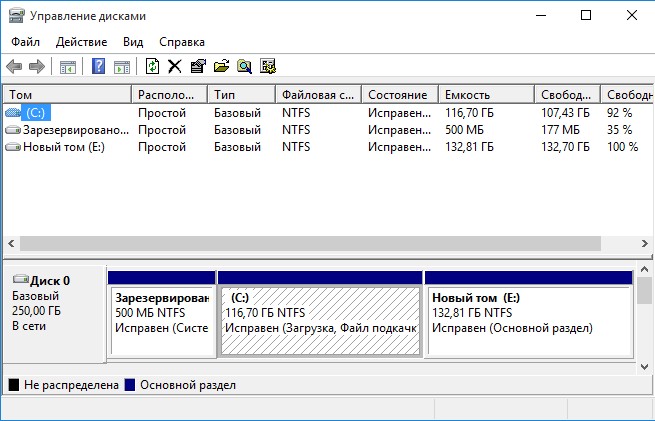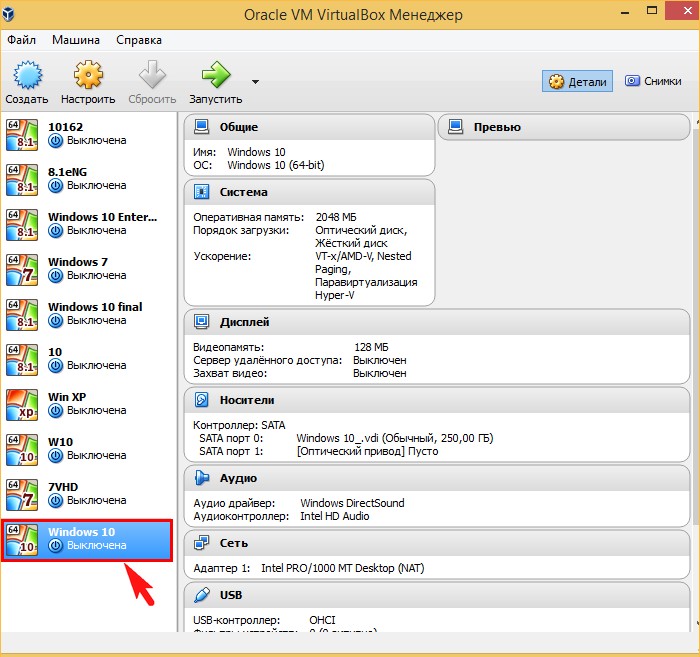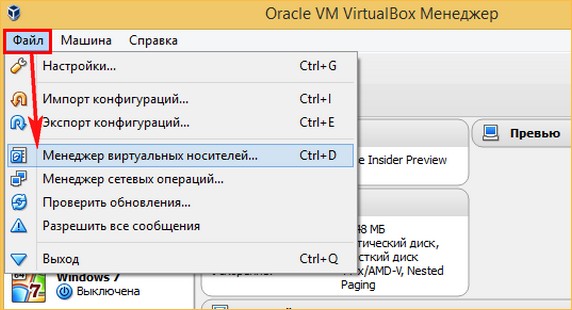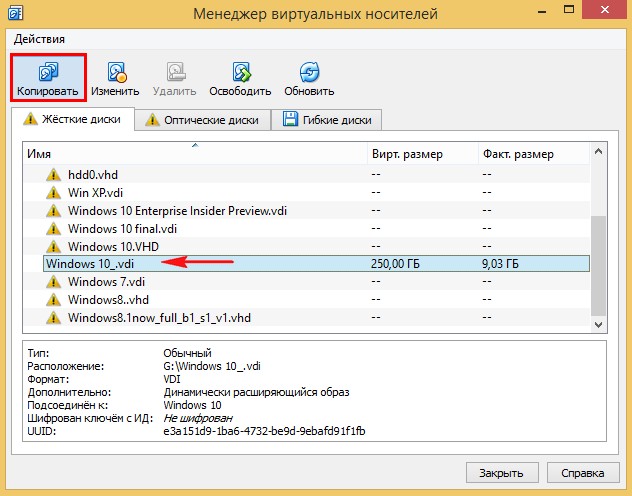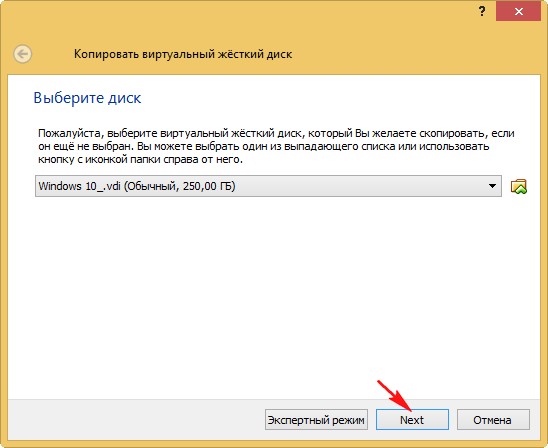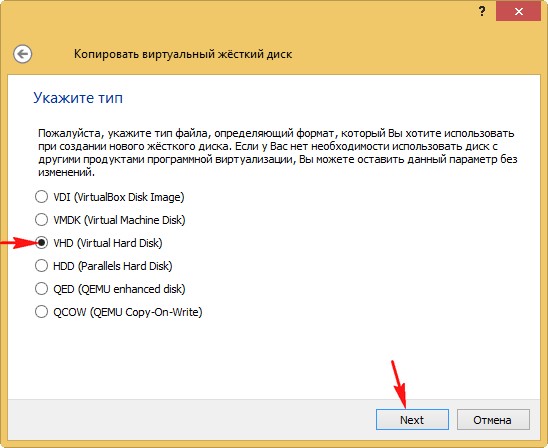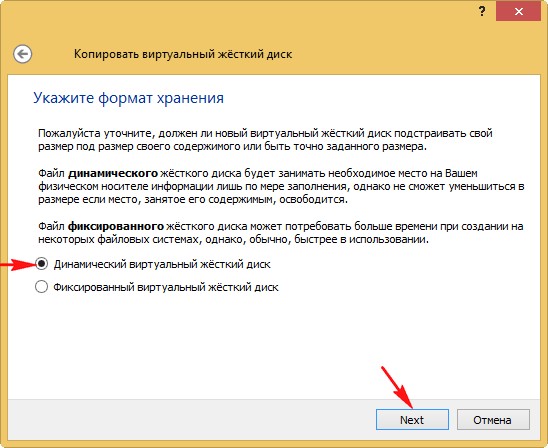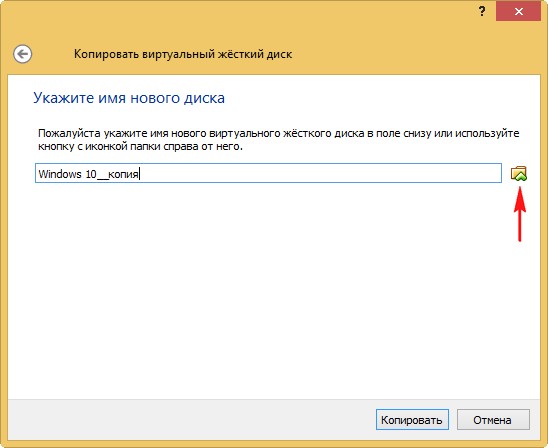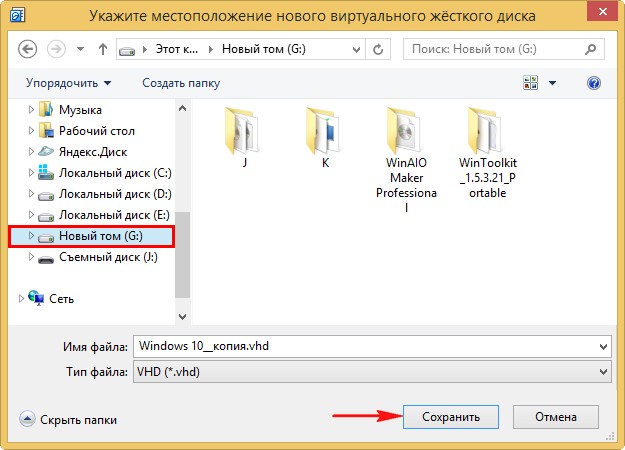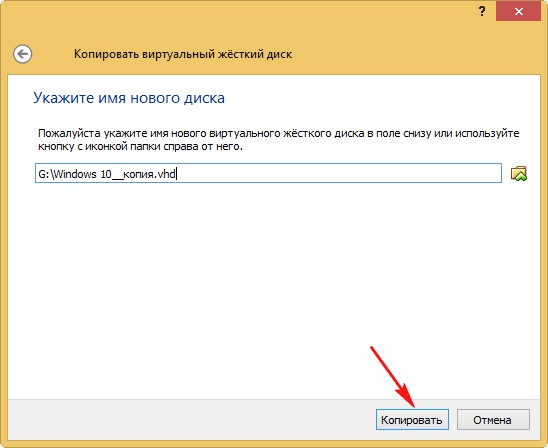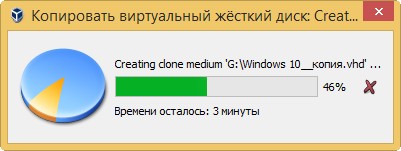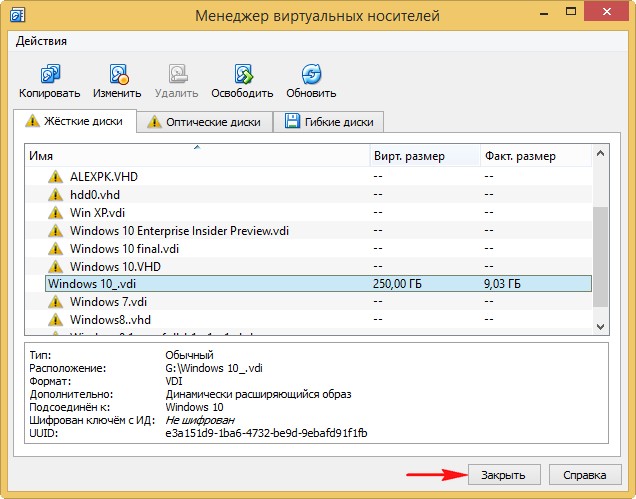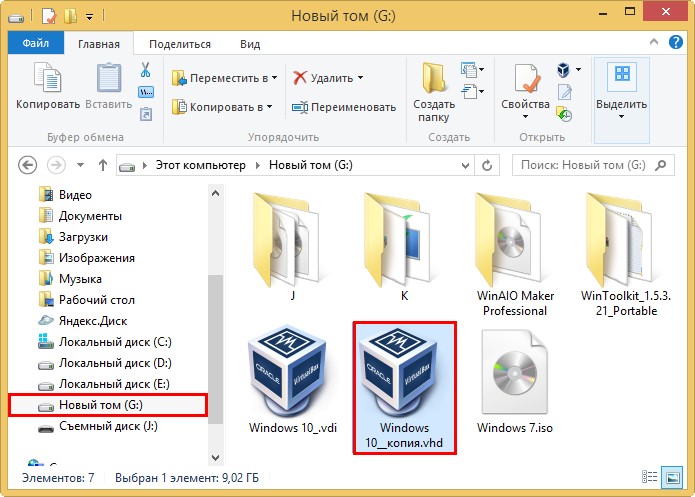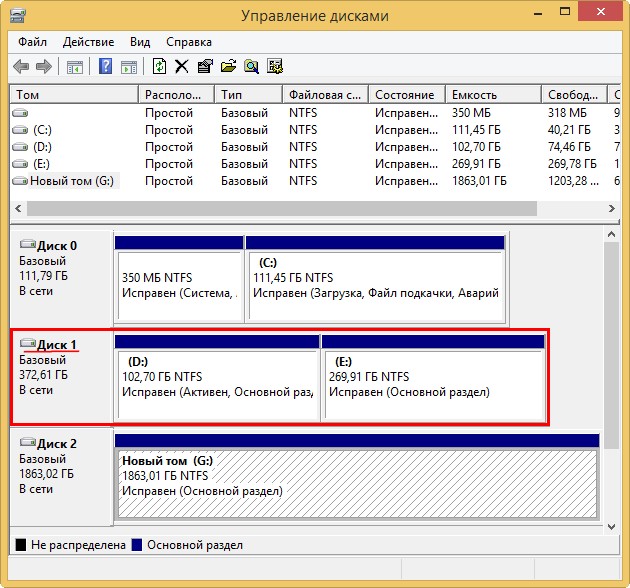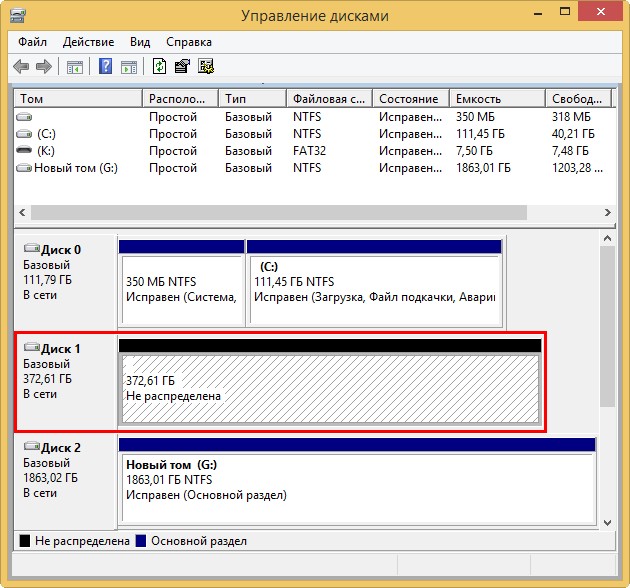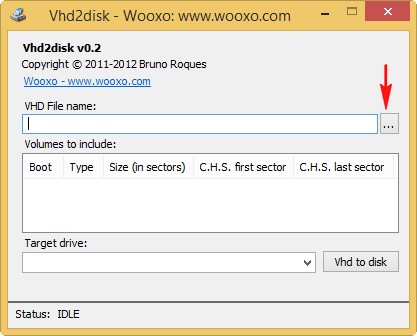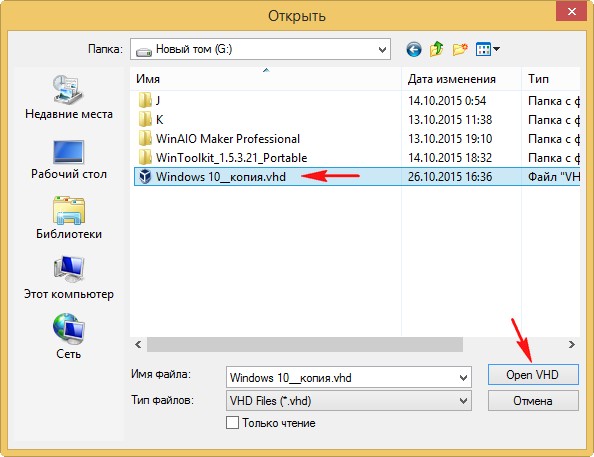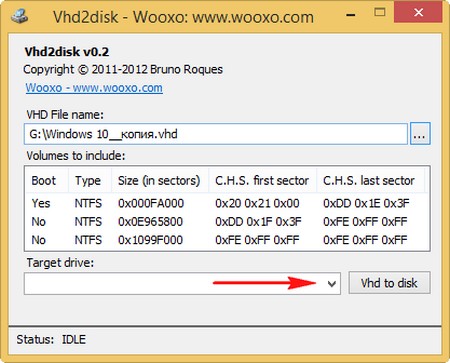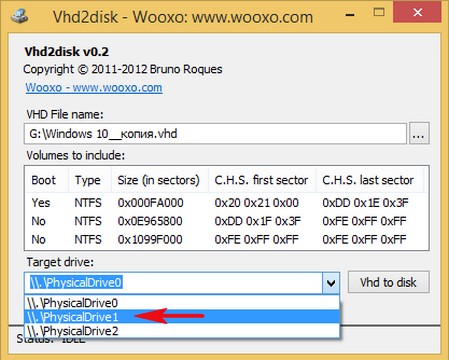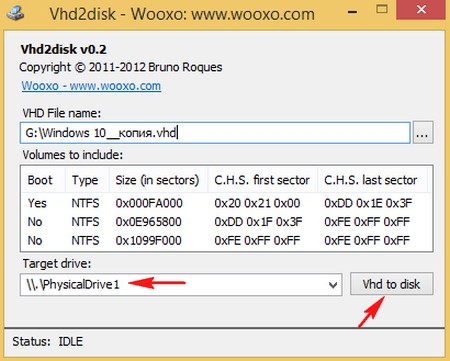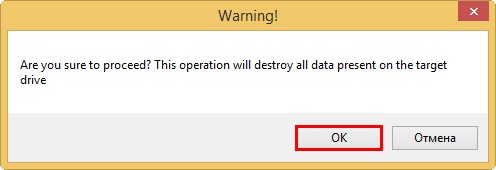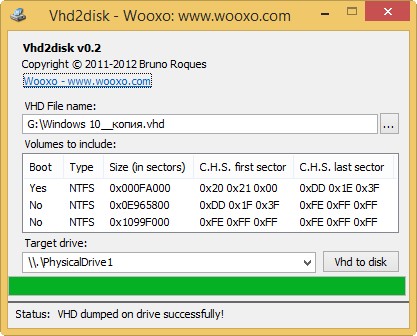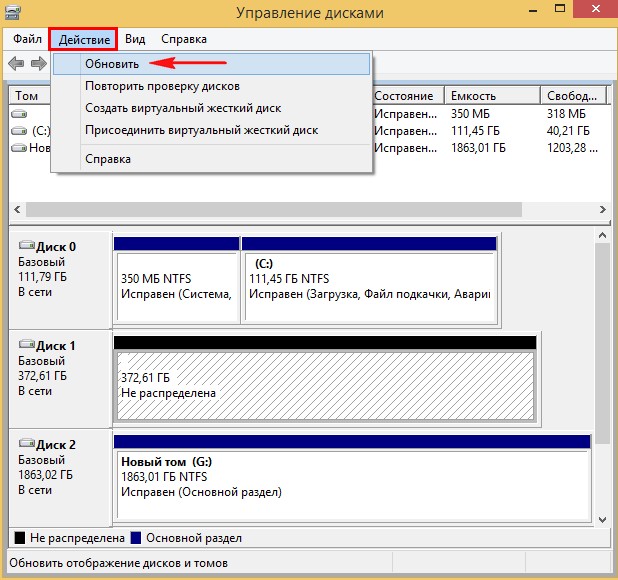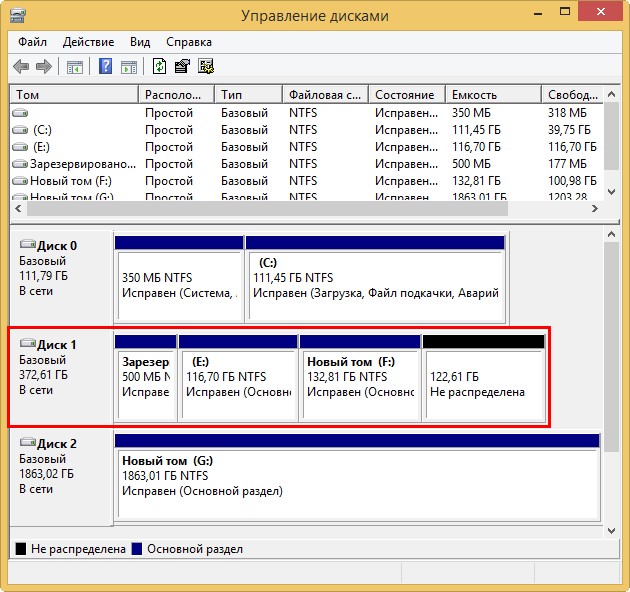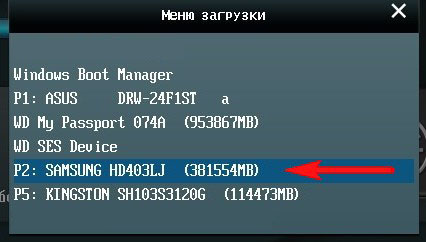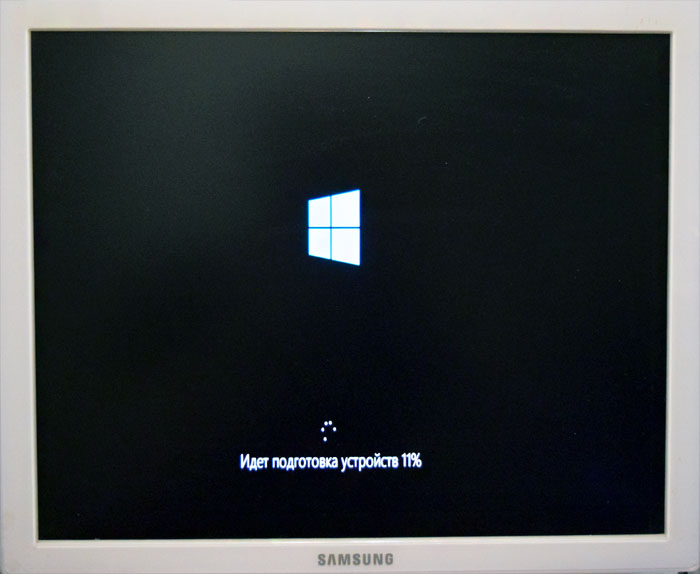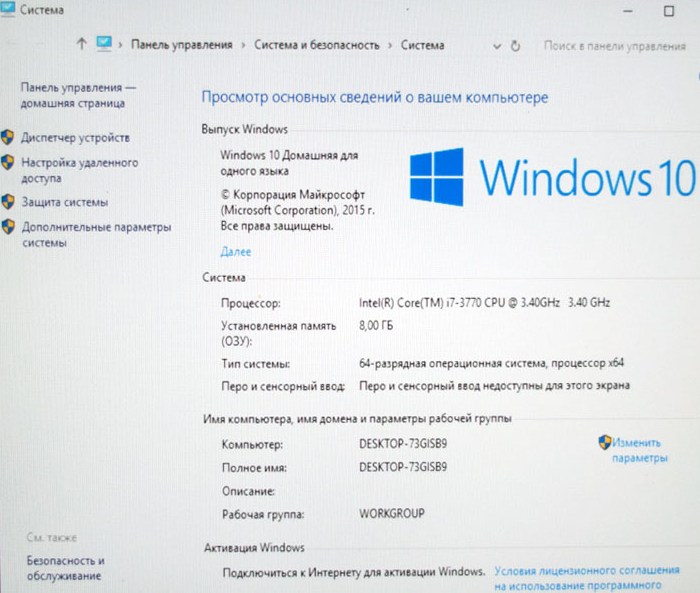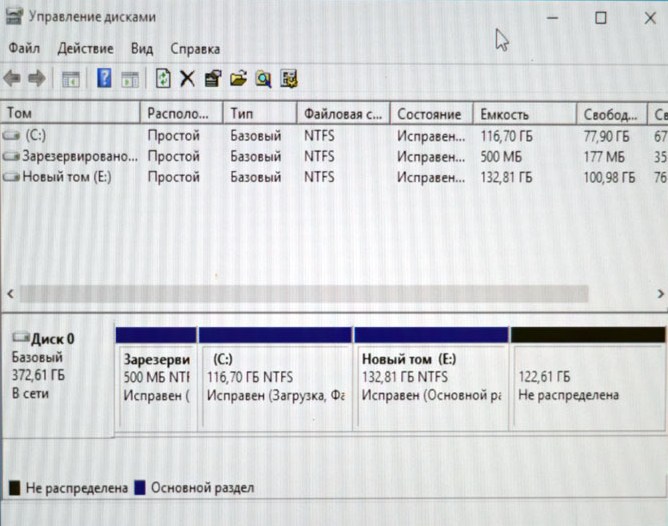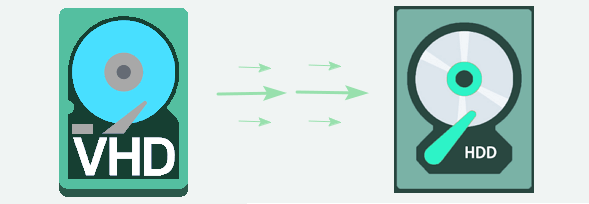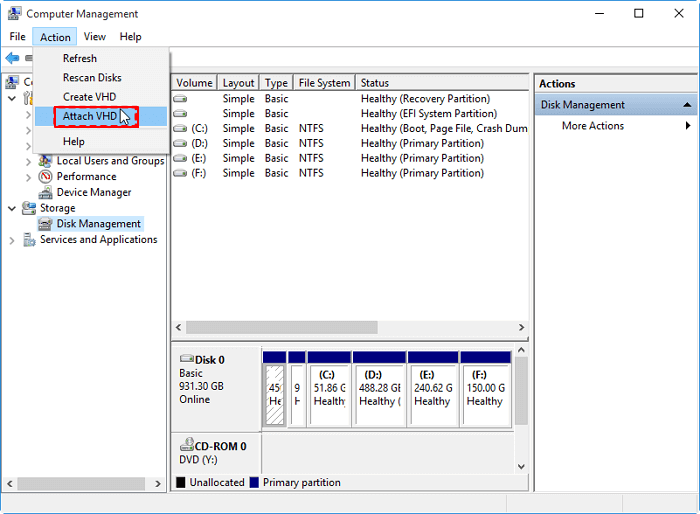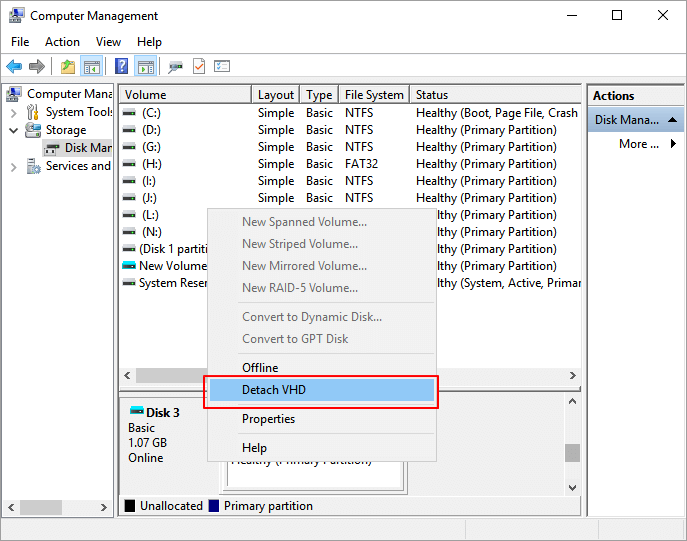Привет друзья! Сегодня для любителей виртуальных машин Владимир приготовил просто потрясный материал!
Привет админ, скажи пожалуйста, как перенести виртуальную машину VirtualBox на обычный компьютер?
Несколько месяцев назад вышла Windows 10 и я побоялся устанавливать её непосредственно на свой компьютер, а установил на виртуальную машину, затем установил в операционную систему все нужные мне программы: браузеры, бесплатный OpenOffice, Skype и так далее, через некоторое время стал замечать, что десятая винда мне понравилась и у меня даже появилась мысль перенести её на обычный компьютер! Это возможно? В интернете такой информации не нашёл.
Как перенести виртуальную машину VirtualBox на обычный компьютер. Или как с помощью программы Vhd2disk перенести Windows 10 с виртуальной машины на стационарный ПК
Автор Владимир!
Привет друзья! Перенести виртуальную машину VirtualBox на обычный компьютер возможно и часто такая потребность возникает у системных администраторов, разработчиков различного программного обеспечения и других компьютерных специалистов, также это может понадобиться обычному пользователю ПК.
- Примечание: На сайте существует целый раздел, созданный специально для любителей виртуальных машин.
Для переноса можно использовать пока ещё мало известную программу Vhd2disk — разработанную специально для переноса виртуальных операционных систем на физическое железо, или другими словами — для создания точной копии виртуального диска VHD на обычном жёстком диске.
Итак, имеем виртуальную машину VirtualBox с установленной на неё Windows 10.
Управление дисками
Диск 0, это и есть виртуальный диск с установленной Windows 10.
При создании виртуального диска я указал размер 250 Гб. На диске (C:) установлена операционная система, а на (E:) находятся различные файлы.
В первую очередь конвертируем виртуальный диск формата VDI, принадлежащей виртуальной машине, в формат VHD.
Файл —>Менеджер виртуальных носителей.
Выделяем левой мышью виртуальный диск VDI, принадлежащий операционной системе, которую хотим переносить на обычный компьютер и жмём на кнопку Копировать.
Next.
Отмечаем пункт VHD (Virtual Hard Disk).
Next.
Отмечаем пункт Динамический виртуальный жёсткий диск.
Next.
Щёлкаем левой мышью на кнопке проводника.
Выбираем место сохранения будущей копии виртуального жёсткого диска, я выберу диск (G:), так как нём много свободного места.
Сохранить.
Копировать.
Происходит недолгий процесс преобразования виртуального жёсткого диска VDI в формат VHD.
По окончании процесса жмём на кнопку Закрыть.
На диске (G:) рядом с виртуальным жёстким диском VDI появилась его копия, только в формате VHD.
Управление дисками
Разворачивать копию виртуального диска нужно на полностью чистый физический жёсткий диск без разделов.
Открываем оснастку Управления дисками.
Я выберу Диск 1.
Удаляю на нём все разделы.
Vhd2disk
Настало время программки Vhd2disk.
Запускаем программу. В главном окне щёлкаем левой мышью на кнопке проводника.
В открывшемся проводнике находим копию нашего виртуального диска VHD, выделяем его левой кнопкой мыши и жмём Open VHD.
В поле Target drive мы должны указать порядковый номер того жёсткого диска, на который будем разворачивать копию виртуального диска. Жмём на стрелочку.
В выпадающем списке выбираем PhysicalDrive1, так как разворачивать содержимое виртуального диска VHD мы будем на Диск 1.
Жмём на кнопку Vhd to disk.
ОК.
Начинается процесс копирования содержимого виртуального жёсткого диска VHD на обычный жёсткий диск.
Процесс успешно завершён.
Status: VHD dumped on drive successfully! (VHD успешно скопирован на жёсткий диск!).
Заходим в Управление дисками, жмём Действие—>Обновить.
Как видим, жёсткий диск (Диск 1) представляет из себя точную копию виртуального жёсткого диска VHD с виртуальной машины и установленной Windows 10.
Пробуем загрузиться в Windows 10.
Перезагружаем компьютер и входим в меню загрузки, выбираем наш жёсткий диск (копию виртуального диска VHD с Windows 10).
Подготовка устройств
Windows 10 загружена!
Управление дисками.
В диспетчере задач есть несколько устройств без драйверов, но для нас это не проблема, драйвера устанавливаем по этим статьям.
В предыдущих материалах мы рассматривали по меньшей мере два способа виртуализации физического компьютера с целью переноса его на гипервизор — отдельно с помощью бесплатной утилиты Disk2vhd от Марка Руссиновича и отдельно с помощью модуля коммерческой программы VMware, причем первый способ оказался несравненно более прост и удобен. Цели такого переноса могут быть самые разные, скажем, тестирование «сырого» программного обеспечения, способного повредить систему.
Но что, если у вас возникнет нужда в обратном, то есть в переносе настроенной виртуальной Windows на физический компьютер?
Развертывания виртуальной Windows на физический диск
Скажем, понравилась вам тестируемая на виртуалке версия Windows, и вы захотели, не тратя времени, развернуть ее на хостовой машине. Возможно ли такое? Да, но с определенными оговорками, ибо нельзя дать стопроцентной гарантии, что система встанет без ошибок и необходимости дополнительных настроек вроде установки драйверов. На одном из ресурсов для этого предлагается использовать программу Macrium Reflect, но нам этот способ показался слишком громоздким и неудобным, поскольку, во-первых, он предполагает работу как минимум с двумя переносными носителями, во-вторых, с ним связано практически неизбежное падение развернутой системы в BSOD, с которым придется разбираться отдельно.
Мы предлагаем более простое решение с применением утилиты Vhd2Disk — выполняющей ту же работу, что и знаменитая Disk2vhd, только в обратном порядке. Если Disk2vhd виртуализирует физический ПК, то Vhd2Disk, извините за не совсем удачное выражение, материализует виртуальную Windows на физическом компьютере.
Утилита тоже бесплатна, скачать ее вы можете с официальной странички форума:
https://docs.microsoft.com/en-us/sysinternals/downloads/disk2vhd
Перенос Windows с VirtualBox на реальный компьютер
Для примера мы будем использовать виртуальную Windows XP ввиду ее компактности и небольшого объема внешнего диска, но суть от этого не меняется, с таким же успехом на физический диск вы можете перенести Windows 10, 8.1 и 7. Итак, имея настроенную виртуальную Windows на Oracle VM VirtualBox, удаляем из нее дополнения гостевой ОС во избежание конфликтов и отцепляем общие папки, если таковые имеются. Зайдя в управление дисками виртуальной системы, вы увидите примерно такую картину, только разделов в Windows 10/8.1/7 будет больше (служебные, системный и пользовательский).
Конвертирование диска VDI в VHD
Более чем наверняка ваша переносимая с VirtualBox Windows будет установлена на виртуальный диск формата VDI, нам же нужен виртуальный диск формата VHD, поэтому завершаем работу гостевой системы, идем в менеджер виртуальных носителей VirtualBox и выбираем диск с нашей системой.
Выделяем ее мышкой и жмем на панели «Копировать». Здесь отдаем предпочтение формату VHD и нажимаем «Копировать», изменив, если надо, каталог для сохранения копии.
Процедура не займет много времени, в результате которой вы получите точную копию виртуальной машины, только в формате VHD.
Подготовка диска
В данном примере развертывание образа будет выполняться на чистый накопитель, который необходимо подключить к компьютеру через SATA или USB. Если на диске уже имеются разделы, удаляем их со всем содержимым в Diskpart. Правда, есть способ, позволяющий развернуть систему из VHD-образа только на системный том, но в данном примере мы предположим, что вы решили перенести не только одну систему, но весь виртуальный диск с его разделами. Вот так это должно выглядеть в оснастке управления дисками.
Работа с Vhd2Disk
Теперь можно приступать к работе с утилитой Vhd2Disk. Запустив тулзу, укажите в поле «VHD File name» путь к полученному VHD-образу. А теперь будьте внимательны: в поле «Target Drive» укажите номер того физического носителя, на который станет разворачиваться система из VHD-образа.
У нас этот диск имеет номер 1, тогда как диск с установленной и работающей системой имеет номер 0. Убедившись, что всё выбрано правильно, нажмите «Vhd to disk». Коли всё пройдет удачно, спустя несколько минут в строке статуса получите сообщение «SVHD dumped on drive successfully!».
После этого подключаем диск с развернутой на него системой к компьютеру и пробуем загрузиться. При удачной процедуре начнется этап подготовки устройств, так как развертывание производится на новое «железо». При развертывании Windows 10, к примеру, вы увидите такую картинку:
После загрузки рабочего стола первым делом зайдите управления дисками и разберитесь с размером томов, подсоединив нераспределенное пространство к ближайшему тому или создав на его месте еще один раздел. Для этого можно воспользоваться любым бесплатным менеджером разделов или тем же консольным Diskpart.
Также, что очень важно, вам нужно будет зайти в Диспетчер устройств, в котором наверняка обнаружатся неопознанные устройства или же устройства без драйверов. Это нормальное явление, драйвера ставим с вручную или помощью DriverPack Solution либо же аналогичной программы.
Если что-то не получится, просим строго не судить, поскольку подобные трюки — дело тонкое, и многое в них зависит от конфигурации конкретной системы и «железа».
Загрузка…
Здравствуйте все!
Есть задача, перевести сервер на другую ОС (с windows 7 на windows server 2016). Сервер должен быть отключен на минимально-возможное время. Я прорабатываю следующий вариант действий:
Через Hyper-V создаю виртуальную машину, на него ставлю Windows server 2016, настраиваю всё необходимое программное обеспечение, потом каким-то образом переношу виртуальную машину на жёсткий диск, вставляю жесткий диск в сервер и все начинает работать.
Это вообще возможно?
-
Вопрос заданболее трёх лет назад
-
3403 просмотра
Попробуйте бесплатный Clonezilla.
1. В виртуалке меняем драйвер hdd на стандартныйю(чтобы не получить синий экран после переноса из за разнице в железе.). Читай в интернет «перенос ос на другой пк без переустановки»
2. Монтируем целевой физический hdd к виртуальной машине.
3. Загружаем исходную виртуалку с исошника Clonezilla
4. Клонируем с виртуального диска на физический по инструкциям в интернете(для виндуса есть особенности/рекомендации)
5. Отмотнтируем физ. hdd от виртуалки и ставим на место, пробуем загрузится.
Тоже самое можно сделать и Acronis-м
А вообще есть утилитка Vhd2Disk и disk2vhd переноси на здоровье.
Пригласить эксперта
Можете иначе объяснить, что у вас есть и что вам нужно сделать?
«Есть задача, перевести сервер на другую ОС (с windows 7 на windows server 2016).» — прямой миграции с Windows 7 на Server 2016 нет.
«потом каким-то образом переношу виртуальную машину на жёсткий диск» — вы можете сделать это с помощью Veeam Agent for Windows, например.
Он бесплатный и помогает разворачивать архив на новом железе, отличном от старого
Это вообще возможно?
Это возможно.
Но непредсказуемо. Иногда взлетит без проблем, иногда нет.
На новом железе вполне возможно придется решить кучу проблем и затратить на это много времени.
Зависит как от железа так и от настроек сервера.
Если же вопрос в том, чтобы перенести и сервер гарантированно заработал без проблем — то это невозможно.
Виртуалки для этого и делают — чтобы установленный сервер в виртуальной машине можно было перенести на любую машину — лишь бы гипервизор стоял. С реальным железом так не получится.
Можно попробовать используя режим аудита сделать кастомный образ с нужным по и потом установить его на сервере, по примеру этой статьи
Я бы продумал вариант — как оставить новый сервер виртуальным. Например, ставим на компе новый виртуальный сервер, в нерабочее время выключаем боевой сервер, ставим на него гипервизор и мигрируем новый виртуальный сервер, в итоге получаем удобное и надёжное решение. Для уменьшения времени простоя — можно на время установки гипервизора запустить в работу новый виртуальный сервер, но для этого должна быть хорошая конфигурация хоста.
-
Показать ещё
Загружается…
07 февр. 2023, в 23:29
3000 руб./за проект
07 февр. 2023, в 23:29
51000 руб./за проект
07 февр. 2023, в 23:02
2000 руб./за проект
Минуточку внимания
| Workable Solutions | Step-by-step Troubleshooting |
|---|---|
| Fix 1. Copy VHD to a Physical Disk | Step 1: Select the source disk. Right-click the disk that you want to copy or clone. Then, select «Clone»…Full steps |
| Fix 2. Convert a VHD to Physical Disk | Step 1: Open Disk Management, right-click on the VHD disk, and select «Detach VHD»…Full steps |
If you are looking for a way to restore VHD or VHDX to physical disk on Windows 10/8/7/XP, and even Windows server platforms, stay here. This page explains what is VHD and offers practical methods to help you convert a VHD to a physical disk without losing any data.
What Is a VHD
According to Wikipedia, VHD, short for Virtual Hard Disk, is a file format that represents a virtual hard disk drive (HDD).
A VHD is usually used to emulate an actual disk storage device. You can save what is found on a physical HDD, such as disk partitions and a file system, files, and folders, etc., on a virtual disk. A virtual disk is used as the hard disk on a virtual machine.
By using Disk Management, you can create as many virtual HDDs as you want on your computer. You can either save files, folders, etc. on the disk or you can also use the virtual disk to do some tests without hurting your real disks nor damaging your vital data.
Besides, it has many other advantages:
- IT organizations can deploy standardized, ‘pre-built’ configurations on a single VHD.
- Changes to the contents of a VHD are easily undone.
- Many current operating systems support having multiple users but offer varying degrees of protection between them.
Apart from these advantages, it still has limitations.
- The VHD has a maximum size limit: 2 TB for the size of any dynamic or differencing VHDs.
- It only allows a maximum of 65535×16×255 sectors.
Note that a virtual disk only works as a physical disk when the virtual machine is running. Once you shut down the virtual machine, you will no longer be able to access the VHD or the saved files on it.
Can I Copy VHD to Physical Disk
«I have a Lenovo laptop that runs Windows XP. At the same time, I set up Windows 7 on a VHD. Now I want to upgrade my computer from XP to Windows 7. But there is no straight upgrade path, and I have to copy VHD to a physical disk so as to move the content of the VHD to my real hard drive. But I don’t know how to clone VHD to the physical disk? Do you have any suggestions?»
«Hi there, does anyone know how do I convert a VHD disk to a physical disk? Or how can I restore the VHD space to my local hard drive? I’m about to upgrade my computer to the latest Windows 10 and I don’t want to keep the VHD disk anymore. So how do I recover my VHD files to a physical disk?»
According to many VHD users, it seems that people tend to convert or restore VHD to a physical disk when they don’t need to use a virtual machine anymore. In the following, we’ve connected the easiest VHD to Disk conversion solution to help you effectively restore a VHD file and its space back to a physical disk.
Best VHD to Disk Conversion Solution
Have you ever wanted to copy a VHD to a physical disk, or copy a VHDX file to a physical disk?
Mostly, when people want to do a complete new setup of the computer or virtual machine, they would choose to copy a virtual hard disk to the physical hard drive. Manually copying is files from the virtual disk to a physical disk is easy but time-consuming.
Here, on the following, we would like to offer you an efficient VHD to disk method. You can do this by using a VHD to disk migration tool — EaseUS partition software.
You can simply download EaseUS partition software — Partition Master, create a disk clone task, choosing the virtual disk (VHD, VHDX, etc.) as a source disk and the physical disk as the target disk, and then execute the disk copy operation. In this way, it allows you to easily duplicate the contents of the virtual hard disk to the physical drive.
When the process gets done, you may then restore the VHD space back to the physical disk by simply deleting the VHD file on your local disk.
Tutorial: Steps to Copy the VHD to a Physical Disk
Follow the tutorial steps here to learn how to effectively migrate your VHD disk data to a local disk and restore the VHD space back to your computer.
#1. Copy VHD to a Physical Disk
Right-click My Computer > Manage > Storage > Disk Management, right-click Disk Management and choose Attach VHD.
To obtain a smooth the VHD to a physical disk cloning process, remember to select an empty local physical HDD as your target disk. If the target disk that you choose has partitions on it, the wizard will ask you to delete all the partitions on the disk. So back up your data in advance.
Follow the steps below to copy your virtual disk:
Step 1. Select the source disk.
- Click the «Clone» from the left menu. Select the «Clone OS Disk» or «Clone Data Disk» and click «Next».
- Choose the source disk and click «Next».
Step 2. Select the target disk.
- Choose the wanted HDD/SSD as your destination and click «Next» to continue.
- Read Warning message and confirm «Yes» button.
Step 3. View the disk layout and edit the target disk partition size.
Then click «Continue» when the program warns it will wipe out all data on the target disk. (If you have valuable data on the target disk, back up it in advance.)
You can select «Autofit the disk», «Clone as the source» or «Edit disk layout» to customize your disk layout. (Select the last one if you want to leave more space for C drive.)
Step 4. Click «Start» to start the disk cloning process.
If you need to re-partition the virtual disk after cloning, you can also apply EaseUS Partition Master with its advanced features to re-manage the disk. You may refer to Partition Hard Drive as a guide.
#2. Convert a VHD to Physical Disk
After the cloning, you can now start to restore your VHD space to a physical disk with the following steps:
Step 1. Open Disk Management, right-click on the VHD disk, and select «Detach VHD».
Step 2. Open Windows File Explorer and locate your local VHD file on your computer.
Step 3. Find the VHD file — .vhd or .vhdx and right-click to delete it.
Step 4. Confirm the deletion.
After this, you’ve successfully returned the virtual disk space back to the local disk on your PC.
Extended Reading
On this page, we introduced an efficient way to help users copy VHD content to local HDD and restore the virtual disk space to a physic disk. Aside from this issue, some users also have more questions about VHD and virtual machines.
Here, we collected several questions and listed a brief answer to each question. If you have the same doubts, follow and check out the answers.
1. How to extend VHD disk size?
Mostly, once the VHD is created on the Windows computer, the size cannot be changed. If you need to extend the VHD disk size, you will need to delete the original .vhd file on your computer and then recreate a new VHD, setting a bigger size to it.
Remember to back up or clone the VHD disk data to your local disk first with the above-presented method.
Also, the ways to extend VHD disk size in Disk Management and virtual machine are different. Here is a brief guide:
To extend VHD disk space on local Windows PC:
- First. Enter Disk Management, right-click to detach the VHD disk.
- Next. Locate and delete the .vhd or .vhdx file on your computer.
- Then. Re-enter Disk Management, and select «Create VHD» under the Action section, setting a bigger size for your new virtual disk.
To extend the disk space in Virtual Machine:
- First. Open the virtual machine console, such as VMware Workstation > Click the OS and enter virtual machine settings.
- Next. Select the Hard Disk > Click Expand > Set a new maximum size for your virtual disk.
2. How to recover VHD files?
When you mistakenly deleted or removed files on a virtual machine, you can first try to recover deleted files from Recycle Bin. If nothing appears, you can then try to install a file recovery software like EaseUS Data Recovery Wizard to scan and restore lost VHD files.
3. What’s the difference between VHD and VHDX?
The biggest difference between VHD and VHDX is their storage capacity. A traditional VHD disk has a 2TB maximum capacity limit while the VHDX breaks the limit.
A VHDX supports to store up to 64TB in size. A VHDX format also works to prevent file corruption due to power failure.
4. What is Disk2vhd?
Disk2vhd is a tool that creates virtual hard disk on physical disks for use in Microsoft Virtual PC or Microsoft Hyper-v virtual machines. Disk2vhd can run on a system that is online. Users can even create VHDs on local disk, preserving partitioning information of the disk and enabling users to capture just system volumes and exclude data volumes.
Wrapping Up
This page covers a basic introduction of VHD and offers a straight forward way to help you convert VHD to physical HDD without losing any data. If you happen to have the same request, apply EaseUS Partition Master to copy your VHD content first and then delete the VHD file from the local disk.
You can also uninstall the virtual machine utility from your PC to free up more space for your PC.
| Workable Solutions | Step-by-step Troubleshooting |
|---|---|
| Fix 1. Copy VHD to a Physical Disk | Step 1: Select the source disk. Right-click the disk that you want to copy or clone. Then, select «Clone»…Full steps |
| Fix 2. Convert a VHD to Physical Disk | Step 1: Open Disk Management, right-click on the VHD disk, and select «Detach VHD»…Full steps |
If you are looking for a way to restore VHD or VHDX to physical disk on Windows 10/8/7/XP, and even Windows server platforms, stay here. This page explains what is VHD and offers practical methods to help you convert a VHD to a physical disk without losing any data.
What Is a VHD
According to Wikipedia, VHD, short for Virtual Hard Disk, is a file format that represents a virtual hard disk drive (HDD).
A VHD is usually used to emulate an actual disk storage device. You can save what is found on a physical HDD, such as disk partitions and a file system, files, and folders, etc., on a virtual disk. A virtual disk is used as the hard disk on a virtual machine.
By using Disk Management, you can create as many virtual HDDs as you want on your computer. You can either save files, folders, etc. on the disk or you can also use the virtual disk to do some tests without hurting your real disks nor damaging your vital data.
Besides, it has many other advantages:
- IT organizations can deploy standardized, ‘pre-built’ configurations on a single VHD.
- Changes to the contents of a VHD are easily undone.
- Many current operating systems support having multiple users but offer varying degrees of protection between them.
Apart from these advantages, it still has limitations.
- The VHD has a maximum size limit: 2 TB for the size of any dynamic or differencing VHDs.
- It only allows a maximum of 65535×16×255 sectors.
Note that a virtual disk only works as a physical disk when the virtual machine is running. Once you shut down the virtual machine, you will no longer be able to access the VHD or the saved files on it.
Can I Copy VHD to Physical Disk
«I have a Lenovo laptop that runs Windows XP. At the same time, I set up Windows 7 on a VHD. Now I want to upgrade my computer from XP to Windows 7. But there is no straight upgrade path, and I have to copy VHD to a physical disk so as to move the content of the VHD to my real hard drive. But I don’t know how to clone VHD to the physical disk? Do you have any suggestions?»
«Hi there, does anyone know how do I convert a VHD disk to a physical disk? Or how can I restore the VHD space to my local hard drive? I’m about to upgrade my computer to the latest Windows 10 and I don’t want to keep the VHD disk anymore. So how do I recover my VHD files to a physical disk?»
According to many VHD users, it seems that people tend to convert or restore VHD to a physical disk when they don’t need to use a virtual machine anymore. In the following, we’ve connected the easiest VHD to Disk conversion solution to help you effectively restore a VHD file and its space back to a physical disk.
Best VHD to Disk Conversion Solution
Have you ever wanted to copy a VHD to a physical disk, or copy a VHDX file to a physical disk?
Mostly, when people want to do a complete new setup of the computer or virtual machine, they would choose to copy a virtual hard disk to the physical hard drive. Manually copying is files from the virtual disk to a physical disk is easy but time-consuming.
Here, on the following, we would like to offer you an efficient VHD to disk method. You can do this by using a VHD to disk migration tool — EaseUS partition software.
You can simply download EaseUS partition software — Partition Master, create a disk clone task, choosing the virtual disk (VHD, VHDX, etc.) as a source disk and the physical disk as the target disk, and then execute the disk copy operation. In this way, it allows you to easily duplicate the contents of the virtual hard disk to the physical drive.
When the process gets done, you may then restore the VHD space back to the physical disk by simply deleting the VHD file on your local disk.
Tutorial: Steps to Copy the VHD to a Physical Disk
Follow the tutorial steps here to learn how to effectively migrate your VHD disk data to a local disk and restore the VHD space back to your computer.
#1. Copy VHD to a Physical Disk
Right-click My Computer > Manage > Storage > Disk Management, right-click Disk Management and choose Attach VHD.
To obtain a smooth the VHD to a physical disk cloning process, remember to select an empty local physical HDD as your target disk. If the target disk that you choose has partitions on it, the wizard will ask you to delete all the partitions on the disk. So back up your data in advance.
Follow the steps below to copy your virtual disk:
Step 1. Select the source disk.
- Click the «Clone» from the left menu. Select the «Clone OS Disk» or «Clone Data Disk» and click «Next».
- Choose the source disk and click «Next».
Step 2. Select the target disk.
- Choose the wanted HDD/SSD as your destination and click «Next» to continue.
- Read Warning message and confirm «Yes» button.
Step 3. View the disk layout and edit the target disk partition size.
Then click «Continue» when the program warns it will wipe out all data on the target disk. (If you have valuable data on the target disk, back up it in advance.)
You can select «Autofit the disk», «Clone as the source» or «Edit disk layout» to customize your disk layout. (Select the last one if you want to leave more space for C drive.)
Step 4. Click «Start» to start the disk cloning process.
If you need to re-partition the virtual disk after cloning, you can also apply EaseUS Partition Master with its advanced features to re-manage the disk. You may refer to Partition Hard Drive as a guide.
#2. Convert a VHD to Physical Disk
After the cloning, you can now start to restore your VHD space to a physical disk with the following steps:
Step 1. Open Disk Management, right-click on the VHD disk, and select «Detach VHD».
Step 2. Open Windows File Explorer and locate your local VHD file on your computer.
Step 3. Find the VHD file — .vhd or .vhdx and right-click to delete it.
Step 4. Confirm the deletion.
After this, you’ve successfully returned the virtual disk space back to the local disk on your PC.
Extended Reading
On this page, we introduced an efficient way to help users copy VHD content to local HDD and restore the virtual disk space to a physic disk. Aside from this issue, some users also have more questions about VHD and virtual machines.
Here, we collected several questions and listed a brief answer to each question. If you have the same doubts, follow and check out the answers.
1. How to extend VHD disk size?
Mostly, once the VHD is created on the Windows computer, the size cannot be changed. If you need to extend the VHD disk size, you will need to delete the original .vhd file on your computer and then recreate a new VHD, setting a bigger size to it.
Remember to back up or clone the VHD disk data to your local disk first with the above-presented method.
Also, the ways to extend VHD disk size in Disk Management and virtual machine are different. Here is a brief guide:
To extend VHD disk space on local Windows PC:
- First. Enter Disk Management, right-click to detach the VHD disk.
- Next. Locate and delete the .vhd or .vhdx file on your computer.
- Then. Re-enter Disk Management, and select «Create VHD» under the Action section, setting a bigger size for your new virtual disk.
To extend the disk space in Virtual Machine:
- First. Open the virtual machine console, such as VMware Workstation > Click the OS and enter virtual machine settings.
- Next. Select the Hard Disk > Click Expand > Set a new maximum size for your virtual disk.
2. How to recover VHD files?
When you mistakenly deleted or removed files on a virtual machine, you can first try to recover deleted files from Recycle Bin. If nothing appears, you can then try to install a file recovery software like EaseUS Data Recovery Wizard to scan and restore lost VHD files.
3. What’s the difference between VHD and VHDX?
The biggest difference between VHD and VHDX is their storage capacity. A traditional VHD disk has a 2TB maximum capacity limit while the VHDX breaks the limit.
A VHDX supports to store up to 64TB in size. A VHDX format also works to prevent file corruption due to power failure.
4. What is Disk2vhd?
Disk2vhd is a tool that creates virtual hard disk on physical disks for use in Microsoft Virtual PC or Microsoft Hyper-v virtual machines. Disk2vhd can run on a system that is online. Users can even create VHDs on local disk, preserving partitioning information of the disk and enabling users to capture just system volumes and exclude data volumes.
Wrapping Up
This page covers a basic introduction of VHD and offers a straight forward way to help you convert VHD to physical HDD without losing any data. If you happen to have the same request, apply EaseUS Partition Master to copy your VHD content first and then delete the VHD file from the local disk.
You can also uninstall the virtual machine utility from your PC to free up more space for your PC.
Привет друзья! На днях один читатель сайта задал интересный вопрос: «Подскажите как перенести настроенную
Windows 10
из виртуальной машины VMware на реальную машину другого компьютера?». Сделать это можно несколькими способами, к примеру, создать архив OS с помощью DISM и сделать замену архива install.wim (esd) в дистрибутиве Windows на созданный файл архива install.wim (esd), об этом мы написали несколько статей. Но можно перенести операционную систему c помощью программы Paragon Hard Disk Manager 15 Professional, которая работает с дисками виртуальных машин.
Автор Владимир!
Итак, перенесём настроенную
Windows 10
, установленную в VMware, на реальную машину другого компьютера. Для этого нужен аварийный носитель Paragon на платформе Windows PE и скопированный на флешку или внешний HDD файл виртуального диска (VMDK), на котором установлена Windows. Для работы с
Windows 10
нужна версия программы Paragon не ниже 10.1.25.813, версия ниже, например 10.1.25.294, не умеет работать с
Windows 10
.
Загружаюсь в программу с аварийного носителя и появившемся окне выбираю «Режим для опытных пользователей».
Все диски программа видит и можно подключить виртуальный диск. Для этого захожу в «Копирование и миграция», затем нажимаю «Подключить виртуальный диск».
Появиться окно с предложением выбрать виртуальный диск. Он у меня на внешнем диске, выбираю его и жму «Подключить».
Диск подключен и теперь можно установленную на виртуальный диск OS перенести на физический диск. Жму «Миграция OS».
Открывается окно с предупреждением. Жму «Далее»

Появляется выбор жёстких дисков. Выбираю диск
Добавить в заметки чтобы посмотреть позже?
В следующем окне всё оставляю по умолчанию.
Готово.
Нажимаю «Применить» и начинается процесс миграции.
Процесс миграции завершился успешно. Закрываю окно выхожу из программы, перезагружаюсь, ставлю в БИОСе диск с перенесённой OS первым загрузочным устройством и успешно загружаюсь в систему.
Если жёсткий диск один, то можно сделать OS, установленную на VMDK, второй системой.
Загружаюсь с аварийного носителя и создаю неразмеченную область.
Перехожу в «Миграция и копирование» и подключаю виртуальный диск.
Выбираю «Копирование раздела».
Выбираю раздел с OS на VHDK.
Мастер копирования разделов выбрал неразмеченную область. Выбираю и жму «Далее».
Размер неразмеченной области больше чем раздела. Расширяю и жму «Далее»
Все настройки сделаны. Завершаю работу мастера и жму «Применить».
Копировние раздела прошло успешно и был обновлён bcd (добавлена загрузочная запись для
Windows 10
).
Выхожу из программы и перезагружаюсь. Вижу выбор Windows.
Обе операционные системы без проблем загружаются.