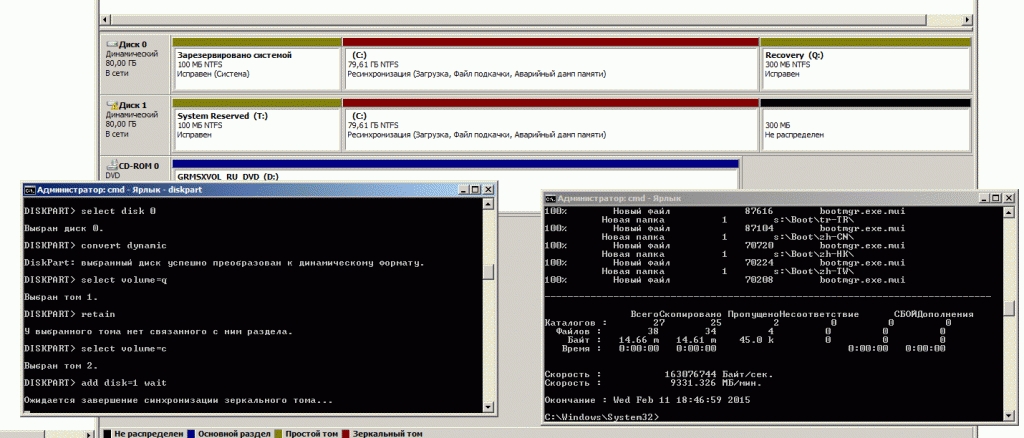- Remove From My Forums
-
Question
-
Здравствуйте!
Возникла следующая ситуация, есть сервер Windows Server 2008 R2 Standart, работает как файловый сервер, принт сервер. Сейчас операционная система установлена на один жесткий диск, с которого и загружается Windows. Жесткий диск подключен к материнской
плате (Server Board S3420GP) в режиме ACHI/SATA. Возникла следующая необходимость перенести данные с этого жесткого диска на RAID Массив, RAID-1 созданный на основе технологии Intel® Embedded Server RAID II (Встроенный контроллер в мат.
плату Server Board S3420GP), то есть вместо одного жесткого диска будет стоять RAID массив из 2х жестких дисков на этой же материнской плате без дополнительных RAID контроллеров.Выполняю следующий порядок действий
1 — создаю BackUp всего сервера, на другой жесткий диск с помощью службы — Система архивации данных Windows Server
2 — включаю в материнской плате режим RAID (материнская плата Inte® Server Board S3420GP), создаю RAID массив из 2 жестких дисков, RAID-1.
3 — Загружаюсь с установочного диска Windows Server, выбираю пункт «восстановление системы» затем загрузить драйвера, загружаю драйвера для RAID, далее процесс восстановления успешно проходит успешно, на вновь созданный массив.
Но после данной процедуры я пытаюсь загрузиться с RAID массива и не чего не получается, пишет что ОС не найдена. Просьба помочь в решение данной проблемы, каким образом можно установить драйвера в Windows для данного RAID
контроллера и настроить Windows для корректной загрузки с RAID массива.Если мы вновь подключаем один диск из массива на который мы восстановили BackUp, в режиме ACHI/SATA то загрузка проходит корректно.
-
Edited by
Wednesday, August 21, 2013 5:10 AM
-
Moved by
Dmitriy VereshchakMicrosoft contingent staff
Monday, August 26, 2013 9:44 AM
Перемещено из раздела «Win Vista»
-
Edited by
Windows Server 2008 выпускается уже более 10 лет, но многие люди и компании до сих пор используют эту операционную систему для серверов. Это не проблема, если он соответствует вашим требованиям. Однако вам необходимо заменить диск на жесткий диск большего размера или клонировать Windows Server 2008 диск на SSD для повышения производительности сервера. Скорость чтения и записи SSD намного выше, чем у традиционного механического жесткого диска. Это может повысить производительность сервера до более высокого уровня, не делая ничего другого. Нет родного инструмента, помогающего скопировать диск/раздел в Windows Server 2008 (R2), поэтому вам нужна сторонняя программа. В этой статье рассказывается, как клонировать диск в Windows Server 2008 R2 в SSD/HDD/RAID быстро и легко.
Содержание:
- Как скопировать отдельный раздел в Windows 2008 сервер
- Как клонировать Windows Server 2008 Диск R2 на SSD/HDD
- Как клонировать виртуальный диск RAID, VMware, Hyper-V
Есть два способа скопировать раздел диска в Windows Server 2008 (г2), сектор за сектором и уровень файловой системы копировать. Клонирование сектора в сектор происходит очень медленно. В большинстве случаев в этом нет необходимости. NIUBI Partition Editor использует более быстрый метод копирования на уровне файловой системы. Из-за продвинутого алгоритма перемещения файлов На 30% до 300% быстрее копировать Server 2008 разделы диска.
Другой Бенefiклонировать Windows server диск с NIUBI Partition Editor:
1. Клонировать раздел диска без перезагрузки
Если процесс клонирования требует перезагрузки, ваш сервер будет отключен. Чем больше файлов в разделе диска, тем дольше время клонирования. Благодаря технологии «горячего клонирования» NIUBI Partition Editor можно клонировать все разделы диска в Windows без перезагрузки. Таким образом, ваш сервер может продолжать работать без перерыва.
Помимо перемещения операционной системы, программ и данных, вы можете регулярно клонировать системный диск в качестве резервной копии. Если исходный сервер не работает, вам просто нужно изменить BIOS и загрузиться с диска-клона. Таким образом, вы можете быстро подключить сервер к сети, не тратя много времени на восстановление из резервной копии образа.
2. Изменить размер раздела
Вы можете клонировать диск на меньший или больший и изменять размер каждого раздела на целевом диске.
Как скопировать отдельный раздел в Windows 2008 сервер
На разделы данных вы можете передавать файлы простым копированием и вставкой. Однако, если в этом разделе много файлов, это требует больших затрат времени и аппаратных ресурсов. Кроме того, операция копирования и вставки может быть прервана по многим причинам. В разделы для операционной системы, программ, обмена и другие специальные разделы нельзя переносить файлы простым копированием и вставкой. Вместо этого вам нужно скопировать этот раздел.
Скачать NIUBI Partition Editor и вы увидите все разделы диска со структурой и другой информацией.
Копирование одного диска C не может гарантировать загрузку целевого диска, вам необходимо клонировать весь диск вместо. Для других разделов вы можете выполнить следующие действия.
Как скопировать раздел в Windows Server 2008 R2 с NIUBI:
Шаг 1: Если на целевом диске нет незанятого места, сожмите большой раздел на нем, чтобы освободить место. Для этого щелкните правой кнопкой мыши этот раздел (здесь F 
Затем слева или справа от этого раздела создается Нераспределенное пространство.
Нераспределенное пространство должно быть равно или больше, чем Используемое пространство в исходном разделе.
Шаг 2: Щелкните правой кнопкой мыши исходный раздел (вот D:) и выберите Копировать том, во всплывающем окне выберите Незанятое пространство на целевом диске и нажмите Далее.
Шаг 3: В следующем окне измените размер, расположение, тип и букву диска целевого раздела. Перетащите любую границу этого раздела, вы можете уменьшить или увеличить ее. Перетащите середину этого раздела, вы можете переместить его местоположение. Чтобы ввести и букву диска, вам просто нужно щелкнуть и выбрать.
На своем тестовом сервере я копирую раздел D в I и увеличиваю его с 70 до 100 ГБ.
Шаг 4: Щелкните правой кнопкой мыши диск D: и выберите Изменить букву дискавыберите любой из всплывающих окон (кроме D :).
Затем щелкните правой кнопкой мыши диск F: и измените букву диска на D.
Нажмите ОК и вернитесь в главное окно, наконец, нажмите Apply вверху слева, чтобы вступить в силу. Посмотрите видео, как скопировать раздел в Windows Сервер 2008:
Как клонировать Windows Server 2008 Диск R2 на SSD/HDD
При копировании Windows Server 2008 диск, целевой диск может быть меньше, равен или больше, но он должен быть равен или больше, чем Используемое пространство всех разделов на исходном диске. Примечание: на целевом диске не должно быть разделов. Если они есть, они будут удаленный, поэтому не забудьте перенести ценные файлы в другое место перед клонированием диска.
Шаги для клонирования диска в Windows Server 2008 R2 на SSD/HDD:
Шаг 1: Щелкните правой кнопкой мыши переднюю часть диска, который вы хотите скопировать (здесь Диск 0), и выберите Клонировать диск, или нажмите Мастер клонирования диска ниже Инструменты вверху слева.
Шаг 2: Во всплывающем окне выберите целевой диск (здесь — Диск 1) и нажмите Далее.
Выберите первый вариант, чтобы удалить все разделы, клонирование диска невозможно, если вы выберете второй вариант.
Шаг 3: Измените размер раздела один за другим с дополнительным дисковым пространством. Начните с последнего раздела (здесь E :).
Перетащите правая граница вправо, чтобы развернуть этот раздел, или перетащите середина вправо, чтобы переместить этот раздел.
Нажмите «Apply»вверху слева для выполнения.
Посмотрите видео, как клонировать жесткий диск в Windows Server 2008 (р2):
Как клонировать виртуальный диск RAID, VMware, Hyper-V
Если вы запустите Windows Server 2008 в VMware или Hyper-V, когда системный диск почти заполнен, вы можете расширить виртуальный диск напрямую, не копируя на другой диск. После расширения виртуального диска с помощью собственного инструмента VMware / Hyper-V дополнительное дисковое пространство будет отображаться как Незанятое. в конце оригинальный диск. Вы можете объединить нераспределенное пространство в другие разделы легко с NIUBI Partition Editor. Если вам нужно скопировать виртуальный системный диск на другой, вы, конечно, можете воспользоваться тем же методом, описанным выше.
Если вы используете аппаратные RAID-массивы любого типа, такие как RAID 1/5/6/10, нет никакой разницы в копировании виртуального диска RAID. При клонировании диска в Windows Server 2008 (R2) как исходный, так и целевой диск могут быть SSD, HDD или RAID-массивом.
Помимо клонирования раздела диска в Windows Server 2008/ 2012/2016/2019/2022, NIUBI Partition Editor помогает сжимать, расширять, перемещать, объединять, преобразовывать, скрывать, дефрагментировать, стирать, сканировать разделы, оптимизировать файловую систему и многое другое.
Скачать
Отступление: использование программного массива дисков RAID 1 (зеркало) не есть хорошо. Грубо говоря, это развод для лохов. Для получения надежности от дисковой системы необходимо использовать только аппаратный RAID-массив. Это дорого, но надежно.
Почему программный RAID 1 плох? Может сложиться ситуация, при которой оба диска станут недоступными. Например, первый диск начинает активно сыпаться (появляются bad-сектора). Система зависает, т.к. не может произвести операцию чтения/записи. После перезагрузки сервера автоматически запускается ресинхронизация дисков, т.е. информация с первого диска перезаписывается на второй. Если ресинхронизацию прервать, то второй диск станет бесполезной грудой металла, т.к. он не содержит полный образ системы. А ресинхронизация обязательно прервется из-за bad-секторов на первом диске. В результате у нас на руках останутся два неисправных диска и дай бог, чтобы у вас сохранился свежий образ системы и данных.
Тем не менее, программный RAID 1 массив часто используется и ниже приведена инструкция, как его настроить в Windows Server 2008 R2.
Исходные данные: два диска до 2 ТБ, работающих в режиме BIOS (MBR). Диски большей емкости использовать не рекомендуется, т.к. при этом не будет работать встроенная система архивации данных.
Перед установкой Windows необходимо отключить один из дисков. Установщик Windows такой затейник, что запросто может поставить системную область и основную на разные диски.
После установки системы имеем следующую конфигурацию дисков:
Создание раздела для восстановления системы
Windows Recovery Environment позволяет восстановить систему.
В командной строке с правами администратора запускаем программу Diskpart и вводим следующие команды:
select volume=c
shrink desired=300
create partition primary size=300
format fs=ntfs quick label=Recovery
assign letter=q
Обратите внимание, для Windows Server 2012 размер раздела восстановления должен быть более 300 МБ, например, 500 МБ.
Окно с Diskpart не закрываем и открываем новое окно с командной строкой.
reagentc.exe /disable
rd c:Recovery
robocopy.exe c:WindowsSystem32Recovery q:RecoveryWindowsRE Winre.wim /copyall /dcopy:t /move
reagentc.exe /setreimage /path Q:RecoveryWindowsRE
reagentc.exe /enable
В результате в системе появится диск Q для восстановления системы.
Копирование системного раздела на второй диск
Создаем системный раздел на втором диске (disk1), чтобы с него можно было загрузиться в случае выхода из строя первого диска (disk0). Размер системного раздела на втором диске должен быть таким же, как и на первом диске. Например, для Windows Server 2012 — 350 МБ.
Окно с Diskpart:
select disk 1
create partition primary size=100
active
format fs=ntfs quick label=»System Reserved»
assign letter=t
select disk 0
select partition 1
assign letter=s
Второе окно с командной строкой:
robocopy.exe s: t: * /e /copyall /dcopy:t /xf BCD.* /xd «System Volume Information»
Окно с Diskpart:
select volume=s
remove
Буковки дискам назначаем для копирования данных. В самом конце настройки системные разделы и разделы для восстановления не будут иметь привязки к буквам.
Здесь s: — системный раздел на первом диске, t: — на втором.
Создание зеркала главного раздела
Перед созданием зеркала обязательно преобразовать диски в динамические тома.
Окно с Diskpart:
select disk 1
convert dynamic
select disk 0
convert dynamic
select volume=q
retain
select volume=c
add disk=1 wait
Процесс ресинхронизации для дисков 2 ТБ длится около 5 часов.
Копирование раздела для восстановления
Следующим шагом копируем раздел для восстановления системы с первого диска (disk 0) на второй (disk 1) (с q: на r:).
Перед копированием необходимо создать новый раздел на втором диске.
Окно с Diskpart:
create volume simple disk=1 size=300
retain
format fs=ntfs quick label=Recovery
assign letter=r
Второе окно с командной строкой:
robocopy.exe q: r: * /e /copyall /dcopy:t /xd «System Volume Information»
Окно с Diskpart:
select volume=q
remove
Редактирование меню загрузки
Копируем меню загрузки с первого диска на второй.
Второе окно с командной строкой:
bcdedit /export t:bootBCD
После преобразования дисков в массив RAID-0 в меню при загрузке системы появится две строчки:
Windows Server 2008 R2
Windows Server 2008 R2 – secondary plex (вторичный плекс)
При загрузке с первого диска (первичный плекс) нет смысла продолжать загрузку со второго диска. Поэтому вторую строчку меню можно удалить для эстетического удовольствия. Кому лень тратить на это время, переходят к редактированию меню загрузки на втором диске.
bcdedit /enum all
Эта команда выводит всю конфигурацию хранилища загрузки. Здесь нас интересуют идентификаторы каждого пункта меню.
bcdedit /delete {identifier1}
bcdedit /delete {identifier2}
где
{identifier1} — идентификатор с описанием «Windows Resume Application – secondary plex»,
{identifier2} — «Windows Server 2008 R2 – secondary plex».
Таким образом, меню выбора плексов не будет появляться при загрузке сервера.
Далее переходим к редактированию конфигурации загрузки второго диска.
bcdedit /store t:bootBCD /enum all
bcdedit /store t:bootBCD /set {identifier1} ramdisksdidevice partition=r:
bcdedit /store t:bootBCD /set {memdiag} device partition=t:
bcdedit.exe /store t:bootBCD /set {identifier2} device ramdisk=[r:]RecoveryWindowsREWinre.wim,{identifier1}
bcdedit.exe /store t:bootBCD /set {identifier2} osdevice ramdisk=[r:]RecoveryWindowsREWinre.wim,{identifier1}
bcdedit.exe /store t:bootBCD /set {bootmgr} device partition=t:
где
{identifier1} — идентификатор с описанием «Ramdisk Options» (в некоторых случаях «Windows Recovery»)
{identifier2} — идентификатор с описанием «Windows Recovery Environment».
Окно с Diskpart:
select volume=r
remove
Для перфекционистов можно удалить ссылки на первичный плекс:
bcdedit /store t:bootBCD /delete {identifier1}
bcdedit /store t:bootBCD /delete {identifier2}
где
{identifier1} — идентификатор с описанием «Windows Resume Application»,
{identifier2} — идентификатор с описанием «Windows Server 2008 R2».
Заключительная часть:
Bcdedit.exe /store t:bootBCD /set {identifier1} resumeobject {identifier2}
bcdedit.exe /store t:bootBCD /set {identifier1} recoverysequence {identifier3}
bcdedit.exe /store t:bootBCD /set {bootmgr} default {identifier1}
Bcdedit.exe /store t:bootBCD /set {bootmgr} resumeobject {identifier2}
где
{identifier1} — идентификатор с описанием «Windows Server 2008 R2 – secondary plex»,
{identifier2} — идентификатор с описанием «Windows Resume Application – secondary plex»,
{identifier3} — идентификатор с описанием «Windows Recovery Environment».
Diskpart:
select volume=t
remove
Смотрите также:
Создание программного RAID 1 массива для UEFI систем (GPT-диски) (english)
Недавно переносил операционную систему windows server 2008 на RAID массив из новых дисков. RAID контроллер — intel RAID, встроенный в материнскую плату. Столкнулся с парой сложностей, которые легко обходятся, если про них не забыть.
Проблема №1. При переносе данных акронисом (старый диск -> образ -> RAID массив) при восстановлении образа не хватает места. Дело в том, что RAID контроллер отбирает немного места под системную информацию. Решений несколько: отрезать часть свободного места перед переносом; если логических дисков несколько, восстанавливать не системный раздел как файлы.
Проблема №2. После переноса система не находит драйвера на RAID и говорит вам: STOP 0x0000007B INACCESSIBLE_BOOT_DEVICE. Нужно включить службу iaStorV. Для этого в реестре нужно исправить в ветке
HKEY_LOCAL_MACHINESYSTEMControlSet001ServicesiaStorV
значение Start с 3 на 0.
Оптимальнее это сделать до снятия образа, но если уже перенесли, можно загрузиться с live системы и подгрузить файл C:WindowsSystem32configSYSTEM как куст реестра. Исправить, потом выгрузить.
I have a Dell PowerEdge T110 server running Windows Server 2008 R2. It is a DC (among many other things) and runs my home network, but after 4 years in operation I am starting to get worried about it’s one and only boot disk.
Server 2008 R2 resides on one Dell 250 GB OEM drive with no RAID and is connected to the integrated SATA controller.
I’ve learned a lot since then and now know that this is a very bad idea. I have a current offline clone of the drive, but I still would prefer a RAID configuration.
Now, what I want to try to do is (1) replace the aging 250 GB drive with a new 500 GB one, and (2) use a Dell SAS6iR RAID controller to create a RAID 1 array.
I was wondering first what would be the best way to migrate the installation from the original 250 GB drive to the new 500 GB drive, and secondly how to create a RAID 1 array with this existing disk without initializing it which would delete all the data on it.
I have three other Dell PowerEdge T110 II servers which all have two 1 TB drives and a SAS6iR card. When I set them up I had to initialize all of the disks which warned that all data would be deleted.
I was thinking that I could image the existing 250 GB disk onto the new 500 GB disk and expand the partition to get the first part of this migration complete. However, I am not sure how to get those disks into the array because of the initialization process.
Does anyone know how to get this done?
- Remove From My Forums
-
Question
-
OS: Windows Server 2008 R2 SP1
Storage: 1x SSD
Board: Supermicro X9SRW-fCurrently the SATA option in the BIOS is set to AHCI. Windows boots to the desktop without issue.
Objective: Convert AHCI to Raid mode. Use the onboard chipset to create a mirrored array with 2x SSDs.
I’ve downloaded the driver disc for this board and installed the Intel Rapid Storage driver/software. I reboot and change the SATA mode to Raid. Windows starts to load and immediately blue screens. Changing the SATA mode back to AHCI allows me
to boot successfully.There are a few other drivers from the disc. Installing these drivers causes Windows to no longer boot to AHCI or Raid mode.
iaStorA.inf : Installs RSTe AHCI Raid Controller Miniport + RTS Filter Driver
iaStorB.inf : Installs RSTe AHCI Raid Controller Miniport + RTS Filter DriverHKEY_LOCAL_MACHINESystemCurrentControlSetServicesMsahci (Start set to 0)
HKEY_LOCAL_MACHINESystemCurrentControlSetServicesIastorV (Start set to 0)How can I turn on the raid option and get Windows to boot without error? Registry hack? Other drivers?
*Note the O.S. has been cloned to the SSD. I do not have the option to fresh install Windows.
Answers
-
Hi BostonMate,
Please try to use DISM to install the RAID driver, you can refer the following KB:
Add and Remove Drivers to an Offline Windows Image
http://technet.microsoft.com/en-us/library/hh825070.aspx
I’m glad to be of help to you!
Please remember to mark the replies as answers if they help and unmark them if they provide no help. If you have feedback for TechNet Support, contact tnmff@microsoft.com
-
Marked as answer by
Wednesday, December 24, 2014 9:18 AM
-
Edited by
Alex Lv
Wednesday, December 24, 2014 9:18 AM
-
Marked as answer by
-
This was resolved by migrating Windows to a real raid card.
-
Marked as answer by
BostonMate
Wednesday, December 24, 2014 9:31 AM
-
Marked as answer by