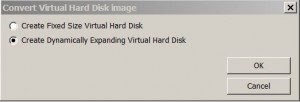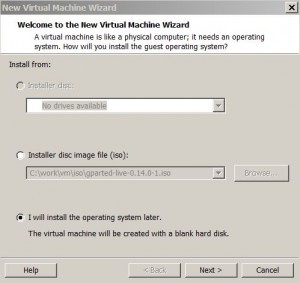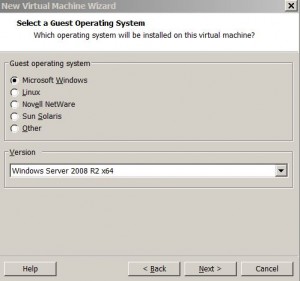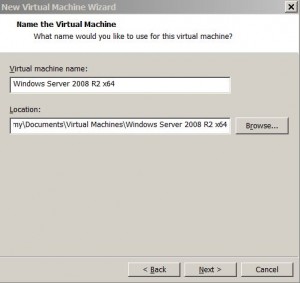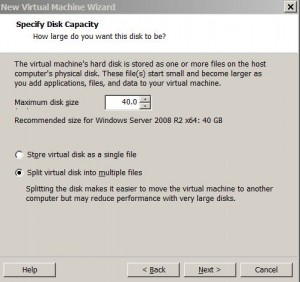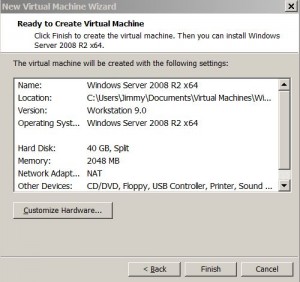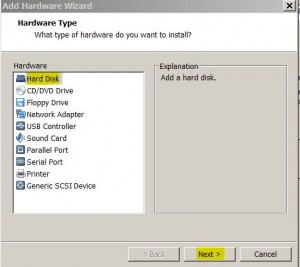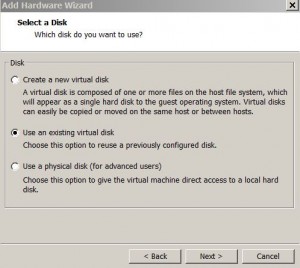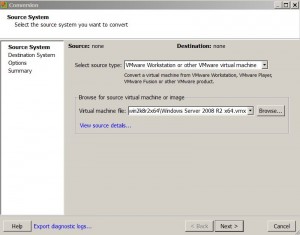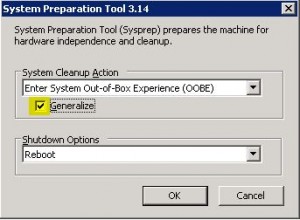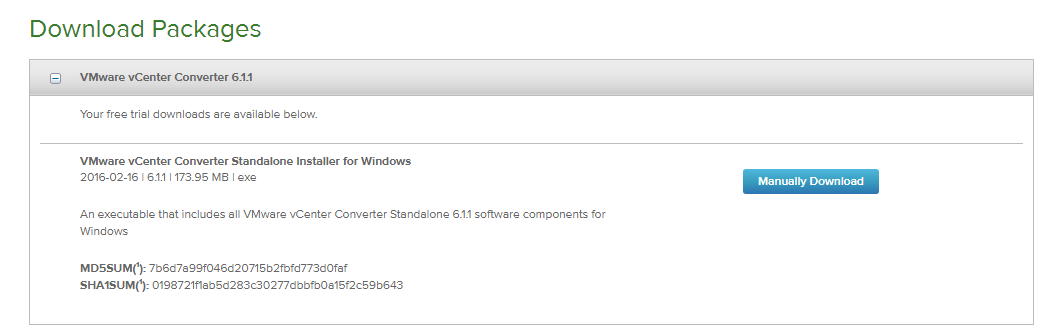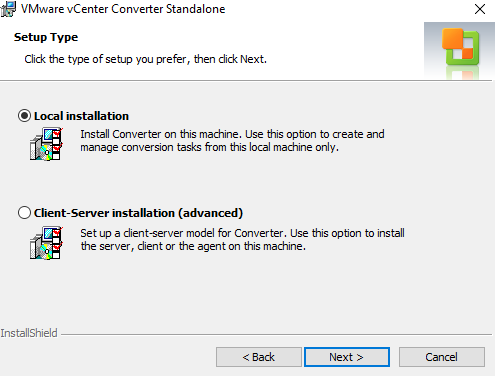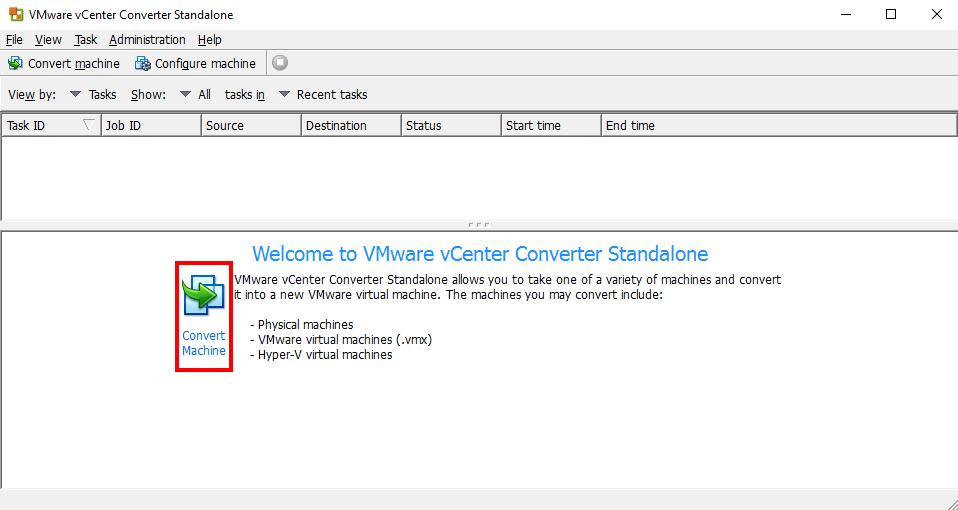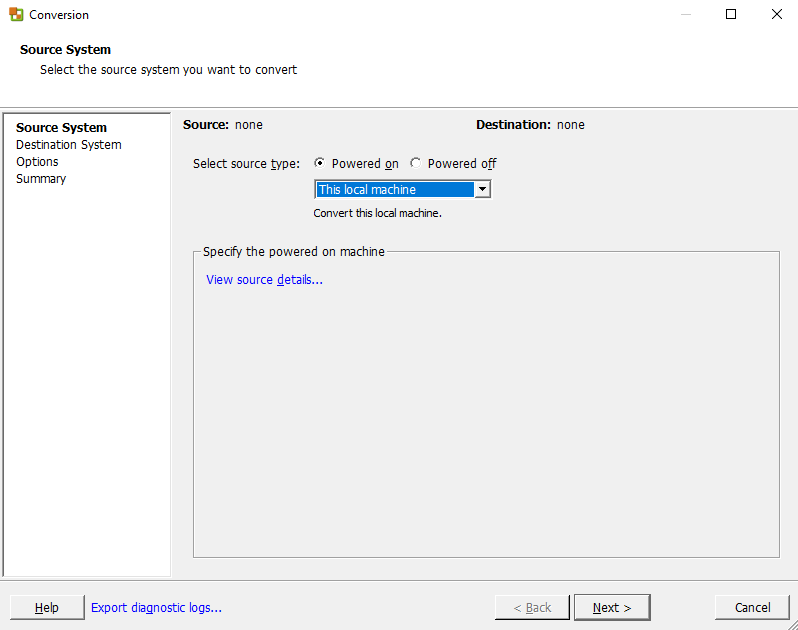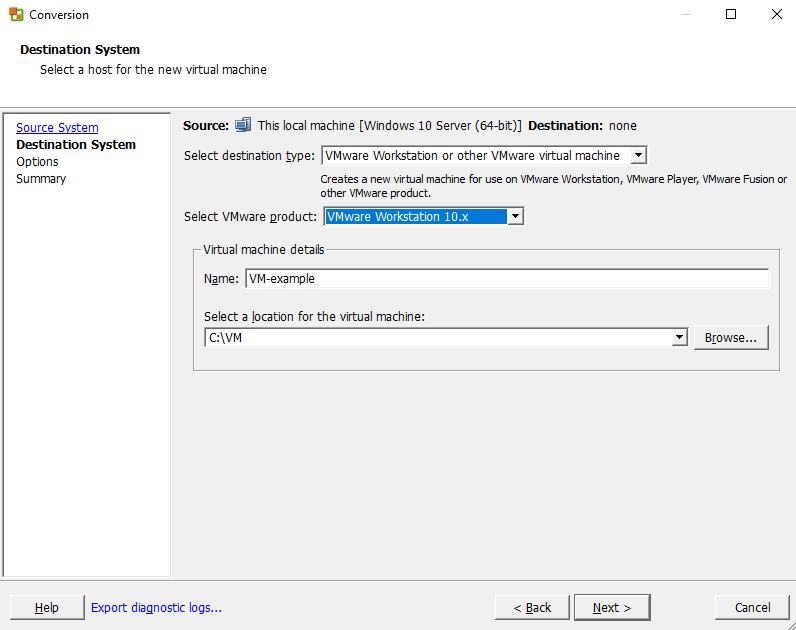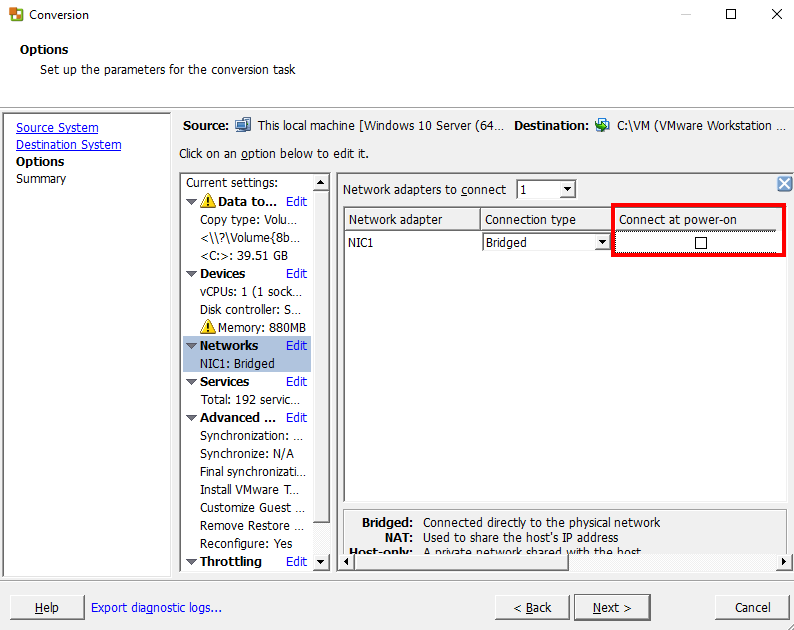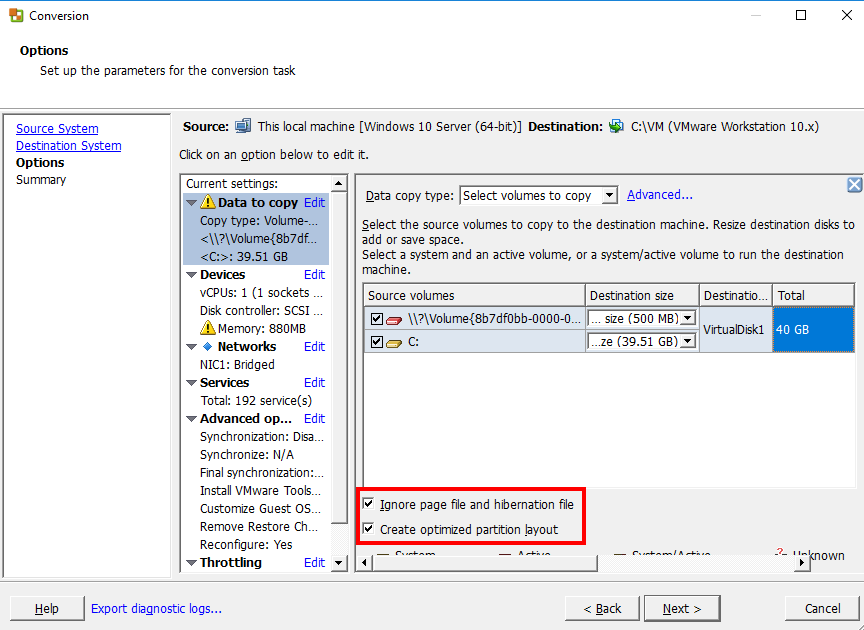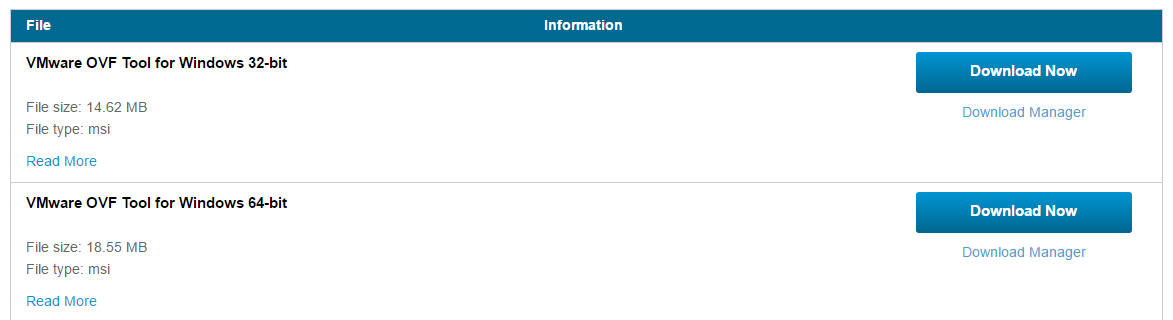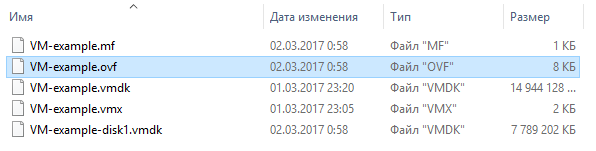vCenter Converter Standalone это бесплатная утилита от VWware, которая позволяет выполнить преобразование (перенос) физического сервера (компьютера) в виртуальную машину (P2V, Physical-to—Virtua) или перенести ВМ из одной системы виртуализации в другую (V2V, Virtual-to—Virtual). С помощью vCenter Converter вы можете перенести в виртуальную среду как обычный компьютер, так и сервер с Windows или Linux. В этой статье мы рассмотрим, как выполнить миграцию физического сервера в виртуальную среду VMware с помощью vCenter Converter.
До недавнего времени последним релизом была версия VMware Converter Standalone 6.2, выпущенный еще в 2018. В феврале 2022 VMware убрала эту версию Converter из списка доступных загрузок на своем сайте (в предыдущих версиях обнаружены существенные уязвимости) и пообещала выпустить новую версию немного позднее. При этом никакой альтернативы для выполнения P2V конвертаций предложено не было.
И наконец 11 октября 2022 года новая версия vCenter Converter 6.3 стала доступна для загрузки. Эта версия поддерживает новые Windows Server 2019/2022 и Windows 11. При этом старые версии ниже Windows Server 2012, RHEL/CentOS 6 и Ubuntu 14 более не поддерживаются.
Вы можете бесплатно скачать последнюю версию Converter здесь (потребуется регистрация): https://www.vmware.com/products/converter.html
Рассмотрим, как в онлайн режиме, почти без простоя мигрировать физический сервер с Windows Server в виртуальную машину VMware.
Содержание:
- Конвертация физического сервера в виртуальную машину VMware (P2V)
- VMware Converter: Конвертируем сервер в виртуальную машину с синхронизацией изменений
Конвертация физического сервера в виртуальную машину VMware (P2V)
- Скачайте и установите vCenter Converter на любой Windows компьютер;
- Доступны два режима установки:
Local installation – устанавливает все необходимые компоненты для управления задачами конвертации на локальном компьютере (мы используем именно этот режим) Client-Server installation — позволяет отдельно установить сервер, клиент или агент на компьютере; - Создайте новое задание конвертации: File-> New-> Convert machine;
- Выберете, что вы хотите удаленно конвертировать компьютер с Windows (Powered on -> Remote Windows machine). Укажите FQDN или IP адрес удаленного компьютера, имя пользователя с правами администратора и пароль для подключения;
Также VMware Converter позволяет удаленно сконвертировать виртуальную машину, которая находится на Hyper-V Server, VMware Workstation, Player или VMware vSphere.
- Если вы выполняете конвертацию удаленного компьютера, на котором включен файервол, вам нужно открыть ряд портов. В Windows нужно открыть следующие порты TCP: 139,445,9089 и UDP:137,138. Можно открыть порты в Windows Defender Firewall через GPO или с таких команд PowerShell:
New-NetFirewallRule -DisplayName "Allow9089VMConver" -Direction Inbound -Protocol TCP -LocalPort 9089 -Action Allow | Enable-NetFirewallRule - vCenter Converter подключится к удаленном компьютеру и попытается установить свой агент — службу VMware vCenter Converter Standalone Agent (
vmware-converter-agent
);В моем случае при удаленной установке агента в Windows появилась ошибка:
Error 1603: A fatal error occurred during installation. Unable to complete Converter agent installation on '192.168.13.20'. Error code: 1,603.
Мне пришлось сначала с помощью PowerShell удалить программу на хосте Windows:
Get-Package -Name "VMware vCenter Converter*" | Uninstall-Package
И затем вручную установить агент из дистрибутива vCenter Converter (Custom Setup -> Converter agent). - Затем вам нужно указать имя хоста ESXi (или сервера VMwarevCenter) , на котором будет создаваться виртуальная машина, и учетные данные для доступа к нему;
- Затем выберите датасентер, кластер, хост ESXi и имя VMFS хранилище, где вы хотите разместить новую виртуальную машину. Выберите версию оборудования виртуальной машины (virtual hardware);
- Затем нужно выбрать диски целевой системы, которые нужно скопировать, настройки памяти и vCPU и т.д. Нас больше всего интересует настройки в секции Advanced;
VMware Converter: Конвертируем сервер в виртуальную машину с синхронизацией изменений
VMware Converter поддерживает возможность синхронизации изменений между исходной системой и виртуальной машиной-копией, расположенной на ESXi хосте. Эта функция позволяет в несколько этапов с минимальным простоем виртуализировать физический сервер с большим объёмом данных на физических дисках.
Мы планируем сконвертировать наш физический сервер в виртуальную машину в два этапа. На первом этапе Converter копирует данные из компьютера-источника в целевую ВМ, в то время пока сама машина источник работает и данные на ней могут меняться пользователями. На втором (финальном) этапе выполняется синхронизация изменений, произошедших с момента первоначального копирования данных.
Функция синхронизации изменений позволяет уменьшить простой приложения во время P2V/V2V конвертации, так как конечное приложение нужно отключать только на время передачи изменений.
- На вкладке Synchronize включите опцию Synchronize change. Выберите, когда выполнить следующую синхронизацию. Обязательно(!!) снимает галку Perform final synchronization;
- На вкладке Post-Conversion выберите действия, которые нужно будет выполнить после финальной синхронизации. Мы хотим автоматически включить созданную ВМ (Power on destination machine), отключить исходный сервер (Power off source machine), установить VMTools и т.д.
- Осталось запустить первоначальную фазу конвертации P2V и дождаться ее окончания.
Примечание. В нашем случае, для физического файлового сервера с 700 Гб данных конвертация заняла порядка 15 часов.
- После окончания первоначальной конвертации можете вручную выполнить финальную синхронизацию. Для этого выберете задание в консоли VMware Converter и в контекстном меню щелкните Synchronize.
Примечание. VMware Converter устанавливает на исходной системе специальный “bitmap driver” (служба bmdrvr), который отслеживает изменения, произошедшие в системе с момента последней синхронизации.
- В открывшемся окне мастера укажем, что синхронизацию нужно запустить немедленно, а по окончании ее выполнить финальную синхронизацию. Чтобы пользователи не могли изменять файлы на сервере в момент финальной синхронизации, рекомендуем временно остановить основной сервис в ВМ (например, файловые сервер или сервер приложений;
- Финальная синхронизация заняла около часа, в течении которых изменения на исходной машине были реплицированы на ВМ. После чего старый сервер автоматически отключился, а новая виртуальную машина запустилась;
- Осталось выполнить окончательную настройку виртуальной машину (удалить скрытые сетевые карты, удалить старые драйвера устройств, задать параметры сети и IP адреса новым сетевым интерфейсам и т.д.) – и виртуальная машина готова к работе.
В процессе выполнения синхронизации изменений сервер vSphere создает на целевой машине отдельные снапшоты (снимки), позволяющие в случае чего откатиться к любому этапу синхронизации (логика работы VMware Converter будет при этом нарушена).
Contents
- Download Windows Server 2008 R2 VHD Image
- Convert VHD to VMDK
- Create New VMware VM
- Attach Converted vmdk File to New VM
- Setup Windows Server 2008 R2
- Convert to ESXi 5 VM
- sysprep
Download Windows Server 2008 R2 VHD Image
* Download all three parts of Windows Server 2008 R2 Enterprise Edition x64 (Full Install) VHD from here:
– WS2008R2Fullx64Ent.part01.exe
– WS2008R2Fullx64Ent.part02.rar
– WS2008R2Fullx64Ent.part03.rar
* Double click WS2008R2Fullx64Ent.part01.exe to extract files into WS2008R2Fullx64Ent folder. The WS2008R2Fullx64Ent.vhd file will be in the WS2008R2Fullx64EntVirtual Hard Disks directory.
Convert VHD to VMDK
* Download winima85.zip from here.
* Convert VHD to VMDK using WinImage 8.5 following this post. Make sure you choose Create Dynamically Expanding Virtual Hard Disk option. Otherwise, the resulting disk is too big (130 GB vs 6 GB) and not usable in my test run.
Create New VMware VM
* Start VMware Player 5
* Select Player > File > New Virtual Machine… or hit Ctr-N
* Select I will install the operating system later and click Next.
* Select Microsoft Windows and Windows Server 2008 R2 x64:
* Enter virtual machine name and location:
* Specify disk capacity:
* Click Finish.
Attach Converted vmdk File to New VM
* Power off VM
* Select Edit virtual machine settings
* Remove existing hard disk by selecting Hardware > Hard Disk and click Rmove button.
* Attach converted hard disk by clicking Hardware > Add…
* Select Hard Disk
* Select Use an existing virtual disk
* Browse to converted WS2008R2Fullx64Ent.vmdk
* Click Finish
Setup Windows Server 2008 R2
* Start VM.
* Setup Windows Server 2008 R2 following the setup wizard.
* Change Administrator password to Welcome1 when prompted.
* Login as administrator and wait for the setup to finish.
* Shutdown VM.
Convert to ESXi 5 VM
* Start VMware vCenter Converter Standalone
* Select source type and browse for source virtual machine:
* Continue conversion as usual.
sysprep
This needs to be done for each new instance of VM.
* Login as Local Administrator
* sysprep the new VM:
C:Windowssystem32sysprepsysprep.exe
This entry was posted in win2008 and tagged convert, esxi, vhd, win2008, win2008r2, winimage. Bookmark the permalink.
Для полноценного переноса нужно будет переформатировать физический сервер в Open Virtualization Format (ovf). Он является стандартом для работы и распространения виртуальных машин.
Перед началом процесса убедитесь, что соблюдены следующие требования:
- Аппаратная версия компьютера не выше 11;
- Тип используемого диска — scsi.
Программа переноса от VMware
VMware Converter – это специальное приложение, которое позволяет конвертировать данные машин в виртуальные машины VMware. Данное приложение в этой инструкции будет применено для преобразования физического сервера в файл формата vmx. Скачайте программу с официального сайта компании, пройдя предварительную регистрацию.
На данный момент последней версией программы является Standalone 6.1.1.
Войдите в папку «Загрузки» и начните исполнение загруженного документа.
Выберите первый пункт, представленный на картинке. Это обусловлено тем, что пользователь будет создавать и управлять задачи только с того ПК, на котором стоит программа. Все конвертирующие приложения будут работать только при условии местного использования.
По завершению инсталляции откройте программу и найдите строку «Преобразовать машину», как указано на рисунке.
Выберите следующие пункты, как показано на картинке.
Кликните на обозначенный тип назначения, это позволит загружать итоговый результат преобразования на локальный диск. В поле «Имя» впишите название машины, также пропишите путь сохранения виртуальной машины.
Следующий шаг – сброс всех сетевых адаптеров. Чтобы избежать проблем с подключением, это можно сделать снятием галочки в показанном ниже пункте.
Не забудьте о том, что на диске, куда будет сохраняться новый файл, не должно быть нехватки объема памяти. Свободное место не должно быть ниже объема итогового файла.
Изучите следующее изображение и проставьте галочки напротив указанных пунктов.
Следующий этап – начало конвертации.
Утилита VMware OVF Tool
Эта утилита предназначена для переноса пакетов OVF из программ VMware. В данной инструкции инструмент применяется для преобразования формата файла из vmx в ovf.
Зайдите на официальный ресурс компании и скачайте последнюю версию программы.
Откройте папку «Загрузки» и начните выполнение загруженного документа. Как только установка завершится, откройте программу Windows PowerShell. Для преобразования найдите файл ovftool.exe. Пример расположения документа:
C:Program Files (x86)VMwareVMware OVF Toolovftool.exe
Откройте каталог утилиты следующей командой:
cd 'C:Program Files (x86)VMwareVMware OVF Tool'
В строке введите такие данные:
.ovftool.exe <путь до файла vmx> <путь до файла ovf>
Например:
.ovftool.exe "C:VMVM-exampleVM-example.vmx" "C:VMVM-exampleVM-example.ovf"
Когда процесс преобразования будет окончен, вы увидите появившийся файл формата ovf с содержимым виртуальной машины. На этом этапе процедура успешно завершается.
На этом перенос физического сервера Windows на виртуальную машину VMware окончен. В нашей базе знаний вы найдёте ещё множество статей посвящённых различным аспектам работы в Linux и Windows, а если вы ищете надежный виртуальный сервер под управлением Linux или Windows, обратите внимания на наши услуги: Аренда виртуального сервера на базе Linux и Аренда виртуального сервера на базе Windows.
Последнее обновление: 21.04.2022
Средняя оценка: 5,0, всего оценок: 1
Спасибо за Вашу оценку!
К сожалению, проголосовать не получилось. Попробуйте позже