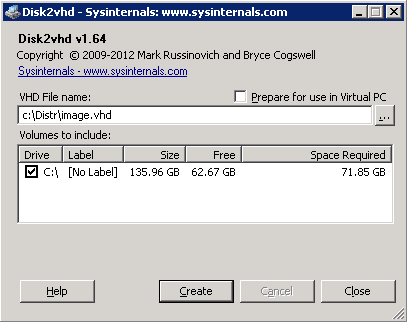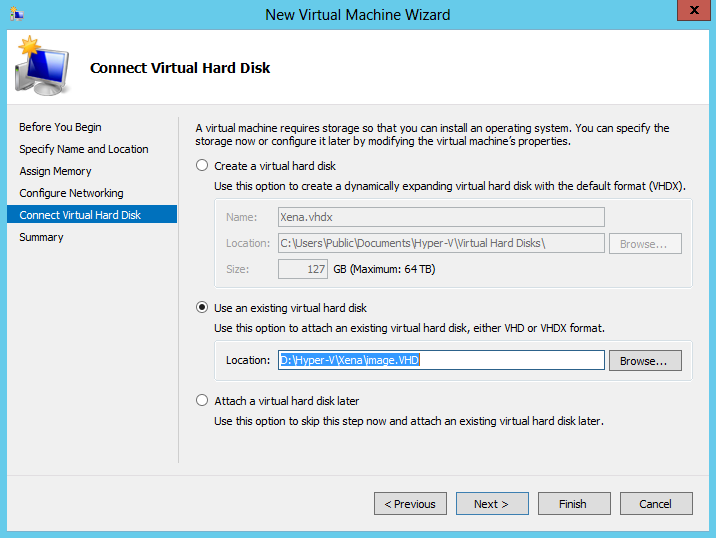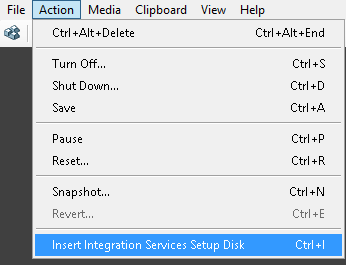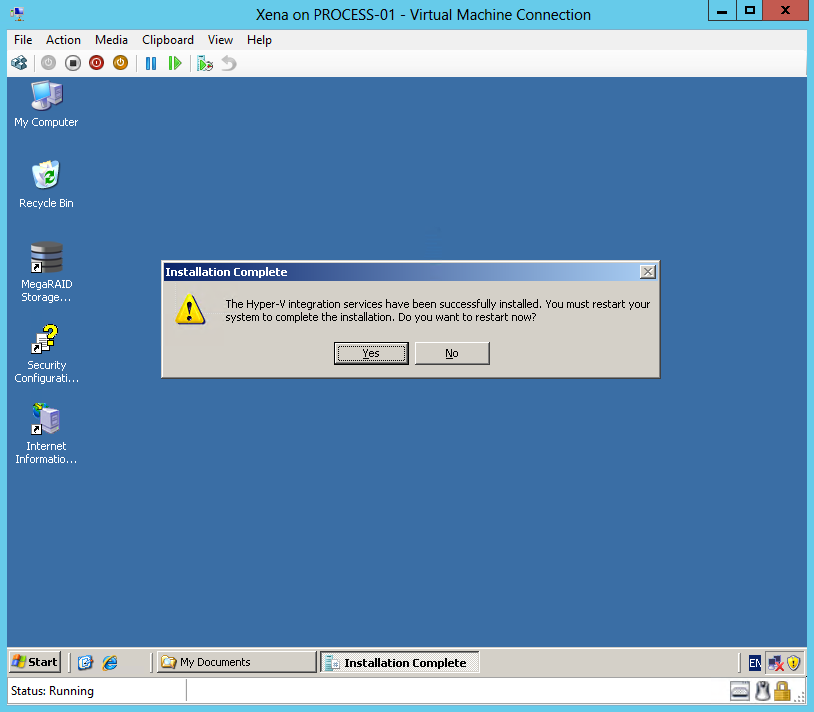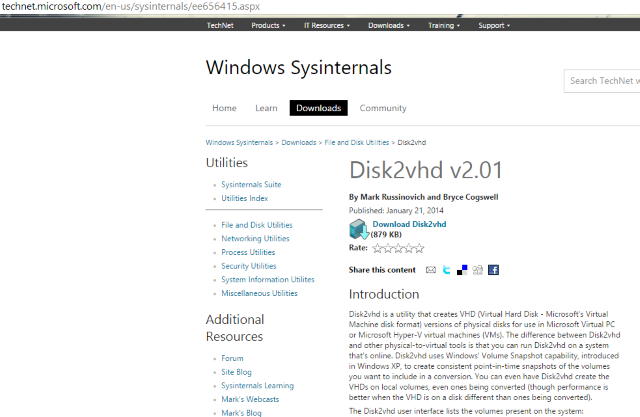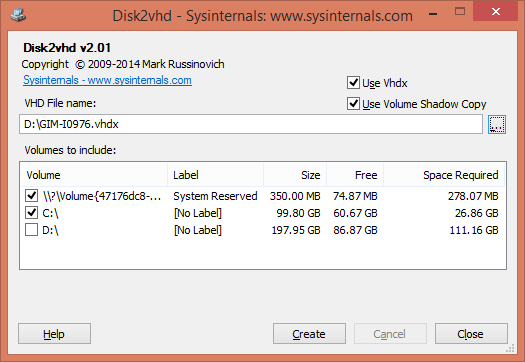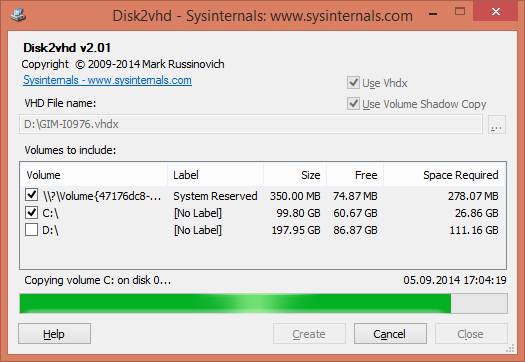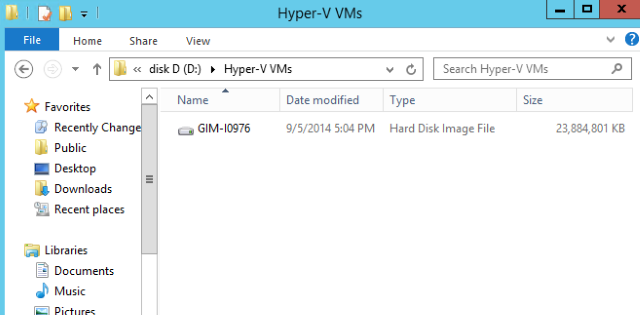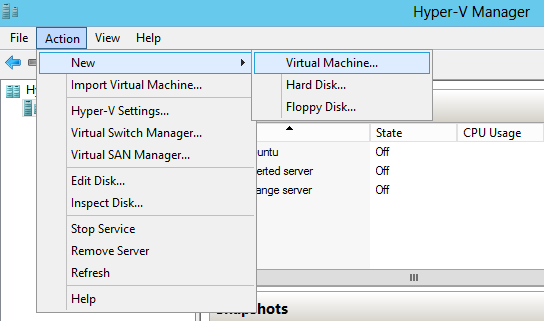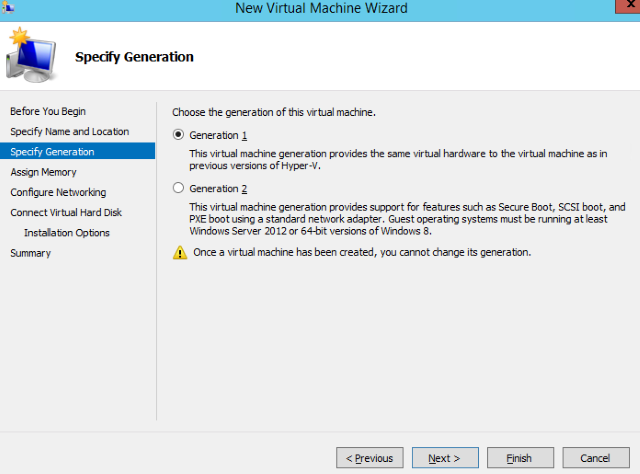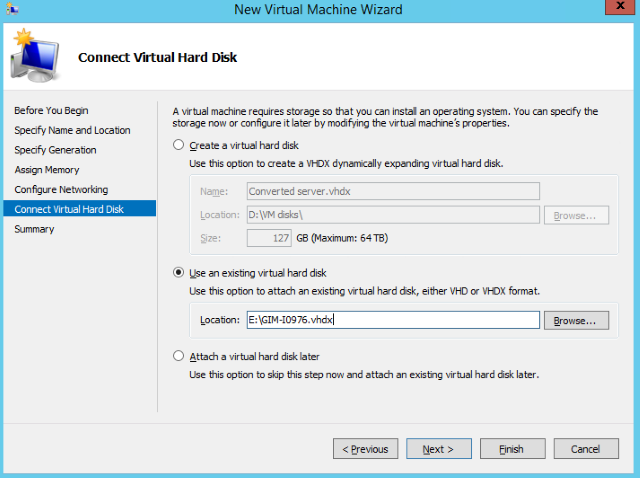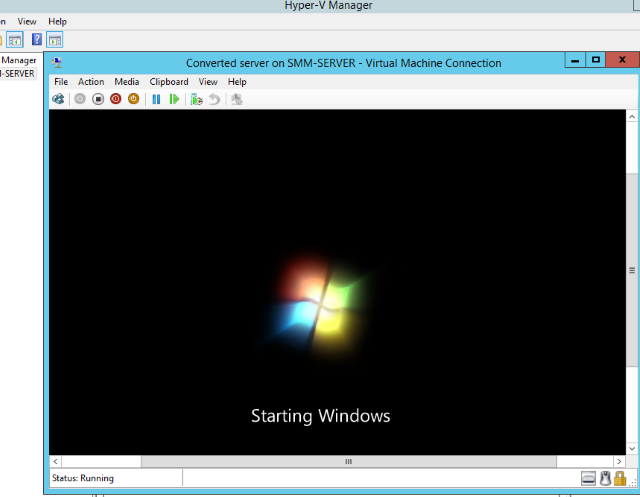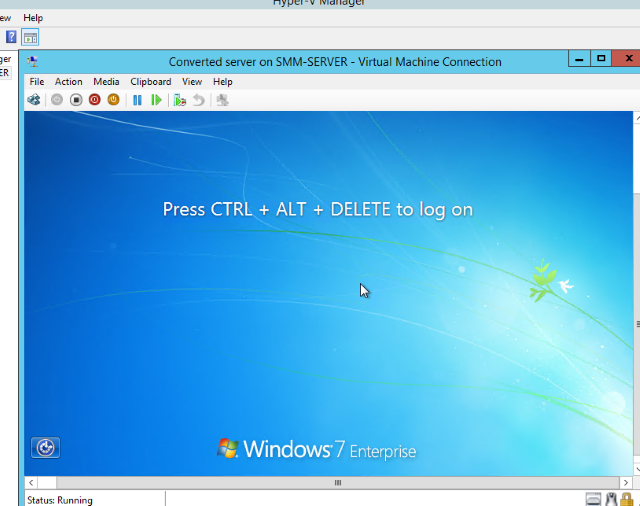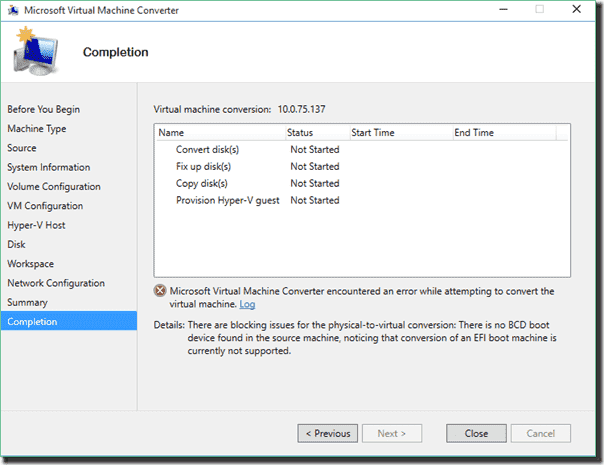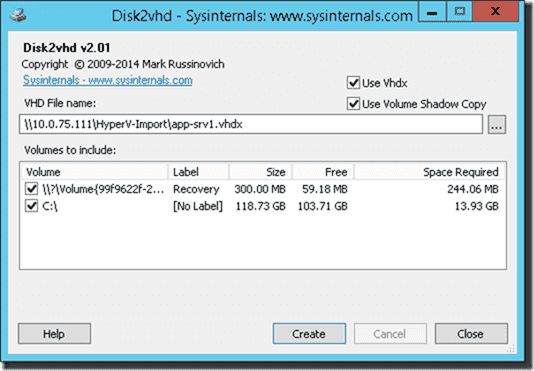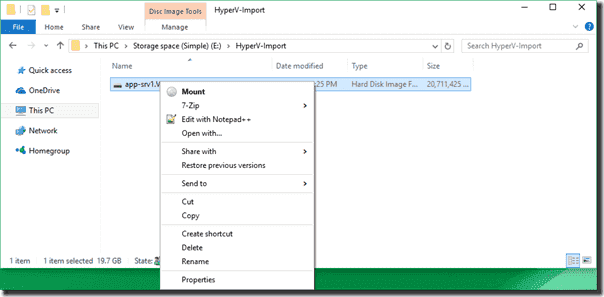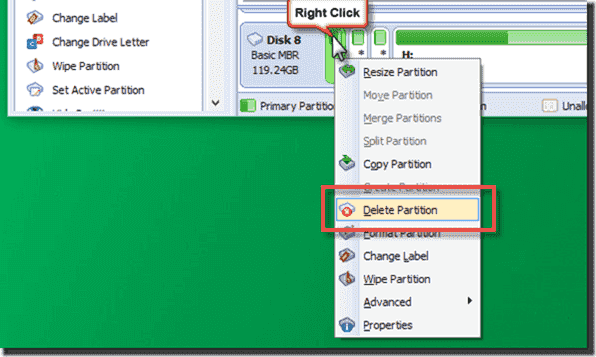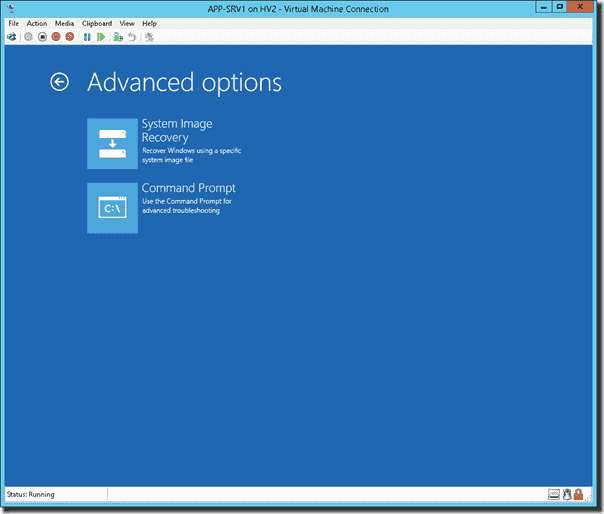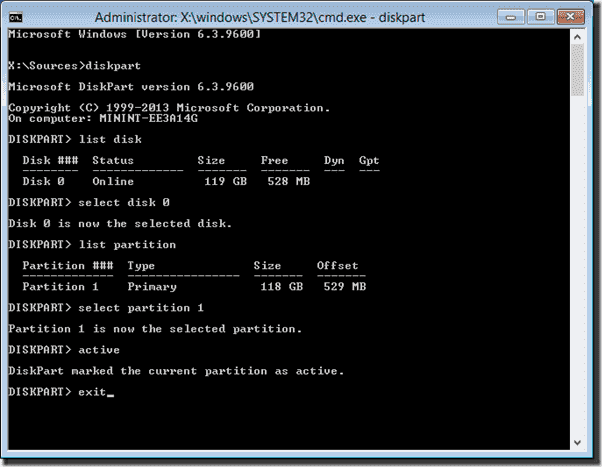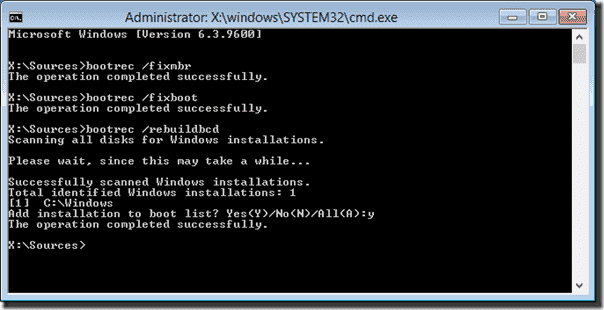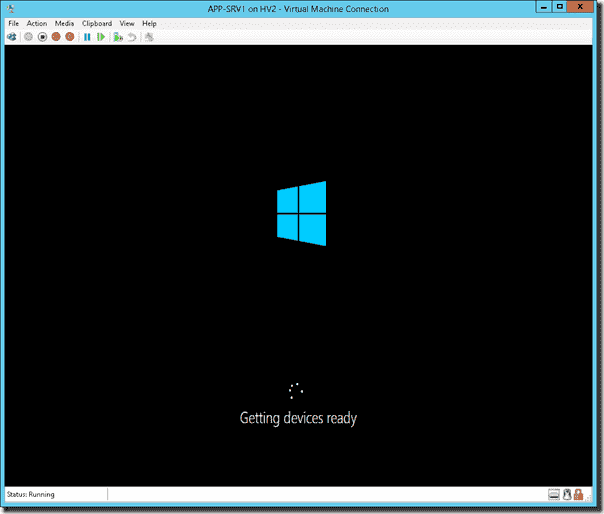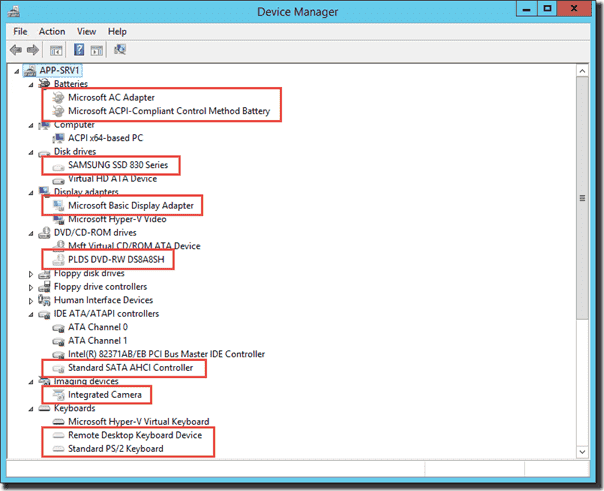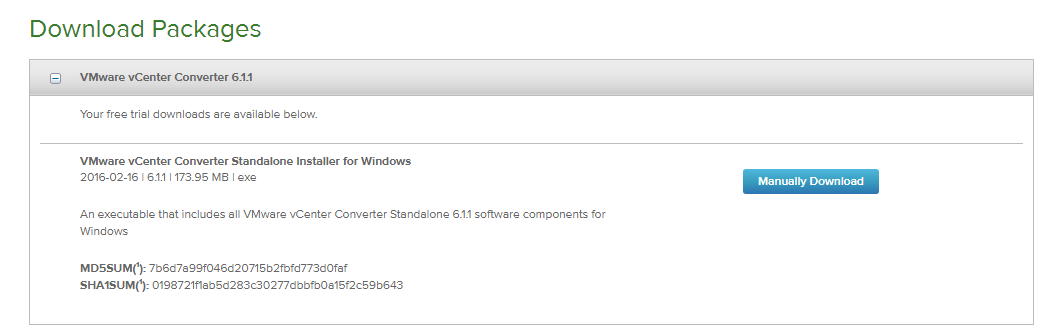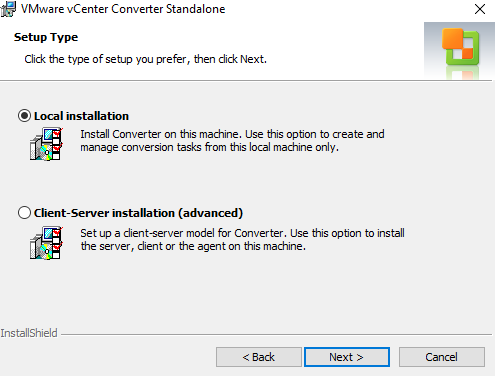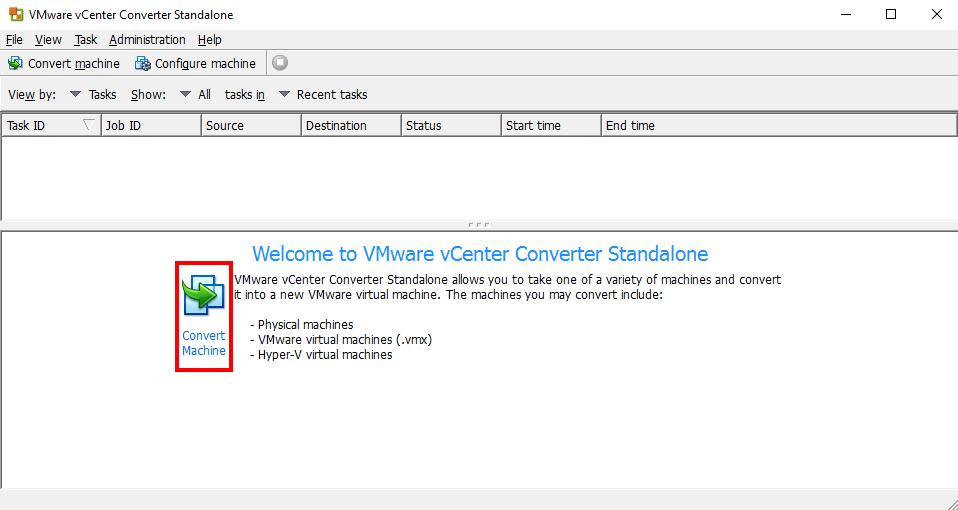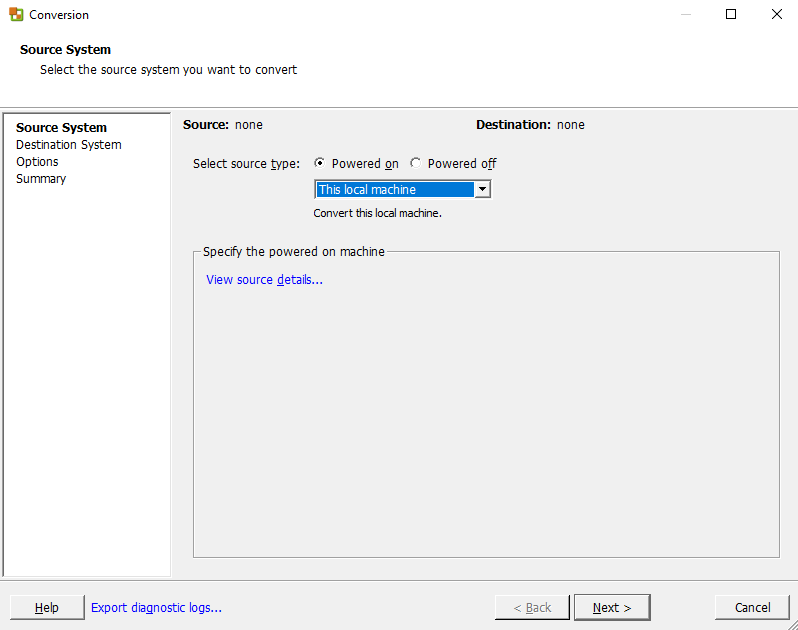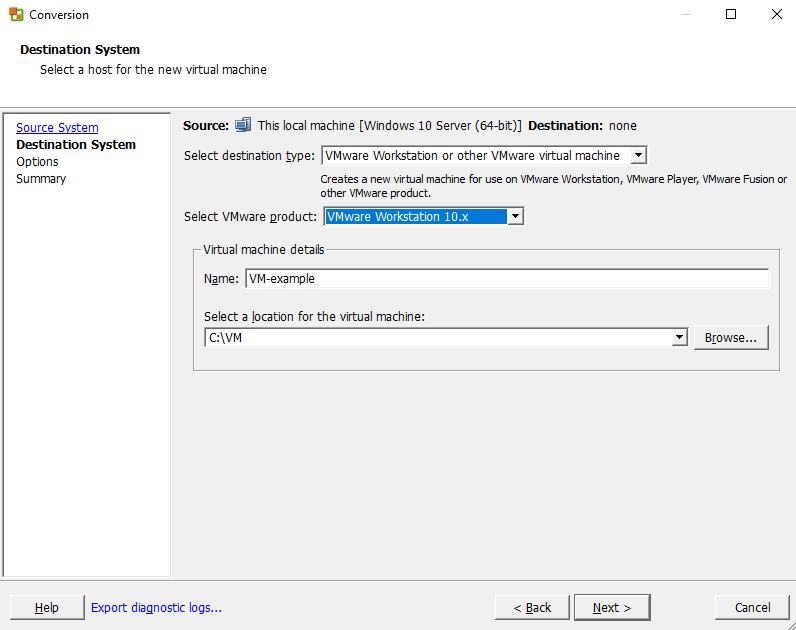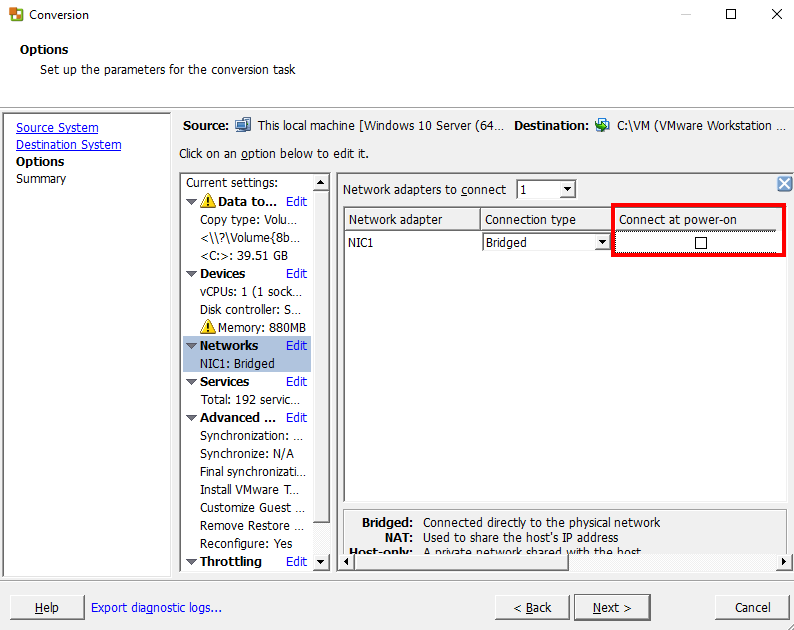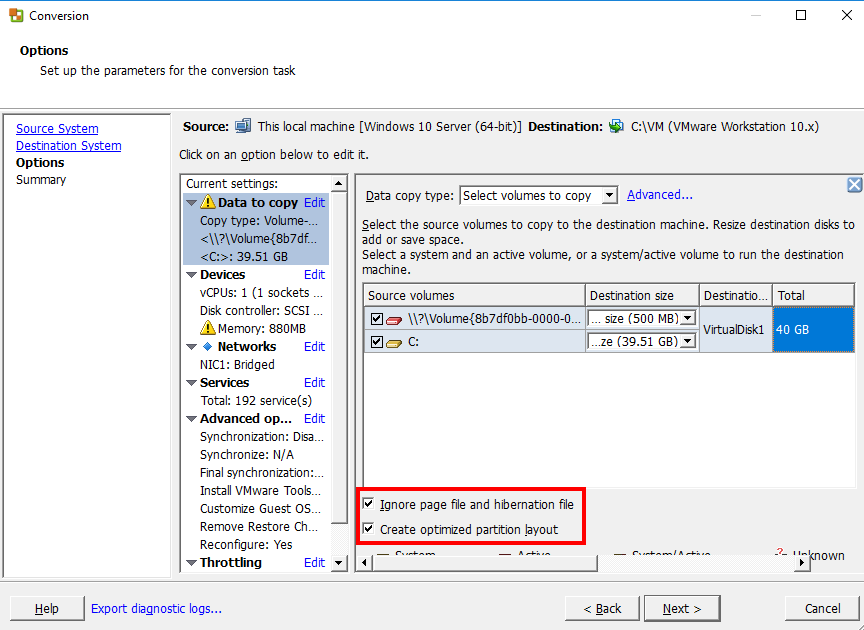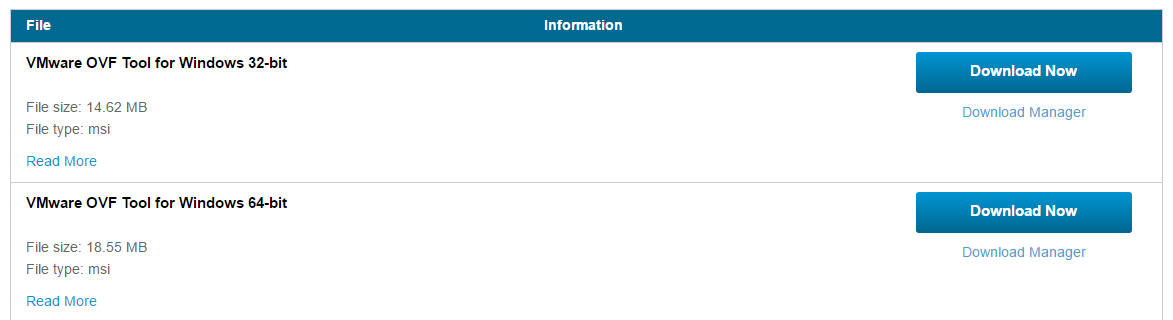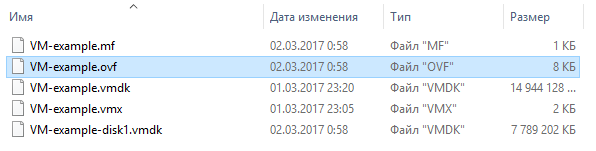Согласно достаточно давно появившейся информации, как например в статье Windows Server 2012 Failover Cluster – Enhanced Integration with Active Directory (AD), нам предоставляется возможность виртуализации и размещения контроллера домена в кластере Hyper-V, даже не смотря на то, что этот самый кластер будет стартовать раньше, чем виртуальный контроллер домена внутри этого кластера. Если честно, я долго не решался браться за виртуализацию контроллера домена, однако последнее общение с коллегами показало, что из их опыта, виртуальный контроллер домена внутри кластера Hyper-V — это вполне реальный и работоспособный сценарий.
В этой заметке мы рассмотрим пример Physical-to-Virtual (P2V) конвертации физического сервера в виртуальную среду на базе гипервизора Hyper-V в составе ОС Windows Server 2012 R2. В рассматриваемом примере физический сервер представляет из себя серверную платформу HP ProLiant DL 360 G5 с ОС Windows Server 2012 R2 и основными серверными ролями AD DS и DNS. И как наверное понятно, с инфраструктурной точки зрения сервер представляет собой действующий контроллер домена.
Для выполнения конвертации действующего физического сервера в виртуальную машину Hyper-V я воспользуюсь утилитой Microsoft Virtual Machine Converter (MVMC) 3.0. Ознакомится со всеми возможностями этой утилиты можно в библиотеке TechNet. На мой взгляд, помимо преимуществ, эта утилита имеет и ряд определённых недостатков. К недостаткам я могу отнести например то, что получающаяся в результате P2V конвертации виртуальная машина имеет формат Generation 1., а также то, что каждый логический диск создается в виде отдельного VHD-файла. Но в целом это преодолимые вещи и их мы рассмотрим после завершения процедуры конвертации с помощью MVMC. В конечном итоге план наших действий будет следующий:
1. P2V конвертация физического сервера с помощью MVMC.
2. Преобразование виртуальных дисков в формат VHDX.
3. Настройка сети в гостевой ОС виртуальной машины.
4. Проверка обновления компонент интеграции Hyper-V
5. Удаление ПО поддержки аппаратных компонент сервера.
6. Конвертация виртуальной машины в формат Generation 2.
7. Удаление несуществующих устройств из ОС виртуальной машины.
Чтобы сократить время конвертации, все операции будем выполнять непосредственно на одном из хостов виртуализации. При выборе хоста следует учитывать пару простых правил, соблюдение которых поможет избежать ошибок связанных с нехваткой дискового пространства как в процессе P2V конвертации, так и в последующем процессе преобразования ВМ G1 в G2:
А) Для операций P2V хост виртуализации должен иметь свободное дисковое пространство объёмом не менее, чем общий размер занятого пространства на дисках виртуализуемого сервера. А с учётом временных операций MVMC желательно вообще ориентироваться на двойной объём данных.
Б) Для последующих операций конвертации ВМ G1 в G2 на системном диске хоста виртуализации, где предположительно расположены папки профилей пользователей, должно присутствовать свободное дисковое пространство объёмом не менее, чем общий размер занятого пространства на дисках виртуализуемого сервера. В процессе конвертации будет создана временная копия виртуального диска в виде wim-образа в каталоге %LOCALAPPDATA%Temp или C:Users%USERNAME%AppDataLocalTemp)
P2V конвертация физического сервера с помощью MVMC
Как и условились, устанавливать MVMC будем на тот хост виртуализации, который будет получателем новой виртуальной машины. На выбранном хосте должна быть установлена роль Hyper-V и включена «фича» BITS Compact Server. Роль Hyper-V была установлена ранее, так как это действующий хост виртуализации, а вот BITS нам нужно будет установить дополнительно, так как по умолчанию она выключена. Сделаем это с помощью PowerShell:
Import-Module ServerManager Install-WindowsFeature -Name "BITS-Compact-Server" -IncludeAllSubFeature -IncludeManagementTools
После установки, запускаем MVMC и на первом экране выбираем тип конвертации – Physical machine conversion
Далее на появившейся вкладке Source вводим полное доменное имя физического сервера подлежащего процедуре виртуализации, а также учетные данные для административного доступа к этому серверу. Так как в нашем случае речь идёт о контроллере домена, используются учетные данные администратора домена.
На следующем шаге нажимаем кнопку Scan System, и ждём когда в информационном окне System Information появится информация о конвертируемом сервере.
Пропускаем шаг с информацией о логических дисках конвертируемого физического сервера, которые будут преобразованы в виртуальные
На шаге VM Configuration вводим имя создаваемой виртуальной машины (не должно совпадать с именами существующих на хосте виртуализации виртуальных машин), количество виртуальных процессоров (ядер) и объём оперативной памяти.
Далее вводим имя хоста виртуализации, на котором будет создана соответствующая виртуальная машина. В моём случае указано имя сервера виртуализации, на котором запущен конвертор.
На следующем шаге Disk по умолчанию предполагается выбор сетевой папки на хосте виртуализации для сохранения создаваемого виртуального диска. И опять же, так как экземпляр MVMC и хост назначения в нашем случае это одна и та же система, – можем указать локальную папку на этом хосте.
На шаге Workspace указываем имя любой локальной папки, которая будет использоваться MVMC как промежуточное место при конвертации физических жёстких дисков в виртуальные.
Далее на шаге Network Configuration указываем виртуальный коммутатор Hyper-V, к которому будет подключён сетевой адаптер создаваемой виртуальной машины.
На шаге Summary просматриваем краткую сводную информацию и запускаем процесс конвертации кнопкой Finish
Дожидаемся успешного окончания процесса конвертации…
Сразу после того, как процесс конвертации завершён, выключаем физический сервер-источник.
Как видим, в результате конвертации, в указанной ранее папке созданы отдельные виртуальные диски для каждого логического тома физического диска конвертируемого сервера.
Также создана виртуальная машина формата Generation 1, у которой виртуальные диски подключены к виртуальному IDE-контроллеру. Виртуальный диск с длинным названием (по метке тома с физической системы) используется для запуска ОС со второго, основного виртуальном диска.
Теперь нужно выполнить первый проверочный запуск виртуального сервера, чтобы убедиться в том, что виртуализованная система стартует и работает успешно. На всякий случай перед первым запуском можно отключить сетевой адаптер виртуальной машины от виртуального коммутатора Hyper-V.
Первый запуск виртуальной машины может занять некоторое время, так как гостевой ОС необходимо выполнить поиск и установку драйверов от нового виртуального оборудования.
Если первичный запуск прошёл успешно, можно считать что основная стадия виртуализации выполнена и все последующие действия можно выполнять лишь по желанию.
Преобразование виртуальных дисков в формат VHDX
Так как виртуальная машина была создана MVMC с дисками в формате VHD мы можем самостоятельно выполнить преобразование дисков в более «продвинутый» формат VHDX. Для этого выключим виртуальную машину и в консоли Hyper-V Manager из меню Actions выберем пункт Edit disk. Выбрав виртуальный диск на шаге мастера Choose Action выберем режим конвертирования – Convert
Далее выберем формат VHDX и дождёмся завершения процедуры преобразования.
После того как диски преобразованы изменим путь к дискам в свойствах виртуальной машины
Сохраним настройки и снова проверим запуск виртуальной машины с виртуальными дисками нового формата.
Настройка сети в гостевой ОС виртуальной машины.
Если система стартует и загружается успешно, можем выпустить её в продуктивную среду, то есть разрешим ей взаимодействие с сетью. Выполним необходимые настройки сетевого интерфейса в свойствах виртуальной машины, например при необходимости можем включить использование определённого номера VLAN
После сохранения сетевых настроек виртуальной машины, внутри гостевой ОС зададим настройки IP, то есть восстановим ранее используемый на физическом сервере IP адрес и другие настройки сети. После этого снова перезагрузим виртуальную машину, чтобы убедиться в том, что теперь она уже стартует полноценно взаимодействуя с локальной сетью.
Проверка обновления компонент интеграции Hyper-V
Чтобы убедиться в том, что в «новоиспечённой» виртуальной машине используются компоненты интеграции Hyper-V самой актуальной версии, доступной на хосте виртуализации, откроем консольное подключение к виртуальной машине и в меню Action выберем пункт монтирования образа диска с компонентами интеграции – Insert Integration Services Setup Disk
В смонтированном в виртуальной системе диске найдём и запустим файл supportamd64setup.exe
Если компоненты интеграции имеют актуальную версию, то мы получим примерно следующее сообщение:
В противном случае необходимо будет произвести установку компонент с последующей перезагрузкой гостевой ОС виртуальной машины.
Удаление ПО поддержки аппаратных компонент сервера
После того как наш сервер стал виртуальным, нужно позаботиться о том, чтобы всё программное обеспечение, которое ранее было установлено на этот сервер для поддержки аппаратных компонент, было аккуратно удалено. В нашем примере удалению подлежат все приложения из состава HP Insight Software. Также мы можем удалить установленного ранее агента ИБП, так как теперь выключением гостевой ОС виртуальной машины в случае отключения электропитания будет управлять хост виртуализации.
После удаления ПО снова перезагрузим гостевую систему, чтобы убедиться в её успешном запуске.
Конвертация виртуальной машины в формат Generation 2
На данном этапе наш виртуальный сервер полноценно работает в штатном режиме, однако если мы хотим улучшить его путём преобразования в формат Generation 2, предварительно стоит позаботиться о создании резервной копии рабочей ВМ. Просто и удобно это можно сделать например с помощью System Center 2012 R2 Data Protection Manager (DPM)…
Как говорит один мой знакомый в таких случаях «Тиха украинская ночь, но сало надо перепрятать».
Преобразование в виртуальную машину второго поколения будем проводить с помощью небезызвестного PS-скрипта Hyper-V generation 2 VM conversion utility (Convert-VMGeneration). Если говорить упрощенно, то принцип работы данного скрипта заключается в том, что он новую виртуальную машину второго поколения с новым виртуальным дисков, на который клонирует копию основного системного раздела с исходного виртуального диска ВМ G1 и создаёт дополнительные разделы необходимые для загрузки ВМ G2. Таким образом, исходная виртуальная машина первого поколения остаётся нетронутой, и если в процессе конвертации G1>G2 возникнут трудности непреодолимого характера, то нам никто не мешает продолжить использование исходной виртуальной машины.
Итак, скачиваем и копируем скрипт Convert-VMGeneration.ps1 на хост виртуализации, где в данный момент работает наша виртуальная машина.
Перед началом конвертации ещё раз убедимся в том, что на диске с профилями пользователей (как правило это диск C:) достаточно места для создания временной копии виртуального диска ВМ (в процессе конвертации будет создан временный wim-образ в каталоге %LOCALAPPDATA%Temp)
Дополнительно убедимся в том, что внутри виртуальной машины выключена поддержка среды восстановления WinRE (требование автора скрипта конвертации). Сделать это можно консольной командой:
reagentc /disable
Выключим виртуальную машину.
Запустим на хосте виртуализации скрипт конвертации:
.Convert-VMGeneration.ps1 -VMName "KOM-DC01" -Path "D:"
Как видим, первая попытка запуска скрипта завершается ошибкой.
Проблема заключается в том, что в текущей конфигурации виртуальная машина имеет два разных виртуальных диска для двух логических разделов.
На первом диске (Disk 0) содержится информация необходимая для загрузки ОС, но не содержится самой ОС. При этом скрипт пытается использовать для конвертации именно этот диск. Так как в результате работы скрипта загрузочный раздел фактически будет создан заново, мы можем попробовать удалить имеющийся загрузочный диск. Для этого выключим виртуальную машину и удалим из конфигурации ВМ первый виртуальный диск, который имеет метку тома в виртуальной ОС “System Reserved” (диск объёмом примерно в 350MB).
То есть мы оставим в свойствах ВМ только один диск, тот на котором расположена гостевая ОС Windows Server 2012 R2. После этих изменений не нужно пытаться запустить виртуальную машину (из этого всё равно не выйдет ничего хорошего), а сразу пробуем выполнить скрипт конвертации:
.Convert-VMGeneration.ps1 -VMName "KOM-DC01" -Path "D:" -IgnoreWinRE
Ключ IgnoreWinRE здесь добавлен для того, чтобы избежать сообщения после которого преобразование прекращалось с ошибкой (несмотря на то, что в гостевой ОС поддержка WinRE выключена):
WinRE is configured. Run reagentc /disable inside guest first, or use IgnoreWinRE parameter
Completed with error. Trace status code 700
После начала работы скрипта конвертации нам будет задано устрашающее предупреждение о том, все данные на одном из дисков доступных на текущий момент в хостовой системе будут уничтожены. Утвердительный ответ подразумевает продолжение работы скрипта :
Прежде, чем нажать Yes, откроем на хосте виртуализации оснастку управления дисками и убедимся в том, что в системе появился новый виртуальный диск, который смонтирован под порядковым номером указанным в сообщении скрипта (в нашем примере это Disk 7). Это и есть тот новый виртуальный диск, который создан скриптом конвертации, для клонирования на него исходного виртуального диска (он также смонтирован скриптом в нашем примере как Disk 6)
Итак, после нажатия Yes в будет произведено клонирование данных с одного виртуального диска на другой с добавлением дополнительных разделов, необходимых для ВМ второго поколения.
По окончании работы скрипта соответствующие разделы будут автоматически отмонтированы
При необходимости переименуем исходную виртуальную машину первого поколения…
Проверим конфигурацию вновь созданной виртуальной машины второго поколения.
Как и раньше, перед первым запуском отключим на всякий случай виртуальный сетевой адаптер от виртуального коммутатора Hyper-V. После попробуем запустить виртуальную машину. На первый запуск уйдёт какое-то время, так как гостевая система снова должна обновить информацию об оборудовании.
Если гостевая ОС загрузилась успешно, аутентифицируемся в ней и проверим настройки сетевой карты. Они должны быть сохранены. Если всё в порядке, в свойствах виртуальной машины вернём доступ сетевого адаптера к виртуальному коммутатору и снова перезагрузим виртуальную машину. На данном этапе наш виртуальный сервер будет загружен уже полностью в продуктивном виде и его сервисы станут доступны из сети.
Теперь можно спокойно удалить старую виртуальную машину (в нашем случае это исходная ВМ, ранее переименованная в KOM-DC01-OLD) поколения G1 и перенести готовую ВМ G2 в кластер, если он используется.
При необходимости можно включить выключенный до конвертации в G2 WinRE
reagentc /enable
Удаление несуществующих устройств из ОС виртуальной машины
На текущий момент наш виртуальный сервер уже является виртуальной машиной Hyper-V второго поколения. Завершающим немаловажным действием является удаление из гостевой ОС всех старых устройств-«фантомов» и относящихся к ним драйверам с помощью оснастки управления устройствами (Device Manager).
И опять же, перед манипуляциями с диспетчером устройств желательно создать резервную копию виртуальной машины на DPM.
Удалять старые устройства будем описанным ранее методом.
Устанавливаем системную переменную для включения отображения устройств-призраков в оснастке управления устройствами и следующей командой (не закрывая окна командной строки) запускаем оснастку:
set devmgr_show_nonpresent_devices=1
start devmgmt.msc
В открытой оснастке в меню View выбираем пункт «Show hidden devices«…
Разворачиваем каждый узел типов устройств и удаляем все устройства отображаемые как неактивные.
В процессе удаления некоторых устройств может быть доступна опция удаления драйвера устройства “Delete the driver software for this device”. Так как эти драйверы более не нужны в гостевой виртуальной системе, можно включать советующую опцию.
По завершению перезагружаем гостевую ОС виртуальной машины, чтобы убедиться в том, что она успешно стартует и работает.
***
На этом этапе можно сказать, что работы по конвертации физического контроллера домена на базе Windows Server 2012 R2 в виртуальную машину Hyper-V Generation 2 завершены и теперь, всё что нам остается сделать – убедиться в работоспособности прикладной части виртуального сервера, например проверить состояние роли контроллера домена с помощью таких инструментов как DCDIAG.
Перенос физических серверов в виртуальную среду (Physical-to-Virtual, P2V) может преследовать различные цели. Например, выведя из эксплуатации устаревшие сервера и смигрировав их в виртуальную среду можно оптимизировать загрузку оборудования, не говоря о том что виртуальными машинами гораздо легче управлять. Способов P2V-миграции достаточно много, и сегодня я опишу один из них.
Переходим к конкретной задаче. Имеется одинокий 🙂 сервер с установленной на нем Windows Server 2003 R2. На сервере крутятся несколько важных сервисов, остановка которых более чем на несколько минут недопустима. Физический доступ к серверу ограничен, так как он стоит в датацентре. Задача — смигрировать его на Hyper-V, при этом минимизировав время недоступности сервисов.
Для решения этой задачи я решил воспользоваться программой Disk2VHD от Sysinternals. Disk2VHD умеет конвертировать физические жесткие диски в виртуальные диски формата VHD. Подключив созданные программой VHD-файлы к виртуальной машине, мы получаем полную копию физического сервера со всеми установленными ролями, приложениями и настройками.
При создании VHD программа использует службу теневого копирования (Volume Shadow Copy Service, VSS), что позволяет создавать образ диска прямо на работающей машине, без необходимости ее остановки. Более того, образ можно создать на том же диске, который вы конвертируете, правда скорость работы при этом будет несколько ниже, чем при использовании другого диска.
Disk2VHD бесплатна, не требует установки и поддерживает все более-менее актуальные операционные системы Microsoft начиная с Windows XP SP2 и Server 2003 SP1, как 32-х так и 64-битные версии. В общем, Disk2VHD оптимальна для решения нашей задачи, по крайней мере в теории. Посмотрим, что покажет практика ?
Создание образа
Одним из достоинств Disk2VHD является простота использования. Для того чтобы создать образ, просто загружаем программу на сервер и запускаем ее. В окне программы будут показаны все логические диски, имеющиеся в системе. Отмечаем те из них, которые нужно включить в образ, вводим имя VHD-файла и путь для сохранения, жмем «Create» и ждем, пока образ будет создан.
Если в системе несколько дисков, то для каждого физического диска, содержащего выбранные разделы, создается отдельный VHD-файл. Логическая структура диска при этом не изменится, если он был разбит на несколько логических разделов, то все они будут скопированы и помещены в один VHD-файл. Впрочем, при необходимости отдельные разделы можно исключить из образа. В этом случае разбиение на разделы сохранится, но скопируются только данные, относящиеся к выбранным разделам. Такой подход позволяет, например, включить в образ только системный раздел диска, исключив разделы с данными.
Важно. Если на системном диске есть скрытый раздел, не забудьте добавить его в образ, иначе система не загрузится. Опознать его просто, он не имеет буквы диска.
Disk2VHD может работать как в графическом режиме, так и из командной строки. Например, сконвертировать диск C: можно командой:
disk2vhd C: C:DistrImage.vhd
А так сконвертируются все диски, имеющиеся на сервере:
disk2vhd * C:DistrImage.vhd
Подключение образа
Получившийся образ переносим на сервер Hyper-V. Открываем Hyper-V Manager и запускаем процесс создания новой виртуальной машины. Параметры машины (процессор, память, сеть) устанавливаем в соответствии с характеристиками копируемого физического сервера, а в качестве виртуального диска указываем использовать полученный VHD-файл.
Запускаем виртуальную машину. При первой загрузке система попытается определить и установить драйвера на новое оборудование. Для новых ОС, таких как Windows Server 2012, этот процесс проходит автоматически, в нашем же случае надо перейти в меню Action — Insert Integration Services Setup Disk, после чего вручную запустить установку сервисов интеграции.
По окончании установки сервисов интеграции система потребует перезагрузки.
После перезагрузки мы получаем готовый к работе сервер. Единственное что еще может потребоваться — настроить параметры сетевого адаптера, в том случае если вы используете статическую адресацию.
Заключение
Программы от Sysinternals выручали меня в различных ситуациях, не подвели и на этот раз. С помощью Disk2VHD сервер успешно смигрировал в виртуальную среду с минимальными потерями. Допускаю, что мне просто повезло и я не столкнулся с проблемами в процессе перехода, однако у меня использование Disk2VHD вызвало только положительные эмоции 🙂
Как превратить физический сервер в ВМ на платформе Hyper-V
Уверен, вы уже не раз слышали про виртуализацию. И еще я уверен, что, где бы вы ни работали, вы хотели бы использовать преимущества виртуальной среды. Если вы ищете инструкцию, как превратить свой физический сервер в виртуальную машину на платформе Hyper-V (P2V), просто прочитайте эту статью: я расскажу, как выполнить эту операцию всего за несколько минут!
Для преобразования можно использовать один из нескольких конвертеров. Я расскажу о самом простом и удобном способе создания ВМ для платформы Hyper-V. Для этого вам потребуется установленный и работающий сервер Hyper-V, на котором можно развернуть ВМ. Если вы еще не установили сервер, прочитайте сначала это руководство.
Когда не стоит выполнять преобразование?
Я не рекомендую виртуализовать физический сервер, если он используется как контроллер домена. Вместо этого вам необходимо создать новую ВМ, назначить ее контроллером домена, синхронизировать с основным контроллером, а затем передать ей роль FSMO. На эту тему есть много полезных статей.
Можно также выполнить преобразование с учетом транзакций — этот вариант следует использовать, если на машине работает SQL Server, Exchange, SharePoint и тому подобные приложения. Лучше всего выбрать время для запланированного выключения соответствующего сервера, остановить работу указанных выше служб перед началом преобразования и/или отключить сетевой адаптер.
Никаких других ограничений для преобразования сервера нет. Можно приступать!
Руководство по преобразованию P2V с помощью Disk2VHD
Из всех конвертеров P2V для Hyper-V самым удобным для этой операции мне представляется Disk2VHD. Он создан инженерами Microsoft, имеет размер всего 0,9 МБ, и скачать его можно с официальной страницы Windows Sysinternals. К делу!
Шаг 1. Скачайте программу Disk2vhd
Перейдите на страницу Windows Sysinternals и скачайте программу.
Программа Disk2vhd v2.01.
Шаг 2. Запустите Disk2vhd на физическом сервере, который необходимо преобразовать
Просто распакуйте ее и запустите на сервере. Как показано на рисунке, интерфейс программы очень простой. Чтобы создать диск VHDX, поставьте флажок Use Vhdx (Использовать Vhdx).
ПРИМЕЧАНИЕ. VHDX — это формат диска, появившийся в Windows Server 2012. По сравнению с традиционным VHD, в VHDX был внесен ряд изменений: появился специальный внутренний журнал, снижающий вероятность повреждения данных, увеличилась емкость (до 64 ТБ), добавлены некоторые другие функции. Я рекомендую по возможности использовать формат VHDX.
Выберите Use VSS (Использовать VSS), если вы хотите получить копию диска, согласованную на уровне транзакций, а не сбоев. Выберите место, где будет находиться файл VHDX (если оно будет расположено на том же диске, возможно «поглощение», поэтому для хранения образа лучше использовать другой жесткий диск). Выберите любой диск/том, который нужно виртуализовать. Если вы хотите сделать этот диск загрузочным, необходимо включить туда системный диск и область загрузки (поставьте флажок System Reserved (Зарезервировано системой)). Нажмите Create (Создать), чтобы начать преобразование.
Запустите Disk2vhd на физическом сервере, который необходимо преобразовать.
Шаг 3. Преобразуйте диск(и) в формат VHDX и скопируйте на хост Hyper-V
Во время этой операции вы увидите примерное время, оставшееся до ее завершения.
Преобразуйте диск(и) в формат VHDX и скопируйте на хост Hyper-V.
После ее завершения вы получите файл/диск VHDX, который можно скопировать на сервер Hyper-V и поместить в папку, где находятся диски ВМ.
Преобразуйте диск(и) в формат VHDX и скопируйте на хост Hyper-V.
Шаг 4. Создайте новую ВМ на хосте Hyper-V
Чтобы использовать созданный диск, необходимо создать ВМ. Запустите мастер (New → Virtual Machine (Создать → Виртуальная машина)) в Менеджере Hyper-V и настройте ее в соответствии со своими требованиями. Параметры настройки очень просты, за исключением выбора поколения ВМ (появился только в Windows Server 2012 R2).
Создайте новую ВМ на хосте Hyper-V.
ПРИМЕЧАНИЕ. Необходимо внимательно подойти к выбору поколения ВМ. Начиная с Windows 2012 R2, в Hyper-V появился новый параметр:
Generation 2 virtual machine (Виртуальная машина 2 поколения). Речь идет о втором поколении встроенного ПО для ВМ с обновленным набором виртуального аппаратного обеспечения и новыми возможностями для пользователей, такими как загрузка с устройства, подключенного по iSCSI. Но ВМ 2 поколения имеют существенные ограничения, например, они поддерживают гостевые ОС, только начиная с Windows 8, а семейство Unix не поддерживают совсем. Таким образом, на практике этот вариант следует выбирать только для Windows 8/8.1 или Windows Server 2012/2012 R2 и только для 64-разрядных версий.
Поэтому к выбору поколения ВМ нужно отнестись внимательно, и если вы не уверены на 100%, что вам необходимо Поколение 2, выбирайте поколение 1.
Создайте новую ВМ на хосте Hyper-V.
Шаг 5. Подключите созданный диск
Дойдя до шага Connect Virtual Hard Disk (Подключение виртуального жесткого диска), необходимо настроить виртуальный жесткий диск. Найдите уже созданный диск и выполните оставшиеся действия с помощью мастера.
Подключите виртуальный жесткий диск.
Шаг 6. Запустите ВМ и приступайте к работе
Щелкните правой кнопкой мыши на ВМ, выберите Run (Запустить), затем еще раз щелкните правой кнопкой и подключитесь к ней.
Запустите ВМ.
Загрузка ВМ может занять некоторое время, поскольку конфигурация аппаратного обеспечения будет отличаться. Но через несколько минут вы увидите экран приветствия и сможете войти в систему. Готово!
Запустите ВМ.
Вот и все!
Наслаждайтесь преимуществами своих ВМ и не забудьте их защитить, используя бэкап виртуальной инфраструктуры с помощью Veeam!
Также вас могут заинтересовать:
- Скачать пробную версию Veeam Availability Suite v9 бесплатно
- Бесплатный бэкап виртуальных машин Hyper-V
- Как выполнить миграцию работающей ВМ в Hyper-V
- Как защитить виртуальные машины Hyper-V
If you try to run a physical-to-virtual (P2V) conversion on a Windows Server 2012 R2 machine with UEFI, you’ll receive the error “There is no BCD boot device found in the source machine, noticing that the conversion of an EFI boot machine is currently not supported.” In this article, I’ll show you how to bypass that error by converting the server to a VM with Disk2vhd and how to repair the boot record so you don’t get a black screen with a blinking cursor.
Contents
- Convert the disk to VHDX
- Convert the disk from GPT to MBR
- Create the new virtual machine
- Repair the virtual machine
- Boot Windows Server and clean up
- Author
- Recent Posts
Kyle Beckman works as a systems administrator in Atlanta, GA supporting Office 365 in higher education. He has 17+ years of systems administration experience.
Recently, I needed to convert a physical Windows Server 2012 R2 server to a virtual machine (VM). When the server was deployed, it was configured with UEFI. I downloaded the Microsoft Virtual Machine Converter and ran through the process to start the conversion of the machine after hours. When I got to the very end of the wizard, I received this error: “Microsoft Virtual Machine Converter encountered an error while attempting to convert the virtual machine. Details: There are blocking issues for the physical-to-virtual conversion: There is no BCD boot device found in the source machine, noticing that the conversion of an EFI boot machine is currently not supported.”
Microsoft Virtual Machine Converter encountered an error while attempting to convert the virtual machine.
Unfortunately, the Virtual Machine Converter doesn’t support P2V conversions for UEFI computers with GPT disks such as this server. Backing up all the data and performing a full server migration is an option. However, this particular server just had the application on it upgraded. In addition, a full migration would have been very time consuming, especially considering that the specialty application required hours of vendor assistance to install.
Convert the disk to VHDX
The first thing that we need to do is convert the physical disk to VHDX. A great Sysinternals tool from Microsoft called Disk2vhd will perform this task. Download Disk2vhd and extract the executable on the server that needs to be converted. Run the application, set the location where you want the VHDX file stored, and click Create.
Convert the disk to VHDX using Disk2vhd.
For the VHD file name, I used a UNC path to a temporary storage location that had enough storage to store all the data from the server. After the process completes, transfer the VHDX file to a Windows 8+ workstation.
Convert the disk from GPT to MBR
Next, we’ll need to convert the disk from a GPT disk to an MBR disk. A few different ways exist to do this (including the built-in tools in Windows), but I’ve found that using AOMEI Partition Assistant is, by far, the most reliable way to perform the conversion. In most cases, the Standard edition (that is free) can do everything you’ll need as long as you run it from Windows 8+ and not a server. If you’re working with very large partitions, you may need to pay for the Professional edition.
Using a Windows 8+ computer, mount the VHDX file by right-clicking it and choosing Mount.
Mount the VHDX file in File Explorer.
Make note of the drive letter that is assigned to the disk after it is mounted. In my case, it was H:.
View the mounted VHDX file as a drive letter in File Explorer.
Next, open AOMEI Partition Assistant and find your disk. Right-click the disk where it shows Disk Number (GPT) and then choose Convert to MBR Disk.
Convert GPT disk to MBR in Partition Assistant.
Accept the warning messages and then click Apply in the upper-left corner to apply the changes. Next, right-click each of the extra partitions at the beginning of the disk and choose Delete Partition.
Remove extra partitions in Partition Assistant.
Choose the default option, Delete partition quickly, and then click OK for each. Click the Apply button one last time to apply the change. After the process completes, close Partition Assistant.
Last, you’ll need to disconnect from the VHDX file. Go to File Explorer, right-click the mounted VHDX file, and choose Eject.
Eject the VHDX file in File Explorer.
Create the new virtual machine
In Hyper-V Manager, run through the normal steps to create a new VM. When creating the VM, make sure that you choose a Generation 1 VM and, instead of creating a new VHDX file, attach the file that was generated by Disk2vhd that we’ve edited.
Assuming you’ve done everything correctly so far, you should be greeted by a black screen with a blinking cursor if you attempt to start the VM that never boots into Windows.
Disk2vhd converted Server 2012 R2 with blinking cursor that won’t boot
Repair the virtual machine
To repair the VHDX so it will boot into Windows Server 2012 R2, we’ll need a Windows Server 2012 R2 install ISO image. Attach the ISO to the VM and boot from the ISO/virtual DVD drive. On the first Windows Setup screen, click Next, and then click the Repair your computer link.
Windows Server 2012 R2 Setup Repair your computer
Click the Troubleshoot option and then click Command Prompt.
Command Prompt in Advanced Options of Troubleshooting
Next, we’ll use diskpart to make the partition on the VHDX active. At the command prompt, run the following commands:
diskpart list disk select disk 0 list partition select partition 1 active exit
Use diskpart to make the partition active.
Depending on your configuration, you may need to adjust the disk and partition numbers. After setting the partition as active, reboot the VM and boot to the Windows Server 2012 R2 setup ISO again. Run through the same process we used in the last step to get to the command prompt again.
Next, we’ll use bootrec to make the VHDX bootable. At the command prompt, run the following commands:
bootrec /fixmbr bootrec /fixboot bootrec /rebuildbcd
Use bootrec to make the VHDX bootable.
After the final command completes, you’ll be asked if you want to add the installation to the boot list. Type “y” and press Enter. Detach the Windows Server 2012 R2 ISO and reboot the system.
Boot Windows Server and clean up
After rebooting, you should be greeted by a familiar-looking boot screen while Windows adjusts to its new virtual hardware.
Windows Server 2012 R2 gets devices ready after Disk2vhd and repair.
The last thing we’ll need to do is some cleanup of things the physical server needed that the virtual server won’t need. Open Device Manager and click View, then Show hidden devices.
Show hidden devices in Device Manager.
When you expand the different hardware sections in Device Manager, you should now see phantom hardware that has a lighter icon than the existing hardware.
Phantom physical hardware in Device Manage for P2V system
For each of the phantom pieces of hardware, you’ll need to right-click and choose Uninstall to remove it.
Next, you’ll need to go to Program and Features in the Control Panel and remove any vendor-specific software such as NIC teaming tools or hardware management software. Once you’ve done that, reboot the server, re-attach the network adapter to the network, and you’re ready to use your new VM.
Для полноценного переноса нужно будет переформатировать физический сервер в Open Virtualization Format (ovf). Он является стандартом для работы и распространения виртуальных машин.
Перед началом процесса убедитесь, что соблюдены следующие требования:
- Аппаратная версия компьютера не выше 11;
- Тип используемого диска — scsi.
Программа переноса от VMware
VMware Converter – это специальное приложение, которое позволяет конвертировать данные машин в виртуальные машины VMware. Данное приложение в этой инструкции будет применено для преобразования физического сервера в файл формата vmx. Скачайте программу с официального сайта компании, пройдя предварительную регистрацию.
На данный момент последней версией программы является Standalone 6.1.1.
Войдите в папку «Загрузки» и начните исполнение загруженного документа.
Выберите первый пункт, представленный на картинке. Это обусловлено тем, что пользователь будет создавать и управлять задачи только с того ПК, на котором стоит программа. Все конвертирующие приложения будут работать только при условии местного использования.
По завершению инсталляции откройте программу и найдите строку «Преобразовать машину», как указано на рисунке.
Выберите следующие пункты, как показано на картинке.
Кликните на обозначенный тип назначения, это позволит загружать итоговый результат преобразования на локальный диск. В поле «Имя» впишите название машины, также пропишите путь сохранения виртуальной машины.
Следующий шаг – сброс всех сетевых адаптеров. Чтобы избежать проблем с подключением, это можно сделать снятием галочки в показанном ниже пункте.
Не забудьте о том, что на диске, куда будет сохраняться новый файл, не должно быть нехватки объема памяти. Свободное место не должно быть ниже объема итогового файла.
Изучите следующее изображение и проставьте галочки напротив указанных пунктов.
Следующий этап – начало конвертации.
Утилита VMware OVF Tool
Эта утилита предназначена для переноса пакетов OVF из программ VMware. В данной инструкции инструмент применяется для преобразования формата файла из vmx в ovf.
Зайдите на официальный ресурс компании и скачайте последнюю версию программы.
Откройте папку «Загрузки» и начните выполнение загруженного документа. Как только установка завершится, откройте программу Windows PowerShell. Для преобразования найдите файл ovftool.exe. Пример расположения документа:
C:Program Files (x86)VMwareVMware OVF Toolovftool.exe
Откройте каталог утилиты следующей командой:
cd 'C:Program Files (x86)VMwareVMware OVF Tool'
В строке введите такие данные:
.ovftool.exe <путь до файла vmx> <путь до файла ovf>
Например:
.ovftool.exe "C:VMVM-exampleVM-example.vmx" "C:VMVM-exampleVM-example.ovf"
Когда процесс преобразования будет окончен, вы увидите появившийся файл формата ovf с содержимым виртуальной машины. На этом этапе процедура успешно завершается.
На этом перенос физического сервера Windows на виртуальную машину VMware окончен. В нашей базе знаний вы найдёте ещё множество статей посвящённых различным аспектам работы в Linux и Windows, а если вы ищете надежный виртуальный сервер под управлением Linux или Windows, обратите внимания на наши услуги: Аренда виртуального сервера на базе Linux и Аренда виртуального сервера на базе Windows.
Последнее обновление: 21.04.2022
Средняя оценка: 5,0, всего оценок: 1
Спасибо за Вашу оценку!
К сожалению, проголосовать не получилось. Попробуйте позже