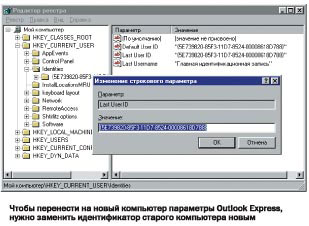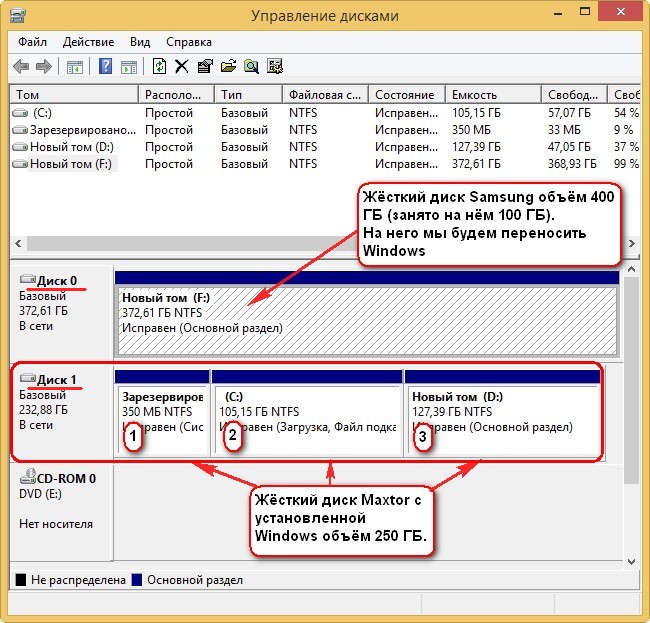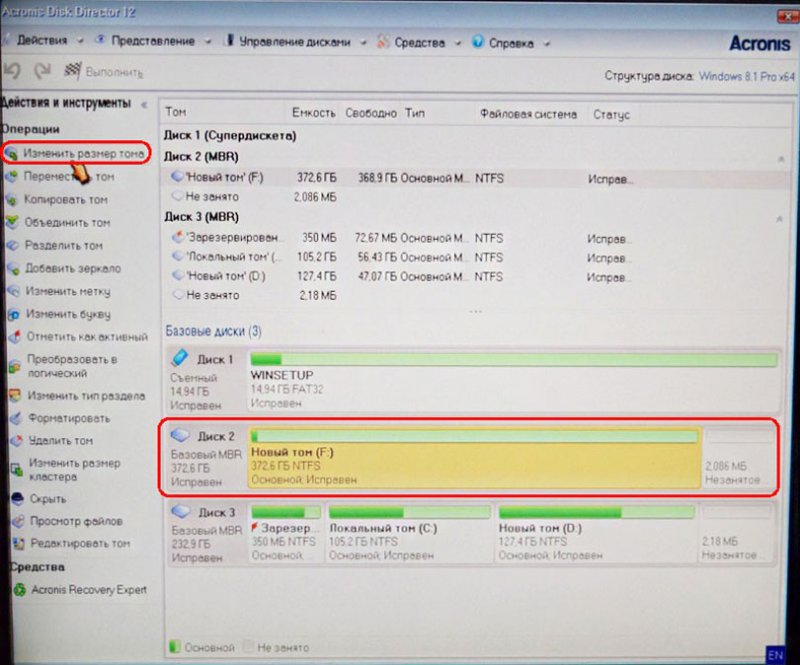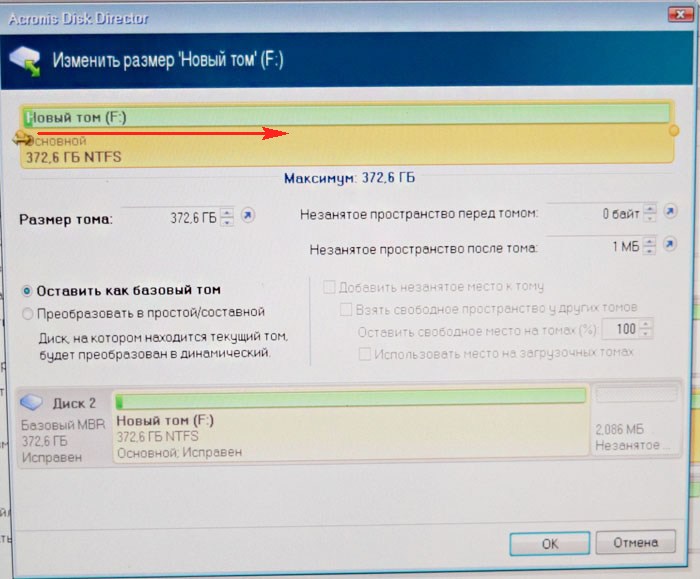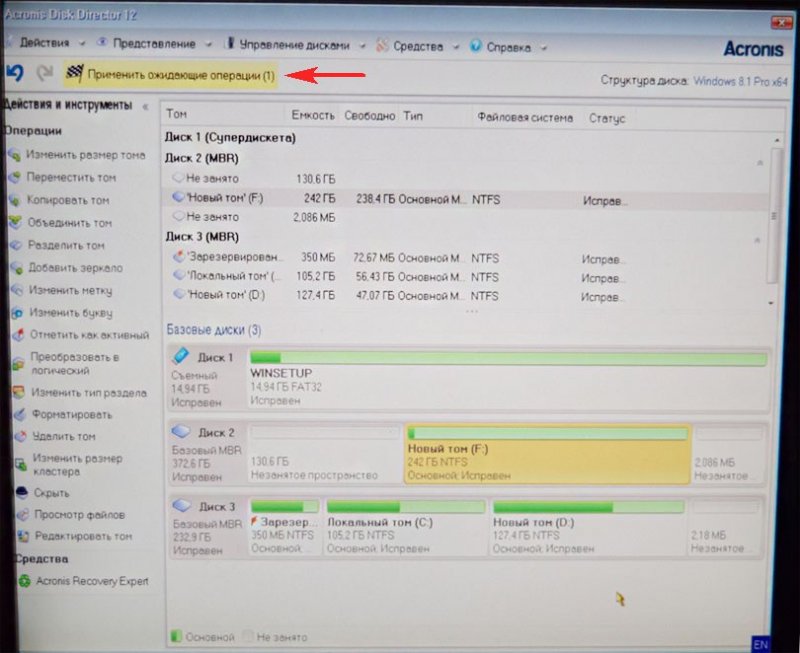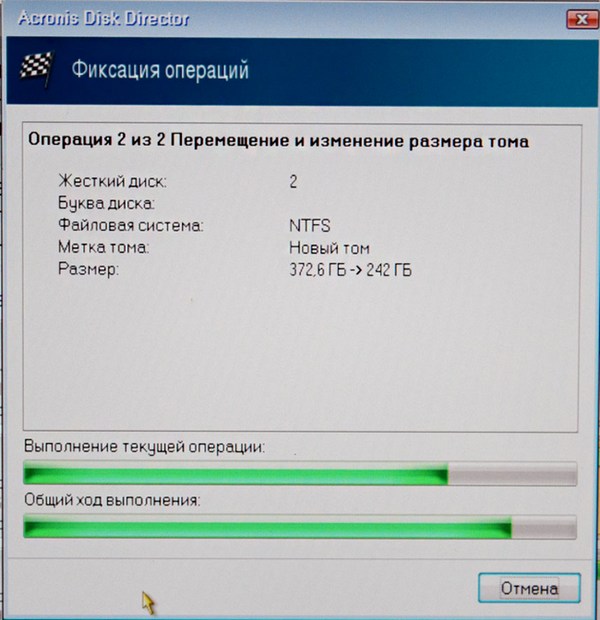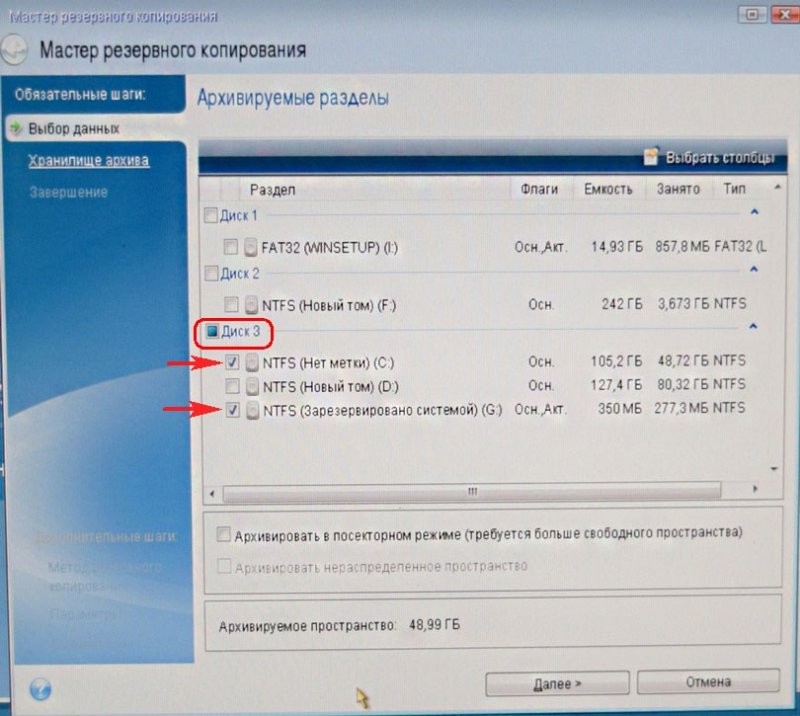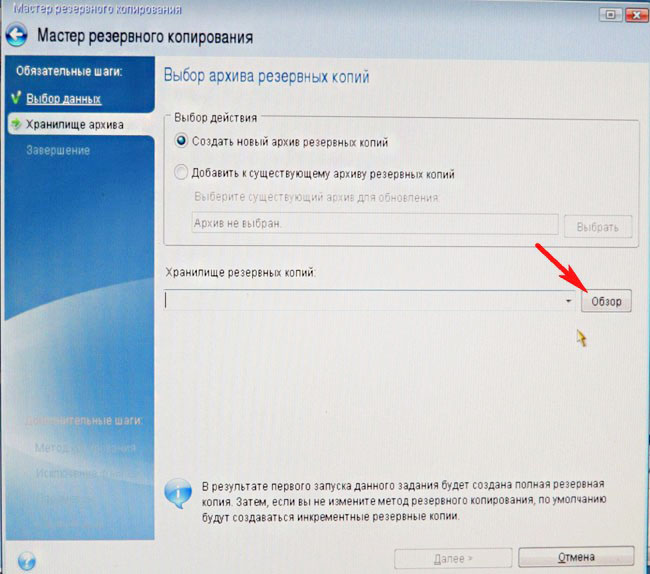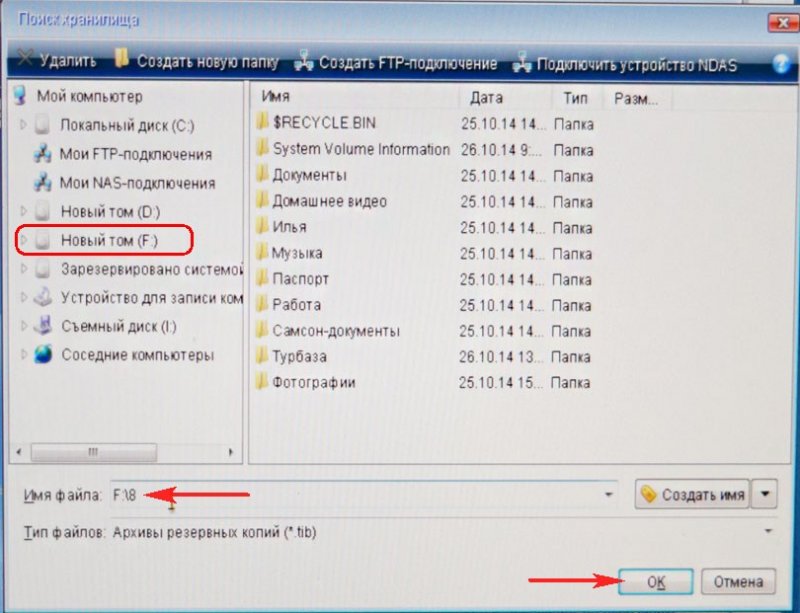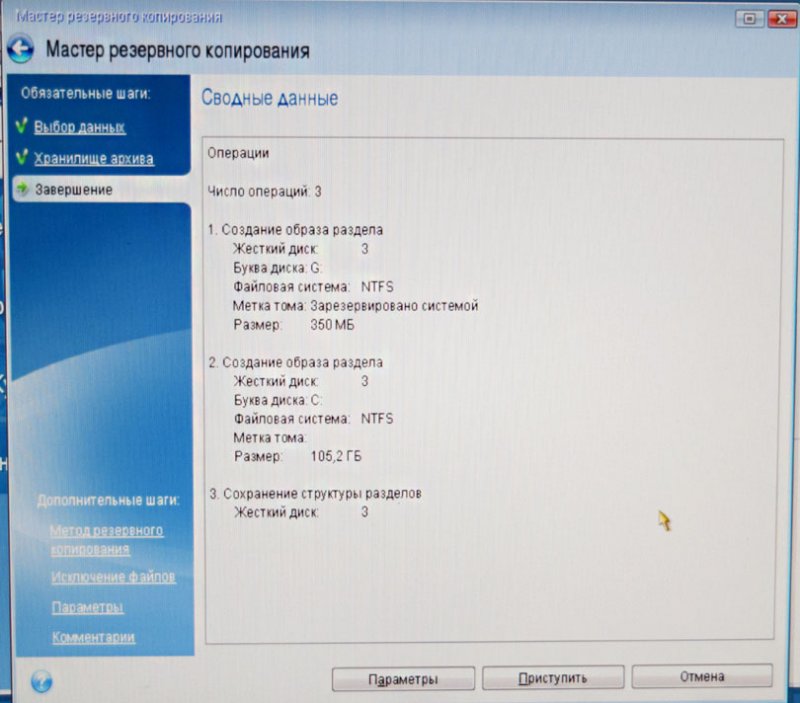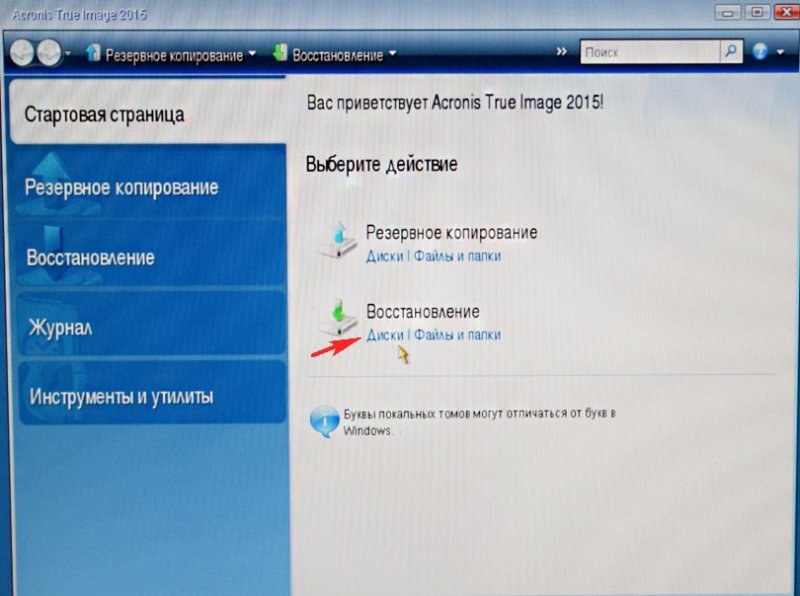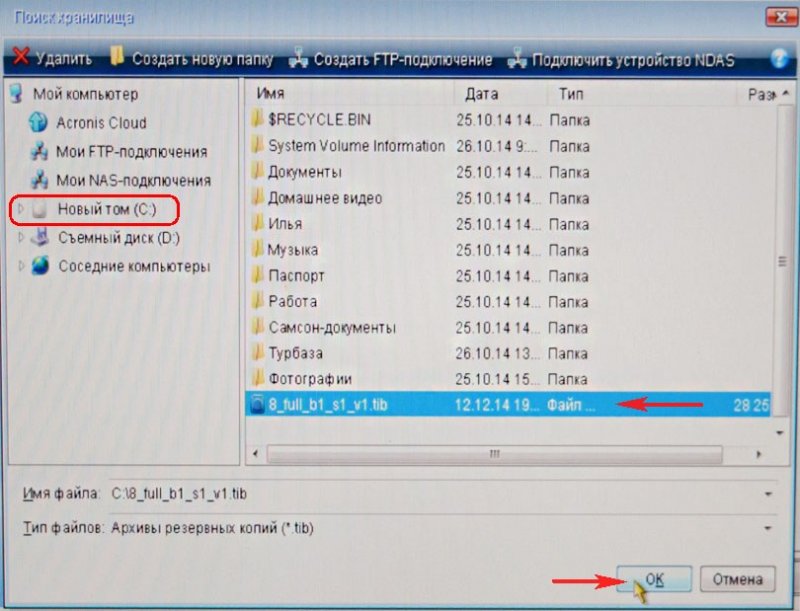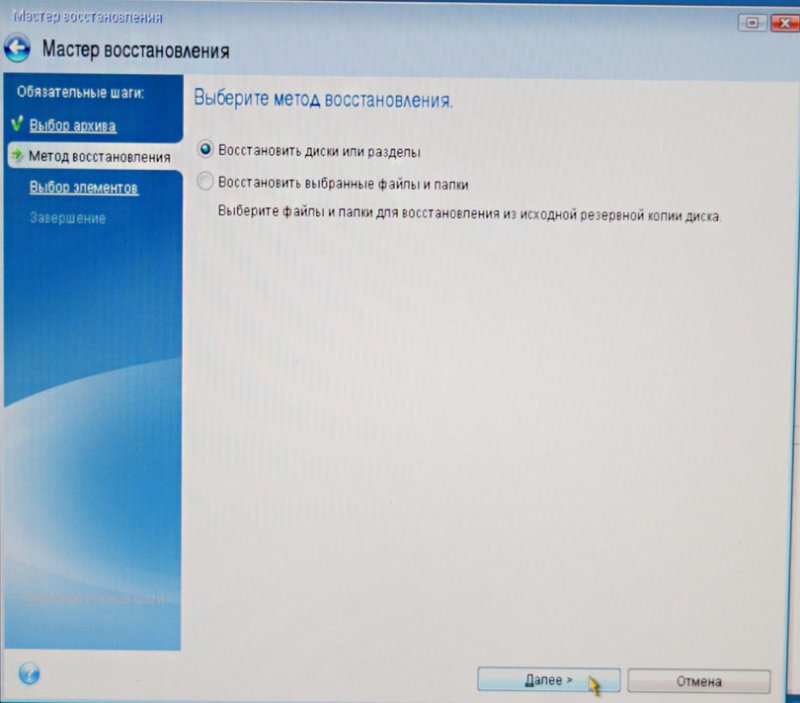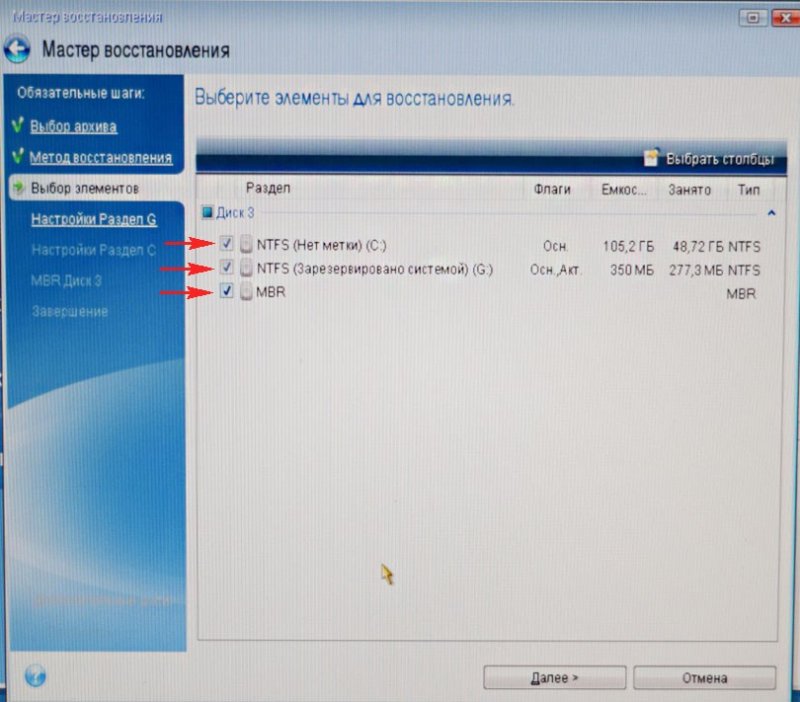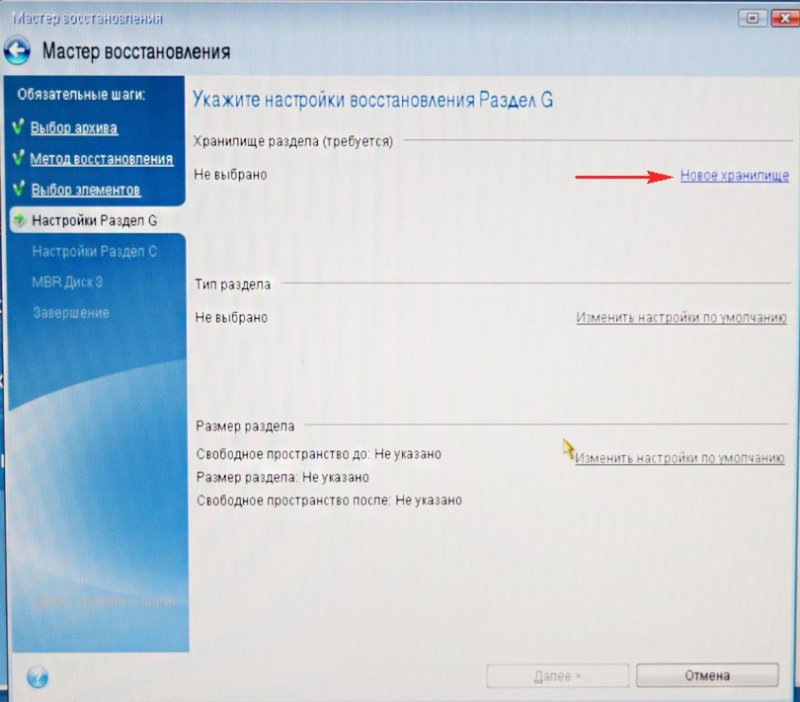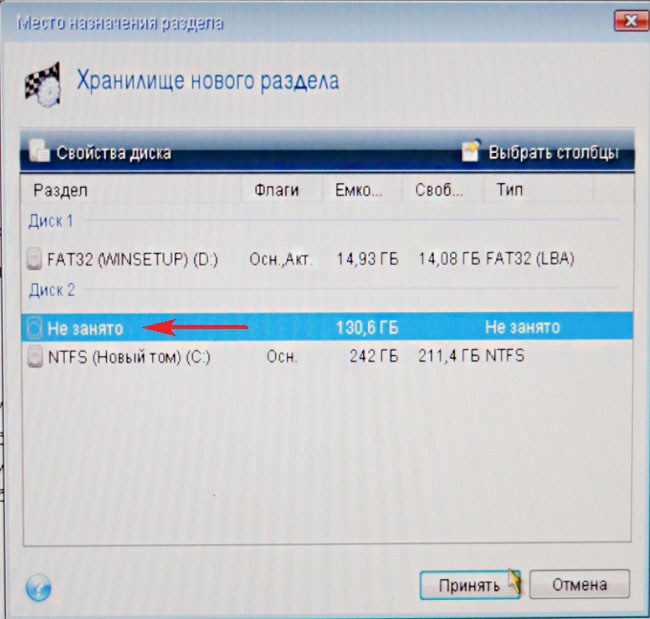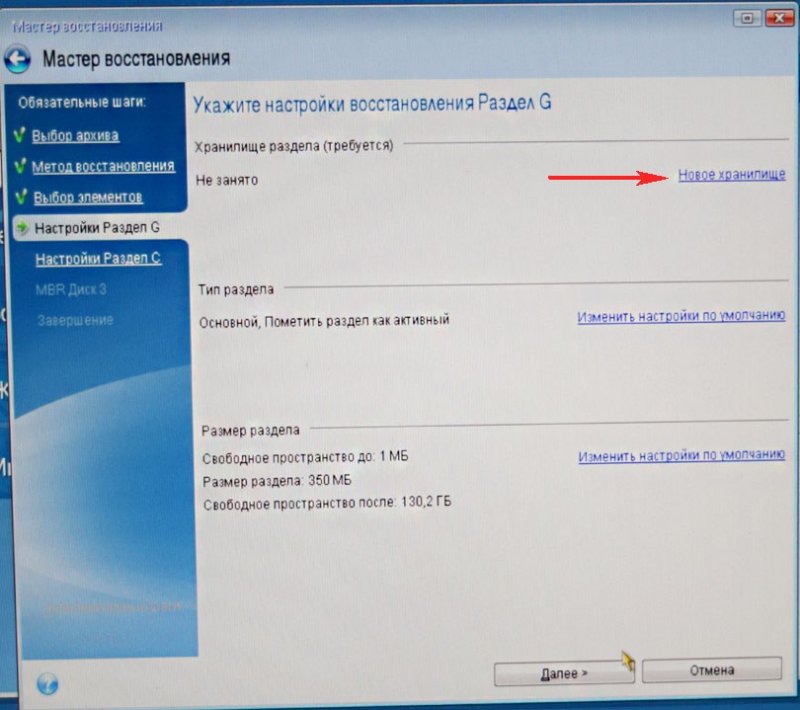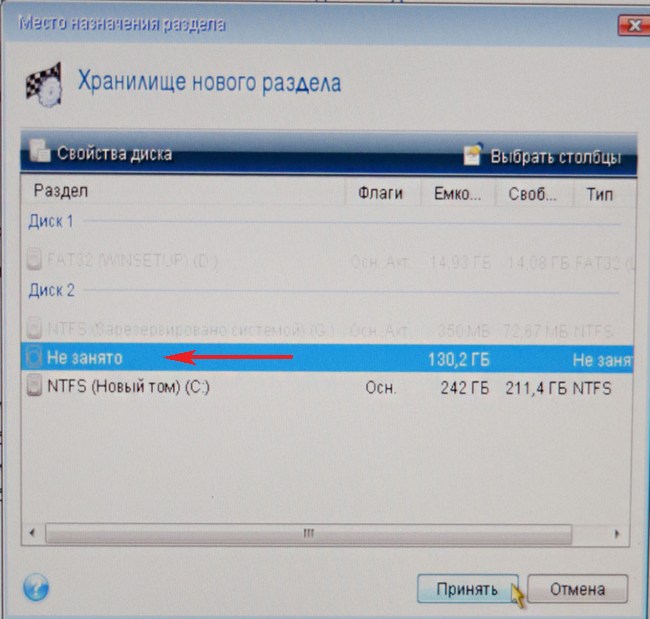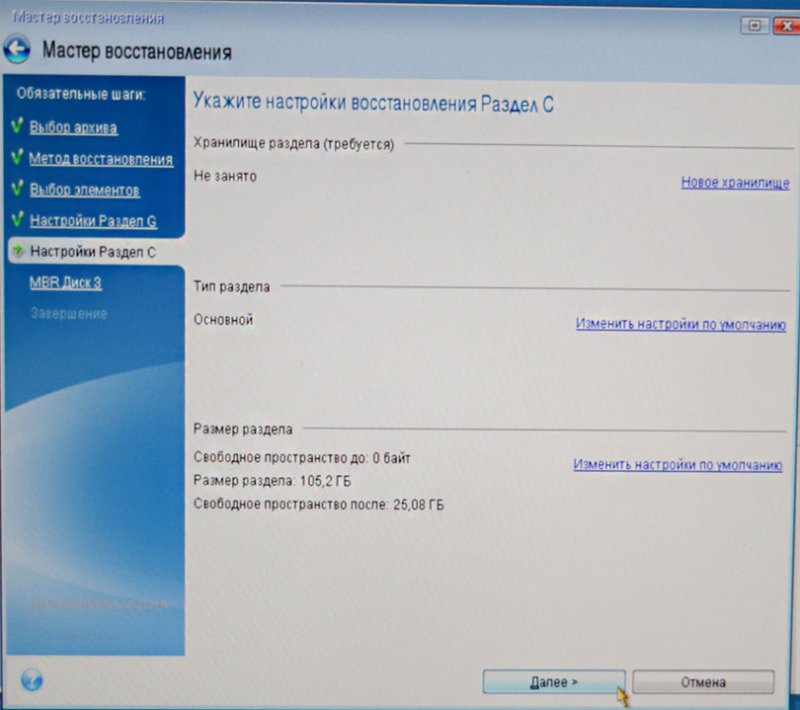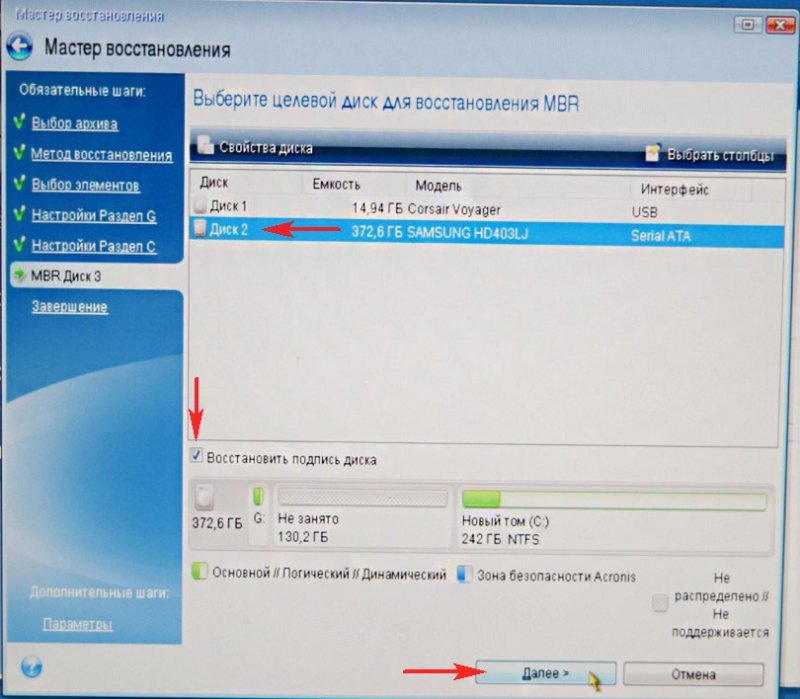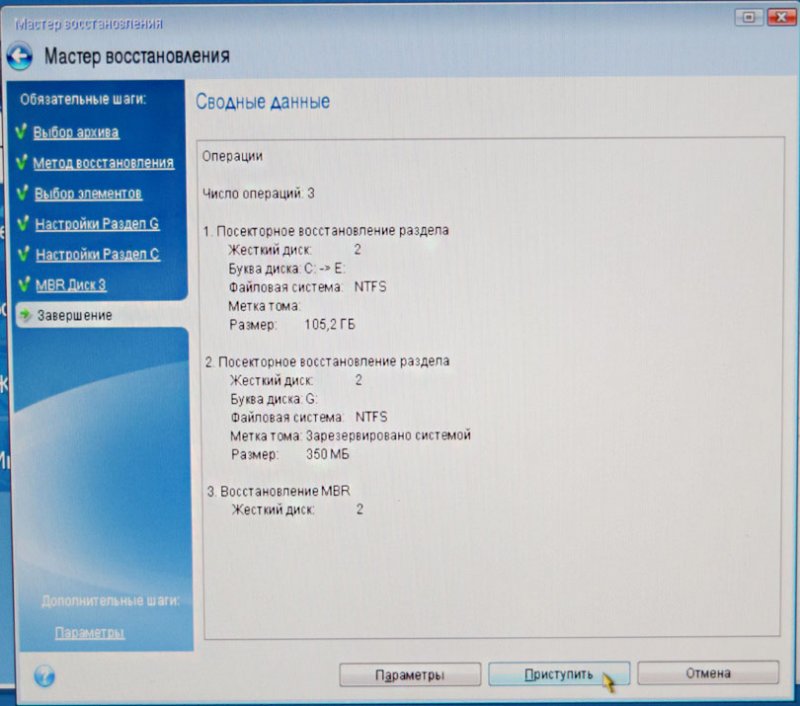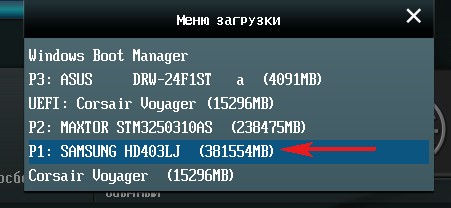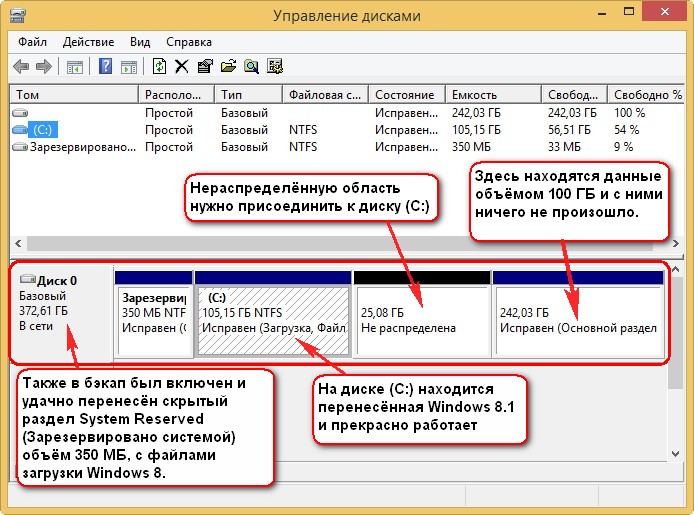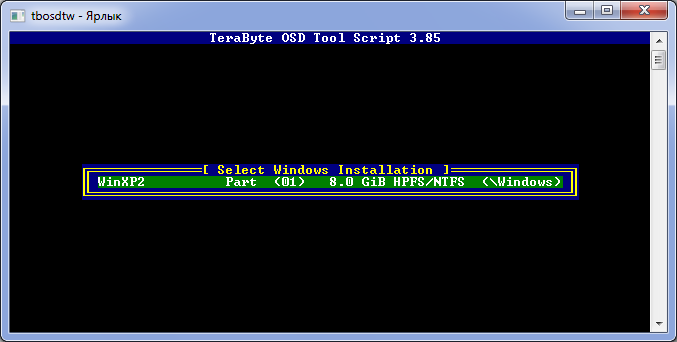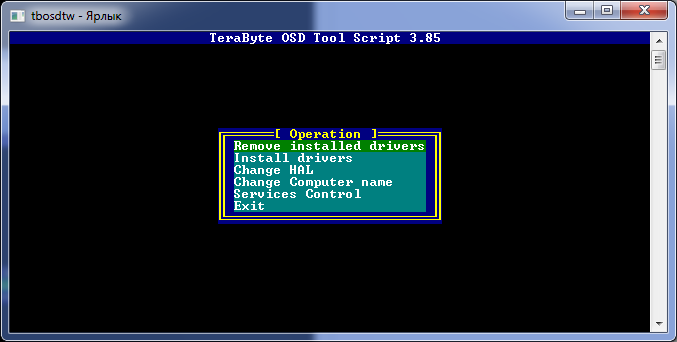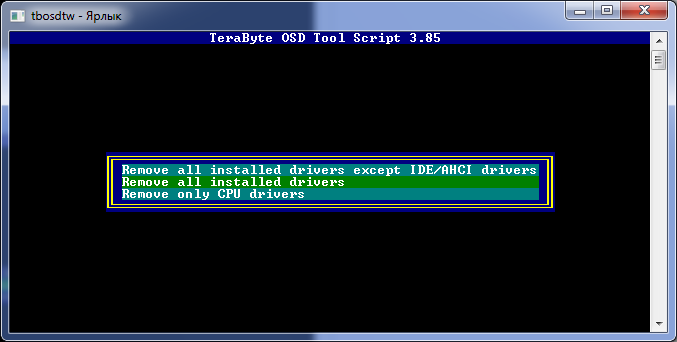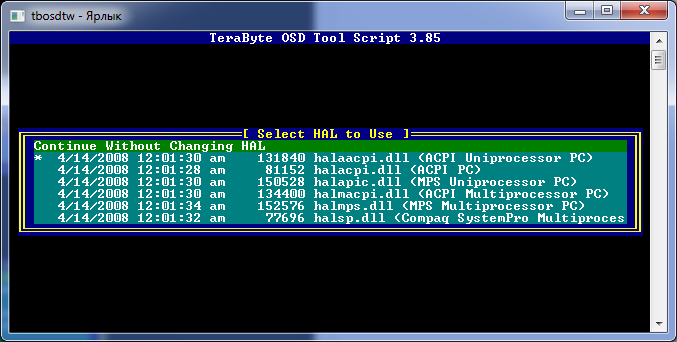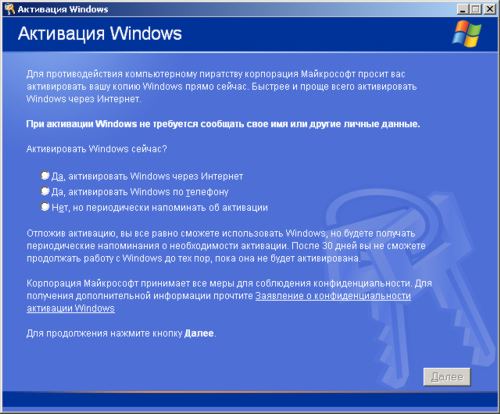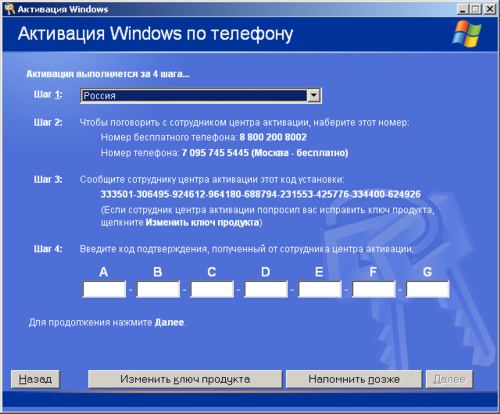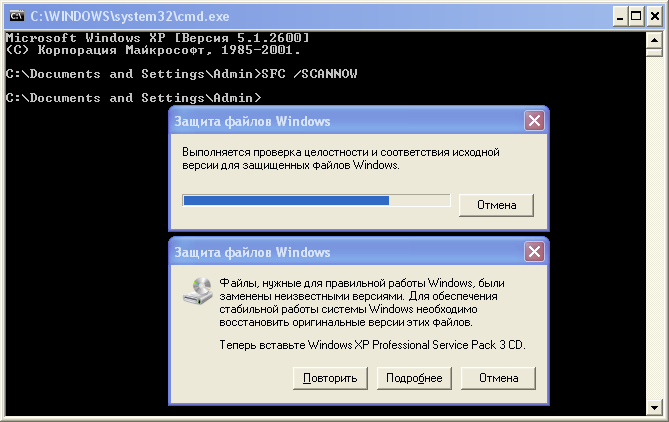- Remove From My Forums
-
Вопрос
-
Подскажите, пожалуйста, возможно ли перенести виртуальную Windows XP с одного компьютера на другой такой же?
ОС Windows 7 Pro.
Пробовал скопировать одноименные файлы виртуалки с расширениями .vhd, .vmc, .vsv (из одной директории) и директорию с тем же именем из c:Users<имя пользователя>AppDataLocalMicrosoftWindows
Virtual PCVirtual ApplicationsПри попытке запуска машины на другом компьютере выдаётся ошибка «Отсутствует один из родительских жестких дисков Windows XP Mode».
Кстати, в виртуальной машине — два локальных диска: С и D.
Заранее благодарен за помощь.
-
Перемещено
13 октября 2015 г. 8:01
Перемещено
-
Перемещено
- Remove From My Forums
-
Question
-
I am in the middle of testing Windows 7 compatibility in our environment. I hope to roll it out to a few of my end users. I started testing Windows XP Mode running on Win 7 Pro 64bit.
I’m concerned about rollout and in regards to Windows XP Mode. My question is this;
Is there an easy way to copy a fully configured Window XP Mode VM from one pc to another and have it operate?
I am still looking at standardizing new hardware and possibly imaging/ghosting pc’s.. so this may not be a problem for me. However at the current time it is.
Mark C
Answers
-
I’m more concerned about the Windows XP Mode and it’s «Auto Publish» setting. If I configure Windows XP Mode and Virtual PC on a Windows 7 pc, install applications inside of the Windows XP Mode Virtual PC and have the «auto publish» feature turned on…. then transfer the Virtual PC files to another Windows 7 pc running Windows XP Mode and Virtual PC, will the «auto publish» features transfer as well?
This will work if you copy more files.
When a new application is installed into an XP Mode vm, a shortcut for the application is created in the user’s profile on the physical machine. If you copy these shortcuts to a new machine, you will transfer the published application.
Use Windows Explorer on the physical machine and go to %USERPROFILE%AppDataLocalMicrosoftWindows Virtual PCVirtual ApplicationsWindows XP Mode to find the shortcuts for publishing.
-
Marked as answer by
Friday, November 6, 2009 8:40 PM
-
Marked as answer by
- Remove From My Forums
-
Question
-
I am in the middle of testing Windows 7 compatibility in our environment. I hope to roll it out to a few of my end users. I started testing Windows XP Mode running on Win 7 Pro 64bit.
I’m concerned about rollout and in regards to Windows XP Mode. My question is this;
Is there an easy way to copy a fully configured Window XP Mode VM from one pc to another and have it operate?
I am still looking at standardizing new hardware and possibly imaging/ghosting pc’s.. so this may not be a problem for me. However at the current time it is.
Mark C
Answers
-
I’m more concerned about the Windows XP Mode and it’s «Auto Publish» setting. If I configure Windows XP Mode and Virtual PC on a Windows 7 pc, install applications inside of the Windows XP Mode Virtual PC and have the «auto publish» feature turned on…. then transfer the Virtual PC files to another Windows 7 pc running Windows XP Mode and Virtual PC, will the «auto publish» features transfer as well?
This will work if you copy more files.
When a new application is installed into an XP Mode vm, a shortcut for the application is created in the user’s profile on the physical machine. If you copy these shortcuts to a new machine, you will transfer the published application.
Use Windows Explorer on the physical machine and go to %USERPROFILE%AppDataLocalMicrosoftWindows Virtual PCVirtual ApplicationsWindows XP Mode to find the shortcuts for publishing.
-
Marked as answer by
Friday, November 6, 2009 8:40 PM
-
Marked as answer by
Добрый день.
Если в кратце…
По умолчанию в среде Windows XP Mode для хранения виртуальной машины и виртуальных жестких дисков используется системный диск. Виртуальной машине необходимо два виртуальных жестких диска.
В левой области страницы «Параметры Windows Virtual PC» выберите пункт
Жесткий диск 1
.
Выберите пункт Файл виртуального жесткого диска
. Укажите полный путь к файлу Windows XP Mode.vhd (включая его имя) или нажмите кнопку
Обзор
, найдите VHD-файл и нажмите кнопку Открыть
.
Запустите виртуальную машину. Виртуальная машина будет использовать разностный диск Windows XP из нового расположения.
Я не волшебник, я только учусь MCTS Мнения, высказанные здесь, являются отражением моих личных взглядов, а не позиции работодателя. Вся информация предоставляется как есть без каких-либо гарантий Мой Блог http://www.ru-technet.com/
Итак, с переездом вас! Говорят, он равен двум наводнениям или 0,5 пожара… но мы постараемся сделать так, чтобы важные данные и в воде не утонули, и в огне не сгорели.
Лучше всего поставить оба компьютера — старый и новый — рядом, чтобы было удобно переключать внимание с одного на другой. Если есть локальная сеть, подключите к ней новый ПК. Сетевое имя компьютера должно отличаться от старого — по крайней мере пока что.
Если же сети нет, соедините компьютеры через LPT-порты с помощью параллельного кабеля для передачи файлов. Правда, такое соединение будет работать очень медленно — но если начать с утра, то к следующему утру как раз закончите. Может быть…
Варианты переезда
Когда обе машины приедут… то бишь, будут соединены, можно приступать к переносу мебели… то есть данных. В принципе, мастер Files and Settings Transfer Wizard (Перенос файлов и папок) из Windows XP — достаточно хороший «грузчик», однако можно воспользоваться и специальными средствами, такими как Move Me производства компании Spearit Software (www.spearit.com). Если же данные перекачиваются по параллельному кабелю, программа вроде Move Me просто необходима, так как мастер Windows XP не поддерживает параллельное соединение (есть только «обходной маневр» через Network Connections (Сетевые соединения), но пользоваться им слишком хлопотно). Еще одно преимущество Move Me — возможность переноса не только файлов, но и приложений со всеми их параметрами.
Итак, рассмотрим оба варианта — с помощью мастера Windows XP и посредством Move Me.
Вполне вероятно, что на старом компьютере Windows XP вообще нет (не потому ли вы и переезжаете?), как и мастера Files and Settings Transfer Wizard. Чтобы исправить ситуацию, запустите новый компьютер и выберите команду Start — All Programs — Accessories — System Tools — Files and Settings Transfer Wizard (Пуск — Все программы — Стандартные — Служебные — Перенос файлов и папок). Один из режимов мастера позволяет переписать его на дискету и уже с нее запустить на другом ПК. (Разумеется, если на старом компьютере тоже Windows XP, мастер просто запускается оттуда.)
К сожалению, Files and Settings Transfer Wizard не переносит на новый компьютер приложения — их придется устанавливать самостоятельно. Зато этот мастер составляет список программ, которые нужно установить, так что вы, по крайней мере, не забудете ничего важного. Получив этот список (на старом компьютере), установите перечисленные в нем программы на новую машину и запустите мастер еще раз.
Утилита Move Me тоже устанавливается на оба компьютера. Если все пойдет хорошо (что при переезде, разумеется, не гарантируется), на новую машину ничего не придется устанавливать самому.
И мастер XP, и Move Me имеют достаточно понятный и логичный интерфейс, так что работать с ними очень легко. Однако прежде чем запустить эти программы, закройте все остальные приложения — при переезде лучше не заниматься посторонними вещами. Приготовьтесь к тому, что вам придется сновать от одного компьютера к другому, а потом, когда все будет настроено и начнется передача файлов,- оставить компьютеры наедине друг с другом и пойти куда-нибудь погулять.
После переезда
Когда перенос данных закончится, отключите старый компьютер и начинайте работать на новом. Но не спешите избавляться от старого ПК. Пусть он побудет в зоне досягаемости еще несколько дней или лучше недель. Тогда, если вдруг обнаружится, что вы что-то забыли, всегда можно вернуться на старую машину и скопировать нужные данные. Упомнить все невозможно — что-нибудь обязательно забудется, как и при обычном переезде. Поэтому пускай старый компьютер немножко попылится где-нибудь поблизости — на всякий случай.
…А когда пыли скопится достаточно, чтобы на крышке написать свое имя, можете избавиться от старого ПК — продать, подарить или потерять на мусорнике. Только не забудьте удалить с жесткого диска важные данные.
Рассмотрим теперь особенности переноса на новый компьютер параметров некоторых распространенных программ, если эта операция выполняется вручную.
Почтовый клиент — это не только порт для приема писем, но и хранилище корреспонденции, фильтров, адресов. При переезде на новый компьютер все это тоже нужно аккуратно перенести и восстановить на новом месте в старом виде.
Нельзя сказать, чтобы Outlook Express был хорошо приспособлен для подобных вещей — его параметры настройки хранятся в четырех разных местах. Посетим их все, по порядку.
Учетные записи.
Запустите на старом компьютере Outlook Express и выберите команду Tools — Accounts (Сервис — Учетные записи). Перейдите на вкладку Mail (Почта) и выберите учетные записи, которые вы хотите перенести (любой переезд — хороший повод избавиться от лишнего хлама: нет ли в этом списке записей, которыми вы уже давно не пользуетесь?). Щелкните на кнопке Export (Экспорт) и сохраните файл на дискете или другом сменном носителе либо перенесите на новый ПК через сеть. Затем выберите ту же команду Tools — Accounts на новом компьютере, щелкните на кнопке Import (Импорт) и дважды — на файле, который вы только что экспортировали.
Адресная книга.
Подобно учетным записям, адреса и другие контакты тоже экспортируются при помощи функции из меню File (Файл) адресной книги. Однако функция эта имеет один недостаток: все папки адресной книги при переносе теряются, и данные снова становятся неупорядоченными.
Поэтому вместо «культурного» экспортирования лучше скопировать весь файл адресной книги «как есть». Для того чтобы узнать, где именно он находится на старом компьютере, можно воспользоваться поиском: выбрать команду Start — Search — For Files or Folders (Пуск — Поиск — Файлы и папки или Find — Files or Folders, Найти — Файлы и папки) и ввести в поле Search for files or folders named (Поиск файлов и папок с именем или Named, Имя) маску *.wab. Если найдется один файл — он-то нам и нужен. Если же файлов несколько, необходимо будет выяснить, который из них — ваша адресная книга. Остальные могут быть адресными книгами других пользователей или вашими же, но устаревшими, о которых вы давно позабыли. Скорее всего, нужный вам файл имеет имя, напоминающее ваше собственное. В любом случае откройте файл и посмотрите, те ли это записи, которые нужно сохранить на новой машине.
Перенесите найденный файл на новый компьютер, сохранив ему старое имя и поместив в ту же папку, что и на старой машине. На новом месте этот файл должен заменить адресную книгу, созданную по умолчанию при установке Outlook Express.
Добрый день, скажите пожалуйста
как перенести Windows на другой жёсткий диск
не переустанавливая операционную систему. Объясняю свою ситуацию: Моя Windows 8 находится на поделённом на 2 раздела стареньком «бэдастом» винчестере объёмом 250 Гб, можно ли переместить систему со всеми установленными программами на новый жёсткий диск объёмом 400 ГБ, но он к сожалению не пустой, на нём уже находится один раздел с данными объёмом 100 ГБ и с ними ничего не должно произойти. Александр.
Привет друзья. Поможем нашему читателю и мне заодно! У меня тоже имеется старый жёсткий диск
Maxstor
объёмом 250 ГБ с установленной Windows 8.1 и я давно хочу перенести её на другой жёсткий диск
Samsung
(объём 400 ГБ), на этом винчестере тоже имеются файлы. Кстати, если и переносить операционную систему, то лучше на , вот уж где всё у Вас заработает быстрее.
Работать мы с Вами будем программами Acronis True Image и ещё нам понадобится Acronis Disk Director. Операционная система в нашем случае может быть любая, например Windows 7, 8, 8.1, 10. Весь процесс переноса описан в нашей статье пошагово и я думаю у Вас всё получится.
Возможно Вам пригодятся и другие наши статьи на эту тему:
- Похожая статья, только применяется инструмент — Клонирование. .
- Очень простая статья, где мы делаем тоже самое с помощью бесплатной программы AOMEI Partition Assistant, рекомендую её всем начинающим пользователям
— - Если у вас ноутбук, то возможно Вам пригодятся статьи
. - Если Вас заинтересовала статья, посетите специальный раздел, где собраны
с одного накопителя информации на другой.
Окно Управление дисками
Итак, мы имеем два жёстких диска:
Диск 0.
Жёсткий диск Samsung
(объём 400 ГБ) с одним разделом. С этим диском всё понятно, на нём присутствует один раздел и имеются данные на 100 ГБ, с которыми ничего не должно случится. На него будем переносить операционную систему с жёсткого диска Maxstor
или
Диска 1
.
Диск 1.
Жёсткий диск Maxstor
объёмом 250 ГБ с тремя разделами.
Первый раздел
скрыт и не имеет буквы, называется System Reserved (Зарезервировано системой), объём 350 МБ, основное назначение скрытого раздела — хранить файлы загрузки Windows 7 или Windows 8. Его будем переносить.
При переносе операционных систем данный раздел с файлами загрузки Windows нужно обязательно включать в бэкап.
Второй раздел
под буквой (С:) объём 105,00 Гб на нём установлена операционная система Windows 8.1. Тоже будем переносить
.
Третий раздел под буквой (D:) объём 127,00 Гб с пользовательскими данными. Переносить не будем.
Acronis Disk Director
В первую очередь загрузимся с загрузочного диска или загрузочной флешки
Acronis Disk Director и отделим от жёсткого диска Samsung
(объём 400 ГБ)
пространство в 130 ГБ специально для
Windows 8.1, которую будем переносить на него с
Maxstor
.
Выделяем левой мышью пространство винчестераSamsung
(объём 400 ГБ)
и выбираем
Изменить размер тома
Цепляем мышью разграничитель и тянем его слева направо, тем самым «откусим» от винчестера
Samsung
пространство 130 ГБ для будущей операционной системы.
высвобождаем незанятое пространство 130 ГБ обязательно в начале
тома
. В нижней части окна видим будущее состояние разделов на жёстком диске. Жмём ОК
.
ПрограммаAcronis Disk Director
работает в режиме отложенной операции. Чтобы задуманное нами осуществилось, нужно нажать кнопку Применить
Продолжить
Первая задача выполнена. На диске Samsung
с помощью программы Acronis Disk Director
мы создали нераспределённое пространство размером 130 ГБ для будущей Windows 8.1.
Acronis True Image
Создание бэкапа
Теперь работаем с программой Acronis True Image. В данной программе нам нужно создать бэкап операционной системы Windows 8.1 находящейся на жёстком диске Maxtor
и развернуть этот бэкап в нераспределённое пространство диска Samsung
.
Также загружаем компьютер с загрузочного диска Acronis True Image. В начальном окне программы выбираем
Резервное копирование. Диски.
Окно Архивируемые разделы
.
В данном окне нам нужно выбрать на Диске 1
разделы для архивации.
В появившемся окне видим три диска:
Диск 1
. Загрузочная флешка
с программой Acronis True Image
.
Диск 2
. Жёсткий диск Samsung
400 ГБ, на который будем переносить Windows 8.1
.
Диск 3
. Жёсткий диск Maxtor
250 ГБ
(с которого переносим Windows 8.1). Для включения в бэкап отмечаем галочкой скрытый раздел System Reserved (Зарезервировано системой), объём 350 МБ, основное назначение скрытого раздела — хранить файлы загрузки Windows 7 или Windows 8. При переносе операционных систем данный раздел с файлами загрузки Windows нужно обязательно включать в бэкап. Acronis присвоил ему диск (G:), в самой операционной системе этот раздел буквы не имеет и увидеть его можно только в Управлении дисками.
Ещё отмечаем раздел с самой операционной системой Windows 8.1, здесь у неё буква (C:). У Вас может быть другая буква. Ориентируемся по объёму тома. Далее.
Обзор
Здесь выбираем для хранения будущего бэкапа диск Samsung
под буквой (F:) объём 400 ГБ в левой части окна, в правой части отображаются находящиеся на нём файлы.
Приступить
Происходит создание бэкапа Windows 8.1, на единственном существующем разделе жёсткого диска Samsung
.
Выключаем компьютер и отсоединяем старый жёсткий диск
Maxstor
объёмом 250 ГБ и оставляем в системе один винчестер
Samsung,
сделать это нужно обязательно! После переноса операционной системы жёсткий диск Maxstor
мо
жно подсоединить обратно.
Acronis True Image
Разворачиваем бэкап с Windows 8.1 на жёсткий диск
Samsung
Сейчас в системном блоке находится один жёсткий диск Samsung (объём 400 ГБ), на этом винчестере находится один раздел с данными и именно на этом разделе находится бэкап с Windows 8.1, также в начале этого раздела создано нераспределённое пространство, именно на это пространство мы и развернём бэкап с операционной системой.
Опять загружаемся с загрузочного диска программы Acronis True Image и выбираем Восстановление. Диски. Файлы и папки
.
Находим наш бэкап на разделе (C:) жёсткого диска Samsung
. Выделяем его левой мышью один раз и жмём ОК
Жмём на кнопку Новое хранилище
Отмечаем Незанятое пространство
на нашем жёстком диске Samsung
и жмём на кнопку
Принять
Ещё раз жмём на кнопку Новое хранилище
Ещё раз жмём на Незанятое пространство
и Принять
Выбираем целевой диск для восстановления MBR
. Отмечаем Диск 2 Samsung (объём 400 ГБ). Отмечаем галочкой пункт Восстановить подпись диска
и Далее
.
Приступить
Программа Acronis True Image разворачивает бэкап операционной системы Windows 8.1 на созданное нами заранее нераспределённое пространство жёсткого диска Samsung. По сути происходит перенос операционной системы на другой жёсткий диск.
ОК и перезагружаем компьютер.
Друзья, если у Вас в системном блоке есть ещё подключенные жёсткие диски, но нужно войти в загрузочное меню Вашего компьютера и выбрать тот жёсткий диск, на который Вы перенесли Windows, в моём случае, это жёсткий диск Samsung.
После загрузки идём в Управление дисками и видим такую картину.
1. На жёсткий диск Samsung перенесён скрытый раздел без буквы System Reserved (Зарезервировано системой), объём 350 МБ с файлами загрузки Windows 8.1.
2. Также перенесена сама Windows 8.1 и находится под буквой (C:).
3. С файлами объёмом 100 ГБ ничего плохого не произошло, только с данного раздела .
4. Ещё имеется нераспределённая область и мы её присоединим к диску (C:).
Вот и всё
Теперь Вы можете подсоединить к компьютеру старый жёсткий диск
Maxstor
и Вам пригодится наша статья —
One of the great things about Windows 7 is «Windows XP Mode» which is basically that you get a copy of Windows XP that runs under Windows Virtual PC. It can run «seamlessly» which means you can run XP apps within the VM under Windows 7 with complete compatibility and it looks like the apps are running under Windows 7 itself. They are in the Start Menu and you don’t have a «VM Window» like you usually see.
However, in order to save disk space and allow folks to have a base image and multiple XP images, the default disk setting for XP Mode is «differencing.» That means that there’s a base Windows XP Mode «base» VHD file in «C:Program FilesWindows XP ModeWindows XP Mode base.vhd.» This file is the base that your instance of Windows XP is, ahem, based on.
If you want to move your Windows XP Mode Virtual Machine to another box, as I did tonight, you might get an error like:
…one of the parent hard disks is missing…
This means that the VM you moved can’t find the base disk.
So the question is, how can you make your Windows XP Mode VHD more portable?
First, shut down your VM. Don’t hibernate it, actually shut it down. They really want you to hibernate. To shut down, launch the main virtual machine and click the Ctrl+Alt+Del top level menu item, then select Shut Down.
_3.png)
Next, go to the Virtual Machines folder. I do this by typing «virtual» in the search box at the Start Menu. Confirm you are really powered down.
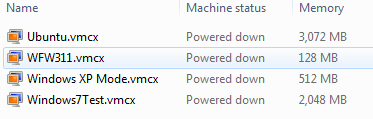
Next, right click your VM and select Settings, then click the Hard Disk 1 option on the left.
_thumb.png)
See how it has a Virtual hard disk file then a Parent Disk? Now click Modify.
_3.png)
From this dialog, click Merge. We are going to Merge the two disks into one disk so we can move it to another machine.
You can choose to do this in place, or make a new file somewhere, which is what I did.
_3.png)
Note that if you change the name of your VHD file, you may need to hook it up again in your VMC file (your Virtual Machine settings) when you move your disk to the other machine. Alternatively, you can open up the .vmc file in notepad and carefully change the name of the VHD it thinks it’s pointing two in two places.
Last note, you’ll likely be prompted for a Name and Password to log into your Windows XP VM on your new machine. You’ll need to remember your password, but chances are your username is XPMUser. That’s tricky.
Hope this helps.
Related Links
- Windows 7 — Seamless Apps in Windows Virtual PC (Virtual XP) and Application Compatibility
- Less Virtual, More Machine — Windows 7 and the magic of Boot to VHD
- Virtual PC Tips and Hardware Assisted Virtualization
- Here’s a great list of tips on Optimizing Performance with Virtual PC (VPC)
About Scott
Scott Hanselman is a former professor, former Chief Architect in finance, now speaker, consultant, father, diabetic, and Microsoft employee. He is a failed stand-up comic, a cornrower, and a book author.
About Newsletter
Hosting By

Что это такое?
Если в организации работает небольшое количество сотрудников, компьютеры которых необходимо перенести в Windows 7 с сохранением бесперебойной работы старых приложений на новой платформе, следует использовать Windows Virtual PC с режимом Windows XP Mode. Windows Virtual PC и режим Windows XP Mode позволяют пользователям запускать отдельный виртуальный экземпляр Windows XP SP3 со старыми приложениями на виртуальной машине. Чтобы запустить одно из более старых приложений, следует вызвать его из меню «Пуск» точно так же, как если бы оно было установлено локально на компьютере. Приложение при этом в действительности установлено и выполняется на виртуальной машине. Другими словами, основным преимуществом Windows Virtual PC с режимом Windows XP Mode является возможность устранения ошибок совместимости приложений, препятствующих миграции настольных систем в последнюю версию Windows. Windows Virtual PC с режимом Windows XP Mode позволяет переносить настольные компьютеры в Windows 7 и пользоваться всеми новыми функциями Windows 7, одновременно сохраняя возможность запуска более старых приложений.
Недостаток Windows Virtual PC с режимом Windows XP Mode заключается в отсутствии функции централизованного управления: каждая виртуальная машина на настольном компьютере управляется локально с этого компьютера. Таким образом, Windows Virtual PC с режимом Windows XP Mode в основном подходит для небольших сетей. Если выполняется миграция крупной сети в Windows 7, но необходимо обеспечить совместимость более старых приложений, следует применять технологию MED-V.
Windows Virtual PC с режимом Windows XP Mode доступны для Windows 7 на условиях бесплатной загрузки с сайта корпорации Майкрософт. Чтобы загрузить соответствующие версии этих продуктов, перейдите на страницу http://www.microsoft.com/windows/virtual-pc и щелкните ссылку «Get Windows XP Mode And Windows Virtual PC Now». После этого откроется страница, на которой можно указать версию и язык Windows 7 и загрузить соответствующий пакет установки.
Установка Windows Virtual PC
Требования для Windows Virtual PC
В этом разделе представлены требования к установке Windows Virtual PC.
Операционная система главного компьютера
Windows Virtual PC требует установки Windows 7 в качестве главной ОС. В частности, Windows Virtual PC может устанавливаться на главные компьютеры под управлением следующих версий Windows 7:
* Windows 7 Начальная (только 32-разрядная)
* Windows 7 Домашняя расширенная (32-разрядная или 64-разрядная)
* Windows 7 Профессиональная (32-разрядная или 64-разрядная)
* Windows 7 Максимальная (32-разрядная или 64-разрядная)
* Windows 7 Корпоративная (32-разрядная или 64-разрядная)
Гостевая операционная система
Для Windows Virtual PC поддерживаются следующие гостевые ОС (только 32-разрядные):
* Windows XP Professional SP3
* Windows Vista Business SP1 или более поздняя версия
* Windows Vista Ultimate SP1 или более поздняя версия
* Windows Vista Enterprise SP1 или более поздняя версия
* Windows 7 Профессиональная
* Windows 7 Максимальная
* Windows 7 Корпоративная
ЦП
Windows Virtual PC требует наличия процессора, поддерживающего аппаратную виртуализацию с помощью технологии AMD-V или Intel VT. Кроме того, в BIOS главного компьютера необходимо включить аппаратную виртуализацию.
После того как вы загрузили Windows Virtual PC и Windows XP Mode со страницы загрузки, можно приступать к установке. В ней нет ничего сложного, поэтому некоторые моменты опущены.
После установки Virtual PC на компьютере в меню «Пуск» добавляется группа программ и ярлыки Windows Virtual PC.
Установка Windows XP Mode
Требования для режима Windows XP Mode
В этом разделе представлены требования к установке режима Windows XP Mode.
Операционная система главного компьютера
Режим Windows XP Mode требует наличия одной из следующих версий ОС Windows 7 на главном компьютере:
* Windows 7 Профессиональная (32-разрядная или 64-разрядная)
* Windows 7 Максимальная (32-разрядная или 64-разрядная)
* Windows 7 Корпоративная (32-разрядная или 64-разрядная)
Кроме того, на главном компьютере необходимо установить Windows Virtual PC, а все требования к Windows Virtual PC должны быть выполнены.
Пространство на диске
Режим Windows XP Mode имеет следующие требования к пространству на диске:
* Минимум 2 ГБ для установки режима Windows XP Mode
* Дополнительные 15 ГБ для виртуальной среды Windows
После завершения установки не снимайте флажок «Запустить Windows XP Mode», чтобы начать настройку режима Windows XP Mode.
Прочтите и примите условия лицензионного соглашения, а затем нажмите кнопку «Далее». На странице «Папка установки и учетные данные» введите пароль для учетной записи XPMUser. Эта учетная запись создается мастером и имеет полномочия администратора в гостевой ОС. Флажок «Запомнить учетные данные» можно оставить установленным, чтобы не вводить пароль при каждом запуске виртуальной машины.
После установки режима Windows XP Mode будет запущена виртуальная машина, и откроется окно с рабочим столом виртуальной машины.
Ну вот, все установлено. Теперь попробуем установить какое-нибудь приложение на Virtual PC. Я выбрал текстовый редактор EditPad Pro. Для этого воспользуемся любым способом, который вам больше нравится: диск, флешка или скачиваем с Интернета и потом запускаем.
Windows Virtual PC позволяет виртуальным машинам использовать процессор, оперативную память и жесткий диск, но не обеспечивает прямого доступа к функциям видеоадаптера. В программе Virtual PC выполняется эмуляция работы довольно старого видеоадаптера S3 Trio 32/64, а это значит, что вы не сможете запускать в виртуальной машине программы с повышенными требованиями к графической системе, например трехмерные игры.
При запуске приложений в режиме Windows XP Mode вам будут недоступны Рабочий стол и Панель задач виртуальной системы, но значки и сообщения в области уведомлений виртуальной системы будут перенесены в область уведомлений Windows 7.
На этом все. Обязательно оставляем комментарии, вопросы. Если имеются замечания или дополнительная информация пишем то же.
Дополнительные материалы:
Ребята из Microsoft сделали отличное руководство по виртуализации. Более подробную информацию ищите там.
Коротко описаны практические шаги для запуска уже установленной Windows XP SP3 на новом железе. Это часто бывает нужно делать в связи с апгрейдом по разным причинам (не хватает быстродействия старой системы, или она перестала работать). В работе мне сильно помогли ссылки [1] и [2], информацию оттуда также можно использовать в различных случаях. Весь софт, упомянутый в статье, можно скачать по ссылкам [3, 4].
Когда я затевал переезд на новое железо без переустановки, то не был особенно уверен в успехе. Посудите сами — новое железо отличается от старого полностью (старым остался только SSD жесткий диск, на котором стояла Windows XP SP3). В таблице перечислены основные компоненты, которые влияют на производительность системы.
| Старая конфигурация | Новая конфигурация |
 |
 |
| Материнская плата ASUS P4P800 | Материнская плата ASUS P8H61 |
| Процессор Intel Pentium@ 4 Soc mPGA478B (3.2GHz/512/800) | Процессор Intel Pentium@ Core G620 Soc 1155 (2.6GHz/3MB/5GT) |
| Видеокарта AG4670 1GBK3-PV2 (AGP 8x POWERCOLOR Radeon HD 4670) | Видеокарта ASUS PCI-Ex GeForce GF520 1024 Mb |
| 4 модуля памяти Patriot 1024MB PC3200 CL3 (суммарная емкость 4GB) | 2 модуля памяти Samsung 2048MB DDR3 (суммарная емкость 4GB) |
Старое железо покупалось лет 7 назад (кроме видеокарты, она была заменена позже) и по тем меркам было «ого-го». Стоило оно тогда гораздо больше, чем теперешнее. Переезд оказался на удивление успешным и не очень сложным. Итак, процесс по шагам.
[1. Резервное копирование]
Сначала сделайте резервную копию всех важных файлов, которые есть на Вашем системном диске, где установлена Windows XP (на другой диск). Это необходимо во избежание всяких случайностей, чтобы ошибки, которые Вы нечаянно допустили при манипуляциях с диском и системой, не повлияли на сохранность Ваших данных. Все Ваши данные скорее всего находятся в папке Documents and Settings, установленные программы в Program Files, WINDOWS, как минимум нужно сделать копию этих папок. Идеальный вариант — сделать образ диска специальными программами. К примеру на Windows есть для этого Norton Ghost, Acronis True Image, на Linux утилита dd. Если объем данных на диске слишком велик, чтобы сделать образ, то можно почистить его, удалив ненужное, либо переписать только то, что необходимо.
| Имя копируемой папки | Назначение папки |
| c:Documents and Settings | Все данные пользователей Windows XP. Тут находятся документы, настройки программ, временные файлы. Не все файлы важны, однако если Вы не уверены, что нужно а что нет, то перепишите эту папку целиком. |
| c:Program Files | Установленные программы. |
| c:Windows | Системные файлы Windows XP. |
Процесс копирования можно сделать на старом железе, если оно еще работает. Если же старая система неработоспособна, то можно вытащить из компьютера диск, перенести на рабочий компьютер и сделать копию. Можно это сделать и на новом железе, не запуская Windows, если применить загрузочный диск Hiren’s BootCD (его iso-образ можно скачать по ссылке [3]). На этом диске есть много полезного — утилиты для чистки реестра, ремонта диска, восстановления файлов, сброса паролей, удаления данных, подробнее см. [5].
[2. Необходимые программы]
Скачайте по ссылкам [3, 4] необходимое программное обеспечение. Hiren’s BootCD [3] запишите на CD-ROM (это получится загрузочный диск), а TerraByte OSD Tool Script 3.85 (tbosdts_pro) распакуйте из архива [4] и запишите на флешку. Программу tbosdts_pro нужно запускать с помощью Hiren’s BootCD, записав на флешку или CD (на самом Hiren’s BootCD этой программы нет).
[3. Подготовка Windows к переносу на новое железо]
На этом шаге удаляются все старые драйвера Windows (записи в реестре). Загрузитесь с Hiren’s BootCD, в меню диска выберите Mini Windows XP. Воткните флешку, на которой записана программа tbosdts_pro, и запустите её ярлычком tbosdtw — Ярлык.lnk (ссылка на командную строку tbosdtw.exe startup.tbs), либо введите в командной строке tbosdtw.exe startup.tbs. В черном окне cmd появится текстовое меню из 9 пунктов.
Выберите пункт 3 (OSDTOOL.TBS). В следующем меню выберите Physical Drive.
Далее программа найдет диск и раздел, где установлена Ваша Windows XP (её переносим на новое железо).
Удалите на Windows XP все драйвера, для этого в главном меню выберите Remove Installed Drivers -> Remove all installed drivers.
[4. Установка стандартного драйвера IDE]
В главном меню выберите Install Drivers, и потом выберите установку стандартного драйвера IDE.
[5. Смена ядра HAL (тип процессора, CPU type)]
В главном меню выберите Change HAL (Hardware Application Layer, определяющий тип CPU). В следующем меню выберите halaacpi.dll (ACPI Uniprocessor PC), первая строчка в списке.
На этом основные действия по переносу Windows XP завершены. Можно перезагрузить систему с Вашего системного жесткого диска.
[6. Активация Windows XP]
После того, как система запустится на новом железе, она это заметит и попросит новую активацию. Выполните её, воспользовавшись Мастером Активации Windows.
Для активации используйте бесплатный телефон (время работы с 8.00 до 22.00, время московское) центра активации продуктов Microsoft, 8-800-200-80-02.
[Устранение возможных проблем]
1. Система не загружается, либо очень много ошибок при загрузке. Попробуйте переустановить систему «поверх», при этом старая установка сохраняется, но многие ошибки в конфигурации и файлах будут исправлены (для этого по запросу нажмите кнопку ‘R‘, которая задает восстановление системы Windows). Для такой переустановки понадобится загрузочный диск Windows XP, с которой Вы устанавливали систему первый раз. После такого восстановления возможно понадобится установить сервис-пак 3 [6], так как на загрузочном диске Windows могут быть старые версии системных файлов. После переустановки сервис-пака понадобится заново активировать Windows. Кроме того, после установки сервис-пака заново включается Восстановление системы (слежение за содержимым дисков). Для ускорения работы советую оставить включенным слежение за диском только на системном диске (на который указывает переменная окружения %SystemDrive%).
2. Если по какой-то причине были удалены или испорчены системные файлы, то восстановить оригинальное состояние системы Windows XP поможет запуск из командной строки SFC /SCANNOW, при этом понадобится установить в привод CD-ROM установочный диск Windows XP.
Проверка системных файлов займет около от 5 до 15 минут, в зависимости от скорости диска. Если ранее у Вас был установлен патч WPA_kill, то после завершения работы SFC /SCANNOW понадобится запустить его еще раз.
3. Не устанавливаются драйвера чипсета материнской платы с ошибкой «недостаточно прав». Убедитесь, что Вы устанавливаете драйверы под управлением пользователя с правами администратора. Попробуйте разрешить Windows найти драйвер в Интернете (это первое, что спрашивает Мастер установки драйвера).
4. Windows XP заблокировала вход в систему и требует активации. Это может произойти даже с Вашей лицензионной системой, если при восстановлении часы на материнской плате были установлены неверно, но потом были переведены на новое время (это автоматически происходит при подключении к Интернет). Если Вы не можете получить квалифицированную помощь от техподдержки, то для устранения проблемы проще всего загрузиться в безопасном режиме и запустить утилиту WPA_kill.
5. После запуска WPA_kill не работает автоматическое обновление («Указанный ключ соответствия не обнаружен ни в одном из активных контекстов активации.»).
Настройте для получения обновления локальный сервер провайдера, процедура настройки описана в [7].
6. BSOD Stop 0x0000007B может возникать на этапе загрузки, если Windows XP не может найти подходящего драйвера для жесткого диска. Причина может быть в том, что Вы не выполнили шаги 3 и/или 4. Выполните действия из шагов 3 и 4 этой статьи.
UPD140520: Сергей посоветовал переключить в BIOS установку с AHCI на IDE.
7. Неполадки с WMI (Windows Management Instrumentation service) выражаются в том, что недоступны некоторые функции по управлению системой. Например, не устанавливаются некоторые драйвера (выдают ошибку «у Вас недостаточно прав»), не устанавливаются или не запускаются некоторые программы (с ошибкой «невозможно запустить службу WMI»), недоступно управление брандмауэром в свойствах сетевого соединения, не показываются службы в закладке «Расширенные» консоли управления службами и т. п.
Процедура перерегистрации и восстановления WMI хорошо описана в [8] (на английском языке).
8. Для чистки и исправления реестра можно воспользоваться бесплатной программой Registry Life.
9. Общим методом для устранения всех неполадок Windows с сохранением всех имеющихся настроек и установленных программ является переустановка Windows XP в режиме обновления [9].
[Ссылки]
1. Подготовка операционной системы для переноса на другое железо site:forum.ru-board.com.
2. Перенос системы на другую материнскую плату или клонирование Windows XP (Make universal image Windows XP) site:gromr1.blogspot.ru.
3. Образ загрузочного диска Hiren’s BootCD (HBCD15.1_Russian_by_lexapass.iso).
4. 151029!CloneXP.zip — tbosdts_pro, grub4dos, usb_format, документация [1, 2].
5. Обзор загрузочного диска Hiren’s BootCD (диск для восстановления Widows).
6. Windows XP Service Pack 3 (SP3) русская версия (WindowsXP-KB936929-SP3-x86-RUS.exe).
7. Настройка сервера обновлений для службы «Автоматическое обновление».
8. Repairing and re-registeriing WMI site:windowsxp.mvps.org.
9. Как выполнить обновление (переустановку) Microsoft Windows XP site:support.microsoft.com.
10. Перенос Windows 7 на новый HDD встроенными утилитами.
Источник: http://microsin.net/adminstuff/windows/move-windows-xp-to-new-hardware.html
В большинстве случаев после замены материнской платы Windows перестает загружаться. При загрузке windows появляется синий экран (BSOD) с ошибкой STOP 0x0000007B. Это связано со сменой контроллера шины ATA/SATA.
Дело в том, что Windows не может самостоятельно изменить драйвер контроллера при загрузке. В результате при загрузке операционная система просто теряет жесткий диск и не может продолжить загрузку.
Встает вопрос: как произвести замену материнской платы без переустановки Windows? Ведь переустановить Windows не сложно, но при этом потеряются все программы и настройки. А это зачастую недопустимо!
Способа заменить материнскую плату без переустановки ОС три. Если у вас Windows 7, сразу переходите к варианту 3
Вариант 1 — старая материнская плата рабочая (Windows XP)
Если со старой материнской платой возможно загрузиться в Windows XP, то нужно заменить драйвера контроллеров IDE и SATA на стандартные.
Для этого в диспетчере устройств открываем свойства контроллера (название зависит от модели материнской платы). На вкладке Драйвернажимаем кнопку Обновить.
На вопрос о подключении к интернету для поиска драйвера отвечаем Нет, не в этот раз и нажимаем Далее. В следующем окне выбираем Установка из указанного места и жмем Далее. В появившемся окне параметров поиска драйвера выбираем Не выполнять поиск. Я сам выберу нужный драйвер и нажимаем Далее.
В появившемся окне выбираем из списка Стандартный двухканальный контроллер PCI IDE и нажимаем Далее.
После завершения установки драйвера нажимаем Готово и перезагружаем компьютер.
После загрузки проверяем в Диспетчере устройств, что установлен стандартный драйвер контроллера IDE и выключаем компьютер.
Если в списке выбора драйвера нет Стандартного драйвера контроллера IDE (например в случае с контроллером SATA), можно просто удалить установленный драйвер контроллера старой материнской платы. Для этого в диспетчере устройств нажмите правой кнопкой мыши на устройстве и выберите в контекстном меню Удалить. После удаления выключите компьютер.
Теперь произведите замену материнской платы на новую. Windows XP должна загрузиться без всяких проблем. После этого остается лишь установить все драйвера на новую материнскую плату с диска и всё!
Вариант 2 — загрузка со старой материнской платой не возможна (Windows XP)
Второй вариант замены материнской платы без переустановки Windows XP дольше первого и использовать его следует, если компьютер со старой материнкой не включается или загрузка невозможна. Нам понадобится установочный диск Windows XP. Если диска нет, можно скачать образ диска (WinXP Professional SP3 с интегрированным пакетом драйверов контроллеров жестких дисков) здесь и записать его на болванку CD-R, например, с помощью программы DeepBurner 1.9 (дистрибутив можно бесплатно скачать здесь).
Для восстановления Windows XP после замены материнской платынеобходимо сделать следующее:
Установите новую материнскую плату и подключите все устройства.
Начните загрузку с установочного диска Windows XP. На первом экране установки (рисунок ниже) нажмите ENTER, чтобы приступить к установке Windows XP.
На следующем экране нажмите F8, чтобы принять лицензионное соглашение.
После этого программа установки произведет поиск установленных операционных систем и выведет их список.
Выберите операционную систему для восстановления и нажмите кнопку R. Дальнейший процесс не сильно отличается от обычной установки Windows XP. Отличия в том, что программа установки не будет спрашивать на какой раздел жесткого диска устанавливать ОС и не будет предлагать ввести имя компьютера и имя пользователя. Будьте готовы ввести лицензионный код Windows XP и активировать ее после установки через интернет.
После завершения установки, необходимо установить все драйвера на новую материнскую плату. Все программы, файлы пользователя и настройки операционной системы останутся прежними.
Вариант 3 — исправление драйвера контроллера IDE в реестре (Windows 7)
В случае замены материнской платы без переустановки Windows 7 все немного сложнее. Предыдущие 2 варианта не прокатывают. Восстановить Windows 7 с помощью ее обновления с установочного диска тоже не получится, так как запустить эту функцию можно только из уже загруженной ОС.
Но не стоит расстраиваться! Нам поможет ERD Commander (качаем образ CD-диска здесь, либо делаем загрузочную флешку USB ERD Commander). С его помощью мы внесем коррективы в реестр Windows 7, необходимые для загрузки на новом контроллере.
Приступим! Загружаемся с записанного диска или флешки. В меню загрузки выбираем версию ERD Commander 6.5 for Windows 7.
Выбор версии ERD Commander для загрузки
На вопрос «Инициализировать подключение к сети в фоновом режиме?» отвечаем Нет.
На вопрос «Переназначить буквы дисков…» отвечаем Да.
Выбираем раскладку клавиатуры и жмем кнопку Далее. Затем выбираем из списка нашу операционную систему и жмем Далее.
Выбор операционной системы, к которой будет подключен ERD Commander
В случае, если предыдущая загрузка Windows 7 завершилась неудачно, начнется поиск проблемм загрузки.
Поиск проблемм в загрузке Windows 7
Нажимаем Отмена, чтобы не тратить напрасно время, так как это средство восстановления запуска в случае смены материнской платы не поможет. На вопрос «Прекратить устранение неполадок?» отвечаем Да. Следующего сообщения, что не удалось устранить неполадки, не пугаемся и нажимаем кнопку Готово.
В появившемся окне выбираем пункт Microsoft Diagnostics and Recovery Toolset.
Теперь запускаем редактор реестра.
Первым делом необходимо удалить ветку реестраHKLMSYSTEMMountedDevices
Теперь нужно включить запуск сервисов, загружающих стандартные драйвера контроллеров IDE и SATA.
Открываем ветку HKLMSYSTEMCurrentControlSetservices в левой части редактора реестра. Теперь проверяем следующие разделы в этой ветке: amdide, amdsata, amdxata, atapi, intelide, msahci, pciide. Параметр Start у каждого должен быть равен 0х00000000 (0). ЗначениеStart=0 — запуск сервиса при загрузке Windows. Если он равен 0х00000003 (3) щелкаем два раза на имя параметра (Start) и меняем значение на 0 (рисунок ниже) и нажимаем ОК.
После того, как start будет установлен в значение 0 у всех указанных выше разделов реестра, закрываем редактор реестра и перезагружаем компьютер в обычном режиме. В большинстве случаев этого достаточно для удачной загрузки Windows 7. Теперь нужно установить драйвера на новую материнку.
Если не помогло
Если проделанные действия не помогли и Windows 7 все равно не загружается и выдает ошибку STOP 0x0000007b, значит необходимый драйвер контроллера не загружается. Попробуем включить загрузку всех известных операционной системе драйверов.
Для этого ставим значение параметра Start равным 0 в следующих сервисах: adp94xx, adpahci, adpu320, aic78xx, amdsbs, arc, arcsas, elxstor, HpSAMD, iaStorV, iirsp, LSI_FC, LSI_SAS, LSI_SAS2, LSI_SCSI, megasas, MegaSR, nfrd960, nvraid, nvstor, ql2300, ql40xx, SiSRaid2, SiSRaid4, vhdmp, vsmraid, aliide, cmdide, nvraid, viaide.
Перезагружаем компьютер в обычном режиме. ОС должна загрузиться.
Загрузку Windows XP тоже можно восстановить аналогичным способом, но там все сложнее и в этой статье я описывать не буду. Кому интересно, могут почитать здесь.
Вот и всё. Удачи!
Источник: http://blog.fc-service.ru/hardware/zamena-materinskoi-platy-bez-pereustanovki.htm
При обновлении с Windows 7 до Windows 8 или Windows 10 на вашем компьютере устанавливается режим Windows XP, однако Windows Virtual PC больше не присутствует. Эта проблема возникает из-за того, что Windows Virtual PC не поддерживается в Windows 8 и более поздних версиях. В этом посте мы покажем вам, как получить данные с виртуальной машины Windows XP Mode в Windows 10/8.
XP Mode — это полная лицензионная копия Windows XP с пакетом обновления 3, содержащаяся на виртуальном жестком диске (VHD), работающем под Windows Virtual PC. Режим XP позволяет запускать Windows XP из Windows 7. Вы можете добавлять USB-устройства и беспрепятственно получать доступ к дискам в основной системе Windows 7. Что наиболее важно, режим Windows XP позволяет использовать Windows 7, но при этом предоставляет платформу для использования устаревшего оборудования, несовместимого с Windows 7.
После прекращения расширенной поддержки Windows XP в апреле 2014 года Microsoft решила не разрабатывать режим Windows XP для Windows 8 и более поздних версий. Если вы являетесь клиентом Windows 7, который использует режим Windows XP и планирует перейти на Windows 10, вы можете следовать приведенным ниже инструкциям, чтобы успешно получить данные с виртуальной машины Windows XP Mode в Windows 10.
Воспользуйтесь одним из следующих способов:
1]Подключите виртуальный жесткий диск, который был подключен к виртуальной машине Windows XP Mode, а затем извлеките данные с подключенного диска.
Вот как:
- На компьютере с Windows 10 найдите виртуальный жесткий диск Windows XP Mode.
Местоположение по умолчанию:
%LocalAppData%/Microsoft/Windows Virtual PC/Virtual Machines/Windows XP Mode.vhd
- Щелкните виртуальный жесткий диск правой кнопкой мыши и выберите устанавливать.
- Содержимое виртуального жесткого диска будет отображаться как локальный диск на ПК с Windows 10/8 (например, G: ).
- Найдите данные, которые необходимо извлечь, и скопируйте их в другое место.
- Чтобы отключить виртуальный жесткий диск, щелкните правой кнопкой мыши новый локальный диск (например, G: ) и щелкните Извлечь.
- Удалите Windows XP Mode, когда все данные будут получены.
2]Скопируйте виртуальные жесткие диски Windows XP Mode на другую машину с Windows 7 и используйте Windows Virtual PC для запуска виртуальной машины и извлечения данных из виртуальной машины.
Вот как:
Скопируйте виртуальный жесткий диск Windows XP Mode (расположение по умолчанию:
%LocalAppData%/Microsoft/Windows Virtual PC/Virtual Machines/Windows XP Mode.vhd)
и базовый виртуальный жесткий диск (расположение по умолчанию:
%ProgramFiles%Windows XP ModeWindows XP Mode base.vhd)
с ПК с Windows 10/8 на другой ПК с Windows 7.
Убедитесь, что базовый диск скопирован в то же место, что и на предыдущем ПК с Windows 7, например
C:Program FilesWindows XP ModeWindows XP Mode base.vhd
Создайте новую виртуальную машину с Windows Virtual PC и укажите свой виртуальный жесткий диск Windows XP Mode в качестве диска для новой виртуальной машины. Узнайте подробности о Технет.
Запустите виртуальную машину, войдите в систему и скопируйте все необходимые данные с виртуальной машины в другое место.
Удалите виртуальную машину и удалите режим Windows XP, когда все данные будут получены.
Надеюсь это поможет!