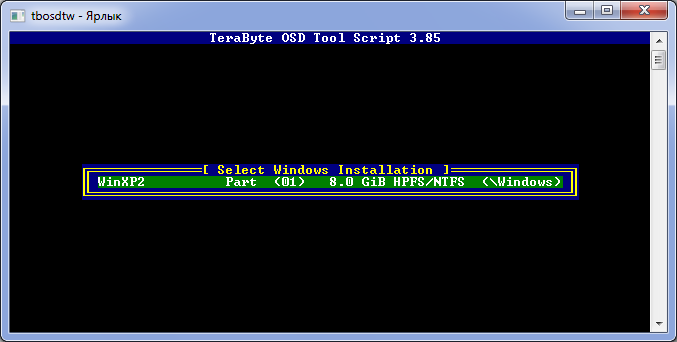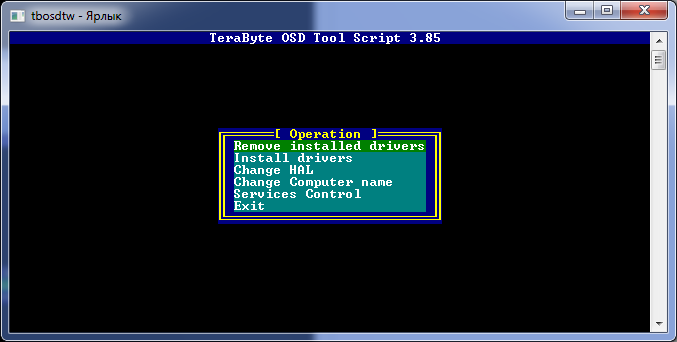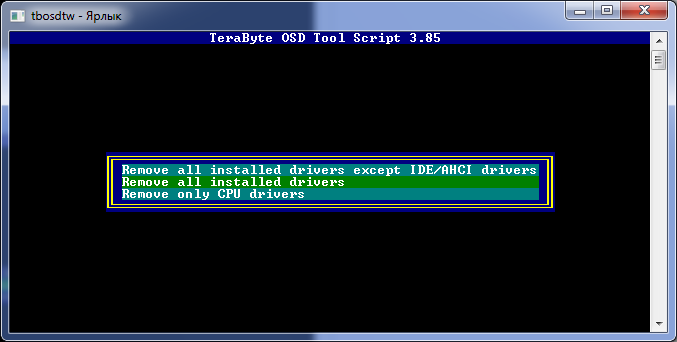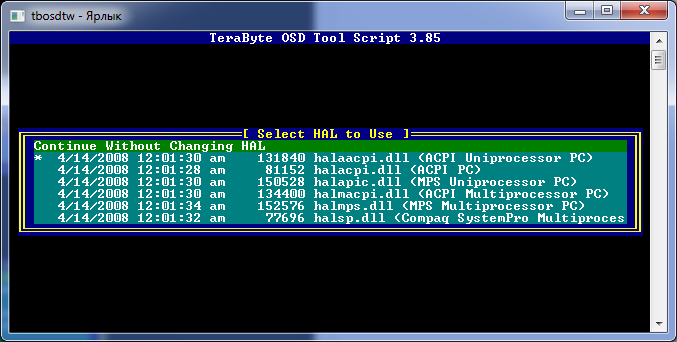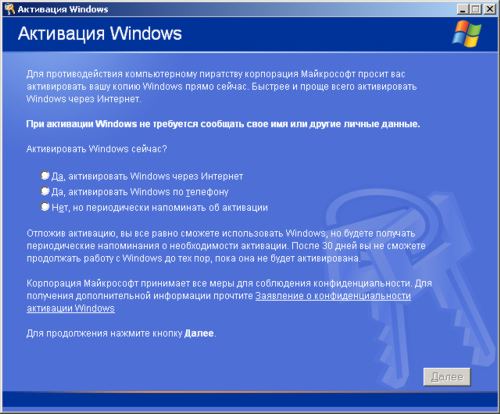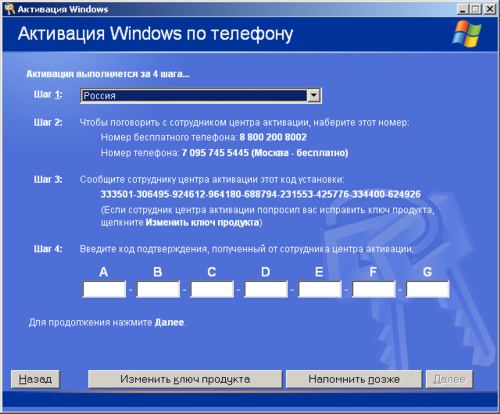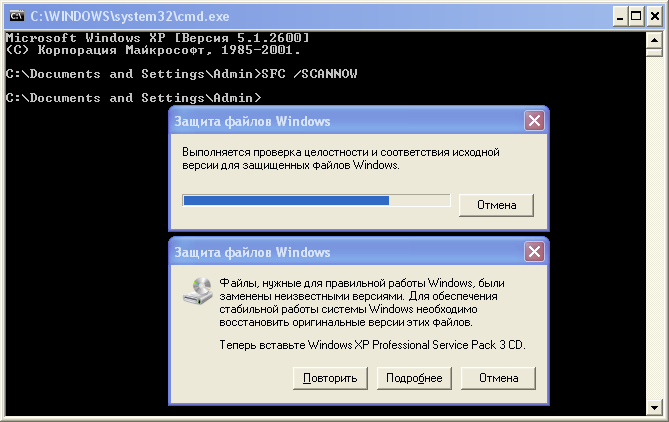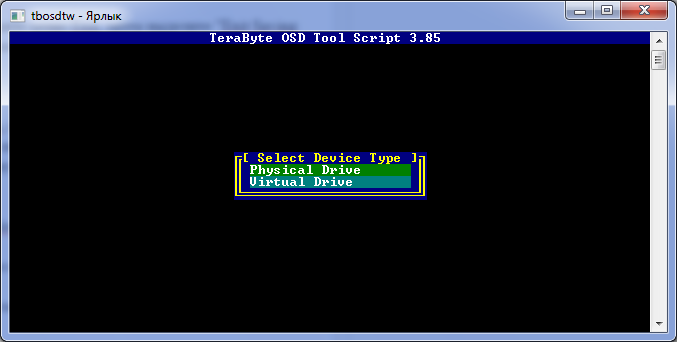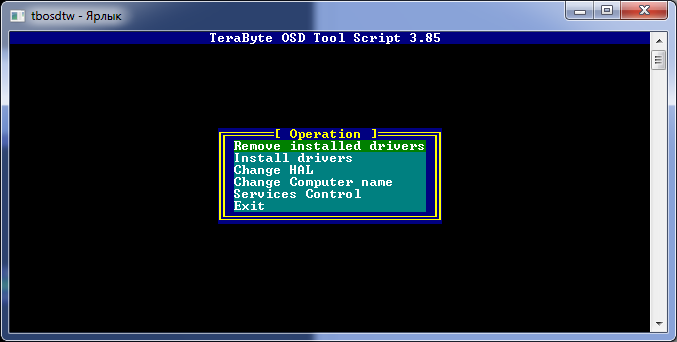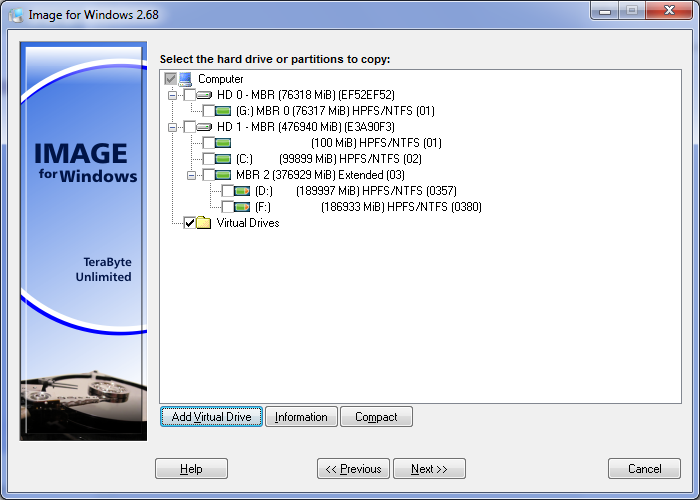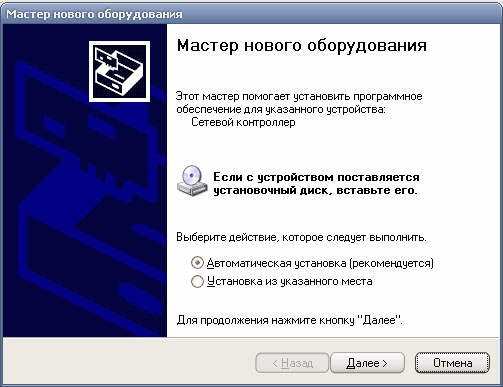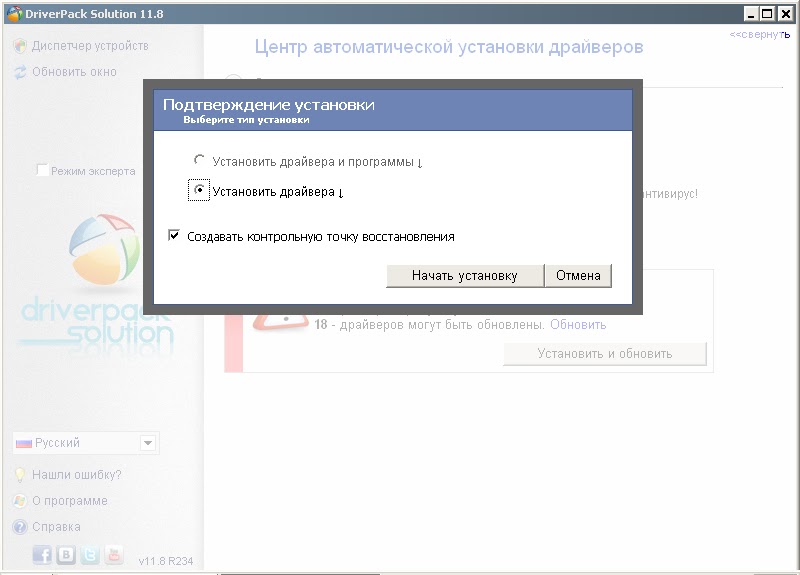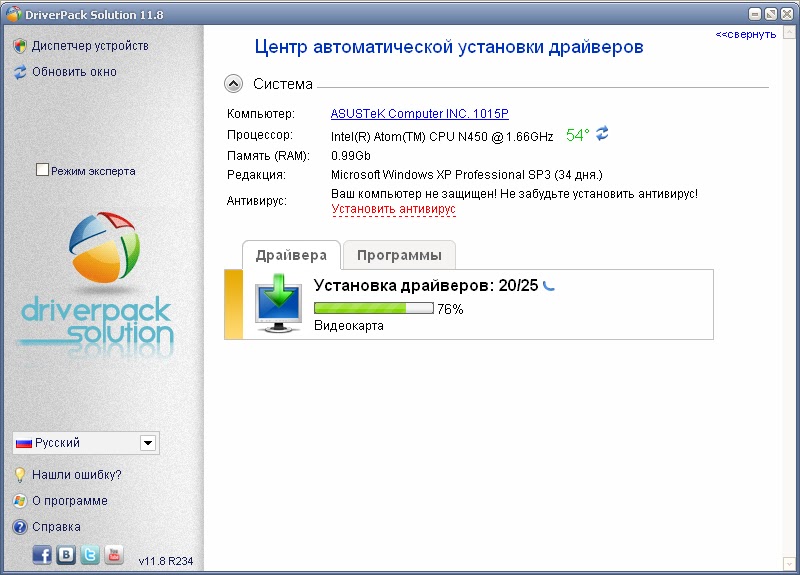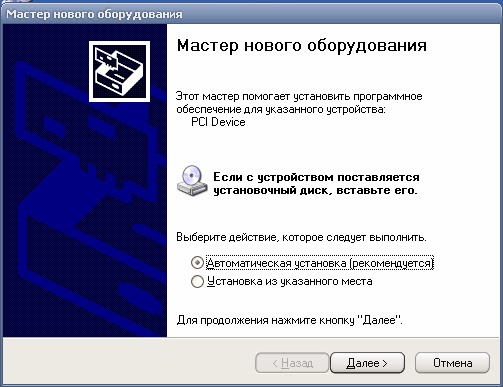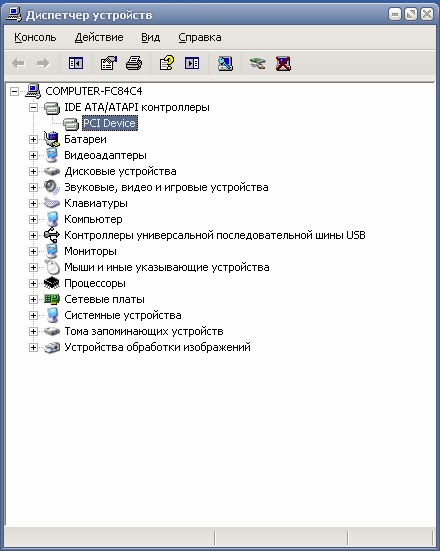Коротко описаны практические шаги для запуска уже установленной Windows XP SP3 на новом железе. Это часто бывает нужно делать в связи с апгрейдом по разным причинам (не хватает быстродействия старой системы, или она перестала работать). В работе мне сильно помогли ссылки [1] и [2], информацию оттуда также можно использовать в различных случаях. Весь софт, упомянутый в статье, можно скачать по ссылкам [3, 4].
Когда я затевал переезд на новое железо без переустановки, то не был особенно уверен в успехе. Посудите сами — новое железо отличается от старого полностью (старым остался только SSD жесткий диск, на котором стояла Windows XP SP3). В таблице перечислены основные компоненты, которые влияют на производительность системы.
| Старая конфигурация | Новая конфигурация |
 |
 |
| Материнская плата ASUS P4P800 | Материнская плата ASUS P8H61 |
| Процессор Intel Pentium@ 4 Soc mPGA478B (3.2GHz/512/800) | Процессор Intel Pentium@ Core G620 Soc 1155 (2.6GHz/3MB/5GT) |
| Видеокарта AG4670 1GBK3-PV2 (AGP 8x POWERCOLOR Radeon HD 4670) | Видеокарта ASUS PCI-Ex GeForce GF520 1024 Mb |
| 4 модуля памяти Patriot 1024MB PC3200 CL3 (суммарная емкость 4GB) | 2 модуля памяти Samsung 2048MB DDR3 (суммарная емкость 4GB) |
Старое железо покупалось лет 7 назад (кроме видеокарты, она была заменена позже) и по тем меркам было «ого-го». Стоило оно тогда гораздо больше, чем теперешнее. Переезд оказался на удивление успешным и не очень сложным. Итак, процесс по шагам.
[1. Резервное копирование]
Сначала сделайте резервную копию всех важных файлов, которые есть на Вашем системном диске, где установлена Windows XP (на другой диск). Это необходимо во избежание всяких случайностей, чтобы ошибки, которые Вы нечаянно допустили при манипуляциях с диском и системой, не повлияли на сохранность Ваших данных. Все Ваши данные скорее всего находятся в папке Documents and Settings, установленные программы в Program Files, WINDOWS, как минимум нужно сделать копию этих папок. Идеальный вариант — сделать образ диска специальными программами. К примеру на Windows есть для этого Norton Ghost, Acronis True Image, на Linux утилита dd. Если объем данных на диске слишком велик, чтобы сделать образ, то можно почистить его, удалив ненужное, либо переписать только то, что необходимо.
| Имя копируемой папки | Назначение папки |
| c:Documents and Settings | Все данные пользователей Windows XP. Тут находятся документы, настройки программ, временные файлы. Не все файлы важны, однако если Вы не уверены, что нужно а что нет, то перепишите эту папку целиком. |
| c:Program Files | Установленные программы. |
| c:Windows | Системные файлы Windows XP. |
Процесс копирования можно сделать на старом железе, если оно еще работает. Если же старая система неработоспособна, то можно вытащить из компьютера диск, перенести на рабочий компьютер и сделать копию. Можно это сделать и на новом железе, не запуская Windows, если применить загрузочный диск Hiren’s BootCD (его iso-образ можно скачать по ссылке [3]). На этом диске есть много полезного — утилиты для чистки реестра, ремонта диска, восстановления файлов, сброса паролей, удаления данных, подробнее см. [5].
[2. Необходимые программы]
Скачайте по ссылкам [3, 4] необходимое программное обеспечение. Hiren’s BootCD [3] запишите на CD-ROM (это получится загрузочный диск), а TerraByte OSD Tool Script 3.85 (tbosdts_pro) распакуйте из архива [4] и запишите на флешку. Программу tbosdts_pro нужно запускать с помощью Hiren’s BootCD, записав на флешку или CD (на самом Hiren’s BootCD этой программы нет).
[3. Подготовка Windows к переносу на новое железо]
На этом шаге удаляются все старые драйвера Windows (записи в реестре). Загрузитесь с Hiren’s BootCD, в меню диска выберите Mini Windows XP. Воткните флешку, на которой записана программа tbosdts_pro, и запустите её ярлычком tbosdtw — Ярлык.lnk (ссылка на командную строку tbosdtw.exe startup.tbs), либо введите в командной строке tbosdtw.exe startup.tbs. В черном окне cmd появится текстовое меню из 9 пунктов.
Выберите пункт 3 (OSDTOOL.TBS). В следующем меню выберите Physical Drive.
Далее программа найдет диск и раздел, где установлена Ваша Windows XP (её переносим на новое железо).
Удалите на Windows XP все драйвера, для этого в главном меню выберите Remove Installed Drivers -> Remove all installed drivers.
[4. Установка стандартного драйвера IDE]
В главном меню выберите Install Drivers, и потом выберите установку стандартного драйвера IDE.
[5. Смена ядра HAL (тип процессора, CPU type)]
В главном меню выберите Change HAL (Hardware Application Layer, определяющий тип CPU). В следующем меню выберите halaacpi.dll (ACPI Uniprocessor PC), первая строчка в списке.
На этом основные действия по переносу Windows XP завершены. Можно перезагрузить систему с Вашего системного жесткого диска.
[6. Активация Windows XP]
После того, как система запустится на новом железе, она это заметит и попросит новую активацию. Выполните её, воспользовавшись Мастером Активации Windows.
Для активации используйте бесплатный телефон (время работы с 8.00 до 22.00, время московское) центра активации продуктов Microsoft, 8-800-200-80-02.
[Устранение возможных проблем]
1. Система не загружается, либо очень много ошибок при загрузке. Попробуйте переустановить систему «поверх», при этом старая установка сохраняется, но многие ошибки в конфигурации и файлах будут исправлены (для этого по запросу нажмите кнопку ‘R‘, которая задает восстановление системы Windows). Для такой переустановки понадобится загрузочный диск Windows XP, с которой Вы устанавливали систему первый раз. После такого восстановления возможно понадобится установить сервис-пак 3 [6], так как на загрузочном диске Windows могут быть старые версии системных файлов. После переустановки сервис-пака понадобится заново активировать Windows. Кроме того, после установки сервис-пака заново включается Восстановление системы (слежение за содержимым дисков). Для ускорения работы советую оставить включенным слежение за диском только на системном диске (на который указывает переменная окружения %SystemDrive%).
2. Если по какой-то причине были удалены или испорчены системные файлы, то восстановить оригинальное состояние системы Windows XP поможет запуск из командной строки SFC /SCANNOW, при этом понадобится установить в привод CD-ROM установочный диск Windows XP.
Проверка системных файлов займет около от 5 до 15 минут, в зависимости от скорости диска. Если ранее у Вас был установлен патч WPA_kill, то после завершения работы SFC /SCANNOW понадобится запустить его еще раз.
3. Не устанавливаются драйвера чипсета материнской платы с ошибкой «недостаточно прав». Убедитесь, что Вы устанавливаете драйверы под управлением пользователя с правами администратора. Попробуйте разрешить Windows найти драйвер в Интернете (это первое, что спрашивает Мастер установки драйвера).
4. Windows XP заблокировала вход в систему и требует активации. Это может произойти даже с Вашей лицензионной системой, если при восстановлении часы на материнской плате были установлены неверно, но потом были переведены на новое время (это автоматически происходит при подключении к Интернет). Если Вы не можете получить квалифицированную помощь от техподдержки, то для устранения проблемы проще всего загрузиться в безопасном режиме и запустить утилиту WPA_kill.
5. После запуска WPA_kill не работает автоматическое обновление («Указанный ключ соответствия не обнаружен ни в одном из активных контекстов активации.»).
Настройте для получения обновления локальный сервер провайдера, процедура настройки описана в [7].
6. BSOD Stop 0x0000007B может возникать на этапе загрузки, если Windows XP не может найти подходящего драйвера для жесткого диска. Причина может быть в том, что Вы не выполнили шаги 3 и/или 4. Выполните действия из шагов 3 и 4 этой статьи.
UPD140520: Сергей посоветовал переключить в BIOS установку с AHCI на IDE.
7. Неполадки с WMI (Windows Management Instrumentation service) выражаются в том, что недоступны некоторые функции по управлению системой. Например, не устанавливаются некоторые драйвера (выдают ошибку «у Вас недостаточно прав»), не устанавливаются или не запускаются некоторые программы (с ошибкой «невозможно запустить службу WMI»), недоступно управление брандмауэром в свойствах сетевого соединения, не показываются службы в закладке «Расширенные» консоли управления службами и т. п.
Процедура перерегистрации и восстановления WMI хорошо описана в [8] (на английском языке).
8. Для чистки и исправления реестра можно воспользоваться бесплатной программой Registry Life.
9. Общим методом для устранения всех неполадок Windows с сохранением всех имеющихся настроек и установленных программ является переустановка Windows XP в режиме обновления [9].
[Ссылки]
1. Подготовка операционной системы для переноса на другое железо site:forum.ru-board.com.
2. Перенос системы на другую материнскую плату или клонирование Windows XP (Make universal image Windows XP) site:gromr1.blogspot.ru.
3. Образ загрузочного диска Hiren’s BootCD (HBCD15.1_Russian_by_lexapass.iso).
4. 151029!CloneXP.zip — tbosdts_pro, grub4dos, usb_format, документация [1, 2].
5. Обзор загрузочного диска Hiren’s BootCD (диск для восстановления Widows).
6. Windows XP Service Pack 3 (SP3) русская версия (WindowsXP-KB936929-SP3-x86-RUS.exe).
7. Настройка сервера обновлений для службы «Автоматическое обновление».
8. Repairing and re-registeriing WMI site:windowsxp.mvps.org.
9. Как выполнить обновление (переустановку) Microsoft Windows XP site:support.microsoft.com.
10. Перенос Windows 7 на новый HDD встроенными утилитами.
Источник: http://microsin.net/adminstuff/windows/move-windows-xp-to-new-hardware.html
В большинстве случаев после замены материнской платы Windows перестает загружаться. При загрузке windows появляется синий экран (BSOD) с ошибкой STOP 0x0000007B. Это связано со сменой контроллера шины ATA/SATA.
Дело в том, что Windows не может самостоятельно изменить драйвер контроллера при загрузке. В результате при загрузке операционная система просто теряет жесткий диск и не может продолжить загрузку.
Встает вопрос: как произвести замену материнской платы без переустановки Windows? Ведь переустановить Windows не сложно, но при этом потеряются все программы и настройки. А это зачастую недопустимо!
Способа заменить материнскую плату без переустановки ОС три. Если у вас Windows 7, сразу переходите к варианту 3
Вариант 1 — старая материнская плата рабочая (Windows XP)
Если со старой материнской платой возможно загрузиться в Windows XP, то нужно заменить драйвера контроллеров IDE и SATA на стандартные.
Для этого в диспетчере устройств открываем свойства контроллера (название зависит от модели материнской платы). На вкладке Драйвернажимаем кнопку Обновить.
На вопрос о подключении к интернету для поиска драйвера отвечаем Нет, не в этот раз и нажимаем Далее. В следующем окне выбираем Установка из указанного места и жмем Далее. В появившемся окне параметров поиска драйвера выбираем Не выполнять поиск. Я сам выберу нужный драйвер и нажимаем Далее.
В появившемся окне выбираем из списка Стандартный двухканальный контроллер PCI IDE и нажимаем Далее.
После завершения установки драйвера нажимаем Готово и перезагружаем компьютер.
После загрузки проверяем в Диспетчере устройств, что установлен стандартный драйвер контроллера IDE и выключаем компьютер.
Если в списке выбора драйвера нет Стандартного драйвера контроллера IDE (например в случае с контроллером SATA), можно просто удалить установленный драйвер контроллера старой материнской платы. Для этого в диспетчере устройств нажмите правой кнопкой мыши на устройстве и выберите в контекстном меню Удалить. После удаления выключите компьютер.
Теперь произведите замену материнской платы на новую. Windows XP должна загрузиться без всяких проблем. После этого остается лишь установить все драйвера на новую материнскую плату с диска и всё!
Вариант 2 — загрузка со старой материнской платой не возможна (Windows XP)
Второй вариант замены материнской платы без переустановки Windows XP дольше первого и использовать его следует, если компьютер со старой материнкой не включается или загрузка невозможна. Нам понадобится установочный диск Windows XP. Если диска нет, можно скачать образ диска (WinXP Professional SP3 с интегрированным пакетом драйверов контроллеров жестких дисков) здесь и записать его на болванку CD-R, например, с помощью программы DeepBurner 1.9 (дистрибутив можно бесплатно скачать здесь).
Для восстановления Windows XP после замены материнской платынеобходимо сделать следующее:
Установите новую материнскую плату и подключите все устройства.
Начните загрузку с установочного диска Windows XP. На первом экране установки (рисунок ниже) нажмите ENTER, чтобы приступить к установке Windows XP.
На следующем экране нажмите F8, чтобы принять лицензионное соглашение.
После этого программа установки произведет поиск установленных операционных систем и выведет их список.
Выберите операционную систему для восстановления и нажмите кнопку R. Дальнейший процесс не сильно отличается от обычной установки Windows XP. Отличия в том, что программа установки не будет спрашивать на какой раздел жесткого диска устанавливать ОС и не будет предлагать ввести имя компьютера и имя пользователя. Будьте готовы ввести лицензионный код Windows XP и активировать ее после установки через интернет.
После завершения установки, необходимо установить все драйвера на новую материнскую плату. Все программы, файлы пользователя и настройки операционной системы останутся прежними.
Вариант 3 — исправление драйвера контроллера IDE в реестре (Windows 7)
В случае замены материнской платы без переустановки Windows 7 все немного сложнее. Предыдущие 2 варианта не прокатывают. Восстановить Windows 7 с помощью ее обновления с установочного диска тоже не получится, так как запустить эту функцию можно только из уже загруженной ОС.
Но не стоит расстраиваться! Нам поможет ERD Commander (качаем образ CD-диска здесь, либо делаем загрузочную флешку USB ERD Commander). С его помощью мы внесем коррективы в реестр Windows 7, необходимые для загрузки на новом контроллере.
Приступим! Загружаемся с записанного диска или флешки. В меню загрузки выбираем версию ERD Commander 6.5 for Windows 7.
Выбор версии ERD Commander для загрузки
На вопрос «Инициализировать подключение к сети в фоновом режиме?» отвечаем Нет.
На вопрос «Переназначить буквы дисков…» отвечаем Да.
Выбираем раскладку клавиатуры и жмем кнопку Далее. Затем выбираем из списка нашу операционную систему и жмем Далее.
Выбор операционной системы, к которой будет подключен ERD Commander
В случае, если предыдущая загрузка Windows 7 завершилась неудачно, начнется поиск проблемм загрузки.
Поиск проблемм в загрузке Windows 7
Нажимаем Отмена, чтобы не тратить напрасно время, так как это средство восстановления запуска в случае смены материнской платы не поможет. На вопрос «Прекратить устранение неполадок?» отвечаем Да. Следующего сообщения, что не удалось устранить неполадки, не пугаемся и нажимаем кнопку Готово.
В появившемся окне выбираем пункт Microsoft Diagnostics and Recovery Toolset.
Теперь запускаем редактор реестра.
Первым делом необходимо удалить ветку реестраHKLMSYSTEMMountedDevices
Теперь нужно включить запуск сервисов, загружающих стандартные драйвера контроллеров IDE и SATA.
Открываем ветку HKLMSYSTEMCurrentControlSetservices в левой части редактора реестра. Теперь проверяем следующие разделы в этой ветке: amdide, amdsata, amdxata, atapi, intelide, msahci, pciide. Параметр Start у каждого должен быть равен 0х00000000 (0). ЗначениеStart=0 — запуск сервиса при загрузке Windows. Если он равен 0х00000003 (3) щелкаем два раза на имя параметра (Start) и меняем значение на 0 (рисунок ниже) и нажимаем ОК.
После того, как start будет установлен в значение 0 у всех указанных выше разделов реестра, закрываем редактор реестра и перезагружаем компьютер в обычном режиме. В большинстве случаев этого достаточно для удачной загрузки Windows 7. Теперь нужно установить драйвера на новую материнку.
Если не помогло
Если проделанные действия не помогли и Windows 7 все равно не загружается и выдает ошибку STOP 0x0000007b, значит необходимый драйвер контроллера не загружается. Попробуем включить загрузку всех известных операционной системе драйверов.
Для этого ставим значение параметра Start равным 0 в следующих сервисах: adp94xx, adpahci, adpu320, aic78xx, amdsbs, arc, arcsas, elxstor, HpSAMD, iaStorV, iirsp, LSI_FC, LSI_SAS, LSI_SAS2, LSI_SCSI, megasas, MegaSR, nfrd960, nvraid, nvstor, ql2300, ql40xx, SiSRaid2, SiSRaid4, vhdmp, vsmraid, aliide, cmdide, nvraid, viaide.
Перезагружаем компьютер в обычном режиме. ОС должна загрузиться.
Загрузку Windows XP тоже можно восстановить аналогичным способом, но там все сложнее и в этой статье я описывать не буду. Кому интересно, могут почитать здесь.
Вот и всё. Удачи!
Источник: http://blog.fc-service.ru/hardware/zamena-materinskoi-platy-bez-pereustanovki.htm
!!!РЕШЕНИЕ НАЙДЕНО!!!!
Как заменить материнскую плату без переустановки Windows XP? Как запустить установленную систему на другом компьютере?
У кого как, а у меня систематически возникают такие задачи. В сети находится немало советов на эту тему, типа заменить IDE-контроллер на стандартный и выключить компьютер, а затем переставить жёсткий диск на другую машину и там вроде как система должна найти новый и определить его. Видел, читал и много раз пробовал — ничего из этого не выходит! Не запускается Windows на другой материнке, хотя и похожей (пробовал на материнках ASUS P4PE и P4P800 — надо было поменять их местами) — обе системы не запускаются, падают в BSOD и единственный вариант даже после долгих мучений — переустановка системы.
Причина кроется в том, что при начальной установке Windows определяет и устанавливает драйвера для того IDE-контроллера, который она определила и с помощью них пытается общаться с жёстким диском. На другой материнской плате контроллер IDE другой (он похож, но чуть-чуть отличается) и метод общения с дисками, работающий на том железе, совершенно не годится для работы на новом. Как следствие — критическая ошибка и полный ступор
Однако, у многих система — не голая Windows с тремя игрушками, переставить которые — дело получаса. У меня установлено немеряно всяких разных программ, в браузере куча сохранённых паролей (часть которых я уже не помню) и много-много всякого другого полезного, восстановить и отстроить всё это так же на новой системе — задача совсем нетривиальная и небыстрая. Когда-то я делал образы системы с помощью Norton Ghost — это, в принципе, неплохое решение… Но образы постоянно устаревают и становятся неактуальны.
Когда вчера мне в очередной раз приспичило поменять местами две материнки с рабочими отлаженными системами — я вновь полез в сеть искать решение. Нашёл способ, суть которого заключалась в том, чтобы скопировать стандартные драйвера IDE в системную папку Windows и внести в реестр изменения, чтобы подключить эти драйвера. Процесс там довольно муторный, требующий долгой и кропотливой работы. Благо в сети не без добрых людей и нашёлся человек, создавший небольшой архивчик для упрощения этой процедуры. Наконец я его нашёл и теперь с удовольствием им делюсь с другими такими же страдальцами
В архиве несколько системных файлов, которые надо скопировать в папку windowssystem32drivers и reg-файл, вносящий дополнения в реестр. Процедура занимает пару минут и не возникло никаких проблем. Поменял местами два системных диска — обе системы запустились сразу же с первой попытки, уже потом доставили необходимые драйвера видеокарт и сетевух и телемаркет
Можно рекомендовать это делать заранее, пока система еще работает — это не создаст никаких дополнительных неудобств в повседневной жизни, но при необходимости можно вынуть и взять с собой жёсткий диск в гости к другу, у которого упала винда или поселился злобный вирус — ставим свой диск системным и прогоняем антивирусом или другими утилитами уже его жёсткий диск. Очень полезно!
Необходимый файл во вложении. Если кто-то знает другие способы реализации подобного (только те, что пробовал сам, а не скопированные из многочисленных бестолковых мануалов в сети) — поделитесь, будет всем полезно.
Универсальные драйвера IDE для Windows XP во вложении
копирайт
Зачем нужно восстановление Windows после замены железа? Ведь можно просто начисто установить ОС и дело с концом! Восстановление Windows 7 или XP после замены материнской платы может понадобиться в случае переноса бухгалтера на новый, более производительный компьютер или же в случае «привязки» к какой-нибудь уникальной программы установленной в бородатом году никем не ведомым программистом исчезнувшим в последствии в неизвестном направлении…
Несмотря на кажущиеся трудности в связи с нераспознаванием нового оборудования (а точнее, южного моста: ведь он является «ответной частью» контроллера ЖД) восстановление Windows после замены материнской платы довольно простая процедура. Для начала нужно выделить два важных момента: перенос Windows с работающего (устаревшего) компьютера на новый и перенос Windows на новое железо с неисправного ПК.
Начнем с переноса жесткого диска со старого но рабочего ПК на новый.
Перенос Windows XP на новое железо (чипсет).
Когда компьютер-донор жив и здоров (не смотря на преклонный возраст) процесс переноса не представляет из себя ничего сложного: нужно подключить жесткий диск (донор) к новому компьютеру и запустить установочный диск XP. Дождаться появления меню «Нажмите R чтобы попытаться восстановить текущую версию Windows или нажмите Esc чтобы установить в другое место» просто нажать R и ждать пока Windows восстановит себя на новом железе.
План Б. можно воспользоваться специальным файлом реестра и значительно сэкономить время.
На компьютере-доноре: извлеките файлы Atapi.sys, Intelide.sys, Pciide.sys и Pciidex.sys из архива %SystemRoot%Driver CacheI386Driver.cab в папку %SystemRoot%System32Drivers. Скачайте файл реестра Mergeide.reg и запустите его (на запрос об объединении данных реестра ответьте Да). Отключите диск и перенесите его на новый компьютер. Если Windows стартовала без BSOD, можно спокойно делать клон на новый ЖД.
Перенос Windows 7 на новое железо (чипсет).
Что бы перенести Windows 7 новое железо достаточно на компьютере-доноре запустить программу Sysprep.exe Подробнее об утилите развертывания Windows 7 можно прочитать на сайте Microsoft. Утилита работает из командной из командной строки (синтаксис команды таков: C:WindowsSystem32SysprepSysprep.exe /oobe /generalize /shutdown ), а так же имеет графический интерфейс. Запустить который (с правами администратора) можно из папки C:WindowsSystem32sysprep
В окне программы необходимо выставить пункты меню так, как показано на рисунке ниже и нажать ОК.
Как перенести Windows на новую метеринскую плату при условии что старая сгорела?
Ну, с переносом Windows 7 и Windows XP на новое железо (при условии нормального старта компьютера-донора) мы разобрались. Теперь пришло время изучить перенос Windows на новое железо со старого неработающего ПК. В случае, когда компьютер-донор неисправен очевидно, что воспользоваться утилитами переноса типа Sysprep.exe не представляется возможным. Что же делать?
В случае переноса Windows XP все очень просто:
нужно подключить жесткий диск (донор) к новому компьютеру и запустить установочный диск XP. Дождаться появления меню «Нажмите R чтобы попытаться восстановить текущую версию Windows или нажмите Esc чтобы установить в другое место» просто нажать R и ждать пока Windows восстановит себя на новом железе.
В случае переноса Windows 7 с неисправной материнской платы на новое железо не все однозначно…
Дело в том, что по каким-то неведомым причинам Microsoft отказалась от функции восстановления системных файлов Windows 7 при помощи установочного диска.
Казалось бы ситуация безвыходная, но при детальном изучении проблемы выход оказался более чем очевидным: он находится буквально под носом!
Давайте разберемся почему Windows не стартует и выдает BSOD на новом железе? Очевидно из-за того, что чипсет (а конкретнее, южный мост) изменился на другой и драйвера установленные в системе его попросту не «понимают». Так что же мешает «подсунуть» Windows новые драйвера (от чипсета новой материнской платы на которую устанавливается старый ЖД)? Абсолютно ничего не мешает!
Чтобы перенести Windows 7 со сгоревшей нерабочей материнской платы на новое железо, необходимо скачать на флешку SATA AHCI драйвер к той материнской плате куда будет подключен «мигрируемый» ЖД (драйвер должен содержать файлы .sys .inf. Обычно драйвера для установки в ручную именуются на сайте как-нибудь так: х86ahci.floppy.driver) Далее, загрузиться с установочного диска (естественно, соблюдая разрядность 32 или 64 бита. Т.е. не имеет значения то, что вы пытаетесь восстановить загрузку Windows 7 Ultimate 32bit при помощи установочного диска Windows Home Basic 32bit. Имеет значение совпадение разрядности 32/64bit).
Выбрать внизу ссылку «Восстановление системы», далее в окошке «Параметры восстановления системы» кликнуть «Загрузить драйверы» и указать файл .inf AHCI драйвера сохраненного ранее на флешку. В появившемся диалоговом окне выбора драйверов можно выделить все и подтвердить свое намерение установки. Теперь можно спокойно вынуть установочный диск и перезагружаться в работающую систему.
Внимание! Если перенести Windows 7 на новое железо таким образом не получилось, то значит:
а) вы скачали/выбрали не тот драйвер AHCI
б) режимы работы контроллера в настройках BIOS различаются на старой и новой материнской плате (т.е. если старая материнка работала в режиме Native IDE, а в новой стоит SATA AHCI, необходимо включить режим работы IDE, ну и наоборот). Опцию изменения режима работы »Storage configuration» можно найти в разделе Advanced как в обычном (старом Phoenix, Award) BIOS, так и в новых UEFI BIOS.
Оказывается, теперь это очень просто.
(Вариант, когда система, с которой нужно перенести еще живая, тут не рассматривается, т.к. это очень просто — нужно на исходной системе заменить драйвера IDE-контроллерана стандартные)
Итак, железо, на котором стояла Windows — недоступно. Вот что говорит MS: http://support.microsoft.com/kb/314082/ru
Извлеките файлы Atapi.sys, Intelide.sys, Pciide.sys и Pciidex.sys из архива %SystemRoot%Driver CacheI386Driver.cab или скопируйте файлы в папку %SystemRoot%System32Drivers.
3. В проводнике Microsoft Windows щелкните правой кнопкой мыши файл Mergeide.reg, скопированный ранее на дискету, и выберите в появившемся меню пункт Слияние.Появится следующее сообщение.
Вы действительно хотите добавить информацию из A:Mergeide.reg в реестр?
Нажмите кнопку Да.После выполнения импорта появится следующее сообщение.
Данные из A:Mergeide.reg были успешно внесены в реестр.
Но это что-то сложновато. Вот как поступил я:
Загрузил ERD Commander, в нем скопировал нужные файлы проводником и втянул файл в реестр regedit-ом.
Нужные файлы тут
Если после переноса необходимо изменить ядро, читаем
HAL options after Windows XP or Windows Server 2003 Setup
How to Troubleshoot Windows 2000 Hardware Abstraction Layer Issues
How to force a Hardware Abstraction Layer during an upgrade or an installation of Windows XP
а потом заменяем 3 файла:
hal.dll, ntoskrnl.exe, ntkrnlpa.exe. (Например, если нужно переделать в ACPI Multiprocessor PC, исходные файлы называются так:halmacpi.dll, ntkrnlmp.exe, ntkrpamp.exe)
Запись опубликована
07.11.2007 в 01:18 в следующих рубриках: Серверный софт.
Вы можете отслеживать обсуждение записи, используя ленту RSS 2.0.
Вы не можете оставить комментарий или трекбек.
Эта заметка не претендует на роль статьи, т.к. сама статья находится на Oszone.net, а пишется для того, чтобы со временем не забыть «как это было».
Суть проблемы заключалась в том, что был куплен новый компьютер на платформе Core i3
, взамен Intel Dual Core
для главного бухгалтера. Соответственно отсюда вытекает, что на нем стоит куча всяких спец программ, типа СБИС-отчетность, Крипто-ПРО, 1С, БЭСТ и еще воз подобного дерьма. Так вот переустанавливать систему — это самый худший из возможных вариантов. Решили перенести старую настроенную XP»юшку на новое железо…
После бэкапа и восстановления образа с помощью Acronis True Image вылезла такая ошибка:
STOP: 0x0000007B (0xF741B84C,0xC0000034,0x00000000,0x00000000)
INACCESSIBLE_BOOT_DEVICE
Условий для нормальной работы — ноль! Сидеть в бухгалтерии и заниматься делами было невозможно, даже инета нормального не было (одминим эту контору по типу аутсорсинга). Попытались через телефон найти дельную информацию… Не вышло. Забрали компы и поехали к себе, чтобы заниматься работой там, где есть все условия. После долгих проб и копаний интернета с задачей все-таки справились.
Метод решения проблемы
ВНИМАНИЕ!!! ДАННЫЙ МЕТОД РАБОТАЕТ
ТОЛЬКО ДЛЯ МАТЕРЕЙ НА БАЗЕ
ПРОЦЕССОРОВ INTEL!
1. Делаем образ Acronis»ом и восстанавливаем на новое железо.
2. Качаем инструментарий
, состоящий из: Это стандартные драйвера дисковых контроллеров и reg-файлик для изменения записей об установленных драйверах в реестре на стандартные.
3. Заходим в BIOS и ставим режим SATA в IDE MODE
, либо в других bios»ах он может называться AHCI
, тогда ставим DISABLED
.
4. Загружаемся с помощью ERD Commander
и подключаемся к нашей копии винды.
5. Копируем с заменой файлы atapi.sys, intelide.sys, psiide.sys, pciidex.sys
в папку %SystemRoot%System32Drivers
.
6. Добавляем в реестр записи с помощью файла Mergeide.reg
.
7. Перезагружаемся в безопасный режим (BSOD»a уже не должно быть) и ждем когда встанут стандартные драйвера.
8. Перезагружаемся в обычный режим и ставим драйвера с диска, который шел с новой материнкой.
9. Наслаждаемся рабочей и настроенной системой!
Вот и все. Оригинал статьи: http://www.oszone.net/3894/
Речь пойдет об особенностях переноса Windows XP с одного железа на другое. Не секрет, что многие фирмы все еще используют Window XP в качестве основной ОС. Обычно на такой ОС скапливается много важной информации и различные настройки. Но иногда происходит ситуация, при которой необходимо перенести жесткий диск с ОС с одного ПК на другой, например, при смерти материнской платы или при полном апгрэйде компьютера. И тут вы можете столкнуться с 2 вариантами развития событий.
1)Если новая материнская плата основана на чипе той же серии, что и старая, то windows скорее всего стартует без проблем после переноса жесткого диска с одного железа на другое.
2)windows при загрузке вылетает в BSOD(не всегда можно успеть заметить) и перезагружается.
В первом варианте собственно остается только поставить недостающие драйвера и работать. А сейчас я расскажу, что делать, если у вас второй вариант. ВАЖНО! Перезагружать компьютер в процессе подготовки к переносу НЕЛЬЗЯ.
1)От компьютера отключаем все устройства,кроме необходимых, можно даже и сетевую карту вытащить. Оставляем конфигурацию «лишь бы запустилось».
2)Загружаемся на старом железе. Если загрузка на старом железе невозможна, то пытаемся найти материнскую плату с подобным чипом и загружаемся на ней.
3)Открываем диспетчер устройств.
4)Удаляем все вспомогательные устройства типа звуковых и сетевых карт (не забудьте скопировать сетевые настройки).
5)Сбросим драйвера для контроллеров HDD. Для этого зайдем в группу устройств «IDE ATA/ATAPI контроллеры». Правой кнопкой мыши для первого устройства в данном списке выберем «Обновить драйвер». Не разрешаем windows искать драйвера на Windows Update. В следующем окне выбираем «установка из указанного места». Потом выбираем «Не выполнять поиск. Я сам выберу нужный драйвер». Среди предложенных драйверов выбираем «Стандартный двухканальный контроллер PCI IDE». Нажимаем далее, дожидаемся завершения обновления драйверов и отказываемся от перезагрузки системы.
6)Повторяем пункт 5 дл всех устройств в списке «IDE ATA/ATAPI контроллеры».
7)Теперь открываем список «Системные устройства.» Для всех устройств, чьи драйвера не стандартные(в названии драйвера встречается название производителя), а скорее всего это будут драйвера мостов, сбрасываем драйвера на стандартные, как было показано выше. Название стандартного драйвера будет отличаться от «Стандартный двухканальный контроллер PCI IDE», однако вы легко определите, какой именно драйвер вам нужен.
8)После того, как все необходимые драйвера будут сброшены на стандартные настройки, выключите компьютер и перенесите жесткий диск на новое железо. После чего просто поставьте заново все удаленные или измененные драйвера, а так же драйвера для новых устройств.
Зачем всё это нужно?
Начнем с первой части темы, а это перенос системы, т.е. если вам понадобилось сменить материнскую плату, но хочется сохранить систему без перестановки. И если просто подключить жесткий диск с ОС, у вас скорей всего будет BSOD , либо возникнут различные конфликты драйверов и оборудования. Значит необходимо провести некоторые манипуляции над ОС о которых напишу ниже.
Второе, хочется создать настроенный образ ОС с нужным ПО, который можно было бы устанавливать на различном железе, с минимальными затратами времени на его разворачивание(заливку).
В интернету полно инструкций по данной теме, но ничего актуального, простого, и понятного я не нашел, поэтому решил пойти своим путем, используя, конечно же, опыт и наработки других людей, и специализированный софт.
С целью определились, идем дальше.
Что нам потребуется сделать, чтобы ОС удачно запустилась?
Если просто требуется перенести систему на другое железо:
1. Подчистить систему, чем чище система — тем лучше.
2. Удалить уникальные драйверы используемых устройств.
3. Перенести систему на другое железо.
4. Импортировать уникальный драйвер контроллера дисков, если требуется.
5. Загрузиться на новом железе.
6. Установить остальные драйвера стандартным путем.
Если требуется создать универсальную заливку (пп.3-7 такие же):
1. Отключить все лишние устройства, чем меньше устройств — тем лучше.
2. Установить ОС, софт, и пр (дрова не ставим). Активировать и обновить систему, если нужно.
3
. Удалить уникальные драйверы используемых устройств.
4. Перенести систему на другое железо.
5. Импортировать уникальный драйвер контроллера дисков, если требуется.
6. Загрузиться на новом железе.
7. Установить остальные драйвера стандартным путем.
Что для этого потребуется?
1. Удалялка драйверов — TeraByte OS Deployment Tool Suite
3. WinPE с MassStorage драйверами — Hiren»s BootCD
2. Вставлялка SATA/AHCI/RAID драйвера — FixHDC (в Hiren»s BootCD присутствует)
4. Снятие и перенос образа диска (системы) — IFW (в Hiren»s BootCD присутствует), можно любое, если вам в нем удобней работать
5. Виртуальная машина для создания заливки — VMWare Workstation, можно VirtualBox и пр.
Почему я выбрал именно эти программы, а не другие?
Думаю понятно, чем меньше драйверов уникальных устройств остается в системе, которую вы собрались переносить, тем лучше, тем будет меньше конфликтов, различных ошибок и сбоев. Для того чтобы узнать какие драйвера сейчас находятся в системе, использовалась программа от компании NirSoft — DevManView — альтернативный менеджер устройств в Windows, позволяет увидеть список установленный драйверов в табличном понятном виде, может быть запущена из другой ОС. Все результаты моих тестов созданы с помощью этой программы. Альтернативы не нашел.
Для удаления драйверов были испробованы 2 утилиты. DevCon от компании Microsoft, и OS Deployment Tool от компании TeraByte.
DevCon — представляет собой консольную утилиту, для работы устройствами и драйверами, в том числе умеет удалять драйвера. С ее помощью, запустив ее с параметром remove (devcon remove *
— для удаления всех устройств), можно удалить драйвера из системы. Но она как оказалась делает это не достаточно хорошо…
193 драйвера (или 103 PnP).
После отработки DevCon количество драйверов снизилось до 97 (или 36 PnP), но в ней все еще остались драйвера дисковода гибких и оптических дисков, и других устройств, что не есть хорошо.
OS Deployment Tool — одна коммерческая утилита, тоже предназначена для удаления драйверов, и не только, но в отличии от DevCon удаляет гораздо больше драйверов, и может удалять драйвера без запуска самой ОС.
Результат ее работы следующий:
Изначально в установленной системе было 190 драйвера (или 100 PnP).
После применения OSD Tool стало 47 драйверов (или 15 PnP). Как вы можете видеть остались только стандартные драйвера, общие для всех конфигураций.
Вывод: OSD Tool работает гораздо лучше DevCon, но он распространяется на платной основе, если для вас это проблема можете использовать DevCon, работать будет, я же буду использовать OSD Tool.
Перед запуском ОС на новом железе необходимо добавить драйвер контроллера дисков, иначе можете лицезреть BSOD 0x0000007b , и загрузиться не удастся. Если на старых компьютерах было достаточно переключиться на «Стандартный IDE ATA/ATAPI контроллер» и загрузится на новой конфигурации, то новые компьютеры требуют уникальных SATA/AHCI/Raid драйверов. Но зато на новых компах нету заморочек с HAL «ом. Достаточно выбрать «Однопроцессорный компьютер с ACPI», ACPI APIC UP HAL (Halaacpi.dll) и в случае чего Windows сама поменяет его на «Многопроцессорный компьютер с ACPI», ACPI APIC MP HAL (Halmacpi.dll).
Итак, задача ясна, какие же существуют утилиты для ее решения.
Многие наверно слышали про Acronis Universal Restore и Paragon Adaptive Restore (P2P) . Но я не рекомендую их использовать для переноса ОС на новую конфигурацию, по разным причинам которые требуют написания целой статьи. Скажу, что используемый мною способ намного лучше и проще.
OS Deployment Tool позволяет добавить драйвер контроллера, но он мне не нравится потому, что нужно точно знать какой драйвер нужен для данного ПК, и иметь базу для каждого контроллера в отдельности или каждый раз лезть в интернет и скачивать нужный, хотя кончено их не так уж и много, но все равно данная программа требует достаточно много телодвижений для добавления драйвера. Есть способ попроще, а именно:
FixHDC — является плагином к BartPE, и запускается соответственно из нее. Присутствует на диске Hiren»s BootCD . Может добавить уникальный драйвер для контроллера, буквально в 2 щелчка, если запустилась BartPE.
Еще для добавления MassStorage-драйвера существуют следующие программы и способы:
OfflineSysPrep , DriverInjection , DriverPacks with Sysprep HOWTO , Набор инструментов для клонирования (развертывание из образа) Windows XP , или вручную добавлять и править реестр.
Если у вас получилось запуститься через один из выше перечисленных способов, и он существенно лучше моего, то буду рад, если вы поведаете мне о нем подробней.
Вывод: будет использоваться FixHDC.
Для этих целей существует довольно много софта от разных производителей. У каждого свои плюсы и минусы. Приведу основные из них: Acronis Software, Norton Ghost (Symantec) TeraByte Image for DOS/Windows/Linux, Paragon Software, Clonezilla, EaseUS Todo Backup, DriveImage XML, Miray HDClone, Macrium Reflect. Наиболее полный список ПО для клонирования можете посмотреть на Википедии . Какой будете использовать, решать вам, я же буду использовать Image for Linux.
Последовательность действий по клонированию Windows XP
Часть 1. Установка ОС на виртуальную машину VMWare Workstation.
1. Запускаем VMWare Workstation.
Примечание: используемая версия VMWare Workstation 7.0.1 build-227600.
2. Создаем новую виртуальную машину (Ctrl+N). Выбираем «Typical».
4. Выбираем «I will install operation system later»
5. Выбираем «Other» — «Other».
ВАЖНО! Иначе придется удалять WMware Tools.
6. Выбираем имя.
7. Выбираем размер жесткого диска в виртуальной машине.
Примечание: Много лучше не ставить, и мало не стоит делать. 8-12 ГБ более чем достаточно.
8. Смотрим что получилось:
9. Жмем «Customize Hardware» для изменения размера ОЗУ, и конфигурирования других устройств.
10. В строке «New CD/DVD (IDE)» выбираем ISO образ устанавливаемой системы, или дисковод с которого должна устанавливаться система.
11. Жмем «Finish».
12. Запускаем виртуальную машину зеленой стрелкой наверху.
Возможна следующая ситуация. Вы настроили загрузку с ISO, но при запуске виртуальной машины не появляется надпись «Press any key to boot from CD…», и машина не загружается с CD. В таком случае надо выставить загрузку с CD-ROM в BIOS, точно также как на обычной машине. Перезапустите виртуальную машину и нажмите F2. Вы должны войти в настройки BIOS виртуальной машины, которые выглядят примерно так:
Используйте стрелки Вправо/Влево на клавиатуре, чтобы перейти в меню Boot
Используйте стрелки Вверх/Вниз на клавиатуре, чтобы выбрать CD-ROM, а затем жмите на клавишу «+» до тех пор, пока CD-ROM не окажется в списке над Hard Drive.
Теперь при помощи стрелок Вправо/Влево выберите меню Exit, затем выделите «Exit Saving Changes» и жмите Enter. Подтвердите запрос на изменение настроек, и виртуальная машина перезагрузится с новыми настройками.
Использован материал oszone.net
13. Устанавливаем систему, софт.
Не ставим драйвера, антивирусы, DaemonTools»ы, и Алкоголи — они ставят свои драйвера в систему, и скорей всего не будут работать, после переноса и удаления всех драйверов.
Не используем «Снапшоты»(Snapshots), т.к. нам нужен целый, не разбитый на части виртуальный диск.
Часть 2. Удаление драйверов с помощью OS Deployment Tool
Часть 3. Перенос на другой жесткий диск с помощью Image for Window
IFW может перенести всю информацию с виртуального диска на физический, значит нам не понадобиться снимать образ системы, следует всего лишь скопировать на внешний носитель файл виртуального диска (.vmdk).
Примечание: если у вас недостаточно места на внешнем носителе, можете все же снять образ, тогда места потребуется меньше
.
1. Копируем виртуальный диск (.vmdk) на внешний носитель.
2. Подключаемся к новому железу и загружаем WinPE из Hiren»s BootCD
Если нету, можете взять
Отдельно IFW2.68 — .
3. Запускаем IFW. Меню HBCD -> Programs -> Backup -> Image for Windows
4. В окне IFW выбираем «Copy».
5. Ставим галочку на «Virtual Drives». Нажимаем «Add Virtual Drive». Прописываем путь до виртуального диска.
6. Выбираем что будем восстанавливать, раздел или полностью диск. Я выбрал диск.
Примечание: если требуется сохранить разметку (другие разделы) на диске-приемнике, то нужно выбирать раздел.
7. Выбираем куда восстанавливать.
8. Выбираем параметры восстановления.
Примечание: Подробности можете узнать в
Зачем всё это нужно?
Начнем с первой части темы, а это перенос системы, т.е. если вам понадобилось сменить материнскую плату, но хочется сохранить систему без перестановки. И если просто подключить жесткий диск с ОС, у вас скорей всего будет BSOD, либо возникнут различные конфликты драйверов и оборудования. Значит необходимо провести некоторые манипуляции над ОС о которых напишу ниже.
Второе, хочется создать настроенный образ ОС с нужным ПО, который можно было бы устанавливать на различном железе, с минимальными затратами времени на его разворачивание(заливку).
В интернету полно инструкций по данной теме, но ничего актуального, простого, и понятного я не нашел, поэтому решил пойти своим путем, используя, конечно же, опыт и наработки других людей, и специализированный софт.
С целью определились, идем дальше.
Что нам потребуется сделать, чтобы ОС удачно запустилась?
Если просто требуется перенести систему на другое железо:
1. Подчистить систему, чем чище система — тем лучше.
2. Удалить уникальные драйверы используемых устройств.
3. Перенести систему на другое железо.
4. Импортировать уникальный драйвер контроллера дисков, если требуется.
5. Загрузиться на новом железе.
6. Установить остальные драйвера стандартным путем.
Если требуется создать универсальную заливку (пп.3-7 такие же):
1. Отключить все лишние устройства, чем меньше устройств — тем лучше.
2. Установить ОС, софт, и пр (дрова не ставим). Активировать и обновить систему, если нужно.
3. Удалить уникальные драйверы используемых устройств.
4. Перенести систему на другое железо.
5. Импортировать уникальный драйвер контроллера дисков, если требуется.
6. Загрузиться на новом железе.
7. Установить остальные драйвера стандартным путем.
Что для этого потребуется?
1. Удалялка драйверов — TeraByte OS Deployment Tool Suite
3. WinPE с MassStorage драйверами — Hiren’s BootCD
2. Вставлялка SATA/AHCI/RAID драйвера — FixHDC (в Hiren’s BootCD присутствует)
4. Снятие и перенос образа диска (системы) — IFW (в Hiren’s BootCD присутствует), можно любое, если вам в нем удобней работать
5. Виртуальная машина для создания заливки — VMWare Workstation, можно VirtualBox и пр.
Почему я выбрал именно эти программы, а не другие?
Думаю понятно, чем меньше драйверов уникальных устройств остается в системе, которую вы собрались переносить, тем лучше, тем будет меньше конфликтов, различных ошибок и сбоев. Для того чтобы узнать какие драйвера сейчас находятся в системе, использовалась программа от компании NirSoft — DevManView — альтернативный менеджер устройств в Windows, позволяет увидеть список установленный драйверов в табличном понятном виде, может быть запущена из другой ОС. Все результаты моих тестов созданы с помощью этой программы. Альтернативы не нашел.
Для удаления драйверов были испробованы 2 утилиты. DevCon от компании Microsoft, и OS Deployment Tool от компании TeraByte.
DevCon — представляет собой консольную утилиту, для работы устройствами и драйверами, в том числе умеет удалять драйвера. С ее помощью, запустив ее с параметром remove (devcon remove * — для удаления всех устройств), можно удалить драйвера из системы. Но она как оказалась делает это не достаточно хорошо…
Изначально в установленной системе было 193 драйвера (или 103 PnP).
После отработки DevCon количество драйверов снизилось до 97 (или 36 PnP), но в ней все еще остались драйвера дисковода гибких и оптических дисков, и других устройств, что не есть хорошо.
OS Deployment Tool — одна коммерческая утилита, тоже предназначена для удаления драйверов, и не только, но в отличии от DevCon удаляет гораздо больше драйверов, и может удалять драйвера без запуска самой ОС.
Результат ее работы следующий:
Изначально в установленной системе было 190 драйвера (или 100 PnP).
После применения OSD Tool стало 47 драйверов (или 15 PnP). Как вы можете видеть остались только стандартные драйвера, общие для всех конфигураций.
Вывод: OSD Tool работает гораздо лучше DevCon, но он распространяется на платной основе, если для вас это проблема можете использовать DevCon, работать будет, я же буду использовать OSD Tool.
Перед запуском ОС на новом железе необходимо добавить драйвер контроллера дисков, иначе можете лицезреть BSOD 0x0000007b, и загрузиться не удастся. Если на старых компьютерах было достаточно переключиться на «Стандартный IDE ATA/ATAPI контроллер» и загрузится на новой конфигурации, то новые компьютеры требуют уникальных SATA/AHCI/Raid драйверов. Но зато на новых компах нету заморочек с HAL’ом. Достаточно выбрать «Однопроцессорный компьютер с ACPI», ACPI APIC UP HAL (Halaacpi.dll) и в случае чего Windows сама поменяет его на «Многопроцессорный компьютер с ACPI», ACPI APIC MP HAL (Halmacpi.dll).
Итак, задача ясна, какие же существуют утилиты для ее решения.
Многие наверно слышали про Acronis Universal Restore и Paragon Adaptive Restore (P2P). Но я не рекомендую их использовать для переноса ОС на новую конфигурацию, по разным причинам которые требуют написания целой статьи. Скажу, что используемый мною способ намного лучше и проще.
OS Deployment Tool позволяет добавить драйвер контроллера, но он мне не нравится потому, что нужно точно знать какой драйвер нужен для данного ПК, и иметь базу для каждого контроллера в отдельности или каждый раз лезть в интернет и скачивать нужный, хотя кончено их не так уж и много, но все равно данная программа требует достаточно много телодвижений для добавления драйвера. Есть способ попроще, а именно:
FixHDC — является плагином к BartPE, и запускается соответственно из нее. Присутствует на диске Hiren’s BootCD. Может добавить уникальный драйвер для контроллера, буквально в 2 щелчка, если запустилась BartPE.
Еще для добавления MassStorage-драйвера существуют следующие программы и способы:
OfflineSysPrep, DriverInjection, DriverPacks with Sysprep HOWTO, Набор инструментов для клонирования (развертывание из образа) Windows XP, или вручную добавлять и править реестр.
Если у вас получилось запуститься через один из выше перечисленных способов, и он существенно лучше моего, то буду рад, если вы поведаете мне о нем подробней.
Вывод: будет использоваться FixHDC.
Для этих целей существует довольно много софта от разных производителей. У каждого свои плюсы и минусы. Приведу основные из них: Acronis Software, Norton Ghost (Symantec) TeraByte Image for DOS/Windows/Linux, Paragon Software, Clonezilla, EaseUS Todo Backup, DriveImage XML, Miray HDClone, Macrium Reflect. Наиболее полный список ПО для клонирования можете посмотреть на Википедии. Какой будете использовать, решать вам, я же буду использовать Image for Linux.
Microsoft Virtual PC, QEMU, VirtualBox, VMware Workstation.
Мне удобней устанавливать и тестировать ОС на виртуальной машине VMware Workstation
Последовательность действий по клонированию Windows XP
Часть 1. Установка ОС на виртуальную машину VMWare Workstation.
1. Запускаем VMWare Workstation.
Примечание: используемая версия VMWare Workstation 7.0.1 build-227600.
2. Создаем новую виртуальную машину (Ctrl+N). Выбираем «Typical».
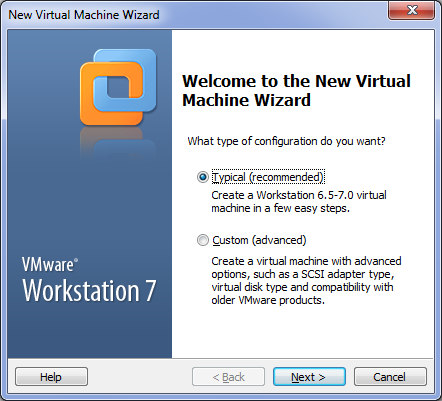
4. Выбираем «I will install operation system later»
5. Выбираем «Other» — «Other».
ВАЖНО! Иначе придется удалять WMware Tools.
6. Выбираем имя.
7. Выбираем размер жесткого диска в виртуальной машине.
Примечание: Много лучше не ставить, и мало не стоит делать. 8-12 ГБ более чем достаточно.
8. Смотрим что получилось:
9. Жмем «Customize Hardware» для изменения размера ОЗУ, и конфигурирования других устройств.
10. В строке «New CD/DVD (IDE)» выбираем ISO образ устанавливаемой системы, или дисковод с которого должна устанавливаться система.
11. Жмем «Finish».
12. Запускаем виртуальную машину зеленой стрелкой наверху.
Возможна следующая ситуация. Вы настроили загрузку с ISO, но при запуске виртуальной машины не появляется надпись «Press any key to boot from CD…», и машина не загружается с CD. В таком случае надо выставить загрузку с CD-ROM в BIOS, точно также как на обычной машине. Перезапустите виртуальную машину и нажмите F2. Вы должны войти в настройки BIOS виртуальной машины, которые выглядят примерно так:
Используйте стрелки Вправо/Влево на клавиатуре, чтобы перейти в меню Boot
Используйте стрелки Вверх/Вниз на клавиатуре, чтобы выбрать CD-ROM, а затем жмите на клавишу «+» до тех пор, пока CD-ROM не окажется в списке над Hard Drive.
Теперь при помощи стрелок Вправо/Влево выберите меню Exit, затем выделите «Exit Saving Changes» и жмите Enter. Подтвердите запрос на изменение настроек, и виртуальная машина перезагрузится с новыми настройками.
Использован материал oszone.net
13. Устанавливаем систему, софт.
Не ставим драйвера, антивирусы, DaemonTools’ы, и Алкоголи — они ставят свои драйвера в систему, и скорей всего не будут работать, после переноса и удаления всех драйверов.
Не используем «Снапшоты»(Snapshots), т.к. нам нужен целый, не разбитый на части виртуальный диск.
Часть 2. Удаление драйверов с помощью OS Deployment Tool
1. Запускаем TeraByte OS Deployment Tool Suite и выбираем OSDTOOL.TBS
Если нету, можете взять здесь.
(Извлекаем на диск С, и запускаем с помощью ярлыка)
2. Выбираем «Virtual Drive» ищем файл жесткого диска (.vmdk) для созданной виртуальной машины, или выбираем «Physical Drive», если Windows находится на физ.диске.
3. Выбираем установленную ОС.
4. Проверяем правильно ли выбрали. Жмем Enter.
5. Выбираем «Remove installed drivers «.
6. Выбираем «Remove all installed drivers».
7. Соглашаемся с предупреждением. Жмем «Continue».
8. Дожидаемся успешного завершения. Жмем Enter
9. Выходим в главное меню. Выбираем «Ghange HAL»:
10. Смотрим. Должен стоять halaacpi.dll. Если нет — меняем.
Примечание: в довольно редких случаях, например на очень древнем железе, требуется другой HAL, и если у вас не получается загрузить систему, нужно попробовать изменить HAL на другой, до тех пор пока не заработает.
11.Если есть подготовленные драйвера (файлы .inf и .sys) можете установить их, с помощью OSDTool, если нет — идем дальше. Подробнее, используя скрипты, описал в этой статье.
Дальше, не запуская системы, нужно снять ее образ и развернуть на другом HDD, я буду использовать Image for Windows из Hiren’s BootCD
Примечание: Так же вы можете запустить OSDTool из загрузочной версии Image For Linux.
Часть 3. Перенос на другой жесткий диск с помощью Image for Window
IFW может перенести всю информацию с виртуального диска на физический, значит нам не понадобиться снимать образ системы, следует всего лишь скопировать на внешний носитель файл виртуального диска (.vmdk).
Примечание: если у вас недостаточно места на внешнем носителе, можете все же снять образ, тогда места потребуется меньше.
1. Копируем виртуальный диск (.vmdk) на внешний носитель.
2. Подключаемся к новому железу и загружаем WinPE из Hiren’s BootCD
Если нету, можете взять здесь. Отдельно IFW2.68 — здесь.
3. Запускаем IFW. Меню HBCD -> Programs -> Backup -> Image for Windows
4. В окне IFW выбираем «Copy».
5. Ставим галочку на «Virtual Drives». Нажимаем «Add Virtual Drive». Прописываем путь до виртуального диска.
6. Выбираем что будем восстанавливать, раздел или полностью диск. Я выбрал диск.
Примечание: если требуется сохранить разметку (другие разделы) на диске-приемнике, то нужно выбирать раздел.
7. Выбираем куда восстанавливать.
8. Выбираем параметры восстановления.
Примечание: Подробности можете узнать в документации.
9. Жмем Next. Проверяем параметры восстановления. Ждем когда закончится процесс переноса.
11. Выходим из IFW.
12. Проверяем правильно ли восстановилось. Смотрим какой активный раздел, код MBR, PBR, редактируем boot.ini если требуется.
Примечание: BootICE и блокнот в помощь.
Часть 4. Установка драйвера контроллера дисков с помощью FixHDC.
1. Загружаем WinPE с диска Hiren’s BootCD
Если нету, можете взять здесь. Отдельно FixHDC0.02 — здесь.
2. Запускаем FixHDC. Меню HBCD -> Programs -> Registry -> Fix hard disk controller (fix_hdc.cmd)
3. Выбираем папку назначения (C:Windows). Жмем «T».
4. Жмем «М» для обновления MassStorage драйвера.
5. Всё драйвер добавлен. Можно закрывать и загружаться в основную систему, и устанавливать остальные драйвера.
Часть 5. Установка остальных драйверов с помощью DriverPack Solution.
После загрузки системы нужно поставить еще остальные драйвера, можно использовать оригинальные установочники, я же предпочитаю DriverPack Solution, он позволяет автоматически поставить большинство драйверов, не спрашивая лишней информации.
1. После запуска ОС, начнется опознавание нового оборудования, будут появляться предложения с установкой драйверов для неизвестного оборудования, пока что их закрываем, иначе дальше поиск оборудования не пойдет. В дальнейшем они будут установлены, через DRPSu.
2. Запускаем DriverPack Solution.
Если нету, можно взять здесь.
3. Видим что найдены не установленные драйверы. Жмем Установить.
4. Выбираем установить только драйвера, программы ведь у нас уже есть. Если нужно, то можно создать контрольную точку восстановления.
5. Пошел процесс установки.
6. Пока ставятся драйвера, ставим нормальный драйвер контроллера дисков. А то после каждой загрузки ОС придется закрывать это окно.
7. Ставим обычным способом через Диспетчер устройств, для следующего устройства:
Примечание: базу наиболее распространенных драйверов контроллеров дисков можно взять здесь.
8. Перезагружаем компьютер после того, как DRPSu установит все драйвера.
9. Проверяем все ли драйвера поставились.
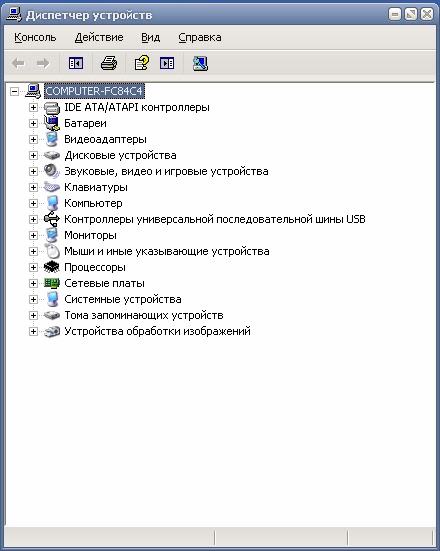
10. Система готова. Можно работать!
Алгоритм не идеален, но готов выслушать адекватную критику и предложения, возможные указания на мои недочеты и, если есть, то на ошибки.
Используемый материал:
Перенос системы на другую материнскую плату
Инструменты для клонирования (развертывание из образа) Windows XP
Служебные — [addon] AHCI MassStorage
Миф о дублировании SID компьютера
How-To TeraByte Guides
Появление сообщения об ошибке «Stop 0x0000007B» после переноса системного диска Windows XP на другой компьютер
Параметры, используемые в файле Boot.ini в Windows XP и Windows Server 2003
Варианты HAL, доступные в Windows XP и Windows Server 2003
Как указать вручную драйвер уровня аппаратных абстракций во время установки или обновления Microsoft Windows XP
Устранение неполадок аппаратно-зависимого уровня в Windows 2000
Добавление драйверов производителей оригинального оборудования для устройств Plug and Play при установке Windows
Использование программы с интерфейсом командной строки DevCon в качестве альтернативы диспетчеру устройств
Автоматизация процесса развертывания Windows XP с помощью средства Sysprep
При копировании статьи просьба указывать источник и автора.
С уважением, GRomR1.
Небольшой мануальчик по переносу операционной системы Windows на новое железо. Подходит для большинства вариантов — замена материнки, замена всего железа кроме hdd, перенос клонированием 1в1 и тд. Целиком и полностью стырен с руборда.
Часть 1
Подготовка операционной системы для переноса на другое железо.
В большинстве случаев достаточно выполнения трех первых пунктов.
- Intel base & Non Intel base matherboard >> Intel base matherboard 1
Перенос операционной системы с одной материнки с процессором Интел или Не Интел на другую материнку с процессором Интел.- Установка драйвера (HAL) — «Компьютер с ACPI»
Если уже стоит такой драйвер, тогда пропускаем.Панель управления > Система > Оборудование > Диспетчер устройств > Компьютер > правой кнопкой по установленному драйверу HAL > Обновить драйвер > Нет, не в этот раз > Установка из указанного места > Не выполнять поиск. Я сам выберу нужный драйвер > Компьютер с ACPI > Далее > Готово!
- Установка драйвера — «Стандартный двухканальный контроллер PCI IDE»
Если уже стоит такой драйвер, тогда пропускаем.Панель управления > Система > Оборудование > Диспетчер устройств > IDE ATA/ATAPI контроллеры > правой кнопкой по установленному IDE-контроллеру > Обновить драйвер > Нет, не в этот раз > Установка из указанного места > Не выполнять поиск. Я сам выберу нужный драйвер > Стандартный двухканальный контроллер PCI IDE > Далее > Готово!
- Удалить в реестре ссылки на старые диски.
Очистить раздел реестра HKEY_LOCAL_MACHINESYSTEMMountedDevices
- Установка драйвера (HAL) — «Компьютер с ACPI»
- Intel base matherboard >> Non Intel base matherboard 2
Если требуется выполнить перенос OS установленой на материнке с процессором Интел на новую материнку с процессором Не Интел.4. Удалить в реестре ссылки на драйвер процессора Интел.
Пуск > Выполнить > Regedit > HKLM > SYSTEM > ControlSet001 > Services > удаляем раздел Intelppm
Повторить для ControlSet002. - IDESATASCSIRAID >> SATASCSIRAID 3
Если на новом железе имеется диск(и) с SATASCSI или на дисках организован RAID — SATASCSI.5. Установить нужные драйвера для этих устройств.
Панель управления > Установка оборудования > Добавление нового устройства > Установка оборудования, выбранного из списка
в ручную > SCSI и RAID контроллеры > Установить с диска.4
Внимание: установить перед переносом, т.е. установить нужные драйвера на старую систему на старом железе, а потом делать перенос. - Перенос системы с современного железа на устаревшее. 5
Просто невероятный случай. Если вы переносите систему с новой материнки на старую мать не поддерживающую APIC (усовершенствованный контроллер прерываний). К слову, такие материнки не выпускаются с 1999-00 гг.6. Устанавливаем драйвер (HAL) — «Стандартный компьютер»
Панель управления > Система > Оборудование > Диспетчер устройств > Компьютер > правой кнопкой по установленному
драйверу HAL > Обновить драйвер > Нет, не в этот раз > Установка из указанного места > Не выполнять поиск. Я сам
выберу нужный драйвер > Стандартный компьютер > Далее > Соглашаемся на перезагрузку > Идём в BIOS > Отключаем APIC.
Комментарии к Первой части
1Трех первых пунктов достаточно.
2И напротив, если перенос выполняется с Non Intel base matherboard >> Intel base matherboard, то этот пункт выполнять не нужно.
3Перенос системы на разноуровневые RAID не возможен. может быть RAID5>IDE>RAID1?
4Если список оборудования не появился, открыть .*inf, найти секцию [ControlFlags] , в этой секции найти ExcludeFromSelect=* , удалить в этой строке * (звездочку).
5Наличие этого условия автоматически отменяет выполнение первого пункта инструкции
######################################################################################################Часть 2
Подготовка железа для принятия клона.
- old HDD >> new HDD
Перенос системы со старого HDD на новый HDD.1. Произвести подготовку системы к переносу по инструкции Часть 1 пункт 3. Клонировать систему подходящей программой.
Внимание: Если по каким-либо причинам вы не выполнили подготовку к переносу, то после переноса,
ни в коем случае не загружайте OS с нового HDD, пока не отключите старый HDD. - old HDD & Zalivka >> new matherboard
Разворачивание клона на новое железо2. Отключите любые сетевые контроллеры.
3. Произвести подготовку системы к переносу по инструкции Часть 1 пункты 1-3(4). Клонировать систему подходящей программой.
Перед проведением процедуры клонирования отключите все HDD, кроме диска на который вы будите проводить клонирование.
Подключайте все остальные диски только после окончания процедуры клонирования.
Внимание: Окончанием процедуры клонирования является успешная Загрузка OS с нового HDD.
До этого момента не подключайте других дисков.
######################################################################################################Часть 3
* Это не окончательная редакция Третьей Части
Универсальный образ или Zalivka.
Употребление sysprep не нужно, не обсуждается и больше не упоминается. 1
- Если образ готовится на реальном железе, тогда:
Отключите все лишние устройства.
В BIOS отключить все onboard устройства. - Если образ готовится в виртуальной машине, тогда:
в VPC или в VMWare не устанавливайте addons. - В обоих случаях выполните следующее:
Отведите для создания «Zalivka» раздел 6-7 Гиг. 2
Установите Windows + Update, Office + Update, Soft.
Не устанавливайте драйвера.
Не устанавливайте Alcohol и DaemonTools.
Не подключайте виртуальные CD-ROM’ы. - Выполните очистку. 3
Очистить C:WINDOWSSYSTEM32dllcache
Очистить C:WINDOWSPrefetch
Очистить C:WINDOWSTemp
Очистить C:Documents and Settings<user>Local SettingsTemp
Очистить C:Documents and Settings<user>Local SettingsTemporary Internet Files
Очистить C:Documents and Settings<user>Local SettingsHistory
Очистить C:Documents and Settings<user>Cookies
Очистить C:Documents and Settings<user>NetHood
Очистить C:Documents and Settings<user>Recent
Очистить C:RECYCLER
Очистить C:System Volume Information
Удалить C:WINDOWSWindows Update.log 4
Категорически не рекомендуется удалять папки оставшиеся после установки Update и Office. 5 - Выполнить дефрагментацию.
- Проведите настройку согласно инструкции Часть 1 пункты 1-3(4).
- Сохранить готовую и настроенную систему в образ.
Комментарии к Третьей части
1Sysprep в самом процессе подготовки к клонированию не участвует. Sysprep нужен для EULAOEM.
2Больший размер не нужен для сохранения возможности разворачивать клон на небольшие разделы или диски. Но и меньший размер не желателен, по соображениям оптимального расположения таблицы MFT.
3Очистка этих директорий нужна для сохранения вашей конфиденциальности (например вы админите на предприятии, или установщик в сервисном). Если вас конфиденциальность не беспокоит, тогда очистка данных директорий на ваше усмотрение.
4При обращении на WindowsUpdate в логе пишется дата и версия Биос.
5Категорически не рекомендуется. Места много не сэкономите, но в будущем траблы будут. Проверено.
######################################################################################################Часть 4
Решение проблем.
Q. После клонирования не могу сменить HAL с «Стандартный компьютер» или «Компьютер с ACPI» на другой.
A. Удалите в C:WINDOWSinfhal.pnfQ. Сгорела мать и т.п. , в результате подготовить систему к переносу не могу. На новом железе получаю ошибку 0х7b. Что делать?
A. by Artyk
Тут рег-файл устанавливающий драйвер «Стандартный двухканальный контроллер PCI IDE» . - Если образ готовится на реальном железе, тогда: