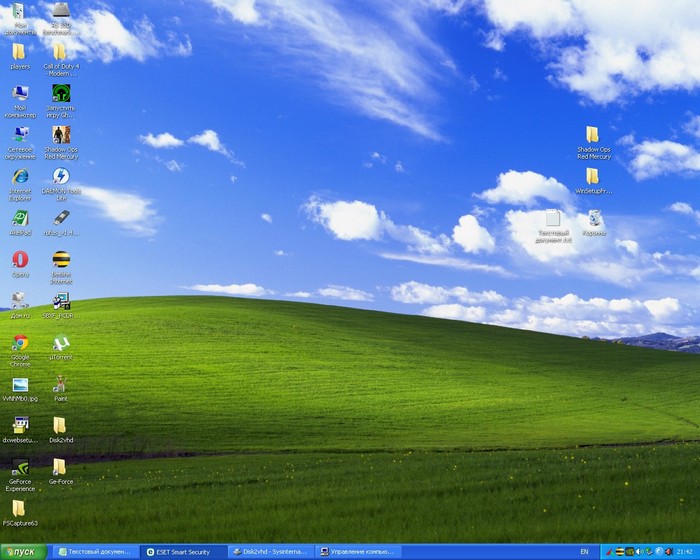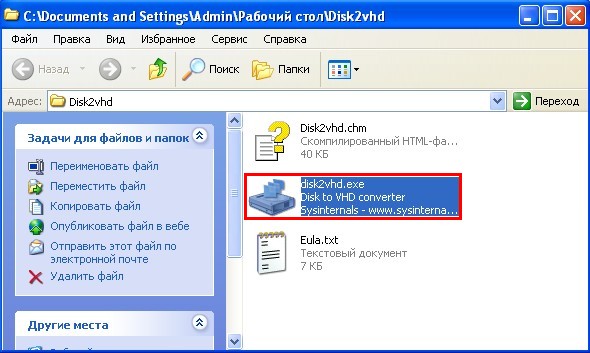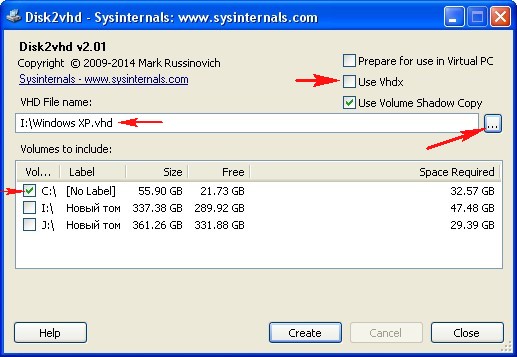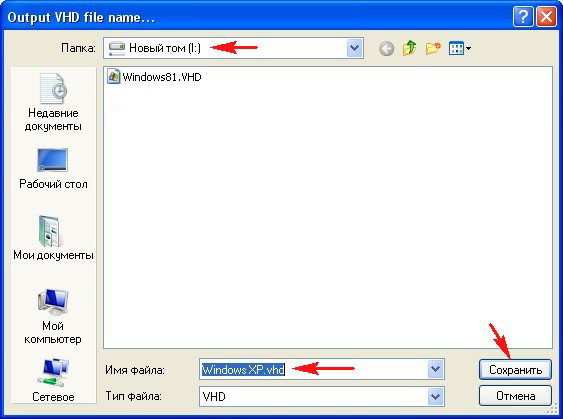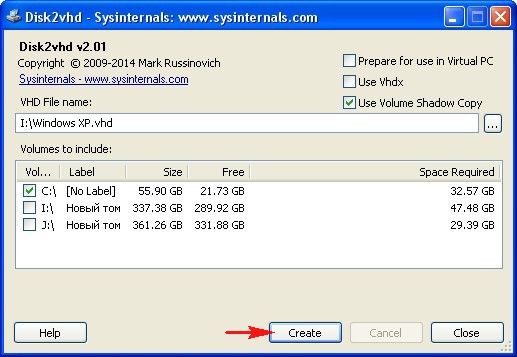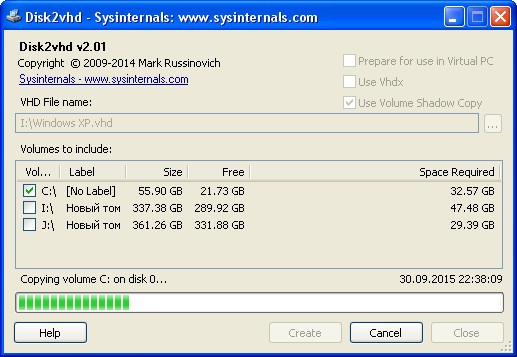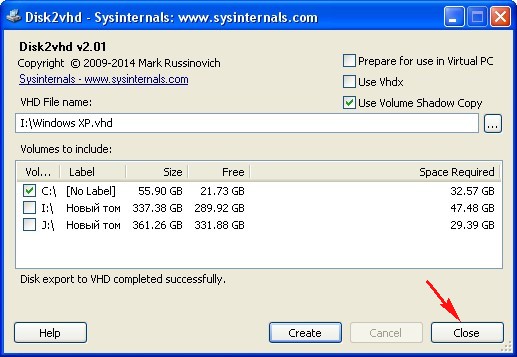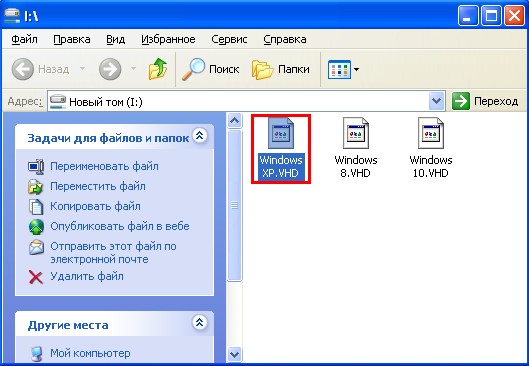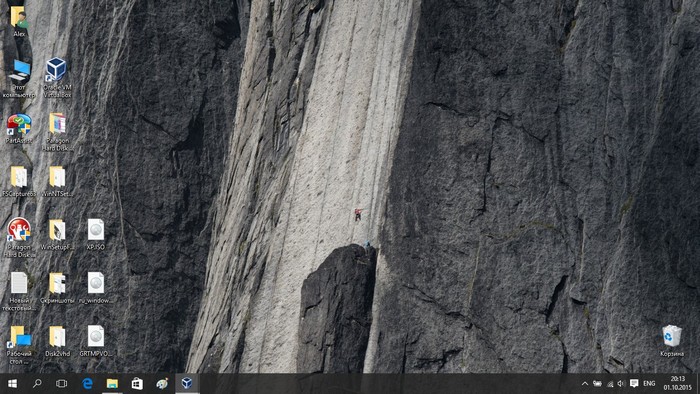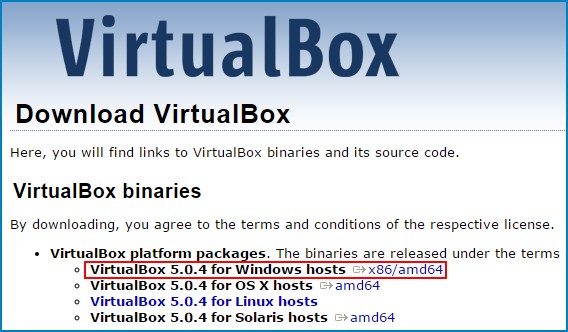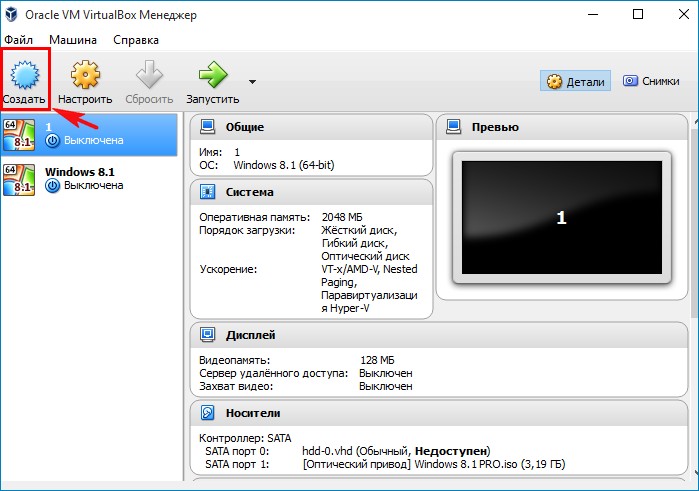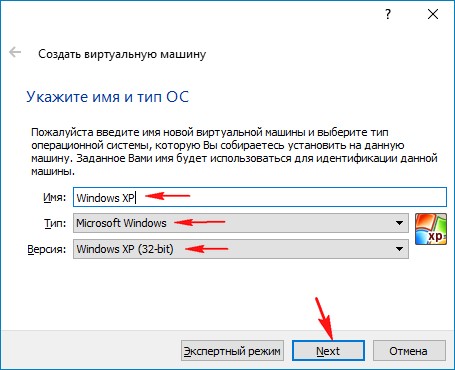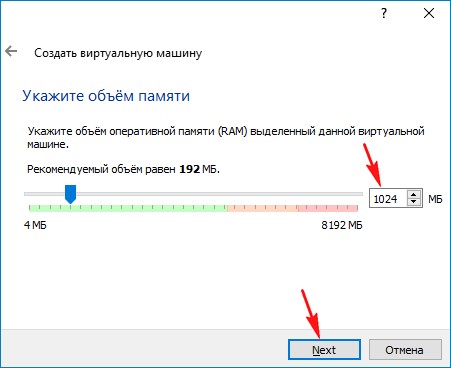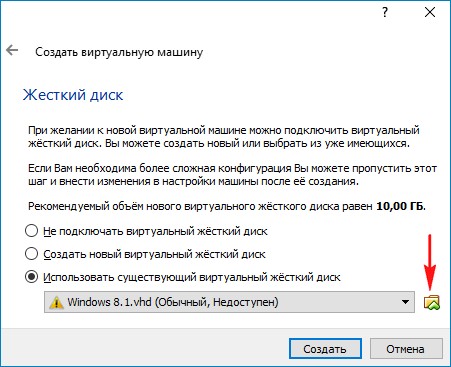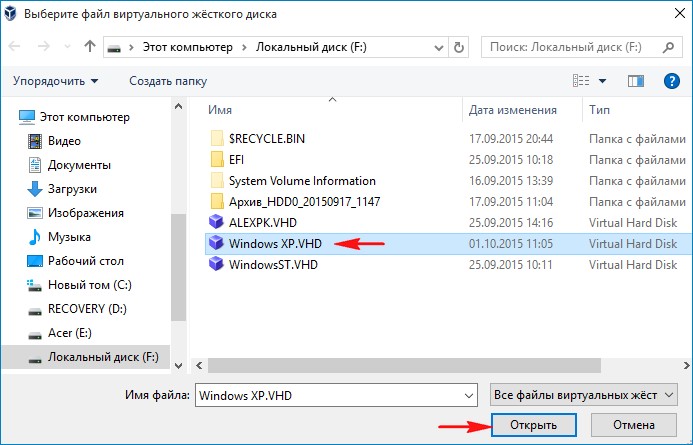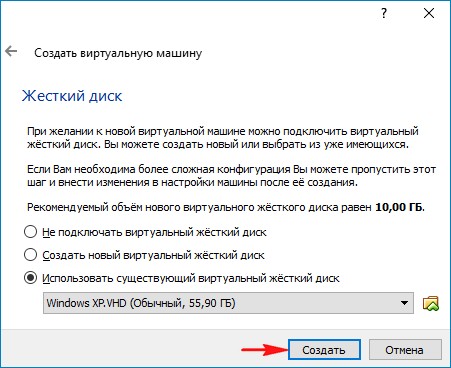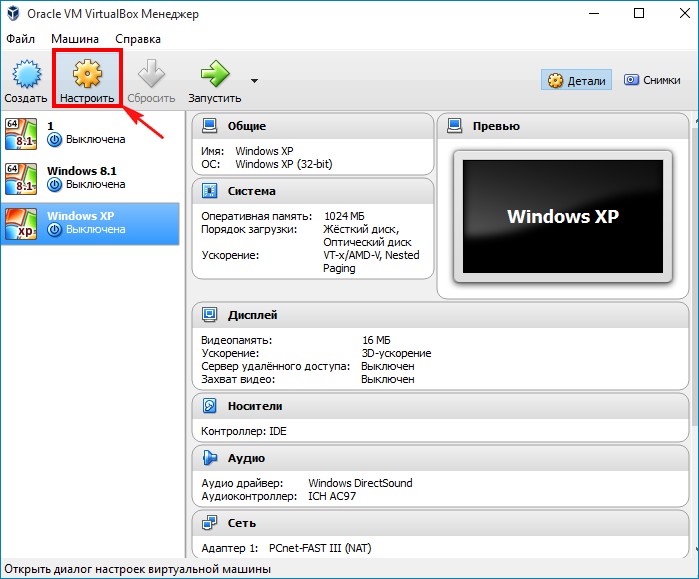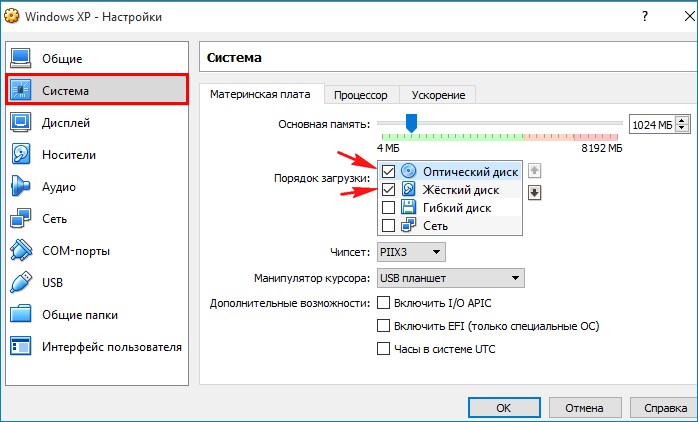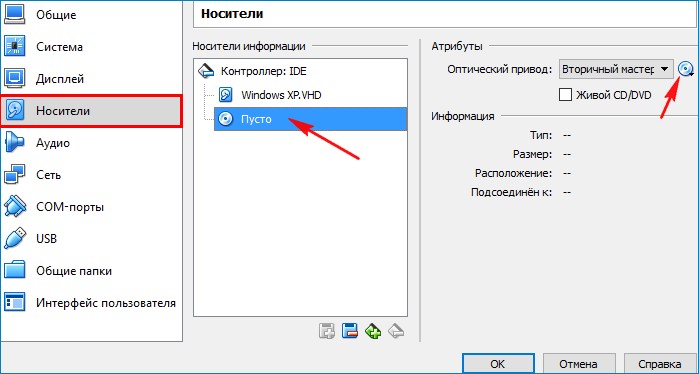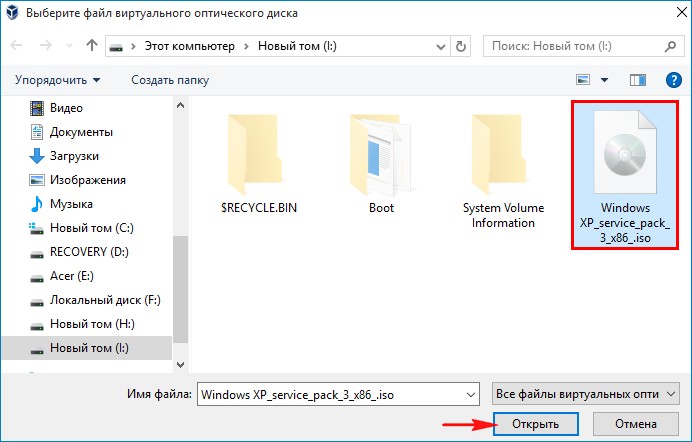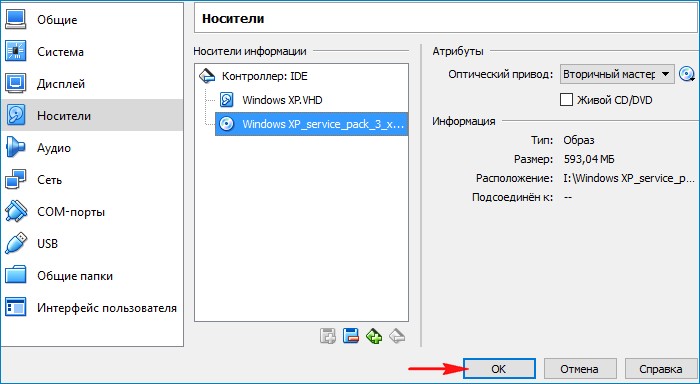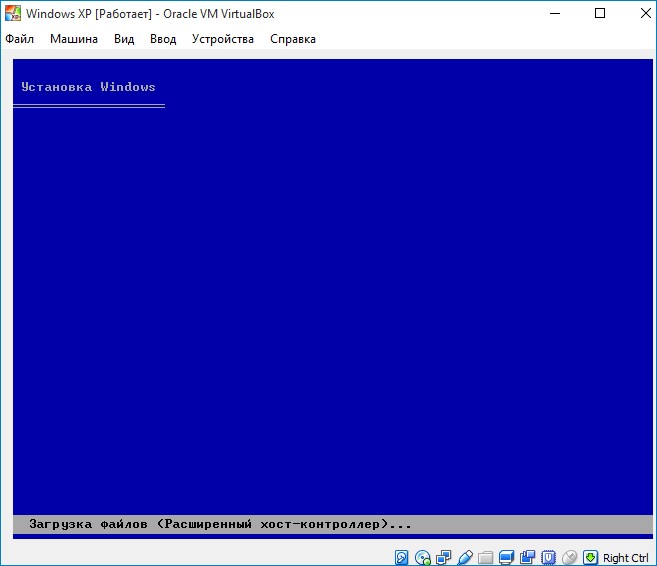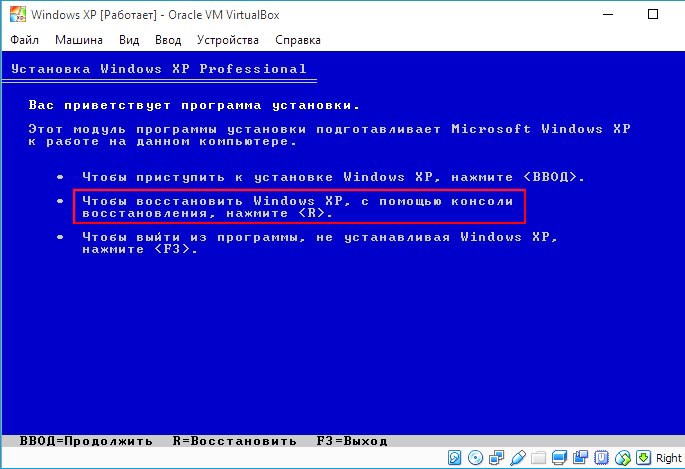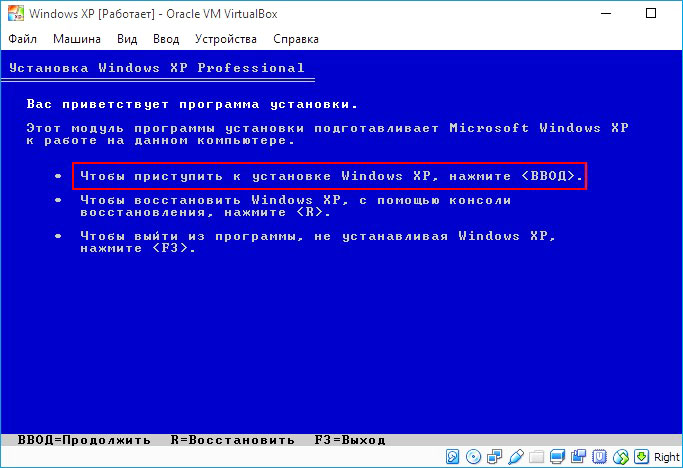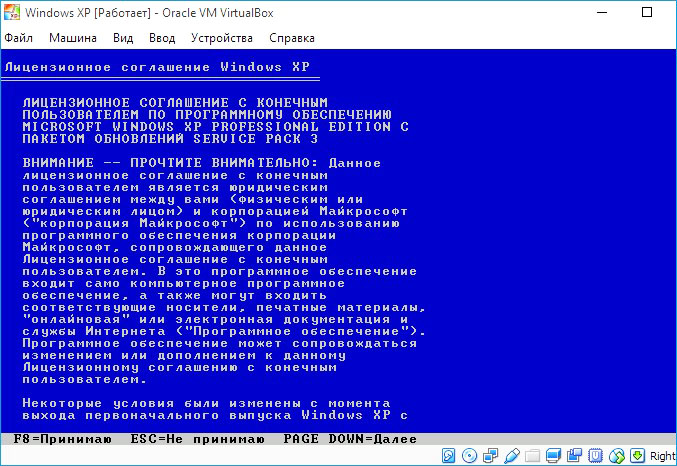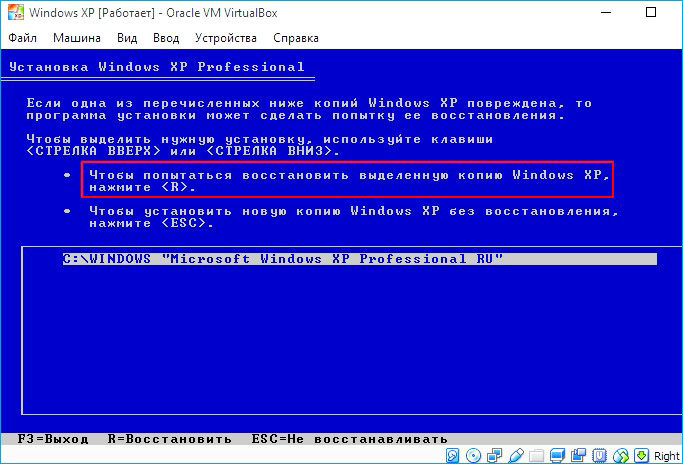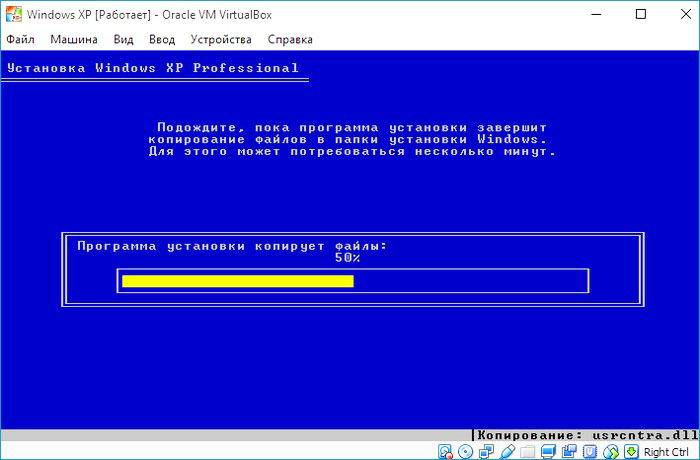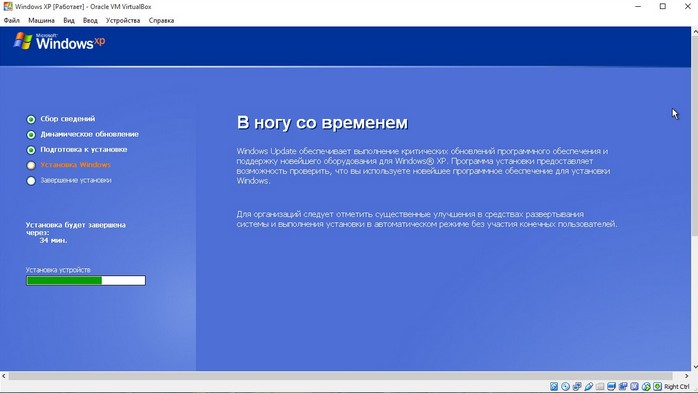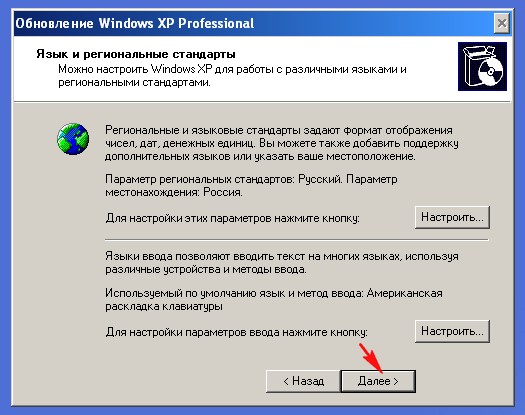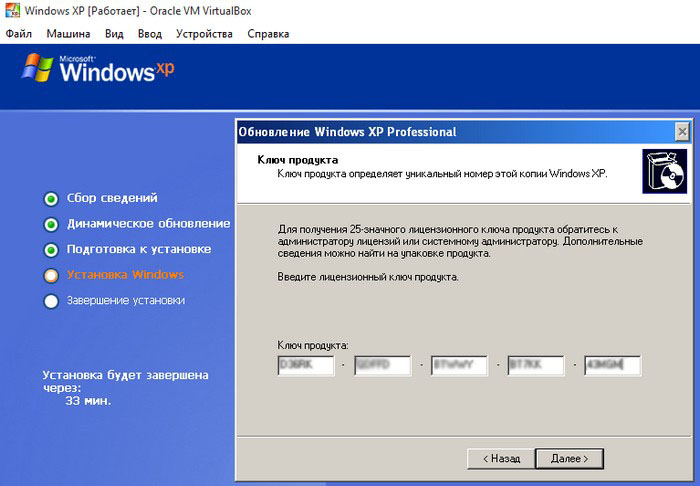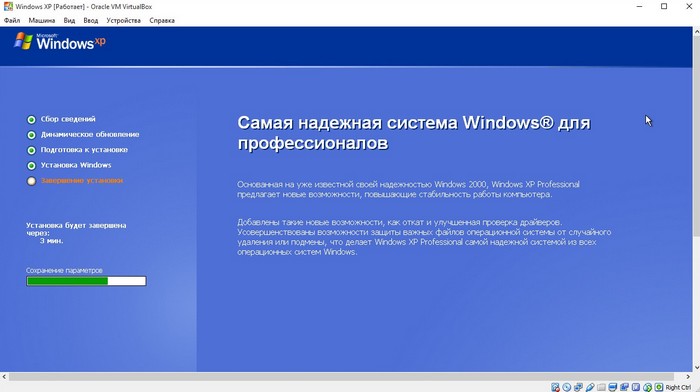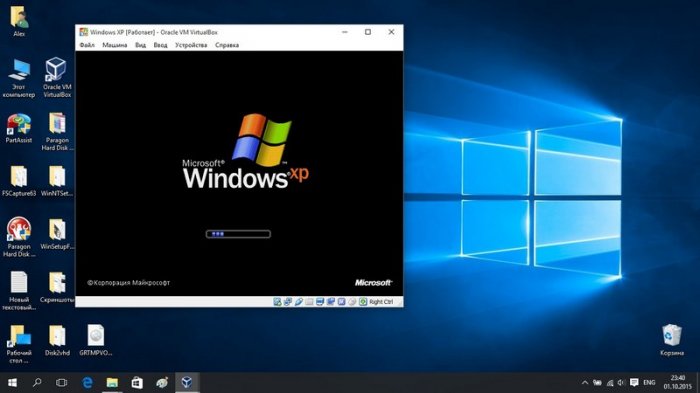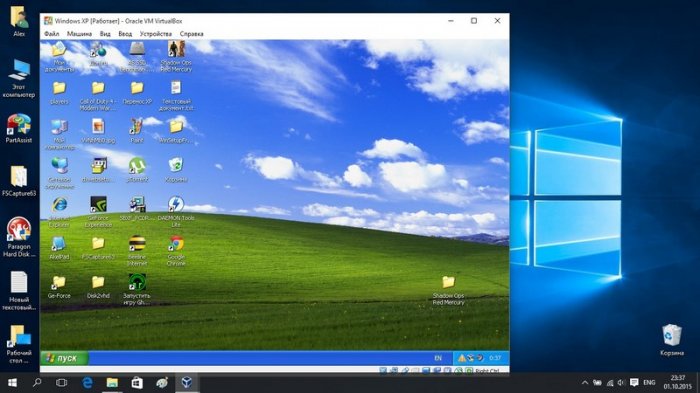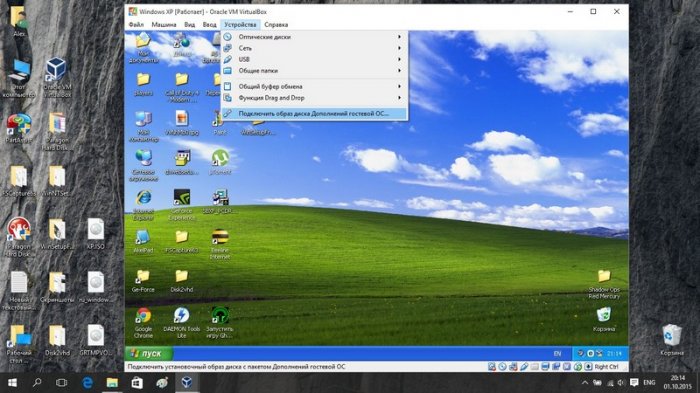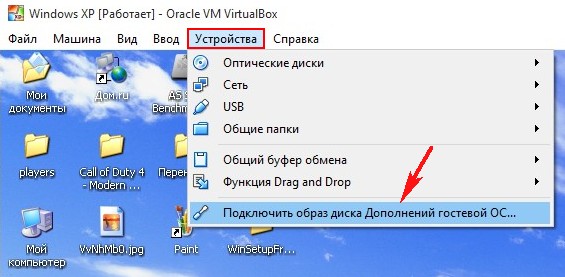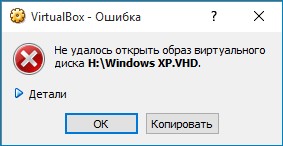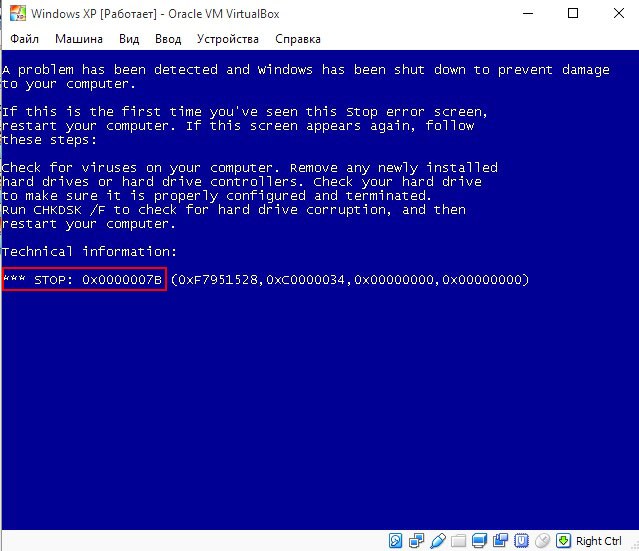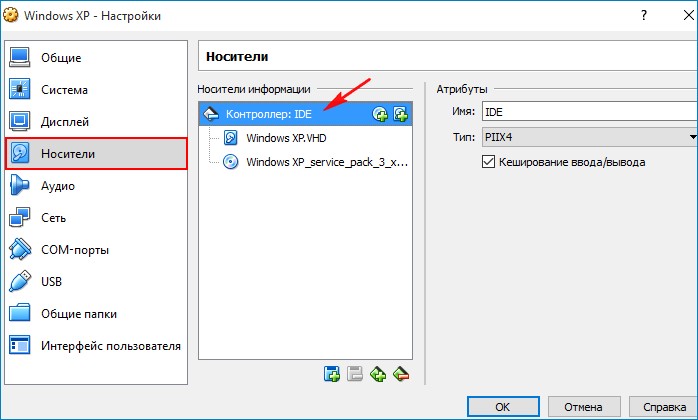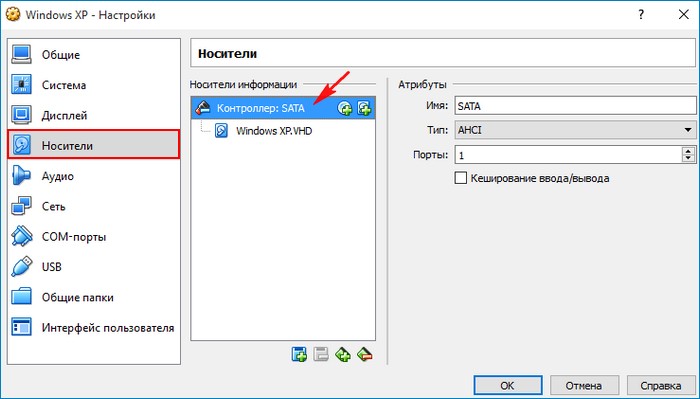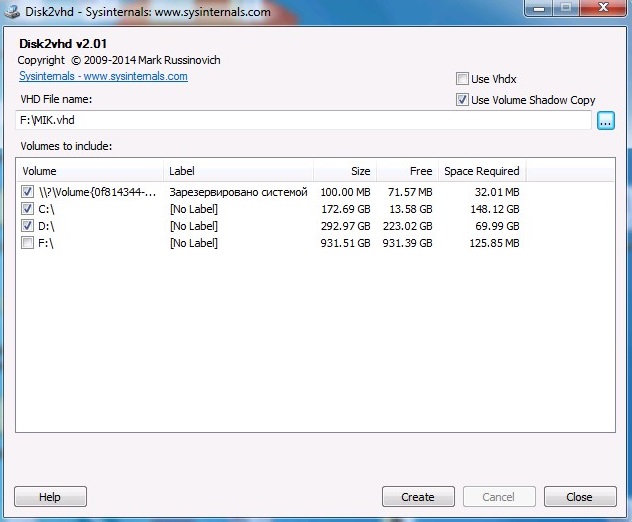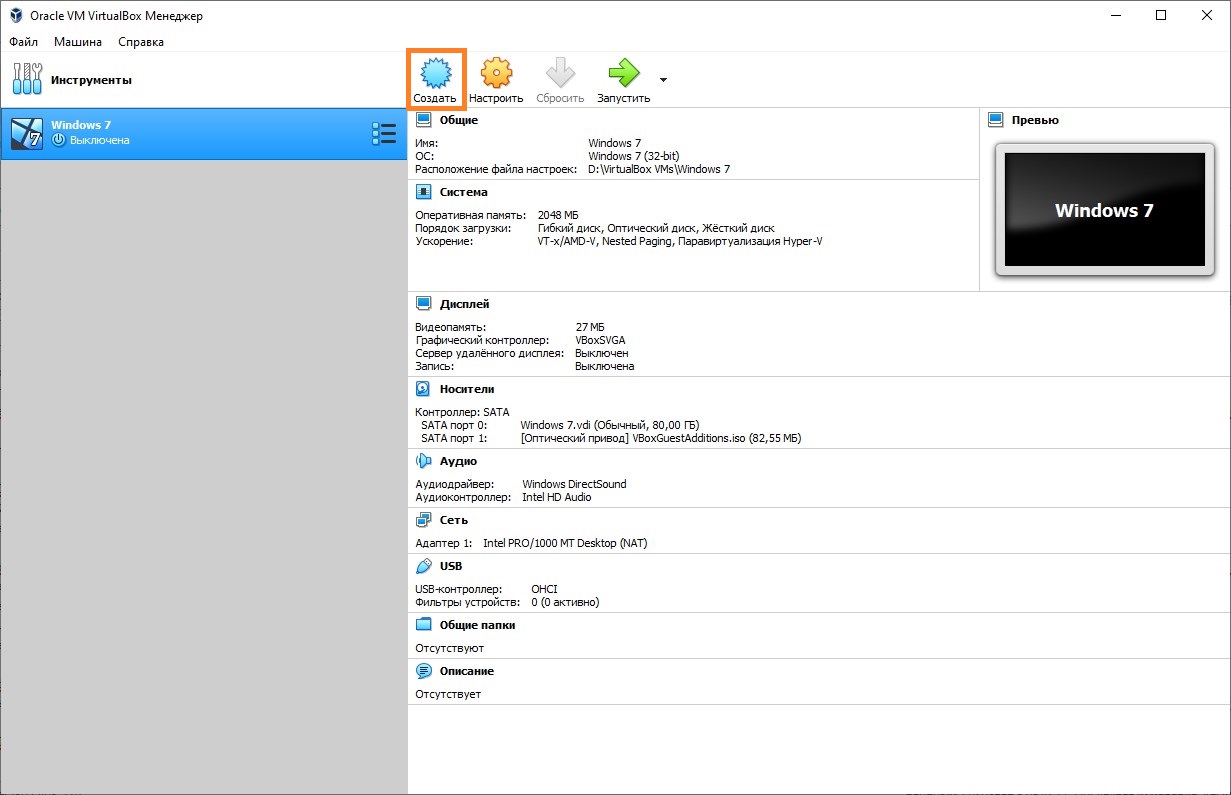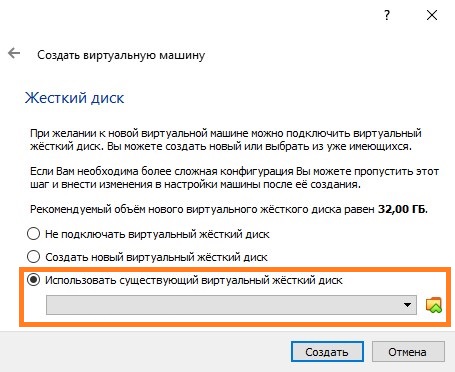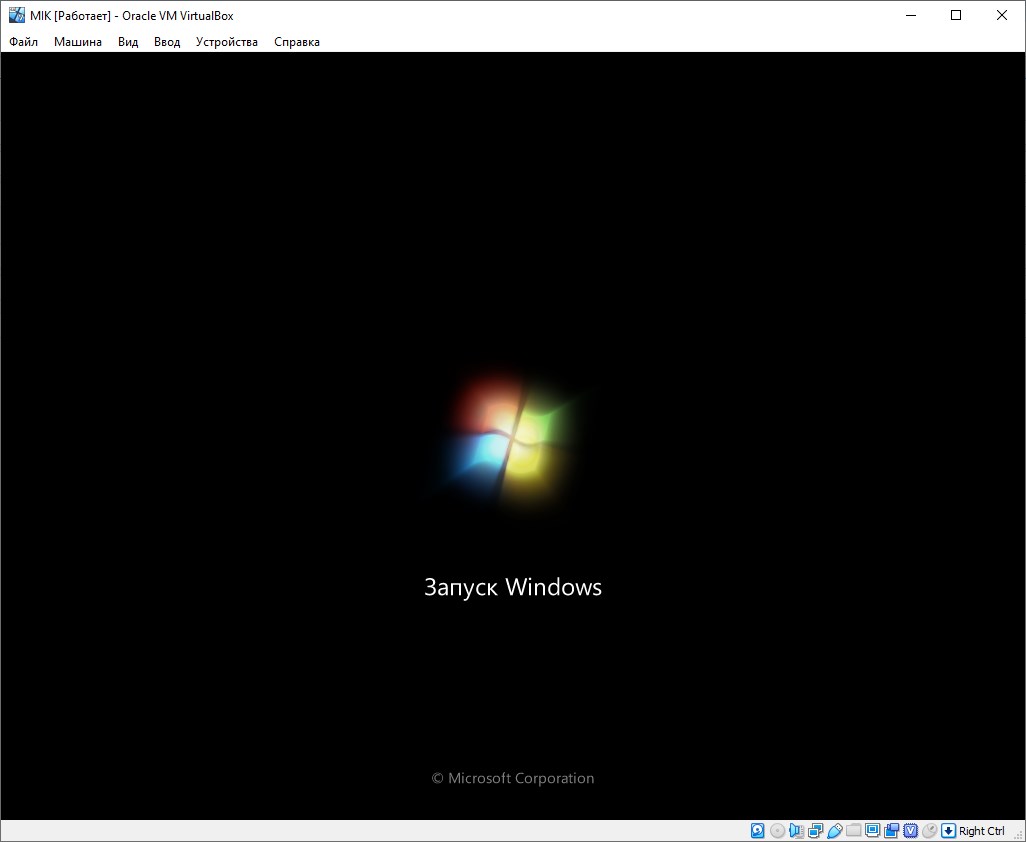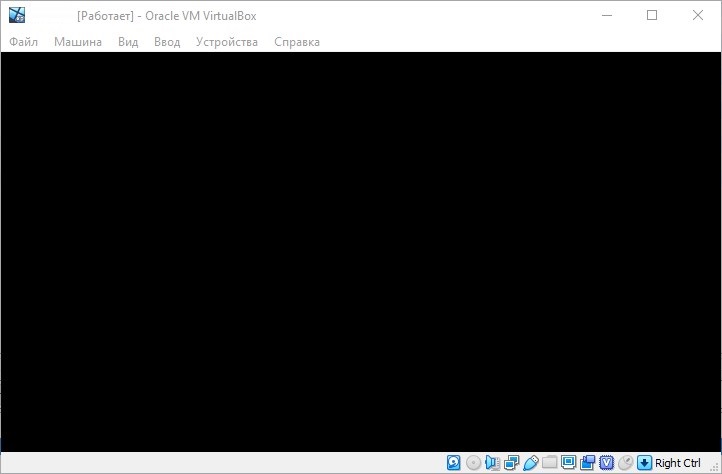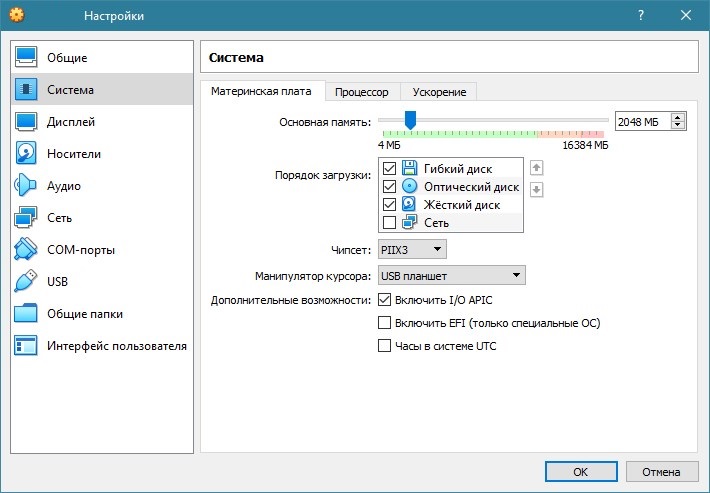Здравствуйте уважаемые! Вопрос. Есть старый компьютер с установленной Windows XP и нужными мне программами, машинка старая и включается через раз, жёсткий диск древнего интерфейса IDE ужасно скрипит. Читал ваши интересные статьи о переносе операционных систем в виртуальную машину и у меня возник вопрос, а можно каким-то образом перенести Windows XP на VirtualBox установленную на новый ноутбук с Windows 10? К сожалению у меня ничего не получилось, при запуске виртуальной машины чёрный экран и всё! Буду благодарен за ответ.
Перенос Windows XP со стационарного компьютера на виртуальную машину VirtualBox установленную на ноутбуке с Windows 10
Автор Владимир
Привет всем! В сегодняшней статье мы перенесём Windows XP на виртуальную машину VirtualBox установленную на новый ноутбук с Windows 10.
Многие читатели могут задать вопрос, а при каких обстоятельствах это может пригодиться? Приведу простой пример из практики вашего любимого админа!
Один его знакомый имеет настоящий швейный цех по производству одежды. В цехе находятся несколько швейных машин и все эти машины работают только с компьютерной программой «Wilcom», которая работает только на Windows XP.
В один прекрасный день выходит из строя один компьютер, соответственно одна швейная машинка перестаёт работать, встаёт вопрос о покупке нового компьютера, и его покупают, но покупают новый ноутбук с Windows 10, так как простые люди думают, что все компьютеры одинаковые, а ноутбук с Windows 10, это вообще здорово. Включают ноутбук и подсоединяют к нему швейную машинку, но она почему-то не шьёт!? Что за дела? Ходят около нового ноутбука кругами, но машинка всё равно не шьёт, хоть ты тресни.
Звонят нашему админу, он приезжает и объясняет людям, что во-первых, нужен диск с программой «Wilcom», а во вторых, прога не будет работать на Windows 10. И предлагает в первую очередь найти диск с установщиком программы, а сам в это время исследует ноутбук на предмет переустановки Windows 10 на Windows XP. Результат в обоих случаях отрицательный, диск с программой найден, но он в таком состоянии, как будто переварился у кого-то в желудке, также на купленный ноутбук Win XP никогда не установится, несовместимость полнейшая. Встаёт вопрос, что делать?
Мысль, обменять ноутбук на простой системник не очень удачная, ехать далеко и решили с этим повременить. Покупка программы через интернет тоже не получилась, на официальном сайте программы есть только новая версия за 600$ и работать она будет только с новыми швейными машинами изготовленными в 2012-2015 году, в цеху же были машины с датой изготовления 2009-го года.
Админ позвонил мне и после недолгого консенсуса решили поступить таким образом, взять один из оставшихся компьютеров с Windows XP, создать копию диска (C:) в файле виртуального диска VHD, затем установить на ноутбук с Windows 10 виртуальную машину VirtualBox, затем подсунуть ей файл VHD, при благоприятном исходе Win XP запустится, программа заработает и машинка зашьёт?
Ну а дальше, кому интересно, описываю, что же из этого вышло!
Итак, имеем установленную на стационарный компьютер Windows XP с набором программ.
Скачиваем по ссылке, уже знакомую вам по предыдущим статьям, программу Disk2vhd v2.01, именно ей конвертируем диск (C:) с установленной Windows XP в файл виртуального жёсткого диска VHD.
https://technet.microsoft.com/ru-ru/sysinternals/ee656415
Запускаем Disk2vhd v2.01
Снимите галочку с пункта «Use Vhdx», если хотите создать обычный файл виртуальных жестких дисков VHD, а не новый формат VHDX.
Отмечаем галочками разделы жёсткого диска конвертируемые в файл виртуального диска Vhd, я отмечу диск C: с установленной Windows XP.
Даём имя будущему файлу «Windows XP».
Жмём на кнопку проводника в правой части окна.
Сохраним виртуальный файл на переносном винчестере USB буква диска (I:).
«Create».
Начинается процесс создания виртуального диска VHD.
Виртуальный диск VHD создан на диске (I:) переносного жёсткого диска USB.
«Close»
Файл VHD с Win XP на диске (I:) переносного винчестера USB.
Подключаем переносной жёсткий диск USB с файлом VHD (с Windows XP) к ноутбуку с Windows 10. Устанавливаем виртуальную машину VirtualBox 5.0.4 на ноутбук и настраиваем её
Устанавливаем на Windows 10 виртуальную машину VirtualBox 5.0, ссылка на скачивание https://www.virtualbox.org/wiki/Downloads
жмём на VirtualBox 5.0.4 for Windows hosts x86/amd64
Создаём виртуальную машину.
В главном окне VirtualBox жмём «Создать».
Присваиваем имя виртуальной машине «Windows XP»
выбираем:
Тип: «Microsoft Windows».
Версия: «Windows XP (32-бит)».
и жмём «Next»
Если у вас на ноутбуке хотя бы 6 Гб оперативной памяти, то советую выделить виртуальной машине 1Гб (1024 Мб) оперативки.
«Next»
Отмечаем пункт «Использовать существующий виртуальный жёсткий диск» и жмём на кнопку проводника справа.
В открывшемся проводнике находим на переносном жёстком диске USB файл виртуального диска VHD, выделяем его левой мышью и жмём «Открыть».
«Создать»
Виртуальная машина «Windows XP» создана, запускаем её, щёлкаем на ней двойным щелчком левой мыши.
Но Windows XP скорее всего не загрузится и вот почему. Если на старом компьютере была установлена только Windows XP, то загрузочный код системы — NTLDR, но программа Disk2vhd при создании VHD устанавливает другой загрузочный код — BOOTMGR, а это значит ошибка загрузки XP неизбежна. То есть при загрузке Win XP вы получите чёрный экран.
Примечание: некоторые возможные решения проблем, которые могут произойти при запуске виртуальной машины Windows XP из файла виртуального диска VHD описаны в конце статьи.
Восстанавливать загрузку Windows XP можно двумя способами, первый, это с помощью Мастера P2V-настроек программы Paragon Hard Disk Manager 15 Professional (можете перейти по ссылке и ознакомиться), второй — с помощью оригинального установочного ISO-образа или диска Windows XP (подробности далее в статье).
В главном окне VirtualBox выбираем нашу виртуальную машину «Windows XP» и жмём «Настроить»
Вкладка «Система»
Изменяем порядок загрузки:
1. Оптический диск.
2. Жёсткий диск.
«ОК».
Вкладка «Носители»
Первый носитель, виртуальный диск VHD, выступающий в роли жёсткого диска.
Второй носитель нужно выбрать, им будет ISO-образ Windows XP.
Выделяем левой мышью пустое поле и жмём на значок дисковода.
«Выбрать образ оптического диска»
В открывшемся проводнике находим ISO-образ Windows XP, выделяем его левой мышью и жмём «Открыть».
Виртуальная машина настроена.
«ОК».
Восстановление загрузчика Windows XP
Запускаем виртуальную машину.
Нажимаем любую клавишу на клавиатуре, происходит загрузка виртуальной машины с ISO-образа Windows XP.
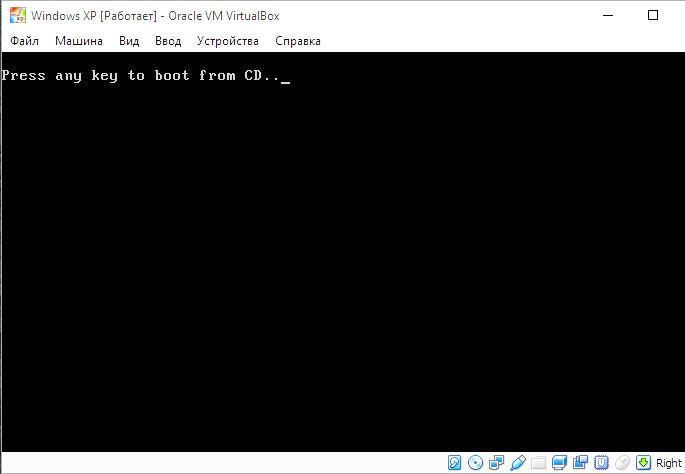
«Вас приветствует программа установки».
Восстанавливать загрузку системы будем с помощью консоли восстановления, поэтому выбираем «Чтобы восстановить Windows XP, с помощью консоли восстановления, нажмите (R)»
Жмём (R).
Примечание: Если у вас неоригинальный образ Windows XP, а пиратская сборка, то данной возможности восстановить Win XP с помощью консоли восстановления может не быть и вы сразу попадёте в окно новой установки операционной системы, поэтому очень важно в работе всегда использовать оригинальные образы Windows XP от Майкрософт.
Открывается консоль восстановления.
1: C:WINDOWS
На вопрос
— В какую копию Windows следует выполнить вход?
Введите 1, нажмите Enter. Появится сообщение:
Введите пароль администратора:
Введите пароль, нажмите Enter, если пароля нет, просто нажмите Enter.
Введите fixmbr
— Появится сообщение: **ПРЕДУПРЕЖДЕНИЕ** На этом компьютере присутствует нестандартная или недопустимая основная загрузочная запись…
Введите y (что значит Да).
— Появится сообщение: Производится новая основная загрузочная запись на физический диск DeviceHarddisk0Partition0…
Введите fixboot
— Появится сообщение: Конечный раздел: C:. Хотите записать новый загрузочный сектор в раздел C:?
Введите y (что означает Да).
— Появится сообщение: Файловая система в загрузочном разделе: NTFS. Команда FIXBOOT записывает новый загрузочный сектор. Новый загрузочный сектор успешно записан.
Введите exit, начнется перезагрузка ПК.
После данных действий по восстановлению, Windows XP должна загрузиться, но в некоторых случаях этого не происходит и мы опять получаем при загрузке XP чёрный экран.
Значит ещё раз загружаемся с ISO-образа Windows XP и выбираем «Чтобы приступить к установке Windows XP нажмите ввод», жмём Enter на клавиатуре.
Принимаем лицензионное соглашение, жмём F8.
Выбираем «Чтобы попытаться восстановить выделенную копию Windows XP, нажмите (R)»
Начинается процесс обновления Windows XP, ваши файлы и программы не пострадают, будут восстановлены повреждённые системные файлы и загрузчик операционной системы.
Инициализация конфигурации Windows XP.
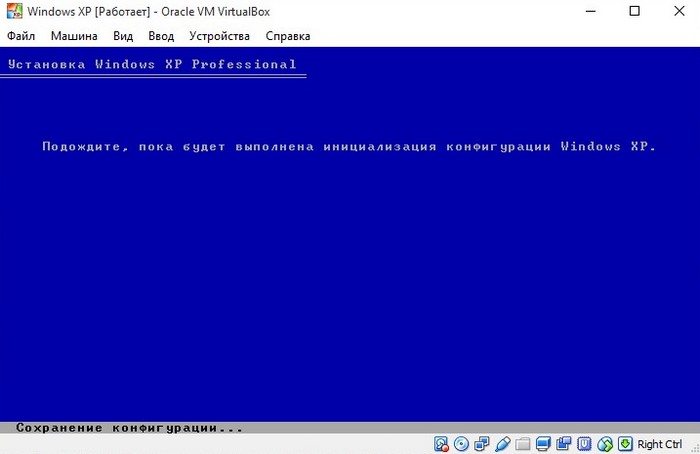
В ногу со временем.
Далее
Вводим ключ и жмём Далее.
Загружается Windows XP.
Для более стабильной работы виртуальной машины и расширения её возможностей обязательно установите «Дополнения гостевой ОС», после этого виртуальная машина будет работать существенно стабильнее и у вас появятся новые возможности, например создавать общие папки, подгонять размер экрана гостевой ОС и другие.
Для удобства работы можете перейти в «Режим полного экрана».
И тогда будет не понять, что у вас установлено, Windows XP или Windows 10!
Какие могут возникнуть ошибки в работе
Друзья, в конце статьи несколько советов.
Если после переноса на виртуальную машину Windows XP грузиться у вас не будет, используйте для восстановления только оригинальные ISO-образы Win XP.
Если файл VHD у вас будет находиться на переносном винчестере USB, то в некоторых случаях виртуальная машина его может не принять, выйдет ошибка, в этом случае скопируйте его прямо на жёсткий диск ноутбука.
Если при загрузке виртуальная машина выдаст синий экран с ошибкой: STOP 0×0000007B, то это говорит о неладах с виртуальным диском или неправильных настройках VirtualBox во вкладке «Носители».
На вкладке «Носители» контроллер у вас должен быть IDE, так как Windows XP не знает SATA.
Если контроллер будет SATA, то при загрузке Windows XP будет уходить в синий экран.
Друзья, читайте нашу следующую статью на эту тему: «Перенос Windows XP на виртуальную машину VirtualBox с помощью программы Paragon Hard Disk Manager 15 Professional».
Virtual Box, Windows, Windows 10, Windows 7, Windows 8, Windows Server, Windows Vista, Windows XP, Виртуализация
- 27.08.2020
- 8 107
- 3
- 14.10.2021
- 8
- 7
- 1
- Содержание статьи
- Использование утилиты Disk2vhd
- VirtualBox
- Решение возможных проблем
- Windows XP при загрузке «зависает» на черном экране
- Комментарии к статье ( 3 шт )
- Добавить комментарий
Данный материал расчитан на перенос не-UEFI систем Windows. С Windows, установленной в UEFI режиме, к сожалению, данные методы работать не могут.
В данном материале мы рассмотрим тот случай, когда нужно перенести компьютер с операционной системой Windows в виртуальную среду VirtualBox. Поскольку сам производитель VirtualBox в виде Oracle не предлагает никаких инструментов для подобной манипуляции, мы будем использовать специально созданную для этого программу от Microsoft.
Использование утилиты Disk2vhd
Утилита Disk2vhd предназначена для переноса физических компьютеров с операционными системами Windows, на виртуальный жесткий диск формата VHD или VHDX, с целью дальнейшего использования в Microsoft Virtual PC или Hyper-V. Однако, за счет того, что VirtualBox умеет работать с форматом VHD, с помощью данной утилиты можно практически без проблем «виртуализировать» компьютер с Windows.
Для этого:
- Включаем компьютер и загружаемся в Windows. Скачиваем программу Disk2vhd с официального сайта Microsoft — ссылка.
- Распаковываем данную программу в любое удобное место, и запускаем её с правами администратора.
- В программе Disk2vhd, в поле «VHD File name» выбираем место сохранения для виртуального жесткого диска. Ниже галочками выбираем необходимые для сохранения разделы жесткого диска.
Обратите внимание, что в случае сохранения файла виртуального жесткого диска на подключенный к компьютеру накопитель, данный диск выбирать не нужно!
Так же обязательно снимаем галочку с пункта «Use Vhdx» — в противном случае, Вы получите не пригодный для VirtualBox образ системы.
Завершив все нужные настройки (выбор нужные разделы и место сохранения виртуального жесткого диска, сняв галочку на использование VHDX), нажимаем кнопку «Create» и ждем окончания создания файла. Прогресс будет отображаться в самом низу программы, там же рядом будет отображаться примерное время завершения задачи.
VirtualBox
По завершению создания виртуального жесткого диска, копируем его на компьютер, где у Вас развернут VirtualBox. После завершения копирования, запускаем VirtualBox и делаем там следующие манипуляции:
- В главном окне VirtualBox нажимаем кнопку «Создать».
- Заполняем поле «Имя», выбираем «Тип» и «Версия» операционной системы, в соответствии той, которая была на компьютере. Затем выбираем объем оперативной памяти — в общем, все как при создании обычной виртуальной машины VirtualBox.
- Единственное отличие от создания обычной виртуальной машины — это выбор жесткого диска. Вместо «Создать новый виртуальный жесткий диск» следует выбрать «Использовать существующий виртуальный жесткий диск», и выбрать ранее скопированный VHD файл. По завершению выбора жесткого диска, нужно нажать на кнопку «Создать».
- После этого, можно запустить данную виртуальную машину, и загрузится в уже рабочую систему.
Решение возможных проблем
Windows XP при загрузке «зависает» на черном экране
Если при попытке запустить Windows XP вы получаете черный экран с мигающим курсором, попробуйте поменять следующие настройки виртуальной машины: раздел «Система», вкладка «Материнская плата», и там включить или выключить параметр «Включить I/O APIC».
На чтение 3 мин Просмотров 1.9к. Опубликовано 07.04.2015
Сегодня поговорим о виртуализации. Точнее о переносе windows на виртуальную машину virtualbox. Я сделаю две статьи. В этой будет рассказано как это сделать с помощью бесплатной программы Disk2vhd о которой уже рассказывал в этой статье.
Во первых зачем это нужно? Как известно поддержка операционной системы windows xp закончена в 2014 году. А windows 7 в январе 2015. Но многие не хотят оставлять эту систему. Причины могут быть разные. Например за время использования сложилась уникальная конфигурация программ и настроек которую будет трудно восстановить.
Содержание
- Работа с Disk2vhd
- Работа с VirtualBox
- Видео: Как перенести windows на виртуальную машину virtualbox
Теперь как это сделать. Для миграция windows в виртуальную машину, нам потребуются две программы Disk2vhd и VirtualBox. Скачайте их с официального сайта, скачать Disk2vhd, скачать VirtualBox.
Перед началом создания виртуального диска, рекомендую удалить ненужные программы. Например для для записи дисков или для сканирования документов. Во первых навряд ли вы будете использовать их в виртуальной системе а во вторых это сократит размер создаваемого диска и время которое потребуется на его создание.
Во избежании ошибок проведите дефрагметацию диска даже если перенос осуществляете с твердотельного диска ssd. Проверьте диск на ошибки с помощью штатной утилиты chkdsk. Так как программа Disk2vhd не поддерживает создание томов с включенным Bitlocker. Если вы хотите создать VHD для такого тома, выключите Bitlocker и дождитесь, пока том будет полностью расшифрован.
Работа с Disk2vhd
Для работы с ней не требуется установки. После того как скачали, распакуйте её в любую папку и запустите, кликнув по ярлыку disk2vhd.exe. Если выдано сообщение об ошибке, нажмите продолжить.
Запуститься программа. Она очень простая, нужно только указать папку куда сохранить виртуальный диск и выбрать диск с системой которую будем переносить.
С остальных дисков снимите галочки. Не ставьте галочку — “Use vhds”. После этого, нажмите кнопку “Create”. Запуститься создание виртуального диска.
Работа с VirtualBox
Как установить систему в виртуальной машине я писал здесь. Но сегодня будем переносить уже готовую. Поэтому запускаем программу. Нажимаем кнопку “Создать”
Выбираем систему, в моем случае это Windows 7 64 бита.
Нажимаем кнопку “next” и указываем объем памяти.
Не отдавайте всю память под виртуальную систему, оставьте хост-машине. В моем случае на компьютере 8 Гб памяти и под виртуальную я отдам 4 Гб.
Нажимаем “Next” и переходим к выбору диска.
Включаем кнопку “Использовать существующий виртуальный жесткий диск” и нажать на иконку папки.
После чего выбрать папку, где расположен файл с диском vhd вашей переносимой windows машины. Нажимаем “Создать”
После этого машина будет создана и можно попробовать сразу запустить. что бы проверить все ли в порядке.
Можно донастроить машину после проверки. Но я сразу зайду в настройки и добавлю мощности процессору, выберу другой чипсет материнской платы (ich 9 ) и манипулятор курсора (ps/2 мышь).
Так же отключу не нужные устройства запуска. Такие как дискету и cd/dvd. Нажимаем кнопку “Настроить” и в разделе “Система” изменяем нужные параметры.
Всё, после настройки нажимаем кнопку “Запустить” и, если всё успешно было сделано, ждем когда система загрузится.
После загрузки наверняка windows будет доустанавливать драйверы потребуется серия перезагрузок. После того как оборудование установлено, активируйте windows и пользуйтесь. Вот в общем и всё!
Видео: Как перенести windows на виртуальную машину virtualbox
(Visited 1 501 times, 1 visits today)

Chuzhoy
Администратор сайта. Веду записи об использовании компьютера для людей.
Вопрос от пользователя
Здравствуйте.
Подскажите, что можно сделать с такой проблемой… Не так давно купил новый компьютер, но мне для учебы нужна одна старая программа — в Windows 10 она не запускается. Раньше у меня была Windows XP и все работало. Нельзя ли как-то запустить старую Windows XP в новой операционной системе Windows 10?..
(прим. редактора: часть вопроса была удалена, т.к. не информативна)
Доброго времени суток.
Чтобы сделать то, что вы описали — необходима специальная программа, называемая виртуальной машиной (по сути, эта программа при запуске будет эмулировать работу настоящего компьютера с BIOS, своим диском, оборудованием, ОС и т.д.).
Так вот, установив и запустив ее, на диск виртуальной машины можно установить ту версию ОС Windows, которая вам нужна (и проводить с ней любые опыты 👌).
Довольно часто к использованию виртуальной машины прибегают, когда хотят запустить старые приложения в современной ОС (например, игры); также не обходят стороной этот вопрос разработчики софта, когда им необходимо тестировать свои программы сразу во множестве ОС и пр.
Не знаю, понятно ли будет начинающему пользователю то, что я пытался на простом языке описать выше. Тем не менее, в этой статье попытаюсь подробно расписать все действия до желаемого результата: т.е. от установки виртуальной машины, до запуска «олдскульной» ОС Windows XP в ней, и какой-нибудь старой программы/игры.
Итак…
📌 Важно!
1) Виртуальная Windows может пригодится для подкл. старого оборудования. О том, как все настроить — рассказал тут.
2) Если вы пользуетесь ОС Windows 10/11 — то есть более простой вариант создания виртуальной машины — Hyper-V (без скачивания доп. софта). О нем я рассказал здесь —> (правда, Hyper-V не такой удобный при решении ряда задач).
*
Содержание статьи
- 1 Настройка и работа с виртуальной машиной (VirtualBox)
- 1.1 Выбор виртуальной машины
- 1.2 Создание новой машины
- 1.3 Установка системы Windows XP
- 1.4 Обмен файлами с виртуальной машиной (запуск игр, программ)
- 1.5 ИТОГИ
→ Задать вопрос | дополнить
Настройка и работа с виртуальной машиной (VirtualBox)
Выбор виртуальной машины
Сейчас подобных программ достаточно много: есть среди них как платные варианты, так и бесплатные. Если вы только знакомитесь с виртуальными машинами, рекомендую остановить свой выбор на таких, как: 📌Hyper-V (встроена в Windows 10/11), Windows Virtual PC, VMware, VirtualBox.
Они достаточно просты для освоения, к ним множество инструкций и рекомендаций в сети. В этой статье я остановлюсь на программе VirtualBox...
♦
VirtualBox
Сайт разработчика: https://www.virtualbox.org/wiki/Downloads
Бесплатная программа, позволяющая создавать и запускать на своих компьютерах сразу несколько виртуальных машин с разными ОС одновременно! Причем, у программы довольно гибкие настройки: можно указать размер жесткого диска, количество выделяемой оперативной памяти, количество памяти видеокарты и пр. параметры.
Основные достоинства программы:
- возможность запускать сразу несколько ОС одновременно;
- задание параметров для каждой ОС отдельно (размер ОЗУ, жесткого диска и пр.);
- возможность сохранения состояния работы виртуальной машины при выходе;
- есть опция записи видео (того, что происходит в окне запущенной виртуальной ОС);
- возможность задания общих папок с основной ОС для обмена файлами;
- поддержка русского языка;
- поддержка всех современных ОС Windows 7, 8, 10, 11 (32/64 bits).
♦
Что касается непосредственно установки VirtualBox, то здесь всё стандартно: как и у любой другой программы для Windows. В принципе, можно все параметры оставить по умолчанию и ничего не менять, нажимая кнопку далее (рекламного ПО в установщике нет, если, конечно, вы его скачивали с официального сайта).
Установка VirtualBox стандартна
*
Создание новой машины
После установки и запуска программы, первое действие, которое нужно выполнить — приступить к созданию новой машины (ибо в данный момент, даже настраивать нечего).
Для создания машины — нажмите кнопку «Создать» (см. скрин ниже 👇).
Создать вирт. машину
Далее необходимо указать следующие данные:
- имя вашей виртуальной машины (может быть любым, но я рекомендую указывать в соответствии с той ОС, которую вы хотите установить. Например, у меня название Windows XP, см. скрин ниже); 👇
- указать тип и версию системы (ту, которую хотите установить).
Имя, тип, версия
В следующем шаге необходимо указать количество выделяемой оперативной памяти.
Вообще, VirtualBox по умолчанию будет давать вам подсказки, какой рекомендуемый объем памяти поставить. В целом, работает правило: чем больше — тем лучше, например, для Windows XP рекомендую выделить не менее 512 МБ памяти.
Задание объема оперативной памяти
Если вы создаете виртуальную машину впервые и вас нет еще виртуального диска, который можно подключить, выберите вкладку «Создать новый виртуальный жесткий диск».
Примечание: виртуальный диск будет представлять собой обычный файл, который будет сохранен на вашем реальном диске.
Выбор типа жесткого диска
Далее необходимо указать тип диска — рекомендую выбрать VHD (дело в том, что этот формат дисков можно подключать прямо к Windows и смотреть что на них находится. Будет очень полезно, когда вы захотите что-то перенести на диск виртуальной машины).
Тип виртуального диска
Далее Вас попросят указать формат хранения диска, есть два типа:
- динамический: предпочтительный вариант (позволяет экономить место на вашем реальном жестком диске). Суть в том, что файл диска будет увеличиваться в размерах по мере его заполнения данными, а не отнимет сразу все отведенное место целиком;
- фиксированный: рекомендуется выбирать, если устанавливаете специфическое и очень старое ПО. Например, у меня были ошибки с динамическим диском, при работе с Windows 95-98.
Формат хранения
Затем просто укажите, где будет хранится файл-образ диска.
Размер файла
Собственно, виртуальная машина создана — теперь ее можно запустить. Для этого нажмите кнопку с зеленой стрелкой «Запустить».
Примечание: если вылезет ошибка, что запуск невозможен, попробуйте выбрать вариант запуска «Запустить в фоновом режиме с интерфейсом».
Машина создана!
Кстати, после запуска, вы ничего не увидите — просто черный экран с надписью: «No Bootable media…», то бишь ошибка говорит о том, что не найдено загрузочное устройство, т.к. систему мы пока еще не установили. Это все равно, что включить компьютер, жесткий диск которого, даже не отформатирован…
*
Установка системы Windows XP
Прежде чем приступить к установке, нужно сделать две вещи:
- первое: необходим установочный файл-образ (обычно формата ISO) с нужной ОС — в данном случае с Windows XP. Можно сделать самому, или загрузить из сети;
- второе: откройте настройки своей виртуальной машины, раздел «Дисплей», и передвиньте ползунок видеопамяти на 128 МБ, также поставьте галочки напротив пунктов «Включить 3D-ускорение» и «Включить 2D-ускорение» (см. скрин ниже). Это поможет избежать ошибок (в некоторых случаях) в дальнейшем при установке, да и при запуске игр положительно скажется на их производительности.
Настройка дисплея
Итак, теперь запускаем виртуальную машину (как сказал выше, если при запуске — появится ошибка, попробуйте запустить в фоновом режиме с интерфейсом).
Запуск в фоновом режиме
Далее, когда увидите сообщение о том, что загрузочное устройство не найдено «No bootable…», нажмите по вкладке «Устройство/оптические диски/выбрать образ диска». Затем укажите установочный файл-образ ISO с вашей ОС Windows, которую вы хотите установить. 👇
Выбрать образ диска
Затем виртуальную машину необходимо перезагрузить — нажмите «Машина/Перезапустить».
Перезагрузка
После перезагрузки должна начаться установка вашей ОС (многое при запуске установки ОС зависит от установочного файла-образа, который вы подключили в предыдущем шаге).
Запуск установки Windows XP
При установке Windows XP: первым делом необходимо будет указать диск для установки. Т.к. в виртуальной машине он один (тот, который мы создали в предыдущих шагах на 10 ГБ) — то выбираем его (будет помечен, как неразмеченная область, см. скрин ниже).
Примечание: в общем-то, все шаги далее будет такими же, как при установке реальной ОС на реальный диск.
Выбор диска под установку
Далее выбирайте как вам необходимо отформатировать диск. В большинстве случаев подойдет вариант «Форматировать раздел в системе NTFS».
Форматировать раздел в системе NTFS
После программа установки приступим к форматированию (здесь просто ждете…).
Процесс форматирования
Далее программа установки скопирует файлы и перезагрузить виртуальную машину.
Копирование файлов
В общем-то, в следующих шагах необходимо будет указать имя компьютера, часовой пояс, ввести серийный номер и пр. данные. Ничего сложного (как правило) в этих шагах нет, часть из них можно вообще пропустить, поэтому их я не комментирую здесь.
Процесс установки и конфигурации
Собственно, после установки ОС Windows будет загружена, и вы уже сможете приступить к работе в ней.
В общем-то, Windows XP установлена…
Миссия номер один, как я считаю — выполнена! Старая Windows XP была запущена в современной ОС Windows 10.
Уже сейчас можно пользоваться стандартными программами в Windows XP (кстати, если у Вас есть интернет в реальной системе, то в большинстве случаев он будет и в виртуальной системе. Т.е. вы можете загрузить непосредственно в виртуальной системе необходимые программы или игры, и приступить к главному ✌…).
Примечание: в виртуальную систему также может понадобиться установить DirectX, Net Framework, специализированный софт и пр., также, как в реальную ОС.
Единственная сложность, с которой сталкиваются многие начинающие пользователи, это обмен файлами реальной системы с виртуальной. Об этом пару слов ниже…
*
Обмен файлами с виртуальной машиной (запуск игр, программ)
Довольно часто при работе с виртуальной машиной, Вам необходимо будет перекидывать файлы с реального диска на виртуальный (и наоборот). Сделать это просто так: копировать/вставить — нельзя!
Есть несколько путей решения подобной задачи. Приведу здесь 3 из них.
*
1) Воспользоваться облачным сервисом
Если в виртуальной машине у вас есть доступ к интернету — то можно в ней подключиться к вашему облачному хранилищу и обмениваться файлами (например, сервис Яндекс-диск дает 32 ГБ, что хватит под многие задачи). Более 📌подробно об этом здесь…
*
2) Создать общую папку для обмена
В настройках VirtualBox нужно открыть раздел «Общие папки», затем нажать на кнопку «Добавить» и указать папку, которая будет общей для виртуальной системы и реальной. Замечу, что не всегда удается корректно настроить подобную возможность (часто вылетают ошибки).
Общие папки
*
3) Подключить виртуальный диск к реальной Windows
В предыдущих шагах, когда мы создавали виртуальный диск, я порекомендовал Вам сделать его в формате VHD. Дело в том, что такого формата диск можно подключить к Windows и увидеть все файлы на нем! Т.е. для получения доступа к нему — не нужно устанавливать никакого дополнительного софта.
1. Чтобы подключить его, сначала выключите виртуальную систему и закройте программу VirtualBox.
2. Затем откройте управление дисками: для этого нажмите сочетание кнопок Win+R, введите diskmgmt.msc и нажмите Enter (см. скрин ниже). 👇
Как открыть управление дисками — diskmgmt.msc
3. Далее нажмите меню «Действие/Присоединить виртуальный жесткий диск».
Присоединить диск
4. Укажите его расположение (оно задавалось при создании системы, см. выше в статье).
Выбрать расположение
5. Кстати, обратите внимание на галочку «только для чтения» — снимите ее, чтобы была возможность записать на диск нужные файлы.
Указано расположение
6. Далее Windows подключит диск, и он станет виден в «Моем компьютере» и проводнике. Вы теперь можете работать с ним как с обычным диском (см. диск H: на скрине ниже).
Диск присоединен с ним можно работать
7. Например, я перенес папку Games 👌.
Игры загружены
8. Для отключения виртуального диска — рекомендую использовать меню безопасного извлечения (как при отключении флешки). Нажмите соответствующий значок в трее, рядом с часами (см. скрин ниже).
Безопасное извлечение диска
Извлечь
*
ИТОГИ
Собственно, виртуальная машина создана, файлы (игры, программы и пр.) на нее загружены, система работает. Вроде бы миссия статьи выполнена?!
Ниже показан скрин стандартной игры сапера (то бишь в Windows 10 была запущена виртуальная машина с Windows XP, а в ней открыта игра «Сапер»).
Теперь можно играть
Ниже привожу еще один скрин игры, которая не относится к стандартным приложениям Windows XP — речь идет о Doom 2.
Для запуска подобных игр, принцип действия одинаковый: загружаете установщик на диск виртуальной машины, запускаете ее, и производите установку оной игры или программы, как при обычной работе в реальной Windows.
Также кроме игры может потребоваться, например, DirectX и пр. дополнения…
Doom 2 в Windows 10
Кстати, весьма приятен тот факт, что, поиграв в любимую игру, когда вы закроете виртуальную машину, VirtualBox по умолчанию сохраняет статус вашей системы (т.е., запустив ее заново — вы начнете с того места, где закончили). Согласитесь, удобно?! 👌
Состояние игры сохранено
*
На этом статья завершена.
Удачи!
👋
Первая публикация: 12.09.2017
Корректировка: 8.11.2021


Полезный софт:
-
- Видео-Монтаж
Отличное ПО для создания своих первых видеороликов (все действия идут по шагам!).
Видео сделает даже новичок!
-
- Ускоритель компьютера
Программа для очистки Windows от «мусора» (удаляет временные файлы, ускоряет систему, оптимизирует реестр).
Содержание
- Создание виртуальной машины для Windows XP
- Настройка виртуальной машины для Windows XP
- Установка Windows XP на VirtualBox
- Вопросы и ответы
В этой статье мы расскажем, как установить Windows XP в качестве виртуальной операционной системы, используя программу VirtualBox.
Читайте также: Как пользоваться VirtualBox
Прежде, чем инсталлировать систему, для нее необходимо создать виртуальную машину — ее Windows будет воспринимать как полноценный компьютер. Для этого и предназначена программа VirtualBox.
- Запустите VirtualBox Менеджер и нажмите на «Создать».
- В поле «Имя» впишите «Windows XP» — остальные поля будут заполнены автоматически.
- Решите, сколько RAM вы хотите выделить под устанавливаемую ОС. VirtualBox рекомендует использовать минимум 192 МБ оперативной памяти, но если есть возможность, то используйте 512 или 1024 МБ. Так система не будет тормозить даже при высоком уровне загруженности.
- Вам будет предложено выбрать виртуальный накопитель, который можно подключить к этой машине. Нам это не нужно, поскольку мы собираемся установить Windows, используя ISO-образ. Следовательно, настройку в этом окне менять не нужно — оставляем все как есть и нажимаем на «Создать».
- Тип выбранного диска оставьте «VDI».
- Укажите подходящий формат хранения. Рекомендуется использовать «Динамический».
- Укажите количество гигабайт, которое вы желаете выделить под создание виртуального жесткого диска. VirtualBox рекомендует выделить 10 ГБ, но вы можете задать и другую величину.
Если на предыдущем шаге вы выбрали вариант «динамический», то Windows XP изначально займет на жестком диске только установочный объем (не более 1,5 ГБ), а затем, по мере ваших действий внутри этой ОС, виртуальный накопитель сможет расшириться максимум до 10 ГБ.
При «фиксированном» формате на физическом HDD сразу же будет занято 10 ГБ.
На создании виртуального HDD этот этап заканчивается, и можно переходить к настройке VM.
Настройка виртуальной машины для Windows XP
Перед установкой Виндовс можно выполнить еще несколько настроек для повышения производительности. Это — необязательная процедура, поэтому ее можно пропустить.
- В левой части VirtualBox Менеджера вы увидите созданную виртуальную машину для Windows XP. Нажмите по ней правой кнопкой мыши и перейдите в «Настроить».
- Переключитесь на вкладку «Система» и увеличьте параметр «Процессор(ы)» с 1 до 2. Для улучшенной их работы задействуйте режим работы PAE/NX, поставьте напротив него галочку.
- Во вкладке «Дисплей» вы можете немного увеличить количество видеопамяти, но не переусердствуйте — для устаревшей Windows XP будет достаточно совсем небольшой прибавки.
Также вы можете поставить галочки напротив параметра «Ускорение», включив 3D и 2D.
- При желании вы можете настроить и другие параметры.
После настройки VM можно приступать к установке ОС.
Установка Windows XP на VirtualBox
- В левой части VirtualBox Менеджера выделите созданную виртуальную машину и нажмите на кнопку «Запустить».
- Вам будет предложено выбрать загрузочный диск для запуска. Нажмите на кнопку с папкой и укажите место, где расположен файл с образом операционной системы.
- Запустится установочная утилита Windows XP. Свои первые действия она выполнит автоматически, и вам потребуется немного подождать.
- Вас поприветствует установочная программа и предложит приступить к установке, нажав клавишу «Ввод». Здесь и далее под этой клавишей будет подразумеваться клавиша Enter.
- Откроется лицензионное соглашение, и если вы с ним согласны, то нажмите на клавишу F8, чтобы принять его условия.
- Установщик попросит выбрать диск, куда будет установлена система. VirtualBox уже создал виртуальный жесткий диск объемом, который вы выбрали на шаге 7 при создании виртуальной машины. Поэтому нажмите Enter.
- Эта область еще не размечена, поэтому установщик предложит ее отформатировать. Выберите один из четырех доступных вариантов. Рекомендуем использовать параметр «Форматировать раздел в системе NTFS».
- Дождитесь, пока будет отформатирован раздел.
- Программа установки в автоматическом режиме выполнит копирование некоторых файлов.
- Откроется окно с непосредственной установкой Windows, и сразу же начнется установка устройств, подождите.
- Проверьте правильность выбранных установщиком настроек языка системы и раскладки клавиатуры.
- Введите имя пользователя, имя организации вводить не нужно.
- Введите ключ активации, если он есть. Вы можете активировать Windows позднее.
- Если вы желаете отложить активацию, то в окне подтверждения выберите «Нет».
- Укажите имя компьютера. Вы можете установить пароль для учетной записи «Администратор». Если в этом нет необходимости — пропустите ввод пароля.
- Проверьте дату и время, при необходимости измените эти сведения. Укажите свой часовой пояс, найдя город в списке. Жители России могут снять галочку с пункта «Автоматический переход на летнее время и обратно».
- Продолжится автоматическая установка ОС.
- Программа установки предложит настроить сетевые параметры. Для обычного выхода в интернет выберите «Обычные параметры».
- Шаг с настройкой рабочей группы или домена можно пропустить.
- Дождитесь, пока система закончит автоматическую установку.
- Виртуальная машина будет перезагружена.
- После перезагрузки необходимо выполнить еще несколько настроек.
- Откроется приветственное окно, в котором нажмите «Далее».
- Установщик предложит включить или отключить автоматическое обновление. Задайте параметр в зависимости от личных предпочтений.
- Дождитесь, пока будет проверено подключение к интернету.
- Выберите, будет ли компьютер подключен к интернету напрямую.
- Вам будет повторно предложено активировать систему, если вы этого еще не сделали. Если не активировать Виндовс сейчас, то это можно будет сделать в течение 30 суток.
- Придумайте имя учетной записи. Необязательно придумывать 5 имен, достаточно ввести одно.
- На этом шаге настройка будет завершена.
- Начнется загрузка Windows XP.
После загрузки вы попадете на рабочий стол и сможете начать пользоваться операционной системой.

Установка Windows XP на VirtualBox очень проста и не занимает много времени. При этом пользователю нет необходимости искать драйвера, совместимые с компонентами ПК, как это было бы необходимо делать при обычной установке Windows XP.
Еще статьи по данной теме: