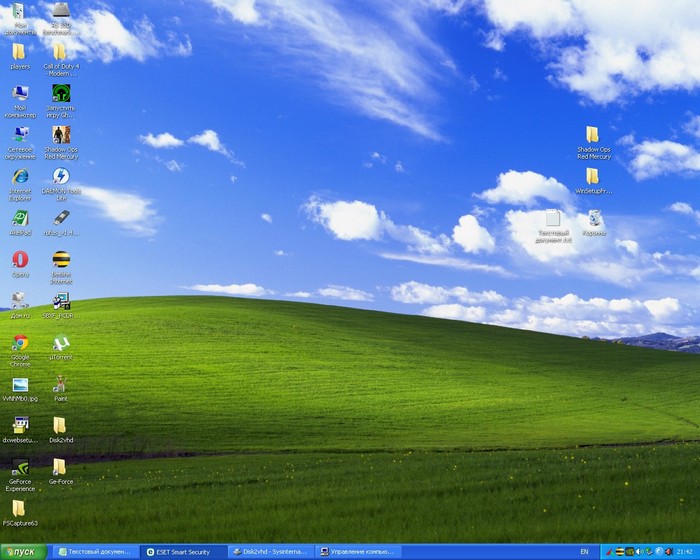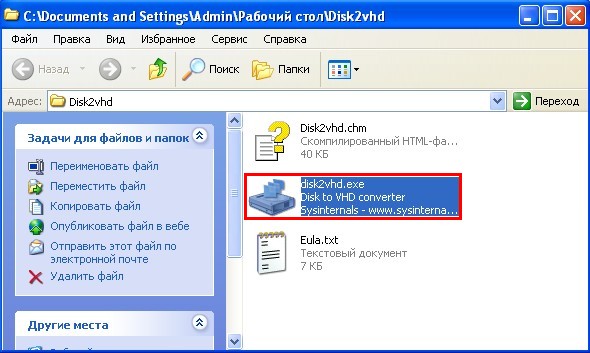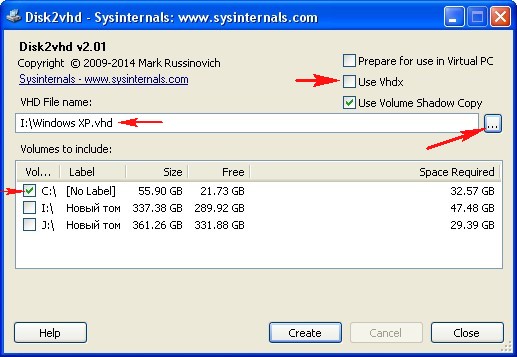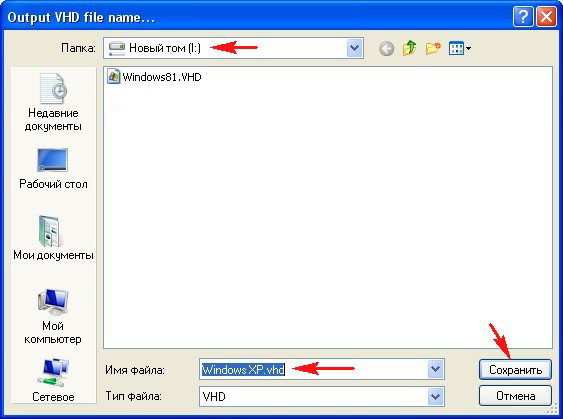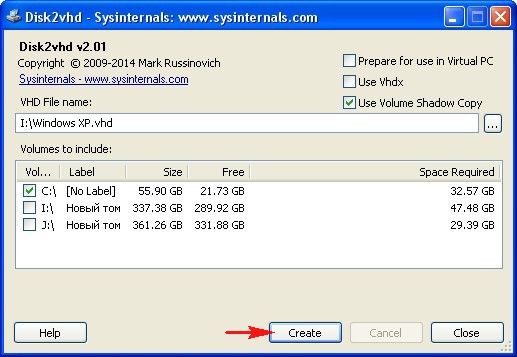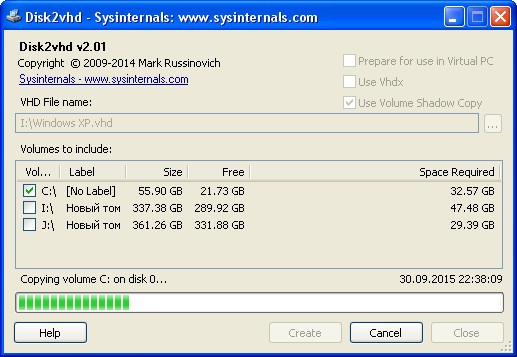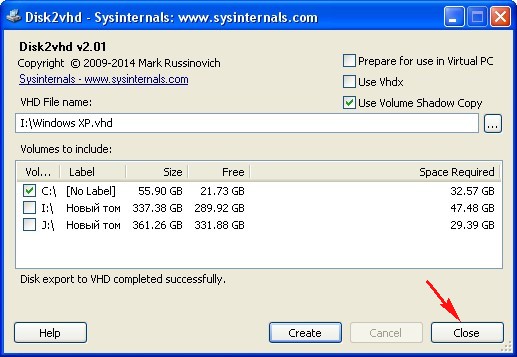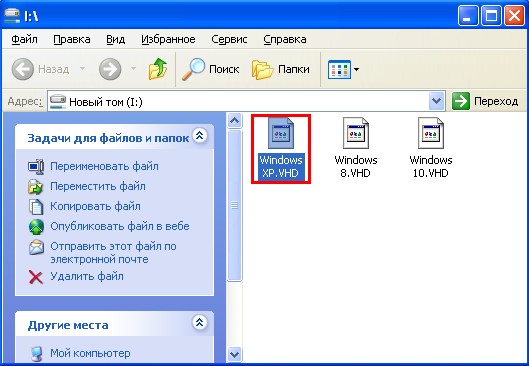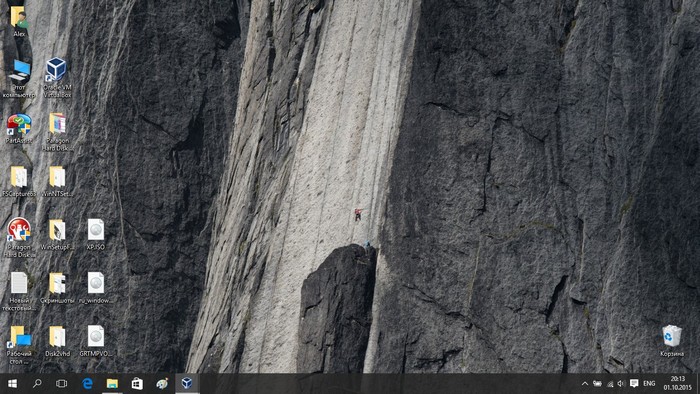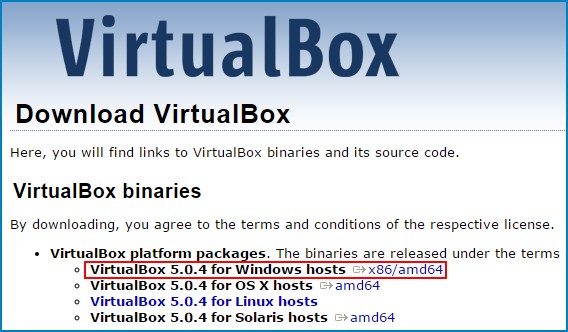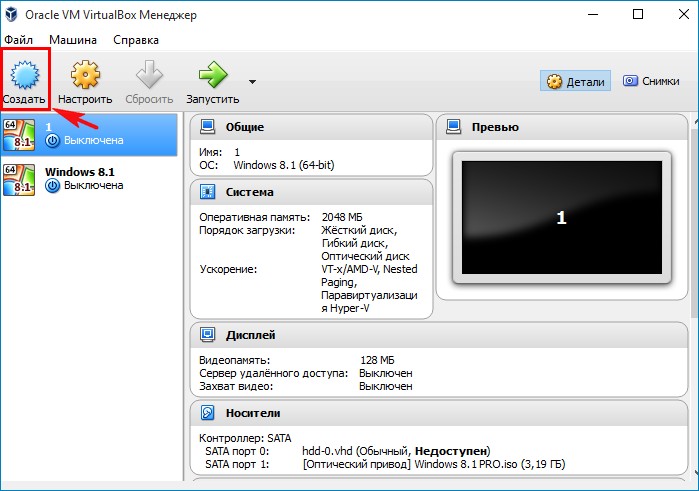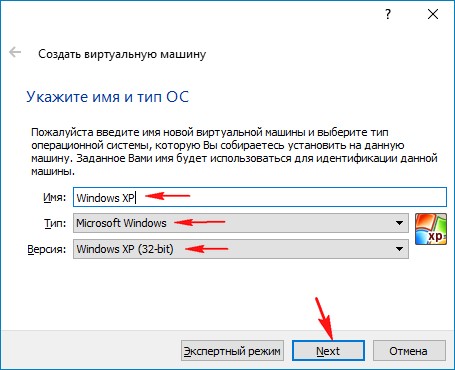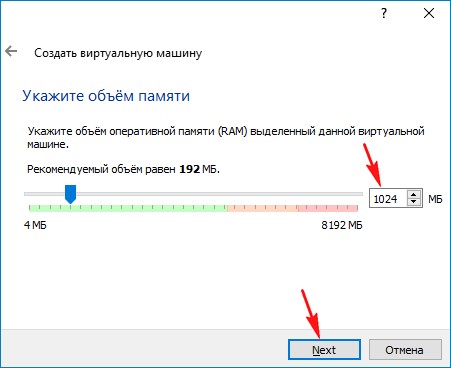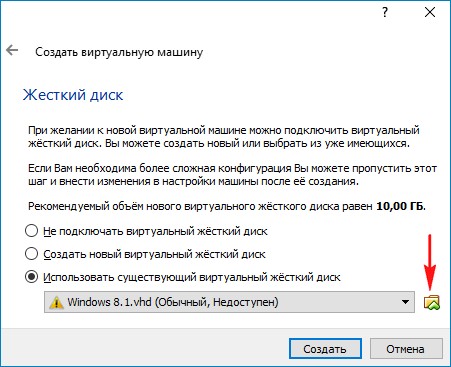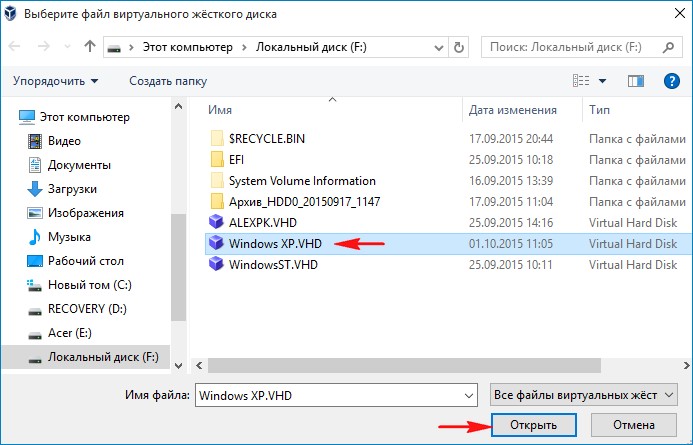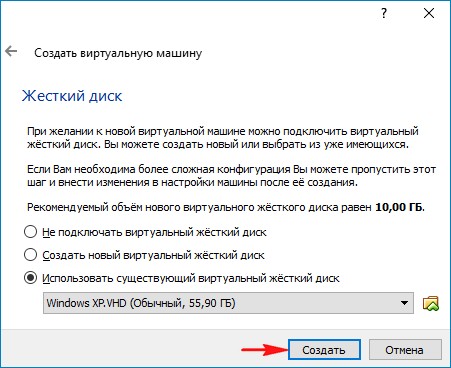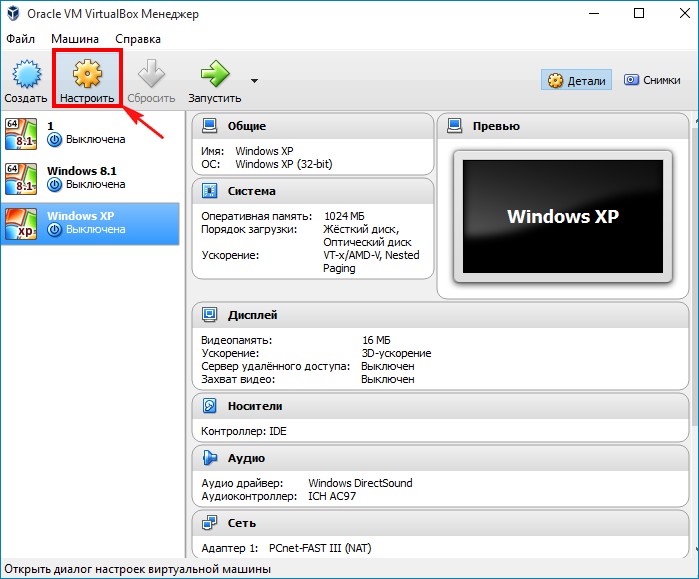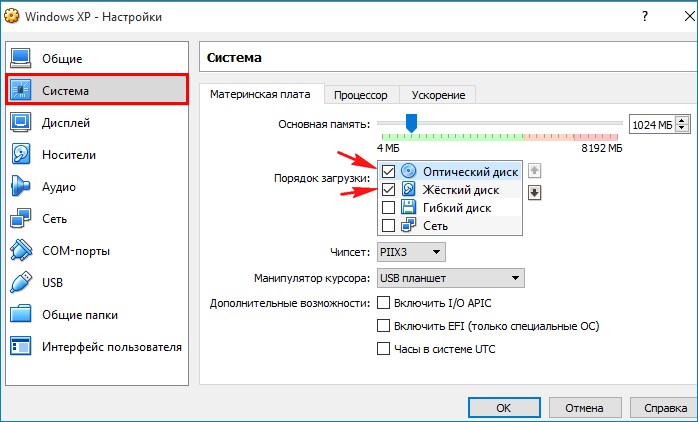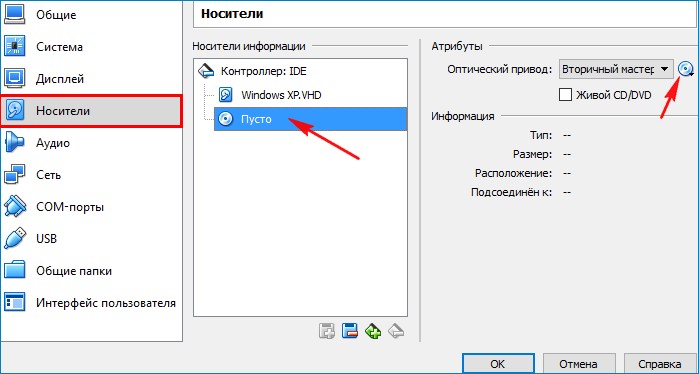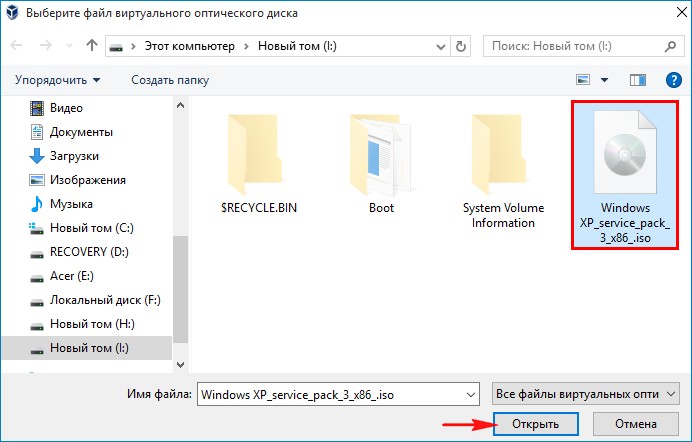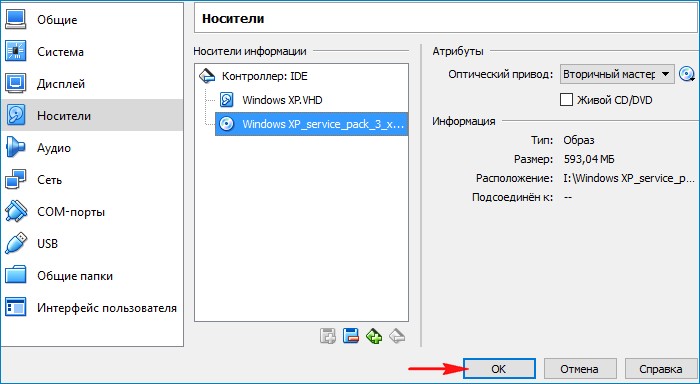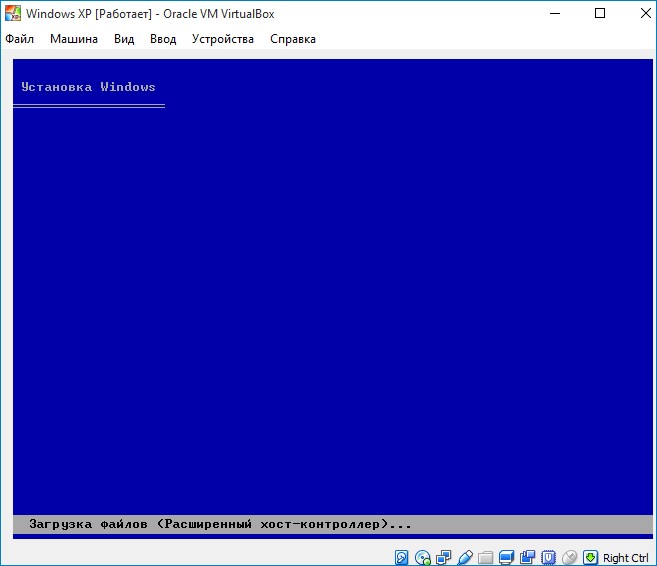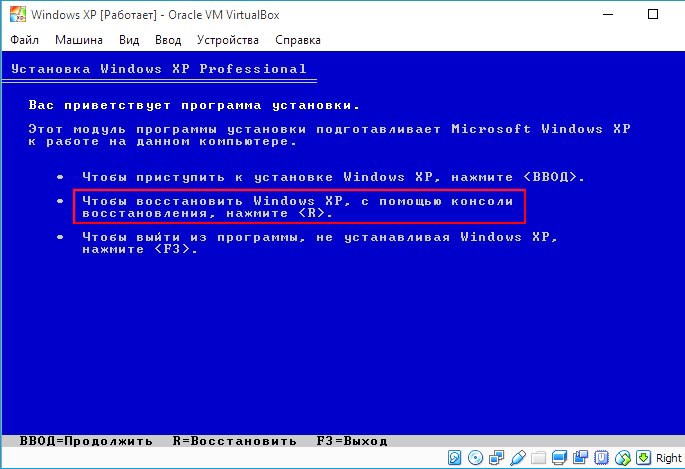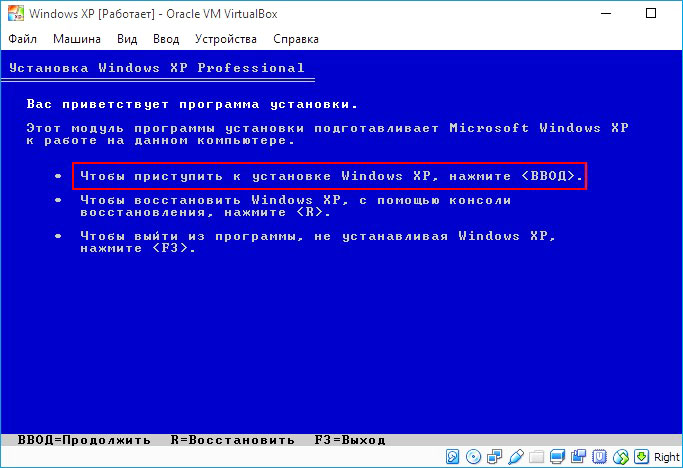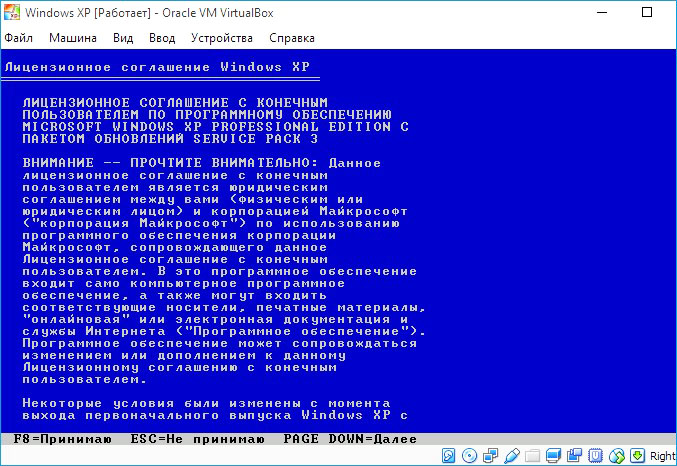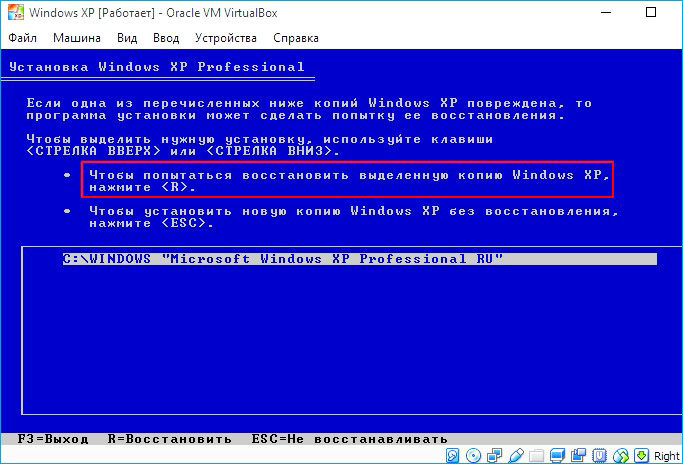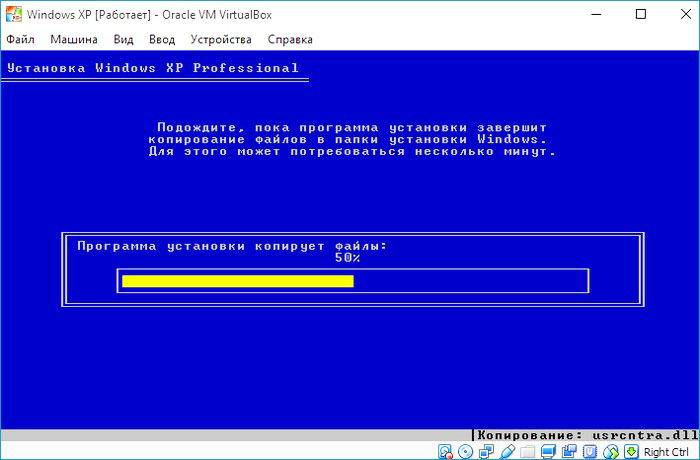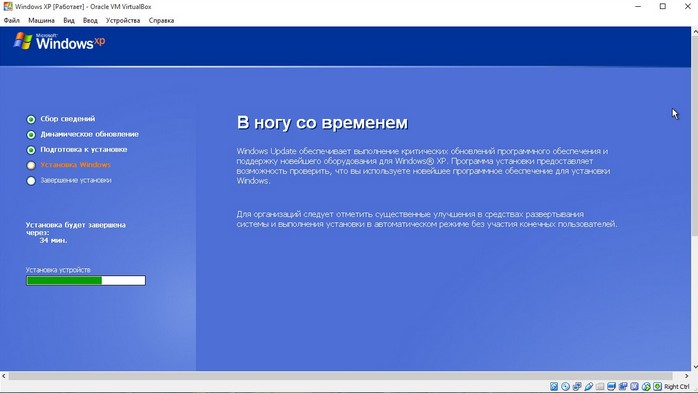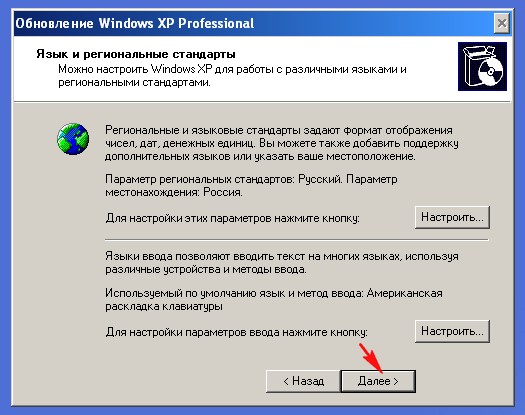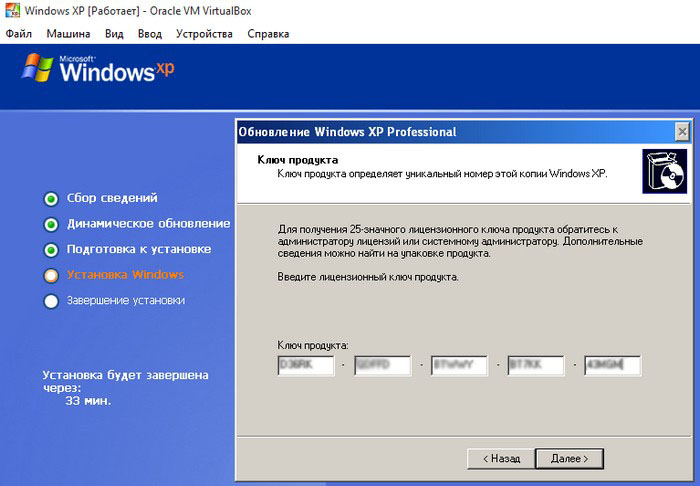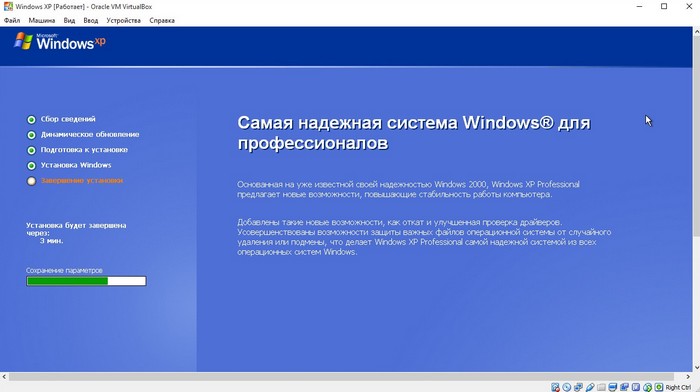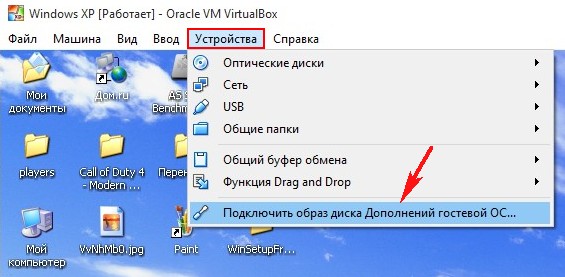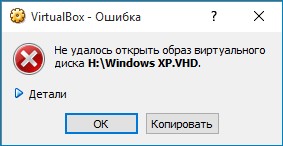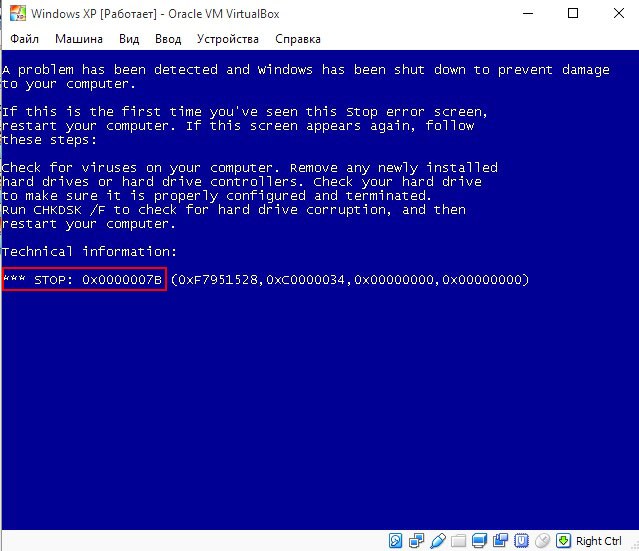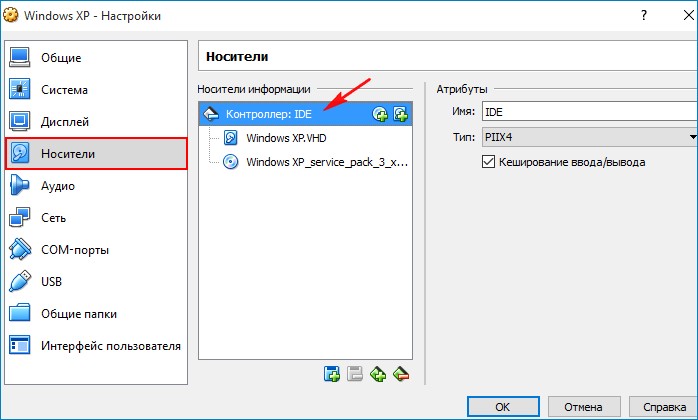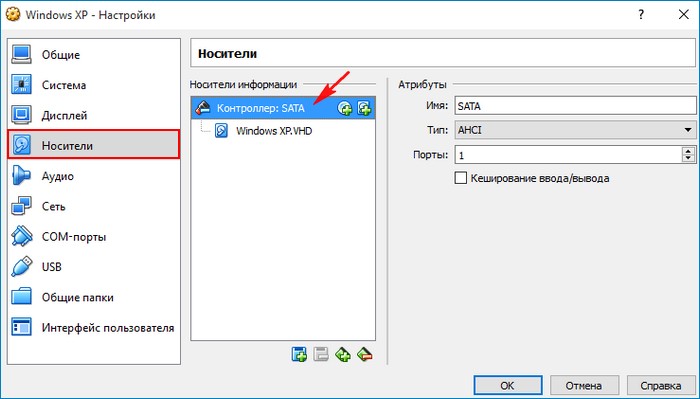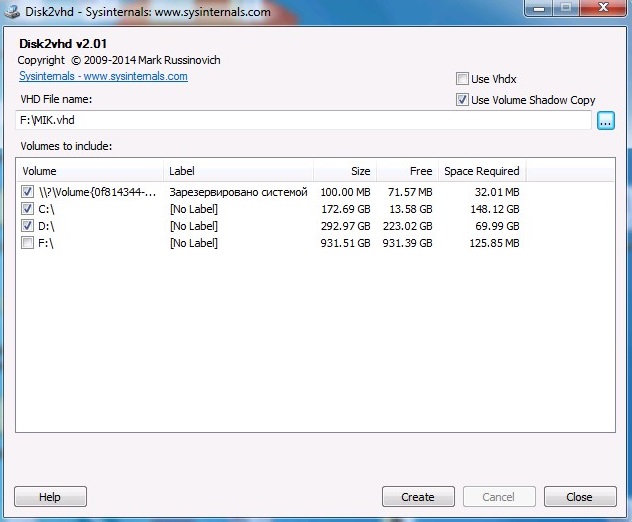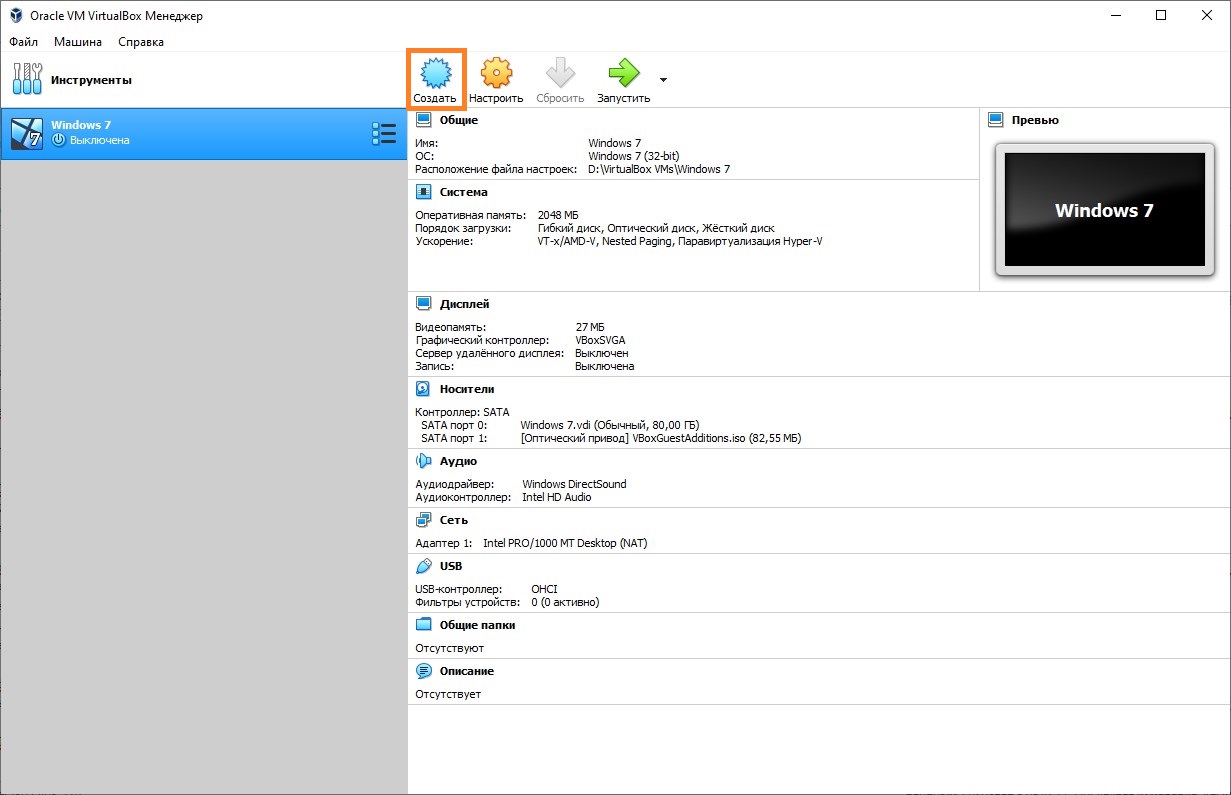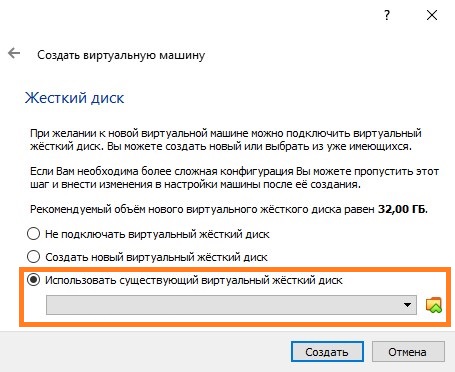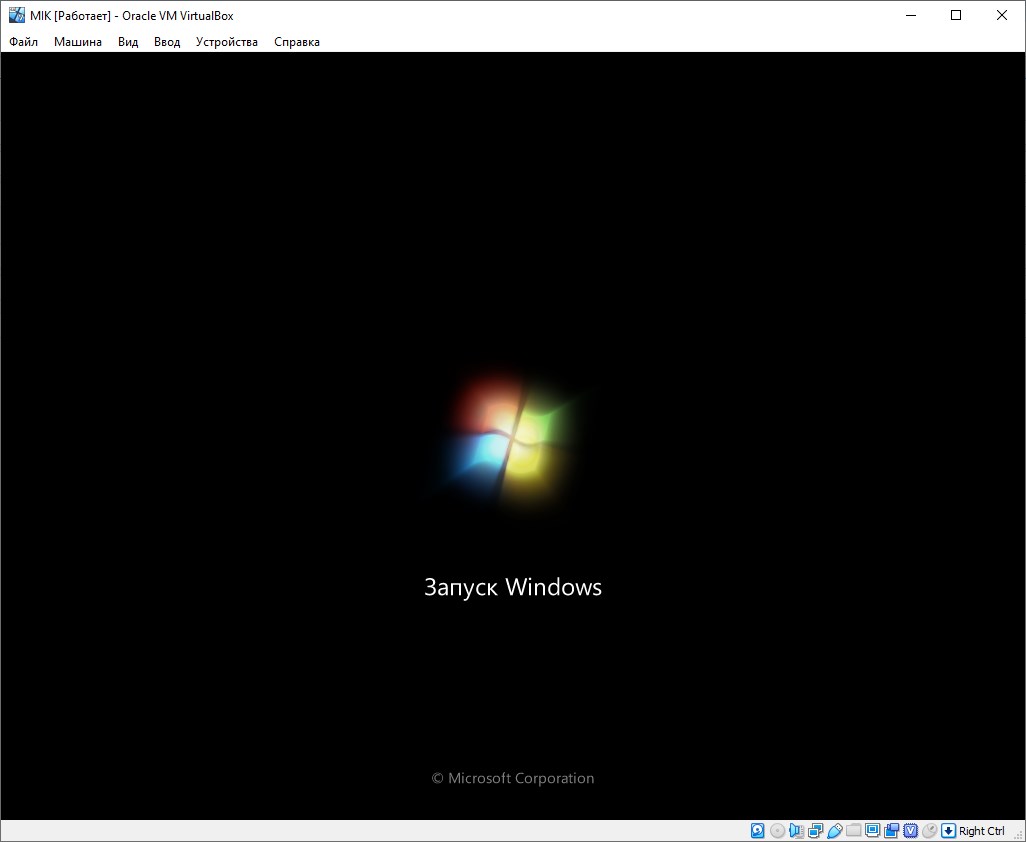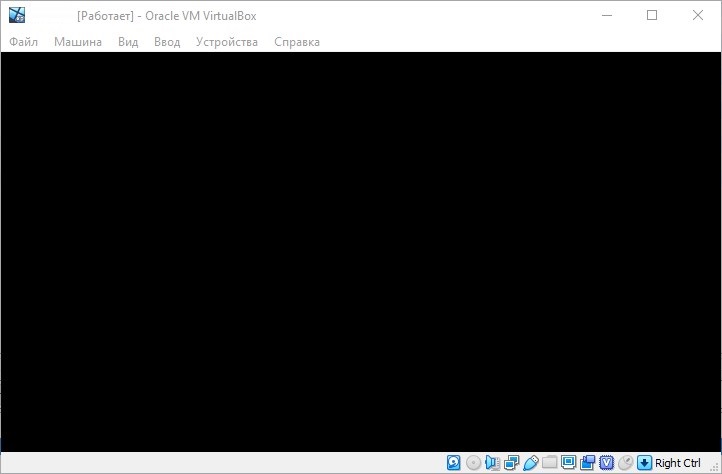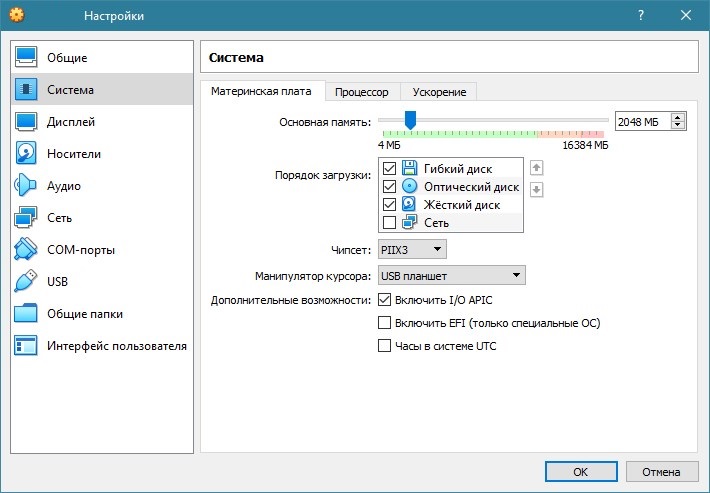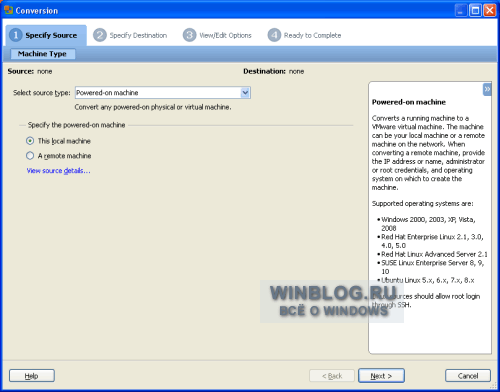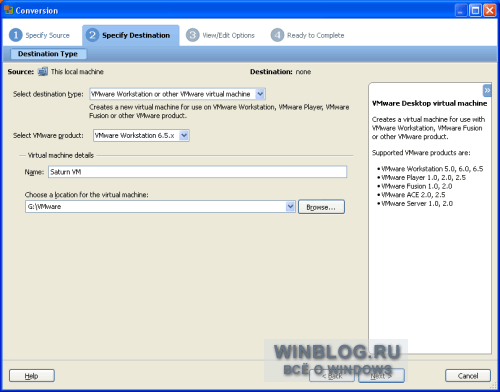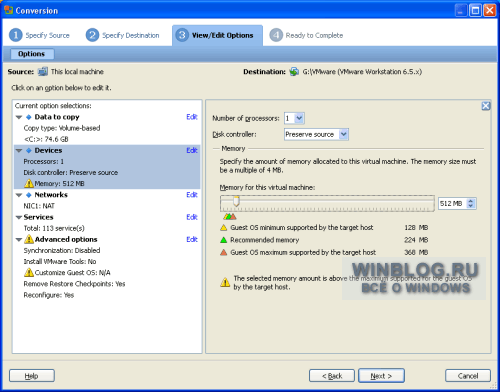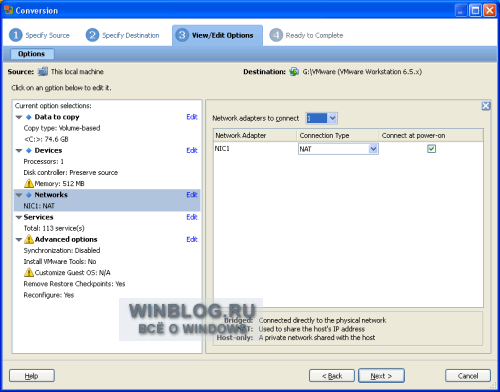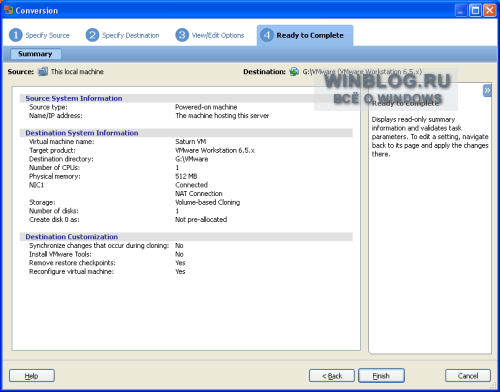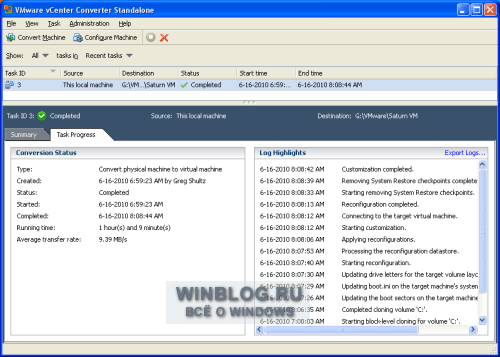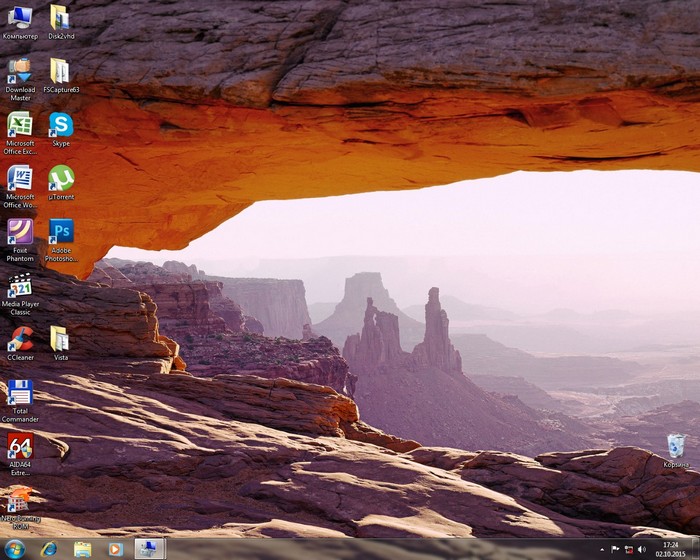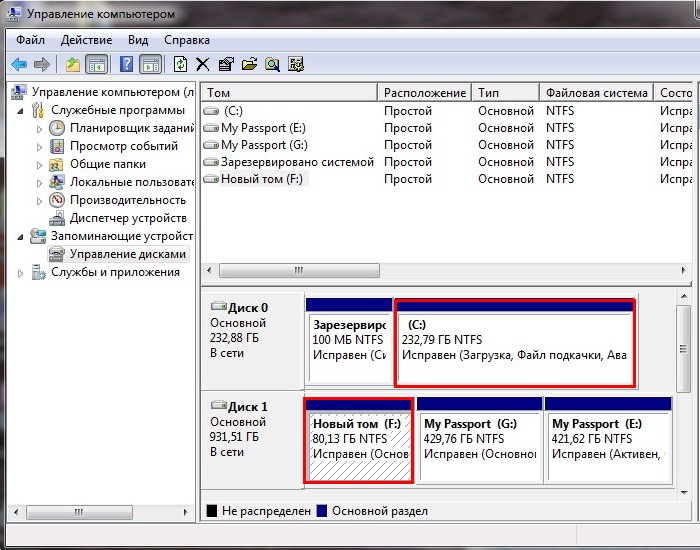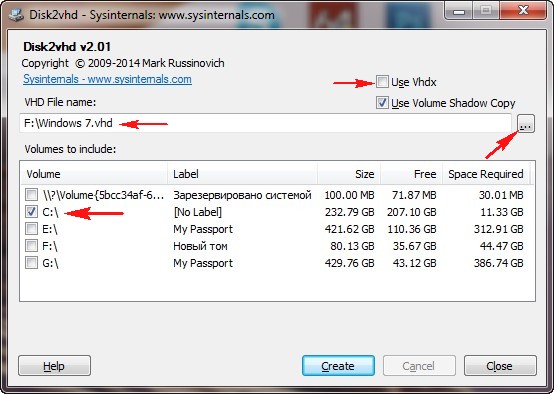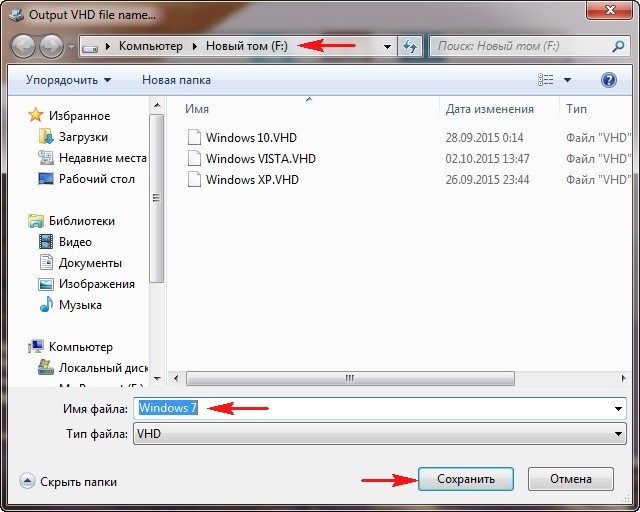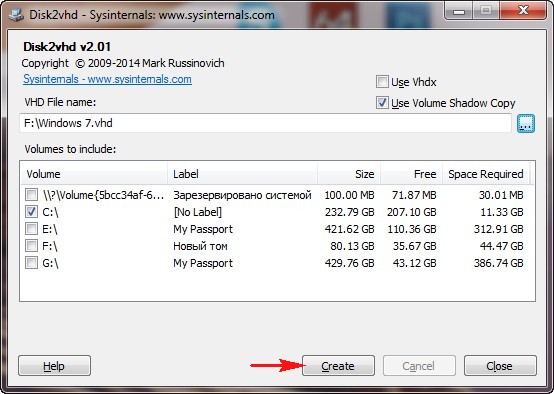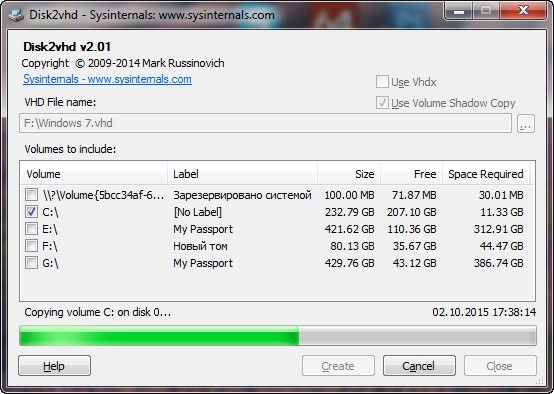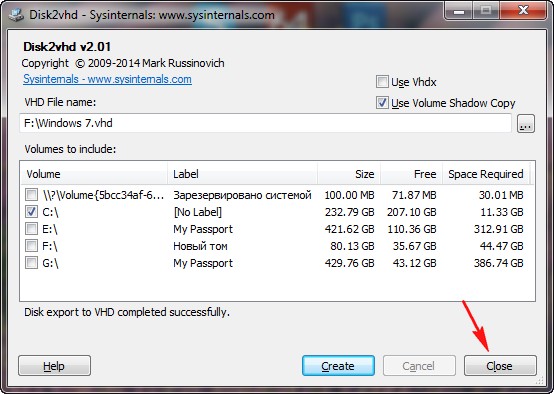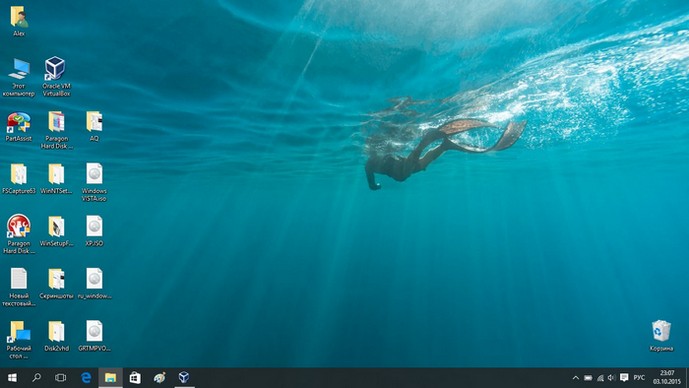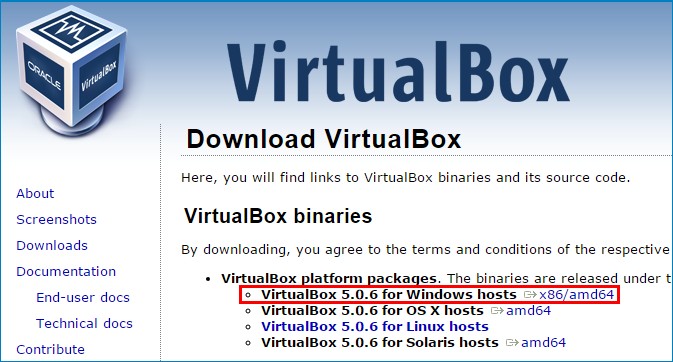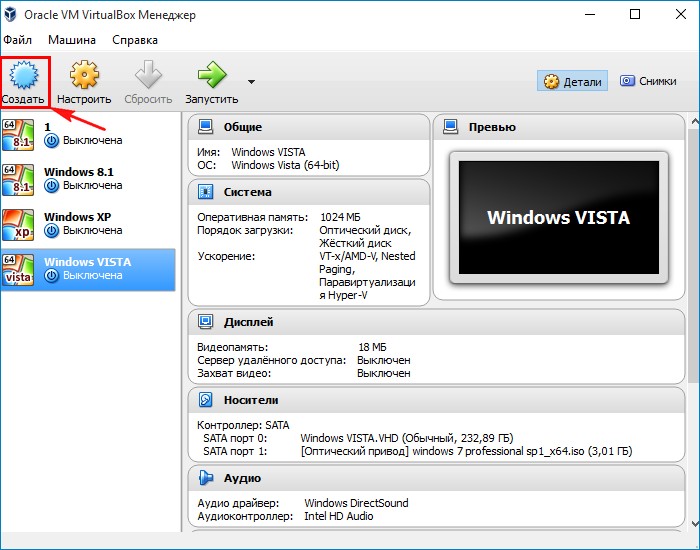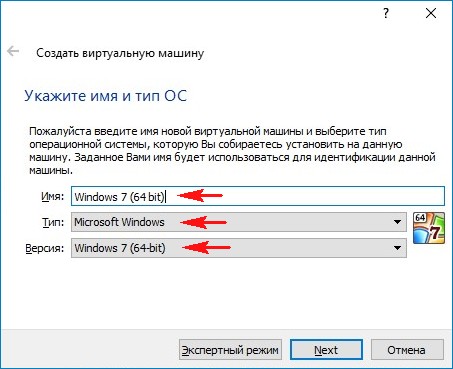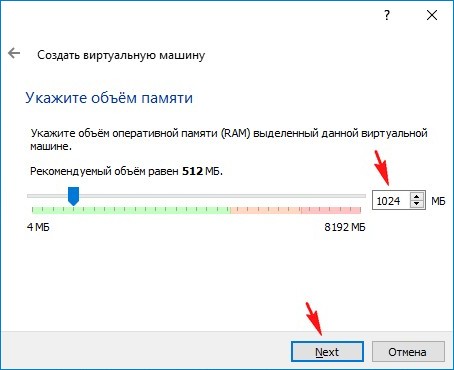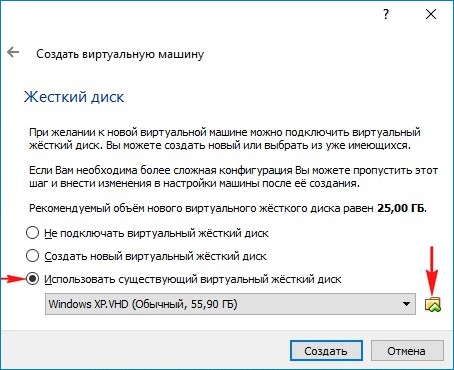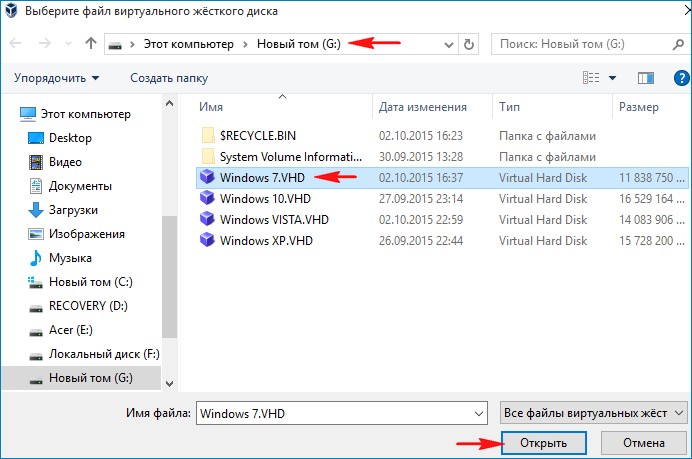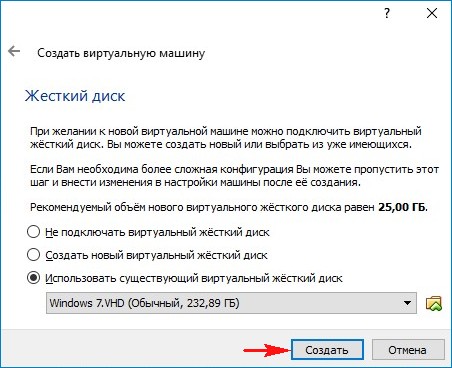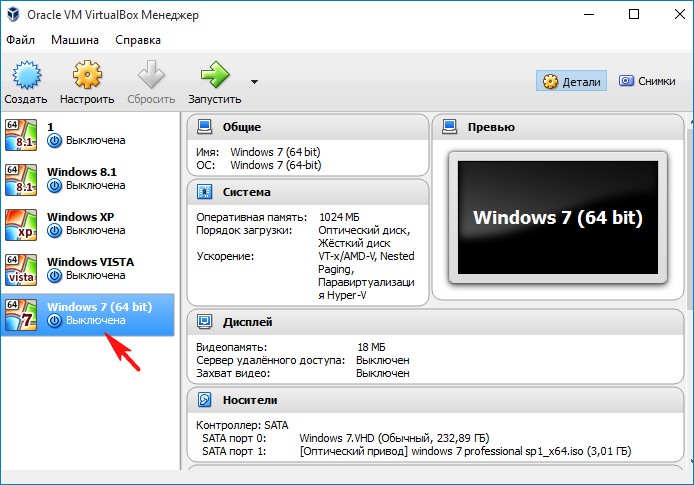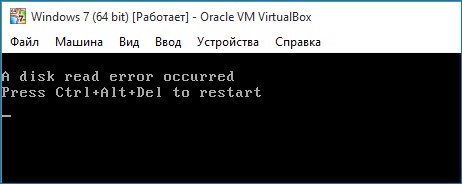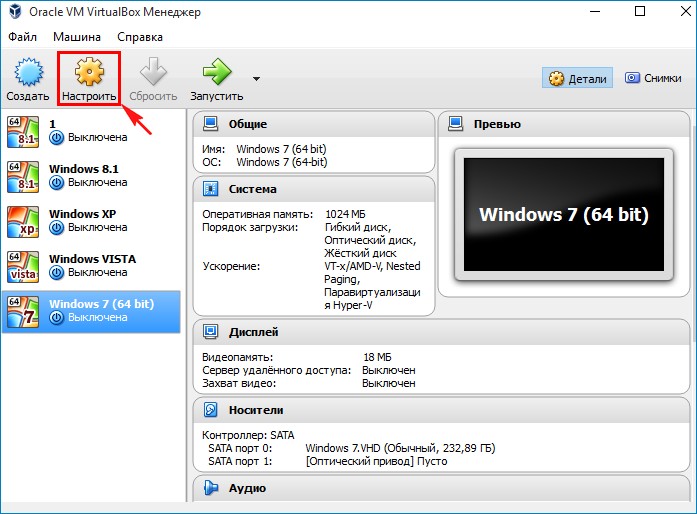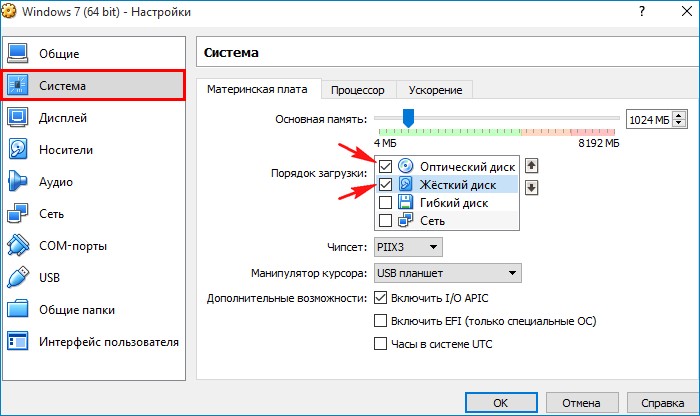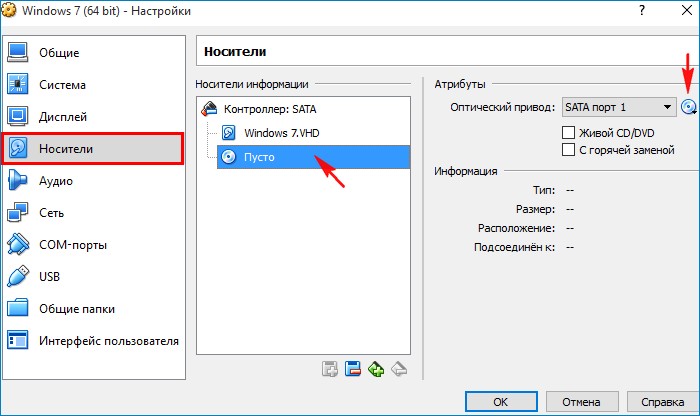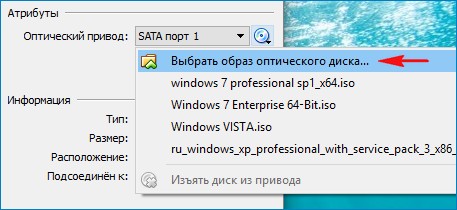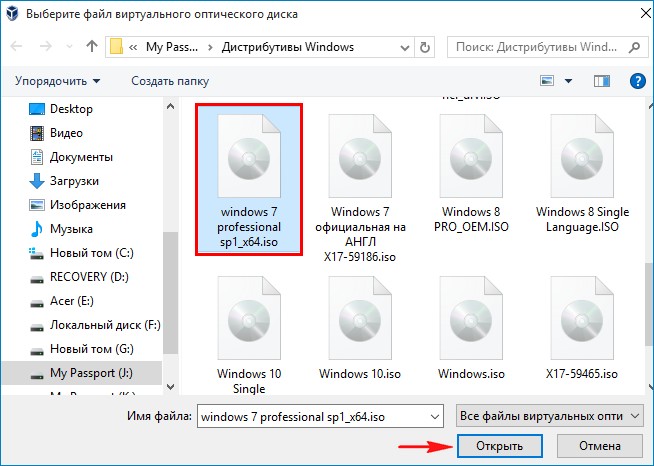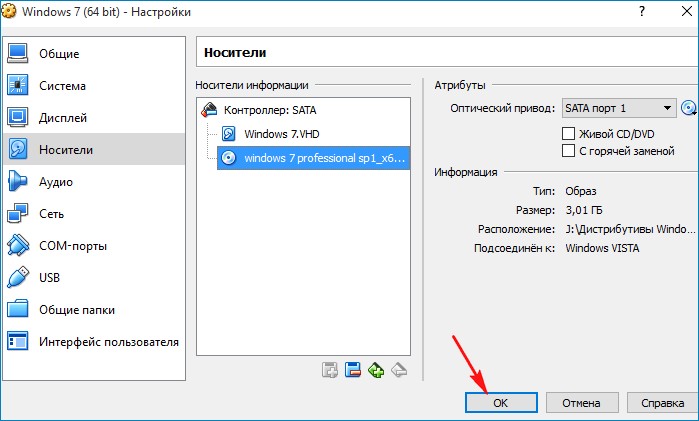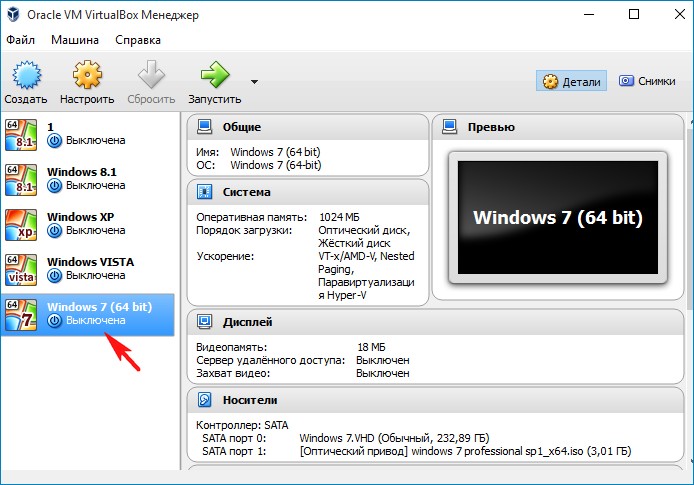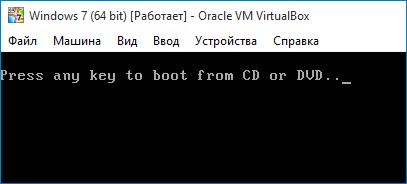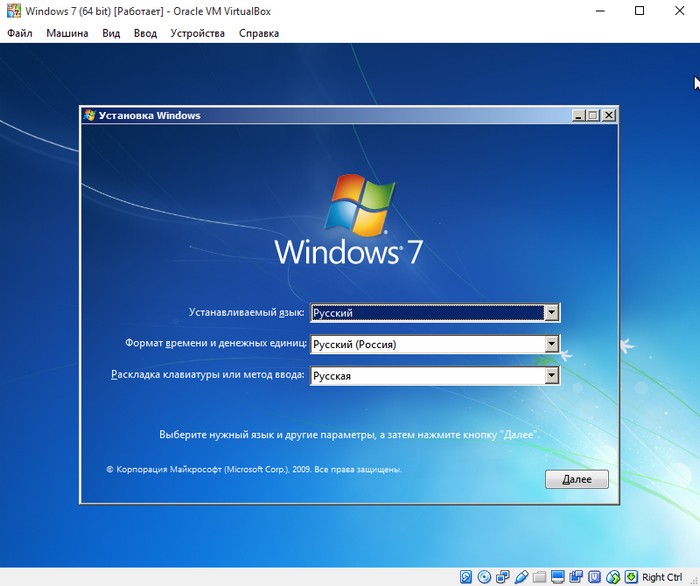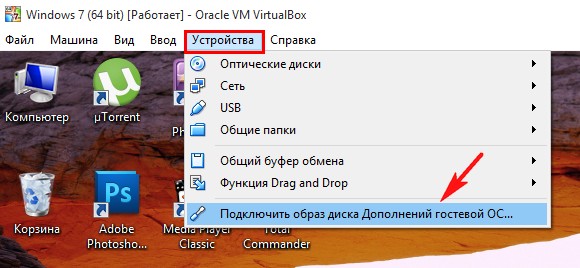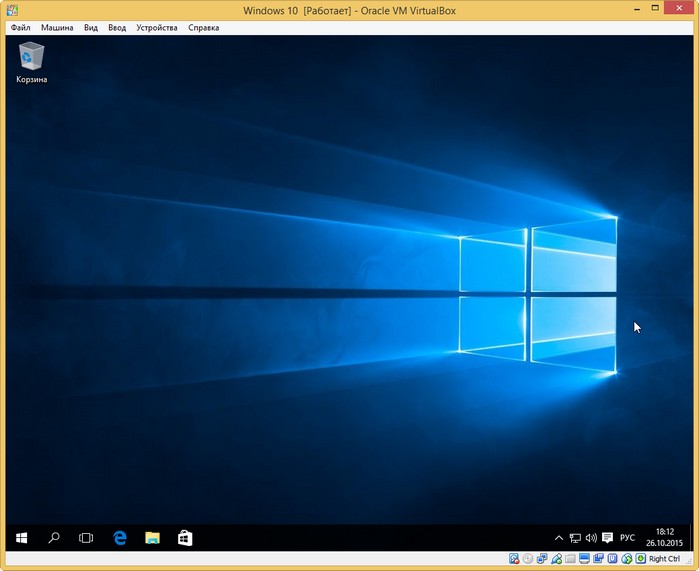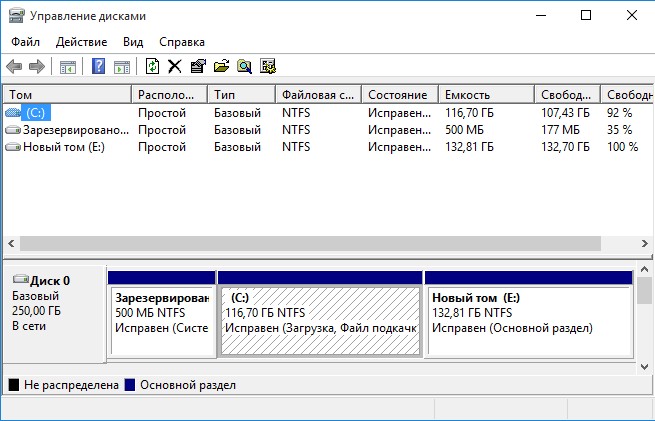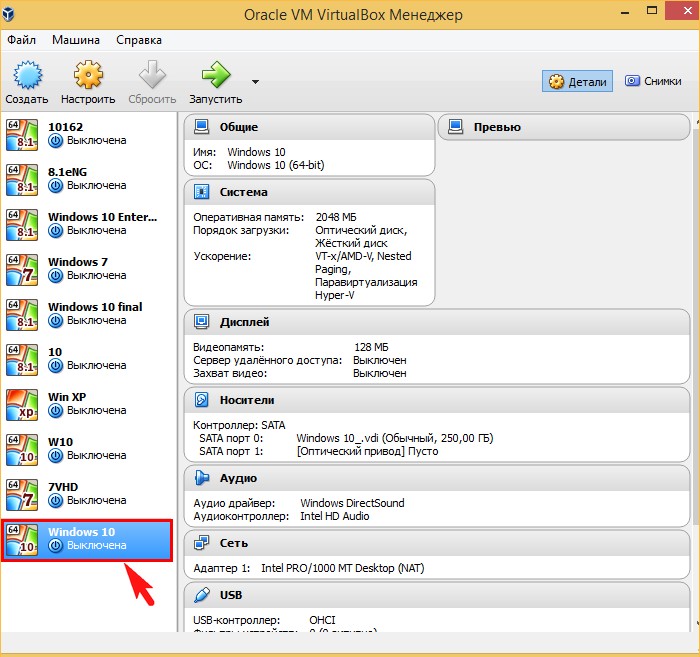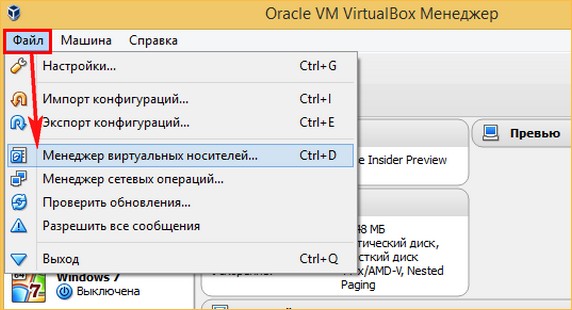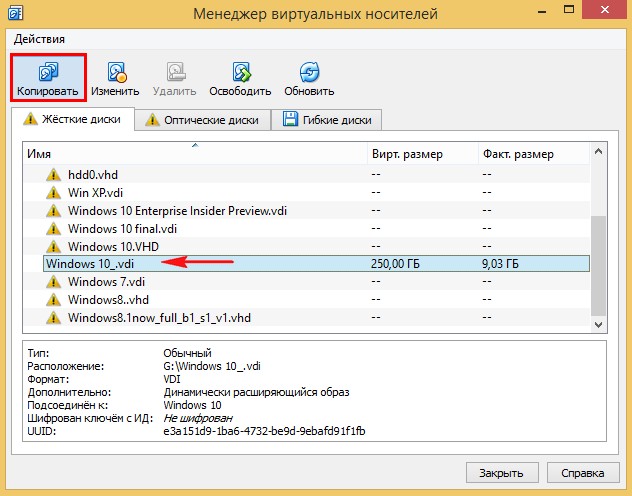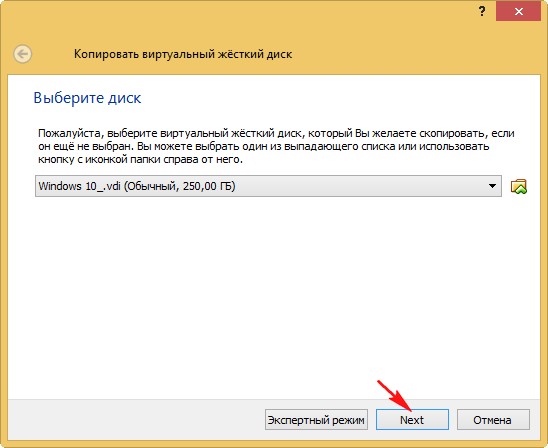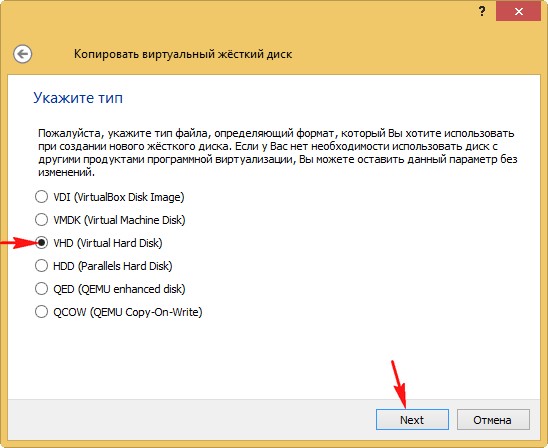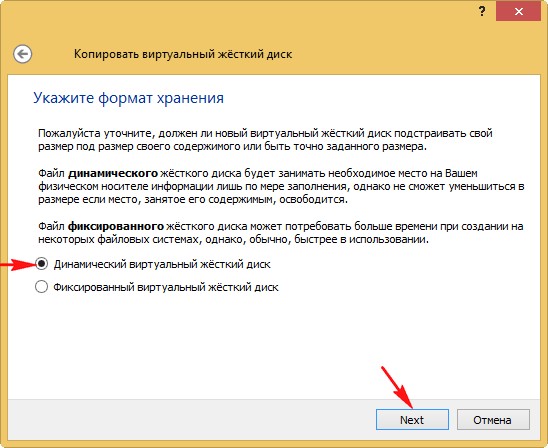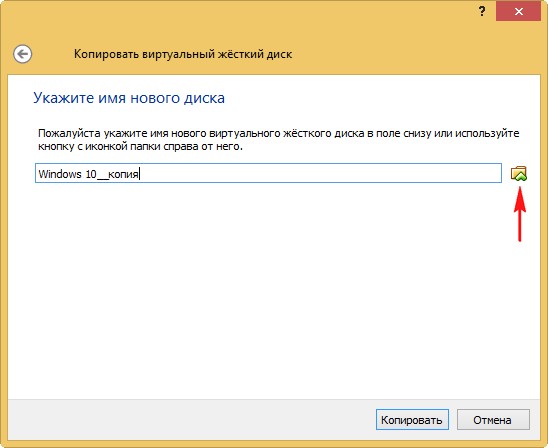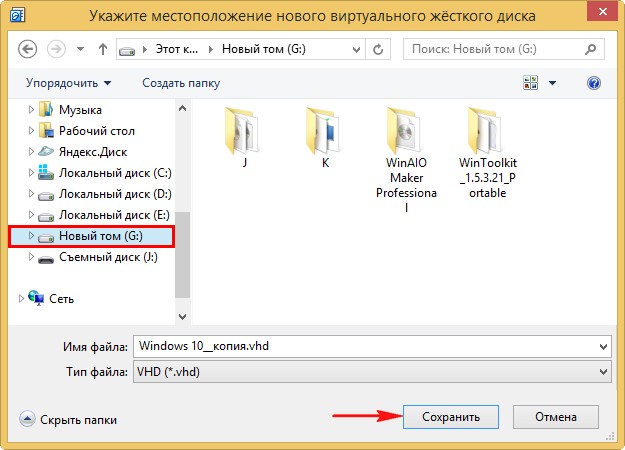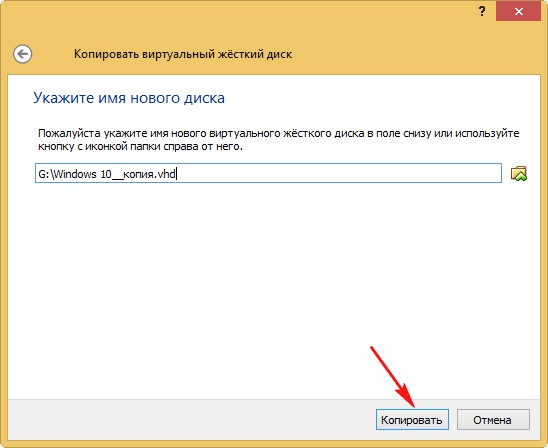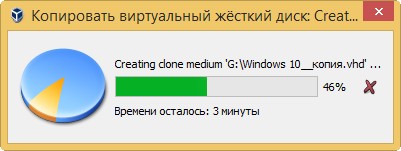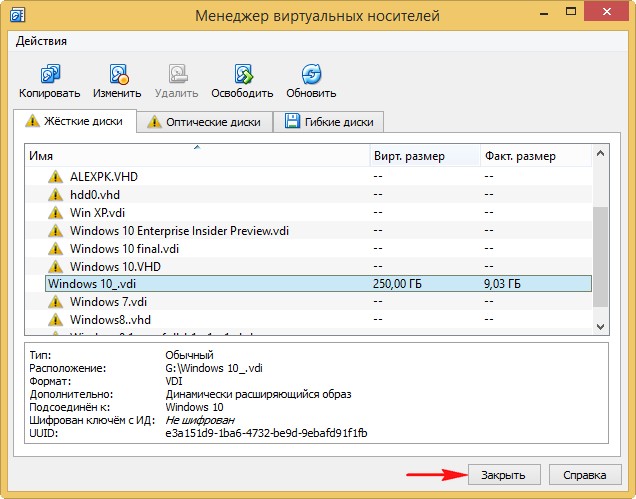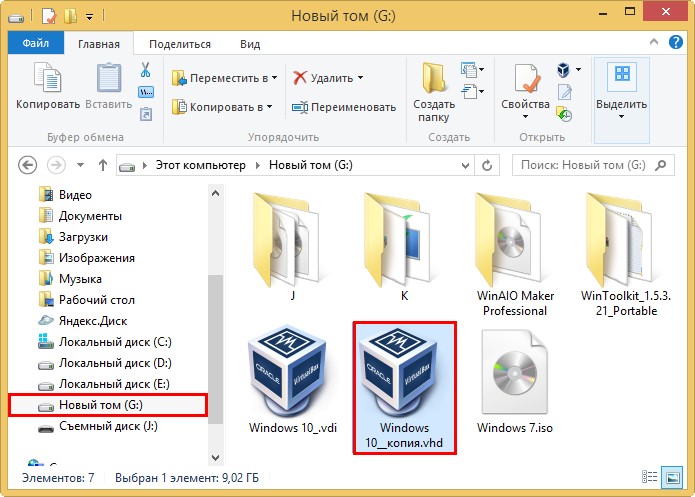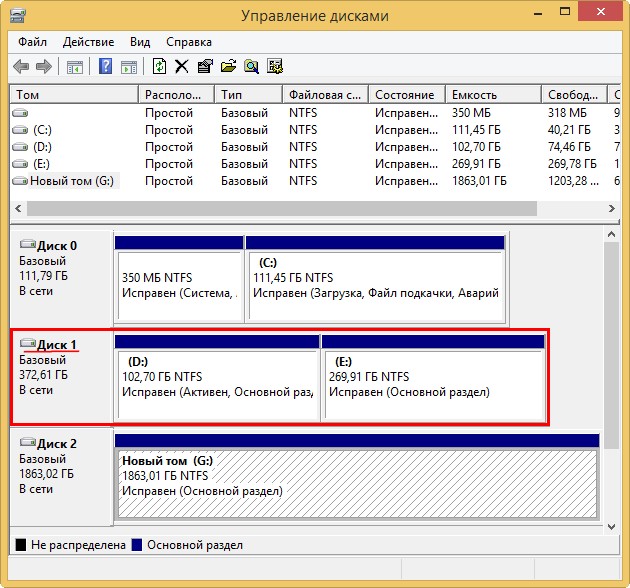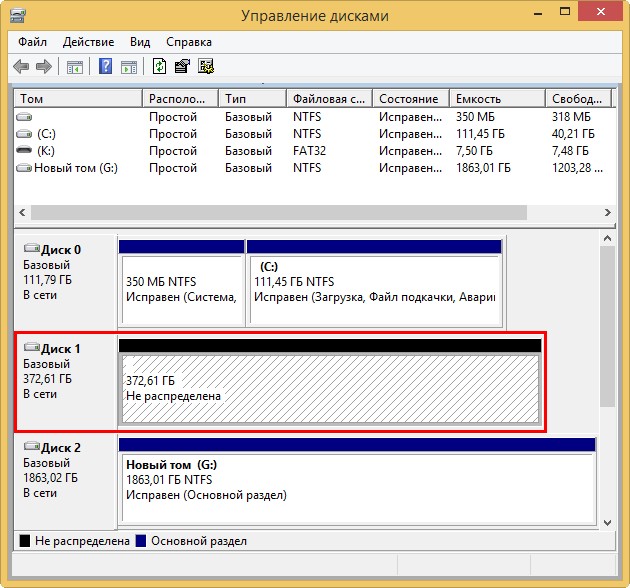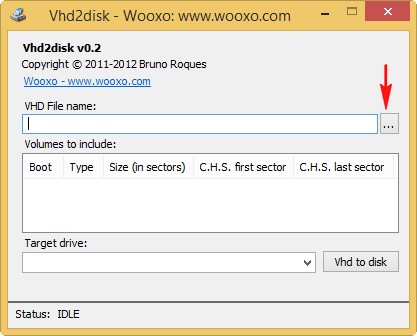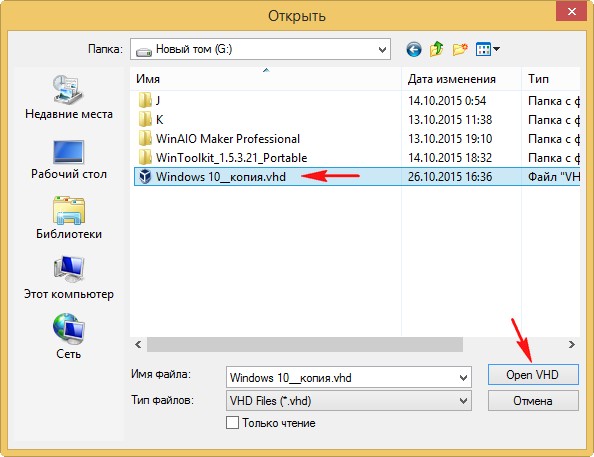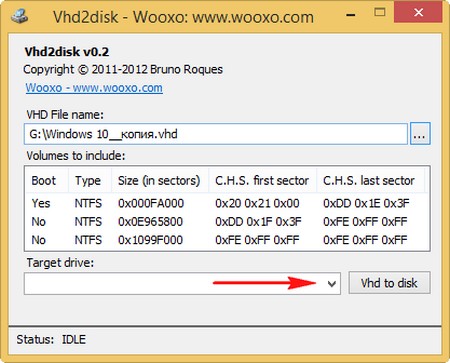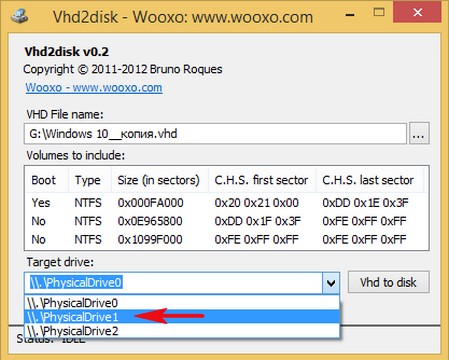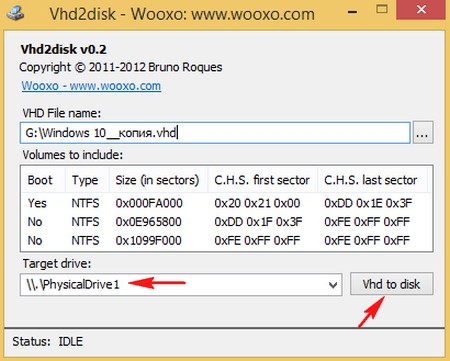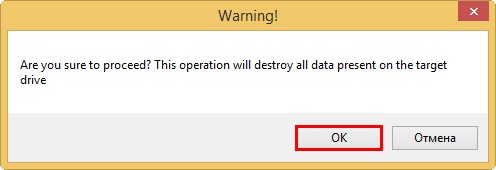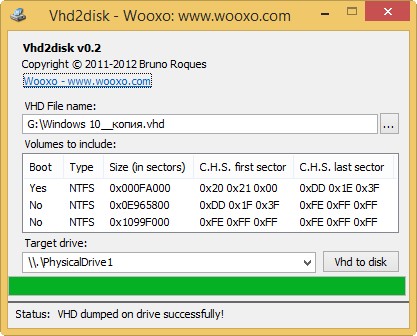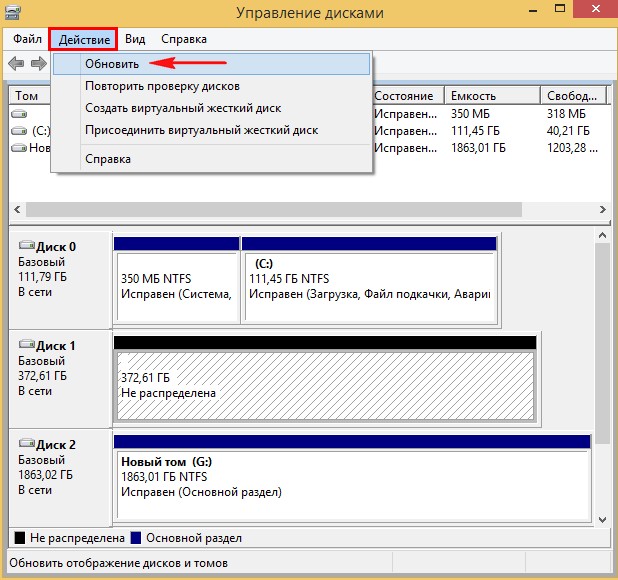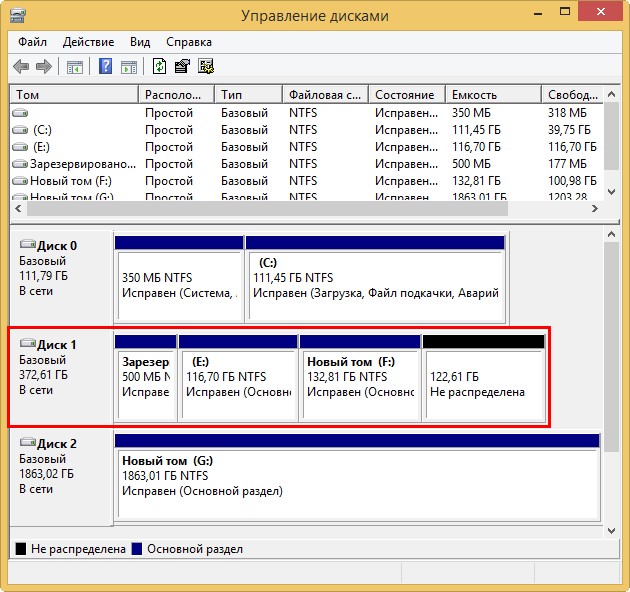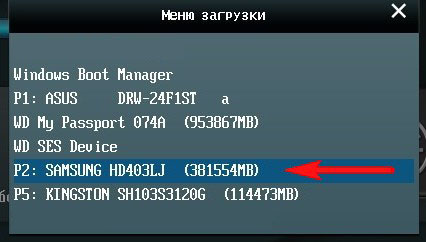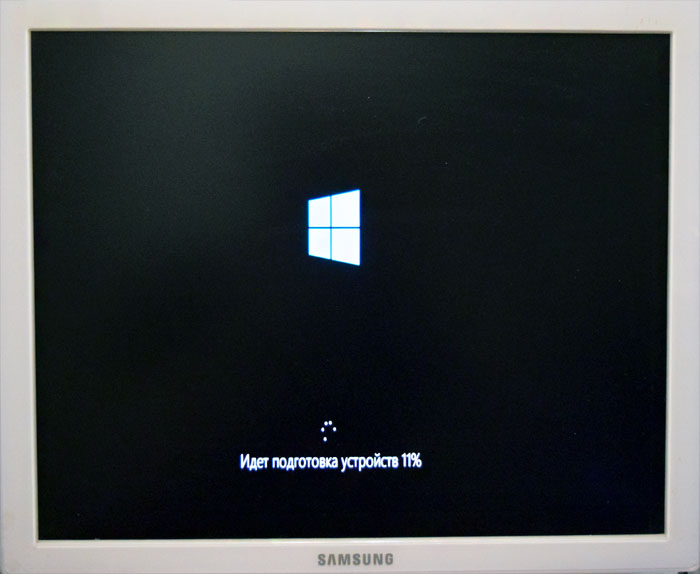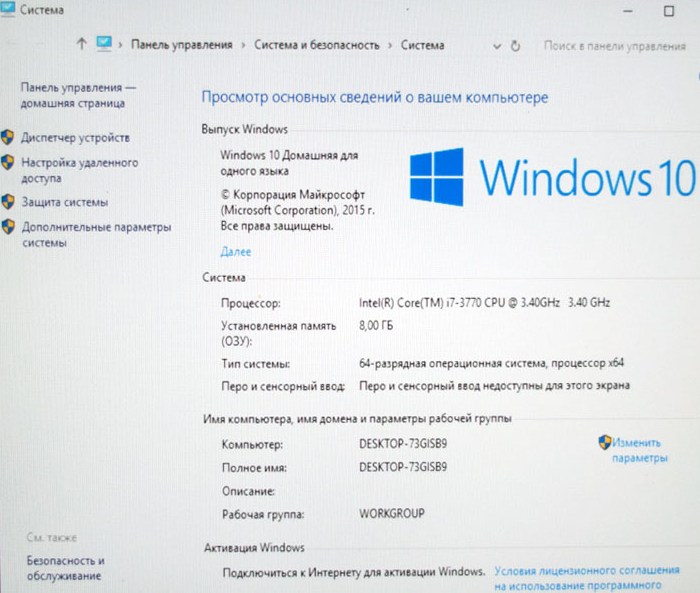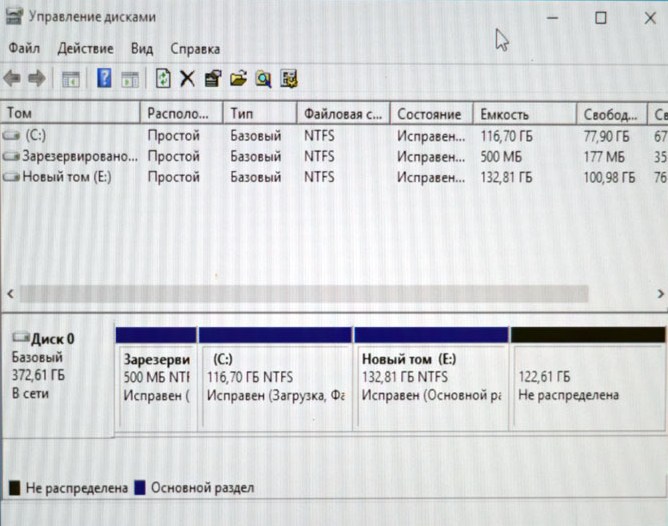Здравствуйте уважаемые! Вопрос. Есть старый компьютер с установленной Windows XP и нужными мне программами, машинка старая и включается через раз, жёсткий диск древнего интерфейса IDE ужасно скрипит. Читал ваши интересные статьи о переносе операционных систем в виртуальную машину и у меня возник вопрос, а можно каким-то образом перенести Windows XP на VirtualBox установленную на новый ноутбук с Windows 10? К сожалению у меня ничего не получилось, при запуске виртуальной машины чёрный экран и всё! Буду благодарен за ответ.
Перенос Windows XP со стационарного компьютера на виртуальную машину VirtualBox установленную на ноутбуке с Windows 10
Автор Владимир
Привет всем! В сегодняшней статье мы перенесём Windows XP на виртуальную машину VirtualBox установленную на новый ноутбук с Windows 10.
Многие читатели могут задать вопрос, а при каких обстоятельствах это может пригодиться? Приведу простой пример из практики вашего любимого админа!
Один его знакомый имеет настоящий швейный цех по производству одежды. В цехе находятся несколько швейных машин и все эти машины работают только с компьютерной программой «Wilcom», которая работает только на Windows XP.
В один прекрасный день выходит из строя один компьютер, соответственно одна швейная машинка перестаёт работать, встаёт вопрос о покупке нового компьютера, и его покупают, но покупают новый ноутбук с Windows 10, так как простые люди думают, что все компьютеры одинаковые, а ноутбук с Windows 10, это вообще здорово. Включают ноутбук и подсоединяют к нему швейную машинку, но она почему-то не шьёт!? Что за дела? Ходят около нового ноутбука кругами, но машинка всё равно не шьёт, хоть ты тресни.
Звонят нашему админу, он приезжает и объясняет людям, что во-первых, нужен диск с программой «Wilcom», а во вторых, прога не будет работать на Windows 10. И предлагает в первую очередь найти диск с установщиком программы, а сам в это время исследует ноутбук на предмет переустановки Windows 10 на Windows XP. Результат в обоих случаях отрицательный, диск с программой найден, но он в таком состоянии, как будто переварился у кого-то в желудке, также на купленный ноутбук Win XP никогда не установится, несовместимость полнейшая. Встаёт вопрос, что делать?
Мысль, обменять ноутбук на простой системник не очень удачная, ехать далеко и решили с этим повременить. Покупка программы через интернет тоже не получилась, на официальном сайте программы есть только новая версия за 600$ и работать она будет только с новыми швейными машинами изготовленными в 2012-2015 году, в цеху же были машины с датой изготовления 2009-го года.
Админ позвонил мне и после недолгого консенсуса решили поступить таким образом, взять один из оставшихся компьютеров с Windows XP, создать копию диска (C:) в файле виртуального диска VHD, затем установить на ноутбук с Windows 10 виртуальную машину VirtualBox, затем подсунуть ей файл VHD, при благоприятном исходе Win XP запустится, программа заработает и машинка зашьёт?
Ну а дальше, кому интересно, описываю, что же из этого вышло!
Итак, имеем установленную на стационарный компьютер Windows XP с набором программ.
Скачиваем по ссылке, уже знакомую вам по предыдущим статьям, программу Disk2vhd v2.01, именно ей конвертируем диск (C:) с установленной Windows XP в файл виртуального жёсткого диска VHD.
https://technet.microsoft.com/ru-ru/sysinternals/ee656415
Запускаем Disk2vhd v2.01
Снимите галочку с пункта «Use Vhdx», если хотите создать обычный файл виртуальных жестких дисков VHD, а не новый формат VHDX.
Отмечаем галочками разделы жёсткого диска конвертируемые в файл виртуального диска Vhd, я отмечу диск C: с установленной Windows XP.
Даём имя будущему файлу «Windows XP».
Жмём на кнопку проводника в правой части окна.
Сохраним виртуальный файл на переносном винчестере USB буква диска (I:).
«Create».
Начинается процесс создания виртуального диска VHD.
Виртуальный диск VHD создан на диске (I:) переносного жёсткого диска USB.
«Close»
Файл VHD с Win XP на диске (I:) переносного винчестера USB.
Подключаем переносной жёсткий диск USB с файлом VHD (с Windows XP) к ноутбуку с Windows 10. Устанавливаем виртуальную машину VirtualBox 5.0.4 на ноутбук и настраиваем её
Устанавливаем на Windows 10 виртуальную машину VirtualBox 5.0, ссылка на скачивание https://www.virtualbox.org/wiki/Downloads
жмём на VirtualBox 5.0.4 for Windows hosts x86/amd64
Создаём виртуальную машину.
В главном окне VirtualBox жмём «Создать».
Присваиваем имя виртуальной машине «Windows XP»
выбираем:
Тип: «Microsoft Windows».
Версия: «Windows XP (32-бит)».
и жмём «Next»
Если у вас на ноутбуке хотя бы 6 Гб оперативной памяти, то советую выделить виртуальной машине 1Гб (1024 Мб) оперативки.
«Next»
Отмечаем пункт «Использовать существующий виртуальный жёсткий диск» и жмём на кнопку проводника справа.
В открывшемся проводнике находим на переносном жёстком диске USB файл виртуального диска VHD, выделяем его левой мышью и жмём «Открыть».
«Создать»
Виртуальная машина «Windows XP» создана, запускаем её, щёлкаем на ней двойным щелчком левой мыши.
Но Windows XP скорее всего не загрузится и вот почему. Если на старом компьютере была установлена только Windows XP, то загрузочный код системы — NTLDR, но программа Disk2vhd при создании VHD устанавливает другой загрузочный код — BOOTMGR, а это значит ошибка загрузки XP неизбежна. То есть при загрузке Win XP вы получите чёрный экран.
Примечание: некоторые возможные решения проблем, которые могут произойти при запуске виртуальной машины Windows XP из файла виртуального диска VHD описаны в конце статьи.
Восстанавливать загрузку Windows XP можно двумя способами, первый, это с помощью Мастера P2V-настроек программы Paragon Hard Disk Manager 15 Professional (можете перейти по ссылке и ознакомиться), второй — с помощью оригинального установочного ISO-образа или диска Windows XP (подробности далее в статье).
В главном окне VirtualBox выбираем нашу виртуальную машину «Windows XP» и жмём «Настроить»
Вкладка «Система»
Изменяем порядок загрузки:
1. Оптический диск.
2. Жёсткий диск.
«ОК».
Вкладка «Носители»
Первый носитель, виртуальный диск VHD, выступающий в роли жёсткого диска.
Второй носитель нужно выбрать, им будет ISO-образ Windows XP.
Выделяем левой мышью пустое поле и жмём на значок дисковода.
«Выбрать образ оптического диска»
В открывшемся проводнике находим ISO-образ Windows XP, выделяем его левой мышью и жмём «Открыть».
Виртуальная машина настроена.
«ОК».
Восстановление загрузчика Windows XP
Запускаем виртуальную машину.
Нажимаем любую клавишу на клавиатуре, происходит загрузка виртуальной машины с ISO-образа Windows XP.
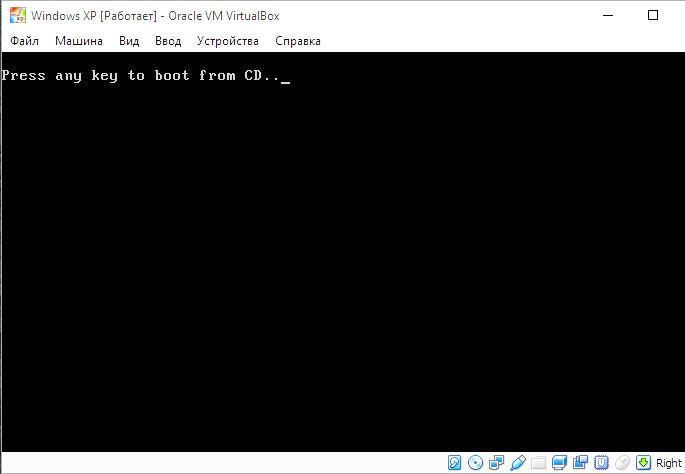
«Вас приветствует программа установки».
Восстанавливать загрузку системы будем с помощью консоли восстановления, поэтому выбираем «Чтобы восстановить Windows XP, с помощью консоли восстановления, нажмите (R)»
Жмём (R).
Примечание: Если у вас неоригинальный образ Windows XP, а пиратская сборка, то данной возможности восстановить Win XP с помощью консоли восстановления может не быть и вы сразу попадёте в окно новой установки операционной системы, поэтому очень важно в работе всегда использовать оригинальные образы Windows XP от Майкрософт.
Открывается консоль восстановления.
1: C:WINDOWS
На вопрос
— В какую копию Windows следует выполнить вход?
Введите 1, нажмите Enter. Появится сообщение:
Введите пароль администратора:
Введите пароль, нажмите Enter, если пароля нет, просто нажмите Enter.
Введите fixmbr
— Появится сообщение: **ПРЕДУПРЕЖДЕНИЕ** На этом компьютере присутствует нестандартная или недопустимая основная загрузочная запись…
Введите y (что значит Да).
— Появится сообщение: Производится новая основная загрузочная запись на физический диск DeviceHarddisk0Partition0…
Введите fixboot
— Появится сообщение: Конечный раздел: C:. Хотите записать новый загрузочный сектор в раздел C:?
Введите y (что означает Да).
— Появится сообщение: Файловая система в загрузочном разделе: NTFS. Команда FIXBOOT записывает новый загрузочный сектор. Новый загрузочный сектор успешно записан.
Введите exit, начнется перезагрузка ПК.
После данных действий по восстановлению, Windows XP должна загрузиться, но в некоторых случаях этого не происходит и мы опять получаем при загрузке XP чёрный экран.
Значит ещё раз загружаемся с ISO-образа Windows XP и выбираем «Чтобы приступить к установке Windows XP нажмите ввод», жмём Enter на клавиатуре.
Принимаем лицензионное соглашение, жмём F8.
Выбираем «Чтобы попытаться восстановить выделенную копию Windows XP, нажмите (R)»
Начинается процесс обновления Windows XP, ваши файлы и программы не пострадают, будут восстановлены повреждённые системные файлы и загрузчик операционной системы.
Инициализация конфигурации Windows XP.
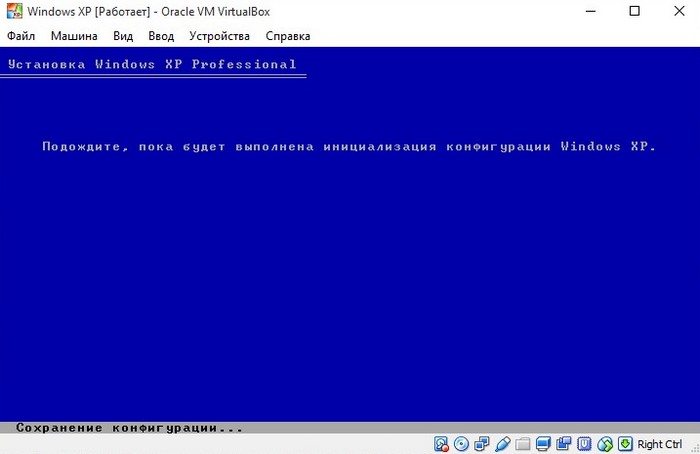
В ногу со временем.
Далее
Вводим ключ и жмём Далее.
Загружается Windows XP.
Для более стабильной работы виртуальной машины и расширения её возможностей обязательно установите «Дополнения гостевой ОС», после этого виртуальная машина будет работать существенно стабильнее и у вас появятся новые возможности, например создавать общие папки, подгонять размер экрана гостевой ОС и другие.
Для удобства работы можете перейти в «Режим полного экрана».
И тогда будет не понять, что у вас установлено, Windows XP или Windows 10!
Какие могут возникнуть ошибки в работе
Друзья, в конце статьи несколько советов.
Если после переноса на виртуальную машину Windows XP грузиться у вас не будет, используйте для восстановления только оригинальные ISO-образы Win XP.
Если файл VHD у вас будет находиться на переносном винчестере USB, то в некоторых случаях виртуальная машина его может не принять, выйдет ошибка, в этом случае скопируйте его прямо на жёсткий диск ноутбука.
Если при загрузке виртуальная машина выдаст синий экран с ошибкой: STOP 0×0000007B, то это говорит о неладах с виртуальным диском или неправильных настройках VirtualBox во вкладке «Носители».
На вкладке «Носители» контроллер у вас должен быть IDE, так как Windows XP не знает SATA.
Если контроллер будет SATA, то при загрузке Windows XP будет уходить в синий экран.
Друзья, читайте нашу следующую статью на эту тему: «Перенос Windows XP на виртуальную машину VirtualBox с помощью программы Paragon Hard Disk Manager 15 Professional».
Этот топик посвящен переносу windows xp с реальной машины на виртуальную под управлением VirtualBox.
Зачем это нужно?
Мне потребовалось обновить ОС на ноутбуке с windows xp до windows 7 с сохранением всех настроек программ, логов в IM клиентах и прочими вещами. Было 2 варианта:
- сделать бэкап нужных файлов и поставить windows на чистый диск
- поставить windows 7 второй системой
Первый вариант опасен тем, что некоторые вещи можно забыть забэкапить либо из бэкапа их восстановить будет сложно, а второй предполагает добавление лишнего мусора в файловую систему, а также усложнение навигации и поиска.
Поэтому было решено из реальной системы сделать виртуальную. Это оказалось совсем не сложно.
Подготовка к переносу
Прежде всего нужно убрать все ненужное.
- Очищаем раздел с системой от ненужных файлов (переносим или удаляем их), стараемся освободить раздел как можно больше. Это нужно для того, чтобы получаемый образ занимал меньше места.
- Удаляем аппаратно-зависимые приложения и специфичные устройства из диспетчера устройств. В моем случае это оказались различные приложения от HP (quick launch buttons, credential manager и куча других), а также драйвер тачпада. Но я про это не знал и в итоге обрел немного гемороя после переноса
- Чистим автозагрузку. Можно воспользоваться AVZ или аналогичными программами, умеющими удалять запускаемые приложения из реестра. Так же можно отключить несистемные службы (если знаете, зачем они нужны). Это поможет избавиться от диких тормозов после переноса, если что-то пойдет не так.
Установка ПО и перенос
Для переноса проще всего воспользоваться VMware Converter. Эта утилита позволит сделать из системного раздела образ, который потом можно будет загрузить в VirtualBox. На официальном сайте для скачивания нужно пройти какую-то хитрую регистрацию, но с помощью гугла удалось найти прямую ссылку на дистрибутив с официального сайта. Насколько я помню, программа это платная, но у нее есть триал период в 15 дней, которого вполне достаточно для переноса.
Устанавливаем эту программу и запускаем. Создаем новую задачу, выбираем в качестве источника локальный компьютер, выбираем разделы жесткого диска (тут нужно обязательно указать загрузочный и системный (если они отличаются) разделы!). В качестве результата конвертации выбираем other virtual machine. Далее выбираем место, куда будет сохранен образ (нужен или съемный носитель достаточного объема или сетевой диск). В качестве типа виртуальной машины выбираем Workstation 5.x (для нее точно есть поддержка в Virtualbox), остальные настройки можно оставить по-умолчанию.
Теперь можно запустить конвертацию и набраться терпения, т.к. процесс этот долгий. Убедитесь, что на вашем носителе достаточно свободного места для хранения образа (также желательна файловая система NTFS, т.к. образ будет больше 2 Гб, иначе нужно устанавливать разбивку на 2гб файлы в настройках конвертера).
После конвертации запускаем VirtualBox на какой-либо машине, выбираем полученный образ в качестве жесткого диска и вуаля! получаем виртуальную машину (правда, не факт, что рабочую:)). В настройках виртуальной машины нужно установить галочки напротив ACPI и IO APIC, так же желательно дать ей побольше памяти (если есть).
Теперь можно запустить виртуальную машину.
Возможные проблемы
- Важно правильно выбрать системный и загрузочный разделы. На моем ноутбуке загрузочным оказался раздел восстановления D, чему я оказался неприятно удивлен. Без него образ не будет работать. Шаманства с командами fixboot и fixmbr в консоли восстановления ни к чему не привели.
- Если система лицензионная, то после переноса обязательно возникнут проблемы с активацией, т.к. меняется оборудование.
- Если система при запуске выдает ошибку, нужно попробовать запустить её в безопасном режиме и удалить несовместимые устройства в диспетчере устройств.
Полезная информация
- How to migrate existing Windows installations to VirtualBox
- Статья «Рокировка с Windows» в журнале Linux Format за январь 2008 г.
P.S. Таким образом мне удалось перенести историю в скайпе и профиль Firefox в новую систему, которые обычным копированием файлов переноситься не захотели (пришлось ставить дополнительные программы). Если окажется что я забыл что-нибудь перенести, то всегда можно будет запустить виртуальную машину.
Virtual Box, Windows, Windows 10, Windows 7, Windows 8, Windows Server, Windows Vista, Windows XP, Виртуализация
- 27.08.2020
- 8 108
- 3
- 14.10.2021
- 8
- 7
- 1
- Содержание статьи
- Использование утилиты Disk2vhd
- VirtualBox
- Решение возможных проблем
- Windows XP при загрузке «зависает» на черном экране
- Комментарии к статье ( 3 шт )
- Добавить комментарий
Данный материал расчитан на перенос не-UEFI систем Windows. С Windows, установленной в UEFI режиме, к сожалению, данные методы работать не могут.
В данном материале мы рассмотрим тот случай, когда нужно перенести компьютер с операционной системой Windows в виртуальную среду VirtualBox. Поскольку сам производитель VirtualBox в виде Oracle не предлагает никаких инструментов для подобной манипуляции, мы будем использовать специально созданную для этого программу от Microsoft.
Использование утилиты Disk2vhd
Утилита Disk2vhd предназначена для переноса физических компьютеров с операционными системами Windows, на виртуальный жесткий диск формата VHD или VHDX, с целью дальнейшего использования в Microsoft Virtual PC или Hyper-V. Однако, за счет того, что VirtualBox умеет работать с форматом VHD, с помощью данной утилиты можно практически без проблем «виртуализировать» компьютер с Windows.
Для этого:
- Включаем компьютер и загружаемся в Windows. Скачиваем программу Disk2vhd с официального сайта Microsoft — ссылка.
- Распаковываем данную программу в любое удобное место, и запускаем её с правами администратора.
- В программе Disk2vhd, в поле «VHD File name» выбираем место сохранения для виртуального жесткого диска. Ниже галочками выбираем необходимые для сохранения разделы жесткого диска.
Обратите внимание, что в случае сохранения файла виртуального жесткого диска на подключенный к компьютеру накопитель, данный диск выбирать не нужно!
Так же обязательно снимаем галочку с пункта «Use Vhdx» — в противном случае, Вы получите не пригодный для VirtualBox образ системы.
Завершив все нужные настройки (выбор нужные разделы и место сохранения виртуального жесткого диска, сняв галочку на использование VHDX), нажимаем кнопку «Create» и ждем окончания создания файла. Прогресс будет отображаться в самом низу программы, там же рядом будет отображаться примерное время завершения задачи.
VirtualBox
По завершению создания виртуального жесткого диска, копируем его на компьютер, где у Вас развернут VirtualBox. После завершения копирования, запускаем VirtualBox и делаем там следующие манипуляции:
- В главном окне VirtualBox нажимаем кнопку «Создать».
- Заполняем поле «Имя», выбираем «Тип» и «Версия» операционной системы, в соответствии той, которая была на компьютере. Затем выбираем объем оперативной памяти — в общем, все как при создании обычной виртуальной машины VirtualBox.
- Единственное отличие от создания обычной виртуальной машины — это выбор жесткого диска. Вместо «Создать новый виртуальный жесткий диск» следует выбрать «Использовать существующий виртуальный жесткий диск», и выбрать ранее скопированный VHD файл. По завершению выбора жесткого диска, нужно нажать на кнопку «Создать».
- После этого, можно запустить данную виртуальную машину, и загрузится в уже рабочую систему.
Решение возможных проблем
Windows XP при загрузке «зависает» на черном экране
Если при попытке запустить Windows XP вы получаете черный экран с мигающим курсором, попробуйте поменять следующие настройки виртуальной машины: раздел «Система», вкладка «Материнская плата», и там включить или выключить параметр «Включить I/O APIC».
Для чего это нужно
Для начала немного терминологии. Операционная система, в которой вы работаете сейчас и читаете этот текст, называется хостом. ОС, установленная и запущенная в рамках хост-системы, именуется гостевой. Установка “экс-пи” на Virtualbox может преследовать разные цели. Даже если ваша рабочая система Windows XP, гостевая “копия” тоже может пригодиться. Вот несколько популярных вариантов использования такой возможности:
- Установка и запуск “виндовых” программ в отличающейся среде (ОС Ubuntu, Debian и т. п.).
- Использование старых приложений и игр, не работающих в новых системах (7, 8.1 или 10).
- Тестирование потенциально опасных приложений (гостевая ОС изолирована от хост-системы если не создавать общих папок).
Вот как минимум три причины, по которым установка Windows XP на виртуальную машину не является бессмысленной задумкой. В конце концов, можно просто потренироваться ради самообразования. Программа Virtualbox кроссплатформенная и запускается на большинстве операционных систем. Единственное правило для ее корректной работы — наличие хорошего запаса системных ресурсов. То есть для запуска Windows XP как гостевой системы должно присутствовать хотя бы 500 МБ неиспользуемой оперативной памяти и более-менее не загруженный процессор.
Создание общих папок
Часто требуется создать между основной ОС и гостевой папки с общим доступом. Выполняется это так.
Пройдите в верхней панели VirtualBox на вкладку «Устройства», выберите ссылку «Общие папки» — «Настроить».
В открывшемся окошке справа нажмите кнопку для добавления общей папки. Предложат указать путь к нужной папке. Кликните на выбранную папку, сохраните.
В гостевой системе откройте командную строку, впишите net use буква диска: \vboxsvrназвание папки; подтвердите, нажав Enter.
При правильном выполнении в «Мой компьютер» образуется сетевой диск, имеющий доступ к файлам, лежащим в выбранной вами папке, находящейся в гостевой системе.
Таким образом установив Windows XP, вы сможете пользоваться ею параллельно с основной операционкой, используя XP для программ, не работающих на 8-10 версиях.
Установка Windows XP SP3 на Oracle VM VirtualBox
В данной статье будет рассмотрена установка Windows XP Service Pack 3 на виртуальную машину Oracle VM VirtualBox. Рассмотренные действия так же подходят и для «реальной установки» системы, исключение, необходимость указать в БИОСе материнской платы, приоритет загрузки с CD/DVD, если таковой не указан. Где находится раздел настройки приоритета загрузки зависит от версии БИОСа и производителя. Если возникнут вопросы по данному моменту, Вы можете задать их в комментарях.
Приступим!
Я буду производить установку системы с образа DVD диска, поэтому монтирую его в виртуальный привод с помощью программы DEAMON Tools. Если Вы устанавливаете с оптического диска, то соответственно вставьте диск в CD/DVD-Rom. Не забудьте указать верный CD привод. Как это сделать было описано здесь в разделе «Носители».
Запускаем наш менеджер виртуальной машины «Пуск->Все программы->Oracle VM VirtualBox-> Oracle VM VirtualBox». В списке выбираем созданную нами ранее виртуальную машину “WinXP SP3” и жмем «Запустить».
Если привод был указан верно, то начнется загрузка установщика с диска CD/DVD.
В первом окне мы указываем действия клавишами:
- Установка Windows XP
- Восстановление системы с помощью консоли
- Выход.
Для установки жмем клавишу Enter.
Далее появятся условия лицензионного соглашения. Жмем F8 – Принимаю.
В появившемся окне нам будет предложено выбрать раздел диска на который мы хотим установить нашу систему. Т.к. ранее мы создали только один виртуальный жесткий диск объемом 10Гб, то он и будет нам предложен. Обратите внимание на то, что диск отображается как неразмеченная область – это связанно с тем, что мы пока еще не задали ему формат (NTFS, FAT32 или др.). Жмем «Ввод (Enter)».
Нас перебросило в следующее меню, в котором предложено форматировать наш раздел. Доступны следующие пункты:
- Форматировать раздел в системе NTFS (быстрое)
- Форматировать раздел в системе FAT (быстрое)
- Форматировать раздел в системе NTFS
- Форматировать раздел в системе FAT
Немного поясню отличия.
Форматировать раздел в системе NTFS (быстрое) – данный вариант затирает только таблицу адресов раздела т.е. данные физически остаются записанные, но система их видеть не будет. Соответственно при записи новых данных на раздел старые постепенно будут затираться. Так же, при таком варианте остаются сбойные сектора. Данный вариант форматирования быстрый, и подходит больше для новых дисков, хотя и нежелателен.
Форматировать раздел в системе FAT (быстрое) – аналогично первому варианты, только изменен способ организации записи данных (если раздел ранее отформатирован в NTFS, то FAT не будет отображаться).
Форматировать раздел в системе NTFS – этот вариант производит формат всего раздела (таблицы адресов и всех секторов), при этом сбойные сектора будут отброшены из таблицы адресов. Такой вариант подходит если Вы производите переустановку системы на которой были много кратные действия перезаписи.
Форматировать раздел в системе FAT – аналогично пункту 3, но данная файловая система не поддерживает файлы размером больше 4Гб. В наше время данный тип системы уже не актуален.
В нашем случае вполне подойдет первый вариант «Форматировать раздел в системе NTFS (быстрое)». Выбираем его и жмем Enter. Ждем окончания форматирования, а затем, копирования файлов системы.
После завершения копирования, машина будет перезагружена. После перезагрузки, у нас опять начнется запуск с CD/DVD, его нужно отменить или если появилось меню выбора загрузки, выберите «загрузка с диска C». Как отменить загрузку с CD ?! Необходимо в настройках виртуальной машины, в разделе “Система“, первым поставить “Жесткий диск” или снять галочку с “CD/DVD Rom“
Продолжение установки Windows.
В окне «Язык и региональные стандарты», Вы можете настроить стандарты, такие как денежная единица, формат отображения даты и др. Так же, языки ввода и язык по умолчанию. Данные параметры можно оставить по умолчанию. Жмем «Далее»
Следующее окно нам предложит указать имя и название организации. Вбиваем любую информация, как правило эта информация привязывается к файлам, например doc. Жмем «Далее»
В следующем окне нас попросят ввести 25 значный CD ключ, который указан на коробке c приобретенной версией Windows XP.
Наиболее популярные эмуляторы
Можно найти много программ, с помощью которых возможно создать виртуальный Windows. Но лучше всего ознакомиться с самыми популярными из них.
Это наиболее распространенная бесплатная программа, с помощью которой можно эмулировать самые популярные операционные системы:
- Windows
(с поддержкой разных версий). - MacOS
. - Любую операционку из семейства Linux
. - Поддерживается взаимодействие с ВМ из платной версии эмулятора VMware Workstation
.
Windows 7 и созданная виртуальная машина без труда настраиваются обычным пользователем. Программа отличается, как производительностью, так и стабильностью. Кроме того, несмотря на ее бесплатность обладает широкими возможностями, понятным интерфейсом. Она лучше других адаптирована для домашнего использования.
VMware
Также известная и популярная программа. Основное свое применение нашла в крупных корпорациях.
Есть две версии этого продукта:
- Workstation
; - Player
.
Версия Workstation
сможет полностью удовлетворить потребности пользователя, но это платная программа. Обычные пользователи могут использовать бесплатный аналог
Workstation
—
VMware Player
.
В платной версии поддерживается работа с системами 32-х и 64-х, видит USB 3.0, работают вполне успешно различные операционные системы. VMware Workstation
— продвинутая версия эмулятора компьютера, но из-за своей стоимости нашла свое применение в основном среди крупных компаний, а не у обычных пользователей.
Microsoft Virtual PC
Аналогичная виртуальная машина для работы в Windows 7. У нее широкий функционал и понятный удобный и практичный интерфейс. Но есть и существенный минус — в ней возможна работа лишь с операционными системами семейства Windows. Другие операционные системы, такие как Linux или Mac OS, на ней запустить не получится.
В этом кратком обзоре описаны три наиболее популярные виртуальные машины. Теперь видно, что для домашних потребностей лучше всего использовать программу . Далее будет рассмотрена процедура её установки и настройки.
В прошлых статьях мы устанавливали Linux Ubuntu, теперь я хочу научить вас устанавливать Windows XP в виртуальную машину, хотя следуя моим рекомендациям его можно установить и на реальный компьютер. И так не будем тянуть время и начнём действовать… запускаем VirtualBox. и нажимаем кнопочку Создать.
Как и в случае с Ubuntu запустится Мастер, смело жмём Вперед.
Вписываем название вашей виртуальной машины, если будет необходимо выбираем тип ОС и Версию и жмём Вперёд.
В следующем окне задаём объём оперативной памяти который может использовать виртуальная машина, я выбрал 1024 Мегабайта не люблю притормаживаний, но можно смело поставить и 512 мегабайт. Вперёд.
Создадим новый жёсткий диск, хотя мастер видит и прошлый диск Ubuntu, нам для наших целей нужен абсолютно новый диск. Но бывают варианты когда можно попробовать установить несколько операционных систем на один HDD, то есть Windows XP и Windows 7 и сделать двойную загрузку, когда на старте можно выбирать какой Windows загружать. Жмём Вперед.
Жмём Вперед.
Жмём Вперед. Образ будет сам расширятся до 10 Гигабайт.
Здесь указываем размещение нашего жёсткого диска, я его добавил в папку к диску Ubuntu D:virtualboxhdd далее задаём объём у меня 10 Гигабайт вы можете сделать больше, смотря для каких целей создаётся виртуальная машина. Я думаю надо будет написать статью как можно применять Виртуальные машины на работе и дома. Просто многие люди не догадываются какие есть схемы применения казалось бы таких простых вещей как виртуальные машины . Жмём Вперед.
Читаем итог, ещё можно вернуться назад . Жмём Финиш.
И ещё раз Финиш.
Теперь мы можем лицезреть вторую созданную нами виртуальную машину.
Зайдём в свойства нашей машины и настроим режим работы буфера обмена, между вашим реальным компьютером и виртуальной машиной, я выбрал двунаправленный, но есть и другие варианты работы буфера. Можно выключить вообще буфер обмена и не включать общую папку, тогда виртуальная машина будет изолирована от основной операционной системы и вирусам будет затруднительно пролезть на настоящий компьютер из виртуального.
Переходим на вкладку Система, выставляем загрузку с CD/DVD-ROM.
На вкладке процессор ставим галочку как показывает стрелка. Движемся далее.
Я установил объём памяти для видеокарты 64 Мегабайта и включил 2D и 3D ускорение.
Теперь подключим наш установочный образ или CD/DVD диск, смотря кто от куда будет устанавливать. Нажимаем как показано на стрелочках и попадаем в окно менеджера виртуальных носителей.
Здесь нажимаем Добавить и переходим к следующей иллюстрации.
Выбираем образ с инсталляцией Windows XP и жмем кнопку Открыть.
Указываем на наш образ мышкой и жмём Выбрать.
Теперь мы видим, что образ появился в нашем виртуальном приводе, здесь же можно смонтировать и наш настоящий привод CD/DVD.
Далее я подключаю общую папку которую будет видеть и виртуальная машина и наша операционная система, я выбрал туже папку, что и для УБУНТУ из предыдущих статей.
Но можно поменять на любую папку по вашему усмотрению или вообще не задавать её на случай если вы не хотите общения между собой операционных систем.
Жмём ОК и движемся вперед.
Вот наконец то наша машина и готова к запуску, можно смело жать Старт и переходить к второй части статьи.
Второй компьютер — это реально
Виртуальная машина
— программное обеспечение. C его помощью создается копия реального компьютера с:
- жесткими виртуальными дисками;
- оптическим программным приводом;
- аналогом сетевых адаптеров;
- BIOS и т.д.
Виртуальный лэптоп со своей операционной системой запускается в отдельном окне и занимает определённый объем на физическом жестком диске. Выглядит это следующим образом:
Из примера видно, как в реальной операционной системе с установленным Windows 7 Professional, работает программа с виртуальной операционкой Windows XP. И ней выполняются те же действия, как и на реальном устройстве.
Пошаговая установка и настройка виртуальной машины Virtualbox
Установить виртуальную машину на свой компьютер не так сложно, как может показаться на первый взгляд. В этой статье мы подробно расскажем, как установить и настроить virtualbox, а также как добавить новые виртуальные машины. Вначале разберемся, что представляем собой виртуальная машина.
Например, у вас установлена операционная система Windows 7 или выше, но вам необходимо использовать приложение, работающее исключительно на базе Windows XP. Согласитесь, если вам нужно работать с этим приложением, переустанавливать ОС не всегда целесообразно, тем более на устаревшую версию виндовс. Проще установить на своем компьютере виртуальную машину, развернуть в ней Windows XP и без проблем запускать необходимое приложение.
Таким образом, виртуальная машина является полноценным компьютером (вмещающим в себя процессор, «оперативку», жесткий диск и BIOS), работающим внутри компьютера через приложение эмулятора.
Работа с дополнениями
Отдельно надо отметить, что вопрос о том, как установить Windows 7 на виртуальную машину, не может обойтись без понимания некоторых нюансов, на которые многие пользователи часто не обращают внимания. Проблема в том, что включенная виртуальная машина блокирует использование клавиатуры и мыши в основной системе. Кроме того, использовать для хостинговой и дочерней ОС одновременно не получится. То есть скопировать данные в основном приложении, запущенном в основной системе, и вставить их в программу на виртуальной машине будет невозможно.
Чтобы этого не происходило, нужно просто перейти в раздел установки дополнений, после чего в окне автозапуска нужно кликнуть на строке VBoxWIndowsAdditions.exe и инсталлировать программу.
Пошаговая установка Virtualbox
Для загрузки Virtualbox перейдите на официальный сайт www.virtualbox.org. На текущий момент последней версией утилиты является 5.0.10.
Запустите скачанный файл инсталлятора, нажмите «Next».
После этого запустится очередное окошко программы. Ничего в нем не меняйте. Нажмите «Next».
В окошке выбора параметров галочки оставьте по умолчанию. Кликните «Next».
После появится очередное окошко установки. Инсталлятор Virtualbox доведет до вашего сведения, что в процессе установки программы создастся новое сетевое подключение. Это значит, что ваше основное подключение на время деактивируется. Кликните «Yes», после этого в следующем окошке «Install».
Подождите, пока установится приложение. По завершению инсталляции выплывет уведомление касательно успешного завершения установочного процесса Virtualbox. Нажмите «Finish».
Если всё удалось, запустится «VirtualBox Менеджер».
«Менеджер» представляет из себя оболочку, обеспечивающую работу между Virtualbox и стационарным ПК. Диапазон параметров этого приложения довольно небольшой. Правда, тратить времени на их рассмотрение не стоит, поскольку программа работает с настройками по умолчанию, способными удовлетворить большую часть пользователей.
Задачи ВМ
Практически каждый сталкивается с ситуацией, когда загруженная из сети и установленная программа тянет за собой шлейф из ненужных приложений. Именно поэтому более продвинутые пользователи предпочитают в виртуальной системе установить скаченное приложение и проверить его, как на работоспособность, так и на неожиданные сюрпризы.
Помимо этого решаются и другие задачи:
- Возможность протестировать программу.
- Избежать вредного воздействия от подозрительных программ.
- Эмулировать вторую компьютерную сеть.
- Проверить последствия изменения настроек в системе.
- Безопасное выполнение автосерфинга по сети.
- Снизить вероятность заражения реального ноутбука компьютерными вирусами.
- Запуск программ, несовместимых с реальной операционной системой.
Как добавить новую виртуальную машину?
Для установки новой виртуальной машины выберите опцию «Создать». Вписываем её название, выбираем тип и версию операционной системы. В нашем случае, Windows XP.
В новом окошке выделите количество оперативки. Имейте ввиду, что у вас не будет возможности выделить больше памяти, чем установлено на ПК.
В следующем окошке будет предложено создать новый виртуальный жёсткий диск или использовать существующий. Так как это наш первый запуск. Поскольку у нас первый запуск программы, сформируйте новый с помощью опции «Создать новый виртуальный жёсткий диск».
В следующем окошке нужно указать тип жёсткого диска. Рекомендуем оставить тип VDI, тогда ваш виртуальный диск будет полностью синхронизирован с виртуальной машиной, а скорость выполнения им его функций будет не меньше той, которая свойственна реальному винчестеру.
Далее вам следует указать формат хранения файла. Будет предложено 2 типа виртуального диска:
Динамический виртуальный диск, объёму которого свойственно меняется в процессе добавления информации. Он быстрее формируется, но очень медленно функционирует.
Фиксированный виртуальный винчестер, объём которого будет статичен и обозначатся тем размером, который задан при создании. Он дольше создается, но работает намного быстрее.
Какой выбрать тип решение за вами. Но на нашем примере мы остановится на динамическом типе.
Переходим в следующее окно. Здесь нужно ввести название диска, указать его размер и место его расположения.
Нажмите на кнопку «Создать» и перед нами откроется окно с только что созданной виртуальной машиной. Собственно на этом завершаются наши подготовительные действия.
Инструкции
Windows XP готова к первой загрузке. Чтобы удобно взаимодействовать с виртуальной машиной, дадим несколько подсказок.
- Есть два режимы мышки VirtualBox – интегрированный и неинтегрированный. Если будете использовать второй, то чтобы вернуть мышку в основную ОС, нажмите правый “Ctrl”;
- Менять режимы можно во вкладке «Машина», а там «Выключить/включить интеграцию мышки».
На сегодня всё. Скоро расскажем как запустить с помощью виртуальной машины Linux и Android.
Прежде, чем инсталлировать систему, для нее необходимо создать виртуальную машину — ее Windows будет воспринимать как полноценный компьютер. Для этого и предназначена программа VirtualBox.
- Запустите VirtualBox Менеджер и нажмите на «Создать»
. - В поле «Имя»
впишите
«Windows XP»
— остальные поля будут заполнены автоматически. - Выберите, сколько RAM вы хотите выделить под устанавливаемую ОС. VirtualBox рекомендует использовать минимум 192 МБ оперативной памяти, но если есть возможность, то используйте 512 или 1024 МБ. Так система не будет тормозить даже при высоком уровне загруженности.
- Вам будет предложено выбрать виртуальный накопитель, который можно подключить к этой машине. Нам это не нужно, поскольку мы собираемся установить Windows, используя ISO-образ. Следовательно, настройку в этом окне менять не нужно — оставляем все как есть и нажимаем на «Создать»
. - Тип выбранного диска оставьте «VDI»
. - Выберите подходящий формат хранения. Рекомендуется использовать «Динамический»
. - Укажите количество гигабайт, которое вы желаете выделить под создание виртуального жесткого диска. VirtualBox рекомендует выделить 10 ГБ
, но вы можете выбрать и другую величину.Если на предыдущем шаге вы выбрали вариант «динамический», то Windows XP изначально займет на жестком диске только установочный объем (не более 1,5 ГБ), а затем, по мере ваших действий внутри этой ОС, виртуальный накопитель сможет расшириться максимум до 10 ГБ.
При «фиксированном» формате на физическом HDD сразу же будет занято 10 ГБ.
На создании виртуального HDD этот этап заканчивается, и можно переходить к настройке VM.
Загрузочный диск
Теперь рассмотрим начальные условия и определим, что нам понадобится для того, чтобы была создана виртуальная машина Windows XP на Windows 8, например, хотя и для любой другой «операционки», начиная с «семерки» и выше, процесс будет одинаковым.
Естественно, не обойтись без загрузочного диска или образа, создаваемого из оригинального инсталляционного диска Windows XP, причем желательно с полным третьим сервис-паком (SP3).
Для этого можно использовать собственные средства уже имеющейся на компьютере системы, но лучше отдать предпочтение программам вроде UltraISO, DAEMON Tools и им подобным. Процесс достаточно простой, так что на нем подробно останавливаться не имеет смысла.
VMware Workstation Pro
Некоторые опции виртуальных машин Hyper-V
Чтобы сделать снимок состояния запущенной гостевой ОС, Откройте верхнее меню ее окна «Действие» и щелкните «Контрольная точка». Либо нажмите комбинацию Ctrl+N.
Доступ к настройкам отдельной виртуальной машины открывается из ее контекстного меню в списке главного окна диспетчера и скрывается за кнопкой «Параметры».
Прочие возможности программы тоже весьма незамысловаты и осваиваются без особого труда.
Virtualbox — интуитивно понятная виртуальная машина, то есть программа, с помощью которой можно запускать дополнительные операционные системы в рамках работы основной, установленной на жестком диске или SSD. Windows XP — старая, но проверенная временем и, в каком-то смысле, еще актуальная, легковесная и привычная операционная система. Установив ее на виртуальную машину, можно решать разнообразные задачи.
Приступая к миграции, следует принять во внимание некоторые тонкости этого процесса, так что читайте внимательно.
При загрузке
VMware Converter и VMware Player необходимо заполнить регистрационную форму и принять пользовательское соглашение, которое в том числе включает следующие пункты:
• 1.3 «Гостевые операционные системы» обозначает копии сторонних операционных систем, лицензированных для Вас, установленных на Виртуальные машины и работающих с использованием Программного обеспечения.
• 3.6 Лицензии, необходимые для использования программного обеспечения третьих сторон. Программное обеспечение позволяет Вам одновременно работать с несколькими гостевыми операционными системами и приложениями сторонних компаний. Вы несете ответственность за получение любых лицензий, необходимых для работы с любым таким программным обеспечением сторонней компании, в том числе Гостевыми операционными системами и/или приложениями.
Другими словами, вам решать, есть ли у вас все необходимые лицензии для одновременного использования Windows XP или Vista и Windows 7. Разные эксперты смотрят на проблему лицензирования виртуальных машин по-разному, так что эта тема неизменно служит поводом для дискуссий.
Помимо этого, стоит учитывать, что если компьютер, на котором установлена Windows 7, по своему аппаратному обеспечению существенно отличается от того, на котором работает ваш экземпляр Windows XP, — другими словами, более современен, — при запуске виртуальной машины может потребоваться повторная активация Windows XP. Дело это довольно непростое, а выгода может оказаться сомнительной. Все зависит от того, готовы ли преодолевать многочисленные препятствия, чтобы получить доступ к виртуальной системе.
И наконец, еще один момент: не забудьте создать резервную копию Windows XP со всеми данными, прежде чем приступать. В таком случае вы всегда сможете восстановить систему, если что-то пойдет не так.
Загрузка утилит VMware
Загрузить самые актуальные версии
VMware vCenter Converter Standalone (4.0.1) и VMware Player (3.1) можно на сайте VMware. Каждый файл весит больше 100 Мбайт, так что на загрузку потребуется время.Моя тестовая конфигурация
В моем примере используются два компьютера — один под управлением Windows XP, другой под управлением Windows 7. Я установлю VMware Converter в Windows XP и использую его для создания виртуальной машины на внешнем жестком диске. После этого я установлю VMware Player в Windows 7 и запущу с его помощью виртуальную машину.
Конвертация системы в виртуальную машину
Загрузив VMware Converter, скопируйте его в Windows XP и на всякий случай убедитесь, что в системе установлены все актуальные обновления и исправления. После этого перезагрузите компьютер, чтобы никакие потенциальные проблемы не мешали установке VMware Converter.
После перезагрузки запустите установочный файл VMware Converter двойным щелчком следуйте указаниям мастера. По завершении установки запустите программу и нажмите в ней кнопку «Конвертировать машину» (Convert Machine), чтобы запустить мастер конвертации. В мастере насчитывается четыре этапа, предусматривающие выбор настроек из заданных опций.
На первом этапе необходимо указать источник виртуальной машины. Из выпадающего меню «Выбрать тип источника» (Select Source Type) выберите опцию «Включенная машина» (Powered-on Machine), а затем отметьте опцию «Данная локальная машина» (This Local Machine), как показано на рис. A. После этого нажмите «Далее» (Next).
Рисунок A. На первом этапе необходимо указать источник виртуальной машины.
На втором этапе следует указать назначение виртуальной машины (рис. B). Из выпадающего меню «Выбрать тип назначения» (Select Destination Type) выберите опцию «Рабочая станция VMware или другая виртуальная машина VMware» (VMware Workstation or Other VMware Virtual Machine). Из выпадающего меню «Выбрать продукт VMware» (Select VMware Product) выберите опцию «VMware Workstation 6.5.x». В поле «Имя» (Name) введите имя своей виртуальной машины. Затем нажмите кнопку «Обзор» (Browse) рядом с полем «Указать размещение виртуальной машины» (Choose a Location for the Virtual Machine) и укажите папку или диск (внешний или сетевой), на котором будет сохранен файл виртуальной машины.
Рисунок B. На втором этапе нужно указать назначение виртуальной машины.
На третьем этапе особое внимание следует уделить только двум разделам, а в остальных можно оставить настройки по умолчанию. В разделе «Устройства» (Devices) укажите объем оперативной памяти для своей виртуальной машины.
VMware Converter задает объем оперативной памяти виртуальной машины в зависимости от объема RAM локальной системы. Но поскольку созданная таким образом машина будет запускаться на другом компьютере под управлением Windows 7, рекомендованный максимальный объем памяти можно превысить и проигнорировать предупреждение, показанное на рис. C.
Рисунок C. На третьем этапе необходимо указать объем оперативной памяти виртуальной машины.
Для нашей задачи объем оперативной памяти виртуальной машины должен быть как минимум равен объему RAM физической системы. В зависимости от того, сколько памяти установлено на компьютере под управлением Windows 7, объем RAM виртуальной машины можно еще увеличить. К примеру, если в распоряжении Windows 7 имеется 4 Гбайт оперативной памяти, виртуальной машине можно выделить 1024 Мбайт RAM.
В разделе «Сети» (Networks) выберите из выпадающего меню «Тип подключения» (Connection Type) опцию «NAT», как показано на рис. D. Тогда у виртуальной машины будет тот же IP-адрес, что и у физического хоста.
Рисунок D. На третьем этапе также указывается тип сетевого подключения.
На четвертом этапе можно проверить все заданные настройки (рис. E). Убедившись, что все верно, нажмите кнопку «Готово» (Finish).
Рисунок E. На четвертом этапе можно проверить все заданные настройки.
После нажатия кнопки «Готово» начнется процедура конвертации. Наблюдать за процессом можно в графе «Состояние» (Status) и в журнале (Log Highlights). В зависимости от объема данных, конвертация может занять довольно много времени. Например, на превращение в виртуальную машину моей операционной системы с 80-гигабайтным жестким диском, заполненным почти наполовину, ушло чуть больше часа, как видно из рис. F.
Рисунок F. На конвертацию моей тестовой системы ушел 1 час 9 минут.
Оцените статью: Голосов
Содержание
- Как перенести ОС Windows на виртуальную машину
- Перенос Windows 7 со стационарного компьютера на виртуальную машину VirtualBox установленную на ноутбуке с Windows 10
- Комментарии (26)
- Рекламный блок
- Подпишитесь на рассылку
- Навигация
- Облако тегов
- Архив статей
- Сейчас обсуждаем
- admin
- admin
- admin
- admin
- admin
- О проекте RemontCompa.ru
- Как перенести виртуальную машину VirtualBox на обычный компьютер. Или как с помощью программы Vhd2disk перенести Windows 10 с виртуальной машины на стационарный ПК
- Комментарии (33)
- Рекламный блок
- Подпишитесь на рассылку
- Навигация
- Облако тегов
- Архив статей
- Сейчас обсуждаем
- admin
- admin
- admin
- admin
- admin
- О проекте RemontCompa.ru
- Перенос Windows XP со стационарного компьютера на виртуальную машину VirtualBox установленную на ноутбуке с Windows 10
Как перенести ОС Windows на виртуальную машину
Существует несколько способов преобразования установленной ОС Windows в образ для виртуальной машины. Созданный образ можно использовать, например, для тестирования, для проверки стабильности системы после установки какого-либо обновления, или для того, чтобы зафиксировать состояние старой машины перед внесением изменений.
Большинство программ виртуализации поддерживают функцию преобразования установленной ОС Windows в образы виртуальной машины. Некоторые решения уже поставляются со встроенными функциями, но в ряде случаев для этой же цели может понадобится использование сторонних продуктов.
В этом руководстве собраны инструкции по преобразованию установок Windows в виртуальные образы Microsoft Hyper-V, VirtualBox и VMware.
Перенос ОС Windows в виртуальную машину Microsoft Hyper-V выполняется очень просто благодаря программе Disk2vhd от Sysinternals.
Программа является портативной, ее можно запускать из любого расположения на диске после распаковки архива. Для работы приложения требуются права администратора. Программа может применяться для создания виртуальной машины из одного или нескольких томов на компьютере.
Примечание: программу можно запустить в режиме командной строки, используя формат:
Пользователь должен выбрать целевой путь и имя файла (с расширением vhdx), а также тома, которые следует включить в виртуальный образ.
Вы можете выбрать только раздел Windows или даже преобразовать несистемные разделы в образы VHD, не выбирая раздел Windows.
Disk2VHD поставляется с двумя дополнительными параметрами, которые указываются при запуске. Первый устанавливает выходной формат VHDX. Вы можете отключить данный параметр, чтобы использовать VHD.
VHDX имеет несколько преимуществ, такие как поддержка более крупных виртуальных дисков (64 ТБ против 2 ТБ), лучшая защита от повреждений, дистанционное онлайн изменение размера и др. VHD необходим в основном для целей совместимости, например, когда продукт не поддерживает VHDX, а также когда вы хотите преобразовать образ в Virtualbox.
Второй параметр позволяет использовать теневую копию тома.
Disk2VHD обрабатывает выбранные тома и превращает их в образы виртуальных дисков, которые сохраняются в выбранном месте.
VirtualBox поставляется без встроенного инструмента конвертации установок Windows в образы виртуальной машины.
Однако, вы можете использовать альтернативное решение. Прежде всего, вам нужно создать образ VHD (как показано в разделе Microsoft Hyper-V выше).
После того, как вы получили образ VHD, можете использовать инструмент командной строки vboxmanage, который поставляется с VirtualBox, для клонирования носителя и сохранения его в другом формате.
Преобразование может занять некоторое время в зависимости от размера изображения и доступных ресурсов вашего компьютера.
Вы можете создавать виртуальные образы машин Windows для VMware с помощью VMware vCenter Converter. Вы можете загрузить программу с официального сайта VMware, но для этого требуется учетная запись. На нашем сайте утилита доступна для загрузки без регистрации.
Примечание: Программа создает виртуальный образ полной машины. В графическом интерфейсе нет возможности исключить жесткие диски или разделы.
Размер установщика равен примерно 170 мегабайт. Во время установки вам будет предложено присоединиться к программе улучшения качества обслуживания клиентов.
Чтобы преобразовать запущенную систему Windows в виртуальный образ для VMware, выберите опцию “Конвертировать машину” в главном интерфейсе программы, чтобы начать работу.
После загрузки мастера, убедитесь, что для типа источника установлено значение “включено” и выбран “этот локальный компьютер”. Вы также можете создавать виртуальные образы удаленных компьютеров, но для этого необходимо указать имя или IP-адрес устройства, а также учетные данные.
Выберите виртуальную машину VMware в разделе тип цели на следующей странице и выберите целевую папку для сохранения образа.
Создание образа может занять некоторое время, в зависимости от количества томов, их размеров и ресурсов устройства.
Источник
Перенос Windows 7 со стационарного компьютера на виртуальную машину VirtualBox установленную на ноутбуке с Windows 10
Конвертацию Windows 7 в файл VHD можно осуществить несколькими способами, сегодня проделаем это небольшой программкой Disk2vhd v2.01, скачиваем утилиту по ссылке
Запускаем Disk2vhd v2.01
В главном окне программы снимаем галочку с пункта «Use Vhdx».
В левой части окна отмечаем галочкой диск C: с установленной Windows 7.
Даём имя будущему файлу виртуального диска «Windows 7».
Жмём на кнопку проводника в правой части окна.
Сохраним виртуальный файл VHD на переносном винчестере USB буква диска (F:).
Пошёл процесс создания виртуального диска VHD.
Файл виртуального диска с Windows 7 создан
и находится на переносном жёстком диске USB, буква диска (F:).
Подключаем переносной жёсткий диск USB с файлом VHD к ноутбуку с Windows 10. Устанавливаем на ноутбук виртуальную машину VirtualBox 5.0.4
Даём имя виртуальной машине «Windows 7 (64 bit)»
Тип: «Microsoft Windows».
Версия: « Windows 7 (64 bit) ».
Памяти можете выделить побольше, например 1024 Мб
Отмечаем пункт «Использовать существующий виртуальный жёсткий диск» и жмём на кнопку проводника справа.
В открывшемся проводнике находим на переносном жёстком диске USB файл виртуального диска VHD, выделяем его левой мышью и жмём «Открыть».
Виртуальная машина «Windows 7» создана, но если её сейчас запустить, то наверняка выйдет ошибка при загрузке.
При переносе любой версии Windows на виртуальную машину всегда страдает загрузчик системы и его нужно просто восстановить, для этого загрузим виртуальную машину с ISO-образа Win 7 и войдём в среду восстановления для исправления загрузчика.
Исправляем загрузчик системы.
На вкладке «Носители» нужно подсоединить ISO-образ Windows 7.
Выделяем левой мышью пустое поле и жмём на значок дисковода.
«Выбрать образ оптического диска»
В открывшемся проводнике находим ISO-образ 7, выделяем его левой мышью и жмём «Открыть».
Запускаем нашу виртуальную машину «Windows 7»
Жмём клавиатурное сочетание «Shift+F10» и открывается окно командной строки.
lis vol (выводим все разделы жёсткого диска или дисков (если их несколько) в список).
del vol (удаляем некорректный раздел образуя нераспределённое пространство на жёстком диске)
lis dis (выводим список дисков подключенных к компьютеру)
sel dis 0 (выбираем единственный Диск 0)
create par primary size=100 (создаём заново скрытый раздел System Reserved (Зарезервировано системой) размер 100 Мб).
format fs=NTFS (форматируем его в файловую систему NTFS).
activ (делаем активным).
assign (присваиваем букву).
lis vol (выводим все разделы накопителей подключенных к компьютеру в список).
bcdboot D:Windows (создаём заново файлы загрузки на скрытом разделе System Reserved для Windows 7, так как буква диска операционной системы в среде восстановления (D:)).
Файлы загрузки успешно созданы
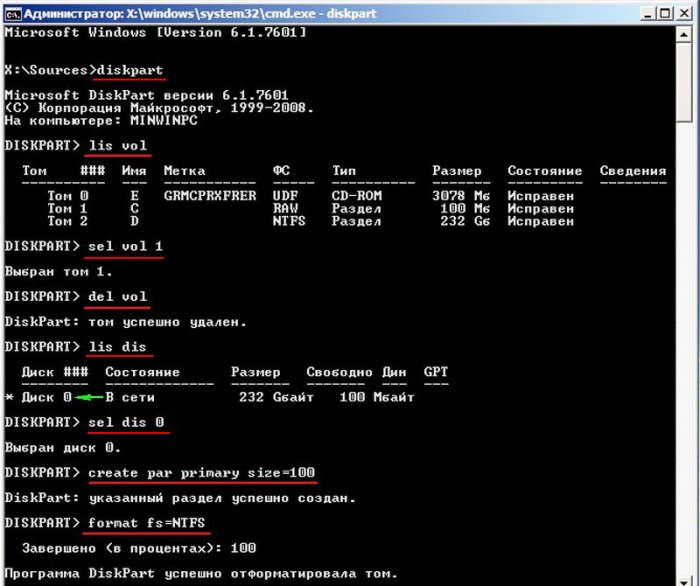

Выходим из командной строки и перезагружаемся.
Загружается Windows 7
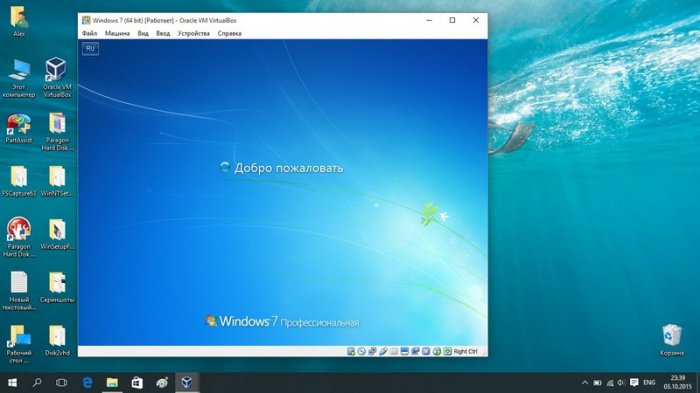
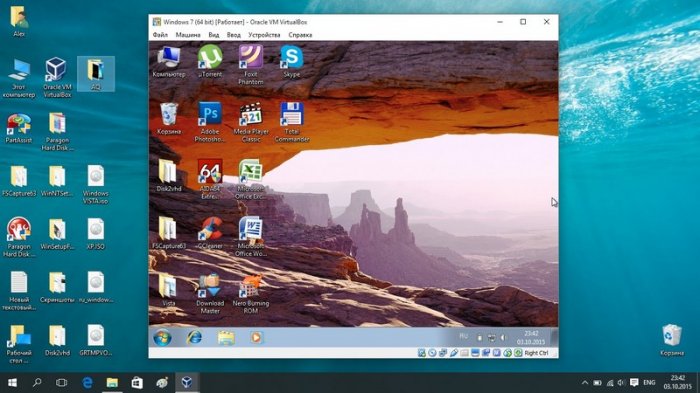
Очень важно установить «Дополнения гостевой ОС», после этого VirtualBox установит все недостающие драйвера,
также вы сможете перейти в «Режим полного экрана», создавать общие папки и многое другое.
Комментарии (26)
Рекламный блок
Подпишитесь на рассылку
Навигация
Облако тегов
Архив статей
Сейчас обсуждаем
admin
К сожалению, пока нет. Как будет, сразу напишем статью.
admin
Так вы хотите установить или сбросить пароль на БИОС?
admin
Удалите криптоконтейнер. Если это не получится, то напишите, какая выходит ошибка.
admin
Вы пробовали открывать командную строку и вводить команду oobemsoobe.exe?
admin
Если вы всё сделали по статье, то папку со старым именем пользователя можно удалить.
О проекте RemontCompa.ru
RemontCompa — сайт с огромнейшей базой материалов по работе с компьютером и операционной системой Windows. Наш проект создан в 2010 году, мы стояли у истоков современной истории Windows. У нас на сайте вы найдёте материалы по работе с Windows начиная с XP. Мы держим руку на пульсе событий в эволюции Windows, рассказываем о всех важных моментах в жизни операционной системы. Мы стабильно выпускаем мануалы по работе с Windows, делимся советами и секретами. Также у нас содержится множество материалов по аппаратной части работы с компьютером. И мы регулярно публикуем материалы о комплектации ПК, чтобы каждый смог сам собрать свой идеальный компьютер.
Наш сайт – прекрасная находкой для тех, кто хочет основательно разобраться в компьютере и Windows, повысить свой уровень пользователя до опытного или профи.
Источник
Как перенести виртуальную машину VirtualBox на обычный компьютер. Или как с помощью программы Vhd2disk перенести Windows 10 с виртуальной машины на стационарный ПК
При создании виртуального диска я указал размер 250 Гб. На диске (C:) установлена операционная система, а на (E:) находятся различные файлы.
Выделяем левой мышью виртуальный диск VDI, принадлежащий операционной системе, которую хотим переносить на обычный компьютер и жмём на кнопку Копировать.
Отмечаем пункт VHD (Virtual Hard Disk).
Отмечаем пункт Динамический виртуальный жёсткий диск.
Щёлкаем левой мышью на кнопке проводника.
Выбираем место сохранения будущей копии виртуального жёсткого диска, я выберу диск (G:), так как нём много свободного места.
Происходит недолгий процесс преобразования виртуального жёсткого диска VDI в формат VHD.
По окончании процесса жмём на кнопку Закрыть.
На диске (G:) рядом с виртуальным жёстким диском VDI появилась его копия, только в формате VHD.
Разворачивать копию виртуального диска нужно на полностью чистый физический жёсткий диск без разделов.
Открываем оснастку Управления дисками.
Удаляю на нём все разделы.
В открывшемся проводнике находим копию нашего виртуального диска VHD, выделяем его левой кнопкой мыши и жмём Open VHD.
В поле Target drive мы должны указать порядковый номер того жёсткого диска, на который будем разворачивать копию виртуального диска. Жмём на стрелочку.
В выпадающем списке выбираем PhysicalDrive1, так как разворачивать содержимое виртуального диска VHD мы будем на Диск 1.
Жмём на кнопку Vhd to disk.
Начинается процесс копирования содержимого виртуального жёсткого диска VHD на обычный жёсткий диск.
Процесс успешно завершён.
Status: VHD dumped on drive successfully! (VHD успешно скопирован на жёсткий диск!).
Заходим в Управление дисками, жмём Действие—>Обновить.
Как видим, жёсткий диск (Диск 1) представляет из себя точную копию виртуального жёсткого диска VHD с виртуальной машины и установленной Windows 10.
Пробуем загрузиться в Windows 10.
Перезагружаем компьютер и входим в меню загрузки, выбираем наш жёсткий диск (копию виртуального диска VHD с Windows 10).
Windows 10 загружена!
В диспетчере задач есть несколько устройств без драйверов, но для нас это не проблема, драйвера устанавливаем по этим статьям.
Комментарии (33)
Рекламный блок
Подпишитесь на рассылку
Навигация
Облако тегов
Архив статей
Сейчас обсуждаем
admin
К сожалению, пока нет. Как будет, сразу напишем статью.
admin
Так вы хотите установить или сбросить пароль на БИОС?
admin
Удалите криптоконтейнер. Если это не получится, то напишите, какая выходит ошибка.
admin
Вы пробовали открывать командную строку и вводить команду oobemsoobe.exe?
admin
Если вы всё сделали по статье, то папку со старым именем пользователя можно удалить.
О проекте RemontCompa.ru
RemontCompa — сайт с огромнейшей базой материалов по работе с компьютером и операционной системой Windows. Наш проект создан в 2010 году, мы стояли у истоков современной истории Windows. У нас на сайте вы найдёте материалы по работе с Windows начиная с XP. Мы держим руку на пульсе событий в эволюции Windows, рассказываем о всех важных моментах в жизни операционной системы. Мы стабильно выпускаем мануалы по работе с Windows, делимся советами и секретами. Также у нас содержится множество материалов по аппаратной части работы с компьютером. И мы регулярно публикуем материалы о комплектации ПК, чтобы каждый смог сам собрать свой идеальный компьютер.
Наш сайт – прекрасная находкой для тех, кто хочет основательно разобраться в компьютере и Windows, повысить свой уровень пользователя до опытного или профи.
Источник
Перенос Windows XP со стационарного компьютера на виртуальную машину VirtualBox установленную на ноутбуке с Windows 10
Скачиваем по ссылке, уже знакомую вам по предыдущим статьям, программу Disk2vhd v2.01, именно ей конвертируем диск (C:) с установленной Windows XP в файл виртуального жёсткого диска VHD.
Запускаем Disk2vhd v2.01
Снимите галочку с пункта «Use Vhdx», если хотите создать обычный файл виртуальных жестких дисков VHD, а не новый формат VHDX.
Отмечаем галочками разделы жёсткого диска конвертируемые в файл виртуального диска Vhd, я отмечу диск C: с установленной Windows XP.
Даём имя будущему файлу « Windows XP ».
Жмём на кнопку проводника в правой части окна.
Сохраним виртуальный файл на переносном винчестере USB буква диска (I:).
Начинается процесс создания виртуального диска VHD.
Виртуальный диск VHD создан на диске (I:) переносного жёсткого диска USB.
Файл VHD с Win XP на диске (I:) переносного винчестера USB.
Подключаем переносной жёсткий диск USB с файлом VHD (с Windows XP) к ноутбуку с Windows 10. Устанавливаем виртуальную машину VirtualBox 5.0.4 на ноутбук и настраиваем её
Устанавливаем на Windows 10 виртуальную машину VirtualBox 5.0, ссылка на скачивание https://www.virtualbox.org/wiki/Downloads
жмём на VirtualBox 5.0.4 for Windows hosts x86/amd64
Присваиваем имя виртуальной машине «Windows XP»
Тип: «Microsoft Windows».
Версия: «Windows XP (32-бит)».
Если у вас на ноутбуке хотя бы 6 Гб оперативной памяти, то советую выделить виртуальной машине 1Гб (1024 Мб) оперативки.
Отмечаем пункт «Использовать существующий виртуальный жёсткий диск» и жмём на кнопку проводника справа.
В открывшемся проводнике находим на переносном жёстком диске USB файл виртуального диска VHD, выделяем его левой мышью и жмём «Открыть».
Виртуальная машина «Windows XP» создана, запускаем её, щёлкаем на ней двойным щелчком левой мыши.
Примечание: некоторые возможные решения проблем, которые могут произойти при запуске виртуальной машины Windows XP из файла виртуального диска VHD описаны в конце статьи.
В главном окне VirtualBox выбираем нашу виртуальную машину «Windows XP» и жмём «Настроить»
Изменяем порядок загрузки:
Первый носитель, виртуальный диск VHD, выступающий в роли жёсткого диска.
Второй носитель нужно выбрать, им будет ISO-образ Windows XP.
Выделяем левой мышью пустое поле и жмём на значок дисковода.
«Выбрать образ оптического диска»
Виртуальная машина настроена.
Восстановление загрузчика Windows XP
Запускаем виртуальную машину.
Нажимаем любую клавишу на клавиатуре, происходит загрузка виртуальной машины с ISO-образа Windows XP.
Восстанавливать загрузку системы будем с помощью консоли восстановления, поэтому выбираем «Чтобы восстановить Windows XP, с помощью консоли восстановления, нажмите (R)»
Примечание : Если у вас неоригинальный образ Windows XP, а пиратская сборка, то данной возможности восстановить Win XP с помощью консоли восстановления может не быть и вы сразу попадёте в окно новой установки операционной системы, поэтому очень важно в работе всегда использовать оригинальные образы Windows XP от Майкрософт.
Открывается консоль восстановления.
— В какую копию Windows следует выполнить вход?
Введите пароль администратора:
Введите пароль, нажмите Enter, если пароля нет, просто нажмите Enter.
— Появится сообщение: **ПРЕДУПРЕЖДЕНИЕ** На этом компьютере присутствует нестандартная или недопустимая основная загрузочная запись.
Введите y (что значит Да).
— Появится сообщение: Производится новая основная загрузочная запись на физический диск DeviceHarddisk0Partition0.
— Появится сообщение: Конечный раздел: C:. Хотите записать новый загрузочный сектор в раздел C:?
Введите y (что означает Да).
— Появится сообщение: Файловая система в загрузочном разделе: NTFS. Команда FIXBOOT записывает новый загрузочный сектор. Новый загрузочный сектор успешно записан.


После данных действий по восстановлению, Windows XP должна загрузиться, но в некоторых случаях этого не происходит и мы опять получаем при загрузке XP чёрный экран.
Значит ещё раз загружаемся с ISO-образа Windows XP и выбираем « Чтобы приступить к установке Windows XP нажмите ввод », жмём Enter на клавиатуре.
Принимаем лицензионное соглашение, жмём F8.
Выбираем « Чтобы попытаться восстановить выделенную копию Windows XP, нажмите (R) »
Начинается процесс обновления Windows XP, ваши файлы и программы не пострадают, будут восстановлены повреждённые системные файлы и загрузчик операционной системы.
Инициализация конфигурации Windows XP.
Вводим ключ и жмём Далее.
Загружается Windows XP.
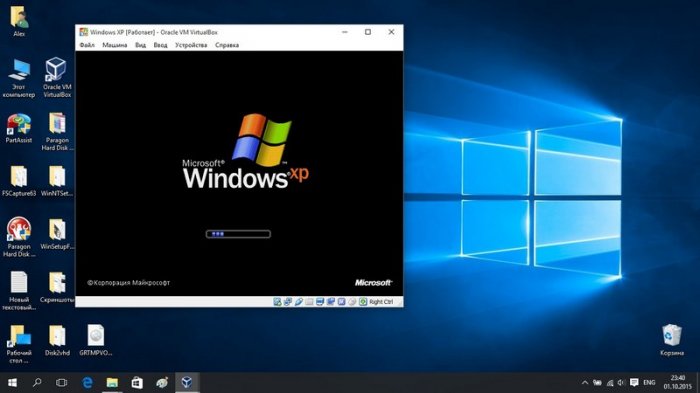
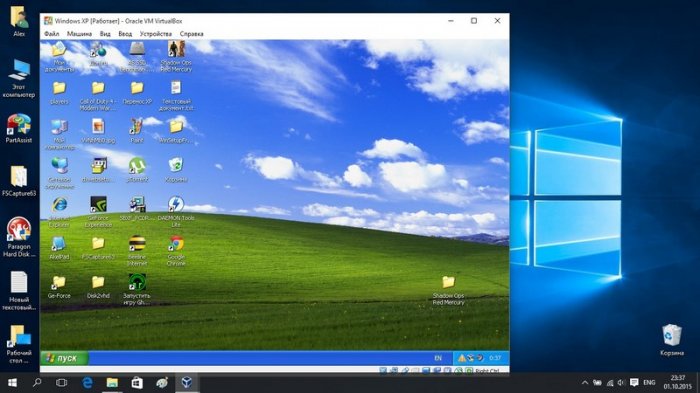
Для более стабильной работы виртуальной машины и расширения её возможностей обязательно установите «Дополнения гостевой ОС», после этого виртуальная машина будет работать существенно стабильнее и у вас появятся новые возможности, например создавать общие папки, подгонять размер экрана гостевой ОС и другие.
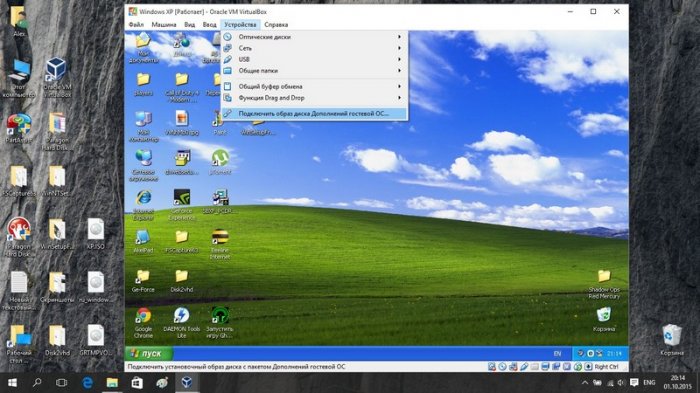
Для удобства работы можете перейти в «Режим полного экрана».
И тогда будет не понять, что у вас установлено, Windows XP или Windows 10!

Какие могут возникнуть ошибки в работе
Друзья, в конце статьи несколько советов.
Если после переноса на виртуальную машину Windows XP грузиться у вас не будет, используйте для восстановления только оригинальные ISO-образы Win XP.
Если файл VHD у вас будет находиться на переносном винчестере USB, то в некоторых случаях виртуальная машина его может не принять, выйдет ошибка, в этом случае скопируйте его прямо на жёсткий диск ноутбука.
Если при загрузке виртуальная машина выдаст синий экран с ошибкой: STOP 0×0000007B, то это говорит о неладах с виртуальным диском или неправильных настройках VirtualBox во вкладке «Носители».
На вкладке «Носители» контроллер у вас должен быть IDE, так как Windows XP не знает SATA.
Если контроллер будет SATA, то при загрузке Windows XP будет уходить в синий экран.
Источник
На чтение 3 мин Просмотров 1.9к. Опубликовано 07.04.2015
Сегодня поговорим о виртуализации. Точнее о переносе windows на виртуальную машину virtualbox. Я сделаю две статьи. В этой будет рассказано как это сделать с помощью бесплатной программы Disk2vhd о которой уже рассказывал в этой статье.
Во первых зачем это нужно? Как известно поддержка операционной системы windows xp закончена в 2014 году. А windows 7 в январе 2015. Но многие не хотят оставлять эту систему. Причины могут быть разные. Например за время использования сложилась уникальная конфигурация программ и настроек которую будет трудно восстановить.
Содержание
- Работа с Disk2vhd
- Работа с VirtualBox
- Видео: Как перенести windows на виртуальную машину virtualbox
Теперь как это сделать. Для миграция windows в виртуальную машину, нам потребуются две программы Disk2vhd и VirtualBox. Скачайте их с официального сайта, скачать Disk2vhd, скачать VirtualBox.
Перед началом создания виртуального диска, рекомендую удалить ненужные программы. Например для для записи дисков или для сканирования документов. Во первых навряд ли вы будете использовать их в виртуальной системе а во вторых это сократит размер создаваемого диска и время которое потребуется на его создание.
Во избежании ошибок проведите дефрагметацию диска даже если перенос осуществляете с твердотельного диска ssd. Проверьте диск на ошибки с помощью штатной утилиты chkdsk. Так как программа Disk2vhd не поддерживает создание томов с включенным Bitlocker. Если вы хотите создать VHD для такого тома, выключите Bitlocker и дождитесь, пока том будет полностью расшифрован.
Работа с Disk2vhd
Для работы с ней не требуется установки. После того как скачали, распакуйте её в любую папку и запустите, кликнув по ярлыку disk2vhd.exe. Если выдано сообщение об ошибке, нажмите продолжить.
Запуститься программа. Она очень простая, нужно только указать папку куда сохранить виртуальный диск и выбрать диск с системой которую будем переносить.
С остальных дисков снимите галочки. Не ставьте галочку — “Use vhds”. После этого, нажмите кнопку “Create”. Запуститься создание виртуального диска.
Работа с VirtualBox
Как установить систему в виртуальной машине я писал здесь. Но сегодня будем переносить уже готовую. Поэтому запускаем программу. Нажимаем кнопку “Создать”
Выбираем систему, в моем случае это Windows 7 64 бита.
Нажимаем кнопку “next” и указываем объем памяти.
Не отдавайте всю память под виртуальную систему, оставьте хост-машине. В моем случае на компьютере 8 Гб памяти и под виртуальную я отдам 4 Гб.
Нажимаем “Next” и переходим к выбору диска.
Включаем кнопку “Использовать существующий виртуальный жесткий диск” и нажать на иконку папки.
После чего выбрать папку, где расположен файл с диском vhd вашей переносимой windows машины. Нажимаем “Создать”
После этого машина будет создана и можно попробовать сразу запустить. что бы проверить все ли в порядке.
Можно донастроить машину после проверки. Но я сразу зайду в настройки и добавлю мощности процессору, выберу другой чипсет материнской платы (ich 9 ) и манипулятор курсора (ps/2 мышь).
Так же отключу не нужные устройства запуска. Такие как дискету и cd/dvd. Нажимаем кнопку “Настроить” и в разделе “Система” изменяем нужные параметры.
Всё, после настройки нажимаем кнопку “Запустить” и, если всё успешно было сделано, ждем когда система загрузится.
После загрузки наверняка windows будет доустанавливать драйверы потребуется серия перезагрузок. После того как оборудование установлено, активируйте windows и пользуйтесь. Вот в общем и всё!
Видео: Как перенести windows на виртуальную машину virtualbox
(Visited 1 501 times, 1 visits today)

Chuzhoy
Администратор сайта. Веду записи об использовании компьютера для людей.