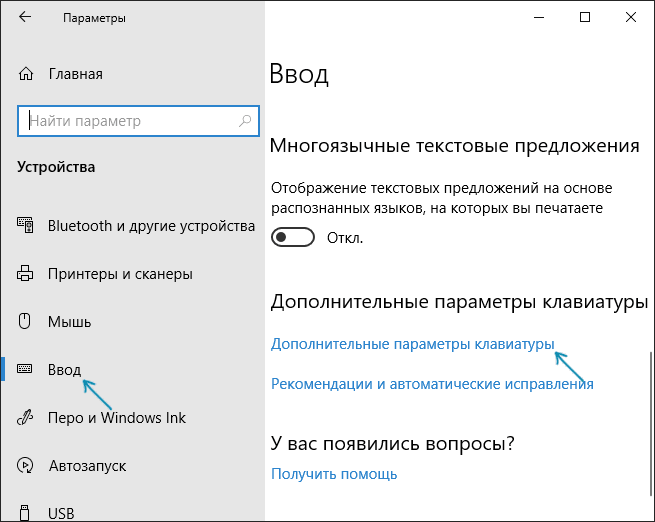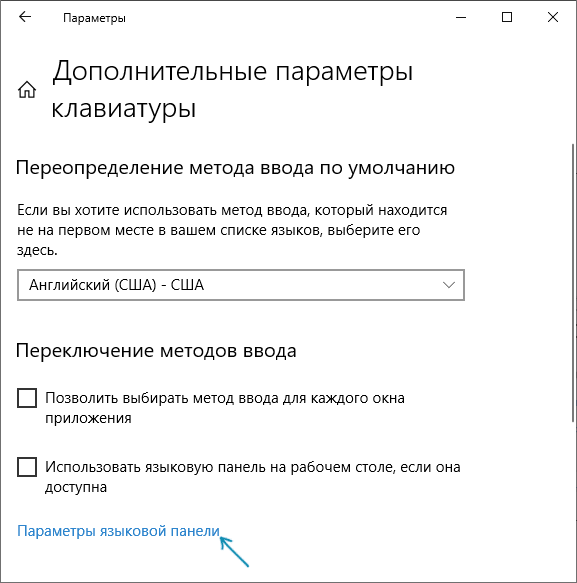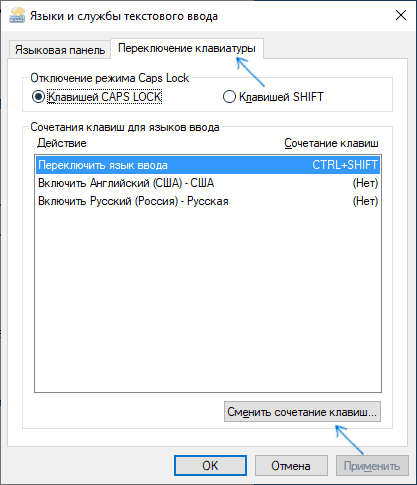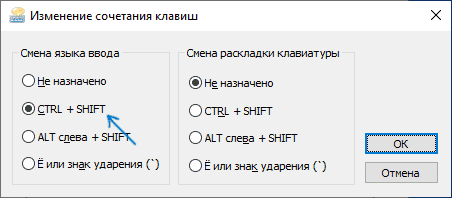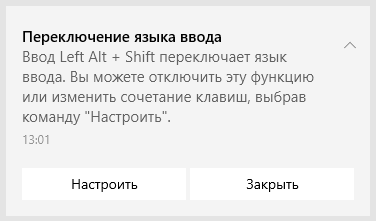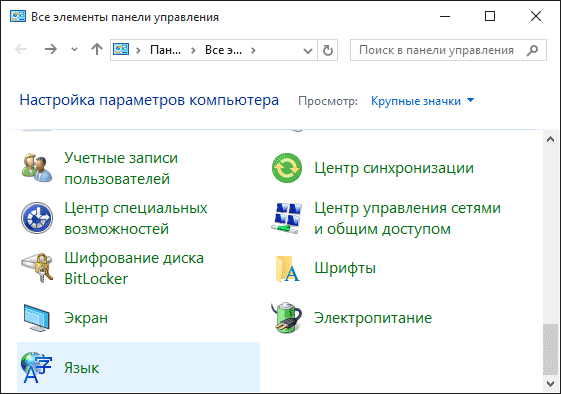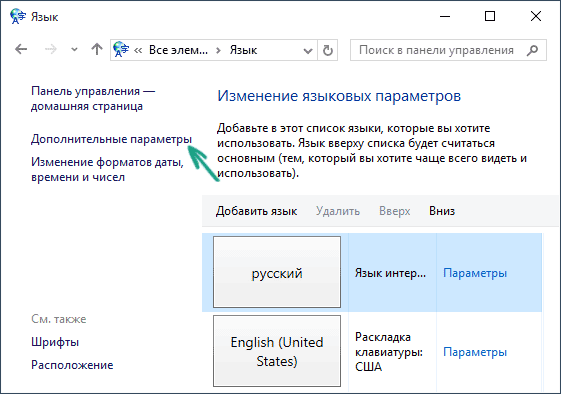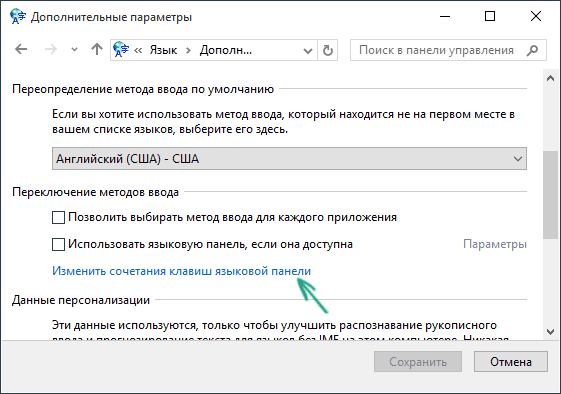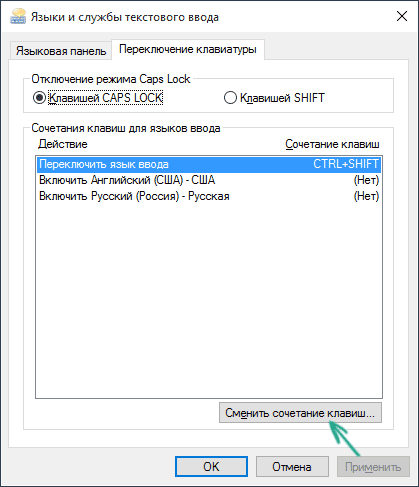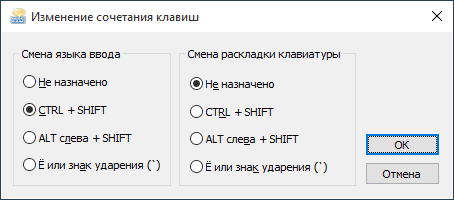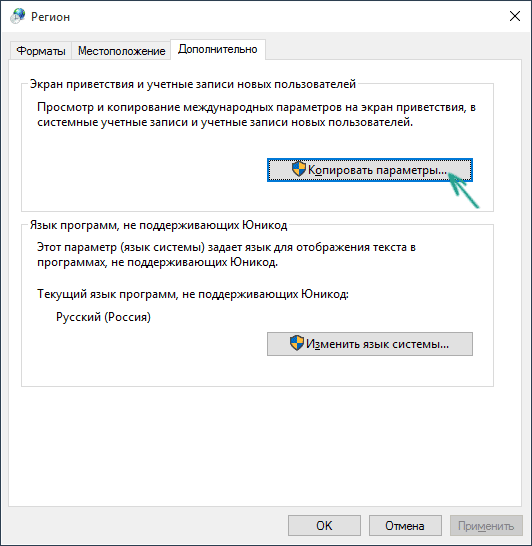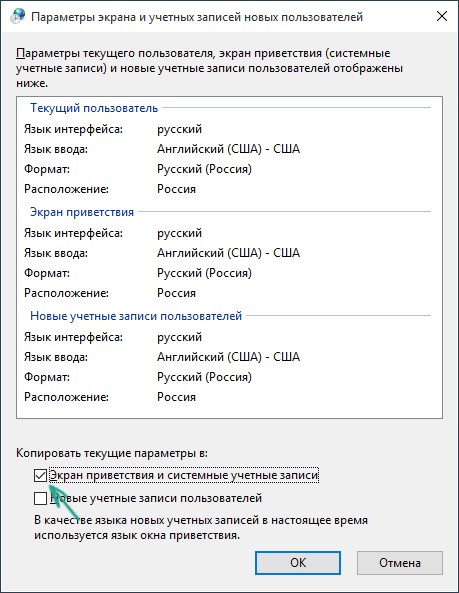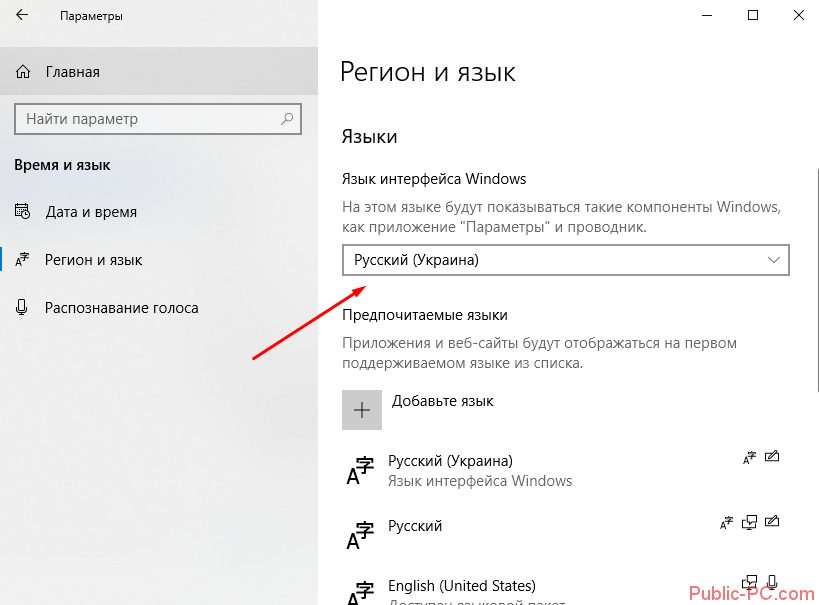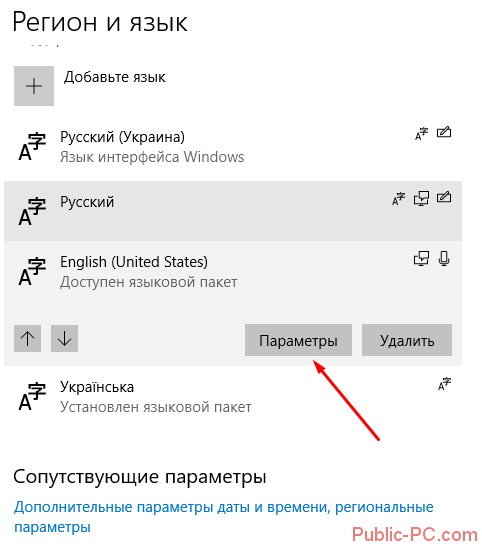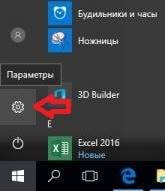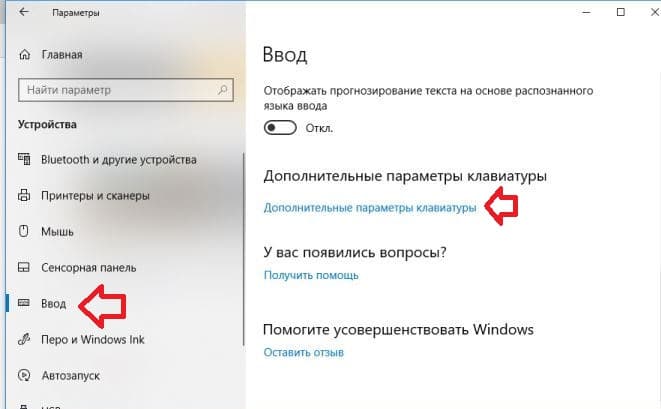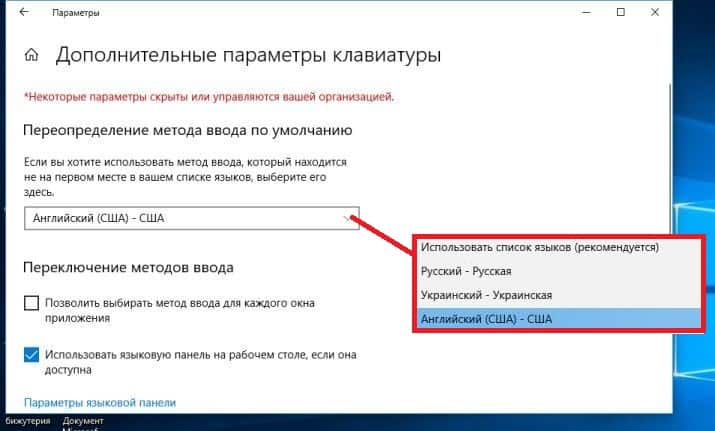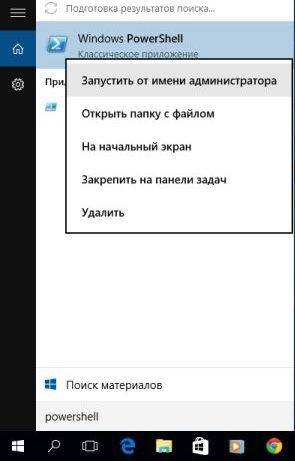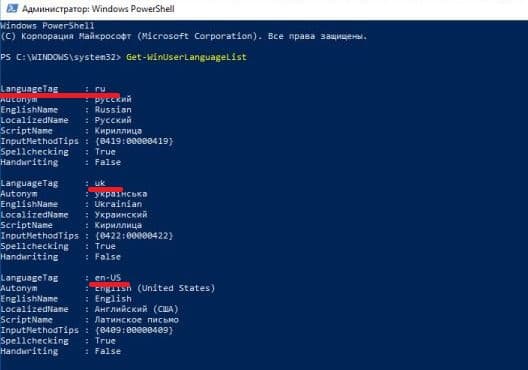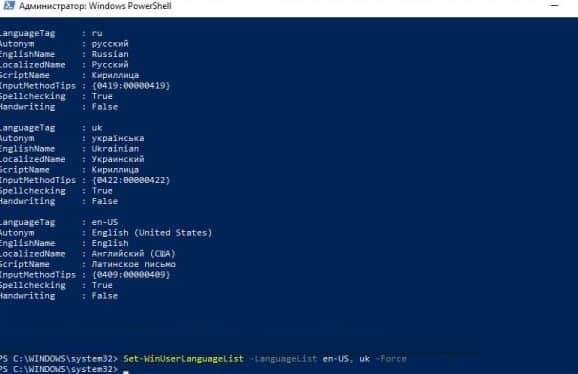Прочитано:
7 882
По умолчанию когда устанавливаешь Windows 10 Pro на компьютер, не важно физический компьютер или виртуальный (Hyper-V & ESXi), то как правило первым языком выступает «Русский», а когда как системный администратор работает за данной системы именно «Русский» язык создает неудобства. Ведь я все оснастки вызываю через Win+R → пишу их на английском языке, в этом случае нужно переключаться, на это тратится время. А время нужно экономить.
Задача: Я хочу чтобы когда система Windows 10 Pro (Version 10.0.17134.112) загружалась на момент нажатия сочетания клавиш дефолтная загрузка была на Английском, а не на русском и после авторизации в системе также язык раскладки клавиатуры был на Английском.
Дистрибутивы я качаю с сервиса VLSC (Microsoft Volume License Service Center) перейдя по следующей ссылке:
https://www.microsoft.com/Licensing/servicecenter/Downloads/DownloadsandKeys.aspx
Через Google Chrome на Ubuntu Trusty Desktop (основная система) не отрабатывает кнопка «Загрузки» iso образа, а в Mozilla Firefox все происходит на ура. (Кнопка отрабатывает), нет тоже работает нужно было разрешить всплывающим окнам с этого сайта Майкрософт.
На Ubuntu 18.04 Desktop от 25.06.2018 через браузер Mozilla Firefox не могу зайти не отрабатывает кнопка «Вход«, хотя на телефон приходит проверочный код.
А под Virtualbox (Windows 7 X64 Rus SP1) браузер Google Chrome успешно зашел и могу скачивать дистрибутивы.
Но можно и по другому скачивать дистрибутив Windows 10, к примеру Windows 10 release 1803 от April 2018 выкачивается с помощью утилиты: MediaCreationTool.exe (самую последнюю версию данной утилиты выкачиваем здесь: https://www.microsoft.com/ru-ru/software-download/windows10)
Итак система (Windows10_1803_RU.iso: Windows 10 Pro от 19.06.2018) устанавливалась с указанием:
- Устанавливаемый язык: Русский (Россия)
- Формат времени и денежный единиц: Русский (Россия)
- Метод ввода (раскладка клавиатуры): Русская
Итак собственно само решение задачи
Win — и набираю «Язык — поиск находит оснастку «Язык и региональные стандарты» — «Дополнительные параметры клавиатуры» — «Переопределение метода ввода по умолчанию» — нажимаю на «Использовать список языков (рекомендуется)» и выбираю «Английский (США) — США», затем закрываю окно «Дополнительные параметры клавиатуры»
Win + R → control.exe — Просмотр: Категория — Мелкие значки — Региональные стандарты — вкладка «Дополнительно» — нажимаю «Копировать параметры» и отмечаю галочками:
- Экран приветствия и системные учетные записи
- Новые учетные записи пользователей
Нажимаю «Ок» окна «Параметры экрана и учетных записей новых пользователей», но предварительно после проставления галочек проверяю, что у текущего пользователя, экрана приветствия, новые учетные записи пользователей поменялось значение «Язык ввода» на «Английский (США) — США». После еще раз нажимаю «ОК» окна «Регион». Этими простыми на уже текущий момент я выполнил свою задачу, а сперва все казалось непонятным.
Проверяю, делаю «Пуск» — щелкаю левой кнопкой мыши по значку где подсвечивается текущий пользователь и выбираю «Выход» тем самым совершаю процедуру Logoff, но после система предупреждает что в моем случае имеются не закрытые приложения, но если подождать не форсировать их завершение система сама их корректно завершит. И передо мной предстает стартовое окно где отображено текущее время, день недели и число. Щелкаю левой кнопкой мыши в любую область на данном окне, авторизуюсь и вижу что язык в правом нижнем углу уже выставлен «Eng». Указав пароль от текущей учетной записи (у меня все учетные записи будь-то домашняя система или серверная всегда имеют пароль, без пароля я не работаю) и нажав клавишу Enter я авторизовываюсь. Но вот увы в правом нижнем углу системы вижу, что все еще по дефолту выставлена раскладка «РУС», не порядок, нужно и это дело поправить.
Win — и набираю «Язык — поиск находит оснастку «Язык и региональные стандарты» — нахожу здесь текущие предпочитаемые языки — это Русский (Язык интерфейса Windows) и English (United States) тут надпись под этим языком «Доступен языковой пакет»), нажимаю левой кнопкой мыши на English (United States) — Параметры — нажимаю «Загрузить» под строкой «Скачать языковой пакет», ожидаю покуда он скачается.
Отлично скачивание завершено, возвращаюсь назад , для этого в текущем окне в левой верхней части есть стрелочка назад нажимаю на нее.
[stextbox id=’alert’]На заметку: Следует проверить что у текущей системы есть доступ в интернет без этого никак. [/stextbox]
Чтобы установить раскладку клавиатуры через PowerShell по умолчанию нужно:
Win + X — PowerShell (Администратор)
PS C:Usersekzorchik> Get-WinUserLanguageList
LanguageTag : ru
Autonym : русский
EnglishName : Russian
LocalizedName : Русский
ScriptName : Кириллица
InputMethodTips : {0419:00000419}
Spellchecking : True
Handwriting : False
LanguageTag : en-US
Autonym : English (United States)
EnglishName : English
LocalizedName : Английский (США)
ScriptName : Латинское письмо
InputMethodTips : {0409:00000409}
Spellchecking : True
Handwriting : False
PS C:Usersekzorchik> Set-WinUserLanguageList -LanguageList en-US,ru -Force
PS C:Usersekzorchik> exit
C:Usersekzorchik>exit
После делаю Logoff/Logon и теперь дефолтная раскладка клавитуры в системе English, как мне и нужно было. Из всего написанного я теперь больше знаю и стал экономить время на такой просто операции, как переключение раскладки, приятно. Итак, заметка работоспособна и я могу прощаться, до новых встреч, с уважением автор блога Олло Александр aka ekzorchik.
На чтение 4 мин. Просмотров 243 Опубликовано 19.01.2021
Этот вопрос является расширенной версией ЭТОГО
В windows-10 мне нужно программно добавить 3 языка: en-US, SV, RU.
Он хорошо работает со следующей командой:
Set-WinUserLanguageList en-US, sv, ru -Force
Проблема заключается в том, что таким образом система добавляет раскладку клавиатуры по умолчанию для каждого языка, тогда как мне нужна другая раскладка для русского языка – 0419: A0000419 (предустановлено)
Пытался решить загадку следующим образом:
$ rusLang = New-WinUserLanguageList ru $ rusLang [0] .InputMethodTips.Clear () $ rusLang [0 ] .InputMethodTips.Add ('0419: A0000419') # требуемый макет Set-WinUserLanguageList en-US, sv, $ rusLang
Это не помогло. Ошибка с InvalidArgument: (:) [Set-WinUserLanguageList], ParameterBindingException
Мне все равно, будет ли добавлен язык RU с желаемым InputMethodTips , или этот параметр перезаписывается после Set-WinUserLanguageList en-US, sv, ru -Force
Как его можно получить?
Попробуйте использовать этот код отсюда
Dism/Image: "C: mount windows"/Set-InputLocale : 042d: 0000040aDism/Image: "C: mount windows"/Set-InputLocale: 0411: {03B5835F-F03C-411B-9CE2-AA23E1171E36} {A76C93D9-5523-4E90-AAFA-4DB112F9AC76} Dism/Image: "C : mount windows "/Set-InputLocale: id-IDDism/Image:" C: mount windows "/Set-AllIntl: fr-FR
Или вы можете использовать вот так:
$ Lang = New-WinUserLanguageList en-US # вы не можете добавить весь язык за раз (конечно, вы можете его пропустить) $ Lang.Add ("sv" ) # вы должны добавить его просто $ Lang.Add ("ru") $ Lang [2] .InputMethodTips.Clear () $ Lang [2] .InputMethodTips.Add ('0419: A0000419') # обязательно Lay out Set-WinUserLanguageList -LanguageList $ Lang # ввод должен быть в формате System.Collections.Generic.List
Как установить раскладку клавиатуры по умолчанию в Windows 10
5 ответов
‘);
Последние сборки Windows 10 поставляются с новой страницей «Регион и язык» в приложении «Настройки». Она полностью заменяет классический апплет «Язык» панели управления, который был удален, начиная с Windows 10 Build 17063. Новая страница позволяет пользователям изменять язык отображения, преобразование текста в речь, распознавание речи и параметры рукописного ввода. Вот как установить раскладку клавиатуры по умолчанию в Windows 10, потому что интерфейс для нее изменился.
Реклама
Если вы обновились до последней версии Windows 10 (сборка 17063 и выше), ее новые языковые параметры могут показаться вам странными. В отличие от предыдущих выпусков, он не включает пользовательский интерфейс языковых настроек в панели управления.. Теперь вам нужно использовать Параметры для настройки языковых параметров в Windows 10.
Для пользователей, которым требуется использовать более одного языка ввода, необходимо добавить другую раскладку клавиатуры или метод ввода для ввода текста. требуемый язык. Язык раскладки клавиатуры определяет набор символов, доступных для языка. Если у вас добавлено более одной раскладки клавиатуры, вы можете установить одну из них по умолчанию.
На момент написания этой статьи Windows 10 Build 17083 является последней версией ОС. Он поставляется с рядом новых страниц в Настройках, которые позволяют пользователю установить раскладку клавиатуры по умолчанию. Вот как это можно сделать.
Чтобы изменить горячие клавиши для переключения раскладки клавиатуры в Windows 10 , сделайте следующее.
- Откройте настройки.
- Перейдите в раздел «Устройства – Ввод».
- Щелкните ссылку Дополнительные настройки клавиатуры .
- На следующей странице используйте раскрывающийся список Переопределить для метода ввода по умолчанию . Выберите язык по умолчанию в списке.
Готово.
Совет. Если вы используете стабильную версию Windows 10, обратитесь к следующей статье:
Как настроить языковые настройки в Windows 10
Метод, описанный в упомянутой статье, работает во всех ранее выпущенных версиях и сборках Windows 10 до Windows 10 Build 17063.
В качестве альтернативы вы можно использовать PowerShell для установки раскладки клавиатуры по умолчанию в Windows 10. Вот как это можно сделать.
Установить раскладку клавиатуры по умолчанию с помощью PowerShell
- Открыть PowerShell.
- Чтобы получить список доступных языков, введите или скопируйте и вставьте следующую команду:
Get-WinUserLanguageList. - См. значение LanguageTag для каждого из языков.
- Выполните следующую команду, чтобы изменить порядок списка языков в Windows 10:
Set-Win UserLanguageList -LanguageList LanguageTag1, LanguageTag2, ..., LanguageTagN -Force
Используйте языковой тег для языка, который вы хотите установить по умолчанию в списке параметров.
Например, следующая команда установит русский язык в качестве моей раскладки клавиатуры по умолчанию:
Set-WinUserLanguageList -LanguageList ru, en-US -Force

Вот и все.
Статьи по теме:
- Добавить или удалить раскладку клавиатуры в Windows 10
- Включить поконную раскладку клавиатуры в Windows 10
- Изменить горячие клавиши для переключения раскладки клавиатуры в Windows 10
Содержание
- 1 Изменение сочетания клавиш для изменения языка ввода в Windows 10
- 2 Шаги для смены сочетания клавиш в предыдущих версиях системы
- 3 Изменение комбинации клавиш переключения языка на экране входа в Windows 10
- 4 Настройки языка Windows 10
- 5 Экран приветствия
- 6 Изменить язык ввода по умолчанию
- 7 Установить раскладку клавиатуры по умолчанию в параметрах
- 8 Установить раскладку клавиатуры по умолчанию в PowerShell
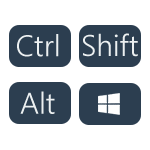
В этой короткой инструкции — о том, как изменить комбинацию для переключения раскладки клавиатуры в Windows 10, если по той или иной причине, параметры, используемые в текущий момент, вам не подходят, а также включить эту же комбинацию клавиш экрана входа в систему. В конце этого руководства есть видео, на котором показан весь процесс.
Изменение сочетания клавиш для изменения языка ввода в Windows 10
С выходом каждой новой версии Windows 10 шаги, необходимые для смены сочетания клавиш немного меняются. В первом разделе инструкции пошагово о смене в последних версиях — Windows 10 1903 May 2019 Update и предыдущих, 1809 и 1803. Шаги для того, чтобы поменять клавиши для изменения языка ввода Windows 10 будут следующими:
-
В Windows 10 1903 и 1809 откройте Параметры (клавиши Win+I) — Устройства — Ввод. В Windows 10 1803 — Параметры — Время и язык — регион и язык. На скриншоте — как это выглядит в последнем обновлении системы. Нажмите по пункту Дополнительные параметры клавиатуры ближе к концу страницы настроек.
- В следующем окне нажмите Параметры языковой панели.
- Перейдите на вкладку «Переключение клавиатуры» и нажмите «Сменить сочетание клавиш».
- Укажите нужное сочетание клавиш для переключения языка ввода и примените настройки.
Внесенные изменения вступят в силу сразу после изменения настроек. Если вам требуется, чтобы заданные параметры были применены также к экрану блокировки и для всех новых пользователей, об этом — ниже, в последнем разделе инструкции.
Также, в последней версии Windows 10 сразу после установки, при первой же смене языка вы увидите уведомление, предлагающее быстро поменять сочетание клавиш, можно воспользоваться им:
Шаги для смены сочетания клавиш в предыдущих версиях системы
В более ранних версиях Windows 10 сменить сочетание клавиш для изменения языка ввода можно также и в панели управления.
- Прежде всего, зайдите в пункт «Язык» панели управления. Для этого начните набирать «Панель управления» в поиске на панели задач и когда найдется результат, откройте его. Ранее достаточно было кликнуть правой кнопкой мыши по кнопке «Пуск», выбрать «Панель управления» из контекстного меню (см. Как вернуть панель управления в контекстное меню Windows 10).
- Если в панели управления включен вид «Категория», выбрать пункт «Изменение способа ввода», а если «Значки», то — «Язык».
- На экране изменения языковых параметров выберите слева пункт «Дополнительные параметры».
- Затем, в разделе «Переключение методов ввода» нажмите «Изменить сочетания клавиш языковой панели».
- В следующем окне, на вкладке «Переключение клавиатуры» нажмите кнопку «Сменить сочетание клавиш» (должен быть выделен пункт «Переключить язык ввода»).
- И последний этап — выбрать нужный пункт в «Смена языка ввода» (это не совсем то же, что смена раскладки клавиатуры, но задумываться об этом не стоит, если у вас на компьютере имеется лишь одна русская и одна английская раскладки, как практически у всех пользователей).
Примените изменения, нажав пару раз Ок и один раз «Сохранить» в окне дополнительных параметров языка. Готово, теперь язык ввода в Windows 10 будет переключаться нужными вам клавишами.
Изменение комбинации клавиш переключения языка на экране входа в Windows 10
Чего не делают описанные выше шаги, так это не изменяют сочетание клавиш для экрана приветствия (там, где вы вводите пароль). Тем не менее, его легко изменить и там на нужную вам комбинацию.
Сделать это просто:
- Откройте панель управления (например, используя поиск в панели задач), а в ней — пункт «Региональные стандарты».
- На вкладке «Дополнительно» в разделе «Экран приветствия и учетные записи новых пользователей» нажмите «Копировать параметры» (требуются права администратора).
- И последнее — отметьте пункт «Экран приветствия и системные учетные записи» и, при желании, следующий — «Новые учетные записи». Примените настройки и после этого, на экране ввода пароля Windows 10 будет использоваться то же сочетание клавиш и тот же язык ввода по умолчанию, который вы установили в системе.
Ну и заодно видео инструкция по смене клавиш для переключения языка в Windows 10, в которой наглядно показано все, что только что было описано.
Если в результате у вас все равно что-то не получается, пишите, будем решать проблему.
Язык по умолчанию задается в момент установки Windows 10 на компьютер. В операционной системе предусмотрены настройки, позволяющие изменять языковые параметры в любой момент. В этой статье разберем, как быстро и просто поменять язык по умолчанию – интерфейса, ввода и проч.
Содержание
Настройки языка Windows 10
Заходим в параметры «десятки» комбинацией клавиш Win+I. Выбираем раздел «Время и язык». Во вкладке «Регион и язык» видим список всех добавленных языков. Добавить новый можно, кликнув по иконке с плюсиком.
Чтобы установить конкретный язык как основной интерфейса, выбираем из предложенного списка.
В нашем списке нет, например, английского языка, хотя английская раскладка присутствует. Это значит, что для английского не скачан языковой пакет. Кликаем на английский язык в списке (у вас это может быть любой другой, по желанию) и выбираем «Параметры».
Заметили, что для того же украинского «Установлен языковой пакет», а для английского только «Доступен».
В параметрах кликаем на «Загрузить». Ждем, пока завершится загрузка нового языка, а затем устанавливаем его в качестве основного для интерфейса, как было показано выше.
Для более ранних версий Windows (до сборки 1803) были актуальны несколько другие настройки. Вместо выбора из списка нужного языка, ОС предлагала следующее. При нажатии на язык появлялось сообщение «Использовать как основной».
Скачав языковой пакет и установив его в качестве основного для интерфейса, нужно перезагрузит компьютер. Изменения будут актуальны только для пользователя, в учетной записи которого менялись настройки.
Экран приветствия
Изменение основного языка операционной системы не говорит о том, что поменяется язык экрана приветствия. Это можно сделать только в Панели управления. Здесь описаны способы, как в нее зайти.
Заходим, выбираем раздел «Региональные стандарты» (в режиме просмотра установите крупные значки). Кликаем на вкладку «Дополнительно» и иконку «Копировать параметры». Видим, что для этого действия нам понадобятся права администратора.
Выставляем маркеры напротив указанных пунктов.
Первый – изменение языка для экрана приветствия. Второй – для изменения языковых параметров для всех пользователей компьютера, не только администратора.
Изменить язык ввода по умолчанию
Язык клавиатуры, который подключается сразу после запуска ОС, изменяется интересным способом. Снова заходим в языковые параметры Windows 10. Например, нам нужно установить английскую раскладку по умолчанию. Кликаем на нее – и передвигаем вверх с помощью стрелочки.
Не трудно догадаться, что языки переключаются по той очередности, которая задана в настройках. Первый в списке язык будет включаться по умолчанию.
Вот так просто, с помощью параметров Windows 10, мы можем установить язык по умолчанию. Мы разобрали, как поменять язык для интерфейса, экрана приветствия, новых юзеров, а также изменили язык ввода и очередность переключаемых клавиатур.
Еще много интересного о языках:
Способы, как восстановить языковую панель в Windows 10.
Решение проблем с переключением языка в Windows 10.
Как поменять язык в Photoshop на русский.
Как поменять язык в Skype на Windows 10.
В сегодняшней статье мы рассмотрим как установить раскладку клавиатуры по умолчанию в Windows 10.
Установить раскладку клавиатуры по умолчанию в параметрах
1. Откройте меню «Пуск» и зайдите в «Параметры» (или нажмите на клавиатуре клавиши Win+I).
2. Зайдите в «Устройства» => с левой стороны выберите «Ввод», с правой стороны нажмите на «Дополнительные параметры клавиатуры».
3. В пункте «Переопределение метода ввода по умолчанию» выберите из списка язык, который вы хотите использовать по умолчанию.
Установить раскладку клавиатуры по умолчанию в PowerShell
1.Откройте PowerShell: один из способов — в строке поиска введите PowerShell и выберите его из найденных результатов.
2. Введите команду Get-WinUserLanguageList и нажмите клавишу Enter. Вам нужно запомнить LanguageTag языка, который выбран по умолчанию и того языка, который вы хотите сделать по умолчанию.
3. Чтобы изменить язык по умолчанию используйте команду Set-WinUserLanguageList -LanguageList en-US, uk -Force (выделенное красным измените на свои значения, первое en-US -тот язык, который используется по умолчанию и второй uk — который нужно сделать по умолчанию).
На сегодня все, если вы знаете другие способы — пишите в комментариях! Счастья Вам 🙂
Используемые источники:
- https://remontka.pro/change-language-hotkeys-windows-10/
- https://public-pc.com/kak-izmenit-yazyik-po-umolchaniyu-v-windows-10/
- https://vynesimozg.com/kak-izmenit-raskladku-klaviatury-po-umolchaniyu-v-windows-10/
I work in a Swiss company environment with de-CH as the standard keyboard-layout, while using a de-DE keyboard.
I’m able to change my keyboard settings manually to the preferred de-DE-layout, set it as standard and and assign a shortscut.
However: somehow my settings disappear after an arbitrary amount of time (might have something to do with updates the administrators run), so I have to repeat this every couple of days.
This suggests there’s an easy way to change the keyboard-layout with Powershell in Win 8:
Set-WinUserLanguageList -LanguageList DE-DE
Sadly, I work with Win 7. Therefore, I get the following error message, which, as a Powershell-dummy, I interpret as a plain statement that the cmdlet doesn’t exist in Win 7:
PS C:Usersb036081> Set-WinUserLanguageList -LanguageList DE-DE
Set-WinUserLanguageList : The term 'Set-WinUserLanguageList' is not recognized as the name of a cmdlet, function,
script file, or operable program. Check the spelling of the name, or if a path was included, verify that the path
is correct and try again.
At line:1 char:1
+ Set-WinUserLanguageList -LanguageList DE-DE
+ ~~~~~~~~~~~~~~~~~~~~~~~
+ CategoryInfo : ObjectNotFound: (Set-WinUserLanguageList:String) [], CommandNotFoundException
+ FullyQualifiedErrorId : CommandNotFoundException
Now, is there another comparably simple way in Powershell? Or even in C++, C#, Batch, VB…
Thanks a lot!
I work in a Swiss company environment with de-CH as the standard keyboard-layout, while using a de-DE keyboard.
I’m able to change my keyboard settings manually to the preferred de-DE-layout, set it as standard and and assign a shortscut.
However: somehow my settings disappear after an arbitrary amount of time (might have something to do with updates the administrators run), so I have to repeat this every couple of days.
This suggests there’s an easy way to change the keyboard-layout with Powershell in Win 8:
Set-WinUserLanguageList -LanguageList DE-DE
Sadly, I work with Win 7. Therefore, I get the following error message, which, as a Powershell-dummy, I interpret as a plain statement that the cmdlet doesn’t exist in Win 7:
PS C:Usersb036081> Set-WinUserLanguageList -LanguageList DE-DE
Set-WinUserLanguageList : The term 'Set-WinUserLanguageList' is not recognized as the name of a cmdlet, function,
script file, or operable program. Check the spelling of the name, or if a path was included, verify that the path
is correct and try again.
At line:1 char:1
+ Set-WinUserLanguageList -LanguageList DE-DE
+ ~~~~~~~~~~~~~~~~~~~~~~~
+ CategoryInfo : ObjectNotFound: (Set-WinUserLanguageList:String) [], CommandNotFoundException
+ FullyQualifiedErrorId : CommandNotFoundException
Now, is there another comparably simple way in Powershell? Or even in C++, C#, Batch, VB…
Thanks a lot!
На чтение 8 мин Просмотров 1.3к. Опубликовано 06.05.2014
После установки windows языком ввода, если устанавливали Русскую версию, остается Русский.
Проблема возникает не только при установке, но и когда покупаете новую технику ноутбук или готовый компьютер.
Это обычно не очень удобно и многие хотели бы сменить язык по умолчанию на английский. Я предпочитаю, что бы язык при входе в систему был английский а смена языка производилась сочетанием клавиш “ctrl+shift”. Как изменить язык ввода я и расскажу в статье.
Содержание
- Как поменять раскладку клавиатуры в windows 10
- Как изменить язык по умолчанию в Windows 10 при загрузке системы
- Как добавить язык в Windows 10
- Как убрать лишнюю раскладку клавиатуры Windows 10
- ВИДЕО — Как поменять раскладку клавиатуры в Windows 10:
- Удаление языков Windows 10 с использованием PowerShell
- Как поменять раскладку и язык по умолчанию в Windows 8
- ВИДЕО: Как изменить язык в windows 8:
- Как изменить язык по умолчанию в Windows 7
Этот способ подходит для современных систем Windows начиная от 7 и включая 10 версию операционок от Microsoft.
Как поменять раскладку клавиатуры в windows 10
Смена раскладки. Microsoft каждый раз «радует» пользователей изменяя доступ к нужным параметрам. Вот и в windows 10 они решили дополнить путь настройки раскладок клавиатур. В результате смена раскладки клавиатуры усложнилась поэтому я решил дополнить статью ещё и видероликом.
Заходим в параметры, для этого нажимаем кнопку пуск и параметры, сморите на скриншоте.
Выбираем вкладку «Время и язык»

Откроется окно в котором нам нужна вкладка «Ввод». Пролистываем её вниз (если не видно ссылок) до раздела «Дополнительные параметры клавиатуры» и нажимаем на одноименную ссылку (дополнительные параметры клавиатуры). Здесь находим и нажимаем ссылку «Сочетание клавиш для языков ввода».
Откроется окно «Языки и службы текстового ввода» с двумя вкладками:
- Языковая панель
- Переключение клавиатуры
Нам нужна вторая. Здесь нажимаем кнопку «Сменить сочетание клавиш».
Откроется окно «Смена сочетания клавиш» с доступным набором для выбора.
Делаем выбор и подтверждаем все кнопкой «Ок».
Как изменить язык по умолчанию в Windows 10 при загрузке системы
Рассмотрим теперь, как настроить windows 10 с включенным английским языком по умолчанию при запуске системы.
Открываем в параметрах уже знакомый апплет «Время и язык». Переходим на вкладку «Язык». Выбираем пункт «Клавиатура».
В разделе «Переопределение метода ввода по умолчанию» кликаем на выпадающее меню.
Выбираем нужный язык (в нашем случае Английский).
Возвращаемся обратно в раздел, для этого можно воспользоваться стрелкой назад в левом верхнем углу.
В подразделе «Сопутствующие параметры» кликаем по ссылке «Административные языковые параметры». Откроется окно «Регион».
На вкладке «Дополнительно» нажимаем кнопку «Копировать параметры». В открывшемся окне, «Параметры экрана и учетных записей новых пользователей», будет возможность поставить флаги, чтобы скопировать параметры напротив пунктов:
- Экран приветствия и системные учетные записи (Ставим)
- Новые учетные записи пользователей (Необязательно)
Теперь при запуске системы на экране приветствия и после загрузки по умолчанию будет выставлен Английский язык. Если включили и второй пункт, то такие же настройки будут присвоены и при создании новых пользователей.
Как добавить язык в Windows 10
Теперь давайте разберемся, как добавить дополнительный язык в систему. Для управления языками нам потребуется также пройти в настройки и выбрать апплет «Время и язык». Затем открыть, уже знакомую, вкладку «Язык». В разделе «Предпочитаемые языки» нажимаем кнопку «Добавление языка».
Откроется окно «Выберите язык для установки».
Находите нужный вам из списка, кликаете по нему левым кликом мышки и нажимаете кнопку «Далее».
На следующем этапе откроется окно «Установка языковых компонентов». В зависимости от выбранного языка можно дополнительно включить или отключить компоненты.
Например, можно назначить его языком интерфейса Windows и т.п. Соответственно чем больше компонентов выбрано тем больше места на диске потребуется.
Итак после того как убедились, что такие параметры подходят, нажимаем кнопку «Установить».
Ждем окончания процесса и можно работать.
Как убрать лишнюю раскладку клавиатуры Windows 10
Теперь давайте разберемся как убрать лишнюю раскладку в Windows 10. Это сделать очень просто. Нужно опять открыть знакомый уже параметр «Язык» и выбрать язык который хотите удалить.
Как видите у меня на скриншоте отображено три языка, Русский, Английский и Албанский. Допустим я хочу удалить Албанский. Для этого нужно кликнуть левым кликом мыши и отобразятся дополнительные кнопки:
- Стрелки вверх и вниз с помощью которых можно поднять или опустить выбранный язык
- Параметры.
- Удалить с помощью, которой и можно удалить лишний язык из системы.
Соответственно нажимаем кнопку «Удалить». После завершения дополнительный язык будет удален и не станет больше мешать при переключении раскладки.
ВИДЕО — Как поменять раскладку клавиатуры в Windows 10:
Удаление языков Windows 10 с использованием PowerShell
У меня установлено две версии Английского языка; Английский США и Английский Белиз. На этом примере я покажу как удалить дополнительный вариант который мне не нужен. На этом примере можно удалять любые языки которые вы посчитаете ненужными в вашей системе.
Для удаления языков для которых не работает кнопка «Удалить» в языковых настройках используйте powershell. Для этого запустите powershell от имени администратора.
Выполните команду для вывода всех языковых пакетов установленных в системе:
Параметр «LanguageTag» отображает код языкового пакета – (en-BZ). Его нужно указать для пакета который нужно удалить. Теперь последовательно нужно выполнить команды:
|
$List = Get-WinUserLanguageList $Index = $List.LanguageTag.IndexOf(“en-BZ”) $List.RemoveAt($Index) Set-WinUserLanguageList $List –Force |
После этого лишний язык и раскладка будет удален. Вместо моего значения (“en-BZ”) укажите свое. Таким образом можно удалить любой язык из системы даже тот который не удаляется штатным способом.
Как поменять раскладку и язык по умолчанию в Windows 8
Как поменять язык на клавиатуре. Теперь подробно рассмотрим. Как установить основной язык в системе и сменить сочетание клавиш на «ctrl+shift» в Windows 8.
Заходим в панель управления
Для увеличения картинок, кликните по ним
В категории «Часы, язык и регион» кликаем пункт «Изменение способа ввода»
Далее ссылку «Дополнительные параметры»
Первым заменим язык по умолчанию для входа в систему. Для этого кликните по стрелке, в разделе «Переопределение метода ввода по умолчанию» и выберите нужный язык. В моём случае это английский по аналогии если хотите сделать Русский языком по умолчанию то укажите его.
Далее, кликните по «Изменить сочетание клавиш языковой панели»
В открывшемся окне «Языки и службы текстового ввода» нажмите кнопку «Сменить сочетание клавиш» это нам позволить сменить раскладку.
И во всплывшем меню укажите желаемый вариант
Затем кликните на ссылку «Расположение»
Нажмите кнопку «Копировать параметры»
Поставьте галочку в пункте «Экран приветствия и системные учетные записи»
После того как установите галочку вы увидите, что язык изменен. Нажмите кнопку «Ок» для применения языковых параметров. Теперь при входе в систему будет автоматически выбран установленный язык.
ВИДЕО: Как изменить язык в windows 8:
Как изменить язык по умолчанию в Windows 7
Как сменить язык на клавиатуре в операционной системе windows. Несмотря на то, что Microsoft перестали официально поддерживать эту ос, многие люди продолжают её использовать и поэтому я решил добавить инструкцию о том как;
- Изменить язык по умолчанию в Windows 7.
- Cменить сочетание клавиш.
- Определить язык ввода по умолчанию
Приступим. Нажимаем меню «Пуск» переходим в «Панель управления». Здесь переходим в раздел «Часы, язык и регион».
Теперь переходим в раздел «Язык и региональные стандарты».
Откроется окно с 4-мя вкладками; Форматы, Расположение, Языки и клавиатуры, Дополнительно. Для наших задач понадобятся две последние. Итак сначала научимся изменять сочетание клавиш для переключения раскладки. Далее переходим на вкладку «Языки и Клавиатуры» и нажимаем кнопку «Изменить клавиатуру».
Запустится диалоговое окно. Здесь на вкладке «Общие» в разделе «Язык ввода по умолчанию» нажимаем на стрелку справа и выбираем желаемый язык, я выставлю Английский.
Здесь также можно управлять дополнительными языками ввода. Добавлять, удалять, менять приоритет. После того как выбрали нужное нажмите кнопку «Применить».
На вкладке «Языковая панель» можно задать настройки и поведение языковой панели. Например, можно закрепить её или скрыть, отображать метки и т.д..
Переходим к третьей панели — «Переключение клавиатуры».
Здесь мы можем выбрать кнопку для переключения режима «Caps lock» и управлять переключениям раскладки. Для изменения сочетания клавиш нажмите кнопку «Сменить сочетание клавиш». Откроется дополнительное окно в котором можно выбрать желаемую комбинацию клавиш.
Нажимаем кнопку «Ok» и переходим на вкладку «Дополнительно» и нажимаем кнопку «Копировать параметры».
Здесь для того, чтобы язык при входе системы был Английский (или тот который вы выбрали) в разделе «Копировать текущие параметры в:» ставим флаг в чекбоксе «Экран приветствия и системные учетные записи».
Нажимайте кнопки «Ок» для подтверждения сохранения настроек. Теперь при входе в систему windows 7 по умолчанию будет выставлен Английский язык и сочетание клавиш ctrl+shift (в вашем случае то что выбрали вы).
Нажимайте кнопки «Ок» для подтверждения сохранения настроек. Теперь при входе в систему windows 7 по умолчанию будет выставлен Английский язык и сочетание клавиш ctrl+shift (в вашем случае то что выбрали вы).
(Visited 2 473 times, 1 visits today)
Замечание об учетной записи Microsoft
При работе с аккаунтом Microsoft есть возможность синхронизации языковых параметров. Если она включена, выполнение действий из этой статьи может привести к неоднозначным результатам.
Из облака могут подтягиваться параметры, настроенные на другом ПК или ранее сконфигурированные на этом же ПК. Второе возможно при многократном изменении настроек в короткий промежуток времени. Поэтому для чистоты эксперимента синхронизацию языковых настроек лучше отключить.
Теперь к делу!
Добавление и удаление языков
В форум пришел человек, который пользуется японским языком, но только периодически. Он установил японский язык и получил соответствующий метод ввода. Но поскольку этот язык нужен лишь изредка, большую часть времени он только мешает (раскладок и без него было три).
Время уходит на ручные действия и загрузку языкового пакета. Вопрос был в том, как оптимизировать процесс.
Для начала не нужно ставить языковой пакет, чтобы получить метод ввода. Достаточно добавить язык, а флажки с дополнительных компонентов можно снять.
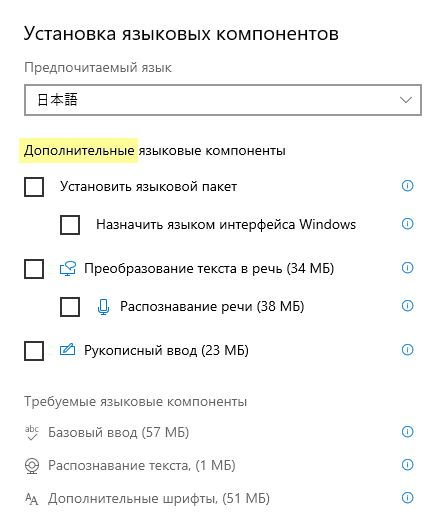
Добавление: скрипт добавляет японский язык и обновляет список языков.
$List = Get-WinUserLanguageList
$List.Add("ja-JP")
Set-WinUserLanguageList $List -Force
$ListУдаление: скрипт получает список языков, находит там японский и удаляет его, после чего обновляет список языков.
$List = Get-WinUserLanguageList
$remove = $List | where LanguageTag -eq "ja"
$List.Remove($remove)
Set-WinUserLanguageList $List -Force
$ListУправление методами ввода (раскладками)
У меня на виртуальном десктопе клиента проявилась странная проблема. После перезагрузки из переключателя языков исчезала кастомная фонетическая раскладка, которой я пользуюсь очень много лет, так сложилось исторически.
Переключатель методов ввода тоже исчезал, поскольку ради одного английского он не нужен. При этом раскладка корректно отображалась в свойствах русского языка. Вручную это решалось так: добавить стандартную раскладку – удалить фонетическую – добавить фонетическую – удалить стандартную.
Я автоматизировал это скриптом в автозагрузке. Каждый элемент языкового массива содержит набор свойств – языковых параметров. Ими тоже можно рулить в PowerShell.
Скрипт получает список языков и очищает методы ввода для стоящего вторым русского. Вообще, полная очистка не предусмотрена, потому что у языка всегда должен быть хотя бы один метод ввода. Поэтому в графическом интерфейсе невозможно удалить из языка единственную раскладку. Однако дальше добавляется раскладка с нужным идентификатором, а затем уже обновленный список раскладок применяется к языку.
$List = Get-WinUserLanguageList
$List[1].InputMethodTips.Clear()
$List[1].InputMethodTips.Add('0419:A0000419')
Set-WinUserLanguageList $List -Force
$ListКод 0419:A0000419 относится к моей фонетической раскладке. У вас она не установлена, поэтому скрипт просто удалит все раскладки из русского языка. Это к вопросу, как сделать язык без метода ввода 😉
Управление региональными форматами
В форум пришел человек, у которого в 20H1 после перезагрузки сбрасывался региональный формат с украинского на русский. У меня проблема воспроизвелась, поэтому я предложил обходной путь – при входе в систему задавать скриптом нужный формат региона.
Форматы не входят в сферу языков, поэтому способы выше не подходят. Выручает другой командлет – Set-Culture, задающий пользовательский регион с помощью идентификатора локали, LCID (в данном случае – украинской).
Set-Culture uk-UAУправление различными языковыми настройками одной командой
На самом деле в форуме я предложил другой метод управления региональными форматами. Он мне вспомнился в рамках написания статьи о настройке языка ввода при входе в систему, но там его некуда было пристегнуть. Способ можно назвать «дедовским», потому что он работает еще со времен Windows Vista.
Создается специальный файл ответов в формате XML, который передается в качестве параметра командной строки элементу панели управления intl.cpl!
Делаем трюк два в одном! XML-файл добавляет украинский язык и задает регион, а русская стандартная раскладка заменяется на фонетическую.
<!-- control.exe intl.cpl,,/f:"C:Scriptslang.xml"
https://support.microsoft.com/help/2764405/ -->
<gs:GlobalizationServices xmlns:gs="urn:longhornGlobalizationUnattend">
<!-- Пользователи. Здесь текущий, но с правами администратора можно настроить
систему и профиль Default, т.е. все будущие учетные записи -->
<gs:UserList>
<gs:User UserID="Current" CopySettingsToDefaultUserAcct="false" CopySettingsToSystemAcct="false"/>
</gs:UserList>
<!-- Регион, язык и раскладка клавиатуры в комплекте с ним -->
<gs:UserLocale>
<gs:Locale Name="uk-UA" SetAsCurrent="true" ResetAllSettings="false">
</gs:Locale>
</gs:UserLocale>
<!-- Добавление и удаление раскладок клавиатуры -->
<gs:InputPreferences>
<gs:InputLanguageID Action="add" ID="0419:A0000419"/>
<gs:InputLanguageID Action="remove" ID="0419:00000419"/>
</gs:InputPreferences>
<!-- Язык для программ, не поддерживающих Юникод. Для этого параметра
команду необходимо запускать с правами администратора.
<gs:SystemLocale Name="ru-RU"/> -->
</gs:GlobalizationServices>Сохраненный файл можно применить одной командой из первой строки.
С помощью XML также можно установить системную кодовую страницу и скопировать параметры в системные аккаунты и профиль Default. В этом случае команду надо выполнять от имени администратора, а изменение локали применяется после перезагрузки.
Способ описан в KB2764405. Подробностей там немного, но есть пример точечной настройки форматов, а также ссылка на справку по XML. Судя по документу, когда-то метод затачивался под скрипты групповой политики в организациях, блокирующих доступ пользователей к региональным настройкам. В списке ОС статьи базы знаний отсутствует Windows 10, однако в целом технология в ней работает.
Более того, в ряде пограничных сценариев – это единственный метод автоматизации применения региональных настроек!
Международные команды DISM и командлеты PowerShell дополняют друг друга, но не покрывают всех ситуаций. Смотрите развесистый скрипт Проничкина на GitHub, где он комбинирует командлеты с файлом ответов для настройки системных учетных записей и удаленных сессий PowerShell.
Я не могу рекомендовать XML в качестве единственного способа применения региональных настроек, поскольку он обладает ограничениями (например, невозможно добавить несколько языков в один прием), а в некоторых сценариях ведет себя непоследовательно. Но если не извращаться и применять по делу, это вполне рабочий вариант.
Бонус: настройка предпочитаемого языка интерфейса в Windows 10 20H1
В блоге Майкла Нихауза недавно появилась запись с отсылкой к сессии Ignite 2019, которая привлекла мое внимание. В 20H1 придумали, как предотвратить проблему, с которой сталкивались многие международные организации и некоторые домашние пользователи.
Суть проблемы в том, что невозможно обновить ОС до новой версии или переустановить систему поверх, если язык дистрибутива не совпадает с языком установки системы.
Дома это решается обновлением посредством Windows Update, а при обновлении с диска – предварительной сменой языка из среды восстановления.
Однако 90% процентов организаций с многоязычной средой развертывают английский дистрибутив с языковыми пакетами, а необходимый пользователям язык задают параметром файла ответов UILanguage. Поскольку параметр в первую очередь задает язык установки ОС, впоследствии администраторы наступают на грабли, пытаясь обновить такую систему до новой версии с английского дистрибутива через WSUS/SCCM.
Суть изменения описывает слайд 12 презентации. В версии 20H1 предпочитаемый язык интерфейса ОС можно задать:
- как и прежде параметром UILanguage в файле ответов, но теперь он не задает язык установки ОС, т.е. не блокирует обновление
- новой командой DISM для автономных образов:
dism /image:c:target /set-sysuilang:ru-ru
Это не решает проблем с уже установленными ОС, но позволяет их избежать в новых установках.
Заключение
Несмотря на многочисленные итерации графического интерфейса языковых настроек, способы автоматизации управления языками и методами ввода вполне стабильны. Да, в Windows 8 вместе с PowerShell 3.0 появились командлеты типа Get-WinUserLanguageList. Тогда же появились компоненты по требованию (features on demand), изменившие в том числе подход к управлению языковыми пакетами и компонентами. Но существенным изменением это было 8 лет назад, а сейчас лишь эволюционирует.
Здравствуйте! Вопрос такой. Как в Windows 10 сменить раскладку клавиатуры по умолчанию? То есть, на данный момент на моём ноутбуке раскладка по умолчанию русская, а мне нужно, чтобы была английская. Также мне нужно, чтобы при входе в Windows 10 раскладка также была английская. Дело в том, что я печатаю в текстовых редакторах только на английском языке. В программе Скайп, на Фейсбуке в Твиттере тоже пишу только на английском.
Как в Windows 10 сменить раскладку клавиатуры по умолчанию
Привет друзья! Если вам нужно сменить раскладку клавиатуры по умолчанию, то в Windows 10 это делается очень просто.
В панели задач щёлкаем левой кнопкой мыши на значке «рус» или «ENG» и выбираем – Настройки языка
Регион и язык.
Щёлкаем левой мышью на Языке интерфейса Windows, который не является языком по умолчанию в операционной системе на данный момент. К примеру, в моей винде язык по умолчанию Русский, а мне нужен Английский, значит я щёлкаю левой мышью на кнопке English (United States) и выбираю — Использовать как основной язык.
Вот и всё, теперь раскладка клавиатуры в Windows 10 по умолчанию будет английской.
При входе в операционную систему раскладка клавиатуры также будет английской и пароль для входа в операционную систему вы будете вводить сразу на английском языке.
Если вам понадобится Русская раскладка клавиатуры по умолчанию, то проделайте всё точно также и выберите язык интерфейса Windows — Русский.
Друзья, надеюсь вы понимаете, что этими действиями мы не сменили интерфейс управления самой операционной системы и он у нас останется русским, но во всех текстовых редакторах и различных программах, а также в браузере, печатать вы будете по умолчанию сразу на английском.
Примечание: Если вы со захотите со временем сменить интерфейс управления на английский, то вам в этом поможет вот эта статья.
Статья по этой теме: Как изменить сочетание клавиш для смены языка в Windows 10
Несколько раз на компьютерах разных пользователей сталкивался с тем, что на экране входа в Windows (экране приветствия) по-умолчанию используется русская раскладка клавиатуры, при этом имя и пароль пользователей, как правило, набирается в английской раскладке. Поэтому каждый раз перед набором пароля этим несчастным приходится переключать раскладку клавиатуры с русской на английскую (Alt+Shift), что конкретно напрягает.
Хотя изменить раскладку клавиатуры при входе в Windows на английскую совсем не трудно. Для этого перейдите в Панель управления -> Часы, язык и регион ->Язык. Убедитесь, что в списке языков системе присутствуют русский и English. С помощью кнопки переместите английский язык вверх списка.

Нажмите на ссылку Применить языковые параметры к экрану приветствия, системным учетным записям и новые учетным записям пользователей.


Копировать текущие параметры в:
- Экран приветствия и системные учетные записи
- Новые учетные записи пользователей.
Примените изменения и перезагрузите Windows.
В Windows 7 и ранее для смены раскладки по умолчанию на экране входа в Windows можно было воспользоваться модификацией реестра. Для этого, в ветке HKEY_CURRENT_USERKeyboard LayoutPreload нужно создать/изменить два REG_SZ параметра
- 1 – со значением 00000409 (английский язык)
- 2 — со значением 00000419 (русский язык)

Чтобы отключить это поведение, нужно включить групповую политику Disallow copying of user input methods to the system account for sign-in в разделе Computer configuration -> Administrative Templates ->System ->Locale Services.

В Windows Server Core изменить тип раскладки по-умолчанию на английский можно воспользоваться такой командой:
Set-WinDefaultInputMethodOverride "0409:00000409"