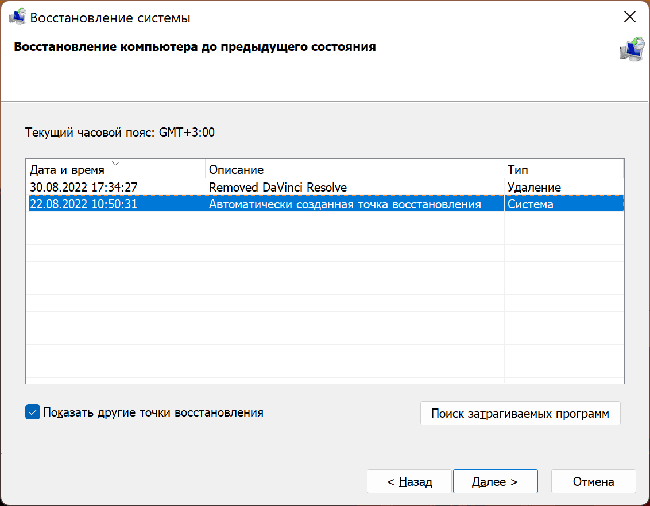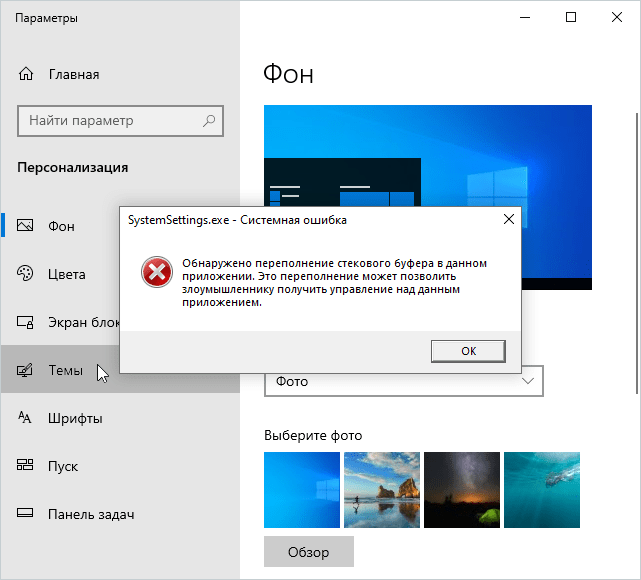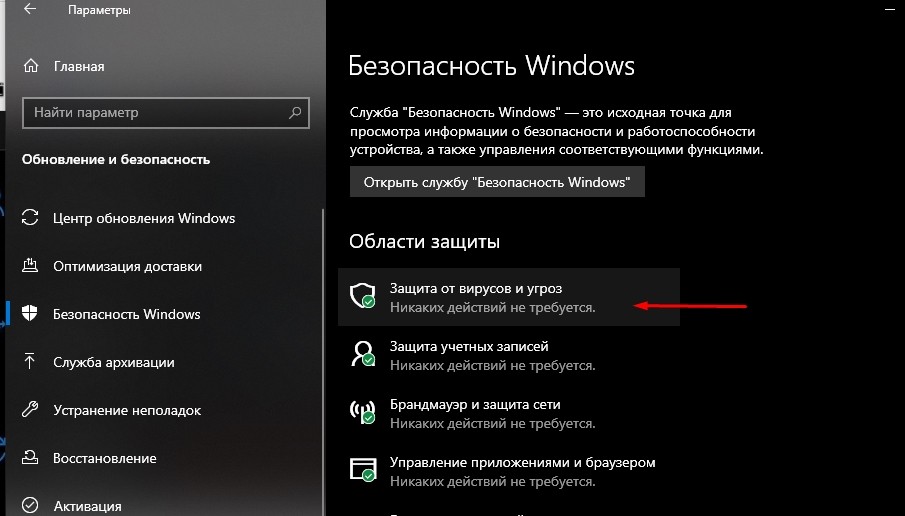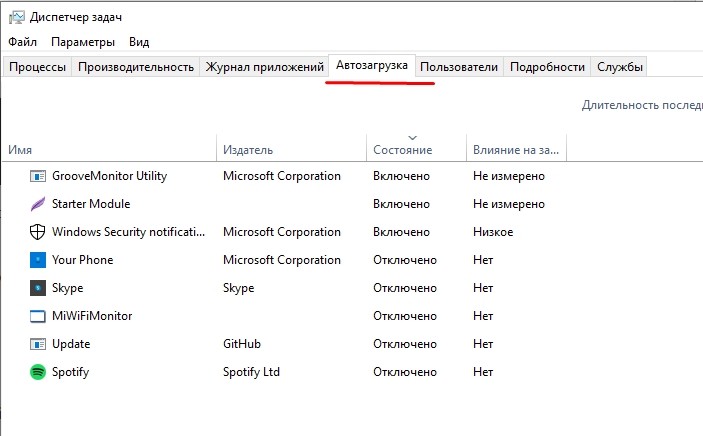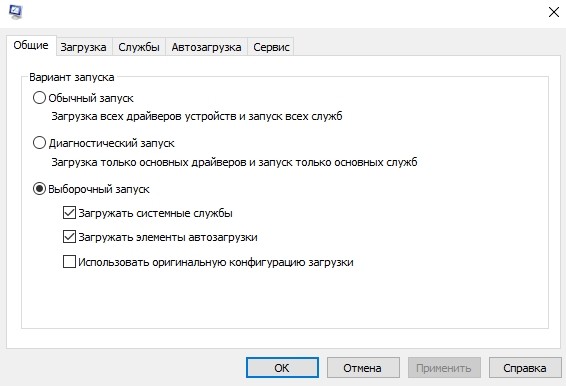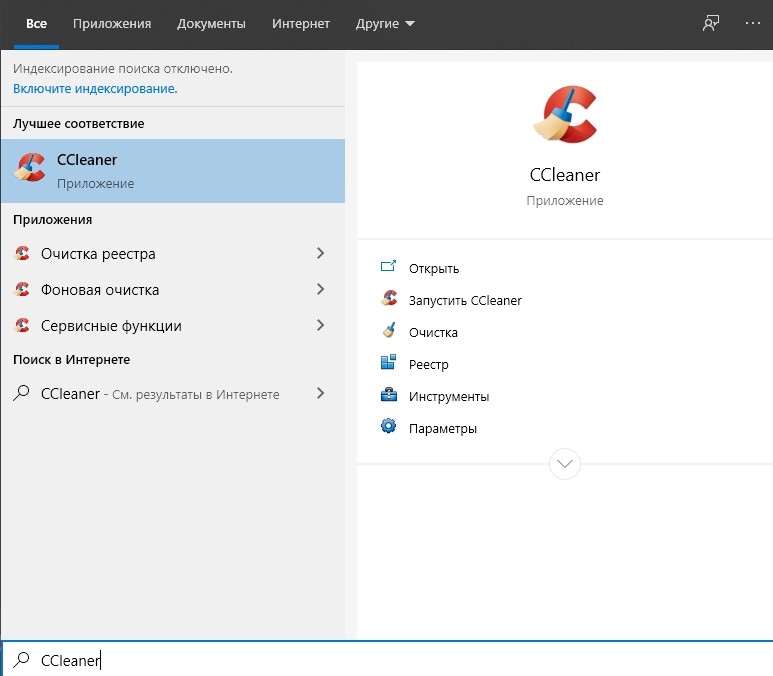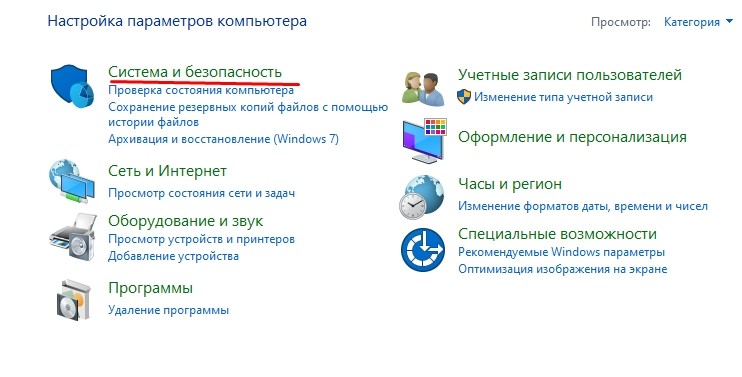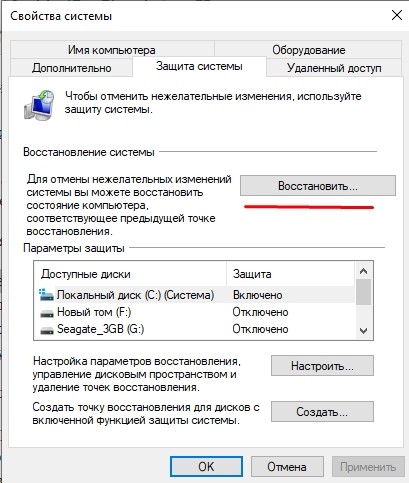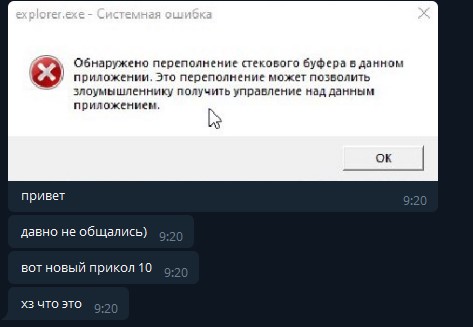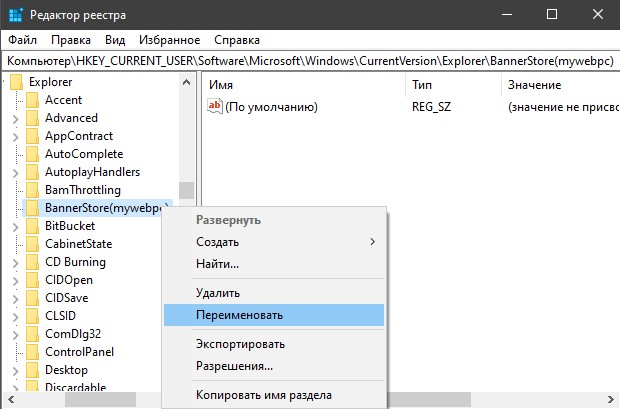Обнаружено переполнение стекового буфера в данном приложении — как исправить ошибку

В этой инструкции подробно о возможных способах исправить ошибку «Обнаружено переполнение стекового буфера» в данном приложении в Windows 11 и Windows 10.
Исправление ошибки в случае, если вход в Windows 11/10 возможен
В общих чертах «переполнение стекового буфера» означает, что вследствие неправильной работы с данными в памяти, в стек процесса записывается больший объем данных, чем было выделено. Причины могут быть разными: от ошибок в самой программе, до влияния стороннего ПО (например, антивируса), драйверов или вредоносных программ.
В случае, если ошибка не мешает входу и работе с Windows 11 или Windows 10, можно использовать следующие шаги для решения проблемы:
- Если ошибка возникает в какой-то сторонней игре или программе, а не в системной утилите Windows, оптимальным вариантом будет скачать эту программу из альтернативного источника, особенно если речь идёт не о самом лицензионном ПО.
- Если переполнение стекового буфера возникает при запуске системных инструментов, таких как SystemSettings.exe, explorer.exe или аналогичных, рекомендую начать с использования точек восстановления: зайдите в Панель управления — Восстановление и нажмите «Запуск восстановления системы» (также можно нажать клавиши Win+R, ввести rstrui.exe и нажать Enter). При наличии, выберите точку восстановления системы на дату, когда ошибка себя не проявляла и восстановите компьютер к предыдущему состоянию.
- Если предыдущий вариант не помог или не применим, запустите командную строку от имени администратора и используйте по порядку следующие 3 команды (выполнение некоторых может занять продолжительное время и может показаться, что они «зависли»):
Dism /Online /Cleanup-Image /ScanHealth Dism /Online /Cleanup-Image /RestoreHealth sfc /scannow
- Попробуйте выполнить проверку компьютера на вирусы и вредоносные программы: при наличии стороннего антивируса — с его помощью, при отсутствии — можно использовать бесплатные инструменты Dr.Web CureIt! и AdwCleaner.
- При наличии стороннего антивируса проверьте, влияет ли его отключение на появление ошибки: в некоторых случаях функции защиты данных в памяти могут вызывать рассматриваемый сбой.
- Проверьте, появляется ли ошибка, если использовать режим чистой загрузки Windows. Если в этом случае ошибка пропадает, можно предположить, что сторонние службы и процессы вызывают её появление. О том, как выяснить, какие именно — в статье по приведённой выше ссылке.
- Среди прочих рекомендаций для решения проблемы можно встретить вариант с переименованием раздела реестра
HKEY_CURRENT_USERSoftwareMicrosoftWindowsCurrentVersionExplorerBannerStore
или его удалением и последующей перезагрузкой компьютера.
Если предыдущие варианты не помогли, можно выполнить быструю переустановку системы без удаления программ и настроек: достаточно скачать образ Windows 11 или Windows 10, смонтировать его в системе (правый клик по файлу образа — подключить), запустить файл setup.exe и выполнить все шаги для переустановки с сохранением личных данных и приложений.
После переустановки этим способом ошибка «Обнаружено переполнение стекового буфера в данном приложении» больше не появится.
Как исправить ошибку Обнаружено переполнение стекового буфера в данном приложении при невозможности входа в Windows
В ситуации, когда ошибка появляется ещё до входа в систему, например, сбойное приложение — LogonUI.exe, ситуация осложняется. Для начала следует попробовать войти в среду восстановления Windows, для этого можно использовать один из следующих методов:
Следующие шаги:
- Перейдите в раздел «Поиск и устранение неисправностей» (возможен вариант «Поиск и устранение неисправностей» — «Дополнительные параметры»).
- Попробуйте использовать пункт «Восстановление системы» для восстановления с использованием точек восстановления системы — это будет самым простым методом.
- Если точки восстановления не помогли, откройте пункт «Командная строка» и поочередно используйте шаги, описанные в разделе «Восстановление с загрузочной флешки» в инструкции про восстановление хранилища компонентов (подойдет и для Windows 11 и для Windows 10), а затем — раздел «Восстановление системных файлов в среде восстановления» из этой инструкции.
- Попробуйте использовать загрузочные антивирусные диски/флешки для проверки компьютера на вирусы.
Если описанные шаги не сработали, и ошибка «Обнаружено переполнение стекового буфера в данном приложении» продолжает появляться, можно попробовать «Вернуть компьютер в исходное состояние», используя соответствующий пункт в инструментах среды восстановления — это можно сделать и с сохранением личных данных. Подробнее на тему: Как сбросить Windows 11 к заводским настройкам, Как сбросить Windows 10 к заводским настройкам.
Skip to content
- ТВикинариум
- Форум
- Поддержка
- PRO
- Войти
Переполнение стекового буфера SystemSettings.exe
Цитата: Денис Волк от 29.10.2020, 08:46Всем доброго утра!
Установил чистую Win 10 Ver. 2009 — 20H2 build 19042.572 скрин версии win. Импортировал драйвера. Протвикал систему, отключил ненужные службы. И наткнулся на такую проблему при попытке открыть «Этот компьютер» > Свойства. Вылетает ошибка «обнаружено переполнение стекового буфера» Скрин ошибки. Подскажите пожалуйста в какую сторону копать чтобы решить проблему ? Может стоит снести 2009 версию и поставить 2004 ?
Всем доброго утра!
Установил чистую Win 10 Ver. 2009 — 20H2 build 19042.572 скрин версии win. Импортировал драйвера. Протвикал систему, отключил ненужные службы. И наткнулся на такую проблему при попытке открыть «Этот компьютер» > Свойства. Вылетает ошибка «обнаружено переполнение стекового буфера» Скрин ошибки. Подскажите пожалуйста в какую сторону копать чтобы решить проблему ? Может стоит снести 2009 версию и поставить 2004 ?

Цитата: Игорь от 29.10.2020, 08:51Доброе утро 🖐
В ТВикинариуме смотрели?
Доброе утро 🖐
В ТВикинариуме смотрели?
Цитата: Денис Волк от 29.10.2020, 08:59Прикол просто в том что эта ошибка вылетает не в «настройках сети» а на этапе открытия свойств компьютера :-/
Прикол просто в том что эта ошибка вылетает не в «настройках сети» а на этапе открытия свойств компьютера :-/

Цитата: Игорь от 29.10.2020, 09:02Вы внимательно читали, то что выше? Посмотрите, этот вопрос уже не раз обсуждался, включите службу и посмотрите будут ли изменения. Решение.
Вы внимательно читали, то что выше? Посмотрите, этот вопрос уже не раз обсуждался, включите службу и посмотрите будут ли изменения. Решение.
Цитата: Денис Волк от 29.10.2020, 09:16Читал внимательно. Службу включил. Команду которую писал Хачатур запустил. Ошибка не пропала :-/ В подтверждение моих слов вот скрин
Читал внимательно. Службу включил. Команду которую писал Хачатур запустил. Ошибка не пропала :-/ В подтверждение моих слов вот скрин

Цитата: Игорь от 29.10.2020, 09:19Денис Волк, перезагружались? Запускали команду от имени Администратора? Если да, то попробуйте откатить все службы и посмотреть останется ли проблема.
Денис Волк, перезагружались? Запускали команду от имени Администратора? Если да, то попробуйте откатить все службы и посмотреть останется ли проблема.
Цитата: Денис Волк от 29.10.2020, 09:23После полного отката всех служб проблема исчезла, но это точно не решение :-/ понять бы с чем точно ошибка связана.
После полного отката всех служб проблема исчезла, но это точно не решение :-/ понять бы с чем точно ошибка связана.

Цитата: Игорь от 29.10.2020, 09:26Денис, попробуйте включать службы по одной и смотреть когда ошибка появится, что бы выяснить этот вопрос. Если не затруднит отпишитесь.
P.S. Задавайте вопрос в ветке в которой эта тема обсуждается, что бы не создавать клоны.
Денис, попробуйте включать службы по одной и смотреть когда ошибка появится, что бы выяснить этот вопрос. Если не затруднит отпишитесь.
P.S. Задавайте вопрос в ветке в которой эта тема обсуждается, что бы не создавать клоны.
Цитата: Денис Волк от 29.10.2020, 09:41При всём уважении нету не времени не желания быть бета тестером. Был бы очень признателен если бы вы посоветовали на какой версии Win 10 не вылазит подобных багов 1909 если поставить на ней твикер стабильно работает?
При всём уважении нету не времени не желания быть бета тестером. Был бы очень признателен если бы вы посоветовали на какой версии Win 10 не вылазит подобных багов 1909 если поставить на ней твикер стабильно работает?

Цитата: Игорь от 29.10.2020, 09:46Денис, у меня на оном компьютере стоит 2004 на другом 20H2 (естественно оригинал) и там и там всё работает стабильно ни каких проблем.
Показать скрытое содержание
Денис, у меня на оном компьютере стоит 2004 на другом 20H2 (естественно оригинал) и там и там всё работает стабильно ни каких проблем.
Цитата: Mikhail от 29.10.2020, 09:491909 если поставить на ней твикер стабильно работает?
👋Привет.
Все стабильно на 1909, сам сижу на ней.
1909 если поставить на ней твикер стабильно работает?
👋Привет.
Все стабильно на 1909, сам сижу на ней.

Цитата: Андрей от 29.10.2020, 09:50Денис Волк, Добрый день. У меня не было ничего подобного ни на 450-м билде, ни сейчас на 508-м билде Windows 10 2004. Подозреваю и на 572-м билде тоже ничего бы не было. Я не знаю с чем это связано, но многое, о чем пишут на форуме пользователи, мне не встречалось на моем компе.
Здесь следует пояснить возможную причину.
Я ставил оригинальную систему с нуля, не обновляясь, а потом сразу её настраивал Win 10 Tweaker. Только после этого ставил разного рода софт, которого в принципе у меня не много установочного. Если обновлять систему, то могут возникнуть какие угодно проблемы.
Денис Волк, Добрый день. У меня не было ничего подобного ни на 450-м билде, ни сейчас на 508-м билде Windows 10 2004. Подозреваю и на 572-м билде тоже ничего бы не было. Я не знаю с чем это связано, но многое, о чем пишут на форуме пользователи, мне не встречалось на моем компе.
Здесь следует пояснить возможную причину.
Я ставил оригинальную систему с нуля, не обновляясь, а потом сразу её настраивал Win 10 Tweaker. Только после этого ставил разного рода софт, которого в принципе у меня не много установочного. Если обновлять систему, то могут возникнуть какие угодно проблемы.

Цитата: Сергей от 29.10.2020, 11:39Добрый день 🖐
Вы не бета тестер. Вы невнимательный пользователь.
Если бы Вы изучили ТВикинариум, то проблем не возникло бы.
Откатывайте все Службы и настраивайте систему.
Добрый день 🖐
Вы не бета тестер. Вы невнимательный пользователь.
Если бы Вы изучили ТВикинариум, то проблем не возникло бы.
Откатывайте все Службы и настраивайте систему.

Цитата: Sh0rtnick от 29.10.2020, 11:50Привет.
Сам сталкивался и решил так.В службах не отключаешь «темы» и тогда в дополнительных не будет предлагаться «Служба развертывания AppX (AppXSVC)».
После этого,сможешь спокойно открывать свойства.
Привет.
Сам сталкивался и решил так.В службах не отключаешь «темы» и тогда в дополнительных не будет предлагаться «Служба развертывания AppX (AppXSVC)».
После этого,сможешь спокойно открывать свойства.
Содержание
- Обнаружено переполнение стекового буфера в данном приложении — как исправить ошибку
- Исправление ошибки в случае, если вход в Windows 11/10 возможен
- Как исправить ошибку Обнаружено переполнение стекового буфера в данном приложении при невозможности входа в Windows
- SystemSettings.exe Системная ошибка в Windows 11/10
- Что такое SystemSettings.exe?
- Исправить системную ошибку SystemSettings.exe в Windows 11/10
- Как исправить системные настройки exe?
- Как устранить сбой SystemSettings.exe в Windows 10
- Что такое SystemSettings.exe?
- Является ли ‘SystemSettings.exe’ угрозой?
- SystemSettings.exe аварийно завершает работу
- Запустить проверку системных файлов и команду DSIM
- Отключить антивирус
- Создать другого пользователя
Обнаружено переполнение стекового буфера в данном приложении — как исправить ошибку

В этой инструкции подробно о возможных способах исправить ошибку «Обнаружено переполнение стекового буфера» в данном приложении в Windows 11 и Windows 10.
Исправление ошибки в случае, если вход в Windows 11/10 возможен
В общих чертах «переполнение стекового буфера» означает, что вследствие неправильной работы с данными в памяти, в стек процесса записывается больший объем данных, чем было выделено. Причины могут быть разными: от ошибок в самой программе, до влияния стороннего ПО (например, антивируса), драйверов или вредоносных программ.
В случае, если ошибка не мешает входу и работе с Windows 11 или Windows 10, можно использовать следующие шаги для решения проблемы:
- Если ошибка возникает в какой-то сторонней игре или программе, а не в системной утилите Windows, оптимальным вариантом будет скачать эту программу из альтернативного источника, особенно если речь идёт не о самом лицензионном ПО.
- Если переполнение стекового буфера возникает при запуске системных инструментов, таких как SystemSettings.exe, explorer.exe или аналогичных, рекомендую начать с использования точек восстановления: зайдите в Панель управления — Восстановление и нажмите «Запуск восстановления системы» (также можно нажать клавиши Win+R, ввести rstrui.exe и нажать Enter). При наличии, выберите точку восстановления системы на дату, когда ошибка себя не проявляла и восстановите компьютер к предыдущему состоянию.
- Если предыдущий вариант не помог или не применим, запустите командную строку от имени администратора и используйте по порядку следующие 3 команды (выполнение некоторых может занять продолжительное время и может показаться, что они «зависли»):
- Попробуйте выполнить проверку компьютера на вирусы и вредоносные программы: при наличии стороннего антивируса — с его помощью, при отсутствии — можно использовать бесплатные инструменты Dr.Web CureIt! и AdwCleaner.
- При наличии стороннего антивируса проверьте, влияет ли его отключение на появление ошибки: в некоторых случаях функции защиты данных в памяти могут вызывать рассматриваемый сбой.
- Проверьте, появляется ли ошибка, если использовать режим чистой загрузки Windows. Если в этом случае ошибка пропадает, можно предположить, что сторонние службы и процессы вызывают её появление. О том, как выяснить, какие именно — в статье по приведённой выше ссылке.
- Среди прочих рекомендаций для решения проблемы можно встретить вариант с переименованием раздела реестраили его удалением и последующей перезагрузкой компьютера.
Если предыдущие варианты не помогли, можно выполнить быструю переустановку системы без удаления программ и настроек: достаточно скачать образ Windows 11 или Windows 10, смонтировать его в системе (правый клик по файлу образа — подключить), запустить файл setup.exe и выполнить все шаги для переустановки с сохранением личных данных и приложений.
После переустановки этим способом ошибка «Обнаружено переполнение стекового буфера в данном приложении» больше не появится.
Как исправить ошибку Обнаружено переполнение стекового буфера в данном приложении при невозможности входа в Windows
В ситуации, когда ошибка появляется ещё до входа в систему, например, сбойное приложение — LogonUI.exe, ситуация осложняется. Для начала следует попробовать войти в среду восстановления Windows, для этого можно использовать один из следующих методов:
- Перейдите в раздел «Поиск и устранение неисправностей» (возможен вариант «Поиск и устранение неисправностей» — «Дополнительные параметры»).
- Попробуйте использовать пункт «Восстановление системы» для восстановления с использованием точек восстановления системы — это будет самым простым методом.
- Если точки восстановления не помогли, откройте пункт «Командная строка» и поочередно используйте шаги, описанные в разделе «Восстановление с загрузочной флешки» в инструкции про восстановление хранилища компонентов (подойдет и для Windows 11 и для Windows 10), а затем — раздел «Восстановление системных файлов в среде восстановления» из этой инструкции.
- Попробуйте использовать загрузочные антивирусные диски/флешки для проверки компьютера на вирусы.
Если описанные шаги не сработали, и ошибка «Обнаружено переполнение стекового буфера в данном приложении» продолжает появляться, можно попробовать «Вернуть компьютер в исходное состояние», используя соответствующий пункт в инструментах среды восстановления — это можно сделать и с сохранением личных данных. Подробнее на тему: Как сбросить Windows 11 к заводским настройкам, Как сбросить Windows 10 к заводским настройкам.
Источник
SystemSettings.exe Системная ошибка в Windows 11/10
Вы можете столкнуться с системной ошибкой SystemSettings.exe из-за поврежденных системных файлов, вирусов и вредоносных программ или по другим многочисленным причинам. В этом посте мы поговорим о следующей ошибке и посмотрим, как ее можно решить.
Системная ошибка SystemSettings.exe. Система обнаружила переполнение стекового буфера в этом приложении. Это переполнение потенциально может позволить злоумышленнику получить контроль над этим приложением.
Итак, если вы видите сообщение об ошибке, перейдите к руководству по устранению неполадок и устраните эту проблему.
Программы для Windows, мобильные приложения, игры — ВСЁ БЕСПЛАТНО, в нашем закрытом телеграмм канале — Подписывайтесь:)
Что такое SystemSettings.exe?
SystemSettings.exe — это исполняемый файл, связанный с настройками Windows. Это настоящий процесс Windows, и его размер составляет от 85 до 90 КБ. Вы можете найти файл в следующем месте.
Чтобы узнать больше об этом файле, вы можете перейти к его расположению или щелкнуть правой кнопкой мыши SystemSettings.exe в диспетчере задач и выбрать «Открыть расположение файла».
Исправить системную ошибку SystemSettings.exe в Windows 11/10
Если система обнаруживает переполнение стекового буфера и программа не может запуститься из-за системной ошибки SystemSettings.exe, попробуйте решения, указанные ниже:
- Восстановите свою ОС с помощью инструментов SFC и DISM.
- Просканируйте свой компьютер на наличие вирусов и вредоносных программ
- Обновите Windows и все ее драйверы
- Создайте новую учетную запись пользователя
- Восстановите системные файлы с помощью установочного носителя
Поговорим о них подробно.
1]Восстановите свою ОС с помощью инструментов SFC и DISM.
Как упоминалось ранее, одной из основных причин появления этого кода ошибки являются поврежденные системные файлы. Чтобы восстановить эти поврежденные файлы, нам нужно выполнить некоторые команды. Итак, прежде всего, откройте командную строку от имени администратора, выполнив поиск в меню «Пуск».
После того, как вы запустили cmd в повышенном режиме, выполните следующие команды одну за другой.
Запустите средство проверки системных файлов
Запустите средство DISM
После выполнения команд перезагрузите компьютер и проверьте, сохраняется ли проблема.
2]Сканируйте свой компьютер на наличие вирусов и вредоносных программ.
Вы также можете увидеть соответствующий код ошибки, если на вашем компьютере есть вирус или вредоносное ПО. Чтобы решить эту проблему, вы можете попробовать использовать сторонний антивирус, если у вас нет стороннего программного обеспечения для обеспечения безопасности, то использование Microsoft Defender — отличный вариант. Выполните предписанные действия, чтобы запустить автономное сканирование Microsoft Defender.
- Разыскивать Безопасность Windows из меню «Пуск».
- Перейти к Защита от вирусов и угроз окно, а затем нажмите кнопку Параметры сканирования кнопка.
- Выберите автономное сканирование Microsoft Defender и нажмите кнопку «Сканировать сейчас».
Пусть программа безопасности запустится, ей потребуется время, чтобы найти и удалить вирус, вызывающий проблему. После того, как программа-защитник выполнит свою работу, проверьте, сохраняется ли проблема.
Вы также можете использовать сторонний автономный сканер вредоносных программ по запросу.
3]Обновите Windows и все ее драйверы.
Далее давайте попробуем обновить Windows и все ее драйверы до последней версии, чтобы убедиться, что ошибка не вызвана какой-либо проблемой совместимости. Итак, прежде всего, проверьте, доступно ли какое-либо обновление Windows, если оно есть, установите его в своей системе. Как только ваша ОС будет обновлена, выполните любой из следующих способов, чтобы обновить все ваши драйверы.
После обновления драйверов проверьте, сохраняется ли проблема.
4]Создайте новую учетную запись пользователя
У некоторых пользователей проблема возникла из-за повреждения учетной записи пользователя. Вы можете попробовать создать новую учетную запись пользователя и посмотреть, поможет ли это. Ознакомьтесь с нашим руководством по созданию новой учетной записи пользователя, если вы еще не знаете, как это сделать.
5]Восстановите системные файлы с помощью установочного носителя.
Если ничего не помогло, последний вариант — восстановить системные файлы с помощью установочного носителя. Поскольку это занимает больше времени, чем другие методы, мы оставили его в последней позиции, и это сделает всю работу за вас, если ничто не сможет восстановить файлы.
Связано: система обнаружила переполнение стекового буфера в этом приложении.
Надеюсь, вы сможете решить проблему, используя решения, упомянутые в этом посте.
Читать: Параметры Windows не открываются или не работают, происходит сбой или зависание
Как исправить системные настройки exe?
Если вы столкнулись с системной ошибкой для SystemSettings.exe, попробуйте решения, упомянутые в этой статье, чтобы легко решить проблему. Мы рекомендуем вам начать с первого решения, а затем двигаться вниз, чтобы сэкономить время. Надеюсь, вы сможете легко решить проблему.
Читайте также: Система обнаружила переполнение стекового буфера в этом приложении.
Программы для Windows, мобильные приложения, игры — ВСЁ БЕСПЛАТНО, в нашем закрытом телеграмм канале — Подписывайтесь:)
Источник
Как устранить сбой SystemSettings.exe в Windows 10
Многие процессы Windows работают в фоновом режиме. Они следят за тем, чтобы пользователю была предоставлена надежная и прочная рабочая платформа. « SystemSettings.exe » – это исполняемый файл, который часто рассматривается как одна из фоновых служб. Он отображается как «Настройки» на вкладке «Процесс» в диспетчере задач.
Что такое SystemSettings.exe?
«SystemSettings.exe» – это исполняемый файл Windows, полученный от Microsoft, поэтому он безопасен и не является вредоносной программой. Его размер составляет примерно от 85 до 90 КБ , и когда пользователь открывает панель управления, его можно увидеть работающим в фоновом режиме. «SystemSettings.exe» находится в следующем месте (если Windows установлена в разделе «C»):
Поскольку SystemSettings.exe представляет собой исполняемый файл, содержащий исполняемый машинный код (не чистый машинный код, а некоторые метаданные), он не находится в удобочитаемой форме. Когда пользователь открывает панель управления, ядро Windows вызывает выполнение программы, которая находится внутри SystemSettings.exe. Эта программа содержит инструкции, которые выполняются, чтобы убедиться, что панель управления отображается и работает правильно.
Является ли ‘SystemSettings.exe’ угрозой?
Это не угроза, однако в некоторых случаях это может замедлить работу вашего компьютера. Антивирусные программы не распознают SystemSettings.exe как вредоносную программу. Мы рекомендуем не удалять этот файл, поскольку он является частью операционной системы.
SystemSettings.exe аварийно завершает работу
В некоторых случаях, когда пользователь переходит к Настройки Windows и настройки вылетают. Это часто встречается в системах, использующих Windows 10 версии 1809, 1903 и 1909. Сбой может привести к появлению и исчезновению синего значка через несколько секунд. Выполните следующие действия, чтобы избавиться от этой проблемы.
Вот несколько методов, с помощью которых вы можете решить сбои, связанные с этим файлом. Прежде чем продолжить, убедитесь, что вы вошли в систему как администратор.
Запустить проверку системных файлов и команду DSIM
Сканирование SFC – это функция, предоставляемая Microsoft, которая позволяет пользователю для выполнения сканирования файлов Windows на наличие поврежденных файлов. DSIM означает обслуживание образов развертывания и управление ими. Это инструмент, который помогает пользователям восстанавливать образы Windows. . Убедитесь, что вы опробовали оба метода, прежде чем переходить к решениям, приведенным ниже.
Отключить антивирус
Иногда антивирус также может вызывать сбой приложений. Попробуйте отключить антивирус, выполнив следующие действия.
- В правом нижнем углу экрана находится панель уведомлений Windows, найдите там значок вашего антивируса.
- Щелкните его правой кнопкой мыши и выберите команду выхода, отключения или выключения.
- Чтобы отключить дополнительные функции антивируса, вам нужно будет перейти по его основным меню.
- Если проблема не исчезнет, выполните следующие действия, чтобы попытаться решить эту проблему еще раз.
Создать другого пользователя
Если все вышеперечисленные решения не помогли вам, попробуйте создать другую учетную запись пользователя. Для этого выполните следующие действия.
- В нижнем левом углу окна на экране должен появиться логотип Windows (кнопка “Пуск”).
- Щелкните значок настроек .
- Щелкните на учетных записях после появления всплывающих окон настроек Windows.
- Нажмите Семья и другие пользователи , который находится на левой панели в настройках Windows.
- Выберите « Добавить кого-нибудь на этот компьютер «.
- Теперь выбираем e « У меня нет данных для входа этого человека », а затем добавьте пользователя без учетной записи Microsoft.
- Введите необходимые учетные данные и выберите далее.
- После создания новой учетной записи войдите в нее и проверьте, решена ли проблема.
Источник
Владельцы компьютеров используют свое устройство для взаимодействия со множеством программ. Однако при запуске некоторых приложений выскакивает окно с информацией о том, что произошло переполнение стекового буфера операционной системы Windows 10, и не понятно, как исправить ошибку. Также проблема сопровождается сообщением об опасности переполненного раздела, из-за чего нужно как можно скорее найти способ устранения неполадок.
Причины возникновения ошибки переполнения стекового буфера в Windows 10
Из-за появившегося уведомления программа перестает работать. Подобная проблема возникает как в случае с простыми приложениями, так и в ресурсоемких играх. В обеих ситуациях неполадки вызваны тем, что программа задействовала больше данных, чем вмещает ее буфер. Как правило, подобное происходит при майнинге криптовалюты, но и обычные пользователи тоже сталкиваются с такими ошибками.
Переполненным стековым буфером активно пользуются злоумышленники, которые средствами установленного приложения пытаются получить доступ к информации на компьютере. Таким образом, владелец ПК может даже не подозревать, что на устройстве работает вредоносное ПО, однако процесс компроментирования, оказывается, уже запущен.
Что делать при обнаружении ошибки
Опасность, которую таит в себе ошибка, вынуждает хозяина компьютера сразу же искать способы решения проблемы. Однако не стоит действовать наугад, полагаясь на случайные рекомендации в интернете. Необходимо выполнять шаги в строгом соответствии с требованиями инструкции. Это позволит сэкономить время, а также минимизировать риски возникновения дополнительных ошибок.
Совет. Первым делом попробуйте переустановить программу. Не исключено, что после повторного запуска проблема будет исчерпана.
Переименовать BannerStore
Очевидно, что для решения проблемы понадобится каким-то образом очистить стековый буфер. Легче всего выполнить операцию через Редактор реестра. Для получения доступа к интерфейсу о последующей очистке буфера обратитесь к помощи инструкции:
- Зажмите на клавиатуре «Win» + «R», чтобы открыть окно «Выполнить».
- Введите запрос «regedit» для запуска Редактора реестра.
- Перейдите в директорию, расположенную по пути: «HKEY_CURRENT_USERSoftwareMicrosoftWindows CurrentVersionExplorerBannerStore».
- Щелкните правой кнопкой мыши по каталогу «BannerStore».
- Нажмите «Переименовать».
- Придумайте другое имя для папки, состоящее из букв латинского алфавита.
Для сохранения изменений потребуется перезагрузка компьютера. После повторного включения вновь попытайтесь открыть «проблемное» приложение, чтобы убедиться в устранении неполадок.
Проверка системных файлов SFC и DISM
Еще одним источником проблемы становится неисправность системных файлов. Она негативным образом сказывается сразу на всех приложениях, однако появиться ошибка может только в одной программе. Решение заключается в проверке файлов системы и автоматическом устранении неполадок.
Для выполнения операции необходимо обратиться к помощи Командной строки. Интерфейс запускается через меню «Пуск», а также по запросу «cmd» из окна «Выполнить».
Открыв нужный инструмент, останется поочередно ввести следующие команды:
- sfc /scannow;
- DISM /Online /Cleanup-Image /RestoreHealth;
- DISM /online /Cleanup-Image /ScanHealth.
Ввод каждого запроса должен сопровождаться нажатием клавиши «Enter». В противном случае команды не распознаются системой. После завершения проверки остается перезагрузить ПК и попробовать снова запустить приложение.
Применение антивирусов
Поскольку виновником появления ошибки чаще всего становится вредоносное ПО, от него нужно избавиться. С этой задачей прекрасно справляются специальные антивирусы вроде Kaspersky Internet Security, Avast и Dr. Web. Кроме того, в операционной системе Windows 10 заложен собственный защитник, который также выполняет аналогичную операцию:
- Через меню «Пуск» запустите «Параметры».
- Перейдите в раздел «Обновление и безопасность».
- Выберите «Защитник Windows».
- Нажмите кнопку «Открыть защитник Windows».
- Выполните запуск проверки нажатием кнопки «Проверить сейчас».
На заметку. Защитник Windows позволяет выбрать степень проверки (быстрая или полная). В данном случае пользователя должен интересовать второй вариант, который займет больше времени, однако, с высокой долей вероятности, найдет и удалит вредоносные файлы.
Вне зависимости от выбранного антивируса начинается сканирование компьютера. Длительность выполнения операции обуславливается заполняемостью жесткого диска. Чем больше файлов хранит владелец ПК, тем дольше приходится ждать окончания проверки. В конце антивирус предложит избавиться от «вредителей» нажатием кнопки «Удалить». Далее нужно лишь перезагрузить компьютер.
Чистая загрузка операционной системы
Стопроцентным вариантом решения проблемы является чистая загрузка Windows 10. Но операция имеет целый ряд ограничений, включая необходимость отказа от использования некоторых системных программ:
- Откройте «Диспетчер задач» через меню «Пуск».
- Отключите все процессы во вкладке «Автозагрузка».
- Запустите окно «Выполнить».
- Введите запрос «msconfig».
- Во вкладке «Общие» снимите галочку с пункта «Загружать элементы автозагрузки».
- Во вкладке «Автозагрузка» отключите все программы, а также отметьте пункт «Не отображать службы Майкрософт».
- Перезагрузите компьютер.
Теперь устройство запустится в «чистом» режиме, благодаря которому в 90 % случаев удается избавиться от проблемы отдельных программ. Обязательно проверьте, помог ли этот метод исправить ошибку при запуске.
Специализированные утилиты
Если встроенные средства системы не помогают, есть смысл обратиться к помощи стороннего ПО. Например, CCleaner. Утилита призвана избавить компьютер от мусора, а также позволяет очистить стековый буфер отдельных приложений.
При использовании CCleaner, в первую очередь, нужно обратиться к стандартной проверке. Только после этого следует выбирать точечные методы решения проблемы.
Восстановление или переустановка ОС
Когда не помогают даже сторонние утилиты, приходится обращаться к радикальным мерам. Именно так принято называть операции, в рамках которых происходит восстановление или полная переустановка системы. В первом случае пользователь загружает ОС с «безошибочной» точки восстановления, а во втором – полностью удаляет содержимое жесткого диска.
Для восстановления понадобится:
- Зайти в «Панель управления» через меню «Пуск».
- Последовательно открыть «Система и безопасность», «Система» и «Защита системы».
- Нажать кнопку «Восстановить».
- Выбрать точку восстановления и подтвердить выполнение операции
Если откат не поможет – сбросьте все настройки Windows:
- Откройте «Параметры».
- Перейдите в раздел «Обновление и безопасность».
- Кликните по вкладке «Восстановление».
- Нажмите кнопку «Начать».
Важно. Чтобы не потерять пользовательские файлы, необходимо предварительно создать резервную копию.
После сброса компьютер загрузится в исходном состоянии. Вы сможете восстановить бэкап, благодаря которому вернутся все программы, а их запуск не будет сопровождаться ошибкой.
Are you bothered by the DRIVER OVERRAN STACK BUFFER blue screen of death? If you are struggling against this problem, believe me and this article is what you need. MiniTool Solution will give you a detailed tutorial to fix this error.
As one of the common blue screen errors of Windows, DRIVER OVERRAN STACK BUFFER indicates that a driver has overrun a stack-based buffer, and your PC will shut down and restart automatically. This blue screen error looks like the following image.
The DRIVER OVERRAN STACK BUFFER might appear for various factors and here are some common items.
- Overclock PC. Many Windows users prefer overclocking their computers to obtain the best performance, but this may cause many problems including the BSOD error we are talking about.
- Certain system files. System files might also cause the problem. Sometimes you will get a window with error message showing the name of the file that causes the problem, rather than blue screen.
- Peripheral that isn’t compatible with the current version of Windows 10. This factor can be checked easily by disconnecting all your external peripherals, especially USB flash drive and external hard drive.
Well, this error might come forth unexpectedly and bring other problems for your Windows PC. Fortunately, you can fix it by yourself with the solutions provided below. The screenshots are also offered to help you understand.
Tip: To avoid any data loss, backup is necessary before fixing this blue screen error. You can choose to back up date and even operating system. Here is a simple guide for you.
Solution 1: Update Your Windows
Both your hardware and software can lead to BSOD errors including DRIVER_OVERRAN_STACK_BUFFER, but Windows updates can fix most of the known errors.
Commonly, your windows will check, download and install updates automatically. However, some updates might not be installed for odd reasons, so you’d better check Windows update manually.
Just open Windows Settings and click on Update & Security. In Windows Update section, click Check for updates in the right pane.
Once any available updates are checked, your Windows will install them automatically. When Windows finishes installing the latest updates, please restart your computer to check whether the error is fixed.
Solution 2: Keep Installed Drivers Updated
DRIVER OVERRAN STACK BUFFER BSOD might appear due to outdated or corrupted drivers. Thus, it’s advisable to always make sure that you have the latest drivers installed.
Step 1: Right-click Start button and select Device Manager to open it.
Step 2: In the main interface of Device Manager, locate the driver you want to update and right-click it, and then hit Update driver.
Step 3: Now, choose Search automatically for updated driver software.
Your Windows 10 will check, download and install the latest and appropriate driver. Then, do the same operation to other drivers to make sure that all of them are updated to the latest version.
Solution 3: Run Blue Screen Troubleshooter
Windows Troubleshooter is a built-in tool used to deal with various system errors. Of course, it can troubleshoot errors that cause Windows to stop or restart unexpectedly, which is known as blue screen errors.
Therefore, you can try this tool to fix DRIVER OVERRAN STACK BUFFER Windows 10. Let’s have a look at the detailed steps.
Step 1: Open Windows Settings and go ahead to Update & Security.
Step 2: Switch to Troubleshoot in the left pane.
Step 3: Locate and click Blue Screen in the right pane, and then click Run the troubleshooter.
The tool will start detecting problems. If any problems are checked, just follow the onscreen instructions to complete the troubleshooter.
Solution 4: Disable Fast Startup
Most users enable fast startup feature to make their computer start faster after shutdown. But this feature might lead to this error as well, and some users have fixed the error by disabling fast startup.
Step 1: Invoke Control Panel and navigate to System and Security > Power Option > Choose what the power buttons do.
Step 2: Click Change settings that are currently unavailable to make changes for the setting of fast startup.
Step 3: Uncheck Turn on fast startup (recommended) and click Save changes.
Then, restart your PC and check if DRIVER OVERRAN STACK BUFFER is resolved.
Solution 5: Perform SFC Scan
As the system file is one of the factors causing this error, another feasible way to fix it is performing SFC scan. This tool can check corrupted system files and replace them with normal ones.
Follow the steps below to run SFC scan:
Step 1: Run Command Prompt as administrator.
Step 2: Input the command sfc /scannow and press Enter.
Step 3: Wait patiently until the scanning process is finished. Restart your PC to see if the error is fixed.
Step 4: If the error still exists, you need to run DISM command to repair the system image. In Command Prompt, type command DISM /Online /Cleanup-Image /RestoreHealth and press Enter.
Step 5: After the scanning process is completed, restart your PC and perform SFC scan again.
In this way, the corrupted system files should be repaired and your computer should work smoothly.
Solution 6: Check Your Hard Drive
DRIVER OVERRAN STACK BUFFER can also appear if the Master Boot Record (MBR) or the file system is corrupted on your hard drive. To remove this error in this case, you need to fix MBR and check your file system.
You can choose to use Windows built-in tool Command Prompt or a third-party program, and MiniTool Partition Wizard is recommended here. The specific steps for both tools are provided below.
#1 Use Command Prompt
You need to run Command Prompt in Advanced Startup options without normally running your computer. Here are detailed tutorials.
Step 1: Restart your computer while holding Shift key to enter Advanced Startup.
Step 2: Choose Troubleshot and then Advanced Options. When your get the following interface, choose Command Prompt.
Step 3: In Command Prompt, input the following commands and press Enter key after each to fix MBR:
- exe /rebuildbcd
- exe /fixmbr
- exe /fixboot
step 4: To check the file system of your hard drive, you need to run chkdsk command as well. Just enter chkdsk /r *: (* refers to the drive letter of the specific partition for which you want to check file system) and press Enter.
Note: Please make sure that the selected partition has a drive letter, or this command will fail to work on this partition.
Step 5: Run chkdsk command for every partition. Then, restart your computer to check if the issue is removed.
#2 Use MiniTool Partition Wizard
MiniTool Partition Wizard is a great assistant to help you manage hard drive and resolve some related problems.
It allows you to upgrade to larger hard drive easily without data loss. Also, it provides Rebuild MBR and Check File System feature to help you resolve DRIVER OVERRAN STACK BUFFER.
To do that, you need to use the Bootable Media Builder of MiniTool Partition Wizard and this feature is only available in paid editions. You can purchase Pro Ultimation edition to have a try and the steps to fix the error are also provided below.
Buy Now
Step 1: Install and registry the application on a normally running computer to get its main interface.
Step 2: Click Bootable Media icon to invoke Bootable Media Builder and then create a bootable disc with this feature.
Step 3: Boot the computer which has DRIVER OVERRAN STACK BUFFER BSOD from the bootable disc by setting it as the first boot device. Then, enter the main interface of MiniTool Partition Wizard.
Step 4: Select the hard drive whose MBR is corrupted and choose Rebuild MBR for the left pane. Alternatively, you can right-click the drive and choose Rebuild MBR from the context menu.
Step 5: Click Apply button to perform the pending operation.
Step 6: Now, select a partition and choose Check File System from the left pane, or right-click it and select the feature from the context menu.
Note: This feature only works for hard drives which have drive letters.
Step 7: In the pop-up window, choose Check & fix detected errors and click Start button.
Then, MiniTool Partition Wizard will start scanning the file system. When the process is completed, you can see the scanning and repairing result as the following screenshot shows.
Step 8: Restart your computer from your local disk. The error should be fixed completely if it’s caused by corrupted file system or MBR.
MiniTool Partition Wizard is really an easy but powerful tool. With it, I can fix MBR and check file system by myself without remembering complex commands.Click to Tweet
Solution 7: Uninstall the Problematic Software
If you encounter DRIVER OVERRAN STACK BUFFER Windows 10 right after installing certain third-party software, then chances are that this software causes this error. Thus, it is wise to consider uninstalling this problematic software.
Just open Control Panel and navigate to Programs > Programs and Features.
All your installed programs will be listed as the following picture shows. Find the recently installed program and click Uninstall.
Sometimes, your hardware might be responsible for this error. If your hardware is not compatible with your motherboard, the system will crash easily and you may get blue screen errors.
Therefore, if you installed new hardware recently, remove or replace it. Then, check if the error is resolved.
In addition, the faulty memory module can also cause blue screen errors. Fortunately, you can check memory errors using Windows Memory Diagnostic Tool.
To open this tool, press Windows + R to open Run window, and type mdsched.exe and click OK.
You can see two options in the pop-up window of Windows Memory Diagnostic. After saving your work, click Restart now and check for problems (recommended).
This operation will restart your Windows and start checking for memory module errors. Then, just wait until the process is completed.
Solution 9: Reset Your Windows
If all of the solutions mentioned above fail to work, then you can consider resetting your Windows 10. This operation will delete all files from your system partition, so you’d better back them up in advance.
Here are the steps to perform Windows 10 reset:
Step 1: Restart your computer while pressing Shift key.
Step 2: After getting the interface requiring you to Choose an option, choose Troubleshoot > Reset this PC > Remove everything.
Step 3: Then, choose Only the drive where Windows is installed > Just remove my files and click Reset button. After that, follow the onscreen instruction to complete Windows resetting.
Here are 9 solutions to DRIVER OVERRAN STACK BUFFER error in Windows 10. I have fixed this error with one of the methods above. Share with you all!Click to Tweet
Bottom line
With the solutions introduced in this post, you can easily fix DRIVER OVERRAN STACK BUFFER.
If you have any questions while trying the solutions above, please feel free to tell us. You can leave a message on the following comment zone or contact us via [email protected].
Driver Overran Stack Buffer FAQ
What is overran stack buffer?
DRIVE OVERRAN STACK buffer is one of the common blue screen errors you might receive in Windows. It indicates that a driver has overrun a stack-based buffer.
For example, if one parameter is 32-bit but the driver sent a 64-bit value, we say the drive overran the buffer. And the driver would have overwritten the function’s return address and jumped back to an arbitrary address when the function returned.
What causes driver overran stack buffer?
The reasons for the drive overran stack buffer error are various. Commonly, it is caused by problematic applications or outdated drivers. You might also receive the error for other factors, such as overclocking your PC, corrupted system files, etc.
How do I boot up in safe mode in Windows 10?
There are several methods you can use to boot into the Safe Mode, but the easiest way is to press and hold the Shift key while restarting your computer. When your PC restarts to the Choose an option screen, select Troubleshoot > Advanced options > Startup Settings > Enable Safe Mode > Restart.
What causes blue screen Windows 10?
Blue screen errors are generally caused by the poorly written device drivers or hardware issue on your computer, such as faulty memory, components overheating, power supply issue, hardware running beyond its specification limits and etc. When blue screen errors appear, your computer will crash and stop working.
Are you bothered by the DRIVER OVERRAN STACK BUFFER blue screen of death? If you are struggling against this problem, believe me and this article is what you need. MiniTool Solution will give you a detailed tutorial to fix this error.
As one of the common blue screen errors of Windows, DRIVER OVERRAN STACK BUFFER indicates that a driver has overrun a stack-based buffer, and your PC will shut down and restart automatically. This blue screen error looks like the following image.
The DRIVER OVERRAN STACK BUFFER might appear for various factors and here are some common items.
- Overclock PC. Many Windows users prefer overclocking their computers to obtain the best performance, but this may cause many problems including the BSOD error we are talking about.
- Certain system files. System files might also cause the problem. Sometimes you will get a window with error message showing the name of the file that causes the problem, rather than blue screen.
- Peripheral that isn’t compatible with the current version of Windows 10. This factor can be checked easily by disconnecting all your external peripherals, especially USB flash drive and external hard drive.
Well, this error might come forth unexpectedly and bring other problems for your Windows PC. Fortunately, you can fix it by yourself with the solutions provided below. The screenshots are also offered to help you understand.
Tip: To avoid any data loss, backup is necessary before fixing this blue screen error. You can choose to back up date and even operating system. Here is a simple guide for you.
Solution 1: Update Your Windows
Both your hardware and software can lead to BSOD errors including DRIVER_OVERRAN_STACK_BUFFER, but Windows updates can fix most of the known errors.
Commonly, your windows will check, download and install updates automatically. However, some updates might not be installed for odd reasons, so you’d better check Windows update manually.
Just open Windows Settings and click on Update & Security. In Windows Update section, click Check for updates in the right pane.
Once any available updates are checked, your Windows will install them automatically. When Windows finishes installing the latest updates, please restart your computer to check whether the error is fixed.
Solution 2: Keep Installed Drivers Updated
DRIVER OVERRAN STACK BUFFER BSOD might appear due to outdated or corrupted drivers. Thus, it’s advisable to always make sure that you have the latest drivers installed.
Step 1: Right-click Start button and select Device Manager to open it.
Step 2: In the main interface of Device Manager, locate the driver you want to update and right-click it, and then hit Update driver.
Step 3: Now, choose Search automatically for updated driver software.
Your Windows 10 will check, download and install the latest and appropriate driver. Then, do the same operation to other drivers to make sure that all of them are updated to the latest version.
Solution 3: Run Blue Screen Troubleshooter
Windows Troubleshooter is a built-in tool used to deal with various system errors. Of course, it can troubleshoot errors that cause Windows to stop or restart unexpectedly, which is known as blue screen errors.
Therefore, you can try this tool to fix DRIVER OVERRAN STACK BUFFER Windows 10. Let’s have a look at the detailed steps.
Step 1: Open Windows Settings and go ahead to Update & Security.
Step 2: Switch to Troubleshoot in the left pane.
Step 3: Locate and click Blue Screen in the right pane, and then click Run the troubleshooter.
The tool will start detecting problems. If any problems are checked, just follow the onscreen instructions to complete the troubleshooter.
Solution 4: Disable Fast Startup
Most users enable fast startup feature to make their computer start faster after shutdown. But this feature might lead to this error as well, and some users have fixed the error by disabling fast startup.
Step 1: Invoke Control Panel and navigate to System and Security > Power Option > Choose what the power buttons do.
Step 2: Click Change settings that are currently unavailable to make changes for the setting of fast startup.
Step 3: Uncheck Turn on fast startup (recommended) and click Save changes.
Then, restart your PC and check if DRIVER OVERRAN STACK BUFFER is resolved.
Solution 5: Perform SFC Scan
As the system file is one of the factors causing this error, another feasible way to fix it is performing SFC scan. This tool can check corrupted system files and replace them with normal ones.
Follow the steps below to run SFC scan:
Step 1: Run Command Prompt as administrator.
Step 2: Input the command sfc /scannow and press Enter.
Step 3: Wait patiently until the scanning process is finished. Restart your PC to see if the error is fixed.
Step 4: If the error still exists, you need to run DISM command to repair the system image. In Command Prompt, type command DISM /Online /Cleanup-Image /RestoreHealth and press Enter.
Step 5: After the scanning process is completed, restart your PC and perform SFC scan again.
In this way, the corrupted system files should be repaired and your computer should work smoothly.
Solution 6: Check Your Hard Drive
DRIVER OVERRAN STACK BUFFER can also appear if the Master Boot Record (MBR) or the file system is corrupted on your hard drive. To remove this error in this case, you need to fix MBR and check your file system.
You can choose to use Windows built-in tool Command Prompt or a third-party program, and MiniTool Partition Wizard is recommended here. The specific steps for both tools are provided below.
#1 Use Command Prompt
You need to run Command Prompt in Advanced Startup options without normally running your computer. Here are detailed tutorials.
Step 1: Restart your computer while holding Shift key to enter Advanced Startup.
Step 2: Choose Troubleshot and then Advanced Options. When your get the following interface, choose Command Prompt.
Step 3: In Command Prompt, input the following commands and press Enter key after each to fix MBR:
- exe /rebuildbcd
- exe /fixmbr
- exe /fixboot
step 4: To check the file system of your hard drive, you need to run chkdsk command as well. Just enter chkdsk /r *: (* refers to the drive letter of the specific partition for which you want to check file system) and press Enter.
Note: Please make sure that the selected partition has a drive letter, or this command will fail to work on this partition.
Step 5: Run chkdsk command for every partition. Then, restart your computer to check if the issue is removed.
#2 Use MiniTool Partition Wizard
MiniTool Partition Wizard is a great assistant to help you manage hard drive and resolve some related problems.
It allows you to upgrade to larger hard drive easily without data loss. Also, it provides Rebuild MBR and Check File System feature to help you resolve DRIVER OVERRAN STACK BUFFER.
To do that, you need to use the Bootable Media Builder of MiniTool Partition Wizard and this feature is only available in paid editions. You can purchase Pro Ultimation edition to have a try and the steps to fix the error are also provided below.
Buy Now
Step 1: Install and registry the application on a normally running computer to get its main interface.
Step 2: Click Bootable Media icon to invoke Bootable Media Builder and then create a bootable disc with this feature.
Step 3: Boot the computer which has DRIVER OVERRAN STACK BUFFER BSOD from the bootable disc by setting it as the first boot device. Then, enter the main interface of MiniTool Partition Wizard.
Step 4: Select the hard drive whose MBR is corrupted and choose Rebuild MBR for the left pane. Alternatively, you can right-click the drive and choose Rebuild MBR from the context menu.
Step 5: Click Apply button to perform the pending operation.
Step 6: Now, select a partition and choose Check File System from the left pane, or right-click it and select the feature from the context menu.
Note: This feature only works for hard drives which have drive letters.
Step 7: In the pop-up window, choose Check & fix detected errors and click Start button.
Then, MiniTool Partition Wizard will start scanning the file system. When the process is completed, you can see the scanning and repairing result as the following screenshot shows.
Step 8: Restart your computer from your local disk. The error should be fixed completely if it’s caused by corrupted file system or MBR.
MiniTool Partition Wizard is really an easy but powerful tool. With it, I can fix MBR and check file system by myself without remembering complex commands.Click to Tweet
Solution 7: Uninstall the Problematic Software
If you encounter DRIVER OVERRAN STACK BUFFER Windows 10 right after installing certain third-party software, then chances are that this software causes this error. Thus, it is wise to consider uninstalling this problematic software.
Just open Control Panel and navigate to Programs > Programs and Features.
All your installed programs will be listed as the following picture shows. Find the recently installed program and click Uninstall.
Sometimes, your hardware might be responsible for this error. If your hardware is not compatible with your motherboard, the system will crash easily and you may get blue screen errors.
Therefore, if you installed new hardware recently, remove or replace it. Then, check if the error is resolved.
In addition, the faulty memory module can also cause blue screen errors. Fortunately, you can check memory errors using Windows Memory Diagnostic Tool.
To open this tool, press Windows + R to open Run window, and type mdsched.exe and click OK.
You can see two options in the pop-up window of Windows Memory Diagnostic. After saving your work, click Restart now and check for problems (recommended).
This operation will restart your Windows and start checking for memory module errors. Then, just wait until the process is completed.
Solution 9: Reset Your Windows
If all of the solutions mentioned above fail to work, then you can consider resetting your Windows 10. This operation will delete all files from your system partition, so you’d better back them up in advance.
Here are the steps to perform Windows 10 reset:
Step 1: Restart your computer while pressing Shift key.
Step 2: After getting the interface requiring you to Choose an option, choose Troubleshoot > Reset this PC > Remove everything.
Step 3: Then, choose Only the drive where Windows is installed > Just remove my files and click Reset button. After that, follow the onscreen instruction to complete Windows resetting.
Here are 9 solutions to DRIVER OVERRAN STACK BUFFER error in Windows 10. I have fixed this error with one of the methods above. Share with you all!Click to Tweet
Bottom line
With the solutions introduced in this post, you can easily fix DRIVER OVERRAN STACK BUFFER.
If you have any questions while trying the solutions above, please feel free to tell us. You can leave a message on the following comment zone or contact us via [email protected].
Driver Overran Stack Buffer FAQ
What is overran stack buffer?
DRIVE OVERRAN STACK buffer is one of the common blue screen errors you might receive in Windows. It indicates that a driver has overrun a stack-based buffer.
For example, if one parameter is 32-bit but the driver sent a 64-bit value, we say the drive overran the buffer. And the driver would have overwritten the function’s return address and jumped back to an arbitrary address when the function returned.
What causes driver overran stack buffer?
The reasons for the drive overran stack buffer error are various. Commonly, it is caused by problematic applications or outdated drivers. You might also receive the error for other factors, such as overclocking your PC, corrupted system files, etc.
How do I boot up in safe mode in Windows 10?
There are several methods you can use to boot into the Safe Mode, but the easiest way is to press and hold the Shift key while restarting your computer. When your PC restarts to the Choose an option screen, select Troubleshoot > Advanced options > Startup Settings > Enable Safe Mode > Restart.
What causes blue screen Windows 10?
Blue screen errors are generally caused by the poorly written device drivers or hardware issue on your computer, such as faulty memory, components overheating, power supply issue, hardware running beyond its specification limits and etc. When blue screen errors appear, your computer will crash and stop working.
Система обнаружила переполнение стекового буфера [FIX]
Список проблем, которые могут возникнуть в Windows 10, невероятно длинный. Однако, несмотря на то, что их много, большинство из них довольно редки, и есть вероятность, что вы никогда их не увидите.
Одна из этих ошибок, « Система обнаружила переполнение буфера на основе стека в этом приложении », встречается редко, но может доходить до того, что ваш компьютер не загружается после BSOD.
Но не беспокойтесь, вы можете решить эту проблему, приложив некоторые усилия. Шагов, которые мы предоставили ниже, должно быть достаточно.
Исправить ошибку « Система обнаружила переполнение буфера на основе стека в этом приложении »
- Сканировать на наличие вредоносных программ
- Запустите SFC / DISM
- Выполните чистую последовательность загрузки
- Ремонт с использованием системных ресурсов
- Ремонт с загрузочного диска
- Переустановите Windows 10
Решение 1. Сканирование на наличие вредоносных программ.
Как вы уже знаете, полное сообщение об ошибке: «Система обнаружила переполнение стекового буфера в этом приложении. Это переполнение потенциально может позволить злоумышленнику получить контроль над этим приложением ».
Как видите, Windows предлагает определенному приложению вмешиваться в код (разбивать стек), что позволяет внедрять вредоносный код в ваше приложение.
Вот почему мы рекомендуем сканировать на наличие вредоносных программ. Конечно, если вы не можете загрузиться, вы можете попробовать безопасный режим и использовать автономное сканирование Защитника Windows для удаления всех угроз.
Вот что вам нужно сделать:
- 3 раза принудительно перезагрузите компьютер, чтобы открыть меню расширенного восстановления .
- Выберите Устранение неполадок .
- Выберите « Дополнительные параметры», а затем « Параметры запуска» .
- Щелкните » Перезагрузить» .
- Выберите безопасный режим (или безопасный режим с загрузкой сетевых драйверов).
- После загрузки ПК откройте Защитник Windows из области уведомлений на панели задач.
- Выберите Защита от вирусов и угроз .
- Выберите Параметры сканирования .
- Включите автономное сканирование Защитника Windows и нажмите Сканировать сейчас .
Также рассмотрите возможность удаления всех подозрительных приложений из Панели управления в безопасном режиме.
— СВЯЗАННО: 9 лучших антивирусных программ с шифрованием для защиты ваших данных в 2019 году
Решение 2. Запустите SFC / DISM
Для этого шага вам понадобится безопасный режим с подключением к сети, так как утилита обслуживания образов развертывания и управления ими требует подключения к Интернету.
Несмотря на то, что средство проверки системных файлов этого не делает, нам нужно запустить оба инструмента, чтобы исправить возможное повреждение системы. Они работают лучше всего в сочетании, поэтому мы будем запускать их последовательно.
Выполните следующие действия, чтобы запустить SFC и DISM:
-
- Войдите в безопасный режим с загрузкой сетевых драйверов .
- Откройте командную строку от имени администратора.
- В командной строке скопируйте и вставьте следующие строки и нажмите Enter после каждой:
- sfc / scannow
- DISM / онлайн / Cleanup-Image / ScanHealth
- DISM / Онлайн / Очистка-Образ / RestoreHealth
- sfc / scannow
- После этого перезагрузите компьютер.
Решение 3. Выполните чистую последовательность загрузки.
Еще один жизнеспособный шаг для решения проблем, вызываемых мошенническим приложением, — это чистая загрузка. Совершенно очевидно, что одно из приложений, которые запускаются вместе с системой, повреждено и, таким образом, вызывает сообщение «Система обнаружила переполнение буфера на основе стека…».
Итак, что нам нужно сделать, так это предотвратить запуск всех сторонних приложений в системе. Даже лучше, если вы можете без проблем загрузиться в систему. Но если вы не можете, то это безопасный режим.
Следуйте этим инструкциям, чтобы отключить запуск всех фоновых приложений и служб с системой:
- На панели поиска Windows найдите msconfig и откройте Конфигурация системы .
- На вкладке «Службы» установите флажок « Скрыть все службы Microsoft ».
- Нажмите « Отключить все ».
- Теперь выберите вкладку « Автозагрузка » и перейдите в диспетчер задач .
- Запретить запуск всех программ в системе и подтвердить изменения.
- Перезагрузите компьютер.
Решение 4. Ремонт с использованием системных ресурсов
С другой стороны, если вы даже не можете войти в безопасный режим, вы можете попробовать варианты восстановления системы. Конечно, лучшим доступным решением является восстановление системы, но вопрос в том, установили ли вы точку восстановления.
Альтернативное решение — попытаться восстановить автозагрузку. Мы не можем с уверенностью сказать, помогут ли они, но вы всегда можете попробовать.
Вот что вам нужно сделать:
- Войдите в меню Advanced Recovery и выберите Устранение неполадок .
- Выберите Дополнительные параметры .
- Здесь вы можете выбрать Восстановление системы или Восстановление призапуске .
- Попробуйте одно, потом другое, и, надеюсь, вы сможете загрузиться.
— СВЯЗАННО: 5 лучших программ для восстановления загрузки Windows 10, которые оживят ваш компьютер в 2019 году
Решение 5. Ремонт с загрузочного диска
Если вы полностью не можете загрузиться, для этого и следующего шага потребуется загрузочный носитель. Очевидно, вам понадобится альтернативный компьютер, чтобы загрузить Media Creation Tool и создать загрузочный диск.
Как только вы это сделаете, есть способ восстановить текущий образ системы с помощью загрузочного диска.
Выполните следующие действия, чтобы восстановить поврежденную Windows 10 с помощью загрузочного носителя:
- Отключите от компьютера все, кроме мыши и клавиатуры.
- Вставьте загрузочный носитель (USB или DVD) и загрузитесь с него.
- После загрузки диска выберите « Восстановить компьютер ».
- Выберите Устранение неполадок .
- Выберите Дополнительные параметры .
- Выберите Восстановление при запуске .
Решение 6.Переустановите Windows 10.
Наконец, если ни один из предыдущих шагов не помог вам решить проблему, мы рекомендуем вам создать резервную копию своих данных и переустановить Windows 10.
Вероятно, мы изучаем крупномасштабную проблему, и, хотя переустановка может быть затруднительной, это окончательное решение.
Это не так много времени, как на некоторых предыдущих итерациях, большинство драйверов устанавливается автоматически, и все, что вам нужно сделать, это переустановить приложения.
Вы можете узнать больше о переустановке Windows 10, выполнив действия, описанные в этой статье.
Кроме того, не забудьте сообщить нам, считаете ли вы эти шаги полезными или нет. Кроме того, поделитесь пожалуйста альтернативными решениями. Раздел комментариев находится чуть ниже.
Your access to this site has been limited by the site owner
If you think you have been blocked in error, contact the owner of this site for assistance.
If you are a WordPress user with administrative privileges on this site, please enter your email address in the box below and click «Send». You will then receive an email that helps you regain access.
Block Technical Data
Block Reason: Access from your area has been temporarily limited for security reasons. Time: Mon, 13 Jun 2022 22:34:37 GMT About Wordfence
Wordfence is a security plugin installed on over 4 million WordPress sites. The owner of this site is using Wordfence to manage access to their site.
You can also read the documentation to learn about Wordfence’s blocking tools, or visit wordfence.com to learn more about Wordfence.
Click here to learn more: Documentation
Generated by Wordfence at Mon, 13 Jun 2022 22:34:37 GMT.
Your computer’s time: .Обнаружено переполнение стекового буфера в данном приложении
Вы можете написать сейчас и зарегистрироваться позже. Если у вас есть аккаунт, авторизуйтесь, чтобы опубликовать от имени своего аккаунта.
Похожий контент
Какая версия windows 7 по вашему лучшая для домашнего использования ? и почему ?
Кроме любой сети, к которой подключен ноутбук, в списке «текущее подключение» появляется «неопознанная сеть». Даже когда к интернету есть доступ с известной мне сети, подключение самого компьютера к нему отсутствует. Я включила ноутбук после долгого перерыва, но до этого такого не было.
Добрый день! Компьютер сильно тормозит. Судя по монитору ресурсов, проблема в антивирусе. Нагружает ЦП до 50-60% . Прошу помочь разобраться, как уменьшить нагрузку на процессор.
Скрины с характеристиками системы и монитора ресурсов прилагаются.Здравствуйте. Сегодня заметил, что у меня не работает KIS 21.1.15.500. Пытался запустить вручную — после попытки загрузки ничего не происходит. Перезагрузил компьютер, опять вручную запустил — эффект нулевой. Просто пытается долго загрузиться и тупо выгружается из памяти, как будто его там и не было. Переустановка поможет? Но это же бред. 8 лет система засиралась, и все работало без проблем. Год назад сбросил винду, установил все обновления, а сейчас такой сюрприз. Месяц назад всё работало, хотя, помню, не всегда срабатывал автозапуск каспера. Приходилось запускать вручную
Владельцы компьютеров используют свои устройства для взаимодействия с различными программами. Однако при запуске некоторых приложений выскакивает окно с информацией о том, что произошло переполнение буфера стека операционной системы Windows 10 и неясно, как исправить ошибку. Также проблема сопровождается сообщением об опасности переполнения раздела, поэтому вам нужно как можно скорее найти способ решить проблему.
Из-за появившегося уведомления программа перестает работать. Аналогичная проблема возникает как в простых приложениях, так и в ресурсоемких играх. В обеих ситуациях проблема вызвана тем, что программа использует больше данных, чем может вместить буфер. Как правило, это происходит при майнинге криптовалюты, но и обычные пользователи сталкиваются с такими ошибками.
Избыточный буфер стека активно эксплуатируется злоумышленниками, которые используют установленное приложение для доступа к информации на компьютере. Поэтому владелец ПК может даже не подозревать, что на устройстве запущено вредоносное ПО, но оказывается, что процесс компрометации уже начался.
Что делать при обнаружении ошибки
Опасность, которую представляет ошибка, заставляет владельца компьютера немедленно искать пути решения проблемы. Однако не стоит действовать случайным образом, полагаясь на случайные рекомендации в Интернете. Необходимо выполнять действия в строгом соответствии с требованиями инструкции. Это сэкономит время и минимизирует риск дальнейших ошибок.
Совет. Попробуйте сначала переустановить программу. Не исключено, что после перезагрузки проблема исчезнет.
Переименовать BannerStore
Очевидно, что для решения проблемы нужно как-то очистить буфер стека. Проще всего это сделать через редактор реестра. Чтобы получить доступ к интерфейсу, относящемуся к следующей очистке буфера, обратитесь к справочным инструкциям:
- Нажмите Win + R на клавиатуре, чтобы открыть окно «Выполнить».
- Введите «regedit», чтобы запустить редактор реестра.
- Перейдите в каталог, расположенный по пути: «HKEY_CURRENT_USER Software Microsoft Windows CurrentVersion Explorer BannerStore».
- Щелкните правой кнопкой мыши каталог BannerStore».
- Щелкните «Переименовать».
- Придумайте другое имя для папки, состоящее из букв латинского алфавита.
Вам нужно будет перезагрузить компьютер, чтобы сохранить изменения. После повторного включения попробуйте снова открыть «проблемное» приложение, чтобы увидеть, решена ли проблема.
Проверка системных файлов SFC и DISM
Другой источник проблемы – сбой в работе системных файлов. Это негативно сказывается на всех приложениях сразу, но ошибка может появиться только в одной программе. Решение – проверить системные файлы и автоматически исправить проблемы.
Для этого вам нужно обратиться к справке командной строки. Интерфейс запускается через меню «Пуск», а также путем запроса «cmd» из окна «Выполнить».
После открытия нужного инструмента остается поочерёдно ввести следующие команды:
- sfc / scannow;
- DISM / Онлайн / Чистый образ / RestoreHealth;
- DISM / онлайн / Cleanup-Image / ScanHealth.
После ввода каждого запроса необходимо нажимать клавишу «Enter». В противном случае команды не распознаются системой. После завершения проверки остается перезагрузить ПК и снова попробовать запустить приложение.
Применение антивирусов
Поскольку очень часто вредоносное ПО является виновником ошибки, его необходимо устранить. Специальные антивирусы, такие как Kaspersky Internet Security, Avast и Dr. Spider Web. Кроме того, в операционной системе Windows 10 есть собственный защитник, который также выполняет аналогичную операцию:
- Из меню «Пуск» запустите «Настройки».
- Перейдите в раздел Обновление и безопасность».
- Выберите Защитник Windows».
- Нажмите кнопку «Открыть Защитник Windows».
- Запустите тест, нажав кнопку «Проверить сейчас».
В примечании. Защитник Windows позволяет выбрать уровень проверки (быстрый или полный). В этом случае пользователя должен заинтересовать второй вариант, который займет больше времени, однако с большой долей вероятности найдет и удалит вредоносные файлы.
Независимо от того, какой антивирус вы выбрали, запускается проверка вашего компьютера. Продолжительность операции определяется занятостью жесткого диска. Чем больше файлов хранит владелец ПК, тем дольше нужно ждать завершения сканирования. В конце концов, антивирус предложит избавиться от «паразитов», нажав кнопку «Удалить». Тогда вам просто нужно перезагрузить компьютер.
Чистая загрузка операционной системы
Стопроцентное решение проблемы – это чистая загрузка Windows 10. Но операция имеет ряд ограничений, в том числе необходимость прекращения использования некоторых системных программ:
- Откройте «Диспетчер задач» из меню «Пуск».
- Отключите все процессы во вкладке «Автозагрузка».
- Запустить окно «Выполнить».
- Введите приглашение «msconfig».
- На вкладке «Общие» снимите флажок «Загружать элементы автозагрузки».
- На вкладке «Автозагрузка» отключите все программы, а также установите флажок «Не показывать службы Microsoft».
- Перезагрузите компьютер.
Теперь устройство запустится в «чистом» режиме, благодаря которому в 90% случаев можно устранить проблему отдельных программ. Обязательно проверьте, помог ли этот метод исправить ошибку загрузки.
Специализированные утилиты
Если встроенные системные инструменты не помогают, имеет смысл прибегнуть к помощи стороннего программного обеспечения. Например CCleaner. Утилита предназначена для очистки вашего компьютера от мусора, а также позволяет очищать стековый буфер отдельных приложений.
При использовании CCleaner первое, что нужно сделать, это проверить стандартный элемент управления. Только после этого следует выбирать своевременные методы решения проблемы.
Восстановление или переустановка ОС
Когда не помогают даже сторонние утилиты, приходится прибегать к кардинальным мерам. Так принято называть операции, в рамках которых происходит полный сброс или переустановка системы. В первом случае пользователь загружает операционную систему из «безошибочной» точки восстановления, а во втором полностью удаляет содержимое жесткого диска.
Для восстановления вам потребуются:
- Зайдите в «Панель управления» через меню «Пуск».
- Откройте последовательно «Система и безопасность», «Система» и «Защита системы».
- Нажимаем кнопку «Сброс».
- Выберите точку восстановления и подтвердите операцию
Если откат не помог, сбросьте все настройки Windows:
- Открыть варианты».
- Перейдите в раздел Обновление и безопасность».
- Щелкните вкладку «Восстановить».
- Нажмите кнопку «Пуск».
Важный. Чтобы не потерять пользовательские файлы, необходимо предварительно создать резервную копию.
После сброса компьютер загрузится в исходном состоянии. Вы можете восстановить резервную копию, благодаря которой все программы вернутся и их запуск не будет сопровождаться ошибкой.
Источник изображения: it-tehnik.ru
В Telegram ко мне обратился один пользователь с ошибкой переполненного стекового буфера в Windows 10. Долго мы решали проблему, а точнее виновника, и нашли. Дело в том, что он майнил криптовалюту сутками и буфер в определенном стеке переполнялся. Я не хотел делать инструкцию так как думал, что это единичный случай, да и криптовалюта не моя стихия, но оказалось нет. Через некоторые время я обнаружил эту ошибку у себя в Discord, и еще один пользователь был с проблемой Twitch. В чем же соль?
Когда конкретная программа записывает большой объем данных в буфер определенного стека, превышающий объем памяти, выделенный для этого стека, то буфер на основе стека переполняется из-за нехватки памяти и вызывает фатальную ошибку. Ошибка также может возникнуть из-за неправильной работы системных файлов, или программы, которая написана кривым кодом. По сути, переполнение буфера считается опасным, в особенности, если это делает какая-либо сторонняя непонятная программа, так как можно делегировать права, и внедрять свой вредоносной код. Если вы оказались в такой ситуации, то разберем ошибку в Windows 10, которая звучит:
Обнаружено переполнение стекового буфера в данном приложении. Это переполнение может позволить злоумышленнику получить управление над данными приложением.
Переполнение стекового буфера в Windows 10 — Что делать?
Вы должны понимать, что переполнение стекового буфера может быть вызвана какой-либо программой или системным процессом. Попробуйте переустановить программу и скачать её с официального сайта, если она загружена с торрента. Вторым действием, воспользуетесь антивирусом и просканируйте всю систему. Запустите защитник Windows 10 и выберите параметр сканирования в автономном режиме. Также, рекомендую воспользоваться антивирусным сканером как Zemana или DrWeb.
Нажмите сочетание кнопок Win+R и введите regedit, чтобы открыть редактор реестра. В реестре перейдите по пути:
HKEY_CURRENT_USERSoftwareMicrosoftWindows CurrentVersionExplorerBannerStore- Нажмите правой кнопкой мыши по BannerStore и переименуйте его.
Перезагрузите ПК
2. Проверка системных файлов SFC и DISM
Запустите командную строку от имени администратора и введите три команды по очереди, дожидаясь окончание процесса после каждой.
sfc /scannowDISM /Online /Cleanup-Image /RestoreHealthDISM /online /Cleanup-Image /ScanHealth
Перезагрузите ПК.
3. Обновление Windows 10
Если у вас критическая ошибка переполнение буферного стека, и вы ничего толком на рабочем столе сделать не можете, так как она мешает своим появлением, и у вас старая версия системы, то можно попробовать обновить Windows 10 через средство Update Assistant.
4. Восстановление системы
Создайте установочную флешку с Windows 10 и начните установку системы. Когда дойдете до пункта установки, то нажмите снизу на «Восстановление системы«.
Вас перебросит в дополнительные параметры загрузки, где вы можете попробовать «Восстановление системы», «Восстановление при загрузке» или выбрать «Параметры загрузки», чтобы запустить безопасный режим.
Если вы каким-либо способом решили проблему с переполнением буферного стека в Windows 10, то сообщите в комментариях, как решили, и что вызвало, чтобы помочь остальным пользователям в данной проблеме.
Смотрите еще:
- Буфер обмена в Windows 10 — Как использовать и очистить историю
- Как проверить оперативную память на ошибки в Windows
- Как сбросить Windows 10 без использования меню «Параметры»
- Восстановление Windows 10 с флешки
- Как установить windows 10, 8.1, 7, хр с флешки или диска
[ Telegram | Поддержать ]
На чтение 5 мин. Просмотров 17k. Опубликовано 03.09.2019
Список проблем, которые могут возникнуть в Windows 10, невероятно длинный. Однако, хотя их много, их подавляющее большинство встречается довольно редко, и есть вероятность, что вы никогда их не увидите.
Одна из этих ошибок – « система обнаружила переполнение стекового буфера в этом приложении », но она может не доходить до загрузки вашего компьютера после BSOD.
Но, не беспокойтесь, вы можете решить это с некоторыми усилиями. Шаги, которые мы предоставили ниже, должны быть достаточными.
Содержание
- Как я могу исправить ошибку «Система обнаружила переполнение стекового буфера…»?
- Решение 1 – Сканирование на наличие вредоносных программ
- Решение 2 – Запустите SFC/DISM
- Решение 3 – Выполните чистую последовательность загрузки
- Решение 4 – Ремонт с системными ресурсами
- Решение 5 – Ремонт с загрузочного диска
- Решение 6 – Переустановите Windows 10
Как я могу исправить ошибку «Система обнаружила переполнение стекового буфера…»?
- Сканирование на наличие вредоносных программ
- Запустите SFC/DISM
- Выполните чистую последовательность загрузки
- Ремонт с использованием системных ресурсов
- Ремонт с помощью загрузочного диска
- Переустановите Windows 10
Решение 1 – Сканирование на наличие вредоносных программ
Как вы уже знаете, полное сообщение об ошибке: «Система обнаружила переполнение стекового буфера в этом приложении. Это превышение может потенциально позволить злоумышленнику получить контроль над этим приложением ».
Как вы можете видеть, Windows предлагает, чтобы определенное приложение позволяло вмешиваться в код (разрушение стека), который позволяет внедрить вредоносный код в ваше приложение.
Вот почему мы предлагаем сканирование на наличие вредоносных программ. Конечно, если вы не можете загрузиться, вы можете попробовать в безопасном режиме и использовать автономную проверку Защитника Windows для удаления всех угроз.
Вот что вам нужно сделать:
- 3 раза принудительно перезагрузите компьютер, чтобы вызвать меню Расширенное восстановление .
- Выберите Troubleshoot .
- Выберите Дополнительные параметры , а затем Параметры запуска .
- Нажмите Restart .
- Выберите Безопасный режим (или Безопасный режим с поддержкой сети).
- После загрузки ПК откройте Защитник Windows в области уведомлений панели задач.
- Выберите Защита от вирусов и угроз .
- Выберите Параметры сканирования .
-
Установите флажок Автономное сканирование Защитника Windows и нажмите Сканировать сейчас .
Кроме того, рассмотрите возможность удаления всех подозрительных приложений из панели управления в безопасном режиме.
– СВЯЗАНО: 9 лучших антивирусных программ с шифрованием для защиты ваших данных в 2019 году
Решение 2 – Запустите SFC/DISM
Для этого шага вам понадобится безопасный режим с поддержкой сети, поскольку утилита обслуживания образов развертывания и управления ими требует подключения к Интернету.
Несмотря на то, что System File Checker этого не делает, нам нужно запустить оба инструмента, чтобы исправить возможные повреждения системы. Они работают лучше всего, когда объединены, и поэтому мы будем управлять ими последовательно.
Выполните следующие шаги для запуска SFC и DISM:
-
- Войдите в безопасный режим с поддержкой сети .
- Откройте Командную строку в качестве администратора.
-
В командной строке скопируйте и вставьте следующие строки и нажмите Enter после каждого:
-
SFC/SCANNOW
- DISM/онлайн/Cleanup-Image/ScanHealth
- DISM/Online/Cleanup-Image/RestoreHealth
-
SFC/SCANNOW
- После этого перезагрузите компьютер.
Решение 3 – Выполните чистую последовательность загрузки
Другим жизнеспособным шагом для решения проблем, вызванных мошенническим приложением, является чистая загрузка. Совершенно очевидно, что одно из приложений, которые запускаются с системой, повреждено и, таким образом, вызывает «Система обнаружила переполнение стекового буфера…».
Итак, нам нужно предотвратить запуск всех сторонних приложений с системой. Если вы можете загрузить систему без проблем, даже лучше. Но если вы не можете, тогда это Безопасный режим.
Следуйте этим инструкциям, чтобы отключить запуск всех фоновых приложений и служб с системой:
- В панели поиска Windows найдите msconfig и откройте Конфигурация системы .
- На вкладке «Службы» установите флажок « Скрыть все службы Microsoft ».
- Нажмите « Отключить все ».
- Теперь перейдите на вкладку Автозагрузка и перейдите в Диспетчер задач .
- Запретить запуск всех программ с системой и подтвердить изменения.
- Перезагрузите компьютер.
Решение 4 – Ремонт с системными ресурсами
С другой стороны, если вы даже не можете войти в безопасный режим, вы можете попробовать варианты восстановления системы. Конечно, лучшее доступное решение – Восстановление системы, но вопрос в том, установили ли вы точку восстановления.
Альтернативное решение состоит в том, чтобы попытаться восстановить запуск. Мы не можем с уверенностью сказать, помогут ли они, но вы всегда можете попробовать.
Вот что вам нужно сделать:
- Откройте меню Расширенное восстановление и выберите Устранение неполадок .
- Выберите Дополнительные параметры .
- Здесь вы можете выбрать Восстановление системы или Восстановление при загрузке .
- Попробуйте одно, потом другое, и, надеюсь, вы сможете загрузиться.
– СВЯЗАНО: 5 лучших программ для восстановления загрузки Windows 10, чтобы оживить ваш компьютер в 2019 году
Решение 5 – Ремонт с загрузочного диска
Если вы полностью не можете загрузиться, для этого и следующего шага потребуется загрузочный носитель. Очевидно, вам понадобится альтернативный компьютер, чтобы загрузить Media Creation Tool и создать загрузочный диск.
Как только вы это сделаете, есть способ восстановить текущий образ системы с помощью загрузочного диска.
Выполните следующие действия для восстановления поврежденной Windows 10 с загрузочного носителя:
- Отключите все от вашего компьютера, кроме мыши и клавиатуры.
- Вставьте загрузочный носитель (USB или DVD) и загрузитесь с ним.
- После загрузки диска выберите « Восстановить компьютер ».
- Выберите Troubleshoot .
- Выберите Дополнительные параметры .
- Выберите Восстановление при загрузке .
Решение 6 – Переустановите Windows 10
Наконец, если ни один из предыдущих шагов не помог вам в решении проблемы, мы рекомендуем вам сделать резервную копию ваших данных и переустановить Windows 10.
Вероятно, мы рассматриваем крупномасштабную проблему и, хотя переустановка может быть затруднительным, это окончательное решение.
Это не так много времени, как на предыдущих итерациях, большинство драйверов устанавливается автоматически, и все, что вам нужно сделать, это переустановить приложения.
Вы можете узнать больше о переустановке Windows 10, выполнив действия, описанные в этой статье.
Кроме того, не забудьте сообщить нам, считаете ли вы эти шаги полезными или нет. Кроме того, пожалуйста, поделитесь альтернативными решениями. Раздел комментариев чуть ниже.