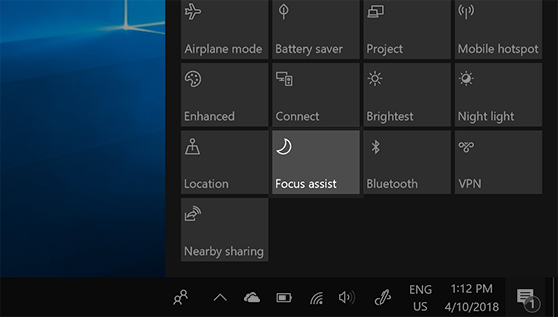Да никак! Нет, серьезно, удобную настройку “Показывать все значки” в системном трее из Windows 11, как и множество других полезных функций, просто выпилили из системы. Майкрософт изменили концепцию “системного трея”, объединили ее с областью уведомлений и теперь он называется, внимание – “Угол Панели Задач“! Вах, и теперь в “углу” всё делается несколько иначе.
Для отображения значков приходится либо тыкаться в настройку “Персонализация” -> “Панель задач” -> “Переполнение угла панели задач” (о, боже! кто это придумал?!!) и тыкать принудительно КАЖДЫЙ тубмлер на Вкл. около нужной программы (а если она еще не установлена? Ну да, ну да, пошел я на @#$)…
Либо же: (тут начинается магия!) – перетаскиванием иконок трея “в стрелочку” или “из стрелочки”! О как, смотрите:
Как по мне – ну решение такое себе, стало неудобно, один переключатель решал проблему навсегда, а теперь… “Раньше было лучше!” (с) Дед
Если вдруг кто знает, может в реестре ключ какой все-таки есть для включения всех значков сразу, пишите в комментарии. Добавлю в заметку.
Апдейт 22.11.21: Пользователь Майк (спасибо ему большое), подсказал таки способ, позволяющий вернуть переключатель (точнее, увидеть стандартный диалог из 10 версии):
- Копируем / вставляем в Win + R (Пуск – Выполнить): explorer shell:::{05d7b0f4-2121-4eff-bf6b-ed3f69b894d9}
- Бинго! Видим стандартный диалог, радуемся.
Добавлено 03.12.21: К сожалению, то ли после какого-то обновления, то ли просто глюки Майкрософт, чекбокс больше не меняет свое состояние и не выполняет свою функцию. Ищем дальше. 🙁
Удаление ближайших обновлений, к сожалению, не помогает.
Microsoft продолжает экспериментировать с панелью задач, пробуя то одно, то другое улучшение функционала и юзабилити. Одним из таких улучшений стало автоматическое переключение панели задач в режим переполнения, если размещенные на ней значки приложений более не помещаются между правой и левой ее границами. Кроме того, разработчики изменили дизайн элементов: кнопка вызова панели переполнения будет представлена тремя горизонтально расположенными точками.
А сама область будет иметь вид небольшой горизонтальной панели в один ряд.
Как это обычно бывает с экспериментальными функциями, нововведение пока что доступно только участникам инсайдерской программы и тем, кто установил инсайдерскую сборку Windows 11, выпущенную в конце июля.
Однако само наличие бета-версии Windows 11 еще не гарантирует, что новая фишка будет доступна. Не исключено, что ее сначала придется активировать, воспользовавшись уже хорошо известной многим инсайдерам утилитой Vivetool.
Скачайте архив с тулзой со страницы проекта разработчика:
github.com/thebookisclosed/ViVe/releases
И распакуйте в любое удобное расположение.
Запустите от имени администратора Терминал Windows (по умолчанию на вкладке PowerShell), перейдите в расположение исполняемого файла утилиты и выполните одну за другой эти две команды:
./vivetool.exe /enable/id:35620393
./vivetool.exe /enable/id:35620394
Если вы используете классическую командную строку, точку со слешем перед названием исполняемого файла указывать не нужно.
Также вы можете указать полный путь к файлу тулзы, как показано на этом скриншоте, в этом случае не имеет значения, используете вы CMD или PowerShell.
Команда вернет сообщение «Successfully set feature configuration».
Перезагрузите компьютер или перезайдите в учетную запись, чтобы настройки вступили в силу.
Если вы захотите отменить изменения, выполните те же команды, заменив ключ enable на disabled.
Загрузка…
Skip to content
- ТВикинариум
- Форум
- Поддержка
- PRO
- Войти
Переполнение угла панели задач Win11 [Решено]

Цитата: MapcuaHuH от 07.12.2021, 18:04Добрый вечер!
Чисто случайно заглянул в настройки и увидел там записи программ, которые давно удалил.
Где сохранились эти ненужные записи и можно ли их убрать?
Показать скрытое содержание
Добрый вечер!
Чисто случайно заглянул в настройки и увидел там записи программ, которые давно удалил.
Где сохранились эти ненужные записи и можно ли их убрать?


Цитата: ЯR от 07.12.2021, 18:28Здравствуйте.
1. Откройте редактор реестра и перейдите к этой ветке:HKEY_CURRENT_USERSOFTWAREClassesLocal SettingsSoftwareMicrosoftWindowsCurrentVersionTrayNotify
2. Удалите два параметра: IconStreams и PastIconsStream
3. Перезапустите Проводник
Здравствуйте.
1. Откройте редактор реестра и перейдите к этой ветке:
HKEY_CURRENT_USERSOFTWAREClassesLocal SettingsSoftwareMicrosoftWindowsCurrentVersionTrayNotify
2. Удалите два параметра: IconStreams и PastIconsStream
3. Перезапустите Проводник

Цитата: MapcuaHuH от 07.12.2021, 18:40Цитата: Яр от 07.12.2021, 18:28Здравствуйте.
1. Откройте редактор реестра и перейдите к этой ветке:HKEY_CURRENT_USERSOFTWAREClassesLocal SettingsSoftwareMicrosoftWindowsCurrentVersionTrayNotify
2. Удалите два параметра: IconStreams и PastIconsStream
3. Перезапустите ПроводникСпасибо, помогло!
Только эти параметры у меня были в HKEY_CURRENT_USERSOFTWAREClassesLocal SettingsSoftwareMicrosoftWindowsCurrentVersionTrayNotSlB
Цитата: Яр от 07.12.2021, 18:28Здравствуйте.
1. Откройте редактор реестра и перейдите к этой ветке:HKEY_CURRENT_USERSOFTWAREClassesLocal SettingsSoftwareMicrosoftWindowsCurrentVersionTrayNotify
2. Удалите два параметра: IconStreams и PastIconsStream
3. Перезапустите Проводник
Спасибо, помогло!
Только эти параметры у меня были в HKEY_CURRENT_USERSOFTWAREClassesLocal SettingsSoftwareMicrosoftWindowsCurrentVersionTrayNotSlB

Цитата: ЯR от 07.12.2021, 18:52Пожалуйста!
Тот путь, что я указывал, работал для Windows 7 — 10 (по поводу XP — не уверен).
Хорошо. Информация будет полезна.
Так и запишем: что для Windows 11 этот раздел переименовали в TrayNotSlB
Пожалуйста!
Тот путь, что я указывал, работал для Windows 7 — 10 (по поводу XP — не уверен).
Хорошо. Информация будет полезна.
Так и запишем: что для Windows 11 этот раздел переименовали в TrayNotSlB

Цитата: MapcuaHuH от 07.12.2021, 20:24Не переименовали, там оба раздела есть. Но что странно, после удаления указанных выше параметров из раздела TrayNotSIB и перезагрузки проводника, эти параметры появились в разделе TrayNotify. Такие дела…
Показать скрытое содержание
Не переименовали, там оба раздела есть. Но что странно, после удаления указанных выше параметров из раздела TrayNotSIB и перезагрузки проводника, эти параметры появились в разделе TrayNotify. Такие дела…


Цитата: MapcuaHuH от 10.06.2022, 00:18Доброй ночи! Перешёл на Windows 11 22H2 22621.3 и снова удумал избавиться от ненужных записей в настройках панели задач.
И дело в том, что в реестре напрочь отсутствуют параметры IconStreams и PastIconsStream в ветке HKEY_CURRENT_USERSOFTWAREClassesLocal SettingsSoftwareMicrosoftWindowsCurrentVersionTrayNotify
И вообще в целом этих параметров нет в реестре, искал поиском в Registry Workshop.
Есть какие идеи, где находятся эти записи?
Доброй ночи! Перешёл на Windows 11 22H2 22621.3 и снова удумал избавиться от ненужных записей в настройках панели задач.
И дело в том, что в реестре напрочь отсутствуют параметры IconStreams и PastIconsStream в ветке HKEY_CURRENT_USERSOFTWAREClassesLocal SettingsSoftwareMicrosoftWindowsCurrentVersionTrayNotify
И вообще в целом этих параметров нет в реестре, искал поиском в Registry Workshop.
Есть какие идеи, где находятся эти записи?
Цитата: Евгений от 10.06.2022, 00:45Доброй ночи! Перешёл на Windows 11 22H2 22621.3 и снова удумал избавиться от ненужных записей в настройках панели задач.
И дело в том, что в реестре напрочь отсутствуют параметры IconStreams и PastIconsStream в ветке HKEY_CURRENT_USERSOFTWAREClassesLocal SettingsSoftwareMicrosoftWindowsCurrentVersionTrayNotify
И вообще в целом этих параметров нет в реестре, искал поиском в Registry Workshop.
Есть какие идеи, где находятся эти записи?Здравствуйте. А зачем их вообще удалять? При первом же запуске программы, они опять в списке появятся.
Доброй ночи! Перешёл на Windows 11 22H2 22621.3 и снова удумал избавиться от ненужных записей в настройках панели задач.
И дело в том, что в реестре напрочь отсутствуют параметры IconStreams и PastIconsStream в ветке HKEY_CURRENT_USERSOFTWAREClassesLocal SettingsSoftwareMicrosoftWindowsCurrentVersionTrayNotify
И вообще в целом этих параметров нет в реестре, искал поиском в Registry Workshop.
Есть какие идеи, где находятся эти записи?
Здравствуйте. А зачем их вообще удалять? При первом же запуске программы, они опять в списке появятся.

Цитата: MapcuaHuH от 10.06.2022, 00:50Цитата: Евгений от 10.06.2022, 00:45Доброй ночи! Перешёл на Windows 11 22H2 22621.3 и снова удумал избавиться от ненужных записей в настройках панели задач.
И дело в том, что в реестре напрочь отсутствуют параметры IconStreams и PastIconsStream в ветке HKEY_CURRENT_USERSOFTWAREClassesLocal SettingsSoftwareMicrosoftWindowsCurrentVersionTrayNotify
И вообще в целом этих параметров нет в реестре, искал поиском в Registry Workshop.
Есть какие идеи, где находятся эти записи?Здравствуйте. А зачем их вообще удалять? При первом же запуске программы, они опять в списке появятся.
Приветствую! Ответ в первом сообщении темы 🙂 Т.е. хочу удалить записи программ, которые уже точно использовать не буду.
Цитата: Евгений от 10.06.2022, 00:45Доброй ночи! Перешёл на Windows 11 22H2 22621.3 и снова удумал избавиться от ненужных записей в настройках панели задач.
И дело в том, что в реестре напрочь отсутствуют параметры IconStreams и PastIconsStream в ветке HKEY_CURRENT_USERSOFTWAREClassesLocal SettingsSoftwareMicrosoftWindowsCurrentVersionTrayNotify
И вообще в целом этих параметров нет в реестре, искал поиском в Registry Workshop.
Есть какие идеи, где находятся эти записи?Здравствуйте. А зачем их вообще удалять? При первом же запуске программы, они опять в списке появятся.
Приветствую! Ответ в первом сообщении темы 🙂 Т.е. хочу удалить записи программ, которые уже точно использовать не буду.
Цитата: Mikhail от 10.06.2022, 02:49Доброй ночи! Перешёл на Windows 11 22H2 22621.3 и снова удумал избавиться от ненужных записей в настройках панели задач.
И дело в том, что в реестре напрочь отсутствуют параметры IconStreams и PastIconsStream в ветке HKEY_CURRENT_USERSOFTWAREClassesLocal SettingsSoftwareMicrosoftWindowsCurrentVersionTrayNotify
И вообще в целом этих параметров нет в реестре, искал поиском в Registry Workshop.
Есть какие идеи, где находятся эти записи?Добрый🖐.
Чтоб они появились, надо подергать иконки в трее(переставить их), подождать и после этого идти в реестр смотреть(как обычно, косяк Microsoft), у меня есть.
Доброй ночи! Перешёл на Windows 11 22H2 22621.3 и снова удумал избавиться от ненужных записей в настройках панели задач.
И дело в том, что в реестре напрочь отсутствуют параметры IconStreams и PastIconsStream в ветке HKEY_CURRENT_USERSOFTWAREClassesLocal SettingsSoftwareMicrosoftWindowsCurrentVersionTrayNotify
И вообще в целом этих параметров нет в реестре, искал поиском в Registry Workshop.
Есть какие идеи, где находятся эти записи?
Добрый🖐.
Чтоб они появились, надо подергать иконки в трее(переставить их), подождать и после этого идти в реестр смотреть(как обычно, косяк Microsoft), у меня есть.

Цитата: MapcuaHuH от 10.06.2022, 07:18Цитата: Mikhail от 10.06.2022, 02:49Добрый🖐.
Чтоб они появились, надо подергать иконки в трее(переставить их), подождать и после этого идти в реестр смотреть(как обычно, косяк Microsoft), у меня есть.Доброе утро! Спасибо, параметры действительно появились, кто бы мог подумать 🙂
Цитата: Mikhail от 10.06.2022, 02:49
Добрый🖐.
Чтоб они появились, надо подергать иконки в трее(переставить их), подождать и после этого идти в реестр смотреть(как обычно, косяк Microsoft), у меня есть.
Доброе утро! Спасибо, параметры действительно появились, кто бы мог подумать 🙂
Windows 11 по умолчанию отображает несколько значков приложений и систем в нижнем левом углу (известном как системный трей ). Однако не все значки видны, а скрытые значки приложений теперь появляются в области переполнения угла панели t askbar. Это становится видимым, когда вы нажимаете стрелку вверх в этой области.
Скрытие значков создает панель задач без помех, но вы можете захотеть отобразить все значки в переполнении угла панели задач. В этом случае вам необходимо внести некоторые изменения в настройки. Если вы хотите отобразить все значки переполнения угла панели задач в Windows 11, выполните следующие действия.
Большинство значков приложений и систем на панели задач скрыты в Windows 11. Вы можете найти скрытые значки, щелкнув значок стрелка вверх значок в области уведомлений панели задач.
Всплывающее меню, в котором отображаются скрытые значки, представляет собой перекрывающееся меню в углу панели задач.
Чтобы на панели задач отображались все значки приложений на панели задач, выполните следующие действия:
- Нажмите кнопку «Пуск» или нажмите клавишу Windows, затем нажмите «Настройки». Кроме того, вы можете использовать сочетание клавиш Win + I, чтобы напрямую открыть «Настройки».
- В меню «Настройки» выберите «Персонализация» в списке справа, затем «Панель задач» слева. Либо кликните правой кнопкой мыши пустую область панели задач и нажмите Параметры панели задач.
- Затем прокрутите вниз меню настроек панели задач и выберите параметр переполнения угла панели задач. Вы увидите список имеющихся значков — переключите ползунок рядом с любыми приложениями, которые вы хотите отобразить на панели задач.
- Если вы не хотите, чтобы стрелка вверх отображалась на панели задач, включите все приложения. Ваша область уведомлений будет выглядеть так, как показано ниже.
Вот и все. Включенные значки будут отображаться в области уведомлений на панели задач. Те, которые вы оставите, по-прежнему будут находиться в переполненном меню в углу панели задач.
Как отобразить значки приложений на панели задач с помощью перетаскивания
Другой способ отображения значков приложений на панели задач — метод перетаскивания. Вы можете перетаскивать элементы из дополнительного меню, чтобы сделать их видимыми.
Сделать это:
- Кликните значок со стрелкой вверх, чтобы отобразить значки приложений в переполненном углу панели задач.
- Нажмите и удерживайте значок приложения, которое хотите сделать видимым, затем перетащите значок рядом с другими элементами на панели задач.
Метод перетаскивания может быть более простым, если вы просто хотите, чтобы один или два значка приложения отображались в области уведомлений. Это означает, что вам не нужно пробираться через несколько меню в настройках.
Как использовать классические настройки области уведомлений для изменения значков панели задач
Вы также можете использовать старое меню настроек (видимое в Windows 10 и других версиях) для настройки параметров уведомлений на панели задач. Сделать это:
- Нажмите клавишу Win + R на клавиатуре, чтобы открыть диалоговое окно «Выполнить».
- Затем скопируйте и вставьте следующую команду, затем нажмите Enter или нажмите OK.
explorer shell:::{05d7b0f4-2121-4eff-bf6b-ed3f69b894d9}
- Появится классическое меню значков области уведомлений. Чтобы отключить все уведомления приложений, установите флажок «Всегда показывать все значки и уведомления на панели задач», затем нажмите «ОК».
- Чтобы управлять приложениями по отдельности, снимите флажок «Всегда показывать все значки и уведомления на панели задач» и просмотрите каждое приложение, чтобы определить, как вы хотите, чтобы оно отображалось, используя раскрывающееся меню «Поведение».
Настройка панели задач в Windows 11
Используя описанные выше шаги, вы можете настроить панель задач, чтобы отображать (или скрывать) все значки переполнения панели задач на ПК с Windows 11. Если вам нужен легкий доступ к любому запущенному приложению, обязательно покажите все свои значки, но только до тех пор, пока у вас есть для этого место на экране.
Вы можете дополнительно настроить панель задач. Например, если вам не нравится новое положение кнопки «Пуск» в Windows 11, вы можете переместить ее в левый угол.
Here is a workaround :
- Click the Start or Search icon in the Taskbar
- Type cmd, right-click on Command Prompt, and then click Run as administrator
- Copy and paste the following:
explorer shell:::{05d7b0f4-2121-4eff-bf6b-ed3f69b894d9} - Press Enter
- Select «Always show all icons and notifications on the taskbar»
- Click OK
If the checkbox «Always show all icons …» is greyed out, I’m not totally sure what fixed it yet but it appears that changing the EnableAutoTray value in the Regedit helped.
To do so, open Regedit, go here:
[HKEY_CURRENT_USERSOFTWAREMicrosoftWindowsCurrentVersionExplorer]
Then set EnableAutoTray to 1
It seems this needs to be done on every boot so you could create a shortcut on your Desktop using right-click, New, Shortcut and use the command above.
Update : at first, I did not like the idea of selecting each app individually using Personalization -> Taskbar -> «Taskbar corner overflow», but in the end, it’s not that bad. Whenever there is a new application installed that goes in the overflow, you can use the Personalization setting to add it. It’s bit annoying but it works.
Update 2022 : please see comment from Grx70 below, as he wrote : you can drag and drop the icons that are overflowing by selecting them from the popup and moving them onto the tray bar
Here is a workaround :
- Click the Start or Search icon in the Taskbar
- Type cmd, right-click on Command Prompt, and then click Run as administrator
- Copy and paste the following:
explorer shell:::{05d7b0f4-2121-4eff-bf6b-ed3f69b894d9} - Press Enter
- Select «Always show all icons and notifications on the taskbar»
- Click OK
If the checkbox «Always show all icons …» is greyed out, I’m not totally sure what fixed it yet but it appears that changing the EnableAutoTray value in the Regedit helped.
To do so, open Regedit, go here:
[HKEY_CURRENT_USERSOFTWAREMicrosoftWindowsCurrentVersionExplorer]
Then set EnableAutoTray to 1
It seems this needs to be done on every boot so you could create a shortcut on your Desktop using right-click, New, Shortcut and use the command above.
Update : at first, I did not like the idea of selecting each app individually using Personalization -> Taskbar -> «Taskbar corner overflow», but in the end, it’s not that bad. Whenever there is a new application installed that goes in the overflow, you can use the Personalization setting to add it. It’s bit annoying but it works.
Update 2022 : please see comment from Grx70 below, as he wrote : you can drag and drop the icons that are overflowing by selecting them from the popup and moving them onto the tray bar
Windows предлагает множество способов свести к минимуму отвлекающие факторы, чтобы было проще сосредоточиться на задачах. Вы можете отключить панель задач и упростить меню «Пуск», использовать фокус для управления уведомлениями и использовать Иммерсивное средство чтения, чтобы свести к минимуму визуальные отвлекающие факторы при чтении веб-страницы вMicrosoft Edge.
Меньше отвлекающей анимации
Сведите к минимуму отвлекающие визуальные элементы, отключив анимацию, фоновые рисунки и т.д.
-
Выберите Пуск > Параметры > Специальные возможности > визуальные эффекты.
-
Чтобы свести к минимуму отвлекающие факторы, выполните одно или несколько из следующих действий.
-
Чтобы автоматически скрыть полосы прокрутки в Windows, отключите переключатель Всегда показывать полосы прокрутки .
-
Чтобы сделать некоторые фоны окон более непрозрачными, отключите переключатель Эффекты прозрачности.
-
Если вы не хотите, чтобы Windows отображали анимацию, отключите переключатель Эффекты анимации.
-
Чтобы определить продолжительность отображения уведомлений, разверните меню Закрыть уведомления по истечении этого периода времени и выберите нужный параметр.
-
Очистка панели задач
Выберите, какие значки должны отображаться на панели задач, и сократите число элементов в поле зрения.
-
Выберите Пуск > Параметры > Персонализация > панели задач.
-
Выберите Элементы панели задач и значки угла панели задач, чтобы развернуть эти разделы и отключить переключатели для элементов, которые вы не хотите видеть на панели задач.
-
Чтобы выбрать значки, которые могут отображаться в углу панели задач, выберите пункт Переполнение угла панели задач. Включите переключатели для значков, которые нужно увидеть в углу панели задач. Значки с отключенными переключателями не будут отображаться непосредственно на панели задач — они будут отображаться только в меню переполнения угла панели задач.
Отключение уведомлений на определенные периоды времени
Не беспокоить позволяет определить, какие уведомления вы видите и когда слышите. Остальные уведомления будут отправляться в центр уведомлений, где их можно просмотреть в любое время.
Вы также можете изменить параметры уведомлений, чтобы выбрать, какие приложения отображают уведомления.
Выберите уведомления, которые вы хотите видеть и слышать
-
Выберите Пуск > Параметры > Уведомления > системы , а затем настройте параметры.
-
Чтобы увидеть и услышать меньше уведомлений, включите параметр Не беспокоить.
-
Если вы хотите выбрать уведомления из определенных приложений, выберите Задать приоритетные уведомления. Измените эти параметры, чтобы получать уведомления, которые вы хотите видеть, когда включен параметр «Не беспокоить».
Совет: Чтобы быстро включить параметр Не беспокоить, перейдите на панель задач и выберите значок батареи, сети или громкости, чтобы открыть центр уведомлений, а затем включить или отключить его.
Ограничение ночных уведомлений
-
Выберите Пуск > Параметры > Уведомления > системы .
-
В разделе Включить не беспокоить автоматически выберите В течение этого времени , чтобы включить его.
-
Выберите, когда не беспокоить включается, выключается и как часто он повторяется.
-
Вы также можете выбрать типы задач, которые будут включаться, не беспокоить автоматически.
Выбор приложений, отображающих уведомления
Если вас отвлекает появление уведомлений на экране, укажите, уведомления от каких приложений необходимо показывать, и точно настройте все параметры их появления.
-
Выберите Пуск > Параметры > Уведомления > системы .
-
В разделе Уведомления от приложений и других отправителей отключите приложения, из которого вы не хотите получать уведомления, и включите приложения, из которого вы хотите получать уведомления.
-
Чтобы определить, где отображаются уведомления для каждого приложения, выберите определенное приложение, а затем измените нужные параметры.
Удобное чтение
Чтобы прочитать веб-страницу в более простом и более чистом макете, используйте Иммерсивное средство чтения вMicrosoft Edge. Дополнительные сведения о Иммерсивное средство чтения см. в статье Использование Иммерсивное средство чтения в Microsoft Edge.
-
Чтобы приступить к использованию Иммерсивное средство чтения, откройте веб-страницу, которую вы хотите прочитать вMicrosoft Edge, а затем нажмите клавишу-функцию +F9. Кроме того, в адресной строке выберите
(Введите Иммерсивное средство чтения).
Совет: Если значок
(ввод Иммерсивное средство чтения) не отображается в адресной строке, выделите текст, который нужно прочитать, щелкните правой кнопкой мыши и выберите команду Открыть выделение в Иммерсивное средство чтения.
-
Страница открывается в более простом макете. Чтобы изменить способ отображения страницы, просмотрите параметры на панели инструментов в верхней части страницы. Например, в разделе Параметры текста можно изменить цвет фона с помощью тем или шрифт.
-
Чтобы выйти из Иммерсивное средство чтения, выберите
(Выход Иммерсивное средство чтения) в адресной строке или нажмите функциональную клавишу +F9.
Windows предлагает множество способов свести к минимуму отвлекающие факторы, чтобы было проще сосредоточиться на задачах. Вы можете отключить панель задач и упростить меню «Пуск», использовать фокусировку для управления уведомлениями и использовать Иммерсивное средство чтения, чтобы свести к минимуму визуальные отвлекающие факторы при чтении веб-страницы вMicrosoft Edge.
Меньше отвлекающей анимации
Сведите к минимуму отвлекающие визуальные элементы, отключив анимацию, фоновые рисунки и т.д.
-
Нажмите кнопку Пуск , а затем выберите Параметры > Специальные возможности > отображение .
-
Выберите один из различных вариантов в разделе Упрощение и персонализация Windows.
Очистка панели задач
Выберите, какие значки должны отображаться на панели задач, и сократите число элементов в поле зрения.
-
Нажмите кнопку Пуск , а затем выберите Параметры > Персонализация > панели задач .
-
В разделе Область уведомлений выберите Выберите значки, отображаемые на панели задач.
Системные значки, например часы и индикатор батареи, также можно включить или выключить.
-
Нажмите кнопку Пуск , а затем выберите Параметры > Персонализация .
-
В области уведомлений выберите Включить или отключить системные значки.
Упрощение меню «Пуск»
Многие приложения используют живые плитки для отображения обновлений о том, что происходит в вашем мире, таких как новое сообщение электронной почты, ваша следующая встреча или погода в выходные дни. Если эти анимации отвлекают, их можно отключить.
Нажмите и удерживайте (или щелкните правой кнопкой мыши) плитку, а затем выберите Дополнительно > Отключить динамическую плитку.
Отключение уведомлений на определенные периоды времени
Фокусировка внимания (или режим «Не беспокоить» в более ранних версиях Windows 10) позволяет отключить отвлекающие уведомления, когда вам необходимо сосредоточиться. По умолчанию устанавливается автоматическая активация при определенных условиях.
Вот как можно включить или отключить режим фокусировки внимания:
-
Щелкните значок Центра уведомлений на панели задач.
-
Выберите Фокусировка, чтобы переключиться на доступные параметры: Только приоритет, Только будильники или Выкл. (Если плитка Фокусировка не отображается, может потребоваться сначала выбрать Развернуть .)
-
Параметры фокусировки можно изменить, выбрав Пуск > Параметры > система > фокусировки. Или можно ввести Фокусировка помощи в поле поиска на панели задач, а затем выбрать Параметры фокусировки в списке результатов.
-
В параметрах фокусировки вы можете ограничить ночные уведомления с помощью раздела Автоматические правила . Для этого выберите параметр В это время и включите переключатель. Затем выберите Время начала или Время окончания, выберите время и установите флажок, чтобы сохранить изменения. Вы также можете выбрать, в какие дни следует применять правило и какие типы уведомлений вы хотите получать в указанные периоды времени.
Откройте параметры фокусировки внимания
Если вас отвлекает появление уведомлений на экране, укажите, уведомления от каких приложений необходимо показывать, и точно настройте все параметры их появления. Чтобы изменить параметры уведомлений, нажмите кнопку Пуск , а затем выберите Параметры > Уведомления системы > & действия . Затем можно выбрать типы уведомлений, которые вы хотите видеть.
Удобное чтение
Чтобы расчистить разметку и сделать ее более простой, используйте режим чтения в адресной строке браузера Microsoft Edge, чтобы вывести на передний план то, что вы читаете. После открытия статьи вы увидите значок книги в правой части браузера. Нажмите его, чтобы перейти в режим чтения.
Если вы хотите сбросить значки переполнения углов на панели задач в Windows 11 по умолчанию, это руководство поможет вам в этом. В более ранних версиях Windows до Windows 10 значки в правом нижнем углу панели задач называются значками области уведомлений или панели задач. Но в Windows 11 эта область получила название Переполнение угла панели задач .

Панель задач в Windows 10 теперь стала переполнением угла панели задач в Windows 11. Переполнение угла панели задач имеет несколько функций для настройки значков или добавления значков по своему усмотрению. Выбор значков, которые мы можем добавить в переполнение угла панели задач, велик, и мы можем получить значки почти каждой важной программы в списке. Если вам не нравится количество значков, которые вы видите, и вы хотите сбросить переполнение угла панели задач на базовые значки, у нас есть решение для вас. Давайте посмотрим, как мы можем сбросить значки переполнения угла панели задач в Windows 11.
Чтобы сбросить значки переполнения угла панели задач в Windows 11, у нас есть сделать это в редакторе реестра. Итак, прежде чем погрузиться в процесс, сделайте резервную копию настроек реестра и войдите в нее. Также закройте все открытые программы, включая окна проводника. Для начала:
Откройте окно «Выполнить», введите Regedit и нажмите EnterCopy/Вставьте этот путь в редактор реестра. Завершите Explorer.exe с помощью диспетчера задач. Удалите IconStreams и PastIconStreams в редакторе реестра. Перезапустите проводник с помощью диспетчера задач. Перезагрузите компьютер. процесса-это похоже на то, как мы удаляем старые значки уведомлений в Windows 10 .
Откройте окно Выполнить с помощью сочетания клавиш Win + R , введите Regedit и нажмите Enter , чтобы открыть редактор реестра.
В окне редактора реестра скопируйте и вставьте указанный ниже адрес пути в адресную строку и нажмите Enter .
HKEY_CURRENT_USER Software Classes LocalSettings Software Microsoft Windows CurrentVersion TrayNotify
Теперь, перейдя по пути в редакторе реестра, вы должны убить все процессы Explorer, работающие в фоновом режиме.
Затем, откройте диспетчер задач и завершите процесс explorer.exe .
Теперь в В редакторе реестра выберите IconStreams и PastIconsStream и щелкните их правой кнопкой мыши. Выберите Удалить , чтобы удалить их из пути.
После удаления двух файлов , вам необходимо перезапустить Explorer с помощью диспетчера задач.
Нажмите Ctrl + Shift + Esc на клавиатуре и нажмите Файл. , а затем выберите Запустить новую задачу . Откроется небольшое диалоговое окно для создания новой задачи. Введите в нем explorer и нажмите Enter . Проводник перезапустится.
Отсутствующие панель задач и рабочий стол теперь снова появятся. Чтобы изменения, которые вы сделали, вступили в силу, перезагрузите компьютер.
Таким образом вы сможете сбросить значки переполнения углов панели задач в Windows 11.
Как добавить значки на панель задач. в Windows 11?
Можно добавить или закрепить значки на панели задач в Windows 11 с помощью меню «Пуск» или контекстного меню, которое появляется после щелчка правой кнопкой мыши по значку открытого приложения.
Связанное чтение : Как удалить или отключить виджеты на панели задач в Windows 11.

По умолчанию Windows 11, как и предыдущая версия системы, прячет значки в области уведомлений (системном трее), но если раньше можно было включить показ всех значков, сейчас эта опция в параметрах панели задач недоступна. Тем не менее, возможность включения нужного поведения имеется.
В этой короткой инструкции подробно о том, как включить отображение всех значков в области уведомлений Windows 11. На близкую тему может быть полезным: Как отключить группировку значков на панели задач Windows 11.
Включение отображения всех значков в трее Windows 11
Стандартные и легко доступные средства системы предполагают, что отображение необходимых значков в области уведомлений будет производиться в разделе «Переполнение угла панели задач» в параметрах персонализации панели задач.
Этот способ не лишен недостатков: нельзя включить автоматический показ всех значков, и, даже если вы включили отображение значка какой-то программы, после её обновления, он может пропасть и включать его придется снова.
Способ обойти это и включить показ всех значков:
- Нажмите клавиши Win+R на клавиатуре или нажмите правой кнопкой мыши по кнопке «Пуск» и выберите пункт «Выполнить».
- Введите команду
explorer shell:::{05d7b0f4-2121-4eff-bf6b-ed3f69b894d9}и нажмите «Ок» или Enter.
- Отметьте опцию «Всегда отображать все значки и уведомления на панели задач», нажмите «Ок».
В результате все значки в области уведомлений будут показаны, но есть нюансы:
- Если вы ранее каким-либо образом (не через параметры, а с помощью редактора реестра или иными «неофициальными» методами) меняли поведение значков в системном трее, переключение состояния пункта «Всегда отображать все значки» может быть недоступным и никак не влиять на показ значков. Например, с этим можно столкнуться, если включить показ значков области уведомлений в несколько рядов.
- Можно предположить, что в будущих версиях Windows элемент панели управления, который мы вызываем с помощью рассмотренной команды, станет недоступным, похожее уже случалось с другими системными настройками.
В настоящий момент времени способ работает с последней финальной версией Windows 11 и позволяет быстро включить отображение всех значков в правом нижнем углу экрана.







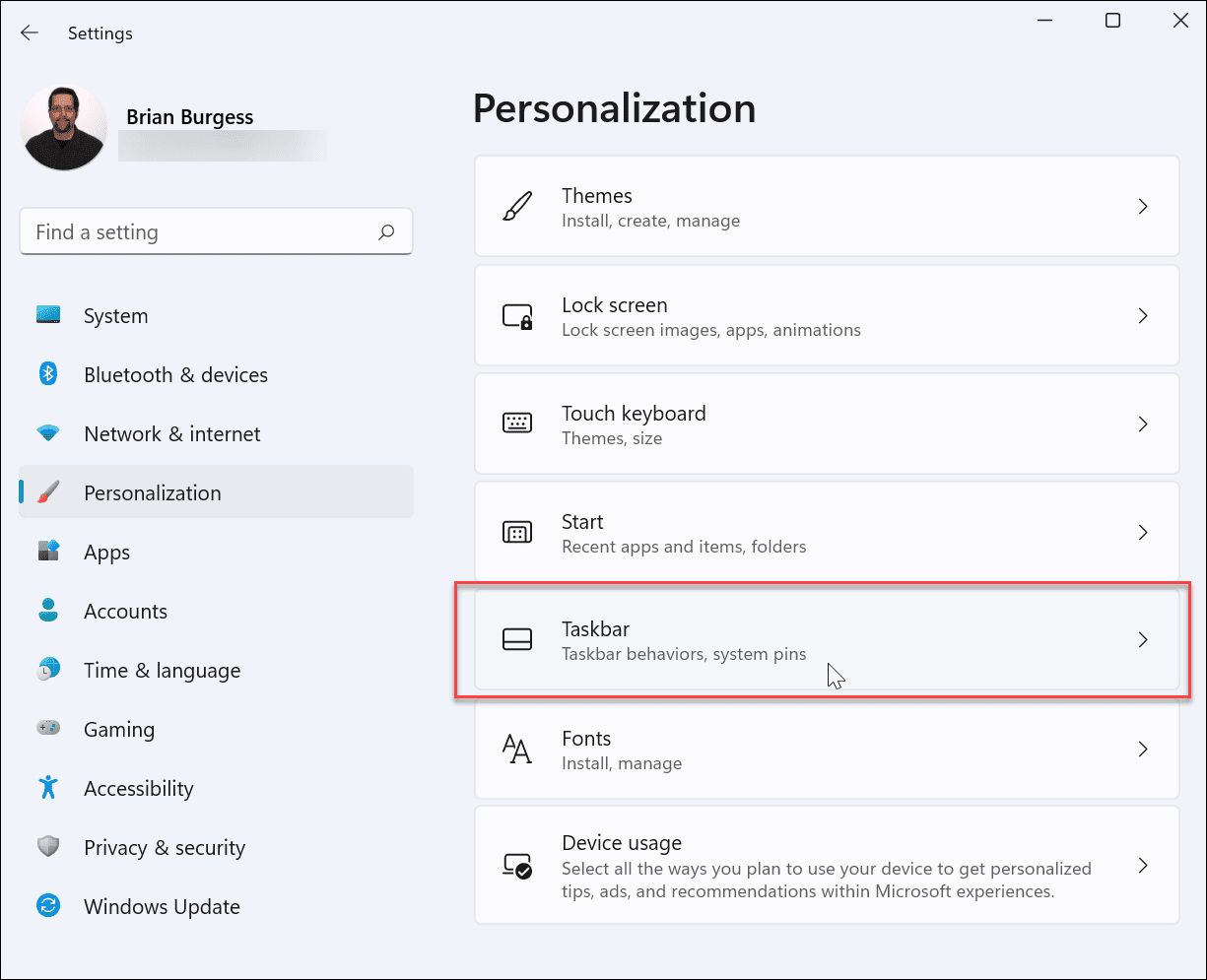
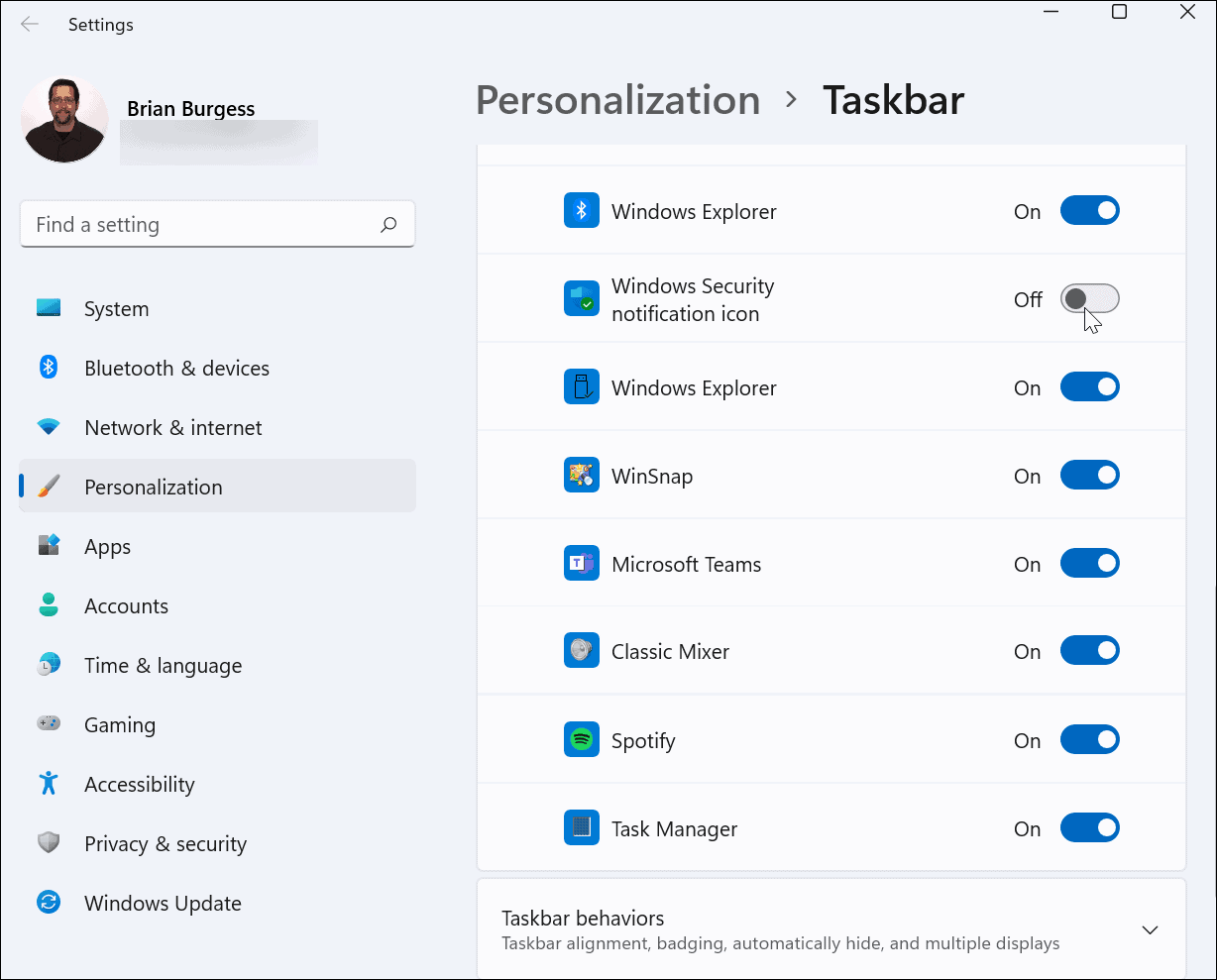
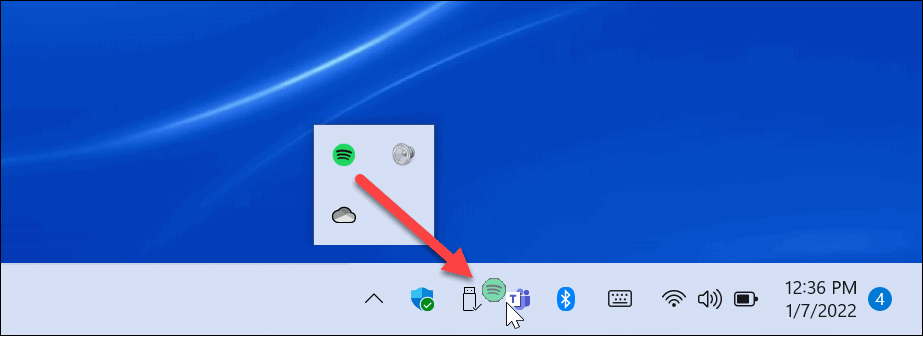
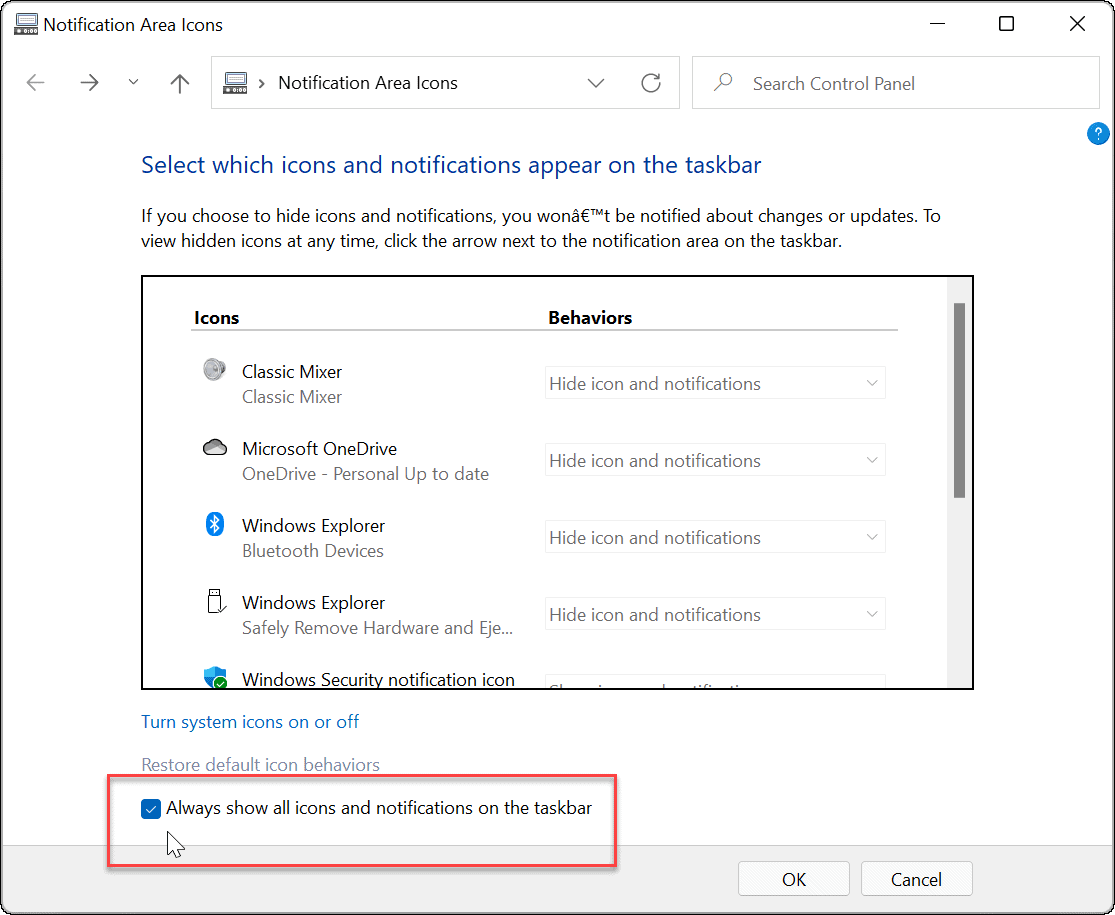
 (Введите Иммерсивное средство чтения).
(Введите Иммерсивное средство чтения).