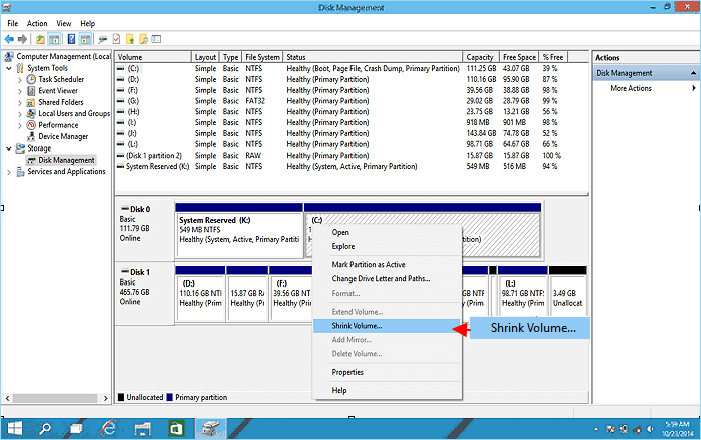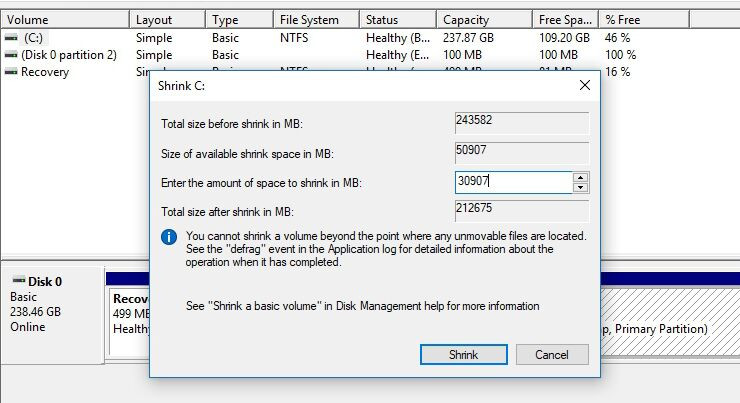Почему необходимо делить жесткий диск в Windows? В первую очередь для безопасности ваших личных данных. Когда жесткий диск имеет лишь один раздел, то все файлы, которые есть на этом диске: программы, документы, фотографии, файлы самой ОС Windows — хранятся в одном месте.
Теперь представьте, что в системе происходит сбой. Все ваши личные файлы (фото, документы) с большой долей вероятности будут потеряны. Гораздо правильней, когда файлы системы и файлы пользователя хранятся отдельно друг от друга.
Физически они по-прежнему останутся на одном жестком диске, но будут на разных его разделах. Разделов может быть несколько. Один, как правило, отводят под операционную систему и программы (системный раздел), другой (или другие) — под файлы пользователя.
Один из наиболее простых и доступных способов — разделить жесткий диск при установке Windows. Как это сделать, мы очень подробно и на конкретном примере разобрали в этой статье. Что делать, если система уже установлена и в ней имеются файлы пользователя, как разделить диск в таких случаях?
Как разделить диск с установленной системой Windows без потери данных
Сегодня мы разберем, как разделить жесткий диск на два или более разделов с уже установленной ОС. Причем совершенно не важно какой редакцией Windows вы пользуетесь. Данный способ будет актуален для любой версии, будь это Windows 7 или Windows 10. Кроме этого, если у вас уже есть два раздела, но требуется создать третий оба способа, которые описаны ниже, так же подойдут.
По сути наша задача сводится к тому, чтобы «отщипнуть» от большого раздела (а в нашем случае это единственный раздел – системный диск С) какую-то часть, допустим 200 Гб, и сделать из нее отдельный раздел.
Сделать это можно несколькими путями, в том числе и с помощью самой операционной системы Windows, которая имеет специальный инструмент Disk Management (Управление диском). Данный способ требует минимум усилий и в большинстве случаев решает поставленную задачу без стороннего софта. Начнем именно с него.
Прежде чем приступить к разделу жесткого диск с установленной системой Windows, нужно принять некоторые меры предосторожности. Если в системе есть важные файлы — заранее скопируйте их на вешний носитель (флешка, внешний жесткий диск).
Как разделить жесткий диск на два и более раздела? Способ 1 — средствами системы Windows
Задействуем инструмент Disk Management (Управление диском). В Windows 10 достаточно кликнуть правой клавишей по значку Мой компьютер, выбрать пункт Управление — Управление дисками.
В других версиях Windows данный инструмент можно найти, используя обычный поиск или задействовать комбинацию горячих клавиш Win+R, и ввести команду diskmgmt.msc.
Перед нами окно Управление дисками, где отображен диск пользователя, который в данном случае имеет размер 465,76 Гб (Диск 0). Практически все пространство HDD отведено одному разделу — Диску С. Так же присутствует раздел (500 Мб), который зарезервирован операционной системой еще на стадии ее установки.
В нашем случае 465 Гб (весь жесткий диск) для одного системного диска это не позволительная роскошь, поэтому «отщипнем» от него максимально возможное (сколько разрешит система) количество Гб и сделаем из этого свободного пространства новый раздел.
Как правило, для системного диска отводят порядка 100-150 Гб. Здесь все зависит от конкретного пользователя. 100 Гб вполне достаточно если на системный диск будет установлена Windows и самый необходимый софт. Если в добавок к системе и софту планируется установка современных игр, то размера в 100 Гб будет явно недостаточно.
Перед тем как выполнять любую операцию с конкретным разделом жесткого диска не забывайте его выделять. Достаточно кликнуть по нему левой клавишей мыши и раздел будет выбрать. Только потом приступайте к операции.
Перейдем к практике. Выберем раздел от которого требуется «отщипнуть» пространство. На выбранном разделе кликните правой кнопкой мыши и выберите команду Сжать том.
Далее следует выбрать сколько мы будем «отщипывать» (указать размер сжимаемого пространства). Выражаясь понятным языком: общий размер после сжатия — это размер Диска С после процедуры сжатия.
Все размеры указаны в мегабайтах, будьте внимательны. В конкретном примере максимальное количество Мб, которое система «разрешает» сжать — 237,656 Мб (232,09 Гб). Это значит, что после сжатия мы получим Диск С размером 232 Гб и Диск Д — 238782 Мб (233 Гб). Не самый оптимальный вариант. Если вас он не устраивает, и требуется «отщипнуть» больше чем предлагает система, то придется использовать сторонний софт, но об этом позже.
Когда все подсчеты закончены, и размеры будущих разделов заданы, нажимаем Ок (или кликаем Enter). У нас появился новый нераспознанный раздел (200 Гб). Не спешите выходить из Disk Management. Процедура разделения диска на два раздела еще не закончилась. Выделяем новый раздел (200 Гб), и кликаем правой клавишей мыши, выбираем пункт Создать простой том.
Запуститься Мастер создания простого тома. В принципе, дальше все просто, достаточно лишь следовать указаниям самого мастера. Ознакомьтесь со скриншотами. От вас требуется задать будущему разделу букву (в моем случае это D) и файловую систему — NFTS.
Смотрим, что получилось. Мы имеем один жесткий диск и разделили его на два раздела: системный Диск С (265 Гб) и Новый том D (200 Гб) для хранения личных данных. Кстати, новый том теперь отображается и в проводнике Windows.
Теперь вы знаете как разделить жесткий диск на два и более раздела средствами Windows. Если вас этот способ устраивает, и он справился с вашей задачей, то на этом можно остановиться. Однако, если вы ищите более оптимальный вариант, и, к примеру, нужно «отщипнуть» больший размер, чем предлагает сама система — используем сторонний софт. Правда, вначале нам нужно вернуть исходное состояние жесткого диска.
Удалим созданный раздел и вернем его системному диску. Выделяем Новый том и кликаем правой клавишей мыши пункт Удалить том.
Читаем предупреждение и кликаем Ок. Получаем 200 Гб, которые не распределены.
Далее выделяем Диск С и вновь кликаем правой клавишей мыши, но на этот раз выбираем пункт Расширить том.
Внимательно проверяем все цифры и кликаем Далее.
Мы вернулись к исходному состоянию, когда в системе один жесткий диск и он практически полностью отведен под один раздел (системный).
Как разделить жесткий диск на два и более раздела? Способ 2 — Partition Master Free
Пришло время перейти к стороннему софту. Здесь выбор велик. Есть платные и бесплатные варианты. Я рекомендую остановиться на EASEUS Partition Master Free. Почему? Проверено временем, интуитивно понятный интерфейс, бесплатно. В отличие от инструмента Disk Management, который предлагает Windows, Partition Master позволяет сжимать раздел диска до тех пор, пока это физически возможно.
Официальный сайт программы www.partition-tool.com. Зайдите на сайт, и выберите в верхнем меню раздел Products — Partition Master Free — Download.
Поскольку программа бесплатная, при ее инсталляции будет предложена установка дополнительных нежелательных программ. Многие free-продукты отлично работают, и прекрасно выполняют свои задачи, но так как они бесплатные, разработчики пытаются на них хоть как-то заработать. Будьте внимательны и вовремя снимайте галочки в чебоксах с предложением рекламных продуктов.
1. Запускаем установку скачанной программы. Язык выбираем Английский и нажимаем ОК.
2. В следующем окне соглашаемся, что будем использовать данное программное обеспечение только для своей семьи, ставим галочку и нажимаем ОК.
3. В следующем окне (на свое усмотрение) оставляем только одну галочку – Create a desktop icon (создать иконку на рабочий стол) и нажимаем NEXT.
4. Далее отклоняем предложение установить рекламное приложение.
Установка Partition Master Free в скриншотах. Кликните
5. В следующем окне введите свое Имя и E-mail. Можно ввести вымышленные данные.
6. После установки нажимаем Finish.
Программа должна запуститься. Интерфейс полностью на английском языке, но он достаточно прост и с помощью данной инструкции разделить диск в Partition Master Free не составит большого труда.
В основном окне программы отображен Диск С, который и требуется разделить. Здесь же представлена основная его информация: файловая система (NFTS), размер — фактический (465,27Гб) и используемый (17,10 Гб). Обратите внимание и на графическую шкалу диска, которая расположена в нижней части окна. Работать и выполнять команды, можно используя оба варианта. С графической шкалой сделать это чуть проще и наглядней.
Выделите раздел (клик левой клавишей), который требуется разделить (от которого нужно отщипнуть место), и выпадающем списке команд выберите пункт Resize/Move (Изменить размер).
В появившемся окне, захватываем и двигаем специальный ползунок. Он отвечает за устанавливаемый размер будущего раздела. Указываем, сколько Гб нам нужно отщипнуть. В данном случае под новый раздел выбрано 322,242 Мб (или 314,69 Гб).
Обратите внимание на нижнюю часть окна. Во время перемещения ползунка, вы, в режиме реального время, видите, как измениться ваш Диск С после сжатия, и сколько будет отведено под новый раздел.
Я установил размер нового раздела 314 Гб, а размер Диска С станет 150 Гб. После этого нажимаем ОК.
Появился нераспознанный раздел (314 Гб). Теперь из этого нераспознанного пространства нужно сделать раздел.
Кликаем по нему мышкой и в выпадающем меню выбираем команду Create partition (Создать раздел).
В новом окне мне предлагают ввести метку раздела, задать ему имя (Partition Label). Допустим, я назову его Multimedia. Далее необходимо указать букву раздела (Drive Letter). Не забываем про пункт Optimizefor SSD, но только если у вас SSD накопитель. Если вы используете обычный жесткий диск, то данный пункт не отмечаем. Файловая система (File Systems) — NFTS. Кликаем Ок.
Смотрим, что получилось. Системный Диск С под который мы отвели примерно 150 Гб и раздел для хранения файлов (Multimedia). Это еще не финальный результат, а как бы такой набросок. Чтобы программа выполнила все операции, нужно нажать на кнопку Apply в верхнем меню.
Появится всплывающее окно, в котором будет указана информация о тех операциях, которые сейчас будут выполнены. Нажимаем YES и программа начнет их выполнение. Компьютер будет перезагружен и запущен в режиме загрузки. Ждите окончания операции.
После окончания процесса появится окно с информацией, что две операции были успешно выполнены. Если открыть проводник, то можно увидеть созданный новый раздел.
ТТеперь файлы системы и файлы пользователя будут храниться отдельно. Поставленная задача выполнена. Как видите, оба описанных способа рабочие и позволяют разделить диск без потери данных. Какой из них выбрать – каждый решит сам. Надеюсь, данная статья была полезна и помогла вам окончательно разобраться в этом вопросе.
Если вы собираете компьютер и ищите лучшие цены на комплектующие, то вариант номер один — computeruniverse.ru. (статья Как покупать в Computeruniverse). Проверенный времен немецкий магазин. Купон на 5% евро скидки — FWXENXI. Удачной сборки!
{«id»:13800,»url»:»/distributions/13800/click?bit=1&hash=494bcf8595527c8c9e734d9291ef1b1692fb7de6e7f241fd1532d02dbe17011c»,»title»:»u041bu0430u0439u0444u0445u0430u043au0438 u0434u043bu044f u0442u043eu0440u0433u043eu0432u043bu0438 u043du0430 u00abu041cu0430u0440u043au0435u0442u0435u00bb «,»buttonText»:»u0423u0437u043du0430u0442u044c»,»imageUuid»:»fb0a50bc-0a7b-535f-b137-b58b2208d639″,»isPaidAndBannersEnabled»:false}
В наше время на компьютерах с предустановленной операционной системой нередко можно встретить ситуацию, когда винчестер (жесткий диск) представлен лишь одним локальным диском C. Это вызывает некоторые неудобства, особенно, если пользователю в будущем понадобиться переустановить операционную систему, с полным форматированием жесткого диска. Прочитав эту статью вы узнаете, как в Windows 10 поделить жесткий диск на 2 части без потери данных. При этом делать мы это будем стандартными средствами операционной системы без потребности в установке дополнительных программ.
Процесс разделения локального диска C на два раздела
Хотелось бы отметить, что поделить диск C на два раздела можно на величину, равную свободному месту на нем. Рассмотрим пример: Если у вас на диске C свободно 200 гб, а весь диск объемом 465 гб, то после разделения размер диска С останется где то 265 гб, а новый диск, который получится при делении диска С, будет объемом около 200 гб.
Ну что ж, пожалуй начнем!.
В первую очередь зайдем в раздел “Управление дисками“. Для этого клацаем ПКМ (правая кнопка мыши) по меню “Пуск” и в открывшемся меню выбираем “Управление дисками“.
Заходим в управление дисками
Еще попасть в раздел “Управление дисками” можно через “Панель управления“, в которую можно попасть следующим образом:
В нижнем левом углу экрана, рядом с меню пуск, расположен ярлык поиска в виде лупы. Нажимаете на него и в открывшемся поле пишите “Панель управления”. Далее щелкаете по разделу “Панель управления” и попадаете в саму панель. Там делаете последовательный выбор: “Администрирование” -> “Управление компьютером” и слева в меню “Управление дисками“.
Находим диск С, щелкаем по нему ПКМ и выбираем “Сжать том…”
Находим и выбираем диск С
В открывшемся окне выбираем объем в мегабайтах, который будет отделен от диска С для создания нового тома диска. Этот объем будет равен свободному месту на диске C.
Указываем объем отрезаемого пространства от диска C
Не нужно отрезать весь доступный объем от диска C. Оставьте хотя бы 20 гб от доступного объема для диска С, в противном случае он у вас после разделения будет практически полным!
Назначаем размер и жмем кнопку “Сжать“.
После этих манипуляций в окне управления дисками появится область с названием “Не распределена”. Клацаем по ней “ПКМ” и выбираем “Создать простой том…“.
Выбираем неразмеченную область
Запустится окно с мастером создания простого тома. Щелкаем кнопку “Далее“.
Мастер создания тома
Потом появится еще несколько диалоговых окон, в которых ничего не нужно менять. Просто каждый раз нажимаете кнопку “Далее“.
Указываем объем нового диска
Завершение процесса деления диска C на две части без потерь данных
Указываем метку нового диска
Задаем букву диску
В итоге будет создан новый локальный диск, который получился после деления диска C. Теперь на созданный диск можно скопировать данные с диска С.
Таким несложным способом, за короткий промежуток времени, вы сможете разбить диск C на две части без потери данных в системе Windows 10 или любой другой системе под управлением Windows.
Содержание
- Как разделить диск C в Windows 10 без потери данных
- Как в Windows разбить жесткий диск с сохранением данных
- Разбиваем системный раздел
- При помощи средств OS
- Используем стороннее ПО
- Делим винчестер при установке
- Подводим итоги
- Видеоинструкция
- Как разбить на разделы жесткие диски и SSD-накопители
- Содержание
- Содержание
- С помощью встроенных сервисов
- С помощью сторонних приложений
- Целесообразность и нюансы
- Как разделить диск с установленной системой Windows без потери данных
- Как разделить жесткий диск на два и более раздела? Способ 1 — средствами системы Windows
- Как разделить жесткий диск на два и более раздела? Способ 2 — Partition Master Free
- Установка Partition Master Free в скриншотах. Кликните
Как разделить диск C в Windows 10 без потери данных
Сегодня мы рассмотрим как разделить диск C в Windows 10 без потери данных.
1. Чтобы разделить диск C, на нем должно быть свободное место, которое вы заберете для создания другого диска.
3. Откройте управление дисками: один из способов – нажмите на меню “Пуск” правой кнопкой мыши и из открывшегося меню выберите “Управление дисками” (или в строке поиска введите команду diskmgmt.msc и нажмите клавишу Enter).
4. Нажмите на диск С правой кнопкой мыши и выберите “Сжать том“.
5. Посмотрите сколько на диске свободного места доступного для сжатия (Доступное для сжатия пространство) и возле “Размер сжимаемого пространства” напишите объем, который вы хотите отнять у этого диска. Объем вы пишите в МБ и если вы хотите сжать определенное количество ГБ, обратите внимание, что 1ГБ =1024МБ. После ввода нужного значения нажмите “Сжать”.
6. Создайте том или несколько томов на нераспределенном месте, которое получилось после сжатия. Нажмите на него правой кнопкой мыши и выберите “Создать простой том”, далее следуйте инструкциям.
На сегодня все, если вы знаете другие способы – пишите в комментариях! Удачи Вам 🙂
Источник
Как в Windows разбить жесткий диск с сохранением данных
Разбиваем системный раздел
Сделать такую операцию можно разными способами: при помощи стороннего ПО, средствами самой ОС или во время установки Виндовс. Ниже будут показаны все варианты, причем начинать мы станем с самых простых, а заканчивать более сложными.
При помощи средств OS
Проще всего разделить наш раздел при помощи самой Windows. Мы рассмотрим данный вариант в первую очередь. Приступаем:
В результате мы имеем уже два диска там, где еще недавно был один.
То же самое получится сделать и на внешнем накопителе, подключаемом через любой интерфейс.
Используем стороннее ПО
Очень удобно и быстро можно поделить системный раздел при помощи программы AOMEI Partition Assistant. Ниже мы покажем, как это делается. Скачать приложение получится на его официальном сайте.
В результате компьютер или ноутбук перезагрузится и в режиме PreOS будут внесены все запланированные изменения.
Примерно то же самое можно сделать и в других программах. Например, Minitool Partition Wizard или Acronis Disk Director.
Делим винчестер при установке
Итак, рассмотрим еще один вариант, который предусматривает разбивку жесткого диска или SSD во время инсталляции самой Windows. Итак, когда ПК загрузится и мы приступим к установке, обратите внимание на этап, показанный на скриншоте ниже. Нам нужно сделать следующее:
Помните! При этом все данные жесткого диска будут безвозвратно утеряны!
Вот и все, у нас есть 2 раздела с заданными параметрами. Теперь можно устанавливать на один из них систему.
Подводим итоги
Вот и все. Теперь вы точно знаете, как правильно делить диск в операционной системе Windows 10. Хотя эти варианты подходят и для Windows XP, 7, 8. В любом случае, если у вас остались вопросы, пишите их в комментариях, мы постараемся оказать помощь каждому.
Видеоинструкция
Для большей наглядности и полноты картины мы записали также обучающий ролик по данной теме.
Источник
Как разбить на разделы жесткие диски и SSD-накопители
Содержание
Содержание
Хранить всю информацию в одном месте — далеко не лучшая идея. Сбои программ, вирусы, переустановка ОС или внезапное отключение питания могут уничтожить ценные данные. Тут нам поможет разбитие диска на несколько разделов.
С помощью встроенных сервисов
Windows имеет несколько встроенных средств для разделения дисков — они весьма удобны и не потребуют каких-либо сложных манипуляций.
Управление дисками
Переходим в «Меню Пуск->Служебные Windows->Этот компьютер (Клик правой кнопкой)->Дополнительно->Управление». Перед нами появится окно с различными вкладками, нам нужен подпункт «Управление дисками».
Выбираем нужный локальный диск и кликаем правой кнопкой мыши, в данном случае это диск «Е». В появившемся меню — «Сжать том». После анализа системой нам будет предложено задать размер томов при разделении.
Процедура разделения займет некоторое время. После завершения во вкладке диска появится область с подписью «Не распределена». Кликаем по ней правой кнопкой и создаем простой том.
Если нам требуются только два локальных диска вместо одного изначального, то подпункт «Размер» оставляем как есть (в ином случае указываем нужный размер диска, и повторяем эти шаги для остальных вновь создаваемых дисков). Остается лишь задать отображаемое название, букву диска и отформатировать в формате NTFS.
После всех манипуляций вкладка локальных дисков приняла следующий вид:
Занимавший ранее 931 ГБ диск «Е» теперь равен 411 ГБ, а 520 ГБ выделены под том «F».
Командная строка
Для открытия командной строки вводим в поле поиска «cmd». Появится иконка приложения, кликаем правой кнопкой и запускаем от имени администратора. Зайдя в командную строку, поэтапно вводим команды «diskpart» и «list volume». Для выбора разделяемого диска вводим команду «select volume» и его цифру из списка. В данном случае это том «E» и, соответственно, число «0».
Далее задаем команду «shrink desired=», где после знака «=» вписываем размеры нового диска в мегабайтах, например 520000. Следующий шаг — создание раздела командой «create partition primary». Для знакомого уже нам форматирования «format fs=ntfs quick».
Остается задать нужную букву раздела командой «assign letter=», например «K», и завершить создание нового тома.
С помощью сторонних приложений
Для тех, кто не хочет довольствоваться встроенными средствами Windows, есть возможность установить сторонние программы с подобным функционалом. Рассмотрим пару приложений подробнее.
AOMEI Partition Assistant
Одна из самых популярных программ для разделения дисков. Она бесплатная и имеет удобный русифицированный интерфейс. Скачав и установив программу, мы попадаем в интерфейс с информацией о дисках и различными функциями. Выбираем нужный диск и кликаем «Изменение размера/перемещение». Устанавливаем размер для разделяемого диска, двигая ползунок в стороны.
В строке локального диска появится неразмеченная область, кликаем «Создание раздела». Присваиваем букву диску, например «J», и выбираем файловую систему «NTFS».
Нажимаем кнопку «Применить» и следуем инструкции. Спустя небольшое время появится новый локальный диск.
MiniTool Partition Wizard
Еще одна популярная программа. Она бесплатная, но ее интерфейс на английском языке. Скачиваем и устанавливаем приложение. Выбираем диск и кликаем по пункту «Move/Resize Partition». Задаем нужные параметры, для подтверждения жмем «Apply».
В строке диска появится уже знакомая нам неразмеченная область. Для ее активации кликаем «Create Partition» и задаем параметры. В данном случае это том «L».
После завершения настроек подтверждаем изменения командой «Apply» и ждем. Через некоторое время появится вновь созданный раздел.
Целесообразность и нюансы
Рассмотренные выше способы позволяют разбить любой диск при установленной ОС. Но никто вам не помешает разбить его при «чистой» установке ОС. Для этого потребуется лишь во время установки указать создание нового раздела в меню «Настройка диска».
Разбитие на разделы позволяет нам не переживать о потере информации, если вдруг придется переустанавливать ОС. В зависимости от задач и объема, можно создать несколько томов, где один будет отводиться под ОС, другой — под игры, а оставшийся — под фото/видео и файлы. При переустановке ОС «затрутся» данные лишь на одном томе с установленной системой, в то время как остальные останутся не тронутыми. Будет это жесткий диск или SSD-накопитель — не играет принципиальной роли.
Создаваемые разделы диска существуют лишь на уровне ОС. Контроллер накопителя работает с единым пространством памяти. Данные из любого раздела могут быть записаны в любое место общего массива памяти. И накопителю неважно, как ОС разбила разделы дисков.
Самым надежным способом, как и всегда, остается создание бэкапов. Везде и всегда создавайте резервные копии своих ценных файлов. Современные SSD-накопители имеют большой ресурс перезаписи. Выходят из строя они, как правило, неожиданно и не от перезаписи, а от помирания контроллера, который очень чувствителен к незапланированному отключению питания. А восстановить данные с них весьма проблематично. HDD-диск в свою очередь выходит из строя постепенно, что позволяет при выявлении неисправности успеть скопировать с него важную информацию.
Источник
Как разделить диск с установленной системой Windows без потери данных
Почему необходимо делить жесткий диск в Windows? В первую очередь для безопасности ваших личных данных. Когда жесткий диск имеет лишь один раздел, то все файлы, которые есть на этом диске: программы, документы, фотографии, файлы самой ОС Windows — хранятся в одном месте.
Теперь представьте, что в системе происходит сбой. Все ваши личные файлы (фото, документы) с большой долей вероятности будут потеряны. Гораздо правильней, когда файлы системы и файлы пользователя хранятся отдельно друг от друга.
Физически они по-прежнему останутся на одном жестком диске, но будут на разных его разделах. Разделов может быть несколько. Один, как правило, отводят под операционную систему и программы (системный раздел), другой (или другие) — под файлы пользователя.
Один из наиболее простых и доступных способов — разделить жесткий диск при установке Windows. Как это сделать, мы очень подробно и на конкретном примере разобрали в этой статье. Что делать, если система уже установлена и в ней имеются файлы пользователя, как разделить диск в таких случаях?
Как разделить диск с установленной системой Windows без потери данных
Сегодня мы разберем, как разделить жесткий диск на два или более разделов с уже установленной ОС. Причем совершенно не важно какой редакцией Windows вы пользуетесь. Данный способ будет актуален для любой версии, будь это Windows 7 или Windows 10. Кроме этого, если у вас уже есть два раздела, но требуется создать третий оба способа, которые описаны ниже, так же подойдут.
По сути наша задача сводится к тому, чтобы «отщипнуть» от большого раздела (а в нашем случае это единственный раздел – системный диск С) какую-то часть, допустим 200 Гб, и сделать из нее отдельный раздел.
Сделать это можно несколькими путями, в том числе и с помощью самой операционной системы Windows, которая имеет специальный инструмент Disk Management (Управление диском). Данный способ требует минимум усилий и в большинстве случаев решает поставленную задачу без стороннего софта. Начнем именно с него.
Как разделить жесткий диск на два и более раздела? Способ 1 — средствами системы Windows
Задействуем инструмент Disk Management (Управление диском). В Windows 10 достаточно кликнуть правой клавишей по значку Мой компьютер, выбрать пункт Управление — Управление дисками.
Перед нами окно Управление дисками, где отображен диск пользователя, который в данном случае имеет размер 465,76 Гб (Диск 0). Практически все пространство HDD отведено одному разделу — Диску С. Так же присутствует раздел (500 Мб), который зарезервирован операционной системой еще на стадии ее установки.
В нашем случае 465 Гб (весь жесткий диск) для одного системного диска это не позволительная роскошь, поэтому «отщипнем» от него максимально возможное (сколько разрешит система) количество Гб и сделаем из этого свободного пространства новый раздел.
Как правило, для системного диска отводят порядка 100-150 Гб. Здесь все зависит от конкретного пользователя. 100 Гб вполне достаточно если на системный диск будет установлена Windows и самый необходимый софт. Если в добавок к системе и софту планируется установка современных игр, то размера в 100 Гб будет явно недостаточно.
Перейдем к практике. Выберем раздел от которого требуется «отщипнуть» пространство. На выбранном разделе кликните правой кнопкой мыши и выберите команду Сжать том.
Далее следует выбрать сколько мы будем «отщипывать» (указать размер сжимаемого пространства). Выражаясь понятным языком: общий размер после сжатия — это размер Диска С после процедуры сжатия.
Все размеры указаны в мегабайтах, будьте внимательны. В конкретном примере максимальное количество Мб, которое система «разрешает» сжать — 237,656 Мб (232,09 Гб). Это значит, что после сжатия мы получим Диск С размером 232 Гб и Диск Д — 238782 Мб (233 Гб). Не самый оптимальный вариант. Если вас он не устраивает, и требуется «отщипнуть» больше чем предлагает система, то придется использовать сторонний софт, но об этом позже.
Когда все подсчеты закончены, и размеры будущих разделов заданы, нажимаем Ок (или кликаем Enter). У нас появился новый нераспознанный раздел (200 Гб). Не спешите выходить из Disk Management. Процедура разделения диска на два раздела еще не закончилась. Выделяем новый раздел (200 Гб), и кликаем правой клавишей мыши, выбираем пункт Создать простой том.
Запуститься Мастер создания простого тома. В принципе, дальше все просто, достаточно лишь следовать указаниям самого мастера. Ознакомьтесь со скриншотами. От вас требуется задать будущему разделу букву (в моем случае это D) и файловую систему — NFTS.




Смотрим, что получилось. Мы имеем один жесткий диск и разделили его на два раздела: системный Диск С (265 Гб) и Новый том D (200 Гб) для хранения личных данных. Кстати, новый том теперь отображается и в проводнике Windows.
Теперь вы знаете как разделить жесткий диск на два и более раздела средствами Windows. Если вас этот способ устраивает, и он справился с вашей задачей, то на этом можно остановиться. Однако, если вы ищите более оптимальный вариант, и, к примеру, нужно «отщипнуть» больший размер, чем предлагает сама система — используем сторонний софт. Правда, вначале нам нужно вернуть исходное состояние жесткого диска.
Удалим созданный раздел и вернем его системному диску. Выделяем Новый том и кликаем правой клавишей мыши пункт Удалить том.
Читаем предупреждение и кликаем Ок. Получаем 200 Гб, которые не распределены.
Далее выделяем Диск С и вновь кликаем правой клавишей мыши, но на этот раз выбираем пункт Расширить том.
Внимательно проверяем все цифры и кликаем Далее.
Мы вернулись к исходному состоянию, когда в системе один жесткий диск и он практически полностью отведен под один раздел (системный).
Как разделить жесткий диск на два и более раздела? Способ 2 — Partition Master Free
Пришло время перейти к стороннему софту. Здесь выбор велик. Есть платные и бесплатные варианты. Я рекомендую остановиться на EASEUS Partition Master Free. Почему? Проверено временем, интуитивно понятный интерфейс, бесплатно. В отличие от инструмента Disk Management, который предлагает Windows, Partition Master позволяет сжимать раздел диска до тех пор, пока это физически возможно.
Официальный сайт программы www.partition-tool.com. Зайдите на сайт, и выберите в верхнем меню раздел Products — Partition Master Free — Download.
Поскольку программа бесплатная, при ее инсталляции будет предложена установка дополнительных нежелательных программ. Многие free-продукты отлично работают, и прекрасно выполняют свои задачи, но так как они бесплатные, разработчики пытаются на них хоть как-то заработать. Будьте внимательны и вовремя снимайте галочки в чебоксах с предложением рекламных продуктов.
1. Запускаем установку скачанной программы. Язык выбираем Английский и нажимаем ОК.
2. В следующем окне соглашаемся, что будем использовать данное программное обеспечение только для своей семьи, ставим галочку и нажимаем ОК.
3. В следующем окне (на свое усмотрение) оставляем только одну галочку – Create a desktop icon (создать иконку на рабочий стол) и нажимаем NEXT.
4. Далее отклоняем предложение установить рекламное приложение.
Установка Partition Master Free в скриншотах. Кликните




5. В следующем окне введите свое Имя и E-mail. Можно ввести вымышленные данные.
6. После установки нажимаем Finish.
Программа должна запуститься. Интерфейс полностью на английском языке, но он достаточно прост и с помощью данной инструкции разделить диск в Partition Master Free не составит большого труда.
В основном окне программы отображен Диск С, который и требуется разделить. Здесь же представлена основная его информация: файловая система (NFTS), размер — фактический (465,27Гб) и используемый (17,10 Гб). Обратите внимание и на графическую шкалу диска, которая расположена в нижней части окна. Работать и выполнять команды, можно используя оба варианта. С графической шкалой сделать это чуть проще и наглядней.
Выделите раздел (клик левой клавишей), который требуется разделить (от которого нужно отщипнуть место), и выпадающем списке команд выберите пункт Resize/Move (Изменить размер).
В появившемся окне, захватываем и двигаем специальный ползунок. Он отвечает за устанавливаемый размер будущего раздела. Указываем, сколько Гб нам нужно отщипнуть. В данном случае под новый раздел выбрано 322,242 Мб (или 314,69 Гб).
Обратите внимание на нижнюю часть окна. Во время перемещения ползунка, вы, в режиме реального время, видите, как измениться ваш Диск С после сжатия, и сколько будет отведено под новый раздел.
Я установил размер нового раздела 314 Гб, а размер Диска С станет 150 Гб. После этого нажимаем ОК.
Появился нераспознанный раздел (314 Гб). Теперь из этого нераспознанного пространства нужно сделать раздел.
Кликаем по нему мышкой и в выпадающем меню выбираем команду Create partition (Создать раздел).
В новом окне мне предлагают ввести метку раздела, задать ему имя (Partition Label). Допустим, я назову его Multimedia. Далее необходимо указать букву раздела (Drive Letter). Не забываем про пункт Optimizefor SSD, но только если у вас SSD накопитель. Если вы используете обычный жесткий диск, то данный пункт не отмечаем. Файловая система (File Systems) — NFTS. Кликаем Ок.
Появится всплывающее окно, в котором будет указана информация о тех операциях, которые сейчас будут выполнены. Нажимаем YES и программа начнет их выполнение. Компьютер будет перезагружен и запущен в режиме загрузки. Ждите окончания операции.
После окончания процесса появится окно с информацией, что две операции были успешно выполнены. Если открыть проводник, то можно увидеть созданный новый раздел.
ТТеперь файлы системы и файлы пользователя будут храниться отдельно. Поставленная задача выполнена. Как видите, оба описанных способа рабочие и позволяют разделить диск без потери данных. Какой из них выбрать – каждый решит сам. Надеюсь, данная статья была полезна и помогла вам окончательно разобраться в этом вопросе.
Источник

Несмотря на то, что имеющихся средств Windows 10 вполне достаточно для совершения базовых операций над разделами, некоторые действия с их помощью выполнить не так просто. Наиболее типичная из таких задач — увеличение системного раздела: если вас интересует именно это действие, то рекомендую воспользоваться другим руководством: Как увеличить диск C за счет диска D.
- Как разбить диск в установленной Windows 10 средствами системы
- Создать диск D при установке Windows 10
- Как разделить диск с помощью бесплатных программ для работы с разделами
- Видео инструкция
Как разбить диск на разделы в уже установленной Windows 10
Первый сценарий, который мы рассмотрим — ОС уже установлена на компьютере, всё работает, но было принято решение разделить системный жесткий диск на два логических раздела. Сделать это можно без программ.
- Нажмите правой кнопкой мыши по кнопке «Пуск» и выберите «Управление дисками». Также эту утилиту можно запустить нажатием на клавиатуре клавиш Windows (клавиша с эмблемой) + R и вводом diskmgmt.msc в окно «Выполнить». Откроется утилита «Управление дисками» Windows 10.
- В верхней части вы увидите список всех разделов (Томов). В нижней — список подключенных физических накопителей. Если на вашем компьютере или ноутбуке имеется один физический жесткий диск или SSD, то вероятнее всего вы увидите его в списке (в нижней части) под именем «Диск 0 (ноль)». При этом, в большинстве случаев он уже содержит несколько (два или три) разделов, лишь один из которых соответствует вашему диску C. Не следует совершать действий над скрытыми разделами «без буквы» — они содержат данные загрузчика Windows 10 и данные восстановления.
- Для того, чтобы разделить диск C на C и D, кликните правой кнопкой мыши по соответствующему тому (по диску С) и выберите пункт «Сжать том».
- По умолчанию, вам будет предложено сжать том (высвободить место для диска D, другими словами) на все доступное свободное пространство жесткого диска. Делать этого не рекомендую — оставьте по крайней мере 10-15 гигабайт свободными на системном разделе. То есть, вместо предложенного значения введите то, которое сами считаете нужным для диска D. В моем примере на скриншоте — 15000 мегабайт или чуть менее 15 гигабайт. Нажмите «Сжать».
- В управлении дисками появится новая нераспределенная область диска, а диск C уменьшится. Кликните по области «не распределена» правой кнопкой мыши и выберите пункт «Создать простой том», запустится мастер создания томов или разделов.
- Мастер запросит размер нового тома (если хотите создать только диск D, то оставляйте полный размер), предложит назначить букву диска (если буква D недоступна, решение показано в видео инструкции далее), а также отформатировать новый раздел (оставьте значения по умолчанию, поменяйте метку на свое усмотрение).
После этого новый раздел будет автоматически отформатирован и смонтирован в системе под заданной вами буквой (появится в проводнике). Готово.
Примечание: Иногда, при сжатии раздела, Windows 10 может показывать слишком малый размер высвобождаемого пространства, несмотря на то, что свободное место в наличии. В этом случае рекомендую разбить диск в установленной Windows 10 с помощью специальных программ, о чем написано в последнем разделе этой статьи.
Создание разделов при установке Windows 10
Разделение дисков на разделы возможно также при чистой установке Windows 10 на компьютер с флешки или диска. Однако тут следует отметить один важный нюанс: сделать это без удаления данных с системного раздела не получится.
При установке системы, после ввода (или пропуска ввода, подробнее в статье Активация Windows 10) ключа активации, выберите «Выборочная установка», в следующем окне вам будет предложен выбор раздела для установки, а также инструменты для настройки разделов.
В моем случае диск C — это раздел 4 на диске. Для того, чтобы вместо него сделать два раздела, требуется сначала удалить раздел с помощью соответствующей кнопки ниже, в результате он преобразуется в «незанятое пространство на диске».
Второй шаг — выбрать незанятое пространство и нажать «Создать», затем задать размер будущего «Диска C». После его создания у нас останется свободное незанятое пространство, которое тем же способом (с помощью «Создать») можно превратить во второй раздел диска.
Рекомендую также после создания второго раздела, выделить его и нажать «Форматировать» (в противном случае он может не появиться в проводнике после установки Windows 10 и его придется форматировать и назначать букву диска через Управление дисками).
И, наконец, выбираем раздел, который был создан первым, нажимаем кнопку «Далее» для продолжения установки системы на диск C.
Программы для разделения дисков на разделы
Помимо собственных инструментов Windows, имеется множество программ для работы с разделами на дисках. Из хорошо зарекомендовавших себя бесплатных программ такого рода могу рекомендовать Aomei Partition Assistant Free (бесплатная и на русском) и Minitool Partition Wizard Free. В примере ниже рассмотрим использование первой из указанных программ.
На самом деле, разделить диск в Aomei Partition Assistant очень просто (несмотря на то, что пункт разделения разделов недоступен в последних версиях бесплатной версии программы), порядок выглядит следующим образом:
- Установили программу (с официального сайта https://www.aomeitech.com/aomei-partition-assistant.html) и запустили ее.
- Выделили диск (раздел), который нужно разбить на два.
- Слева в меню выбрали пункт «Изменение размера/перемещение».
- Установили новый размер для изначального раздела с помощью мышки, двигая разделитель или ввода числе в гигабайтах. Нажали Ок.
- Выбрали появившееся незанятое пространство и нажали «Создание раздела» слева.
- Нажали кнопку «Применить» слева вверху, подтвердили перезагрузку компьютера, дождались, когда будет завершен процесс.
Если что-то по использованию программы остается не ясным, весь процесс наглядно показан ниже.
Как разделить HDD или SSD в Windows 10 — видео инструкция
Надеюсь, предлагаемых методов окажется достаточно для вашей ситуации. Если же тем не менее при использовании какого-либо из описанных способов у вас возникнут проблемы — пишите, а я буду отвечать.
Разделы жесткого диска выделяются продавцом компьютера или после установки операционной системы. Многие спрашивают, можно ли переразметка жесткого диска без потери данных, потому что диск C: или том данных заполняются. Никто не любит начинать с нуля. Ответ положительный. Чтобы переразбить диск в Windows ПК и сервер, вы можете использовать собственное программное обеспечение для управления дисками или стороннее программное обеспечение. По сравнению с Управлением дисками сторонний софт намного мощнее, но лучше заранее сделать резервную копию и запустить самый безопасный софт. В этой статье я подробно расскажу о шагах по перераспределению жесткого диска в Windows ПК/сервер с обоими видами инструментов.
Относится к: Windows 11, Windows 10, Windows 8, Windows 7, Windows Виста, Windows XP, Windows Server 2022, Windows Server 2019, Windows Server 2016, Windows Server 2012 (R2), Малый бизнес-сервер 2011, Windows Server 2008 (R2) и Windows Server 2003 (Р2).
Содержание:
- Как переразбить диск с помощью Windows Управление дисками
- Передел жесткого диска в Windows 11/10 с бесплатным программным обеспечением
- Как переразбить жесткий диск на другой диск большего размера
In Windows XP / Server 2003 Управление дисками, вы можете только создавать, удалять и форматировать разделы. Из Windows 7/Server 2008, новый Сжать том и Расширить том функции добавлены в Управление дисками. Они могут помочь вам переразбить жесткий диск без потери данных (в большинстве случаев). Однако обе функции имеют недостатки. Во-первых, они поддерживают только раздел NTFS, другие типы разделов, включая FAT32, не могут быть сжаты и расширены. Другие недостатки управления дисками включают:
- It не может уменьшить раздел за пределами той точки, где непоколебимы файлы находятся.
- Он может только сжимать раздел влево и освобождать нераспределенное пространство справа.
- Он может расширить раздел NTFS только при наличии смежный Нераспределенное место справа.
Как переразбить диск на меньший размер Windows 11/ 10/8/7 и Server 2008 к 2022:
- Нажмите Windows + R вместе на клавиатуре наберите diskmgmt.msc и нажмите Enter открыть Управление дисками.
- Щелкните правой кнопкой мыши этот раздел NTFS и выберите Сжать том.
- Если вы хотите сжать раздел с максимально доступным свободным пространством, просто нажмите Сжиматься. В противном случае введите меньшую сумму самостоятельно.
Если вы хотите расширить раздел NTFS, «Управление дисками» — не лучший выбор. Это может помочь вам расширить раздел только на удаление что собой представляет смежный раздел справа. Если вы хотите расширить раздел, сжав другой, Управление дисками не поможет.
Как вы видите на скриншоте, Расширение громкости отключено для диска C и E после сжатия D. Потому что нераспределенное пространство может быть создано только справа при сжатии диска D:. Это пространство не смежный на диск C и является налево привода E, следовательно, Расширить громкость серым цветом.
Как увеличить размер жесткого диска Windows 11/ 10/8/7 и Server 2022/ 2019/2016/2012/2008:
- Щелкните правой кнопкой мыши соседний раздел D: (или E) и выберите «Удалить том».
- Щелкните правой кнопкой мыши системный диск C: и выберите «Расширить том», после чего откроется Мастер расширения тома.
- Просто нажимайте «Далее» до «Готово». windows.
Разделы, которые нужно удалить и расширить, должны быть то же Основной или логический диск. В противном случае после удаления параметр «Расширить том» останется серым.
Передел жесткого диска в Windows 11/10/8/7 с бесплатным программным обеспечением
Очевидно, что «Управление дисками» — не лучший инструмент для перераспределения жесткого диска. Лучше, чем этот родной инструмент, NIUBI Partition Editor имеет больше преимуществ при переразметке жесткого диска:
- Он может сжимать и расширять как NTFS, так и FAT32 разделы.
- Он может сделать нераспределенное пространство слева или справа при сжатии раздела. Поскольку он может перемещать файлы, разделы можно уменьшить до минимального размера.
- Он может объединить незанятое пространство с любым смежным разделом за 1 шаг.
- Он может перемещать нераспределенное пространство и объединять его в несмежный том на том же диске.
Лучше, чем другое программное обеспечение для разделов, NIUBI имеет виртуальный режим, технологию Cancel-at-well и 1-Second Rollback для защиты системы и данных. Чтобы переразметить жесткий диск в Windows 11/10/8/7/Домашний компьютер Vista/XP, у NIUBI есть бесплатная версия, которая поможет вам. Чтобы настроить размер раздела, вам просто нужно перетащить его на карту диска.
Скачать NIUBI Partition Editor и вы увидите главное окно со структурой разделов диска и другой информацией.
Как перераспределить жесткий диск в Windows 11/10/8/7/Vista/XP без потери данных:
Щелкните правой кнопкой мыши раздел, например D :, и выберите «Изменить размер / переместить объем«, у вас есть два варианта уменьшения во всплывающем окне.
① Если вы перетащите левая граница направо во всплывающем окне,
Затем производится Нераспределенное пространство налево.
② Если вы перетащите правая граница влево во всплывающем окне,
Затем производится Нераспределенное пространство справа.
Если вы хотите создать больше томов, щелкните правой кнопкой мыши нераспределенное пространство и выберите «Создать том». Вы можете выбрать тип раздела, файловую систему, размер кластера, добавить/изменить метку раздела, изменить букву диска и отредактировать размер/расположение раздела во всплывающем окне.
Если вы хотите расширить диск C после сжатия D, щелкните правой кнопкой мыши C: и снова выберите «Изменить размер/переместить громкость», перетащите правая граница к правильно во всплывающем окне.
Если вы хотите расширить диск E после сжатия D, щелкните правой кнопкой мыши E: и снова выберите «Изменить размер/переместить громкость», перетащите левая граница к оставил во всплывающем окне.
Если вы хотите сжать E и расширить несмежный раздел C, сжать E и сделать Нераспределенное пространство слева. Перед добавление нераспределенного пространства на диск C, тебе нужно переместить раздел D вправо. Посмотрите видео, как изменить размер раздела без потери данных:
Шаги по переразметке жесткого диска в Windows Server 2008/2012/2016/2019/2022 одинаковы, но вам нужен сервер или более поздняя версия. Если вы используете какие-либо аппаратные RAID-массивы, не ломайте RAID-массив, выполните те же действия, что и выше.
Как переразбить жесткий диск на другой диск большего размера
На некоторых компьютерах нет других разделов или недостаточно свободного места на том же диске. В этом случае никакое программное обеспечение не может переразметить жесткий диск, поскольку размер физического диска фиксирован, никакое программное обеспечение не может уменьшить жесткий диск объемом 256 ГБ до 200 ГБ или увеличить его до 300 ГБ.
В этой ситуации вы можете скопировать диск/раздел на больший размер и разбить его на разделы с дополнительным дисковым пространством.
Как расширить диск C, скопировав диск на другой:
Как расширить диск D, перейдя на другой диск:
Помимо помощи в перераспределении жесткого диска без потери данных, NIUBI Partition Editor помогает вам выполнять многие другие операции по управлению дисками и разделами.
Скачать
Для чего делить жесткий диск на разделы
Очевидно, что когда жесткий диск имеет только один локальный том, все пользовательские файлы хранятся вместе с установленной системой и при любом сбое Windows все эти данные с большой вероятностью могут быть утеряны. С точки зрения безопасности гораздо лучше разделить жесткий диск еще до установки Windows, что позволит держать пользовательские данные отдельно от операционной системы. Но как быть, если система уже установлена, и как разделить диск без потери данных?
Фото: zendiar.com
С чего начать?
Перед тем как разделить диск на два, сначала нам необходимо сжать имеющийся раздел винчестера. Это нужно для того, чтобы система освободила часть дискового пространства, и у нас появилась возможность «откусить» от диска необходимый фрагмент, чтобы затем создать из него новый локальный раздел. Такая возможность сегодня существует практически у пользователей всех версий Windows, а реализуется она благодаря специальному системному меню «Управление дисками».
Процедура сжатия происходит методом фрагментации существующих на дисковом пространстве файлов и их перераспределения со стороны конца тома в его начало. Более подробно о процессе фрагментации диска мы писали ранее.
Как попасть в меню «Управление дисками»
Самый быстрый способ попасть в этот раздел Windows — воспользоваться системной командой «Выполнить». Для этого нажмите на клавиатуре компьютера сочетание клавиш Win+R, а затем введите в поле окна команду «diskmgmt.msc».
Также для доступа к управлению дисками пользователи Windows 10 могут воспользоваться сочетанием клавиш Win+X.
Открыть управление разделами можно и через программное меню «Пуск». Для этого находим здесь пункт «Этот Компьютер», жмем по ярлыку правой кнопкой мыши и кликаем на пункт «Управление».
В нижней левой части меню «Управление компьютером» находим пункт «Управление дисками».
Как разделить жесткий диск на 2 раздела
Для того чтобы разделить диск на два, в windows 10 требуется выполнить всего несколько простых шагов:
- Находясь в меню «Управление дисками», выбираем тот раздел, от которого необходимо «отщипнуть» дисковое пространство;
- Помечаем его сначала левой, а затем правой кнопкой мыши и в выпадающем списке выбираем пункт «Сжать том»;
- Система подсчитает максимально возможный размер нового раздела, который затем можно отредактировать вручную, указав в поле «Размер сжимаемого пространства» нужное значение;
- Пространство создано, осталось сформировать из него наш новый локальный том. Жмем по только что созданному разделу правой кнопкой мыши и выбираем «Создать простой том».
Открывается Мастер создания простого тома.
- Жмем «Далее» и выбираем букву, которая будет присвоена новому тому;
- В поле «Метка тома» присваиваем ему новое имя;
- Еще раз проверяем основную информацию о созданном разделе и жмем на кнопку «Готово»;
- Проверяем, чтобы новый том отображался в списке, а в строке «Состояние» числилось значение «Исправен».
Заключение
Теперь вы знаете, как разделить диск Windows на 2 части без потери данных, и сможете хранить ваши личные данные отдельно от системных файлов. Надеемся, что наша простая инструкция поможет вам избежать проблем при возможных сбоях системы, а при переустановке Windows вам больше не придется переживать за сохранность ваших файлов.
Во время загрузки произошла ошибка.
Это тоже интересно:
Обновлено 2023 января: перестаньте получать сообщения об ошибках и замедлите работу вашей системы с помощью нашего инструмента оптимизации. Получить сейчас в эту ссылку
- Скачайте и установите инструмент для ремонта здесь.
- Пусть он просканирует ваш компьютер.
- Затем инструмент почини свой компьютер.
Когда мы говорим о «дисках» с обозначениями C :, D: и т. Д., Мы фактически говорим о разделах, то есть разделах физического диска. Каждый используемый жесткий диск имеет как минимум один раздел. Вы можете уменьшите этот раздел и создайте новые из лишнего места. Это полезно, если вы хотите установить более одной операционной системы или если вы действительно хотите разделить программы и данные.
Подготовка к переразметке диска
Но сначала мы должны принять некоторые меры предосторожности.
Шаг 1. Сделайте полную резервную копию всего диска, если у вас ее еще нет. Бедствия случаются (ознакомьтесь с нашей подборкой лучшего программного обеспечения для резервного копирования Windows, которое поможет вам начать работу).
Шаг 2: Убедитесь, что у вас достаточно свободного места на существующем разделе для создания нового. Для создания пространства вам пригодятся следующие предметы:
Вы также можете вынести мусор из мусорного ведра.
Если вам по-прежнему не хватает места, вы можете переместить файлы на внешний диск. Как только вы закончите разбиение, вы можете переместить их обратно в новый раздел.
Обновление за январь 2023 года:
Теперь вы можете предотвратить проблемы с ПК с помощью этого инструмента, например, защитить вас от потери файлов и вредоносных программ. Кроме того, это отличный способ оптимизировать ваш компьютер для достижения максимальной производительности. Программа с легкостью исправляет типичные ошибки, которые могут возникнуть в системах Windows — нет необходимости часами искать и устранять неполадки, если у вас под рукой есть идеальное решение:
- Шаг 1: Скачать PC Repair & Optimizer Tool (Windows 10, 8, 7, XP, Vista — Microsoft Gold Certified).
- Шаг 2: Нажмите «Начать сканирование”, Чтобы найти проблемы реестра Windows, которые могут вызывать проблемы с ПК.
- Шаг 3: Нажмите «Починить все», Чтобы исправить все проблемы.
Разбиение жесткого диска на разделы в управлении дисками
- Щелкните правой кнопкой мыши «Мой компьютер», «Компьютер» или «Этот компьютер» и выберите «Управление», чтобы открыть «Управление дисками». Он отображает состояние раздела, букву диска, файловую систему, используемое дисковое пространство и другие необходимые факторы.
- Расширение раздела: если рядом с разделом, который вы хотите расширить, есть незанятое пространство, вы можете выполнить расширение. Щелкните раздел правой кнопкой мыши и выберите «Расширить том». Следуйте указаниям мастера, чтобы завершить расширение.
- Если на жестком диске рядом с разделом нет места сопряжения или даже нераспределенного пространства, «Расширить том» будет выделен серым цветом.
- Чтобы уменьшить раздел: щелкните раздел правой кнопкой мыши и выберите «Уменьшить объем». У вас должно получиться уменьшить размер раздела вдвое.
- Чтобы создать новый раздел: щелкните правой кнопкой мыши нераспределенную область и выберите New Single Volume. Следуйте указаниям мастера, чтобы завершить создание. Вы можете сэкономить нераспределенное пространство, удалив существующие разделы, но перед началом убедитесь, что вы создали резервные копии важных файлов.
Если вы хотите полностью переразбить жесткий диск, вы можете удалить все существующие разделы, чтобы преобразовать нераспределенное пространство в один раздел. Затем выполните разбиение и создание. Однако это можно сделать только на внешнем жестком диске, поскольку Windows не позволяет удалять системные разделы. Это также вопрос форматирования раздела с другой файловой системой.
Используйте сторонние альтернативы
К сожалению, разбить диск на разделы не всегда так просто. Некоторые файлы в конце диска невозможно переместить, поэтому вы не можете уменьшить существующий раздел. Или, может быть, на вашем диске есть несколько разделов восстановления, которые нельзя удалить с помощью Управления дисками Windows.
Если ручной процесс требует слишком большого количества кликов по вашему вкусу, есть альтернативы. Вы можете найти длинный список сторонних инструментов, которые помогут вам разбить жесткий диск на разделы в Windows 10. Однако мы рекомендуем использовать только некоторые из них.
Совет экспертов: Этот инструмент восстановления сканирует репозитории и заменяет поврежденные или отсутствующие файлы, если ни один из этих методов не сработал. Это хорошо работает в большинстве случаев, когда проблема связана с повреждением системы. Этот инструмент также оптимизирует вашу систему, чтобы максимизировать производительность. Его можно скачать по Щелчок Здесь
CCNA, веб-разработчик, ПК для устранения неполадок
Я компьютерный энтузиаст и практикующий ИТ-специалист. У меня за плечами многолетний опыт работы в области компьютерного программирования, устранения неисправностей и ремонта оборудования. Я специализируюсь на веб-разработке и дизайне баз данных. У меня также есть сертификат CCNA для проектирования сетей и устранения неполадок.
Сообщение Просмотров: 36
Шаг 1. Найдите «Управление дисками» в меню «Пуск» или в инструменте поиска.
Войдите в Управление дисками Windows 10.
Щелкните правой кнопкой мыши диск или раздел, нажав «Удалить том».
Шаг 2: Выберите «Да», чтобы позволить системе завершить процесс удаления.
Как разметить жесткий диск?
Нажмите кнопку Windows «Пуск», введите «compmgmt.msc» в поле поиска и нажмите «Enter», чтобы открыть служебную программу «Управление компьютером». Нажмите «Управление дисками» — это панель слева, чтобы увидеть список жестких дисков вашего компьютера. Просмотрите список. Щелкните правой кнопкой мыши диск, разделы которого хотите разметить.
Как объединить разделы на внешнем жестком диске Windows 10?
Объедините разделы в Windows 10 Disk Management
- Щелкните правой кнопкой мыши в нижнем левом углу и выберите «Управление дисками».
- Щелкните правой кнопкой мыши диск D и выберите Удалить том, дисковое пространство D будет преобразовано в Нераспределенное.
- Щелкните правой кнопкой мыши диск C и выберите «Расширить том».
- Мастер расширения тома будет запущен, нажмите Далее, чтобы продолжить.
Как выделить нераспределенное пространство в Windows 10?
Объединить незанятое пространство в Windows 10 Disk Management
- Щелкните правой кнопкой мыши Windows в нижнем левом углу и выберите «Управление дисками».
- Щелкните правой кнопкой мыши том с прилегающим нераспределенным пространством и выберите «Расширить том».
- Откроется мастер расширения тома, просто нажмите «Далее», чтобы продолжить.
Как удалить раздел на USB-накопителе Windows 10?
Как удалить раздел на USB-накопителе в Windows 10?
- Одновременно нажмите Windows + R, введите cmd, нажмите «ОК», чтобы открыть командную строку с повышенными привилегиями.
- Введите diskpart и нажмите Enter.
- Введите список дисков.
- Введите select disk G и нажмите Enter.
- Если на флешке есть еще один раздел, и вы хотите удалить некоторые из них, введите список разделов и нажмите Enter.
Как удалить раздел при установке Windows 10?
Чтобы гарантировать 100% чистую установку, лучше полностью удалить их, а не просто форматировать. После удаления обоих разделов у вас должно остаться нераспределенное пространство. Выберите его и нажмите кнопку «Новый», чтобы создать новый раздел. По умолчанию Windows вводит максимальное доступное пространство для раздела.
Как удалить раздел на жестком диске?
Шаги по объединению разделов в Windows 7 с помощью средства управления дисками
- Щелкните правой кнопкой мыши значок «Компьютер» на рабочем столе, выберите «Управление» и нажмите «Управление дисками», чтобы открыть его основной интерфейс, как показано ниже.
- Щелкните правой кнопкой мыши раздел D и выберите кнопку «Удалить том», чтобы освободить нераспределенное пространство.
Как удалить раздел в Windows 10?
Windows 10: удалить раздел диска
- Щелкните правой кнопкой мыши меню «Пуск».
- Выберите Управление дисками.
- Щелкните правой кнопкой мыши букву диска, которую вы хотите удалить, и выберите «Удалить том». Раздел будет удален, а новое свободное пространство не будет выделено.
Как полностью удалить Windows 10?
Убедитесь, что вы можете удалить Windows 10. Чтобы узнать, можете ли вы удалить Windows 10, выберите «Пуск»> «Настройки»> «Обновление и безопасность», а затем выберите «Восстановление» в левой части окна.
Как объединить диски в Windows 10?
Чтобы объединить два смежных раздела, выполните следующие действия, чтобы объединить два раздела:
- Шаг 1: Установите и запустите EaseUS Partition Master на вашем ПК. Щелкните правой кнопкой мыши раздел, в который вы хотите добавить место на жестком диске, и выберите «Объединить».
- Шаг 2: Выберите разделы для слияния.
- Шаг 3: Объедините разделы.
Как объединить разделы без потери данных?
Главные преимущества
- Объединить разделы. Объедините два раздела в один или добавьте незанятое пространство.
- Выделите свободное место. Перемещайте свободное пространство из одного раздела в другой без потери данных.
- Перенести ОС на SSD. Перемещайте систему с жесткого диска на твердотельный накопитель без переустановки Windows и приложений.
- Конвертируйте GPT в MBR.
- Клонировать жесткий диск.
Как комбинировать диски C и D в Windows 10?
Три шага для объединения и слияния дисков C и D в Windows 10 без потери данных:
- Шаг 1: Установите и запустите EaseUS Partition Master на вашем ПК.
- Шаг 2: Выберите разделы для слияния.
- Шаг 3: Объедините разделы.
Как выделить незанятое пространство на диск D?
Сначала щелкните правой кнопкой мыши «компьютер», выберите «управлять», затем выберите «управление дисками» и щелкните правой кнопкой мыши раздел D. Затем выберите «Расширить том» во всплывающем окне, и вы можете просто добавить нераспределенное пространство в раздел D. .
Как освободить место в Windows 10?
Фактически, вы также можете преобразовать свободное пространство в нераспределенное в Windows 10, сжав существующий раздел в Windows 10 Disk Management. Вы можете щелкнуть правой кнопкой мыши раздел, на котором достаточно свободного места, в «Управлении дисками», а затем выбрать параметр «Сжать том».
Как выделить нераспределенный диск?
Чтобы выделить нераспределенное пространство в качестве используемого жесткого диска в Windows, выполните следующие действия:
- Откройте консоль управления дисками.
- Щелкните правой кнопкой мыши нераспределенный том.
- В контекстном меню выберите «Новый простой том».
- Нажмите кнопку Далее.
- Задайте размер нового тома с помощью текстового поля «Размер простого тома в МБ».
Как удалить MBR с USB?
Например, для этого потребуется удалить раздел MBR внутреннего жесткого диска.
- Введите «diskpart» в поле «Выполнить» и нажмите Enter. Пожалуйста, запустите CMD от имени администратора.
- Введите «список дисков»
- Наберите «выбрать диск X». X — номер диска, который вы хотите преобразовать.
- Типа «чистый».
- Введите «convert gpt».
- Введите «exit», чтобы выйти из командной строки.
Как почистить флешку физически?
Смочите ватный тампон изопропиловым спиртом и вставьте его в USB-порт, чтобы удалить стойкую пыль и липкие загрязнения. Протрите всю внутреннюю часть порта, включая контакты.
Как сделать на USB-накопителе несколько разделов?
Создание нескольких разделов на USB-накопителе в Windows 10
- Отформатируйте его в файловую систему NTFS и откройте консоль управления дисками.
- Щелкните правой кнопкой мыши раздел на USB-накопителе и в контекстном меню выберите «Сжать том».
- Укажите размер свободного пространства после сжатия и нажмите «Сжать».
- Щелкните правой кнопкой мыши неразмеченное пространство и выберите «Новый простой том», чтобы создать еще один раздел.
Сколько разделов создает Windows 10?
Поскольку Windows 10 установлена на любой машине с UEFI / GPT, она может автоматически разбивать диск на разделы. В этом случае Win10 создает 4 раздела: восстановление, EFI, Microsoft Reserved (MSR) и разделы Windows. Никаких действий пользователя не требуется. Один просто выбирает целевой диск и нажимает «Далее».
Будет ли установка Windows 10 Удалять все USB?
Если у вас есть компьютер нестандартной сборки и вам необходимо выполнить чистую установку Windows 10, вы можете следовать решению 2, чтобы установить Windows 10 с помощью метода создания USB-накопителя. И вы можете напрямую выбрать загрузку ПК с USB-накопителя, после чего начнется процесс установки.
Могу ли я удалить все разделы при переустановке Windows?
Да, все разделы можно удалить. Вот что я бы порекомендовал. Если вы хотите использовать жесткий диск для хранения файлов резервных копий, оставьте достаточно места для установки Windows 7 и создайте раздел резервной копии после этого места.
Как мне что-то удалить в Windows 10?
Вот как удалить любую программу в Windows 10, даже если вы не знаете, что это за приложение.
- Откройте меню «Пуск».
- Нажмите «Настройки».
- Нажмите Система в меню Настройки.
- Выберите Приложения и функции на левой панели.
- Выберите приложение, которое вы хотите удалить.
- Нажмите кнопку «Удалить», которая появится.
Как удалить Windows 10 с жесткого диска?
Самый простой способ удалить Windows 10 с двойной загрузкой:
- Откройте меню «Пуск», введите «msconfig» без кавычек и нажмите клавишу ВВОД.
- Откройте вкладку Boot в System Configuration, вы увидите следующее:
- Выберите Windows 10 и нажмите Удалить.
Как удалить учетную запись в Windows 10?
Независимо от того, использует ли пользователь локальную учетную запись или учетную запись Microsoft, вы можете удалить учетную запись и данные человека в Windows 10, выполнив следующие действия:
- Открыть настройки.
- Нажмите «Аккаунты».
- Щелкните Семья и другие люди.
- Выберите учетную запись. Windows 10 удалить настройки учетной записи.
- Нажмите кнопку Удалить учетную запись и данные.
Как разметить жесткий диск без потери данных?
Как переразбить жесткий диск без потери данных?
- Щелкните правой кнопкой мыши том C или диск, который вы хотите перераспределить.
- Перетащите диск C справа налево, чтобы освободить немного свободного места.
- Щелкните правой кнопкой мыши незанятое пространство и выберите «Создать раздел».
- Не забудьте выбрать «Применить» на панели инструментов, чтобы эти операции сработали.
Как расширить раздел без потери данных?
Как изменить размер раздела NTFS без потери данных
- Шаг 1: Найдите диск / раздел. Размер какого диска / раздела вы хотите изменить? Щелкните его правой кнопкой мыши и выберите «Изменить размер / переместить».
- Шаг 2: Измените размер раздела. Вы можете сжать выбранный раздел или расширить его.
- Шаг 3: Примените изменения. На этом шаге вы увидите информацию и схему нового раздела диска.
Как разметить диск?
Нажмите кнопку Windows «Пуск», введите «compmgmt.msc» в поле поиска и нажмите «Enter», чтобы открыть служебную программу «Управление компьютером». Нажмите «Управление дисками» — это панель слева, чтобы увидеть список жестких дисков вашего компьютера. Просмотрите список. Щелкните правой кнопкой мыши диск, разделы которого хотите разметить.
Фото в статье «Mount Pleasant Granary» http://mountpleasantgranary.net/blog/index.php?m=09&y=14

Содержание
- Разбиваем системный раздел
- При помощи средств OS
- Используем стороннее ПО
- Делим винчестер при установке
- Подводим итоги
- Видеоинструкция
Разбиваем системный раздел
Сделать такую операцию можно разными способами: при помощи стороннего ПО, средствами самой ОС или во время установки Виндовс. Ниже будут показаны все варианты, причем начинать мы станем с самых простых, а заканчивать более сложными.
При помощи средств OS
Проще всего разделить наш раздел при помощи самой Windows. Мы рассмотрим данный вариант в первую очередь. Приступаем:
- Запустите Управление дисками. Сделать это можно кликнув правой кнопкой мыши по иконке меню Пуск.
- Выделяем раздел, который нужно разбить, и кликаем по нему правой клавишей мыши. Из появившегося контекстного меню выбираем пункт Сжать том.
- Устанавливаем размер пространства, которое хотим освободить и кликаем по Сжать.
- В результате диск разделится на 2 половины. Первая будет системным разделом, а вторая незанятым пространством. Нам нужно сделать из него логический том. Выделяем свободное место и вызвав контекстное меню (клик ПКМ) выбираем Создать простой том….
- Откроется мастер создания разделов. На первом этапе нужно просто нажать Далее.
- Тут указываем размер будущего носителя информации и кликаем по кнопке, обозначенной цифрой 2.
- Выбираем букву из выпадающего списка.
- Указываем тип файловой системы. По умолчанию это NTFS, именно ее и нужно использовать. Тут же можно ввести метку тома, затем жмем Далее.
- Создание нового раздела подошло к концу, нажатие кнопки Готово ставит точку.
В результате мы имеем уже два диска там, где еще недавно был один.
То же самое получится сделать и на внешнем накопителе, подключаемом через любой интерфейс.
Используем стороннее ПО
Очень удобно и быстро можно поделить системный раздел при помощи программы AOMEI Partition Assistant. Ниже мы покажем, как это делается. Скачать приложение получится на его официальном сайте.
- Устанавливаем и запускаем утилиту. Затем выделяем наш локальный диск и кликаем по нему правой кнопкой мыши. В контекстном меню выбираем пункт Разделить свободное место.
- Настраиваем размер будущих частей одного целого и жмем ОК.
- Для того чтобы применить изменения, жмем отмеченную на скриншоте кнопку.
- В следующем окне можно увидеть какие операции будут производиться над логическим диском.
- Нас еще раз спросят, уверены ли мы в своих намерениях, если все правильно, жмем Да.
В результате компьютер или ноутбук перезагрузится и в режиме PreOS будут внесены все запланированные изменения.
Примерно то же самое можно сделать и в других программах. Например, Minitool Partition Wizard или Acronis Disk Director.
Делим винчестер при установке
Итак, рассмотрим еще один вариант, который предусматривает разбивку жесткого диска или SSD во время инсталляции самой Windows. Итак, когда ПК загрузится и мы приступим к установке, обратите внимание на этап, показанный на скриншоте ниже. Нам нужно сделать следующее:
- Выделите раздел, который следует разрезать и нажмите кнопку Удалить. Определить какой из пунктов является нужным можно по его размеру.
Помните! При этом все данные жесткого диска будут безвозвратно утеряны!
- Соглашаемся на предупреждение и жмем кнопку ОК.
- Выделяем незанятое пространство и кликаем по Создать.
- Указываем размер нового раздела в мегабайтах и жмем Применить.
- Снова выделяем неразмеченную область и кликаем по Создать.
- В этот раз нужно указать все оставшееся пространство. Если конечно вам нужно всего 2 диска. Опять жмем Применить.
Вот и все, у нас есть 2 раздела с заданными параметрами. Теперь можно устанавливать на один из них систему.
Подводим итоги
Вот и все. Теперь вы точно знаете, как правильно делить диск в операционной системе Windows 10. Хотя эти варианты подходят и для Windows XP, 7, 8. В любом случае, если у вас остались вопросы, пишите их в комментариях, мы постараемся оказать помощь каждому.
Видеоинструкция
Для большей наглядности и полноты картины мы записали также обучающий ролик по данной теме.
( 11 оценок, среднее 4.36 из 5 )