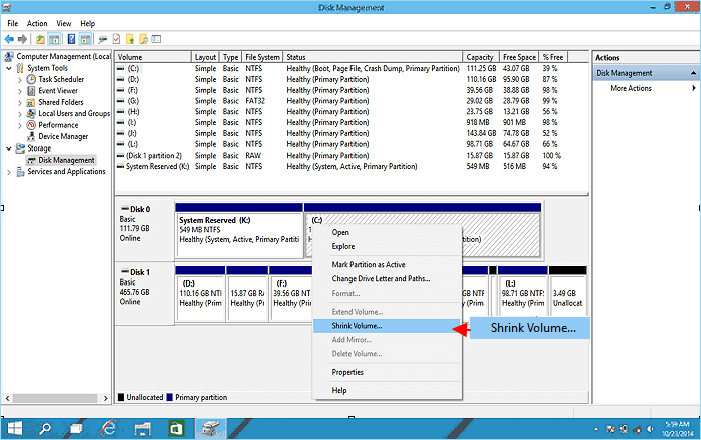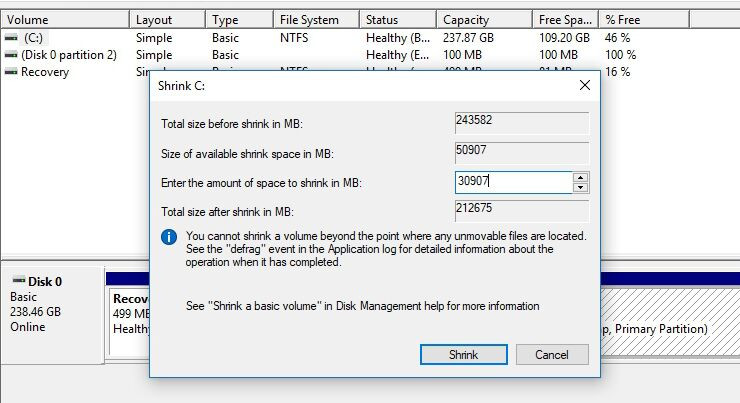В этой статье рассказывается, как перераспределить жесткий диск на Windows 10 (32 и 64 бит). 3 способа передела Windows 10 диск без потери данных.
Содержание:
- Переразделение жесткого диска с помощью Diskpart cmd
- Передел с Windows 10 Управление дисками
- Изменить размер жесткого диска с partition editor программное обеспечение
Многие люди хотят перераспределить жесткие диски после их сборки, разумеется, без потери данных или перезапуска. Для этого есть несколько вариантов с Windows нативные и сторонние инструменты. Windows 10 предоставляет DiskPart, который запускается из командной строки, и Disk Management, который работает с графическим интерфейсом.
Оба имеют возможность сжимать и расширять раздел без потери данных, однако они не очень хороши из-за некоторых ограничений.
Переразбивка жесткого диска с помощью командной строки Diskpart
Чтобы запустить Diskpart: нажмите Windows и R на клавиатуре наберите DiskPart и нажмите Enter.
Чтобы уменьшить объем с помощью Diskpart:
- Тип объем списка и нажмите Enter, чтобы выполнить, затем вы увидите все разделы.
- Тип выберите объем 1 и нажмите Enter, 1 — это номер раздела, который вы хотите сжать.
- Тип сокращение — 20480 и нажмите Enter.
Узнать больше
Чтобы расширить том с помощью Diskpart:
- В окне командной строки diskpart введите объем списка и нажмите Enter.
- Тип выберите объем 1 и нажмите Enter, 1 — номер раздела, который вы хотите расширить.
- Тип продлить и нажмите Enter.
Рядом с диском, который вы хотите расширить, должно быть нераспределенное пространство. (Узнать больше)
Передел с Windows 10 Управление дисками
Некоторым профессиональным пользователям нравится запускать инструмент командной строки, но большинству Windows 10 Пользователи, Управление дисками лучше. Он имеет графический интерфейс, поэтому вы увидите, какие тома находятся на одном диске, подробные параметры каждого тома. Лучше, чем Diskpart, не Показать нераспределенное пространство, Управление дисками показывает размер и положение этого пространства. На самом деле это очень важно при расширении объема.
Чтобы запустить управление дисками: нажмите Windows и X на клавиатуре, а затем выберите из списка.
Чтобы уменьшить раздел:
- Щелкните правой кнопкой мыши диск, который вы хотите уменьшить, и выберите Сжать том.
- Нажмите Сжиматься использовать максимальное пространство по умолчанию или сначала ввести сумму.
Чтобы расширить раздел:
- Щелкните правой кнопкой мыши по разделу и выберите Расширить том.
- Нажмите Next до Finish в окне мастера расширения тома.
Управление дисками и Diskpart cmd работают по-разному, но на самом деле они имеют одинаковые ограничения при перераспределении жесткого диска в Windows 10:
- Только NTFS раздел может быть сокращен и расширен, FAT32 и другие типы разделов не поддерживаются.
- Они могут только сжать раздел влево и освободить нераспределенное пространство на правильно стороны.
- Они могут расширять раздел только тогда, когда есть примыкающий Нераспределенное пространство на его правильно стороны.
- Нераспределенное пространство не может быть объединено с правым разделом или любыми несмежными разделами.
- Они не могут объединять или перемещать жесткие диски.
Другими словами: они могут только уменьшить объем, чтобы создать новый, расширить объем, удалив соседний справа. Если хотите сжать D, чтобы продлить диск C, это невозможно с любым инструментом.
Изменить размер жесткого диска с partition editor программное обеспечение
Третье лицо программное обеспечение для создания разделов гораздо более мощный, но сначала вам лучше выбрать надежное программное обеспечение, в противном случае существует потенциальный риск повреждения системы и потери данных.
Лучше, чем другие программы, NIUBI Partition Editor обеспечивает уникальную технологию отката за 1 секунду, гарантирующую все исправное, технологии Cancel-at-well и Virtual Mode, чтобы избежать неправильных операций, усовершенствованный алгоритм перемещения файлов, помогающий намного быстрее перераспределить жесткий диск.
Вы можете проверить все функции самостоятельно, здесь я просто покажу вам, как уменьшить и удлинить жесткий диск перегородки.
Как сжать жесткий диск типа D:
Скачать NIUBI Partition Editor, щелкните правой кнопкой мыши D и выберите «Изменить размер/переместить том», у вас есть два варианта во всплывающем окне.
Вариант 1: дорогой оставил граница к правильно во всплывающем окне,
Тогда нераспределенное пространство будет создано на оставил стороны.
Вариант 2: дорогой правильно граница к оставил во всплывающем окне,
Тогда нераспределенное пространство будет создано на правильно стороны.
Получив нераспределенное пространство, вы можете объединить его с другими разделами.
Чтобы расширить жесткий диск C:
- Следуйте Варианту 1, чтобы получить Нераспределенное пространство слева от D.
- Щелкните правой кнопкой мыши C и снова выберите «Изменить размер/переместить громкость», перетащите правую границу вправо объединить нераспределенное пространство.
Чтобы расширить жесткий диск E:
- Следуйте варианту 2, чтобы получить незанятое пространство справа от D.
- Щелкните правой кнопкой мыши E и снова выберите «Изменить размер/переместить громкость», перетащите левую границу влево объединить нераспределенное пространство.
Если вы хотите перераспределить жесткий диск E, чтобы развернуть C: щелкните правой кнопкой мыши E и следуйте варианту 1, чтобы создать нераспределенное пространство на левой стороне, перед расширением диска C вам потребуется дополнительный шаг для перемещения нераспределенного пространства на другую сторону.
Щелкните правой кнопкой мыши диск D и выберите «Изменить размер/переместить громкость», перетащите средняя позиция вправо во всплывающем окне.
В итоге
Windows встроенная команда Diskpart и управление дисками не могут помочь вам увеличить объем, уменьшив другой. Для перераспределения жесткого диска в Windows 10Вам лучше профессиональное и безопасное программное обеспечение для разделов. Помимо сжатия, перемещения и расширения разделов жесткого диска, NIUBI Partition Editor помогает копировать, конвертировать, дефрагментировать, стирать, сканировать, стирать разделы и т. д.
СКАЧАТЬ
Содержание
- Переразбивка жесткого диска в windows 10 без потери данных
- Как разбить жёсткий диск на разделы в Windows 10
- Нужны ли дополнительные разделы на жёстком диске?
- Делим жёсткий диск встроенными средствами Windows 10
- Работа с разделами жёсткого диска в Windows 10 при помощи программы AOMEI
- Как разделить жесткий диск и создать несколько разделов: пошаговая инструкция
- Разделы: какие и сколько нужны?
- Разделение дисков без потери данных
- Как разбить систему на два диска при установке Windows
- Как увеличить системный раздел, не форматируя диск
- Как разделить диск с установленной системой Windows без потери данных
- Как разделить жесткий диск на два и более раздела? Способ 1 — средствами системы Windows
- Как разделить жесткий диск на два и более раздела? Способ 2 — Partition Master Free
- Установка Partition Master Free в скриншотах. Кликните
- Как переразметить жесткий диск в Windows 10 без потери данных
- Подготовка к переразметке диска
- Разбиение жесткого диска на разделы в управлении дисками
- Используйте сторонние альтернативы
- Как разбить на разделы жесткие диски и SSD-накопители
- Содержание
- Содержание
- С помощью встроенных сервисов
- С помощью сторонних приложений
- Целесообразность и нюансы
Переразбивка жесткого диска в windows 10 без потери данных
Как разбить жёсткий диск на разделы в Windows 10
Как и в предыдущих версиях Windows, в «десятке» существует возможность деления физического жёсткого диска на виртуальные разделы, например, C и D. В данной статье речь пойдёт о том, как можно создать дополнительные тома на HDD в операционной системе Windows 10.
Перед тем, как начать деление жёсткого диска в Windows 10 на разделы, рекомендуем удалить лишнюю информацию с существующего на данный момент тома, который планируется использовать в качестве донора пространства для нового раздела. После этого надо выполнить его дефрагментацию.
Стоит учитывать, что количество разделов в ОС Windows 10 не может быть более четырёх. Если вместе с системными томами на жёстком диске уже существует 4 части, то, вероятнее всего, отделить ещё одну встроенными средствами «десятки» уже не получится. Надо будет использовать стороннее ПО. О нём также расскажем, но ниже.
Нужны ли дополнительные разделы на жёстком диске?
Делим жёсткий диск встроенными средствами Windows 10
Чтобы разбить жёсткий диск на два и более тома в Windows 10 не нужно искать сторонние программы. Уже в самой операционной системе для этих целей существует специальный инструмент. Чтобы запустить его, надо:
В этой утилите, в отличие от Проводника Windows, всегда видны не только все носители информации, подключённые к компьютеру (SSD, HDD, CD/DVD, USB), но и все разделы (или тома) каждого из них.
Чтобы разбить уже существующий большой раздел на несколько томов, надо:
Работа с разделами жёсткого диска в Windows 10 при помощи программы AOMEI
Бесплатная программа AOMEI Partition Assistant Standart способна помочь тогда, когда встроенная программа Windows 10 не справляется. Допустим, в случае, как на изображении ниже, стандартная утилита «Управление дисками» не даёт прибавить нераспределённое пространство к диску С, так как этот раздел находится от свободного места через другой том (D).
А вот при помощи программы AOMEI Partition Assistant Standart решить эту задачу возможно. Для примера опишем более подробно алгоритм её работы на данном конкретном примере. Итак, нам надо присоединить свободное пространство 50 Гб к тому C. Для этого в программе AOMEI:
Аналогично слиянию раздела C с незанятым пространством в программе AOMEI выполняется разделение одного тома на несколько, их объединение и всевозможные другие операции. Обратите внимание, что для выполнения некоторых действий инструменту потребуется перезагрузить компьютер и выполнить их в режиме PreOS (до загрузки операционной системы Windows 10). Именно этот режим позволяет выполнить те задачи, на выполнение которых стандартный инструмент «Управление дисками» не рассчитан.
Если у вас есть вопросы по работе программы AOMEI или использованию стандартного инструмента «Управления дисками», не стесняйтесь их задавать в комментариях ниже.
Источник
Как разделить жесткий диск и создать несколько разделов: пошаговая инструкция
Лучше не хранить все яйца в одной корзине, а всю информацию — на одном разделе диска. Рассказываем, как создать разделы на жестком диске (и при этом не потерять файлы).
Совсем недавно мы рассказывали, зачем делить жесткий диск или SSD на разделы. Теперь, собственно, о том, как эти разделы создать. Проще всего сделать это на этапе сборки компьютера и установки Windows. Но даже, если у вас уже установлена ОС и на диске есть ценная информация, создать разделы еще не поздно. Все файлы при этом можно сохранить. Итак, как разбить жесткий диск на компьютере с Windows 10 или более ранними версиями?
Разделы: какие и сколько нужны?
Собственно, никаких ограничений здесь нет. Разве что с точки зрения здравого смысла. Многое зависит от объема вашего диска. Например, террабайтник не стоит делить больше, чем на 2 раздела. Диски от 2 Тбайт можно «порезать» и на 3. Важно лишь понять, для чего они будут служить. Вот один из возможных вариантов деления.
Слишком много разделов тоже плохо — скорее всего, они будут маленькими и быстро начнут переполняться.
Разделение дисков без потери данных
Типичная ситуация: вы купили компьютер с установленной ОС, на радостях поставили весь нужный софт, перенесли фото и видео, а потом задумались: а почему раздел всего один? Еще не поздно, можно увеличить разделить диск на виртуальные части.
Как разбить систему на два диска при установке Windows
Сделать это гораздо проще, если у вас «свеженький» компьютер, на который вы только устанавливаете Windows 7, 8 или 10.
Как увеличить системный раздел, не форматируя диск
Еще один типичный случай: на вашем компьютере уже есть диск с несколькими разделами, в которых размещена информация. Однако Windows и программы настолько разрослись, что свободного места в системном разделе совсем не осталось. Не торопитесь бежать в магазин за новым винчестером — выход есть. Соседние разделы можно слегка ужать за счет незанятого пространства и передать высвобожденное место под файловую систему.
Однако перед подобной операцией настоятельно рекомендуем выполнить его очистку от ненужных файлов — например, утилитой CCleaner. Затем остается только приступить к перераспределению пространства. В Windows 7 и Windows 10 это можно сделать штатными средствами.
После сжатия раздела нераспределенное пространство обозначается как «Не распределен». Именно оно и станет новым разделом.
Чтобы разбить диск на разделы, также можно использовать программу MiniTool Partition Wizard.


Источник
Как разделить диск с установленной системой Windows без потери данных
Почему необходимо делить жесткий диск в Windows? В первую очередь для безопасности ваших личных данных. Когда жесткий диск имеет лишь один раздел, то все файлы, которые есть на этом диске: программы, документы, фотографии, файлы самой ОС Windows — хранятся в одном месте.
Теперь представьте, что в системе происходит сбой. Все ваши личные файлы (фото, документы) с большой долей вероятности будут потеряны. Гораздо правильней, когда файлы системы и файлы пользователя хранятся отдельно друг от друга.
Физически они по-прежнему останутся на одном жестком диске, но будут на разных его разделах. Разделов может быть несколько. Один, как правило, отводят под операционную систему и программы (системный раздел), другой (или другие) — под файлы пользователя.
Один из наиболее простых и доступных способов — разделить жесткий диск при установке Windows. Как это сделать, мы очень подробно и на конкретном примере разобрали в этой статье. Что делать, если система уже установлена и в ней имеются файлы пользователя, как разделить диск в таких случаях?
Как разделить диск с установленной системой Windows без потери данных
Сегодня мы разберем, как разделить жесткий диск на два или более разделов с уже установленной ОС. Причем совершенно не важно какой редакцией Windows вы пользуетесь. Данный способ будет актуален для любой версии, будь это Windows 7 или Windows 10. Кроме этого, если у вас уже есть два раздела, но требуется создать третий оба способа, которые описаны ниже, так же подойдут.
По сути наша задача сводится к тому, чтобы «отщипнуть» от большого раздела (а в нашем случае это единственный раздел – системный диск С) какую-то часть, допустим 200 Гб, и сделать из нее отдельный раздел.
Сделать это можно несколькими путями, в том числе и с помощью самой операционной системы Windows, которая имеет специальный инструмент Disk Management (Управление диском). Данный способ требует минимум усилий и в большинстве случаев решает поставленную задачу без стороннего софта. Начнем именно с него.
Как разделить жесткий диск на два и более раздела? Способ 1 — средствами системы Windows
Задействуем инструмент Disk Management (Управление диском). В Windows 10 достаточно кликнуть правой клавишей по значку Мой компьютер, выбрать пункт Управление — Управление дисками.
Перед нами окно Управление дисками, где отображен диск пользователя, который в данном случае имеет размер 465,76 Гб (Диск 0). Практически все пространство HDD отведено одному разделу — Диску С. Так же присутствует раздел (500 Мб), который зарезервирован операционной системой еще на стадии ее установки.
В нашем случае 465 Гб (весь жесткий диск) для одного системного диска это не позволительная роскошь, поэтому «отщипнем» от него максимально возможное (сколько разрешит система) количество Гб и сделаем из этого свободного пространства новый раздел.
Как правило, для системного диска отводят порядка 100-150 Гб. Здесь все зависит от конкретного пользователя. 100 Гб вполне достаточно если на системный диск будет установлена Windows и самый необходимый софт. Если в добавок к системе и софту планируется установка современных игр, то размера в 100 Гб будет явно недостаточно.
Перейдем к практике. Выберем раздел от которого требуется «отщипнуть» пространство. На выбранном разделе кликните правой кнопкой мыши и выберите команду Сжать том.
Далее следует выбрать сколько мы будем «отщипывать» (указать размер сжимаемого пространства). Выражаясь понятным языком: общий размер после сжатия — это размер Диска С после процедуры сжатия.
Все размеры указаны в мегабайтах, будьте внимательны. В конкретном примере максимальное количество Мб, которое система «разрешает» сжать — 237,656 Мб (232,09 Гб). Это значит, что после сжатия мы получим Диск С размером 232 Гб и Диск Д — 238782 Мб (233 Гб). Не самый оптимальный вариант. Если вас он не устраивает, и требуется «отщипнуть» больше чем предлагает система, то придется использовать сторонний софт, но об этом позже.
Когда все подсчеты закончены, и размеры будущих разделов заданы, нажимаем Ок (или кликаем Enter). У нас появился новый нераспознанный раздел (200 Гб). Не спешите выходить из Disk Management. Процедура разделения диска на два раздела еще не закончилась. Выделяем новый раздел (200 Гб), и кликаем правой клавишей мыши, выбираем пункт Создать простой том.
Запуститься Мастер создания простого тома. В принципе, дальше все просто, достаточно лишь следовать указаниям самого мастера. Ознакомьтесь со скриншотами. От вас требуется задать будущему разделу букву (в моем случае это D) и файловую систему — NFTS.




Смотрим, что получилось. Мы имеем один жесткий диск и разделили его на два раздела: системный Диск С (265 Гб) и Новый том D (200 Гб) для хранения личных данных. Кстати, новый том теперь отображается и в проводнике Windows.
Теперь вы знаете как разделить жесткий диск на два и более раздела средствами Windows. Если вас этот способ устраивает, и он справился с вашей задачей, то на этом можно остановиться. Однако, если вы ищите более оптимальный вариант, и, к примеру, нужно «отщипнуть» больший размер, чем предлагает сама система — используем сторонний софт. Правда, вначале нам нужно вернуть исходное состояние жесткого диска.
Удалим созданный раздел и вернем его системному диску. Выделяем Новый том и кликаем правой клавишей мыши пункт Удалить том.
Читаем предупреждение и кликаем Ок. Получаем 200 Гб, которые не распределены.
Далее выделяем Диск С и вновь кликаем правой клавишей мыши, но на этот раз выбираем пункт Расширить том.
Внимательно проверяем все цифры и кликаем Далее.
Мы вернулись к исходному состоянию, когда в системе один жесткий диск и он практически полностью отведен под один раздел (системный).
Как разделить жесткий диск на два и более раздела? Способ 2 — Partition Master Free
Пришло время перейти к стороннему софту. Здесь выбор велик. Есть платные и бесплатные варианты. Я рекомендую остановиться на EASEUS Partition Master Free. Почему? Проверено временем, интуитивно понятный интерфейс, бесплатно. В отличие от инструмента Disk Management, который предлагает Windows, Partition Master позволяет сжимать раздел диска до тех пор, пока это физически возможно.
Официальный сайт программы www.partition-tool.com. Зайдите на сайт, и выберите в верхнем меню раздел Products — Partition Master Free — Download.
Поскольку программа бесплатная, при ее инсталляции будет предложена установка дополнительных нежелательных программ. Многие free-продукты отлично работают, и прекрасно выполняют свои задачи, но так как они бесплатные, разработчики пытаются на них хоть как-то заработать. Будьте внимательны и вовремя снимайте галочки в чебоксах с предложением рекламных продуктов.
1. Запускаем установку скачанной программы. Язык выбираем Английский и нажимаем ОК.
2. В следующем окне соглашаемся, что будем использовать данное программное обеспечение только для своей семьи, ставим галочку и нажимаем ОК.
3. В следующем окне (на свое усмотрение) оставляем только одну галочку – Create a desktop icon (создать иконку на рабочий стол) и нажимаем NEXT.
4. Далее отклоняем предложение установить рекламное приложение.
Установка Partition Master Free в скриншотах. Кликните




5. В следующем окне введите свое Имя и E-mail. Можно ввести вымышленные данные.
6. После установки нажимаем Finish.
Программа должна запуститься. Интерфейс полностью на английском языке, но он достаточно прост и с помощью данной инструкции разделить диск в Partition Master Free не составит большого труда.
В основном окне программы отображен Диск С, который и требуется разделить. Здесь же представлена основная его информация: файловая система (NFTS), размер — фактический (465,27Гб) и используемый (17,10 Гб). Обратите внимание и на графическую шкалу диска, которая расположена в нижней части окна. Работать и выполнять команды, можно используя оба варианта. С графической шкалой сделать это чуть проще и наглядней.
Выделите раздел (клик левой клавишей), который требуется разделить (от которого нужно отщипнуть место), и выпадающем списке команд выберите пункт Resize/Move (Изменить размер).
В появившемся окне, захватываем и двигаем специальный ползунок. Он отвечает за устанавливаемый размер будущего раздела. Указываем, сколько Гб нам нужно отщипнуть. В данном случае под новый раздел выбрано 322,242 Мб (или 314,69 Гб).
Обратите внимание на нижнюю часть окна. Во время перемещения ползунка, вы, в режиме реального время, видите, как измениться ваш Диск С после сжатия, и сколько будет отведено под новый раздел.
Я установил размер нового раздела 314 Гб, а размер Диска С станет 150 Гб. После этого нажимаем ОК.
Появился нераспознанный раздел (314 Гб). Теперь из этого нераспознанного пространства нужно сделать раздел.
Кликаем по нему мышкой и в выпадающем меню выбираем команду Create partition (Создать раздел).
В новом окне мне предлагают ввести метку раздела, задать ему имя (Partition Label). Допустим, я назову его Multimedia. Далее необходимо указать букву раздела (Drive Letter). Не забываем про пункт Optimizefor SSD, но только если у вас SSD накопитель. Если вы используете обычный жесткий диск, то данный пункт не отмечаем. Файловая система (File Systems) — NFTS. Кликаем Ок.
Появится всплывающее окно, в котором будет указана информация о тех операциях, которые сейчас будут выполнены. Нажимаем YES и программа начнет их выполнение. Компьютер будет перезагружен и запущен в режиме загрузки. Ждите окончания операции.
После окончания процесса появится окно с информацией, что две операции были успешно выполнены. Если открыть проводник, то можно увидеть созданный новый раздел.
ТТеперь файлы системы и файлы пользователя будут храниться отдельно. Поставленная задача выполнена. Как видите, оба описанных способа рабочие и позволяют разделить диск без потери данных. Какой из них выбрать – каждый решит сам. Надеюсь, данная статья была полезна и помогла вам окончательно разобраться в этом вопросе.
Источник
Как переразметить жесткий диск в Windows 10 без потери данных
Обновление: Перестаньте получать сообщения об ошибках и замедляйте работу своей системы с помощью нашего инструмента оптимизации. Получите это сейчас на эту ссылку
Когда мы говорим о «дисках» с обозначениями C :, D: и т. Д., Мы фактически говорим о разделах, то есть разделах физического диска. Каждый используемый жесткий диск имеет как минимум один раздел. Вы можете уменьшите этот раздел и создайте новые из лишнего места. Это полезно, если вы хотите установить более одной операционной системы или если вы действительно хотите разделить программы и данные.
Подготовка к переразметке диска
Но сначала мы должны принять некоторые меры предосторожности.
Шаг 1. Сделайте полную резервную копию всего диска, если у вас ее еще нет. Бедствия случаются (ознакомьтесь с нашей подборкой лучшего программного обеспечения для резервного копирования Windows, которое поможет вам начать работу).
Шаг 2: Убедитесь, что у вас достаточно свободного места на существующем разделе для создания нового. Для создания пространства вам пригодятся следующие предметы:
Вы также можете вынести мусор из мусорного ведра.
Если вам по-прежнему не хватает места, вы можете переместить файлы на внешний диск. Как только вы закончите разбиение, вы можете переместить их обратно в новый раздел.
Разбиение жесткого диска на разделы в управлении дисками
Если вы хотите полностью переразбить жесткий диск, вы можете удалить все существующие разделы, чтобы преобразовать нераспределенное пространство в один раздел. Затем выполните разбиение и создание. Однако это можно сделать только на внешнем жестком диске, поскольку Windows не позволяет удалять системные разделы. Это также вопрос форматирования раздела с другой файловой системой.
Используйте сторонние альтернативы
К сожалению, разбить диск на разделы не всегда так просто. Некоторые файлы в конце диска невозможно переместить, поэтому вы не можете уменьшить существующий раздел. Или, может быть, на вашем диске есть несколько разделов восстановления, которые нельзя удалить с помощью Управления дисками Windows.
Если ручной процесс требует слишком большого количества кликов по вашему вкусу, есть альтернативы. Вы можете найти длинный список сторонних инструментов, которые помогут вам разбить жесткий диск на разделы в Windows 10. Однако мы рекомендуем использовать только некоторые из них.
CCNA, веб-разработчик, ПК для устранения неполадок
Я компьютерный энтузиаст и практикующий ИТ-специалист. У меня за плечами многолетний опыт работы в области компьютерного программирования, устранения неисправностей и ремонта оборудования. Я специализируюсь на веб-разработке и дизайне баз данных. У меня также есть сертификат CCNA для проектирования сетей и устранения неполадок.
Источник
Как разбить на разделы жесткие диски и SSD-накопители
Содержание
Содержание
Хранить всю информацию в одном месте — далеко не лучшая идея. Сбои программ, вирусы, переустановка ОС или внезапное отключение питания могут уничтожить ценные данные. Тут нам поможет разбитие диска на несколько разделов.
С помощью встроенных сервисов
Windows имеет несколько встроенных средств для разделения дисков — они весьма удобны и не потребуют каких-либо сложных манипуляций.
Управление дисками
Переходим в «Меню Пуск->Служебные Windows->Этот компьютер (Клик правой кнопкой)->Дополнительно->Управление». Перед нами появится окно с различными вкладками, нам нужен подпункт «Управление дисками».
Выбираем нужный локальный диск и кликаем правой кнопкой мыши, в данном случае это диск «Е». В появившемся меню — «Сжать том». После анализа системой нам будет предложено задать размер томов при разделении.
Процедура разделения займет некоторое время. После завершения во вкладке диска появится область с подписью «Не распределена». Кликаем по ней правой кнопкой и создаем простой том.
Если нам требуются только два локальных диска вместо одного изначального, то подпункт «Размер» оставляем как есть (в ином случае указываем нужный размер диска, и повторяем эти шаги для остальных вновь создаваемых дисков). Остается лишь задать отображаемое название, букву диска и отформатировать в формате NTFS.
После всех манипуляций вкладка локальных дисков приняла следующий вид:
Занимавший ранее 931 ГБ диск «Е» теперь равен 411 ГБ, а 520 ГБ выделены под том «F».
Командная строка
Для открытия командной строки вводим в поле поиска «cmd». Появится иконка приложения, кликаем правой кнопкой и запускаем от имени администратора. Зайдя в командную строку, поэтапно вводим команды «diskpart» и «list volume». Для выбора разделяемого диска вводим команду «select volume» и его цифру из списка. В данном случае это том «E» и, соответственно, число «0».
Далее задаем команду «shrink desired=», где после знака «=» вписываем размеры нового диска в мегабайтах, например 520000. Следующий шаг — создание раздела командой «create partition primary». Для знакомого уже нам форматирования «format fs=ntfs quick».
Остается задать нужную букву раздела командой «assign letter=», например «K», и завершить создание нового тома.
С помощью сторонних приложений
Для тех, кто не хочет довольствоваться встроенными средствами Windows, есть возможность установить сторонние программы с подобным функционалом. Рассмотрим пару приложений подробнее.
AOMEI Partition Assistant
Одна из самых популярных программ для разделения дисков. Она бесплатная и имеет удобный русифицированный интерфейс. Скачав и установив программу, мы попадаем в интерфейс с информацией о дисках и различными функциями. Выбираем нужный диск и кликаем «Изменение размера/перемещение». Устанавливаем размер для разделяемого диска, двигая ползунок в стороны.
В строке локального диска появится неразмеченная область, кликаем «Создание раздела». Присваиваем букву диску, например «J», и выбираем файловую систему «NTFS».
Нажимаем кнопку «Применить» и следуем инструкции. Спустя небольшое время появится новый локальный диск.
MiniTool Partition Wizard
Еще одна популярная программа. Она бесплатная, но ее интерфейс на английском языке. Скачиваем и устанавливаем приложение. Выбираем диск и кликаем по пункту «Move/Resize Partition». Задаем нужные параметры, для подтверждения жмем «Apply».
В строке диска появится уже знакомая нам неразмеченная область. Для ее активации кликаем «Create Partition» и задаем параметры. В данном случае это том «L».
После завершения настроек подтверждаем изменения командой «Apply» и ждем. Через некоторое время появится вновь созданный раздел.
Целесообразность и нюансы
Рассмотренные выше способы позволяют разбить любой диск при установленной ОС. Но никто вам не помешает разбить его при «чистой» установке ОС. Для этого потребуется лишь во время установки указать создание нового раздела в меню «Настройка диска».
Разбитие на разделы позволяет нам не переживать о потере информации, если вдруг придется переустанавливать ОС. В зависимости от задач и объема, можно создать несколько томов, где один будет отводиться под ОС, другой — под игры, а оставшийся — под фото/видео и файлы. При переустановке ОС «затрутся» данные лишь на одном томе с установленной системой, в то время как остальные останутся не тронутыми. Будет это жесткий диск или SSD-накопитель — не играет принципиальной роли.
Создаваемые разделы диска существуют лишь на уровне ОС. Контроллер накопителя работает с единым пространством памяти. Данные из любого раздела могут быть записаны в любое место общего массива памяти. И накопителю неважно, как ОС разбила разделы дисков.
Самым надежным способом, как и всегда, остается создание бэкапов. Везде и всегда создавайте резервные копии своих ценных файлов. Современные SSD-накопители имеют большой ресурс перезаписи. Выходят из строя они, как правило, неожиданно и не от перезаписи, а от помирания контроллера, который очень чувствителен к незапланированному отключению питания. А восстановить данные с них весьма проблематично. HDD-диск в свою очередь выходит из строя постепенно, что позволяет при выявлении неисправности успеть скопировать с него важную информацию.
Источник
Почему необходимо делить жесткий диск в Windows? В первую очередь для безопасности ваших личных данных. Когда жесткий диск имеет лишь один раздел, то все файлы, которые есть на этом диске: программы, документы, фотографии, файлы самой ОС Windows — хранятся в одном месте.
Теперь представьте, что в системе происходит сбой. Все ваши личные файлы (фото, документы) с большой долей вероятности будут потеряны. Гораздо правильней, когда файлы системы и файлы пользователя хранятся отдельно друг от друга.
Физически они по-прежнему останутся на одном жестком диске, но будут на разных его разделах. Разделов может быть несколько. Один, как правило, отводят под операционную систему и программы (системный раздел), другой (или другие) — под файлы пользователя.
Один из наиболее простых и доступных способов — разделить жесткий диск при установке Windows. Как это сделать, мы очень подробно и на конкретном примере разобрали в этой статье. Что делать, если система уже установлена и в ней имеются файлы пользователя, как разделить диск в таких случаях?
Как разделить диск с установленной системой Windows без потери данных
Сегодня мы разберем, как разделить жесткий диск на два или более разделов с уже установленной ОС. Причем совершенно не важно какой редакцией Windows вы пользуетесь. Данный способ будет актуален для любой версии, будь это Windows 7 или Windows 10. Кроме этого, если у вас уже есть два раздела, но требуется создать третий оба способа, которые описаны ниже, так же подойдут.
По сути наша задача сводится к тому, чтобы «отщипнуть» от большого раздела (а в нашем случае это единственный раздел – системный диск С) какую-то часть, допустим 200 Гб, и сделать из нее отдельный раздел.
Сделать это можно несколькими путями, в том числе и с помощью самой операционной системы Windows, которая имеет специальный инструмент Disk Management (Управление диском). Данный способ требует минимум усилий и в большинстве случаев решает поставленную задачу без стороннего софта. Начнем именно с него.
Прежде чем приступить к разделу жесткого диск с установленной системой Windows, нужно принять некоторые меры предосторожности. Если в системе есть важные файлы — заранее скопируйте их на вешний носитель (флешка, внешний жесткий диск).
Как разделить жесткий диск на два и более раздела? Способ 1 — средствами системы Windows
Задействуем инструмент Disk Management (Управление диском). В Windows 10 достаточно кликнуть правой клавишей по значку Мой компьютер, выбрать пункт Управление — Управление дисками.
В других версиях Windows данный инструмент можно найти, используя обычный поиск или задействовать комбинацию горячих клавиш Win+R, и ввести команду diskmgmt.msc.
Перед нами окно Управление дисками, где отображен диск пользователя, который в данном случае имеет размер 465,76 Гб (Диск 0). Практически все пространство HDD отведено одному разделу — Диску С. Так же присутствует раздел (500 Мб), который зарезервирован операционной системой еще на стадии ее установки.
В нашем случае 465 Гб (весь жесткий диск) для одного системного диска это не позволительная роскошь, поэтому «отщипнем» от него максимально возможное (сколько разрешит система) количество Гб и сделаем из этого свободного пространства новый раздел.
Как правило, для системного диска отводят порядка 100-150 Гб. Здесь все зависит от конкретного пользователя. 100 Гб вполне достаточно если на системный диск будет установлена Windows и самый необходимый софт. Если в добавок к системе и софту планируется установка современных игр, то размера в 100 Гб будет явно недостаточно.
Перед тем как выполнять любую операцию с конкретным разделом жесткого диска не забывайте его выделять. Достаточно кликнуть по нему левой клавишей мыши и раздел будет выбрать. Только потом приступайте к операции.
Перейдем к практике. Выберем раздел от которого требуется «отщипнуть» пространство. На выбранном разделе кликните правой кнопкой мыши и выберите команду Сжать том.
Далее следует выбрать сколько мы будем «отщипывать» (указать размер сжимаемого пространства). Выражаясь понятным языком: общий размер после сжатия — это размер Диска С после процедуры сжатия.
Все размеры указаны в мегабайтах, будьте внимательны. В конкретном примере максимальное количество Мб, которое система «разрешает» сжать — 237,656 Мб (232,09 Гб). Это значит, что после сжатия мы получим Диск С размером 232 Гб и Диск Д — 238782 Мб (233 Гб). Не самый оптимальный вариант. Если вас он не устраивает, и требуется «отщипнуть» больше чем предлагает система, то придется использовать сторонний софт, но об этом позже.
Когда все подсчеты закончены, и размеры будущих разделов заданы, нажимаем Ок (или кликаем Enter). У нас появился новый нераспознанный раздел (200 Гб). Не спешите выходить из Disk Management. Процедура разделения диска на два раздела еще не закончилась. Выделяем новый раздел (200 Гб), и кликаем правой клавишей мыши, выбираем пункт Создать простой том.
Запуститься Мастер создания простого тома. В принципе, дальше все просто, достаточно лишь следовать указаниям самого мастера. Ознакомьтесь со скриншотами. От вас требуется задать будущему разделу букву (в моем случае это D) и файловую систему — NFTS.
Смотрим, что получилось. Мы имеем один жесткий диск и разделили его на два раздела: системный Диск С (265 Гб) и Новый том D (200 Гб) для хранения личных данных. Кстати, новый том теперь отображается и в проводнике Windows.
Теперь вы знаете как разделить жесткий диск на два и более раздела средствами Windows. Если вас этот способ устраивает, и он справился с вашей задачей, то на этом можно остановиться. Однако, если вы ищите более оптимальный вариант, и, к примеру, нужно «отщипнуть» больший размер, чем предлагает сама система — используем сторонний софт. Правда, вначале нам нужно вернуть исходное состояние жесткого диска.
Удалим созданный раздел и вернем его системному диску. Выделяем Новый том и кликаем правой клавишей мыши пункт Удалить том.
Читаем предупреждение и кликаем Ок. Получаем 200 Гб, которые не распределены.
Далее выделяем Диск С и вновь кликаем правой клавишей мыши, но на этот раз выбираем пункт Расширить том.
Внимательно проверяем все цифры и кликаем Далее.
Мы вернулись к исходному состоянию, когда в системе один жесткий диск и он практически полностью отведен под один раздел (системный).
Как разделить жесткий диск на два и более раздела? Способ 2 — Partition Master Free
Пришло время перейти к стороннему софту. Здесь выбор велик. Есть платные и бесплатные варианты. Я рекомендую остановиться на EASEUS Partition Master Free. Почему? Проверено временем, интуитивно понятный интерфейс, бесплатно. В отличие от инструмента Disk Management, который предлагает Windows, Partition Master позволяет сжимать раздел диска до тех пор, пока это физически возможно.
Официальный сайт программы www.partition-tool.com. Зайдите на сайт, и выберите в верхнем меню раздел Products — Partition Master Free — Download.
Поскольку программа бесплатная, при ее инсталляции будет предложена установка дополнительных нежелательных программ. Многие free-продукты отлично работают, и прекрасно выполняют свои задачи, но так как они бесплатные, разработчики пытаются на них хоть как-то заработать. Будьте внимательны и вовремя снимайте галочки в чебоксах с предложением рекламных продуктов.
1. Запускаем установку скачанной программы. Язык выбираем Английский и нажимаем ОК.
2. В следующем окне соглашаемся, что будем использовать данное программное обеспечение только для своей семьи, ставим галочку и нажимаем ОК.
3. В следующем окне (на свое усмотрение) оставляем только одну галочку – Create a desktop icon (создать иконку на рабочий стол) и нажимаем NEXT.
4. Далее отклоняем предложение установить рекламное приложение.
Установка Partition Master Free в скриншотах. Кликните
5. В следующем окне введите свое Имя и E-mail. Можно ввести вымышленные данные.
6. После установки нажимаем Finish.
Программа должна запуститься. Интерфейс полностью на английском языке, но он достаточно прост и с помощью данной инструкции разделить диск в Partition Master Free не составит большого труда.
В основном окне программы отображен Диск С, который и требуется разделить. Здесь же представлена основная его информация: файловая система (NFTS), размер — фактический (465,27Гб) и используемый (17,10 Гб). Обратите внимание и на графическую шкалу диска, которая расположена в нижней части окна. Работать и выполнять команды, можно используя оба варианта. С графической шкалой сделать это чуть проще и наглядней.
Выделите раздел (клик левой клавишей), который требуется разделить (от которого нужно отщипнуть место), и выпадающем списке команд выберите пункт Resize/Move (Изменить размер).
В появившемся окне, захватываем и двигаем специальный ползунок. Он отвечает за устанавливаемый размер будущего раздела. Указываем, сколько Гб нам нужно отщипнуть. В данном случае под новый раздел выбрано 322,242 Мб (или 314,69 Гб).
Обратите внимание на нижнюю часть окна. Во время перемещения ползунка, вы, в режиме реального время, видите, как измениться ваш Диск С после сжатия, и сколько будет отведено под новый раздел.
Я установил размер нового раздела 314 Гб, а размер Диска С станет 150 Гб. После этого нажимаем ОК.
Появился нераспознанный раздел (314 Гб). Теперь из этого нераспознанного пространства нужно сделать раздел.
Кликаем по нему мышкой и в выпадающем меню выбираем команду Create partition (Создать раздел).
В новом окне мне предлагают ввести метку раздела, задать ему имя (Partition Label). Допустим, я назову его Multimedia. Далее необходимо указать букву раздела (Drive Letter). Не забываем про пункт Optimizefor SSD, но только если у вас SSD накопитель. Если вы используете обычный жесткий диск, то данный пункт не отмечаем. Файловая система (File Systems) — NFTS. Кликаем Ок.
Смотрим, что получилось. Системный Диск С под который мы отвели примерно 150 Гб и раздел для хранения файлов (Multimedia). Это еще не финальный результат, а как бы такой набросок. Чтобы программа выполнила все операции, нужно нажать на кнопку Apply в верхнем меню.
Появится всплывающее окно, в котором будет указана информация о тех операциях, которые сейчас будут выполнены. Нажимаем YES и программа начнет их выполнение. Компьютер будет перезагружен и запущен в режиме загрузки. Ждите окончания операции.
После окончания процесса появится окно с информацией, что две операции были успешно выполнены. Если открыть проводник, то можно увидеть созданный новый раздел.
ТТеперь файлы системы и файлы пользователя будут храниться отдельно. Поставленная задача выполнена. Как видите, оба описанных способа рабочие и позволяют разделить диск без потери данных. Какой из них выбрать – каждый решит сам. Надеюсь, данная статья была полезна и помогла вам окончательно разобраться в этом вопросе.
Если вы собираете компьютер и ищите лучшие цены на комплектующие, то вариант номер один — computeruniverse.ru. (статья Как покупать в Computeruniverse). Проверенный времен немецкий магазин. Купон на 5% евро скидки — FWXENXI. Удачной сборки!
Вопрос от пользователя
Здравствуйте.
У меня не так давно закончилось место на диске с Windows — и в трее рядом с часами стала вылазить ошибка «Недостаточно место на системном разделе диска, это может быть причиной…».
Дело в том, что на диске «C:» на самом деле мало места — всего 30 ГБ, но на другом диске «D:» — 420 ГБ (свободно примерно 200 ГБ). Можно ли увеличить объем диска «C» за счет диска «D» без потери данных?
PS
Ноутбук Acer Aspire 5550, система Windows 8, жесткий диск на 500 ГБ (Seagate, если не путаю).
Здравствуйте.
Чаще всего изменять объем диска приходится, когда при установке ОС Windows неправильно рассчитали требуемый размер системного диска (также при покупке ПК — часто диск разбит не очень удобно: либо всего один раздел с Windows, либо размер системного раздела очень мал).
Вообще, подобную операцию по изменению размера разделов можно сделать даже без установки дополнительных программ, если у вас установлена ОС Windows 7÷11 (если XP — воспользуйтесь ссылкой на спец. софт для форматирования, разбивки жестких дисков, ссылка ниже).
Теперь покажу на конкретном примере, куда и как нажимать 👌.
📌 В помощь!
Программы для работы с жесткими дисками (HDD) и твердотельными накопителями (SSD): разбивка, форматирование, дефрагментация…
*
Содержание статьи
- 1 Увеличение объема диска «C:»
- 1.1 ШАГ 1: открываем управление дисками
- 1.2 ШАГ 2: отделяем часть свободного места
- 1.3 ШАГ 3: присоединяем к диску «C:» не распределенное место
- 1.4 А, что если вкладка расширить том на диске «C:» не активна
- 1.4.1 Вариант 1: использование альтернативного ПО
- 1.4.2 Вариант 2: через удаление «сбойного» раздела
→ Задать вопрос | дополнить
Увеличение объема диска «C:»
(Актуально для Windows 7, 8, 10, 11. Без потери данных и доп. программ)
*
ШАГ 1: открываем управление дисками
📌 Важно: чтобы увеличить размер диска «C:» — у вас должно быть в наличии свободное место на каком-то другом разделе диска (часть которого мы заберем).
В современных ОС Windows есть встроенная сервисная программа для форматирования и разбивки дисков. Называется она — 👉 управление дисками. Разумеется, первым делом ее необходимо открыть.
Для этого нажмите сочетание кнопок Win+R.
Далее должно появиться окно «Выполнить» — введите в строку «Открыть» команду diskmgmt.msc и нажмите Enter (или OK, см. скриншот ниже).
diskmgmt.msc — запускаем управление дисками
Затем должна запуститься искомая утилита…
Управление дисками
*
ШАГ 2: отделяем часть свободного места
Теперь нам нужно выбрать тот раздел диска, на котором есть свободное место, и «отнять» его для последующего присоединения к разделу диска «C:».
👉 У меня, например, есть несколько разделов:
- «C:» — на 132 ГБ (см. скрин ниже 👇);
- «H:» — на 751 ГБ (на котором 187 ГБ свободно, и часть этого места я дам разделу «C:»).
Для этого нужно щелкнуть правой кнопкой мышки по разделу «H:» и выбрать опцию «Сжать том» (отмечу, что данные при этом не должны пострадать!).
Сжать том
Далее на минуту-другую Windows задумается: будет произведен анализ свободного места на диске для оценки возможности сжатия.
Ожидание — анализ диска
Теперь необходимо указать, сколько свободного места вы хотите отнять на диске. В своем примере ниже я взял цифру в 5000 МБ (т.е. в 5 ГБ).
Сколько свободного места отнять в МБ
После того, как раздел будет сжат — Вы должны увидеть, как у вас появиться не распределенное место на диске (прямоугольник с черной полоской сверху, см. скрин ниже). Это-то место и можно теперь присоединить к другому разделу диска.
Не распределенная область
*
ШАГ 3: присоединяем к диску «C:» не распределенное место
Щелкаем правой кнопкой мышки по диску, к которому хотим присоединить не распределенное место на диске (в текущем примере — присоединяем к диску «C:»), и выбираем в меню опцию «Расширить том».
👉 Примечание!
Если у вас опция «Расширить том» не активна и горит серым цветом (ее нельзя нажать) — читайте внизу статьи пару предложенных решений
Расширяем том (диск C)
Далее вам будет предложена для присоединения не размеченная область на диске (те 5 ГБ, которые мы в предыдущем шаге отняли от другого раздела диска). Выбираем их и нажимаем далее.
Мастер расширения тома
В общем-то, последний шаг — согласиться с операцией, нажав на кнопку «Готово».
Готово!
Всё! Теперь ваш системный диск стал больше на 5000 МБ. 👌
*
А, что если вкладка расширить том на диске «C:» не активна
В некоторых случаях, при попытке расширить том — эта опция в управлении дисками может быть не активна (она просто горит серым цветом и ее нельзя нажать, пример ниже).
Расширить том не активна
Есть два пути решения:
- Самый простой вариант в этом случае — воспользоваться спец. программами для изменения размера разделов HDD 👉 из этой статьи (лично я свой пример ниже покажу в MiniTool Partition Wizard, рекомендую!).
- Также можно попробовать удалить лишние разделы, используемые для восстановления (обычно, всё это из-за них). Как правило, подобное наблюдается чаще на ноутбуках, где есть специальные разделы от производителя. В своем примере ниже я покажу, как их удалить, чтобы функция «Расширить том» стала активной (Важно! В этом случае у вас отключится возможность восстановления — т.е. отката устройства к заводским предустановкам).
*
Вариант 1: использование альтернативного ПО
И так, будем считать, что утилита MiniTool Partition Wizard у вас установлена и запущена. 👌
1) Для начала нужно найти тот раздел диска, который вы хотите присоединить (в моем примере 👇 это раздел на 25 ГБ, «E:»). После нажать по нему правой кнопкой мышки и выбрать опцию «Delete» (вся информация на этом разделе будет удалена!).
Для подтверждения действия — в левом верхнем углу нажмите по кнопке «Apply».
Выбор и удаление раздела, который хотим присоединить (он пустой)
Статус этого раздела должен стать как «Unallocated» (см. скрин ниже).
Unallocated
2) Далее нужно нажать правой кнопкой мыши по системному диску «C:» (т.е. к которому будем присоединять не размеченную область) — и выбрать опцию «Extend».
Extend — расширить диск с ОС
3) Появится окно в котором нужно выбрать нашу не размеченную область (в моем случае те 25 ГБ), сдвинуть ползунок вправо на максимум и нажать «OK».
На весь объем свободного пространства
4) После этого вы должны увидеть, что не размеченная область будет присоединена к диску «C:» (см. скрин ниже 👇). Осталось только подтвердить изменения, нажав на кнопку «Apply» (слева, на верхней панели).
Теперь только раздел с ОС
Примечание: в некоторых случаях для выполнения операции может понадобиться перезагрузка компьютера…
*
Вариант 2: через удаление «сбойного» раздела
Необходимо сначала запустить 👉 командную строку от имени администратора: для этого откройте диспетчер задач (сочетание кнопок Ctrl+Shift+Esc), затем нажмите Файл/новая задача, введите CMD и нажмите Enter (пример ниже).
CMD от имени администратора
- ввести команду diskpart и нажать Enter;
- следом команду list disk (появятся все диски в системе, на примере ниже — в системе один диск с идентификатором «0»);
- select disk 0 — указываем какой диск нужно выбрать. В вашем случае, возможно, вместо «0» — нужно будет указать отличный идентификатор диска (скрин с примером ниже).
Diskpart
Следующие шаги:
- list partition — смотрим все разделы, которые есть на данном диске;
- select partition 6 — выбираем конкретный раздел на диске. Обратите внимание, что вместо «6» — вам нужно указать свою цифру (убедитесь, что появилась надпись «Выбран раздел X»).
List partition (в моем случае нужно было удалить 6 и 8 разделы (используемые для восстановления), чтобы вкладка «Расширить том» стала активной).
И последняя команда для удаления выбранного раздела — delete partition override.
Важно! Будьте внимательны, эта команда удалит выбранный раздел, вся информация с него пропадет!
Удален выбранный раздел!
Для удаления следующего раздела, вам необходимо снова его выбрать (например, select partition 8, а затем снова использовать команду для удаления delete partition overrid).
*
Собственно, на этом всё — задача решена!
Желаю удачи!
👣
Первая публикация: 8.06.2017
Корректировка: 1.02.2022


Полезный софт:
-
- Видео-Монтаж
Отличное ПО для создания своих первых видеороликов (все действия идут по шагам!).
Видео сделает даже новичок!
-
- Ускоритель компьютера
Программа для очистки Windows от «мусора» (удаляет временные файлы, ускоряет систему, оптимизирует реестр).
Обновлено 2023 января: перестаньте получать сообщения об ошибках и замедлите работу вашей системы с помощью нашего инструмента оптимизации. Получить сейчас в эту ссылку
- Скачайте и установите инструмент для ремонта здесь.
- Пусть он просканирует ваш компьютер.
- Затем инструмент почини свой компьютер.
Когда мы говорим о «дисках» с обозначениями C :, D: и т. Д., Мы фактически говорим о разделах, то есть разделах физического диска. Каждый используемый жесткий диск имеет как минимум один раздел. Вы можете уменьшите этот раздел и создайте новые из лишнего места. Это полезно, если вы хотите установить более одной операционной системы или если вы действительно хотите разделить программы и данные.
Подготовка к переразметке диска
Но сначала мы должны принять некоторые меры предосторожности.
Шаг 1. Сделайте полную резервную копию всего диска, если у вас ее еще нет. Бедствия случаются (ознакомьтесь с нашей подборкой лучшего программного обеспечения для резервного копирования Windows, которое поможет вам начать работу).
Шаг 2: Убедитесь, что у вас достаточно свободного места на существующем разделе для создания нового. Для создания пространства вам пригодятся следующие предметы:
Вы также можете вынести мусор из мусорного ведра.
Если вам по-прежнему не хватает места, вы можете переместить файлы на внешний диск. Как только вы закончите разбиение, вы можете переместить их обратно в новый раздел.
Обновление за январь 2023 года:
Теперь вы можете предотвратить проблемы с ПК с помощью этого инструмента, например, защитить вас от потери файлов и вредоносных программ. Кроме того, это отличный способ оптимизировать ваш компьютер для достижения максимальной производительности. Программа с легкостью исправляет типичные ошибки, которые могут возникнуть в системах Windows — нет необходимости часами искать и устранять неполадки, если у вас под рукой есть идеальное решение:
- Шаг 1: Скачать PC Repair & Optimizer Tool (Windows 10, 8, 7, XP, Vista — Microsoft Gold Certified).
- Шаг 2: Нажмите «Начать сканирование”, Чтобы найти проблемы реестра Windows, которые могут вызывать проблемы с ПК.
- Шаг 3: Нажмите «Починить все», Чтобы исправить все проблемы.
Разбиение жесткого диска на разделы в управлении дисками
- Щелкните правой кнопкой мыши «Мой компьютер», «Компьютер» или «Этот компьютер» и выберите «Управление», чтобы открыть «Управление дисками». Он отображает состояние раздела, букву диска, файловую систему, используемое дисковое пространство и другие необходимые факторы.
- Расширение раздела: если рядом с разделом, который вы хотите расширить, есть незанятое пространство, вы можете выполнить расширение. Щелкните раздел правой кнопкой мыши и выберите «Расширить том». Следуйте указаниям мастера, чтобы завершить расширение.
- Если на жестком диске рядом с разделом нет места сопряжения или даже нераспределенного пространства, «Расширить том» будет выделен серым цветом.
- Чтобы уменьшить раздел: щелкните раздел правой кнопкой мыши и выберите «Уменьшить объем». У вас должно получиться уменьшить размер раздела вдвое.
- Чтобы создать новый раздел: щелкните правой кнопкой мыши нераспределенную область и выберите New Single Volume. Следуйте указаниям мастера, чтобы завершить создание. Вы можете сэкономить нераспределенное пространство, удалив существующие разделы, но перед началом убедитесь, что вы создали резервные копии важных файлов.
Если вы хотите полностью переразбить жесткий диск, вы можете удалить все существующие разделы, чтобы преобразовать нераспределенное пространство в один раздел. Затем выполните разбиение и создание. Однако это можно сделать только на внешнем жестком диске, поскольку Windows не позволяет удалять системные разделы. Это также вопрос форматирования раздела с другой файловой системой.
Используйте сторонние альтернативы
К сожалению, разбить диск на разделы не всегда так просто. Некоторые файлы в конце диска невозможно переместить, поэтому вы не можете уменьшить существующий раздел. Или, может быть, на вашем диске есть несколько разделов восстановления, которые нельзя удалить с помощью Управления дисками Windows.
Если ручной процесс требует слишком большого количества кликов по вашему вкусу, есть альтернативы. Вы можете найти длинный список сторонних инструментов, которые помогут вам разбить жесткий диск на разделы в Windows 10. Однако мы рекомендуем использовать только некоторые из них.
Совет экспертов: Этот инструмент восстановления сканирует репозитории и заменяет поврежденные или отсутствующие файлы, если ни один из этих методов не сработал. Это хорошо работает в большинстве случаев, когда проблема связана с повреждением системы. Этот инструмент также оптимизирует вашу систему, чтобы максимизировать производительность. Его можно скачать по Щелчок Здесь
CCNA, веб-разработчик, ПК для устранения неполадок
Я компьютерный энтузиаст и практикующий ИТ-специалист. У меня за плечами многолетний опыт работы в области компьютерного программирования, устранения неисправностей и ремонта оборудования. Я специализируюсь на веб-разработке и дизайне баз данных. У меня также есть сертификат CCNA для проектирования сетей и устранения неполадок.
Сообщение Просмотров: 36
{«id»:13845,»url»:»/distributions/13845/click?bit=1&hash=54601a6ed47cd6f2ea994f54c639affb7b60c3a1bcc160f3f669d0dd5dd46701″,»title»:»u041fu043eu0434u043au0430u0441u0442 u043e u0440u0430u0437u0440u0430u0431u043eu0442u043au0435 u2014 u0431u0435u0437 u0444u043eu043au0443u0441u0430 u043du0430 u0431u0440u0435u043du0434u0435, u043du043e u0441 u044du043au0441u043fu0435u0440u0438u043cu0435u043du0442u0430u043cu0438″,»buttonText»:»u041fu043eu0434u0440u043eu0431u043du0435u0435″,»imageUuid»:»5e2e3429-1282-582a-a245-b0558a631fd2″,»isPaidAndBannersEnabled»:false}
В наше время на компьютерах с предустановленной операционной системой нередко можно встретить ситуацию, когда винчестер (жесткий диск) представлен лишь одним локальным диском C. Это вызывает некоторые неудобства, особенно, если пользователю в будущем понадобиться переустановить операционную систему, с полным форматированием жесткого диска. Прочитав эту статью вы узнаете, как в Windows 10 поделить жесткий диск на 2 части без потери данных. При этом делать мы это будем стандартными средствами операционной системы без потребности в установке дополнительных программ.
Процесс разделения локального диска C на два раздела
Хотелось бы отметить, что поделить диск C на два раздела можно на величину, равную свободному месту на нем. Рассмотрим пример: Если у вас на диске C свободно 200 гб, а весь диск объемом 465 гб, то после разделения размер диска С останется где то 265 гб, а новый диск, который получится при делении диска С, будет объемом около 200 гб.
Ну что ж, пожалуй начнем!.
В первую очередь зайдем в раздел “Управление дисками“. Для этого клацаем ПКМ (правая кнопка мыши) по меню “Пуск” и в открывшемся меню выбираем “Управление дисками“.
Заходим в управление дисками
Еще попасть в раздел “Управление дисками” можно через “Панель управления“, в которую можно попасть следующим образом:
В нижнем левом углу экрана, рядом с меню пуск, расположен ярлык поиска в виде лупы. Нажимаете на него и в открывшемся поле пишите “Панель управления”. Далее щелкаете по разделу “Панель управления” и попадаете в саму панель. Там делаете последовательный выбор: “Администрирование” -> “Управление компьютером” и слева в меню “Управление дисками“.
Находим диск С, щелкаем по нему ПКМ и выбираем “Сжать том…”
Находим и выбираем диск С
В открывшемся окне выбираем объем в мегабайтах, который будет отделен от диска С для создания нового тома диска. Этот объем будет равен свободному месту на диске C.
Указываем объем отрезаемого пространства от диска C
Не нужно отрезать весь доступный объем от диска C. Оставьте хотя бы 20 гб от доступного объема для диска С, в противном случае он у вас после разделения будет практически полным!
Назначаем размер и жмем кнопку “Сжать“.
После этих манипуляций в окне управления дисками появится область с названием “Не распределена”. Клацаем по ней “ПКМ” и выбираем “Создать простой том…“.
Выбираем неразмеченную область
Запустится окно с мастером создания простого тома. Щелкаем кнопку “Далее“.
Мастер создания тома
Потом появится еще несколько диалоговых окон, в которых ничего не нужно менять. Просто каждый раз нажимаете кнопку “Далее“.
Указываем объем нового диска
Завершение процесса деления диска C на две части без потерь данных
Указываем метку нового диска
Задаем букву диску
В итоге будет создан новый локальный диск, который получился после деления диска C. Теперь на созданный диск можно скопировать данные с диска С.
Таким несложным способом, за короткий промежуток времени, вы сможете разбить диск C на две части без потери данных в системе Windows 10 или любой другой системе под управлением Windows.
Updated by
Cici on Jan 12, 2023
«I have 2TB of storage divided into two drives, C and D. I continue to get messages that I’m running out of disk space on drive C (currently allocated at 118 GB), so I tried to shrink drive D (with 1.4 TB of available space) to expand drive C. The process of shrinking drive D worked. But when I went to reallocate the freed space to expand drive C, the «expand» command was shadowed out, and I was unable to expand drive C. Am I missing something in the mechanics of reallocating space? Has anyone experienced a similar problem and, if so, can you share how this can be facilitated?»
The Best Software to Reallocated Space Without Formatting
In most cases, you may want to reallocate disk space because there is not enough free space on your system partition in Windows 11/10. This problem often happens if you have lots of data on your C drive, while there’s lots of free space on other drives like D drive or E drive. The question is how to change partition size without unallocated space or without losing data. To make it, you need EaseUS Partition Master.
The software enables you to reallocate disk space in Windows 11/10/8/7 with the «Adjust Disk Layout» function. This feature is used for adjusting the partition size on your disk with one step. You do not need to consider the partition layout and adjust the border of the partition to change it to the desired size.
Part 1. How to Reallocate Disk Space in Windows 11/10/8/7
Download the best disk management tool. Then, follow the steps below to adjust your disk space with EaseUS Partition Master.
Step 1. Select disk to adjust its layout.
On the main screen, right-click the disk and select «Adjust Disk Layout».
Step 2. Adjust the drive or partition size.
Drag the dots next to the partition head or tail to reallocate the partition size. Or, you can also drag partitions next to the unallocated space to adjust the partition position. Then, click «OK».
Step 3. Confirm to adjust disk partition size.
Click the «Execute Task» button and click «Apply» to keep all the changes.
Part 2. How to Reallocate C Drive Space in Windows 11/10/8/7
If your C drive or other drives get the low disk space warning, you will get the low disk space alert on our product. You can reallocate or adjust the C drive space with EaseUS partition manager. Here are the steps to adjust C drive space without losing data:
Step 1. Click «Adjust with 1-Click» to extend C drive.
When your C drive is out of space, hover your mouse over the C drive, you will see the Low Disk Space alert on EaseUS Partition Master. Click «Adjust with 1-Click» to extend it.
Step 2. Click «OK» to extend C drive automatically.
By clicking «OK», EaseUS Partition Master will automatically allocate space to your C drive to solve the low space issue.
Extra Option: You can also click «Manual Adjustment» to extend the C drive manually.
When turning to Manual Adjustment, select the C drive, and drag dots rightward to add more space to C drive. Click «OK» to confirm.
Step 3. Confirm to resolve low disk space in C drive
Click the «Execute Task» button at the top corner and start all pending operations by clicking «Apply».
Conclusion
That’s all about the way to reallocate disk space from one drive to another one in Windows 11/10/8/7. In addition to partitioning a hard disk flexibly, EaseUS Partition Master also allows you to migrate OS to another drive, resize or move partition space, and allocate unallocated space, and more.
Reallocated Space Without Deleting or Formatting FAQs
If you have related questions, you can read on. You may get additional help here.
Can I reallocate space on the hard drive?
You can open Windows 10 Disk Management to redistribute disk space. With this method, you need to delete or move a partition.
You can also run EaseUS Partition Master. It allows you to add free space from another partition on the same hard disk to the system partition, which runs on low disk space.
How do I fix low disk space?
Step 1. Open EaseUS Partition Master and click «Adjust with 1-Click» on the right panel.
Step 2. EaseUS Partition Master will adjust the partition size to solve the low space issue intelligently after clicking «Adjust with 1-click», and you only need to click «Proceed» to continue.
Step 3. Click the «Execute Operation» button at the top corner and keep all changes by clicking «Apply».
Why does my computer keep saying I have low disk space?
If you’re getting a Low Disk Space error because of a full Temp folder. If you used Disk Cleanup to free up space on your device and then see a Low Disk Space error, your Temp folder may be quickly filling up with application files used by Microsoft Store.
Why is C drive full Windows 10?
Generally speaking, your hard drive’s disk space is not enough to store a large amount of data. Additionally, if you are only bothered by the C drive full issue, there are likely too many applications or files saved.
Updated by
Cici on Jan 12, 2023
«I have 2TB of storage divided into two drives, C and D. I continue to get messages that I’m running out of disk space on drive C (currently allocated at 118 GB), so I tried to shrink drive D (with 1.4 TB of available space) to expand drive C. The process of shrinking drive D worked. But when I went to reallocate the freed space to expand drive C, the «expand» command was shadowed out, and I was unable to expand drive C. Am I missing something in the mechanics of reallocating space? Has anyone experienced a similar problem and, if so, can you share how this can be facilitated?»
The Best Software to Reallocated Space Without Formatting
In most cases, you may want to reallocate disk space because there is not enough free space on your system partition in Windows 11/10. This problem often happens if you have lots of data on your C drive, while there’s lots of free space on other drives like D drive or E drive. The question is how to change partition size without unallocated space or without losing data. To make it, you need EaseUS Partition Master.
The software enables you to reallocate disk space in Windows 11/10/8/7 with the «Adjust Disk Layout» function. This feature is used for adjusting the partition size on your disk with one step. You do not need to consider the partition layout and adjust the border of the partition to change it to the desired size.
Part 1. How to Reallocate Disk Space in Windows 11/10/8/7
Download the best disk management tool. Then, follow the steps below to adjust your disk space with EaseUS Partition Master.
Step 1. Select disk to adjust its layout.
On the main screen, right-click the disk and select «Adjust Disk Layout».
Step 2. Adjust the drive or partition size.
Drag the dots next to the partition head or tail to reallocate the partition size. Or, you can also drag partitions next to the unallocated space to adjust the partition position. Then, click «OK».
Step 3. Confirm to adjust disk partition size.
Click the «Execute Task» button and click «Apply» to keep all the changes.
Part 2. How to Reallocate C Drive Space in Windows 11/10/8/7
If your C drive or other drives get the low disk space warning, you will get the low disk space alert on our product. You can reallocate or adjust the C drive space with EaseUS partition manager. Here are the steps to adjust C drive space without losing data:
Step 1. Click «Adjust with 1-Click» to extend C drive.
When your C drive is out of space, hover your mouse over the C drive, you will see the Low Disk Space alert on EaseUS Partition Master. Click «Adjust with 1-Click» to extend it.
Step 2. Click «OK» to extend C drive automatically.
By clicking «OK», EaseUS Partition Master will automatically allocate space to your C drive to solve the low space issue.
Extra Option: You can also click «Manual Adjustment» to extend the C drive manually.
When turning to Manual Adjustment, select the C drive, and drag dots rightward to add more space to C drive. Click «OK» to confirm.
Step 3. Confirm to resolve low disk space in C drive
Click the «Execute Task» button at the top corner and start all pending operations by clicking «Apply».
Conclusion
That’s all about the way to reallocate disk space from one drive to another one in Windows 11/10/8/7. In addition to partitioning a hard disk flexibly, EaseUS Partition Master also allows you to migrate OS to another drive, resize or move partition space, and allocate unallocated space, and more.
Reallocated Space Without Deleting or Formatting FAQs
If you have related questions, you can read on. You may get additional help here.
Can I reallocate space on the hard drive?
You can open Windows 10 Disk Management to redistribute disk space. With this method, you need to delete or move a partition.
You can also run EaseUS Partition Master. It allows you to add free space from another partition on the same hard disk to the system partition, which runs on low disk space.
How do I fix low disk space?
Step 1. Open EaseUS Partition Master and click «Adjust with 1-Click» on the right panel.
Step 2. EaseUS Partition Master will adjust the partition size to solve the low space issue intelligently after clicking «Adjust with 1-click», and you only need to click «Proceed» to continue.
Step 3. Click the «Execute Operation» button at the top corner and keep all changes by clicking «Apply».
Why does my computer keep saying I have low disk space?
If you’re getting a Low Disk Space error because of a full Temp folder. If you used Disk Cleanup to free up space on your device and then see a Low Disk Space error, your Temp folder may be quickly filling up with application files used by Microsoft Store.
Why is C drive full Windows 10?
Generally speaking, your hard drive’s disk space is not enough to store a large amount of data. Additionally, if you are only bothered by the C drive full issue, there are likely too many applications or files saved.
Наверное, каждый пользователь сталкивался с таким парадоксом, что каким бы огромным не был объем диска С, наступает тот день, когда места на нем начинает катастрофически не хватать.
И тогда возникает вопрос, а можно ли безболезненно для системы и для всех сохраненных данных увеличить объем диска С и как это правильно сделать?
Как увеличить объем диска С — актуальная проблема для многих пользователей
Ответить на этот вопрос и призвана данная статья. Но для начала разберем, по какой все-таки причине место на диске С начинает заканчиваться.
Почему места на диске С начинает не хватать
Дело в том, что операционная система Windows обладает такой неприятной особенностью, как увеличение объема занимаемого ее логического тома по истечении определенного времени.
При этом росту подвержены все файлы, как временные, так и системные. И такое происходит со всеми версиями ОП – Windows 7, 8 и 10.
Конечно в первое время мы пытаемся освободить место путем удаления ненужных файлов или чистки диска, но все равно наступает момент, когда удалять уже нечего, а объема продолжает катастрофически не хватать.
Полностью заполнен диск С — неприятная, но поправимая ситуация
Такое положение очень негативно сказывается на нашем компьютере
Осталось мало места на диске — необходимо срочно принимать меры
– он начинает часто сбоить и глючить, принося нам массу неудобств, таких как снижение производительности ПК и замедление его быстродействия.
Заполненность диска также влияет на безопасность системы, увеличивается риск, что в самый неподходящий момент во время напряженной работы за компьютером нужная нам программа даст сбой.
3 способа увеличения объема диска С
Способ 1. Освобождаем место на диске С при помощи системной утилиты
В операционных систем Windows 7, 8 или 10 имеется стандартная утилита «Управление дисками», которая позволяет просматривать и изменять разделы жесткого диска на наше усмотрение.
Найти ее достаточно просто, следуя нижеприведенной инструкции:
- Кликаем правой кнопкой мыши на иконке «Компьютер» и в открывшемся диалоговом окне выбираем пункт «Управление».
На иконке «Компьютер» жмем правой кнопкой мыши и выбираем «Управление»
В появившемся меню находим утилиту «Управление дисками» и нажимаем на нее кнопкой мыши.
Находим и запускаем утилиту «Управление дисками»
Данная программа предоставляет нам возможность на свое усмотрение управлять всеми устройствами, предназначенными для сбережения данных – логические диски, флеш-память, CD-диск.
При помощи этой утилиты мы легко сможем перенести объем свободного места с локального диска D на диск С, то есть увеличить размер системного диска, на котором у нас установлена операционная система Windows 7 (8 или 10).
Прежде чем выполнить перенос свободного пространства, определимся сколько мы имеем свободного места на диске D, сколько нам необходимо для нашего локального диска С и какое количество мы можем перенести.
Теперь для того, чтобы перенести это освободившееся место на системный том, нажимаем на нем правой кнопкой мыши и выбираем в открывшемся меню функцию «Расширить том».
Для переноса освободившегося пространства на наш диск выбираем пункт «Расширить том»
Теперь нажимаем команду «Сжать», после выполнения которой система нам предоставляет информацию об освободившемся свободном пространстве, которое мы и перенаправляем на диск С.
У нас появилась информация об освободившемся пространстве, которое мы сможем теперь перенести на системный диск С
В открывшемся поле указываем размер в Мб места, которое мы намерены перенести. После этого действия система выполнит опрос тома и предоставит вам результат в таком виде:
Определяем размер необходимого для сжатия места и указываем это значение в соответствующем поле
Для того, чтобы освободить объем нашего диска, нажимаем правой кнопкой мыши на него и останавливаемся на опции «Сжать том».
Нажимаем правой кнопкой мыши на диске D и выбираем функцию «Сжать том»
Таким образом мы запускаем специальную программу «Мастер расширения тома». Жмем «Далее» и в предложенном окне определяем объем пространства, которое собираемся добавить.
Запускаем «Мастер расширения тома» и определяемся с размером, который собираемся добавить
Нажимаем «Далее» и вуаля – мы получили диск С (на котором находится наша операционная система Windows) большего объема свободного пространства.
После всех проделанных манипуляций перезагружаем наш компьютер.
Способ 2. Увеличиваем объем системного диска при помощи программы Aomei Partition Assistant
Одной из самых универсальных и отлично зарекомендовавших себя программ для надежного и простого управления разделами наших дисков, является бесплатная программа
Aomei Partition Assistant
.
Aomei Partition Assistant — универсальная программа для работы с разделами жесткого диска
Это приложение позволяет пользователю выполнять такие действия:
Программа Aomei Partition Assistant — универсальная и полезная программа для каждого пользователя
- Создавать и удалять разделы жесткого диска.
- Изменять объем свободного места.
- Производить форматирование разделов жесткого диска.
- Объединять, разделять и перемещать или копировать разделы, в том числе на другой жесткий диск или SSD-диск.
Кроме того, программа
Aomei Partition Assistant
имеет русский интерфейс и одинаково эффективно работает во всех версиях операционной системы Windows.
Положительным моментом служит и то, что увеличение объема разделов происходит совершенно безопасно для ПК и без потери данных.
Как работать с этой программой читайте в пошаговом руководстве, приведенном ниже.
Шаг 1. Скачиваем программу
Итак, первым делом скачиваем программу Aomei Partition Assistant с официального сайта по адресу:
http://www.disk-partition.com/free-partition-manager.html
.
Шаг 2. Установка Aomei Partition Assistant
После запуска установочного файла, выбираем язык (русский) и следуем подсказкам мастера установки.
Производим установку программы Aomei Partition Assistant, следуя подсказкам Мастера
Следует заметить, что программа распространяется бесплатно для частного и коммерческого использования.
Шаг 3. Запускаем Aomei Partition Assistant
После завершения установки, перед нами открывается очень удобный интерфейс на русском языке, где отображены все диски нашего компьютера со всеми разделами.
Простой и удобный интерфейс программы Aomei Partition Assistant позволяет эффективно работать со всеми дисками компьютера
Шаг 4. Увеличиваем размер диска С за счет диска D
Рассмотрим подробнее, как можно увеличить пространство тома С за счет тома D без потери данных.
Итак, производим действия, согласно инструкции:
Правой кнопкой мыши нажимаем на диск D и выбираем функцию «Изменить размер раздела»;
Кликаем правой кнопкой мыши на раздел D и нажимаем опцию «Изменить размер раздела»
В открывшейся консоли мы можем легко изменить объем диска всего лишь при помощи мыши, наведя курсор на контрольные точки, как показано на фото;
Размер раздела можно легко изменить при помощи контрольных точек
Нажимаем «Ок» и открываем таким же образом системный том С и увеличиваем его объем за счет свободного пространства;
По аналогии с D, работаем с диском С, изменяя его объем на наше усмотрение
По завершении всех манипуляций с дисками в верхней панели главного меню нажимаем опцию «Применить»;
После всех произведенных действий, нажимаем в верхней панели инструментов функцию «Применить»
-
Далее может понадобится выполнить, как правило две перезагрузки, после чего мы получаем желаемый результат — увеличенный размер системного С-диска за счет уменьшения диска D без потери каких-бы то ни было данных.
Способ 3. Изменяем размер диска с программой MiniTool Partition Wizard Free
Существует еще одна доступная и простая программа для управления размерами наших дисков. Называется она
MiniTool Partition Wizard Free
и скачать ее можно также с официального сайта производителя
http://www.partitionwizard.com/free-partition-manager.htm
l
.
Программа Partition Wizard — удобное и легкое в работе приложение
Программа, как и предыдущее приложение, является условно бесплатной и не требует никаких дополнительных знаний, кроме навыков обычного пользователя ПК.
Однако у нее есть один небольшой недостаток — отсутствие русскоязычного интерфейса. Что, впрочем, компенсируется ее простотой и доступностью. Кроме того работа в
MiniTool Partition Wizard Free
очень похожа на работу с рассмотренной выше программой Aomei Partition Assistant.
После установки Partition Wizard, мы видим такой же простой интерфейс, что делает использование программы легким даже без русскоязычных настроек.
Простой интерфейс позволяет легко работать в программе даже с отсутствующим русским интерфейсом
Изменение размеров дисков также происходит по аналогии с вышеописанной программой. Таким же образом, используя контрольные точки мы легко меняем размер тома, за счет доступного свободного пространства.
Регулирование добавляемого пространство на дисках происходит тем же простым способом
После того, как мы проделаем все операции по увеличению объема системного диска C за счет тома D, результат будет сразу же доступен нам в проводнике.
Надеюсь, эти нехитрые способы помогут легко и быстро решить проблему увеличения размера одного диска за счет другого без потери данных.
Видео по теме
Источник