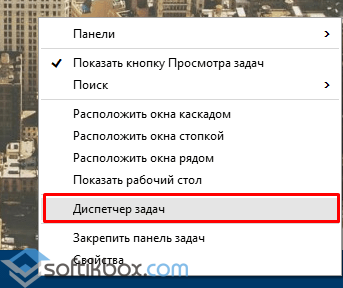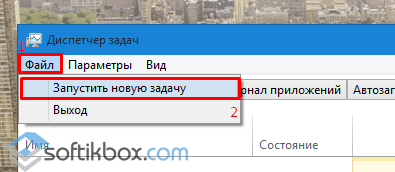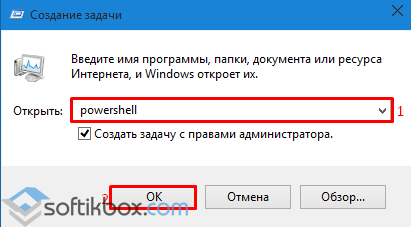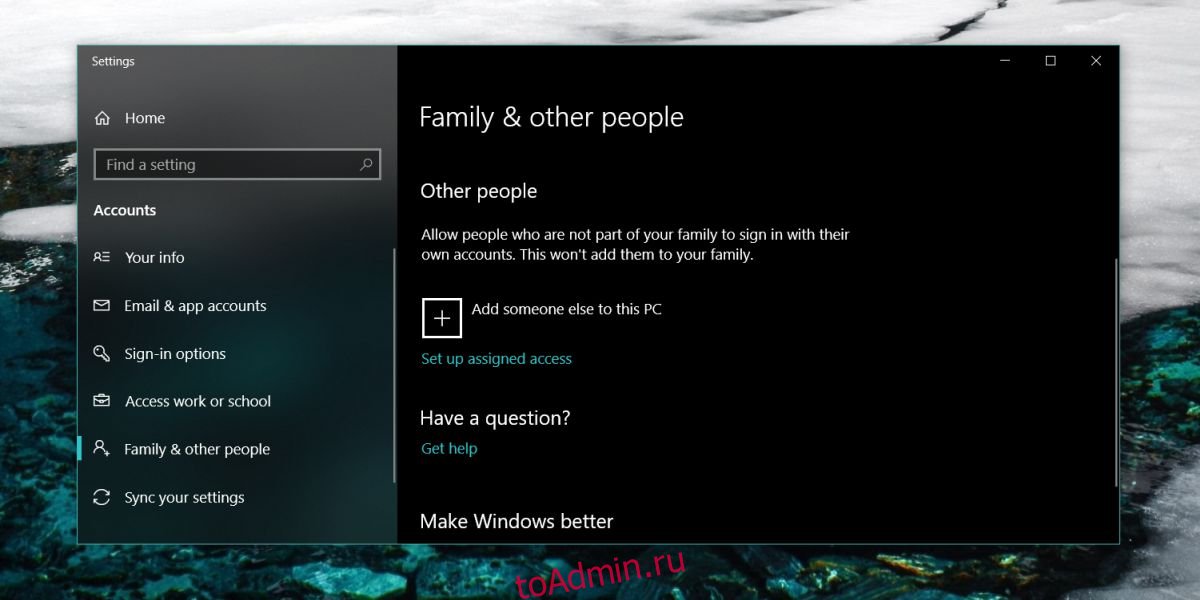С Windows 10 Microsoft хочет угодить всем пользователям. В частности, компания создала конвертируемое меню «Пуск», которое удобно использовать как на сенсорных устройствах, так и на обычных настольных ПК. Однако в тестовых версиях Windows 10 с этим меню возникают некоторые проблемы, не у всех, но они есть. Например, меню не всегда открывается при нажатии на кнопку «Пуск», или открывается, но отображает не все содержимое. Перерегистрация меню «Пуск» может помочь в решении этой проблемы.
В декабре я описывал процесс перерегистрации приложений из Магазина Windows с целью решения ряда проблем, которые могут возникнуть в процессе их эксплуатации. В Windows 10, благодаря Windows PowerShell, нечто подобное можно проделать и с меню «Пуск», но обратите внимание, что применение этого трюка требует от вас, чтобы вы вошли в систему как администратор, поэтому, если ваша система является частью домена, это может не сработать. Вот простая инструкция:
1. Щелкните правой кнопкой мыши на панели задач и выберите «Диспетчер задач» в контекстном меню.
2. Далее в окне «Диспетчера задач» выберите «Файл -> Запустить новую задачу».
3. Введите powershell и не забудьте включить опцию «Создать задачу с правами администратора». Нажмите «OK».
4. Скопируйте и вставьте следующую команду в окно Windows PowerShell, затем нажмите клавишу Ввод:
Get-appxpackage -all *shellexperience* -packagetype bundle |% {add-appxpackage -register -disabledevelopmentmode ($_.installlocation + “appxmetadataappxbundlemanifest.xml”)}
Когда выполнение команды будет успешно завершено, закройте PowerShell и перезагрузите компьютер. Проблемы, которые возникли у вас с меню «Пуск», должны будут быть решены после перезагрузки системы.
Отличного Вам дня!
12.09.2015
Просмотров: 3356
Если у вас не открывается меню «Пуск» в Windows 10 или при нажатии кнопки выгружаются не все элементы, перерегистрация – это способ, который достаточно прост в исполнении и эффективен при решении данной проблемы.
Перерегистрация меню «Пуск» в Windows 10
Для того, чтобы выполнить перерегистрацию меню «Пуск» в Windows 10, необходимо зайти в систему как администратор. Далее кликаем на панели задач правой кнопкой мыши и выбираем «Диспетчер задач».
Откроется рабочее окно «Диспетчера задач». Нажимаем «Файл» и выбираем «Запустить новую задачу».
Вводим команду «powershell» и ставим отметку «Создать задачу с правами администратора».
Запустится командная строка, в которую необходимо ввести следующую задачу: «Get-appxpackage -all *shellexperience* -packagetype bundle |% {add-appxpackage -register -disabledevelopmentmode ($_.installlocation + “appxmetadataappxbundlemanifest.xml”)}».
После выполнения операции. Нужно закрыть командную строку и перезагрузить компьютер. Проблема должна решиться и меню «Пуск» заработает.
Вчера решал проблему с Windows 10 на старом ноутбуке. Перестало реагировать на нажатие меню Пуск. По идее с таким глюком легко должна справляться команда SFC, но тут что-то пошло не так.
Решать такую проблему лучше в комплексе. Для начала внесём изменения в реестр:
1. Откройте редактор реестра. Win+К > regedit > OK.
2. Открываем путь: HKEY_CURRENT_USERSoftwareMicrosoftWindowsCurrentVersionExplorerAdvance
3. В правом окне реестра жмем на правую кнопку мыши и в контекстном меню выбираем Создать > Параметр DWORD (32 бита).
4. Имя — EnableXAMLStartMenu. Значение по умолчанию — 0 (ноль).
5. Сохраняем и перезагружаем системы
Как перерегистрировать меню Пуск в Windows 10
Если не помогло, то придётся перерегистрировать меню Пуск. Для этого:
1. Откройте Windows PowerShell с правами администратора:
Пуск > наберите Windows PowerShell > правой кнопкой мыши на ярлыке > Запуск от имени администратора
2. Скопируйте и вставьте команду в окно Windows PowerShell:
Get-appxpackage -all *shellexperience* -packagetype bundle |% {add-appxpackage -register -disabledevelopmentmode ($_.installlocation + “appxmetadataappxbundlemanifest.xml”)}
3. Нажмите Enter, дождитесь выполнения команды и перезагрузите компьютер.
Готово! Пуск заработал, но остались другие проблемы. О них в следующий раз.
Еще одна частая проблема с Windows 10 — не работающая кнопка «Пуск». Меню перестает реагировать на действия пользователя, ни открывается ни одно приложение, в том числе и Кортана. Связано это с тем, что программисты из Майкрософт стремились создать такую систему, которая бы работала одинаково хорошо, как на десктопах, так и на планшетах. Поэтому, некоторые пользователи «десятки» столкнулись с данной ошибкой. Что делать, что бы меню Пуск снова заработало? Надо его перерегистрировать.
Нажимаем клавиши CTRL + SHIFT + ESC. Запустится диспетчер задач
Открываем меню «Файл» — «Запустить новую задачу»
Пишем Powershell и ставим галочку «С правами администратора».
В командной строке Powershell копируем следующий код:
Get-appxpackage -all *shellexperience* -packagetype bundle |% {add-appxpackage -register -disabledevelopmentmode ($_.installlocation + “appxmetadataappxbundlemanifest.xml”)}
И нажимаем ОК
Перезагрузив компьютер, меню Пуск, панель уведомлений и все приложения в Windows 10 должны заработать.
Если меню «Пуск» все равно не работает
Собрал для вас в интернете еще несколько способов, как решить данную проблему
- Создание нового пользователя. Нажимайте Win+R и вводите там control userpassword2 и на вкладке Пользователи жмем «Добавить». Придумайте имя и пароль (если необходимо). Подробнее об этом писал здесь. Можно с уверенностью 100% утверждать, что у свежесозданного пользователя проблемы связанной с кнопкой Пуск не будет. Вам надо будет скопировать свои данные в папки нового пользователя.
- Редактирование реестра Windows. Нажмите клавиши Win+R и наберите regedit. Перейдите в раздел HKEY_CURRENT_USER Software Microsoft Windows CurrentVersion Explorer Advanced. Создайте в разделе новый параметр DWORD с именем EnableXAMLStartMenu и значением 0 (ноль). Если такой параметр уже был, просто присвойте ему заданное значение.
Почему перестало работать меню Пуск?
Причина также может крыться во всевозможных программах «ускорителях» системы вроде auslogics boostspeed или чистильщика, вроде CCleaner. По крайней мере, об этом пишут пользователи. Сам я не сижу на десятке, как впрочем не пользуюсь программами-ускорителями. А вот CCleaner частенько выручает.
Надеюсь, что вам помог данный материал и проблемы с кнопкой Пуск больше нет.
Вопрос от пользователя
Здравствуйте.
В последнее время у меня перестала работать кнопка ПУСК: при нажатии на нее — ничего не происходит. Если на нее нажимать прямо сразу после загрузки Windows — то ноутбук начинает задумываться, тормозить, но через 20-30 сек. все это проходит…
Кстати, началось все это после обновления ОС (которые я вроде бы отключал). Пробовал откатить систему, удалить обновление — восстановить не получилось. Сносить ОС пока не хотелось бы…
PS у меня ОС Windows 10 64 bits, ноутбук Lenovo G50…
Доброго времени!
К сожалению, это довольно популярный баг у ОС Windows 10 (и у 11-й тоже). Происходит чаще всего как раз после обновления системы, установки некоторых приложений, сбоях в работе ряда служб (кэша шрифтов, например), и т.д.
В этой статье приведу несколько рекомендаций, которые должны помочь в решении сей проблемы. Перейду сразу к делу…
*
📌 Кстати!
Как вариант решения проблемы: можно установить спец. утилиту, которая вернет в Windows 10/11 старое меню от Windows 7 (и вопрос будет решен 👌).
*
Что делать, если не работает кнопка ПУСК
👉 1) Попробуйте запустить Start Menu Troubleshooter (для Windows 10)
Где загрузить Start Menu Troubleshooter: например, с Softpedia (прим.: с сайта Microsoft в настоящее время загрузить данную утилиту не удается).
*
Так как проблема эта достаточно популярна, то Microsoft выпустила спец. средство устранения проблемы — Troubleshooter. Логично, что первым советом по восстановлению — будет рекомендация воспользоваться этим инструментом.
Сделать это очень просто: достаточно скачать и запустить ее, после нажать одну кнопку «Далее». См. скрин ниже. 👇
Start Menu Troubleshooter: диагностика и предотвращение неполадок
Дальше утилита автоматически найдет и попытается устранить проблемы, влияющие на работу ПУСК. См. пример ниже.
Start Menu Troubleshooter: была обнаружена проблема
*
👉 2) Перезапуск проводника (explorer.exe)
За работу кнопки ПУСК, системного трея и пр. отвечает проводник (системный процесс explorer.exe).
Вообще, при критических ошибках — он перезапускается автоматически, но неработоспособность кнопки ПУСК к этому не относится…
Поэтому, рекомендуется вручную попробовать это сделать. Для этого, сначала необходимо открыть диспетчер задач (используйте сочетание кнопок Ctrl+Shift+Esc).
После в списке процессов найдите «Проводник», щелкните по нему правой кнопкой мышки и в появившемся меню выберите «Перезапустить».
Альтернативный вариант перезагрузки проводника: запустить командную строку и выполнить команду taskkill /F /IM explorer.exe & start explorer
Проводник — перезапустить
Кроме этого, можно воспользоваться вкладкой «Подробности»: в ней нужно найти процесс «explorer.exe» и закрыть его («Снять задачу»).
explorer.exe — снять задачу
После этого нажмите на «Файл/запустить новую задачу», в появившемся окне введите задачу «explorer» и нажмите Enter.
Запуск explorer
Как правило, после перезапуска проводника, ПУСК начинает работать в штатном режиме. Правда, на некоторое время, т.к. мы этим вариантом устраняем лишь последствия, но не решаем причину возникновения…
*
👉 3) Проблема связана со службой кэша шрифтов
В ряде случаев такое поведение с интерфейсом в Windows 10/11 (пропажа некоторых системных значков, неработоспособность ПУСК и др.) связано с тем, что несколько служб кэша шрифтов работают некорректно. И чтобы вернуть систему к нормальной работе — достаточно отключить их.
Для этого:
- запустите диспетчер задач (сочетание Ctrl+Shift+Esc);
- затем нажмите «Файл/новая задача»;
- введите команду msconfig и поставьте галочку, чтобы задача выполнялась с правами администратора;
- нажмите OK. См. скриншот ниже. 👇
msconfig — запускаем с правами администратора
- в открывшемся окне «Конфигурация системы» откройте вкладку «Службы»;
- после найдите службу «Служба кэша шрифтов Windows» и снимите с нее галочку;
- также снимите галочку со службы «Кэш шрифтов Windows Presentation Foundation»;
- сохраните настройки и перезагрузите компьютер. См. скрин ниже.
Конфигурация системы (отключаем службы кэша)
Как правило, такой простой рецепт помогает радикально решить проблему.
*
👉 4) «Перерегистрация» меню ПУСК через PowerShell
Во многих случаях чтобы устранить проблему с отсутствием реагирования ПУСК’а — достаточно выполнить одну команду через PowerShell.
Запустить его необходимо от имени администратора (для этого достаточно открыть диспетчер задач, создать новую задачу через меню «Файл» и дать команду «PowerShell» с правами администратора).
Запуск PowerShell от администратора
Затем скопируйте и вставьте в PowerShell строку, приведенную ниже. Нажмите Enter.
📌Команда для PowerShell:
Get-appxpackage -all *shellexperience* -packagetype bundle |% {add-appxpackage -register -disabledevelopmentmode ($_.installlocation + «appxmetadataappxbundlemanifest.xml»)}
Пример представлен на скриншоте ниже.
Выполнение команды в PowerShell
После чего необходимо перезагрузить компьютер.
*
👉 5) Создание нового пользователя
Еще одним весьма простым и эффективным решением этой проблемы — является создание новой учетной записи (т.е. нового пользователя).
Если у него интерфейс ОС будет работать как положено — то достаточно перенести значки с рабочего стола и документы со старой учетной записи в эту новую. Делов-то на 10-15 мин. (для самой стандартной системы).
И так, попробуем создать новую учетную запись, если ПУСК не работает и не пускает вас в параметры Windows.
В этом случае сначала нажмите сочетание кнопок Win+R, введите команду netplwiz и нажмите OK. См. скрин ниже. 👇
netplwiz — открываем окно с учетными записями пользователей
Далее должно открыть окно с настойками учетных записей пользователей: щелкните по кнопке «Добавить» (см. скрин ниже 👇).
Добавление новой учетной записи
После укажите, что вы хотите создать локальную учетную запись — выберите вариант «Вход без учетной записи Майкрософт (не рекомендуется)«. См. скрин ниже. 👇
Вход без учетной записи Microsoft
Локальная учетная запись
Дальше вам останется указать имя пользователя, пароль и пр. В общем-то, учетная запись создана.
Имя, пароль нового пользователя
Теперь при включении ноутбука/компьютера в нижней части экрана (слева) у вас будет выбор, под каким пользователем войти. Попробуйте зайти под новым пользователем и проверить работоспособность меню ПУСК.
Вход в Windows: выбор учетной записи
*
👉 6) Восстановление работоспособности Windows (откат системы)
Вообще, тема восстановления достаточно обширна. По умолчанию Windows при всех важных изменениях (обновлениях, установки, драйверов и пр.) создает контрольные точки (под точками подразумевается «слепок» системы, до которого можно откатиться). Правда, в Windows 10/11 этот момент работает несколько иначе…
Тем не менее, чтобы проверить, какие точки восстановления есть у вас в системе (т.е. к какой дате вы можете откатить систему) — достаточно нажать Win+R и ввести команду rstrui, нажать Enter.
rstrui — запуск восстановления
После чего запуститься восстановление системы: в нижней части окно поставьте ползунок в режим «Выбрать другую точку восстановления».
Выбрать точку восстановления
В следующем окне Windows представит список доступных точек восстановления. Ориентируйтесь по дате: выберите ту, при которой у вас все работало.
Для отката системы — достаточно выбрать точки и согласиться на восстановление
Как уже сказал выше, тема восстановления достаточно обширна, поэтому также порекомендую вам ознакомиться с еще одной статьей на эту тему (ссылка на нее ниже 👇).
👉 В помощь!
1) Про точки восстановления и откат к ним // для Windows 11
2) Как восстановить Windows 10: инструкция по шагам
*
👉 7) Переустановка системы
Пожалуй, это последнее и самое радикальное, что могу посоветовать (особенно, это относится к тем, у кого установлена какая-нибудь сборка, а не официальная версия Windows).
Приведу несколько статей ниже в помощь, думаю, для неискушенного читателя будут весьма полезны!
1) Как скачать ISO-образ с ОС Windows 10/11 [официально и легально] — см. инструкцию
2) Установка Windows 10 с флешки — по шагам [общая инструкция]
3) Как установить Windows 10 на ноутбук Asus ZenBook (на примере модели UX310UA) — см. инструкцию
*
Дополнения по теме — приветствуются…
Удачной работы!
👋
Первая публикация: 30.09.2018
Корректировка: 4.10.2021


Полезный софт:
-
- Видео-Монтаж
Отличное ПО для создания своих первых видеороликов (все действия идут по шагам!).
Видео сделает даже новичок!
-
- Ускоритель компьютера
Программа для очистки Windows от «мусора» (удаляет временные файлы, ускоряет систему, оптимизирует реестр).
Windows 10 обычно не содержит ошибок при чистой установке, но даже в этом случае есть исключения. Одна очень странная, очень раздражающая ошибка в Windows 10 приводит к сбросу меню «Пуск». Это означает, что когда вы настраиваете макет меню «Пуск», т.е. закрепляете плитки, которые вам нужно использовать, и удаляете ненужные, все теряется при закрытии и открытии меню «Пуск». Это потеряло много работы, и меню «Пуск» стало бесполезным. Эта ошибка особенно распространена в Fall Creators Update, хотя ничто не мешает ей появиться в других основных сборках Windows 10. Вот как вы можете исправить сброс меню Пуск в Windows 10.
Это серия решений, которые вы можете попробовать, и, надеюсь, одно или другое исправит это. Вам не нужно перебирать все решения, чтобы устранить проблему. Если исправление работает, обязательно перепроверьте, перезапустив Windows 10.
Проверить дату и время
Убедитесь, что время и дата указаны правильно. Если это не так, исправьте это и перезапустите систему. Пользователи, которые обнаружили, что это решение работает, говорят, что на то, чтобы решить проблему, требуется до 3 часов.
Запустите средство устранения неполадок меню «Пуск»
Microsoft знает, что меню «Пуск» время от времени срабатывает. Это довольно распространенная проблема, которую компания пыталась решить, выпустив специальный инструмент для устранения проблем с ней. Самое быстрое решение — загрузить Средство устранения неполадок меню Пуск от Microsoft и запустите его. Он будет искать и определять проблемы, которые могут вызывать сброс меню «Пуск». Примените рекомендуемые исправления и проверьте, исчезла ли проблема.
Перерегистрировать меню «Пуск»
Откройте PowerShell с правами администратора. Введите следующее и нажмите Enter. Перезагрузите систему после того, как команда была выполнена, и проблема должна исчезнуть.
Get-appxpackage -all *shellexperience* -packagetype bundle |% {add-appxpackage -register -disabledevelopmentmode ($_.installlocation + “appxmetadataappxbundlemanifest.xml”)}
Создать нового пользователя
Если ничего не помогает, вы можете создать нового пользователя. Сброс меню «Пуск» — это проблема, которая появляется сразу же, поэтому мы предполагаем, что вы не слишком сильно настроили текущего пользователя для использования. Создайте нового пользователя и измените меню «Пуск». Если изменения сохранятся, используйте нового пользователя, которого вы только что создали, и удалите того, у кого проблемное меню «Пуск».
Вы также можете запустить восстановление Windows при запуске, но это может не решить проблему, и вам может потребоваться заново переустанавливать Windows 10.
Что вы думаете об этой статье?
Начиная с Windows 10, Microsoft сделала меню «Пуск» отдельным приложением, которое поставляется в комплекте с ОС. Он создан на основе универсальной платформы Windows (UWP) — современной технологии, широко используемой в приложениях Магазина. Меню «Пуск» как отдельный процесс делает Windows 11/10 более стабильной, поэтому Microsoft это реализовала. Если меню «Пуск» выйдет из строя, это не повлияет на панель задач и проводник.
Иногда меню «Пуск» в Windows 11 или 10 может не работать или иметь сбои. В таких условиях вы можете захотеть перерегистрировать меню «Пуск». Процесс прост; все, что вам нужно сделать, это запустить команду в PowerShell.
Чтобы перерегистрировать меню «Пуск» в Windows 10/11 для текущей учетной записи пользователя, выполните следующие действия:
Шаг 1. Откройте Windows PowerShell.
Шаг 2. Затем введите следующее и нажмите Войти клавишу на клавиатуре, чтобы остановить процесс меню «Пуск».:-
Stop-Process -Name “StartMenuExperienceHost” -Force
Шаг 3. Теперь скопируйте и вставьте следующую команду и нажмите клавишу Enter на клавиатуре, чтобы перерегистрировать меню «Пуск»:
Get-AppxPackage Microsoft.Windows.ShellExperienceHost | Foreach {Add-AppxPackage -DisableDevelopmentMode -Register “$($_.InstallLocation)AppXManifest.xml”}
Вот и все.
Чтобы перерегистрировать меню «Пуск» в Windows 11/10 для всех пользователей, выполните следующие действия:
Шаг 1. Откройте PowerShell от имени администратора.
Шаг 2. Затем скопируйте и вставьте следующее и нажмите Войти клавишу на клавиатуре, чтобы остановить процесс меню «Пуск»:
Stop-Process -Name “StartMenuExperienceHost” -Force
Шаг 3. Снова скопируйте и вставьте следующее и нажмите Войти клавишу на клавиатуре, чтобы перерегистрировать процесс меню «Пуск»: –
Get-AppxPackage -AllUsers Microsoft.Windows.ShellExperienceHost | Foreach {Add-AppxPackage -DisableDevelopmentMode -Register “$($_.InstallLocation)AppXManifest.xml”}
Вот и все.