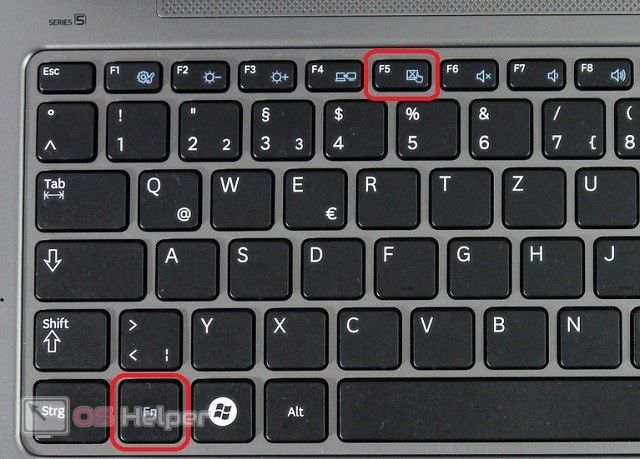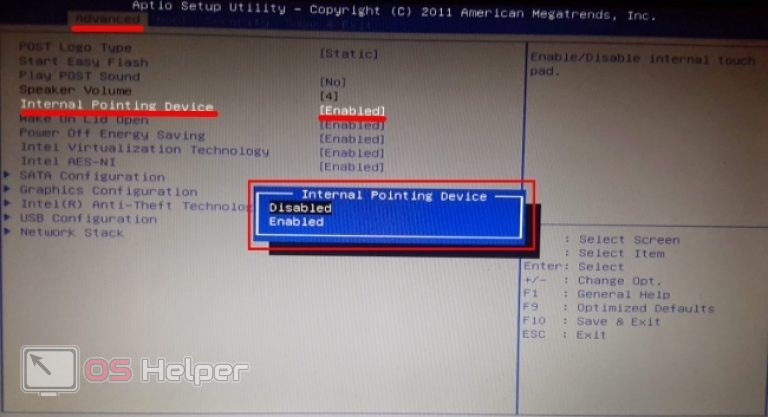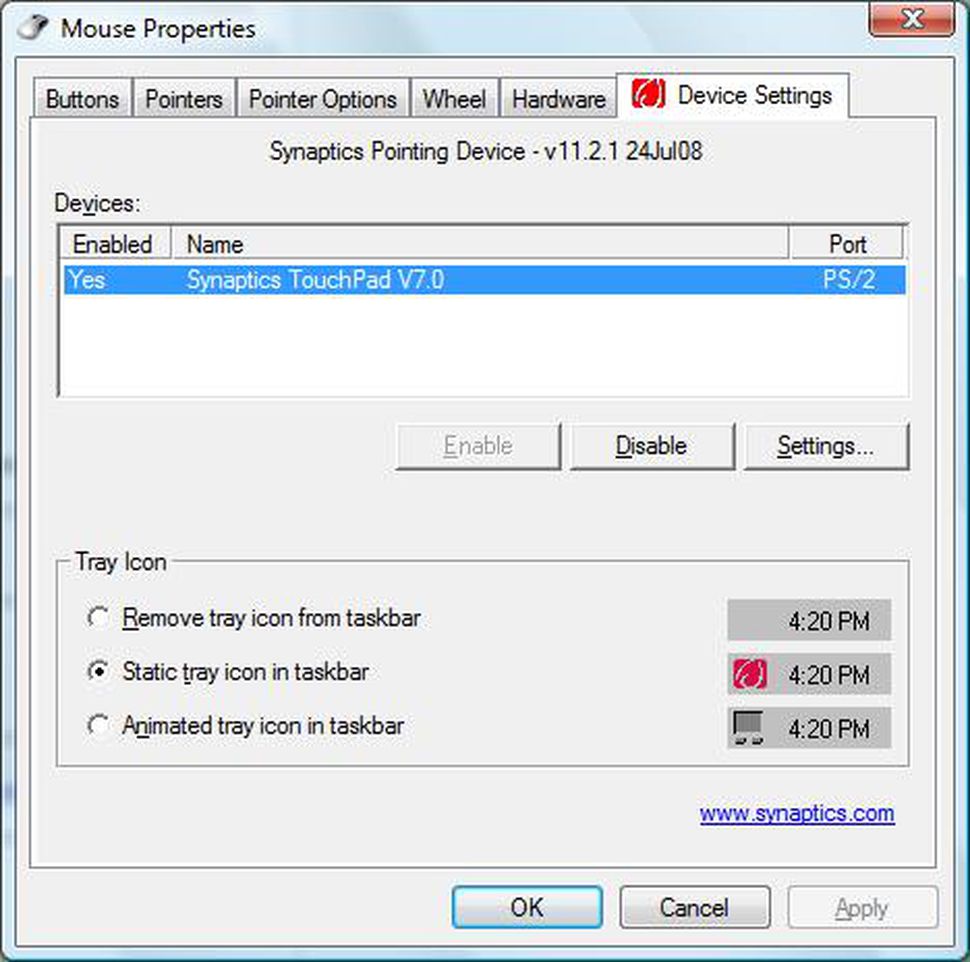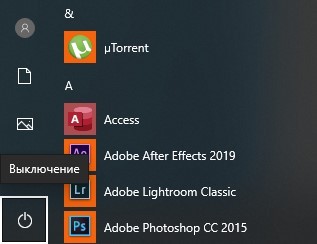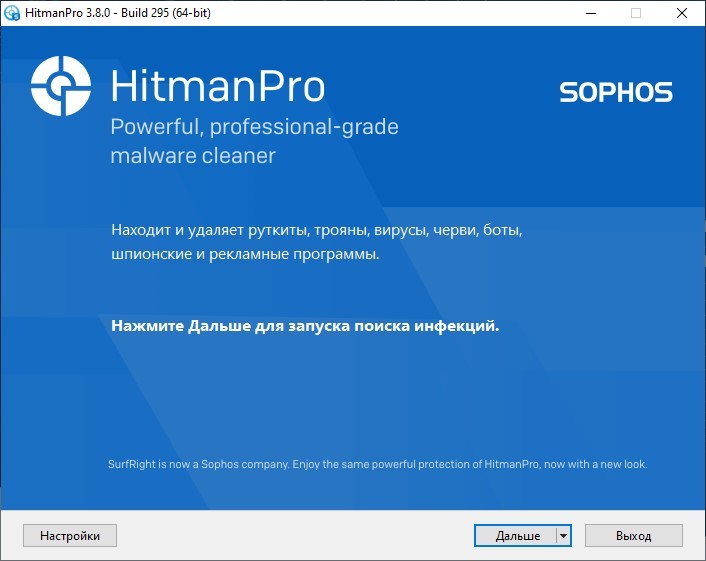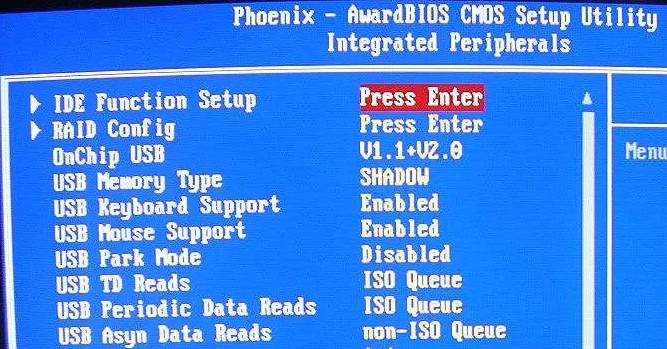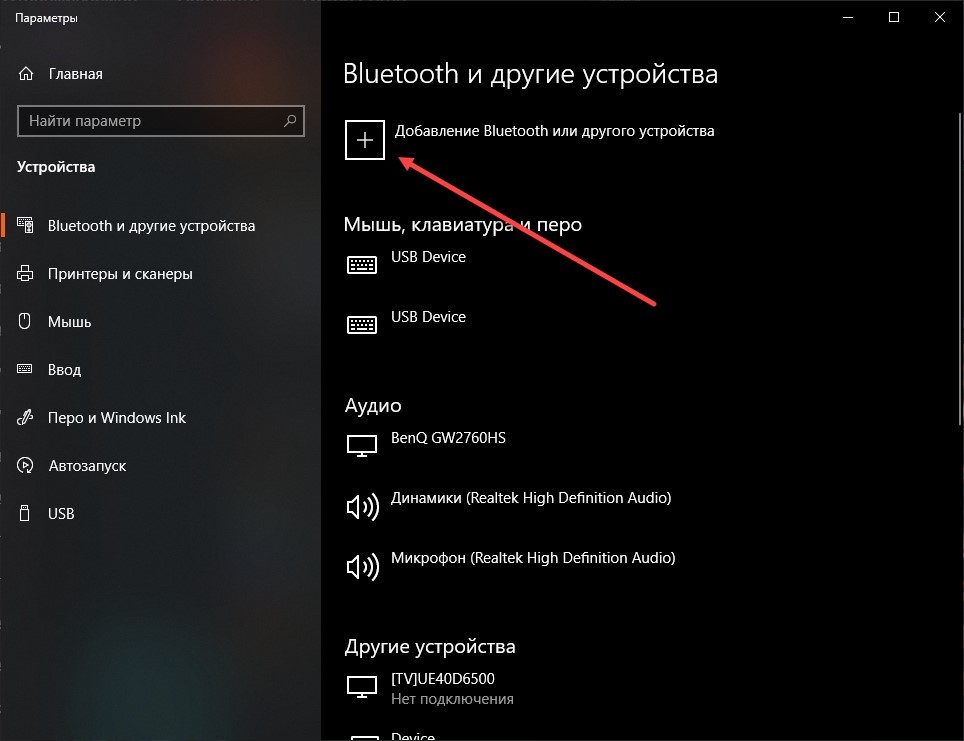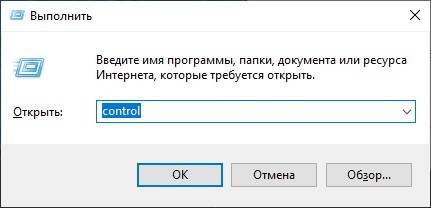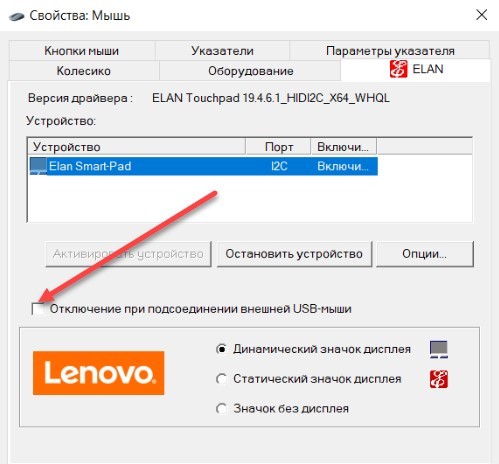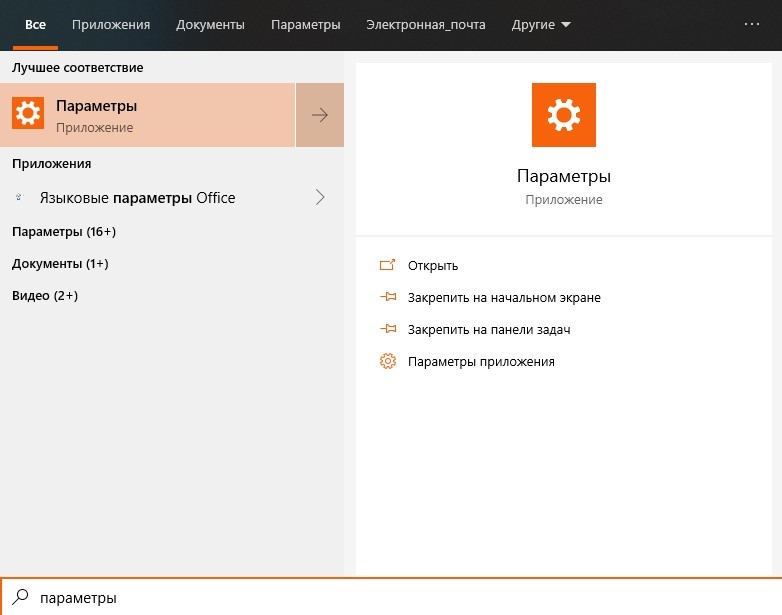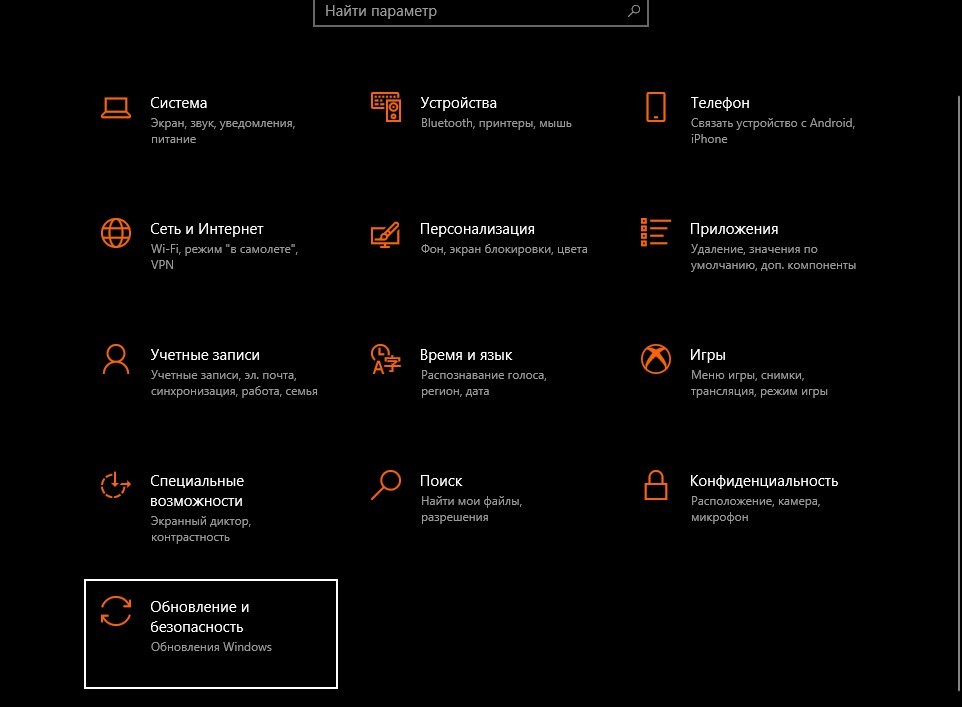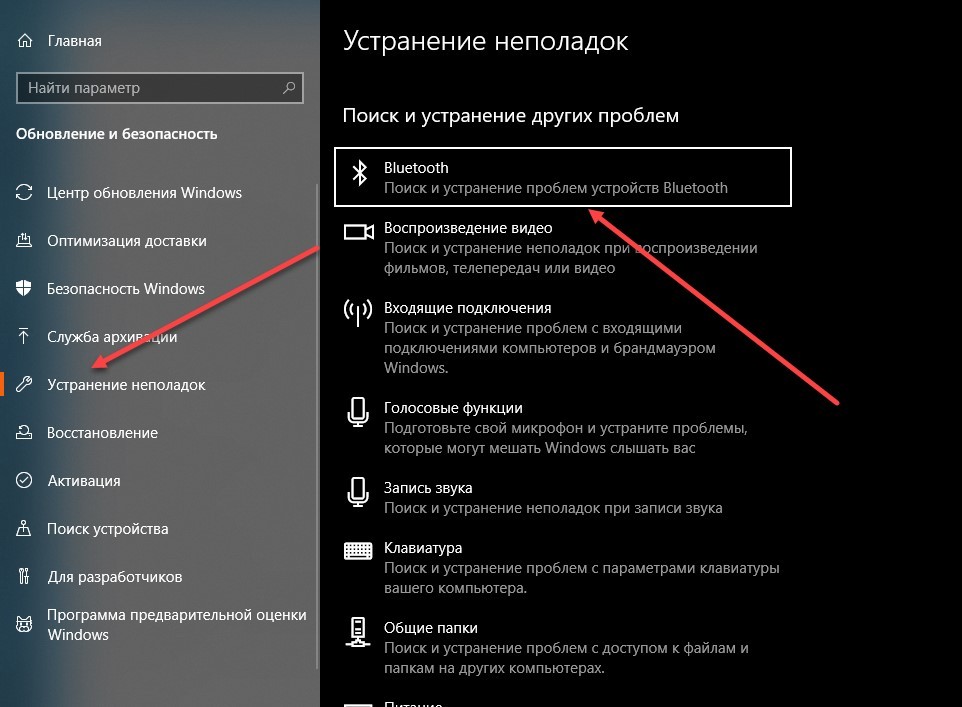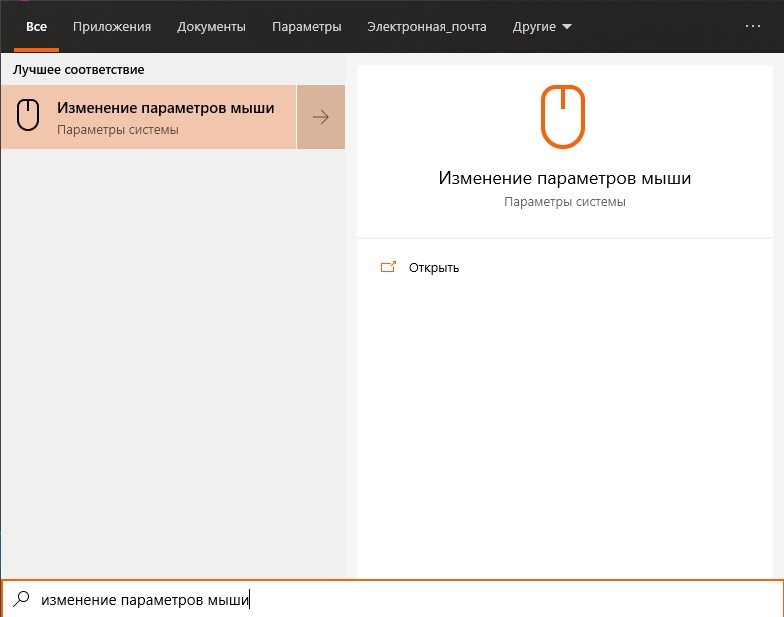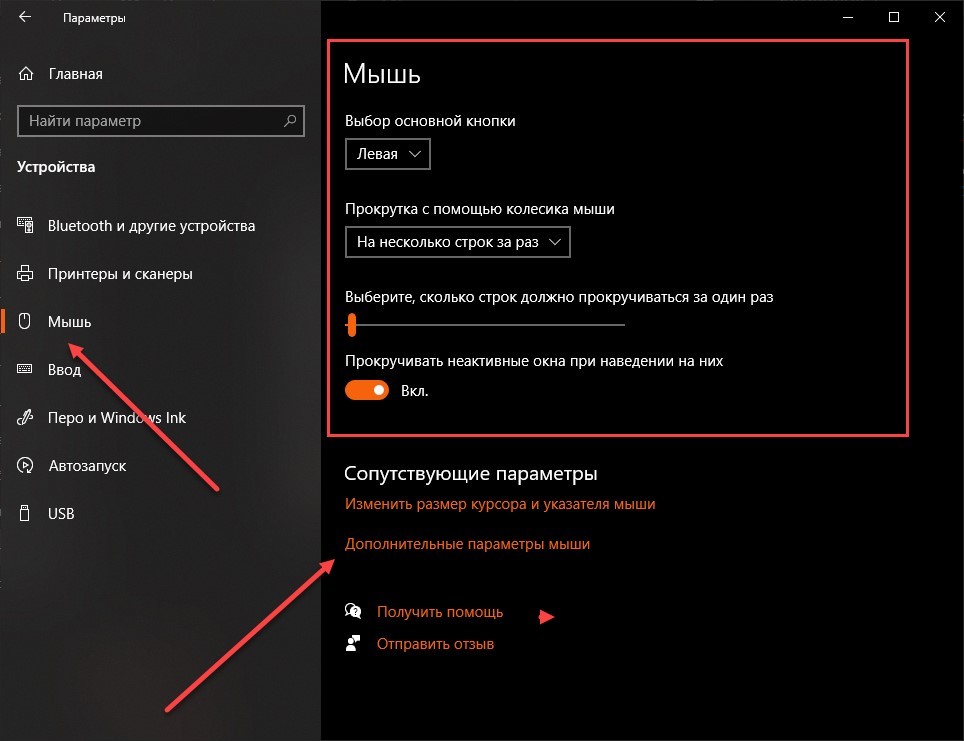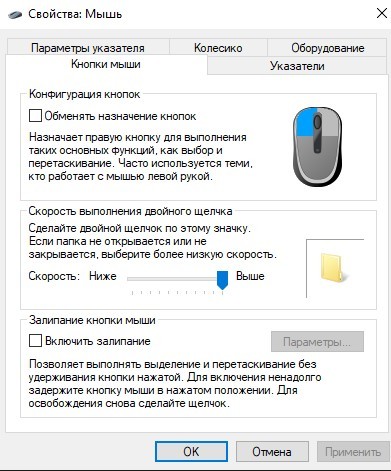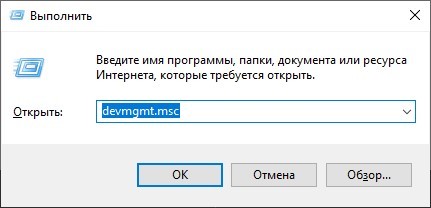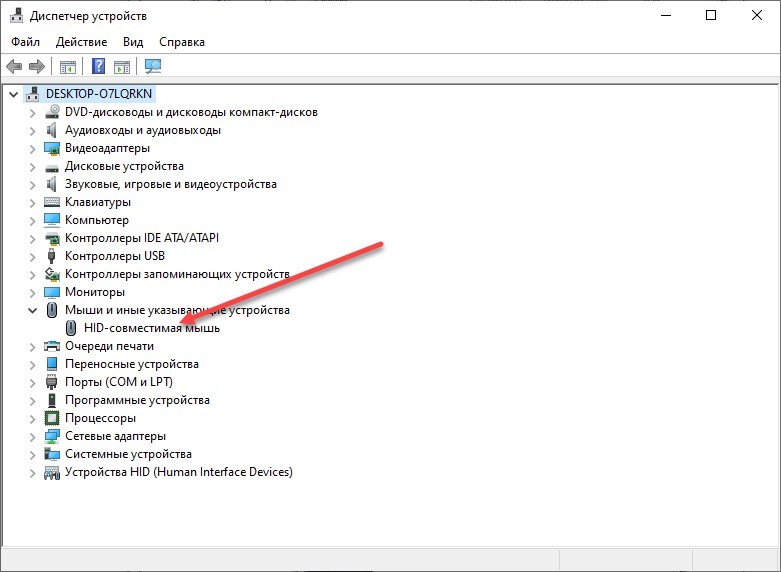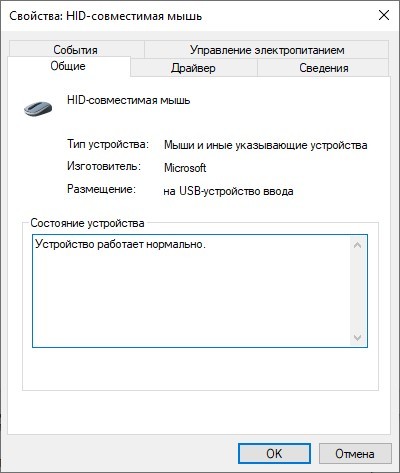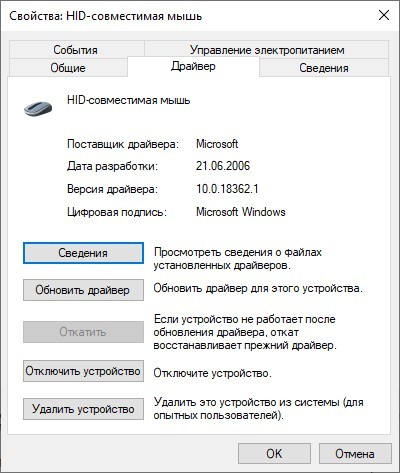Содержание
- Причина 1: Неполадки мыши
- Беспроводная мышь
- Проводная мышь
- Причина 2: Сбой в работе тачпада
- Горячая клавиша
- Настройка свойств мыши
- Удаление лишних драйверов мыши
- Настройка BIOS
- Причина 3: Проблемный драйвер
- Причина 4: Низкая скорость мыши в настройках
- Причина 5: Зависание системы
- Причина 6: Вирусы
- Вопросы и ответы
Причина 1: Неполадки мыши
Самая распространенная причина, почему курсор на ноутбуке не двигается, – это неисправности указывающего устройства, например компьютерной мыши. Разберем наиболее частые проблемы с оборудованием проводного или беспроводного типа.
Беспроводная мышь
Если курсор не двигается под управлением беспроводной мышки, то в первую очередь проверьте батарейки, от которых работает девайс. Замените их на новые и посмотрите работоспособность курсора.
Большинство системных ошибок получается решить после перезагрузки Windows.
Беспроводные компьютерные мыши взаимодействуют на определенном расстоянии. Если рекомендуемый радиус, в котором принимается сигнал, слишком велик, то ноутбук не «увидит» периферию. При использовании Wi-Fi подключения нужно перезагрузить роутер.
Проводная мышь
Проводная компьютерная мышь – это классический способ управления ПК или ноутбуком, поэтому проблемы с ней встречаются чаще всего. В первую очередь подключите устройство к другому компьютеру и проверьте ее работоспособность. Также рекомендуется осмотреть мышку на наличие механических повреждений шнура и самого корпуса. Если все в порядке, попробуйте переустановить ПО для мыши в «Диспетчере устройств»:
- Запустите системное средство «Диспетчер устройств». Для этого вызовите окно «Выполнить» с помощью сочетания клавиш «Win + R», затем пропишите команду
devmgmt.mscи нажмите на «Enter». - Раскройте меню «Мыши и иные указывающие устройства» клавишами со стрелками. Перейдите на название подключенного девайса, выделите его и нажмите на клавишу «Delete».
- Подтвердите действие клавишей «Enter». Переподключите мышку и перезапустите систему.

Драйверы для корректной работы компьютерной мыши автоматически установятся после подключения к ноутбуку. Такой способ подойдет также и для беспроводной мыши.
Причина 2: Сбой в работе тачпада
Если на ноутбуке используется тачпад вместо компьютерной мыши, то в работе курсора могут быть проблемы из-за того, что панель отключена или указывающие устройства конфликтуют. Также при манипуляциях в BIOS могли быть сбиты параметры. Разберем самые распространенные причины ниже.
Горячая клавиша
У большинства моделей ноутбуков предусмотрена горячая клавиша, которая выключает и включает сенсорную панель. Она зависит от производителя, но, как правило, функция работает при одновременном нажатии «Fn» и одной из функциональных клавиш от «F1» до «F12». Нужная клавиша из F-ряда будет помечена значком в виде тачпада. В наших отдельных статьях рассмотрены способы, как включить тачпад на некоторых популярных устройствах.
Подробнее: Включение тачпада на ноутбуке Lenovo / ASUS / Acer

Настройка свойств мыши
На многих ноутбуках при подключении мыши тачпад автоматически отключается. Его можно принудительно включить обратно, если этого не произошло автоматически или вам нужны два указывающих устройства одновременно. Активировать сенсорную панель можно через «Параметры мыши»:
- В поисковой строке Windows введите запрос «mouse». В качестве результата отобразится приложение «Параметры мыши» — запустите его.
- Кликните по ссылке «Дополнительные параметры мыши» в появившемся окне.
- Откроется окно, где нужно выбрать вкладку с настройками девайса. В зависимости от модели она может называться по-разному. Например, на ноутбуках Lenovo – «ELAN». В окне отобразится название тачпад. Нажмите на кнопку «Активировать устройство».
- Кликните по кнопке «Применить», затем «OK», чтобы настройки вступили в силу.

Если функция «Отключение при подсоединении внешней USB-мыши» включена, снимите галочку с опции. Это предотвратит дальнейшую деактивацию сенсорной панели.
Удаление лишних драйверов мыши
Нередко при использовании нескольких мышей тачпад отключен, поскольку это делают их драйверы. Если мышь уже не используется, то рекомендуется удалить старое ПО. Для этого перейдите в «Диспетчер устройств» через поисковую строку. Откройте меню мыши, найдите неиспользуемое устройство, выделите его и нажмите на клавишу «Delete». Затем подтвердите действие.

После удаления неиспользуемой мыши все программное обеспечение, связанное с ней, также будет деинсталлировано из параметров системы.
Настройка BIOS
В BIOS есть информация о подключенных и встроенных устройствах. Во время настроек пользователь может случайно деактивировать сенсорную панель. Чтобы ее включить, потребуется зайти в базовую систему ввода-вывода на ноутбуке. Способ может отличаться и зависит от марки и модели. Ранее мы рассматривали, как это сделать на лэптопах от распространенных производителей.
Подробнее: Как зайти в BIOS на ноутбуке MSI / Acer / Packard Bell / Dell / Samsung / Lenovo / Sony Vaio / ASUS / HP
В появившемся окне БИОС можно включить или отключить сенсорную панель:
- С помощью клавиш со стрелками перейдите на вкладку «Advanced». В некоторых версиях BIOS она может называться иначе, например «Advanced Settings». Тачпад в большинстве случаев обозначается как «Internal Pointing Device» или «Touchpad». Выделите устройство с помощью стрелок на клавиатуре. Если напротив пункта стоит значение «Disabled», переведите его в «Enabled».
- Сохраните изменения, выбрав пункт «Save Changes and Exit» на вкладке «Save & Exit». Или нажмите на клавишу «F10» и согласитесь с действием в появившемся окне.

После этого ноутбук перезагрузится и можно будет проверить, начала ли работать сенсорная панель.
Причина 3: Проблемный драйвер
Иногда проблема с курсором на ноутбуке возникает из-за устаревшего драйвера указывающего устройства или сбоя во время его установки. Встроенные средства операционной системы Windows позволяют обновить или откатить версию программного обеспечения:
- Перейдите в «Диспетчер устройств». Приложение находится в списке установленного софта. Также найти его можно через поисковую строку.
- В открывшемся списке разверните меню «Мыши и иные указывающие устройства», найдите название используемого девайса, выделите и нажмите «Enter», чтобы открыть «Свойства».
- Перейдите на вкладку «Драйвер». Нажмите на кнопку обновления, если она активна, что, возможно, инсталлирует актуальное ПО для устройства. Если доступна кнопка «Откатить», можно, наоборот, вернуть состояние драйвера до обновления.


Когда проблема заключается именно в драйвере, то в большинстве случаев обновление поможет исправить ситуацию. Он скачивается с официальных источников Microsoft, а установка происходит автоматически.
Причина 4: Низкая скорость мыши в настройках
Медленная работа курсора мыши может быть из-за неправильных настроек системы. По ошибке иногда выставляется слишком низкая скорость передвижения курсора, которую можно изменить:
- Перейдите в «Панель управления» с помощью диалогового окна «Выполнить» (сочетание клавиш «Win + R») и команды
control panel. - С помощью клавиш со стрелками перейдите в раздел «Мышь».
- В появившемся окне перейдите на вкладку «Кнопки мыши» с помощью клавиш «Ctrl + Tab». Нажав «Tab», спуститесь на пункт «Скорость» и выберите нужное значение, используя клавиши со стрелками. Чем правее ползунок, тем выше скорость перемещения курсора. Чтобы сохранить настройки и закрыть окно, нажмите на клавишу «Enter».


После этого проверьте, работает ли курсор, а также скорость его перемещения.
Причина 5: Зависание системы
Курсор перестает двигаться или медленно работает из-за зависания операционной системы. В статьях на нашем сайте подробно описаны инструкции, как действовать при сбоях в работе Windows различных версий.
Подробнее: Что делать, если тормозит компьютер с Windows 10 / Windows 7 / Windows XP
Причина 6: Вирусы
Деятельность вирусных утилит, которые попали на ноутбук из сети или со съемных носителей, может навредить программным компонентам системы. Если причиной того, что курсор не двигается на ноутбуке, стало вредоносное приложение, то в другой нашей статье вы можете узнать, что делать в такой ситуации.
Подробнее: Как почистить компьютер от вирусов
Рекомендуется установить регулярную защиту на ноутбук, чтобы избежать проблем в работе системы и не потерять важные данные.
Читайте также: Как установить бесплатный антивирус
Основные причины проблем с сенсорной панелью
С самого начала следует исключить очевидные варианты. Пренебрегать ими не стоит, так как зачастую пользователи относят в сервис абсолютно исправные девайсы. Так, сенсорная панель устройств может не работать по следующим причинам:
- Тачпад просто слишком грязный, жирный – из-за этого часто не двигается прокрутка. Протрите его мягкой тканью, пропитанной спиртом или чистящим раствором, после чего панель нужно протереть салфеткой и дать высохнуть. Помните, что делать работу на ноутбуке жирными и влажными руками нельзя – сенсор панели на них не реагирует и курсор не будет двигаться.
- Проверьте параметры чувствительности в настройках, для чего:
○ через «Пуск» зайдите в панель управления;
○ в диспетчере устройств найдите сенсор лэптопа и, открыв контекстное меню, нажмите «Свойства»;
○ убедитесь, что встроенная мышка не глючит, в противном случае проведите обновление драйвера.
- Перейдите по вкладке «Драйвер» и проверьте, что все версии драйверов поставляются производителем и имеют версии выше 1.0. Иногда в Windows для тачпадов могут использоваться стандартные драйверы системы, функционирующие на некоторых лэптопах некорректно, из-за чего курсор иногда тормозит, не двигается или прокрутка не функционирует.
- Убедитесь, что сенсорная панель вами же не отключена. Пользователи иногда могут делать случайное нажатие функциональной кнопки F1…F12 и Fn, а потом не могут определить, почему перестала работать клавиатура или мышка ноутбука. Включаются они повторным нажатием тех же клавиш.
- На некоторых ноутбуках непосредственно на панели имеется кнопка для ее включения/выключения. Возможно, у вас именно такая модель, поэтому присмотритесь повнимательнее к тачпаду, если последний вдруг перестал функционировать. Ее расположение обычно – левая сторона сверху.
- Если к лэптопу подключена USB-мышь, то это может мешать работе тачпада – он зависает, либо курсор иногда сильно тормозит из-за возникающего конфликта устройств.
Это самые простые причины, почему тачпад на ноутбуке перестал работать.
Измените настройки панели
Иногда тачпад не работает, курсор пропал, не двигается или прокрутка сильно тормозит по причине неправильной настройки мыши. Чтобы зайти в ее настройки, нужно делать следующее:
- зайдите в «Панель управления» из пускового меню;
- в открывшемся списке выберите пункт «Мышь» (будет удобнее, если в режиме просмотра для устройств будет выбран параметр «Мелкие значки»);
- во вкладке «Параметры указателя» задайте скорость перемещения мыши – тормозит гаджет иногда именно из-за этой настройки, когда выставляется слишком низкое значение.
Далее останется сохранить изменения и проверить, как после этого работает сенсор, и нормально ли движется курсор.
Измените параметры BIOS
На многих ноутбуках touchpad включается в BIOS. Чтобы исключить вариант, что сенсорная панель просто отключена, зайдите в БИОС после включения питания и проверьте настройки. Попасть в него можно, если сразу после включения питания нажать Del или функциональные клавиши F1…F12. Точнее об этом можно узнать в спецификации к каждому из устройств.
Если во вкладке Advanced вы обнаружите надпись Internal Pointing Device или что-то подобное, удостоверьтесь, что напротив него стоит параметр Enabled.
В противном случае активируйте его самостоятельно и перезагрузите лэптоп. Проверьте, как после этого работает мышка ноутбука.
Как включить тачпад на ноутбуке
Тачпад — это устройство для управления курсором в ноутбуке, позволяющее обойтись без использования компьютерной мыши. Иногда пользователи обнаруживают, что тачпад не работает; это вовсе не означает, что он сломался — возможно, он просто-напросто отключен. Поговорим о том, как включить тачпад на ноутбуке .
На некоторых ноутбуках (к примеру, ряде моделей HP) имеется специальная кнопка включения/выключения тачпада. Как правило, на ней изображен перечеркнутый квадрат или касающаяся тачпада рука, а располагается она обычно в непосредственной близости от тачпада.
Однако в большинстве ноутбуков тачпад включается и выключается при помощи комбинации клавиш. Обычно это сочетание функциональной клавиши Fn с одной из функциональных клавиш F5 — F12. В разных ноутбуках это сочетание может быть разным, найти это сочетание для вашего ноутбука можно в инструкции к нему.
Если инструкции под рукой нет, можете попробовать определить искомое сочетание клавиш опытным путем. Однако будьте осторожны, потому что попутно можно случайно отключить какую-нибудь нужную функцию и забыть, каким сочетанием клавиш вы это сделали.
Некоторые производители ноутбуков предпочитают использовать определенное сочетание клавиш для включения тачпада в большинстве производимых моделей. К примеру, в ноутбуках Dell это Fn + F5, Asus и Toshiba — Fn + F9, Acer — Fn + F7, Lenovo — Fn + F8. Однако даже у одного производителя комбинации клавиш могут быть разными в разных линейках ноутбуков, так что, возможно, вам все равно придется обратиться к методу проб и ошибок.
Иногда для включения и выключения тачпада может использоваться специальная системная утилита. если она, конечно, установлена. Обычно иконка утилиты отображается в трее рядом с часами.
Если ни одно сочетание клавиш не работает, возможно, тачпад не включается потому, что к ноутбуку подключена мышь. Если в настройках включена соответствующая опция, тачпад будет автоматически подключаться при подключении мыши. Чтобы проверить эту догадку, просто отключите от ноутбука мышь. Эту опцию можно отключить, если она вам мешает. Делается это в разделе «Мышь» Панели управления.
В некоторых моделях ноутбуков тачпад может включаться и отключаться в настройках BIOS. Чтобы зайти в BIOS, нужно при загрузке ноутбука нажать и удерживать клавишу Del или F2 (в некоторых моделях это может быть другая клавиша или их сочетание, но эти два варианта наиболее распространены). В BIOS нужно найти пункт Internal Pointing Device, поменять его значение с Disabled на Enabled и сохранить изменения.
Тачпад может не включаться еще и потому, что на него не установлены драйвера. Посмотрите, отображается ли тачпад в диспетчере устройств (Пуск — Панель управления — Диспетчер устройств). Если тачпада нет в разделе «Мыши или иные указывающие устройства», скорее всего, драйвер для него не установился. Установить его можно с диска с драйверами, который должен идти в комплекте с ноутбуком.
Если диска нет, скачайте драйвер с официального сайта производителя ноутбука. На сайте вам нужно будет выбрать нужную модель ноутбука, а затем — устройство, для которого вы хотите скачать драйвер.
Если тачпад есть в соответствующем разделе диспетчера устройств, посмотрите, включен ли он. Для этого кликните по названию устройства правой кнопкой мыши. Откроется контекстное меню. Если видите в нем пункт «Включить», смело кликайте по нему.
Если включить тачпад не удалось ни одним из вышеупомянутых способов, возможно, он просто поломан. В таком случае вам следует отнести ноутбук на диагностику. Кстати, практически все советы, перечисленные в этой статье, можно использовать и для отключения тачпада. Но, естественно, делать нужно будет все наоборот.
Обновление или откат драйвера тачпада
Попробуйте обновить или откатить драйвер тачпада. Перейдите в тот же диспетчер устройств, как описывали выше. Найдите устройство Тачпад, обычно он называется, как и марка ноутбука (Dell TouchPad, Lenovo TouchPad, Synaptics, HP TouchPad, Acer TouchPad, Asus TouchPad.) Нажмите правой кнопкой мыши на вашем драйвере и выберите свойства. Далее нажмите Обновить, чтобы убедиться есть ли какие-нибудь полезные обновления для вашего тачпада.
Много людей сообщали на форумах Майкрософт, что Тачпад переставал работать именно после обновления Windows 10, для этого вам нужно выбрать откатить драйвер. Если у вас не горит выделенным кнопка Откатить, значит у вас нет предыдущей версии драйвера.
Драйвера
С механикой разобрались. А теперь давайте побеседуем о том, как быть, если после обновления в Windows 10 пропал курсор мыши, и не работает клавиатура.
Причины и решение:
- Если при переключении клавиатуры и мыши в другие USB-порты и перезагрузки компьютера проблема не исчезает, вероятней всего, во время своего апгрейда Виндовс не обновила драйвера для USB-контроллера. Можно попробовать установить их самостоятельно или обратиться к специалисту.
- Вполне вероятно, не обошлось без антивирусной программы от Касперского. По непонятным причинам иногда «страж» блокирует средства управления при обновлении. В таком случае при его отключении проблема исчезает.
- И мышка, и клавиатура могут быть просто отключены. Для включения нужно обратиться к соответствующему разделу в «Программах и компонентах» (Панель задач) и изменить настройки. Например, для мыши нужно отметить галочкой пункт «Отображать след указателя».
Причина 4: Проблема с драйвером
Драйвер как таковой не должен влиять на базовую работоспособность тачпада. Перемещение курсора, нажатие левой и правой кнопок осуществляются и без него. Тем не менее его некорректная работа может провоцировать проблемы с оборудованием, поэтому рекомендуем установить драйвер вручную. Сделать это можно разными способами, и все они рассмотрены в нашей отдельной статье. Добавим, что изредка проблемы наблюдаются после установки программного обеспечения последней версии, поэтому в крайних случаях можете воспользоваться одной из предыдущих.
Подробнее: Скачиваем и устанавливаем драйвер для тачпада ноутбука Lenovo
Локальная установка драйвера через «Диспетчер устройств»
Дополнительно расскажем о методе локальной установки драйвера поверх текущей версии. К нему лучше прибегнуть в первую очередь, так как много времени он не займет, но сложившуюся ситуацию может исправить.
- Запустите «Диспетчер устройств». Это можно сделать через поиск в «Пуске» или (в Windows 10) нажатием ПКМ по «Пуску» и выбором соответствующего пункта.
Раскройте раздел «Мыши и иные указывающие устройства» — здесь находится тачпад и подключенная мышь, которой вы управляете. Распознать панель не составит труда — в его названии должно содержаться слово «touchpad» или «trackpad». Но вот если драйвер отсутствует или с ним появились проблемы, вместо этого название будет «HID-совместимая мышь». В ситуации с двумя одинаковыми названиями определить строку с тачпадом несложно: выделите любое из названий и отключите внешнюю мышь от ноутбука. Если выделенная строка осталась — это тачпад, исчезла — мышь. После повторного подключения мыши строка с ней будет той же по счету.
Итак, теперь выделите строку с тачпадом и на панели инструментов нажмите иконку обновления драйвера.
В открывшемся окне воспользуйтесь пунктом «Выбрать драйвер из списка доступных драйверов на компьютере».
Отобразится список ПО, из которого либо выберите тот, что в названии содержит «touchpad» / «trackpad», либо, если такого нет, «HID-совместимая мышь» / «HID-совместимое устройство». Выбирайте что-то одно из списка — в случае неудачи к нему всегда можно вернуться.
Обязательно перезагрузите ноутбук, проверьте работу сенсорной панели и по необходимости вернитесь к списку с драйверами.
Переустановка драйвера
Рассмотренные манипуляции могут не помочь, поэтому попробуйте обратный вариант — удаление устройства из системы до следующего запуска Windows.
- Находясь в «Диспетчере устройств», снова выделите строку с тачпадом, но на этот раз на панели инструментов уже нажмите иконку с крестиком.
Откроется окно подтверждения удаления устройства. На деле же будут удалены все его драйверы, а при наличии дополнительного пункта «Удалить программы драйверов для этого устройства» поставьте рядом с ним галочку и нажмите «Удалить».
Отправьте ноутбук на перезагрузку. В идеале драйвер должен будет установиться автоматически при запуске операционной системы, но если этого не произошло, снова воспользуйтесь перечисленными выше методами.
Не работает тачпад из-за аппаратных неисправностей
Такое случается после разборки или после сборки. Наиболее распространенная причина — после того, как сделали демонтаж, забыли подключить на место шлейф питания для тач пада. Другие предпосылки:
- на сенсор попала влага;
- имел место перепад температур, из-за которого контакты шлейфа окислились (поэтому нельзя включать ноутбук сразу придя домой с мороза).
Шлейф вообще окисляется очень быстро, это слабое место любого touchpad. А окислившиеся контакты уже не могут полноценно передавать сигналы. При этом часто девайс выходит из строя постепенно: сначала перестают работать клавиши или область прокрутки, а уже потом ломается и основная часть.
К более серьезным поломкам можно отнести трещины на сенсоре или неисправность всего южного моста ноутбука (южный мост — это микросхема, которая отвечает за функционирование всех подключенных периферийных устройств). Треснутый сенсор можно заменить на новый, а починка южного моста — дело сугубо для специалиста, который умеет разбирать и восстанавливать материнскую плату.
Итак, что делать, если не работает тачпад на ноутбуке? Первое — проверить, что он включен. Второе — обновить драйвера. Третье — решить аппаратные проблемы. Если для вас это кажется сложным, обращайтесь за решением в наш сервисный центр в Санкт-Петербурге. Мы по невысоким ценам проводим диагностику и быстрый ремонт любой компьютерной техники.
Драйвера
С механикой разобрались. А теперь давайте побеседуем о том, как быть, если после обновления в Windows 10 пропал курсор мыши, и не работает клавиатура.
Причины и решение:
- Если при переключении клавиатуры и мыши в другие USB-порты и перезагрузки компьютера проблема не исчезает, вероятней всего, во время своего апгрейда Виндовс не обновила драйвера для USB-контроллера. Можно попробовать установить их самостоятельно или обратиться к специалисту.
- Вполне вероятно, не обошлось без антивирусной программы от Касперского. По непонятным причинам иногда «страж» блокирует средства управления при обновлении. В таком случае при его отключении проблема исчезает.
- И мышка, и клавиатура могут быть просто отключены. Для включения нужно обратиться к соответствующему разделу в «Программах и компонентах» (Панель задач) и изменить настройки. Например, для мыши нужно отметить галочкой пункт «Отображать след указателя».
Что делать если курсор дергается
Этому может быть несколько объяснений, которые связаны с неправильной работой Windows:
- Слабая конфигурация компьютера;
- Вирусные программы;
- Перегрев компонентов ПК, например, видеокарты;
- Неисправность мыши;
- Повреждение системных файлов.
Для начала стоит убедиться, что система действительно повреждена. Запускаем от имени администратора командную строку и вводим команду:
sfc /scannow
Если файлы действительно повреждены, то они восстановятся. При выполнении данной команды можно потерпеть неудачу, тогда на помощь приходит такой метод:
В командной строке вводим команду:
DISM.exe /Online /Cleanup-image /Restorehealth
Данная функция восстанавливает изначальный образ системы. Чем-то сравнима с предыдущей командой, но файлы скачивает из Центра обновлений. Поэтому у вас должен быть включен Интернет.
Не работает тачпад: что делать?
Для работы с ноутбуком вовсе не обязательно подключать к нему мышку: для управления курсором в современных ноутбуках используется тачпад, позволяющий не носить с собой дополнительные устройства. Но случается так, что тачпад выходит из строя, и вы лишаетесь возможности нормально работать с нотубуком. Что делать, если не работает тачпад?
Тачпад представляет собой сенсорную панель, которая реагирует на прикосновения и движения пальца, перемещая курсор по заданной траектории. Сначала он может показаться не очень удобным, но большинство пользователей достаточно быстро привыкают пользоваться тачпадом и предпочитают его мышке.
Но в этом-то и кроется опасность: вы привыкаете к тачпаду и перестаете носить с собой мышку. И однажды может наступить момент, когда вы откроете ноутбук и обнаружите, что не работает тачпад. Что делать в таком случае?
Почему не работает тачпад?
Некоторые пользователи, говоря «не работает touchpad на ноутбуке» подразумевают, что он работает, но не так, как надо: курсор плохо реагирует на команды, перемещаясь слишком медленно, слишком быстро или рывками, из-за этого становится сложно работать. Чаще всего причиной является загрязнение тачпада. Почистить его довольно легко — надо хорошо протереть его поверхность намыленным тампоном, а затем — влажной спиртовой салфеткой. Работать с тачпадом можно после того, как он высохнет. Иногда тачпад не работает нормально, потому что у вас влажные или жирные руки.
Бывает, что проблема заключена в настройках тачпада — выставлена слишком высокая или слишком низкая чувствительность. Чтобы изменить настройки чувствительности, нужно зайти в пункт «Мышь» Панели управления. Иногда не работает не весь тачпад, а отдельные функции — к примеру, прокрутка. Это проблема программного характера, и решается она установкой или обновлением драйвера тачпада. Для некоторых тачпадов придется установить специальное ПО для их настройки.
Если же тачпад не работает совсем, то причина может быть программной или аппаратной. Для начала давайте исключим самые простые и вероятные варианты. Если перестал работать тачпад, велика вероятность того, что он просто-напросто отключен. Есть несколько способов включить тачпад:
- использовать комбинацию клавиш: в большинстве ноутбуков тачпад включается и отключается нажатием функциональной клавиши Fn в сочетании с одной из клавиш F1-F12;
- нажать на кнопку выключения тачпада (есть не во всех ноутбуках);
- включить тачпад при помощи системной утилиты: обычно она отображается в трее рядом с часами;
- отключить мышку: в некоторых ноутбуках тачпад автоматически отключается при подключении USB мыши;
- включить поддержку тачпада в BIOS: для этого нужно зайти в BIOS и выбрать соответствующее значение для параметра Internal Pointing Device.
Если же это не помогло, и в ноутбуке все равно не работает тачпад, то причина может быть аппаратной. Как и другие устройства, тачпад подключен к материнской плате при помощи шлейфа. Иногда при транспортировке крепеж шлейфа открывается, и шлейф выпадает из разъема на «материнке». Понятно, что тачпад перестает работать. В таком случае можно разобрать ноутбук самостоятельно, чтобы подключить тачпад, или обратиться в сервисный центр.
Также тачпад может не работать из-за механического повреждения. В таком случае, скорее всего, его просто придется полностью поменять. Если после удара тачпад работает, но провалились кнопки, возможно, получится обойтись «малой кровью», разобрав тачпад и вернув провалившиеся кнопки на место.
Если не работает не только тачпад, но и клавиатура и USB порты, проблема, естественно, не в тачпаде. Скорее всего, в ноутбуке неисправна материнская плата. Тут есть только один путь — в сервисный центр на диагностику.
Как видите, если у вас не работает тачпад, причины могут быть разными. Нужно по очереди исключить все возможные причины, начиная с самых простых, а уже потом, если ничего не помогло, отправляться с ноутбуком в сервисный центр.
Используйте Alt + Tab или Диспетчер задач, чтобы освободить записанный указатель.
Иногда указатель мыши продолжает исчезать из-за того, что он был захвачен внеэкранным приложением. Это может произойти, если некоторые приложения не закрываются должным образом и не возвращают мышь.
Есть два быстрых способа исправить это. Первый — нажать одновременно клавиши Alt и Tab на клавиатуре. Это переключит фокус приложения на другое приложение и, надеюсь, освободит мышь. Если это не сработает, используйте Ctrl + Shift + Esc, чтобы открыть диспетчер задач. Затем выберите подозрительное приложение и завершите его процесс, щелкнув его правой кнопкой мыши и выбрав «Завершить процесс».
Если ваша мышь не отпускала при переключении в диспетчер задач, вы можете просто нажать Alt + E, чтобы завершить выделенное приложение.
Пропал курсор тачпада
Этот вариант встроенной мыши не пользуется большой популярностью и довольно часто его капризы решаются простым подключением периферийного аналога. Но если такой вариант не считается достойным уважения, следует знать, что наибольшее распространение получили случаи, когда тачпад:
- Отключён на ноутбуке. Для включения на моделях Asus следует нажать комбинацию Fn + F9, на Леново – Fn + F6, в других моделях варианты могут отличаться, но в обязательном порядке должна присутствовать Fn.
- Не работает из-за загрязнения панели. Следует убедиться, что он чистый, а пальцы не мокрые. Для уборки грязи и пыли можно воспользоваться сначала влажными салфетками, а затем сухим полотенцем.
- Может быть выключен в BIOS. Для устранения неисправности следует во время загрузки системы войти в БИОС. Затем осуществить переход в указатель устройств Internal Pointing Device. Панель будет работать, когда отмечен статус – Enabled. Если это не установлено, достаточно кликнуть по иконке и изменить параметр.
Подводя итоги вышесказанному, хочется отметить, что несмотря на многообразие причин, почему пропал курсор на ноутбуке, проблем с тем, как его вернуть, возникнуть не должно даже у начинающих пользователей.
Подпишитесь на наши Социальные сети
Почему не работает мышь на ноутбуке: характеристики и причины
Перед тем как узнать почему не работает мышь на ноутбуке, давайте сначала разберем какие есть виды мышек и как их исправить.
Сенсорная панель (тачпад)
Для тачпада характерно 2 вида работы
- Тачпад работает с перебоями
- Тачпад не работает вообще
Расскажу вам о каждом ситуации подробнее. Итак, во время работы тачпада возникают такие проблемы : плохое реагирование на команды, которые задаёт пользователь; движение курсора происходит неравномерно; курсор временно пропадает с экрана.
Избавить от этой проблемы поможет простое протирание тачпада. Вероятность, что он просто забит грязью, достаточно велика. Просто протрите тачпад влажной салфеткой. К работе можно приступать только после полного высыхания тачпада. Проблемы с тачпадом могут возникать и тогда, когда вы работает за ноутбуком влажными руками.
Бывают и случаи, когда тачпад работает некорректно из-за неправильных настроек. Для того чтобы сделать перенастройку параметров устройства, нужно открыть вкладку «Панель управления» и выбрать в нём пункт «Мышь». Методом ошибок и проб вы сможете выполнить оптимальную настройку тачпада под свои нужды.
Часто, в каждой конкретной модели тачпада, в комплекте идёт «родной» драйвер. Не следует пренебрегать его установкой, доверяя набору стандартных драйверов.
А вот что делать, если тачпад не реагирует на команды пользователя? Чаще всего такая проблема случается из-за отключения сенсорной панели. Отключение может быть как умышленным, так и произвольным. Включить тачпад можно с помощью следующих способов:
- Используйте комбинацию клавиш – Fn + функциональная клавиша F1-F12 (Выбор клавиши зависит от марки и модели ноутбука);
- Проверьте кнопку включения/выключения, если такова имеется на вашем ноутбуке;
- Используйте специальные утилиты;
- В некоторых ноутбуках при подключение второго манипулятора происходит отключение тачпада, поэтому попробуйте отключите вторую мышь.
- Включите поддержки устройства в BIOS – значение Enabled для параметра Internal Pointing Device;
Если все указанные мною выше способы вам не помогли, то это аппаратная поломка. Своими силами отремонтировать тачпад у вас не получится, поэтому я советую вам, пойти в сервисный центр. В сервисном центре ремонт сделают не только эффективно, но и качественно.
Проводная мышь
Проводная мышь – это немного устаревшее устройство, которым всё меньше пользуются на сегодняшний день.
Если на ноутбуке такая мышь не работает, попробуйте подключить её к другому ноутбуку или ПК.Если мышка не работает и на том компьютере, то следует купить новую мышь. А вот если мышь заработала, значит причину неполадок стоит искать непосредственно в ноутбуке.
Что нужно делать, если мышь на ноутбуке не работает, а замены мыши не даёт никакого результата:
- Подключите устройство к другому USB-порту;
- Выполните перезагрузку системы
- Проверьте драйвера
- Удалите мышь из системы, и выполните перезагрузку. При включение ноутбука произойдет повторная инициализация и распознавание ОС;
Беспроводная мышь
Беспроводная мышка используется на сегодняшний день в работе наиболее чаще. Но что делать, если мышь на ноутбуке перестала работать? Ниже расскажу вам, о проблемах, которые могут помешать мышке работать нормально.
- Батарейки. Если курсор мышки нормально движется по экрану, а затем резко «застывает», то стоит вначале проверить батарейки, и если это необходимо, то заменить их на новые. Чтобы продлить время работы беспроводной мышки. Лучше ставить в неё не батарейки, а аккумуляторы;
- Если манипулятор периодически виснет, то попробуйте выключить мышь, а затем включить её.
- Попробуйте подключить приёмник в другой порт;
В этой статье, я рассказал вам почему не работает мышь на ноутбуке и об основных проблемах и о путях их решения, для манипуляторов, которые используются на ноутбуках. Надеюсь, что изложенная выше информация пригодиться вам и обеспечит большую продолжительность работы вашей мыши. Всем добра!
Тачпад (от англ. touchpad — сенсорная площадка) — устройство для управления курсором в ноутбуках, нетбуках, ультрабуках.
Устройство было изобретено в 1988 году Джорджем Герфайде, но популярность приобрело только спустя 6 лет, после лицензирования и установки на ноутбуках PowerBook от компании Apple.
О возможных проблемах с панелью для управления курсором и вариантах их решения пойдет речь ниже.
Большинство владельцев ноутбуков для комфортной работы предпочитают пользоваться мышью, нежели встроенной сенсорной панелью – тачпадом.
Необходимость в отключении тачпада может возникнуть при наличии стационарной компьютерной мыши, а также если планируется набор больших объемов текста.
Дело в том, что при наборе текста, нередки случаи, когда манжетом рубашки, часами можно случайно коснуться тачпада, в результате чего курсор перемещается по тексту. В некоторых моделях ноутбуков, процесс отключения тачпада автоматизирован, но включать его приходится в ручном режиме.
Большинство пользователей ноутбуков, наверное, хоть раз сталкивались с ситуацией, когда компьютерной мыши под рукой нет и единственным выходом, является использование сенсорной панели, которая к тому же отказывается работать.
Ниже мы приведем список наиболее распространенных проблем сенсорной панели и методов их решения.
Шаг 1. Включение/выключение тачпада на клавиатуре
90% проблем нерабочего тачпада решается его банальным включением. Для этого можно использовать комбинацию клавиш, состоящая из обязательной клавиши Fn и системной клавиши, которая в зависимости от производителя и модели может отличаться. Приведем комбинации клавиш для наиболее распространенных производителей ноутбуков.
Асеr: Fn + F7
Аsus: Fn + F9
Dеll: Fn + F5
Fujіtsu: Fn + F4
Gіgаbytе: Fn + F1
Lеnоvо: Fn + F6
Hewlett-Packard (HP)
Компания НР, а также некоторые другие производители ноутбуков, предпочитают уходить от стандартной раскладки клавиш Fn + Fx и выносят кнопку включения тачпада непосредственно на сенсорную панель, она находится в левом верхнем углу и для удобства работы имеет световую индикацию.
Чтобы включить/отключить сенсорную панель необходимо дважды тапнуть по кнопке, которая тоже является сенсорной.
Шаг 2. Чистка тачпада
Сенсор может не реагировать на прикосновения в случае загрязнения панели, а также когда касания выполняются мокрыми пальцами. Убедитесь, что ваши пальцы сухие, а поверхность сенсора чистая.
Для очистки сенсорной панели можно воспользоваться влажными салфетками, после чего следует насухо вытереть поверхность.
Шаг 3. Включение/выключение тачпада в BIOS
Явление менее распространенное, чем два предыдущих, но тоже иногда возникающее – отключение тачпада в BIOS.
Для устранения проблемы следует зайти в BIOS ноутбука. Перейти к BIOS-настройкам можно на этапе загрузки, нажимая определенную клавишу на клавиатуре. Название клавиши зависит от производителя BIOS. Обычно это клавиши Del, Esc, F1, F2, F10 и др.
Момент, когда следует нажимать клавишу можно определить по появлению надписи с названием клавиши для перехода в BIOS. Если начать нажимать раньше или позже в BIOS зайти не получится.
Далее следует найти пункт меню, отвечающий за включение/отключение встроенных указательных устройств «Internal Pointing Device» (в нашем случае он находится в разделе Advanced), и посмотреть его состояние.
Работа сенсорной панели возможна, если установлено значение «Enabled», т.е. «Включено», если установленное значение «Disabled» – тачпад выключен.
Важно! Не забывайте, что при смене параметров BIOS необходимо сохранить произведенные настройки, в противном случае тачпад останется отключенным. Все действия в BIOS необходимо выполнять без спешки, чтобы, решая проблему с тачпадом, не создать новую.
Шаг 4. Переустановка драйверов
Сенсор может некорректно работать или не работать вообще из-за проблем с драйвером устройства. Данная ситуация может возникнуть после переустановки операционной системы.
Для решения этой проблемы необходимо установить нужный драйвер с компакт-диска, идущего в комплекте с ноутбуком, или загрузив с сайта производителя.
Шаг 5. Аппаратная поломка сенсорной панели
Если ни один из выше перечисленных советов не помог, скорее всего, мы имеем дело с аппаратной, а не программной проблемой тачпада. К таким проблемам относятся некачественное подключение шлейфа к материнской плате либо механическое повреждение панели.
Если вы уверены в своих силах, можете разобрать ноутбук и проверить качество подключения шлейфа. Иногда для того чтобы тачпад заработал, бывает достаточно поправить разъем подключения.
Если у вас нет опыта сборки ноутбуков или нет уверенности, что можете все правильно сделать, рекомендуем обратиться к квалифицированному специалисту или в сервисный центр.
Как включить/отключить тачпад, если нет специальной кнопки
В этом видео я расскажу, как включить или отключить тачпад на ноутбуке, причем если у вас нет специальной клавиши.
Источник
Содержание
- Пропал курсор на ноутбуке, как вернуть
- Когда пропал указатель подключаемой мыши
- Возможные причины исчезновения
- Как узнать, почему пропал курсор
- Методы решения проблем
- Пропал курсор тачпада
- Что делать, если не работает курсор на ноутбуке: 3 способа решения проблемы
- Что делать если не работает курсор
- Найдите кнопку включения/отключения сенсорной панели Touchpad
- Проверьте настройки Windows
- Нажмите на светодиодный индикатор на сенсорной панели
- Что делать и причины, почему не работает сенсорный тачпад на ноутбуке
- Тачпад не работает, потому что отключен при помощи горячих клавиш
- Особенности настройки тачпадов Synaptics
- Обновление или откат
- Отключен в свойствах мыши
- Работе тачпада мешает сенсорная служба
- Тачпад отключен в BIOS
- Аппаратные проблемы тачпада
- Не двигается курсор мыши, но мышь работает
- Способы решения проблемы с не двигающимся курсором мыши
- Не работает Тачпад на ноутбуке? 5 способов решения TouchPad
- 1. Повторное включение сенсорной панели с помощью клавиши Fn
- 2. Удаление Других Драйверов Мыши
- 3. Обновление или откат драйвера тачпада
- 4. Включить тачпад в свойствах мыши
- 5. Отключить службу ввода сенсорного экрана для гибридных ноутбуков
Пропал курсор на ноутбуке, как вернуть
Компьютерная мышь является настолько удобным инструментом управления, что внезапное исчезновение её курсора для большинства пользователей сравнимо с катастрофой. Но паниковать при обнаружении отсутствия указателя не стоит. Хотя его исчезновение может произойти из-за различных причин, вернуть курсор, который пропал на ноутбуке довольно легко.
Когда пропал указатель подключаемой мыши
Пользователи ноутбуков отмечают, что заветная стрелочка чаще всего не отражается на мониторе при подключении периферийного устройства через USB. Поводов для столь капризного её поведения не слишком много, но каждый из них требует своего подхода.
Возможные причины исчезновения
Чаще всего решение задачи, как вернуть пропавший курсор мышки обратно на экран, связано с тем, что:
Отдельно хочется выделить Windows 10, изменения в системном реестре которого являются наиболее распространённой причиной исчезновения указателя.
Как узнать, почему пропал курсор
Если мышь не работает из-за порта, вышедшего из строя, указатель отображается на экране, однако не перемещается по нему.
Заподозрить вирус можно, если незадолго до возникновения неполадки посещались непроверенные сайты или скачивались нелицензионные файлы. Отличительной чертой этой неисправности является то, что курсор двигается самостоятельно, без команды.
Когда речь идёт о Windows 8 и 8.1, чаще всего неисправность связана с установкой дополнений, которые могли повредить файлы. Этот вариант стоит рассматривать после обновления системы. У Windows 10 источником хлопот, возникающих вне зависимости от обновлений, является системный реестр.
Методы решения проблем
В том случае, когда исчезновение курсора связано с поломкой порта, оборудование следует подключить к другому разъёму. Если не помогло и это, причина кроется в сломанной мыши, необходимо приобрести новую.
Для проверки системы на наличие вируса можно произвести мониторинг посредством антивируса. Пользователям доступны как бесплатные демо программы, так и платные аналоги.
Проблемы с обновлением системы выполняются следующим образом:
Если проверка покажет, что файлы восстановились, можно смело перезагружать ноутбук. В том случае, когда этого не произошло, запускаем «Командную строку», вводим «DISM.exe /Online /Cleanup-image /Restorehealth» и нажимаем Enter. Осуществляем перезагрузку и снова возвращаемся к «sfc /scannow».
Для внесения изменений в системный реестр следует нажать «Win+R», что откроет доступ к новому окну, в котором прописываем «regedit». В результате осуществится переход на реестр, в котором необходимо выбрать «HKEY_LOCAL_MACHINE». Далее следует открыть System с элементом EnableCursorSuppression. Если в значении стоит число 1, необходимо заменить его на 0, после чего инструмент закрывается и происходит перезагрузка ноутбука.
Пропал курсор тачпада
Этот вариант встроенной мыши не пользуется большой популярностью и довольно часто его капризы решаются простым подключением периферийного аналога. Но если такой вариант не считается достойным уважения, следует знать, что наибольшее распространение получили случаи, когда тачпад:
Подводя итоги вышесказанному, хочется отметить, что несмотря на многообразие причин, почему пропал курсор на ноутбуке, проблем с тем, как его вернуть, возникнуть не должно даже у начинающих пользователей.
Источник
Что делать, если не работает курсор на ноутбуке: 3 способа решения проблемы
Вы собирались напечатать текст, но вдруг курсор перестал реагировать? Эта проблема возникала хотя бы раз у каждого из нас. Если нет – будет полезно узнать, что делать если не работает курсор. Ведь никогда не знаешь, что может произойти.
Techadvisor рассказали о быстром решении, которое поможет вам вернуться к важному файлу.
Содержимое материала
Что делать если не работает курсор
Многие производители ноутбуков предусмотрели функцию отключения тачпада. Это можно сделать с помощью специальной кнопки, комбинации клавиш или системы ввода-вывода BIOS.
Нет ничего проще, чем случайно нажать кнопку включения/отключения. Курсор перестаёт работать, а вы даже не подозреваете, почему это произошло. Если у вас есть в доме кот, он может случайно встать как раз на те клавиши, которые отключают тачпад.
В этом случае бесполезно перезагружать ноутбук, так как это не поможет. Вам нужно найти ту самую кнопку и запомнить комбинацию клавиш для включения/отключения тачпада. К слову, есть также вероятность, что кто-то отключил тачпад через Windows.
Найдите кнопку включения/отключения сенсорной панели Touchpad
Проверьте настройки Windows
Нажмите на светодиодный индикатор на сенсорной панели
В некоторых ноутбуках рядом с сенсорной панелью (в верхнем левом углу) есть светодиод. Если он горит – тачпад отключён. Дважды нажмите на светодиод, чтобы включить тачпад.
Источник
Что делать и причины, почему не работает сенсорный тачпад на ноутбуке
Некоторым пользователям ноутбуков гораздо проще работать с помощью тачпада, а не периферийной мышкой. Сенсорная панель дает устройству мобильность, ради которой он и был придуман. Если использовать ее, то выполнять рабочие задачи можно где угодно: в кафе, парке, общественном транспорте и многих других местах. Но если не работает тачпад на ноутбуке, вам придется возить с собой проводную или беспроводную мышку, искать дополнительное пространство для ее использования. Чтобы не испытывать неудобств, необходимо обнаружить причину проблемы и справиться с ней.
Тачпад не работает, потому что отключен при помощи горячих клавиш
Чтобы не задевать тачпад во время набора текста, многие пользователи отключают его на время при помощи горячих клавиш. Если вы отключили сенсорную панель и забыли об этом, то работать она не будет до повторного ввода команды клавишами. Обычно тачпад включается при помощи сочетания клавиш Fn и F 1- F 12. Точная команда будет зависеть от модели ноутбука и производителя:
Аналогичные сочетания клавиш используются и для других моделей ноутбуков. На некоторые игровые модели устанавливают отдельные физические клавиши, которые управляют тачпадом. Рядом с ними обычно нарисована пиктограмма в виде небольшого окошка. В современных ноутбуках HP сенсорная панель включается и деактивируется длительным удержанием пальца в верхнем левом ее углу.
Особенности настройки тачпадов Synaptics
Панели от производителя Synaptics устанавливают на разные модели ноутбуков. Они универсальны, но требуют дополнительной настройки.
В этой сенсорной системе также есть возможность отключения устройства при помощи специальной кнопки. Часто именно она становится причиной деактивации.
Сбой драйверов
Если у вас перестал работать тачпад на ноутбуке, то следующее, что необходимо сделать после попытки его снова включить – проверить драйвера и обновить их, если это требуется. Для этого вам потребуется зайти в «Диспетчер устройств» и найти сенсорное устройство ввода. Затем действуйте по обстоятельствам.
Удаление лишних компонентов
Просмотрите список драйверов. Возможно система установила устройство дважды, поэтому теперь не знает, к какому устройству обратиться. В этом случае необходимо:
После перезагрузки драйвера для тачпада автоматически установятся. Ошибка будет исправлена.
Обновление или откат
Если устройство отражается в единичном экземпляре, то можно попробовать откатить или обновить его драйвера. Обязательно необходимо сделать это, если рядом с наименованием тачпада появилась пиктограмма в виде желтого треугольника с восклицательным знаком. Для изменения конфигурации необходимо:
При возникновении ошибок во время обновления драйверов, необходимо скачать с сайта производителя ноутбука подходящий пакет. В нем будет идти утилита для управления тачпадом и все необходимые компоненты для него. Искать нужные драйвера необходимо по модели своего устройства.
Отключен в свойствах мыши
Если не работает тачпад на ноутбуке Windows 10, то необходимо посмотреть, не отключен ли он в панели свойств. Исправить проблему нужно по инструкции:
Работе тачпада мешает сенсорная служба
Сейчас в моде гибридные устройства, в которых сочетается сенсорный экран и тачпад. Но пока такие ноутбуки несовершенны и у них может возникнуть конфликт сенсорного экрана и панели. В этом случае сначала плохо работает тачпад на ноутбуке, сигналы с него проходят с задержкой, а затем он может полностью отказать.
Если вам нужен тачпад и вы готовы использовать гибридное устройство в качестве простого ноутбука, то необходимо отключить сенсорный экран. Для этого:
После этого сенсорный экран работать не будет, зато тачпад начнет функционировать. Если вы хотите использовать все свойства гибридной модели, то можно обновить или откатить драйвера для экрана и мыши (о том, как это сделать, мы рассказывали выше). При правильной конфигурации компонентов конфликт между устройствами будет подавлен. В крайнем случае удалите оба устройства из диспетчера, а затем перезагрузите компьютер.
Тачпад отключен в BIOS
Включить тачпад через BIOS просто, для этого придерживайтесь алгоритма:
Управление вкладками в BIOS чаще всего происходит при помощи стрелок, но встречаются отклонения от этого варианта. В нижней части экрана для пользователей есть подсказки, которые позволят ему перейти к нужной вкладке и сохранить изменения.
Аппаратные проблемы тачпада
Если ни один из перечисленных способов включения сенсорной панели не помог, то скорее всего проблема аппаратная. Первое, что вам нужно вспомнить – не разбирался ли ноутбук в последнее время. Если вы проводили ремонт и после него тачпадом не пользовались, то есть шанс, что дело просто в отключенном шлейфе. В противном случае проблема может вознникнуть из-за:
Слабым местом у тачпадов всем моделей является шлейф. При попадании небольшого количества влаги он быстро окисляется и перестает передавать сигналы. Изначально может частично отказать тачпад на ноутбуке: не работает прокрутка или клавиши, а затем он полностью выйдет из строя.
Более сложными аппаратными неисправностями являются раскол сенсора и поломка южного моста (микросхемы, отвечающей за работу периферийных устройств). В первом случае сенсор нужно будет заменить блоком, во втором – специалист будет восстанавливать непосредственно материнскую плату.
Теперь вы знаете, почему не работает тачпад на ноутбуке, и самое главное можете с этим справиться. В большинстве случаев поломка программная и устранимая самим пользователем, если вы подозреваете, что причина в аппаратной части, то стоит обратиться в сервисный центр. Помните, что разобрать устройство просто, а вот собрать его обратно правильно будет нелегко. Поделитесь этой статьей с друзьями, чтобы они могли пользоваться всеми возможностями ноутбука свободно. Если у вас остались вопросы, то задавайте их в комментариях.
Источник
Не двигается курсор мыши, но мышь работает
Вы впервые столкнулись с проблемой корректного функционирования компьютерной мыши? Тогда эта статья для Вас – мы хотим рассказать, почему курсор мыши может не двигаться, если сама мышь работает. На её работу могут влиять не только программные факторы, но и аппаратные. И если мышь перестала откликаться, то мы поможем Вам оживить её – для этого читайте статью максимально внимательно и следуйте инструкциям.
Следует упомянуть о том, что корректная работа данного устройства ввода выражается далеко не в одном движении курсора. Помимо него, должны нажиматься все кнопки, функционировать колесо прокрутки. А если мышь оптическая, то от соответствующего датчика должен исходить свет, подтверждающий, что она реагирует на движения.
Способы решения проблемы с не двигающимся курсором мыши
Как видите, совсем ничего сложного нет. Эти пять предельно простых действий помогут Вам исправить проблему корректного функционирования мыши, если она связана не с нею, а с Вашим ноутбуком или компьютером.
Напоследок хотелось бы сказать, что Вам не стоит отчаиваться в том случае, если не сработал первый способ – нужно сразу же пробовать второй, третий и далее по списку. Курсор мыши может начать двигаться на любом из этапов.
Источник
Не работает Тачпад на ноутбуке? 5 способов решения TouchPad
Тачпад вековая особенность, давно заменил альтернативное управление мышкой. С помощью его мы можем полностью управлять нашим устройством, будь это ноутбук или гибридный планшет. Многие ноутбуки (Acer, Asus, HP, lenovo, Dell) имеют проблемы при работе тачпада. Что делать, если не работает тачпад на ноутбуке в Windows 10? Разберем 5 способов устранение этой проблемы.
1. Повторное включение сенсорной панели с помощью клавиши Fn
Со мной произошла одна история, когда я включал WiFi на ноутбуке и нечаянно отключил сенсорную панель тачпад. Долго я искал причину, сразу не сообразив, что случилось. Оказалось все просто, в ноутбуках есть кнопка дополнительных функций под названием Fn с лево снизу клавиатуры. Для включения какой-нибудь функции на ноутбуке, зажимают сочетание кнопок Fn и F1. F12. На этих же самых кнопках F1-F12, нарисованы картинки или символы для применения параметра. К примеру, чтобы включить тачпад, нужно нажать Fn+F7, на самой кнопке F7 будет изображение типо сенсорной панели. Можете нажать все кнопки по порядку Fn+F1. F12, но помните, что там есть функция отключения дисплея, нажмите повторно на те кнопки, на которых погас экран.
На некоторых ноутбуках марки HP, тачпад включается и выключается, двойным касанием по краю самой сенсорной панели. На марках asus и acer может быть отдельная кнопка рядом с сенсорной панелью. Если Тачпад по-прежнему не работает, то двигаемся дальше.
2. Удаление Других Драйверов Мыши
Бывают моменты, когда у вас в прошлом было подключено целая куча драйверов от разных устройств мыши и вы их никогда не удаляли. Некоторые драйвера от производителей мыши, сами автоматически отключают Тачпад. Перейдите в диспетчер устройств, нажав сочетание кнопок Win+R и введите в строке devmgmt.msc.
Найдите строку указывающую на мыши и иные указывающие устройства, нажмите на ярлычок, чтобы раздвинуть категорию и удалите по порядку все драйвера мыши, пока тачпад не начнет работать на вашем ноутбуке. Если не заработал, попробуйте после удаление всех драйверов перезагрузить систему. Не заработал тачпад? Двигаемся к следующему пункту.
3. Обновление или откат драйвера тачпада
Попробуйте обновить или откатить драйвер тачпада. Перейдите в тот же диспетчер устройств, как описывали выше. Найдите устройство Тачпад, обычно он называется, как и марка ноутбука (Dell TouchPad, Lenovo TouchPad, Synaptics, HP TouchPad, Acer TouchPad, Asus TouchPad.) Нажмите правой кнопкой мыши на вашем драйвере и выберите свойства. Далее нажмите Обновить, чтобы убедиться есть ли какие-нибудь полезные обновления для вашего тачпада.
Много людей сообщали на форумах Майкрософт, что Тачпад переставал работать именно после обновления Windows 10, для этого вам нужно выбрать откатить драйвер. Если у вас не горит выделенным кнопка Откатить, значит у вас нет предыдущей версии драйвера.
4. Включить тачпад в свойствах мыши
Во многих случаях диспетчер устройств не срабатывают для того, чтобы включить Тачпат на ноутбуке. Если ваш Тачпат по-прежнему не работает на ноутбуке в windows 10, то перейдите в свойства мышь.
5. Отключить службу ввода сенсорного экрана для гибридных ноутбуков
Если ваш ноутбук является гибридным (ноутбук и планшет в одном с сенсорным дисплеем.) Есть вероятность, что служба ввода сенсорно экрана, которая контролирует функциональность стилуса, мешает вашей сенсорной панели.
Источник

Содержание
- Активация сочетанием клавиш
- Настройки BIOS
- Установка драйвера
- Проверка мышки
- Заключение
Активация сочетанием клавиш
Итак, начнем с наиболее классического варианта для пользователей ноутбуков – это отказ тачпада. Первым делом необходимо проверить функцию включения/отключения сенсорной панели, если она предусмотрена разработчиками девайса.
На некоторых ноутбуках тачпад блокируется сочетанием клавиш. Например, в данной процедуре может использоваться [knopka]Fn[/knopka]+[knopka]F5[/knopka]. Осмотрите ряд системных клавиш и найдите ту, на которой имеется изображение тачпада или замка.
Второй вариант блокировки – это двойное нажатие в углу сенсорной панели. На некоторых ноутбуках необходимая область отмечена углублением, на других не выделена вовсе. Проверить можно только опытным путем.
Мнение эксперта
Василий
Руководитель проекта, эксперт по модерированию комментариев.
Задать вопрос
Если ни один из методов не подходит, то удостоверьтесь с помощью инструкции или официального сайта, имеется ли данная опция в вашем ноутбуке.
Вы использовали функцию включения и отключения несколько раз, но тачпад так и не заработал? Тогда нужно переходить к программным настройкам.
Настройки BIOS
Следующий вариант связан с меню BIOS. На каждом ноутбуке можно управлять сенсорной панелью через материнскую плату, поскольку к ней данный девайс и подключается. Поэтому вам необходимо зайти в параметры BIOS и проверить активность тачпада. Данная процедура выполняется следующим образом:
- Перезагрузите компьютер и на начальном экране нажмите клавишу входа в BIOS.
- Откройте расширенные настройки – раздел Advanced.
- Найдите пункт Internal Pointing Device и выставьте значение
- Сохраните измененные параметры и перезапустите ПК нажатием клавиши [knopka]F10[/knopka].
Если напротив Internal Pointing Device стоял параметр Disabled, значит, тачпад был выключен на аппаратном уровне.
Установка драйвера
Следующий этап – это установка драйвера для устройства ввода. Некоторые тачпады работают с универсальным ПО, которые ставится вместе с системой. Но другое оборудование активируется только при наличии фирменного драйвера.
В комплекте с ноутбуками идет специальный диск со всеми драйверами. ПО можно установить с его помощью или скачать с официального сайта производителя. После этого инсталлировать драйвер и обязательно перезагрузить компьютер!
Проверка мышки
Теперь поговорим о тех случаях, когда курсор перестает реагировать на движение обычной мышки. Если вы пользуетесь проводным устройством, то необходимо подсоединить его к каждому порту USB поочередно. Возможно, проблема связана с поломкой одного из разъемов.
Если речь идет о Bluetooth-мышке, то проверьте работу адаптера беспроводной связи. Обычно он активируется с помощью сочетания клавиш. Также нужно полностью зарядить аккумулятор мышки или поменять батарейки. В обоих случаях следует проверить правильность установленных драйверов для материнской платы и беспроводного адаптера. При необходимости переустановите софт по тому же принципу, что описан в статье выше.
Иногда курсор может зависнуть не из-за отказа тачпада или мышки. Попробуйте открыть меню или проводник с помощью клавиатуры. Если компьютер полностью не реагирует, но и не выключается, то зависание системы связано с повреждениями жесткого диска.
Заключение
Если ни один из наших методов не помог исправить ситуацию, стоит обратиться за диагностикой оборудования. Возможно, специалисты найдут повреждения тачпада или портов USB, к которым подключается обычная мышка. Задавайте свои вопросы в комментариях, а мы с радостью на них ответим.
© artiemedvedev/iStock
Вы собирались напечатать текст, но вдруг курсор перестал реагировать? Эта проблема возникала хотя бы раз у каждого из нас. Если нет – будет полезно узнать, что делать если не работает курсор. Ведь никогда не знаешь, что может произойти.
Techadvisor рассказали о быстром решении, которое поможет вам вернуться к важному файлу.
Содержимое материала
Многие производители ноутбуков предусмотрели функцию отключения тачпада. Это можно сделать с помощью специальной кнопки, комбинации клавиш или системы ввода-вывода BIOS.
Нет ничего проще, чем случайно нажать кнопку включения/отключения. Курсор перестаёт работать, а вы даже не подозреваете, почему это произошло. Если у вас есть в доме кот, он может случайно встать как раз на те клавиши, которые отключают тачпад.
В этом случае бесполезно перезагружать ноутбук, так как это не поможет. Вам нужно найти ту самую кнопку и запомнить комбинацию клавиш для включения/отключения тачпада. К слову, есть также вероятность, что кто-то отключил тачпад через Windows.
- Вам нужно найти специальную кнопку на самом тачпаде или вверху клавиатуры. Нажмите на неё и проверьте, заработал ли тачпад.
- Если же кнопки нет, проверьте строку с функциональными клавишами в верхней части клавиатуры. Обратите внимание на ту клавишу, что имеет прямоугольник (иногда с рукой). Обычно управление тачпадом размещается на F7, но есть ноутбуки, которые используют F5 и F9. В очень редких случаях простое нажатие на одну клавишу помогает.
- Как правило, нужно нажать и удерживать Fn, а затем нажать соответствующую функциональную клавишу, чтобы курсор заработал.
- Также проверьте, отключен ли тачпад в Windows. Для этого нажмите кнопку «Пуск», введите «мышь» в поле поиска и выберите «Мышь» (или «Настройки мыши»).
- В Windows 10 откройте «Панель управления» и выберите раздел «Мышь».
- В «Свойствах» мыши выберите вкладку «Параметры устройства». Там будет список тачпадов. Если их несколько, и вы не знаете, какой выбрать, нажмите на каждый, чтобы узнать, какой вам нужен. Нажмите на кнопку «Включить» внизу списка.
В некоторых ноутбуках рядом с сенсорной панелью (в верхнем левом углу) есть светодиод. Если он горит – тачпад отключён. Дважды нажмите на светодиод, чтобы включить тачпад.
Читайте также 15 аксессуаров, которые пригодятся вашему ноутбуку
На чтение 4 мин. Просмотров 39.4k. Опубликовано 14 сентября, 2020
Компьютерную мышь — незаменимое устройство для работы с ноутбуком и уж тем более с настольным компьютером. Любая — даже недорогая — мышь считается надежной, если использовать её строго по назначению. Но проблемы — все мы это знаем — происходят и с такими простыми компьютерными инструментами.
Часто пользователи отмечают, что мышь горит, но не двигается курсор. Не спешите отправлять мышь в мусорное ведро. Есть большая вероятность, что эта проблема решится легко и быстро. Известно несколько типовых ситуаций, решение которых зачастую позволяет реанимировать это крайне важное для работы с ПК устройство.
Содержание
- Способ №1: обновляем драйвера
- Способ №2: меняем USB-порт подключения
- Способ №3: чистка системы и проверка на вирусы
- Способ №4: ремонт устройства
- Заключение
Способ №1: обновляем драйвера
Современные USB и беспроводные мыши поставляются в комплекте вместе с драйверами, установка которых происходит сразу же после подключения устройства к компьютеру. Инициализация нужных для исправной работы устройства ввода программ происходит за считанные минуты. Независимо от версии Windows, пользователь будет уведомлен о готовности мыши к работе.
В силу разных причин автоматический процесс установки драйверов может не начаться. Особенно часто это происходит в случае подключения беспроводного устройства. Так пользователи отмечают, что беспроводная мышь горит, но не работает. Опытные компьютерные юзеры могут выполнить установку требуемых компонентов при помощи одной клавиатуры, новичкам же потребуется резервная мышь для работы с ПК за счет курсора.
Для установки программы следует проделать следующие действия:

- Используем сочетание клавиш Win+R, чтобы открыть командную строку.
- Вводим команду devmgmt.msc и жмем Ок.
- Наша задача – найти «Неизвестные устройства». Для этого используем стрелки на клавиатуре и клавишу
- Если в списке всего одно неопознанное устройство – открываем его нажатием на клавиатуре
- Дальше, используя Tab, переходим на вкладку «Общие» и стрелками выбираем «Сведения».
Так выглядит «Диспетчер устройств» и список неизвестных устройств.
Это вкладка «Сведения», где нас интересует информация с поля «Значение». Копируем первую строку (Ctrl+C) и вставляем в поисковую строку любой поисковой системы (Goolge, Yandex).
Скачиваем драйв, желательно с официального сайта изготовителя устройства, затем устанавливаем его на компьютере. В заключении перезагружаем ноутбук или ПК.
Способ №2: меняем USB-порт подключения
Причина, почему не горит индикатор мыши, нередко кроется в неисправном USB. Отключаем мышь от прежнего USB-порта и подключаем к другому. Если проблема действительно была в этом, то с переподключением индикатор загорится и устройство заработает. В том случае, когда результат один и тот же, стоит продолжить поиск причины.
Подключаемая по PS/2-разъему мышь может перестать работать по причине поврежденных контактов. Внимательно осмотрите их, и если они подогнуты (способны погнуться в результате неосторожного подключения), аккуратно выпрямите контакты отверткой. Всего шесть контактов —, отсутствие одного из них приведет к замене неисправного устройства.
Способ №3: чистка системы и проверка на вирусы
Драйверы правильно установлены, USB и разъем исправны, мышь горит, но не двигается. Что делать дальше?
Не помешает чистка операционной системы и проверка антивирусами на наличие вредоносных программ. Вирусы способны нарушить привычную работу компьютерной мыши: курсор двигается, но кнопки не работают, или индикатор горит, но курсор неподвижен. Проблема решается надежными антивирусами с актуальными базами сигнатур.
Найденные вредоносные файлы вылечите или удалите. Антивирус может обнаружить вирус в программных компонентах устройств ввода. Полностью удалите их, перезагрузите компьютер и повторно установите драйвера. Если и это не помогает, то стоит переустановить операционную систему Windows.
Падения и удары мыши зачастую приводят к отсоединению контактов. Когда ничего не помогает, курсор неподвижен и не собирается откликаться на действия пользователя, стоит разобрать устройство и осмотреть внутреннюю часть. Но не предпринимайте радикальных мер, если действует гарантийное соглашение. Им стоит воспользоваться и отнести неработающее устройство в магазин.
Корпус снимается легко: под наклейками или резинками есть небольшие болты, которые следует открутить. Добравшись до внутренностей устройства, сразу будет видна поломка. Нужно очистить провод от изоляции и припаять его к плате. Эту работу стоит проводить самостоятельно при условии наличия хоты бы минимальных знаний в области электроники. Если таковые отсутствуют, то задачу лучше всего поручить мастеру.
Заключение
Известные производители в лице Logitech, Genius обеспечивает всестороннюю поддержку клиентов. Если не горит светодиод и не работает мышь производства известной компании, то соответствующий запрос следует сделать на официальном сайте изготовителя. Специалисты помогут с решением проблемы, а также всегда охотно идут на замену неисправного экземпляра.
Подписывайтесь на наш канал в Telegram, чтобы получать свежие статьи своевременно!
Беспроводные и проводные компьютерные мыши и тачпады редко нуждаются в специальных настройках и запутанных дополнительных действиях при подключении. В большинстве случаев даже драйвера и те не нужны: достаточно или найти подходящий USB-разъем, или активировать доступную технику с Bluetooth в Windows. Тачпады (сенсорные панели) на ноутбуках и вовсе включаются автоматически и работают почти неразрывно вместе с операционной системой.
И все же, ситуации, когда мышка не определяется системой, курсор не двигается, а кнопки не нажимаются – встречаются, а, значит, пора разобраться как действовать, если ничего не работает.
Содержание
- Стандартные и часто встречаемые причины неполадок
- Компьютерные манипуляторы. Разновидности и особенности
- Проводная мышь
- Беспроводная мышь
- Тачпад
- Как исправить ошибки и неполадки в Windows
- Мастер устранения неполадок с Bluetooth-оборудованием в Windows
- Настройки манипулятора
- Установка свежих и совместимых драйверов
- Задать вопрос автору статьи
Стандартные и часто встречаемые причины неполадок
- Невнимательность. Категория причин, сосредоточенная сплошных банальностей. Речь и о неожиданном отсоединившемся проводе, и о разряженных батарейках в Bluetooth-мышках, и о позабытых переключателях, предусмотренных на нижней стороне некоторых типов беспроводного оборудования. Порой встречаются и неполадки, связанные с загрязнением оптических и лазерных датчиков. Перебирать возможные сценарии можно долго, но лучше – еще раз повторить привычный ритуал подключения мышки, не упуская никаких деталей. Более подробную инструкцию поэтому читаем тут.
- Системные неполадки. Если компьютерная мышь или тачпад перестала определяться системой не сразу, а через небольшой промежуток времени, то проблема, возможно, связана непосредственно с операционной системой Windows. Ошибка, скорее всего, временная и не глобальная, а потому зачастую решается перезагрузкой. С клавиатуры процедура выполняется через меню «Пуск», с помощью кнопки «Tab» и «Стрелочек», разрешающих сместить переключатель. После перехода к пункт «Выключить», появится и дополнительный выбор – «Перезагрузка».
- Аппаратные сбои. Если банальности давно отброшены, а перезагрузка не привела к нужным результатам, то мышка перестала работать и уже не определяется системой из-за физических повреждений, неработающих беспроводных модулей (Bluetooth) и отказавших USB-интерфейсов. Как действовать – зависит от конкретной ситуации, но во многих случаях помогает выбор стороннего разъема на другой стороне ноутбука или уже знакомая перезагрузка.
К редким причинам стоит отнести наличие вредоносного программного обеспечения. Фактор хоть и неожиданный, но часто описываемый в сети. Решается проблема с найденными вирусами, троянами и перехватчиками с помощью проверенного защитного комплекса «HitmanPro» . После загрузки и распаковки программного обеспечения разбираться с настройками не придется – поиск вредителей запускается с кнопки «Дальше», которая сразу же выделена и доступна для применения с клавиатуры кнопкой Enter (если уж мышь не работает).
Анализ содержимого жестких дисков, оперативной памяти и сторонних источников занимает от 3 до 10 минут. Перезагрузка ноутбука – обязательна. И, если тачпад или мышь на ноутбуке не работали из-за вредоносного программного обеспечения, то после запуска Windows проблемы исчезнут.
Компьютерные манипуляторы. Разновидности и особенности
Если проверка на «банальную невнимательность» пройдена, аппаратные повреждения исключены, и Windows работает исправно и без ошибок, то искать причины придется для каждого типа манипуляторов в отдельности.
Проводная мышь
Подключается по USB к ноутбуку (редко – через порт PS/2, для которого придется сначала найти переходник на USB). Как правило, не нуждается ни в настройке, ни в загрузке драйверов – со всем автоматически справляется операционная система.
Если при подключении ничего не происходит, то сначала рекомендуется проверить соседний разъем USB, а после – заглянуть в BIOS, который вызывается во время перезагрузки ноутбука с помощью клавиш «Del» или «F12». В разделе «Advanced» или» Integrated Peripherals» (а на материнских платах с EUFI и русским переводом придется искать «Дополнительные настройки») – придется найти и активировать все контроллеры USB. Возможно, из-за программных ошибок отдельные настройки сбились.
Беспроводная мышь
Перед подключением придется в USB-интерфейсе – или подключить специальный Bluetooth-адаптер, или же активировать тот беспроводной «приемопередатчик», который уже доступен на ноутбуке и активируется через параметры.
Подключенная мышь не заработает, если не функционирует Bluetooth или адаптер, и наблюдаются проблемы с беспроводной связью. Справиться с неполадками поможет раздел «Bluetooth и другие устройства» в Windows. Оттуда легко добавить новый манипулятор или провести диагностику неработающего.
Тачпад
Сенсорная панель на ноутбуке не реагирует на касания только в том случае, если принудительно отключена в «Настройках», или с клавиатуры – на ноутбуках тачпад часто выключается через комбинацию Fn + F6.
Еще чаще сенсорная панель перестает работать, если подключен сторонний манипулятор – беспроводная или проводная мышь. И, если появилось желание оставить тачпад всегда доступным, придется заглянуть в «Панель управления» – вызывается из меню «Выполнить» через комбинацию + R с помощью команды: «Control». А после – выбрать «Оборудование» и «Свойства» компьютерной мыши.
После перехода остается проверить – не активен ли пункт, связанны с отключением при соединении внешних USB-девайсов. Параметр может называться иначе, в зависимости от производителя манипулятора, перевода и даже количества дополнительных настроек. А потому стоит разобраться в деталях подробнее.
Как исправить ошибки и неполадки в Windows
Кроме стандартных действий, связанных с поиском стороннего USB-разъема: проверкой заряда батареи и перезапуском тачпада – нельзя исключать и альтернативные решения, часто срабатывающие в операционной системе от Microsoft. И, раз уж единственный манипулятор отказал, то описанные ниже инструкции специально адаптированы под применение с клавиатуры.
Мастер устранения неполадок с Bluetooth-оборудованием в Windows
Мультифункциональный диагностический инструмент, способный оживить беспроводные мышки, скрывается в разделе «Параметры», которые вызываются через меню «Пуск». Достаточно нажать на кнопку , а после – с клавиатуры набрать слово «параметры», как система сразу предложит перейти к соответствующему инструменту.
Далее с помощью кнопки Tab и «Стрелочек», расположенных на клавиатуре, придется добраться до пункта «Обновления и безопасность» (подтверждается выбор с помощью Enter).
После перехода к библиотеке с опциями и компонентами, и вновь применяя Tab и «Стрелочки», остается выбрать подменю «Устранение неполадок», а затем, уже в правой части интерфейса – пункт «Bluetooth».
Поиск проблем занимает 30-50 секунд. В зависимости от найденных неполадок появится и список возможных решений, начиная с перезапуска оборудования и заканчивая загрузкой драйверов. Но чаще запущенный «Мастер» автоматически справляется с обнаруженными ошибками, разрешая вопрос: «почему не работает беспроводная мышь на ноутбуке», на работу в штатном режиме.
Настройки манипулятора
Если мышка на ноутбуке неожиданно перестала реагировать на нажатие, да и курсор уже никак не сдвинуть, то, возможно, причины скрываются в неправильно подобранных настройках манипулятора в Windows.
Проблема решается переходом в раздел «Изменение параметров мыши». Как и в случае с диагностическим «Мастером» придется воспользоваться меню «Пуск», и уже оттуда через поиск открыть нужный каталог с опциями.
Важные параметры скрываются и в верхней правой части интерфейса – там разработчики из Microsoft разрешают поменять «ведущую» кнопку и разобраться со скоростью прокрутки. Чуть ниже предусмотрены ползунки с размером и внешним видом курсора, а заодно открываются и «Дополнительные параметры мыши».
По перечисленным разделам лучше пройтись основательно, отрегулировав конфигурацию кнопок, активировав или отказавшись от эффекта залипания и сменив указатели. Изменения сохраняются автоматически, но в некоторых ситуациях вступают в силу после перезагрузки ноутбука.
Установка свежих и совместимых драйверов
Если мышка определяется системой, но курсор не двигается и при взаимодействии с кнопками ничего не происходит, значит, операционная система Windows неправильно определила подключенное оборудование.
Разобраться с неполадками поможет «Диспетчер устройств», вызываемый через строку «Выполнить» (комбинация клавиш + R) и команду «devmgmt.msc», или через поиск меню «Пуск».
Вне зависимости от способа перехода к диспетчеру важно открыть раздел «Мыши и иные указывающие устройства», а уже оттуда – вызвать контекстное меню у «HID-совместимого манипулятора».
В категории «Общие» параметр «Состояние устройства» должен содержать информацию о полном функционировании. Если обнаружены неполадки, то придется открыть соседнюю вкладку «Свойств» – «Драйвер».
После перехода остается поэкспериментировать – сначала нажать на кнопку «Обновить» и проверить произошедшие изменения. Или же – нажать на кнопку «Удалить». После проделанных действий придется перезагрузиться, а затем вновь подключить оборудование.
В ситуациях, когда не работает мышка на ноутбуке периодически, рекомендуется воспользоваться инструментом «Driver Booster», предназначенным для поиска недостающих компонентов и файлов обновлений, которые загружаются с сайта производителя. «Driver Booster» способен облегчить настройку старых устройств (например, подключаемых через переходник), и даже оживить давно не работающие внешние тачпады.
- Форум
- Периферийные устройства ПК
- Разное
- Не работает курсор на ноутбуке, что делать, в чем проблема?
-
Компьютерный форум – место, где компьютерные технологии настоящего и будущего становятся ближе и понятней!
Современного человека компьютерная техника окружает повсеместно, она проникла во все сферы нашей жизни и наше существование просто немыслимо без электронных устройств. Персональные компьютеры, смартфоны, планшеты, ноутбуки, оргтехника – все это прочно вошло в наш быт, и конечно при использовании тех или иных сложных высокотехнологичных устройств невозможно полностью избежать проблем или вопросов. Компьютерный форум поможет решить многие проблемы с вашими электронными устройствами, будь-то трудности с технической частью или вопросы, касающиеся проблем с программным обеспечением.
Как настроить операционную систему или пройти игру, установить принтер или выбрать необходимое приложение для решения поставленных задач, правильно подобрать комплектующие для улучшения характеристик вашего персонального компьютера, правильно выбрать смартфон или планшет, починить мелкие поломки – ответы на эти и многие другие вопросы вы найдете на страницах нашего форума. Наш компьютерный форум – это место, где вы сможете познакомиться с единомышленниками, энтузиастами, любителями и профессионалами, всеми теми кто, так или иначе, связан с компьютерами и сопутствующими технологиями. Здесь вы сможете поделиться актуальными новостями компьютерной техники, узнать что-то новое из мира электроники, обсудить передовые новинки компьютерной техники и программного обеспечения, узнать о способах заработка во всемирной паутине, принципах сохранения конфиденциальности и многом другом.
Конечно, наш сайт не ограничен только околокомпьютерной тематикой, также здесь вы найдете много культурно-развлекательной информации на любой вкус, на форуме можно узнать о новинках кинематографа, видеоиндустрии и музыки, а также узнать много нового и просто приятно и с пользой провести время в кругу интересных и увлеченных людей.
Компьютерный форум — это тематическая площадка, где вы сможете найти ответы на многие интересующие вопросы из мира высоких технологий, поделиться своим объективным мнением, найти ответ на сложный вопрос или подсказать другим решение проблем с компьютером, смартфоном или любым другим электронным устройством. Стоит лишь сделать один небольшой шаг – просто зарегистрируйтесь и перед вами раскроются широкие возможности нашего форума, только не забудьте внимательно ознакомиться с правилами нашего ресурса.
Добро пожаловать на компьютерный форум Pcforum.biz!
Тема: Не работает курсор на ноутбуке, что делать, в чем проблема?
-
16.11.2017, 01:07
#1
Не работает курсор на ноутбуке, что делать, в чем проблема?
Не работает курсор на ноутбуке, что делать? Ведь тачпад, или мышка на ноутбуке являются главными орудиями управления ноутбука. Что-то может заменить клавиатура, но, как ни крути, без работающего тачпада, даже простой просмотр новостей становится сложной задачей.
Не работает курсор на ноутбуке, что делать, где искать неисправность?
Если ваш курсор застыл на месте и сдвинуть с места его не может ни мышка, ни тачпад, начинаем диагностику с самого начала.
- Если Вы пользуетесь беспроводной мышкой – проверьте батарейки.
- Вытащите приёмник сигнала мыши из USB порта и вставьте его назад, или в соседний порт, если он есть.
- Зайдите в Диспетчер устройств, найдите «Указатели/мышь» и обновите драйвера. Заодно и гляньте, включено ли вообще устройство?
- Иногда простое автоматическое обновление драйверов помогает лишь временно, и они слетают при каждой перезагрузке компьютера. Такое бывает, если вы пользуетесь нестандартным оборудованием. В этом случае, вам нужно зайти на сайт производителя вашего ноутбука и скачать нужный пакет драйверов. После чего, отключите автоматическое обновление драйверов.
- Если вы работали, играли, и всё было прекрасно, но внезапно курсор мыши замер, возможно это накопленное статическое напряжение. Просто перезагрузите компьютер, и дайте ему передохнуть.
- Очень редко, но всё-же бывает, что пользователь сам случайно отключает тачпад. Это можно сделать комбинацией клавиш Fn + одна из клавиш F1- F12. Присмотритесь к клавишам F1-F12, обычно на них есть подсказки. Попробуйте их нажать.
Если перестал работать курсор на ноутбуке, в 99% случаев виноваты драйвера. Существует лишь малая доля вероятности механического повреждения тачпада, или настолько глобального сбоя, что требуется консультация в сервисе.
Последний раз редактировалось Master; 16.11.2017 в 18:39.
-
16.11.2017, 12:57
#2
У меня бывало такое, что подвисала мышь. Помогала банальная перезагрузка! Да, проблема была из-за кривых драйвером на моем Асусе. Не самая последняя версия была установлена, после обновления уже и не помню, когда что-то подобное случалось.
Если мышь не работает, но надо «походить» по экрану, то можно использовать клавиши Windows и tab
-
16.11.2017, 13:12
#3
У меня мышка тоже порой с ума сходит, и нужно драйверы переустанавливать.
В Виндовс 10 постоянно присылаются обновления, в том числе и драйверы. Но видать в Майкрософте думают, что у их пользователей новейшее оборудование, которому максимум год. А старое оборудование не воспринимает эти драйверы, в результате что-то перестаёт работать, как надо.
-
17.11.2017, 12:45
#4
Сообщение от Afox
Если перестал работать курсор на ноутбуке, в 99% случаев виноваты драйвера. Существует лишь малая доля вероятности механического повреждения тачпада, или настолько глобального сбоя, что требуется консультация в сервисе.
Нет, только 95% случаев.
Остальные 5% приходятся на «железные» неисправности, причем не механические, а электрические. Например, в ноутбуке может быть неисправна (слегка подгорела) микросхема Южного моста.
Похожие темы
-
Ответов: 6
Последнее сообщение: 08.03.2019, 02:22
-
Ответов: 32
Последнее сообщение: 04.09.2018, 13:28
-
Ответов: 13
Последнее сообщение: 30.01.2017, 10:35
-
Ответов: 38
Последнее сообщение: 07.10.2016, 08:20
-
Ответов: 3
Последнее сообщение: 03.02.2016, 15:42

Ваши права
- Вы не можете создавать новые темы
- Вы не можете отвечать в темах
- Вы не можете прикреплять вложения
- Вы не можете редактировать свои сообщения
- BB коды Вкл.
- Смайлы Вкл.
- [IMG] код Вкл.
- [VIDEO] код Вкл.
- HTML код Выкл.
Правила форума
Компьютерная мышь уже практически для всех является обязательным приложением к ноутбуку или персональному компьютеру. Но рано или поздно, как и любая другая техника, она выходит из строя. Особенно печально, когда дело касается новой или недавно купленной мышки.
Навигация
Установка и обновление драйверов компьютерной мыши Нерабочий USB-разъем или PS/2 Отошел контакт от платы компьютерной мыши Наличие на компьютере вирусов Заключение
Не стоит отправлять технику на свалку, ведь данную проблему, скорее всего, можно легко исправить. Есть несколько типовых и распространенных ситуаций, решение которых в большинстве случаев позволит реанимировать устройство.
Установка и обновление драйверов компьютерной мыши
Все современные компьютерные устройства с USB-разъемом идут в комплекте с драйверами, которые устанавливаются сразу после подключения девайса к компьютеру. После установки необходимого программного обеспечения в операционных системах Windows 7 и выше, устройство сразу готово к работе и им можно пользоваться. В ранних же версиях ОС, например Windows XP, для правильной работы мыши необходимо выполнить перезагрузку компьютера.
Наличие драйвера в комплекте сильно облегчает процесс установки драйверов
В случае, когда по каким-либо причинам установка драйверов не была выполнена, то нужно проделать это вручную. Нередко ручной настройки требует именно беспроводная мышь. Если имеется запасная мышка – отлично, в обратном же случае придется использовать клавиатуру.
Для установки драйвера необходимо:
- Открыть «Диспетчер устройств». С помощью сочетания клавиш «Win»+«R» нужно открыть командную строку и ввести в поле команду «devmgmt.msc», после чего нажать Enter.
- В «Диспетчере устройств» найти «Неизвестные устройства». Переключение по полям можно осуществлять с помощью клавиши «Tab» и стрелок. Развернув вкладку «Другие устройства» перед пользователем появится список неопознанных устройств.
- Найти «ИД оборудования» нужного устройства. Нажав Enter по неопознанному устройству, откроется окно «Свойства». С помощью клавиши «Tab» необходимо выделить верхнюю вкладку «Общие», а затем с помощью стрелок перейти на вкладку «Сведения».
Точно так же необходимо изменить пункт «Описание устройства» на «ИД оборудование» в поле «Свойства». В области «Значения» нужно скопировать (сочетание клавиш «Ctrl»+«С») первую строку, которая выглядит наподобие этой – «HIDVID_093A&PID_2510&REV_0100».
- Загрузить драйвер из сети Интернет. Скопированный текст необходимо вставить в поисковую строку браузера и нажать Enter. Обычно нужный драйвер можно скачать по одной из первых пяти ссылок.
- Установить драйвер. Скачанное программное обеспечение необходимо запустить и установить. Для сохранения всех параметров рекомендуется перезагрузить компьютер.
Манипулятор не работает. Что делать?
Диагностировать и устранять неисправности нам поможет логическая схема (изображение кликабельно). Скачать схему с большим разрешением можно здесь. Логическая схема содержит в себе логические блоки в виде ромба со входом и выходами «да» и «нет», прямоугольные блоки, означающие конкретное действие и стрелки, следуя которым осуществляется процесс диагностики и ремонта.
В начале ремонта надо определиться с интерфейсом (блоки 1 и 2) на логической схеме.
Нерабочий USB-разъем или PS/2
Еще одна распространенная проблема, когда мышка работает, а курсор не двигается – нерабочие разъемы в самом компьютере или компьютерной мыши.
Чаще всего причиной неполадок с PS/2-разъемом являются сломанные или поврежденные контакты вследствие неправильного подключения штекера устройства. Погнутые контакты можно аккуратно разогнуть при помощи подручных средств. Если в штекере поломан один из 6 контактов, то здесь поможет полная замена PS/2-разъема компьютерной мыши.
Именно этот порт называется PS/2 (ПиСи пополам)
Порты USB, как правило, более устойчивы к повреждениям и загрязнениям, но и они время от времени выходят из строя. В данной ситуации можно посоветовать подключить устройство к другим разъемам системного блока или ноутбука.
Способ 3: Устранение аппаратных проблем
Самой неприятной, но достаточно частой причиной подобного поведения манипулятора является аппаратная поломка.
- Первое, что нужно сделать при подозрении на физическую неисправность – подключить мышь к другому порту, желательно, идущему прямо к материнской плате.
Также стоит исключить переходники по типу конверторов с PS/2 на USB и USB-хабов.
Если проблема всё ещё наблюдается, попробуйте подсоединить мышь к заведомо исправному компьютеру, а также подключить к вашему аналогичное устройство – это нужно, чтобы исключить поломку портов на самом ПК или ноутбуке.
- У проводных устройств нередко причиной является залом кабеля: порою из-за активной эксплуатации проволока внутри перетирается или ломается, что и даёт рассматриваемые симптомы. Прощупайте провод руками – места заломов обычно хорошо ощущаются тактильно. Также, если у вас имеются соответствующие навыки, можно прозвонить кабели мультиметром.
- Для беспроводных радиомышей нужно убедиться в исправности приёмника – методика та же, что и в первом шаге настоящего способа.
- С Bluetooth-устройствами определить причину сложнее. Первое, что нужно попробовать – отменить сопряжение и соединить компьютер и манипулятор заново.
Подробнее: Как подключить беспроводную мышь к компьютеруТакже стоит иметь в виду, что подобные девайсы нередко используют одну и ту же полосу частот, что порой приводит к конфликтам. Попробуйте отключить другие беспроводные гаджеты вроде клавиатуры и/или наушников и проверить, не исчезла ли проблема.
- Нельзя также исключать и повреждения платы самого устройства или её компонентов – обычно на это указывают целый провод (или 100% рабочий приёмник для беспроводных вариантов). Как правило, подобного рода поломки нет смысла ремонтировать, и проще будет заменить девайс целиком.
Мы рады, что смогли помочь Вам в решении проблемы. Помимо этой статьи, на сайте еще 11949 инструкций. Добавьте сайт Lumpics.ru в закладки (CTRL+D) и мы точно еще пригодимся вам. Отблагодарите автора, поделитесь статьей в социальных сетях.
Опишите, что у вас не получилось. Наши специалисты постараются ответить максимально быстро.
Отошел контакт от платы компьютерной мыши
Несмотря на то, что конструкция мышки реализована таким образом, чтобы минимизировать риск отсоединения контактов, данная ситуация может случаться при постоянной и активной работе с устройством.
Для решения проблемы такого рода достаточно иметь базовые знания по электроники, а именно: как очистить провод от изоляции и как его припаять к плате.
Так выглядит разобранная проводная мышь
Чтобы разобрать саму мышь потребуется выкрутить болты, которые находятся под специальными резинками и фирменными наклейками. После снятия корпуса все дефекты, если они имеются, будут сразу видны. Останется лишь провести небольшой ремонт.
Для увеличения срока службы компьютерных устройств рекомендуется проводить их профилактическую чистку от пыли.
Как устроена компьютерная мышь
Беспроводной интерфейс (Wireless) дает бОльшую свободу, но при этом должен быть источник питания (1 — 2 элемента АА или AAA напряжением 1,5 В) в самом манипуляторе.
Обмен данными с компьютером осуществляется через приемопередатчики (трансиверы), один из которых имеется в самом манипуляторе.
Другой похож на малогабаритную флешку и подключается к USB порту компьютера.
Проводной интерфейс может быть USB или PS/2. Последний постепенно вытесняется первым и встречается реже. Разъем интерфейса USB — в отличие от PS/2 — можно переключать «на ходу».
Манипулятор содержит в себе излучающий диод (светодиод), оптическую систему и детектор принимаемого излучения (фотодетектор), сигнал с которого поступает в микроконтроллер.
Светодиод может излучать видимый (красный) свет или невидимый (ИК — инфракрасное – излучение).
Излучаемой светодиодом сигнал отражается от поверхности, проходит через оптическую систему (призму) и попадает в фотодетектор (сенсор).
При движении манипулятора характер отраженного сигнала меняется, и микроконтроллер манипулятора, обрабатывая его, управляет курсором на экране монитора.
Устройство прокрутки включает в себя колесо со щелями и оптопару — светодиод и фотодетектор (фотодиод или фототранзистор).
При вращении колеса поток излучения от светодиода к фотодетектору периодически прерывается.
Микроконтроллер, обрабатывая получающуюся серию импульсов, управляет прокруткой документа на экране монитора.
Вместо оптопары в устройстве прокрутки может использоваться переменный резистор.
Вращение с вала колеса передается на подвижный контакт резистора.
При вращении колеса сопротивление переменного резистора меняется, и это отлеживается микроконтроллером.
Для автоматической прокрутки надо вращая колесо, нажать на него.
Кнопка прокрутки сработает, и прокрутка войдет в автоматический режим.
Вид у курсора на экране монитора при этом изменится.
Любая мышь имеет минимум три кнопки — левую, правую и для прокрутки.
Левая кнопка используется чаще других. Игровые мыши имеют большее количество кнопок.
Способы решения проблемы с не двигающимся курсором мыши
- Перезагрузка компьютера или ноутбука. Это действительно то, что нужно сделать в первую очередь. Перезагружая ОС, Вы перезагружаете всё программное обеспечение – в том числе и драйвера на мышь. Зачастую этого хватает, чтобы вернуть её к жизни – попробуйте;
- В Антивирусе Касперского открываем главное окно (можно использовать любой антивирус);
- Кликаем по кнопке «Обновление»;
- Вновь возвращаемся на главный экран и кликаем по кнопке «Проверка»;
- Нажимаем на «Запустить проверку»;
- Дожидаемся окончания проверки и перезагружаем компьютер.
На следующем экране нажимаем «Обновить» и ждём завершения процесса обновления;
Как видите, совсем ничего сложного нет. Эти пять предельно простых действий помогут Вам исправить проблему корректного функционирования мыши, если она связана не с нею, а с Вашим ноутбуком или компьютером.
Напоследок хотелось бы сказать, что Вам не стоит отчаиваться в том случае, если не сработал первый способ – нужно сразу же пробовать второй, третий и далее по списку. Курсор мыши может начать двигаться на любом из этапов.
Сейчас в это трудно поверить, но еще не так давно компьютерная мышь была просто дополнительным аксессуаром, присутствовавшим далеко не во всех компьютерах. Сейчас же без этого устройства работу даже невозможно представить: без мышки некоторые пользователи даже затрудняются выключить компьютер. Рассмотрим, как можно попытаться восстановить неработающую мышку и как с клавиатуры добраться до необходимых для этого настроек Windows.
Выключен Bluetooth модуль
Если ваша мышка подключается к компьютеру по Bluetooth, то нужно проверить работает ли модуль Bluetooth. Если нет, то его нужно включить. Также в некоторых случаях может понадобится установка драйверов для модуля Bluetooth.
В Windows 10 для включения модуля Bluetooth нужно октрыть меню «Параметры» (комбинация клавиш Win-i), перейти в раздел «Устройства — Bluetooth и другие устройства» и включить там модуль Bluetooth.
Основные причины того, что на ноутбуке не работает сенсорная мышка
- загрязнение. В этом случае сенсор перестаёт работать не полностью, а лишь частично. Реакция курсора на прикосновение к загрязнённому тачпаду хоть и плохая, но присутствует;
- чувствительность настроена слишком высоко. Неправильная настройка на некоторых, особенно старых моделях ноутбуков иногда приводит к проблемам в работе;
- тачпад был отключён. Для этого предусмотрены горячие клавиши, которые могут отличаться в зависимости от модели. В ноутбуках HP для отключения сенсорной панели достаточно случайно сделать двойное касание по специальной отметке (левый верхний угол);
- нерабочие драйверы. Возможно, на устройстве были установлены драйверы нестабильной версии или с неофициального источника. Также такая проблема может возникнуть по причине механического повреждения секторов жёсткого диска, на которых были записаны драйверы, например, при падении ноутбука;
- в настойках системы включена опция «отключать сенсорную панель при подключении мыши». В этом случае сенсор не работает пока к ноутбуку подключена мышь.
Описанные причины следует проверить в первую очередь, их легко исправить самостоятельно.
( 2 оценки, среднее 5 из 5 )