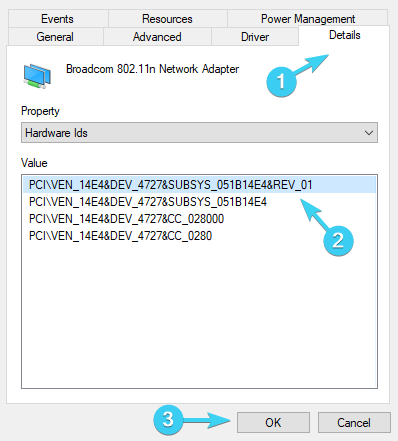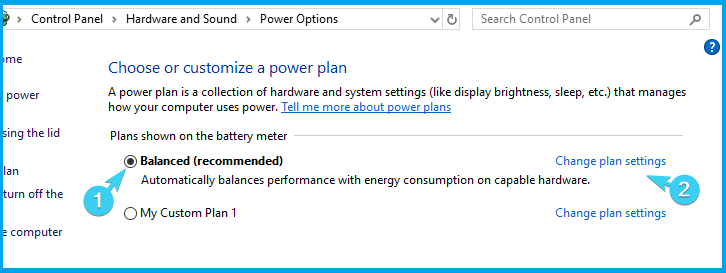Ошибка Сетевой адаптер не обнаружен в Windows 10 чаще связана с сетевыми адаптерами Realtek, но может возникать с любым другим сетевым адаптером, установленным на компьютере с Windows 10.
Содержание
- Сетевой адаптер отсутствует или не обнаружен в Windows 10
- 1. Перезагрузите компьютер
- 2. Запустите средство устранения неполадок сетевого адаптера
- 3. Сброс настроек сети
- 4. Сброс сетевого адаптера (сброс Winsock)
- 5. Обновите драйвер сетевого адаптера
- 6. Удалите сетевой адаптер
- 7. Восстановление системы
 Сетевой адаптер отсутствует или не обнаружен в Windows 10
Сетевой адаптер отсутствует или не обнаружен в Windows 10
Ошибка Сетевой адаптер не обнаружен в Windows 10 обычно возникает из-за того, что программное обеспечение драйвера для сетевого адаптера устарело, повреждено, а также из-за проблем, связанных с сетью.
В некоторых случаях пользователи сообщали об ошибке Сетевой адаптер отсутствует, и в этом случае сетевой адаптер фактически пропадает с экрана диспетчера устройств.
В обоих случаях сетевой адаптер не сможет выполнять свою функцию по обеспечению подключения компьютера к Интернету.
1. Перезагрузите компьютер
Начиная с самого простого и часто упускаемого из виду шага по устранению неполадок, просто выключите компьютер > дайте компьютеру полностью выключиться > подождите 30 секунд и включите компьютер снова.
Этот простой шаг по устранению неполадок может помочь, если проблема вызвана зависанием программ и процессов на компьютере.
2. Запустите средство устранения неполадок сетевого адаптера
Далее проверьте, может ли встроенное средство устранения неполадок сетевого адаптера, доступное в Windows 10, помочь вам в решении проблемы.
Перейдите в Параметры > Обновление и безопасность > выберите вкладку Устранение неполадок на левой панели. На правой панели нажмите Дополнительные средства устранения неполадок.
На следующем экране выберите Сетевой адаптер и нажмите Запустить средство устранения неполадок.
Следуйте инструкциям на экране, пока средство устранения неполадок пытается найти и исправить проблемы.
3. Сброс настроек сети
Перейдите в Параметры > Сеть и Интернет > прокрутите вниз на правой панели и нажмите Сброс сети.
На следующем экране нажмите кнопку Сбросить сейчас, чтобы сбросить настройки сети на компьютере до заводских настроек по умолчанию.
Примечание. Этот процесс удалит все ваши текущие настройки сети, включая пароли WiFi и VPN. Следовательно, рекомендуется записать свои пароли к Wi-Fi и VPN.
4. Сброс сетевого адаптера (сброс Winsock)
Выполните следующие действия, чтобы сбросить сетевой адаптер на компьютере.
Откройте командную строку (администратор) > введите netsh winsock reset и нажмите клавишу Enter.
Перезагрузите компьютер, попробуйте подключиться к Интернету и посмотрите, остается ли ошибка Сетевой адаптер не обнаружен или отсутствует в Windows 10.
5. Обновите драйвер сетевого адаптера
Как правило, Windows 10 должна автоматически обновлять сетевой адаптер, но это может происходить не всегда.
Щелкните правой кнопкой мыши кнопку Пуск и выберите Диспетчер устройств. На экране диспетчера устройств разверните запись Сетевые адаптеры > щелкните правой кнопкой мыши адаптер Wi-Fi и выберите параметр Обновить драйвер.
Совет: если вы видите несколько записей, поищите что-нибудь с надписью Network, 802.11b или Wi-Fi.
На следующем экране выберите параметр Автоматический поиск драйверов и следуйте инструкциям по установке драйвера.
6. Удалите сетевой адаптер
Откройте Диспетчер устройств > На экране Диспетчера устройств разверните запись Сетевой адаптер > щелкните правой кнопкой мыши Wireless Adapter и выберите параметр Удалить устройство.
Во всплывающем окне подтверждения установите флажок Удалить драйвер для этого устройства и нажмите Удалить.
Перезагрузите компьютер, и Windows автоматически установит нужный драйвер.
Примечание. В редких случаях Windows может не установить правильный драйвер. В этом случае вручную загрузите драйвер с веб-сайта производителя и установите его на свой компьютер.
7. Восстановление системы
Если вам по-прежнему не удается решить эту проблему, вы можете вернуть компьютер к предыдущему рабочему состоянию с помощью функции восстановления системы.
Это решение применимо только в том случае, если компьютер был настроен на автоматическое создание точек восстановления системы или если вы ранее создали точку восстановления системы.
Привет! Заметил, что начала появляться информация о еще одной ошибке в Windows 10, когда ноутбук не видит Wi-Fi сети. Проблема вполне обычная. Хотим подключится к интернету по Wi-Fi, включаем беспроводную сеть, делаем все по этой инструкции, но в списке доступных для подключения сетей, этих сетей нет. То есть, Windows 10 не видит ни одно Wi-Fi сети, к которой можно бы было подключится. А сам значок интернета (который на панели уведомления) имеет вид антенны с красным крестиком.
Вот собственно такая проблема, с которой как я понял сталкиваются многие. Да, сразу появляются мысли по поводу того, что в радиусе просто нет доступных Wi-Fi сетей, вот и ноутбук их не видит. Но, как правило, при появлении такой проблемы, Wi-Fi сети есть. Другие устройства их видят. Ну что же, давайте попробуем разобраться. Кстати, проблема, когда Windows не видит беспроводные сети, появляется не только в Windows 10, но и в Windows 7, и других версиях.
Ноутбук на Windows 10 не видит Wi-Fi: несколько решений
Начнем с того, что если у вас на панели уведомлений иконка в виде антенны с красным крестиком, и при нажатии на нее есть кнопка включения Wi-Fi, то это проблема одна. О решении которой я напишу ниже. А вот если кнопки Wi-Fi нет, то то уже другая проблема. Смотрите статью Как включить Wi-Fi в Windows 10, когда нет кнопки Wi-Fi. И можете глянуть еще общую статью с возможными проблемами (c Wi-Fi) в Windows 10.
1
Первым делом, нужно убедится в том, что Wi-Fi действительно ловит в том месте, где вы находитесь. Это можно проверить на другом устройстве. Например, телефоне. Может быть и такое, что Wi-Fi сетей просто нет, вот они и не отображаются на вашем ноутбуке. Если у вас в доме только одна сеть, ваша, то перезагрузите роутер. Так же, можно перезагрузить компьютер, на котором появилась такая проблема.
2
Можно попробовать запустить диагностику неполадок. Иногда, это помогает. Тем более, что это не сложно. Нажмите на значок подключения к интернету на панели уведомлений, и выберите Диагностика неполадок.
Появится окно диагностики.
Windows попытается найти у устранить возможные причины, по которым ноутбук не видит Wi-Fi сети.
3
Проверяем, запущена ли «Служба автонастройки WLAN». Если эта служба на вашем компьютере отключена, то Windows 10 не сможет увидеть Wi-Fi сети. Эту службу иногда отключают разные программы «оптимизаторы» системы.
Заходим в службы (правой кнопкой на значок «Этот компьютер» и выбираем «Управление», или через панель управления), переходим в «Службы», находим «Служба автонастройки WLAN», и смотрим в каком она статусе. Она должна быть в статусе «Выполняется», а тип запуска «Автоматически». Вот так:
Если же служба отключена, то нажмите на нее правой кнопкой мыши, выберите «Свойства», установите тип запуска «Автоматически», нажмите «Ok», и перезагрузите компьютер.
Если Windows 10 не видит только вашу (одну) Wi-Fi сеть
В комментариях к статье по подключению десятки к беспроводной сети оставили такой комментарий:
Есть в доме Wi-Fi сеть, все устройства ее видят, подключаются и работают, а ноутбук с Windows 10 не видит эту сеть. При этом, другие сети он видит. Так вот, я посоветовал сменить имя сети SSID, и сменить канал. Александр это сделал, и помогло. Ноутбук подключился к домашней сети.
Сменит имя вашей беспроводной сети можно в настройка роутера, как правило на вкладке с настройками Wi-Fi. Поле с именем может быть подписано «SSID». Там же можно сменить канал. По смене канала есть отдельная статья: https://help-wifi.com/sovety-po-nastrojke/kak-najti-svobodnyj-wi-fi-kanal-i-smenit-kanal-na-routere/
Множество разных случаев и решений я описывал в статье не работает Wi-Fi на ноутбуке. Что делать? Статья универсальная, подойдет для Windows 10.
Обновление: смена региона в свойствах Wi-Fi адаптера
В комментариях Тимофей подсказал интересное решение, которое может пригодится. У него ноутбук не хотел видеть одну, конкретную Wi-Fi сеть. Ноутбук на Windows 10.
Суть решения в том, чтобы в диспетчере устройств открыть свойства Wi-Fi адаптера, и на вкладке «Дополнительно», выделив пункт «Country Region (2.4GHz)» сменить значение на «#5 (1 — 14)». Возможно, в вашем случае поможет установка другого значения. Нужно пробовать. Вот так:
Я не проверял. У меня вообще нет свойства «Country Region (2.4GHz)». Но это не значит, что способ не рабочий. Обязательно попробуйте. Напишите о результатах.
Надеюсь, что эти простые рекомендации вам помогут подключится к беспроводной сети. Если у вас какая-то другая проблема, или вы знаете другие решения по этой проблеме, то поделитесь этим в комментариях. Всего хорошего!
Я хочу поделиться с Вами интересной проблемой, которая со мной произошла и рассказать как я её решил. Суть её в том, что на моём компьютере под управлением ОС Windows 10 пропал WiFi. Совсем пропал. Сама по себе, ситуация типичная: могут слететь драйвера WiFi адаптера, либо он вообще может выйти из строя — с таким я сталкивался неоднократно и всё это решается без проблем. Здесь же, забегая вперёд, скажу, что пропала системная служба автонастройки WLAN и мне пришлось восстанавливать её работу не переустанавливая операционную систему. Интересно как я это сделал? Сейчас покажу!
Включив в очередной раз свой компьютер, я заметил домашняя сеть Вай-Фай не подцепилась и в трее светится значок в виде глобуса, свидетельствующий о том, что нет доступа в Интернет.
Кликнув по нему, я открыл меню, чтобы подключится вручную, и… мягко говоря, офонарел. Список пуст, компьютер не видит беспроводные сети (а у меня их в зоне доступности около десятка). Тогда мне ещё не бросилось в глаза отсутствие в менюшке кнопок «Wi-Fi» и «Мобильный Хот-Спот».
Первая мысль, которая пришла в голову — сломалась беспроводная сетевая карта или слетел её драйвер. Тогда я открыл диспетчер устройств и посмотрел в раздел «Сетевые адаптеры». А там…
А там-то всё нормально оказалось. Открыл свойства адаптера и посмотрел его состояние — «Устройство работает нормально».
Тогда я открыл параметры системы, зашёл в раздел «Сеть и Интернет» и запустил диагностику неполадок. Да, я знаю, что она почти бестолковая, но иногда может правильно указать направление дальнейших действий.
Так оно и получилось — обнаружилась проблема «Служба беспроводной связи Windows не запущена на этом компьютере». Вон оно чего, Михалыч!
Что такое служба автонастройки WLAN
Чтобы не загружать Вас долгими подробными объяснениями, скажу вкратце. Эта служба называется WLANSVC и в операционной системе Windows 10 управляет беспроводными соединениями. То есть отвечает работу за Wi-Fi и Bluetooth: поиск сетей, подключение к ним, отключение и прочие сопутствующие операции. Если сервис выключен, то и с сетью WiFi компьютер работать не сможет.
Ну окей, давай запустим её вручную, как советуют сделать в подобной ситуации во всех инструкциях на форумах и блогах. Открываем «Управление компьютером», заходим в «Службы» и ищем там сервис Служба автонастройки WLAN. Ищем… Ищем… И не находим! Вот же её место:
Опа! А куда она делась? Ещё раз внимательно изучаю весь список системных сервисов и всё же нахожу её, но уже как WlanSvc:
Состояние — остановлена и не запускается. Вместо описания написана ошибка. Вот это поворот! Начинают лезть в голову разные дикие мысли. Сработал антивирус и удалил её как зараженный объект? Проверил карантин и логи — нет! Неудачно встало обновление Windows? Тоже нет. Последнее обновление установлено несколько дней назад и с тех пор никаких проблем не было.
Ну что же. Раз поломалось — надо чинить. Первое, что решил сделать — это выполнить полный сброс сети. В Windows 10 есть такая функция. Чтобы ей воспользоваться, открываем Параметры операционной системы, заходим в «Сеть и Интернет» и в самом низу страницы «Состояние» кликаем на ссылку «Сброс сети».
В открывшемся окне нажимаем кнопку «Сбросить сейчас» и далее подтверждаем действия, нажав на кнопку «Да». Через пару минут компьютер перезагрузится, переустановит драйвера и почистит кеш. Проверяю — не помогло.
Тогда попробуем зайти с другой стороны. На рабочем столе нажимаем правой кнопкой мыши на значке «Этот компьютер » -> «Свойства» -> «Дополнительные параметры системы». Появится окно «Свойства системы». Открываем вкладку «защита системы» и на ней нажимаем кнопку «Восстановить».
У меня эта функция включена, даже есть одна точка отката. Отлично! Выбираю её и запускаю восстановление. Процесс начинается и через несколько секунд вылетает с ошибкой. Опять неудача.
Следующим шагом решил воспользоваться средством проверки системных файлов для восстановления отсутствующих или поврежденных системных файлов — команда sfc /scannow. Запустил командную строку с правами администратора, ввёл команду:
И снова ошибка! По всем признакам у системы был какой-то неслабый такой сбой. Я открыл свойства системного диска и через вкладку «Сервис» запустил его проверку. Так и есть — были найдены и исправлены ошибки на диске. Кстати, в ходе исправления была удалена и единственная имевшаяся точка отката.
Таким образом причину я нашёл, но всё оказалось достаточно грустно. При таких сбоях рекомендуется выполнить переустановку Windows 10. И я её обязательно сделаю, но не сегодня. Именно сейчас мне нужен рабочий компьютер с доступом в Интернет. Как быть?!
Решение получилось следующее. У родственников был ноутбук с десяткой. Я накатил все обновления, затем зашёл в папку C: Windows System32 и скопировал на флешку два файла:
- wlansvc.dll
- wlansvcpal.dll
Именно эти системные библиотеки отвечают за работу службы автонастройки WLAN. На моём ПК они отсутствовали и я их скопировал себе так же в C: Windows System32. После перезагрузки сеть WiFi снова заработала как надо.
P.S.: Да, я понимаю, что решение кривое и по своей сути — это костыль. Позже я переустановлю операционную систему, но сейчас я смог восстановить работоспособность беспроводной сети и такое решение пока меня устроит! Если кто-то знает иной способ восстановить эту службу — напишите в комментариях.
Когда Windows 10 пытается найти вашу сеть Wi-Fi, это может быть связано с множеством различных проблем. Возможно, возникла проблема с вашим компьютером или с вашей сетью Wi-Fi, или ваш компьютер может обнаруживать другие сети Wi-Fi, но не обнаруживает вашу домашнюю или рабочую сеть, к которой вы хотите подключиться.
Независимо от проблемы, мы проведем вас через процесс устранения неполадок, чтобы вы могли как можно быстрее вернуться в Интернет.
1. Отключите режим полета.
Если ваш компьютер с Windows 10 перестал обнаруживать все сети Wi-Fi, первое, что вам нужно проверить, это не зависает ли ваш компьютер в режиме полета. Возможно, вы включили его непроизвольно из Центра уведомлений или нажали клавишу или кнопку, которая включает или выключает режим полета.
Чтобы исправить это, откройте Центр поддержки и выключите режим полета. Затем подождите несколько секунд и проверьте, обнаруживает ли ваш компьютер сеть Wi-Fi. Если плитка режима полета отсутствует, вам следует проверить настройки Windows. Вот как это сделать:
-
Нажмите «Пуск», затем перейдите в «Настройки»> «Сеть и Интернет». Если вы не знаете, как получить доступ к настройкам, это маленький значок шестеренки слева от меню «Пуск».
-
На левой панели выберите Режим полета.
-
Отключите переключатель режима полета.
-
Установите флажок Беспроводные устройства и убедитесь, что Wi-Fi включен.
2. Запустите средство устранения неполадок подключения к Интернету.
К счастью, в Windows есть инструмент, который можно использовать для устранения неполадок в сети. Выполните следующие действия, чтобы запустить средство устранения неполадок Windows 10:
-
Откройте меню «Пуск», затем перейдите в раздел «Обновление и безопасность»> «Устранение неполадок».
-
Щелкните Дополнительное средство устранения неполадок.
-
Выберите «Подключения к Интернету»> «Запустить средство устранения неполадок».
-
Следуйте отображаемым инструкциям.
Если это не устранило проблему, вы можете попробовать запустить средство устранения неполадок сетевого адаптера. Выполните первые два шага выше, чтобы получить доступ к списку средств устранения неполадок. Затем прокрутите вниз до «Сетевой адаптер» и выберите «Запустить средство устранения неполадок».
Это может показаться странным, но иногда Windows обнаруживает сеть, если вы заставляете ее забыть настройки сети. Если вы используете этот метод, убедитесь, что вы знаете пароль Wi-Fi, иначе вы не сможете снова подключиться к нему!
Вот как это сделать:
-
Нажмите Win + I, чтобы открыть меню настроек.
-
Перейдите в Сеть и Интернет> Wi-Fi> Управление известными сетями.
-
Выберите сеть Wi-Fi, которую хотите использовать, и нажмите «Забыть».
4. Проверьте свойства сетевого адаптера Wi-Fi.
Когда у вашего ноутбука низкий заряд батареи и он переходит в режим экономии заряда, Windows 10 отключает определенные функции для экономии энергии. Если вы не можете обнаружить сети Wi-Fi на своем ноутбуке, когда батарея разряжена, вам необходимо проверить свойства адаптера, чтобы узнать, разрешено ли ему работать в режиме экономии заряда батареи.
-
Щелкните Пуск> Диспетчер устройств.
-
Расширьте список сетевых адаптеров.
-
Щелкните правой кнопкой мыши сетевой адаптер Wi-Fi> Свойства.
-
Откройте вкладку «Управление питанием» и снимите флажок «Разрешить компьютеру выключать это устройство для экономии энергии».
-
Щелкните ОК, чтобы сохранить новые изменения.
-
Перезагрузите компьютер.
5. Отключите и включите сетевую интерфейсную карту.
Карта сетевого интерфейса (или сетевая карта) отвечает как за беспроводную, так и за проводную связь. Если проблемы с сетью вызваны сетевым адаптером, вы должны отключить и включить его.
-
Откройте Панель управления.
-
Перейдите в Сеть и Интернет> Сетевые подключения.
-
Щелкните правой кнопкой мыши беспроводной адаптер и выберите «Отключить».
-
Щелкните правой кнопкой мыши еще раз, но на этот раз выберите «Включить».
6. Включите протокол динамической конфигурации хоста.
В Windows 10 протокол динамической конфигурации хоста (или DHCP) — это процесс, используемый для настройки и назначения IP-адреса подходящему беспроводному устройству, включая ваш компьютер. Если процесс выключен, вы не сможете подключиться к сети Wi-Fi на своем ПК. Таким образом, выполните следующие действия, чтобы включить DHCP на вашем компьютере:
-
В строке поиска меню «Пуск» найдите сетевые подключения и выберите «Лучшее совпадение».
-
Щелкните правой кнопкой мыши свою сеть Wi-Fi.
-
Выберите Диагностика.
-
Подождите, пока Windows завершит процесс. Это включит DHCP и решит вашу проблему с сетью.
7. Установите для ширины канала значение «Авто».
Если имеется много маршрутизаторов, использующих одинаковую ширину канала, это будет препятствовать передаче радиоволн в сети. Вы можете попробовать изменить ширину канала и посмотреть, решит ли это быстрое решение вашу проблему. Вот как это сделать:
-
Открыть диспетчер устройств
-
Щелкните правой кнопкой мыши сетевой адаптер Wi-Fi и выберите «Свойства».
-
Выберите вкладку Advanced.
-
Установите значение Авто.
-
Щелкните ОК, чтобы сохранить новые изменения.
Если параметр «Авто» отсутствует, вы можете попробовать другие варианты и посмотреть, что вам подходит. Прежде чем вносить какие-либо изменения, сделайте снимок экрана или запишите настройки по умолчанию, чтобы вы могли вернуться к ним, если что-то пойдет не так.
8. Удалите профиль беспроводной сети.
Поврежденный или ошибочный профиль беспроводной сети может вызвать текущие проблемы с сетью. Самый простой способ исправить это — удалить профиль беспроводной сети с помощью командной строки. Запустите командную строку от имени администратора и введите netsh wlan delete profile name = NetworkName. Затем нажмите Enter.
После того, как Windows 10 удалит ваш профиль беспроводной сети, он создаст новый профиль, и вы сможете подключаться к сети Wi-Fi, пока находитесь в зоне действия.
Связанный: Команды CMD для управления беспроводными сетями в Windows
9. Включите автонастройку WLAN.
WLAN AutoConfig отвечает за настройку, обнаружение, подключение и отключение от беспроводной сети. Если он перестанет работать должным образом, у вас возникнут всевозможные проблемы с сетью. Вот как вы включаете автонастройку WLAN:
-
В строке поиска меню «Пуск» найдите службы и выберите «Лучшее совпадение».
-
В окне «Службы» щелкните правой кнопкой мыши «Автонастройка беспроводной сети» и выберите «Свойства».
-
Если статус службы Остановлен, нажмите Пуск.
-
Установите для параметра Тип запуска значение Автоматический.
-
Нажмите Применить> ОК, чтобы сохранить новые изменения.
Windows 10 требует более одной службы для правильной работы сетей Wi-Fi. Вот список служб, которые необходимо проверить и убедиться, что они работают:
-
Осведомленность о сетевом местоположении
-
Служба списка сетей
-
Служба шлюза уровня приложения
-
Удаленный вызов процедур (RPC)
-
Сетевые соединения
-
Диспетчер подключений удаленного доступа
-
Диспетчер автоматических подключений удаленного доступа
10. Измените имя сети и пароль.
Распространенным решением для устранения проблем с сетью Wi-Fi является изменение имени сети и пароля. Однако для этого метода вам понадобится кабель Ethernet для подключения к модему.
Как вы можете изменить имя и пароль, зависит от производителя маршрутизатора, поэтому проверьте руководство маршрутизатора или поищите точную информацию в Интернете.
11. Измените количество пользователей DHCP.
Еще одно решение, связанное с вашим маршрутизатором Wi-Fi, — это увеличение количества пользователей DHCP. Как правило, ограничение составляет около 50 пользователей DHCP. Если вы перейдете выше, это может привести к другой проблеме с Wi-Fi.
Если вы решите установить новое количество пользователей DHCP, вам нужно будет проверить сайт производителя для получения подробных инструкций.
По теме: что такое DHCP, для чего он нужен и использую ли я его?
Больше никаких необнаруживаемых сетей Wi-Fi
Хотя это неприятная проблема, вы можете легко ее решить, следуя нашему руководству. Как мы уже говорили, вы можете начать с проверки настроек на вашем компьютере. Если это не помогло, вы можете перейти к настройке параметров вашего Wi-Fi роутера.
Если компьютер с Windows 10 не видит сети Wi-Fi, причин может быть множество. Например, часто пользователи жалуются на это после обновления к версии 1511. Однако, так бывает не всегда. Ситуации бывают разные – например, после перехода с Windows 7/8.1.
При этом неполадку практически невозможно устранить перезагрузкой и запуском безопасного режима. Конечно, можно ожидать, пока разработчики предоставят очередной патч для пострадавших, но, когда это произойдет – неизвестно. Поэтому стоит попытаться разобраться самому с определением сетей.
Содержание
- Возможные причины
- Перезагрузка через командную строку
- Проблемы из-за системных изменений
- Диагностика неполадок
- Локальные службы
- Редактор реестра
- Сброс сетевых протоколов
- Исправление ошибок жесткого диска
- Восстановление к контрольной точке
- Переустановка
- Задать вопрос автору статьи
Возможные причины
Как вообще организуется беспроводное подключение и определим его участников:
- Сетевой адаптер. Он есть во всех ноутбуках, на ПК чаще всего нужно докупать внешний адаптер. Получает сигнал от роутера, чтобы компьютер мог выйти в Интернет.
- Драйверы (микропрограммы). Отвечают за работу сетевого адаптера.
- Роутер – устройство, которое принимает сигнал через кабель провайдера и передает его далее, подключенным устройствам, по патч-корду или «по воздуху». В настройках маршрутизатора мы и создаем доступную сеть, присваиваем ей имя, задаем ключ безопасности. Название (SSID) используется при подключении к сети домашних устройств.
Если есть неполадки с любым из составляющих, работа сетей Wi-Fi будет нарушена:
- Поломка или устаревшие драйверы на сетевые адаптеры – самая частая причина того, что ноутбук или ПК под Windows 10 (и не только) не видит беспроводное подключение.
- Еще одна вероятность – сбой в работе маршрутизатора или же неправильная настройка.
- Иногда (но я думаю, такое случается редко) работе беспроводной сети мешает антивирусник.
- На всякий случай поинтересуйтесь у провайдера, все ли в порядке на линии.
Мы же с вами будем рассматривать варианты, когда адаптер включен и микропрограммы установлены корректные, на линии нет никаких неполадок, а роутер настроен и работает как надо.
Как проверить работу сетевого адаптера и домашнего маршрутизатора, смотрите тут:
Перезагрузка через командную строку
Командная строка позволяет исправить вручную многие неполадки, если ее запускать с правами администратора. Для этого нужно нажать правой кнопкой мыши на «Пуск» и в появившемся меню выбрать «Командная строка (Администратор)».
В открывшемся окне следует ввести поочередно следующие команды, подтверждая их нажатием Enter:
reg delete HKCRCLSID{988248f3-a1ad-49bf-9170-676cbbc36ba3} /va /f
netcfg -v -u dni_dne
Если операционная система правильно их распознала и приняла к выполнению, должна пройти перезагрузка ПК. Когда ОС будет запущена заново, проблема, когда Виндовс 10 не видит Вай-Фай сети, исчезнет.
Такие же изменения в реестре системы можно осуществить через утилиту PowerShell. Останется лишь ввести команду следующего вида:
Get-AppXPackage -AllUsers | Foreach {Add-AppxPackage -DisableDevelopmentMode -Register «$($_.InstallLocation)AppXManifest.xml»}
Главное, выполнить два условия:
- Закрыть все программы и документы, которые в данный момент открыты (если таковые имеются).
- Когда команда будет выполнена, вручную перезагрузить систему.
Это были самые простые способы, позволяющие получить обратно доступ к Wi-Fi. Если они не помогли (записи в реестре не было), переходим к следующим шагам.
Проблемы из-за системных изменений
Причиной, почему ноутбук с Windows 10 не определяет Wi-Fi, может быть прерывание обновления или его отмена, а также использование утилит для очистки системы. Это может повредить файлы, отвечающие за работу беспроводной сети. Например, часто встречается ситуация, когда сетевая карта работает без проблем, однако, все равно сети Вай-Фай Виндовс 10 не видит.
Диагностика неполадок
После загрузки ОС можно обнаружить, что на системном трее значок сетевых подключений почему-то перечеркнут. Следовательно, сетевая карта не может обнаружить доступные сети. Нажимаем правой кнопкой мыши на этот же значок и «Устранение неполадок». В новом окне находится кнопка «Диагностика». Выбираем ее.
Локальные службы
В некоторых случаях достаточно перезапустить службу «Автонастройка WLAN». Перезапуск службы осуществляется таким образом:
- При активном рабочем столе нажать + R и в поле ввода ввести services.msc.
- Подтвердить ввод команды и в открывшемся списке услуг найти «Служба автонастройки WLAN». Ее необходимо открыть двойным нажатием ЛКМ для просмотра сведений.
- Нужно чтобы служба была активна, а в ее режиме запуска было указано «Автоматически».
- Если указано «Вручную», заменить на автоматический. Далее нажать «Запустить», чтобы система активировала службу.
Что такое «Служба автонастройки WLAN» и как ее включить, смотрите тут:
Редактор реестра
Если с этим порядок, придется проделать другие действия:
- Нажать + R и ввести regedit. Это позволит открыть редактор реестра.
- В нем же следует проверить значения по указанным ниже путям:
HKEY_LOCAL_MACHINE -> SYSTEM -> ControlSet001 -> Services -> Ndisuio
HKEY_LOCAL_MACHINE -> SYSTEM -> ControlSet002 -> Services -> Ndisuio
HKEY_LOCAL_MACHINE -> SYSTEM -> CurrentControlSet -> Services -> Ndisuio
- В первую очередь следует открыть ключ Ndisuio и его отметить. Справа будут показаны записи, которые принадлежат данному ключу. Искать следует Start.
- Дальше нужно два раза нажать на нее. Откроется окно с редактированием записи. Там же можно увидеть «Данные значения».
- Сети не распознаются, если в записи установлено значение, не равное 3. Если там указано 2 или 4, его нужно заменить на 3 и выполнить сохранение нажатием кнопки ОК.
- Аналогичную процедуру нужно выполнить для остальных путей. Когда все проверено, останется перезапустить систему и посмотреть, появился ли доступ к сетям.
Сброс сетевых протоколов
Если же и этот способ не подошел, можно попытаться поочередно ввести несколько команд через командную строку от имени администратора:
netsh winsock reset catalog
netsh int ip reset reset.log hit
После выполнения обоих команд система будет перезагружена. Останется проверить, удалось ли исправить неполадку, когда на ноутбуке Windows 10 не видны Wi-Fi сети.
Исправление ошибок жесткого диска
Это также может оказаться решением проблемы, поскольку ошибки на диске подразумевают повреждение файлов. Последними как раз могут оказаться те, что отвечают за работу беспроводных сетей. Открываем командную строку с правами администратора и прописываем «sfc /scannow».
Как только команда будет подтверждена, будет запущена проверка диска и последующее исправление ошибок (при их наличии). Дальше следует перезагрузить компьютер и проверить, как сработал способ.
О восстановлении поврежденных системных файлов следующее видео:
Восстановление к контрольной точке
В операционных системах семейства Windows есть полезная опция, которая позволяет создавать контрольные точки для восстановления в разные периоды использования системы. Например, они создаются перед выполнением обновления, и пользователь сможет вернуть состояние ОС до момента их установки.
То есть, если что-то пошло неправильно, появляется возможность вернуться в предыдущее состояние с работающими конфигурациями. Это касается и корректной работы сетевого адаптера. Активируем «Мастер восстановления»:
- Нажать + R и ввести в поле команду – rstrui.exe.
- Нажать Enter, чтобы запустить системную утилиту.
- Выбрать точку восстановления, когда сети распознавались, и нажать «Далее».
Данный инструмент позволяет сохранить в целости и сохранности личные данные пользователя. Восстановление касается исключительно системы, другая информация не будет изменена. Когда процесс будет завершен, проблема, когда ноутбук или ПК под Windows 10 не видит Wi-Fi сети, исчезнет.
Переустановка
Это крайняя мера, свидетельствующая о том, что ничего не помогло. Конечно, при переустановке можно спокойно восстановить работающую конфигурацию системы. Однако, перед этим потребуется обезопасить свои личные данные от возможного удаления.
Вроде все. Обязательно напишите, какой из способов помог! Если хотите дополнить статью, также смело пишите в комментарии или онлайн-чат. Всем добра!
На чтение 8 мин. Просмотров 3.4k. Опубликовано 03.09.2019
После обновления до Windows 10 могут возникнуть различные проблемы с программным и аппаратным обеспечением. Одной из этих проблем является проблема с адаптером WiFi. А именно, некоторые пользователи сообщили, что их компьютеры даже не смогли обнаружить и распознать адаптер WiFi, который отлично работал в Windows 8 или Windows 7. Итак, я подготовил пару решений для этого, и я надеюсь, что по крайней мере одно из них поможет.
Но сначала, вот некоторые похожие проблемы, которые вы также можете решить с помощью решений, представленных ниже:
- Windows 10 без опции WiFi . Иногда кнопка WiFi на панели задач может даже не отображаться. Тем не менее, вы можете использовать те же решения для решения этой проблемы.
- Беспроводной адаптер Windows 10 отсутствует . Если ваш компьютер не распознает адаптер, вы не сможете увидеть его в диспетчере устройств.
- Windows 10 WiFi часто отключается –
- Windows 10 без опции WiFi в настройках . Как и в случае с панелью задач, опция WiFi также может исчезнуть со страницы настроек.
- Windows 10 WiFi подключен, но нет интернета . Это худший вариант. Когда все кажется правильным, но вы просто не можете подключиться к Интернету. Но не волнуйтесь, вы сможете решить эту проблему с помощью решений, представленных ниже.
Что делать, если WiFi-адаптер перестает работать
Содержание .
- Используйте средство устранения неполадок с сетью
- Выполните настройку реестра с помощью командной строки
- Сбросить стек TCP/IP
- Обновление сетевых драйверов
- Изменить настройки адаптера
- Переустановите сетевой адаптер
- Перезагрузите адаптер
- Обновление прошивки маршрутизатора
- Переключиться в режим максимальной производительности
- Убедитесь, что ничто не нарушает сигнал Wi-Fi
Исправлено: WiFi-адаптер не работает в Windows 10
Решение 1. Используйте средство устранения неполадок сети .
Первое, что мы собираемся сделать, это также самое простое. Мы просто запустим средство устранения неполадок с сетью и дадим ему возможность поработать за нас. Вот как запустить средство устранения неполадок с сетью в Windows 10:
- Перейдите в настройки.
- Перейдите в раздел Обновления и безопасность > Устранение неполадок.
-
Выберите Подключения к Интернету и перейдите в Запустите средство устранения неполадок.
- Следуйте дальнейшим инструкциям на экране и дайте процессу завершиться.
- Перезагрузите компьютер.
Если устранение неполадок в сети не помогло устранить проблему, перейдите к другому обходному пути.
Решение 2. Выполните настройку реестра с помощью командной строки .
Пользователи, которые столкнулись с проблемой с адаптером WiFi в Windows 10, сообщили, что это исправление решило проблему в большинстве случаев. Итак, вот что вам нужно сделать:
- Щелкните правой кнопкой мыши кнопку «Пуск» и выберите Командная строка (Admin) .
-
Введите следующую строку и нажмите Enter:
- netcfg –s n
- Эта команда покажет список сетевых протоколов, драйверов и сервисов. Проверьте, есть ли DNI_DNE в списке, если он есть, то у вас есть проблема
-
Если указано DNI_DNE, в том же окне командной строки введите следующую строку и нажмите Enter:
- reg delete HKCRCLSID {988248f3-a1ad-49bf-9170-676cbbc36ba3}/fnetcfg -v -u dni_dne
Это должно решить проблему, но если после ввода команды вы получите сообщение error 0x80004002 , то это значение либо отсутствует в реестре, либо его необходимо удалить немного по-другому. Вот что нужно сделать, если вы получите этот код ошибки:
- Перейдите в Поиск , введите regedit и откройте Редактор реестра
-
Перейдите по следующему пути:
- HKEY_CLASSES_ROOTCLSID {988248f3-A1AD-49bf-9170-676cbbc36ba3}
- Удалить DNI_DNE, если он все еще существует
Решение 3. Сброс стека TCP/IP
Если предыдущие два решения не справились со своей задачей, вы можете попробовать сбросить стек TCP/IP. Для этого вам также необходимо ввести несколько командных строк в командной строке. Вот именно то, что вам нужно сделать:
-
- Щелкните правой кнопкой мыши кнопку «Пуск» и выберите «Командная строка» («Администратор»).
-
Введите следующие строки в командной строке и нажмите Enter после каждой:
-
netsh int ip reset
- netsh int tcp set эвристика отключена
- netsh int tcp set global autotuninglevel = отключено
- netsh int tcp set global rss = включено
-
netsh int ip reset
- Перезагрузите компьютер и посмотрите, сможете ли вы сейчас подключиться к WiFi
Решение 4. Обновление сетевых драйверов
Поскольку вы ничего не можете загрузить, используя текущее подключение к Интернету, перейдите и загрузите необходимые драйверы с другого компьютера или с помощью другой сети. Чтобы получить наиболее подходящие драйверы, перейдите на веб-сайт производителя сетевого адаптера и найдите драйверы для вашего сетевого адаптера. Загрузите драйверы, перенесите их на свой компьютер и начните процесс установки. Надеемся, что новый набор сетевых драйверов решит проблему.
Обновлять драйверы автоматически
Если вы не хотите самостоятельно искать драйверы, вы можете воспользоваться инструментом, который сделает это автоматически. Конечно, поскольку в настоящее время вы не можете подключиться к Интернету, этот инструмент не будет полезен. Однако, как только вы подключитесь к Интернету, это поможет вам поддерживать актуальность всех ваших драйверов, поэтому вы больше не будете в этой ситуации.
Модуль обновления драйверов Tweakbit (одобрен Microsoft и Norton Antivirus) поможет вам автоматически обновлять драйверы и предотвращать повреждение ПК, вызванное установкой неправильных версий драйверов. После нескольких тестов наша команда пришла к выводу, что это наиболее автоматизированный решение.
Вот краткое руководство о том, как его использовать:
-
Загрузите и установите средство обновления драйверов TweakBit
-
После установки программа начнет сканирование вашего компьютера на наличие устаревших драйверов автоматически. Driver Updater проверит установленные вами версии драйверов по своей облачной базе данных последних версий и порекомендует правильные обновления. Все, что вам нужно сделать, это дождаться завершения сканирования.
-
По завершении сканирования вы получите отчет обо всех проблемных драйверах, найденных на вашем ПК. Просмотрите список и посмотрите, хотите ли вы обновить каждый драйвер по отдельности или все сразу. Чтобы обновить один драйвер за раз, нажмите ссылку «Обновить драйвер» рядом с именем драйвера. Или просто нажмите кнопку «Обновить все» внизу, чтобы автоматически установить все рекомендуемые обновления.
Примечание. Некоторые драйверы необходимо установить в несколько этапов, поэтому вам придется нажмите кнопку «Обновить» несколько раз, пока все его компоненты не будут установлены.
Решение 5. Изменить настройки адаптера
Следующее, что мы собираемся сделать, это изменить настройки адаптера (читай: отключить протокол TCP/IPv6). Вот как это сделать:
- Перейдите в Свойства сетевого адаптера и найдите беспроводной адаптер, который работает в данный момент.
-
Найдите Интернет-протокол версии 6 (TCP/IPv6) в параметрах, которые отображаются, и снимите флажок IPv6, чтобы отключить его.
- Нажмите ОК и перезагрузите компьютер, чтобы изменения вступили в силу.
Решение 6. Переустановите сетевой адаптер .
Если установка правильного драйвера не справилась с задачей, попробуйте сначала удалить сетевой адаптер. Вот как удалить сетевой адаптер в Windows 10:
- Перейдите в Поиск, введите devm и откройте Диспетчер устройств.
- Найдите свой сетевой адаптер.
-
Щелкните правой кнопкой мыши свой сетевой адаптер и перейдите к пункту Удалить.
- Следуйте дальнейшим инструкциям на экране.
- Перезагрузите компьютер.
- Теперь продолжите и установите драйвер сетевого адаптера еще раз, как показано выше.
Решение 7. Перезагрузите адаптер .
Сброс вашего сетевого адаптера может творить чудеса. Как клише, как это звучит. Итак, найдите эту маленькую кнопку на задней панели адаптера, нажмите и удерживайте ее. Подождите пару минут, пока сигнал не вернется, и попробуйте снова подключиться к Интернету.
Решение 8. Обновление прошивки маршрутизатора
Это сложно. Да, обновление прошивки маршрутизатора может решить проблему, но это не простая процедура. Поэтому лучше всего проверить в руководстве пользователя маршрутизатора дополнительные инструкции по его обновлению. Просто помните, что если вы не обновите маршрутизатор должным образом, вы можете повредить его навсегда. Итак, приступайте с особой осторожностью.
Решение 9. Переключение в режим максимальной производительности
Некоторые пользователи сообщали, что перевод компьютера в режим максимальной производительности на самом деле помогает решить проблемы с адаптером WiFi. Так что, если мы попробуем, не повредит.
Вот как установить в компьютере режим максимальной производительности в Windows 10:
- Перейдите в Поиск, введите управление питанием и откройте Питание и сон .
- В разделе Связанные настройки перейдите в Дополнительные настройки питания.
- Когда откроется окно Параметры электропитания , найдите свой текущий план и нажмите Изменить настройки плана .
- Перейдите на Изменить расширенные настройки питания .
-
Найдите Настройки беспроводного адаптера и установите для Режим энергосбережения значение Максимальная производительность .
- Нажмите Применить и ОК , чтобы сохранить изменения.
Просто помните, что режим максимальной производительности будет оказывать дополнительное давление на ваше устройство, поэтому батарея вашего ноутбука может работать меньше.
Решение 10. Убедитесь, что ничто не нарушает сигнал Wi-Fi .
Некоторые устройства и оборудование, не относящиеся к вашему компьютеру, могут нарушить сигнал Wi-Fi. Например, известно, что микроволновая печь ослабляет сигнал. Поэтому убедитесь, что у вас нет каких-либо устройств, которые могли бы нарушить сигнал возле вашего маршрутизатора.
Если вам не удалось решить проблему после выполнения всех этих решений, ознакомьтесь с нашей статьей о проблемах с Интернетом в Windows 10, и вы, возможно, найдете там решение.
Если у вас есть какие-либо комментарии, вопросы или предложения, просто сообщите нам об этом в комментариях ниже.
Примечание редактора . Этот пост был первоначально опубликован в августе 2015 года и с тех пор был полностью переработан и обновлен для обеспечения свежести, точности и полноты
Все современные ноутбуки по умолчанию оборудованы модулями в виде Wi-Fi адаптеров, чтобы те могли легко подключаться к беспроводным сетям, раздаваемых посредством Wi-Fi роутера. Некоторые пользователи стационарных компьютеров, вместо использования неудобных и, откровенно говоря, надоевших проводов, отдают свое предпочтение внешним Wi-Fi адаптерам, которые запросто можно подключить к системному блоку через самый обычный USB-порт.
Очень удобно и просто, и не нужно возиться с проводами – куча плюсов. Однако, некоторые пользователи сталкиваются при переходе на USB Wi-Fi адаптеры с довольно неприятной проблемой. Заключается она в том, что их ПК, по какой-то причине, отказывается обнаруживать подключенный Wi-Fi адаптер. Особенно часто данная проблема возникает на Windows 10. В этой статье мы расскажем вам, как же заставить ваш ПК на Windows 10 все же обнаружить подключенный внешне Wi-Fi адаптер.
Содержание
- Компьютер не обнаруживает внешний Wi-Fi адаптер
- Попробуйте сменить USB-порт
- Установите драйвер для Wi-Fi адаптера
- Проверить настройки электропитания
- Отключить опцию по отключению устройства для экономии энергии
Компьютер не обнаруживает внешний Wi-Fi адаптер
Попробуйте сменить USB-порт
Если вы поняли, что ваш компьютер не может обнаружить в системе внешнего Wi-Fi адаптера, то самое первое, что вам стоит попробовать – это сменить USB-порт. Присутствует вероятность, что с USB-портом, в который вы подключили внешнее устройство, попросту работает некорректно. Проверить это крайне просто, так как достаточно подключить Wi-Fi адаптер к другому USB-порту на вашей материнской плате. Если на этот раз все заработало как надо – вина лежит определенно на нерабочем USB-порте.
Установите драйвер для Wi-Fi адаптера
Возможно, ваш внешний Wi-Fi адаптер не видно в системе из-за того, что для попросту не установлено должного драйвера. Всему оборудованию просто необходимо иметь для себя тот или иной драйвер, иначе оно буквально не будет функционировать. Вам нужно установить драйвер для Wi-Fi адаптера, а затем проверить, будет ли он видим системой и функционировать. Сделайте следующее:
- нажмите Windows+X;
- выберите «Диспетчер задач»;
- найдите раздел «Неизвестные устройства»(именно там он, скорее всего, и будет находиться, если подключен к ПК) и найдите в нем предполагаемый Wi-Fi адаптер;
- нажмите на него дважды левой кнопкой мыши, чтобы перейти в «Свойства»;
- перейдите во вкладку «Сведения»;
- выберите в ниспадающем меню «ИД оборудования»;
- копируйте в буфер обмена первую строчку и вбейте ее в поисковик браузера;
- найдите нужные драйвера и загрузите их установочный пакет;
- установите драйвер для вашего Wi-Fi адаптера, и перезагрузите компьютер;
Как только выполните установку драйвера, снова зайдите в Диспетчер устройств и посмотрите, есть ли в списке сетевых адаптеров ваш Wi-Fi адаптер. Если проблема заключалась в драйвере – она была решена.
Проверить настройки электропитания
Еще одной причиной того, что ваш ПК не может обнаружить внешний Wi-Fi адаптер, подключенный к USB-порту, являются настройки вашего плана электропитания. Дело в том, что USB-порты вашей системы могут временно отключаться, например, при входе компьютера в режим сна, но эта функция также может принести некоторые проблемы. Возможно, ваш компьютер не может обнаружить Wi-Fi адаптер по причине настроек электропитания. Чтобы это исправить, вам нужно сделать следующее:
- нажмите правой кнопкой мыши на Пуск и выберите «Управление электропитанием»;
- опуститесь вниз и кликните на ссылку «Дополнительные параметры питания» в разделе «Сопутствующие параметры»;
- кликните на ссылку «Настройка схемы электропитания» под нужной вам схемой, например, для высокой производительности;
- нажмите на ссылку «Изменить дополнительные параметры питания»;
- найдите в списке раздел «Параметры USB→Параметр временного отключения USB-порта»;
- выставьте значение этого параметра на «Запрещено»;
- сохраните настройки, и перезагрузите компьютер.
Попробуйте воспользоваться внешним Wi-Fi адаптером еще раз, осмотритесь в Диспетчере устройств и найдите его там. Ну как, теперь все в порядке? Если нет, то есть еще кое-что, что вы можете попробовать.
Отключить опцию по отключению устройства для экономии энергии
Последнее, что может вызывать проблемы с обнаружением Wi-Fi адаптера на вашем компьютере – это опция, с помощью которой система отключает то или иное устройство в целях экономии электроэнергии. Снова войдите в Диспетчер устройств и перейдите в раздел USB-контроллеров. Вам нужно перейти в свойства каждого из корневых USB-концентраторов и отключить во вкладке управления электропитанием опцию «Разрешить отключение этого устройства для экономии электроэнергии».
Как только вы это сделаете, перезагрузите свой компьютер, а затем попробуйте снова воспользоваться Wi-Fi адаптером. Это последнее, что вы могли сделать в данной ситуации. Если же внешний адаптер так и не определяется вашей операционной системой, то, наверняка, что-то не так с самим устройством, а не с настройками ПК. Это легко проверить на другом компьютере. Если же Wi-Fi адаптер не будет отображаться и там – он определенно вышел из строя.
by Aleksandar Ognjanovic
Aleksandar’s main passion is technology. With a solid writing background, he is determined to bring the bleeding edge to the common user. With a keen eye, he always… read more
Updated on April 30, 2022
- Networking is an important part of every PC, and not being able to access the Internet can be a big problem.
- Many Windows 10 users have reported that the USB Wi-Fi adapter not being recognized.
- Check out our website’s Network Hub for more information on how to handle networking issues.
- Take a look at our Fix section for complete guides on troubleshooting tech issues.
The benefits of the Wi-Fi network over the LAN are obvious.
If you need Wi-Fi connectivity but don’t want cables, the USB Wi-Fi adapter seems to be the best solution for you.
However, a lot of users have had a hard time with those, especially the unbranded ones. Namely, it seems that Windows 10 can’t recognize some of them.
For that purpose, we prepared a list of possible solutions in order to fix this and make your Wi-Fi adapter recognizable for Windows 10.
Make sure to move through the enlisted steps one by one, so we can resolve it together.
What can I do if the USB Wi-Fi adapter is not recognized?
1. Update driver through the system
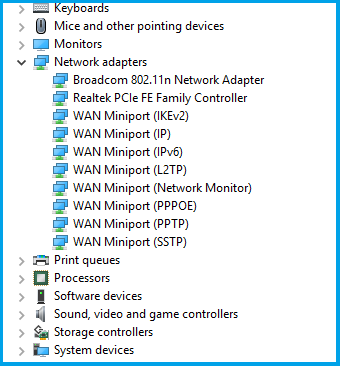
- Right-click the Start button, and open Device Manager.
- Navigate to Network adapters.
- Right-click on your external USB WI-Fi adapter and Update driver.
2. Try an alternative USB port
After thousands of plug-in and unplug cycles, your USB ports must suffer. Over time of extensive use, there’s a good chance that one of the available ports is malfunctioning.
So, make sure to try out multiple ports before you discard hardware as the possible issue instigator. USB ports are prone to malfunctions, so this is a common problem.
Luckily, every PC comes with multiple USB ports so you’ll at least have a choice. If you have appropriate tools, you can check for the power outage.
3. Install proper drivers
- Right-click on Start and open Device Manager.
- Navigate to Network adapters.
- Right-click on USB Wi-Fi adapter and open Properties.
- Choose the Details tab.
- Select Hardware Ids.
- Copy the first line and paste it into your browser.
- Locate the official drivers in results. Download and install them.
- Make sure to download and install only official drivers from trusted sources.
- Restart your PC and look for changes.
Most of the contemporary USB Wi-Fi adapters come with the support disk with drivers compatible with Windows 10.
It’s uncertain whether the automatically installed drivers will suffice, so it’s of the utmost importance to install the drivers provided by the OEM.
Some PC issues are hard to tackle, especially when it comes to corrupted repositories or missing Windows files. If you are having troubles fixing an error, your system may be partially broken.
We recommend installing Restoro, a tool that will scan your machine and identify what the fault is.
Click here to download and start repairing.
If you’re missing the installation disk, you can find the drivers online. The only thing you’ll need to do is to locate them manually.
Keep in mind that updating your drivers is an advanced procedure. If you’re not careful, you can cause permanent damage to your system by manually downloading the wrong driver versions.
Since updating drivers manually can be a long process, we recommend the Driverfix tool that will automatically update all your drivers for you.
Once installed, this great tool will check your installed driver versions against its cloud database of the latest versions and will download the updates automatically.
All you need to do is wait for the scan to complete.
⇒ Get DriverFix
4. Check Power settings
- Right-click on the Battery icon, and open Power Options.
- Select your preferred plan and click on Change plan settings.
- Choose the Change advanced power settings option.
- ExpandUSB settings, and go to USB selective suspend settings.
- Disable this option for both On battery and Plugged In alternatives.
- Save changes and restart your PC.
A large chunk of power consumption on your PC goes to USB ports and dedicated devices you’ve plugged in.
In order to reduce the power consumption, Windows has some hidden power-related options that tend to suspend USB in order to preserve battery life.
- Fix: WiFi adapter not working in Windows 10 & Windows 11
- Fix: USB Type C is not recognized/working on Windows 10/11
- Wi-Fi not working on laptop, but working on phone [Solved]
5. Disable the turn off this device to save power option
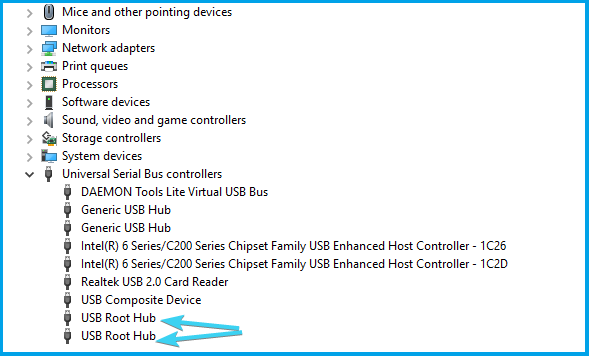
- Right-click the Start button, and open Device Manager.
- Navigate toUniversal Serial Bus controllers, and expand the section.
- Right-click on each individual USB root hub, and open Properties.
- Click on the Power management tab.
- Uncheck the Allow the computer to turn off this device to save power box and confirm changes.
- You’ll need to do this for each USB hub, respectively.
- Restart your PC.
This is a crossover of Power settings and drivers. Namely, every USB hub has it’s dedicated power settings. The idea is to disable certain USBs in order to preserve power.
However, this can affect the devices connected via USB negatively , which can affect the Wi-Fi adapter performance. Because of that, make sure to disable this option for all USB root hubs.
In case you found an alternative solution for USB Wi-Fi adapter issues in Windows 10, make sure to tell us in the comments below. We’ll be grateful for your valuable insights on the subject.
Newsletter
by Aleksandar Ognjanovic
Aleksandar’s main passion is technology. With a solid writing background, he is determined to bring the bleeding edge to the common user. With a keen eye, he always… read more
Updated on April 30, 2022
- Networking is an important part of every PC, and not being able to access the Internet can be a big problem.
- Many Windows 10 users have reported that the USB Wi-Fi adapter not being recognized.
- Check out our website’s Network Hub for more information on how to handle networking issues.
- Take a look at our Fix section for complete guides on troubleshooting tech issues.
The benefits of the Wi-Fi network over the LAN are obvious.
If you need Wi-Fi connectivity but don’t want cables, the USB Wi-Fi adapter seems to be the best solution for you.
However, a lot of users have had a hard time with those, especially the unbranded ones. Namely, it seems that Windows 10 can’t recognize some of them.
For that purpose, we prepared a list of possible solutions in order to fix this and make your Wi-Fi adapter recognizable for Windows 10.
Make sure to move through the enlisted steps one by one, so we can resolve it together.
What can I do if the USB Wi-Fi adapter is not recognized?
1. Update driver through the system
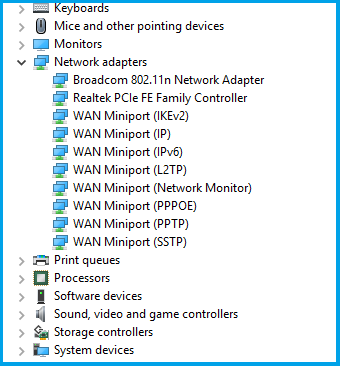
- Right-click the Start button, and open Device Manager.
- Navigate to Network adapters.
- Right-click on your external USB WI-Fi adapter and Update driver.
2. Try an alternative USB port
After thousands of plug-in and unplug cycles, your USB ports must suffer. Over time of extensive use, there’s a good chance that one of the available ports is malfunctioning.
So, make sure to try out multiple ports before you discard hardware as the possible issue instigator. USB ports are prone to malfunctions, so this is a common problem.
Luckily, every PC comes with multiple USB ports so you’ll at least have a choice. If you have appropriate tools, you can check for the power outage.
3. Install proper drivers
- Right-click on Start and open Device Manager.
- Navigate to Network adapters.
- Right-click on USB Wi-Fi adapter and open Properties.
- Choose the Details tab.
- Select Hardware Ids.
- Copy the first line and paste it into your browser.
- Locate the official drivers in results. Download and install them.
- Make sure to download and install only official drivers from trusted sources.
- Restart your PC and look for changes.
Most of the contemporary USB Wi-Fi adapters come with the support disk with drivers compatible with Windows 10.
It’s uncertain whether the automatically installed drivers will suffice, so it’s of the utmost importance to install the drivers provided by the OEM.
Some PC issues are hard to tackle, especially when it comes to corrupted repositories or missing Windows files. If you are having troubles fixing an error, your system may be partially broken.
We recommend installing Restoro, a tool that will scan your machine and identify what the fault is.
Click here to download and start repairing.
If you’re missing the installation disk, you can find the drivers online. The only thing you’ll need to do is to locate them manually.
Keep in mind that updating your drivers is an advanced procedure. If you’re not careful, you can cause permanent damage to your system by manually downloading the wrong driver versions.
Since updating drivers manually can be a long process, we recommend the Driverfix tool that will automatically update all your drivers for you.
Once installed, this great tool will check your installed driver versions against its cloud database of the latest versions and will download the updates automatically.
All you need to do is wait for the scan to complete.
⇒ Get DriverFix
4. Check Power settings
- Right-click on the Battery icon, and open Power Options.
- Select your preferred plan and click on Change plan settings.
- Choose the Change advanced power settings option.
- ExpandUSB settings, and go to USB selective suspend settings.
- Disable this option for both On battery and Plugged In alternatives.
- Save changes and restart your PC.
A large chunk of power consumption on your PC goes to USB ports and dedicated devices you’ve plugged in.
In order to reduce the power consumption, Windows has some hidden power-related options that tend to suspend USB in order to preserve battery life.
- Fix: WiFi adapter not working in Windows 10 & Windows 11
- Fix: USB Type C is not recognized/working on Windows 10/11
- Wi-Fi not working on laptop, but working on phone [Solved]
5. Disable the turn off this device to save power option
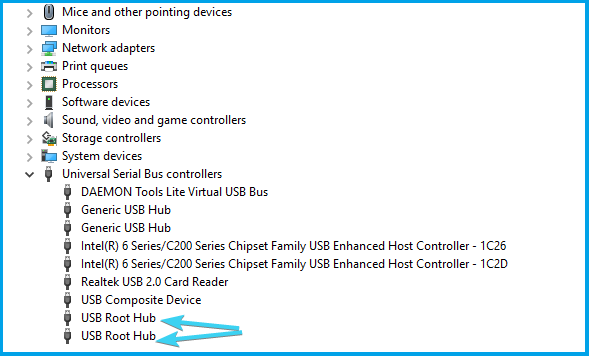
- Right-click the Start button, and open Device Manager.
- Navigate toUniversal Serial Bus controllers, and expand the section.
- Right-click on each individual USB root hub, and open Properties.
- Click on the Power management tab.
- Uncheck the Allow the computer to turn off this device to save power box and confirm changes.
- You’ll need to do this for each USB hub, respectively.
- Restart your PC.
This is a crossover of Power settings and drivers. Namely, every USB hub has it’s dedicated power settings. The idea is to disable certain USBs in order to preserve power.
However, this can affect the devices connected via USB negatively , which can affect the Wi-Fi adapter performance. Because of that, make sure to disable this option for all USB root hubs.
In case you found an alternative solution for USB Wi-Fi adapter issues in Windows 10, make sure to tell us in the comments below. We’ll be grateful for your valuable insights on the subject.

 Сетевой адаптер отсутствует или не обнаружен в Windows 10
Сетевой адаптер отсутствует или не обнаружен в Windows 10