Если не работает или исчезает Проводник в ОС Windows 10, значит, произошел компьютерный сбой, ставший причиной неполадки. Подобная проблема возникает не часто, поэтому ее появление вызывает удивление даже у опытных пользователей. Всем, впервые столкнувшимся с такой неисправностью, рекомендуется просто перезагрузить ПК. Если проблема не исчезла, нужно попробовать решить ее другим методом.
В чем причина ошибки?
В результате компьютерного сбоя может возникнуть неполадка в работе Проводника Win 10. В случае возникновения ошибки с функционированием Проводника (не запускается, внезапно исчезает) нужно определить причину неисправности и приступить к ее устранению. Решить проблему можно самостоятельно, без помощи специалиста.
Список основных причин сбоя в работе Проводника:
- компьютерный глюк;
- не запущен процесс под названием «Explorer»;
- повреждены системные файлы;
- не установлены последние обновления из виндовского Центра обновления;
- установлены (с ошибками) обновления, вызывающие компьютерный сбой;
- на главном диске мало свободного места и много мусора;
- на системном накопителе огромное количество не удаленных временных файлов;
- активность вирусов;
- на накопителе много лишних программ.
Важно! Желательно созданные документы и скачанные из интернета файлы не хранить на Рабочем столе. Все эти элементы попадают на главный диск С и перегружают его. Время от времени нужно проверять, сколько свободного места осталось на системном накопителе. При критических значениях нужно проводить очистку главного диска и удаление лишних программ.
Как исправить Проводник, если он не отвечает?
Если ошибка возникла впервые, нужно закрыть все программы и перезапустить ПК. Возможно, это компьютерный глюк. Простая перезагрузка ноутбука поможет решить эту проблему. Если после перезапуска ПК ничего не меняется, нужно попробовать исправить неполадку другим методом.
Перезапуск процесса «Explorer.exe»
Активность Проводника можно увидеть с помощью утилиты Диспетчер задач. Процесс носит название «Explorer.exe» или «Windows explorer». Он должен быть внесен в список автозагрузки и запускаться при каждом включении ПК.
Что делать, если Проводник не открывается:
- вызвать «Диспетчер задач»;
- в появившемся окошке перейти во вкладку «Процессы»;
- отыскать «Explorer.exe» или «Windows explorer»;
- вызвать для этого компонента всплывающее окошко;
- выбрать «Перезапустить» («Снять задачу»);
- еще раз открыть «Диспетчер задач»;
- если «Проводника» нет в списке, перейти в «Файл»;
- выбрать «Запустить новое задание (задачу)»;
- написать: «explorer».
Как активировать Проводник в случае его исчезновения:
- вызвать приложение «Выполнить»;
- в строчке «Открыть» написать: «explorer»;
- «ОК».
Использование консольной утилиты SFC
Способ исправления ошибки с Проводником при повреждении системных файлов:
- активировать Командную строчку на правах Администратора;
- написать: «sfc/scannow»;
- дождаться окончания сканирования;
- перезагрузить ПК.
Способ исправления неисправности с помощью утилиты DISM:
- активировать Командную строчку (Администратор);
- ввести: «DISM /Online /Cleanup-Image /RestoreHealth»;
- дождаться окончания ремонта поврежденных файлов.
Завершение процессов, нагружающих систему
Как остановить активность процесса в Win 10:
- активировать «Диспетчер задач»;
- перейти во вкладку «Подробности»;
- выбрать из списка процесс, пользователем которого не является «Система», «Network» или «Local Service»;
- завершить его работу.
Важно! Разрешается отключить процессы, запущенные самим пользователем. Вычислить их просто. В столбце «Имя пользователя» таких программ будет указано название учетной записи. Перед закрытием процесса можно посмотреть место хранения файла. Системные программы хранятся в папке под названием «Windows/System32». Их останавливать запрещается.
Установка последних обновлений
Способ устранения неисправности с Проводником помощью Центра обновлений:
- открыть консоль «Параметры»;
- активировать «Обновления и безопасность»;
- перейти в «Центр обновления Windows»;
- проверить список доступных обновлений;
- установить на ПК последние обновления;
- перезагрузить компьютер.
Важно! Установка обновлений из Центра помогает решить многие проблемы ОС. Разработчики постоянно предлагают ПО для усовершенствования Windows. Задача каждого нового обновления — внедрить в ОС новые сервисы, отвечающие за безопасную и бесперебойную работу ПК.
Удаление обновлений KB3081449 и KB3081448
Как удалить обновления, вызывающие неполадки в работе Проводника:
- через «Параметры» и «Обновления и безопасность» перейти в «Центр обновления Windows»;
- «Просмотреть журнал установленных обновлений»;
- кликнуть на строчку «Удалить обновления»;
- в списке найти обновления, вызывающие конфликт (КВ 3081449 и КВ 3081448);
- удалить обновления.
Что делать, если возникают проблемы при скачивании обновлений, влияющие на работу Проводника:
- активировать «Параметры»;
- через «Обновление и безопасность» перейти в «Устранение неполадок»;
- активировать «Дополнительные средства устранения неполадок»;
- запустить диагностику ПК и автоматическое устранение неполадок.
Восстановление через журнал событий
Простой способ восстановления работоспособности ПК:
- вызвать «Параметры»;
- перейти в «Обновление и безопасность»;
- выбрать «Восстановление»;
- активировать «Вернуть компьютер в исходное состояние».
Как восстановить работоспособность Проводника через журнал событий:
- открыть консоль «Параметры»;
- в поисковой строчке написать: «администрирование»;
- откроется «Панель управления» и подпункт «Администрирование»;
- выбрать «Просмотр событий»;
- развернуть ветку;
- отыскать папку «Журналы Windows»;
- развернуть ветку;
- найти «Система»;
- проанализировать события «Системы»;
- если есть ошибка «distributedcom 10016», то запустить Power Shell и задать команду «Dism /Online /Cleanup-Image /RestoreHealth»;
- ошибку DCOM 10016 можно исправить с помощью Командной строчки и команды «sfc /scannow».
Чистка реестра
Как очистить диск силами Виндовса:
- открыть поисковик;
- написать «Очистка диска»;
- откроется окошко, позволяющее выполнить очистку;
- выбрать временные файлы на удаление;
- активировать процесс удаления лишнего мусора.
Способ очистки диска через «Параметры»:
- открыть «Параметры»;
- выбрать «Система»;
- активировать «Память устройства»;
- выбрать «Освободить место сейчас»;
- активировать «Удаление временных файлов»;
- выбрать файлы на удаление;
- нажать на «Удалить».
Как очистить реестр с помощью сторонней утилиты:
- скачать CCleaner;
- запустить утилиту на своем ПК;
- активировать «Очистку»;
- исправить неполадки;
- перейти в «Реестр»;
- проверить целостность реестра и исправить проблемы силами утилиты.
Удаление вирусов
В каждой Win 10, установлен Microsoft Defender. Этот встроенный антивирус защищает компьютер от вирусов. Выключить такую программу невозможно. Она активируется даже после отключения в реестре. Если защиты от Microsoft недостаточно, можно скачать сторонний антивирус.
Как решить проблему с исчезновением Проводника:
- скачать антивирусную программу;
- запустить антивирус;
- просканировать систему на предмет обнаружения вирусов;
- удалить угрозы или отправить вирус на карантин.
Важно! После удаления вредоносных ПО нужно перезагрузить ноутбук, а потом проверить работу Проводника. Если ничего не изменилось, нужно перезапустить ПК, зайти в «Безопасный режим» и еще раз запустить антивирусную программу.
Деинсталляция сторонних программ
Как избавиться от неиспользуемых приложений:
- перейти в «Панель управления»;
- открыть «Программы»;
- активировать «Удаление программы»;
- выбрать редко используемое приложение;
- удалить выбранную программу.
Быстрый способ удаления неиспользуемого приложения:
- нажать на «Win+I»;
- откроется «Приложения и возможности»;
- выбрать из списка лишнюю программу;
- нажать на «Удалить».
Важно! Установленные пользователем программы обычно находятся в папке «C:Program Files». Для их удаления нужно отыскать деинсталлятор. Он находится в папке вместе со скачанной программой. Обычно деинсталлятор носит название «Uninstall.exe». Для удаления программы нужно запустить этот файл.
Содержание
- Решаем проблемы с нерабочим Проводником в Windows 10
- Способ 1: Очистка от вирусов
- Способ 2: Чистка реестра
- Способ 3: Оптимизация работы ПК
- Способ 4: Исправление ошибок
- Способ 5: Работа с обновлениями
- Способ 6: Ручное исправление
- Вопросы и ответы
Проводник в Windows предоставляет доступ к файлам посредством реализации графического интерфейса. Его смело можно назвать основной визуальной оболочкой операционной системы. Иногда пользователи сталкиваются с тем, что данное приложение перестает отвечать или вовсе не запускается. При возникновении такой ситуации существует несколько основных методов ее решения.
Чаще всего случается, что Проводник просто перестает отвечать или не запускается. Связано это может быть с разными факторами, например, программными сбоями или загруженностью системы. Перед началом выполнения всех операций приложение следует запустить самостоятельно, если оно завершило свою работу. Для этого откройте утилиту «Выполнить», зажав комбинацию клавиш Win + R, введите в поле explorer и кликните на «ОК».
Способ 1: Очистка от вирусов
В первую очередь советуем провести стандартное сканирование компьютера на предмет наличия вредоносных файлов. Осуществляется данный процесс через специальное программное обеспечение, которого на просторах интернета присутствует огромное количество. Детальные инструкции по этой теме вы найдете в других наших материалах по ссылке ниже.
Читайте также:
Борьба с компьютерными вирусами
Защищаем компьютер от вирусов
После завершения анализа и удаления вирусов в случае их обнаружения не забудьте перезагрузить ПК и повторить сканирование при запуске, чтобы наверняка избавиться от возможных угроз.
Способ 2: Чистка реестра
Помимо мусора и временных файлов в реестре Виндовс часто возникают и различные ошибки, приводящие к появлению сбоев в системе и общему замедлению работы компьютера. Поэтому иногда нужно проводить его чистку и исправление неполадок любым удобным методом. Развернутое руководство по чистке и наладке функционирования реестра читайте в наших статьях по следующим ссылкам.
Подробнее:
Как очистить реестр Windows от ошибок
Чистка реестра с помощью CCleaner
Способ 3: Оптимизация работы ПК
Если вы заметили, что не только Проводник перестает на время отвечать, но и уменьшилась производительность всей системы, следует позаботиться о том, чтобы оптимизировать ее, снизив нагрузку на определенные комплектующие. Кроме этого советуем почистить системный блок от пыли, это поможет понизить температуру составляющих и повысит быстродействие. Ниже вы найдете перечень статей, которые помогут разобраться с этими задачами.
Подробнее:
Уменьшаем нагрузку на процессор
Увеличиваем производительность процессора
Правильная очистка компьютера или ноутбука от пыли
Способ 4: Исправление ошибок
Иногда в операционной системе возникают различные ошибки, вызывающие сбои в определенных приложениях, в том числе и в Проводнике. Их диагностика и исправление производится с помощью встроенных или дополнительных средств. Ознакомьтесь с подробным руководством об исправлении неполадок в отдельном материале.
Подробнее: Проверка Windows 10 на наличие ошибок
Способ 5: Работа с обновлениями
Как известно, для Windows 10 достаточно часто выпускаются нововведения. Обычно они загружаются и инсталлируются в фоновом режиме, однако не всегда этот процесс проходит успешно. Мы рекомендуем провести такие действия:
- Откройте «Пуск» и перейдите в меню «Параметры», кликнув на значок с изображением шестеренки.
- Отыщите и откройте раздел «Обновление и безопасность».
- Убедитесь в том, что отсутствуют какие-либо не установленные обновления. Если они присутствуют, выполните их инсталляцию.
- В случае когда новые файлы поставились неправильно, они могут провоцировать сбои в работе ОС. Тогда их следует удалить и установить повторно. Для этого нажмите на ссылку «Просмотреть журнал установленных обновлений».
- Кликните на кнопку «Удалить обновления».
- Отыщите свежие компоненты, деинсталлируйте их, а после установите повторно.

Дополнительные материалы по теме обновлений Виндовс 10 вы найдете по ссылкам ниже.
Читайте также:
Обновление Windows 10 до последней версии
Устанавливаем обновления для Windows 10 вручную
Устранение проблем с установкой обновлений в Windows 10
Способ 6: Ручное исправление
Если вышеперечисленные методы не принесли никакого результата, можно самостоятельно отыскать причину остановки Проводника и попытаться исправить ее. Осуществляется это следующим образом:
- Через меню «Пуск» перейдите в «Параметры».
- Здесь в строке поиска найдите приложение «Администрирование» и запустите его.
- Откройте инструмент «Просмотр событий».
- Через директорию «Журналы Windows» разверните категорию «Система» и вы увидите таблицу со всеми событиями. Откройте то, которое имеет информацию об остановке Проводника, и найдите описание программы или действия, что вызвало его остановку.

Если причиной неработоспособности послужил сторонний софт, лучшим вариантом будет его удаление любым удобным методом.
Выше вы были ознакомлены с шестью вариантами исправления ошибок в функционировании системного приложения Проводник. При возникновении вопросов по данной теме смело задавайте их в комментариях.
Windows Explorer has a long history of stability issues, and the “File Explorer” rebranding in recent Windows iterations did little to improve things. So, it’s not uncommon to encounter random freezes and crashes with accompanying error messages such as “Windows Explorer is not responding” and “Windows Explorer has stopped working” when interacting with the file system on a PC.
Most complications with Windows Explorer or File Explorer are one-off instances that only show up while the operating system is under stress. But if you experience the same problem repeatedly, the troubleshooting tips below should allow you to sort it out.
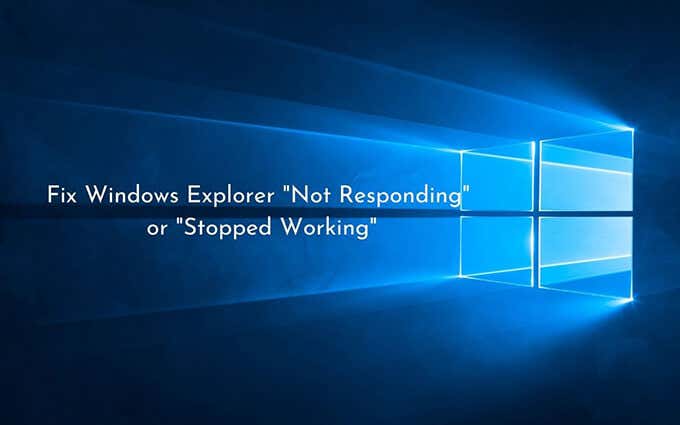
Restart File Explorer
Restarting Windows Explorer (which continues to be the underlying process behind File Explorer) is a quick fix for minor system-related glitches that cause it to freeze or crash.
1. Right-click the taskbar and select the option labeled Task Manager. If the taskbar appears unresponsive, use the Shift + Ctrl + Esc keystroke to launch Task Manager.
2. Select More details to expand the default Task Manager view.
3. Under the Processes tab, locate and right-click Windows Explorer. Then, select Restart.

Reopen File Explorer
File management aside, File Explorer also powers the user interfaces behind elements such as the taskbar and desktop. So if it crashes completely (as in, you don’t see the taskbar and desktop), you must re-open it manually.
1. Press Shift + Ctrl + Esc to open Task Manager.
2. Open the File menu and select the Run new task option.
3. Type explorer.exe and select OK.
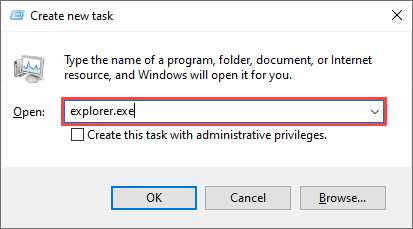
Disable Details and Preview Panes
If you only encounter the “Windows Explorer is not responding” or “Windows Explorer has stopped working” errors while selecting files and folders in File Explorer, try turning off the Details and Preview panes.
1. Open a new File Explorer window.
2. Select the View tab.
3. Inside the Panes group, deactivate both the Preview pane and Details pane.
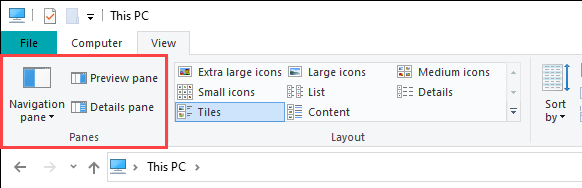
4. Restart the Windows Explorer process via Task Manager.
5. Relaunch File Explorer and check if the issue persists. If so, move on with the rest of the fixes.
Change Default File Explorer View
If File Explorer freezes or crashes as soon as you open it, changing the default view from Quick access to This PC could prevent that. You won’t see a list of your recent files and folders anymore, but it does allow you to rule out issues caused by obsolete or broken entries within the File Explorer history.
1. Press Windows + R to open the Run box. Then, type control folders and select OK. The File Explorer Options dialog should show up on the screen.
2. Under the General tab, open the pull-down menu next to Open File Explorer to and select This PC.
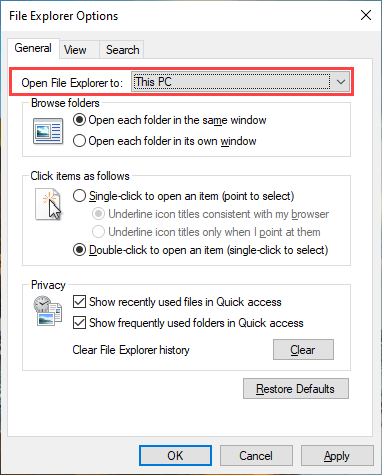
3. Select Apply > OK to save the changes.
If that helped, re-open the File Explorer Options dialog and select Clear to delete the File Explorer history. Then, change back the default view to Quick access. After that, the problem should not occur again.
Clear Thumbnail Cache
File Explorer displays thumbnail previews of files and folders. But an outdated thumbnail cache is another possible reason for freezes and crashes, so clearing it can help.
1. Press Windows + R, type cleanmgr into the Run box, and select OK.
2. Check the box next to Thumbnails.
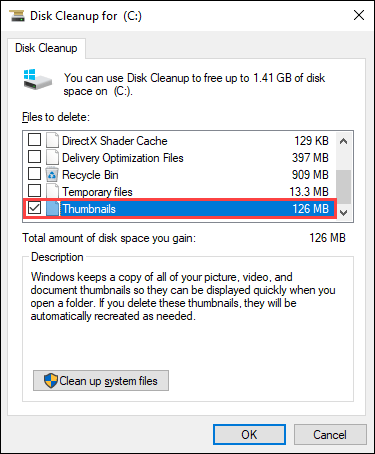
3. Select OK.
Disable Thumbnail Previews
If clearing the thumbnail cache didn’t help, try turning off all thumbnail previews in File Explorer.
1. Open the File Explorer Options dialog and switch to the View tab.
2. Under Advanced settings, check the box next to Always show icons, never thumbnails.
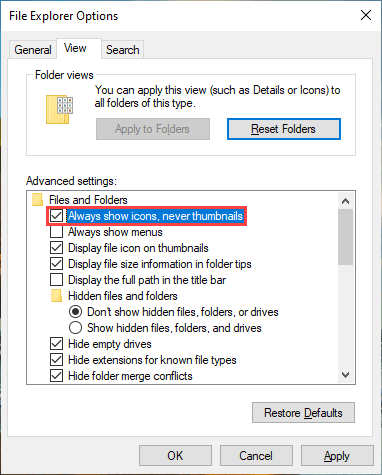
3. Select Apply > OK.
Set Display Scale and Layout to Defaults
Using a larger display size for text and apps can also trigger the “Windows Explorer is not responding” and “Windows Explorer has stopped working” errors. It’s best to revert that to the default recommended setting.
1. Open the Start menu and go to Settings > System > Display.
2. Scroll down to the Scale and layout section.
3. Set Change the size of text, apps, and other items to 100% (Recommended).
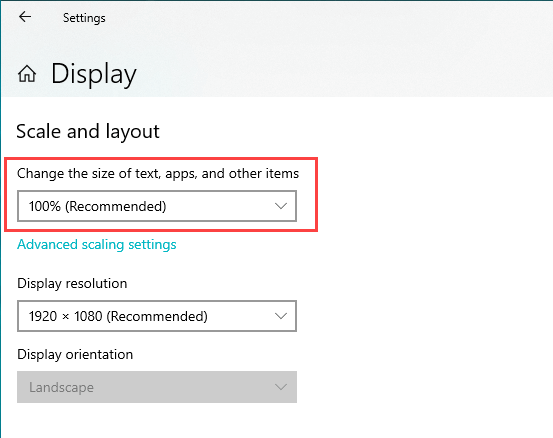
Update or Roll Back Display Driver
An outdated display driver can result in all sorts of File Explorer-related issues. You can download and install the latest version of the driver by heading over to the video card manufacturer’s website – NVIDIA, AMD, or Intel.
However, if the issue occurred right after a recent display driver update, you must roll it back.
1. Press Windows + X and select Device Manager.
2. Expand Display adapters.
3. Right-click the video card driver that you want to roll back and select Properties.
4. Switch to the Drivers tab.
5. Select Roll Back Driver.
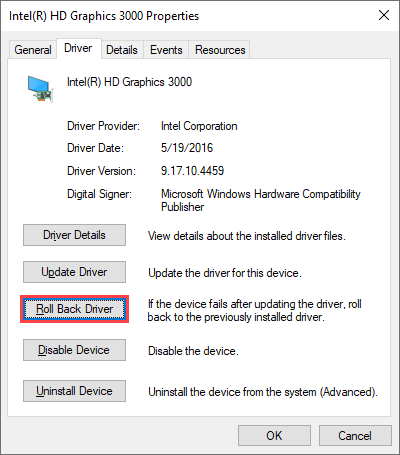
Update Windows 10
Display drivers aside, File Explorer can also fail to respond or stop working due to an outdated version of Windows 10. If you haven’t updated the operating system recently, try doing that as soon as possible.
1. Go to Start > Settings > Update & Security > Windows Update.
2. Select Check for updates to scan for new updates.
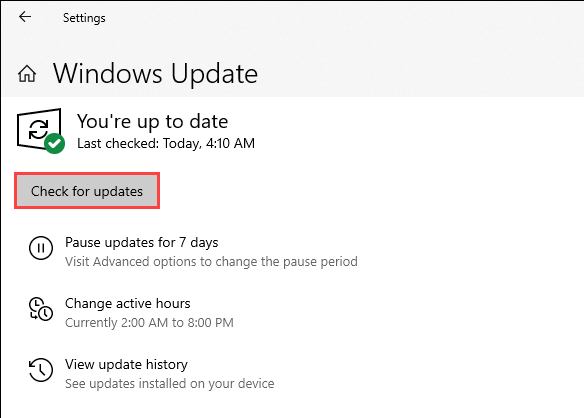
3. Select Download and install to apply pending updates.
Additionally, check for and install any display-related drivers under View optional updates (if you see the option).
Run Malware Scan
Malicious programs can induce all sorts of issues and prevent critical Windows components such as File Explorer from working correctly. If you don’t have a third-party antivirus solution on your computer, you can use Windows Security to remove malware instead.
1. Select Windows Security on the system tray.
2. Go to Virus & threat protection > Check for updates to install the latest antimalware definitions.
3. Select Quick scan.
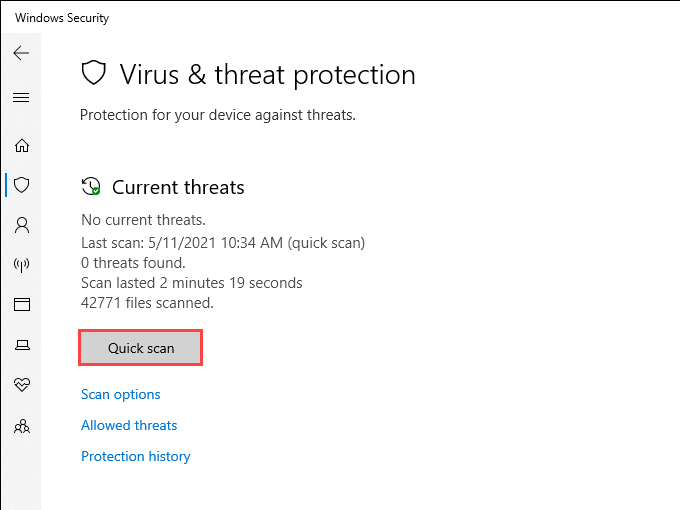
If Windows Security fails to detect malware, select Scan options and follow up with a Full scan or a Microsoft Defender Offline scan.
Disable Third-Party Shell Extensions
Does File Explorer freeze or crash only when right-clicking items? Conflicting contextual menu entries from third-party programs usually cause that. Use a program such as ShellExView to disable them.
1. Download and open ShellExView on your computer.
2. Open the Options menu and select Hide All Microsoft Extensions.
3. Select all third-party extensions and select Disable Selected Items.
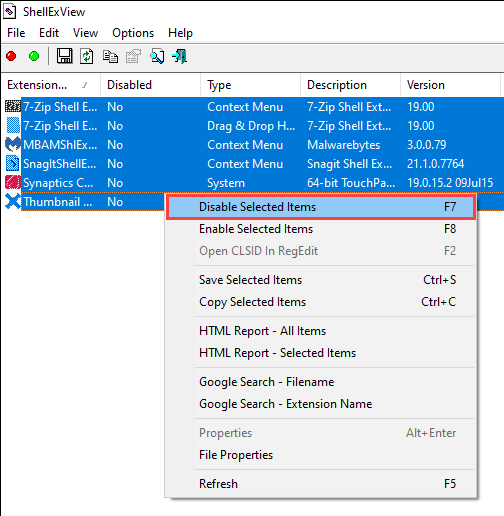
If File Explorer begins to work correctly, re-activate each deactivated shell extension until you come across the problematic item. Then, update the related program (which could fix the issue), keep the extension disabled, or remove it from your computer.
Reset File Associations
Incorrect, conflicting, or broken file associations in Windows 10 are another reason that results in File Explorer-related freezes and crashes. Try resetting them.
1. Open the Start menu and select Settings.
2. Go to Apps > Default Apps.
3. Select Reset.
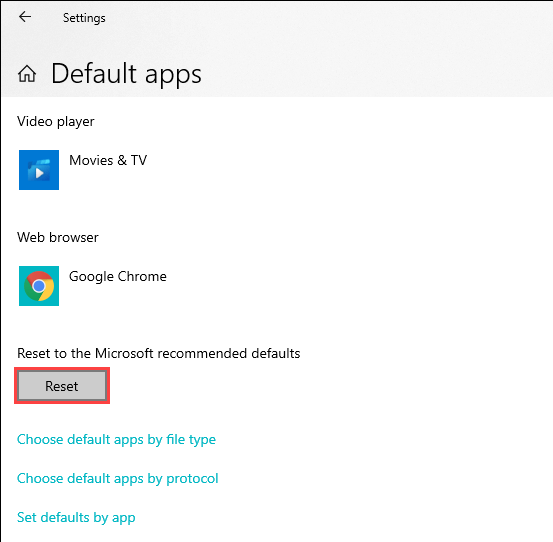
Resetting file associations also revert default programs (such as the web browser) to Microsoft’s stock apps, so you may have to reconfigure your preferences.
Run SFC Scan and DISM Tool
If the “Windows Explorer is not responding” and “Windows Explorer has stopped working” errors continue to show up, it’s a good idea to run the System File Checker and the DISM (Deployment Image Servicing and Management) tool. That should fix File Explorer-related issues caused by corrupted system files.
Run System File Checker
1. Press Windows + X to open the Power User Menu. Then, select Windows PowerShell (Admin).
2. Type the following command:
sfc /scannow
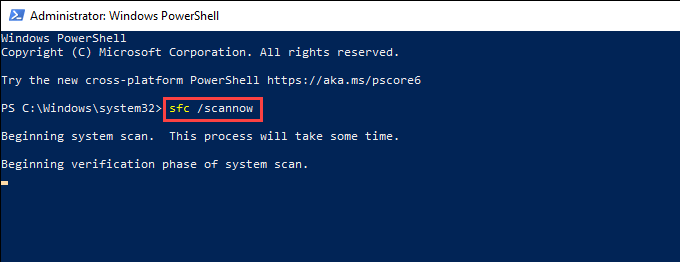
3. Press Enter to run the System File Checker.
For best results, repeat the SFC scan a total of three times.
Run DISM Tool
1. Open an elevated Windows PowerShell console.
2. Run the following command:
DISM /Online /Cleanup-Image /CheckHealth
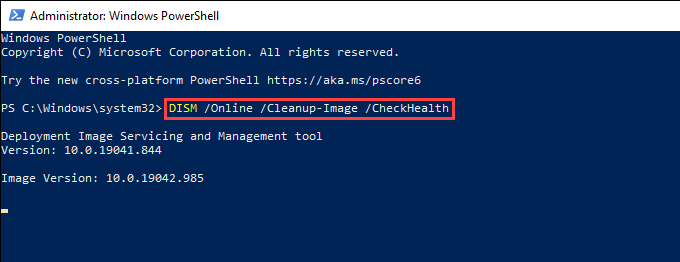
3. If the DISM tool detects any issues, execute the two commands below:
DISM /Online /Cleanup-Image /ScanHealth
DISM /Online /Cleanup-Image /RestoreHealth
Windows Explorer Still Not Working: What Else?
The fixes above should’ve helped you resolve issues with File Explorer not responding. If not, here are several advanced fixes that you can try:
- Retry the fixes above after loading Windows 10 in Safe Mode
- Delete temporary files in Windows 10
- Perform a clean boot
- Use System Restore to revert Windows 10
- Restore Windows 10 to factory settings
Going forward, keeping the operating system updated is the best way to minimize potential File Explorer-related issues.
Windows Explorer has a long history of stability issues, and the “File Explorer” rebranding in recent Windows iterations did little to improve things. So, it’s not uncommon to encounter random freezes and crashes with accompanying error messages such as “Windows Explorer is not responding” and “Windows Explorer has stopped working” when interacting with the file system on a PC.
Most complications with Windows Explorer or File Explorer are one-off instances that only show up while the operating system is under stress. But if you experience the same problem repeatedly, the troubleshooting tips below should allow you to sort it out.
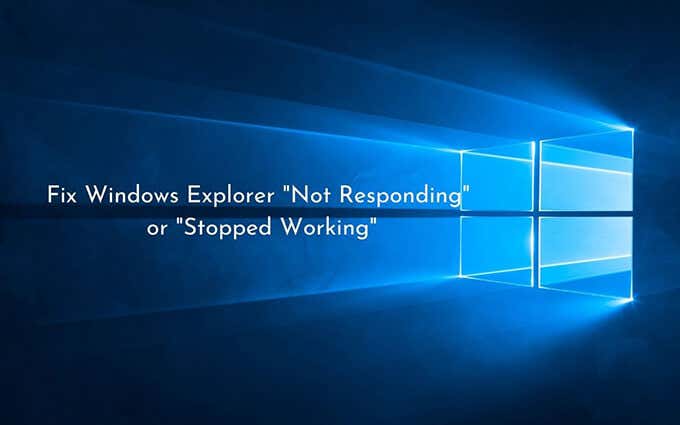
Restart File Explorer
Restarting Windows Explorer (which continues to be the underlying process behind File Explorer) is a quick fix for minor system-related glitches that cause it to freeze or crash.
1. Right-click the taskbar and select the option labeled Task Manager. If the taskbar appears unresponsive, use the Shift + Ctrl + Esc keystroke to launch Task Manager.
2. Select More details to expand the default Task Manager view.
3. Under the Processes tab, locate and right-click Windows Explorer. Then, select Restart.

Reopen File Explorer
File management aside, File Explorer also powers the user interfaces behind elements such as the taskbar and desktop. So if it crashes completely (as in, you don’t see the taskbar and desktop), you must re-open it manually.
1. Press Shift + Ctrl + Esc to open Task Manager.
2. Open the File menu and select the Run new task option.
3. Type explorer.exe and select OK.
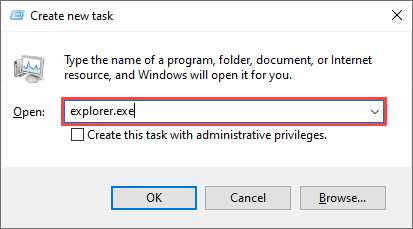
Disable Details and Preview Panes
If you only encounter the “Windows Explorer is not responding” or “Windows Explorer has stopped working” errors while selecting files and folders in File Explorer, try turning off the Details and Preview panes.
1. Open a new File Explorer window.
2. Select the View tab.
3. Inside the Panes group, deactivate both the Preview pane and Details pane.
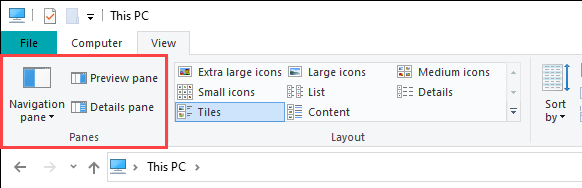
4. Restart the Windows Explorer process via Task Manager.
5. Relaunch File Explorer and check if the issue persists. If so, move on with the rest of the fixes.
Change Default File Explorer View
If File Explorer freezes or crashes as soon as you open it, changing the default view from Quick access to This PC could prevent that. You won’t see a list of your recent files and folders anymore, but it does allow you to rule out issues caused by obsolete or broken entries within the File Explorer history.
1. Press Windows + R to open the Run box. Then, type control folders and select OK. The File Explorer Options dialog should show up on the screen.
2. Under the General tab, open the pull-down menu next to Open File Explorer to and select This PC.
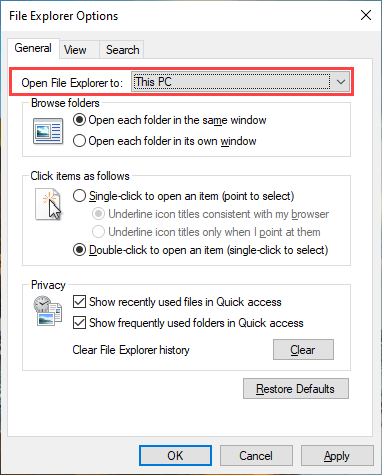
3. Select Apply > OK to save the changes.
If that helped, re-open the File Explorer Options dialog and select Clear to delete the File Explorer history. Then, change back the default view to Quick access. After that, the problem should not occur again.
Clear Thumbnail Cache
File Explorer displays thumbnail previews of files and folders. But an outdated thumbnail cache is another possible reason for freezes and crashes, so clearing it can help.
1. Press Windows + R, type cleanmgr into the Run box, and select OK.
2. Check the box next to Thumbnails.
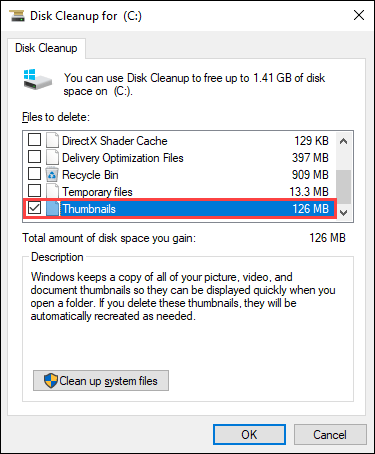
3. Select OK.
Disable Thumbnail Previews
If clearing the thumbnail cache didn’t help, try turning off all thumbnail previews in File Explorer.
1. Open the File Explorer Options dialog and switch to the View tab.
2. Under Advanced settings, check the box next to Always show icons, never thumbnails.
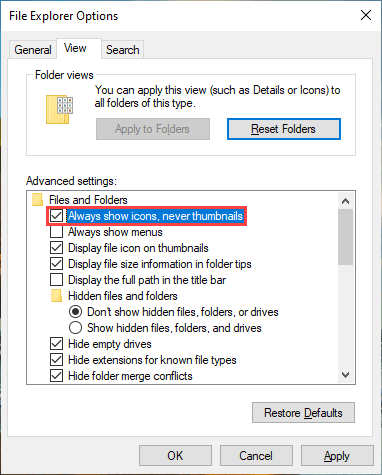
3. Select Apply > OK.
Set Display Scale and Layout to Defaults
Using a larger display size for text and apps can also trigger the “Windows Explorer is not responding” and “Windows Explorer has stopped working” errors. It’s best to revert that to the default recommended setting.
1. Open the Start menu and go to Settings > System > Display.
2. Scroll down to the Scale and layout section.
3. Set Change the size of text, apps, and other items to 100% (Recommended).
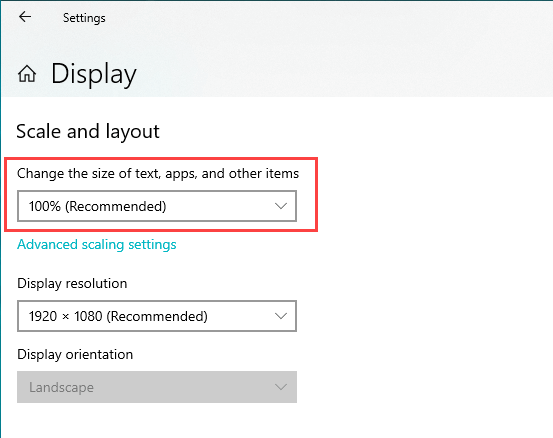
Update or Roll Back Display Driver
An outdated display driver can result in all sorts of File Explorer-related issues. You can download and install the latest version of the driver by heading over to the video card manufacturer’s website – NVIDIA, AMD, or Intel.
However, if the issue occurred right after a recent display driver update, you must roll it back.
1. Press Windows + X and select Device Manager.
2. Expand Display adapters.
3. Right-click the video card driver that you want to roll back and select Properties.
4. Switch to the Drivers tab.
5. Select Roll Back Driver.
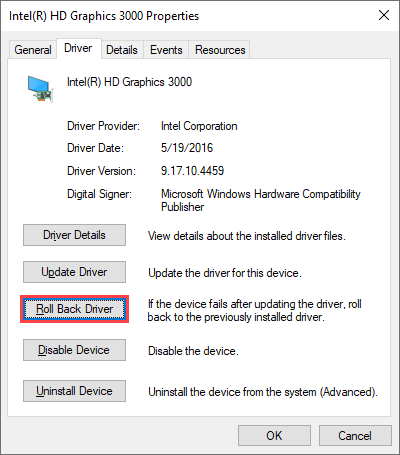
Update Windows 10
Display drivers aside, File Explorer can also fail to respond or stop working due to an outdated version of Windows 10. If you haven’t updated the operating system recently, try doing that as soon as possible.
1. Go to Start > Settings > Update & Security > Windows Update.
2. Select Check for updates to scan for new updates.
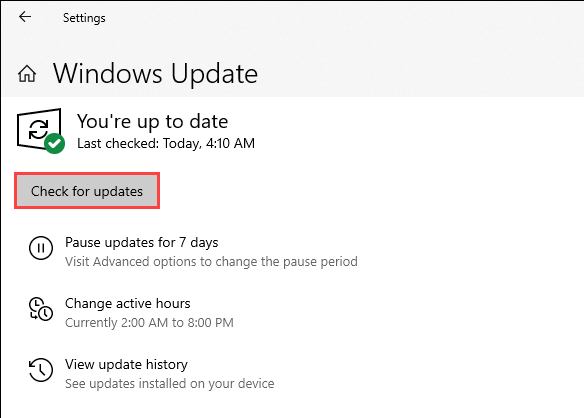
3. Select Download and install to apply pending updates.
Additionally, check for and install any display-related drivers under View optional updates (if you see the option).
Run Malware Scan
Malicious programs can induce all sorts of issues and prevent critical Windows components such as File Explorer from working correctly. If you don’t have a third-party antivirus solution on your computer, you can use Windows Security to remove malware instead.
1. Select Windows Security on the system tray.
2. Go to Virus & threat protection > Check for updates to install the latest antimalware definitions.
3. Select Quick scan.
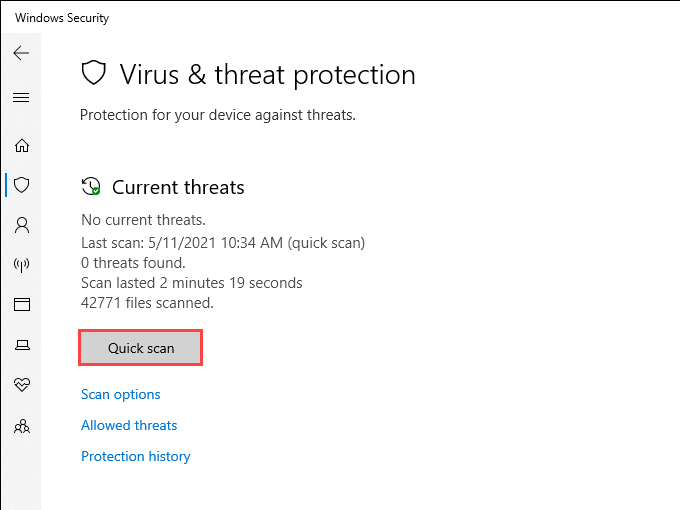
If Windows Security fails to detect malware, select Scan options and follow up with a Full scan or a Microsoft Defender Offline scan.
Disable Third-Party Shell Extensions
Does File Explorer freeze or crash only when right-clicking items? Conflicting contextual menu entries from third-party programs usually cause that. Use a program such as ShellExView to disable them.
1. Download and open ShellExView on your computer.
2. Open the Options menu and select Hide All Microsoft Extensions.
3. Select all third-party extensions and select Disable Selected Items.
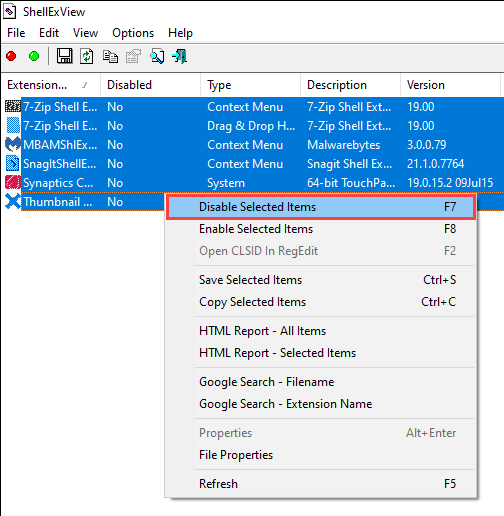
If File Explorer begins to work correctly, re-activate each deactivated shell extension until you come across the problematic item. Then, update the related program (which could fix the issue), keep the extension disabled, or remove it from your computer.
Reset File Associations
Incorrect, conflicting, or broken file associations in Windows 10 are another reason that results in File Explorer-related freezes and crashes. Try resetting them.
1. Open the Start menu and select Settings.
2. Go to Apps > Default Apps.
3. Select Reset.
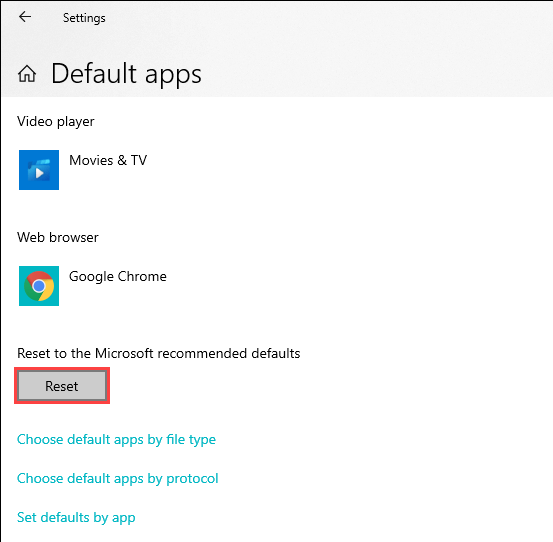
Resetting file associations also revert default programs (such as the web browser) to Microsoft’s stock apps, so you may have to reconfigure your preferences.
Run SFC Scan and DISM Tool
If the “Windows Explorer is not responding” and “Windows Explorer has stopped working” errors continue to show up, it’s a good idea to run the System File Checker and the DISM (Deployment Image Servicing and Management) tool. That should fix File Explorer-related issues caused by corrupted system files.
Run System File Checker
1. Press Windows + X to open the Power User Menu. Then, select Windows PowerShell (Admin).
2. Type the following command:
sfc /scannow
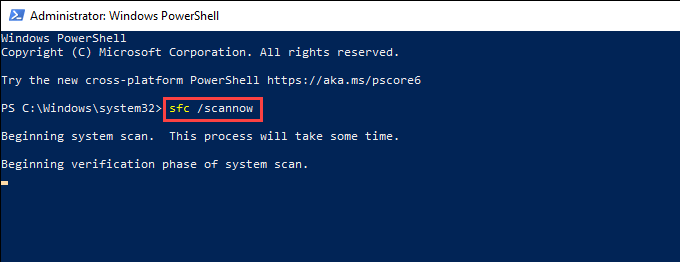
3. Press Enter to run the System File Checker.
For best results, repeat the SFC scan a total of three times.
Run DISM Tool
1. Open an elevated Windows PowerShell console.
2. Run the following command:
DISM /Online /Cleanup-Image /CheckHealth
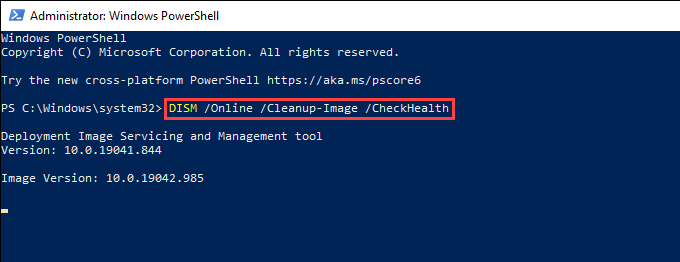
3. If the DISM tool detects any issues, execute the two commands below:
DISM /Online /Cleanup-Image /ScanHealth
DISM /Online /Cleanup-Image /RestoreHealth
Windows Explorer Still Not Working: What Else?
The fixes above should’ve helped you resolve issues with File Explorer not responding. If not, here are several advanced fixes that you can try:
- Retry the fixes above after loading Windows 10 in Safe Mode
- Delete temporary files in Windows 10
- Perform a clean boot
- Use System Restore to revert Windows 10
- Restore Windows 10 to factory settings
Going forward, keeping the operating system updated is the best way to minimize potential File Explorer-related issues.
Если Проводник не отвечает в Windows 10, потребуется установить причину появления ошибки и, отталкиваясь от этого, применить мероприятия по устранению. Прерывания в работе связаны с системными неполадками, поэтому исправить проблему получится самостоятельно, без обращения в сервисный центр.
Содержание
- Причины неисправности файлового менеджера
- Способы исправления ошибки «Проводник не отвечает» в Windows 10
- Перезапуск процесса explorer.exe
- Использование консольной утилиты SFC
- Завершение процессов, нагружающих систему
- Установка последних обновлений
- Удаление обновлений KB3081449 и KB3081448
- Восстановление через журнал событий
- Чистка реестра
- Удаление вирусов
- Деинсталляция сторонних программ
- Заключение
Причины неисправности файлового менеджера
Есть несколько причин, почему Проводник периодически зависает или вылетает:
- Повреждение системных файлов.
- Отсутствие важных для работы программы компонентов.
- Засоренность реестра.
- Влияние вирусного программного обеспечения.
- Критическая нагрузка запущенных процессов на компоненты компьютера.
- Установка проблемных апдейтов.
- Конфликты приложения с инсталлированным программным обеспечением.
Обратите внимание! Все пункты в списке связаны с системной частью, что гарантирует самостоятельное устранение неисправности, без необходимости замены оборудования.
Если в Windows 10 не работает Проводник — не открывается, зависает, автоматически закрывается, необходимо внести изменения в конфигурацию операционной системы (ОС) и в отдельные компоненты:
- Перезапустить процесс explorer.exe.
- Произвести восстановление системных файлов.
- Завершить требовательный к ресурсам компьютера процесс.
- Установить последние обновления.
- Очистить реестр от мусорных ключей.
- Удалить вирусы.
- Деинсталлировать стороннее программное обеспечение.
Обратите внимание! Большая часть методов не подразумевает установку дополнительного софта. Только для чистки реестра рекомендуется воспользоваться CCleaner, чтобы снизить риск повреждения важных модулей системы.
Перезапуск процесса explorer.exe
Если файловый менеджер запускается, но по истечению определенного времени перестает работать, для ликвидации проблемы следует перезапустить соответствующий процесс.
Пошаговое руководство:
- Вызвать «Диспетчер задач» сочетанием горячих клавиш Ctrl + Shift + Esc.
- На вкладке «Процессы» найти пункт «Проводник», кликнуть правой кнопкой мыши (ПКМ) и выбрать опцию «Снять задачу».
- Развернуть меню «Файл» на верхней панели, нажать по строке «Запустить новую задачу».
- Ввести в появившееся диалоговое окно команду explorer.exe, щелкнуть ОК.
Важно! После завершения процесса часть графического интерфейса рабочего стола исчезнет — это нормально. После повторного запуска все вернется обратно.
Использование консольной утилиты SFC
Повреждение системных файлов может сопровождаться некорректной работой определенной части программного обеспечения. Чтобы не переустанавливать ОС, рекомендуется воспользоваться специальной консольной утилитой для восстановления данных.
Пошаговое руководство:
- Ввести в поисковую строку запрос «Командная строка».
- Кликнуть по найденному элементу ПКМ и выбрать «Запуск от имени администратора».
- Вписать команду sfc /scannow, нажать Enter.
Начнется процесс сканирования системного раздела на наличие поврежденных данных с последующим восстановлением.
Важно! Во время работы утилиты нельзя закрывать «Командную строку» и перезапускать компьютер.
Завершение процессов, нагружающих систему
Повышенная нагрузка на центральный процессор, жесткий диск или оперативную память может стать причиной неисправностей в работе программы. Если компонент загружается на 100 %, необходимо снизить потребление ресурсов посредством завершения соответствующего процесса.
Пошаговое руководство:
- Развернуть окно «Диспетчера задач» нажатием Ctrl + Shift + Esc.
- На вкладке «Процессы» последовательно отсортировать весь список по столбцам «ЦП», «Память», «Диск».
- Выявить наиболее ресурсотребовательную программу (отображается в верхней части списка) и нажать кнопку Снять задачу.
Обратите внимание! Это не искоренит проблему полностью, только улучшит производительность во время сеанса.
Установка последних обновлений
С обновлениями приходят важные нововведения, которые оптимизируют часть программного обеспечения ОС. Чтобы исключить появление проблем, требуется периодически производить проверку и установку новых апдейтов.
Пошаговое руководство:
- Открыть параметры системы нажатием Win + I.
- Перейти в раздел «Обновление и безопасность».
- Запустить проверку и установку апдейтов, если такая возможность предоставляется.
- В случае некорректной инсталляции появится надпись «Повторить», по которой необходимо нажать.
Важно! Выполнять проверку обновлений следует периодически, это снизит риск появления критических ошибок.
Удаление обновлений KB3081449 и KB3081448
Некоторые обновления могут некачественно повлиять на работу определенного программного обеспечения. В случае файлового менеджера это апдейты под кодовым названием KB3081449 и KB3081448. Для решения проблемы следует выполнить деинсталляцию соответствующих элементов.
Пошаговое руководство:
- Запустить параметры системы и перейти в раздел «Обновление и безопасность».
- На вкладке «Центр обновления Windows» кликнуть по строке «Просмотреть журнал установленных обновлений».
- В новом меню проследовать по гиперссылке «Удалить обновления».
- В появившемся окне отыскать в столбце «Имя» упоминания о KB3081449 и KB3081448 и выполнить деинсталляцию обновлений через контекстное меню.
После завершения операции следует перезапустить компьютер, чтобы изменения вступили в силу.
Восстановление через журнал событий
Если файловый менеджер внезапно пропал во время работы за компьютером, вероятнее всего, на это повлиял определенный процесс. Соответствующая информация записывается в журнал событий. Необходимо определить и закрыть программу, которая спровоцировала экстренное закрытие Проводника.
Пошаговая инструкция:
- Открыть «Панель управления», воспользовавшись поиском по системе.
- Выбрать «Администрирование».
- В новом окне запустить ярлык «Просмотр событий».
- В открывшейся утилите на боковой панели слева развернуть ветку «Журналы Windows» и перейти в директорию «Система».
- В центральной части интерфейса найти отчет об остановке Проводника и выявить причину аварийного завершения программы.
Обратите внимание! Процедуру рекомендуется проводить сразу после появления неисправности.
Чистка реестра
Нарушения целостности реестра — причина множества проблем в ОС. Самостоятельно редактировать этот компонент не рекомендуется, есть вероятность вызвать критические сбои в работе компьютера. Следует воспользоваться специальным софтом от стороннего разработчика — CCleaner.
Пошаговое руководство:
- Запустить приложение и перейти во вкладку «Реестр».
- В столбце «Очистка реестра» выделить все пункты и кликнуть «Поиск проблем».
- После завершения сканирования нажать Исправить выбранное.
- Сохранить резервные копии сделанных изменений и в новом диалоговом окне выбрать опцию Исправить отмеченные.
После завершения процедуры программу можно закрыть. Компьютер следует перезапустить.
Удаление вирусов
Вирусы способны вызвать сбои в работе Проводника. При появлении проблем следует воспользоваться специальным программным обеспечением, направленным на выявление и ликвидацию угрозы. Рекомендуется применять портативную утилиту Dr.Web CureIt!.
Пошаговое руководство:
- Скачать и запустить исполняемый файл программы.
- На заглавном экране начать процесс сканирования, нажав Начать проверку.
- Дождаться завершения процедуры и следовать рекомендациям приложения.
Важно! Проверку следует проводить систематически, это снизит риск нанесения вреда вирусными программами.
Деинсталляция сторонних программ
Если проблемы с работой файлового менеджера были замечены после установки сторонних приложений, следует выполнить деинсталляцию софта. Для этого нужно:
- Развернуть интерпретатор команд нажатием Win + R, ввести appwiz.cpl и кликнуть ОК.
- В появившемся окне отсортировать список установленного программного обеспечения по столбцу «Установлено».
- Определить недавно инсталлированные приложения и удалить, нажав по одноименной кнопке на верхней панели.
Обратите внимание! Возможно, достаточно будет переустановить программу.
Заключение
Неопытным пользователям рекомендуется для восстановления работы Проводника выполнить перезапуск процесса explorer.exe, восстановление системных файлов посредством утилиты SFC, установку последних апдейтов, чистку от вирусов. Удаление обновлений KB3081449 и KB3081448, применение журнала событий и восстановления реестра следует производить опытным юзерам.
( 3 оценки, среднее 3.67 из 5 )
Примечание: проводник — это не то же средство, что и Microsoft Edge. Чтобы открыть Microsoft Edge, в поле поиска на панели задач введите Microsoft Edge и выберите его в результатах.
Чтобы открыть проводник в Windows 11, выберите проводник на панели задач или нажмите клавишу с логотипом Windows + E на клавиатуре.
Если проводник не открывается, попробуйте сделать следующее.
Выберите Пуск > Параметры > Центр обновления Windows . Затем выберите пункт Проверить наличие обновлений. Установите все доступные обновления и перезапустите устройство при необходимости.
Даже при отсутствии обновлений, требующих перезапуска, последний обеспечит установку всех обновлений, находящихся в состоянии ожидания.
Если вы выполнили предыдущие шаги и проводник по-прежнему не запускается или не открывается, сброс компьютера может помочь. Сведения о том, как это сделать, см. в статье Сброс или переустановка Windows.
Чтобы открыть проводник в Windows 10, щелкните его значок на панели задач, нажмите клавишу с логотипом Windows + E на клавиатуре или нажмите кнопку Начать > документы (непосредственно под значком пользователя).
Если проводник не открывается, попробуйте сделать следующее.
Выберите Пуск > Параметры > Обновление & > клиентский компонент Центра обновления Windows безопасности . Затем выберите пункт Проверить наличие обновлений. Установите все доступные обновления и перезапустите устройство при необходимости.
Даже при отсутствии обновлений, требующих перезапуска, последний обеспечит установку всех обновлений, находящихся в состоянии ожидания.
-
В поле поиска на панели задач введите панель управления. Выберите в результатах панель управления.
-
Выберите Система и безопасность > система > Дополнительные параметры системы.
-
На вкладке Дополнительно в разделе Производительность выберите пункт Параметры > Дополнительно.
-
Убедитесь, что для параметра Обеспечить наилучшее быстродействие выбрано значение Программы.
-
В разделе Виртуальная память выберите Изменить и убедитесь, что выбран параметр Автоматически управлять размерами файлов подкачки для всех дисков .
-
Нажмите кнопку ОК, а затем — Применить.
-
Перезапустите компьютер. Это приведет к сбросу explorer.exe.
-
В поле поиска на панели задач введите очистка диска. Выберите в результатах Очистка диска.
-
Выберите диск и нажмите кнопку ОК.
-
Установите флажок для каждого типа файла. (Перед очисткой корзины убедитесь, что в ней нет важных файлов.)
-
Нажмите кнопку ОК.
-
В поле поиска на панели задач введите панель управления. Выберите в результатах панель управления.
-
В поле Просмотр по выберите Крупные значки или Маленькие значки.
-
Выберите раздел Устранение неполадок > Просмотр всех категорий > Обслуживание системы.
-
В средстве устранения проблем с обслуживанием системы выберитеДалее > Попробуйте выполнить устранение неполадок от имени администратора и просмотрите результаты.
Автоматическое восстановление — это средство, которое пытается устранить повреждение реестра. Чтобы запустить это средство, выполните указанные ниже действия.
-
Выберите Пуск > Параметры > Обновление & безопасности .
-
Выберите Восстановление и в разделе Расширенный запуск выберите Перезапустить сейчас. Может потребоваться выбрать Windows 10 Расширенный запуск. или это может произойти автоматически.
-
На экране Выбор параметра выберите Устранение неполадок > Дополнительные параметры > восстановление при запуске.
-
Выберите учетную запись и введите пароль.
Начнется автоматическое восстановление. В ходе этого процесса компьютер может перезапуститься.
Если проводник не работает более надежно после выполнения этих действий, отправьте отзыв через Центр отзывов, чтобы корпорация Майкрософт могла изучить потенциальные проблемы.
Статьи по теме
Справка в проводнике
Поиск документов в Windows
Просмотр всех файлов OneDrive в проводнике
Нужна дополнительная помощь?
«Проводник» — графическая оболочка, которая позволяет удобно работать с файлами в среде Windows. Если она не отвечает, то всё удобство пропадает, а программы перестают отвечать. Есть несколько причин, из-за которых появляются ошибки в работе «Проводника». Определим и устраним их самостоятельно.
Перезапуск процесса
Появление ошибки «Проводник не отвечает» может быть разовым, не связанным с серьёзными сбоями в работе системы. Чтобы исправить её, обычно хватает простого перезапуска процесса.
- Нажимаем сочетание клавиш Ctrl+Shift+Esc.
- Находим в списке процессов «Проводник».
- Выделяем его и нажимаем на кнопку «Перезапустить».
Часто восстановить работоспособность «Проводника» можно простым перезапуском
Если «Проводника» нет в списке процессов, необходимо его запустить. Для этого в «Диспетчере задач» раскрываем меню «Файл», выбираем пункт «Запустить новую задачу» и прописываем команду explorer. Нажимаем «ОК» для выполнения.
«Проводник» можно запустить вручную
Процесс «Проводник» должен всегда быть в списке задач. В противном случае графическая оболочка Windows 10 работает с ошибками. Заодно обратите внимание, не создаёт ли какой-то другой процесс чрезмерную нагрузку на систему. Возможно, из-за этого снижается общая производительность и «Проводник» зависает. Устранить неполадку можно завершением «тяжёлого» процесса.
На всех версиях Windows есть встроенный инструмент устранения неполадок. Если принудительный запуск или перезапуск «Проводника» не помог, то используйте его, чтобы обнаружить причину сбоя.
- Открываем «Панель управления». Ссылку на неё можно найти с помощью встроенного поиска Windows 10.
- Запускаем инструмент «Устранение неполадок».
Мастер поиска и устранения неполадок есть в каждой версии Windows
- Выбираем проверку для раздела «Система и безопасность».
Если мастер обнаружит ошибки, то постарается самостоятельно их устранить.
Восстановление системных файлов
Ещё один встроенный инструмент Windows — проверка и восстановление системных файлов. Выполняется через командную строку или консоль PowerShell. На Windows 10 второй вариант предпочтительнее.
- Нажимаем сочетание Win+X или кликаем правой кнопкой по «Пуску».
- Запускаем консоль PowerShell от имени администратора.
- Выполняем команду sfc /scannow.
Проверка системных файлов тоже помогает найти разные ошибки в работе системы
Сканирование может быть продолжительным – время его выполнения зависит от размера системного диска. Если утилита SFC ничего не находит, то можно попробовать другой встроенный инструмент — DISM. Эта системная программа удаляет, устанавливает и настраивает отдельные компоненты ОС, справляясь со сложными ошибками. Для запуска проверки выполняем команду DISM /Online /Cleanup-Image /RestoreHealth.
DISM исправляет ошибки, с которыми не справляется SFC
Проверка с помощью утилиты DISM занимает ещё больше времени, чем выполнение команды SFC. Желательно запастись несколькими часами свободного времени и обеспечить компьютеру бесперебойную работу.
Проверка обновлений
Негативно влиять на работу системы в целом и «Проводника» в частности может также отсутствие последних обновлений. Чтобы убедиться в том, что на Windows установлены все апдейты:
- Открываем «Параметры» Windows 10 через меню «Пуск» или с помощью сочетания клавиш Win+I.
- Переходим в раздел «Обновление и безопасность».
- Запускаем «Центр обновления Windows».
- Нажимаем на кнопку «Проверить наличие обновлений» и ждём.
Устанавливайте обновления, чтобы Windows 10 всегда была в актуальном состоянии
Если есть неустановленные апдейты, рекомендуем скачать их и добавить в систему. Вместе с новыми возможностями они приносят ещё и исправление обнаруженных ранее багов.
Чистка реестра
Ошибки в работе «Проводника» могут возникать из-за мусорных записей в реестре. Они копятся вместе с удалением программы, некорректным завершением работы и другими сбоями. Для избавления от них есть удобная и бесплатная утилита CCleaner.
- Запускаем CCleaner и переходим на вкладку «Реестр».
- Нажимаем на кнопку «Сканировать».
- После завершения сканирования нажимаем «Исправить».
- Создаём резервную копию данных на всякий случай и исправляем все обнаруженные ошибки.
CCleaner исправляет ошибки в реестре за несколько минут
Сканирование на вирусы
Сбои в системе могут быть вызваны вирусной активностью. На Windows 10 есть встроенный «Защитник», однако он может пропустить заражение, как и любой другой антивирус. Для борьбы с вирусами рекомендуем использовать бесплатные утилиты Dr.Web CureIt, Kaspersky Virus Removal Tool. Скачать их можно с официальных сайтов разработчиков.
Так выглядит сканирование системы на вирусы в Kaspersky Virus Removal Tool
В последних версиях этих программ представлены актуальные базы сигнатур. Утилиты помогут обнаружить и обезвредить вирусы. Для повышения эффективности рекомендуем использовать их по очереди.
Настройка контекстного меню
Если «Проводник» зависает при вызове контекстного меню, то попробуйте удалить из него ненужные пункты. Многие программы по умолчанию прописываются в контекстное меню, создавая дополнительную нагрузку. Удалить неиспользуемые опции можно через системный реестр:
- Нажимаем Win+R и выполняем команду regedit, чтобы запустить редактор реестра.
- Раскрываем меню «Файл».
- Выбираем пункт «Экспортировать» и сохраняем резервную копию реестра. Она понадобится, если после редактирования что-то пойдёт не так.
- Переходим по пути HKEY_CLASSES_ROOT/Directory. Нас интересуют разделы shell и shellex. В них содержатся все команды контекстного меню.
Все пункты контекстного меню представлены в этих двух папках
Чтобы убрать пункт из контекстного меню, необходимо удалить его папку из директорий shell и shellex. Будьте осторожны — если вы не уверены, к какому пункту относится папка, то не трогайте её.
Важно понимать, что часто появление ошибки «Проводник не отвечает» напрямую связано с аппаратными проблемами. Главная из них — нехватка оперативной памяти для выполнения поставленных задач. Есть два выхода: увеличить объём или использовать меньше программ одновременно, завершая процессы через «Диспетчер задач». Тогда ошибок типа «Проводник не отвечает» будет намного меньше.
Post Views: 281
Если проводник не работает или исчезает в Windows 10, это означает, что проблема возникла из-за ошибки компьютера. Эта проблема возникает нечасто, поэтому ее появление удивляет даже опытных пользователей. Всем, у кого такая неисправность возникает впервые, рекомендуется просто перезагрузить компьютер. Если проблема не исчезнет, попробуйте другое решение.
В чем причина ошибки?
Из-за ошибки компьютера может возникнуть сбой в работе Проводника Windows. Если в работе Проводника возникает ошибка (не запускается, внезапно исчезает), необходимо определить причину неисправности и начать ее устранение. Вы можете решить проблему самостоятельно, без помощи специалиста.
Список основных причин сбоя проводника Windows:
- компьютерный сбой;
- не запущен процесс под названием «Проводник»;
- системные файлы повреждены;
- не устанавливаются последние обновления из Центра обновления Windows;
- установленные обновления (с ошибками), вызывающие сбой компьютера;
- на основном диске мало свободного места и много мусора;
- огромное количество временных файлов, которые не были удалены из системной памяти;
- вирусная активность;
- на диске много ненужных программ.
Важно! Не рекомендуется хранить на рабочем столе созданные документы и файлы, загруженные из Интернета. Все эти элементы попадают на основной привод C и перегружают его. Время от времени нужно проверять, сколько свободного места осталось на системном диске. При критических значениях необходимо очистить основной диск и удалить ненужные программы.
Как исправить Проводник, если он не отвечает?
Если ошибка возникает впервые, необходимо закрыть все программы и перезагрузить компьютер. Возможно это глюк компьютера. Простая перезагрузка ноутбука решит эту проблему. Если после перезагрузки компьютера ничего не изменится, попробуйте другой метод решения проблемы.
Перезапуск процесса «Explorer.exe»
Активность проводника можно просмотреть с помощью утилиты диспетчера задач. Процесс называется «Explorer.exe» или «Проводник Windows». Он должен быть включен в список загрузки и запускаться каждый раз при включении ПК.
Что делать, если проводник не открывается:
- вызвать «Диспетчер задач»;
- в появившемся окне перейдите на вкладку «Процессы»;
- найдите «Explorer.exe» или «Проводник Windows»;
- вызвать всплывающее окно для этого компонента;
- выберите «Перезагрузить» («Завершить операцию»);
- снова открыть «Диспетчер задач»;
- если «Проводника» нет в списке, перейдите в «Файл»;
- выберите «Начать новый бизнес (бизнес)»;
- напишите: “исследователь».
Как активировать проводник, если он пропал:
- вызвать приложение «Выполнить»;
- в строке «Открыть» напишите: «проводник»;
- “OK».
Использование консольной утилиты SFC
Как исправить ошибку проводника при повреждении системных файлов:
- активировать командную строку от имени администратора;
- напишите: “sfc / scannow»;
- дождитесь завершения сканирования;
- перезагрузите компьютер.
Как исправить это с помощью утилиты DISM:
- активировать Командную строку (Администратор);
- введите: «DISM / Online / Cleanup-Image / RestoreHealth»;
- дождитесь восстановления поврежденных файлов.
Завершение процессов, нагружающих систему
Как остановить активность процесса в Win 10:
- активировать «Диспетчер задач»;
- перейдите во вкладку «Подробности»;
- выберите из списка процесс, пользователь которого не является «Системным», «Сетевым» или «Локальным сервисом»;
- чтобы завершить свою работу.
Важно! Разрешено отключать процессы, инициированные самим пользователем. Вычислить их несложно. В столбце «Имя пользователя» этих программ будет указано имя учетной записи. Перед закрытием процесса вы можете увидеть расположение файла. Системные программы хранятся в папке под названием «Windows / System32». Их запрещено останавливать.
Установка последних обновлений
Как решить проблему с проводником через Центр обновлений:
- откройте консоль «Параметры»;
- активировать «Обновления и безопасность»;
- зайти в «Центр обновления Windows»;
- проверить список доступных обновлений;
- установить последние обновления на свой компьютер;
- перезагрузить компьютер.
Важно! Установка обновлений из Центра помогает решить многие проблемы операционной системы. Разработчики постоянно предлагают программное обеспечение для улучшения Windows. Задача каждого нового обновления – вводить в операционную систему новые службы, которые отвечают за безопасную и бесперебойную работу ПК.
Удаление обновлений KB3081449 и KB3081448
Как удалить обновления, вызывающие проблемы с проводником:
- через «Настройки» и «Обновления и безопасность» перейдите в «Центр обновления Windows»;
- «Посмотреть журнал установленных обновлений»;
- нажмите на строчку «Удалить обновления»;
- в списке найдите обновления, вызывающие конфликт (3081449 КБ и 3081448 КБ);
- удалить обновления.
Что делать, если при загрузке обновлений возникают проблемы, влияющие на работу Проводника:
- активировать «Параметры»;
- через «Обновление и безопасность» перейти в «Устранение неполадок»;
- активировать «Дополнительные средства устранения неполадок»;
- запустить диагностику ПК и автоматический поиск неисправностей.
Восстановление через журнал событий
Простой способ вернуть ваш компьютер в рабочее состояние:
- вызов «Параметры»;
- зайти в «Обновление и безопасность»;
- выберите «Восстановить»;
- активируйте «Восстановить компьютер в исходное состояние».
Как сбросить Explorer для работы через журнал событий:
- откройте консоль «Параметры»;
- в строке поиска напишите: «администрация»;
- откроется подпункт «Панель управления» и «Инструменты администрирования»;
- выберите «Просмотр событий»;
- развернуть ветку;
- найдите папку «Журналы Windows»;
- развернуть ветку;
- найти «Систему»;
- анализировать события «Системы»;
- если есть ошибка «Distributedcom 10016», то запустите Power Shell и установите команду «Dism / Online / Cleanup-Image / RestoreHealth»;
- ошибка DCOM 10016 может быть исправлена с помощью командной строки и команды «sfc / scannow».
Чистка реестра
Как очистить диск в Windows:
- открыть поисковик;
- введите «Очистка диска»;
- откроется окно, в котором можно произвести уборку;
- выберите временные файлы для удаления;
- активировать процесс удаления ненужного хлама.
Способ очистки диска через «Параметры»:
- откройте «Параметры»;
- выберите «Система»;
- активировать «Память устройства»;
- выберите «Освободить место сейчас»;
- активируйте «Удалить временные файлы»;
- выберите файлы для удаления;
- нажмите «Удалить».
Как почистить реестр сторонней утилитой:
- скачать CCleaner;
- запустить утилиту на своем ПК;
- активировать «Очистка»;
- решить проблемы;
- перейти в раздел «Зарегистрироваться»;
- проверить целостность реестра и устранить неполадки с помощью утилиты.
Удаление вирусов
В каждой Win 10 установлен Microsoft Defender. Этот встроенный антивирус защищает ваш компьютер от вирусов. Деактивировать такую программу невозможно. Активируется даже после отключения в реестре. Если защиты Microsoft недостаточно, вы можете скачать сторонний антивирус.
Как исправить проблему с пропаданием проводника:
- скачать антивирусное программное обеспечение;
- запустить антивирус;
- сканировать систему на вирусы;
- удалить угрозы или поместить вирус в карантин.
Важно! После удаления зловреда необходимо перезагрузить ноутбук, после чего проверить работу проводника. Если ничего не изменилось, необходимо перезагрузить компьютер, перейти в «Безопасный режим» и снова запустить антивирусную программу.
Деинсталляция сторонних программ
Как избавиться от неиспользуемых приложений:
- зайти в «Панель управления»;
- откройте «Программы»;
- активируйте «Удалить программу»;
- выбрать приложение, которым редко пользуются;
- удалить выбранную программу.
Быстрый способ удалить неиспользуемое приложение:
- нажмите «Win + I»;
- откроется «Приложения и функции»;
- выберите дополнительную программу из списка;
- нажмите «Удалить».
Важно! Установленные пользователем программы обычно находятся в папке «C: Program Files ». Чтобы удалить их, вам нужно найти деинсталлятор. Он находится в папке вместе с загруженной программой. Обычно программа удаления называется «Uninstall.exe». Чтобы удалить программу, вам необходимо запустить этот файл.
Источник изображения: it-tehnik.ru
Проводник (Explorer.exe) — Встроенное приложение в Windows 10 для просмотра папок и файлов. также служит для выполнения различных операций как переименование, удаление и запуск файлов.
Иногда, проводник в Windows 10 может зависать и выдавать ошибку «Проводник не отвечает» или «Прекращена работа проводника«. Это распространенные две ошибки, которые известны со времен Windows Xp и Windows 7.
Что делать, когда проводник в Windows 10 прекратил работу и не отвечает?
Разберем, как исправить проблему, когда проводник (explorer.exe) зависает, не отвечает, прекращает работу и выдает различные ошибки в Winows 10. Большинство способов подойдут и для Windows 7.
1. Перезапуск Explorer.exe
Нажмите Ctrl+Shift+Esc, чтобы открыть диспетчер задач. Найдите в списке «Проводник» и нажмите правой кнопки по процессу, после чего выберите «Перезапустить«.
Если вы не можете получить доступ к диспетчеру задач, то нажмите Win+R и введите CMD, после чего нажмите Ctrl+Shift+Enter, чтобы запустить командную строку от имени администратора. Введите ниже две команды по очереди, нажимая Enter после каждой:
taskkill /f /im explorer.exestart explorer.exe
2. Обновить Windows 10
Перейдите в центр обновления Windows 10 и проверьте наличие обновлений.
3. Очистить историю проводника
Напишите в поиске меню пуск «Панель управления» и откройте. В панели управления выберите для удобства «Маленькие значки«, после чего нажмите на «Параметры Проводника«. В новом окне нажмите снизу на кнопку «Очистить» и кэш проводника будет очищен.
Если невозможно получить доступ к панели управления, то нажмите Win+R и введите regedit, чтобы запустить редактор реестра. В реестре перейдите по пути:
HKEY_CURRENT_USERSoftwareMicrosoftWindowsCurrentVersionExplorerWordWheelQuery
- Справой стороны удалите все ключи. Можете по одному начав с первого.
Далее запустите диспетчер задач через нажав по панели правой кнопкой мыши или сочетанием кнопок Ctrl+Shift+Esc и перезапустите проводник как в способе 1. После перезапуска, попробуйте открыть параметры проводника для очистки истории.
4. Сброс параметров проводника и папок
Откройте панель управления выберите обратно «Параметры Проводника» и в новом окне нажмите снизу «Восстановить значение по умолчанию«.
Далее перейдите в этом же окне на вкладку «Вид» и нажмите на «Сброс вида папок«.
5. Восстановить поисковый индекс
Откройте панель управления и выберите «Параметры индексирования«. В появившимся окне нажмите снизу на «Дополнительно«. В новом окне нажмите на «Перестроить«.
6. Устранение неполадок индекса поиска
Откройте (Win+i) «Параметры» > «Обновление и безопасность» > «Устранение неполадок» > справа «Дополнительные средства устранения неполадок» и выберите «Поиск и индексирование«.
7. Дополнительные советы
- Если проводник начал не отвечать и прекращать работу после очередного обновления Windows 10, то Microsoft иногда допускает ошибки в патчах. Лучшим решением будет удалить последний установленный патч.
- Восстановление системных файлов исправляет множество ошибок, в том числе и проблемы с проводником.
- Если мало места на диске, то индекс будет создавать проблемы explorer.exe. Освободите место на диcке.
- Попробуйте создать нового пользователя с локальной учетной записью.
- Проверьте ОЗУ на ошибки.
- Плохие сектора на диске могут быть виновниками проблемы. Исправьте их.
- Если проводник работал без ошибок дня 3 назад, то вы можете откатить систему.
[ Telegram | Поддержать ]
Проводник Windows 10 – файловый менеджер, который нередко дает сбои. Он зависает, не отвечает, появляется черный экран, перезапускается несколько раз. Можно исправить ситуацию, исходя из причины возникшей проблемы.
Содержание
- Аппаратные причины
- Перезагрузка Проводника
- Диагностика
- Контекстное меню
- Системные файлы
- Проверка на вирусы
- Обновления Windows 10
- Создание нового пользователя
- Итоги
Аппаратные причины
- Недостаток ОЗУ.
Современные программы требуют много ресурсов, в том числе оперативной памяти. Если на старом компьютере с 2Гб оперативки установлено и используется десяток многоресурсных программ, у Проводника остается мало возможностей для работы.
Выхода два. Первый – стараться использовать программы по минимуму. Не нужно открывать одновременно текстовые редакторы, браузеры, фотошоп, несколько мессенджеров. Второй – расширить виртуальную память. На ноутбуке это сделать проблематично, придется покупать новый. На стационарных ПК легче. Увеличение оперативки даже на 2Гб заметно улучшит работу компьютера и Проводника.
- Видеокарта.
Проводник – графический интерфейс. Его работа тоже зависит от состояния видеокарты. Важно установить на нее актуальные драйверы. Сделать это можно с помощью программы Driver Pack.
Перезагрузка Проводника
Случается, что менеджер вылетает сразу же после запуска. Попробуем его перезапустить. Заходим в Диспетчер задач (клавиши Ctrl+Alt+Del) и находим в процессах Windows «Проводник» (в нижней части списка).
Кликаем правой кнопкой мыши и нажимаем «Перезапустить». Процесс обновится, а сам менеджер должен перестать отключаться.
Диагностика
В устранение проблем с Проводником часто помогает самодиагностика Windows. Ищем в поиске Панель управления.
Переходим в раздел «Устранение неполадок».
Выбираем устранение неисправностей «Системы и безопасности». Также можно проверить «Программы», «Оборудование и звук».
Контекстное меню
Часто Проводник зависает, когда мы вызываем контекстное меню правой кнопкой мышки – удаляем, копируем файл и т.д.
Для папок это меню еще больше.
Большой список команд может подтормаживать работу файлового менеджера. Установленные Unlocker’ы, проигрыватели, архиваторы – все отображается в контекстном меню. Некоторые команды можно удалить с помощью реестра.
Открываем Редактор реестра с помощью Win+R и прописываем regedit. На интересует первая папка HKEY_CLASSES_ROOT, а в ней раздел Directory и подразделы shell и shellex. Две эти папки содержат в себе команды контекстного меню.
Например, если мы удалим папку mplayerc64.play, из меню исчезнет команда проигрывания файла или папки с помощью MPC-HS плеера.
Работайте с реестром внимательно. Если не уверены в том, за что отвечает та или иная запись в реестре, не удаляйте. Предварительно лучше сделать резервную копию. Правой кнопкой мышки на папку или реестровый файл, затем Экспортировать, а далее впишите любое имя и сохраните.
Системные файлы
Сбои в работе Проводника возможны из-за повреждения системных файлов. Происходит это из-за вмешательства вирусов, неправильных действий пользователя и т.д. Проверить их целостность легко.
Заходим в командную строку Power Shell (Win+X, запускаем от имени администратора) и набираем команду sfc /scannow. Проверятся все системные файлы. В случае обнаружения ошибок программа попытается их исправить.
У нас система не нашла никаких сбоев, о чем и сообщила. Проверка достаточно долгая, может занять около часа.
Проверка на вирусы
Нормальный запуск Проводника, возможно, был испорчен вирусом. Просканируйте систему любой антивирусной программой (о них мы писали здесь) или стандартным Защитником Виндовс 10.
Кстати, вернемся к нехватке ресурсов. Антивирус тоже расходует много оперативной памяти, прилично нагружает процессор. Если у вас слабый компьютер, рекомендуем отказаться от сторонней программы. Защитник «десятки» вполне справляется с защитной функцией. При этом не возникает конфликтов между двумя антивирусами.
До этого мы говорили об универсальных способах вернуть Проводнику его работоспособность. Конкретно в «десятке» файловый менеджер может не работать из-за отсутствия обновлений. Рекомендуем обновить ОС до последней версии.
Заходим в параметры Windows (клавиши Win+I), заходим в меню «Обновления и безопасность».
В Центре обновлений кликаем на «Проверку…». После окончания поиска, чтобы установить обновления, нужно перезагрузить компьютер.
Создание нового пользователя
Иногда справиться с неисправностью Проводника помогает создание нового пользователя. Заходим в параметры (Win+I) и переходим в раздел «Учетные записи».
Во вкладке «Семья и другие люди» кликаем «Добавить пользователя…».
Для создания юзера потребуется новая учетная запись Microsoft.
Итоги
Мы выяснили причины, почему Проводник не отвечает, вылетает, перезагружается:
- аппаратные (нехватка ОЗУ, драйвера видеокарты);
- много команд контекстного меню;
- поврежденные системные файлы;
- вирусы;
- обновления «десятки».
В некоторых случаях помогает перезапуск Проводника в Диспетчере задач, диагностика системы или создание нового юзера.
Еще немного интересного:
Как запустить командную строку в Windows 10.
Как открыть Панель управления в Windows.
Как открыть редактор реестра в Windows.
Как отменить автоматическое обновление в Windows 10.













































































































