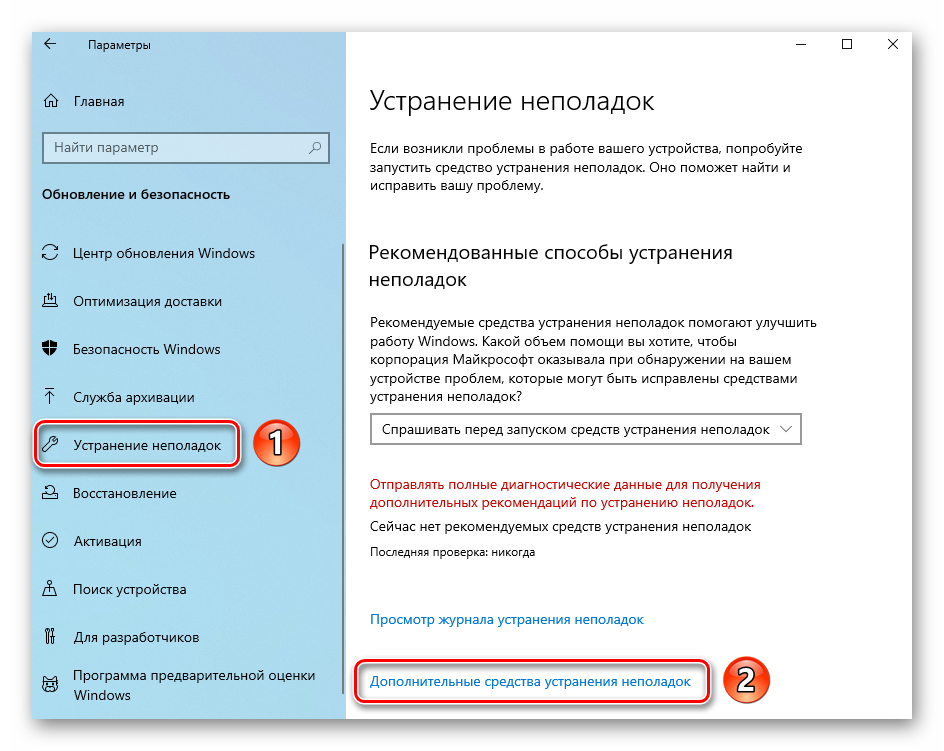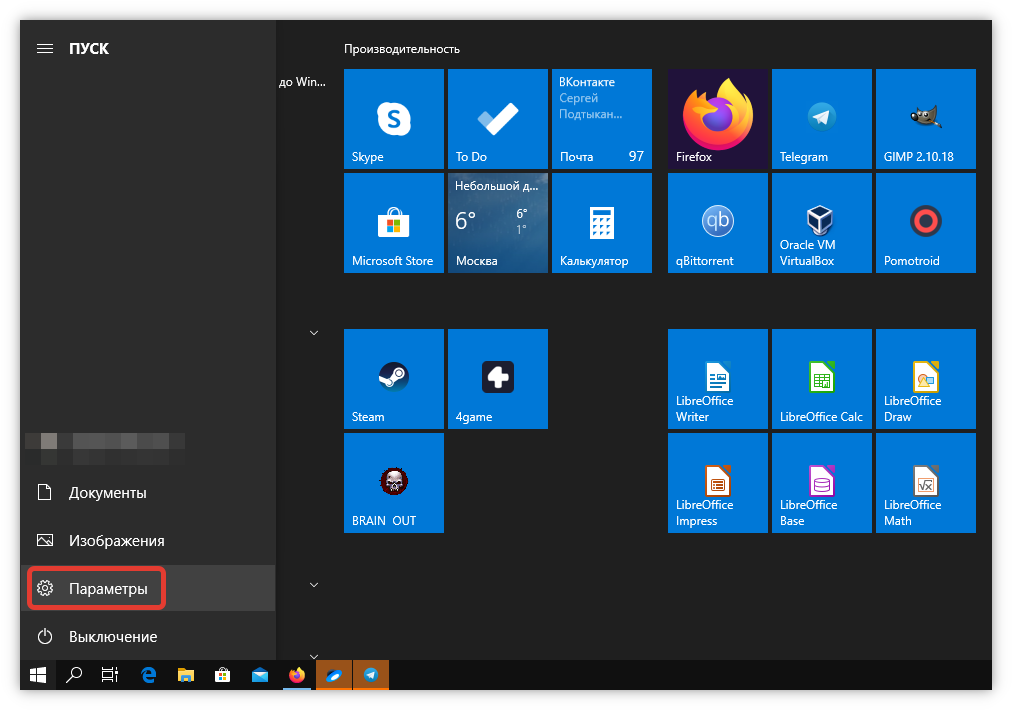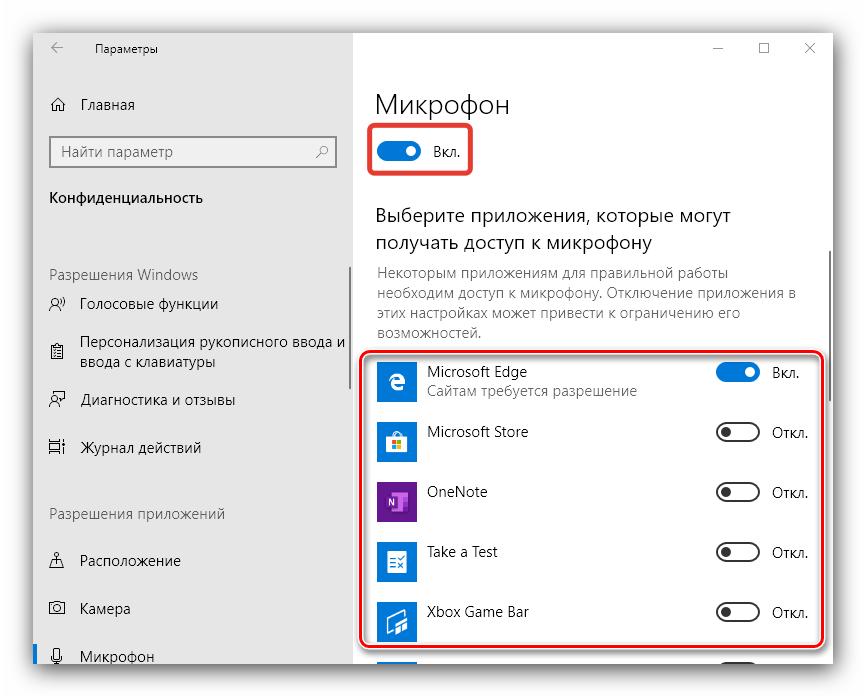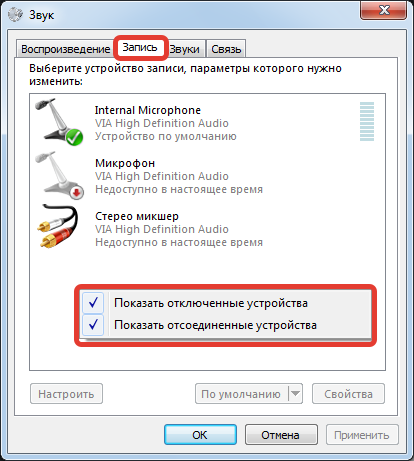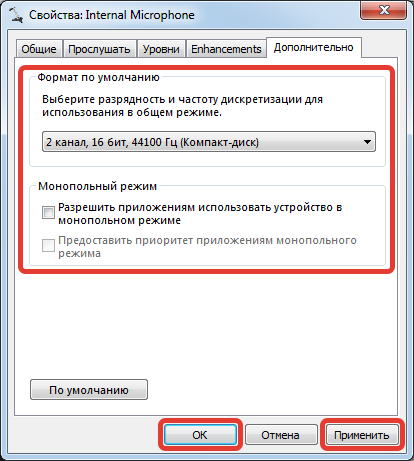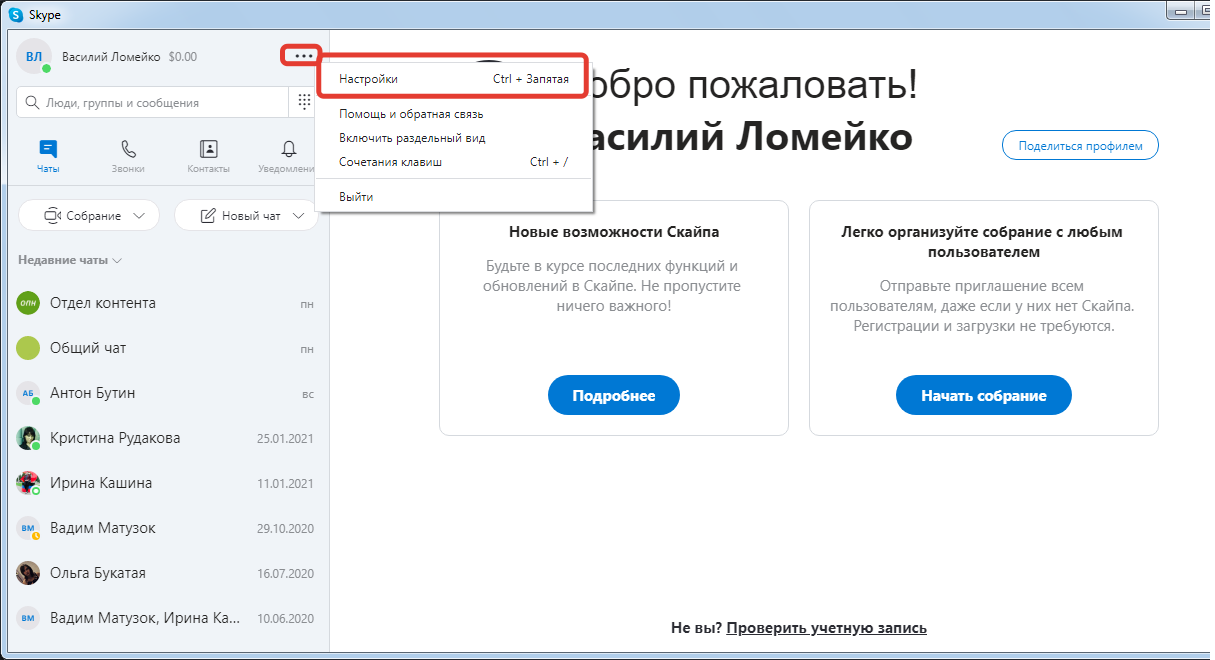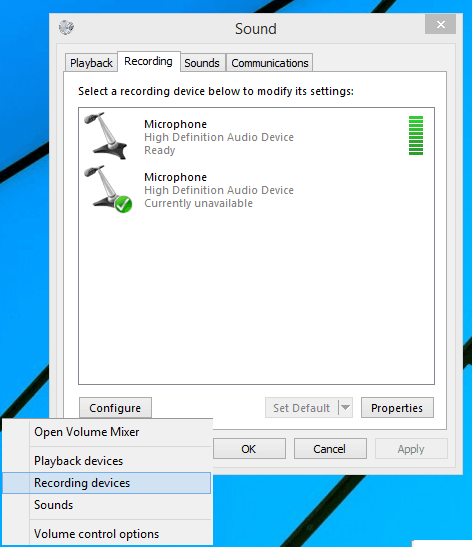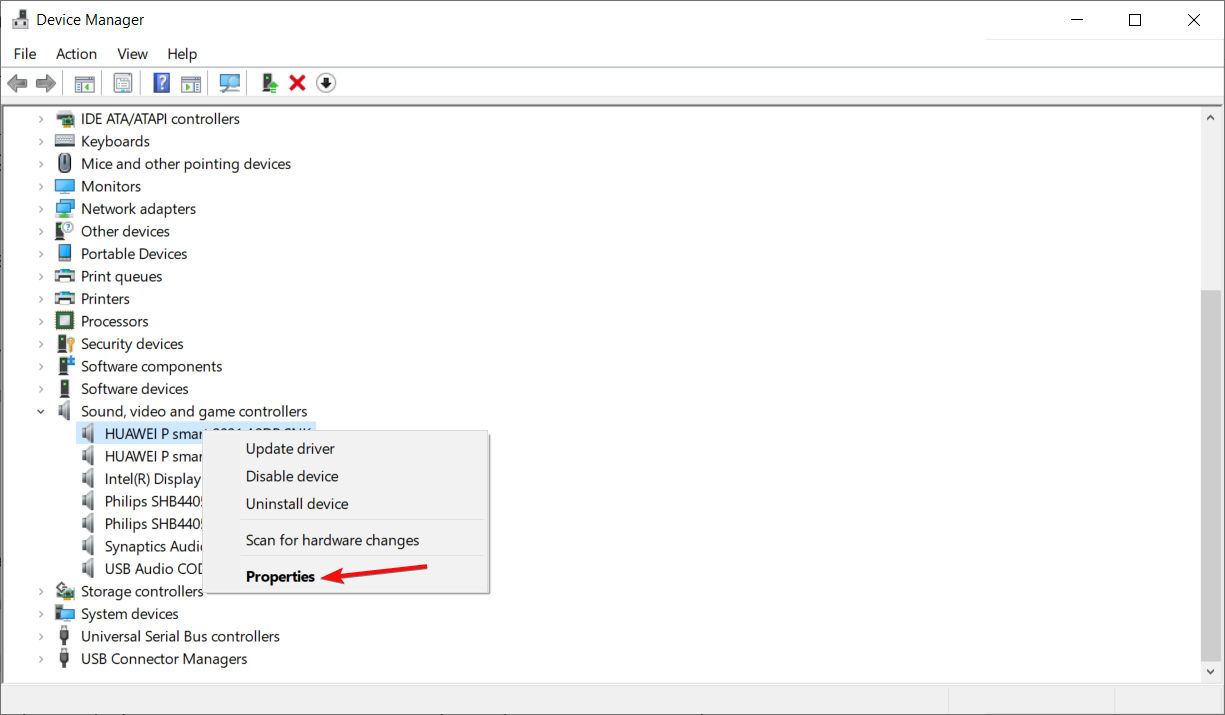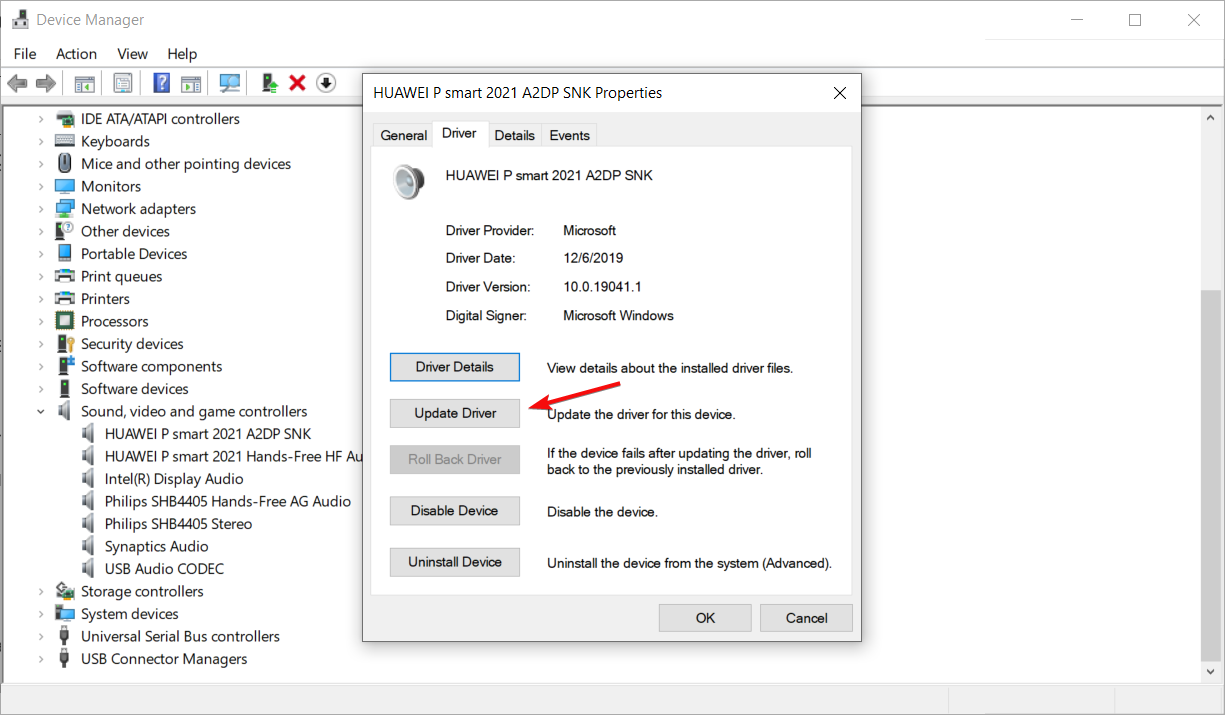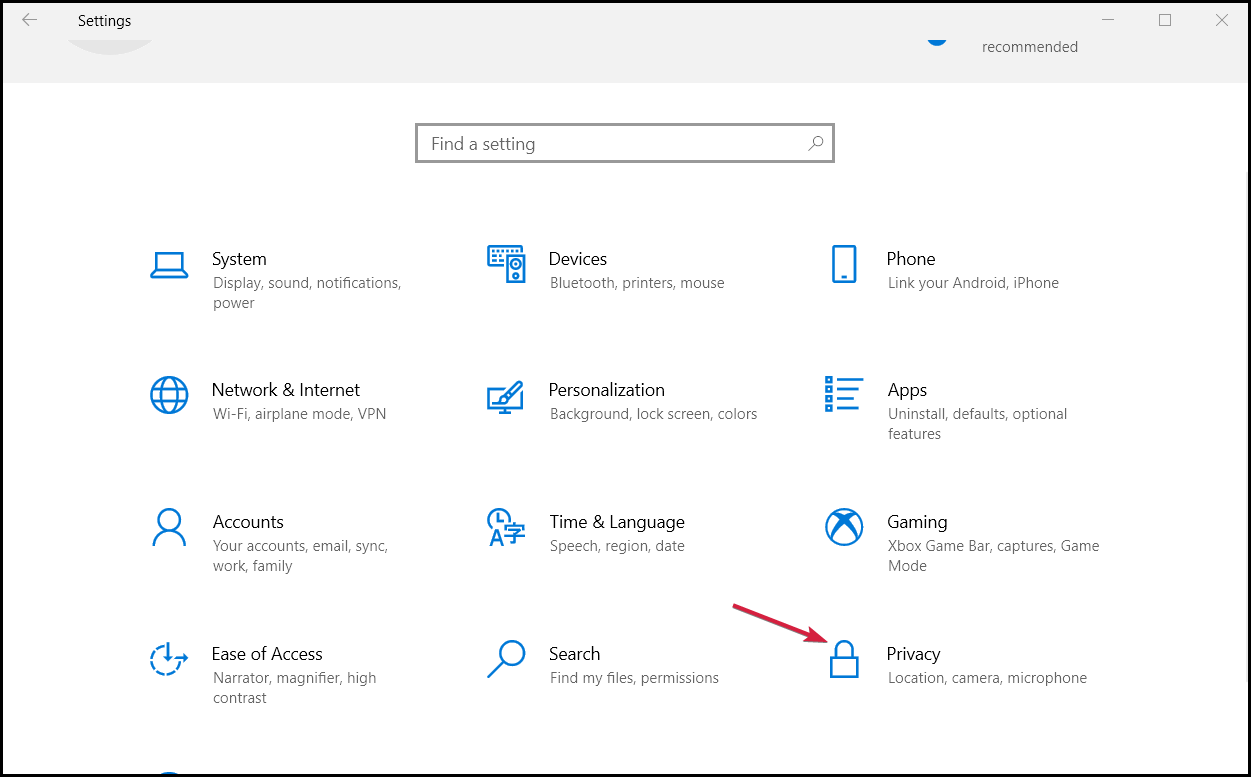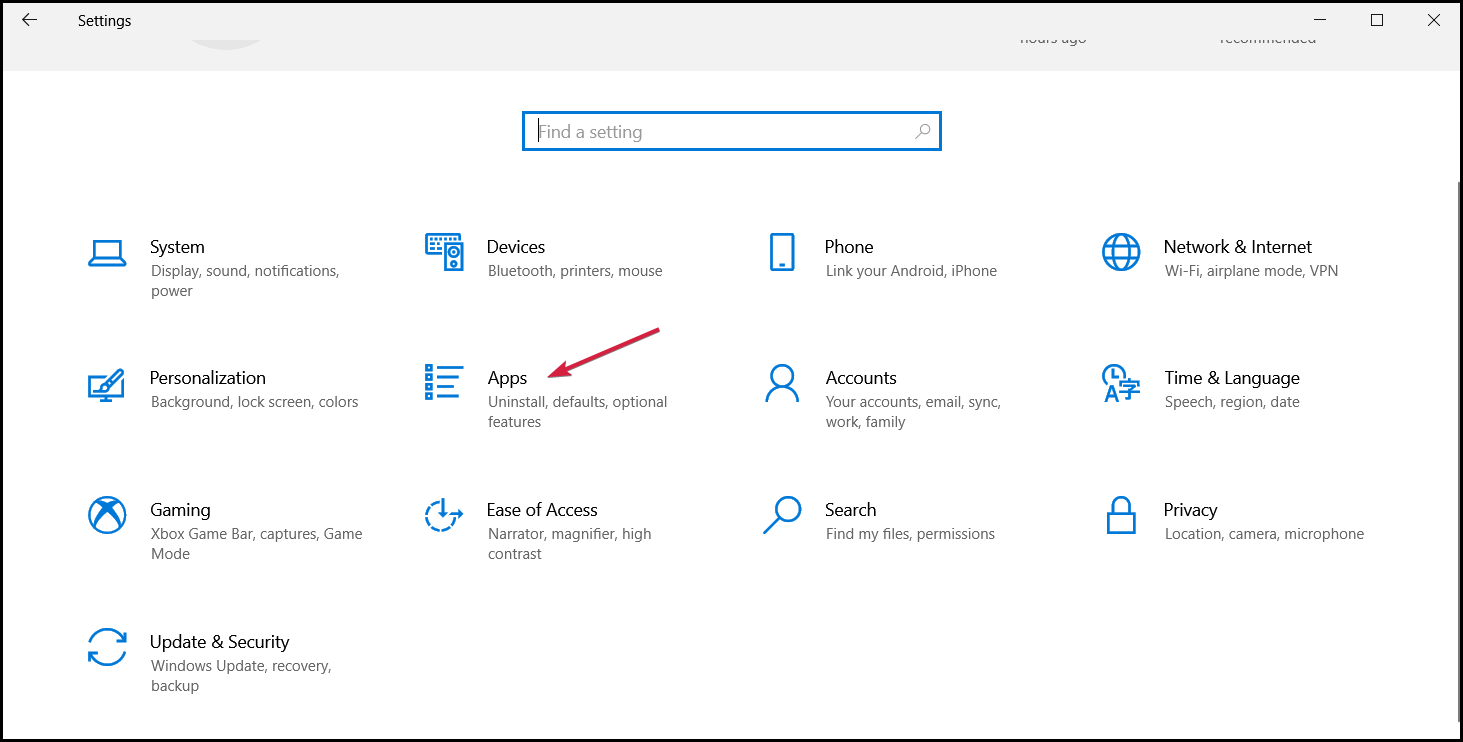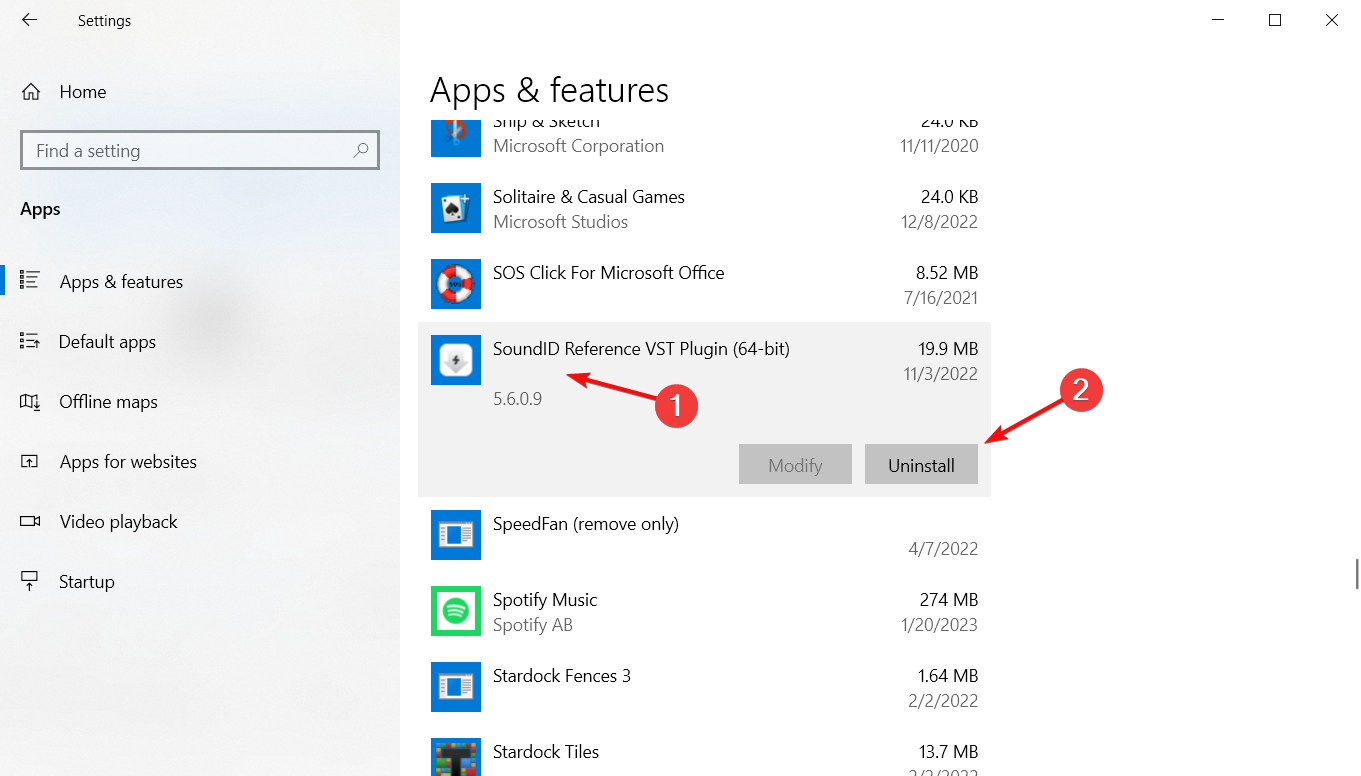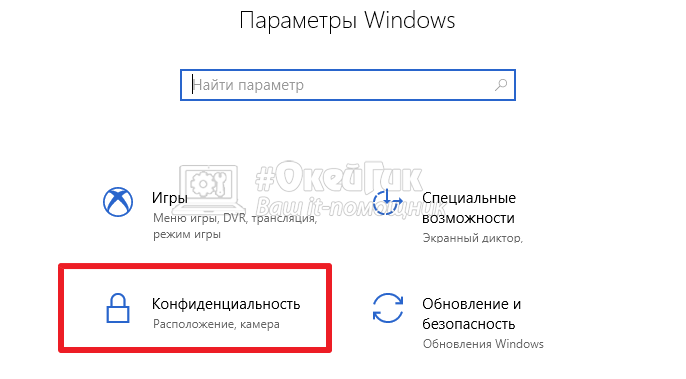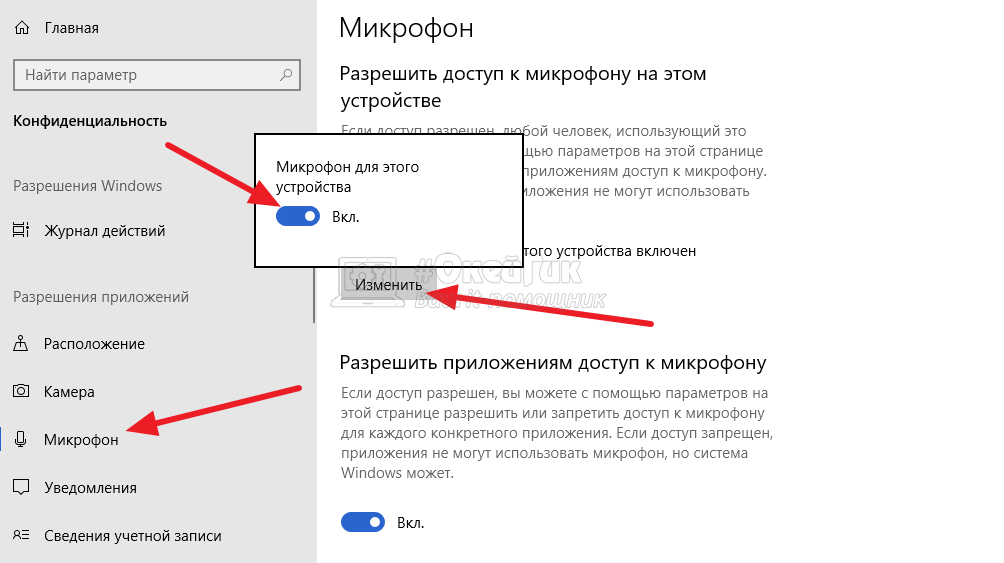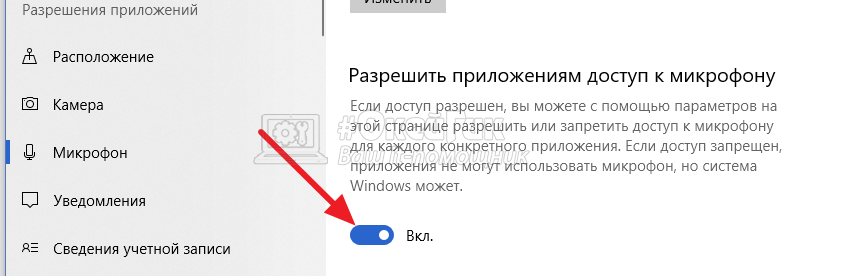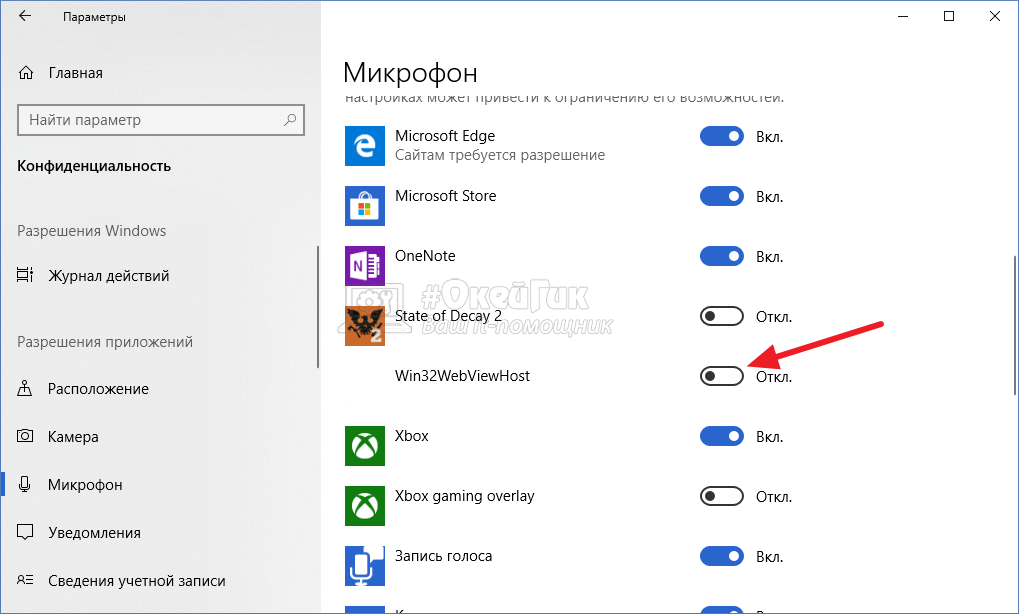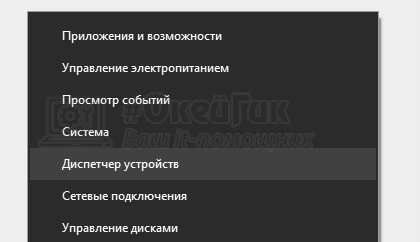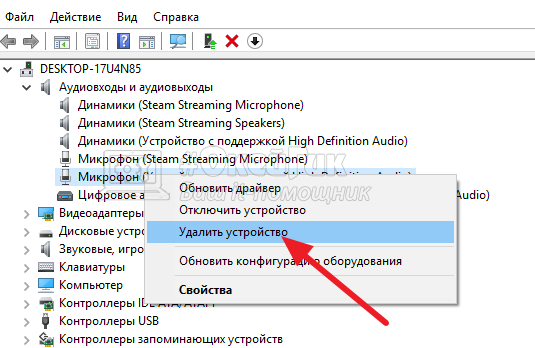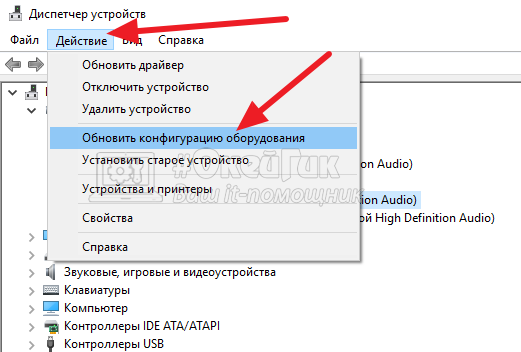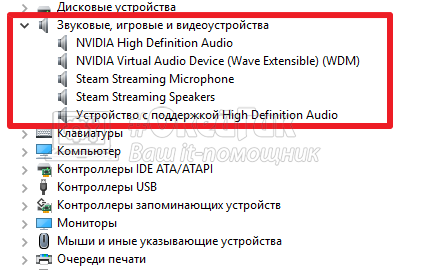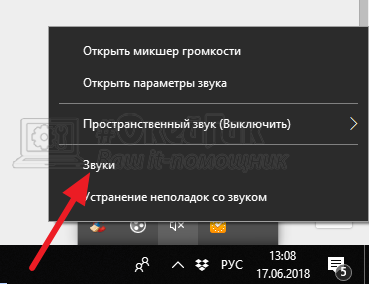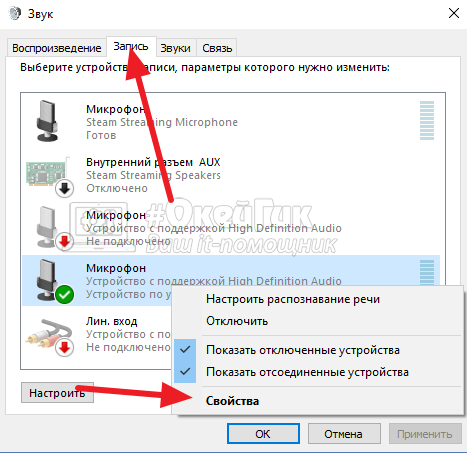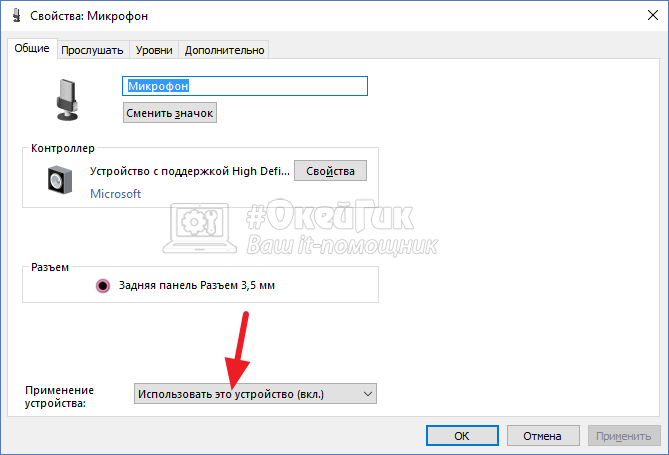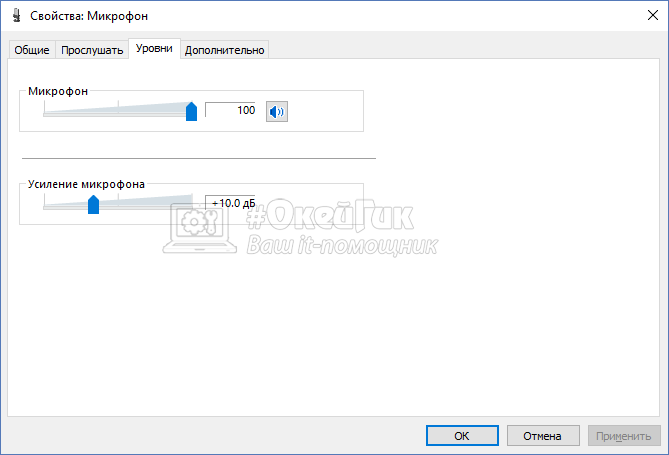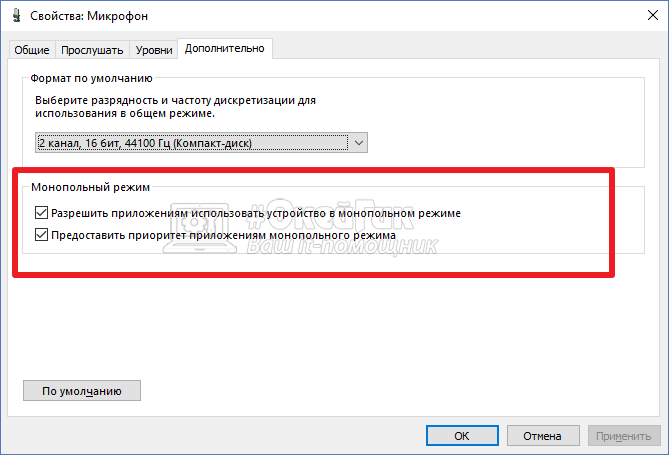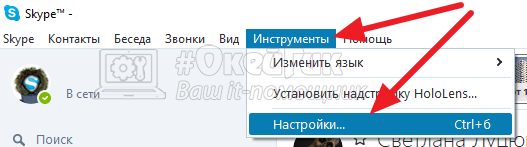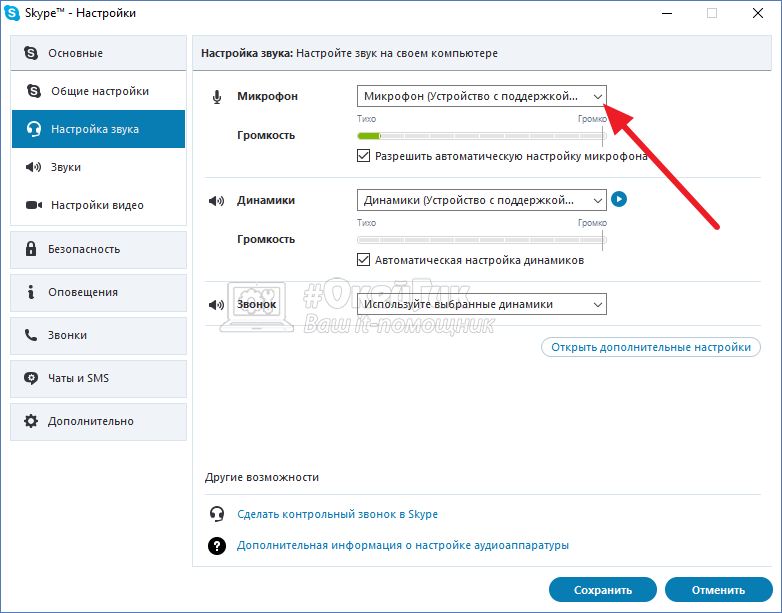Microsoft accessories Windows 10 Windows 8.1 Windows 7 Windows 11 Еще…Меньше
Если у вас возникают проблемы с функциями микрофона, следующие сведения помогут вам определить и устранить эти проблемы.
Убедитесь, что у приложений есть доступ к микрофону

Если после обновления Windows 11 ваш микрофон не обнаружен, может потребоваться предоставить приложениям разрешение на его использование. Для этого выполните следующие действия.
-
Выберите Пуск> Параметры> конфиденциальности & безопасности> Микрофон и убедитесь, что включен доступ к микрофону.
-
Убедитесь, что включено приложение «Доступ к микрофону», а затем выберите приложения, к которым у них есть доступ. Классические приложения не отображаются в этом списке.
Если вы хотите предоставить доступ к классическим приложениям, убедитесь, что включено приложение «Позволить классическим приложениям получать доступ к микрофону». Отключить доступ к микрофону для отдельных приложений нельзя.
Другие пользователи не слышат меня
Попробуйте выполнить следующие действия.
-
Если ваша гарнитура оснащена кнопкой выключения звука, убедитесь, что она не нажата.
-
Убедитесь, что микрофон или гарнитура правильно подключены к компьютеру.
-
Убедитесь, что в качестве системного устройства для записи звука по умолчанию используется микрофон или гарнитура. Вот как это сделать в Windows 11:
-
Выберите Начните > Параметры > Системный > Звук.
-
В input(Вход) перейдитек выбору устройства для выступления или записи , а затем выберите нужное устройство.
-
Чтобы проверить микрофон, говорите в нем. В областиГромкость убедитесь, что синяя Windows вас слышит.
-
Громкость микрофона слишком низкая или вообще не работает
Попробуйте выполнить следующие действия.
-
Убедитесь, что микрофон или гарнитура правильно подключены к компьютеру.
-
Убедитесь, что микрофон правильно размещен.
-
Увеличьте громкость микрофона Вот как это сделать в Windows 11:
-
Выберите Начните > Параметры > Системный > Звук.
-
На вкладеВход выберите микрофон, чтобы увидеть его свойства.
-
При громкостиввода убедитесь, что синяя греза корректируется при проговоре микрофона.
-
Если это не так, перейдите к проверкам микрофона и Начать тестирование. Это поможет вам устранить неполадки с микрофоном.
-
Если у вас возникают проблемы с функциями микрофона, следующие сведения помогут вам определить и устранить эти проблемы.
Убедитесь, что у приложений есть доступ к микрофону

Если после обновления Windows 10 микрофон вашего устройства не обнаружен, может потребоваться предоставить разрешение приложениям на его использование.
-
Чтобы разрешить приложению доступ к микрофону, нажмите Пуск и выберите Параметры > Конфиденциальность > Микрофон . Выберите Изменить, затем включите Разрешить приложениям доступ к микрофону.
-
После того как вы разрешите доступ к микрофону, вы можете выбрать, какие приложения Microsoft Store могут получать доступ к этим функциям, в статье Выберите, какие приложения Microsoft Storeмогут получать доступ к микрофону , и предоплатите доступ к классическим приложениям, не входя в Microsoft-Store, задав для переключателя разрешить классическим приложениям доступ к микрофону значение В сети .
Другие пользователи не слышат меня
Попробуйте выполнить следующие действия.
-
Если ваша гарнитура оснащена кнопкой выключения звука, убедитесь, что она не нажата.
-
Убедитесь, что микрофон или гарнитура правильно подключены к компьютеру.
-
Убедитесь, что в качестве системного устройства для записи звука по умолчанию используется микрофон или гарнитура. Вот как это можно сделать в Windows 10.
-
Выберите Начните , а затем Параметры > Системный > Звук .
-
Убедитесь, что в области Вход в поле Выбор устройства входа выбран микрофон.
-
Чтобы проверить микрофон, проговорите его и проверьте микрофон, чтобы убедиться, Windows вас слышно.
-
Громкость микрофона слишком низкая или вообще не работает
Попробуйте выполнить следующие действия.
-
Убедитесь, что микрофон или гарнитура правильно подключены к компьютеру.
-
Убедитесь, что микрофон правильно размещен.
-
Увеличьте громкость микрофона Вот как это можно сделать в Windows 10.
-
Выберите Начните , а затем Параметры > Системный > Звук .
-
Убедитесь, что в области Ввод в поле Выбор устройства ввода выбран микрофон, затем выберите Свойства устройства.
-
На вкладкеУровни окна свойств микрофона нужным образом настройте ползунки Микрофон и Усиление микрофона, затем выберите ОК.
-
Проговорите микрофон во время проверки в области Проверка микрофона, чтобы убедиться, что параметры работают. Если линия перемещается слева направо, ваш микрофон работает. Если вы не видите никаких изменений, микрофон не забирает звук.
-
Другие пользователи не слышат меня во время звонков Skype

Убедитесь, что в качестве устройства для записи звука в Skype по умолчанию используется микрофон или гарнитура. Для этого выполните следующие действия.
-
Если Skype не открыт, выберите Начните , Skype, чтобы открыть его.
-
В правом верхнем углу списка контактов в Skype выберите Еще , а затем Параметры .
-
В области & видеов областиМикрофон убедитесь, что выбран микрофон или гарнитура.
-
В области Динамикивыберите динамик или гарнитуру.
Нужна дополнительная помощь?
Содержание
- Решение проблем с микрофоном на ноутбуке с Windows 10
- Способ 1: Утилита устранения неполадок
- Способ 2: Настройка микрофона
- Способ 3: Дополнительные настройки микрофона
- Способ 4: Переустановка драйверов
- Вопросы и ответы
В Windows 10 часто можно столкнуться с неполадками. Это связано с тем, что ОС только развивается. На нашем сайте можно найти решение самых частых проблем. Непосредственно в данной статье будут описаны советы по исправлению неполадок с микрофоном.
Причина, по которой не работает микрофон на компьютере или ноутбуке, может заключаться в драйверах, программном сбое или физической поломке, нередко виновником становятся обновления, которые данная операционная система получает довольно часто. Все эти проблемы, кроме естественного повреждения устройства, можно решить системными инструментами.
Способ 1: Утилита устранения неполадок
Для начала стоит попробовать поискать проблемы с помощью системной утилиты. Если она найдёт проблему, то автоматически устранит её.
- Кликните правой кнопкой мыши на значок «Пуск».
- В списке выберите «Панель управления».
- В категории откройте пункт «Поиск и исправление проблем».
- В «Оборудование и звук» откройте «Устранение неполадок звукозаписи».
- Выберите «Далее».
- Начнётся поиск ошибок.
- После окончания вам будет предоставлен отчет. Вы можете просмотреть его детали или закрыть утилиту.

Способ 2: Настройка микрофона
Если предыдущий вариант не дал результатов, то стоит проверить настройки микрофона.
- Найдите в трее значок динамика и вызовите на нём контекстное меню.
- Выберите «Записывающие устройства».
- Во вкладке «Запись» вызовите контекстное меню на любом пустом месте и поставьте галочки на двух доступных пунктах.
- Если микрофон не задействован, включите его в контекстном меню. Если все нормально, откройте элемент двойным кликом левой кнопки мыши.
- Во вкладке «Уровни» выставьте «Микрофон» и «Уровни…» выше нуля и примените настройки.


Способ 3: Дополнительные настройки микрофона
Также можно попробовать настроить «Формат по умолчанию» или отключить «Монопольный режим».
- В «Записывающих устройствах» в контекстном меню «Микрофона» выберите «Свойства».
- Перейдите к «Дополнительно» и в «Формате по умолчанию» переключите «2-канальный, 16-битный, 96000 Гц (студийное качество)».
- Примените настройки.

Есть и другой вариант:
- В этой же вкладке отключите параметр «Разрешить приложениям…».
- Если у вас есть пункт «Включить дополнительные средства звука», то попробуйте отключить его.
- Примените изменения.
Способ 4: Переустановка драйверов
Этот вариант стоит применить тогда, когда обычные способы не дали результатов.
- В контекстном меню «Пуска» найдите и запустите «Диспетчер устройств».
- Раскройте «Аудиовходы и аудиовыходы».
- В меню «Микрофон…» кликните «Удалить».
- Подтвердите свое решение.
- Теперь откройте меню вкладки «Действие», выберите «Обновить конфигурацию оборудования».

- Если иконка устройства имеет желтый знак восклицания, скорее всего, оно не задействовано. Это можно сделать в контекстном меню.
- Если ничего не помогло, стоит попробовать обновить драйвера. Это можно сделать стандартными средствами, вручную или используя специальные утилиты.
Подробнее:
Лучшие программы для установки драйверов
Узнаем, какие драйвера нужно установить на компьютер
Установка драйверов стандартными средствами Windows
Вот так вы можете решить проблему с микрофоном на ноутбуке с Виндовс 10. Еще можно воспользоваться точкой восстановления, чтобы откатить систему до стабильного состояния. В статье были представлены легкие варианты решения и те, которые требуют небольшого опыта. Если ни один из методов не сработал, возможно, микрофон физически вышел из строя.
Еще статьи по данной теме:
Помогла ли Вам статья?

Прежде чем приступать, обязательно проверьте подключение микрофона (чтобы был подключен в нужный разъем, подключение было плотным), даже если полностью уверены, что с ним всё в порядке. Важное примечание: если у вас наушники с микрофоном с одним коннектором, они требуют наличия совмещенного входа/выхода под микрофон и наушники, а такой в наличии не на любом ПК и ноутбуке.
Микрофон перестал работать после обновления Windows 10 или переустановки
После недавнего большого обновления Windows 10 многие столкнулись с рассматриваемой проблемой. Аналогичным образом микрофон может перестать работать и после чистой установки последней версии системы.
Причина тому (часто, но не всегда, могут потребоваться и далее описанные методы) — новые параметры конфиденциальности ОС, позволяющие настроить доступ к микрофону различных программ.
Поэтому, если у вас установлена последняя версия Windows 10, прежде чем предпринимать методы из следующих разделов руководства, попробуйте эти простые шаги:
- Откройте Параметры (клавиши Win+I или через меню «Пуск») — Конфиденциальность.
- Слева выберите пункт «Микрофон».
- Убедитесь, что доступ к микрофону включен. Иначе, нажмите «Изменить» и включите доступ, также включите доступ приложениям к микрофону чуть ниже.
- Еще ниже на этой же странице настроек в разделе «Выберите приложения, которые могут получать доступ к микрофону», убедитесь, что доступ включен для тех приложений, где вы планируете его использовать (если программы нет в списке — всё в порядке).
- Здесь же включите доступ для приложения Win32WebViewHost (или Веб-средство просмотра классических приложений).
После этого можно проверить, была ли решена проблема. Если нет, пробуем использовать следующие способы исправить ситуацию.
Проверка устройств записи
Убедитесь, что в качестве устройства записи и связи по умолчанию установлен ваш микрофон. Для этого:
- В последней версии Windows 10 нажмите правой кнопкой по значку динамика, выберите пункт «Открыть параметры звука», а на следующем экране — «Панель управления звуком» в разделе «Сопутствующие параметры», затем перейдите на вкладку «Запись». В Windows 10 более ранних версий нажмите правой кнопкой мыши по значку динамика в области уведомлений, выберите пункт «Звуки», а в открывшемся окне откройте вкладку «Запись».
- Если ваш микрофон отображается, но не указан в качестве устройства связи и записи по умолчанию, нажмите по нему правой кнопкой мыши и выберите пункты «Использовать по умолчанию» и «Использовать устройство связи по умолчанию».
- Если микрофон есть в списке и уже задан в качестве устройства по умолчанию, выберите его и нажмите кнопку «Свойства». Проверьте параметры на вкладке «Уровни», попробуйте отключить отметки «Монопольный режим» на вкладке «Дополнительно».
- Если микрофон не отображается, аналогичным образом нажмите в любом месте списка правой кнопкой мыши и включите показ скрытых и отсоединенных устройств — есть ли среди них микрофон?
- Если есть и устройство отключено, нажмите по нему правой кнопкой мыши и выберите пункт «Включить».
Если в результате указанных действий ничего не удалось достичь и микрофон всё так же не работает (или же не отображается в списке устройств записи), переходим к следующему методу.
Проверка микрофона в диспетчере устройств
Возможно, проблема в драйверах звуковой карты и микрофон не работает по этой причине (а его работа зависит и от вашей звуковой карты).
- Зайдите в диспетчер устройств (для этого можно нажать правой кнопкой мыши по «Пуск» и выбрать нужный пункт контекстного меню). В диспетчере устройств откройте раздел «Аудиовходы и аудиовыходы».
- Если микрофон там не отображается — у нас либо проблемы с драйверами, либо микрофон не подключен, либо неисправен, попробуйте продолжить с 4-го шага.
- Если микрофон отображается, но около него вы видите восклицательный знак (работает с ошибкой), попробуйте нажать по микрофону правой кнопкой мыши, выбрать пункт «Удалить», подтвердить удаление. Затем в меню Диспетчера устройств выбрать «Действие» — «Обновить конфигурацию оборудования». Возможно, после этого он заработает.
- В ситуации, когда микрофон не отображается, можно попробовать переустановить драйверы звуковой карты, для начала — простым способом (автоматически): откройте раздел «Звуковые, игровые и видеоустройства» в диспетчере устройств, нажмите правой кнопкой мыши по вашей звуковой карте, выберите пункт «Удалить», подтвердите удаление. После удаления в диспетчере устройств выберите «Действие» — «Обновить конфигурацию оборудования». Драйверы должны будут установиться заново и, возможно, после этого микрофон снова появится в списке.
Если же вам пришлось прибегнуть к 4-му шагу, но это не решило проблемы, попробуйте установить драйверы звуковой карты вручную с сайта производителя вашей материнской платы (если это ПК) или ноутбука именно для вашей модели (т.е. не из драйвер-пака и не просто «Realtek» и подобные из сторонних источников). Подробнее об этом в статье Пропал звук Windows 10.
Видео инструкция
Микрофон не работает в Skype или другой программе
Некоторые программы, такие как Skype, другие программы для общения, записи экрана и прочих задач, имеют собственные настройки микрофона. Т.е. даже если вы установите правильное устройство записи в Windows 10, настройки в программе могут отличаться. Более того, даже если вы уже настраивали правильный микрофон, а затем отключали его и снова подключили, эти настройки в программах иногда могут сбрасываться.
Поэтому, если микрофон перестал работать лишь в какой-то конкретной программе, внимательно изучите её настройки, возможно, всё, что требуется сделать — указать правильный микрофон там. Например, в Skype этот параметр находится в Инструменты — Настройки — Настройка звука.
Также учитывайте, что в некоторых случаях, проблема может быть вызвана неисправным разъемом, не подключенными разъемами передней панели ПК (если подключаем микрофон к ней), кабелем микрофона (можно проверить его работу на другом компьютере) или какими-то другими аппаратными неисправностями.
Если не работает встроенный микрофон на ноутбуке Windows 10, после проверки устройства на наличие механических повреждений необходимо выполнить настройку посредством программных инструментов операционной системы (ОС). Это же касается и внешней гарнитуры, которая подключается к компьютеру через разъем.
Содержание
- Что делать, если не работает микрофон на ноутбуке Windows 10
- Средство устранения неполадок
- Настройки конфиденциальности
- Настройка микрофона
- Дополнительные настройки микрофона
- Обновление драйверов
- Настройка микрофона в Skype и других программах
- Заключение
Если ноутбук не видит внешний микрофон в Windows 10 или пропала функция записи звука на встроенном, необходимо воспользоваться предустановленными средствами ОС.
Средство устранения неполадок
Штатная утилита для автоматической настройки гарнитуры — первое средство, которое необходимо использовать при появлении проблемы.
Пошаговое руководство:
- Запустить параметры системы нажатием Win + I. Перейти в раздел «Обновление и безопасность».
- На вкладке «Устранение неполадок» кликнуть по гиперссылке «Дополнительные средства устранения неполадок».
- В списке выбрать пункт «Запись звука», щелкнуть по кнопке Запустить средство устранения неполадок.
Появится окно утилиты, в котором нужно дождаться завершения анализа оборудования. При необходимости потребуется выбрать гарнитуру из списка и кликнуть Далее. В завершении приложение предложит выполнить рекомендуемые действия, с которыми следует согласиться.
Настройки конфиденциальности
Запись звука на ноутбуке может быть отключена в параметрах конфиденциальности. Потребуется проверить эту настройку и изменить в случае необходимости.
Пошаговое руководство:
- Кликнуть правой кнопкой мыши (ПКМ) по меню «Пуск», выбрать пункт «Параметры».
- Перейти в раздел «Конфиденциальность».
- На вкладке «Микрофон» щелкнуть по кнопке Изменить и перевести ползунок в активное состояние.
- В блоке «Разрешить приложениям доступ к микрофонам» активировать все переключатели.
Важно! После выполнения действий следует перезапустить компьютер, чтобы изменения вступили в силу.
Настройка микрофона
Устройство может быть отключено в настройках звука. Следует проверить параметры, перейдя в соответствующее меню.
Пошаговое руководство:
- Щелкнуть ПКМ по индикатору громкости на панели задач, выбрать опцию «Звуки».
- Перейти на вкладку «Запись» и вызвать контекстное меню основной области. Поставить галочки рядом со всеми опциями.
- Дважды кликнуть левой кнопкой мыши по устройству.
- В разделе «Уровни» установить оба ползунка в положение выше нуля. Нажать Применить, ОК.
Дополнительные настройки микрофона
Микрофон на ноутбуке Windows 10 может перестать работать по причине неверно заданного формата записи. Необходимо в свойствах устройства внести соответствующие правки.
Пошаговое руководство:
- Перейти в меню «Запись» и раскрыть свойства устройства, как это было указано ранее в статье.
- На вкладке «Дополнительно» изменить формат по умолчанию на любой другой.
- Снять оба флажка в блоке «Монопольный режим».
- Кликнуть Применить, ОК.
Обновление драйверов
Звуковая карта работает некорректно, если в системе отсутствуют соответствующие драйверы. Для исправления ситуации рекомендуется воспользоваться специальной программой для автоматической инсталляции компонентов. В статье будет пример использования Drive Booster.
Пошаговое руководство:
- Запустить приложение, кликнуть по кнопке Пуск.
- Дождаться завершения операции, выделить все найденные компоненты.
- Щелкнуть по кнопке Обновить все.
Важно! После завершения операции компьютер необходимо перезагрузить.
Настройка микрофона в Skype и других программах
Если проблема с записью звука наблюдается исключительно в определенных приложениях, необходимо внести правки в параметры софта. В качестве примера будет рассмотрен мессенджер Skype, но инструкция схожа для подобных утилит.
Пошаговое руководство:
- Кликнуть по функциональной кнопке в верхней части интерфейса, перейти в меню «Настройки».
- На вкладке «Звук и видео» нажать по пункту «Микрофон».
- В списке выбрать актуальное оборудование, закрыть окно параметров.
Обратите внимание! В Skype доступна функция пробного звонка, с помощью которой можно сразу проверить работу звукозаписывающего оборудования.
Заключение
Неопытным пользователям для настройки звука микрофона рекомендуется применять средство устранения неполадок, вносить правки в конфиденциальность и менять параметры системы в меню «Запись». Обновление драйверов требует определенных знаний. Изменять конфигурацию отдельных программ следует в случае, когда неполадки со звуком появляются исключительно там.
( 1 оценка, среднее 5 из 5 )
Вопрос от пользователя
Здравствуйте.
Пару дней назад моя Windows 10 самостоятельно обновилась (сердце чувствовало, что ненужно было, но меня не спросили…). Теперь у меня не работает микрофон — при разговорах никто меня не слышит. Можно ли что-то сделать? Уже подумываю сносить ее и поставить Windows 7 (но у меня на ноутбуке на HDD были записаны драйвера только для Windows 10 — тоже засада…)
Доброго времени!
Да, к сожалению, Windows 10/11 иногда обновляется без «разрешения» пользователя (обновление, кстати, можно отключить! Да, и судя по последним новостям, эту политику хотят «смягчить»… По крайней мере, в Windows 11 появилась возможность временно приостановить обновления).
Что касается микрофона: в подавляющем большинстве случаев он перестает работать из-за настроек конфиденциальности (смешно 😉. Вводят такие «жесткие» настройки приватности, и в тоже время сама Windows 10/11 «следит» за пользователем…).
Итак, теперь ближе к теме…
*
Содержание статьи
- 1 Что делать, если не работает микрофон
- 1.1 Проверьте настройки конфиденциальности
- 1.2 Настройка устройств звукозаписи
- 1.3 Установлены ли «родные» драйвера. Настройки драйверов
- 1.4 По поводу Skype, Steam и др. приложений для разговоров
- 1.5 На что еще обратить внимание
→ Задать вопрос | дополнить
Что делать, если не работает микрофон
Проверьте настройки конфиденциальности
Это первое с чего следует начать. Необходимо открыть параметры Windows, нажав Win+i (не путайте с панелью управления), раздел «Конфиденциальность и безопасность» (см. скрин ниже 👇).
Примечание: чтобы открыть параметры Windows, нажмите сочетания кнопок Win+i, либо воспользуйтесь меню ПУСК.
Windows 11: конфиденциальность и безопасность
Windows 10: Параметры Windows / Кликабельно
Далее во вкладке «Микрофон» сделайте следующее:
- разрешите доступ к микрофону (см. скрине ниже 👇);
- в Windows 10: разрешите доступ к микрофону для «Win32WebViewHost»;
- в Windows 11: разрешите доступ к микрофону для классических приложений;
- проверьте также, чтобы в списке разрешенных приложений было и то приложение, в котором у вас не работает микрофон.
Windows 11. Разрешите доступ к микрофону
Windows 10. Параметры конфиденциальности | Кликабельно
После внесения изменений в раздел конфиденциальности, перезапустите ОС Windows, попробуйте заново открыть приложение и проверить микрофон. В большинстве случаев, подобные «манипуляции» возвращают работу микрофона. 👌
*
Настройка устройств звукозаписи
Пожалуй, это второе, на что нужно обратить внимание…
Дело тут в том, что при определенных настройках, звук с микрофона может стать практически не слышимым (т.е. он вроде и есть, но едва различимый).
Для проверки подобных настроек, рекомендую открыть 📌панель управления Windows, раздел «Оборудование и звук/Звук» (см. пример на скрине ниже 👇).
Панель управления — звук
Далее перейдите во вкладку «Запись» и откройте свойства текущего микрофона.
Обратите внимание, кстати, если у вас два и более микрофонов — тот ли микрофон выбран по умолчанию для записи? (прим.: тот, который выбран — с зеленой галочкой). Просто, возможно, у вас не работает микрофон из-за того, что Windows «выбирает» по умолчанию не то устройство…
Свойства текущего микрофона
Во вкладке «Общие» проверьте, чтобы напротив устройство горел статус «Использовать это устройство (Включено)». 👇
Включено ли устройство
Во вкладке «Прослушать» проверьте, чтобы стояла галочка напротив пункта «Продолжать работу при переходе на питание от аккумулятора» (иначе, в некоторых случаях, для экономии заряда батареи микрофон может выключаться).
Продолжать работу при переходе на питание от аккумулятора
Во вкладке «Уровни» проверьте:
- набор микрофонов: установите ползунок в район 80-90;
- усиление микрофона: попробуйте передвинуть ползунок в сторону усиления (например, в моем случае микрофон хорошо себя ведет при +12 дБ).
Усиление микрофона
Во вкладке «Эффект микрофона» я порекомендую для начала вообще отключить все эффекты (при определенных условиях, тоже подавление шума может подавлять и ваш голос в том числе…). 👇
Отключаем эффекты микрофона
Ну и в последней вкладке «Дополнительно» попробуйте поменять разрядность и частоту дискретизации: установите в режим, например, 24 бит, 48000 Гц (студийная запись). 👇
Формат по умолчанию
Сохранение измененные настройки и проверьте заново работу микрофона.
*
Установлены ли «родные» драйвера. Настройки драйверов
При установке (обновлении*) Windows 10/11 инсталлирует в систему «универсальный» драйвер микрофона, который далеко не всегда корректно работает. Поэтому, после установки системы, я всегда рекомендую обновлять драйвер, загрузив его с официального сайта вашего оборудования.
Для проверки наличия драйвера, достаточно войти 👉 в диспетчер устройств и посмотреть, нет ли устройств в желтыми воскл. знаками, определена ли модель устройства. См. скрин ниже — драйвер установлен. 👇
Кстати, там же вы можете запустить автоматическое обновление драйвера (достаточно кликнуть по устройству правой кнопкой мышки).
Примечание!
Чтобы войти в диспетчер устройств — нажмите сочетание кнопок Win+R, в появившееся окно «Выполнить» введите команду devmgmt.msc.
Микрофон — обновить драйвер (диспетчер устройств)
Кстати, для сравнения приведу ниже еще один скриншот: обратите внимание, что во вкладке звуковых устройств микрофона нет, но во вкладке «Других устройств» — есть одно неизвестное. 👇 Это означает, что для микрофона просто нет драйвера в системе…
Диспетчер устройств — для микрофона нет драйвера
*
👉 Как можно обновить драйвер микрофона:
- если у вас есть диск, шедший в комплекте к вашему микрофону, воспользуйтесь им (правда, если микрофон был куплен уже давно, на нем может не оказаться драйвера под современную ОС Windows 10/11);
- посмотреть точную модель микрофона с помощью спец. утилит, и загрузить нужный драйвер с официального сайта производителя;
- воспользоваться спец. 👉 утилитами для авто-обновления драйверов. Они все сделают за вас: определят модель устройства, проверят, нет ли более нового драйвера для него, и загрузят его (в случае необходимости).
Driver Booster — найдено 18 устаревших драйверов, в т.ч. и для аудио-устройств // пример работы программы
*
📌 Рекомендация!
Перед установкой нового драйвера (при ручном обновлении) удалите старый драйвер. О том, как это сделать — см. здесь: https://ocomp.info/kak-udalit-drayvera.html
PS
Если ваш микрофон достаточно старый, возможно, что для него просто нет драйвера для Windows 10/11. В этом случае можно либо установить на ПК более старую ОС, либо купить более современный микрофон.
👉 Примечание!
Купить микрофон можно по бросовым ценам в китайских-интернет магазинах (если поймать акцию + воспользоваться сервисом кэшбек). Об этом можете узнать здесь.
*
Кстати, после обновления и установки драйверов, не забудьте зайти в их настройки и проверить уровни громкости, эффекты и пр. параметры. Как правило, они имеют более приоритетное значение, чем настройки звука в Windows.
Настройка звука, микрофона
*
По поводу Skype, Steam и др. приложений для разговоров
Во всех этих приложениях есть свои собственные настройки звука. После обновления ОС Windows, могло так стать, что в этих настройках сейчас выбрано неправильное устройство (то бишь вместо реального вашего микрофона — указано получать звук с др. устройства, которое в данный момент вообще может быть не подключено!).
Также, если касаться того же Skype, обратите внимание на галочку «Разрешить автоматическую настройку микрофона». Не всегда эта «фишка» работает правильно. Рекомендую попробовать ее снять и настроить звук вручную.
Skype — настройка микрофона и динамиков
В Steam, на мой взгляд, настроек для микрофона еще больше (раздел «Голос»). Можно настроить громкость (в т.ч. выходную), проверить его работу, можно задать определенную клавишу для передачи звука, указать вручную микрофон (актуально, если у вас их несколько).
Steam — настройка микрофона (вкладка «Голос»)
*
На что еще обратить внимание
1) один разъем для наушников
Если у вас на ноутбуке гарнитурный разъем (т.е. у вас 1 разъем для одновременного подключения микрофона и наушников), то подключив к такому порту «обычный» классический микрофон — шансов, что он будет работать, не много. 👇
Гарнитурный разъем
👉 Примечание!
Вообще, у меня на блоге этой проблеме посвящена целая статья. Рекомендую ознакомиться: «Один вход для наушников и микрофона в ноутбуке — как их подключить».
*
2) Попробуйте запустить средство отладки и поиска неисправностей
За что следует поблагодарить разработчиков Windows 10/11 — так это за появление все большого числа мастеров устранения неполадок. Суть этого мастера в том, что ОС Windows в автоматическом режиме попытается найти и устранить причину неисправности. Во многих случаях помогает решить проблему.
Чтобы запустить средство отладки: откройте параметры Windows (сочетание кнопок Win+i), далее откройте раздел:
- в Windows 11: «Система / устранение неполадок / другие средства устранения неполадок», инструмент «Запись звука»;
- в Windows 10: «Обновление и безопасность/устранение неполадок», инструмент «Запись звука» (см. скрин ниже 👇).
Windows 11. Система — устранение неполадок — другие…
Windows 10. Обновление и безопасность — устранение неполадок
В течении минуты-другой Windows «задумается», а потом предложит варианты решений (в качестве примера см. скрин ниже 👇).
Набор микрофонов (или стерео-микшер)
*
3) Проверьте состояние гнезд, кабеля
Если микрофон вообще не подает признаков «жизни» — обратите внимание на штекер, гнезда и сам кабель. Нередко, на вид с кабелем может быть все в порядке, но из-за частых перегибов — внутри медные жилки могут быть перебиты. Неплохо было бы проверить микрофон на другом устройстве.
Кабель перегнут (скручен)
*
4) Обратите внимание на телефон (может создавать шум/помехи)
Если ваш мобильный телефон находится рядом с микрофоном — он может сказываться на качестве звука (фонить). Из-за этого будет слышен треск, шум, шипение и т.д. (может так стать, что из-за этих помех, вы не будете слышать себя…).
Отмечу, что подобное может происходить и из-за радио-телефонов, раций, различных гаджетов и приставок. Можно, конечно, попробовать экранировать устройства, но лучше просто разместить в разные стороны стола…
*
Дополнения к решению вопроса — приветствуются…
Удачи!
👋
Первая публикация: 09.08.2018
Корректировка: 7.10.2021


Полезный софт:
-
- Видео-Монтаж
Отличное ПО для создания своих первых видеороликов (все действия идут по шагам!).
Видео сделает даже новичок!
-
- Ускоритель компьютера
Программа для очистки Windows от «мусора» (удаляет временные файлы, ускоряет систему, оптимизирует реестр).
Here’s what to do if the internal microphone is not working
by Milan Stanojevic
Milan has been enthusiastic about technology ever since his childhood days, and this led him to take interest in all PC-related technologies. He’s a PC enthusiast and he… read more
Updated on January 31, 2023
Reviewed by
Alex Serban
After moving away from the corporate work-style, Alex has found rewards in a lifestyle of constant analysis, team coordination and pestering his colleagues. Holding an MCSA Windows Server… read more
- If the laptop microphone is not working, you won’t be able to properly communicate with your peers online.
- Usually, the problem with the built-in microphone not working is caused by problematic drivers.
- A good solution for this problem is to run the Audio troubleshooter in Windows 10.
XINSTALL BY CLICKING THE DOWNLOAD FILE
This software will keep your drivers up and running, thus keeping you safe from common computer errors and hardware failure. Check all your drivers now in 3 easy steps:
- Download DriverFix (verified download file).
- Click Start Scan to find all problematic drivers.
- Click Update Drivers to get new versions and avoid system malfunctionings.
- DriverFix has been downloaded by 0 readers this month.
Several users have complained about microphone issues on Windows 10 devices, so, like always, we prepared a comprehensive guide to help them and yourself.
If your Windows 10 device presents this problem, then this guide will help you fix your microphone. There are a few steps to do if the built-in mic is not working, but rest assured, they are easy and effective.
Why is my built-in microphone not working?
There are a lot of causes why the built-in microphone is not working. The most common of them is a corrupted driver. However, you should also check if the mic is muted or if the app you’re using it has enough permissions.
Here are some of the most common iterations of these problems, and for some of them, we already have comprehensive solutions:
- Internal/laptop microphone not working
- Lenovo/Samsung/Asus/Dell/HP laptop internal microphone not working
- Windows 7/10/11 microphone not working
- 0x800704ec microphone error
- Realtek microphone not working
- Your microphone isn’t ready
- Headset microphone not working in Windows 10
- Built-in or internal microphone not working
- Microphone not working Windows 10, Windows 11, Windows 7
- Lenovo, Dell (precision 7560), HP, Asus, Acer, MSI laptop microphone not working
- Laptop microphone not working on Zoom, Teams
- Gateway laptop microphone not working
- The laptop microphone not working when connected to the monitor or docking station
- Laptop microphone not working Discord
Here are a few methods for you to try, but before you start, if you have more than one audio port, try plugging your microphone in a different one and try it.
How do I turn my microphone back on my laptop?
- Select your microphone as default
- Use the Audio Troubleshooter
- Update Audio Drivers
- Enable app access to microphone
- Disable audio enhancements
- Reset Windows Audio Service
1. Set your microphone as default
- Right-click on the volume icon and select Recording Devices.
2. In the window that opens, select the device which has the status Ready.
3. Click on the Set Default from the bottom of the window.
4. If you’ve done this correctly you should see the green mark on the correct microphone and audio level reacting to sound.
In order to check if your microphone is set to the default value, you must check it from the Recording tab. To access this option, follow the steps above.
In most cases, this quick fix is all you need, and your microphone should work properly now.
2. Use the Audio troubleshooter

- Open Windows Search using the Windows key + S combination, type troubleshooting in the box, and select the utility from the results.
- The Troubleshooting window will now open. From the left menu, select View All.
- From the list that opens, select Recording Audio, and a new window will open.
- Follow the steps of the troubleshooter and apply the fixes that are provided.
If the first method did not fix your problem, then you should use the Windows audio troubleshooter, which might be of help in some cases. To do this, go through the steps above.
Windows 10 offers a series of dedicated troubleshooters that you can use to fix microphone issues.
To run these troubleshooters, go to Settings, click on Update & Security, then click on Troubleshoot and select and run the following troubleshooters: Playing Audio, Recording Audio, and Speech.
If the issue also affects your headset, you can also run the Hardware and Devices troubleshooter.
Some PC issues are hard to tackle, especially when it comes to corrupted repositories or missing Windows files. If you are having troubles fixing an error, your system may be partially broken.
We recommend installing Restoro, a tool that will scan your machine and identify what the fault is.
Click here to download and start repairing.
Granted that this isn’t as quick as the first method, the troubleshooting utility might just provide the solution if your microphone isn’t working on your Windows 10 device.
3. Update Audio Drivers
- Right-click the Start button and select Device Manager.
- Locate your audio device in the list, right-click it and select Properties.
- In the window that opens, select the Driver tab and click on Update Driver.
- Instruct the wizard to search on the Internet for a suitable driver and let it install the updates it finds (if any).
The third time’s a charm, right? If both of the methods above have failed, then you might want to update your audio drivers, which might help if there is a problem with the installed drivers.
There are two methods of doing this, and we suggest you try them both. For the manual update, you can use the steps above.
If the default driver update utility does not find an update, visit the website of your sound card manufacturer and download from there the latest driver.
Install the driver, and that should fix your problem. Additionally, if none of the solutions are working, try the microphone (if you have a headset with a microphone) on a different computer.
We also recommend the tool below to download all the outdated drivers on your PC automatically.
This recommended solution can repair and update your drivers in just one go and just a few clicks. Don’t worry because it’s very simple to use.

DriverFix
Upkeep your drivers and fight off any corruption that prevents your microphone from working!
4. Enable app access to the microphone
- Click the Windows button and select Settings.
- Now, go to Privacy.
- Scroll down and select Microphone from the left, then check the option Allow apps to access your microphone.
If you’re running Windows 10 and noticed the built-in microphone is not working with particular apps and programs, ensure that the respective software can access your microphone.
The OS automatically blocks app access to your microphone due to privacy concerns. Luckily, we have a full guide on how to bypass the mic cam access issues.
- Built-in Microphone Has Disappeared From Device List
- Microphone not working in Windows 10/11
- Fix Microphone not plugged in error on Windows 10
- How to turn on microphone in Windows 10 [Simple Guide]
- Intel SST microphone not working in Windows 11
5. Disable audio enhancements
- Click the Start button and choose Settings.
- Now, click on Apps.
- Look for the audio enhancement app you installed recently, click on it, and hit the Uninstall button (The app shown in the image is just an example).
Audio enhancement software can help you improve the overall sound quality on your Windows 10 computer, but sometimes these programs can cause more harm than good.
If your built-in laptop microphone stopped working after you installed or updated an audio enhancement software, try disabling it to see if this solves the problem.
6. Reset Windows Audio Service
- Go to Search, type services.msc, and hit Enter to launch the Services page.
- Locate the Windows Audio service.
- Right-click on it and select Start if the service is not enabled. If it’s enabled, then select Restart.
- Wait for a few seconds and restart your computer.
We hope that our solutions helped you fix the internal microphone not working issues, and you can now communicate without any problems.
You might also be interested in reading our guide on what to do if the microphone level is too low.
If you have any other suggestions or questions, leave us a comment below, and we will get back to you as soon as possible.
Newsletter
Here’s what to do if the internal microphone is not working
by Milan Stanojevic
Milan has been enthusiastic about technology ever since his childhood days, and this led him to take interest in all PC-related technologies. He’s a PC enthusiast and he… read more
Updated on January 31, 2023
Reviewed by
Alex Serban
After moving away from the corporate work-style, Alex has found rewards in a lifestyle of constant analysis, team coordination and pestering his colleagues. Holding an MCSA Windows Server… read more
- If the laptop microphone is not working, you won’t be able to properly communicate with your peers online.
- Usually, the problem with the built-in microphone not working is caused by problematic drivers.
- A good solution for this problem is to run the Audio troubleshooter in Windows 10.
XINSTALL BY CLICKING THE DOWNLOAD FILE
This software will keep your drivers up and running, thus keeping you safe from common computer errors and hardware failure. Check all your drivers now in 3 easy steps:
- Download DriverFix (verified download file).
- Click Start Scan to find all problematic drivers.
- Click Update Drivers to get new versions and avoid system malfunctionings.
- DriverFix has been downloaded by 0 readers this month.
Several users have complained about microphone issues on Windows 10 devices, so, like always, we prepared a comprehensive guide to help them and yourself.
If your Windows 10 device presents this problem, then this guide will help you fix your microphone. There are a few steps to do if the built-in mic is not working, but rest assured, they are easy and effective.
Why is my built-in microphone not working?
There are a lot of causes why the built-in microphone is not working. The most common of them is a corrupted driver. However, you should also check if the mic is muted or if the app you’re using it has enough permissions.
Here are some of the most common iterations of these problems, and for some of them, we already have comprehensive solutions:
- Internal/laptop microphone not working
- Lenovo/Samsung/Asus/Dell/HP laptop internal microphone not working
- Windows 7/10/11 microphone not working
- 0x800704ec microphone error
- Realtek microphone not working
- Your microphone isn’t ready
- Headset microphone not working in Windows 10
- Built-in or internal microphone not working
- Microphone not working Windows 10, Windows 11, Windows 7
- Lenovo, Dell (precision 7560), HP, Asus, Acer, MSI laptop microphone not working
- Laptop microphone not working on Zoom, Teams
- Gateway laptop microphone not working
- The laptop microphone not working when connected to the monitor or docking station
- Laptop microphone not working Discord
Here are a few methods for you to try, but before you start, if you have more than one audio port, try plugging your microphone in a different one and try it.
How do I turn my microphone back on my laptop?
- Select your microphone as default
- Use the Audio Troubleshooter
- Update Audio Drivers
- Enable app access to microphone
- Disable audio enhancements
- Reset Windows Audio Service
1. Set your microphone as default
- Right-click on the volume icon and select Recording Devices.
2. In the window that opens, select the device which has the status Ready.
3. Click on the Set Default from the bottom of the window.
4. If you’ve done this correctly you should see the green mark on the correct microphone and audio level reacting to sound.
In order to check if your microphone is set to the default value, you must check it from the Recording tab. To access this option, follow the steps above.
In most cases, this quick fix is all you need, and your microphone should work properly now.
2. Use the Audio troubleshooter

- Open Windows Search using the Windows key + S combination, type troubleshooting in the box, and select the utility from the results.
- The Troubleshooting window will now open. From the left menu, select View All.
- From the list that opens, select Recording Audio, and a new window will open.
- Follow the steps of the troubleshooter and apply the fixes that are provided.
If the first method did not fix your problem, then you should use the Windows audio troubleshooter, which might be of help in some cases. To do this, go through the steps above.
Windows 10 offers a series of dedicated troubleshooters that you can use to fix microphone issues.
To run these troubleshooters, go to Settings, click on Update & Security, then click on Troubleshoot and select and run the following troubleshooters: Playing Audio, Recording Audio, and Speech.
If the issue also affects your headset, you can also run the Hardware and Devices troubleshooter.
Some PC issues are hard to tackle, especially when it comes to corrupted repositories or missing Windows files. If you are having troubles fixing an error, your system may be partially broken.
We recommend installing Restoro, a tool that will scan your machine and identify what the fault is.
Click here to download and start repairing.
Granted that this isn’t as quick as the first method, the troubleshooting utility might just provide the solution if your microphone isn’t working on your Windows 10 device.
3. Update Audio Drivers
- Right-click the Start button and select Device Manager.
- Locate your audio device in the list, right-click it and select Properties.
- In the window that opens, select the Driver tab and click on Update Driver.
- Instruct the wizard to search on the Internet for a suitable driver and let it install the updates it finds (if any).
The third time’s a charm, right? If both of the methods above have failed, then you might want to update your audio drivers, which might help if there is a problem with the installed drivers.
There are two methods of doing this, and we suggest you try them both. For the manual update, you can use the steps above.
If the default driver update utility does not find an update, visit the website of your sound card manufacturer and download from there the latest driver.
Install the driver, and that should fix your problem. Additionally, if none of the solutions are working, try the microphone (if you have a headset with a microphone) on a different computer.
We also recommend the tool below to download all the outdated drivers on your PC automatically.
This recommended solution can repair and update your drivers in just one go and just a few clicks. Don’t worry because it’s very simple to use.

DriverFix
Upkeep your drivers and fight off any corruption that prevents your microphone from working!
4. Enable app access to the microphone
- Click the Windows button and select Settings.
- Now, go to Privacy.
- Scroll down and select Microphone from the left, then check the option Allow apps to access your microphone.
If you’re running Windows 10 and noticed the built-in microphone is not working with particular apps and programs, ensure that the respective software can access your microphone.
The OS automatically blocks app access to your microphone due to privacy concerns. Luckily, we have a full guide on how to bypass the mic cam access issues.
- Built-in Microphone Has Disappeared From Device List
- Microphone not working in Windows 10/11
- Fix Microphone not plugged in error on Windows 10
- How to turn on microphone in Windows 10 [Simple Guide]
- Intel SST microphone not working in Windows 11
5. Disable audio enhancements
- Click the Start button and choose Settings.
- Now, click on Apps.
- Look for the audio enhancement app you installed recently, click on it, and hit the Uninstall button (The app shown in the image is just an example).
Audio enhancement software can help you improve the overall sound quality on your Windows 10 computer, but sometimes these programs can cause more harm than good.
If your built-in laptop microphone stopped working after you installed or updated an audio enhancement software, try disabling it to see if this solves the problem.
6. Reset Windows Audio Service
- Go to Search, type services.msc, and hit Enter to launch the Services page.
- Locate the Windows Audio service.
- Right-click on it and select Start if the service is not enabled. If it’s enabled, then select Restart.
- Wait for a few seconds and restart your computer.
We hope that our solutions helped you fix the internal microphone not working issues, and you can now communicate without any problems.
You might also be interested in reading our guide on what to do if the microphone level is too low.
If you have any other suggestions or questions, leave us a comment below, and we will get back to you as soon as possible.
Newsletter

В первую очередь, когда не работает микрофон на наушниках в Windows 10, нужно проверить плотность подключения штекера к гнезду. При этом важно обратить внимание на маркировку самого гнезда — оно должно предназначаться как для вывода звука через наушники, так и для ввода — через микрофон. Такой тип разъемов встречается далеко не на всех ПК и ноутбуках. Чаще всего отдельно выведен вход для штекера наушников, и рядом располагается вход для микрофона. Почему ПК не видит микрофон наушников, мы рассказали по ссылке. Помимо этой статьи, советуем посмотреть тематические инструкции, если микрофон не работает в Дискорде, в Zoom, в Skype.
Причины, по которым микрофон может не работать в Windows 10
Для работы с внешним микрофоном, на корпусе системного блока сзади обычно располагается разъем для штекера типа «Mini jack». Если на задней стенке его нет, значит его разместили спереди, около DVD-привода. Вход для микрофона легко узнать по круглой форме и розовой маркировке. Однако есть микрофоны, которые соединяются с ПК через порт USB. На неработоспособность устройства может влиять несколько факторов:
- Перебит провод.
- Неправильная настройка взаимодействия ПК с периферией.
- Физическая неисправность самого микрофона.
- Отсутствие драйвера.
- Проблемы с компом.
Для точного определения причины, из-за которой не работает микрофон на ПК с Windows 10, существует определенная последовательность, придерживаясь которой можно устранить дефект без помощи мастера.
10 советов, которые помогут настроить работу микрофона на Виндовс 10
Совет #1: Проверьте правильность подключения микрофона
Когда ваш компьютер никак не реагирует на подсоединенное устройство, начинать поиск проблемы нужно с самых простых вещей. Одна из них — проверка выбранного гнезда. Частая ошибка пользователей заключается в том, что при подключении микрофона используется гнездо, отведенное под наушники. Важно использовать тот разъем, который маркирован розовым цветом. Если у вас нет цветовых обозначений на системном блоке (или моноблоке), обратите внимание на значок или надпись у гнезда: вы должны увидеть либо изображение микрофона, либо надпись «Mic». Когда гнездо выбрано правильно, проверяйте плотность контакта — штекер должен войти до конца.
Только после того, как вы убедились в корректности подключения, нужно перейти к самому устройству. Если у вас не работает микрофон на ноутбуке с Виндовс 10, попробуйте его использовать с другим оборудованием: на ПК, с музыкальным центром и любой другой техникой, имеющей вход для микрофона. Ноут, как и стационарный ПК, могут не замечать физического подключения периферии из-за вышедшего из строя гнезда. Проверить разъем можно путем присоединения через него другого, заведомо рабочего микрофона.
При использовании USB-микрофона проверить гнездо гораздо проще, поскольку практически вся остальная периферия подключается именно через этот тип портов. Вставьте вместо микрофона в него мышь, флешку, провод передачи данных на смартфон, и вы поймете, работает вход или нет. Если порт оказался нерабочим для всей остальной периферии — возможно, он исправен, но отключен в BIOS.
Совет #2: Проверьте контакт штекера и разъема микрофона в компьютере
Чаще всего не получается использовать микрофон из-за плохого соединения контактов. Поэтому, если внезапно перестал работать микрофон в Windows 10, с которым вы когда-то успешно работали, проверьте качество соединения. Не бойтесь приложить немного силы — в гнездах для микрофонов нередко есть фиксаторы, которые надежно удерживают штекер. Его можно спутать с конечным подключением. Выньте микрофон из разъема и вставьте снова, не боясь приложить немного силы, чтобы преодолеть фиксатор — после негромкого щелчка микрофон будет точно правильно подключен. Используя USB-модель, просто произведите повторное подключение.
Воспользуйтесь фонариком, если сложно рассмотреть надписи на тех разъемах, которые расположены позади системного блока. У входа для микрофона будет соответствующая надпись или изображение. Это может быть «Mic», «Audio IN», «Микрофон» или «Аудиовход». Когда надписей нет, пользователю предлагается ориентироваться по цветовой маркировке разъемов. Тот, что предназначается для микрофона, обозначают розовым.
Если микрофон подключен, но не работает на Windows 10, нужно рассмотреть его на предмет наличия собственной кнопки или переключателя «Вкл»/«Выкл». Если она переведена в неактивное положение, звук передаваться не будет, даже при соблюдении всех прочих условий взаимодействия системы с микрофоном.
Совет #3: Запустите средство устранения неполадок Windows 10
Windows 10 обладает собственным электронным аналитиком, который может при возникновения неисправностей любого характера запустить самодиагностику и выявлять причины. Но если у вас резко перестал работать микрофон на Windows 10, вы можете не ждать, когда система сама поймет наличие проблемы, а запустить диагностику вручную.
Для этого вам нужно попасть в «Параметры». Сделать это можно командой горячих клавиш с клавиатуры «Windows» + «I». В нем спуститесь до пункта «Обновление и безопасность».
В результате вы попадете в новое окно, где слева будет выделена колонка с подразделами. В ней вам нужно найти «Устранение неполадок». При этом правая часть окна покажет все подробности выбранного раздела. Вам в нем нужен пункт «Запись звука». Процесс самодиагностики начнется после нажатия «Запустить средство устранения неполадок».
Совет #4: Проверьте настройки микрофона в «Параметрах» Windows 10
Windows 10 — это уже гибрид, объединивший в себе традиционную часть с платформой «Win32» с универсальной «UWP». Все тенденции развития и совершенствования указывают на то, что «Win32» будет постепенно замещаться более современной «UWP», поскольку именно она начинает занимать все больше и больше места в системе, наращивая свое значение. Вы уже могли заметить одно из таких замещений, когда в Windows 10 обнаружили вместо давно знакомой и понятной «Системы управления» приложение «Параметры». Именно здесь производятся все важные настройки, в числе которых и те, что ответственны за то, что микрофон определяется, но не работает в Windows 10.
Таких настроек здесь несколько и каждая из них определяет работоспособность периферии для определенного уровня использования. Именно через «Параметры» можно повлиять на приложения, которые вы только загрузили из официального «Microsoft Store». Однако есть и более высокий уровень определения взаимодействия с микрофоном, на котором вы можете запретить или разрешить его использование сразу для всех приложений.
Поэтому, если не работают микрофоны на компьютере с Windows 10, важно обратиться к «Параметрам». Это можно сделать через папку «Этот компьютер». Кликните дважды по ней, чтобы оказаться внутри.
Второй путь лежит через проводник «Windows», где на самой верхней панели вы найдете раздел «Компьютер». А далее, в появившемся горизонтальном окне перейдете в «Систему» и сможете нажать синюю кнопку с шестеренкой и надписью «Открыть параметры». В результате вы окажетесь в разделе, где собраны все функции компьютера.
Или вы можете обратиться к «Центру уведомлений Windows», который по традиции находится на «Панели задач» внизу, в правом углу экрана. Всплывающее сбоку меню покажет вам кнопку «Все параметры», которую вы увидите в нижней его части.
А тем, кто не любит гулять по кнопкам графического дизайна и предпочитает давать команды горячими клавишами, мы предлагаем запомнить комбинацию «Windows» + «I». Она в один миг доставит вас к «Параметрам».
Самая первая страница, которая вам откроется, предложит основные разделы, среди которых вам нужно выбрать «Конфиденциальность». В результате вы окажетесь на новой странице, которая на своей левой панели предоставит вам перечень нескольких направлений, по которому вам понадобится опуститься до пункта «Микрофон». Как только вы мышкой на него укажете — справа появятся подробности.
В самом начале представляемых подробных данных вы увидите «Разрешить доступ к микрофону на этом устройстве» и сможете «Изменить» заданные значения. Важно здесь обратить внимание на то, какой параметр выбран для пункта «Доступ к микрофону для этого устройства». Если у вас перестал работать микрофон на компьютере с Windows 10, нужно здесь сменить «Откл.» на «Вкл». Отключение доступа здесь говорит о том, что само устройство (ПК, ноутбук, моноблок) не имеет разрешения на использования микрофона, а значит и все приложения не могут записывать звук.
На следующем уровне уже речь идет о работе установленных программ с микрофоном. Называется раздел «Разрешить приложениям доступ к микрофону», и в нем тоже важно выставить значение «Вкл». В противном случае всем программам будет запрещено пользоваться устройством ввода звука. Но, несмотря на запрет для программ, сам компьютер, а значит и операционная система, будут иметь доступ к микрофону, поскольку параметр верхнего уровня дает это разрешение.
Далее открывается перечень более тонких настроек. Вы можете определять, какие программы будут работать с микрофоном, а какие — нет. Это делается через пункт «Выберите приложения, которые могут получать доступ к микрофону». Посмотрите на свой перечень и решите, где вы будете использовать устройство ввода аудио. И отыщите то приложение, при работе с которым вы не смогли записать звук — для него вероятнее всего установлен запрет и переключатель на доступ нужно перевести в активное положение. Если этого не сделать, исправный микрофон не будет работать в этой программе.
Отсутствие в списке программы, работая с которой вы обнаружили, что перестал работать микрофон в Windows 10, не является ошибкой. В этом перечне будут только те приложения, которые были загружены и установлены пользователем в процессе эксплуатации ПК. Все те программы, которые шли в комплекте с ОС, получат доступ к микрофону, если вы откроете им его на предыдущем шаге, дающим разрешение на работу для приложений в целом.
Совет #5: Проверьте, включен ли микрофон в Windows 10
Искать причину, из-за которой не работает микрофон в ноутбуке с Windows 10, нужно не только на уровне параметров операционной системы, но и в «BIOS» или «UEFI». Это особенно актуально, для некоторых моделей ноутбуков, в которых есть встроенный микрофон и вебкамера. Иногда для них устанавливается дезактивация еще на уровне базовой системы ввода-вывода. Случается это нечасто, и такая настройка по умолчанию не носит массовый характер, все же не стоит забывать об этом варианте подключения периферии.
Исправить эту базовую настройку несложно — достаточно зайти в BIOS и изменить параметр «Disabled» на «Enabled», что сделает микрофон активным.
Но и это еще не окончательный список мест, где может быть отключен микрофон. Например, «Диспетчер устройств» тоже имеет полномочия для определения активности подключаемой периферии. Когда не работает микрофон в приложениях Windows 10, обратитесь к «Диспетчеру». Это легко сделать через одновременное нажатие «Windows» + «X». Или можно правым кликом по кнопке «Пуск» вызвать меню и выбрать в нем из предложенных вариантов «Диспетчер устройств».
В нем вам нужно обратиться к разделу с заголовком «Аудиовходы и аудиовыходы». Двойным кликом мышки вы раскроете включенный сюда перечень соответствующих портов и сможете установить для них свои параметры. Найдите в списке имя того микрофона, которым у вас не получается воспользоваться. Правым кликом по его имени вызовите список доступных команд и нажмите «Включить устройство». Включение не займет много времени — сразу после настройки микрофон будет готов к работе.
Совет #6: Установите или обновите драйвер звуковой карты
Windows 10 открывает поколение того типа операционных систем, которые направлены на автоматизацию многих процессов, в том числе на загрузку и установку важных обновлений. Это делается для того, чтобы пользователю меньше приходилось думать о технических моментах и больше удавалось погружаться в творческий процесс работы на компьютере. Каждый раз присоединение нового оборудования запускает автоматически настройку неизвестного устройства. Но если в ходе этого процесса возникают трудности, пользователю требуется искать программное обеспечение вручную, загружать его и устанавливать.
Например, когда возникают проблемы с воспроизведением звука, вы можете пройти на официальный сайт производителя вашего оборудования, загрузить для него свежий драйвер и установить его вручную. Это же касается и ситуации с записью звука, что особенно актуально, когда именно после переустановки Виндовс 10 не работает микрофон. Но если вы никогда раньше не искали драйверы в сети и не знаете, что это такое, можно пойти в «Диспетчер устройств» и поручить ему это дело.
Войдя в «Диспетчер», раскройте список устройств, ответственных за звук, найдите среди представленных свой микрофон и нажмите на него правой клавишей — на экране появится список команд, среди которых вам нужно выбрать «Обновить драйвер».
Но если микрофон вы используете со штекером для гнезда «USB», и обновление драйвера не решило проблему, рекомендуем найти в сети свежую версию драйвера для самого контроллера «USB».
Совет #7: Проверьте, есть ли микрофон в «Параметрах звука» Windows 10
Если у вас плохо работает микрофон на компьютере с Windows 10, рекомендуем перейти в раздел настроек, посвященных записи звуков и их воспроизведению. Там вы сможете протестировать микрофон и определить, работоспособен ли он. Для этого отыщите на панели внизу экрана значок звука и кликните по нему правой клавишей, наведя курсор мышки. В результате вам покажется перечень меню, где нужно будет выбрать «Звуки».
На экран будет выведено окно с вкладками, среди которых будет нужная нам с надписью «Запись». Она покажет вам все микрофоны, которые подключались к этому ПК. Произнесите громко и четко несколько слов, чтобы увидеть, как на звуковые волны реагирует шкала звука. Это укажет на то, что микрофон улавливает вашу речь и успешно передает ее в систему. Если же шкала не движется, смените порт для микрофона.
Нажмите правым кликом по значку громкоговорителя, который расположен в трее, а затем, в новом окне дайте команду «Открыть параметры звука».
В окне настроек опускайтесь до тех пор, пока не найдете «Панель управления звуком».
Встаньте курсором на заголовок «Запись».
Теперь по строке с микрофоном нужно кликнуть правой клавишей (шаг 1), затем выбрать команду «Включить» (шаг 2), после чего подтвердить изменения нажатием «Применить» и закрыть окно кнопкой «OK» (шаги 3 и 4).
Если в вашем случае микрофон имеет высокий приоритет, но звук с него не поступает в систему, пройдите в его «Свойства».
Оттуда вы сможете перейти «Параметрам».
Если вы здесь видите, что бегунок для микрофона на вкладке «Уровни» смещен к левому краю, это говорит о том, что микрофон включен, но не работает в Windows 10 из-за низкого уровня чувствительности.
А следующая вкладка с заголовком «Дополнительно» предлагает отключить включенные значения для монопольного режима.
Эти шаги вероятнее всего решат вашу проблему с записью звука, поскольку чаще всего именно из-за отключения в настройках не удается использовать микрофон. Если на данном этапе вы не избавились от неисправности, причину нужно искать в советах, приведенных ниже.
Совет #8: Сделайте микрофон «Устройством по умолчанию»
Чтобы самостоятельно выяснить, почему не работает микрофон на Виндовс 10, предлагаем сначала разобраться, сколько всего устройств записи звука подключено к ПК.
Если речь идет о моноблоке или ноутбуке, то здесь всегда стоит учитывать наличие встроенного микрофона. И когда вы подключаете внешнее дополнительное устройство, в приоритете может оставаться то, которое было присоединено еще на этапе сборки техники. И вы, желая улучшить качество звукозаписи для своего видео проекта или планируя видеоконференцию, вставляете штекер чувствительного микрофона в гнездо, но при этом система продолжает использовать свои родной микрофон.
Чтобы решить этот вопрос, нужно указать системе, какое теперь устройство она должна использовать по умолчанию.
Для этого нужно открыть окно «Звук», расположенное в «Параметрах». Оттуда перейти на вкладку «Запись» и выбрать в списке нужный вам микрофон. Правым кликом мышки по его наименованию потребуется вызвать контекстное меню, чтобы в нем выбрать «Использовать по умолчанию» или «Использовать устройство связи по умолчанию».
Такая комбинация настроек позволит вам определить, для какого приложения будет использоваться одно устройство, а для каких — другое. А если вам важно, чтобы всегда шло обращение только к одному микрофону, выберите для него оба эти параметра сразу.
Теперь пройдите в приложение, где нужно работать с настроенным устройством ввода звука и проверьте, все ли теперь в порядке. Если звука нет — обратитесь к внутренним параметрам самой программы. Иногда у приложения есть возможность самостоятельно определять тип подключаемых технических средств.
К примеру, работая в «Skype» нужно сделать следующее: кликнуть по кнопке с троеточием, чтобы из развернутого списка выбрать «Настройки».
В результате вам откроется новое окно, где слева будет приведен перечень разделов, среди которых нас интересует тот, что называется «Звук и видео». После чего обратиться нужно уже к правой части окна, и под заголовком «Звук» в контекстном списке выбрать нужный вариант звукозаписи.
Совет #9: Если микрофон не работает после обновления Windows 10
На Windows 10 время от времени выходят пакеты обновлений, которые призваны сделать работу системы лучше и надежнее. Однако бывают и такие, накатив которые вы вдруг замечаете, что перестал работать микрофон на ноутбуке с Windows 10 или какое-то иное устройство.
Одна из причин такого исхода кроется в смене политики конфиденциальности, над которой работают специалисты. Проще говоря, с целью максимально надежно сберечь любую информацию о пользователе, система отказывается без вашего личного участия давать доступ приложениям на работу с периферией.
В связи с этим, сначала предлагаем проделать нетрудные действия:
- Открыть «Параметры» (через «Win»+ «I» или «Пуск» — как вам удобнее) и пройти в раздел «Конфиденциальность».
- В левой части укажите на пункт «Микрофон».
- Проверьте, включен ли доступ к нему для компьютера. Если нет — жмите «Изменить», чтобы разрешить обращаться к устройству записи звука. А ниже проделайте то же самое для доступа к микрофону всем приложениям.
- А если вы опуститесь еще немного ниже, то сможете увидеть, для каких именно приложений микрофон доступен и убедиться, что ваша программа может теперь записывать звук беспрепятственно. Если же нужной программы нет в этом списке — ничего страшного, этого говорит о том, что она входит в число предустановленного ПО, которому вы шагом ранее разрешили записывать звук через новый микрофон.
После этого вернитесь к работе в приложении, чтобы проверить, дали выполненные манипуляции положительный результат или нет.
Совет #10: Как настроить работу микрофона в приложении
Многие крупные программные комплексы, например, Skype, имеют свой блок настроек, которые определяют параметры использования устройства записи звука. Это значит, что в поисках ответа на вопрос почему не работает микрофон в Windows 10, не достаточно зайти в «Параметры» системы. Нужно еще проверить, как регулирует этот процесс программа.
Особенно это актуально, когда записывать звук через определенное устройство не удается только в конкретном программном комплексе, тогда как другие прекрасно с этим справляются. Найдите «Настройки» своей программы и перейдите в раздел звука, чтобы исправить значения. Например, для «Skype» такой раздел находится в «Инструментах», откуда нужно пройти в «Настройки», и далее проследовать в подраздел «Настройка звука».
Кроме всего прочего не стоит исключать неисправность самого микрофона. Помните о том, что правильное хранение и бережная эксплуатация избавит вас от необходимости проверять кабель на целостность, а порты на пригодность.
Заключительные советы
Если вы провели все предложенные здесь программные настройки и не получили положительного результата, то истинная причина скорее всего скрывается в аппаратной части. Если у вас есть второй компьютер или ноутбук, попробуйте с ними воспользоваться своим неработающим микрофоном. Так вы сможете сделать выводы о работоспособности и портов, и самого устройства сразу. Если и на новом ПК он не заработал, то скорее всего придется обратиться за помощью к профессиональному диагносту.
Но когда с другим ПК микрофон заработал — можно утверждать, что на первом компьютере неисправен порт, или он деактивирован через BIOS. Проверьте это, воспользовавшись вторым аудиовходом (при наличии) или другим гнездом USB, если у вас микрофон такого типа.
Но даже если вы новичок в вопросах настройки подключаемого оборудования, внимательно читайте подсказки мастера Windows 10, который проведет диагностику в автоматическом режиме и подскажет, как исправить ситуацию.
Николай Данилов
Пара слов об авторе от редакции smartronix.ru. Николай работает с нами с самого основания проекта. Он отлично разбирается в компьютерах и программном обеспечении. Также неплохо освоил мобильный сегмент и всегда готов подробно рассказать про особенности работы телефона и приложений.
Почему не работает микрофон в Windows 10
Итак, не работает микрофон в Windows 10 и вы не знаете, какие шаги необходимо предпринять для решения такой проблемы? Давайте разбираться по порядку.
Новая версия операционной системы содержит общесистемную опцию, которая полностью блокирует или разрешает доступ к микрофону для устройства. В приложении “Параметры” ОС также есть несколько отдельных параметров, отвечающих за работу с ним всех или только конкретных приложений.
В общем, разрешения приложений влияют не только на новые из официального Магазина, также известные как UWP-приложения, но и на настольные. Давайте перейдем непосредственно в “Параметры” системы.
Это можно сделать в меню кнопки “Пуск” или по нажатию сочетания клавиш Win + I на клавиатуре. Далее выберите группу настроек “Конфиденциальность” и перейдите в раздел “Микрофон”.
Убедитесь, что в правой части окна для опции “Разрешить доступ к микрофону на этом устройстве” доступ разрешен. Если Windows 10 сообщает обратное, нажмите кнопку “Изменить” и установите значение “Включен”.
Далее в окне ниже убедитесь, что переключатель, который разрешает приложениям использовать микрофон, также находится в положении “Вкл.”. В противном случае переключите его.
В следующем разделе из списка всех UWP-приложений, установленных на компьютере, активируйте переключатель для конкретных, по своему выбору. Их будет не много, например Скайп, Камера и Запись голоса.
Это основные шаги, которые необходимо предпринять. Если они не помогли, идем далее.
НЕ РАБОТАЕТ МИКРОФОН В WINDOWS 10
Другие места для проверки. Некоторые производители ноутбуков и ПК позволяют отключить устройство в BIOS или UEFI. Проверьте это и исправьте. Также нужно перейти в Диспетчер устройств оснастки Управления компьютером и проверить состояние микрофона. Включите его, при необходимости, с помощью контекстного меню.
ОС Windows 10 может автоматически установить или обновить драйвера устройств. Если у вас возникли проблемы со звуком, вы можете перейти на сайт производителя вашего ПК и установить новейшие звуковые драйверы, доступные для вашего ноутбука или настольного ПК. Также, если у вас возникли проблемы с USB-микрофоном, вы можете попробовать загрузить последние драйверы USB-контроллера с веб-сайта производителя.
Отдельно проверьте физическое подключение. Вытащите кабель и подключите его обратно, чтобы обеспечить надежное соединение. Убедитесь, что он подключен к правильному аудиоразъему на компьютере.
Попробуйте использовать панель управления звуком. Мы рекомендуем использовать вкладку “Запись”. Чтобы открыть её, щелкните правой кнопкой мыши на значке динамика в системном трее Панели задач и выберите “Звук”.
Вы увидите все устройства записи на вашем компьютере. Если не работает микрофон в Windows 10 и не реагирует на сигнал, посмотрите его состояние. Устройство может быть просто отключено, включите его.
Если вы не можете заставить работать микрофонное устройство в определенном приложении, вам может потребоваться открыть окно настроек последнего и посмотреть индивидуальные параметры. Например, в Skype перейдите в меню “Настройки” – “Звук и видео” и выберите предпочтительное из раскрывающегося списка.
Как дополнительный вариант, запустите средство устранения неполадок Windows. Система имеет встроенный инструмент, который попытается найти и исправить проблемы. Чтобы получить доступ к нему, откройте системные “Параметры” – “Обновление и безопасность” – “Устранение неполадок”. Выберите средство “Запись звука” и следуйте инструкциям на экране.
Если, после всего этого, всё ещё не работает микрофон в Windows 10, причиной может стать проблема с оборудованием. Для внешнего микрофона попробуйте подключить его к другому компьютеру или ноутбуку и проверьте, работает ли он. Если работает, возможно, существует проблема с аудиоразъемом вашего компьютера. Спасибо за внимание!
Микрофон не работает на Windows 10. Как исправить?
В Windows 10 микрофон может не работать по нескольким причинам. Все обычные шаги по устранению неполадок микрофона ПК по-прежнему актуальны, но Windows 10 содержит новую общесистемную опцию, которая полностью отключает вход микрофона во всех приложениях.
Проверьте параметры микрофона Windows 10
В Windows 10 есть несколько параметров, которые отключают микрофон во всех приложениях.
Если микрофон не работает, нажмите «Пуск» > «Настройки» > «Конфиденциальность» > «Микрофон».
В верхней части окна убедитесь, что: «доступ к микрофону для этого устройства включен». Если Windows говорит, что доступ к микрофону выключен, нажмите кнопку «Изменить» и установите его в положение «Вкл». Если доступ выключен, Windows и все приложения в вашей системе не могут получить доступ к вашему микрофону.
Ниже, убедитесь, что «разрешить приложениям доступ к микрофону» также в положении «Вкл». Если доступ к микрофону выключен, все приложения вашей системы не смогут слышать звук с микрофона. Однако сама операционная система Windows будет иметь доступ.
В разделе «выберите, какие приложения могут получить доступ к вашему микрофону» отображаются только новые приложения из магазина Windows Store. Традиционные приложения для рабочего стола из-за пределов магазина никогда не будут отображаться в этом списке и всегда будут иметь доступ к микрофону, если включена настройка «разрешить приложениям доступ к микрофону».
Убедитесь, что микрофон не отключен другими способами
Вы могли отключить микрофон случайно или намеренно другими способами. Если у вас ноутбук со встроенным микрофоном, некоторые производители ноутбуков позволяют отключить этот микрофон на вашем компьютере в настройках BIOS или UEFI. Эта опция доступна не на всех ноутбуках.
Если вы ранее отключили встроенный микрофон через BIOS вашего компьютера, вам нужно вернуться к настройкам BIOS и снова включить микрофонное устройство.
Также можно отключить микрофон через диспетчер устройств компьютера. Если вы уже сделали это, необходимо вернуться в диспетчер устройств и снова включить его.
Установка или обновление драйверов Аудио
Windows 10 пытается установить и обновить драйверы устройств автоматически. Обычно работает нормально, но иногда нет (чаще всего нет . ).
Если у вас возникли проблемы со звуком, вы можете перейти на веб-сайт производителя вашего ПК и установить последние звуковые драйверы, доступные для вашего ноутбука или настольного компьютера. Если вы собрали компьютер самостоятельно, загрузите звуковые драйверы с веб-сайта производителя материнской платы. Обновление драйверов может устранить проблему.
Если у вас возникли проблемы с микрофоном USB, Вы также можете попробовать загрузить последние драйверы USB-контроллера с веб-сайта производителя вашего ПК.
Дважды проверьте физические подключение
Если микрофон не работает, убедитесь, что кабель не разорван и он надежно подключен к компьютеру.
Убедитесь, что он также подключен к правильному аудиоразъему на вашем ПК. Ищите разъем с маркировкой микрофона, который обычно розового цвета.
Некоторые гарнитуры могут иметь кнопку отключения микрофона, на кабеле или на корпусе. Проверьте включён ли он.
Используйте панель управления звуком
Во время тестирования микрофона рекомендуется использовать вкладку запись на панели управления звуком в Windows. Чтобы открыть его, щелкните правой кнопкой мыши значок звука в области уведомлений и выберите «звуки»
Нажмите на вкладку «запись» и вы увидите все устройства записи звука на вашем компьютере. Произнесите что-нибудь громко, и вы увидите изменения индикатора. Таким образом вы можете тестировать различные аудиоразъемы. Это позволит вам быстро увидеть, работает ли ваш микрофон.
Настройка микрофонного устройства по умолчанию
Компьютер может иметь несколько различных микрофонных входов. Например, если у вас есть ноутбук со встроенным микрофоном и вы подключаете другой микрофон, ваш компьютер теперь имеет по крайней мере два отдельных микрофона.
Чтобы выбрать по умолчанию микрофон , который используется в приложениях, щелкните правой кнопкой мыши значок звука в области уведомлений и выберите «Звуки» > вкладка «Запись», щелкните правой кнопкой мыши нужный микрофон, и выберите «Использовать по умолчанию».
Отдельно для каждого приложения можно назначить свой микрофон и это делается в настройках конкретного приложения. Изначально используется микрофон используемый по умолчанию.
Например, в Skype выберите Меню > Настройки > Аудио и видео и выберите предпочтительное устройство микрофона из меню «Микрофон».
Запустите средство устранения неполадок Windows
Windows 10 имеет встроенный средство устранения неполадок, который будет пытаться найти и исправить проблемы с микрофоном. Для доступа к нему перейдите в раздел Параметры > Обновление и безопасность > Устранение неполадок. Выберите средство устранения неполадок «Запись звука», нажмите кнопку «Запустить средство устранения неполадок» и следуйте инструкциям на экране.
Если микрофон все еще не работает
Если микрофон все еще не работает, возможно это проблема с оборудованием. Для внешнего микрофона попробуйте подключить его к другому компьютеру и посмотреть, работает ли он. Если микрофон не работает, значит он может быть сломан.
Если микрофон работает на другом компьютере, но не работает на вашем компьютере, возможно есть проблема с аудиоразъемом вашего компьютера. Попробуйте подключить его к другому микрофонному разъёму, если он есть. Как правило на системных блоках 2 разъёма, спереди и сзади.
Не работает микрофон в Windows 10 — решение проблемы
Сегодня многие обладатели компьютеров или ноутбуков предпочитают общаться в голосовом режиме. В ноутбуках практически всегда это предусмотрено производителем – в наличии есть встроенная видеокамера и микрофон, а в компьютерах необходимо использовать внешнее устройство. Пользователи часто сталкиваются с некорректной работой звуковой подсистемы, в частности и микрофона. Ниже мы рассмотрим, что делать, если не работает микрофон в windows 10.
Проверяем параметры конфиденциальности
С самого начала необходимо проверить настройки конфиденциальности, поскольку частой причиной является то, что стоит запрет на использование микрофона. Чтобы его снять, нужно сделать проделать следующее:
-
Нажимаем на кнопку пуск, после чего в меню слева выбираем «Параметры»;
Перемещаем ползунком под пунктом «Разрешить приложениям использовать микрофон» в положение Вкл. Также посмотрите, активирован ли микрофон для тех приложений, в которых вы его хотите использовать.
После этого перезагрузите программу и проверьте, работает ли микрофон. Если нет – воспользуйтесь советами ниже.
Использование средства «Устранение неполадок»
В Windows 10 работает системная утилита, которая должна в автоматическом режиме найти и устранить неполадку в работе – скорее всего это поможет решить проблему. Для этого:
- Нажимаем клавиши Win+X, переходим в «Панель управления»;
Выбираем «Устранение неполадок»;
Переходим «Оборудование и звук»;
Выбираем параметр «Запись звука» и нажимаем кнопку «Далее».
Будет запущено средство обнаружения проблем, система должна их автоматически исправить. Но иногда утилита неполадок может не найти – в этом случае закройте окно и перейдите к следующему пункту.
Активация микрофона в панели управления звуком
Если не работает интегрированный микрофон – то возможно он просто отключен. Чтобы включить устройство, необходимо сделать следующее:
- Заходим в панель управления. Воспользуйтесь поиском и введите необходимый запрос;
В списке элементов управления выбираем пункт «Звук»;
Переходим во вкладку «Запись», находим микрофон и нажимаем правой кнопкой. Выбираем пункт «Включить»;
Сделайте встроенный микрофон устройством записи по умолчанию.
В панели управления звуком можно провести настройку микрофона. Для этого нажимаем мышкой и выбираем «Свойства». Во вкладке «Уровни» при помощи двух ползунков можно отрегулировать чувствительность микрофона.
Можете включить настройку «Прослушивать с данного устройства», которая находится во вкладке «Прослушать». После настройки параметров сохраните изменения путем нажатия кнопки «Ок».
После проверки, не забудьте снять галочку с «Прослушивать с данного устройства».
Установка актуального драйвера микрофона
Если микрофон по-прежнему не работает и предыдущие способы не решили неисправность, потребуется обновить драйвера. В поиске вводим «Диспетчер устройств», выбираем подходящий результат.
Находим пункт «Аудиовходы и аудиовыходы», где выбираем «Свойства».
Во вкладке «Драйвер» нажимаем на «Обновить». Выбираем «Автоматический поиск обновленных драйверов». Система найдет драйвера в интернете. Если же новые драйвера найденными не были, необходимо удалить устройство. Нажмите мышкой по микрофону и выберите «Удалить».
В меню диспетчера задач нажмите на «Действие» и обновите конфигурацию. При этом вкладка должна быть открытой.
Если ничего не поменялось, придется самостоятельно загрузить драйвера. Если у вас ПК – перейдите на сайт разработчика оборудования и скачайте драйвера для своего микрофона. Подробную информацию о нем вы моете получить в диспетчере устройств. Владельцы ноутбуков могут загрузить дайвера на сайте производителя со страницы «Драйверы и ПО».
Если микрофон не работает в игре
Иногда микрофон работает в системе и обычных приложениях, а в игре при разговоре пользователя не слышно. Чтобы устранить неисправность, необходимо:
- В диспетчере устройств выбираем «Звуковые, игровые и аудиоустройства», нажимаем мышкой по «Conexant» и «Свойства»;
Нажимаем «Обновить», после чего выбираем «Поиск драйверов на этом компьютере»;
Далее нажимаем «Выбрать драйвер из списка уже установленных драйверов», выбираем «Устройство с поддержкой High Definition Audio»;
После таких манипуляций со связью все должно быть в порядке. После этого перезагружаем систему.
После выполнения рассмотренных способов микрофон должен заработать. Если же проблему решить не удалось – возможно, что причина кроется в разъеме для подключения микрофона. В таком случае его необходимо будет заменить. Еще один вариант – неисправность самого микрофона.
Как исправить отключены микрофон Windows 10?
Автор: w10w · Опубликовано 21.06.2018 · Обновлено 21.06.2018

В этой инструкции пошагово о том, что делать, если перестал работать микрофон в Windows 10 на компьютере или ноутбуке, как после обновления, так и после переустановки ОС или же вообще без каких-либо действий со стороны пользователя. Также в конце статьи есть видео, в котором продемонстрированы все шаги. Прежде чем приступать, обязательно проверьте подключение микрофона (чтобы был подключен в нужный разъем, подключение было плотным), даже если полностью уверены, что с ним всё в порядке.
Микрофон перестал работать после обновления Windows 10 или переустановки
После недавнего большого обновления Windows 10 многие столкнулись с рассматриваемой проблемой. Аналогичным образом микрофон может перестать работать и после чистой установки последней версии системы.
Причина тому (часто, но не всегда, могут потребоваться и далее описанные методы) — новые параметры конфиденциальности ОС, позволяющие настроить доступ к микрофону различных программ.
Поэтому, если у вас установлена последняя версия Windows 10, прежде чем предпринимать методы из следующих разделов руководства, попробуйте эти простые шаги:
- Откройте Параметры (клавиши Win+I или через меню «Пуск») — Конфиденциальность.
- Слева выберите пункт «Микрофон».
- Убедитесь, что доступ к микрофону включен. Иначе, нажмите «Изменить» и включите доступ, также включите доступ приложениям к микрофону чуть ниже.
- Еще ниже на этой же странице настроек в разделе «Выберите приложения, которые могут получать доступ к микрофону», убедитесь, что доступ включен для тех приложений, где вы планируете его использовать (если программы нет в списке — всё в порядке).
- Здесь же включите доступ для приложения Win32WebViewHost.
После этого можно проверить, была ли решена проблема. Если нет, пробуем использовать следующие способы исправить ситуацию.
Проверка устройств записи
Убедитесь, что в качестве устройства записи и связи по умолчанию установлен ваш микрофон. Для этого:
- Нажмите правой кнопкой мыши по значку динамика в области уведомлений, выберите пункт «Звуки», а в открывшемся окне откройте вкладку «Запись».
- Если ваш микрофон отображается, но не указан в качестве устройства связи и записи по умолчанию, нажмите по нему правой кнопкой мыши и выберите пункты «Использовать по умолчанию» и «Использовать устройство связи по умолчанию».
- Если микрофон есть в списке и уже задан в качестве устройства по умолчанию, выберите его и нажмите кнопку «Свойства». Проверьте параметры на вкладке «Уровни», попробуйте отключить отметки «Монопольный режим» на вкладке «Дополнительно».
- Если микрофон не отображается, аналогичным образом нажмите в любом месте списка правой кнопкой мыши и включите показ скрытых и отсоединенных устройств — есть ли среди них микрофон?
- Если есть и устройство отключено, нажмите по нему правой кнопкой мыши и выберите пункт «Включить».
Если в результате указанных действий ничего не удалось достичь и микрофон всё так же не работает (или же не отображается в списке устройств записи), переходим к следующему методу.
Проверка микрофона в диспетчере устройств
Возможно, проблема в драйверах звуковой карты и микрофон не работает по этой причине (а его работа зависит и от вашей звуковой карты).
- Зайдите в диспетчер устройств (для этого можно нажать правой кнопкой мыши по «Пуск» и выбрать нужный пункт контекстного меню). В диспетчере устройств откройте раздел «Аудиовходы и аудиовыходы».
- Если микрофон там не отображается — у нас либо проблемы с драйверами, либо микрофон не подключен, либо неисправен, попробуйте продолжить с 4-го шага.
- Если микрофон отображается, но около него вы видите восклицательный знак (работает с ошибкой), попробуйте нажать по микрофону правой кнопкой мыши, выбрать пункт «Удалить», подтвердить удаление. Затем в меню Диспетчера устройств выбрать «Действие» — «Обновить конфигурацию оборудования». Возможно, после этого он заработает.
- В ситуации, когда микрофон не отображается, можно попробовать переустановить драйверы звуковой карты, для начала — простым способом (автоматически): откройте раздел «Звуковые, игровые и видеоустройства» в диспетчере устройств, нажмите правой кнопкой мыши по вашей звуковой карте, выберите пункт «Удалить», подтвердите удаление. После удаления в диспетчере устройств выберите «Действие» — «Обновить конфигурацию оборудования». Драйверы должны будут установиться заново и, возможно, после этого микрофон снова появится в списке.

Оглавление: 1. Не работает микрофон в Windows 10 после обновления 2. Как проверить драйверы микрофона в Windows 10 3. Как проверить работу микрофона в Windows 10 4. Не работает микрофон в Skype в Windows 10
Не работает микрофон в Windows 10 после обновления
Операционная система Windows 10 постоянно получает обновления, вместе с которыми появляются новые функции, но сопровождаются они и всевозможными багами. Многие пользователи после крупных обновлений Windows 10 сталкиваются с ситуацией, что у них перестал работать микрофон.
Обратите внимание: Данная проблема может возникнуть и после полной переустановки Windows 10.
Чаще всего причиной того, что не работает микрофон в операционной системе, являются проблемы с настройками конфиденциальности. В последних обновлениях Windows 10 компания Microsoft старается максимально защитить частную информацию пользователя, поэтому по умолчанию для большинства программ доступ к микрофону может быть ограничен параметрами. Проверить, нет ли такой проблемы, можно в настройках операционной системы следующим образом:
- Нажмите на клавиатуре сочетание клавиш Win+I (или запустите “Параметры” через меню “Пуск”);
- Среди доступных разделов выберите “Конфиденциальность”;
- Слева переключитесь на подраздел “Микрофон”;
- Нажмите на слово “Изменить” в пункте “Доступ к микрофону для этого устройства включен”. Появится всплывающее окно с переключателем, где нужно убедиться, что он включен;
- Ниже в этом же окне в разделе “Разрешить приложениям доступ к микрофону” убедитесь, что переключатель включен;
- Прокрутите список настроек еще ниже до раздела “Выберите приложения, которые могут получать доступ к микрофону”. Здесь нужно убедиться, что переключатель активирован для тех приложений, где вы хотите использовать микрофон, а также, что он включен для приложения Win32WebViewHost.
Выполнив описанные выше действия, попробуйте вновь использовать микрофон. Если он продолжает не работать, воспользуйтесь советами ниже.
Как проверить драйверы микрофона в Windows 10
Если простое включение микрофона в настройках операционной системы не привело к нужному результату, попробуйте убедиться в “Диспетчере устройств”, что периферия правильно функционирует. Для этого:
- Нажмите правой кнопкой мыши на “Пуск” и выберите среди доступных утилит “Диспетчер устройств”;
- В нем раскройте подраздел “Аудиовходы и аудиовыходы” — именно в нем содержится информация о микрофоне;
- Если среди списка доступных устройств есть микрофон, и на нем стоит восклицательный знак, это указывает на то, что устройство работает с ошибками. В таком случае потребуется нажать на него правой кнопкой мыши и выбрать вариант “Удалить” в выпадающем меню. После удаления устройства в “Диспетчере устройств” сверху в меню выберите “Действие” — “Обновить конфигурацию оборудования”. Произойдет автоматический поиск подключенного к компьютеру оборудования с настройкой его параметров;
- Если среди списка доступных устройств нет микрофона, но при этом он подключен к компьютеру, можно попробовать выполнить переустановку драйверов звуковой карты. Самый простой способ сделать это — раскрыть раздел “Звуковые, игровые и видеоустройства” в списке “Диспетчера устройств”. После этого потребуется нажать правой кнопкой мыши на используемую звуковую карту и удалить ее. Далее выберите сверху “Диспетчера устройств” пункты “Действие” — “Обновить конфигурацию оборудования”. Система автоматически определит звуковую карту и установит для нее нужные драйвера. Если это не помогло, попробуйте скачать последнюю версию драйверов с сайта производителя звуковой карты (или материнской платы) и установить их.
Как проверить работу микрофона в Windows 10
Иногда пользователю кажется, что у него не работает микрофон на компьютере, тогда как на самом деле проблема кроется в программе, через которую он записывает или передает звук. В Windows 10 имеется утилита, которая позволяет проверить работоспособность микрофона и выполнить его базовые настройки:
- В нижней правой части экрана нажмите на изображение динамика правой кнопкой мыши, после чего выберите в выпадающем меню вариант “Звуки”, чтобы раскрыть необходимую утилиту;
- Переключитесь сверху на вкладку “Запись”. Найдите в списке устройств микрофон. Нажмите на него правой кнопкой мыши и перейдите в “Свойства”;
- Убедитесь, что в пункте “Применение устройства” установлено “Использовать это устройство (вкл.)”;
- Сверху переключитесь на вкладку “Уровни” и проверьте настройки, достаточно ли громко установлена чувствительность микрофона. При необходимости установите усиление;
- На вкладке “Дополнительно”, если выполненные выше настройки не помогают, попробуйте убрать галочку с пунктов, относящихся к монопольному режиму.
Не работает микрофон в Skype в Windows 10
Если после выполнения всех описанных выше действий он продолжает не работать в какой-то конкретной программе, скорее всего, проблема связана именно с настройками этой программы. Рассмотрим, что делать, если не работает микрофон в Skype, но данная инструкция, с соответствующими поправками на интерфейс программы, актуальна и для других приложений: Discord, Telegram и прочих программ для голосовой связи.
Когда в Skype не работает микрофон, первым делом нужно убедиться, что сама программа правильно определила, какое из устройств является микрофоном. Для этого в программе Skype выберите “Инструменты” — “Настройки”.
Откроется окно настроек, где нужно перейти на вкладку “Настройка звука” и убедиться, что правильное устройство определено в качестве микрофона. Также на этой вкладке присутствует шкала, которая позволяет определить, передается ли звук через микрофон.
Стоит отметить, что если ни один из перечисленных выше способов не помог исправить проблему, и во всех программах не работает микрофон, возможно, что проблема связана с разъемом для подключения устройства.
(130 голос., средний: 4,47 из 5)
Загрузка…