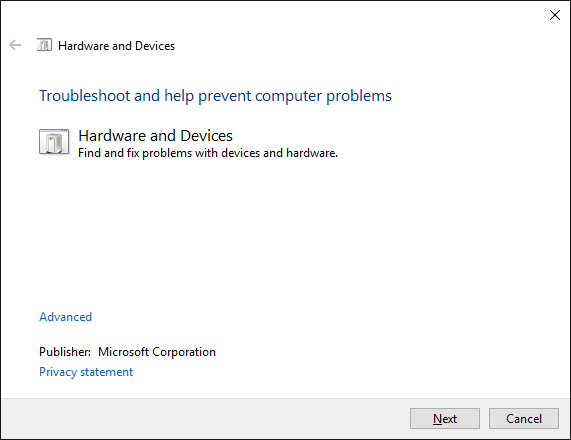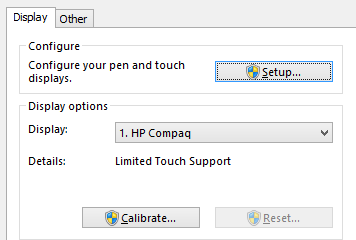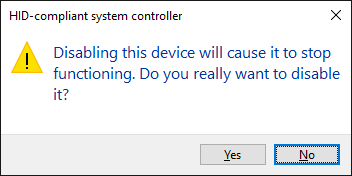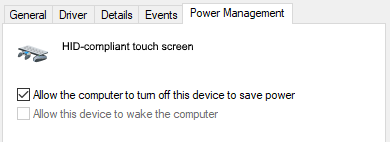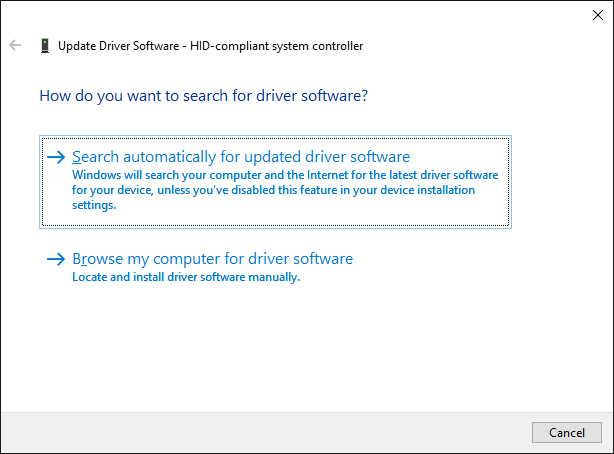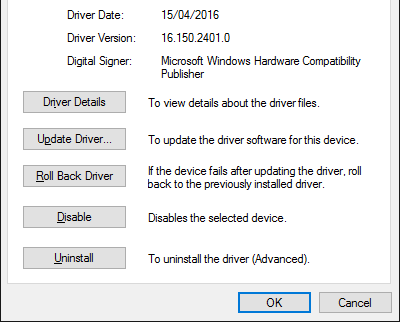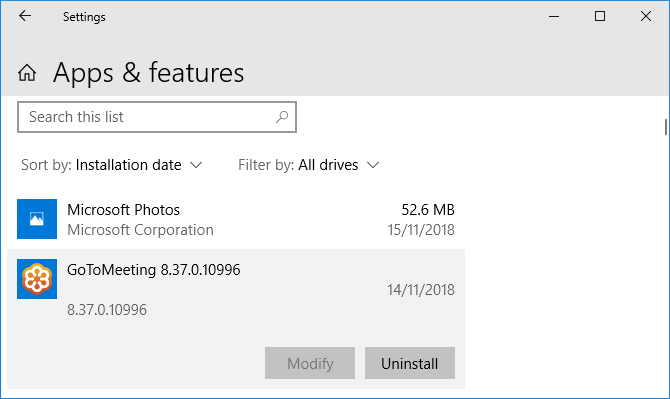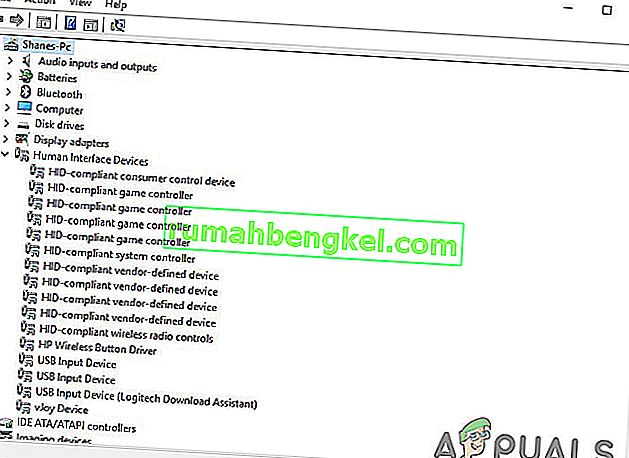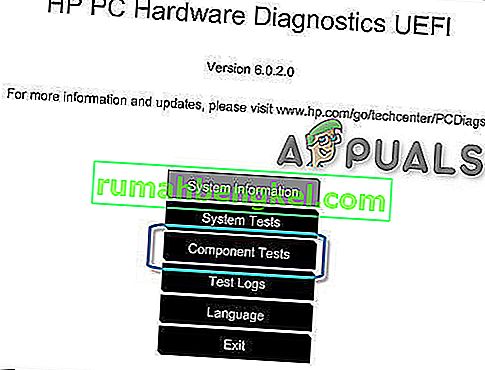Если ваша сенсорная панель не работает, причиной этому может быть отсутствующий или устаревший драйвер. Обновление или переустановка драйверов сенсорной панели в Диспетчере устройств может помочь устранить проблему.
Чтобы открыть диспетчер устройств, введите Диспетчер устройств в поиск на панели задач, а затем выберите Диспетчер устройств.
Обновление драйверов сенсорной панели
-
Откройте Диспетчер устройств.
-
Чтобы найти устройства с сенсорной панелью, выберите Устройства с интерфейсом пользователя или Мышии другие указывающие устройства , а затем щелкните правой кнопкой мыши устройство, которое вы хотите обновить.
-
Выберите Обновить драйвер.
Переустановка драйверов сенсорной панели
-
Откройте Диспетчер устройств.
-
Щелкните правой кнопкой мыши имя устройства и выберите удалить устройство.
-
Выберите Удалить и перезагрузите компьютер.
-
Windows попытается переустановить драйвер.
Если Windows не нашли новый драйвер и его переустановка не помогает, обратитесь за помощью к изготовителю компьютера.
Если ваша сенсорная панель не работает, причиной этому может быть отсутствующий или устаревший драйвер. Обновление или переустановка драйверов сенсорной панели в Диспетчере устройств может помочь устранить проблему.
Чтобы открыть диспетчер устройств, введите диспетчер устройств в поле поиска на панели задач, а затем выберите Диспетчер устройств.
Обновление драйверов сенсорной панели
-
Откройте Диспетчер устройств.
-
Чтобы найти устройства с сенсорной панелью, выберите Устройства с сенсорным интерфейсом или Мыши и другие указывающие устройства,а затем щелкните правой кнопкой мыши (или нажмите и удерживайте) устройство, которое вы хотите обновить.
-
Выберите Обновить драйвер.
Переустановка драйверов сенсорной панели
-
Откройте Диспетчер устройств.
-
Щелкните правой кнопкой мыши (или нажмите и удерживайте) имя устройства, а затем выберите Удалить устройство.
-
Выберите Удалить и перезагрузите компьютер.
-
Windows попытается переустановить драйвер.
Если Windows не нашли новый драйвер и его переустановка не помогает, обратитесь за помощью к изготовителю компьютера.
Windows 10 отлично подходит для сенсорных экранов, особенно благодаря специальным сенсорным приложениям для Windows Ink Workspace. Но у вас перестал работать тачскрин? Иногда он может сломаться, казалось бы, без причины, поэтому мы здесь, чтобы показать вам, как исправить ваш сенсорный экран в Windows 10.
Большинство проблем вызвано несовместимостью драйверов. Это даже более вероятно, если сенсорный экран перестал работать после обновления Windows 10. Мы рассмотрим это, а также многие другие советы по устранению неполадок, чтобы ваш сенсорный экран снова заработал.
1. Запустите средство устранения неполадок оборудования и устройств.
В Windows 10 есть ряд инструментов для устранения неполадок, которые могут обнаруживать проблемы и применять автоматические исправления.
Одно из этих средств устранения неполадок сканирует ваше оборудование и устройства и может использоваться для устранения проблем с сенсорным экраном.
Раньше это средство устранения неполадок было легко доступно через настройки, но теперь его нужно запускать через командную строку:
-
Откройте меню «Пуск», найдите «Командная строка» и выберите ее.
-
Введите следующую команду: msdt.exe -id DeviceDiagnostic.
-
Нажмите Ввод. Это запустит средство устранения неполадок оборудования и устройств.
-
Нажмите Далее и запустите мастер. Инструмент автоматически обнаружит проблемы, а затем устранит их.
Надеюсь, этот инструмент найдет проблему с сенсорным экраном и устранит ее. Если нет, продолжайте читать.
2. Откалибруйте сенсорный экран.
Когда ваш сенсорный экран медленно реагирует или неточно записывает ваши сенсорные жесты, повторная калибровка может быть всем, что требуется для его увеличения. Вот как выполнить калибровку сенсорного экрана.
-
Откройте меню «Пуск», выполните поиск по запросу «Калибровка» и выберите «Калибровка экрана для пера или касания». Откроется окно с настройками планшетного ПК.
-
На вкладке «Дисплей» щелкните «Настройка» и следуйте инструкциям.
-
После этого нажмите «Калибровка» и следуйте инструкциям.
3. Отключите и снова включите сенсорный экран.
Мы предполагаем, что вы уже пытались перезагрузить компьютер — это фактическое решение многих технических проблем. Если нет, сделайте это сейчас.
Если это ничего не решило, следующим шагом будет выключение и включение сенсорного экрана.
-
Нажмите клавиши Windows + X и щелкните Диспетчер устройств.
-
Дважды щелкните «Устройства с человеческим интерфейсом», чтобы развернуть категорию.
-
Щелкните правой кнопкой мыши сенсорный экран, совместимый с HID, и выберите «Отключить устройство».
-
Вам будет предложено подтвердить это, поэтому нажмите Да.
-
Еще раз щелкните список правой кнопкой мыши, но на этот раз выберите «Включить устройство».
Связанный: Как отключить ввод с сенсорного экрана на Android и iPhone
4. Измените настройки управления питанием.
Windows 10 сделает все возможное, чтобы сэкономить электроэнергию, но иногда настройки могут быть чрезмерными и отключать сенсорный экран после определенного периода активности.
Хотя сенсорный экран должен автоматически включаться снова при обнаружении ввода, это не всегда так. Таким образом, вы можете отключить энергосбережение сенсорного экрана, чтобы посмотреть, решит ли это проблему.
-
Нажмите клавишу Windows + X и щелкните Диспетчер устройств.
-
Дважды щелкните «Устройства с человеческим интерфейсом», чтобы развернуть категорию.
-
Дважды щелкните HID-совместимый сенсорный экран.
-
Перейдите на вкладку Power Management.
-
Снимите флажок Разрешить компьютеру выключать это устройство для экономии энергии.
-
Щелкните OK, затем перезапустите вашу систему.
Связанный: Как продлить срок службы батареи ноутбука с помощью пользовательских планов управления питанием Windows
5. Обновите драйверы сенсорного экрана.
Неисправность сенсорного экрана может быть связана с неисправным драйвером. Возможно, драйвер поврежден или требует обновления.
Раньше вы могли использовать диспетчер устройств для поиска обновленных драйверов в Интернете. Однако в августе 2020 года Microsoft удалила автоматическое обновление драйверов из Windows 10.
Это означает, что вам нужно будет перейти на веб-сайт производителя вашей системы (например, HP, Dell или Acer) и загрузить драйвер прямо с него. Скорее всего, вы найдете его в их разделе поддержки.
После загрузки драйвера:
-
Нажмите клавиши Windows + X и щелкните Диспетчер устройств.
-
Дважды щелкните «Устройства с человеческим интерфейсом», чтобы развернуть категорию.
-
Щелкните правой кнопкой мыши сенсорный экран, совместимый с HID.
-
Щелкните Автоматический поиск драйверов. Windows должна найти загруженный вами драйвер и установить его. Если нет, вернитесь к этому экрану и нажмите «Искать драйверы на моем компьютере», чтобы найти его вручную.
-
Перезагрузите и посмотрите, решена ли ваша проблема.
6. Откат драйверов сенсорного экрана.
Не всегда нужно обновлять драйверы, если все работает нормально. Если вы недавно обновили драйвер сенсорного экрана, попробуйте вернуться к предыдущей версии.
-
Нажмите клавиши Windows + X и щелкните Диспетчер устройств.
-
Дважды щелкните «Устройства с человеческим интерфейсом», чтобы развернуть категорию.
-
Щелкните правой кнопкой мыши сенсорный экран, совместимый с HID.
-
Щелкните «Свойства».
-
Перейдите на вкладку Драйвер.
-
Щелкните Откатить драйвер.
Кроме того, знаете ли вы, что есть конкретная более старая версия драйвера, которая будет работать, но не сможет получить ее с помощью отката? В этом случае на вкладке «Драйвер» выберите «Удалить», а затем выполните метод обновления драйверов, описанный выше.
7. Удалите последние программы.
По какой-то причине некоторые программы вызывают проблемы с сенсорным экраном. Если ваш сенсорный экран только недавно сломался, вам следует удалить все недавно добавленные программы.
-
Нажмите клавишу Windows + I, чтобы открыть Настройки.
-
Щелкните Приложения.
-
Используйте раскрывающийся список Сортировать по и выберите Дата установки.
-
Найдите дату, когда возникла проблема с сенсорным экраном. Работая, щелкните каждое приложение по очереди и удалите его.
-
Каждый раз перезагружайте компьютер и смотрите, исправляет ли он сенсорный экран.
8. Перейти в другую комнату.
Это звучит странно, но попробуйте. Другие расположенные поблизости электронные устройства могут мешать работе сенсорного экрана. Это может быть вызвано тем, что вы подключили к одному блоку питания, или тем, что у вас много компьютеров поблизости.
Диагностировать это несложно. Возьмите устройство с сенсорным экраном в другое место и попробуйте. Если это работает, виноваты электромагнитные помехи.
Чтобы решить эту проблему, вернитесь в исходную комнату и выключите все остальное. Затем включите их по очереди, чтобы увидеть, в чем проблема. Если кажется, что ни один из них не виноват, проверьте близлежащие районы на предмет наличия мощного оборудования, которое может быть причиной.
Вы попробовали все эти советы, но ваш сенсорный экран все еще не работает? Если это так, вам следует обратиться к производителю системы, чтобы он провел расследование.
Проблема, скорее всего, связана с аппаратной неисправностью, а не с системной, и у них будет опыт, чтобы ее исправить. Вы можете обнаружить, что на вас по-прежнему распространяется гарантия, в зависимости от причины повреждения.
Очистите отремонтированный сенсорный экран
Надеюсь, наш совет, приведенный выше, устранил любые проблемы, которые у вас возникли с сенсорным экраном Windows 10.
При постоянном использовании сенсорный экран обязательно станет грязным. Обязательно используйте чистящий спрей и салфетку из микрофибры, чтобы сенсорный экран выглядел великолепно и работал долгие годы.
Автоматический перевод этой страницы выполнен Microsoft Translator
Если сенсорный экран ноутбука или компьютера All-in-One не реагирует или реагирует неправильно, можно попробовать выполнить
несколько действий по устранению неполадок для решения соответствующей проблемы.
При проблемах с стилусом перейдите в ПК HP — Стилус с сенсорным экраном работает неправильно или перестает работать.
Экран совсем или периодически не реагирует на касания
Если сенсорный экран совсем не реагирует на касания или реагирует на них периодически, попробуйте выполнить следующие процедуры
в указанном порядке.
Проверка наличия сенсорного экрана на компьютере
Если экран никогда не реагировал на касания, но вы считаете, что он должен, воспользуйтесь одним из следующих способов, чтобы
убедиться, что компьютер оснащен сенсорным экраном.
-
В ОС Windows выполните поиск и откройте Просмотр сведений о пере и сенсорном вводе. Если в разделе Перо и сенсорный ввод указано Для этого монитора недоступен ввод с помощью пера и сенсорный ввод, компьютер не оснащен сенсорным экраном.
-
Проверьте технические характеристики своей модели компьютера на сайте службы поддержки клиентов HP.
-
Проверьте этикетки на компьютере и упаковке устройства. Модели ноутбуков и компьютеров All-in-One, оснащенные сенсорными экранами,
имеют в названии слова Touch или TouchSmart.
Включение и переустановка драйвера сенсорного экрана в диспетчере устройств
Сенсорный экран может не реагировать, если он не включен в настройках или требуется его переустановка. Используйте диспетчер
устройств для включения и переустановки драйвера сенсорного экрана.
-
В ОС Windows выполните поиск и откройте Диспетчер устройств.
-
Разверните список Устройства HID (Human Interface Devices).
-
Щелкните правой кнопкой мыши на устройстве HID-совместимый сенсорный экран и выберите пункт Включить, если это возможно. Если пункт «Включить» отсутствует, перейдите к следующему шагу.
-
Коснитесь экрана, чтобы проверить, реагирует ли он на ваши действия. Если он не реагирует, перейдите к следующему шагу.
-
Щелкните правой кнопкой мыши на устройстве HID-совместимый сенсорный экран и выберите пункт Удалить.
-
Перезапустите компьютер, чтобы переустановить драйвер сенсорного экрана.
-
Коснитесь экрана, чтобы проверить, реагирует ли он на ваши действия. Если он не реагирует, настройте сенсорный дисплей.
Настройка сенсорного дисплея
Настройте сенсорный дисплей для определения экрана в качестве сенсорного.
-
В ОС Windows выполните поиск и откройте Калибровка экрана для ввода с помощью пера или сенсорного ввода.
-
На вкладке Экран выберите Настройка.
-
Выберите Сенсорный ввод.
-
Следуйте инструкциям на экране, чтобы распознать ваш экран как сенсорный.
-
Коснитесь экрана, чтобы проверить, реагирует ли он на ваши действия. Если он не реагирует, перейдите к следующему шагу.
Запуск Центра обновления Windows
Обновите компьютер с ОС Windows 11 или Windows 10 с помощью Центра обновления Windows.
-
В ОС Windows выполните поиск и откройте Проверка обновлений.
При наличии доступных обновлений их установка запускается автоматически.
Прим.:
Чтобы загрузить и установить необязательные обновления, выполните следующие инструкции для своей операционной системы:
-
В Windows 11 выберите «Дополнительные параметры > необязательные обновления», выберите обновления, которые необходимо установить, затем нажмите «Загрузить и установить».
-
В Windows 10 выберите «Просмотреть все необязательные обновления «, выберите обновления, которые необходимо установить, затем щелкните «Загрузить и установить».
-
-
Перезапустите компьютер после установки обновлений при появлении соответствующего запроса.
Выполнение диагностической проверки сенсорного экрана в программе «Аппаратная диагностика UEFI для ПК HP»
Используйте тесты в программе «Аппаратная диагностика UEFI для ПК HP» для выявления проблем с оборудованием сенсорного экрана.
-
Подключите к компьютеру адаптер переменного тока.
-
Нажмите и удерживайте кнопку питания не менее пяти секунд, чтобы выключить компьютер.
-
Включите компьютер и сразу нажмите клавишу esc несколько раз с интервалом приблизительно в одну секунду. При появлении меню запуска нажмите клавишу f2.
-
На открывшемся экране программы HP PC Hardware Diagnostics выберите Тестирование компонентов.
-
Выберите Сенсорный экран.
-
Существует два теста оборудования интерактивного сенсорного экрана. Сначала выберите Тест касания точек.
-
Прочитайте инструкции на экране, затем выберите Запустить один раз.
-
Нажмите на каждый из блоков на экране для их удаления. Тест заканчивается после удаления всех блоков или по истечении трех
минут, затем отображаются результаты. -
Выберите Главное меню, чтобы вернуться на главный экран.
-
Выберите .
-
Выберите Тест перетаскивания.
-
Прочитайте инструкции на экране, затем выберите Запустить один раз.
-
Пальцем или стилусом перетащите каждый оранжевый прямоугольник к полю, указанному стрелками. Тест заканчивается после перемещения
всех блоков или через три минуты, затем отображаются результаты.
-
Если диагностические тесты пройдены, однако сенсорный экран по-прежнему не реагирует или реагирует неправильно при обычном
использовании, перейдите к следующему шагу. -
Если пройти один или оба теста не удалось, запишите идентификатор неисправности (24-значный код) для обращения в службу поддержки
клиентов HP. Данная информация также доступна в разделе Журналы проверки в главном меню.
Изменение параметров электропитания для сенсорного экрана
Параметры питания могут привести к остановке работы сенсорного экрана после выхода из спящего режима. Измените параметры питания,
чтобы сенсорный экран оставался включенным, когда компьютер находится в спящем режиме.
Прим.:
Изменение этого параметра может привести к увеличению потребляемой мощности в ждущем режиме.
-
В ОС Windows выполните поиск и откройте Диспетчер устройств.
-
Разверните список Устройства HID (Human Interface Devices).
-
Щелкните правой кнопкой мыши на устройстве HID-совместимый сенсорный экран и выберите пункт Свойства.
-
На вкладке Управление питанием, снимите флажок Разрешить отключение этого устройства для экономии энергии, затем нажмите OK.
Сенсорный экран должен работать после выхода компьютера из спящего режима. Если это не так, выполните аппаратный сброс.
Выполнение аппаратного сброса
Если ни одно из предыдущих действий не помогло, выполните аппаратный сброс.
После сброса компьютера дождитесь его запуска, а затем коснитесь экрана, чтобы проверить, реагирует ли он на ваши действия.
Если он не реагирует, перейдите к следующему шагу.
Сброс питания ноутбука с несъемным аккумулятором
Выполнение сброса питания ноутбука (или аппаратного сброса) позволяет удалить всю информацию из памяти компьютера без удаления
личных данных.
-
Выключите компьютер.
-
Отсоедините адаптер переменного тока.
-
Извлеките диски из привода.
-
Извлеките карты памяти из гнезда устройства чтения карт памяти.
-
Отсоедините все дополнительные периферийные устройства, такие как принтеры, сканеры, внешние жесткие диски и флеш-накопители
USB. -
После отсоединения адаптера питания переменного тока нажмите и удерживайте кнопку питания в течение приблизительно 15 секунд.
-
Повторно подсоедините адаптер питания переменного тока, затем включите компьютер.
Сброс питания ноутбука со съемным аккумулятором
Выполните сброс питания на ноутбуке со съемным аккумулятором.
-
Выключите компьютер, а затем отсоедините кабель питания.
-
Отключите все периферийные устройства, а затем отсоедините компьютер от репликатора портов или док-станции.
-
Извлеките аккумулятор из компьютера.
-
При отсоединенном аккумуляторе и кабеле питания нажмите и удерживайте кнопку питания около 15 секунд.
-
После снятия остаточного заряда с конденсаторов вставьте аккумулятор обратно, а затем подключите кабель питания к электрической
розетке. Оставьте периферийные устройства отключенными. -
Включите компьютер.
Настройки кнопок для сброса по питанию ноутбука с несъемным аккумулятором
При сбросе питания на ноутбуке с несъемным аккумулятором может понадобиться использовать одно из следующих сочетаний кнопок
для сброса по питанию.
|
Общее название модели |
Обычно назначаемая комбинация кнопок |
|---|---|
|
HP ENVY 17 2D и 3D |
Нажмите и удерживайте кнопки питания и Beats в течение 8–10 секунд. |
|
Серия HP ENVY 15-3000 |
Нажмите и удерживайте кнопки питания и Beats в течение 8–10 секунд. |
|
HP ENVY 14 Spectre |
Нажмите и удерживайте кнопки питания и отключения звука (на правой стороне области упора для рук) в течение 8–10 секунд. |
|
HP EliteBook Folio 1040 G1 |
Нажмите и удерживайте кнопки питания и отключения звука в течение 15 секунд или до перезагрузки компьютера. |
Сброс питания настольного компьютера
Выполнение сброса питания настольного компьютера (или аппаратного сброса) позволяет удалить всю информацию из памяти компьютера
без удаления личных данных.
-
Выключите компьютер.
-
Отсоедините адаптер переменного тока.
-
Отсоедините все дополнительные периферийные устройства, такие как принтеры, сканеры, внешние жесткие диски и флеш-накопители
USB.Прим.:
Не отсоединяйте мышь, клавиатуру или монитор.
-
После отсоединения адаптера питания переменного тока нажмите и удерживайте кнопку питания в течение приблизительно 15 секунд.
-
После снятия заряда с конденсаторов подключите адаптер переменного тока. Оставьте периферийные устройства отключенными.
-
Включите компьютер.
Обновление BIOS и драйвера графической карты
Выполните сброс настроек системы Windows
Если устранить проблему не удается, восстановите исходную конфигурацию компьютера.
Microsoft предоставляет функцию восстановления исходного состояния компьютера посредством переустановки операционной системы.
Перед использованием этой функции создайте резервные копии всех важных файлов.
Дополнительные сведения см. в документе ПК HP – Восстановление исходного состояния компьютера.
Выполнение восстановления системы для устранения проблемы в ОС Windows
Если проблема стала возникать недавно, выполните восстановление компьютера до состояния, предшествующего возникновению проблемы,
чтобы ее устранить.
Дополнительные сведения см. в документе ПК HP — Использование функции восстановления системы Microsoft.
Обращение в службу поддержки клиентов HP
Обратитесь в службу поддержки клиентов HP за дальнейшей помощью, если устранить проблему не удается.
-
Введите серийный номер продукта, чтобы проверить состояние гарантии и при необходимости изменить свое местоположение.
-
Выберите вариант поддержки. Варианты зависят от страны/региона.
Сенсорный экран реагирует неправильно
Сенсорный экран реагирует на касания, но курсор не перемещается должным образом или находится больше чем на 1,3 см от точки
контакта. Возможно, необходимо выполнить очистку, настройку или сброс сенсорного экрана.
Прим.:
Функции сенсорного экрана в ОС Windows 10 изменились по сравнению с предыдущими версиями. Пролистывание четырьмя пальцами
и проведение от края были удалены, а также добавлены новые функции. Проведите пальцем влево или вправо для переключения приложений
и проведите пальцем вверх или вниз для переключения между отображением приложений и задач.
Очистка экрана
Сенсорный экран может не реагировать из-за пятен и частиц грязи. Выключите компьютер; смочите мягкую чистую ткань водой; затем
аккуратно протрите экран. Дождитесь, пока экран высохнет, включите компьютер и попробуйте использовать сенсорное управление.
Прим.:
Во избежание этой проблемы касайтесь экрана только чистыми руками или стилусом.
Если очистка экрана не помогла устранить проблему, настройте сенсорный дисплей.
Настройка сенсорного дисплея
Настройте сенсорный дисплей для определения экрана в качестве сенсорного.
-
В ОС Windows выполните поиск и откройте Калибровка экрана для ввода с помощью пера или сенсорного ввода.
-
На вкладке Экран выберите Настройка.
-
Выберите Сенсорный ввод.
-
Следуйте инструкциям на экране, чтобы распознать ваш экран как сенсорный.
-
Коснитесь экрана, чтобы проверить, реагирует ли он на ваши действия. Если он не реагирует, перейдите к следующему шагу.
Выполнение диагностической проверки сенсорного экрана в программе «Аппаратная диагностика UEFI для ПК HP»
Используйте тесты в программе «Аппаратная диагностика UEFI для ПК HP» для выявления проблем с оборудованием сенсорного экрана.
-
Подключите к компьютеру адаптер переменного тока.
-
Нажмите и удерживайте кнопку питания не менее пяти секунд, чтобы выключить компьютер.
-
Включите компьютер и сразу нажмите клавишу esc несколько раз с интервалом приблизительно в одну секунду. При появлении меню запуска нажмите клавишу f2.
-
На открывшемся экране программы HP PC Hardware Diagnostics выберите Тестирование компонентов.
-
Выберите Сенсорный экран.
-
Существует два теста оборудования интерактивного сенсорного экрана. Сначала выберите Тест касания точек.
-
Прочитайте инструкции на экране, затем выберите Запустить один раз.
-
Нажмите на каждый из блоков на экране для их удаления. Тест заканчивается после удаления всех блоков или по истечении трех
минут, затем отображаются результаты. -
Выберите Главное меню, чтобы вернуться на главный экран.
-
Выберите .
-
Выберите Тест перетаскивания.
-
Прочитайте инструкции на экране, затем выберите Запустить один раз.
-
Пальцем или стилусом перетащите каждый оранжевый прямоугольник к полю, указанному стрелками. Тест заканчивается после перемещения
всех блоков или через три минуты, затем отображаются результаты.
-
Если диагностические тесты пройдены, однако сенсорный экран по-прежнему не реагирует или реагирует неправильно при обычном
использовании, перейдите к следующему шагу. -
Если пройти один или оба теста не удалось, запишите идентификатор неисправности (24-значный код) для обращения в службу поддержки
клиентов HP. Данная информация также доступна в разделе Журналы проверки в главном меню.
Выполнение аппаратного сброса
Если ни одно из предыдущих действий не помогло, выполните аппаратный сброс.
После сброса компьютера дождитесь его запуска, а затем коснитесь экрана, чтобы проверить, реагирует ли он на ваши действия.
Если он не реагирует, перейдите к следующему шагу.
Сброс питания ноутбука с несъемным аккумулятором
Выполнение сброса питания ноутбука (или аппаратного сброса) позволяет удалить всю информацию из памяти компьютера без удаления
личных данных.
-
Выключите компьютер.
-
Отсоедините адаптер переменного тока.
-
Извлеките диски из привода.
-
Извлеките карты памяти из гнезда устройства чтения карт памяти.
-
Отсоедините все дополнительные периферийные устройства, такие как принтеры, сканеры, внешние жесткие диски и флеш-накопители
USB. -
После отсоединения адаптера питания переменного тока нажмите и удерживайте кнопку питания в течение приблизительно 15 секунд.
-
Повторно подсоедините адаптер питания переменного тока, затем включите компьютер.
Сброс питания ноутбука со съемным аккумулятором
Выполните сброс питания на ноутбуке со съемным аккумулятором.
-
Выключите компьютер, а затем отсоедините кабель питания.
-
Отключите все периферийные устройства, а затем отсоедините компьютер от репликатора портов или док-станции.
-
Извлеките аккумулятор из компьютера.
-
При отсоединенном аккумуляторе и кабеле питания нажмите и удерживайте кнопку питания около 15 секунд.
-
После снятия остаточного заряда с конденсаторов вставьте аккумулятор обратно, а затем подключите кабель питания к электрической
розетке. Оставьте периферийные устройства отключенными. -
Включите компьютер.
Настройки кнопок для сброса по питанию ноутбука с несъемным аккумулятором
При сбросе питания на ноутбуке с несъемным аккумулятором может понадобиться использовать одно из следующих сочетаний кнопок
для сброса по питанию.
|
Общее название модели |
Обычно назначаемая комбинация кнопок |
|---|---|
|
HP ENVY 17 2D и 3D |
Нажмите и удерживайте кнопки питания и Beats в течение 8–10 секунд. |
|
Серия HP ENVY 15-3000 |
Нажмите и удерживайте кнопки питания и Beats в течение 8–10 секунд. |
|
HP ENVY 14 Spectre |
Нажмите и удерживайте кнопки питания и отключения звука (на правой стороне области упора для рук) в течение 8–10 секунд. |
|
HP EliteBook Folio 1040 G1 |
Нажмите и удерживайте кнопки питания и отключения звука в течение 15 секунд или до перезагрузки компьютера. |
Сброс питания настольного компьютера
Выполнение сброса питания настольного компьютера (или аппаратного сброса) позволяет удалить всю информацию из памяти компьютера
без удаления личных данных.
-
Выключите компьютер.
-
Отсоедините адаптер переменного тока.
-
Отсоедините все дополнительные периферийные устройства, такие как принтеры, сканеры, внешние жесткие диски и флеш-накопители
USB.Прим.:
Не отсоединяйте мышь, клавиатуру или монитор.
-
После отсоединения адаптера питания переменного тока нажмите и удерживайте кнопку питания в течение приблизительно 15 секунд.
-
После снятия заряда с конденсаторов подключите адаптер переменного тока. Оставьте периферийные устройства отключенными.
-
Включите компьютер.
Обращение в службу поддержки клиентов HP
Обратитесь в службу поддержки клиентов HP за дальнейшей помощью, если устранить проблему не удается.
-
Введите серийный номер продукта, чтобы проверить состояние гарантии и при необходимости изменить свое местоположение.
-
Выберите вариант поддержки. Варианты зависят от страны/региона.
На чтение 6 мин. Просмотров 394 Опубликовано 13.07.2021
Windows 10 – это огромный скачок по сравнению с 8.1, поскольку вся операционная система была обновлена. Были внесены изменения в простоту доступа, удобство использования, эффективность, больше функций и более быстрые операции. Microsoft постоянно выпускает наши обновления для исправления ошибок и предоставления дополнительных определений безопасности.
Даже при постоянных обновлениях, направленных на исправление ошибок, некоторые люди сообщали, что их сенсорный экран отказывался отвечать или работать. Эта проблема вызвана рядом причин. Эта проблема обычно возникает, когда пользователи обновляют предыдущую версию Windows до Windows 10. Когда мы устанавливаем новую ОС, все драйверы устанавливаются заново с нуля. В этом случае возможно, что ваши драйверы установлены неправильно.
Содержание
- Решение 1: Повторное включение сенсорного экрана
- Решение 2. Перезагрузите устройство
- Решение 3. Установите последние обновления Windows
- Решение 4. Настройка сенсорного дисплея
- Решение 5. Изменение настроек управления питанием
- Решение 6. Отключение выборочной приостановки USB
Решение 1: Повторное включение сенсорного экрана
Мы можем попробовать обновить сенсорный экран, отключив и включив его с помощью диспетчера устройств. Все устройства, подключенные к вашей машине, перечислены в диспетчере устройств. Мы перейдем к устройствам с интерфейсом пользователя и отключим сенсорный экран перед его повторным включением.
- Нажмите Windows + R, чтобы открыть приложение “Выполнить” на вашем компьютере. В диалоговом окне введите « devmgmt.msc ». Это запустит диспетчер устройств вашего компьютера.

- После открытия диспетчера устройств выполните поиск по устройствам, пока не найдете « Устройства с человеческим интерфейсом ». Щелкните его, чтобы открыть раскрывающееся меню.

- В дополнительных параметрах выберите « Сенсорный экран с жалобой на HID ». Щелкните его правой кнопкой мыши и выберите Отключить . Windows выдаст предупреждение о том, что его отключение может привести к прекращению работы. Нажмите “ОК”.

- Теперь щелкните правой кнопкой мыши на опции еще раз и на этот раз выберите Включить . Он снова попытается запустить ваш сенсорный экран.
Решение 2. Перезагрузите устройство
Это может показаться снисходительным к предложите это, но с новыми функциями, такими как расширенные функции сна и пробуждения и т. д., ваше устройство может отключаться чаще, чем вы думаете. Иногда перезагрузка – это все, что требуется, чтобы ваш сенсорный экран снова заработал. Прежде чем мы перейдем к более техническим и утомительным методам, проверьте, решит ли перезагрузка проблему для вас.
Решение 3. Установите последние обновления Windows
Windows выпускает важные обновления, нацеленные на исправление ошибок в операционной системе. Одна из ошибок – это наш случай; сенсорный экран не работает. Если вы сдерживаетесь и не устанавливаете обновление Windows, мы настоятельно рекомендуем вам это сделать. Windows 10 – это новейшая операционная система Windows, и новым операционным системам требуется много времени, чтобы достичь совершенства во всех отношениях..
В операционной системе еще не решено множество проблем, и Microsoft регулярно выпускает обновления для решения этих проблем.
- Нажмите Windows + S , чтобы открыть строку поиска в меню «Пуск». В диалоговом окне введите « Обновление Windows ». Щелкните первый появившийся результат поиска.

- В настройках обновления нажмите кнопку с надписью « Проверить наличие обновлений ». Теперь Windows автоматически проверит наличие обновлений и установит их. Может даже потребоваться перезагрузка.

- После обновления проверьте, устранена ли проблема.
Решение 4. Настройка сенсорного дисплея
После обновления до Windows 10 возможно, что ваш сенсорный дисплей неправильно настроен. На вашем компьютере есть две основные системы взаимодействия. Один из них – это клавиатура и мышь, а другой – сенсорный экран. Сенсорный экран появился на ПК совсем недавно, поэтому основной формой ввода по-прежнему считаются клавиатура и мышь.
Мы можем попробовать настроить сенсорный экран в настройках и проверить, решена ли проблема.
- Нажмите Windows + S , чтобы открыть панель поиска в меню «Пуск». В диалоговом окне введите « Настройки планшетного ПК ». Откройте первый результат.
- Перейдите на вкладку Дисплей в Настройках и нажмите Настройка .

- Теперь появится небольшое окошко с вопросом, какой вход вы хотите выбрать. Выберите вариант Сенсорный ввод и продолжите настройку.

- Следуйте инструкциям на экране и пройдите все шаги.
- После выполнения всех шагов коснитесь экрана, чтобы проверить, отреагирует ли он.
Решение 5. Изменение настроек управления питанием
Windows 10 поставляется с предустановленными различными настройками, которые помогут вам сэкономить энергию и заряд батареи. Хотя многие люди отмечают эту функцию как обновление предыдущей ОС, это может вызвать некоторые проблемы.
Windows настроена на отключение устройств, которые не используются в течение определенного периода времени. К этим устройствам относятся ваш сенсорный экран, динамики и т. Д. Поскольку операционная система не полностью свободна от проблем и ошибок, она может принудительно выключить устройства до тех пор, пока вы не выполните перезагрузку компьютера. Эти проблемы также включают, когда сенсорный экран перестает работать, когда вы закрываете крышку компьютера, и он переходит в спящий режим.
Мы можем попробовать изменить настройки управления питанием вашего сенсорного экрана и посмотреть, не работает ли обманывать.
- Нажмите Windows + R , чтобы открыть диспетчер устройств вашего компьютера. В диалоговом окне введите « devmgmt.msc ». Это запустит диспетчер устройств вашего компьютера.

- После открытия диспетчера устройств выполните поиск по устройствам, пока не найдете « Устройства с человеческим интерфейсом ». Щелкните его, чтобы открыть раскрывающееся меню.

- В дополнительных параметрах выберите « Сенсорный экран с жалобой на HID ». Щелкните его правой кнопкой мыши и выберите Свойства .
- В свойствах выберите вкладку Управление питанием .

- Снимите флажок с надписью « Разрешить компьютеру выключить это устройство для экономии энергии ». Сохраните изменения и выйдите.

- Перезагрузите компьютер и проверьте, решена ли проблема.
Решение 6. Отключение выборочной приостановки USB
Многие пользователи сообщили, что отключение функции выборочной приостановки USB также немедленно решило их проблему. Функция выборочной приостановки USB позволяет драйверу концентратора приостанавливать работу отдельного порта, не затрагивая другие порты концентратора. Он включен по умолчанию на портативных компьютерах, чтобы помочь сэкономить электроэнергию и продлить срок службы батареи.
- Нажмите Windows + R , чтобы запустить компьютерное приложение “Выполнить”. Введите « панель управления » в диалоговом окне и нажмите Enter.
- Выберите « Оборудование и звук » из списка категории.
- Теперь нажмите « Параметры электропитания ». Откроется новое окно со всеми схемами электропитания вашего компьютера. Выберите тот, который вы используете, и нажмите « Изменить настройки плана ».
- Теперь, чтобы перейти к расширенным настройкам, нажмите « Изменить дополнительные настройки питания ».
- Найдите параметры USB в списке параметров и щелкните его, чтобы развернуть. Вы получите другой заголовок под названием « Настройки выборочной приостановки USB ». Щелкните его еще раз, чтобы развернуть, и выберите Disabled в обоих случаях (от батареи и от сети). Сохраните изменения и выйдите.

- Теперь выполните холодный сброс . Выключите компьютер, выньте аккумулятор (если это ноутбук) или отсоедините шнур питания. Подождав 10 минут, снова включите компьютер и проверьте, исправлен ли сенсорный экран.
Если ваш <10> сенсорный экран ноутбука или планшетного ПК с операционной системой Windows 10/8/7 не работает , попробуйте некоторые из этих советов и посмотрите, помогут ли они устранить неполадки в вашей Windows 10 <. Устройство. Хотя я, возможно, использовал термин Surface, предложения могут относиться и к ноутбуку с Windows.
Windows 10 Touch Screen не работает
Поскольку ваше сенсорное устройство не работает, если ваше устройство Windows не имеет клавиатуры, вам может понадобиться использовать клавиши со стрелками вверх/вниз для навигации и кнопку вкладки для переместите фокус и выделите параметры и пробел , чтобы установить или снять флажки, и Enter , чтобы выбрать этот параметр.
1] Если стекло на сенсорном экране вашего ноутбука треснуло или разбилось, сенсорный экран может не работать. Если он выглядит немного грязным, возьмите мягкую ткань, смоченную водой или средством для чистки очков, и протрите планшет. Если это не работает, попробуйте следующее решение.
2] Убедитесь, что у вас установлены последние обновления Windows, прошивки и драйверы. Вы можете сделать это через Панель управления> Центр обновления Windows. Может потребоваться перезагрузить устройство Windows после установки обновлений. Если вы используете Dell, Lenovo, Acer, Asus или любой другой ноутбук, и ваш сенсорный экран не работает; вам может потребоваться посетить веб-сайт соответствующего производителя для получения последних версий драйверов устройств и узнать, выпустили ли они исправления для них.
3] В меню WinX откройте Диспетчер устройств> Устройство интерфейса пользователя> HID-совместимый сенсорный экран (ваше сенсорное устройство). Нажмите на него правой кнопкой мыши и выберите Обновить , чтобы обновить этот драйвер.
4] Откройте «Диспетчер устройств»> «Устройство интерфейса пользователя»> HID-совместимый сенсорный экран (ваше сенсорное устройство). Нажмите на него правой кнопкой мыши и выберите Отключить .

Подождите несколько минут, а затем снова щелкните правой кнопкой мыши и выберите Включить. Отключение Touch, а затем его повторное включение помогает многим.
5] Перезагрузите вашу поверхность. Просто нажмите клавишу с логотипом Windows + I, чтобы открыть Настройки. Нажмите «Питание»> «Перезагрузить». Если это тоже не удается, попробуйте перезагрузить две кнопки. Перезапуск с двумя кнопками предназначен только для устройств Surface Pro. Не используйте этот процесс на Surface RT или Surface 2.
6] Попробуйте встроенный в Windows инструмент для калибровки Digitiser. Откройте Панель управления> Оборудование и звук> Параметры планшетного ПК> Откалибруйте экран для ввода с помощью пера или сенсорного ввода. Нажмите кнопку отдыха. Если кнопка Reset неактивна, это означает, что ваши настройки имеют заводские настройки по умолчанию.

При необходимости откалибруйте настройки Touch & Pen и посмотрите, работает ли он для вас.
7] Если ничего не работает, попробуйте Восстановление системы, Обновление или Сброс ПК на вашем устройстве и посмотрите, поможет ли это вам.
Дайте нам знать, если у вас есть другие идеи.
Содержание
- Устранение проблем с сенсорной панелью в Windows
- Обновление драйверов сенсорной панели
- Переустановка драйверов сенсорной панели
- Обновление драйверов сенсорной панели
- Переустановка драйверов сенсорной панели
- Драйвер сенсорного экрана, совместимый с HID, отсутствует и больше не доступен в диспетчере устройств
- HID-совместимый сенсорный экран водитель пропал, отсутствует
- Начать устранение неполадок оборудования
- Переустановка HID-совместимого драйвера сенсорного экрана
- Удалите ненужные драйверы из Windows 10
- Как исправить неработающий сенсорный экран Windows 10
- Как исправить ваш сенсорный экран в Windows 10
- 1. Запустите поиск неисправностей
- 2. Откалибруйте сенсорный экран
- 3. Отключить и снова включить сенсорный экран
- 4. Измените настройки управления питанием
- 5. Обновите драйверы
- 6. Откат драйверов
- 7. Удалите последние программы
- 8. Переезд в другую комнату
- 9. Связаться с производителем
- Сенсорные проблемы решены
- Устранение HID-совместимого сенсорного экрана отсутствует в диспетчере устройств
- Проблема с аппаратным или программным обеспечением:
- Решение 1. Показать скрытые устройства в диспетчере устройств
- Решение 2. Запустите средство устранения неполадок оборудования и устройств
- Для Windows 10:
- Для Windows 8.1 / 7:
- Решение 3. Удалите и переустановите сенсорный экран и обновите драйверы набора микросхем
- Шаг 1: Удалите Ghost Drivers
- Шаг 2. Используйте обновления Windows для любых последних обновлений драйверов.
- Для Windows 10
- Для Windows 8
- Шаг 3: Обновите программное обеспечение драйвера с веб-сайта производителя:
- Решение 4. Удаление конфликтующих обновлений Windows
- Решение 5. Настройка сенсорного дисплея
- Решение 6. Выполните восстановление системы Microsoft
- Решение 7. Измените значение соответствующего реестра
- Решение 8. Ремонт Windows
- Решение 9. Обновите BIOS
Устранение проблем с сенсорной панелью в Windows
Если ваша сенсорная панель не работает, причиной этому может быть отсутствующий или устаревший драйвер. Обновление или переустановка драйверов сенсорной панели в Диспетчере устройств может помочь устранить проблему.
Чтобы открыть диспетчер устройств, введите диспетчер устройств в поиск на панели задач, а затем выберите Диспетчер устройств.
Обновление драйверов сенсорной панели
Откройте Диспетчер устройств.
Выберите Обновить драйвер.
Переустановка драйверов сенсорной панели
Откройте Диспетчер устройств.
Щелкните правой кнопкой мыши имя устройства и выберите удалить устройство.
Выберите Удалить и перезагрузите компьютер.
Windows попытается переустановить драйвер.
Если Windows не нашли новый драйвер и его переустановка не помогает, обратитесь за помощью к изготовителю компьютера.
Если ваша сенсорная панель не работает, причиной этому может быть отсутствующий или устаревший драйвер. Обновление или переустановка драйверов сенсорной панели в Диспетчере устройств может помочь устранить проблему.
Чтобы открыть диспетчер устройств, введите диспетчер устройств в поле поиска на панели задач и выберите Диспетчер устройств.
Обновление драйверов сенсорной панели
Откройте Диспетчер устройств.
Чтобы найти устройства с сенсорной панелью, выберите Устройства с интерфейсом пользователя или Мыши и другие указывающие устройства,а затем щелкните правой кнопкой мыши (или нажмите и удерживайте) устройство, которое вы хотите обновить.
Выберите Обновить драйвер.
Переустановка драйверов сенсорной панели
Откройте Диспетчер устройств.
Щелкните правой кнопкой мыши (или нажмите и удерживайте) имя устройства, а затем выберите Удалить устройство.
Выберите Удалить и перезагрузите компьютер.
Windows попытается переустановить драйвер.
Если Windows не нашли новый драйвер и его переустановка не помогает, обратитесь за помощью к изготовителю компьютера.
Источник
Драйвер сенсорного экрана, совместимый с HID, отсутствует и больше не доступен в диспетчере устройств
Если вы посмотрите на скриншот ниже, вы увидите тонны списков HID. Несколько устройств выглядят как копии оригинальных устройств и называются фантомными устройствами. Это уже установленные устройства, которые больше не включены, но драйверы все еще присутствуют в компьютере.
HID-совместимый сенсорный экран водитель пропал, отсутствует
Выполните следующие действия, чтобы активировать сенсорный экран и переустановить драйвер сенсорного экрана, если он перестает работать.
Начать устранение неполадок оборудования
Windows 10 имеет собственную область устранения неполадок, которая может решить большинство распространенных проблем. Когда вы выполняете поиск и устранение неисправностей оборудования, он проверяет подключенное оборудование и удаляет все остальное. Непосредственно перед началом работы, если это внешнее сенсорное устройство, убедитесь, что оно подключено.
Переустановка HID-совместимого драйвера сенсорного экрана
Возможно, драйверы никогда не устанавливались для устройства, потому что вы его отключили, и теперь его можно включить только при установке правильных драйверов.
Обновление драйверов с Центр обновления Windows лучший вариант. Большинство производителей оборудования теперь предоставляют обновления через канал развертывания Центра обновления Windows, и их совместимость проверяется. Перейдите в «Настройки»> «Обновление и безопасность» и запустите программу обновления, чтобы узнать, есть ли обновление. Windows может предложить это обновление в качестве опции, но установите его, особенно если оно предназначено для вашего HID.
Если драйвер недоступен, вы можете скачать его в любое время у OEM веб-сайт Честного ЗНАКа, Если у вас есть его, вы можете запустить его напрямую, чтобы переустановить на своем устройстве.
Удалите ненужные драйверы из Windows 10
Ниже приведен список устройств, драйверов и служб, которые не были правильно установлены или удалены. Вы можете найти свое устройство оскорбительным, щелкните правой кнопкой мыши и Удалить чтобы полностью удалить его из системы. Обратите внимание, что устройства не следует удалять, если они серые. Удаляйте только те, которые, по вашему мнению, вызывают проблемы. Также обязательно удалите один, затем проверьте и вернитесь, если он не работает.
Дайте нам знать, если это помогло вам.
Только записи, принадлежащие администратору, могут выполнять шорткод include me
Источник
Как исправить неработающий сенсорный экран Windows 10
Windows 10 отлично подходит для сенсорных экранов, особенно благодаря специальным сенсорным приложениям для Windows Ink Workspace. Но у вас перестал работать тачскрин? Иногда он может сломаться, казалось бы, без причины, поэтому мы здесь, чтобы показать вам, как исправить ваш сенсорный экран в Windows 10.
Большинство проблем вызвано несовместимостью драйверов. Это даже более вероятно, если сенсорный экран перестал работать после обновления Windows 10. Мы рассмотрим это, а также многие другие советы по устранению неполадок, чтобы ваш сенсорный экран снова заработал.
1. Запустите средство устранения неполадок оборудования и устройств.
В Windows 10 есть ряд инструментов для устранения неполадок, которые могут обнаруживать проблемы и применять автоматические исправления.
Одно из этих средств устранения неполадок сканирует ваше оборудование и устройства и может использоваться для устранения проблем с сенсорным экраном.
Раньше это средство устранения неполадок было легко доступно через настройки, но теперь его нужно запускать через командную строку:
Откройте меню «Пуск», найдите «Командная строка» и выберите ее.
Нажмите Ввод. Это запустит средство устранения неполадок оборудования и устройств.
Нажмите Далее и запустите мастер. Инструмент автоматически обнаружит проблемы, а затем устранит их.
Надеюсь, этот инструмент найдет проблему с сенсорным экраном и устранит ее. Если нет, продолжайте читать.
2. Откалибруйте сенсорный экран.
Когда ваш сенсорный экран медленно реагирует или неточно записывает ваши сенсорные жесты, повторная калибровка может быть всем, что требуется для его увеличения. Вот как выполнить калибровку сенсорного экрана.
Откройте меню «Пуск», выполните поиск по запросу «Калибровка» и выберите «Калибровка экрана для пера или касания». Откроется окно с настройками планшетного ПК.
На вкладке «Дисплей» щелкните «Настройка» и следуйте инструкциям.
После этого нажмите «Калибровка» и следуйте инструкциям.
3. Отключите и снова включите сенсорный экран.
Мы предполагаем, что вы уже пытались перезагрузить компьютер — это фактическое решение многих технических проблем. Если нет, сделайте это сейчас.
Если это ничего не решило, следующим шагом будет выключение и включение сенсорного экрана.
Нажмите клавиши Windows + X и щелкните Диспетчер устройств.
Дважды щелкните «Устройства с человеческим интерфейсом», чтобы развернуть категорию.
Щелкните правой кнопкой мыши сенсорный экран, совместимый с HID, и выберите «Отключить устройство».
Вам будет предложено подтвердить это, поэтому нажмите Да.
Еще раз щелкните список правой кнопкой мыши, но на этот раз выберите «Включить устройство».
Связанный: Как отключить ввод с сенсорного экрана на Android и iPhone
4. Измените настройки управления питанием.
Windows 10 сделает все возможное, чтобы сэкономить электроэнергию, но иногда настройки могут быть чрезмерными и отключать сенсорный экран после определенного периода активности.
Хотя сенсорный экран должен автоматически включаться снова при обнаружении ввода, это не всегда так. Таким образом, вы можете отключить энергосбережение сенсорного экрана, чтобы посмотреть, решит ли это проблему.
Нажмите клавишу Windows + X и щелкните Диспетчер устройств.
Дважды щелкните «Устройства с человеческим интерфейсом», чтобы развернуть категорию.
Дважды щелкните HID-совместимый сенсорный экран.
Перейдите на вкладку Power Management.
Снимите флажок Разрешить компьютеру выключать это устройство для экономии энергии.
Щелкните OK, затем перезапустите вашу систему.
Связанный: Как продлить срок службы батареи ноутбука с помощью пользовательских планов управления питанием Windows
5. Обновите драйверы сенсорного экрана.
Неисправность сенсорного экрана может быть связана с неисправным драйвером. Возможно, драйвер поврежден или требует обновления.
Раньше вы могли использовать диспетчер устройств для поиска обновленных драйверов в Интернете. Однако в августе 2020 года Microsoft удалила автоматическое обновление драйверов из Windows 10.
Это означает, что вам нужно будет перейти на веб-сайт производителя вашей системы (например, HP, Dell или Acer) и загрузить драйвер прямо с него. Скорее всего, вы найдете его в их разделе поддержки.
После загрузки драйвера:
Нажмите клавиши Windows + X и щелкните Диспетчер устройств.
Дважды щелкните «Устройства с человеческим интерфейсом», чтобы развернуть категорию.
Щелкните правой кнопкой мыши сенсорный экран, совместимый с HID.
Щелкните Автоматический поиск драйверов. Windows должна найти загруженный вами драйвер и установить его. Если нет, вернитесь к этому экрану и нажмите «Искать драйверы на моем компьютере», чтобы найти его вручную.
Перезагрузите и посмотрите, решена ли ваша проблема.
6. Откат драйверов сенсорного экрана.
Не всегда нужно обновлять драйверы, если все работает нормально. Если вы недавно обновили драйвер сенсорного экрана, попробуйте вернуться к предыдущей версии.
Нажмите клавиши Windows + X и щелкните Диспетчер устройств.
Дважды щелкните «Устройства с человеческим интерфейсом», чтобы развернуть категорию.
Щелкните правой кнопкой мыши сенсорный экран, совместимый с HID.
Перейдите на вкладку Драйвер.
Щелкните Откатить драйвер.
Кроме того, знаете ли вы, что есть конкретная более старая версия драйвера, которая будет работать, но не сможет получить ее с помощью отката? В этом случае на вкладке «Драйвер» выберите «Удалить», а затем выполните метод обновления драйверов, описанный выше.
7. Удалите последние программы.
По какой-то причине некоторые программы вызывают проблемы с сенсорным экраном. Если ваш сенсорный экран только недавно сломался, вам следует удалить все недавно добавленные программы.
Нажмите клавишу Windows + I, чтобы открыть Настройки.
Используйте раскрывающийся список Сортировать по и выберите Дата установки.
Найдите дату, когда возникла проблема с сенсорным экраном. Работая, щелкните каждое приложение по очереди и удалите его.
Каждый раз перезагружайте компьютер и смотрите, исправляет ли он сенсорный экран.
8. Перейти в другую комнату.
Это звучит странно, но попробуйте. Другие расположенные поблизости электронные устройства могут мешать работе сенсорного экрана. Это может быть вызвано тем, что вы подключили к одному блоку питания, или тем, что у вас много компьютеров поблизости.
Диагностировать это несложно. Возьмите устройство с сенсорным экраном в другое место и попробуйте. Если это работает, виноваты электромагнитные помехи.
Чтобы решить эту проблему, вернитесь в исходную комнату и выключите все остальное. Затем включите их по очереди, чтобы увидеть, в чем проблема. Если кажется, что ни один из них не виноват, проверьте близлежащие районы на предмет наличия мощного оборудования, которое может быть причиной.
9. Свяжитесь с производителем.
Вы попробовали все эти советы, но ваш сенсорный экран все еще не работает? Если это так, вам следует обратиться к производителю системы, чтобы он провел расследование.
Проблема, скорее всего, связана с аппаратной неисправностью, а не с системной, и у них будет опыт, чтобы ее исправить. Вы можете обнаружить, что на вас по-прежнему распространяется гарантия, в зависимости от причины повреждения.
Очистите отремонтированный сенсорный экран
Надеюсь, наш совет, приведенный выше, устранил любые проблемы, которые у вас возникли с сенсорным экраном Windows 10.
При постоянном использовании сенсорный экран обязательно станет грязным. Обязательно используйте чистящий спрей и салфетку из микрофибры, чтобы сенсорный экран выглядел великолепно и работал долгие годы.
Источник
Как исправить ваш сенсорный экран в Windows 10
Windows 10 отлично подходит для сенсорных экранов, особенно благодаря специальной сенсорной разработке приложений в рабочей области Windows Ink.
, А твой тачскрин не работает? Иногда он может сломаться, казалось бы, без причины, поэтому мы здесь, чтобы показать вам, как починить сенсорный экран в Windows 10.
Большинство проблем вызвано несовместимостью драйверов. Это еще более вероятно, если сенсорный экран перестал работать между обновлением с предыдущей операционной системы до Windows 10
, Мы расскажем об этом вместе со многими другими советами по устранению неполадок.
1. Запустите поиск неисправностей
Средство устранения неполадок Windows может быть быстрым и простым решением любой проблемы с сенсорным экраном.
Системный поиск поиск проблемы и выберите соответствующий результат. В новом окне нажмите Посмотреть все из левого меню. В появившемся списке нажмите Аппаратные средства и устройства.
Нажмите следующий и запустите волшебника до конца. Инструмент автоматически обнаружит проблемы, а затем исправит их. Однако это ни в коем случае не является исчерпывающим, и вам, возможно, придется продолжить чтение.
2. Откалибруйте сенсорный экран
Когда ваш сенсорный экран медленно реагирует или записывает ваши жесты прикосновением неточно, для его ускорения может потребоваться повторная калибровка. Вот как выполнить калибровку сенсорного экрана.
Системный поиск калибровать и выберите Откалибруйте экран для ручки или касания. Откроется новое окно с настройками планшетного ПК.
На дисплей вкладку, используйте Настроить… и Калибровка … кнопки в свою очередь, чтобы увидеть, если это решит проблему.
3. Отключить и снова включить сенсорный экран
Ближайшее исправление для перезагрузки всего компьютера
, который должен был стать вашим первым шагом, это выключить и снова включить сенсорный экран.
Нажмите CTRL + X и выберите Диспетчер устройств. Двойной щелчок на Устройства интерфейса человека открыть раскрывающийся список. Щелкните правой кнопкой мыши список для HID-совместимый сенсорный экран и выберите запрещать. Вас попросят подтвердить это, поэтому нажмите да.
Вам сейчас нужно щелкните правой кнопкой мыши список снова, но на этот раз выберите включить. Это одно из самых простых решений, но оно не всегда работает. На самом деле, вы можете обнаружить, что проблема все еще продолжается после перезагрузки системы. Если это так, пожалуйста, продолжайте читать.
4. Измените настройки управления питанием
Windows 10 сделает все возможное для преобразования питания, но иногда настройки могут быть чрезмерно усердными и отключать сенсорный экран после периода активности.
Хотя сенсорный экран должен автоматически включаться снова при обнаружении ввода, это не всегда так. Таким образом, вы можете отключить энергосбережение вашего сенсорного экрана, чтобы увидеть, решит ли это проблему.
Для начала нажмите Windows ключ + X и нажмите Диспетчер устройств. Следующий, двойной щелчок на Устройства интерфейса человека, затем двойной щелчок список для HID-совместимый сенсорный экран.
Это откроет новое окно. Переключиться на Управление энергопотреблением Вкладка. Снимите галочку Разрешить компьютеру выключать это устройство для экономии энергии. Нажмите Хорошо, затем перезагрузите вашу систему.
5. Обновите драйверы
Драйвер — это часть программного обеспечения, которая помогает вашему оборудованию. Например, ваш сенсорный экран взаимодействует с процессором вашего компьютера. Таким образом, неисправность сенсорного экрана может быть связана с неисправным драйвером.
Следуя инструкциям выше, с Диспетчером устройств, все еще открытым, щелкните правой кнопкой мыши HID-совместимый сенсорный экран и выберите Обновление программного обеспечения драйвера ….
Вы хотите Автоматический поиск обновленного программного обеспечения драйвера. Это будет сканировать базу данных Microsoft на наличие обновлений, доступных для вашего устройства с сенсорным экраном. Следуйте указаниям мастера по мере необходимости, затем перезапустите и посмотрите, решена ли ваша проблема.
Если нет, попробуйте зайти на сайт производителя, найти страницу с драйверами, выбрать номер устройства и загрузить последнюю версию драйвера.
После загрузки этого драйвера вы сможете извлечь его и установить автоматически. Тем не менее, вы можете выбрать Обновление программного обеспечения драйвера … еще раз, но на этот раз нажмите Просмотрите мой компьютер для программного обеспечения драйвера. использование Просматривать… чтобы найти его, следуйте указаниям мастера.
Для получения дополнительной информации об обновлении драйверов, ознакомьтесь с нашим руководством о том, как найти и заменить устаревшие драйверы
6. Откат драйверов
В Windows 10 Центр обновления Windows также обновляет драйверы оборудования. К сожалению, не все версии драйверов работают одинаково хорошо. Если это на самом деле обновления драйверов, которые вызывают проблемы, вы должны попытаться вернуться к значениям по умолчанию.
Для этого снова в диспетчере устройств, щелкните правой кнопкой мыши HID-совместимый сенсорный экран а затем выберите свойства. Затем переключитесь на Водитель вкладка и выберите Откат драйвера.
Вы знаете, что есть конкретная более старая версия драйвера, которая будет работать, но не сможет получить к ней доступ через откат. В пределах Водитель выбор вкладки Удалить вместо этого, а затем следуйте методу, описанному в шаге четыре выше.
Windows 10 имеет автоматические обновления
и вы можете обнаружить, что система продолжает загружать на вас последние версии драйверов, которые вполне могут быть причиной проблем. Для получения подробной информации о том, как преодолеть это, ознакомьтесь с нашим руководством о том, как вернуть контроль над обновлениями драйверов
7. Удалите последние программы
По какой-то причине некоторые программы вызывают проблемы с сенсорным экраном. Если ваш сенсорный экран только недавно сломался, вы должны удалить все недавно добавленные программы.
Для этого нажмите Ключ Windows + I открыть настройки. Нажмите Программы. Использовать Сортировать по выпадающий и выберите Дата установки.
Ищите дату, когда началась проблема с сенсорным экраном. Работая, нажмите каждое приложение по очереди и Удалить Это. Перезагрузите компьютер каждый раз и посмотрите, исправляет ли он сенсорный экран.
8. Переезд в другую комнату
Это звучит странно, но терпите меня. Другие близлежащие электронные устройства могут создавать помехи для сенсорного экрана. Это может быть вызвано тем, что вы подключили к одному и тому же банку питания, или потому, что у вас много компьютеров в непосредственной близости.
Однако это легко диагностировать. Возьмите устройство с сенсорным экраном где-нибудь еще и попробуйте. Если это работает, электромагнитные помехи являются виновником.
Чтобы решить, вернитесь в исходную комнату и выключите все остальное. Затем включите их один за другим, чтобы увидеть причину проблемы. Если ни один из них, кажется, не виноват, проверьте соседние области для мощного оборудования, которое могло быть причиной.
9. Связаться с производителем
Вы пробовали все эти советы, и ваш сенсорный экран все еще не работает? Если это так, вам, вероятно, следует обратиться к производителю системы, чтобы он провел расследование.
Вполне вероятно, что проблема связана с аппаратной ошибкой, а не с системной ошибкой, и у них будет опыт для ее устранения. Вы можете обнаружить, что на вас все еще распространяется гарантия в зависимости от причиненного ущерба.
Сенсорные проблемы решены
Надеемся, что наш совет, приведенный выше, решил все проблемы, которые у вас возникли с сенсорным экраном.
Если у вас есть проблемы с экраном планшета, обратитесь к нашему руководству по устранению проблем с сенсорным экраном планшета.
, Или, если ваш сенсорный экран теперь работает отлично, обратитесь к нашему руководству по основным жестам сенсорного экрана
Источник
Устранение HID-совместимого сенсорного экрана отсутствует в диспетчере устройств
HID-совместимый сенсорный экран пропадает в диспетчере устройств, когда пользователь отключил сенсорный экран вручную или когда система не может установить драйверы сенсорного экрана по умолчанию в системе. HID-совместимый сенсорный экран обычно находится в разделе Устройства интерфейса пользователя в диспетчере устройств.
Теперь, прежде чем приступить к устранению неисправностей сенсорного экрана, мы должны убедиться, что это проблема программного или аппаратного обеспечения.
Проблема с аппаратным или программным обеспечением:
Лучший способ определить, является ли это аппаратной или программной проблемой, это проверить, работает ли Touch на экране BIOS системы. Загрузите или перезагрузите систему и получите доступ к экрану BIOS (обычно вы можете получить к нему доступ, нажав F10 во время загрузки системы).
Теперь в BIOS попробуйте использовать сенсорный экран. Если вы можете использовать сенсорный экран в BIOS, то это проблема программного обеспечения, а если вы не можете использовать сенсорный экран в BIOS, то это проблема аппаратного обеспечения.
Более того, многие производители провели тестирование сенсорного экрана в своем BIOS, который можно использовать для проверки работы сенсорного экрана. Вы также можете использовать меню диагностики оборудования UEFI изготовителем вашей системы, например, Пользователи HP могут Скачать Меню HP Hardware Diagnostics и установите его.

Внутри компонентного теста есть опция для теста сенсорного экрана — это быстрый интерактивный тест для определения правильности работы сенсорного экрана. Если тест сенсорного экрана не отображается на тестовом экране, это проблема аппаратного или микропрограммного обеспечения / BIOS.
Вы также можете использовать загрузочный носитель Windows 10 для проверки работоспособности сенсорного экрана. Вставьте этот носитель в систему и загрузитесь с этого носителя. Чтобы создать установочный носитель и загрузиться с него, выполните следующие действия. Мы не будем устанавливать Windows на этом этапе, а просто используем сенсорное переключение между интерфейсами. Если вы не можете использовать сенсорный экран в программе установки Windows, это аппаратный сбой.
Если это аппаратный сбой, вам следует обратиться в службу ремонта оборудования или использовать систему без сенсорного экрана.
Если касание работает в любом из вышеупомянутых случаев, то это проблема программного обеспечения, и вы должны следовать указанным ниже методам, чтобы решить эту проблему.
Решение 1. Показать скрытые устройства в диспетчере устройств
В диспетчере устройств есть два типа скрытых устройств. Первый тип — это типичные драйверы, принтеры и т. Д., Не поддерживающие технологию Plug-and-Play, а второй тип — устройства Phantom, которые не подключены к компьютеру. Прежде всего, следует проверить, что вы случайно не скрыли HID-совместимый сенсорный экран, и если это так, то устранение HID-совместимого сенсорного экрана может решить проблему.
Решение 2. Запустите средство устранения неполадок оборудования и устройств
Microsoft имеет автоматизированный инструмент «Устранение неполадок оборудования и устройств», который проверяет подключенное к компьютеру оборудование на наличие известных проблем и предоставляет подробные сведения о том, как их исправить. Этот инструмент прост в эксплуатации. Это также хорошо для обнаружения и устранения проблемы не установленных устройств, которые подключены к вашей системе.
Для Windows 10:
Для Windows 8.1 / 7:
Когда процесс устранения неполадок завершится, снова откройте Диспетчер устройств и посмотрите, отображается ли там HID-совместимый сенсорный экран. Если нет, переходите к следующему решению.
Решение 3. Удалите и переустановите сенсорный экран и обновите драйверы набора микросхем
Система может работать не так, как предполагается, если ее драйверы не обновляются регулярно. Эта проблема может возникнуть, если вы используете устаревший HID-совместимый драйвер или также возможно, что драйверы для сенсорного экрана никогда не устанавливались, так как устройство было отключено. Из-за этого вы не сможете включить устройство, если не установите правильные драйверы.
Мы будем использовать следующие три шага для решения проблемы. Но прежде чем двигаться дальше, убедитесь, что у вас есть права администратора.
Шаг 1: Удалите Ghost Drivers
Сначала мы удалим все драйверы-призраки, которые на самом деле не активны, но продолжают появляться в вашем диспетчере устройств.
& нажмите Enter. Для этого не будет отображаться никакого вывода, так как мы просто включаем параметр, который позволяет отображать скрытые устройства в диспетчере устройств.
После перезапуска системы откройте Диспетчер устройств и затем нажмите кнопку «Сканировать на предмет изменений оборудования» в верхней части окна Диспетчера устройств и посмотрите, обнаружила ли Windows устройство с сенсорным экраном, и для него автоматически установлен соответствующий драйвер. Если драйвер установлен автоматически, убедитесь, что сенсор работает. Если сенсорный экран не работает или сенсорный экран не отображается, перейдите к следующему шагу.
Шаг 2. Используйте обновления Windows для любых последних обновлений драйверов.
Проверка обновлений Windows может быть способом решения этой проблемы. Большинство OEM-производителей теперь поставляют обновление через канал доставки Windows Update, и они проверены на совместимость. Обновление Windows обновит все драйверы, включая драйверы сенсорного экрана и связанные с ним драйверы, такие как драйверы чипсета, о которых сообщают многие пользователи, чтобы помочь им в решении этой конкретной проблемы. Даже если Windows предлагает дополнительное обновление, установите его.
Для Windows 10
Для Windows 8
Установите последние обновления Windows 8.
Возможно, вам придется перезагрузить компьютер системы, чтобы применить обновления.
После обновления системы проверьте сенсорный экран, чтобы убедиться, что он работает. Если нет, перейдите к следующему шагу.
Шаг 3: Обновите программное обеспечение драйвера с веб-сайта производителя:
Если вы не можете найти драйвер сенсорного экрана с помощью обновлений Windows, перейдите на веб-сайт OEM-производителя и найдите драйвер модели вашего устройства, а затем установите его, следуя инструкциям, данным веб-сайтом OEM-производителя или отображаемым на экране во время установки. Кроме того, вы можете использовать свой сервисный тег для поиска конкретных драйверов. Обновите драйверы чипсета, драйверы графической карты и драйверы монитора, представленные на портале.
Если вы знаете подробности о драйвере вашей системы, вы можете использовать Обновить каталог загрузить драйвер, поместив его в поле поиска на сайте каталога обновлений. Вы также можете использовать этот веб-сайт, чтобы узнать, знаете ли вы какой-либо старый драйвер, работающий с вашим сенсорным экраном.

После обновления драйверов проверьте, отображается ли в диспетчере устройств сенсорный экран жалоб HID, если нет, перейдите к следующему решению.
Решение 4. Удаление конфликтующих обновлений Windows
Известно, что обновление KB4480116 вызывает проблему с сенсорным экраном. Если он установлен в системе, то удаление может решить проблему. Вы можете выполнить аналогичные действия для других обновлений Windows соответственно, если они сломали ваши драйверы сенсорного экрана.
Обновление KB 4480116 будет установлено автоматически, если оно не заблокировано. Используйте следующие шаги, чтобы заблокировать его:
Теперь проверьте, работает ли сенсорный экран нормально, если нет, попробуйте следующее исправление.
Решение 5. Настройка сенсорного дисплея
Если драйвер сенсорного экрана не работает, то настройка сенсорного дисплея для идентификации вашего экрана как сенсорного экрана может заставить его работать и, таким образом, проблему можно решить.
Решение 6. Выполните восстановление системы Microsoft
Microsoft System Restore предназначена для создания моментального снимка устройства и сохранения рабочего состояния на этом этапе в качестве «точки восстановления». Затем точка восстановления используется для возврата системы к более раннему моменту времени, когда все работало нормально. Таким образом, возврат системы к более раннему времени, когда ваш сенсорный экран работал нормально, также может решить проблему.
Итак, давайте восстановим систему до точки восстановления. Вы можете использовать любую из точек восстановления, но рекомендуется восстановление до последней точки восстановления.
После восстановления системы и того, что сенсорный экран по-прежнему не работает, перейдите к следующему решению.
Решение 7. Измените значение соответствующего реестра
Реестр содержит значение ключа в ОС Windows, и если любое из его значений неправильно настроено, это может создать много проблем в работе системы. И если из-за какой-либо проблемы значение реестра значений драйвера сенсорного экрана изменится на ноль, то пользователь не сможет использовать сенсорный экран, поэтому, вернув его в 1, можно решить проблему.
Проверьте, начал ли работать сенсорный экран, если нет, перейдите к следующему решению.
Решение 8. Ремонт Windows
Windows 10 позволяет своим пользователям перезагружать свои системы, в результате чего операционная система компьютера возвращается к заводским настройкам, и все приложения, драйверы, службы, которые не поставлялись с компьютером, будут удалены, а все изменения, внесенные пользователем в настройки системы и предпочтения обнуляются. Что касается пользовательских файлов и данных, хранящихся на компьютере, пользователю будет предложено отказаться от сохранения или удаления их при перезагрузке компьютера.
Решение 9. Обновите BIOS
BIOS является основным компонентом системы. Если BIOS не может связаться с устройством, то ОС не может связаться с этим устройством. Итак, обновите BIOS, но имейте в виду, что вы можете заблокировать вашу систему.
Чтобы обновить BIOS вашей системы, следуйте нашим статьям.
Предупреждение. Действуйте на свой страх и риск, поскольку прерывание или сбой обновления BIOS в любой момент может привести к повреждению компьютера и невосстановимому повреждению всей системы.
Источник
HID-совместимый сенсорный экран пропадает в диспетчере устройств, когда либо сенсорный экран был отключен пользователем вручную, либо когда система не может установить драйверы сенсорного экрана по умолчанию в системе. HID-совместимый сенсорный экран обычно находится в разделе «Устройства с интерфейсом пользователя» в диспетчере устройств.
Теперь, прежде чем продолжить поиск и устранение неисправностей сенсорного экрана, которые не работают, мы должны убедиться, является ли проблема программной или аппаратной.
Проблема с оборудованием или программным обеспечением:
Лучший способ определить, является ли это аппаратной или программной проблемой, — это проверить, работает ли Touch на экране BIOS системы. Загрузите или перезагрузите систему и получите доступ к экрану BIOS (обычно вы можете получить доступ к нему, нажав F10 во время загрузки системы).
Теперь в BIOS попробуйте использовать тачскрин. Если вы можете использовать сенсорный экран в BIOS, то это проблема программного обеспечения, а если вы не можете использовать сенсорный экран в BIOS, то это проблема оборудования.
Более того, многие производители включили тесты сенсорного экрана в свои BIOS, которые можно использовать для проверки его работы. Вы также можете использовать меню диагностики оборудования UEFI от производителя вашей системы, например, пользователи HP могут загрузить меню диагностики оборудования ПК HP и установить его.
Внутри теста компонентов есть опция теста сенсорного экрана — это быстрый интерактивный тест, позволяющий определить, правильно ли работает сенсорный экран. Если «Тест сенсорного экрана» не отображается на тестовом экране, значит, проблема связана с оборудованием или микропрограммой / BIOS.
Вы также можете использовать загрузочный носитель Windows 10 для проверки функциональности сенсорного экрана. Вставьте этот носитель в систему и загрузитесь с этого носителя. Чтобы создать установочный носитель и загрузиться с него, выполните следующие действия. На этом этапе мы не будем устанавливать Windows, а просто будем перемещаться между интерфейсами с помощью касания. Если вы не можете использовать сенсорный экран в программе установки Windows, значит, это аппаратный сбой.
Если это аппаратный сбой, вам следует обратиться в службу ремонта оборудования или использовать систему без сенсорного экрана.
Если сенсорное управление работает в любом из вышеперечисленных случаев, значит, это проблема программного обеспечения, и вы должны следовать нижеперечисленным методам, чтобы решить эту проблему.
Решение 1. Показать скрытые устройства в диспетчере устройств
В диспетчере устройств есть два типа скрытых устройств. Первый тип — это типичные драйверы, принтеры и т. Д., Не поддерживающие Plug and Play, а второй тип — фантомные устройства, которые не подключены к компьютеру. Прежде всего, необходимо проверить, что вы случайно не спрятали HID-совместимый сенсорный экран, и если это так, то обнаружение HID-совместимого сенсорного экрана может решить проблему.
- Нажмите одновременно клавиши Windows и R, чтобы открыть окно команды «Выполнить», затем введите « devmgmt. msc »и нажмите« Enter », чтобы открыть диспетчер устройств.
- Затем в строке меню диспетчера устройств щелкните меню « Просмотр», а затем щелкните « Показать скрытые устройства» .
- Теперь нажмите « Меню действий», а затем нажмите « Сканировать на предмет изменений оборудования ».
- Убедитесь, что сенсорный экран, совместимый с HIP, отображается в разделе « Устройства с интерфейсом пользователя» . Щелкните его правой кнопкой мыши и отобразите, и тогда все готово.
Решение 2. Запустите средство устранения неполадок оборудования и устройств
У Microsoft есть автоматизированный инструмент « Устранение неполадок оборудования и устройств », который проверяет оборудование, подключенное к компьютеру, на наличие известных проблем с ним и предоставляет подробную информацию о том, как их исправить. Этот инструмент прост в эксплуатации. Это также хорошо для обнаружения и устранения проблемы неустановленных устройств, подключенных к вашей системе.
Для Windows 10:
- Нажмите клавишу «Windows» и введите « Устранение неполадок» , затем нажмите « Устранение неполадок» .
- Щелкните Запустить средство устранения неполадок после нажатия « Оборудование и устройства».
- Щелкните Далее и следуйте инструкциям на экране, чтобы исправить любую обнаруженную проблему.
- Теперь откройте диспетчер устройств и проверьте, отображается ли там сенсорный экран с жалобами HID.
Для Windows 8.1 / 7:
- На клавиатуре нажмите клавишу с логотипом Windows и введите Устранение неполадок , затем щелкните Устранение неполадок .
- Щелкните Настроить устройство .
- Теперь нажмите кнопку « Далее» и следуйте инструкциям на экране, чтобы исправить любую обнаруженную проблему.
- Откройте диспетчер устройств и посмотрите, отображается ли там сенсорный экран HID Complaint.
Когда процесс устранения неполадок будет завершен, снова откройте Диспетчер устройств и посмотрите, отображается ли там HID-совместимый сенсорный экран. Если нет, переходите к следующему решению.
Решение 3.Удалите и повторно установите сенсорный экран и обновите драйверы набора микросхем.
Система может не работать должным образом, если ее драйверы не обновляются регулярно. Эта проблема может возникнуть, если вы используете устаревший HID-совместимый драйвер или также возможно, что драйверы для сенсорного экрана никогда не были установлены, поскольку устройство было отключено. Из-за этого вы не сможете включить устройство, пока не установите правильные драйверы.
Мы будем использовать следующие три шага для решения проблемы. Но прежде чем двигаться дальше, убедитесь, что у вас есть права администратора.
Шаг 1: удалите драйверы Ghost
Во-первых, мы удалим все драйверы-призраки, которые на самом деле не активны, но продолжают появляться в вашем диспетчере устройств.
- В поле поиска Windows введите « Командная строка », щелкните правой кнопкой мыши первый результат и выберите « Запуск от имени администратора » с правами администратора.
- В командной строке введите:
установить devmgr_show_nonpresent_devices = 1
и нажмите Enter. Для этого не будет отображаться вывод, так как мы просто включаем параметр, который позволяет отображать скрытые устройства в диспетчере устройств.
- Теперь в командной строке введите « devmgmt. msc », чтобы открыть диспетчер устройств, и нажмите Enter, чтобы запустить диспетчер устройств Windows.
- Щелкните меню « Просмотр» в диспетчере устройств, а затем щелкните « Показать скрытые устройства» .
- Это отобразит список устройств, драйверов и служб, которые не были установлены или удалены должным образом. Теперь, когда вы расширяете различные устройства и драйверы в диспетчере устройств, отображаются устройства, которые Windows в настоящее время обнаружила как установленные на вашем компьютере. Также отображаются устройства, которые были загружены в прошлом, но не были удалены или в настоящее время не запущены. Теперь найдите неисправное устройство, щелкните его правой кнопкой мыши и нажмите « Удалить», чтобы полностью удалить его из системы. Обратите внимание: если устройства серые, это не означает, что мы должны их удалить. Удаляйте только те устройства / драйверы, которые, по вашему мнению, вызывают проблемы. Будьте осторожны при удалении устройств, о которых вы не знаете.
- Теперь перезапустите систему после выполнения вышеуказанных действий.
После перезапуска системы откройте диспетчер устройств, а затем нажмите кнопку « Сканировать на предмет изменений оборудования » в верхней части окна диспетчера устройств и посмотрите, обнаружила ли Windows устройство с сенсорным экраном и для него автоматически установлен соответствующий драйвер. Если драйвер установлен автоматически, то убедитесь, что тач работает. Если сенсорный экран не работает или сенсорный экран не отображается, перейдите к следующему шагу.
Шаг 2. Используйте обновления Windows для получения последних обновлений драйверов.
Проверка обновлений Windows может быть способом решить эту проблему. Большинство OEM-производителей теперь доставляют обновления через канал доставки Центра обновления Windows, и они проходят проверку на совместимость. Центр обновления Windows обновит все драйверы, включая драйверы сенсорного экрана и связанные с ним драйверы, такие как драйверы набора микросхем, которые, как сообщают многие пользователи, помогают им в решении этой конкретной проблемы. Даже если Windows предлагает дополнительное обновление, установите его.
Для Windows 10
- Нажмите кнопку Windows , введите « Проверить наличие обновлений » и в появившемся списке нажмите « Проверить наличие обновлений ».
- В открывшемся окне нажмите « Проверить наличие обновлений ».
- Если обновления доступны, установите их.
Для Windows 8
Установите последние обновления Windows 8.
- Щелкните значок Windows , а затем найдите и откройте Центр обновления Windows .
- Щелкните Показать обновления .
- Щелкните » Доступны важные обновления» .
- Список доступных обновлений откроется в новом окне. Выберите обновления в разделах » Важные» и » Необязательные» . Убедитесь, что вы установили все обновления драйверов устройств.
- Щелкните Установить .
Возможно, вам потребуется перезагрузить системный компьютер, чтобы применить обновления.
После обновления системы проверьте сенсорный экран, чтобы убедиться, что он работает. Если нет, переходите к следующему шагу.
Шаг 3. Обновите программное обеспечение драйвера с веб-сайта производителя оборудования:
Если вы не можете найти драйвер вашего сенсорного экрана с помощью обновлений Windows, перейдите на веб-сайт OEM и найдите драйвер для вашей модели устройства, а затем установите его, следуя инструкциям на веб-сайте OEM или отображаемым на экране во время установки. Кроме того, вы можете использовать свой сервисный тег для поиска конкретных драйверов. Обновите драйверы набора микросхем, драйверы видеокарты и драйверы монитора, представленные на портале.
Если вы знаете подробности о драйвере вашей системы, вы можете использовать каталог обновлений, чтобы загрузить драйвер, поместив его в поле поиска на веб-сайте каталога обновлений. Вы также можете использовать этот веб-сайт, чтобы узнать, знаете ли вы какой-либо старый драйвер, работающий с вашим сенсорным экраном.
После обновления драйверов проверьте, отображается ли сенсорный экран HID-Complaint в диспетчере устройств, если нет, перейдите к следующему решению.
Решение 4. Удаление конфликтующих обновлений Windows
Известно, что обновление KB4480116 вызывает проблему с сенсорным экраном. Если он установлен в системе, его удаление может решить проблему. Вы можете выполнить аналогичные действия для других обновлений Windows соответственно, если они сломали драйверы вашего сенсорного экрана.
- Откройте настройки Windows, одновременно нажав клавиши Windows + I.
- Затем нажмите « Обновление и безопасность» .
- Затем щелкните Центр обновления Windows, а затем щелкните «Просмотреть историю обновлений».
- Затем нажмите «Удалить обновления».
- Затем удалите обновление KB 4480116.
Обновление 4480116 КБ будет установлено снова автоматически, если оно не заблокировано. Используйте следующие шаги, чтобы заблокировать его:
- Загрузите обновление KB (KB3073930), которое позволяет пользователям блокировать или скрывать обновления Windows или драйверов.
- После загрузки запустите его, а затем нажмите Далее , подождите, пока он обнаружит ожидающие обновления Windows.
- Щелкните меню Скрыть обновления .
- Прокрутите список и выберите обновление KB4480116 . Установите флажок рядом с названием обновления, затем нажмите « Далее », чтобы подтвердить изменения.
Теперь проверьте, нормально ли работает сенсорный экран, если нет, попробуйте следующее исправление.
Решение 5.Настройка сенсорного дисплея
Если драйвер сенсорного экрана не работает, то настройка сенсорного дисплея для идентификации вашего экрана как сенсорного экрана может заставить его работать, и, таким образом, проблема может быть решена.
- В поле поиска Windows введите и откройте « Калибровать экран для перьевого и сенсорного ввода» .
- На вкладке « Дисплей » щелкните « Настройка» .
- Щелкните Сенсорный ввод .
- Следуйте инструкциям, отображаемым на экране, чтобы идентифицировать ваш экран как сенсорный.
- Коснитесь экрана, чтобы увидеть, отреагирует ли он. Если это не так, попробуйте следующий шаг.
Решение 6. Выполните восстановление системы Microsoft
Восстановление системы Microsoft предназначено для создания моментального снимка устройства и сохранения рабочего состояния в этой точке в качестве «точки восстановления». Затем точка восстановления используется для возврата системы к более раннему моменту времени, когда все работало нормально. Таким образом, возврат системы к более раннему состоянию, когда ваш сенсорный экран работал нормально, также может решить проблему.
Итак, давайте восстановим систему до точки восстановления. Вы можете использовать любую из точек восстановления, но рекомендуется восстановление до последней точки восстановления.
После того, как система восстановлена, а сенсорный экран по-прежнему не работает, переходите к следующему решению.
Решение 7.Измените соответствующее значение реестра
В реестре хранится значение ключа в ОС Windows, и если какое-либо из его значений настроено неправильно, это может создать множество проблем в работе системы. И если из-за какой-либо проблемы значение реестра для значений драйвера сенсорного экрана изменится на ноль, то пользователь не сможет использовать сенсорный экран, поэтому возврат к 1 может решить проблему.
- Откройте Windows Search и введите « regedit ».
- В отображаемом списке найдите «regedit» и щелкните его правой кнопкой мыши, а затем выберите « Запуск от имени администратора ».
- Перейдите к
HKEY_CURRENT_USER Программное обеспечение Microsoft Wisp Touch
- Измените значение « TouchGate » на « 1 ».
- Выйдите из редактирования реестра и перезапустите систему.
Проверьте, начал ли работать сенсорный экран, если нет, переходите к следующему решению.
Решение 8. Восстановите Windows
Windows 10 позволяет своим пользователям перезагружать свои системы, что вернет ОС компьютера к заводским настройкам, и все приложения, драйверы и службы, которые не поставлялись с компьютером, будут удалены, а все изменения, внесенные пользователем в настройки системы и предпочтения аннулируются. Что касается файлов и данных пользователя, хранящихся на компьютере, пользователю будет предложено отказаться от их сохранения или удаления при перезагрузке компьютера.
- Убедитесь, что ваш компьютер выключен .
- Нажмите питания кнопки , чтобы включить компьютер , и когда вы видите логотип Windows , удерживайте на питание кнопку вниз , пока спаи ПК автоматически.
- Повторите вышеуказанные шаги трижды .
- Появится экран автоматического восстановления .
- Затем подождите, пока Windows выполнит диагностику вашего компьютера.
- Когда появится экран « Восстановление при загрузке » с сообщением, что не удалось восстановить ваш компьютер, нажмите « Дополнительные параметры» .
- Щелкните Устранение неполадок в среде восстановления Windows.
- На экране «Устранение неполадок» нажмите « Сбросить этот компьютер» .
- Выберите, хотите ли вы сохранить или удалить свои файлы и приложения.
- Нажмите « Сброс », чтобы продолжить.
Решение 9. Обновите BIOS
BIOS — это главный компонент системы. Если BIOS не может связаться с устройством, значит, ОС не может связаться с этим устройством. Итак, обновите BIOS, но имейте в виду, что вы можете заблокировать свою систему.
Чтобы обновить BIOS вашей системы, следуйте нашим нижеупомянутым статьям.
- Обновление BIOS настольного компьютера или ноутбука Gateway
- Обновление Dell BIOS
- Обновление BIOS на настольном компьютере / ноутбуке HP
Предупреждение . Действуйте на свой страх и риск, поскольку прерывание или невозможность обновления BIOS в любой момент может привести к поломке вашего компьютера и повреждению всей системы.
Оглавление:
- Исправить сенсорный экран Windows 10
- 1. Перезагрузите ваше устройство с сенсорным экраном
- 2. Очистите ваш сенсорный экран
- 3. Устранение неполадок драйверов
- 4. Отключить и включить драйверы сенсорного экрана
- 5. Обновите драйвер устройства
- Вывод
Хотя Microsoft Surface является флагманским гибридным устройством Windows 10, он не одинок в мире устройств с сенсорным экраном Windows 10. Ноутбуки с сенсорным экраном становятся все более и более доступными, что означает, что, если вы купите достойный новый ноутбук сегодня, у него будет сенсорный экран. Как всегда, минусами ранее эксклюзивного оборудования, достигающего критической массы, являются проблемы совместимости и надежности. Нередко возникают проблемы с тем, что сенсорные экраны не отвечают или просто не функционируют в Windows 10, отводя вас от традиционной клавиатуры и мыши.
Действия по устранению неполадок сенсорного экрана в Windows 10 аналогичны действиям по исправлению устройства с сенсорным экраном под управлением Windows 8.1. Проверьте детали (со скриншотами) ниже.
Исправить сенсорный экран Windows 10
Существует ряд проблем, которые могут повлиять на производительность сенсорного экрана Windows 10. Попробуйте описанные ниже способы, чтобы сузить проблемы вашего компьютера.
1. Перезагрузите ваше устройство с сенсорным экраном
Это может показаться благосклонным, если предположить это, но с более длительным временем автономной работы и расширенными функциями сна и пробуждения вы можете выключить свое устройство меньше, чем вы думаете. Иногда перезагрузка — это то, что нужно вашему компьютеру, чтобы этот сенсорный экран снова заработал. Прежде чем тратить свое время и усилия на поиск и устранение неисправностей, попробуйте сначала, чтобы убедиться, что это устраняет проблему.
2. Очистите ваш сенсорный экран
Первое, что нужно проверить, это посмотреть, есть ли у вас грязный экран. Жир и грязь накапливаются на дисплее через некоторое время, что повлияет на его датчики и сделает их менее чувствительными. Если у вас грязный или загрязненный экран, протрите его салфеткой из микрофибры.
Для упорных пятен вы можете использовать мягкое чистящее средство, безопасное для электроники. Не используйте спирт или мыло на экране, так как эти химические вещества могут повредить экран еще больше. Вместо этого заполните аэрозольный баллон равными частями уксуса и дистиллированной воды, распылите смесь на ткань и очистите ее.
3. Устранение неполадок драйверов
Если простые шаги, описанные выше, не решают проблему, запустите средство устранения неполадок оборудования и устройств. Откройте панель управления и перейдите в раздел «Устранение неполадок»> «Просмотреть все»> «Оборудование и устройства» . Затем пройдитесь по мастеру и подождите, пока Windows 10 попытается обнаружить проблему.
Вы также можете выбрать Дополнительно и убедиться, что флажок Применить ремонт автоматически установлен.
Если исправление обнаружено, выберите Применить это исправление и перезагрузите компьютер, если будет предложено.
4. Отключить и включить драйверы сенсорного экрана
Это драйвер эквивалентен выключению и повторному включению чего-либо, и по какой-то причине это иногда волшебным образом решает проблему. Нажмите клавишу Windows и введите: диспетчер устройств, а затем выберите параметр «Панель управления» в верхней части результатов.
В диспетчере устройств щелкните левой кнопкой мыши на Human Interface Devices, чтобы развернуть раскрывающееся меню. Затем щелкните правой кнопкой мыши «HID-совместимый сенсорный экран» и выберите «Отключить драйвер». Щелкните правой кнопкой мыши еще раз и выберите Включить.
5. Обновите драйвер устройства
Если включение и отключение устройства не работает, попробуйте выбрать параметр « Обновить драйвер », щелкнув его правой кнопкой мыши в диспетчере устройств (тот же экран, который показан выше). Windows выполнит поиск в Интернете и автоматически найдет новый драйвер, если таковой существует.
Вывод
Microsoft использует сенсорные интерфейсы для всех видов устройств, от ноутбуков до планшетов с Windows 10. Надеемся, что один из этих советов вам подойдет. Если у вас все еще есть проблемы с экраном, возможно, пришло время вернуть его обратно и надеяться, что он все еще находится на гарантии.
Что вы берете? Были ли у вас проблемы с сенсорным ПК или другим устройством под управлением Windows 10? Если ни один из советов, описанных здесь, не сработал, оставьте комментарий и сообщите нам, что мы пропустили.

Ближайшее решение для перезагрузки всего компьютера , который должен был стать вашим первым шагом, является выключение и включение сенсорного экрана.
Нажмите CTRL + X и выберите Диспетчер устройств . Дважды щелкните на Human Interface Devices, чтобы открыть раскрывающийся список. Щелкните правой кнопкой мыши список для HID-совместимого сенсорного экрана и выберите Отключить . Вам будет предложено подтвердить это, поэтому нажмите Да .
Теперь вам нужно снова щелкнуть правой кнопкой мыши по списку, но на этот раз выберите Включить . Это одно из самых простых решений, но оно не всегда работает. На самом деле, вы можете обнаружить, что проблема все еще продолжается после перезагрузки системы. Если это так, пожалуйста, продолжайте читать.
4. Измените настройки управления питанием
Windows 10 сделает все возможное для преобразования питания, но иногда настройки могут быть чрезмерно усердными и отключать сенсорный экран после определенного периода активности.
Хотя сенсорный экран должен автоматически включаться снова при обнаружении ввода, это не всегда так. Таким образом, вы можете отключить энергосбережение вашего сенсорного экрана, чтобы увидеть, решит ли это проблему.
Для начала нажмите клавиши Windows + X и нажмите Диспетчер устройств . Затем дважды щелкните на Human Interface Devices , затем дважды щелкните на списке для HID-совместимого сенсорного экрана .
Это откроет новое окно. Перейдите на вкладку « Управление питанием ». Снимите флажок Разрешить компьютеру выключать это устройство для экономии энергии . Нажмите OK , затем перезагрузите систему.
5. Обновите драйверы
Драйвер — это часть программного обеспечения, которая помогает вашему оборудованию. Например, ваш сенсорный экран взаимодействует с процессором вашего компьютера. Таким образом, неисправность сенсорного экрана может быть связана с неисправным драйвером.
Следуя приведенным выше инструкциям, оставив Диспетчер устройств открытым, щелкните правой кнопкой мыши HID-совместимый сенсорный экран и выберите Обновить драйвер… .
Вы хотите автоматически искать обновленное программное обеспечение драйвера. Это будет сканировать базу данных Microsoft для любых обновлений, доступных для вашего устройства с сенсорным экраном. Следуйте указаниям мастера по мере необходимости, затем перезапустите и посмотрите, решена ли ваша проблема.
Если нет, попробуйте зайти прямо на сайт производителя, найти страницу с драйверами, выбрать номер вашего устройства и загрузить последнюю версию драйвера.
После загрузки этого драйвера вы сможете извлечь его и установить автоматически. Тем не менее, вы можете снова выбрать « Обновить драйвер» , но на этот раз нажмите « Просмотреть мой компьютер для поиска драйверов» . Используйте Browse…, чтобы найти его, затем следуйте указаниям мастера.
Для получения дополнительной информации об обновлении драйверов, ознакомьтесь с нашим руководством о том, как найти и заменить устаревшие драйверы найти и заменить устаревшие драйверы найти и заменить устаревшие драйверы
6. Откат драйверов
В Windows 10 Центр обновления Windows также обновляет драйверы оборудования. К сожалению, не все версии драйверов работают одинаково хорошо. Если это на самом деле обновления драйверов, которые вызывают проблемы, вы должны попытаться вернуться к значениям по умолчанию.
Для этого снова в диспетчере устройств щелкните правой кнопкой мыши HID-совместимый сенсорный экран и выберите « Свойства» . Затем переключитесь на вкладку « Драйвер » и выберите « Откатить драйвер» .
Вы знаете, что есть конкретная более старая версия драйвера, которая будет работать, но не сможет получить к ней доступ через откат. На вкладке « Драйвер » выберите « Удалить», а затем следуйте методу, описанному в шаге 4 выше.
Windows 10 имеет автоматические обновления. и вы можете обнаружить, что система продолжает загружать на вас последние версии драйверов, которые вполне могут быть причиной проблем. Для получения подробной информации о том, как преодолеть это, ознакомьтесь с нашим руководством о том, как вернуть контроль над обновлениями драйверов. .
7. Удалите последние программы
По какой-то причине некоторые программы вызывают проблемы с сенсорным экраном. Если ваш сенсорный экран только недавно сломался, вам следует удалить все недавно добавленные программы.
Для этого нажмите клавишу Windows + I, чтобы открыть Настройки. Нажмите Приложения . Используйте « Сортировать по» и выберите « Дата установки» .
Ищите дату, когда началась проблема с сенсорным экраном. Работая, щелкните каждое приложение по очереди и удалите его. Перезагрузите компьютер каждый раз и посмотрите, исправляет ли он сенсорный экран.
8. Переезд в другую комнату
Это звучит странно, но терпите меня. Другие близлежащие электронные устройства могут создавать помехи для сенсорного экрана. Это может быть вызвано тем, что вы подключили к одному и тому же банку питания, или потому, что у вас много компьютеров в непосредственной близости.
Однако это легко диагностировать. Возьмите устройство с сенсорным экраном где-нибудь еще и попробуйте. Если это работает, электромагнитные помехи являются виновником.
Чтобы решить, вернитесь в исходную комнату и выключите все остальное. Затем включите их один за другим, чтобы увидеть причину проблемы. Если ни один из них, кажется, не виноват, проверьте соседние области для мощного оборудования, которое могло быть причиной.
9. Связаться с производителем
Вы пробовали все эти советы, и ваш сенсорный экран все еще не работает? Если это так, вам, вероятно, следует обратиться к производителю системы, чтобы он провел расследование.
Вполне вероятно, что проблема связана с аппаратной ошибкой, а не с системной ошибкой, и у них будет опыт для ее устранения. Вы можете обнаружить, что на вас все еще распространяется гарантия в зависимости от причиненного ущерба.
Решенные проблемы касания
Надеемся, что наш совет выше разрешил все проблемы, которые у вас возникли с сенсорным экраном.
Если у вас есть проблемы с экраном планшета, обратитесь к нашему руководству о том, как решить проблемы с сенсорным экраном планшета . Или, если ваш сенсорный экран теперь работает отлично, обратитесь к нашему руководству по основным жестам сенсорного экрана, чтобы максимально использовать его.
А теперь, переходя от компьютера к телефону, что делать, если сенсорный экран вашего телефона