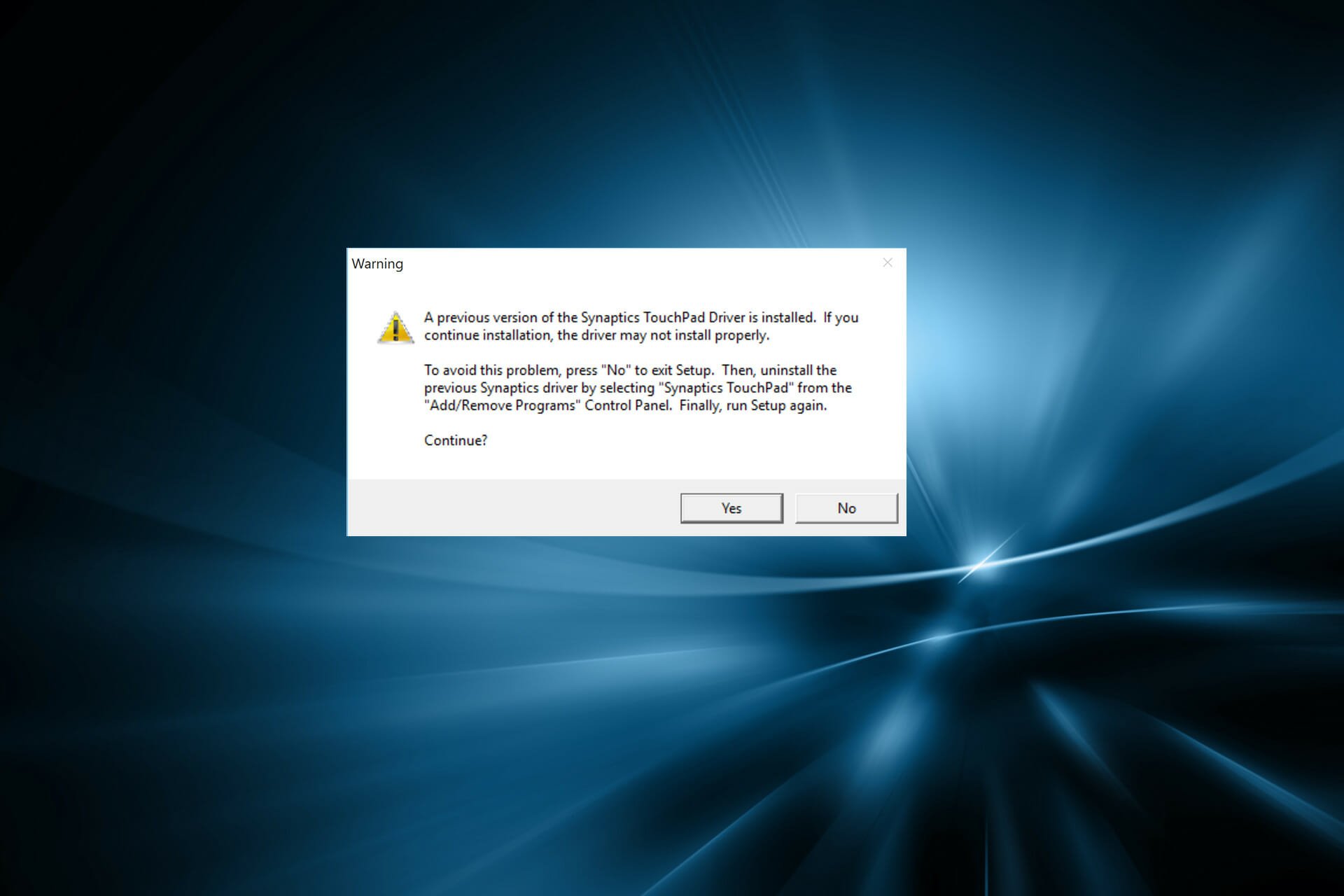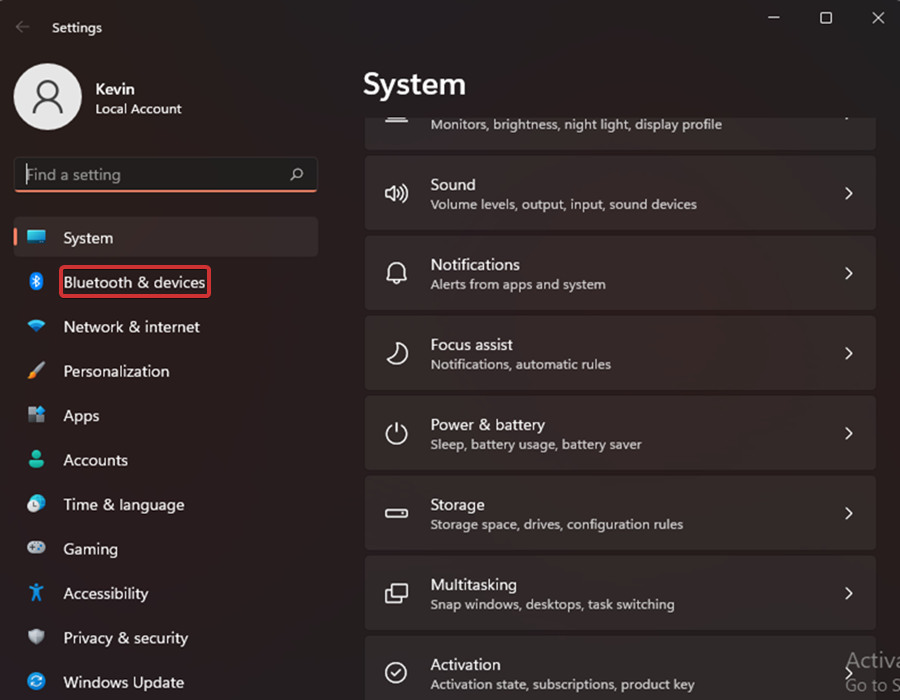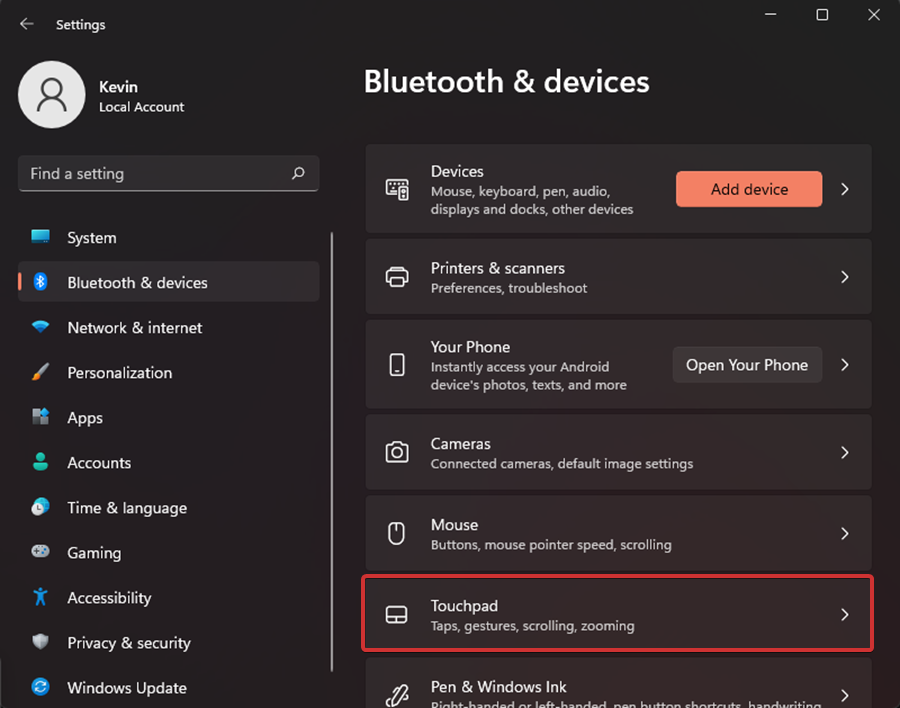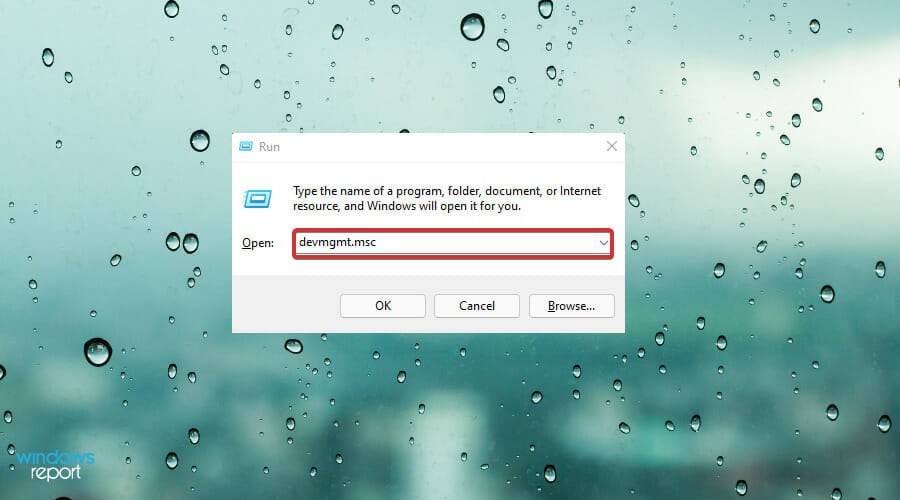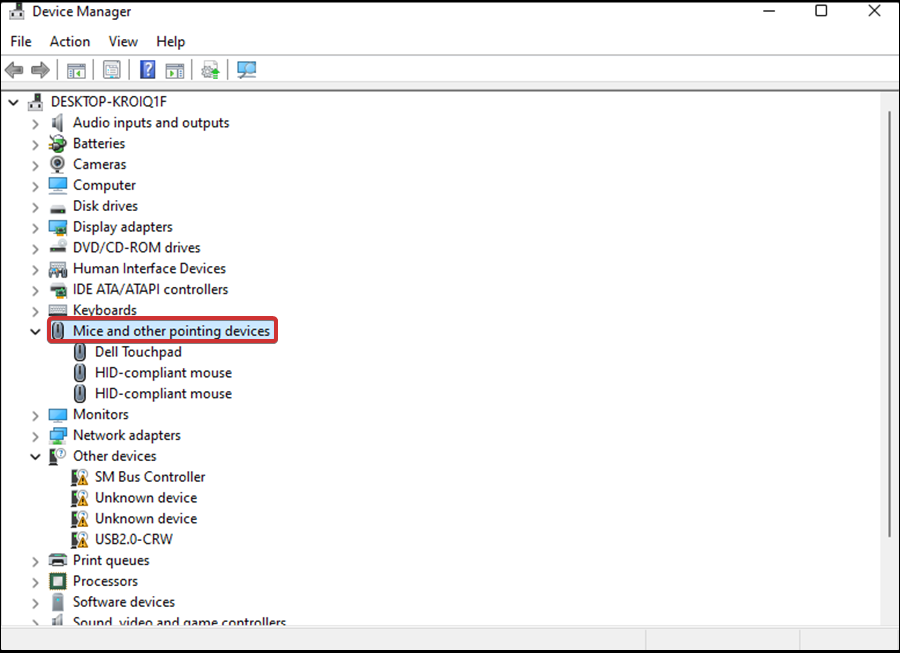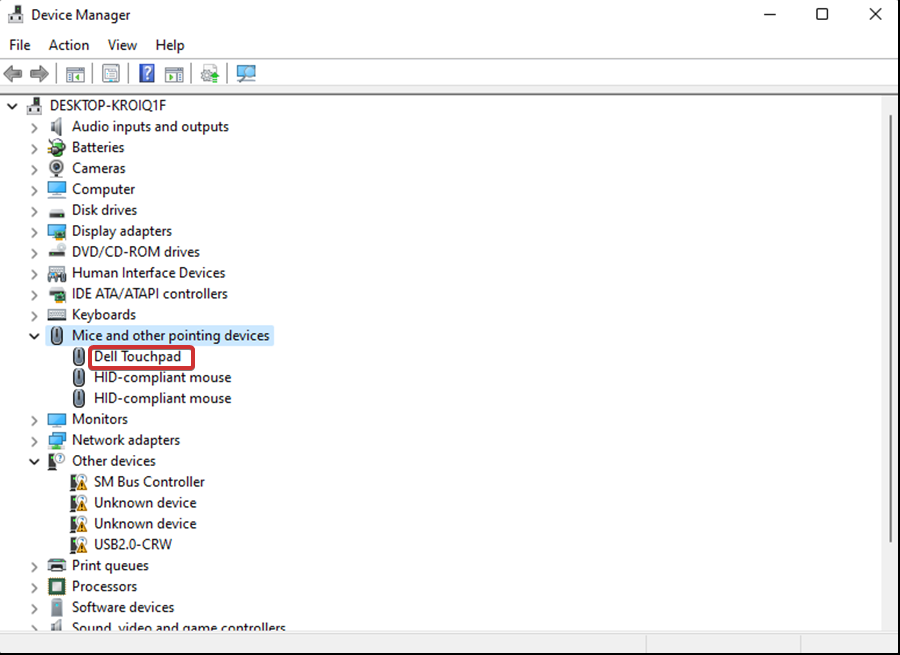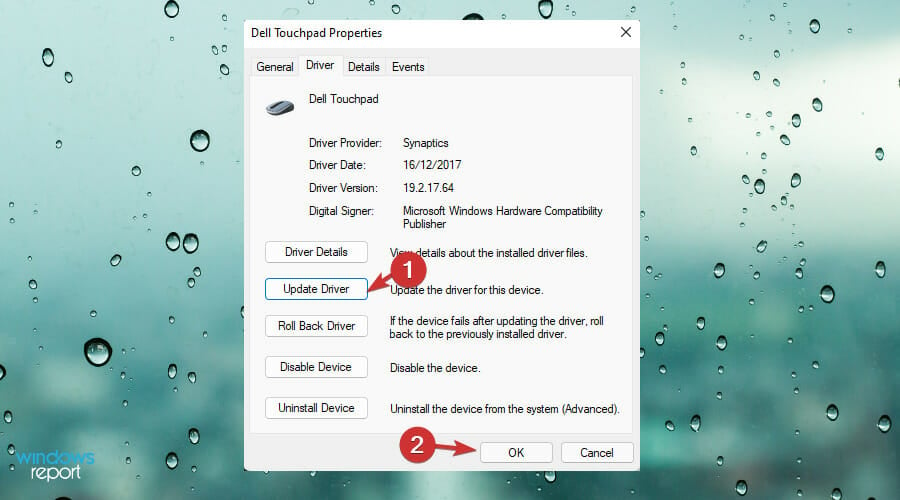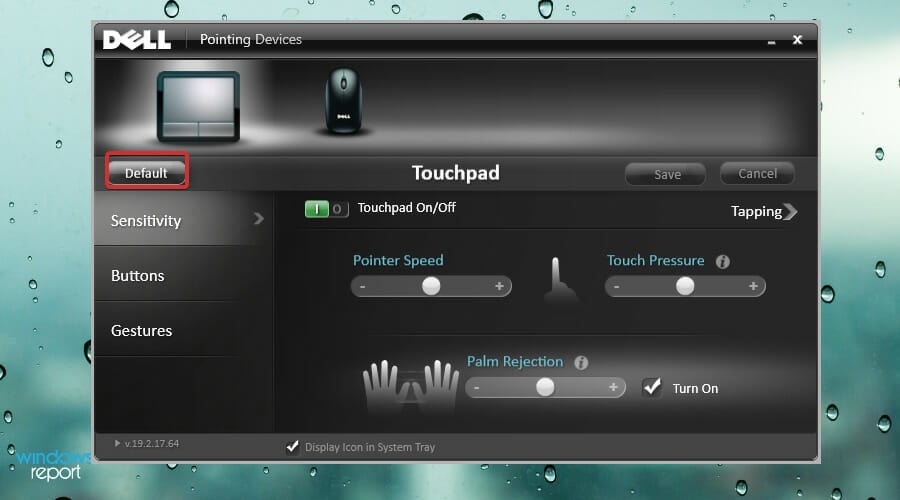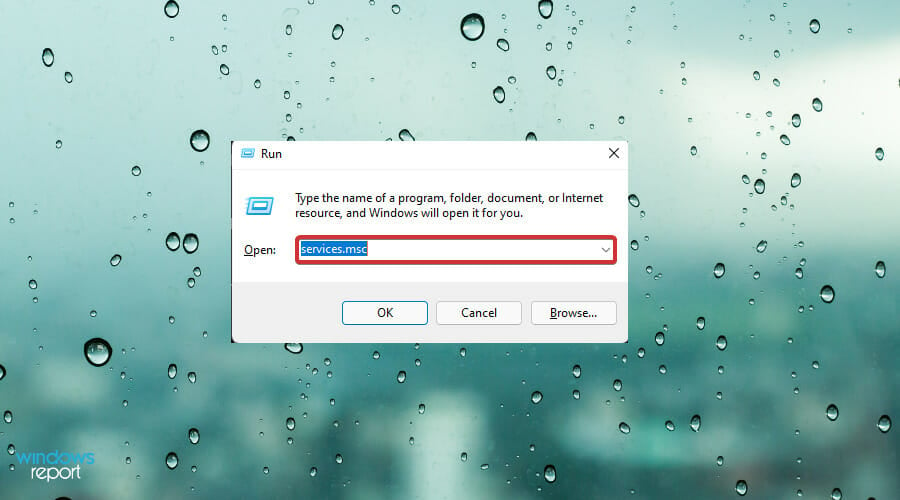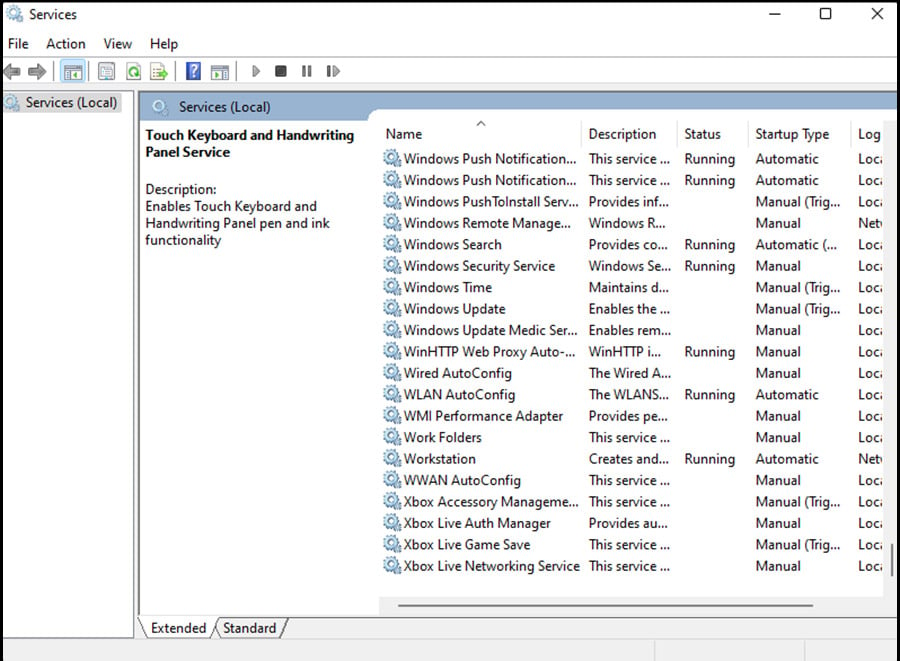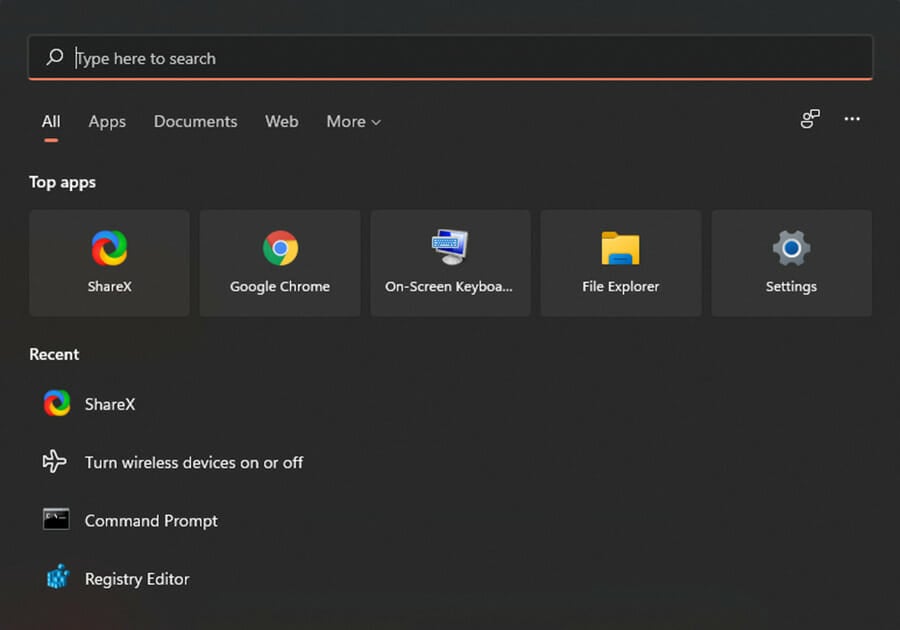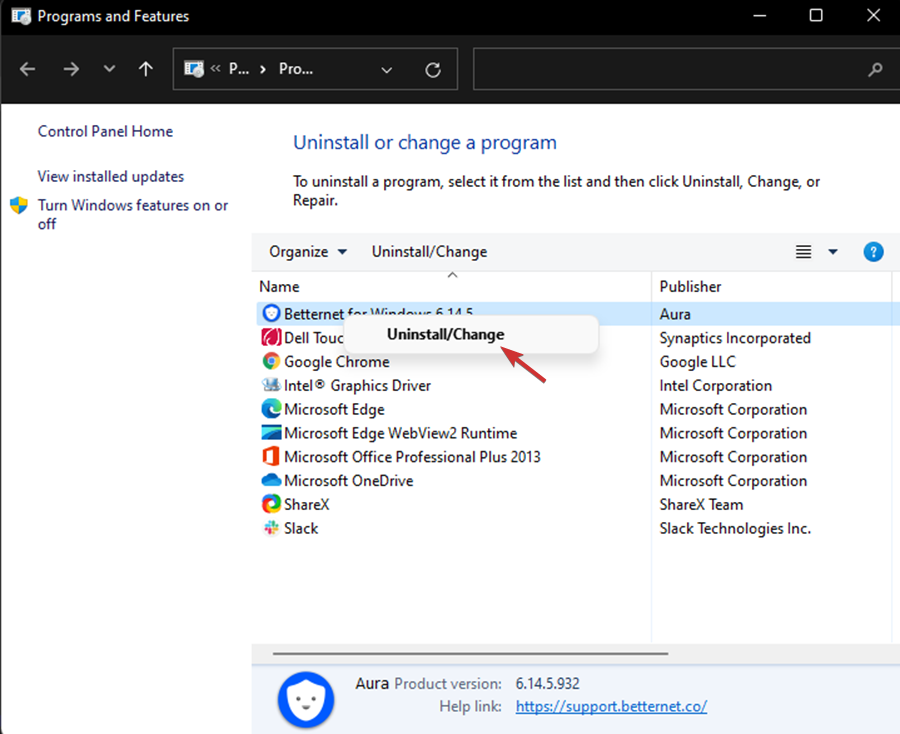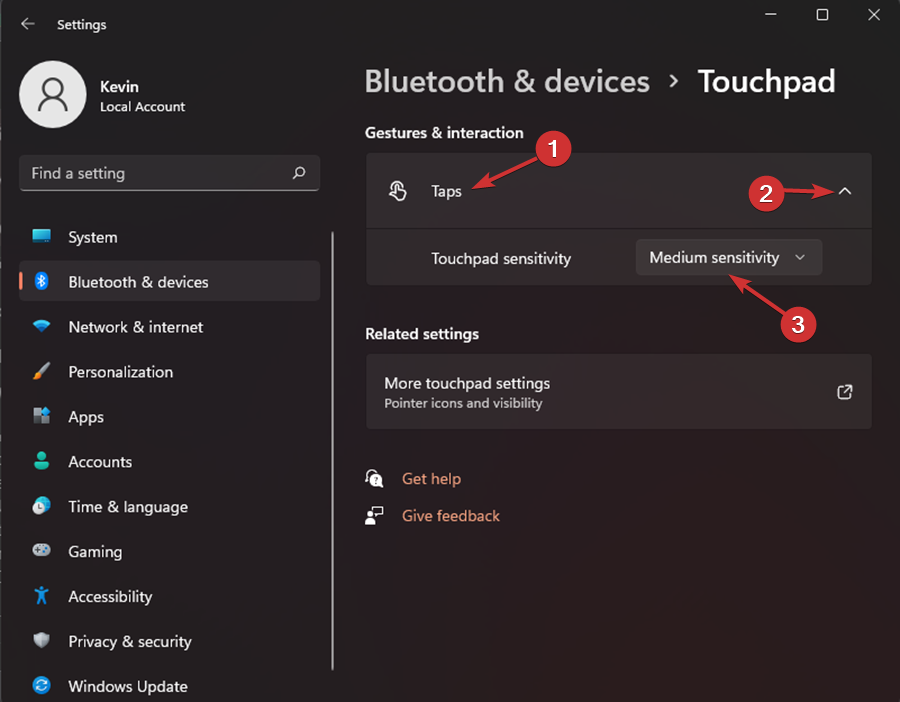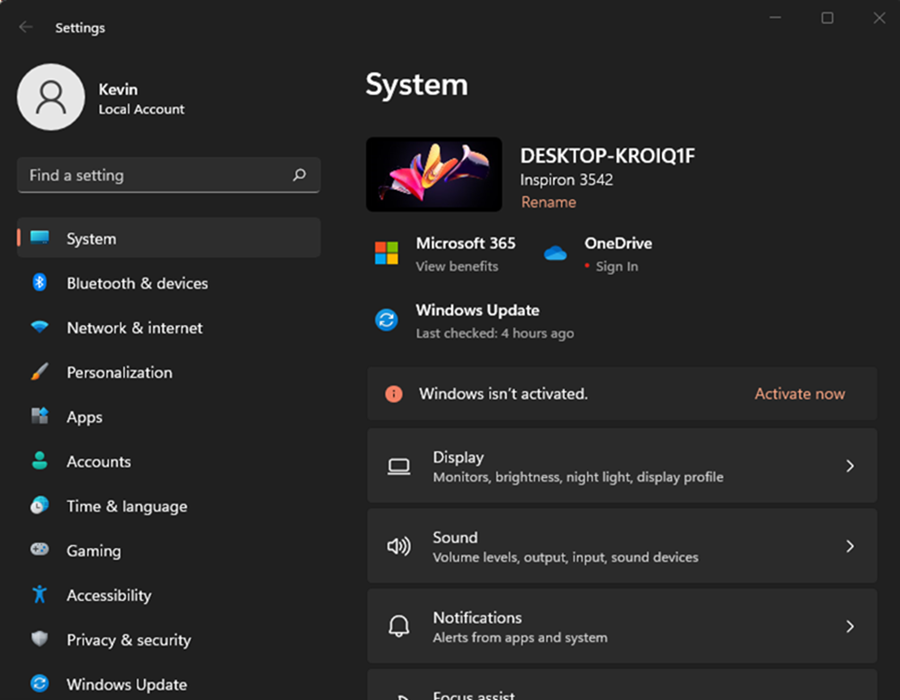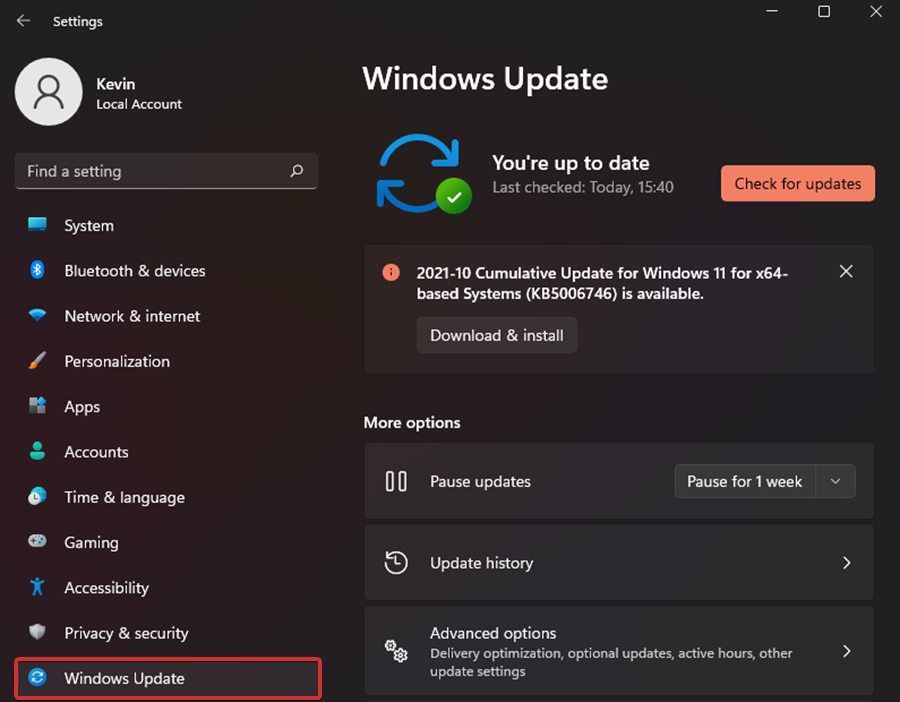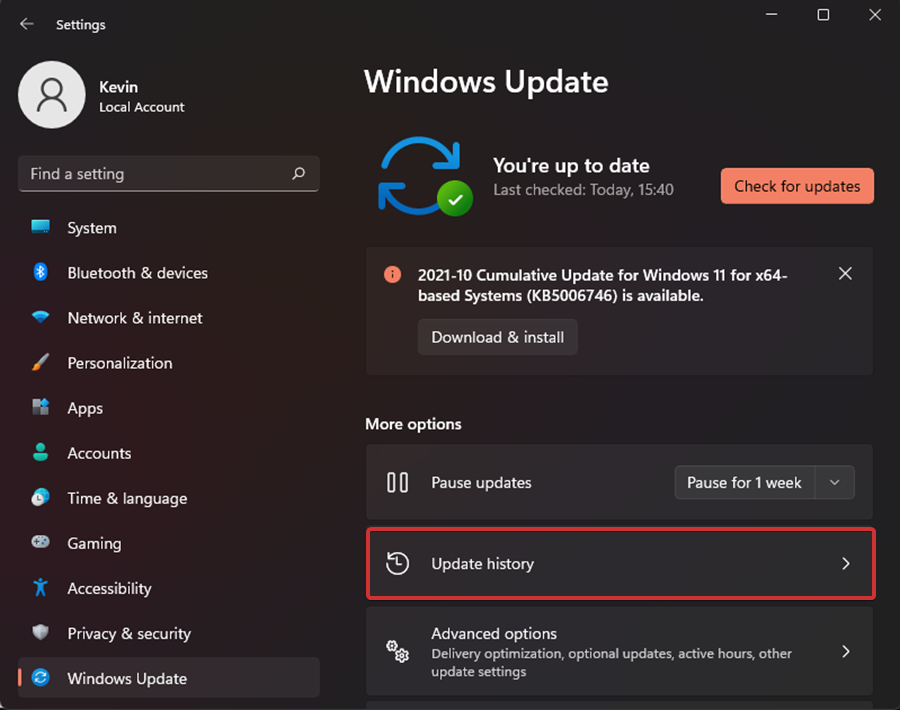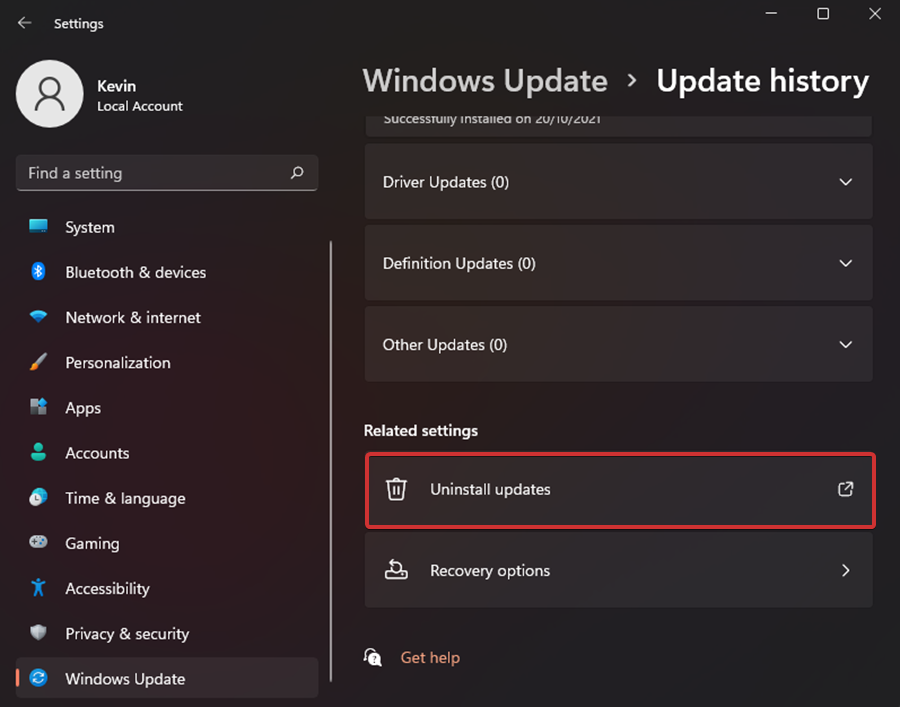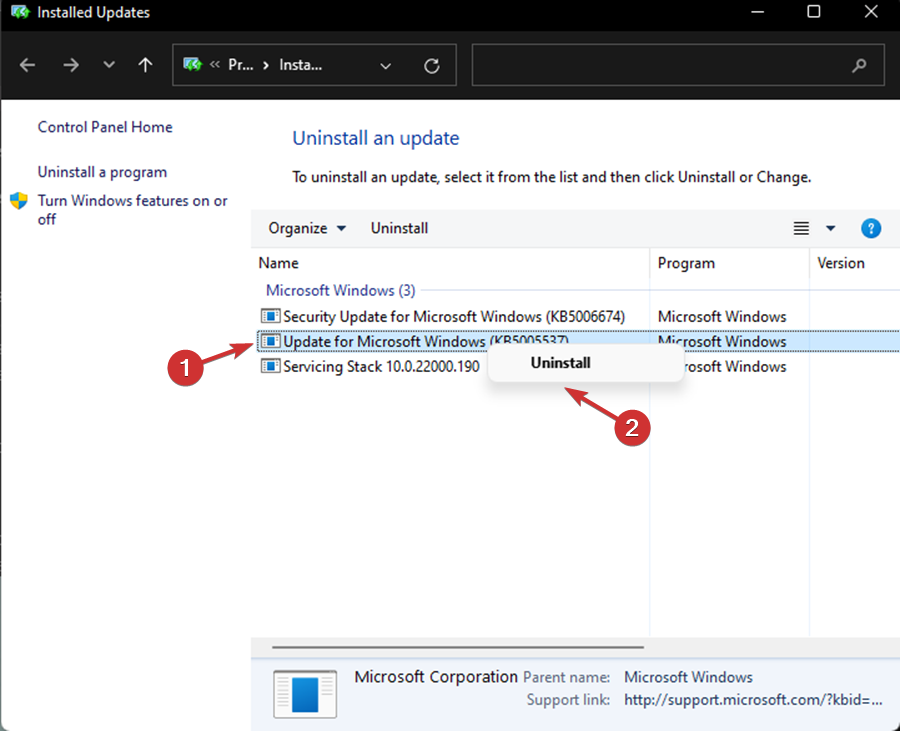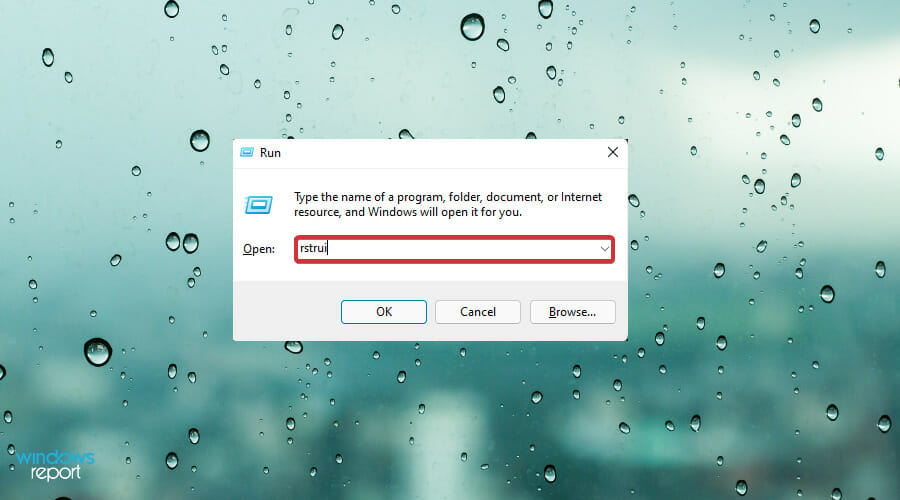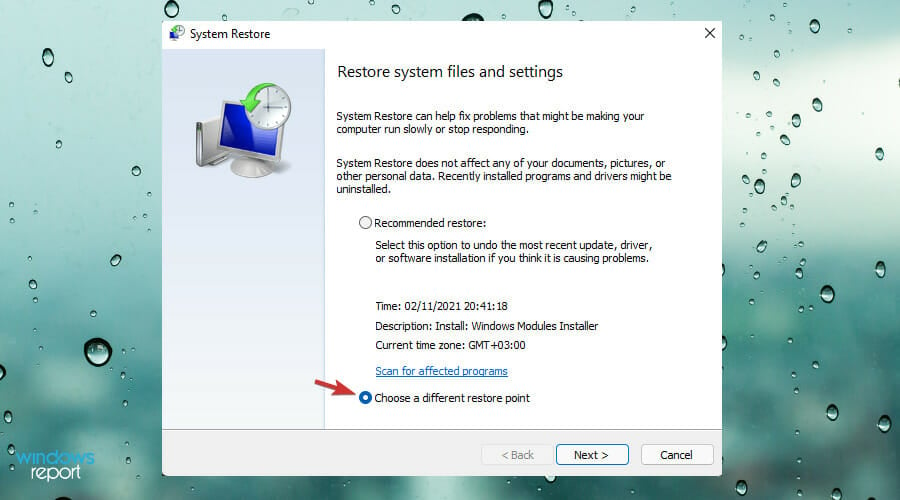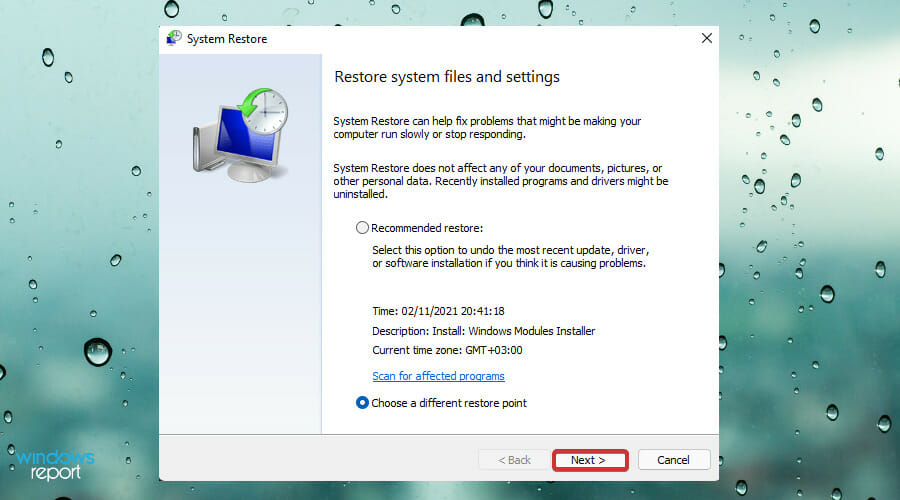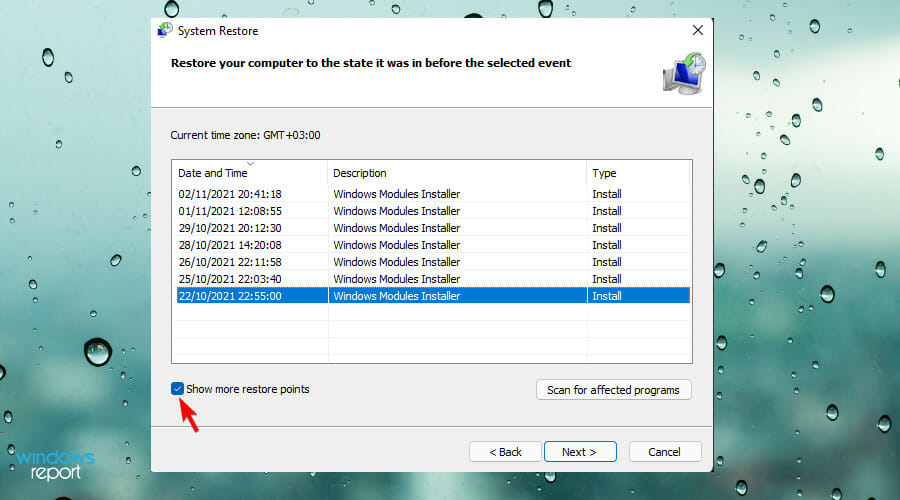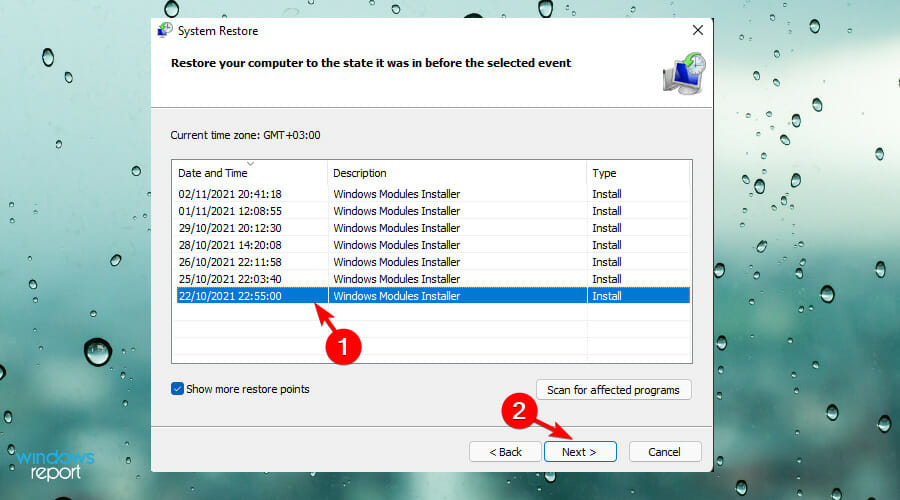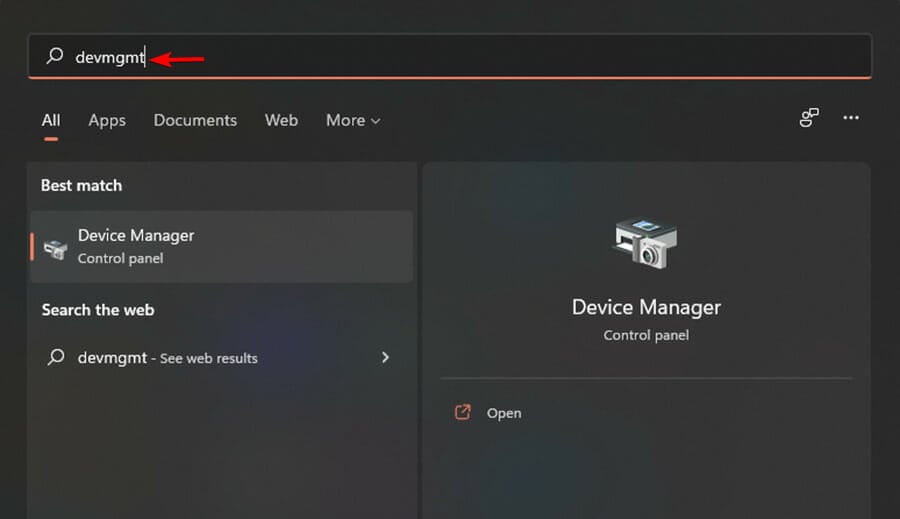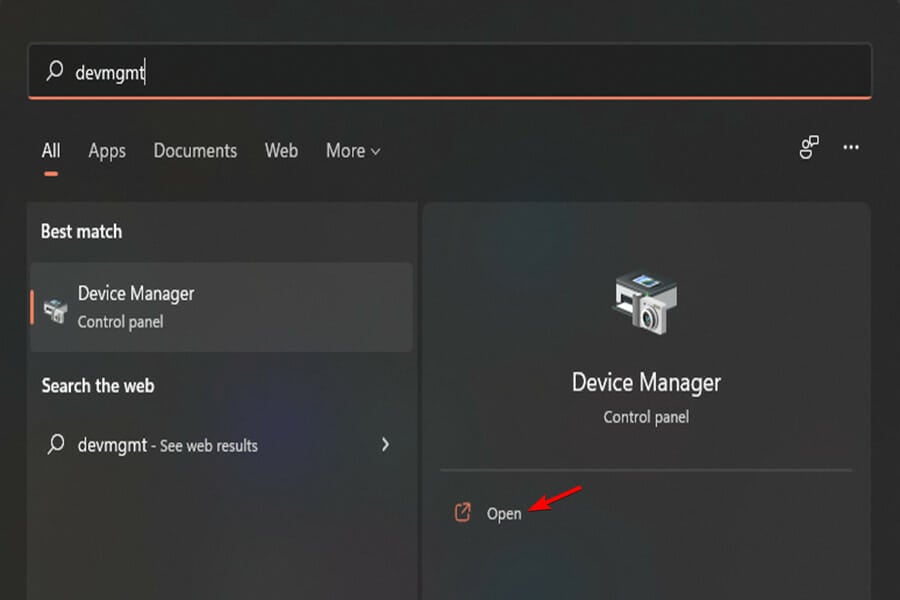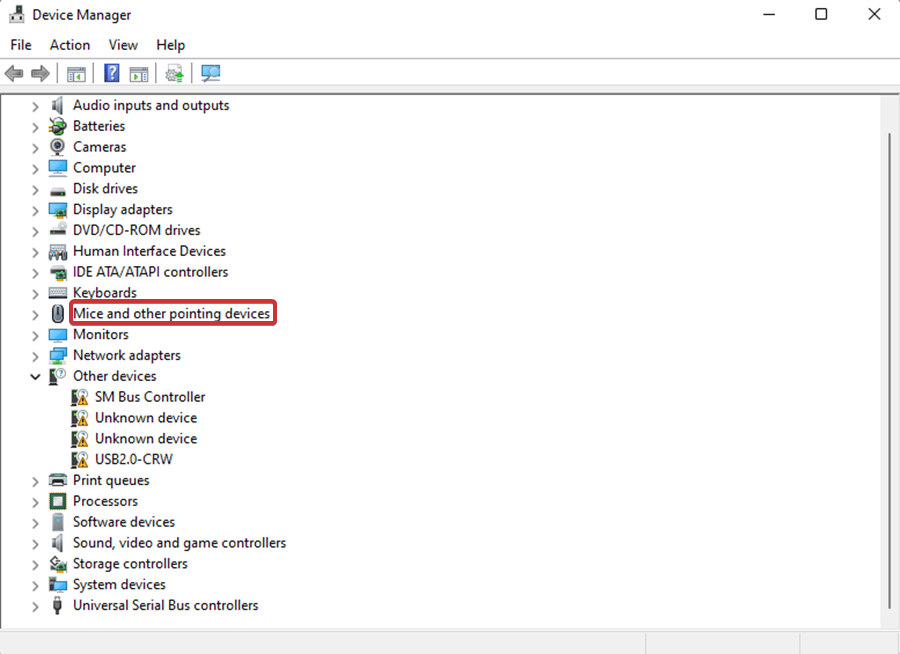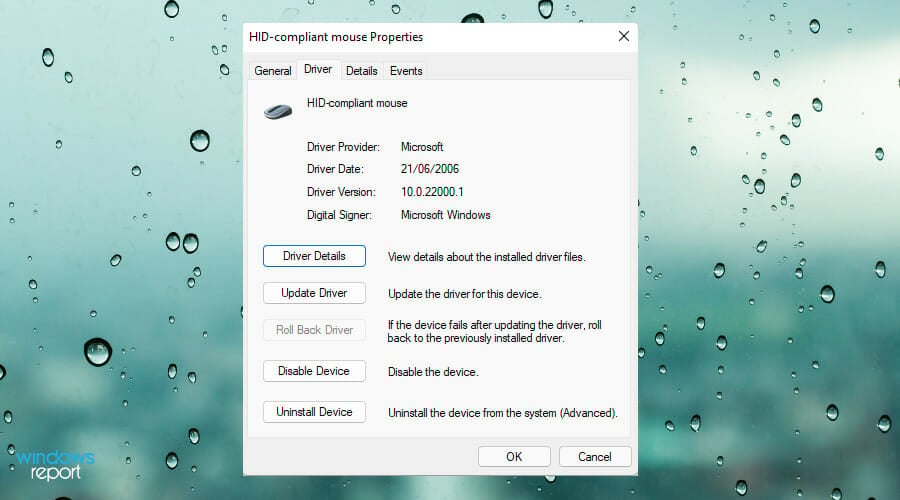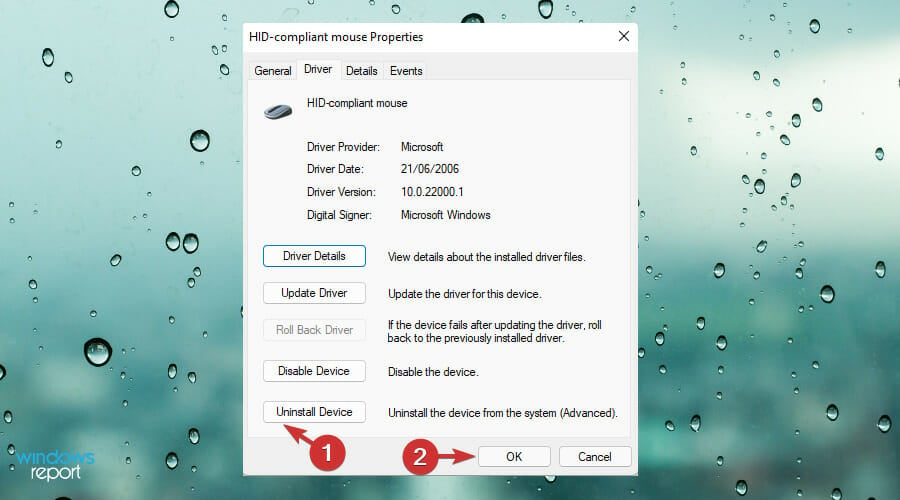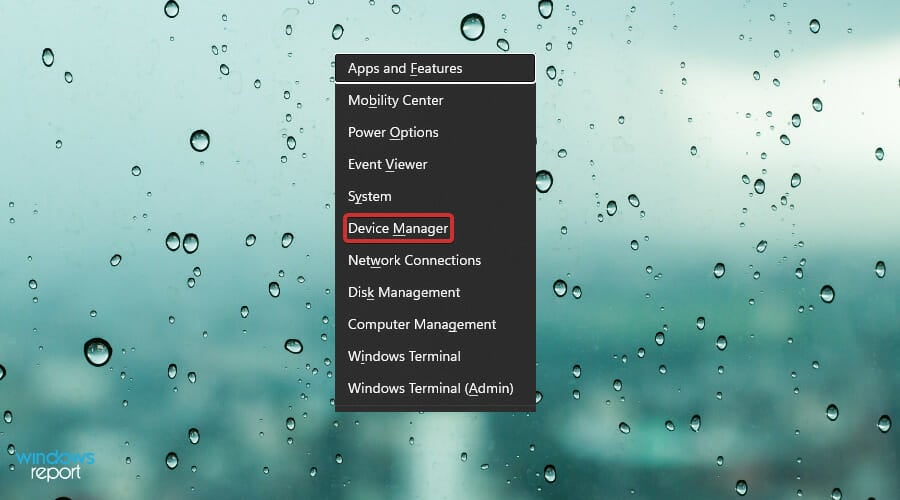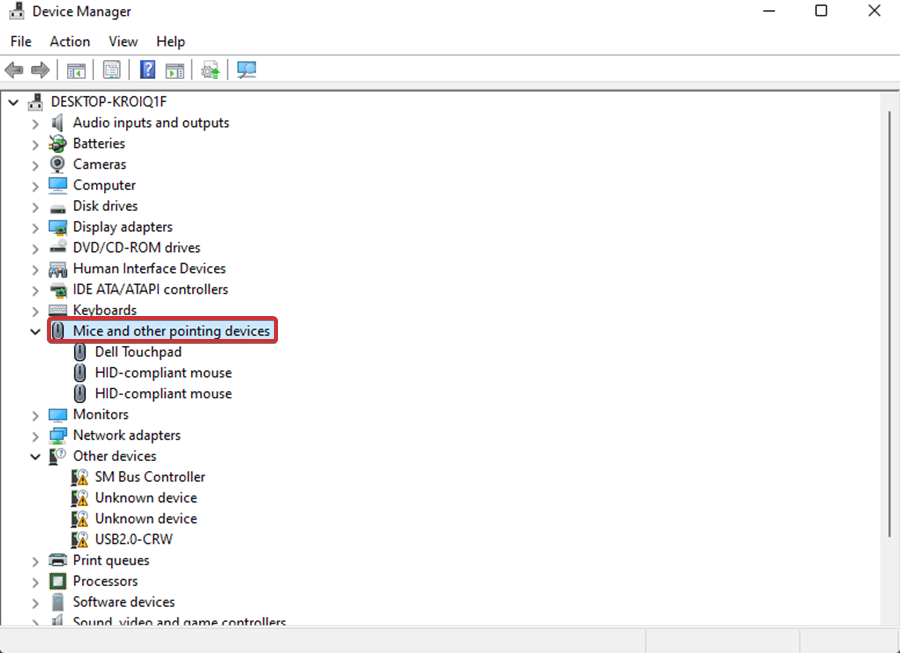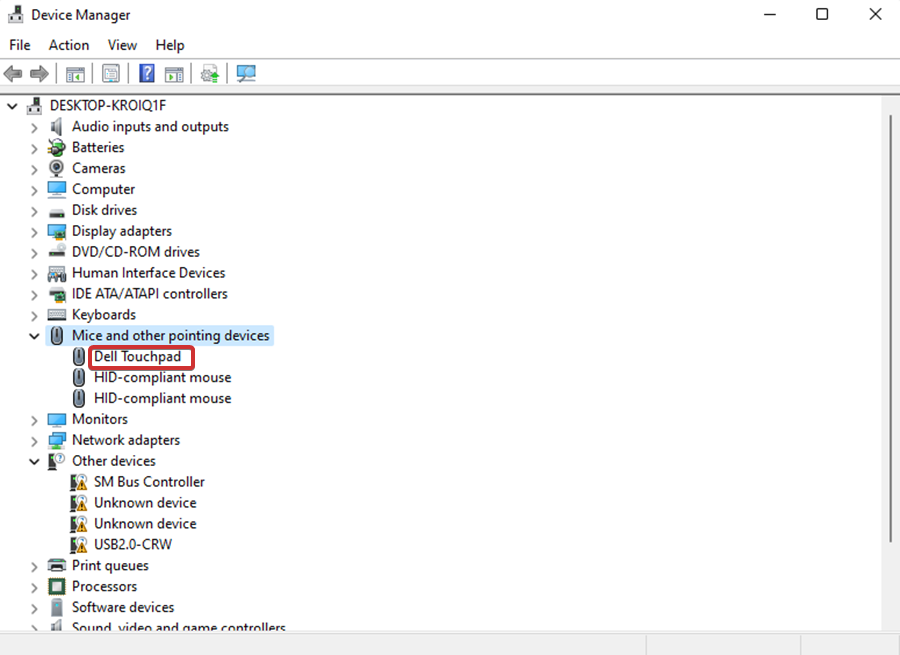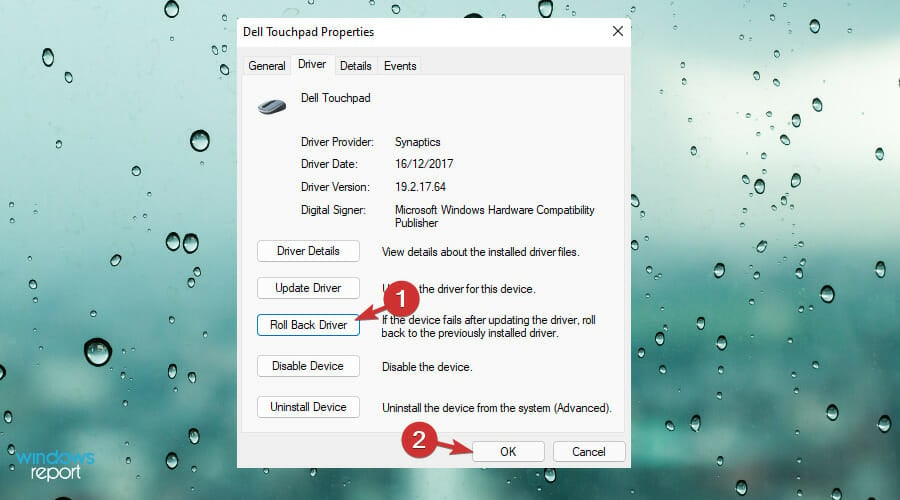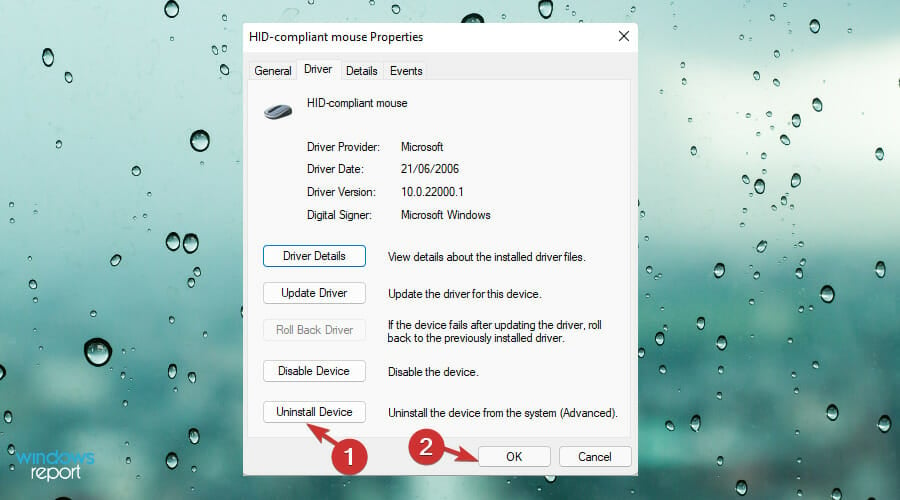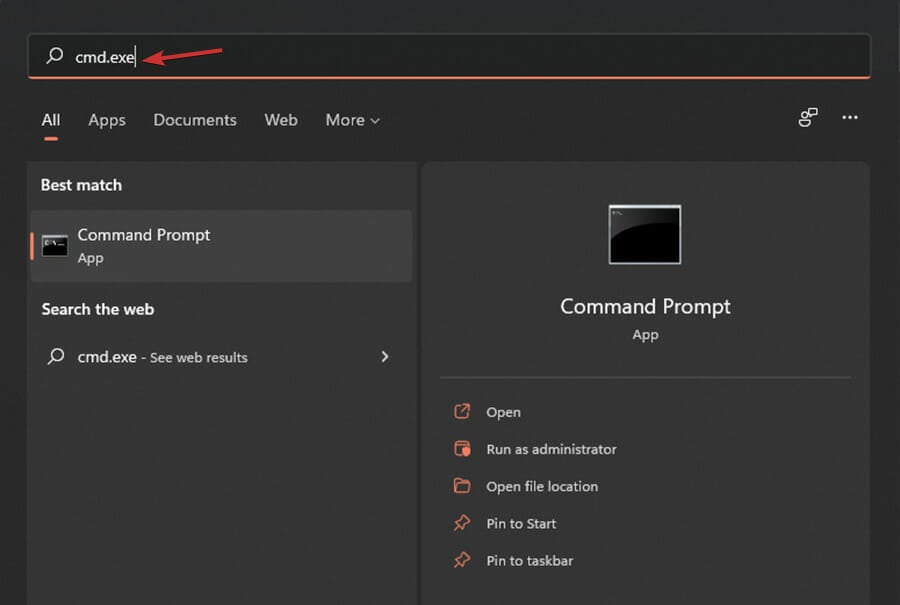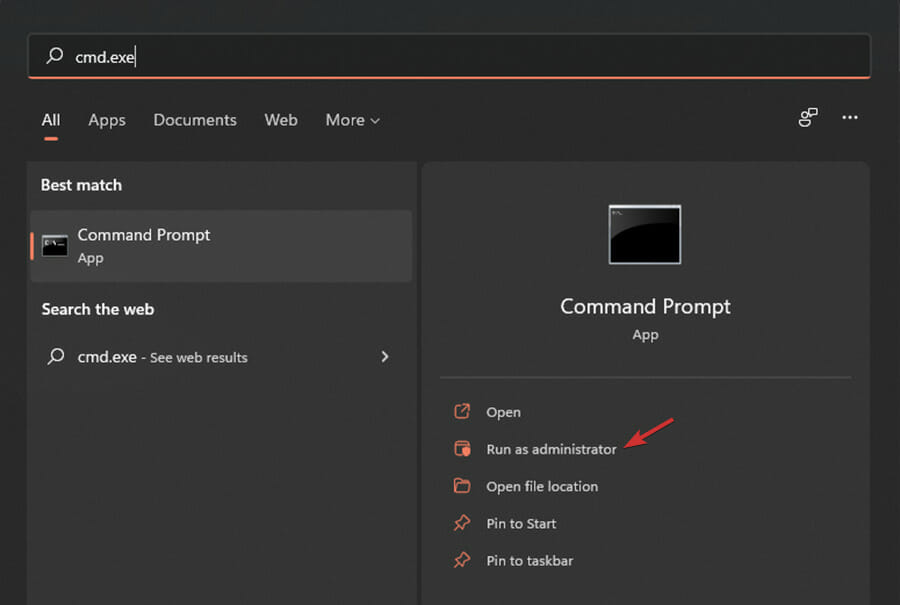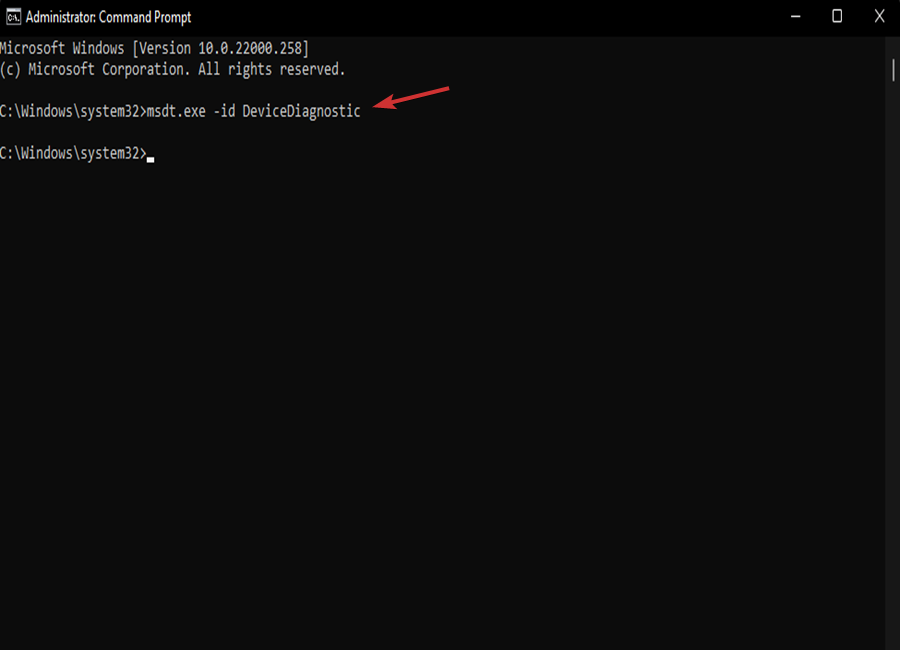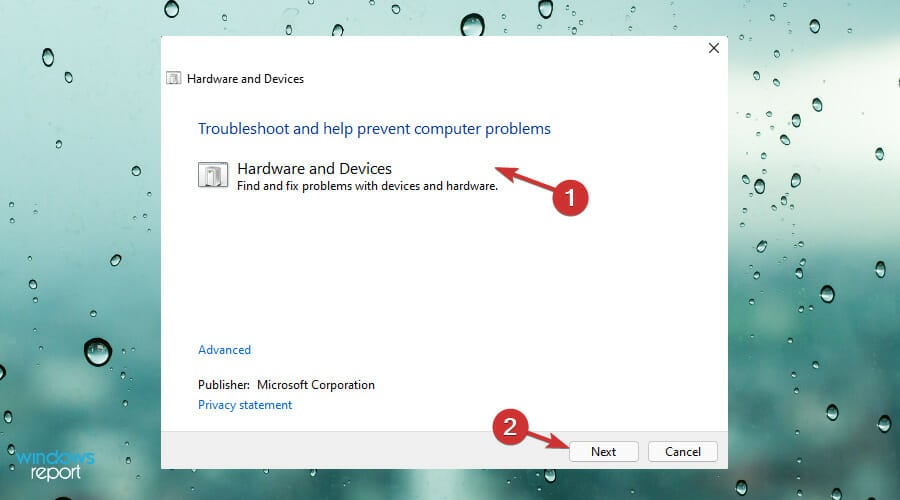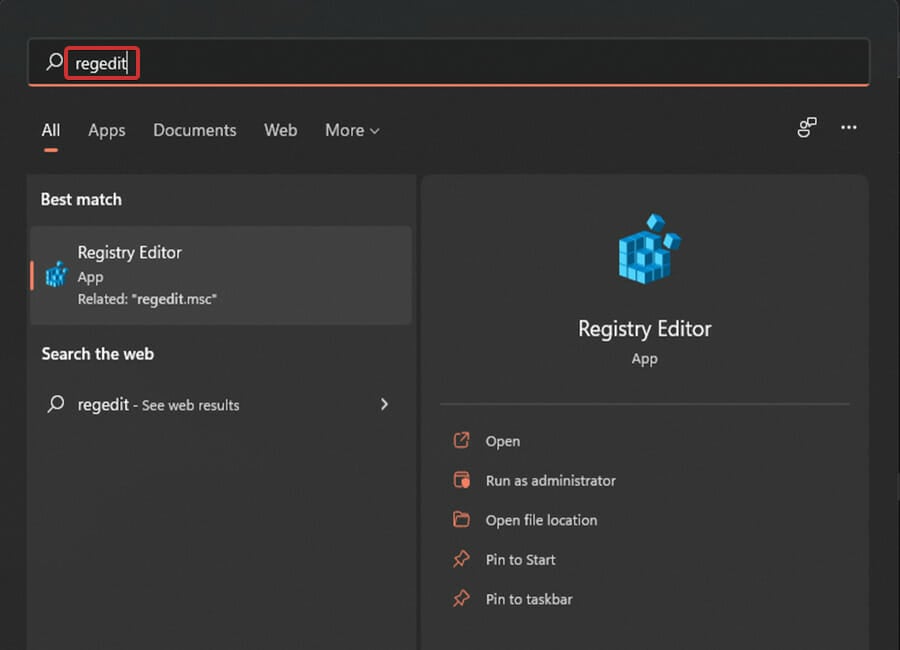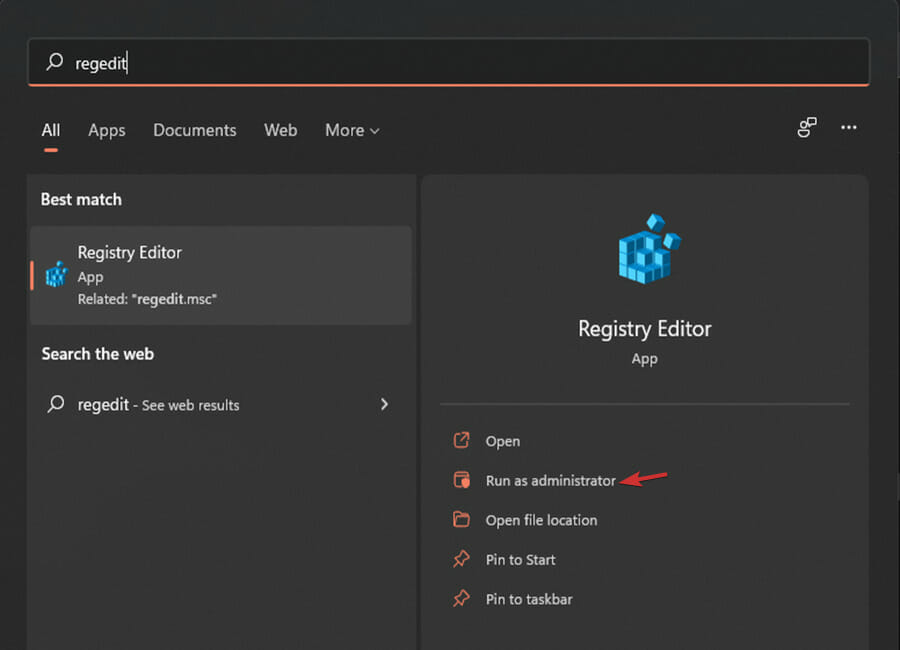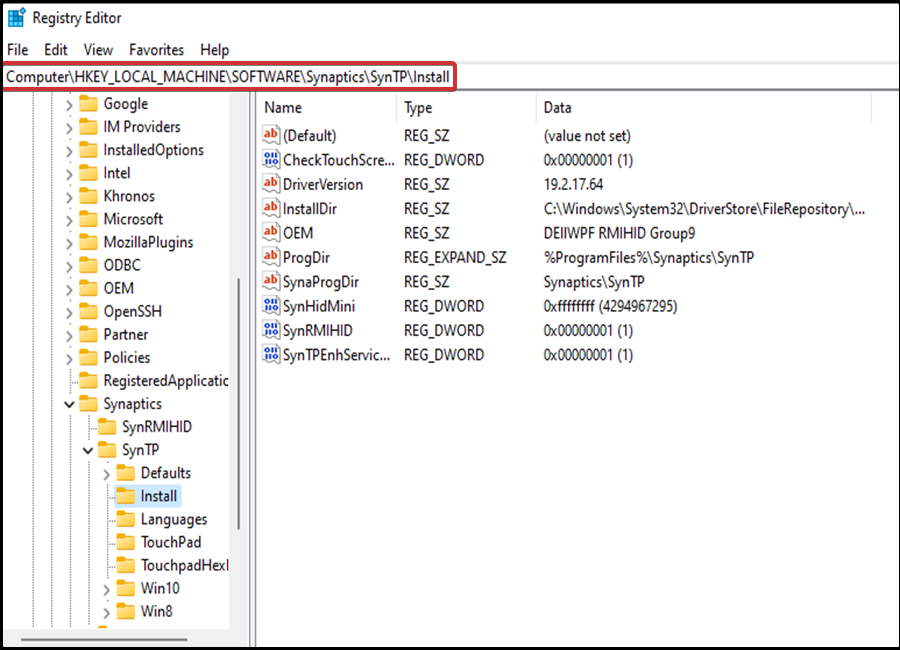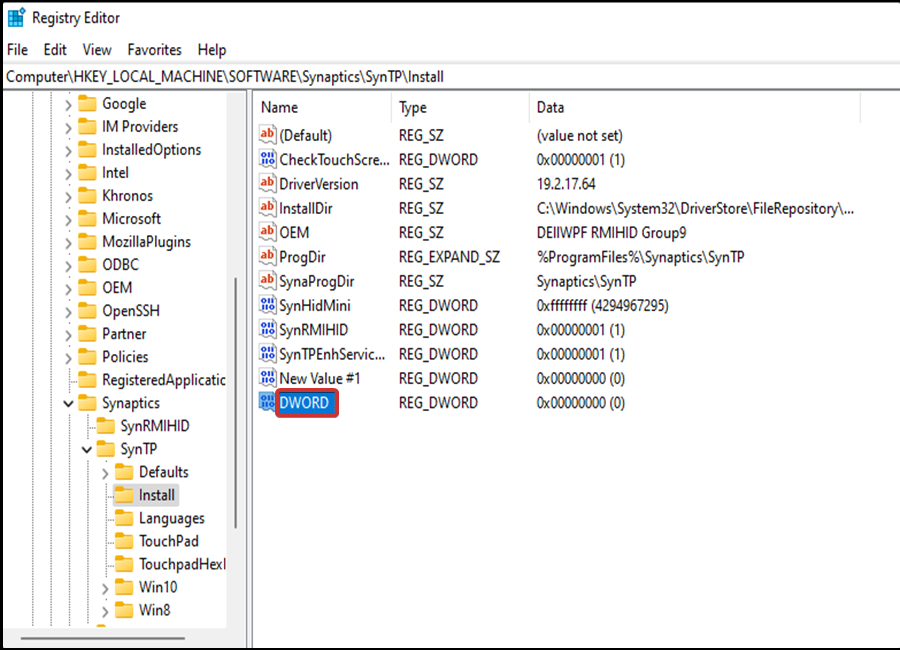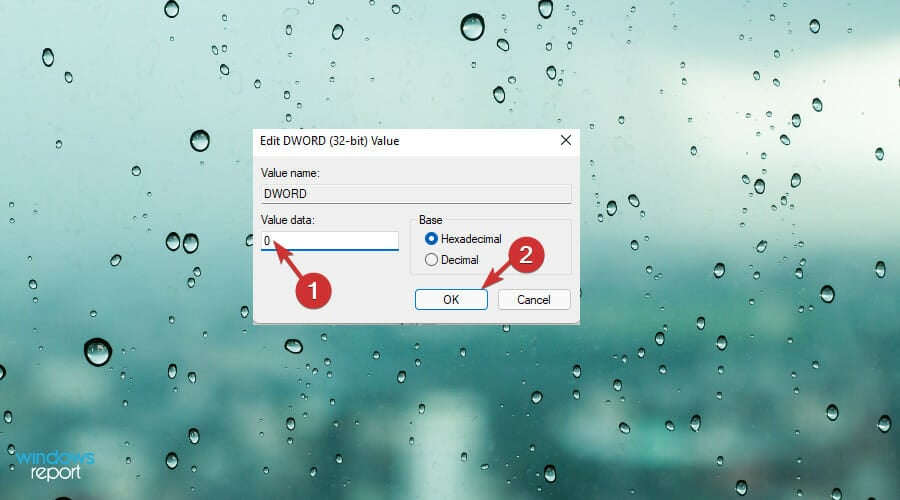FAQ
Могут возникнуть проблемы с тачпадом из-за отсутствия отклика/ некликабельность/ перестал работать и т. д. Пожалуйста, обратитесь к следующим решениям.
Пожалуйста, перейдите к соответствующей инструкции для текущей операционной системы Windows на Вашем компьютере:
- Windows 11
- Windows 10
Windows 11
Убедитесь, что тачпад включен
Пожалуйста, попробуйте использовать функциональную клавишу (hotkey) для включения/отключения работы сенсорной панели, чтобы убедиться, что тачпад не отвечает, поскольку он отключен.
- Проверьте расположение горячих клавиш, есть ли на клавиатуре [Горячая клавиша сенсорной панели
,
] Обычно она находится ①, на клавише F6 или F9 key.
Примечание: Функции горячих клавиш могут различаться в зависимости от модели. Обратитесь к Руководству Пользователя для уточнения информации: Как найти и скачать драйверы, утилиты, BIOS и Руководства Пользователя?
- Нажмите
или сочетание клавиш
+
(это зависит от выбранного режима горячих клавиш) на клавиатуре, и затем проверьте, есть ли на Вашем экране уведомление о том, что [Тачпад включен] ②.
Если проблема сохранится после включения тачпада с помощью функциональных клавиш, пожалуйста, перейдите к следующей главе для устранения неполадок.
Убедитесь, что тачпад включен в настройках Windows
- В строке поиска Windows ①, введите и найдите [Настройки сенсорной панели] и нажмите [Открыть] ②.
- Убедитесь, что функция сенсорной панели [Включена] ③.
Примечание: Если мышь подключена, убедитесь, что выбран параметр [Оставлять сенсорную панель, когда мышь подключена] ④.
- Проверьте в поле Жесты и взаимодействия, соответствуют ли следующие настройки сенсорной панели Вашим требованиям ⑤.
Если проблема не решится после включения сенсорной панели в настройках Windows, перейдите к следующей главе для устранения неполадок.
Убедитесь, что тачпад включен в настройках BIOS
- Сразу после включения ноутбука нажмите и удерживайте клавишу [F2]
на клавиатуре, пока не отобразится конфигурация BIOS. Здесь Вы можете узнать больше о том, Как войти в настройки BIOS.
- После входа в BIOS перейдите в Расширенный Режим (Advanced Mode) нажатием горячей клавиши [F7] или используя для нажатия курсор ①.
- После входа в Расширенный Режим (Advanced Mode) перейдите на страницу [Advanced] ②, найдите строчку [Internal Pointing Device] ③ и убедитесь, что тачпад включен ([Enabled]) ④.
Если проблема не устранена после включения сенсорной панели в конфигурации BIOS, перейдите к следующей главе для устранения неполадок.
Отключите внешние устройства, обновите BIOS и Windows
- Отключите внешние устройства, такие как внешние жесткие диски, принтеры, карты памяти, CD/DVD, донглы и т.д.
- Обновление программного обеспечения обычно способствует стабильности и оптимизации системы, поэтому мы рекомендуем проверять и часто обновлять их до последних версий на своём ноутбуке. Вы можете узнать больше о том, как обновить прошивку BIOS в статьях:
[Ноутбук] Как обновить BIOS в системе Windows
[Ноутбук] Как обновить BIOS с помощью утилиты Easy Flash?
Для выполнения обновления Windows и драйверов, ознакомьтесь со следующими статьями:
Как запустить Windows Update
Как обновить драйверы в MyASUS
Если проблема сохранится после обновления до последней версии BIOS / пакета обновлений Windows / Драйверов, пожалуйста, перейдите к следующей главе по устранению неполадок.
Скачайте и установите необходимые драйверы
Перейдите на сайт поддержки ASUS, чтобы загрузить и установить следующие драйверы. Здесь Вы можете больше узнать о том, как искать и скачивать драйверы. (Следующие изображения представляют собой текущую версию для примера. Пожалуйста, загрузите последнюю версию с сайта поддержки).
- Загрузите и установите [Intel I2C] драйвер в категории Chipset.
Примечание: Если драйвер Intel I2C недоступен на сайте поддержки ASUS, это означает, что в Ваш продукт встроен драйвер контроллера последовательного ввода/вывода (Serial IO controller) в Windows, поэтому Вам не нужно его устанавливать вручную.
Примечание: Продукты на платформе AMD CPU не имеют драйвера Intel I2C, пожалуйста, перейдите к следующему шагу.
- Загрузите и установите драйвер [ASUS Precision Touchpad] в категории Указывающие устройства (Pointing Device).
После установки этих драйверов, пожалуйста, перезагрузите Ваш ноутбук и проверьте работу функции сенсорной панели. В случае сохранения проблемы, пожалуйста, перейдите к следующей главе для устранения неполадок.
Включение и переустановка драйвера в Диспетчере Устройств
Intel I2C драйвер
Примечание: Продукты на платформе AMD CPU не имеют драйвера Intel I2C, пожалуйста, перейдите к следующему шагу.
- Введите и выполните поиск [Диспетчер Устройств] в поисковой строке Windows ①, затем выберите [Открыть] ②.
- Нажмите на стрелку рядом с [Системными устройствами] ③, затем щелкните правой кнопкой мыши на [Intel(R) Serial IO I2C Host Controller] ④ и выберите [Включить устройство] ⑤. Протестируйте, нормально ли работает функция сенсорной панели после ее включения. Если проблема не исчезнет, пожалуйста, перейдите к следующему шагу.
Примечание: Если опция [Включить устройство] не отображается, это означает, что сенсорная панель уже включена, пожалуйста, перейдите к следующему шагу.
- Переустановка драйвера Intel I2C. Правой кнопкой мыши нажмите [Intel(R) Serial IO I2C Host Controller] ⑥, затем выберите [Удалить устройство] ⑦.
Примечание: Если Вы видите несколько драйверов хост-контроллера Intel(R) Serial IO I2C Host Controller drivers, удалите первый, а затем повторите процесс для всех остальных.
- Выберите [Удаление драйвера для этого устройства] ⑧, затем нажмите [Удалить] ⑨.
- После удаления всех драйверов Intel(R) Serial IO I2C Host Controller driver сначала, пожалуйста, перезагрузите Ваш ноутбук. Система установит драйвер автоматически после перезапуска, а затем проверьте, работает ли сенсорная панель. Если система не установит драйвер Intel(R) Serial IO I2C Host Controller автоматически, пожалуйста, перейдите на сайт поддержки ASUS для загрузки и установки драйвера Intel I2C в категории Chipset. Здесь Вы можете узнать больше о том Как найти и скачать драйверы
Примечание: Следующие изображения представлены с текущей версией для примера, пожалуйста, перейдите на сайт поддержки ASUS для загрузки последней версии драйвера.
Если проблема с сенсорной панелью сохраняется, пожалуйста, перейдите к следующему шагу для устранения неполадок.
ASUS Precision сенсорная панель
- Введите и выполните поиск [Диспетчер Устройств] в поисковой строке Windows ①, затем нажмите [Открыть] ②.
- Выберите стрелку рядом с [Устройства интерфейса пользователя] ③, затем нажмите правой кнопкой мыши [ASUS Precision Touchpad] ④ и выберите [Включить устройство] ⑤. Протестируйте работу функции сенсорной панели. Если проблема сохраняется, пожалуйста, перейдите к следующему шагу.
Примечание: Если опция [включить устройство] не отображается, это означает, что сенсорная панель уже включена, пожалуйста, перейдите к следующему шагу.
- Переустановите драйвер ASUS Precision Touchpad. Нажмите правой кнопкой мыши [ASUS Precision Touchpad] ⑥ и выберите [Удалить устройство] ⑦.
- Выберите [Удаление драйвера для этого устройства] ⑧ и затем нажмите [Удалить] ⑨.
- После удаления всех драйверов ASUS Precision Touchpad, пожалуйста, перезагрузите Ваш ноутбук. Система установит драйвер автоматически после перезапуска, а затем проверьте, работает ли сенсорная панель. Если система не установит драйвер ASUS Precision Touchpad автоматически, пожалуйста, перейдите на сайт поддержки ASUS для загрузки и установки драйвера ASUS Precision Touchpad в категории Pointing Device. Здесь Вы можете узнать больше о том Как найти и скачать драйверы.
Примечание: Следующие изображения представлены с текущей версией для примера, пожалуйста, перейдите на сайт поддержки ASUS для загрузки последней версии драйвера.
Если проблема сенсорной панели сохраняется, пожалуйста, перейдите к следующему шагу для устранения неполадок.
Драйвер устройства конфигурации Microsoft
- Введите и выполните поиск [Диспетчер Устройств] в поисковой строке Windows ① и нажите [Открыть] ②.
- Выберите стрелку рядом с [Устройствами интерфейса пользователя] ③, затем нажмите правой кнопкой мыши [Microsoft Input Configuration Device] ④ и выберите [Включить устройство] ⑤. Протестируйте работу функции сенсорной панели. Если проблема сохраняется, пожалуйста, перейдите к следующему шагу.
Примечание: Если опция [включить устройство] не отображается, это означает, что сенсорная панель уже включена, пожалуйста, перейдите к следующему шагу.
- Переустановка Microsoft Input Configuration Device драйвера. Нажмите правой кнопкой мыши [Microsoft Input Configuration Device] ⑥, затем выберите [Удалить устройство] ⑦.
- Выберите [Удалить] ⑧.
- После удаления всех драйвера Microsoft Input Configuration Device, пожалуйста, перезагрузите Ваш ноутбук. Система установит драйвер автоматически после перезапуска, а затем проверьте, работает ли сенсорная панель.
Если проблема сенсорной панели сохраняется, пожалуйста, перейдите к следующему шагу для устранения неполадок.
Восстановление системы из Точки Восстановления
Если проблема с сенсорной панелью возникла недавно и если Вы когда-либо создавали Точку Восстановления или существовало автоматическое восстановление системы, попробуйте восстановить ноутбук до Точки до того, как проявилась проблема. Здесь Вы можете узнать больше о том Как восстановиться из Точки Восстановления
Если проблема сохраняется, пожалуйста, перейдите к следующему шагу для устранения неполадок.
Сброс ОС до заводских настроек
Если проблема сохраянется после выполнения всех действий по устранению неполадок, сохраните резервную копию Ваших личных файлов, а затем выполните сброс для возврата к исходной конфигурации. Здесь Вы можете узнать подробнее:
[Windows 11/10] Как вернуть компьютер в исходное состояние с удалением всех данных?
[Windows 11/10] Как восстановить систему с сохранением личных файлов?
Если проблема не решится с помощью вышеуказанного решения и информации, пожалуйста, обратитесь в авторизованный сервис центр ASUS для дополнительной диагностики.
Windows 10
Убедитесь, что тачпад включен
Пожалуйста, попробуйте использовать функциональную клавишу (hotkey) для включения/отключения работы сенсорной панели, чтобы убедиться, что тачпад не отвечает, поскольку он отключен.
- Проверьте расположение горячих клавиш, есть ли на клавиатуре [Горячая клавиша сенсорной панели
,
] Обычно она находится ①, на клавише F6 или F9 key.
Примечание: Функции горячих клавиш могут различаться в зависимости от модели. Обратитесь к Руководству Пользователя для уточнения информации: Как найти и скачать драйверы, утилиты, BIOS и Руководства Пользователя?
- Нажмите
или сочетание клавиш
+
(это зависит от выбранного режима горячих клавиш) на клавиатуре, и затем проверьте, есть ли на Вашем экране уведомление о том, что [Тачпад включен] ②.
Если проблема сохранится после включения тачпада с помощью функциональных клавиш, пожалуйста, перейдите к следующей главе для устранения неполадок.
Убедитесь, что тачпад включен в настройках Windows
- В строке поиска Windows ①, введите и найдите [Настройки сенсорной панели] и нажмите [Открыть] ②.
- Убедитесь, что функция сенсорной панели [Включена] ③.
Примечание: Если мышь подключена, убедитесь, что выбран параметр [Оставлять сенсорную панель, когда мышь подключена] ④. - Проверьте в поле Жесты и взаимодействия, соответствуют ли следующие настройки сенсорной панели Вашим требованиям ⑤.
Убедитесь, что тачпад включен в настройках BIOS
- Сразу после включения ноутбука нажмите и удерживайте клавишу [F2]
на клавиатуре, пока не отобразится конфигурация BIOS. Здесь Вы можете узнать больше о том, Как войти в настройки BIOS.
- После входа в BIOS перейжите в Расширенный Режим (Advanced Mode) нажатием горячей клавиши [F7] или используя для нажатия курсор ①.
- После входа в Расширенный Режим (Advanced Mode) перейдите на страницу [Advanced] ②, найдите строчку [Internal Pointing Device] ③ и убедитесь, что тачпад включен ([Enabled]) ④.
- Если проблема не решится после включения сенсорной панели в настройках Windows и BIOS, перейдите к следующей главе для устранения неполадок.
Отключите внешние устройства, обновите BIOS и Windows
- Отключите внешние устройства, такие как внешние жесткие диски, принтеры, карты памяти, CD/DVD, донглы и т.д.
- Обновление программного обеспечения обычно способствует стабильности и оптимизации системы, поэтому мы рекомендуем проверять и часто обновлять их до последних версий на своём ноутбуке. Вы можете узнать больше о том, как обновить прошивку BIOS в статьях:
[Ноутбук] Как обновить BIOS в системе Windows
[Ноутбук] Как обновить BIOS с помощью утилиты Easy Flash?
Для выполнения обновления Windows и драйверов, ознакомьтесь со следующими статьями:
Как запустить Windows Update
Как обновить драйверы в MyASUS
Если проблема сохранится после обновления до последней версии BIOS / пакета обновлений Windows / Драйверов, пожалуйста, перейдите к следующей главе по устранению неполадок.
Скачайте и установите необходимые драйверы
Перейдите на сайт поддержки ASUS, чтобы загрузить и установить следующие драйверы. Здесь Вы можете больше узнать о том, как искать и скачивать драйверы. (Следующие изображения представляют собой текущую версию для примера. Пожалуйста, загрузите последнюю версию с сайта поддержки).
- Загрузите и установите [Intel I2C] драйвер в категории Chipset.
Примечание: Если драйвер Intel I2C недоступен на сайте поддержки ASUS, это означает, что в Ваш продукт встроен драйвер контроллера последовательного ввода/вывода (Serial IO controller) в Windows, поэтому Вам не нужно его устанавливать вручную.
Примечание: Продукты на платформе AMD CPU не имеют драйвера Intel I2C, пожалуйста, перейдите к следующему шагу.
- Загрузите и установите драйвер [ASUS Precision Touchpad] в категории Указывающие устройства (Pointing Device).
После установки этих драйверов, пожалуйста, перезагрузите Ваш ноутбук и проверьте работу функции сенсорной панели. В случае сохранения проблемы, пожалуйста, перейдите к следующей главе для устранения неполадок.
Включение и переустановка драйвера в Диспетчере Устройств
Intel I2C драйвер
Примечание: Продукты на платформе AMD CPU не имеют драйвера Intel I2C, пожалуйста, перейдите к следующему шагу.
- Введите и выполните поиск [Диспетчер Устройств] в поисковой строке Windows ①, затем выберите [Открыть] ②.
- Нажмите на стрелку рядом с [Системными устройствами] ③, затем щелкните правой кнопкой мыши на [Intel(R) Serial IO I2C Host Controller] ④ и выберите [Включить устройство] ⑤. Протестируйте, нормально ли работает функция сенсорной панели после ее включения. Если проблема не исчезнет, пожалуйста, перейдите к следующему шагу.
Примечание: Если опция [Включить устройство] не отображается, это означает, что сенсорная панель уже включена, пожалуйста, перейдите к следующему шагу.
- Переустановка драйвера Intel I2C. Правой кнопкой мыши нажмите [Intel(R) Serial IO I2C Host Controller] ⑥, затем выберите [Удалить устройство] ⑦.
Примечание: Если Вы видите несколько драйверов хост-контроллера Intel(R) Serial IO I2C Host Controller drivers, удалите первый, а затем повторите процесс для всех остальных.
- Выберите [Удаление драйвера для этого устройства] ⑧, затем нажмите [Удалить] ⑨.
- После удаления всех драйверов Intel(R) Serial IO I2C Host Controller driver сначала, пожалуйста, перезагрузите Ваш ноутбук. Система установит драйвер автоматически после перезапуска, а затем проверьте, работает ли сенсорная панель. Если система не установит драйвер Intel(R) Serial IO I2C Host Controller автоматически, пожалуйста, перейдите на сайт поддержки ASUS для загрузки и установки драйвера Intel I2C в категории Chipset. Здесь Вы можете узнать больше о том Как найти и скачать драйверы
Примечание: Следующие изображения представлены с текущей версией для примера, пожалуйста, перейдите на сайт поддержки ASUS для загрузки последней версии драйвера.
Если проблема с сенсорной панелью сохраняется, пожалуйста, перейдите к следующему шагу для устранения неполадок.
ASUS Precision сенсорная панель
- Введите и выполните поиск [Диспетчер Устройств] в поисковой строке Windows ①, затем нажмите [Открыть] ②.
- Выберите стрелку рядом с [Устройства интерфейса пользователя] ③, затем нажмите правой кнопкой мыши [ASUS Precision Touchpad] ④ и выберите [Включить устройство] ⑤. Протестируйте работу функции сенсорной панели. Если проблема сохраняется, пожалуйста, перейдите к следующему шагу.
Примечание: Если опция [включить устройство] не отображается, это означает, что сенсорная панель уже включена, пожалуйста, перейдите к следующему шагу.
- Переустановите драйвер ASUS Precision Touchpad. Нажмите правой кнопкой мыши [ASUS Precision Touchpad] ⑥ и выберите [Удалить устройство] ⑦.
- Выберите [Удаление драйвера для этого устройства] ⑧ и затем нажмите [Удалить] ⑨.
- После удаления всех драйверов ASUS Precision Touchpad, пожалуйста, перезагрузите Ваш ноутбук. Система установит драйвер автоматически после перезапуска, а затем проверьте, работает ли сенсорная панель. Если система не установит драйвер ASUS Precision Touchpad автоматически, пожалуйста, перейдите на сайт поддержки ASUS для загрузки и установки драйвера ASUS Precision Touchpad в категории Pointing Device. Здесь Вы можете узнать больше о том Как найти и скачать драйверы.
Примечание: Следующие изображения представлены с текущей версией для примера, пожалуйста, перейдите на сайт поддержки ASUS для загрузки последней версии драйвера.
Если проблема сенсорной панели сохраняется, пожалуйста, перейдите к следующему шагу для устранения неполадок.
Драйвер устройства конфигурации Microsoft
- Введите и выполните поиск [Диспетчер Устройств] в поисковой строке Windows ① и нажите [Открыть] ②.
- Выберите стрелку рядом с [Устройствами интерфейса пользователя] ③, затем нажмите правой кнопкой мыши [Microsoft Input Configuration Device] ④ и выберите [Включить устройство] ⑤. Протестируйте работу функции сенсорной панели. Если проблема сохраняется, пожалуйста, перейдите к следующему шагу.
Примечание: Если опция [включить устройство] не отображается, это означает, что сенсорная панель уже включена, пожалуйста, перейдите к следующему шагу.
- Переустановка Microsoft Input Configuration Device драйвера. Нажмите правой кнопкой мыши [Microsoft Input Configuration Device] ⑥, затем выберите [Удалить устройство] ⑦.
- Выберите [Удалить] ⑧.
- После удаления всех драйвера Microsoft Input Configuration Device, пожалуйста, перезагрузите Ваш ноутбук. Система установит драйвер автоматически после перезапуска, а затем проверьте, работает ли сенсорная панель.
Если проблема сенсорной панели сохраняется, пожалуйста, перейдите к следующему шагу для устранения неполадок.
Восстановление системы из Точки Восстановления
Если проблема с сенсорной панелью возникла недавно и если Вы когда-либо создавали Точку Восстановления или существовало автоматическое восстановление системы, попробуйте восстановить ноутбук до Точки до того, как проявилась проблема. Здесь Вы можете узнать больше о том Как восстановиться из Точки Восстановления
Если проблема сохраняется, пожалуйста, перейдите к следующему шагу для устранения неполадок.
Сброс ОС до заводских настроек
Если проблема сохраянется после выполнения всех действий по устранению неполадок, сохраните резервную копию Ваших личных файлов, а затем выполните сброс для возврата к исходной конфигурации. Здесь Вы можете узнать подробнее:
[Windows 11/10] Как вернуть компьютер в исходное состояние с удалением всех данных?
[Windows 11/10] Как восстановить систему с сохранением личных файлов?
Если проблема не решится с помощью вышеуказанного решения и информации, пожалуйста, обратитесь в авторизованный сервис центр ASUS для дополнительной диагностики.
Если вы по-прежнему не можете решить проблему, загрузите MyASUS и попробуйте Диагностику системы для устранения неполадок. Нажмите ниже!
-
Категория
Клавиатура/ Тачпад/ Мышь -
Тип
Product Knowledge
Эта информация была полезной?
Yes
No
- Приведенная выше информация может быть частично или полностью процитирована с внешних веб-сайтов или источников. Пожалуйста, обратитесь к информации на основе источника, который мы отметили. Пожалуйста, свяжитесь напрямую или спросите у источников, если есть какие-либо дополнительные вопросы, и обратите внимание, что ASUS не имеет отношения к данному контенту / услуге и не несет ответственности за него.
- Эта информация может не подходить для всех продуктов из той же категории / серии. Некоторые снимки экрана и операции могут отличаться от версий программного обеспечения.
- ASUS предоставляет вышеуказанную информацию только для справки. Если у вас есть какие-либо вопросы о содержании, пожалуйста, свяжитесь напрямую с поставщиком вышеуказанного продукта. Обратите внимание, что ASUS не несет ответственности за контент или услуги, предоставляемые вышеуказанным поставщиком продукта.
Содержание
- Причина 1: Тачпад отключен при помощи клавиатуры
- Причина 2: Настройки Windows
- Меню «Параметры» (Windows 10)
- Настройки тачпада
- Отключение службы в Windows
- Причина 3: Тачпад отключен в BIOS
- Причина 4: Проблемы с драйвером
- Переустановка драйвера
- Удаление драйвера
- Использование программы MyASUS
- Причина 5: Вирусная активность
- Причина 6: Аппаратная неполадка
- Дополнительные советы
- Вопросы и ответы
Причина 1: Тачпад отключен при помощи клавиатуры
Чаще всего пользователи ноутбуков ASUS блокируют работу тачпада сочетанием клавиш, и если это происходит случайно, при желании возобновить использование сенсорной панели появляется вопрос, как это сделать.
В зависимости от модели устройства управление тачпадом осуществляется разными клавишами. Это может быть как F6 или Fn + F6,
так и F9 или Fn + F9.
Нажимать только F6 / F9 или делать это в сочетании с Fn зависит от режима работы F-клавиш. Если те выполняют свое мультимедийное предназначение (регулируют яркость экрана, звук, подсветку клавиатуры и т. д.), значит, достаточно нажатия одной клавиши. В противном случае придется пользоваться сочетанием клавиш. Кстати, режим работы клавиш из F-ряда вы можете изменить в любой момент.
Читайте также: Как сменить режим клавиш F1-F12 на ноутбуке
Причина 2: Настройки Windows
В операционной системе присутствуют параметры, изменение которых позволяет включать/отключать сенсорную панель и настраивать ее.
Меню «Параметры» (Windows 10)
В Windows 10 есть новое приложение для управления системой, называющееся «Параметры». Помимо прочего, здесь доступно редактирование некоторых параметров тачпада.
- Нажмите кнопку «Пуск» и кликните по иконке с шестеренкой для запуска программы.
- Здесь вам нужна плитка «Устройства».
- На панели слева отыщите раздел «Сенсорная панель» и выберите его.
- Проверьте статус пункта «Сенсорная панель» — он должен быть включен. Всем тем пользователям, у кого тачпад не работает после подключения мыши по USB, но кому нужна одновременная работа двух указывающих устройств, дополнительно необходимо активировать настройку «Не отключать сенсорную панель при подключении мыши». Стоит отметить, что в редких ситуациях наблюдаются конфликты, и тачпад начинает работать только после отсоединения USB-мыши от ноутбука. Найти причину зачастую крайне нелегко, и если дальнейшие рекомендации из статьи вам не помогут, подстройтесь под переменное использование этих устройств.

Настройки тачпада
Универсальный способ для всех современных Windows — использование «Панели управления». Это системное приложение есть в любой версии ОС и позволяет с легкостью управлять тачпадом.
- Откройте «Пуск», вызовите «Панель управления». Перейдите в категорию «Мышь» — быстрее всего это сделать, установив просмотр как «значки» или найдя ее в поиске.
- Отобразится новое окно, в котором переключитесь на вкладку «Параметры устройства» или «Elan» (название зависит от производителя панели). Если здесь вы видите, что кнопка «Включить» доступна для нажатия, воспользуйтесь ей и примените изменения, чтобы тачпад снова заработал.
- Тем юзерам, у кого тачпад не работает лишь только параллельно с подключенной мышью, в этом же окне необходимо снять галочку с параметра «Отключать внутреннее указ. устройство при подключ. внешнего указ. устройства USB» и нажать «ОК».

Рассматриваемой вкладки может и не быть: это зависит от того, установлен ли в операционной системе драйвер для сенсорной панели. Воспользуйтесь Причиной 4 этой статьи, чтобы исправить возможные неполадки.

Отключение службы в Windows
Редко встречающаяся проблема, тем не менее необходимая для проверки обладателям ноутбуков с сенсорным дисплеем. По определенным причинам в операционной системе случается программный конфликт между драйвером тачпада и службой ввода при помощи пера, из-за чего указывающее устройство перестает работать. Проверить, так ли это, можно отключением службы.
- Запустите «Диспетчер задач», нажав клавиши Ctrl + Shift + Esc, если используете Windows 10. Переключитесь на вкладку «Службы». В Windows 7 нужно запустить другое приложение — «Службы», к примеру, через поиск в «Пуске».
В списке найдите службу, носящую название «TabletInputService».
- Кликните по ней правой кнопкой мыши и выберите пункт «Остановить». Впрочем, нажать можно и «Перезапустить» с дальнейшей перезагрузкой ноутбука вне зависимости от выбора варианта.
- Если это помогло, но вы пользуетесь стилусом, можно попробовать включить службу и проверить, как это скажется на работоспособности тачпада теперь.

Причина 3: Тачпад отключен в BIOS
Очень часто тачпад попросту отключен в BIOS — обычно это делает пользователь из удобства, но забывает в момент, когда им снова необходимо воспользоваться. Реже это происходит случайно или после сброса настроек БИОС.
При включении ноутбука несколько раз и быстро нажимайте клавишу, назначенную разработчиком на вход в BIOS. Если не знаете, что это за клавиша, прочитайте другую нашу статью.
Подробнее: Входим в BIOS на ноутбуке ASUS
Стрелками на клавиатуре выберите раздел «Advanced» и найдите там опцию «Internal Pointing Device». Нажмите по ней клавишей Enter и смените статус на «Enabled». Затем нажмите клавишу F10 для сохранения настроек и выхода из БИОС с дальнейшим запуском системы.
У игровых и просто не бюджетных моделей может быть интерфейс UEFI (то есть с графической оболочкой). Если у вас такой, сперва перейдите в режим с расширенными настройками — «Advanced Mode» — соответствующей кнопкой или нажатием клавиши F7.
Дальше нужно сделать то же самое, что было описано в абзаце про обычный BIOS выше.
Есть вероятность, что управление тачпадом присутствует не во всех BIOS ноутбуков ASUS. Поэтому если вы не нашли указанной опции, просто переходите к другим разделам статьи.
Причина 4: Проблемы с драйвером
Драйвер в целом не должен полностью влиять на работоспособность тачпада — базовые функции (передвижение курсора, нажатие левой и правой кнопок) выполняются и без него. Однако если с ним возникли какие-то неполадки, вполне возможно непредсказуемое поведение тачпада целиком.
Скачать драйвер для тачпада можно разными способами, поэтому предлагаем ознакомиться с отдельной нашей статьей, посвященной данной теме. Уточним то, что изредка тачпад перестает работать после обновления до последней версии, поэтому если вы уверены, что дело в нем (а удостовериться в этом сложно), можете попробовать найти и установить предыдущую версию.
Подробнее: Загружаем драйвер тачпада для ноутбуков ASUS
В этом же способе мы рассмотрим дополнительные варианты, которые могут помочь, и первый — локальная переустановка.
Переустановка драйвера
Быстрая переустановка предполагает инсталляцию имеющейся версии драйвера поверх этой же.
- Вызовите «Диспетчер устройств» найдя его в «Пуске» или кликнув по нему правой кнопкой мыши (Windows 10) и выбрав нужный пункт.
- Отыщите раздел «Мыши и иные указывающие устройства», разверните его — там должно быть название сенсорной панели, содержащее в себе слово «driver» и/или «touchpad».
- Выделите эту строку и на панели инструментов кликните по кнопке обновления ПО.
- Здесь вам нужен вариант «Выбрать драйвер из списка доступных драйверов на компьютере».
- В списке устройств выберите драйвер мыши, отталкиваясь от названия и версии. Если никакого похожего названия нет, выберите «HID-совместимая мышь» либо «HID-совместимое устройство».
Возможно, вместо строки с названием тачпада вы увидите просто надпись «HID-совместимая мышь». При подключении мыши в качестве временного оборудования в разделе «Мыши и иные указывающие устройства», скорее всего, будут два одинаковых устройства с таким названием. Определить, где тачпад, а где мышка, можно легко: выделите любую из этих двух строк, а затем отключите USB-мышь от ноутбука. Если выделенная строка осталась, значит, это тачпад, если нет — это была мышка. При повторном подсоединении она снова окажется той же по счету в списке.

Удаление драйвера
Если установка драйвера поверх текущей версии результатов не принесла, попробуйте сперва удалить это программное обеспечение, а потом установить.
- В «Диспетчере устройств» выделите ту же строку с тачпадом, нажмите кнопку удаления оборудования на панели инструментов.
- Несмотря на название пункта, на деле удаляется, конечно же, драйвер, а само устройство отключается до следующего старта системы. В следующем окне поставьте галочку рядом со строкой удаления файлов драйвера (если такая есть) и нажмите «Удалить».
- Теперь в обязательном порядке перезагрузите ноутбук, а потом установите драйвер любым из доступных способов. Однако уточним, что в современных версиях Windows при включении ноутбука универсальный драйвер от Microsoft будет инсталлирован автоматически, поэтому работу тачпада можно будет проверить уже на этом этапе. Обращаться к ручной установке стоит тогда, когда фоновой инсталляции не случилось.

Использование программы MyASUS
Для всех обладателей ноутбуков ASUS с Windows 10 компания разработала фирменное программное обеспечение, являющее собой что-то вроде центра управления девайсом. Здесь в разделе с диагностикой есть плитка «Ошибка драйвера» — попробуйте запустить этот инструмент для поиска нерабочего программного обеспечения, связанного с тачпадом. Если это не помогло, воспользуйтесь плиткой «Другое» для поиска дополнительной информации или обращения к службе поддержки.
Сразу же уточним, что, несмотря на наличие плитки «Проверка оборудования», работа тачпада не сканируется. На странице официального сайта компании перечислен список устройств, которые проходят проверку, и сенсорная панель к ним не относится. При отсутствии такой программы на вашем ноутбуке скачайте ее по следующей ссылке (доступна загрузка исключительно из MS Store).
Скачать MyASUS из Microsoft Store
Причина 5: Вирусная активность
Вредоносное программное обеспечение тоже может препятствовать работе тачпада, как и любого другого компонента. Если он у вас перестал работать без видимой причины и, возможно, появились сбои другого характера, обязательно просканируйте операционную систему антивирусным программным софтом или хотя бы сканером, не требующим установки.
Подробнее: Борьба с компьютерными вирусами
Причина 6: Аппаратная неполадка
К сожалению, наладить работу тачпада программными средствами не всегда удается. Причина, заключающаяся в аппаратной неисправности, может быть устранена только физически. Как правило, ей предшествует неверное обращение человека с ноутбуком: устройство падало, подвергалось сильной тряске, было залито жидкостью, находилось в неподходящих внешних условиях, вскрывалось и было неправильно собрано.
Под сенсорной панелью находится привычная конструкция: электроника и шлейф. Плата могла, например, окислиться, перегореть, а шлейф — испортиться. Конечно, такого рода поломки случаются и под действием продолжительности эксплуатации, а не по вине обладателя лэптопа. Тем не менее шлейф мог и просто отойти или быть не до конца прикреплен после предыдущего разбора ноутбука. Точно определить проблему обычному человеку не получится — это сможет сделать только специалист сервисного центра, куда и следует отнести ноутбук на диагностику. Продвинутые же пользователи могут попробовать сами разобрать лэптоп и осмотреть части тачпада на наличие визуальных проблем или даже самостоятельно заменить его, купив новый в интернет-магазине или, к примеру, на Avito для той же модели.
Читайте также:
Разбираем ноутбук в домашних условиях
Как узнать название своего ноутбука
Встречаются ситуации, когда тачпад не работает уже не по своей вине, а из-за поврежденной материнской платы. Однако они единичны.
Дополнительные советы
Перечислим пару советов, которые так же следует попробовать перед тем, как выполнять какие-то сложные способы или обращаться к мастеру.
- Выключите ноутбук, обесточьте его, если аккумулятор съемный — достаньте, подождите 15-20 минут. Затем нажмите и удерживайте кнопку питания 20 секунд для снятия напряжения в конденсаторах, после чего уже вставляйте батарею и включайте устройство.
- Проверьте, не блокирует ли работу тачпада какая-нибудь из программ. Иногда это делают не только вредоносные приложения, поэтому обязательно следует обратить внимание на установленные программы. Лучше всего запустить Windows в «Безопасном режиме» без поддержки командной строки и сетевых драйверов. При таком типе запуска системы будут загружены только самые важные для работы ПК программы, что даст возможность понять, в пользовательском софте дело или нет.
Подробнее: Вход в «Безопасный режим» в Windows 10 / Windows 7
- Восстановите Windows до даты, когда проблем с работоспособностью сенсорной панели не наблюдалось. Конечно, это сработает только при условии, что ранее был включен инструмент создания точек восстановления.
Подробнее: Как откатить Windows 10 / Windows 7 до точки восстановления
Тачпад похож на мышь и помогает управлять курсором. Это первый выбор для многих пользователей ноутбуков, учитывая, что он встроен и в некоторой степени более удобен. Однако несколько пользователей сообщили, что их сенсорная панель Asus не работает в Windows 11.
Для большинства пользователей проблема возникает ни с того ни с сего без каких-либо признаков, что приводит их в недоумение. Но не волнуйтесь! Скорее всего, это не аппаратная проблема, и ее легко исправить. Другие пользователи с другими ноутбуками тоже сталкиваются с проблемами сенсорной панели в Windows 11.
Чтобы узнать все о том, почему сенсорная панель Asus не работает в Windows 11, и о наиболее важных исправлениях для нее, прочитайте следующие разделы.
Почему сенсорная панель Asus не работает в Windows 11?
Наиболее распространенная причина здесь заключается в том, что вы могли по ошибке отключить тачпад. В настройках есть такая возможность.
Кроме того, если вы начали сталкиваться с проблемой после обновления ОС, возможно, был загружен новый драйвер для сенсорной панели, которая не работает должным образом.
Кроме того, сторонние приложения часто конфликтуют с работой тачпада. Если вы установили программное обеспечение для изменения производительности сенсорной панели, это может быть причиной того, что тачпад на вашем ноутбуке Asus не работает в Windows 11.
Другая причина, хотя и не столь вероятная, как упомянутые ранее, — это наличие конфликтующего оборудования. Здесь просто удалите все некритичные и подключите их по одному, чтобы определить неисправное устройство.
Давайте посмотрим на различные модели, в которых может возникнуть проблема:
- Тачпад Asus ZenBook не работает
- Сенсорная панель не работает в Asus VivoBook в Windows 11
- Многие также обнаружили, что сенсорная панель Asus ExpertBook не работает.
- Еще одна модель с неработающим тачпадом — Asus Rog.
Проблема также возникает в различных ситуациях для пользователей. У некоторых тачпад Asus переставал работать при подключении, в то время как другие сообщали, что тачпад Asus переставал работать при отключении мыши. В случае последнего подойдет простой перезапуск.
Давайте теперь познакомим вас с наиболее эффективными исправлениями.
Что делать, если тачпад Asus не работает в Windows 11?
1. Убедитесь, что сенсорная панель на вашем ноутбуке Asus включена.
- Нажмите Windows+ I, чтобы запустить приложение «Настройки», и выберите «Bluetooth и устройства» на вкладках, перечисленных на панели навигации слева.
- Затем нажмите на запись сенсорной панели здесь.
- Теперь убедитесь, что переключатель для сенсорной панели включен, и если это не так, нажмите на переключатель.
- Кроме того, убедитесь, что настроенные параметры сенсорной панели соответствуют ожидаемому поведению, и при необходимости внесите необходимые изменения.
После внесения изменений перезагрузите компьютер, чтобы они полностью вступили в силу, и проверьте, начинает ли тачпад Asus работать в Windows 11.
2. Обновите драйвер тачпада
- Нажмите Windows+ S, чтобы открыть меню поиска, введите «Диспетчер устройств» в текстовое поле вверху и щелкните соответствующий результат поиска.
- Дважды щелкните запись «Мыши и другие указывающие устройства».
- Теперь щелкните правой кнопкой мыши неисправную сенсорную панель и выберите «Обновить драйвер» в контекстном меню.
- Наконец, выберите «Автоматический поиск драйверов» из двух вариантов в окне «Обновить драйверы».
- Подождите, пока ваш компьютер установит лучший доступный драйвер.
Если сенсорная панель Asus перестала работать после обновления, установка последней версии драйвера может решить проблему. Если это так, то скоро будет выпущена более новая версия с исправлением ошибки.
Если метод диспетчера устройств не сработал, вы также можете вручную установить последнюю версию драйвера в Windows 11. Кроме того, если драйвер сенсорной панели Asus не отображается в диспетчере устройств, есть несколько быстрых способов получить к нему доступ.
3. Удалите конфликтующие сторонние приложения.
- Нажмите Windows+R, чтобы запустить команду «Выполнить», введите appwiz.cpl в текстовое поле и либо нажмите «ОК», либо нажмите «Программы и компоненты». Enter
- Теперь найдите проблемную программу, выберите ее и нажмите «Удалить».
- Следуйте инструкциям на экране, чтобы завершить процесс.
Если сенсорная панель Asus не работает через несколько минут, это может быть стороннее приложение, конфликтующее с работой системы.
Просто вспомните, когда вы впервые столкнулись с проблемой, и по отдельности удаляйте приложения, установленные примерно в то же время, пока не определите проблемное.
Это три способа решить проблему в Windows 11. Кроме того, перечисленные здесь методы будут работать нормально, если сенсорная панель Asus не работает в Windows 10 или Windows 7.
Расскажите нам, какое исправление сработало для вас, в разделе комментариев ниже.
Ensure that your touchpad is up to date before trying other solutions
by Loredana Harsana
Loredana is a passionate writer with a keen interest in PC software and technology. She started off writing about mobile phones back when Samsung Galaxy S II was… read more
Updated on January 19, 2023
Reviewed by
Vlad Turiceanu
Passionate about technology, Windows, and everything that has a power button, he spent most of his time developing new skills and learning more about the tech world. Coming… read more
- If the touchpad is not working in Windows 11, this may be caused by the dust and debris that accumulate there.
- Having another mouse alongside the built-in touchpad on your laptop often creates a conflict with the integral touchpad driver, causing it to malfunction.
- To solve this issue, don’t hesitate to update your touchpad driver or simply reset the touchpad.
XINSTALL BY CLICKING THE DOWNLOAD FILE
This software will keep your drivers up and running, thus keeping you safe from common computer errors and hardware failure. Check all your drivers now in 3 easy steps:
- Download DriverFix (verified download file).
- Click Start Scan to find all problematic drivers.
- Click Update Drivers to get new versions and avoid system malfunctionings.
- DriverFix has been downloaded by 0 readers this month.
Nothing quite ruins your day like a malfunctioning touchpad. In recent times, Windows 11 users have had their fair share of challenges with their touchpads.
The problem is common among users with devices under the 8th generation Intel chip. Those with AMD CPUs also face a couple of compatibility issues, the major one revolving around the touchpad.
Windows 11 touchpad problems include delayed cursor response, the cursor jumping all over or not functioning completely. You may also be unable to scroll through your screen.
The incompatibility of drivers installed is the main reason why your touchpad may not be working. It has proven to be impossible for one to effectively use a laptop with a faulty touchpad.
There are a couple of measures that you could borrow from our guide on how to fix Lenovo E240 touchpad issues. Even though it talks about Windows 10, it also works perfectly for Windows 11.
For instance, using the external peripheral is one way to gain back the functionality of your touchpad.
Is my laptop’s touchpad worn out?
Most laptops come with a durable coating and this helps reduce the rate at which it wears and tears. This is not to say that it will not eventually wear out.
If you having trouble with your touchpad, check the touchpad’s properties settings. The problem might actually be program settings and not its physical condition.
What causes the touchpad to stop working in Windows 11?
You may have encountered a couple of challenges when using your laptop, specifically with your touchpad on Windows 11 laptops, tablets, and computers.
The problem commonly stems from the conflict between the drivers installed and the software. It may also be related to an outdated version of the operating system.
Even more, Windows 10 users often complain about touchpad driver missing issues in Device Manager. The problem further extends to Windows 11 too.
Changing vital settings in your device may also land you in the same predicament, and so will using faulty hardware.
Despite these setbacks, you still need to equip yourself with all the relevant and necessary information that will help you fix the faulty touchpad.
Take a look at the above article (the Windows 10 tips are useful for Windows 11 users too) and get to learn how to solve this issue by following either one of the following solutions listed below.
We also have an article about what to do if your Touchpad click is not working, that you can check out.
What can I do if the touchpad is not working in Windows 11?
1. Restart your device
- Save your work first then close all windows.
- Press Ctrl + Alt + Delete keys simultaneously.
- Your shutdown menu will then appear.
- Using the keyboard arrow keys on your laptop, select the Restart option. Then, click on OK.
- Press Enter on your keyboard.
Wait till your laptop restarts, then check whether the issue has been resolved. Windows 11 OS is a bit glitchy sometimes, as a result, the touchpad stops working.
2. Enable your touchpad using Settings
- Press the Windows key + I.
- Click on Bluetooth and devices in the Settings app.
- Click on the touchpad on the right side.
- Switch on the toggle under the touchpad.
The Windows 11 touchpad not working often occurs after a user makes a Windows 11 update. The system might at times shut itself off during installation.
Confirm whether the touchpad turned itself off during the installation process. If the issue persists after turning it on, move to the next solution.
3. Update your touchpad driver
1. Press the Windows + R keyboard shortcut to open the Run dialog.
2. Type the following command in Run dialog box:devmgmt.msc
3. Click on OK.
4. The Device Manager menu will appear on the screen.
5. Scroll down to the Mice and other pointing devices section and double-click on it to expand the list.
Some PC issues are hard to tackle, especially when it comes to corrupted repositories or missing Windows files. If you are having troubles fixing an error, your system may be partially broken.
We recommend installing Restoro, a tool that will scan your machine and identify what the fault is.
Click here to download and start repairing.
6. Locate your touchpad driver in the list. If you cannot find it, click on Action from the menu.
7. Then, right-click on the touchpad driver on the list.
8. Select the Update driver option, then click OK.
9. Then, select search automatically for drivers. It is important to ensure that you have a stable Internet connection at this point. This will allow you to download the update file for the driver.
10. Use the on-screen steps until you successfully complete the process.
11. Finally, restart your device and check if your touchpad is functioning properly.
Whenever you have an issue with a device on your computer, you should try to update its driver to fix it. It could be that a faulty or outdated driver is causing your touchpad to not work, therefore you should ensure that your driver is up to date.
For automatic scans of missing or outdated drivers, do not hesitate to use a dedicated tool such as DriverFix.
4. Reset your touchpad
Tip
Resetting your touchpad assists in regaining your original touchpad settings. Therefore, it reduces the chances of any problems occurring.
- Press the Windows key + I.
- Click on Bluetooth and devices in the Settings app.
- Click on the touchpad on the left side.
- Scroll to the bottom in the right.
- Click on Default to restore your previous settings.
5. Use keyboard shortcuts to enable your touchpad
Any laptop comes with a keyboard shortcut combination that will help you enable or disable its touchpad. This especially comes in handy for those who use an external mouse.
It helps you avoid conflict between the two, thus, ensuring that only one is active at any given time. Therefore, this enhances access to the hotkey combination.
In some instances, you may also find that you disable the touchpad using keyboard shortcuts.
Some of the Windows 11 compatible devices come with an Fn key when pressed in combination with any of the F1–F12 function keys, which turns the touchpad on or off. Press both of these function keys to find out which hotkeys work for your device.
Also, there are some laptops that come with a touchpad locking system. Ideally, yours will include with a lit square on the top right side of the touchpad. If the square on your touchpad is lit, then the touchpad is active and vice versa.
6. Disable the tablet input service
- Press the Windows key + R key, the Run dialog will appear.
- Key in the following command:
services.msc. - Then, click on OK.
- The Services app will then open, find the Tablet PC Input Service or TabletInputService.
- Right-click on the option, then select Stop.
- Restart your device.
- Check whether your touchpad has regained its normal functions. If the issue persists further, repeat the above steps but this time select Start to enable the service.
7. Uninstall your third-party antivirus
NOTE
When you install third-party programs such as antivirus, it alters the default settings in your device, ultimately affecting some of your hardware peripherals. This may be the reason why your touchpad is acting up.
- Click on the Search icon on your taskbar.
- Key in the following command and then press Enter:
appwiz.cpl. - The Program and Features window will appear, scroll down to the third-party antivirus program you wish to uninstall.
- Right-click on the antivirus, then select Uninstall.
- Follow through the subsequent steps to complete the process.
- Finally, restart your device.
8. Change the sensitivity of your touchpad and the speed of the cursor
- Press the Windows key + I key, to open the Windows Settings app.
- Select Bluetooth and devices.
- Select on the Touchpad.
- When the next page pops up, select Taps.
- Click on the dropdown menu for Touchpad sensitivity, then set it to Medium sensitivity.
9. Uninstall the Windows Update
- Press the Windows + I keyboard shortcut.
- Select the Windows update.
- The Settings page will appear, select the Update history.
- Then click on Uninstall updates.
- Right-click on the update display in the form of KB, then select Uninstall.
- Follow through all the steps that pop up till you are able to uninstall the update.
- Restart your PC.
10. Perform a System restore
- Press the Windows key + R key to open the Run dialog.
- Key in the following command:
rstrui. - Click on OK.
- The System Restore Wizard will open. Select the option Choose a different restore point.
- Click on Next.
- Check the box set before Show more restore points.
- Then, choose the most recently created restore point, click on Next.
- Click on Finish to initiate the restoring process.
11. Uninstall additional mouse drivers
NOTE
Having an extra mouse along with the built-in touchpad on your laptop creates a conflict with the integral touchpad driver. This cause the Windows 11 touchpad to stop working.
- Press the Windows key + S key.
- Key in the following command:
devmgmt - Click on Device Manager when it appears.
- Find the Mouse and pointing devices and click on it to expand the driver list.
- Right-click on the external mouse driver.
- Select the Uninstall device option.
- Click on Uninstall when the popup prompts.
- Check whether your touchpad is now active.
- Once the issue is fully resolved, Restart your Windows. Your system will automatically reinstall the external mouse driver.
12. Reinstall your touchpad driver
- Press Windows + X keyboard shortcut.
- Select Device Manager.
- Then, find the Mice and pointing devices.
- Double-click on the option to expand the driver list.
- Find the touchpad driver and right-click on it.
- Select the Properties option.
- When the window pops up get on to the Driver tab.
- Select the Roll Back Driver button. This will allow you to get back to the previous version before the update.
- Once you successfully revert to the previous version, Restart Windows 11 and check whether the touchpad is back to normal.
If this does not work for you, then uninstall it. You need to follow these steps:
- Once you get to the Driver tab, select the Uninstall Device. This will help you remove drivers’ files and the registry entry of the software.
- Then, restart the Windows device. The driver will get back to its default version.
13. Clean your touchpad
Over time, dirt deposits, skin oils, and grime accumulate on your touchpad. As a result, your touchpad stops functioning properly. The touchpad is less responsive and much slower because of the build-up.
Before trying anything else, clean up your touchpad using a soft piece of cloth. Preferably use a moist cloth to ensure that you get to clean it up properly.
After cleaning out all the build-up, try dragging your finger around the surface to check whether the issue has been resolved.
14. Use the laptop’s troubleshooter and run the Windows Hardware
NOTE
The Windows Hardware and Device troubleshooter is in place to help resolve hardware-related issues without necessarily having to use third-party software.
- Press the Windows key. Then, type cmd.exe.
- Right-click on the Command prompt, then select Run as administrator.
- Click on Yes to allow User Account Control.
- Key in the following command:
msdt.exe -id DeviceDiagnostic - The Hardware and Devices Troubleshooter will appear. Click on Next.
- If the automatic repair pops up, click on Apply this fix.
- Follow through the instructions to the end.
15. Adjust Windows Registry
NOTE
The update driver software may vary from one laptop to another, therefore, these instructions might vary as well. But, they should suffice for most of the parts.
- Press Windows key + S key.
- When the search bar pops up, key in the following command:
regedit. - Press Enter key to open the Registry Editor.
- Select Yes on the User account control prompt.
- Then Navigate through this code:
ComputerHKEY_LOCAL_MACHINESOFTWARESynapticsSynTPInstall - Double-click on DeleteUserSettingsOnUpgrade (DWORD) that is on the right-hand side panel.
- In the event, that the DWORD is not there, you can still create it manually by right-clicking on the empty space. Then select the new DWORD (32-bit) Value.
- Then, double-click the DWORD to reset the value data to 0.
- Click on OK to save the changes made.
Check whether your touch changes have been applied. Therefore, it is extremely important to ensure that your Windows is updated at all times. It is also essential to ensure that the hardware you install and use on your device is compatible.
Based on the solutions highlighted above, it is evident that fixing a faulty touchpad is no easy feat. You are better off picking up appropriate practices when it comes to using it.
How can I use the touchpad appropriately?
This will allow you to enhance its longevity. It is all about how you rest your hands on the laptop when using it. This measure will enhance and improve the touchpad’s responsiveness (though the guide is dedicated to Windows 10, it is applicable on Windows 11 too).
Touchpads come with an in-built palm detection technology. It is in place to distinguish your thumb from the pointer finger or palm.
Therefore, you are better off using your pointer fingers while scrolling using the touchpad. It enhances its longevity and at the same time promotes effectiveness and efficiency.
Don’t forget that the touchpad functionality requires specific attention. After solving the issue, don’t hesitate to learn how to set Touchpad Gestures in Windows 11.
Which of the above solutions worked for you? Share your thoughts with us in the comments section below.
Still having issues? Fix them with this tool:
SPONSORED
If the advices above haven’t solved your issue, your PC may experience deeper Windows problems. We recommend downloading this PC Repair tool (rated Great on TrustPilot.com) to easily address them. After installation, simply click the Start Scan button and then press on Repair All.
Newsletter
Ensure that your touchpad is up to date before trying other solutions
by Loredana Harsana
Loredana is a passionate writer with a keen interest in PC software and technology. She started off writing about mobile phones back when Samsung Galaxy S II was… read more
Updated on January 19, 2023
Reviewed by
Vlad Turiceanu
Passionate about technology, Windows, and everything that has a power button, he spent most of his time developing new skills and learning more about the tech world. Coming… read more
- If the touchpad is not working in Windows 11, this may be caused by the dust and debris that accumulate there.
- Having another mouse alongside the built-in touchpad on your laptop often creates a conflict with the integral touchpad driver, causing it to malfunction.
- To solve this issue, don’t hesitate to update your touchpad driver or simply reset the touchpad.
XINSTALL BY CLICKING THE DOWNLOAD FILE
This software will keep your drivers up and running, thus keeping you safe from common computer errors and hardware failure. Check all your drivers now in 3 easy steps:
- Download DriverFix (verified download file).
- Click Start Scan to find all problematic drivers.
- Click Update Drivers to get new versions and avoid system malfunctionings.
- DriverFix has been downloaded by 0 readers this month.
Nothing quite ruins your day like a malfunctioning touchpad. In recent times, Windows 11 users have had their fair share of challenges with their touchpads.
The problem is common among users with devices under the 8th generation Intel chip. Those with AMD CPUs also face a couple of compatibility issues, the major one revolving around the touchpad.
Windows 11 touchpad problems include delayed cursor response, the cursor jumping all over or not functioning completely. You may also be unable to scroll through your screen.
The incompatibility of drivers installed is the main reason why your touchpad may not be working. It has proven to be impossible for one to effectively use a laptop with a faulty touchpad.
There are a couple of measures that you could borrow from our guide on how to fix Lenovo E240 touchpad issues. Even though it talks about Windows 10, it also works perfectly for Windows 11.
For instance, using the external peripheral is one way to gain back the functionality of your touchpad.
Is my laptop’s touchpad worn out?
Most laptops come with a durable coating and this helps reduce the rate at which it wears and tears. This is not to say that it will not eventually wear out.
If you having trouble with your touchpad, check the touchpad’s properties settings. The problem might actually be program settings and not its physical condition.
What causes the touchpad to stop working in Windows 11?
You may have encountered a couple of challenges when using your laptop, specifically with your touchpad on Windows 11 laptops, tablets, and computers.
The problem commonly stems from the conflict between the drivers installed and the software. It may also be related to an outdated version of the operating system.
Even more, Windows 10 users often complain about touchpad driver missing issues in Device Manager. The problem further extends to Windows 11 too.
Changing vital settings in your device may also land you in the same predicament, and so will using faulty hardware.
Despite these setbacks, you still need to equip yourself with all the relevant and necessary information that will help you fix the faulty touchpad.
Take a look at the above article (the Windows 10 tips are useful for Windows 11 users too) and get to learn how to solve this issue by following either one of the following solutions listed below.
We also have an article about what to do if your Touchpad click is not working, that you can check out.
What can I do if the touchpad is not working in Windows 11?
1. Restart your device
- Save your work first then close all windows.
- Press Ctrl + Alt + Delete keys simultaneously.
- Your shutdown menu will then appear.
- Using the keyboard arrow keys on your laptop, select the Restart option. Then, click on OK.
- Press Enter on your keyboard.
Wait till your laptop restarts, then check whether the issue has been resolved. Windows 11 OS is a bit glitchy sometimes, as a result, the touchpad stops working.
2. Enable your touchpad using Settings
- Press the Windows key + I.
- Click on Bluetooth and devices in the Settings app.
- Click on the touchpad on the right side.
- Switch on the toggle under the touchpad.
The Windows 11 touchpad not working often occurs after a user makes a Windows 11 update. The system might at times shut itself off during installation.
Confirm whether the touchpad turned itself off during the installation process. If the issue persists after turning it on, move to the next solution.
3. Update your touchpad driver
1. Press the Windows + R keyboard shortcut to open the Run dialog.
2. Type the following command in Run dialog box:devmgmt.msc
3. Click on OK.
4. The Device Manager menu will appear on the screen.
5. Scroll down to the Mice and other pointing devices section and double-click on it to expand the list.
Some PC issues are hard to tackle, especially when it comes to corrupted repositories or missing Windows files. If you are having troubles fixing an error, your system may be partially broken.
We recommend installing Restoro, a tool that will scan your machine and identify what the fault is.
Click here to download and start repairing.
6. Locate your touchpad driver in the list. If you cannot find it, click on Action from the menu.
7. Then, right-click on the touchpad driver on the list.
8. Select the Update driver option, then click OK.
9. Then, select search automatically for drivers. It is important to ensure that you have a stable Internet connection at this point. This will allow you to download the update file for the driver.
10. Use the on-screen steps until you successfully complete the process.
11. Finally, restart your device and check if your touchpad is functioning properly.
Whenever you have an issue with a device on your computer, you should try to update its driver to fix it. It could be that a faulty or outdated driver is causing your touchpad to not work, therefore you should ensure that your driver is up to date.
For automatic scans of missing or outdated drivers, do not hesitate to use a dedicated tool such as DriverFix.
4. Reset your touchpad
Tip
Resetting your touchpad assists in regaining your original touchpad settings. Therefore, it reduces the chances of any problems occurring.
- Press the Windows key + I.
- Click on Bluetooth and devices in the Settings app.
- Click on the touchpad on the left side.
- Scroll to the bottom in the right.
- Click on Default to restore your previous settings.
5. Use keyboard shortcuts to enable your touchpad
Any laptop comes with a keyboard shortcut combination that will help you enable or disable its touchpad. This especially comes in handy for those who use an external mouse.
It helps you avoid conflict between the two, thus, ensuring that only one is active at any given time. Therefore, this enhances access to the hotkey combination.
In some instances, you may also find that you disable the touchpad using keyboard shortcuts.
Some of the Windows 11 compatible devices come with an Fn key when pressed in combination with any of the F1–F12 function keys, which turns the touchpad on or off. Press both of these function keys to find out which hotkeys work for your device.
Also, there are some laptops that come with a touchpad locking system. Ideally, yours will include with a lit square on the top right side of the touchpad. If the square on your touchpad is lit, then the touchpad is active and vice versa.
6. Disable the tablet input service
- Press the Windows key + R key, the Run dialog will appear.
- Key in the following command:
services.msc. - Then, click on OK.
- The Services app will then open, find the Tablet PC Input Service or TabletInputService.
- Right-click on the option, then select Stop.
- Restart your device.
- Check whether your touchpad has regained its normal functions. If the issue persists further, repeat the above steps but this time select Start to enable the service.
7. Uninstall your third-party antivirus
NOTE
When you install third-party programs such as antivirus, it alters the default settings in your device, ultimately affecting some of your hardware peripherals. This may be the reason why your touchpad is acting up.
- Click on the Search icon on your taskbar.
- Key in the following command and then press Enter:
appwiz.cpl. - The Program and Features window will appear, scroll down to the third-party antivirus program you wish to uninstall.
- Right-click on the antivirus, then select Uninstall.
- Follow through the subsequent steps to complete the process.
- Finally, restart your device.
8. Change the sensitivity of your touchpad and the speed of the cursor
- Press the Windows key + I key, to open the Windows Settings app.
- Select Bluetooth and devices.
- Select on the Touchpad.
- When the next page pops up, select Taps.
- Click on the dropdown menu for Touchpad sensitivity, then set it to Medium sensitivity.
9. Uninstall the Windows Update
- Press the Windows + I keyboard shortcut.
- Select the Windows update.
- The Settings page will appear, select the Update history.
- Then click on Uninstall updates.
- Right-click on the update display in the form of KB, then select Uninstall.
- Follow through all the steps that pop up till you are able to uninstall the update.
- Restart your PC.
10. Perform a System restore
- Press the Windows key + R key to open the Run dialog.
- Key in the following command:
rstrui. - Click on OK.
- The System Restore Wizard will open. Select the option Choose a different restore point.
- Click on Next.
- Check the box set before Show more restore points.
- Then, choose the most recently created restore point, click on Next.
- Click on Finish to initiate the restoring process.
11. Uninstall additional mouse drivers
NOTE
Having an extra mouse along with the built-in touchpad on your laptop creates a conflict with the integral touchpad driver. This cause the Windows 11 touchpad to stop working.
- Press the Windows key + S key.
- Key in the following command:
devmgmt - Click on Device Manager when it appears.
- Find the Mouse and pointing devices and click on it to expand the driver list.
- Right-click on the external mouse driver.
- Select the Uninstall device option.
- Click on Uninstall when the popup prompts.
- Check whether your touchpad is now active.
- Once the issue is fully resolved, Restart your Windows. Your system will automatically reinstall the external mouse driver.
12. Reinstall your touchpad driver
- Press Windows + X keyboard shortcut.
- Select Device Manager.
- Then, find the Mice and pointing devices.
- Double-click on the option to expand the driver list.
- Find the touchpad driver and right-click on it.
- Select the Properties option.
- When the window pops up get on to the Driver tab.
- Select the Roll Back Driver button. This will allow you to get back to the previous version before the update.
- Once you successfully revert to the previous version, Restart Windows 11 and check whether the touchpad is back to normal.
If this does not work for you, then uninstall it. You need to follow these steps:
- Once you get to the Driver tab, select the Uninstall Device. This will help you remove drivers’ files and the registry entry of the software.
- Then, restart the Windows device. The driver will get back to its default version.
13. Clean your touchpad
Over time, dirt deposits, skin oils, and grime accumulate on your touchpad. As a result, your touchpad stops functioning properly. The touchpad is less responsive and much slower because of the build-up.
Before trying anything else, clean up your touchpad using a soft piece of cloth. Preferably use a moist cloth to ensure that you get to clean it up properly.
After cleaning out all the build-up, try dragging your finger around the surface to check whether the issue has been resolved.
14. Use the laptop’s troubleshooter and run the Windows Hardware
NOTE
The Windows Hardware and Device troubleshooter is in place to help resolve hardware-related issues without necessarily having to use third-party software.
- Press the Windows key. Then, type cmd.exe.
- Right-click on the Command prompt, then select Run as administrator.
- Click on Yes to allow User Account Control.
- Key in the following command:
msdt.exe -id DeviceDiagnostic - The Hardware and Devices Troubleshooter will appear. Click on Next.
- If the automatic repair pops up, click on Apply this fix.
- Follow through the instructions to the end.
15. Adjust Windows Registry
NOTE
The update driver software may vary from one laptop to another, therefore, these instructions might vary as well. But, they should suffice for most of the parts.
- Press Windows key + S key.
- When the search bar pops up, key in the following command:
regedit. - Press Enter key to open the Registry Editor.
- Select Yes on the User account control prompt.
- Then Navigate through this code:
ComputerHKEY_LOCAL_MACHINESOFTWARESynapticsSynTPInstall - Double-click on DeleteUserSettingsOnUpgrade (DWORD) that is on the right-hand side panel.
- In the event, that the DWORD is not there, you can still create it manually by right-clicking on the empty space. Then select the new DWORD (32-bit) Value.
- Then, double-click the DWORD to reset the value data to 0.
- Click on OK to save the changes made.
Check whether your touch changes have been applied. Therefore, it is extremely important to ensure that your Windows is updated at all times. It is also essential to ensure that the hardware you install and use on your device is compatible.
Based on the solutions highlighted above, it is evident that fixing a faulty touchpad is no easy feat. You are better off picking up appropriate practices when it comes to using it.
How can I use the touchpad appropriately?
This will allow you to enhance its longevity. It is all about how you rest your hands on the laptop when using it. This measure will enhance and improve the touchpad’s responsiveness (though the guide is dedicated to Windows 10, it is applicable on Windows 11 too).
Touchpads come with an in-built palm detection technology. It is in place to distinguish your thumb from the pointer finger or palm.
Therefore, you are better off using your pointer fingers while scrolling using the touchpad. It enhances its longevity and at the same time promotes effectiveness and efficiency.
Don’t forget that the touchpad functionality requires specific attention. After solving the issue, don’t hesitate to learn how to set Touchpad Gestures in Windows 11.
Which of the above solutions worked for you? Share your thoughts with us in the comments section below.
Still having issues? Fix them with this tool:
SPONSORED
If the advices above haven’t solved your issue, your PC may experience deeper Windows problems. We recommend downloading this PC Repair tool (rated Great on TrustPilot.com) to easily address them. After installation, simply click the Start Scan button and then press on Repair All.
Newsletter
Если ваша сенсорная панель не работает, причиной этому может быть отсутствующий или устаревший драйвер. Обновление или переустановка драйверов сенсорной панели в Диспетчере устройств может помочь устранить проблему.
Чтобы открыть диспетчер устройств, введите Диспетчер устройств в поиск на панели задач, а затем выберите Диспетчер устройств.
Обновление драйверов сенсорной панели
-
Откройте Диспетчер устройств.
-
Чтобы найти устройства с сенсорной панелью, выберите Устройства с интерфейсом пользователя или Мышии другие указывающие устройства , а затем щелкните правой кнопкой мыши устройство, которое вы хотите обновить.
-
Выберите Обновить драйвер.
Переустановка драйверов сенсорной панели
-
Откройте Диспетчер устройств.
-
Щелкните правой кнопкой мыши имя устройства и выберите удалить устройство.
-
Выберите Удалить и перезагрузите компьютер.
-
Windows попытается переустановить драйвер.
Если Windows не нашли новый драйвер и его переустановка не помогает, обратитесь за помощью к изготовителю компьютера.
Если ваша сенсорная панель не работает, причиной этому может быть отсутствующий или устаревший драйвер. Обновление или переустановка драйверов сенсорной панели в Диспетчере устройств может помочь устранить проблему.
Чтобы открыть диспетчер устройств, введите диспетчер устройств в поле поиска на панели задач, а затем выберите Диспетчер устройств.
Обновление драйверов сенсорной панели
-
Откройте Диспетчер устройств.
-
Чтобы найти устройства с сенсорной панелью, выберите Устройства с сенсорным интерфейсом или Мыши и другие указывающие устройства,а затем щелкните правой кнопкой мыши (или нажмите и удерживайте) устройство, которое вы хотите обновить.
-
Выберите Обновить драйвер.
Переустановка драйверов сенсорной панели
-
Откройте Диспетчер устройств.
-
Щелкните правой кнопкой мыши (или нажмите и удерживайте) имя устройства, а затем выберите Удалить устройство.
-
Выберите Удалить и перезагрузите компьютер.
-
Windows попытается переустановить драйвер.
Если Windows не нашли новый драйвер и его переустановка не помогает, обратитесь за помощью к изготовителю компьютера.
После нового обновления Windows 11 многие пользователи сообщали о проблемах с сенсорной панелью на своих ноутбуках. Это может произойти из-за различных основных причин. В этой статье мы рассмотрели проблему с неработающей сенсорной панелью, чтобы вернуть надлежащую функциональность сенсорной панели на вашем ноутбуке. Вы также можете научиться исправлять проблемы с проводником в вашей системе Windows 11.
Причины, по которым тачпад не работает
Хотя эта проблема с сенсорной панелью в Windows 11 может возникнуть по разным причинам, некоторые из наиболее заметных из них следующие:
- Драйверы сенсорной панели, должно быть, вышли из строя из-за недавней установки приложений.
- Наличие слишком большого количества пыли или мусора под клавишами тачпада.
- Ваша сенсорная панель, должно быть, перестала отвечать из-за неопознанного вредоносного ПО.
- В Windows должны быть загружены и установлены несовместимые драйверы сенсорной панели.
- Тачпад вашего ноутбука физически/внутренне поврежден.
Используйте диспетчер устройств для обновления драйверов и исправления сенсорной панели
Диспетчер устройств — это эффективный инструмент управления внутри Windows, с помощью которого вы можете легко обновлять и исправлять устаревшие драйверы сенсорной панели. Таким образом, вы можете вернуть правильную функциональность сенсорной панели в свою систему Windows 11. Выполните следующие действия для простого исправления.
- Нажмите клавишу Windows и найдите приложение «Диспетчер устройств», чтобы открыть его.
- В окне Диспетчера устройств найдите и разверните Мыши и другие указывающие устройства.
- Щелкните правой кнопкой мыши имя устройства с сенсорной панелью и выберите «Обновить драйвер».
- Вы можете обновить драйверы через Интернет или просмотреть систему, чтобы обновить ее вручную.
- Выберите предпочтительный вариант обновления драйверов сенсорной панели и перезагрузите систему после завершения установки обновления.
Сброс конфигурации сенсорной панели путем восстановления настроек по умолчанию
Возможно, ваша сенсорная панель вышла из строя из-за изменения ее предопределенных конфигураций при недавней установке/обновлении приложения. Чтобы решить эту проблему, вам необходимо вручную восстановить настройки сенсорной панели по умолчанию. Следуйте этим простым шагам, чтобы добиться того же.
- Нажмите клавишу Windows и найдите «Настройки сенсорной панели», чтобы открыть ее.
- Нажмите «Дополнительные настройки сенсорной панели».
- Выберите имя сенсорной панели и нажмите «Настройки».
- Нажмите кнопку «Восстановить все значения по умолчанию», чтобы восстановить заводские настройки сенсорной панели.
- Поздравляю. Вы успешно восстановили заводские настройки сенсорной панели, чтобы исправить это.
Убедитесь, что сенсорная панель включена
Некоторые пользователи Windows сообщают, что их сенсорная панель автоматически отключается после обновления их системы до Windows 11. Чтобы решить эту проблему и вернуть сенсорную панель в нормальное рабочее состояние, вам необходимо вручную включить сенсорную панель, открыв соответствующие настройки. Выполните следующие действия для простого исправления.
- Нажмите клавишу Windows и найдите настройки сенсорной панели, чтобы открыть ее.
- Далее нажмите кнопку «Дополнительные настройки сенсорной панели».
- Выберите имя своей сенсорной панели и нажмите кнопку «Включить» под ней, чтобы снова включить ее в Windows 11.
- Перезагрузите систему, чтобы применить изменения.
Удаление/откат последнего обновления Windows
Если сенсорная панель на вашем ноутбуке недавно перестала работать после обновления системы Windows 11, это может быть связано с установкой несовместимого драйвера сенсорной панели, который был установлен вместе с Центром обновления Windows. Чтобы решить эту проблему, вам необходимо вручную откатить/удалить последнее обновление, которое вы применили к своей системе Windows 11.
Выполните следующие действия, чтобы сделать то же самое:
- Откройте приложение «Настройки» на ноутбуке с Windows 11.
- Нажмите на Центр обновления Windows на левой боковой панели, а затем нажмите на опцию «История обновлений».
- Нажмите на опцию «Удалить обновления».
- Выберите последнее обновление, посмотрев на отметку времени, а затем нажмите «Удалить».
- Перезагрузите систему, чтобы применить изменения.
Бонус: отключите режим планшета в вашей системе Windows 11
Если у вас есть ноутбук с сенсорным экраном и вы сталкиваетесь с проблемами при использовании физических кнопок сенсорной панели, это может быть связано с конфликтом между драйверами обоих устройств ввода. Чтобы решить эту проблему, вам нужно вручную отключить TabletInputService в Windows 11, что вызывает этот конфликт.
- Откройте окно «Выполнить», одновременно нажав клавиши Windows + R.
- Введите « Regedit » и нажмите кнопку ввода.
- Перейдите по следующему пути:
КомпьютерHKEY_LOCAL_MACHINESYSTEMCurrentControlSetServicesTabletInputService
- Нажмите на атрибут Start и измените его значение с 3 на 4, чтобы отключить эту службу.
- Перезагрузите систему.
- Если проблема не устранена, повторите этот шаг и измените значение обратно на 3 с 4, а затем снова перезагрузите систему, чтобы проверить работу сенсорной панели.
Подведение итогов
Мы надеемся, что теперь вы решили проблемы с сенсорной панелью с помощью проверенных методов. Если эта статья помогла вам успешно решить вашу проблему, нажмите кнопку «Мне нравится» и поделитесь ею со своими друзьями, чтобы помочь им решить проблемы с сенсорной панелью в Windows 11.
Windows 11 все еще находится на экспериментальной стадии, и, поскольку новые проблемы обновления с периферийными устройствами ввода, такими как мышь и клавиатура, кажутся распространенной проблемой для пользователей. Сенсорная панель — очень важное устройство ввода для любого пользователя ноутбука, поскольку оно помогает вам перемещаться по устройству и поддерживать продуктивность. С недавним обновлением Windows 11 многие пользователи сообщают, что сенсорная панель их ноутбуков не работает, и это очень раздражает пользователей. Эта проблема очень распространена с чипсетами Intel 8-го поколения, но может случиться и с любым устройством.
Даже если сенсорная панель работает немного, многие функции, такие как масштабирование, панорамирование или принудительное касание, не работают должным образом. В большинстве случаев это происходит либо из-за проблемы с драйвером, либо из-за самого аппаратного сбоя. Хотя вы можете использовать любую внешнюю мышь для решения этой проблемы в ближайшее время, если вы хотите использовать только сенсорную панель, то вот несколько способов устранения неполадок, чтобы решить эту проблему.
Содержание страницы
-
Исправлено: сенсорная панель не работает после обновления Windows 11
- Очистите сенсорную панель
- Проверьте функциональную клавишу сенсорной панели
- Включить сенсорную панель из настроек
- Включить тачпад в биосе
- Остановить службу ввода с планшета
- Удалите другие драйверы мыши
- Отрегулируйте скорость и чувствительность сенсорной панели
- Установите драйверы сенсорной панели
- Заключение
Исправлено: сенсорная панель не работает после обновления Windows 11
Проблемы с сенсорной панелью в конечном итоге могут привести к множеству проблем с производительностью, поскольку без сенсорной панели вы не можете открывать многие приложения, и большая часть гибкости исчезает. Эти проблемы могут быть вызваны случайным отключением некоторых функций, связанных с сенсорной панелью, но в некоторых случаях это связано с ошибкой драйвера.
Очистите сенсорную панель
Если вы не чистите сенсорную панель регулярно, она может не регистрировать ваши пальцы для ввода, и в конечном итоге вы столкнетесь с проблемами при использовании сенсорной панели. Мы рекомендуем вам протирать сенсорную панель сухой тканью из микрофибры, а для бережной очистки использовать растворы для очистки экрана. После очистки попробуйте использовать трекпад и посмотрите, решит ли это проблему.
Проверьте функциональную клавишу сенсорной панели
Каждый ноутбук поставляется с функциональными клавишами, которые могут дать вам быстрый доступ к отключению Wi-Fi, экрана или сенсорной панели. Они разработаны таким образом, что вы можете легко отключить эти устройства ввода в режиме презентации. Но возможно, что вы можете случайно отключить тачпад с помощью этих функциональных клавиш.
Вы можете найти эту клавишу в верхней части клавиатуры вашего ноутбука, в основном она соответствует клавишам F9 или F7.
Включить сенсорную панель из настроек
В Windows 11 есть расширенные жесты, такие как сведение и масштабирование. Это некоторые дополнительные функции, которые работают, только если вы включите сенсорную панель. Поэтому выполните следующие шаги и включите сенсорную панель.
Откройте поиск Windows и найдите тачпад.
Объявления
Откройте настройки сенсорной панели и включите функцию сенсорной панели.
Включить тачпад в биосе
Если вы не найдете кнопку включения сенсорной панели в Windows 1, это, вероятно, означает, что аппаратное обеспечение сенсорной панели отключено в самом BIOS. Обычно это происходит, когда вы обновляете Windows, и некоторые настройки BIOS могут быть изменены случайно. Но не волнуйтесь, вы можете снова включить это из BIOS.
Объявления
Откройте настройки Windows и перейдите в Система >> Параметры восстановления.
Здесь нажмите на опцию «Предварительный запуск». Это загрузит ваш ноутбук в расширенном режиме.
Перейдите на вкладку конфигурации и убедитесь, что функции трекпада и трекпойнта включены.
Примечание: Меню BIOS может отличаться для разных типов ноутбуков. В некоторых ноутбуках производители оставляют «указательное устройство ввода» вместо опции «трекпад».
Остановить службу ввода с планшета
Если вы используете Windows 11 на ноутбуке с сенсорным экраном, это происходит из-за конфликта между службами сенсорной панели и сенсорного экрана. В Windows есть служба TabletInputService, у которой часто возникают споры с функциональностью сенсорной панели. Так что лучше всего сразу отключить эту службу.
Откройте панель поиска Windows и найдите Службы.
После открытия приложения «Службы» найдите «Служба ввода планшетного ПК» или «TabletInputService».
Щелкните правой кнопкой мыши службу и выберите «Остановить».
После этого перезагрузите ноутбук и посмотрите, решена ли проблема.
Удалите другие драйверы мыши
Во многих случаях, когда вы используете разные внешние мыши с Windows 11, она их запоминает. Но это может вызвать проблему, если на вашем ноутбуке установлено несколько драйверов мыши. Как только вы удалите эти дополнительные драйверы мыши, проблема с сенсорной панелью, не работающей после обновления Windows 11, исчезнет.
Откройте панель поиска Windows и найдите диспетчер устройств.
Здесь перейдите в раздел «Мыши и указывающие устройства».
Обязательно удалите другие драйверы, не связанные с сенсорной панелью.
Отрегулируйте скорость и чувствительность сенсорной панели
В Windows 11 вы можете настроить скорость и чувствительность курсора по своему вкусу. Но вы могли случайно изменить эти настройки, что вызывает проблемы, с которыми вы сейчас сталкиваетесь.
Откройте приложение настроек Windows и перейдите к Bluetooth и устройствам >> Сенсорная панель.
Здесь установите чувствительность и скорость курсора на свой комфортный уровень и сохраните настройки.
Установите драйверы сенсорной панели
В большинстве случаев проблема связана с неисправными или устаревшими драйверами. Мы рекомендуем вам установить последние доступные драйверы сенсорной панели.
Вы можете загрузить последние версии дисков для тачпада, перейдя на веб-сайт производителя >> Загрузки >> в раздел Драйверы.
Заключение
Вот несколько способов исправить проблему с сенсорной панелью, которая не работает после обновления Windows 11. Это определенно поможет вам решить проблему, но в случае аппаратного повреждения самой сенсорной панели вам придется использовать внешнюю мышь. Если ваш ноутбук все еще находится на гарантийном сроке, было бы неплохо связаться со службой поддержки клиентов и проверить наличие каких-либо повреждений оборудования.
Не работает тачпад на ноутбуке — как исправить?

В этой инструкции подробно о причинах, по которым может работать тачпад на ноутбуке в Windows 11, Windows 10 и предыдущих версиях системы и способах исправить ситуацию.
Клавиша отключения тачпада
Одна из самых частых причин — случайное нажатие специальной клавиши для отключения тачпада. Это, вероятнее всего ваш случай при условии, что перед появлением проблемы с ноутбуком не выполнялось никаких особенных действий: переустановки Windows, обновления драйверов и аналогичных.
Где искать и как пользоваться такой клавишей? В зависимости от конкретной марки и модели ноутбука это может быть разная клавиша, обычно — одна из функциональных F-клавиш в верхнем ряду, которая включает и отключает тачпад сама по себе, либо при нажатии в сочетании с клавишей Fn. Несколько популярных примеров (фактическое расположение может отличаться на конкретной модели ноутбука, во всех случаях может потребоваться удержание Fn):
Во всех случаях клавиша включения/отключения тачпада имеет миниатюру, по которой можно определить её назначение.
Учитывайте, что если вы недавно выполняли установку Windows, то функциональные клавиши на ноутбуке могут не работать или работать частично (например, только регулировка громкости и яркости экрана). Обычно в этом случае требуется вручную скачать специальные утилиты для работы функциональных клавиш с официального сайта производителя ноутбука, просто установленных драйверов может быть недостаточно. Подробнее: Что делать, если не работают Fn-клавиши на ноутбуке.
Параметры сенсорной панели Windows 11 и Windows 10
Тачпад может быть отключен в Параметрах Windows 11/10. Чтобы проверить статус устройства в Параметрах, выполните следующие шаги:
- В Windows 11 перейдите в Параметры — Bluetooth и Устройства и откройте пункт «Сенсорная панель».
- В Windows 10 откройте Параметры — Устройства и выберите пункт «Сенсорная панель» слева.
- Убедитесь, что сенсорная панель включена. Если это не так — включите её.
- Если сенсорная панель уже включена, но не работает, установите отметку «Не отключать сенсорную панель при подключении мыши», чтобы увидеть этот пункт в Параметрах Windows 11 потребуется «раскрыть» пункт «Сенсорная панель» с помощью значка стрелки справа.
Если пункт «Сенсорная панель» отсутствует в Параметрах, можно предположить, что для тачпада не установлены драйверы: либо их нет вовсе, либо установлены не те, которые для него подходят.
Панель управления
Также рекомендую заглянуть в пункт «Мышь» панели управления:
- Откройте «Панель управления», для этого можно использовать поиск в панели задач.
- Если в поле «Просмотр» справа вверху установлено «Категории», переключите на «Значки».
- Откройте пункт «Мышь» и проверьте, нет ли в настройках мыши отдельной вкладки для управления тачпадом (обычно она обозначается именем производителя сенсорной панели, например, Synaptics или ELAN).
При наличии такой вкладке, возможность включения и отключения тачпада может присутствовать там.
Драйверы тачпада ноутбука
В большинстве случаев тачпад ноутбука работает без установки каких-либо отдельных драйверов, во всяком случае выполняет свои базовые функции. Но не всегда.
Прежде всего рекомендую зайти на официальный сайт производителя ноутбука на страницу поддержки вашей модели ноутбука и посмотреть, присутствует ли там отдельный драйвер для тачпада, он может называться:
- Pointing Device
- Иметь в названии слова Synaptics, ELAN, Alps
Также следует учитывать следующие моменты:
- Правильная работа тачпада может быть невозможной без установки оригинальных драйверов чипсета и управления электропитанием с сайта производителя ноутбука.
- Возможно, на официальном сайте будут представлены только драйверы для предыдущих версий ОС, однако, в большинстве случаев они будут исправно работать и в новейших Windows 11 или Windows 10.
В некоторых случаях на странице загрузки драйверов нет отдельного драйвера для тачпада. В этом случае предполагается, что Windows самостоятельно установит нужный драйвер.
Рекомендую проверить, наличие неизвестных устройств или устройств с ошибками в диспетчере устройств Windows (открыть его можно, нажав правой кнопкой мыши по кнопке «Пуск» и выбрав нужный пункт контекстного меню) и особенно в разделе «Мыши и иные указывающие устройства».
Там же следует проверить наличие отключенных устройств (рядом со значками таких устройств отображается стрелка). Если отключенные устройства присутствуют — нажмите по ним правой кнопкой мыши (или выберите с помощью клавиатуры и нажмите клавишу «Меню» слева внизу) и используйте пункт контекстного меню «Включить устройство». Учитывайте, что устройство не обязательно будет называться «тачпад», это может быть и «мышь».
Ещё один вариант: если в списке «Мыши и иные указывающие устройства» присутствует ваш тачпад, какие-либо ошибки не отображаются, попробуйте изменить его драйвер, для этого:
- Нажмите правой кнопкой мыши по устройству и выберите «Свойства». Если мышь отсутствует, используйте клавиатуру для выбора устройства, а затем клавишу «Меню» внизу справа для открытия контекстного меню.
- Нажмите «Обновить драйвер».
- Выберите пункт «Найти драйверы на этом компьютере».
- Затем — «Выбрать драйвер из списка доступных драйверов на компьютере».
- Посмотрите, какие варианты доступны и выберите один из них, не тот, что установлен в настоящий момент (например, драйвер с тем же названием но другой версией, HID-совместимая мышь или PS/2-совместимая мышь) и подтвердите установку. Это может включить базовую функциональность тачпада для перемещения указателя и совершения кликов.
- В некоторых случаях также помогает отключение тачпада и повторное включение в диспетчере устройств: выполняется точно так же, через контекстное меню устройства.
При наличии неизвестных устройств и невозможности найти подходящие драйверы, используйте инструкции: Как установить драйвер неизвестного устройства и Установка драйверов с помощью Snappy Driver Installer (если будете использовать последний вариант, будьте внимательны при прочтении инструкции).
Тачпад отключен в БИОС/UEFI
В БИОС некоторых ноутбуков предусмотрен отдельный пункт для включения и отключения тачпада. Он может находиться в разделах «Main», «Configuration», «Advanced» и называться:
- Touchpad
- Internal Pointing Device
- TrackPad
- Нужная опция может находиться в подразделах, таких как Keyboard and Mouse.
Если пункт найден, обычно достаточно переключить его значение в Enabled (включено), а затем выйти из БИОС с сохранением настроек, чтобы тачпад вновь заработал.
Служба сенсорной клавиатуры и панели рукописного ввода
По некоторым данным, работа службы TabletInputService на ноутбуках с сенсорным экраном в некоторых случаях может вызывать проблемы с работой тачпада. Можно проверить, приведут ли к решению следующие действия:
- Нажмите клавиши Win+R на клавиатуре, введите services.msc и нажмите Enter.
- В списке служб найдите «Служба сенсорной клавиатуры и панели рукописного ввода» или TabletInputService (на ноутбуках без сенсорного ввода она может отсутствовать).
- Дважды нажмите по службе и остановите её. Если кнопка «Остановить» не активна, измените «Тип запуска» на «Отключена», примените настройки и перезагрузите ваш ноутбук.
После отключения службы, проверьте, заработал ли тачпад ноутбука.
Аппаратные проблемы
Нельзя исключать и поломку тачпада, вызванную его физическим повреждением, проблемами со шлейфом подключения, окислением контактов после пролития жидкости и даже повреждением электронных компонентов материнской платы.
В этой ситуации, если вы не обладаете соответствующими навыками диагностики и ремонта, оптимальным вариантом будет обратиться к профильному специалисту для выявления причин неполадки и решения о возможности ремонта устройства.
В завершение ещё несколько вариантов, которые могут помочь в решении проблемы с неработающим тачпадом:
- Если проблема появилась сравнительно недавно, а система не переустанавливалась, попробуйте использовать точки восстановления системы на дату, когда сенсорная панель работала исправно.
- Если тачпад работает после перезагрузки ноутбука, но перестает работать после завершения работы и повторного включения (или после режима сна и гибернации), попробуйте отключить быстрый запуск Windows 11 или Windows 10. Также в такой ситуации имеет смысл вручную установить оригинальные драйверы чипсета, управления электропитанием и Intel Management Engine Interface для ноутбуков Intel взамен тех, что Windows установила автоматически.
- Проверьте, функционален ли тачпад в безопасном режиме. Если при загрузке в нём устройство работает нормально, можно предположить, что его работе мешает какое-либо недавно установленное ПО, службы или вредоносные программы — имеет смысл выполнить проверку на их наличие и удаление при обнаружении.
Хотя последняя настольная операционная система Microsoft, Windows 11, содержит целый ряд новых функций и изменений, она все еще далека от совершенства.
Почему? Windows 11 по-прежнему изобилует ошибками, и одной из таких заметных ошибок является неработающая сенсорная панель Windows 11.
Тачпад — одна из самых неотъемлемых частей любого ноутбука, поскольку все используют его для навигации по пользовательскому интерфейсу, взаимодействия с программным обеспечением и многого другого.
По сути, если тачпад на ПК перестает работать, то использование этого ПК становится худшим кошмаром для пользователя. Но чтобы помочь вам преодолеть это раздражение, мы рассмотрим некоторые шаги по устранению неполадок, чтобы раз и навсегда решить проблему с неработающей сенсорной панелью Windows 11.
1. Перезагрузите компьютер
Один из самых простых и эффективных способов решить проблему с неработающей сенсорной панелью Windows 11 — перезагрузить компьютер. Каждый раз, когда вы перезагружаете компьютер, все системные службы будут перезапущены, автоматически устраняя большинство проблем. Однако, поскольку сенсорная панель не работает, для навигации по пользовательскому интерфейсу вам потребуется использовать внешнюю мышь.
у меня нет внешней мышки; Что я должен делать? Что ж, если у вас нет внешней мыши, вам не о чем беспокоиться, поскольку вы все равно можете перезагрузить компьютер с Windows 11. Просто нажмите кнопку запуска на клавиатуре и используйте клавиши со стрелками для выбора параметров питания.
Кроме того, вы также можете нажать сочетание клавиш Alt + F4 и с легкостью выбрать перезагрузку с помощью клавиш со стрелками на клавиатуре.
2. Включите тачпад с помощью функциональной клавиши
Если сенсорная панель не работает, несмотря на перезагрузку компьютера, велика вероятность того, что сенсорная панель отключена.
В настоящее время большинство современных ноутбуков имеют функциональную клавишу для быстрого отключения сенсорной панели, и вы правильно догадались, что если вы случайно нажмете клавишу, сенсорная панель перестанет работать. Но вы можете легко снова включить тачпад, нажав ту же клавишу.
Какая клавиша является клавишей тачпада? Как правило, вы увидите значок сенсорной панели рядом с функциональной клавишей в строке функций. Сказав это, если вы все еще не можете найти функциональную клавишу со значком сенсорной панели, попробуйте один раз нажать клавишу F4.
Следующий метод устранения неполадок для устранения проблемы с неработающей сенсорной панелью Windows 11 заключается в проверке и включении сенсорной панели из собственных настроек Windows 11 на вашем ПК. Давайте посмотрим подробно.
- Запустить Настройки приложение на ПК с Windows 11.
- Теперь выберите Bluetooth и устройства вариант на левой панели.
- Здесь вы увидите опцию сенсорной панели, если опция сенсорной панели отключена; просто включите его с помощью внешней мыши.
- После этого проблемы с сенсорной панелью Windows 11 должны быть решены.
4. Запустите средство устранения неполадок оборудования
Другой причиной, по которой сенсорная панель Windows 11 не работает, может быть проблема с оборудованием. Но откуда вы знаете, что это аппаратная проблема, а не программная? Что ж, это довольно просто с помощью средства устранения неполадок оборудования Windows. Давайте посмотрим.
- Запустите меню «Пуск», нажав клавишу Windows на клавиатуре, и введите CMD.
- Теперь запустите окно командной строки в качестве администратора.
- Введите следующую команду и нажмите Enter
msdt.exe -id DeviceDiagnostic - После этого появится окно устранения неполадок. Кликните Далее в активном окне, и он начнет сканирование вашего ПК на наличие проблем с оборудованием.
- Более того, если он обнаружит что-то не так на программном уровне, то вы увидите вариант для Автоматический ремонт. Нажмите на нее, и проблема с неработающей сенсорной панелью Windows 11 должна быть устранена.
5. Удалите сторонний антивирус
Вы тот, кто использует сторонний незащищенный антивирус? Если да, вам, вероятно, следует удалить его прямо сейчас. Почему? На самом деле, часто эти сторонние антивирусные программы возятся с собственными настройками и драйверами Windows. В результате тачпад вообще перестает работать.
Запустите панель управления из меню «Пуск» и выберите «Удалить программу», чтобы удалить антивирус. Здесь прокрутите вниз с помощью клавиш со стрелками и нажмите на антивирус. Теперь нажмите «Удалить» и перезагрузите компьютер с Windows 11.
6. Проверьте и обновите драйверы сенсорной панели.
Еще одна причина неработающей сенсорной панели Windows 11 — устаревшие драйверы. Чтобы исправить это, выполните следующие действия.
- Запустить Пуск меню, нажав клавишу Windows на клавиатуре.
- Нажмите Диспетчер устройств и нажмите ввод.
- Здесь прокрутите вниз с помощью внешней мыши, пока не увидите Устройство интерфейса пользователя опции. Нажмите на нее и найдите опцию сенсорной панели.
- Выберите сенсорную панель и кликните ее правой кнопкой мыши. Сделав это, нажмите на Обновить драйвер вариант из выпадающего списка.
- После обновления драйверов тачпад должен снова начать работать.
7. Проверьте наличие обновлений
Вероятно, самый распространенный и простой способ решить проблему неработающей сенсорной панели Windows 11 — обновить Windows 11 до последней версии. Нажмите комбинацию клавиш Windows + I и перейдите в раздел «Обновления», чтобы обновить компьютер.
8. Перезагрузите компьютер с Windows 11.
Если сенсорная панель Windows 11 не работает даже после применения всех вышеперечисленных методов устранения неполадок, единственный вариант — перезагрузить компьютер с Windows 11.
нажмите Win+ I комбинацию клавиш и перейдите к параметру «Сбросить ПК» в настройках ПК, чтобы перезагрузить компьютер.


 ,
,  ] Обычно она находится
] Обычно она находится 
 или сочетание клавиш
или сочетание клавиш  +
+ 



 на клавиатуре, пока не отобразится конфигурация BIOS. Здесь Вы можете узнать больше о том, Как войти в настройки BIOS.
на клавиатуре, пока не отобразится конфигурация BIOS. Здесь Вы можете узнать больше о том, Как войти в настройки BIOS.