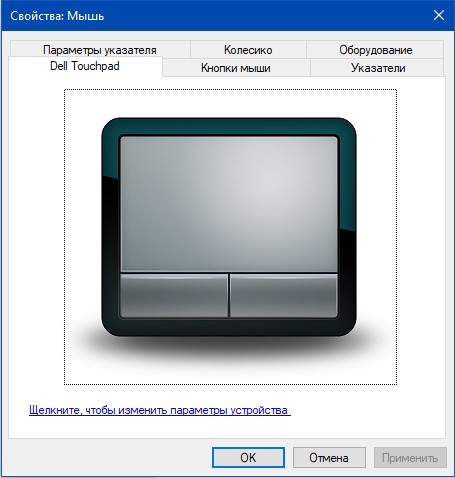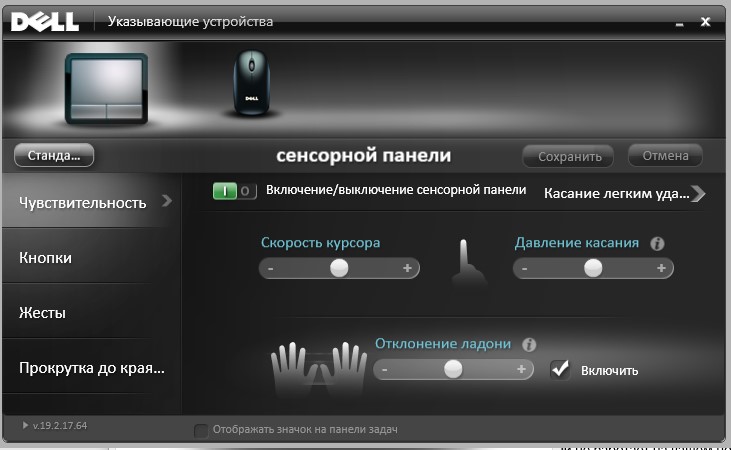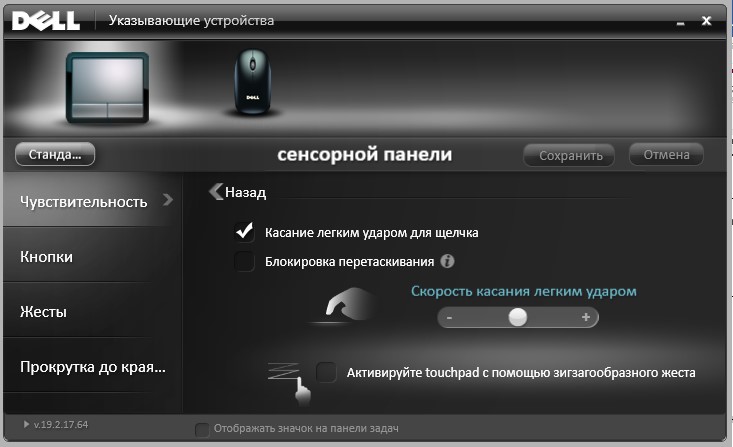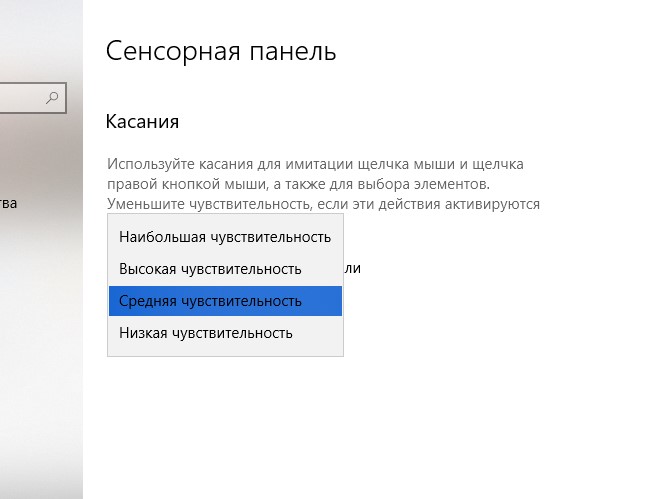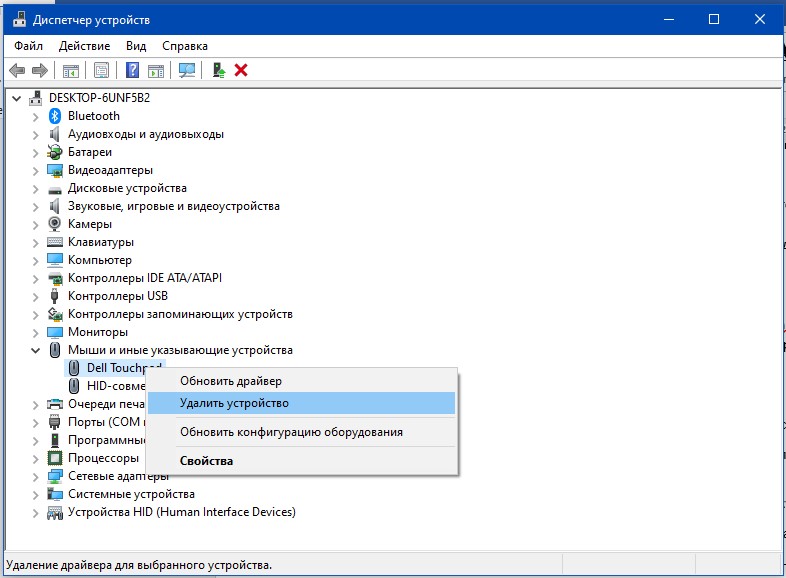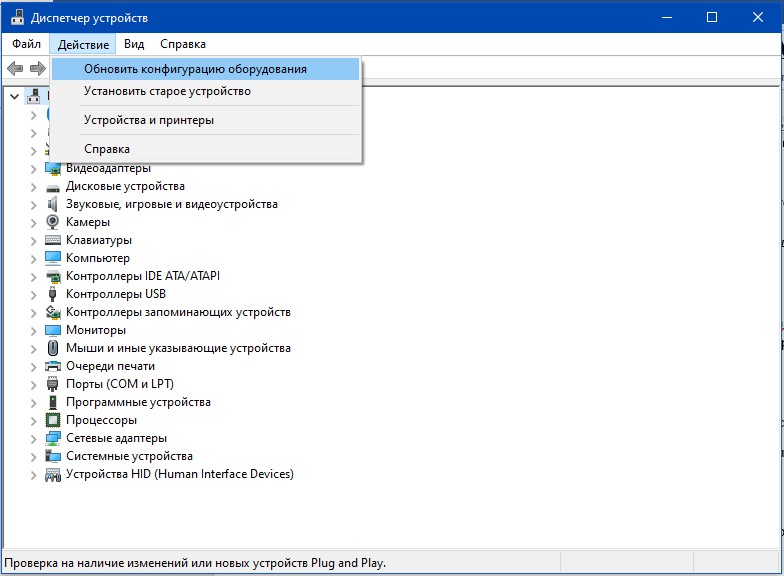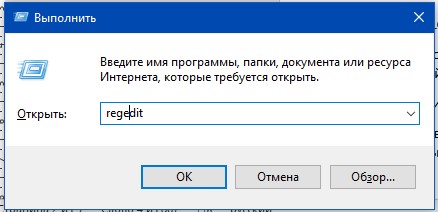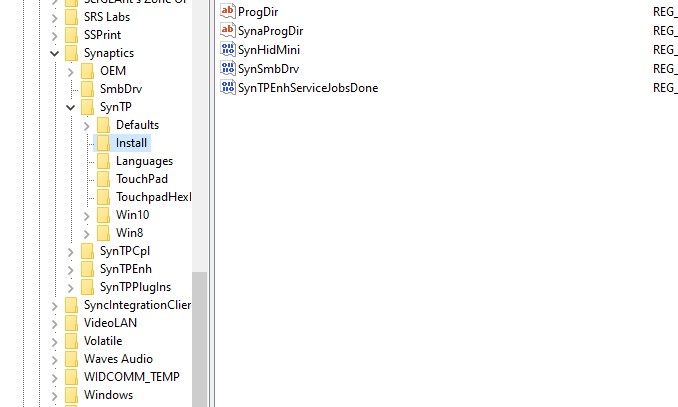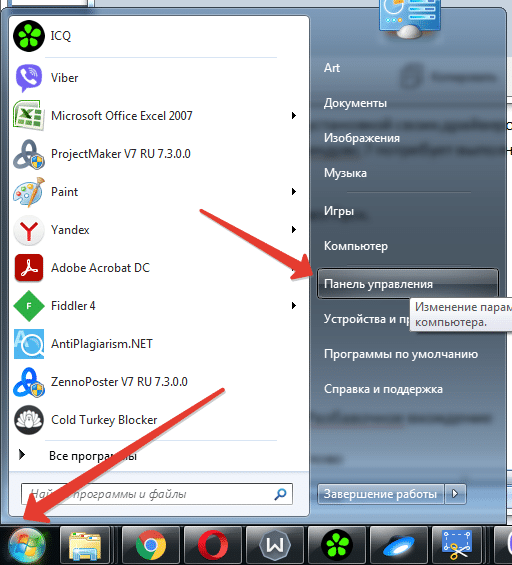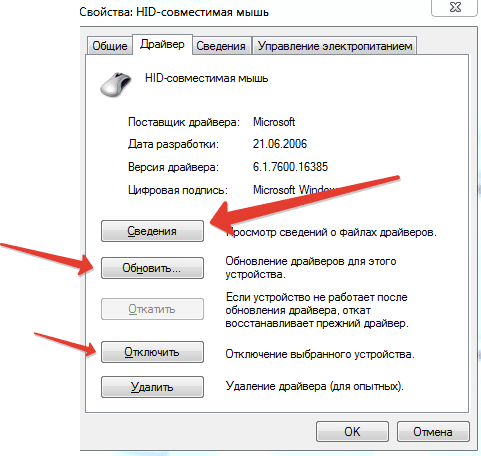Если ваша сенсорная панель не работает, причиной этому может быть отсутствующий или устаревший драйвер. Обновление или переустановка драйверов сенсорной панели в Диспетчере устройств может помочь устранить проблему.
Чтобы открыть диспетчер устройств, введите Диспетчер устройств в поиск на панели задач, а затем выберите Диспетчер устройств.
Обновление драйверов сенсорной панели
-
Откройте Диспетчер устройств.
-
Чтобы найти устройства с сенсорной панелью, выберите Устройства с интерфейсом пользователя или Мышии другие указывающие устройства , а затем щелкните правой кнопкой мыши устройство, которое вы хотите обновить.
-
Выберите Обновить драйвер.
Переустановка драйверов сенсорной панели
-
Откройте Диспетчер устройств.
-
Щелкните правой кнопкой мыши имя устройства и выберите удалить устройство.
-
Выберите Удалить и перезагрузите компьютер.
-
Windows попытается переустановить драйвер.
Если Windows не нашли новый драйвер и его переустановка не помогает, обратитесь за помощью к изготовителю компьютера.
Если ваша сенсорная панель не работает, причиной этому может быть отсутствующий или устаревший драйвер. Обновление или переустановка драйверов сенсорной панели в Диспетчере устройств может помочь устранить проблему.
Чтобы открыть диспетчер устройств, введите диспетчер устройств в поле поиска на панели задач, а затем выберите Диспетчер устройств.
Обновление драйверов сенсорной панели
-
Откройте Диспетчер устройств.
-
Чтобы найти устройства с сенсорной панелью, выберите Устройства с сенсорным интерфейсом или Мыши и другие указывающие устройства,а затем щелкните правой кнопкой мыши (или нажмите и удерживайте) устройство, которое вы хотите обновить.
-
Выберите Обновить драйвер.
Переустановка драйверов сенсорной панели
-
Откройте Диспетчер устройств.
-
Щелкните правой кнопкой мыши (или нажмите и удерживайте) имя устройства, а затем выберите Удалить устройство.
-
Выберите Удалить и перезагрузите компьютер.
-
Windows попытается переустановить драйвер.
Если Windows не нашли новый драйвер и его переустановка не помогает, обратитесь за помощью к изготовителю компьютера.
Многие пользователи ноутбуков иногда сталкиваются с проблемой неработающего тачпада. Он внезапно отключается и не реагирует ни на какие касания. В результате вы не можете управлять курсором, если у вас нет съёмной мышки. Что в таком случае делать? Как вернуть работоспособность сенсорной панели?
Что представляет собой тачпад
Двигать указателем в виде стрелки на экране стационарных компьютеров можно только за счёт мышки. Портативный ПК (ноутбук) оснащён, однако, другим устройством управления — несъемной сенсорной панелью. Её другое название — тачпад от английского слова touchpad.
Тачпад имеет прямоугольную форму, часто с закруглёнными краями, и расположен под клавиатурой на ноутбуке. Внизу сенсорной панели всегда есть две кнопки по аналогии с клавишами обычной компьютерной мыши.
Управление стрелкой происходит за счёт разных видов касаний, постукиваний и движений пальцами. В результате пользователь ПК выполняет действия на компьютере, которые, казалось бы, невозможно было выполнить без мышки: запуск утилит, папок, меню и сервисов; работа в самих программах; их закрытие и выключение ПК.
Как правило, тачпад отключается и включается двумя стандартными способами: с помощью сочетания определённых клавиш и через «Панель управления». Также существуют отдельные утилиты от самих производителей ноутбуков, с помощью которых можно включать, отключать и настраивать сенсорную панель.
С помощью клавиатуры
Активировать сенсорную клавиатуру, если она внезапно отключилась и не работает, можно с помощью специального сочетания клавиш, которое, к сожалению, зависит от производителя ноутбука. Единой комбинации не существует.
В это сочетание обязательно входит кнопка Fn. Она находится обычно слева от кнопки Windows, которая запускает системное меню «Пуск». Второй клавишей выступает одна из функциональных кнопок: от F1 до F12. Определить кнопку можно с помощью нарисованного на ней значка в виде панели, которая может быть и перечёркнута. К примеру, для устройств Sony сделали сочетание Fn + F1.
Представим ещё несколько соответствий производителей и сочетаний:
- Для Asus есть два варианта: Fn+F9 или Fn+F7.
- Для Lenovo — Fn+F8 или Fn+F5.
- Для Acer — Fn+F7.
- Для Dell используйте Fn+F5.
- В Toshiba — Fn+F5.
- Для Samsung также используют сочетание Fn+F5.
На портативных компьютерах от HP в левом углу сенсорной панели есть обычно кнопка, которая включает и отключает тачпад. Для активации необходимо просто сделать двойной тап.
С помощью «Панели управления»
Ваша сенсорная панель может отключаться, если к компьютеру подключается съёмное устройство «Мышь» при соответствующем активированном параметре в настройках системы. Как отключить этот параметр и включить тачпад?
- С помощью системного меню «Пуск» запускаем на экране окно «Панель управления».
Откройте «Панель управления» с помощью меню «Пуск» - В списке основных блоков кликаем по «Оборудование и звук».
Запустите один из главных разделов под названием «Оборудование и звук» - Обращаем внимание сразу на ссылки в первом разделе «Устройства и принтеры». Нам необходима «Мышь». Щёлкаем по ней один раз левой кнопкой.
Кликните по разделу «Устройства и принтеры» - Теперь переключаемся сразу на вкладку ClicPad или ELAN в зависимости от модели вашего ноутбука. Ещё одно возможное название раздела — «Параметры устройства».
Кликните по кнопке «Активировать устройство» - Во вкладке щёлкаем по «Активировать устройство». С пункта «Отключение при присоединении внешней USB-мыши» убираем отметку.
В стандартной программе от производителя
Производители ноутбуков, например, Dell и ASUS, часто выпускают своё ПО, с помощью которого можно включать и настраивать тачпад. Для ASUS эта утилита называется Smart Gesture. Обычно она уже предустановлена. Её необходимо просто запустить, а в ней уже отключить функции деактивации тачпада с подключением мыши.
- С помощью «Поиска Windows» найдите программу Smart Gesture, если у вас ноутбук от ASUS. Утилиту можно также запустить через «Проводник Windows». Откройте системный диск и папку Program Files. В ней должен быть раздел ASUS. Отыщите в ней файл с приложением утилиты и откройте его.
Откройте Asus Smart Gesture в папке Program Files на системном диске - В окне стандартной утилиты от компании переходим сразу на вкладку «Обнаружение мыши».
Снимите отметку с пункта «Отключение сенсорной панели при подключении мыши» и нажмите на «Применить» - Убираем отметку с пункта «Отключение сенсорной панели при подключении мыши».
- Чтобы изменения настроек вступили в силу, кликаем по кнопке «Применить», расположенной в правом нижнем углу окна.
Что делать, если тачпад всё равно не работает
Нажатие определённых клавиш на клавиатуре ноутбука и его настройка в «Панели управления» часто не решает проблему выключенного тачпада. В таких случаях необходимо обновить драйвер сенсорной панели или включить её с помощью меню BIOS. Если и эти два способа не дают результата, необходимо просканировать ПК на наличие вредоносного ПО. Возможно также, что у тачпада физическая поломка.
Установка или обновление драйвера
Во многих случаях переустановка или обновление драйверов тачпада в окне «Диспетчер устройств» помогает его снова активировать. Что конкретно необходимо сделать?
- Кликаем правой клавишей мыши по кнопке «Пуск», расположенной в левом нижнем углу на экране. В перечне сервисов делаем выбор в пользу «Диспетчера устройств».
Откройте «Диспетчер устройств» через контекстное меню «Пуска» - В открывшемся окне ищем объект «Мыши и иные указывающие устройства». Разворачиваем этот пункт двойным щелчком и кликаем по соответствующему оборудованию правой клавишей мыши. Выбираем «Обновить драйвер».
Кликните по «Обновить драйвер» в контекстном меню устройства - В новом окне кликаем по ссылке «Автоматический поиск обновлённых драйверов».
Нажмите на ссылку «Автоматический поиск обновлённых драйверов» - Подождите, пока завершится процесс поиска.
Ожидайте окончание поиска обновлений для драйверов - Если будет найден апдейт, система сама загрузит и установит его. Если доступных обновлений не будет, в окне появится сообщение о том, что на устройстве уже установлены все необходимые обновления.
Система может не найти обновлений для драйверов - Если вы хотите его переустановить, кликните по «Удалить устройство». Переживать не стоит: мы его сразу вернём на место, но уже в обновлённом состоянии. Для этого на верхней панели кликаем по разделу «Действие», а затем по первому же объекту «Обновить конфигурацию оборудования».
Кликните по «Обновить конфигурацию оборудования» в разделе «Действие»
Настройка в BIOS
BIOS представляет собой набор определённых микропрограмм, необходимых для работы аппаратной части ПК и подключаемых к нему устройств. Это меню загружается отдельно от Windows. Все изменения в нём необходимо вносить очень аккуратно, со знанием дела, так как неправильные настройки могут привести к сбоям в работе ПК.
Тачпад может оказаться просто выключенным в меню BIOS. Если все предыдущие способы активации вам не помогли, воспользуйтесь следующей инструкцией:
- Во время запуска своего портативного компьютера зажмите одну из двух клавиш: F2 или Del. Это позволит открыть синее меню BIOS.
- Переключаемся сразу на раздел Advanced.
- Находим параметр под названием Internal Pointing Device. Если стоит значение Disabled («Откл.»), то сразу же меняем его на Enabled («Вкл.»).
В параметре Internal Pointing Device установите значение Enabled - Теперь выходим из меню BIOS с сохранением. Для этого нажимаем на кнопку Exit with Saving или Save & Exit. Так, изменения параметров вступят в силу с последующей загрузкой Windows.
Проверка на вирусную активность
Сенсорная панель может не реагировать на касания, если на компьютере есть вредоносное ПО, которое и блокирует её работу. В этом случае необходимо воспользоваться антивирусом, который установлен у вас на ПК. У каждого антивируса свой интерфейс, однако, как правило, в нём легко разобраться даже новичку. В частности, нужно найти раздел для сканирования системы. Рассмотрим пошаговую инструкцию на примере Avast:
- В правом нижнем углу экрана на «Панели задач» есть так называемый трей. Официально он называется «Область уведомлений». На нём расположены значки запущенных утилит, в том числе и иконка вашего антивируса. В данном случае это антивирус Avast. Кликаем по нему левой кнопкой мыши, чтобы на экране появилось его окно.
Откройте Avast через трей Windows - Сразу переходим на вкладку «Защита» и выбираем пункт «Сканирования».
В разделе «Защита» открываем блок «Сканирования» - В открывшемся разделе выбираем тип сканирования: интеллектуальное или полное.
Запустите интеллектуальное или полное сканирование - Avast в процессе сканирования может выявить вредоносное ПО. При этом он сам его изолирует (добавит в карантин) от других файлов или же удалит его.
Проверка на физическую поломку
Если все вышеперечисленные способы не решают проблему отключённого тачпада, возможно, дело в том, что сенсорная панель физически не может работать из-за поломки. В этом случае необходимо заменить тачпад или отремонтировать его. Для диагностики и устранения проблемы необходимо отнести ноутбук в сервис по ремонту компьютеров.
Если ваш ноутбук недавно разбирали и чистили, возможно, тачпад у вас перестал работать из-за того, что штекер сенсорной панели не был обратно вставлен в разъем. Если его подключить, тачпад заработает. В этом вопросе вам также помогут в сервисном центре.
Метод для устройства с сенсорным дисплеем
Существуют так называемые гибридные ноутбуки: это одновременно и планшет с сенсорным дисплеем, и ноутбук с обычной клавиатурой. Если это ваш случай, возможно, ваш тачпад не хочет работать из конфликта служб сенсорного экрана и сенсорной панели для управления курсором.
В этом случае необходимо принудительно выключить службу сенсорного экрана в «Диспетчере задач».
- Кликаем по «Панели задач» правой клавишей мыши и выбираем в перечне на чёрном фоне раздел «Диспетчер задач».
Откройте «Диспетчер задач» в меню «Панели задач» - Это же окно можно открыть с помощью комбинации трёх клавиш: Ctrl + Alt + Delete.
- Перейдите сразу же на вкладку «Службы». Нажмите на колонку «Состояние», чтобы работающие службы были в начале списка — так вам будет легче искать нужный пункт.
Откройте вкладку службы и найдите пункты TabletInputService или Tablet PC Input Service - В большом списке постарайтесь найти одну из двух служб: TabletInputService или Tablet PC Input Service. Теперь кликаем по ней правой кнопкой мыши и выбираем опцию «Остановить».
Видео: как несколькими методами активировать тачпад на Windows 10
Настройка жестов и чувствительности тачпада на ноутбуке с Windows 10
Как настроить тачпад на ноутбуке под себя после его включения? Как увеличить или уменьшить чувствительность и включить те или иные жесты?
- В окне «Свойства: Мышь» запустите одну из возможных вкладок: ClicPad, ELAN или «Параметры устройства». Для этого воспользуйтесь инструкцией из раздела «С помощью «Панели управления» этой статьи.
- Чтобы перейти к настройкам сенсорной панели, кликаем по кнопке «Параметры» или «Опции» рядом с клавишами включения и отключения.
Кликните по кнопке «Параметры» - На ноутбуках могут быть установлены сенсорные панели разных производителей, поэтому меню настроек может отличаться. Тем не менее, обычно они предлагают для изменения одни и те же параметры. Каждый из них детально описывается в окне, поэтому настроить тачпад сможет даже новичок. Рассмотрим настройку на примере тачпада Synaptics.
В окне «Свойства для Synaptics» есть несколько разделов, в которых можно настроить команды для управления - Для начала настроим чувствительность. Откройте один из главных разделов в левой части окна под названием «Указание». Теперь щёлкните по первому пункту «Чувствительность» — появятся два блока. В первом параметре «Контроль касания ладонью» можно установить минимальный уровень, передвинув бегунок, если вы часто нечаянно дотрагиваетесь до сенсорной панели, чтобы в результате она не реагировала на случайные касания.
Отрегулируйте уровень параметра «Контроль касания ладонью» - Во втором блоке «Чувствительность касания» отрегулируйте силу нажатия на тачпад, которую он будет воспринимать и в результате давать команду системе выполнять те или иные действия. Вы вправе передвинуть бегунок на значение «Очень сильное давление», если ваш тачпад очень чувствительный и реагирует даже на небольшое трение.
Установите необходимый уровень чувствительности касания, используя бегунок - Жесты, которые будет воспринимать сенсорная панель вы можете настроить в таких разделах, как «Прокрутка», «Касание лёгким ударом пальца» и «Жесты приложений». В первом разделе можно включить параметры прокрутки страницы одним или двумя пальцами, масштабирование щипком. В разделе «Жесты» можно активировать команду вращения, перелистывания тремя пальцами и щелчки.
Установите необходимые жесты в разделе «Прокрутка» и «Жесты приложений» - В каждом изменённом разделе необходимо кликать по кнопке «Применить», чтобы сохранились все изменения.
- Если вы захотите вернуть изначальные значения всех параметров, кликните по одной из кнопок: «Стандартные», «Восстановить все настройки по умолчанию» или «Настройки по умолчанию» в зависимости от того, какой изготовитель у вашего тачпада и портативного ПК.
Сенсорной панели довольно легко вернуть работоспособность: вы можете просто зажать определённое сочетание клавиш или активировать функцию через «Панель управления». Если проблема не решается, необходимо обновить драйвера и убедиться, что тачпад включён в настройках BIOS. Если ни один из способов не срабатывает, проверьте ПК на наличие вирусов и отнесите ноутбук в сервис по ремонту компьютеров. Возможно, что ваш тачпад необходимо починить или заменить, если он неисправен.
- Распечатать
Оцените статью:
- 5
- 4
- 3
- 2
- 1
(7 голосов, среднее: 3.3 из 5)
Поделитесь с друзьями!

В большинстве случаев, проблема с нефункционирующим тачпадом бывает вызвана отсутствием драйверов или же наличием «неправильных» драйверов, которые может устанавливать и сама Windows 10. Однако, это не единственный возможный вариант. См. также: Как отключить тачпад на ноутбуке.
Примечание: прежде чем продолжать, обратите внимание на наличие на клавиатуре ноутбука клавиш для включения-отключения тачпада (на ней должно быть относительно понятное изображение, см. скриншот с примерами). Попробуйте нажать эту клавишу, либо её же в сочетании с клавишей Fn — возможно, уже это простое действие исправить проблему.
Также попробуйте зайти в панель управления — мышь. И посмотреть, а нет ли там опций включения и отключения тачпада ноутбука. Возможно, по какой-то причине он был отключен в настройках, такое встречается на тачпадах Elan и Synaptics. Еще одно расположение с параметрами тачпада: Пуск — Параметры — Устройства — Мышь и сенсорная панель (если в этом разделе отсутствуют пункты для управления сенсорной панелью, то либо она отключена, либо не установлены драйвера для нее).
Установка драйверов тачпада
Драйверы тачпада, а точнее их отсутствие — наиболее частая причина того, что он не работает. А их установка вручную — первое, что следует попробовать. При этом, даже если драйвер установлен (например, Synaptics, с которым это происходит чаще других), все равно попробуйте этот вариант, так как очень часто оказывается, что новые драйверы, устанавливаемые самой Windows 10, в отличие от «старых» официальных, не работают.
Для того, чтобы скачать необходимые драйверы, зайдите на официальный сайт производителя вашего ноутбука в раздел «Поддержка» (Support) и найдите там загрузки драйверов для вашей модели ноутбука. Еще проще ввести в поисковике фразу марка_и_модель_ноутбука support — и перейти по первому же результату.
Есть немалая вероятность того, что драйверов тачпада (Pointing Device) для Windows 10 там не найдется, в этом случае смело загружайте имеющиеся в наличии драйверы для Windows 8 или 7.
Установите загруженный драйвер (если загружались драйверы для предыдущих версий ОС, и они отказываются устанавливаться, используйте режим совместимости) и проверьте, была ли восстановлена работоспособность тачпада.
Примечание: замечено, что Windows 10 после установки вручную официальных драйверов Synaptics, Alps, Elan, может автоматически обновить их, что иногда приводит к тому, что тачпад снова не работает. В такой ситуации, после установки старых, но работающих драйверов тачпада, запретите их автоматическое обновление с помощью официальной утилиты Майкрософт, см. Как запретить автоматическое обновление драйверов Windows 10.
В некоторых случаях, тачпад может не работать при отсутствии необходимых драйверов чипсета ноутбука, таких как Intel management Engine Interface, ACPI, ATK, возможно, отдельных драйверов USB и дополнительных специфичных драйверов (которые часто бывают необходимы на ноутбуках).
Например, для ноутбуков ASUS, помимо установки Asus Smart Gesture необходимо наличие ATK Package. Вручную загрузите подобные драйверы с официального сайта производителя ноутбука и установите их.
Также проверьте в диспетчере устройств (правый клик по пуску — диспетчер устройств), нет ли там неизвестных, неработающих или отключенных устройств, особенно в разделах «Устройства HID», «Мыши и иные указывающие устройства», «Другие устройства». Для отключенных — можно кликнуть правой кнопкой мыши и выбрать пункт «Включить». Если есть неизвестные и неработающие устройства, попробуйте выяснить, что это за устройство и загрузить драйвер для него (см. Как установить драйвер неизвестного устройства).
Дополнительные способы включить тачпад
Если шаги, описанные выше, не помогли, вот еще некоторые варианты, которые могут сработать, если не работает тачпад ноутбука в Windows 10.
В начале инструкции упоминались функциональные клавиши ноутбука, позволяющие включать-отключать тачпад. Если эти клавиши не работают (причем не только для тачпада, но и для других задач — например, не переключают состояние Wi-Fi адаптера), можно предположить, что для них не установлено необходимое ПО от производителя, что в свою очередь, может и вызывать невозможность включить тачпад. Подробнее о том, что это за ПО — в конце инструкции Не работает регулировка яркости экрана Windows 10.
Еще один возможный вариант — тачпад был отключен в БИОС (UEFI) ноутбука (опция обычно находится где-то в разделе Peripherals или Advanced, имеет в названии слово Touchpad или Pointing Device). На всякий случай, проверьте — Как зайти в БИОС и UEFI Windows 10.
Примечание: если не работает тачпад на Macbook в Boot Camp, установите драйверы, которые при создании загрузочной флешки с Windows 10 в дисковой утилите загружаются на этот USB накопитель в папку Boot Camp.
Пользователи ноутбуков зачастую предпочитают использовать сенсорную панель или тачпад вместо мыши. И действительно, у него есть преимущества. Во-первых, он встроен во все ноутбуки. Во-вторых, он работает по умолчанию и не требует лишних действий. В-третьих, он компактный и позволяет экономить место .
Но бывает так, что тачпад перестаёт работать полностью или частично. В этом материале мы поговорим о том, как вернуть его «к жизни», если по неизвестной причине не работает функция щелчка или лёгкого удара, которая широко применяется в работе. Важно отметить, что речь идёт о ноутбуках Dell и HP. Впрочем, алгоритм пригоден и для моделей других производителей.
Убедитесь, что тачпад включён
- Нажмите «Пуск» и войдите в Параметры. Выберите пункт «Устройства».
- Далее выберите пункт «Мышь».
- Нажмите «Дополнительные параметры мыши».
- В новом окне нужно выбрать Dell Touchpad, затем «Щёлкните, чтобы изменить параметры устройства».
- В новом окне надо установить флажок «Касание лёгким ударом для щелчка» и нажать кнопку ОК.
Убедитесь, что задержка отключена
- Откройте приложение «Настройки» с помощью комбинации Windows + I.
- Нажмите «Сенсорная панель», затем «Дополнительные параметры».
- Выберите нужный уровень чувствительности.
Переустановите драйвер сенсорной панели
- Нажмите комбинацию Windows + X и выберите Диспетчер устройств из списка.
- Найдите Dell Touchpad или аналогичное устройство в списке, щёлкните по нему правой кнопкой мыши и выберите «Удалить устройство».
- После этого надо выбрать «Обновить конфигурацию оборудования», после чего Windows автоматически установит необходимые драйверы.
- Возможно, потребуется перезагрузить ноутбук.
- Можно аналогичным образом переустановить драйвер мыши и снова перезагрузить лэптоп.
Запустите средство устранения неполадок оборудования и устройств
- Откройте «Настройки» и перейдите в раздел «Обновление и безопасность».
- Выберите пункт «Устранение неполадок» на левой панели. В правой области выберите пункт «Оборудование и устройства» и нажмите кнопку «Запустить средство устранения неполадок».
- Когда откроется окно устранения неполадок, следуйте инструкциям на экране, чтобы завершить процесс.
Обновите драйверы до актуального состояния
По мнению пользователей, проблемы с сенсорной панелью могут возникнуть из-за устаревших и/или неподдерживаемых драйверов. Если драйверы устарели, они могут содержать определенные ошибки, что приведет к тому, что сенсорная панель перестанет работать.
Для обновления драйверов рекомендуется загрузить их с сайта производителя и установить вручную. Это дольше, чем загрузка через репозитории Windows, однако так можно гарантировать, что установлена последняя версия драйверов. Использовать автоматизированные методы закачки с помощью TweakBit Driver Updater и подобных приложений не рекомендуется
Внесите изменения в реестр
- Нажмите клавишу Windows + R и введите regedit. Нажмите клавишу OK или Enter.
- В левой панели перейдите к разделу HKEY_LOCAL_MACHINE -> SOFTWARE -> Synaptics-> SynTP -> I
- В правой части дважды щёлкните пункт DeleteUserSettingsOnUpgrade типа DWORD, чтобы изменить его настройки. Если этот параметр недоступен, вам придется создать его вручную.
- Измените значение DWORD на 0 и нажмите кнопку ОК.
- Также рекомендуется перезагрузить систему.
Выполните восстановление системы
- Нажмите комбинацию Windows + S и введите «восстановление системы». Выберите пункт «Создать точку восстановления» из списка результатов.
- Когда появится окно «Свойства системы», нажмите кнопку «Восстановить систему».
- Теперь откроется окно восстановления системы. Нажмите кнопку «Далее», чтобы продолжить.
- Найдите опцию «Показать больше точек восстановления» и включите её, если она доступна. Выберите нужную точку восстановления и нажмите кнопку «Далее».
- Теперь следуйте инструкциям на экране, чтобы завершить процесс восстановления.
Если эта проблема начала появляться недавно, вполне возможно, что ее вызвали недавние изменения в вашей системе. Чтобы устранить эту проблему, рекомендуется выполнить восстановление системы и проверить, помогает ли это.
Если же после этих манипуляций тачпад всё ещё не функционирует надлежащим образом, это явно уже аппаратные проблемы, которые решаются в сервисном центре.
Тачпад вековая особенность, давно заменил альтернативное управление мышкой. С помощью его мы можем полностью управлять нашим устройством, будь это ноутбук или гибридный планшет. Многие ноутбуки (Acer, Asus, HP, lenovo, Dell) имеют проблемы при работе тачпада. Что делать, если не работает тачпад на ноутбуке в Windows 10? Разберем 5 способов устранение этой проблемы.
1. Повторное включение сенсорной панели с помощью клавиши Fn
Со мной произошла одна история, когда я включал WiFi на ноутбуке и нечаянно отключил сенсорную панель тачпад. Долго я искал причину, сразу не сообразив, что случилось. Оказалось все просто, в ноутбуках есть кнопка дополнительных функций под названием Fn с лево снизу клавиатуры. Для включения какой-нибудь функции на ноутбуке, зажимают сочетание кнопок Fn и F1…F12. На этих же самых кнопках F1-F12, нарисованы картинки или символы для применения параметра. К примеру, чтобы включить тачпад, нужно нажать Fn+F7, на самой кнопке F7 будет изображение типо сенсорной панели. Можете нажать все кнопки по порядку Fn+F1…F12, но помните, что там есть функция отключения дисплея, нажмите повторно на те кнопки, на которых погас экран.
На некоторых ноутбуках марки HP, тачпад включается и выключается, двойным касанием по краю самой сенсорной панели. На марках asus и acer может быть отдельная кнопка рядом с сенсорной панелью. Если Тачпад по-прежнему не работает, то двигаемся дальше.
2. Удаление Других Драйверов Мыши
Бывают моменты, когда у вас в прошлом было подключено целая куча драйверов от разных устройств мыши и вы их никогда не удаляли. Некоторые драйвера от производителей мыши, сами автоматически отключают Тачпад. Перейдите в диспетчер устройств, нажав сочетание кнопок Win+R и введите в строке devmgmt.msc.
Найдите строку указывающую на мыши и иные указывающие устройства, нажмите на ярлычок, чтобы раздвинуть категорию и удалите по порядку все драйвера мыши, пока тачпад не начнет работать на вашем ноутбуке. Если не заработал, попробуйте после удаление всех драйверов перезагрузить систему. Не заработал тачпад? Двигаемся к следующему пункту.
3. Обновление или откат драйвера тачпада
Попробуйте обновить или откатить драйвер тачпада. Перейдите в тот же диспетчер устройств, как описывали выше. Найдите устройство Тачпад, обычно он называется, как и марка ноутбука (Dell TouchPad, Lenovo TouchPad, Synaptics, HP TouchPad, Acer TouchPad, Asus TouchPad.) Нажмите правой кнопкой мыши на вашем драйвере и выберите свойства. Далее нажмите Обновить, чтобы убедиться есть ли какие-нибудь полезные обновления для вашего тачпада.
Много людей сообщали на форумах Майкрософт, что Тачпад переставал работать именно после обновления Windows 10, для этого вам нужно выбрать откатить драйвер. Если у вас не горит выделенным кнопка Откатить, значит у вас нет предыдущей версии драйвера.
4. Включить тачпад в свойствах мыши
Во многих случаях диспетчер устройств не срабатывают для того, чтобы включить Тачпат на ноутбуке. Если ваш Тачпат по-прежнему не работает на ноутбуке в windows 10, то перейдите в свойства мышь.
- Наберите mouse в строке поиска windows и перейдите в Настройки Мыши.
- Нажмите Дополнительные параметры мыши, в открывшимся окне переходим Настройки устройства, вкладка Сенсорная панель или как на картинке.
- Найдите ваш Тачпад и нажмите «включить».
5. Отключить службу ввода сенсорного экрана для гибридных ноутбуков
Если ваш ноутбук является гибридным (ноутбук и планшет в одном с сенсорным дисплеем.) Есть вероятность, что служба ввода сенсорно экрана, которая контролирует функциональность стилуса, мешает вашей сенсорной панели.
Чтобы отключить службу нажмите win+R, затем введите services.msc и в списке служб найдите TabletInputService или Tablet PC Input Service. Щелкните на ней правой кнопкой мыши, затем отключить ее. Очень неудобное решение для кто пользуется сенсорным экраном и тачпадам, но вы дальше можете проявить смекалку и попробовать удалить драйвера, откатить, обновить и заново потом запустить службу.
Смотрите еще:
- Не работает клавиатура на экране блокировки windows 10
- Как создать Учетную Запись Майкрософт для Windows 10
- Как Сделать Резервную Копию Драйверов Windows 10
- Как исправить ошибки обновлений Windows 10
- Не работает поиск в Windows 10
[ Telegram | Поддержать ]
В сети периодически встречаются жалобы от пользователей — не работает тачпад на ноутбуке. Так как для многих он полностью заменил классическую мышку, работать с устройством становится некомфортно. Из-за чего случается неисправность и как включить сенсорное устройство своими руками — разберем подробнее.
Содержание
- Перестал работать тачпад на ноутбуке — 6 причин
- Причина 1: Выключена сенсорная панель горячими клавишами
- Причина 2: Выключена сенсорная панель в настройках Windows 7, 10
- Причина 3: Необходима переустановка или обновление драйверов
- Причина 4: Конфликт с другими драйверами мыши
- Причина 5: Тачпад выключен в BIOS
- Причина 6: Засорилась сенсорная панель
Проблемы, из-за которых тачпад на ноутбуке перестает функционировать нормально, разнообразны. Самое простое — банальная блокировка при помощи предустановленной комбинации на клавиатуре. Хуже, когда в ОС попадает вирус и это результат его деятельности. Рывки и рваные движения курсора могут быть связаны с повреждением контактов и кабелей или системной ошибкой обращения к драйверу. Чтобы понять, почему в той или иной ситуации не работает тачпад, разберем 6 основных причин отказа устройства.
Причина 1: Выключена сенсорная панель горячими клавишами
Производители ноутбуков предусматривают сочетания горячих клавиш для управления функциями устройств. В том числе, с помощью пары кнопок удастся заблокировать сенсорную панель. Чтобы разобраться, что именно поэтому не работает тачпад на вашем ноутбуке, посмотрите на фирму — изготовитель. Одновременно удерживайте клавиши:
- для Lenovo — F5 или F8+Fn;
- для HP — предусмотрена отдельный элемент на клавиатуре, либо сенсорная точка на тачпаде. Двойное касание управляет активацией устройства.
- разработчики Acer эту функцию задали при помощи F7+Fn;
- Asus — F9+Fn;
- для Samsung и Toshiba одинаково — F5+Fn;
- Sony — F1+Fn.
Клавиша Fn располагается в левой нижней зоне клавиатуры.
Она включается в основные горячие комбинации для быстрого управления опциями звука, сети, прочими элементами ноутбука. На клавишах F1-F12 производитель часто дублирует изображения опции, которой можно управлять с помощью этих клавиш. Если проблема с тачпадом не была решена с помощью опции по отключению сенсорной панели, рассматриваем следующие причины.
Причина 2: Выключена сенсорная панель в настройках Windows 7, 10
Touchpad в Windows 10 или 7 может быть отключен с помощью системных настроек. Происходит это в следствие случайных манипуляций пользователя или связано с появлением на ноутбуке вредоносного софта. При инсталляции новой программы может произойти небольшая перенастройка ОС и тачпад отключится. В частности, даже обычная проводная мышка на ноутбуке при подключении может установкой своих драйверов испортить работу сенсорной панели. Активирование тачпада в Виндовс 7 потребует выполнения нескольких элементарных шагов:
- Зайдите в Панель управления через Пуск.
- В окне находим раздел «Мышь».
- Вкладка Параметры устройства. Под окошком с названием тачпада две кнопки, позволяющие управлять устройством. Далее нажимаем «ОК» или подтверждаем Enter.
Если же не работает тачпад с более свежей ОС на ноутбуке, сделать нужно еще меньше:
- Из меню Пуск нажать на Параметры (значок шестерни внизу).
- Слева будет список всевозможных служб и разделов, находим Сенсорную панель.
- В разделе можно разблокировать или заблокировать тачпад. Если данный раздел перестал отображаться или нет названия устройства — скорее всего, потребуется проверка соединительного шлейфа.
Причина 3: Необходима переустановка или обновление драйверов
Так как сенсорная панель — индивидуальное устройство, в ОС она обязательно подписана дравейром. Это позволяет системе корректно распознавать сигналы от устройства и работать стабильно. Проблемы с драйверами могут возникать по следующим причинам:
- устаревание драйвера и невозможность автоматического обновления;
- смена операционной системы и отсутствие автоматически устанавливаемых драйверов в ней;
- ошибка при обновлении — мог быть использован пакет драйверов от другого устройства.
Поэтому, если touchpad отключился без видимых причин, проверяем драйвера. Чтобы получить информацию о них, заходим в Мой компьютер и через ПКМ (правую клавишу мыши) переходим в свойства окна.
В диспетчере устройств просматривается информация о драйверах всех устройств ноутбука. Переходим в него.
В свойствах устройства ввода можно просмотреть сведения о драйвере, обновить его силами операционной системы или откатить до предыдущего рабочего состояния. Также любое устройство здесь можно отключить.
Если это не помогло, с данными о тачпаде переходим на сайт производителя ноутбука. В разделе с драйверами вводим наименование нужного устройства и скачиваем последнюю версию. Если тачпад перестал работать из-за драйверов, то проблема должна решиться после их установки и перезагрузки ноутбука.
Причина 4: Конфликт с другими драйверами мыши
Для выполнения некоторых задач порой удобнее использовать классическую мышку. Пользователи часто делают так при работе в графических редакторах или для банальных игр. Если мышь имеет множество функциональных кнопок и настроек, скорее всего при подключении к ноутбуку в системе будут установлены собственные драйвера, вызывающие конфликт с сенсорной панелью. В таких случаях тачпад либо полностью не работает, либо курсор двигается рывками и слабо реагирует на касание к панели. Нормальное функционирование сенсорной панели не вернется, если не проделать несколько простых действий:
- отключить через Диспетчер устройств новую мышку;
- обновить или откатить драйвера тачпада.
Если причина была в мышке, то устройство должно заработать нормально. Возможно, потребуется перезагрузка ОС для применения изменений в драйверах тачпада.
Причина 5: Тачпад выключен в BIOS
BIOS — программное сердце вычислительной машины. С помощью это среды контролируется аппаратура ноутбука и запуск системы. Если по какой-то причине в Биосе был выполнен откат к заводским настройкам, тачпад на ноутбуке может попросту оказаться отключенным. В процедуре активации нет ничего сложного и пользователь вполне может сделать это самостоятельно.
Чтобы попасть в среду BIOS на стадии запуска ноутбука потребуется нажать одну или две клавиши. Чаще всего на вход в общую систему настроек производители указывают клавиши Delete, F8, Esc. В зависимости от производителя, доступ в Биос может незначительно отличаться. Когда способ входа найден, можно включить тачпад на ноутбуке:
- с помощью стрелок на клавиатуре найти раздел «advanced» или «advanced settings»;
- рядом со строкой Internal Pointing Device должно быть указано значение Enabled — это означает, что функция или опция включена.
- чтобы изменения вступили в силу, нужно их сохранить. Перед выходом нажимаем F10 и подтверждаем внесенные изменения Y(yes).
Далее ноутбук перезагружается и происходит запуск системы для проверки пользователем сенсорной панели на активность.
Причина 6: Засорилась сенсорная панель
Одна из очевидных причин, на которую нужно обратить внимание в первую очередь. Сенсорная панель на ноутбуке испытывает постоянный контакт с человеческим пальцем. Какой бы чистой ни была кожа, на ней всегда присутствуют частички пота и жира. Со временем на пятна контакта оседает пыль, которая постепенно снижает эффективность прикосновения. Устройство не реагирует при взаимодействии, кнопки тачпада заедают. Чтобы этого не произошло, необходимо:
- содержать в чистоте место работы и хранения ноутбука;
- раз в неделю производить очистку сенсорной панели специальными салфетками или ватными дисками со спиртом.
Если не работает сенсорная панель, курсор начинает глючить и перестает двигаться, не обязательно сразу нести ноутбук в мастерскую. Основные причины некорректной работы устройства можно починить своими силами дома.
Здравствуйте админ, проблема такая, на моём ноутбуке не работает тачпад на Windows 10. USB-мышь работает прекрасно, вообще никаких проблем с новой системой нет, ни с драйверами, ни с программами, всё работает кроме тачпада! Что делать?
Не работает тачпад на Windows 10
Привет друзья! В последнее время постоянно сталкиваюсь с этой проблемой на различных ноутбуках и устраняется она всегда по разному, иногда приходиться покопаться в настройках сенсорной панели, а другой раз обновить драйвер устройства, но бывает причина совсем банальна — на некоторых моделях ноутбуков после обновления или новой установки Windows 10 тачпад нужно просто включить.
Включаем тачпад
Все вы знаете, как включается тачпад, за это отвечают специальная кнопка на клавиатуре ноутбука обозначенная символом Fn и одна из клавиш верхней части клавиатуры (от F1 до F12), обычно на клавише нарисован миниатюрный тачпад. К примеру на этом ноутбуке, чтобы включить тачпад, нужно нажать клавишу Fn и не отпуская её сразу жать клавишу с обозначение тачпада, в нашем случае F7.
Посмотрите как включается тачпад на ноутбуке Acer, жмём клавиатурное сочетание Fn + F7 и тачпад начинает функционировать, нажмите это сочетание клавиш снова и тачпад отключится.
Но в некоторых случаях решение не такое простое и нам придётся войти в настройки сенсорной панели (тачпада) и посмотреть, всё ли там правильно настроено.
Щёлкаем правой мышью на меню Пуск и выбираем Панель управления
Категория ->Мелкие значки
Мышь
Идём на вкладку настроек сенсорной панели ClicPad.
Друзья, чаще всего причина неработающего на Windows 10 тачпада кроется здесь.
Установленное на моём ноутбуке сенсорное устройство производителя Synaptics, но также ещё встречаются Elantech, Alps Electric и Cirque, настройки у всех практически одинаковые.
Во-первых, нажмите на кнопку «Включить».
Во-вторых, снимите галочку с пункта «Отключать внутреннее указ. устройство при подключ. внешнего указ. устройства USB».
Если запутаетесь в настройках, нажмите на кнопку «Восстановить умолчания».
При нажатии на кнопку Параметры,
откроются многочисленные настройки сенсорной панели, впрочем настроенные оптимально. При неправильных настройках вы также, как и в предыдущем окне, можете восстановить работоспособные настройки по умолчанию

Последняя причина неработающего тачпада, это устаревшие или повреждённые драйвера.
Обновляем драйвер тачпада
Не работать тачпад на Windows 10 может из-за устаревшего драйвера.
Открываем Диспетчер устройств и раскрываем пункт Мыши и указующие устройства, щёлкаем на названии производителя нашего тачпада Synaptics и выбираем Обновить драйверы.
Выбираем Автоматический поиск обновленных драйверов.
Происходит поиск более нового драйвера тачпада на серверах Майкрософт.

Установленный у вас драйвер может оказаться самым новым.
Если с помощью автоматического поиска драйвера его обновить не удалось, то вспомните про официальный сайт производителя вашего ноутбука.
К примеру, на сайте моего ноута Acer, я выбрал модель своего устройства и установленную у меня операционную систему Windows 10, затем драйвер на тачпад TouchPad Synaptics,
скачал его и запустил установку.
Я обновлялся до Windows 10 с Windows 8.1 и у меня в системе был установлен старый драйвер тачпада, теперь у меня установлен самый новый драйвер на TouchPad для Win 10 и наверняка с ним не будет никаких проблем.
Что делать, если не работает тачпад на ноутбуке
Шесть простых шагов, которые помогут справиться с проблемой.
1. Перезагрузите ноутбук
Наверняка вы уже попытались перезагрузить ноутбук для решения проблемы, но если ещё нет — обязательно попробуйте. Поскольку тачпад не работает, придётся воспользоваться мышкой или нажать кнопку питания и с помощью стрелок на клавиатуре выбрать «Перезагрузить» в появившемся меню.
2. Отключите мышку
Часто тачпад автоматически выключается при подключении проводной или беспроводной мышки. Таким образом исключаются ложные срабатывания, когда вы задеваете ладонями панель при наборе текста. Попробуйте отключить внешнее устройство, и, возможно, панель заработает.
3. Очистите тачпад
Со временем поверхность тачпада загрязняется пылью, потом и жиром, который есть даже на чистых пальцах. Не говоря уже о ситуациях, когда вы что‑то проливаете на ноутбук или вблизи него. В таком случае панель теряет свою чувствительность и курсор перемещается медленно или рывками.
Чтобы исправить это, необходимо очистить тачпад с помощью смоченного в спирте ватного диска или салфетки, а затем протереть его насухо. Желательно выполнять эту процедуру при выключенном ноутбуке.
4. Убедитесь, что тачпад не отключён
Как уже упоминалось выше, сенсорные панели имеют функцию отключения. И чаще всего тачпад не работает просто потому, что его случайно деактивировали в настройках или с помощью сочетания клавиш. Поэтому, прежде чем искать более серьёзные причины, для начала нужно проверить, включена ли панель. Делается это разными способами.
Воспользуйтесь горячими клавишами
Почти на всех ноутбуках есть специальное сочетание, которое отключает и, соответственно, включает тачпад. Обычно это одна из функциональных кнопок в верхнем ряду, которую нужно нажать вместе с клавишей Fn. Правда, есть и исключения, но о них чуть позже.
В зависимости от производителя сочетания отличаются. Вот самые распространённые из них:
- Acer — Fn + F7.
- Asus — Fn + F9 или Fn + Fn 7.
- Dell — Fn + F5 или Fn + F3.
- Lenovo — Fn + F8 или Fn + F5.
- Samsung — Fn + F5.
- Sony — Fn + F1.
- Toshiba — Fn + F5.
Если у вас ноутбук другого производителя или указанные шорткаты не работают, внимательно осмотрите верхний ряд клавиш. Нужная обычно обознается зачёркнутой иконкой тачпада. Найдите и нажмите её вместе с клавишей Fn. Но не перестарайтесь, нажимая всё подряд: остальные кнопки тоже отвечают за отключение других функций. Например, работы дисплея или Wi‑Fi.
В некоторых моделях для активации сенсорной панели используется небольшая кнопка на ней. Например, в ноутбуках HP — это выемка в уголке тачпада, которой нужно дважды коснуться для включения или отключения. Иногда такие кнопки даже имеют светодиодный индикатор.
Проверьте настройки системы
Тачпад можно случайно отключить и в системных настройках. Откройте соответствующий раздел и убедитесь, что он активен. В Windows для этого откройте «Параметры» → «Устройства» → «Сенсорная панель» и проверьте, включён ли одноимённый тумблер. Если хотите, чтобы тачпад работал одновременно с мышью, поставьте галочку напротив пункта «Не отключать сенсорную панель при подключении мыши».
В Linux нужную опцию можно найти в меню «Параметры» → «Мышь и сенсорная панель». Перейдите на вкладку «Сенсорная панель» и убедитесь, что тумблер «Включить сенсорную панель» активен.
В macOS встроенный трекпад нельзя отключать. Можно лишь задать функцию выключения при использовании мыши. Если вам нужно, чтобы работало и то, и другое, откройте «Настройки» → «Универсальный доступ», выберите в боковой панели «Мышь и трекпад» и убедитесь, что не активна опция «Отключить трекпад, когда подключена внешняя мышь или беспроводной трекпад».
Проверьте настройки BIOS
Если вы или кто‑то копался в настройках BIOS перед тем, как перестал работать тачпад, есть вероятность, что его случайно отключили там. А поскольку оборудование неактивно, система попросту не видит его.
Для входа в BIOS нужно при включении ноутбука нажать и удерживать клавишу Delete или F2, пока не откроется меню. В компьютерах некоторых производителей могут использоваться другие клавиши для входа — узнать, какие именно, можно в этой статье.
Пункт в настройках, отвечающий за включение тачпада, как правило, находится в разделе Advanced или Advanced Settings и называется Internal Pointing Device. Найдите и выберите его с помощью стрелок клавиатуры и убедитесь, что опция имеет статус Enabled. Если напротив неё стоит Disabled — нажмите Enter, а в открывшемся меню выберите Enabled и снова нажмите ввод. Останется применить изменения и перезагрузить компьютер, нажав клавиши F10 и Enter.
5. Переустановите драйвер
Если тачпад точно включён, но по‑прежнему не работает, возможно, причина в драйвере, который повреждён или не установлен. В Windows откройте через поиск «Диспетчер устройств», найти в списке раздел «Мыши и иные указывающие устройства» и выберите его. Здесь должен отображаться тачпад, обычно под именем Synaptics TouchPad или TouchPad, и название производителя. Иногда вместо этого показывается просто «HID‑совместимая мышь».
Дважды кликните по устройству, чтобы открыть окно с подробной информацией. Перейдите на вкладку «Драйвер» и нажмите «Обновить драйвер». Если не поможет, попробуйте нажать «Удалить устройство», а затем установить драйвер заново. Его можно скачать с сайта производителя ноутбука или взять с диска с ПО, который шёл в комплекте с компьютером.
В Linux нужно открыть «Терминал» и ввести команду sudo apt update для обновления пакетов, а затем — sudo apt install xserver‑xorg‑input‑synaptics, чтобы установить драйвера тачпада. Если они уже установлены, но неполадки всё равно есть, можно попробовать переустановить драйвер с помощью команды sudo apt install —reinstall xserver‑xorg‑input‑synaptics и перезагрузить компьютер по завершении процесса.
В macOS проблемы драйверов как таковой нет, поскольку поддержка всего необходимого оборудования уже включена в ОС.
6. Обратитесь в сервисный центр
В случаях, когда ничего из вышеперечисленного не помогло, остаётся лишь обратиться к специалистам. Особенно если тачпад перестал работать не просто так, а после падения ноутбука или попадания внутрь него жидкости. Всё это может вызвать нарушение контакта шлейфа тачпада, его окисление или повреждение разъёма.
К сожалению, точно диагностировать и исправить такие проблемы смогут только в специализированном сервисе.