Если вы пытаетесь открыть общий доступ к Интернету со своего мобильного телефона Android на ПК с Windows 10, но USB-модем не работает , тогда этот пост поможет вам. Возможно, вы сможете подключить мобильное устройство Android к компьютеру с помощью кабеля USB, но не сможете использовать Интернет. Другими словами, если вы подключили свой мобильный телефон к компьютеру через USB-кабель и включили на своем мобильном телефоне функцию USB-модема, но Интернет все равно не работает на вашем компьютере!
USB-модем не работает в Windows 10
Чтобы исправить проблему USB-модема в Windows 10, выполните следующие действия.
- Установите USB-адаптер RNDIS
- Запустите средства подключения к Интернету и устранения неполадок сетевого адаптера
- Отключить ненужные сетевые адаптеры
1] Установите/обновите USB-адаптер RNDIS
Спецификация интерфейса драйвера удаленной сети или драйвер RNDIS могут быть полезны для решения вашей проблемы. Если предустановленный драйвер не помогает вам подключиться к Интернету, вы можете установить драйвер USB RNDIS. Для этого выполните следующие действия.
) пером диспетчера устройств. Вы можете нажать Win + X и выбрать диспетчер устройств из списка. Разверните параметр Сетевые адаптеры , щелкните правой кнопкой мыши Удаленное устройство общего доступа к Интернету на основе NDIS и выберите Обновить драйвер .
Обычно этот параметр отображается как «Удаленное устройство общего доступа к Интернету на основе NDIS». Однако, если вы используете мобильный телефон Samsung, вы можете найти «Samsung» в названии этой опции.
После этого выберите Просмотреть мой компьютер для поиска драйверов и Позвольте мне выбрать из списка доступных драйверов на моем компьютере . Затем вы должны снять галочку с флажка Показать совместимое оборудование .
Теперь найдите Microsoft в списке, который отображается слева, выберите Удаленное устройство общего доступа к Интернету на основе NDIS справа и нажмите кнопку Далее. ,

Появится всплывающее окно, и вам нужно выбрать Да . После этого драйвер будет установлен. Нажмите кнопку Закрыть , перезагрузите компьютер и проверьте, решает ли он проблему или нет.
2] Запустите средства устранения неполадок с подключениями к Интернету и сетевым адаптером
Поскольку вы используете Windows 10, это очень легко обнаружить средства устранения неполадок. Вы можете открыть настройки Windows 10 и перейти на страницу устранения неполадок в разделе «Обновление и безопасность». Здесь вы должны найти некоторые средства устранения неполадок для устранения распространенных проблем с сетью, подобных этой. Из списка вам нужно запустить два средства устранения неполадок, и это Подключения к Интернету и Сетевой адаптер . Чтобы запустить средство устранения неполадок, выберите его и нажмите кнопку Запустить средство устранения неполадок .
После этого вам необходимо следовать инструкциям на экране для завершения процесса. Этот шаг может показать все, если есть внутренняя проблема.
3] Отключите ненужные сетевые адаптеры/соединения
Давайте предположим, что ваше Ethernet-соединение отображает потерю пинга. Это означает, что Интернет в данный момент нестабилен. Между тем, если вы попытаетесь использовать функцию USB-модема, вы не сможете подключиться к Интернету со своего мобильного телефона. Поскольку ваш компьютер отдает приоритет подключению Ethernet, Интернет будет часто отключаться.
Поэтому вам следует отключить это соединение Ethernet. Для этого вам нужно открыть окно «Выполнить», нажав вместе кнопки Win + R, введите ncpa.cpl и нажмите кнопку «Ввод». Теперь щелкните правой кнопкой мыши соединение Ethernet и выберите Отключить .

После этого проверьте, можете ли вы использовать Интернет или нет.
Вот некоторые из распространенных предложений по устранению неполадок. Тем не менее, вы можете проверить несколько других вещей:
- Проверьте, выбран ли на вашем мобильном телефоне вариант USB-модема. Вы не можете ожидать подключения к Интернету на вашем компьютере, если вы не включили эту опцию.
- Убедитесь, что у вас есть действующий интернет-пакет на вашем мобильном телефоне. Вы не можете использовать USB-модем с подключением Wi-Fi. Вы должны иметь сотовую связь для передачи данных.
- Включите и выключите режим полета. Иногда это может помочь вам, когда вы находитесь в паршивой зоне покрытия сети.
Надеюсь, что эти решения помогут вам решить проблему.
Ответ
Здравствуйте. С такой проблемой еще не сталкивался. По идеи, если на двух других компьютерах этот телефон Samsung S8+ работает в режиме USB-модема, то значит причина на стороне именно вашего нового компьютера.
Первым делом я бы отключил антивирус, если он есть. А еще лучше вообще его удалить. Система чистая, но на всякий случай можно выполнить сброс настроек сети. Мало ли, а вдруг поможет.
Вы писали, что пробовали прописывать адреса вручную. Но не совсем понятно, какие адреса и где именно вы прописывали. Подключите телефон к другому компьютеру, где все работает. Зайдите в «Сетевые подключения». Нажмите правой кнопкой мыши на подключение через телефон в качестве USB модема и выберите «Состояние».
Дальше нажмите на кнопку «Сведения», и посмотрите там IP-адрес, маску подсети и шлюз по умолчанию.
Затем пропишите эти адреса в свойствах подключения через телефон (в свойствах IP версии 4 (TCP/IPv4)) в качестве USB-модема на новом компьютере. DNS можете прописать 8.8.8.8 / 8.8.4.4. В IP-адресе можете сменить последнюю цифру. Примерно вот так:
Не уверен что это сработает, но можно попробовать.
Вот еще статья на тему: Неопознанная сеть в Windows 10. Подключение к интернету отсутствует
Драйвера установлены все и с сайта производителя комплектующих? Хотя, если компьютер видит сетевое подключение через смартфон, то вряд ли в драйверах причина.
Можно еще установить все обновления Windows 10. Но для этого нужно подключение к интернету. Если есть возможность на время подключится по сетевому кабелю к интернету, то сделайте это.
05.02.20
2
Автор вопроса: Андрей
Содержание
- Почему не работает USB-модем от телефона на Windows 10?
- Ответ
- Телефон на Android как модем для компьютера через USB кабель
- Android смартфон в режиме «USB-модем»
- Возможные проблемы в настройке телефона в качестве USB модема
- Если пропадает раздача интернета через некоторое время
- Телефон на Android как модем для компьютера (по USB). И что делать, если интернет не работает при раздаче с телефона
- Модем для компьютера из телефона на Android
- Как подключить и настроить
- Что делать, если интернет (от телефона) на ПК не работает
- 👉 ШАГ 1
- 👉 ШАГ 2
- 👉 ШАГ 3
- 👉 ШАГ 4
- 👉 ШАГ 5
- USB-модем не работает на ПК с Windows 10
- USB-модем не работает в Windows 10
- Как настроить USB-модем в Windows 10
- Настроить USB-модем в Windows 10
- Устранение неполадок с USB-модемом в Windows 10
- 1]Базовая проверка
Почему не работает USB-модем от телефона на Windows 10?
Ответ
Здравствуйте. С такой проблемой еще не сталкивался. По идеи, если на двух других компьютерах этот телефон Samsung S8+ работает в режиме USB-модема, то значит причина на стороне именно вашего нового компьютера.
Первым делом я бы отключил антивирус, если он есть. А еще лучше вообще его удалить. Система чистая, но на всякий случай можно выполнить сброс настроек сети. Мало ли, а вдруг поможет.
Вы писали, что пробовали прописывать адреса вручную. Но не совсем понятно, какие адреса и где именно вы прописывали. Подключите телефон к другому компьютеру, где все работает. Зайдите в «Сетевые подключения». Нажмите правой кнопкой мыши на подключение через телефон в качестве USB модема и выберите «Состояние».
Дальше нажмите на кнопку «Сведения», и посмотрите там IP-адрес, маску подсети и шлюз по умолчанию.
Затем пропишите эти адреса в свойствах подключения через телефон (в свойствах IP версии 4 (TCP/IPv4)) в качестве USB-модема на новом компьютере. DNS можете прописать 8.8.8.8 / 8.8.4.4. В IP-адресе можете сменить последнюю цифру. Примерно вот так:
Не уверен что это сработает, но можно попробовать.
Драйвера установлены все и с сайта производителя комплектующих? Хотя, если компьютер видит сетевое подключение через смартфон, то вряд ли в драйверах причина.
Можно еще установить все обновления Windows 10. Но для этого нужно подключение к интернету. Если есть возможность на время подключится по сетевому кабелю к интернету, то сделайте это.
Источник
Телефон на Android как модем для компьютера через USB кабель
Не секрет, что с телефона можно раздавать интернет на другие мобильные устройства и компьютеры. И в этой статье я покажу, как использовать телефона на OS Android в качестве модема для компьютера, или ноутбука. При подключении с помощью USB кабеля. Такая схема подойдет в первую очередь для стационарных компьютеров, у которых нет Wi-Fi модуля. И подключить их к точке доступа Wi-Fi, которую так же можно запустить на телефоне, у нас не получится.
Практически все смартфоны на Android могут раздавать мобильный интернет (в режиме модема) по Wi-Fi, Bluetooth, или по USB кабелю. Как настроить точку доступа Wi-Fi, я уже показывал в этих статьях:
Когда телефон работает как модем именно по кабелю, то он сразу заражается от компьютера. А если использовать его как точку доступа Wi-Fi, то очень быстро садится батарея, и его приходится все время подключать к зарядке.
Думаю, что данная функция точно так же работает на всех телефонах, которые работают на Android. Не могу сейчас проверить это на телефонах от Huawei, Xiaomi, Lenovo, Sony, LG и т. д., но если там и есть какие-то отличия в настройках и названиях, то они не критичные.
Android смартфон в режиме «USB-модем»
На компьютере вообще ничего настраивать не нужно. Кстати, мой компьютер, на котором я все проверял, работает на Windows 10.
Дальше подключите телефон к компьютеру с помощью USB кабеля.
Через несколько секунд на компьютере должен появится доступ к интернету через смартфон.
А если открыть окно «Сетевые адаптеры», то там можно увидеть новое «Ethernet» подключение.
Главное, что на компьютере появился доступ к интернету. Для отключения достаточно выключить режим «USB-модем» в настройках телефона.
Возможные проблемы в настройке телефона в качестве USB модема
Так как оборудование, операторы, настройки у нас разные, то не исключено, что могут возникнуть некоторые проблемы. Давайте рассмотрим самые популярные.
Если пропадает раздача интернета через некоторое время
Бывает, что интернет через некоторое время перестает работать. Причина скорее всего в том, что телефон для экономии электроэнергии отключает мобильный интернет. Нужно запретить ему это делать.
Зайдите в настройки, дальше «Питание и производительность» – «Настройки питания» – «Отключать мобильный интернет через. » ставим «Никогда». Возможно, в зависимости от производителя и версии Android эти настройки будут немного отличаться.
Источник
Телефон на Android как модем для компьютера (по USB). И что делать, если интернет не работает при раздаче с телефона

Почти все современные смартфоны на Android могут работать в режиме модема — т.е. «расшарить» (поделиться) своим 3G/4G (Wi-Fi) интернетом с компьютером или ноутбуком.
👉 Близко к теме (в помощь)!
Как с Android раздавать интернет через Wi-Fi или Bluetooth — еще одна инструкция
Модем для компьютера из телефона на Android
Как подключить и настроить
👉 ШАГ 1
👉 ШАГ 2
Подключаем к USB-порту компьютера телефон (проверяем, чтобы были включены оба устройства).
Подключение телефона к USB порту ПК
👉 ШАГ 3
Далее появится уведомление в нижней части окна ОС Windows 10 о том, что подключено новое устройство (по крайней мере уже не плохо — значит, что USB-порт работает и ОС телефон «увидела»).
Не работают USB-порты, что делать (инструкция)
Нажмите, чтобы выбрать, что делать с устройством
Обычно, при подключении на телефоне всплывает окно с просьбой указать: устройство будет только заряжаться, или можно дать разрешение на работу с файлами.
Крайне рекомендую выбрать вариант «передача файлов» (на некоторых устройствах из-за этого не раздается интернет). 👇
передача файлов — дано разрешение
👉 ШАГ 4
👉 ШАГ 5
Интернет работает, а браузер не загружает страницы. Что делать?
Что делать, если интернет (от телефона) на ПК не работает
👉 ШАГ 1
Во-первых, проверьте, работает ли интернет на самом телефоне (возможно, что причиной стал какой-нибудь временный сбой у оператора, или вы в не зоны действия сети. ).
Во-вторых, уточните, а не блокирует ли ваш оператор раздачу доступа к интернету через USB / Wi-Fi (на сегодняшний день такие ограничения встречаются всё реже, но на некоторых тарифах еще присутствуют 👇).
Примечание : т.е. может быть так, что ваш тариф позволяет безлимитно пользоваться интернетом с телефона, но не позволяет его расшаривать на др. устройства.
👉 ШАГ 2
Посмотрите настройки телефона: видит ли он подключенный ПК (см. пример ниже).
Проверьте статус подключения
Не включена ли экономия трафика
👉 ШАГ 3
Сброс сети в Windows 10
👉 ШАГ 4
Если все вышеперечисленное не помогло, порекомендую также сменить DNS. Делается это просто.
1) Сначала нужно открыть все сетевые подключения на ПК/ноутбуке. Для этого нажмите Win+R, в окно «Выполнить» введите команду ncpa.cpl, и нажмите OK.
ncpa.cpl — просмотр всех сетевых подключений
2) Далее откройте свойства (нажав ПКМ по нему) активного подключения (оно обычно цветное и без красных крестиков). Чтобы точно узнать его название — можете откл. телефон, и вновь его подключить.
3) После нужно открыть свойства «IP версии 4» и вручную указать DNS-сервера: 8.8.8.8, 8.8.4.4 (это быстрые и надежные DNS от Google, но можно выбрать и другие).
Использовать следующие DNS адреса
👉 ШАГ 5
Отключение антивируса Avast на 1 час
Диагностика неполадок сети
Источник
USB-модем не работает на ПК с Windows 10
USB-модем не работает в Windows 10
Чтобы исправить проблему USB-модема в Windows 10, выполните следующие действия.
1] Установите/обновите USB-адаптер RNDIS
Спецификация интерфейса драйвера удаленной сети или драйвер RNDIS могут быть полезны для решения вашей проблемы. Если предустановленный драйвер не помогает вам подключиться к Интернету, вы можете установить драйвер USB RNDIS. Для этого выполните следующие действия.
Обычно этот параметр отображается как «Удаленное устройство общего доступа к Интернету на основе NDIS». Однако, если вы используете мобильный телефон Samsung, вы можете найти «Samsung» в названии этой опции.
2] Запустите средства устранения неполадок с подключениями к Интернету и сетевым адаптером
После этого вам необходимо следовать инструкциям на экране для завершения процесса. Этот шаг может показать все, если есть внутренняя проблема.
3] Отключите ненужные сетевые адаптеры/соединения
Давайте предположим, что ваше Ethernet-соединение отображает потерю пинга. Это означает, что Интернет в данный момент нестабилен. Между тем, если вы попытаетесь использовать функцию USB-модема, вы не сможете подключиться к Интернету со своего мобильного телефона. Поскольку ваш компьютер отдает приоритет подключению Ethernet, Интернет будет часто отключаться.
После этого проверьте, можете ли вы использовать Интернет или нет.
Вот некоторые из распространенных предложений по устранению неполадок. Тем не менее, вы можете проверить несколько других вещей:
Надеюсь, что эти решения помогут вам решить проблему.
Источник
Как настроить USB-модем в Windows 10
Этот пост покажет вам, как настроить USB-модем в Windows 10 и поделитесь мобильными данными своего телефона для доступа в Интернет на других устройствах.
Модем обычно понимается как WiFi-модем, который позволяет пользователям делиться своими мобильными данными с любыми устройствами с поддержкой Wi-Fi, включая ноутбуки. Это удобно, когда у вас нет доступа к Интернету.
Тем не менее, что, если у вас есть рабочий стол, и у вас нет возможности подключиться к Ethernet, и нет адаптера Wi-Fi для подключения к маршрутизатору.
В такой ситуации вы можете использовать USB-модем. Это почти похоже на Wi-Fi-модем, за исключением того, что работает через USB-соединение.
Вы можете представить, что это похоже на подключение к сети Ethernet, но быстрее по сравнению с модемом через Wi-Fi и даже через Bluetooth.
Настроить USB-модем в Windows 10
USB-модем, как и Wi-Fi-модем, бесплатен, если ваш оператор не заблокировал его. Так что лучше всего это выяснить у вашего оператора. После этого следуйте инструкциям по настройке USB-модема в Windows 10.
Программа установки автоматически создаст новый сетевой адаптер в Windows 10. Компьютер будет подключен к Интернету с его помощью. Если вы откроете настройки сети в Windows 10, это будет выглядеть так.
Убедитесь, что Wi-Fi на вашем телефоне выключен. Если он подключен к существующей сети, USB-модем будет отключен. Если вы видите это как включено, модем успешен.
Примечание. Расположение модема может быть разным для каждого телефона, особенно на настраиваемой ОС, например, от RealMe, Redmi, Samsung или любого другого телефона. Тем не менее, они объединены в раздел «Мобильная связь и сети передачи данных».
Устранение неполадок с USB-модемом в Windows 10
Windows использует Удаленное устройство общего доступа к Интернету на базе NDIS сетевой адаптер, чтобы сделать возможным USB-модем в Windows 10. Так что, если он внезапно перестает работать для вас, проверьте следующее:
1]Базовая проверка
2]Обновите драйвер NDIS с помощью диспетчера устройств.
Мы надеемся, что вы смогли быстро выполнить инструкции и успешно настроили USB-модем в Windows 10.
Источник
Содержание
- Почему ваш ПК не определяет смартфон Андроид при подключении через USB
- Если телефон Андроид не определяется как внешний накопитель
- Включен режим модема
- Проверка USB-подключения
- Обновление драйвера
- Тонкости подключения устройства на Windows XP
- Другие возможные причины и их устранение
- Альтернативный вариант синхронизации — Bluetooth или WiFi
- Заключение
- Почему не работает USB-модем от телефона на Windows 10?
- Ответ
- Телефон на Android как модем для компьютера (по USB). И что делать, если интернет не работает при раздаче с телефона
- Модем для компьютера из телефона на Android
- Как подключить и настроить
- Что делать, если интернет (от телефона) на ПК не работает
- 👉 ШАГ 1
- 👉 ШАГ 2
- 👉 ШАГ 3
- 👉 ШАГ 4
- 👉 ШАГ 5
- Телефон на Android как модем для компьютера через USB кабель
- Android смартфон в режиме «USB-модем»
- Возможные проблемы в настройке телефона в качестве USB модема
- Если пропадает раздача интернета через некоторое время
- Что делать, если компьютер не видит телефон. 15 способов подключиться к ПК
- Содержание:
- Как подключить телефон к компьютеру — USB-кабель и беспроводные сети
- Что делать, если компьютер не видит телефон через USB, но заряжает
- Причины сбоев синхронизации и другие способы передачи данных
Почему ваш ПК не определяет смартфон Андроид при подключении через USB
Компьютер не может определить Андроид телефон при подключении через USB? Проблема достаточно распространённая, и ее причиной может стать как банальная поломка кабеля, так и сбой в работе операционной системы. В большинстве случаев, чтобы ваш смартфон успешно был определен компьютером, необходимо в его настройках активировать правильный тип подключения. В этом руководстве мы подробно опишем все возможные причины из-за которых ПК не видит мобильное устройство через USB-кабель, а также предоставим все варианты решения проблемы.
Из статьи вы узнаете
Если телефон Андроид не определяется как внешний накопитель
Как показывает практика, это одна из самых распространенных проблем, с которой сталкиваются пользователи в процессе подключения к ПК. В этом случае перед нами стоит задача дать компьютеру понять, в каком режиме работы мы пытаемся подключить Андроид. Для этого необходимо перейти в настройки гаджета и задействовать Режим разработчика, а также после этого активировать Отладку по USB.
Если после этих действий при подсоединении USB кабеля телефон или планшет просто заряжается, то причина этого явления в том, что он подключен в режиме медиаплеера или зарядки.

В этом случае при повторном подключении откройте шторку уведомлений и в ней выберите пункт «Включить накопитель USB».
Или перейдите в настройки системы Android и попытайтесь найти меню со способами подсоединения, в котором выберите «Подключить как медиа-устройство (MTP)».

Включен режим модема
Проблема может возникать из-за ранее включенного режима модема на телефоне. Перейдите в «Настройки» и убедитесь в том, что данный режим отключен.
Найти его можно в «Подключения» или «Сеть и Интернет» — «Точка доступа и модем».
Проверка USB-подключения
Одно из первых действий, которое нужно сделать, если компьютер не видит смартфон Андроид через USB, это проверить подключение. Есть вероятность, что возникла неисправность в кабеле или одном из разъемов компьютера (устройства).
В том случае, если система не оповещает о том, что подключено новое USB-устройство, то нужно убедиться в работоспособности USB разъемов. Просто подключите в разъем любое другое устройство (к примеру, обычную флешку) и проверьте, как оно работает. Если оно не определиться, возможно, разъем неисправен. Попробуйте подключить Android-телефон через другой разъем.
Если компьютер обнаруживает устройство, однако не хочет его распознавать в качестве дискового накопителя, скорее всего, требуется установка дополнительного драйвера.
Обновление драйвера
Одна из самых распространенных причин, почему компьютер не видит Андроид при подключении, это отсутствие установленных драйверов для вашего телефона. Также драйверы для работы с Android-смартфоном могут быть случайно удалены или просто нуждаться в обновлении.
Для того чтобы самостоятельно настроить драйвер, воспользуйтесь инструкцией ниже.

Тонкости подключения устройства на Windows XP
В случае если подключение устанавливается на компьютере с операционной системой Win XP, для корректной идентификации в системе может потребоваться установка дополнительного протокола Media Transfer, скачать который можно с сайта Microsoft. Если устройство старое (2010 года выпуска, к примеру), возможно, оно будет корректно работать и без установки протокола.
Если используется относительно новый девайс, рекомендуется перейти на более актуальную версию операционной системы Windows.
Другие возможные причины и их устранение
Если все описанные выше способы не помогли решить проблему, когда ПК не видит телефон Андроид, то причина может быть в чем-то другом.
Иногда, требуется удалить лишние файлы, если вся память на карте памяти заполнена. Попробуйте провести очистку и выполнить USB-подключение еще раз.
На сегодняшний день в интернете бродит множество вирусов, в том числе разработанных специально для мобильных операционных систем. Загрузите на устройство антивирус и просканируйте его. После этого попробуйте подключить его к компьютеру еще раз, если содержимое отобразиться, не поленитесь просканировать память устройства еще раз, но уже антивирусом установленным на ПК.
Альтернативный вариант синхронизации — Bluetooth или WiFi
В случае если решить проблему, из-за которой персональный компьютер или ноутбук не видит телефон никак не удается, а нужно срочно передать файлы с Андроид на ПК, можно воспользоваться одним из приложений для обмена данными через Bluetooth или WiFi. Среди таких приложений обратите внимание на WiFi File Transfer.
Заключение
Как видим, причин возникновения данной проблемы довольно много и все они разные. Но самая распространенная – это активация на телефоне любого другого режима соединения, кроме нужного нам USB-накопителя. Поэтому, прежде всего, рекомендуем обратить внимание именно на это.
Так же конфликт может возникать из-за активной функции «Режим модема», драйверов, а в некоторых случаях из-за неисправности в оборудовании.
Кроме того, нужно напомнить, что производители рекомендуют использовать только оригинальные USB-кабели, поскольку дешевые китайские аналоги не только быстро выходят из строя, но также могут причинить вред USB-портам устройства.
Источник
Почему не работает USB-модем от телефона на Windows 10?
Ответ
Здравствуйте. С такой проблемой еще не сталкивался. По идеи, если на двух других компьютерах этот телефон Samsung S8+ работает в режиме USB-модема, то значит причина на стороне именно вашего нового компьютера.
Первым делом я бы отключил антивирус, если он есть. А еще лучше вообще его удалить. Система чистая, но на всякий случай можно выполнить сброс настроек сети. Мало ли, а вдруг поможет.
Вы писали, что пробовали прописывать адреса вручную. Но не совсем понятно, какие адреса и где именно вы прописывали. Подключите телефон к другому компьютеру, где все работает. Зайдите в «Сетевые подключения». Нажмите правой кнопкой мыши на подключение через телефон в качестве USB модема и выберите «Состояние».
Дальше нажмите на кнопку «Сведения», и посмотрите там IP-адрес, маску подсети и шлюз по умолчанию.
Затем пропишите эти адреса в свойствах подключения через телефон (в свойствах IP версии 4 (TCP/IPv4)) в качестве USB-модема на новом компьютере. DNS можете прописать 8.8.8.8 / 8.8.4.4. В IP-адресе можете сменить последнюю цифру. Примерно вот так:
Не уверен что это сработает, но можно попробовать.
Драйвера установлены все и с сайта производителя комплектующих? Хотя, если компьютер видит сетевое подключение через смартфон, то вряд ли в драйверах причина.
Можно еще установить все обновления Windows 10. Но для этого нужно подключение к интернету. Если есть возможность на время подключится по сетевому кабелю к интернету, то сделайте это.
Источник
Телефон на Android как модем для компьютера (по USB). И что делать, если интернет не работает при раздаче с телефона

Почти все современные смартфоны на Android могут работать в режиме модема — т.е. «расшарить» (поделиться) своим 3G/4G (Wi-Fi) интернетом с компьютером или ноутбуком.
👉 Близко к теме (в помощь)!
Как с Android раздавать интернет через Wi-Fi или Bluetooth — еще одна инструкция
Модем для компьютера из телефона на Android
Как подключить и настроить
👉 ШАГ 1
👉 ШАГ 2
Подключаем к USB-порту компьютера телефон (проверяем, чтобы были включены оба устройства).
Подключение телефона к USB порту ПК
👉 ШАГ 3
Далее появится уведомление в нижней части окна ОС Windows 10 о том, что подключено новое устройство (по крайней мере уже не плохо — значит, что USB-порт работает и ОС телефон «увидела»).
Не работают USB-порты, что делать (инструкция)
Нажмите, чтобы выбрать, что делать с устройством
Обычно, при подключении на телефоне всплывает окно с просьбой указать: устройство будет только заряжаться, или можно дать разрешение на работу с файлами.
Крайне рекомендую выбрать вариант «передача файлов» (на некоторых устройствах из-за этого не раздается интернет). 👇
передача файлов — дано разрешение
👉 ШАГ 4
👉 ШАГ 5
Интернет работает, а браузер не загружает страницы. Что делать?
Что делать, если интернет (от телефона) на ПК не работает
👉 ШАГ 1
Во-первых, проверьте, работает ли интернет на самом телефоне (возможно, что причиной стал какой-нибудь временный сбой у оператора, или вы в не зоны действия сети. ).
Во-вторых, уточните, а не блокирует ли ваш оператор раздачу доступа к интернету через USB / Wi-Fi (на сегодняшний день такие ограничения встречаются всё реже, но на некоторых тарифах еще присутствуют 👇).
Примечание : т.е. может быть так, что ваш тариф позволяет безлимитно пользоваться интернетом с телефона, но не позволяет его расшаривать на др. устройства.
👉 ШАГ 2
Посмотрите настройки телефона: видит ли он подключенный ПК (см. пример ниже).
Проверьте статус подключения
Не включена ли экономия трафика
👉 ШАГ 3
Сброс сети в Windows 10
👉 ШАГ 4
Если все вышеперечисленное не помогло, порекомендую также сменить DNS. Делается это просто.
1) Сначала нужно открыть все сетевые подключения на ПК/ноутбуке. Для этого нажмите Win+R, в окно «Выполнить» введите команду ncpa.cpl, и нажмите OK.
ncpa.cpl — просмотр всех сетевых подключений
2) Далее откройте свойства (нажав ПКМ по нему) активного подключения (оно обычно цветное и без красных крестиков). Чтобы точно узнать его название — можете откл. телефон, и вновь его подключить.
3) После нужно открыть свойства «IP версии 4» и вручную указать DNS-сервера: 8.8.8.8, 8.8.4.4 (это быстрые и надежные DNS от Google, но можно выбрать и другие).
Использовать следующие DNS адреса
👉 ШАГ 5
Отключение антивируса Avast на 1 час
Диагностика неполадок сети
Источник
Телефон на Android как модем для компьютера через USB кабель
Не секрет, что с телефона можно раздавать интернет на другие мобильные устройства и компьютеры. И в этой статье я покажу, как использовать телефона на OS Android в качестве модема для компьютера, или ноутбука. При подключении с помощью USB кабеля. Такая схема подойдет в первую очередь для стационарных компьютеров, у которых нет Wi-Fi модуля. И подключить их к точке доступа Wi-Fi, которую так же можно запустить на телефоне, у нас не получится.
Практически все смартфоны на Android могут раздавать мобильный интернет (в режиме модема) по Wi-Fi, Bluetooth, или по USB кабелю. Как настроить точку доступа Wi-Fi, я уже показывал в этих статьях:
Когда телефон работает как модем именно по кабелю, то он сразу заражается от компьютера. А если использовать его как точку доступа Wi-Fi, то очень быстро садится батарея, и его приходится все время подключать к зарядке.
Думаю, что данная функция точно так же работает на всех телефонах, которые работают на Android. Не могу сейчас проверить это на телефонах от Huawei, Xiaomi, Lenovo, Sony, LG и т. д., но если там и есть какие-то отличия в настройках и названиях, то они не критичные.
Android смартфон в режиме «USB-модем»
На компьютере вообще ничего настраивать не нужно. Кстати, мой компьютер, на котором я все проверял, работает на Windows 10.
Дальше подключите телефон к компьютеру с помощью USB кабеля.
Через несколько секунд на компьютере должен появится доступ к интернету через смартфон.
А если открыть окно «Сетевые адаптеры», то там можно увидеть новое «Ethernet» подключение.
Главное, что на компьютере появился доступ к интернету. Для отключения достаточно выключить режим «USB-модем» в настройках телефона.
Возможные проблемы в настройке телефона в качестве USB модема
Так как оборудование, операторы, настройки у нас разные, то не исключено, что могут возникнуть некоторые проблемы. Давайте рассмотрим самые популярные.
Если пропадает раздача интернета через некоторое время
Бывает, что интернет через некоторое время перестает работать. Причина скорее всего в том, что телефон для экономии электроэнергии отключает мобильный интернет. Нужно запретить ему это делать.
Зайдите в настройки, дальше «Питание и производительность» – «Настройки питания» – «Отключать мобильный интернет через. » ставим «Никогда». Возможно, в зависимости от производителя и версии Android эти настройки будут немного отличаться.
Источник
Что делать, если компьютер не видит телефон. 15 способов подключиться к ПК
Содержание:
Каждый юзер рано или поздно вынужден подключить телефон к ПК или лэптопу. Их взаимодействие позволяет перенести файлы с одного прибора на другой и исправлять системные ошибки мобильного девайса, например, перепрошить его. Существует несколько способов, с помощью которых можно подсоединить гаджет к лэптопу или процессору:
Каждый метод имеет свои преимущества и недостатки. И у любого способа могут возникнуть ошибки в распознавании агрегата. За годы существования портативных девайсов было создано множество путей решения проблем, о которых пойдет речь ниже.
Как подключить телефон к компьютеру — USB-кабель и беспроводные сети
Выбор способа связи с лэптопом или ПК зависит от задачи, которая стоит перед юзером. Если планируется передача большого объема данных или использование устройства в качестве модема, стоит воспользоваться проводом. Данное подсоединение имеет такие преимущества, как высокая скорость, многоцелевое использование девайса и доступ к внутренним каталогам агрегата. В то же время есть и недостаток. Он заключается в ограничении свободы передвижения юзера. Грубо говоря, подключение к ПК через USB “привязывает” пользователя к процессору, ограничивая радиус действия по длине шнура. Это не существенное неудобство. Его перекрывают многочисленные преимущества подсоединения по кабелю.
Синхронизация прибора и процессора — нехитрая манипуляция. Вам нужно вставить провод в оба аппарата и выбрать режим работы. На выбор предлагается режим накопителя, передачи медиафайлов, модема, зарядки или веб-камеры.
Набор возможностей зависит от версии Android. В подавляющем большинстве случаев установка драйверов не требуется. Если возникла такая потребность, Windows автоматически найдет и установит ПО. Вам только нужно кликнуть по открывшемуся окошку.
Второй способ подключения смартфона к компьютеру — Bluetooth. Им оснащается большинство портативных девайсов: ноутбуки, планшеты, телефоны. Процессоры не всегда имеют адаптер беспроводного канала. При желании можно установить данный модуль. Чтобы соединиться по Bluetooth, нужно выполнить следующие манипуляции:
Подсоединение мобильного гаджета по Wi-Fi — один из самых востребованных способов. Перед тем, как подключить смартфон к компьютеру через Wi-Fi, стоит принять во внимание невысокую скорость передачи данных. Самое простое решение, чтобы наладить связь между приборами, — установить в гаджет специальное приложение. Вы без проблем найдете подходящий вариант в Play Market или App Store. Все сервисы работают по единому принципу: после запуска появляется окно с адресом, который нужно ввести в адресную строку на мониторе, после этого внутренняя память девайса откроется на экране лэптопа в виде папки.
Налаживание связи между гаджетами не всегда проходит гладко. Могут возникнуть сбои синхронизации, которые чаще всего легко исправить.
Что делать, если компьютер не видит телефон через USB, но заряжает
Существует множество способов решения данной проблемы:
ПК или ноутбук не видит телефон с малораспространенной операционной системой. Чтобы решить эту проблему, девайс нужно подсоединять к процессору выключенным. Включите аппарат после того, как шнур будет вставлен в слот. В таком случае Windows увидит неизвестное устройство и автоматически загрузит драйвера.
Все эти действия помогут даже в том случает, если не идет процесс зарядки девайса.
Причины сбоев синхронизации и другие способы передачи данных
Существует несколько причин ошибок в распознавании портативных устройств. Прежде всего, этому может препятствовать механическое или стохастическое повреждение провода. Может быть поврежден порт в процессоре или лэптопе. Не удастся подключить телефон к ноутбуку, если неисправен аккумулятор или произошел сбой в программном обеспечении.
Если ошибка синхронизации связана с поломкой конструктивных элементов процессора или гаджета, потребуется их замена. В случае сбоя программного обеспечения девайса, нужно выполнить его перепрошивку. Это можно сделать самостоятельно или воспользоваться услугами сервисного центра. Если сбой происходит из-за Windows, потребуется его переустановка.
Перед синхронизацией нужно проверить активацию функции Windows Update и обнаружения новых устройств. Теперь можно попробовать подключить телефон компьютеру через USB.
Существуют другие методы, с помощью которых можно перенести файлы на жесткий диск компьютера:
Теперь Вы знаете, что делать при возникновении проблем в синхронизации устройств. Как видите, можно подсоединить приборы, даже если ПК не видит телефон. Для этого в подавляющем большинстве случаев нужно проделать несколько нехитрых манипуляций.
Подсоединение мобильного девайса к процессору или лэптопу существенно расширяет его возможности. Вы сможете передавать большие объемы данных и освободить тем самым память гаджета. Кроме того, его можно использовать в качестве веб-камеры и модема. Настройка не вызовет трудностей. Android и Windows предлагают интуитивно понятные интерфейсы и подсказки.
Источник
Решите проблему с USB-модемом, который не работает в Windows 10: USB-модем — отличный способ поделиться своими мобильными данными с ПК с Windows 10. Вы можете поделиться данными своего мобильного телефона с другими устройствами, такими как ноутбук, с помощью модема. USB-модем полезен, когда вы не можете подключиться к Интернету, потому что у вас нет активного соединения или ваша широкополосная связь может не работать, поэтому вы можете использовать эту опцию, чтобы продолжить работу с помощью мобильного телефона.
Модем также доступен для Wi-Fi и Bluetooth, они называются Wi-Fi-модем и Bluetooth-модем. Убедитесь, что ваш оператор связи не требует дополнительных затрат, чтобы воспользоваться этой замечательной функцией. В любом случае, не теряя времени, давайте посмотрим, как решить проблему с неработающим USB-модемом в Windows 10 с помощью этого руководства.
- Освободить место
- Обновите все необходимые драйверы
- Используйте приложение для точки доступа
- Обновите сетевые драйверы вручную
- Временно отключите брандмауэр и антивирус
- Запустите средство устранения неполадок подключения к Интернету, читайте ниже.
- Установите / обновите USB-адаптер RNDIS, читайте ниже
- Запустите средства устранения неполадок подключения к Интернету и сетевой карты, читайте ниже.
Как активировать USB-модем?
- Подключите телефон к ПК с помощью кабеля USB для активировать USB-модем.
- Теперь на вашем телефоне откройте «Настройки», затем нажмите «Еще в сети» или выполните поиск в поле «Личная точка доступа». Вы можете найти опцию «Модем» в разделе «Мобильные данные» или «Личная точка доступа».
- В разделе «Еще» нажмите «Модем и мобильная точка доступа».
- Коснитесь или выберите параметр USB-модем.
Что делать, если USB-модем не работает в Windows 10?
Убедись, что ты создать точку восстановления на случай, если что-то пойдет не так.
1. Устраните проблему с неработающей мобильной точкой доступа в Windows 10 через диспетчер устройств.
- Нажмите Windows Key + R, затем введите devmgmt.msc и нажмите Enter, чтобы открыть Диспетчер устройств.
- Разверните Сетевые адаптеры, затем щелкните правой кнопкой мыши «Удаленное устройство общего доступа к Интернету на основе NDIS»И выберите« Обновить драйвер ».
- В следующем окне нажмите «Искать на моем компьютере драйверы».
- Щелкните «Разрешить выбор из списка драйверов, доступных на моем компьютере».
- Снимите флажок «Показать совместимое оборудование», затем в разделе «Производитель» выберите Microsoft.
- На правой панели окна выберите USB-адаптер RNDIS6 и нажмите Далее.
- Щелкните Да, чтобы подтвердить действия и продолжить.
- Подождите несколько секунд, и Microsoft успешно установит драйверы сетевой карты.
Теперь проверьте, решили ли вы проблему, если USB-модем по-прежнему не работает в Windows 10, продолжите обучение.
2. Запустите средство устранения неполадок.
- Нажмите клавиши Windows + R, затем введите control и нажмите Enter.
- Найдите «Система и безопасность» и в разделе «Безопасность и обслуживание» нажмите «Устранение распространенных проблем с компьютером».
- После этого нажмите ссылку «Дополнительное средство устранения неполадок», затем снова «Подключения к Интернету», «Входящие подключения» и, наконец, «Сетевая карта» и следуйте инструкциям на экране.
Этот инструмент проверит, есть ли какие-либо проблемы, и попытается исправить их автоматически, если ваш компьютер не подключается к точке доступа Windows 10, читайте дальше.
3: Восстановить реестр
- Нажмите Windows Key + X, затем выберите Командная строка (администратор).
- Введите следующую команду в cmd и нажмите Enter: sc.exe config netsetupsvc start = disabled
- Нажмите Windows Key + R, затем введите devmgmt.msc и нажмите Enter, чтобы открыть Диспетчер устройств.
- Щелкните правой кнопкой мыши » [Nome del dispositivo] Удаленное устройство общего доступа к Интернету на базе NDIS»И выберите« Удалить устройство ».
- Щелкните Да, чтобы продолжить удаление.
- Теперь нажмите «Действие» в меню «Диспетчер устройств», а затем нажмите «Сканировать на предмет изменений оборудования».
- Windows автоматически установит драйверы для вашего устройства, и вы снова увидите свое устройство под сетевыми адаптерами.
- Нажмите клавиши Windows + R, затем введите regedit и нажмите Enter, чтобы открыть редактор реестра.
- Перейдите к следующему разделу реестра: HKEY_LOCAL_MACHINE SYSTEM CurrentControlSet Control Class {4D36E972-E325-11CE-BFC1-08002BE10318}
- Разверните раздел реестра выше, затем найдите раздел реестра со значением «Удаленное устройство общего доступа к Интернету на основе NDIS» в качестве DriverDesc.
- Теперь щелкните правой кнопкой мыши раздел реестра выше и выберите «Создать»> «Значение DWORD (32-разрядное)».
- Выполните предыдущий шаг 3 раза, чтобы создать 3 DWORD и назовите их как:
* IfType
* MediaType
* PhysicalMediaType
13. Убедитесь, что вы установили значение DWORD, указанное выше:
* IfType = 6
* MediaType = 0
* PhysicalMediaType = 0xe
14. Снова откройте командную строку (администратор) и введите следующую команду в cmd и нажмите Enter: sc.exe config netsetupsvc start = require
15. В диспетчере устройств щелкните устройство правой кнопкой мыши в разделе «Сетевые адаптеры» и выберите «Отключить».
16. Снова щелкните по нему правой кнопкой мыши и выберите Включить, это должно решить проблема с USB-модем не работает в Windows 10.
Если вы успешно решили проблему с USB-модемом, который не работает в Windows 10, но все еще есть вопросы по этому руководству, напишите нам в разделе комментариев.
В этом посте вы узнаете, что делать, если вы пытаетесь подключить интернет-соединение со смартфона Android к компьютеру с Windows 10, но USB-модем не работает. Хотя вы всегда можете подключить свой телефон Android к компьютеру с помощью USB-кабеля, вы все равно не сможете получить доступ к Интернету. Однако, если вы уже включили функцию USB-модема на своем смартфоне, вы должны иметь доступ к Интернету, но если вы все еще не можете, то можете исправить эту проблему, прочитав этот пост.
Есть несколько потенциальных исправлений, которые вы можете попробовать, чтобы решить проблему с USB-модемом. Вы можете попробовать запустить средства устранения неполадок подключения к Интернету и сетевого адаптера или попробовать установить адаптер USB RNDIS или отключить все ненужные сетевые адаптеры.
Вариант 1. Попробуйте запустить средство устранения неполадок подключения к Интернету и сетевого адаптера.
В Windows 10 есть различные встроенные средства устранения неполадок, которые могут помочь исправить системные проблемы. Поскольку вы столкнулись с проблемой подключения к Интернету, вы можете попробовать запустить средства устранения неполадок подключения к Интернету и сетевого адаптера. Чтобы запустить их, выполните следующие действия:
- Выберите «Настройки»> «Обновление и безопасность»> «Устранение неполадок».
- Оттуда вы можете выбрать средство устранения неполадок интернет-соединений.
- Нажмите кнопку «Выполнить устранение неполадок», чтобы устранить проблему.
- Подождите, пока средство устранения неполадок не выполнит идентификацию и устранение проблемы автоматически.
- Затем следуйте следующим инструкциям на экране, которые могут появиться.
- После этого проверьте, не устранена ли проблема с USB-модемом.
Примечание: Вы также можете попробовать запустить средство устранения неполадок сетевого адаптера. Он также находится в разделе «Устранение неполадок». Просто прокрутите вниз, пока не увидите его, а затем запустите.
Вариант 2. Попробуйте установить или обновить адаптер USB RNDIS.
RNDIS или спецификация интерфейса удаленного сетевого драйвера также может помочь вам решить проблему с USB-модемом. Если предустановленный драйвер не помогает подключиться к Интернету, попробуйте установить драйвер USB RNDIS, если он еще не установлен. Если он уже установлен, вы можете попробовать обновить его.
- Нажмите клавиши Win + R, чтобы открыть Run, введите «devmgmt.msc» в поле и нажмите Enter, чтобы открыть диспетчер устройств.
- Затем разверните раздел Сетевые адаптеры и найдите устройство общего доступа к Интернету на основе удаленной NDIS. Но если вы используете смартфон Samsung, вы можете увидеть «Samsung» вместо «Сетевые адаптеры».
- Щелкните его правой кнопкой мыши и выберите опцию «Обновить драйвер».
- Затем выберите опцию «Просмотреть мой компьютер для программного обеспечения».
- После этого выберите «Разрешить мне выбирать из списка доступных драйверов на моем компьютере».
- Теперь снимите флажок «Показать совместимое оборудование».
- В списке слева найдите Microsoft, а затем выберите устройство общего доступа к Интернету на основе удаленной NDIS справа.
- Нажмите на Далее. Появится новое всплывающее окно, где вы должны нажать на Да. Это установит драйвер.
- Теперь нажмите на кнопку «Закрыть» и перезагрузите компьютер.
Вариант 3. Попробуйте отключить ненужные сетевые адаптеры / подключения.
Предполагая, что ваше соединение Ethernet показывает потерю пинга, что указывает на нестабильность Интернета. В таком случае, если вы используете функцию USB-модема, вы не сможете получить доступ к интернет-соединению со своего смартфона. Подключение к Интернету будет часто отключаться, так как ваш компьютер отдает приоритет подключению Ethernet. Таким образом, вы должны временно отключить соединение Ethernet.
- Щелкните правой кнопкой мыши значок сети на панели задач и выберите параметр «Центр управления сетями и общим доступом».
- После этого нажмите на сетевое соединение. А затем нажмите кнопку «Отключить» в открывшемся окне состояния.
- После этого проверьте, можете ли вы теперь подключиться к Интернету или нет.
Расширенный ремонт системы Pro
Автоматизированное решение для ремонта ПК в один клик
С Advanced System Repair Pro вы можете легко
Замените поврежденные файлы
Восстановить производительность
Удалить вредоносные программы
СКАЧАТЬ
Advanced System Repair Pro совместим со всеми версиями Microsoft Windows, включая Windows 11.
Поделиться этой статьей:
Вас также может заинтересовать
Если вы не знаете, реестр Windows содержит системный куст, который является основной частью Windows. Операционная система Windows хранит различные настройки, параметры и конфигурации. И если вы столкнулись с ошибкой 49 диспетчера устройств для устройства, это означает, что системный куст превысил предельный размер. Не беспокойтесь, этот пост предоставит вам возможные решения, которые могут помочь вам исправить код ошибки 49. Вы увидите следующее сообщение об ошибке, когда столкнетесь с кодом ошибки 49:
«Windows не может запустить новые аппаратные устройства, потому что куст системы слишком большой (превышает ограничение размера реестра), (код 49)»
Бывают случаи, когда может случиться так, что устройство или устройства больше не подключены к компьютеру, но они все еще перечислены в системном кусте реестра. Например, если вы годами удаляли оборудование и приложения, но не удаляли их из реестра, то размер системного куста будет расти, пока не достигнет максимального предела. Как известно, вносить изменения в реестр вручную, как бы вы ни разбирались в таких вещах, не мудро, поскольку реестр не только важен, но и сложен. Кроме того, System Hive также является постоянной частью реестра, связанной с набором файлов, содержащих информацию, связанную с конфигурацией компьютера, на котором установлена ОС. Чтобы устранить эту ошибку, необходимо удалить или деинсталлировать все аппаратные устройства, которых больше нет в системе. Фактически, диспетчер устройств скрывает их по умолчанию, поэтому вам необходимо включить скрытые или отсутствующие устройства. Следуйте приведенным ниже инструкциям, чтобы настроить Диспетчер устройств для отображения устройств, которые больше не подключены к компьютеру.
Шаг 1: Нажмите клавиши Win + R, чтобы открыть диалоговое окно «Выполнить».
Шаг 2: После этого введите «cmd» и нажмите Enter, чтобы открыть командную строку.
Шаг 3: Тип «set devmgr_show_nonpresent_devices = 1”В командной строке и нажмите Enter, чтобы включить опцию скрытых устройств.
Шаг 4: После этого выйдите из командной строки и нажмите Win + X + M, чтобы открыть диспетчер устройств.
Шаг 5: Открыв Диспетчер устройств, нажмите «Просмотр» и выберите «Показать скрытые устройства». Это покажет вам все устройства, которые не подключены к компьютеру, но все еще упоминаются.
Шаг 6: Затем выберите отсутствующее устройство и нажмите «Удалить» на вкладке «Драйвер».
Шаг 7: После этого повторите то, что вы сделали на шаге 5, для любого другого устройства, которое вы больше не используете.
Шаг 8: Перезагрузите компьютер. Вы можете проверить диалоговое окно «Свойства устройства» в диспетчере устройств после того, как вы закончите удаление всех бесполезных устройств, чтобы проверить, устранена ли ошибка. Кроме того, вы также можете попробовать запустить средство устранения неполадок оборудования и устройств, поскольку оно также может помочь решить проблемы, связанные с оборудованием. Чтобы использовать его, обратитесь к шагам ниже.
- Первое, что вам нужно сделать, это нажать на Пуск, а затем на иконку в виде шестеренки, чтобы открыть окно настроек.
- После открытия настроек найдите параметр «Обновление и безопасность» и выберите его.
- Оттуда перейдите к варианту устранения неполадок, расположенному в левой части списка.
- Далее выберите «Оборудование и устройства» из списка, откройте средство устранения неполадок и запустите его. Когда он выполнит свою работу, подождите, пока он завершит процесс, а затем перезапустите систему.
- После перезагрузки системы проверьте, не устранена ли проблема. Если нет, обратитесь к следующей опции, приведенной ниже.
Узнать больше
Привет и добро пожаловать всем, сегодня мы поговорим о страшных кейлоггерах, почему они опасны и как узнать, есть ли они в вашей системе. Кейлоггер — это вредоносное приложение, размещенное в вашей системе и скрытое с единственной целью: получить информацию о том, что вы печатаете, и таким образом дать лицу, заразившему вас, информацию о вашей кредитной карте или другие конфиденциальные данные. Они могут быть введены в ваши системы различными путями и часто не могут быть легко обнаружены. В современных антивирусных приложениях есть способы их обнаружения и удаления, но цель этого руководства — научить вас обнаруживать их все самостоятельно, поскольку новые кейлоггеры выпускаются ежедневно, и иногда полагаться только на антивирус недостаточно. В отличие от вирусов и троянов, кейлоггеры не требуют больших системных ресурсов, и вы не почувствуете замедления работы вашего компьютера, если он у вас есть, что затрудняет их повседневную работу. Некоторые из них могут даже отслеживать вас на веб-сайте и даже физически не присутствовать на вашем компьютере. Как правило, мы можем разделить кейлоггеры на 4 категории:
- Кейлоггер на основе веб-браузера. На некоторых веб-сайтах есть сценарии CSS, веб-формы ввода или так называемый человек в среднем кейлоггере. К счастью для нас, даже защитники Windows с последним обновлением могут обнаружить этот тип кейлоггера и успешно с ним справиться, а поскольку самого кейлоггера нет в нашей системе, мы в безопасности.
- Обычный шпионский кейлоггер. Этот кейлоггер присутствует в вашей системе, обычно он заразил его через вложение электронной почты, загрузку в социальных сетях, загрузку через торрент, некоторые вредоносные так называемые приложения для исправления ошибок и т. Д. Большинство антивирусных приложений и защитников Windows также могут обнаруживать эти типы и успешно их удалять. .
- Кейлоггер на уровне ядра. Этот кейлоггер является более опасным типом, они, как правило, работают под Windows в качестве руткита и могут оставаться незамеченными антивирусами и защитниками Windows.
- Кейлоггер на основе гипервизора. Это самый опасный кейлоггер, они используют методы виртуализации, чтобы скрыть и маскироваться под реплику операционной системы, и они сканируют все нажатия клавиш пользователем. Это очень редкие кейлоггеры, но они существуют.
Если вы подозреваете, что у вас есть кейлоггер, или просто хотите проверить свою систему в целях предосторожности, следуйте этим советам и руководствам, и, к счастью, вы быстро решите свою проблему и ваши данные будут в безопасности.
-
Используйте диспетчер задач, чтобы найти подозрительные записи.
Диспетчер задач — это отличное приложение, реализованное в Windows, которое постоянно отслеживает и показывает все службы, приложения и процессы, запущенные в настоящее время в вашей системе, и, таким образом, является отличным инструментом для мониторинга вашей системы, если вы знаете, как его использовать. Сначала откройте диспетчер задач, нажав CTRL + SHIFT + ESC
Затем внимательно изучите его, попытайтесь найти подозрительные имена, возможно, дубликаты запущенного приложения, что-то вроде приложения для входа в Windows, кейлога или чего-то подобного, что кажется необычным. Если вам удастся найти подозрительно работающее приложение, щелкните его правой кнопкой мыши и закройте. Кроме того, пока вы находитесь в диспетчере задач, перейдите на вкладку «Автозагрузка» и проверьте, есть ли какие-то необычные приложения, запускающиеся с вашей Windows, если вы найдете что-нибудь, немедленно отключите это. Это самый простой и быстрый способ сразу получить некоторую информацию, если вы подозреваете, что в вашей системе есть какой-то более простой кейлоггер. -
Используйте командную строку для мониторинга своей сети.
Чтобы проверить соединения с вашим компьютером и найти потенциально подозрительные, запустите командную строку в режиме администратора, нажмите ⊞ Победа + Xи выберите командную строку (администратор). введите netstat -b и нажмите ENTER. Теперь все веб-сайты и приложения, подключенные к вашему компьютеру, видны. игнорировать svchost, edge browser, windows store и т. д. и проверять IP-адреса остальных через Интернет.
-
Используйте средство удаления вредоносных программ руткитов.
Скачать ресторо и просканируйте всю вашу систему на наличие вредоносных программ и удалите их одним щелчком мыши.
-
Используйте шифрование нажатия клавиш.
Установите программное обеспечение для шифрования, и даже если у вас есть кейлоггер, приложение будет шифровать каждый удар, и все, что получит злоумышленник, будет тарабарщиной.
Не забывайте всегда загружать файлы из надежных источников, не открывать неизвестные электронные письма и не раскрывать свою информацию публично. Примите общие меры защиты, чтобы обезопасить себя в цифровом мире.
Узнать больше
Программа Защитник Windows может сканировать и контролировать почти всю папку на компьютере с Windows 10. Поэтому, если у вас есть папка, в которой могут быть файлы, которые могут вызвать тревогу в системе безопасности Windows, было бы лучше добавить исключение в систему безопасности Windows. Обратите внимание, что это можно сделать, если вы уверены, что содержимое папки, которую вы хотите исключить, безопасно и что Защитник Windows выдает предупреждения только впустую. Таким образом, Защитник Windows не будет сканировать эти папки в будущем. Кроме того, есть также некоторые папки и файлы Windows, которые вы можете исключить из сканирования антивирусом, особенно если вы хотите сэкономить время сканирования. Эта функция также удобна, когда вы доверяете типу файла или папке или любому процессу, который вы считаете безопасным, но безопасность Windows считает вредоносным. Чтобы исключить папку, файл, процесс или тип файла из проверки безопасности Windows, выполните следующие действия. Старайтесь делать их осторожно.
Шаг 1: Найдите «Безопасность Windows» в поле поиска, а затем щелкните его в результатах поиска, чтобы открыть.
Шаг 2: Затем нажмите Защита от вирусов и угроз> Управление настройками> Добавить или удалить исключения.
Шаг 3: После этого на следующем экране нажмите Добавить исключение> Папка. Он покажет вам список, который включает файл, папку, тип файла и процесс.
Шаг 4: Теперь нажмите «+ Добавить и исключение» в следующем окне, затем выберите папку, которую вы хотите исключить, и нажмите «ОК», чтобы добавить ее в список исключений.
Шаг 5: Нажмите кнопку со стрелкой вниз, чтобы удалить его, а затем нажмите кнопку «Удалить».
Примечание: Если вы хотите игнорировать только несколько типов файлов, лучше настроить антивирусную программу на игнорирование этих файлов с определенным расширением. Таким образом, он проигнорирует их всех, независимо от их местоположения. Также имейте в виду, что при выборе папки все вложенные в нее папки также будут исключены из сканирования. Таким образом, вам нужно понять, что вы собираетесь делать. После того, как вы закончите исключение папки, рекомендуется защитить папку с помощью контролируемого доступа к папке, поскольку эта папка не отслеживается на предмет угроз. Контролируемый доступ к папке гарантирует, что внешняя программа не изменит его. Таким образом, вы можете быть уверены, что даже если эта папка не включена в сканирование, она по-прежнему в безопасности.
Узнать больше
Одной из полезных вещей, которые вы можете использовать на своем ноутбуке, являются тачпады. Они помогают пользователям выполнять задачи с помощью жестов и поддержки касания несколькими пальцами или касания, которые он предоставляет для различных ярлыков. Однако не всегда сенсорная панель обеспечивает производительность, поскольку время от времени она также может сталкиваться с некоторыми проблемами. Об одной из этих проблем сообщалось на нескольких ноутбуках Lenovo, которые используют драйверы тачпада от Alps Pointing Device. Согласно отчетам, при использовании сенсорной панели появляется сообщение об ошибке «Не удалось установить пользовательские настройки для драйвера». Этот тип ошибки на сенсорной панели обычно возникает при загрузке компьютера и может быть вызван ошибочным обновлением драйвера манипулятора Alps, который устанавливается в фоновом режиме. Чтобы исправить эту ошибку на сенсорной панели, вы можете попытаться отключить запись указывающего устройства Alps в MSConfig, либо попытаться получить последнюю версию драйвера или полностью удалить драйвер. Прежде чем приступить к советам по устранению неполадок, приведенным ниже, убедитесь, что вы сначала создали точку восстановления системы. После того, как вы это сделаете, перейдите к следующим параметрам.
Вариант 1. Попробуйте отключить ввод указательного устройства Alps из MSConfig.
Эта первая опция позволила решить проблему для многих пользователей, поэтому для начала выполните следующие действия:
- В поле «Начать поиск» введите «MSConfig» и выберите «Конфигурация системы» в результатах поиска.
- Затем перейдите на вкладку Services, найдите в появившемся списке указательное устройство Alps и снимите флажок.
- Затем нажмите кнопку «Применить» и «ОК», чтобы сохранить сделанные изменения.
- Теперь перезагрузите компьютер и посмотрите, исправлена ли ошибка на сенсорной панели.
Вариант 2. Попробуйте скачать и установить последнюю версию драйвера.
Следующий вариант, который вы можете проверить, чтобы исправить ошибку, — это загрузить и установить последнюю версию драйвера с официального сайта поддержки Lenovo. Обратите внимание, что обновленная версия драйвера тачпада, скорее всего, избавит от ошибки. Однако вы должны убедиться, что версия, которую вы собираетесь получить, совместима с вашей существующей версией Windows.
Вариант 3. Попробуйте удалить драйвер устройства Alps Pointing.
Если первые две указанные опции не сработали, вы можете попробовать удалить вместо этого драйвер Pointing-устройства Alps. Это можно сделать в разделе «Мыши и другие указывающие устройства». После удаления драйвера перезагрузите компьютер и удалите оставшуюся папку драйвера в этом месте в проводнике (C: / Program Files). Как только вы закончите, перезагрузите компьютер и проверьте, исчезла ли ошибка. Имейте в виду, что после удаления драйвера любые дополнительные функции конфигурации, которые драйверы Lenovo предлагали перед удалением, больше не будут доступны.
Узнать больше
WeatherGenie — это расширение для браузера, которое позволяет пользователям проверять текущую погоду в любом городе в любое время. Это расширение добавляет параметр поиска «Погода:» на новую вкладку и изменяет поисковую систему по умолчанию на Yahoo.com. Он также рекламирует системные объекты реестра, которые позволяют запускать его каждый раз при перезагрузке компьютера, также добавлены несколько планировщиков задач, позволяющие запускать его в разное время в течение дня.
При установке этого расширения следите за просмотром данных с вашего компьютера. Вы также можете увидеть дополнительные рекламные объявления, рекламные ссылки и всплывающие окна во время сеансов браузера. Погодные игры были отмечены несколькими антивирусными сканерами как угонщик браузера, поэтому их не рекомендуется хранить на компьютере. Он помечен как потенциально нежелательный для дополнительного удаления.
О браузере угонщиков
Угон браузера — это очень распространенный вид онлайн-мошенничества, когда настройки вашего браузера изменяются, чтобы он мог делать то, чего вы не собираетесь. Угонщики браузера могут делать на вашем компьютере самые разные вещи. Часто злоумышленники принудительно посещают сайты по своему усмотрению либо для увеличения целевого трафика, генерирующего более высокие доходы от рекламы, либо для получения комиссии за каждого посещающего их пользователя. Несмотря на то, что это может показаться наивным, все угонщики браузера вредны и поэтому всегда рассматриваются как угроза безопасности. Как только вредоносная программа атакует ваш компьютер или ноутбук, она начинает портить все, что замедляет работу вашей системы до полного сканирования. В худшем случае вас могут подтолкнуть к борьбе с серьезными угрозами вредоносного ПО.
Как узнать, что веб-браузер взломан?
Симптомы взлома интернет-браузера включают:
1. вы заметили несанкционированные изменения на домашней странице вашего браузера
2. закладка и новая вкладка тоже изменены
3. изменяются основные настройки веб-браузера, а нежелательные или небезопасные сайты помещаются в список надежных сайтов.
4. вы получаете новые панели инструментов, которых раньше не видели.
5. вы заметите, что на регулярной основе начинают появляться случайные всплывающие окна.
6. веб-страницы загружаются медленно и иногда не полностью
7. вы не можете переходить к определенным веб-страницам, например к веб-сайтам, связанным с программным обеспечением безопасности.
Как компьютер заражается угонщиком браузера?
Есть несколько способов, которыми ваш компьютер может быть заражен угонщиком браузера. Обычно они приходят в виде спама по электронной почте, через файлообменные сети или путем скачивания из машины. Они могут быть включены в панели инструментов, BHO, надстройки, плагины или расширения браузера. В других случаях вы могли по ошибке принять угонщик браузера как часть пакета программного обеспечения (обычно бесплатного или условно-бесплатного). Хорошим примером некоторых популярных угонщиков браузера являются Conduit, Anyprotect, Babylon, SweetPage, DefaultTab, RocketTab и Delta Search, но названия регулярно меняются. Существование любого угонщика браузера в вашей системе может существенно ухудшить работу в Интернете, записывать ваши действия в Интернете, что приводит к критическим проблемам конфиденциальности, снижает общую производительность системы, а также вызывает нестабильность программного обеспечения.
Лучшие способы избавиться от угонщиков браузера
Некоторые случаи взлома браузера можно просто отменить, выявив и удалив соответствующее вредоносное ПО с панели управления. Но многих угонщиков сложнее найти или устранить, поскольку они могут получить доступ к определенным важным компьютерным файлам, которые позволяют им работать как необходимый процесс операционной системы. Кроме того, угонщики браузера могут изменить реестр компьютера, поэтому его будет очень сложно восстановить вручную, особенно если вы не очень разбираетесь в технологиях. Вы можете автоматически удалить угонщик браузера, просто установив и запустив надежное приложение для защиты от вредоносных программ. SafeBytes Anti-Malware обнаруживает все виды угонщиков, таких как WeatherGenie, и быстро и эффективно устраняет все следы. Используйте оптимизатор ПК (например, Restoro) вместе с антивирусным программным обеспечением для устранения различных проблем с реестром, устранения уязвимостей системы и повышения производительности компьютера.
Как избавиться от вредоносных программ, блокирующих установку анти-вредоносных программ?
Практически все вредоносные программы являются вредоносными, и последствия ущерба могут различаться в зависимости от конкретного типа вредоносного ПО. Некоторые вредоносные программы делают все возможное, чтобы помешать вам загрузить или установить что-либо на ваш компьютер, особенно антивирусные программы. Если вы читаете это, скорее всего, вы застряли с заражением вредоносным ПО, которое не позволяет загрузить или установить программу Safebytes Anti-Malware в вашей системе. Следуйте приведенным ниже инструкциям, чтобы избавиться от вредоносных программ альтернативными способами.
Удалить вредоносные программы в безопасном режиме
Безопасный режим на самом деле является специальной базовой версией Windows, в которой загружаются только минимальные службы, чтобы остановить загрузку вирусов, а также других проблемных программ. В случае, если вредоносное ПО блокирует доступ в Интернет и влияет на ваш компьютер, запуск его в безопасном режиме позволяет загрузить антивирус и запустить сканирование, ограничивая при этом возможные повреждения. Чтобы войти в безопасный режим или безопасный режим с поддержкой сети, нажмите клавишу F8 во время загрузки ПК или запустите MSConfig и найдите параметры «Безопасная загрузка» на вкладке «Загрузка». Находясь в безопасном режиме, вы можете попытаться установить антивирусное программное обеспечение без помех со стороны вредоносного ПО. После установки запустите сканер вредоносных программ, чтобы избавиться от большинства стандартных заражений.
Переключиться на альтернативный интернет-браузер
Некоторые вредоносные программы в основном нацелены на определенные интернет-браузеры. Если это ваша ситуация, используйте другой интернет-браузер, так как он может обойти компьютерный вирус. Лучшее решение, чтобы избежать этой проблемы, — это выбрать веб-браузер, который хорошо известен своими функциями безопасности. Firefox содержит встроенную защиту от фишинга и вредоносного ПО, которая поможет вам обезопасить себя в Интернете.
Создайте загрузочный USB-антивирус
Вот еще одно решение, которое использует портативное антивирусное программное обеспечение USB, которое может сканировать вашу систему на наличие вредоносных программ без необходимости установки. Выполните следующие действия, чтобы использовать USB-накопитель для очистки поврежденной компьютерной системы.
1) Загрузите антивирус на ПК без вирусов.
2) Вставьте USB-накопитель в тот же компьютер.
3) Дважды щелкните значок «Установка» антивирусной программы, чтобы запустить мастер установки.
4) Выберите флешку в качестве места для сохранения файла. Следуйте инструкциям для завершения процесса установки.
5) Теперь перенесите флешку на зараженный компьютер.
6) Запустите Safebytes Anti-malware прямо с флешки, дважды щелкнув значок.
7) Нажмите «Сканировать сейчас», чтобы запустить сканирование зараженного компьютера на вирусы.
Основные характеристики Anti-Malware SafeBytes
Сегодня средство защиты от вредоносных программ может защитить ваш компьютер или ноутбук от различных форм онлайн-угроз. Но как выбрать лучшее из нескольких доступных на рынке программ для защиты от вредоносных программ? Возможно, вы знаете, что есть несколько компаний и инструментов для защиты от вредоносных программ, которые вам следует рассмотреть. Некоторые из них хороши, но есть много мошеннических приложений, которые выдают себя за подлинное антивирусное программное обеспечение и ждут, чтобы нанести ущерб компьютеру. При поиске средства защиты от вредоносных программ выберите тот, который обеспечивает надежную, эффективную и полную защиту от всех известных компьютерных вирусов и вредоносных программ. Одним из наиболее рекомендуемых программ является SafeBytes AntiMalware. SafeBytes имеет превосходную историю превосходного обслуживания, и клиенты довольны этим. Safebytes — одна из хорошо зарекомендовавших себя компаний, предлагающих решения для ПК, которые предлагают этот комплексный инструмент для защиты от вредоносных программ. Когда вы установите это программное обеспечение, сложная система защиты SafeByte гарантирует, что никакие вирусы или вредоносные программы не смогут проникнуть на ваш компьютер. Антивредоносное ПО SafeBytes выводит защиту ПК на совершенно новый уровень благодаря расширенным функциям. Ниже приведены некоторые из замечательных:
Активная защита: SafeBytes обеспечивает полную безопасность вашего ПК в режиме реального времени. Он будет постоянно проверять ваш персональный компьютер на предмет подозрительной активности и защищает ваш персональный компьютер от несанкционированного доступа.
Надежная защита от вредоносных программ: Safebytes основан на лучшем антивирусном движке в отрасли. Эти механизмы могут обнаруживать и устранять угрозы даже на ранних стадиях распространения вредоносного ПО.
Быстрое сканирование: Высокоскоростной механизм сканирования вредоносных программ SafeBytes сокращает время сканирования и продлевает срок службы батареи. Одновременно он эффективно выявляет и удаляет зараженные компьютерные файлы или любые онлайн-угрозы.
Интернет-безопасность: SafeBytes проверяет и предоставляет уникальный рейтинг безопасности для каждого посещаемого вами веб-сайта и блокирует доступ к веб-страницам, которые считаются фишинговыми, тем самым защищая вас от кражи личных данных или заведомо содержащих вредоносное ПО.
Очень низкое использование ЦП и памяти: SafeBytes — легкий инструмент. Он потребляет очень мало вычислительной мощности, поскольку работает в фоновом режиме, поэтому вы можете использовать свой компьютер под управлением Windows так, как хотите.
Премиум поддержка: По любым техническим вопросам или помощи по продукту вы можете получить круглосуточную профессиональную помощь через чат и электронную почту. В заключение, SafeBytes Anti-Malware отлично подходит для защиты вашего ноутбука или компьютера от всевозможных вредоносных программ. Проблемы с вредоносными программами уйдут в прошлое, когда вы начнете использовать эту программу. Поэтому, если вы ищете комплексную антивирусную программу, которая по-прежнему проста в использовании, SafeBytes Anti-Malware — это именно то, что вам нужно!
Технические детали и удаление вручную (для опытных пользователей)
Чтобы удалить WeatherGenie вручную, перейдите к списку «Установка и удаление программ» на панели управления и выберите программу, которую хотите удалить. Для расширений интернет-браузера перейдите в диспетчер дополнений/расширений вашего браузера и выберите подключаемый модуль, который вы хотите отключить или удалить. Возможно, вы также захотите сбросить настройки браузера по умолчанию. Чтобы обеспечить полное удаление, вручную проверьте жесткий диск и реестр Windows на наличие всего следующего и удалите или сбросьте значения по мере необходимости. Имейте в виду, что только опытные пользователи должны пытаться редактировать реестр вручную, потому что удаление любого одного критического системного файла приводит к серьезной проблеме или даже к сбою системы. Кроме того, некоторые вредоносные программы способны копировать или предотвращать удаление. Желательно, чтобы вы сделали процесс удаления в безопасном режиме.
файлы:
%UserProfile%Application DataMicrosoft%random%.exe %System Root%Samples %windows%system32driversSearch.weather-genie.com.sys %User Profile%Local SettingsTemp %Documents and Settings %All UsersStart MenuProgramsSearch.weather-genie.com %Documents and Settings%All UsersApplication Data %Program Files%Search.weather-genie.com C:ProgramData%random number% Поиск и удаление: doguzeri.dll 3948550101.exe 3948550101.cfg
Реестр:
HKEY_LOCAL_MACHINESOFTWAREMicrosoftWindows NTCurrentVersionПараметры выполнения файла образаmsseces.exe Debugger = svchost.exe HKEY_LOCAL_MACHINESOFTWAREMicrosoftWindowsCurrentVersionUninstallSearch.weather-genie.com HKEY_CURRENT_USERSoftwareMicrosoftWindows CurrentVersionInternet Settings WarnOnHTTPSToHTTPRedirect = 0 HKEY_LOCAL_MACHINESOFTWAREMicrosoftWindowsCurrentVersionInternet Settings WarnOnHTTPSToHTTPRedirect = 0 HKEY_LOCAL_MACHINESOFTWAREMicrosoftWindows NTCurrentVersionSystemRestore DisableSR = 1 HKEY_LOCAL_MACHINESOFTWARE DisableSR = 3948550101 HKEY_LOCAL_MACHINESOFTWARE Параметры выполнения файлаekrn.exe Debugger = svchost.exe HKEY_LOCAL_MACHINESOFTWAREMicrosoftWindows NTCurrentVersionImage File Execution Optionsmsascui.exe Debugger = svchost.exe HKEY_LOCAL_MACHINESOFTWAREMicrosoftWindowsCurrentVersionRun XNUMX HKEY_CURRENT_US Программное обеспечениеMicrosoftWindowsCurrentVersionRunxas HKEY_CURRENT_USERSoftwareSearch.weather-genie.com
Узнать больше
Код ошибки 17 — Что это?
Код 17 — типичный код ошибки Spotify. Spotify — это сервис потоковой передачи музыки. С помощью этого программного обеспечения пользователи ПК могут просматривать песни и выполнять поиск по исполнителю, альбому и списку воспроизведения. Проще говоря, это аудиоплеер, доступный для настольных компьютеров BlackBerry, iOS и Microsoft Windows. Вы можете столкнуться с кодом ошибки 17, если процесс завершается сбоем при загрузке Spotify из Интернета. Сообщение об ошибке отображается в одном из следующих форматов:
Ошибка 17: Spotify столкнулся с проблемой и должен быть закрыт. Приносим свои извинения за неудобства.
Не удалось запустить Spotify (код ошибки 17)
Некоторые из симптомов этого кода ошибки — сбой программы, низкая производительность Windows и периодическое зависание системы.
Решения
 Причины ошибок
Причины ошибок
Ошибка 17 может быть вызвана несколькими причинами, такими как:
- Вирусная инфекция
- Неполная установка программного обеспечения Spotify
- Поврежденная загрузка
- Повреждение реестра
- Служба установщика Windows прекращена
Чтобы успешно использовать аудиоплеер Spotify на вашем ПК, рекомендуется сразу же исправить ошибку 17 в вашей системе. Задержка может вызвать неудобства и ограничить ваш доступ к желаемой программе.
Дополнительная информация и ручной ремонт
Чтобы исправить этот код ошибки на вашем ПК, вам не нужно нанимать профессионала или самому быть техническим гением. Хорошая новость заключается в том, что эту ошибку довольно легко исправить. Вам не нужно быть технически грамотным, чтобы решить эту проблему. Вот несколько проверенных способов исправить код ошибки 17 в вашей системе. Итак, приступим:
Способ 1. Убедитесь, что установщик Windows запущен
Иногда ошибка Spotify 17 может произойти, если Служба установщика Windows прекращается. Поэтому перед загрузкой убедитесь, что установщик Windows запущен. Это хороший способ гарантировать, что сообщения об ошибке с кодом 17 больше не будут появляться на вашем компьютере. Для этого вот что вам нужно сделать, сначала закройте все программы. Теперь перейдите в меню «Пуск» и в поле поиска введите «Выполнить» и нажмите «Ввод». В поле «Открыть» введите msiexec /unregister и нажмите OK для подтверждения. После этого выполните те же действия еще раз, а теперь в поле «Открыть» введите msiexec /regserver и нажмите «ОК» для сохранения. Перезагрузите компьютер и попробуйте скачать Spotify снова. Если программа успешно загружается в вашей системе, это означает, что ошибка 17 устранена. Однако, если код ошибки все еще сохраняется, попробуйте другие методы, приведенные ниже.
Способ 2. Используйте восстановление системы, чтобы отменить последние изменения
Еще одной причиной возникновения ошибки 17 является неправильная или неполная установка Spotify. Неправильная установка может привести к настройке параметров, а также оставить неверные записи в реестрах. Разрешить, использовать утилиту восстановления системы встроенная винда. С помощью этого системного инструмента вы можете отменить недавние изменения и вернуть компьютер в прежнее состояние, в котором он находился до попытки правильной установки. Для этого перейдите в меню «Пуск», затем в поле поиска введите «Восстановление системы» и нажмите «Ввод». Перейдите в «Восстановление системы» и выберите точку восстановления. После того, как вы выбрали точку, перезагрузите компьютер, чтобы активировать изменения.
Способ 3 — удаление вирусов
Вирусы могут проникнуть в ваш компьютер и повредить его, если вы загружаете программы с неизвестных веб-сайтов. Это не только повредит ваш компьютер, но и помешает вам успешно установить нужные программы, в данном случае аудиоплеер Spotify. В таком случае просто используйте антивирус, чтобы удалить все вирусы, заражающие вашу систему. После их удаления обязательно загрузите и установите программное обеспечение Spotify с надежного веб-сайта.
Способ 4 — восстановить реестр
Другой причиной ошибки 17 является повреждение реестра. Это происходит из-за плохих записей, недействительных и ненужных файлов, сохраненных в реестре. Чтобы исправить поврежденный реестр, просто скачайте Restoro. Это удобный PC Fixer со встроенным мощным очистителем реестра. Это программное обеспечение совместимо со всеми версиями Windows. Очиститель реестра обнаруживает все проблемы с реестром, удаляет все файлы, повреждающие реестр, и немедленно очищает его всего за несколько кликов.
Открыть чтобы загрузить Restoro на свой компьютер и устранить ошибку 17.
Узнать больше
Что такое ошибка 2032?
Ошибка 2032 по сути, это шестнадцатеричный формат вызванной ошибки. Этот код ошибки на самом деле является форматом кода, используемым операционной системой Windows. Производители используют этот код для определения причины проблемы. Эта ошибка обычно является результатом проблем, возникающих с различными приложениями. Когда возникает эта ошибка, люди не могут просматривать мультимедийный контент на своем ПК. Они также могут столкнуться с системными сбоями, и поэтому крайне важно решить эту проблему.
Решения
 Причины ошибок
Причины ошибок
Ошибка 2032 вызвана проблемами в системных файлах Windows. Неправильные записи в реестре также могут вызвать эту проблему. Некоторые из распространенных причин, вызывающих ошибку 2032, — это неправильное удаление оборудования или приложений. Точно так же неполная установка или удаление оборудования или приложений также может вызвать проблемы. Эти файловые ошибки на самом деле возникают, когда компьютер недавно был атакован вирусом, шпионским или вредоносным ПО или если система пытается восстановиться после непредвиденного завершения работы. Такие действия часто приводят к повреждению или удалению записей реестра в системных файлах Windows. Поврежденные файлы, очевидно, вызовут проблемы, и приложение не сможет работать правильно.
Дополнительная информация и ручной ремонт
Хотя существует несколько способов решения этой проблемы, некоторые из наиболее полезных и практических решений перечислены ниже следующим образом.
- Если вы опытный пользователь, этот обходной путь для вас. Прежде всего, перезагрузите компьютер и войдите в систему как администратор. Теперь нажмите кнопку «Пуск». Теперь пройдите по этому пути: Все программы -> Стандартные -> Системные инструменты -> Восстановление системы. Как только вы решите выполнить Восстановить, вы увидите варианты, в которых вы можете выбрать «Восстановить ваш компьютер раньше». Эта опция появится в новом окне. Нажмите на него, а затем нажмите Далее. Снова нажмите кнопку «Далее», которая появляется в окне подтверждения. Перезагрузите компьютер после завершения восстановления. Вы только что исправили ошибку.
- Еще одна более простая альтернатива исправлению ошибки 2032 — для начинающих пользователей. Загрузите утилиту исправления ошибки 2032. Установите эту программу, так как вы, скорее всего, столкнетесь с кнопкой «Сканировать». Если есть возможность исправить и исправить ошибку, выберите ее после завершения сканирования. Затем вы можете снова перезагрузить компьютер. Найдите ошибку, и вы поймете, что она исчезла и теперь ваша система готова к использованию.
Узнать больше
Много споров и смешанных эмоций вызвали заявления о минимальных системных требованиях Windows 11, особенно связанные с TPM. Естественно, каждый раз, когда какой-нибудь софтверный гигант объявляет, что все должно быть обязательно, находятся люди, которые выходят и доказывают, что они неправы. На этот раз сообщество Raspberry Pi продемонстрировало, что Raspberry Pi не только не имеет модуля TPM, но и может запускать полную настольную версию Windows 11.
 Raspberry Pi 4 и все необходимое для установки Windows 11
Raspberry Pi 4 и все необходимое для установки Windows 11
Чтобы действительно установить Windows 11 на Pi, вам понадобятся определенные вещи. Ознакомьтесь со списком ниже и подготовьте все.
- Raspberry Pi 4 4 ГБ или 8 ГБ
- Твердотельный накопитель емкостью 32 ГБ или больше через USB-адаптер 3. Лучше всего подходит для производительности или карты памяти microSD емкостью 16 ГБ или больше
- USB-загрузка включена, см. Ниже.
- Карта micro SD с последней ОС Raspberry Pi
- Windows 10 PC
- Переходник с USB на Ethernet или Wi-Fi
- Bluetooth-ключ (если вы хотите Bluetooth)
- Клавиатура, мышь, HDMI и питание для Raspberry Pi
Настройка Pi для загрузки с SSD
Чтобы загрузиться с SSD, убедитесь, что прошивка и загрузчик обновлены до последней версии, и при необходимости выполните обновление. Имейте в виду, что это обновление прошивки можно выполнить только с использованием официальной ОС Raspberry Pi. Кроме того, если вы хотите использовать стандартную карту microSSD вместо SSD для запуска Windows 11, не стесняйтесь пропустить весь этот раздел.
- Загрузитесь с microSSD с последней версией ОС Raspberry Pi.
- Обновите прошивку и ОС с помощью терминала, набрав
Обновление sudo apt
sudo apt full-upgrade
sudo rpi-обновление - Перезагрузите свой Pi
- Снова установите последнюю версию загрузчика через терминал с командой
sudo rpi-eeprom-update -d — а - Перезагрузите Pi
- Презентация raspi-конфигурации на вашем Pi через терминал с
судо-распи-конфигурация - Выберите вариант 3 (Параметры загрузки — настройка параметров запуска.) из параметров загрузки
- Выберите Версия загрузочного ПЗУ и нажмите ENTER
- Выберите последний а потом ОК
- Выберите НЕТ при появлении запроса на сброс загрузочного ПЗУ до значений по умолчанию на экране выбора загрузочного ПЗУ последней версии. Нажмите OK
- Выберите Порядок загрузки и нажмите ENTER
- Выберите USB-загрузка и нажмите на OK и удалите карту microSD из Pi
- Выберите Завершить и нажмите на НЕТ когда будет предложено перезагрузить
Создание установочного образа Windows 11 для Pi 4
Чтобы установить Windows 11 на наш Pi, мы должны создать установочный образ, следуя инструкциям ниже, объясняющим процесс.
- Перейдите в https://uupdump.net/
- Найдите Windows 11 Arm
- Выберите последнюю сборку для arm64
- Выберите язык на котором вы хотите установить установщик и Windows
- Выбирать Версия для Windows ты бы хотел
- Установите метод загрузки на Скачать и конвертировать в ISO и нажмите на Создать пакет загрузки
- Извлечь загруженный контент в win11 папку и войдите в нее
- Дважды нажмите uup_download_windows.cmd
- На экране предупреждения системы безопасности нажмите Подробнее , а затем Запуск в любом случае
- Дождитесь полного завершения процесса
- После завершения процесса нажмите 0 закрыть подсказку
Установка образа на microSSD или SSD
Если предыдущие шаги инструкции были точно выполнены, у вас теперь есть ISO-образ, который можно установить на microSSD или SSD.
- Подключите SSD или вставьте карту microSSD в свой ПК
- Перейдите в https://www.worproject.ml/downloads
- Скачать Windows на тепловизоре Raspberry и извлеките его в win11 папку.
- Откройте тепловизор и дайте ему внести изменения в свой компьютер, установите свой язык и нажмите следующий
- Выберите накопитель где вы хотите установить Windows
- Поставьте тип устройства и нажмите на следующий
- Выберите наш ISO-образ Windows 11, который мы создали, и нажмите следующий
- На экране драйверов выберите Используйте последний пакет драйверов, доступный на сервере
- На экране выбора прошивки UEFI выберите Используйте последнюю версию прошивки, доступную на сервере
- На экране конфигурации нажмите следующий
- Проверьте свои настройки в обзоре установки и, если все в порядке, нажмите устанавливать
- Дождитесь завершения всего процесса
- Как только процесс будет завершен, закройте Windows на Raspberry imager, выньте SSD или карту microSSD из ПК и подключите ее к вашему Pi вместе с периферийными устройствами Pi.
Установка Windows 11 на Pi
Чтобы действительно использовать Windows 11 на нашем Raspberry Pi, теперь нам нужно настроить установку Windows 11, используя стандартную последовательность установки после установки.
- Включите Pi и нажмите ESC при запросе
- Перейдите в Диспетчер устройств и нажмите ENTER
- Выберите Конфигурация Raspberry Pi
- Выберите Расширенная конфигурация
- Установите ограничение RAM на 3 ГБ для инвалид состояние, пресса F10 спасти, и ESC выйти.
- Выберите Конфигурация дисплея
- Установите желаемое разрешение и нажмите ENTER, F10 спасти, и ESC выйти
- Перейдите в Конфигурация ЦП
- Убедитесь, что частота процессора установлена на по умолчанию, если не установить
- Нажмите ESC вернуться в главное меню
- Выберите Продолжить для выхода из BIOS и загрузки Raspberry Pi с Windows 11 на нем
И вот, у вас есть полностью работающая ОС Windows 11 на Raspberry Pi, несмотря на то, что говорит Microsoft. Обратите внимание, что из-за отсутствия некоторых драйверов производительность может быть ниже оптимальной, например, видео в формате Full HD не будет работать, поскольку нет совместимых графических драйверов для Pi и некоторые другие вещи, такие как Wi-Fi, также будут вызывать некоторые проблемы, но в целом Windows 11 работает довольно хорошо.
Узнать больше

Пакеты только тогда, когда они вам нужны
Установка пакетов используется Swupd, инструментом управления пакетами Clear Linux *. Он прост в использовании и довольно прост.
- «bundle-list» для отображения того, что установлено
- «bundle-info» для получения подробной информации об установленных пакетах (например, о принадлежащих файлах через флаг «—files»)
- «поиск» для поиска в репозитории
- «bundle-add» для установки
- «bundle-remove» для удаления
Единственная проблема здесь — это сами пакеты. Чистый Linux * задумывался как дистрибутив для разработчиков, сосредоточенный в основном на затратах на качественную разработку. По словам Intel: «ОС Linux, созданная для разработчиков Linux», поэтому некоторые вещи будут опущены. Как ни странно, некоторые вещи, такие как FFmpeg, которые, если вы хотите иметь и запускать несколько видеороликов на YouTube во время работы, должны будут завершить вручную самостоятельно.
Понятная модульная философия Linux *
Все в Clear Linux* основано на модульном подходе. Файла /etc/fstab нет, каталог /boot абсолютно пуст. Каждый монтируемый раздел активируется как «монтируемая единица» systemd. Intel пожинает плоды модульной философии systemd, в которой все является единым целым. Если вы разбираетесь в systemd, задачи настройки среднего уровня должны быть простыми. Любая расширенная конфигурация, вероятно, требует глубоких знаний systemd.
Чистая производительность Linux *
Как указывалось ранее, это дистрибутив Intel, оптимизированный для оборудования Intel, что означает, что Intel, как разработчик, имеет в своем распоряжении все возможные инструменты для максимального использования оборудования, и это видно. Дистр почти в два раза опережает другие по скоростным характеристикам. Поэтому, если вы ищете дистрибутив, который обеспечит вам скорость и предназначен для разработчиков, Clear Linux* для вас.
Заключение
Clear Linux* — действительно интересный дистрибутив, и, учитывая, как Intel добавляет новые программные пакеты на свой официальный веб-сайт, у него может быть светлое будущее. Но, как всегда, судите сами и посмотрите, соответствует ли он вашим потребностям. Получите его по адресу: https://clearlinux.org/
Узнать больше
Что такое код ошибки 0x0000001A?
Компания 0x0000001A представляет собой серьезный синий экран управления памятью с кодом ошибки смерти. Эта ошибка Windows также называется кодом остановки. Система автоматически принудительно перезагружается, что означает, что любая несохраненная работа может быть потеряна. Это всплывающее окно с кодом ошибки блокирует доступ к программе, запущенной на экране, и не позволяет работать с ней.
Решения
 Причины ошибок
Причины ошибок
Коды ошибок на вашем ПК — это необычное действие, которое указывает на то, что с вашей системой определенно что-то не так, и это следует исправить, прежде чем оно станет серьезной угрозой. Основные причины каждого кода ошибки различны. Когда вы сталкиваетесь с сообщением об ошибке 0x0000001A, это вызывает несколько проблем на вашем ПК, но в основном это связано с неисправной или несоответствующей оперативной памятью (оперативной памятью). Это может быть из-за Дефрагментация диска, загроможденный реестр и перегрев аппаратного обеспечения ПК или, возможно, блоки питания, которые были использованы для избыточной мощности, что побуждает ваш компьютер отображать на экране сообщение об ошибке 0x0000001A. Помимо этого, еще одной причиной может быть неисправность BIOS материнской платы, которая могла быть устаревшей. Независимо от того, какова может быть основная причина 0x000001A, необходимо устранить ее, поскольку она серьезно повреждает ваш компьютер и приводит к сбою системы.
Дополнительная информация и ручной ремонт
Restoro — лучший способ устранить почти все типы кодов ошибок, включая 0x0000001A, всего за несколько кликов. Это многофункциональная программа для очистки реестра ПК, которая служит универсальным решением для всех проблем с ПК. Этот инструмент можно использовать для решения Синий экран смерти таких ошибок, как 0x0000001A, за считанные секунды и помочь вам возобновить и получить доступ к программе, над которой вы работали до того, как вы столкнулись с кодом ошибки. С этим помощником вам не нужно обладать техническими знаниями или глубокими знаниями об основной причине 0x0000001A. Это интуитивно понятный и продвинутый инструмент со встроенной передовой технологией, которая сканирует и определяет причину 0x00000001A и сразу же устраняет ее. Он имеет аккуратный дизайн и удобный интерфейс, который прост в использовании даже для начинающих пользователей. Очиститель реестра Restoro очищает место на диске реестра, занятое ненужными файлами, включая ненужные файлы, недействительные записи реестра, временные интернет-файлы и записи удаленных программ, которые все еще присутствуют в реестре. Он очищает и очищает дисковое пространство и стирает беспорядок, хранящийся в реестре вашей системы, что может вызвать проблемы с ОЗУ и неправильным управлением памятью, вызывающие всплывающее сообщение об ошибке с кодом 0x0000001A. Restoro многофункциональный, что делает его многофункциональным. Это безопасно, надежно и эффективно. Для оптимальной защиты данных во время восстановления он создает файлы резервных копий. Это помогает восстанавливать данные в случае потери данных во время восстановления, что случается довольно редко. И так, чего же ты ждешь? Скачать Ресторо Registry Cleaner сегодня и устраните всплывающее окно с ошибкой 0x0000001A прямо сейчас!
Узнать больше
Авторское право © 2022, ErrorTools, Все права защищены
Товарные знаки: логотипы Microsoft Windows являются зарегистрированными товарными знаками Microsoft. Отказ от ответственности: ErrorTools.com не аффилирован с Microsoft и не претендует на прямую аффилированность.
Информация на этой странице предоставлена исключительно в информационных целях.
Ремонт вашего ПК одним щелчком мыши
Имейте в виду, что наше программное обеспечение необходимо установить на ПК с ОС Windows. Откройте этот веб-сайт на настольном ПК и загрузите программное обеспечение для простого и быстрого устранения ваших проблем.
В потребительской сфере интернет принято делить на домашний и мобильный. Первый тип доступа к глобальной паутине ограничивает пользователя длинной кабеля или радиусом действия роутера, а второй при помощи специального модема позволяет серфить в браузере и скачивать файлы в любом месте. Устройство подключается через USB-разъем и легко настраивается, но у некоторых людей не работает модем МТС на операционной системе Windows 10.
Причины проблемы
Прежде чем обозначить факторы, влияющие на работоспособность устройства, разберемся в том, что собой представляет модем от компании МТС. Это компактный гаджет, внешне напоминающий USB-флешку, внутри которого скрывается разъем для установки SIM-карты. Именно к ней подключается тариф с интернетом, а модем становится проводником между симкой и компьютером.
Настроить соединение можно по следующей инструкции:
- Подписываем договор с оператором и выбираем тариф, оплачивая АП.
- Вставляем SIM-карту в модем и подключаем гаджет к ПК через USB-разъем.
- Ждем окончания установки официального приложения или скачиваем его самостоятельно.
- Запускаем фирменное ПО и нажимаем на кнопку «Подключиться».
Как правило, после выполнения всех условий доступ к интернету открывается, и человек может пользоваться благами всемирной паутины в соответствии со своим тарифным планом. Если же на экране высвечивается ошибка «Подключение разорвано», и компьютер не подключается к интернету, то клиент МТС имеет дело с проблемой соединения. Она бывает вызвана следующими причинами:
- конфликт ПО;
- неправильные настройки IP-адреса компьютера или модема;
- запрещена работа официального приложения;
- устаревшие драйверы;
- системный сбой из-за воздействия вирусов или других факторов.
Если человек сумеет самостоятельно определить причину, то без труда решит проблему, например, устранив программный конфликт или сняв запрет на использование приложения МТС. Но, чтобы не ошибиться и с высокой долей вероятности суметь исправить ошибку, рекомендуется рассматривать все факторы в комплексе.
Что делать, если в МТС модеме «Подключение разорвано»
«Подключение разорвано» – именно таким сообщением сопровождается самая частая ошибка, возникающая у владельцев USB-модемов компании МТС. Как мы уже выяснили ранее, неполадки появляются по целому ряду причин, многие из которых рядовой пользователь попросту не может установить. В этой связи предлагается действовать от простого к сложному, первым делом рассматривая наиболее вероятные факторы.
Удаление сторонних программ
Люди, которые пользуются мобильным интернетом на компьютере, довольно часто меняют операторов в поисках более выгодных предложений и высокой стабильности соединения. Поэтому сообщение «Подключение разорвано» в «МТС Коннект» нередко появляется из-за того, что фирменное приложение MTS вступило в конфликт с ранее установленным на ПК софтом другого оператора. Например, от «МегаФон» или Beeline.
Следовательно, решается проблема удалением лишних программ:
- Откройте «Параметры» через меню «Пуск».
- Перейдите в раздел «Приложения».
- Отыщите в списке утилиты от других операторов.
- Кликните ЛКМ по названию лишней программы и нажмите на кнопку «Удалить».
На заметку. Также конфликт бывает вызван не только софтом от других операторов, но и программами, влияющими на работу интернета. Например, VPN. От таких приложений тоже рекомендуется избавиться до устранения проблем с подключением.
Удаление лишних программ происходит и другими способами. В частности, тот самый пункт меню можно найти в «Панели управления», а некоторые пользователи для осуществления задуманного прибегают к помощи стороннего софта вроде CCleaner или Revo Uninstaller.
Проверка настроек IP адресации
Доступ в интернет бывает ограничен не только из-за конфликта ПО, но и, в том числе, из-за неправильных настроек. В данном случае нас будет интересовать не менеджер «МТС Коннект», а параметры самого компьютера:
- Зажмите клавиши «Win» + «R» для вызова окна «Выполнить».
- Введите запрос «ncpa.cpl» и нажмите на кнопку «ОК».
- Найдите в списке свое сетевое подключение и щелкните по его названию ПКМ.
- Перейдите в «Свойства».
- Во вкладке сеть установите отметку на пункте с IPv4, если ее не было.
- Нажмите на кнопку «Свойства».
- Подтвердите автоматическое определение IP-адреса и DNS-сервера.
Указанные выше настройки сделают так, чтобы провайдер (МТС) самостоятельно определял параметры для выхода в интернет. Но можно пойти иным путем, например, установив альтернативный адрес DNS-сервера от Google. В таком случае доступ к интернету не будет ограничен, зато работа браузера ускорится.
Проверка реестра
Бывает, что модем USB работает не в полной мере из-за ограничений, выставленных в реестре. Их можно снять следующим образом:
- Откройте окно «Выполнить».
- Обработайте запрос «regedit».
- Перейдите в директорию, расположенную по пути «HKEY_LOCAL_MACHINESystemCurrentControlSetServicesRasMan».
- Найдите параметр «RequiredPrivileges» и запустите его настройки двойным кликом ЛКМ.
- Проверьте, что в списке значений присутствует «SeLoadDriverPrivilege».
- При необходимости вручную добавьте недостающее значение.
Далее рекомендуется перезагрузить компьютер, чтобы изменения вступили в силу. Скорее всего, это позволит избежать проблем с подключением.
Настройки модема
Коннектор «Менеджер МТС» часто не видит сеть из-за неправильных настроек. Обычно они устанавливаются автоматически, но будет не лишним проверить их самостоятельно, открыв соответствующее приложение:
- точка доступа – internet.mts.ru;
- номер дозвона – *99#;
- логин – mts;
- пароль – mts.
Убедитесь, что в настройках коннектора выставлены аналогичные значения. При необходимости исправьте их на параметры, указанные выше. После этого не забудьте сохранить новые настройки.
Обновление драйверов
Нередко разрыв соединения связывают с использованием устаревших драйверов оборудования. Это касается как модема МТС, так и ПО самого компьютера:
- Кликните ПКМ по иконке «Пуск».
- Запустите «Диспетчер устройств».
- Проверьте, что все виды оборудования используют актуальную версию драйверов (если ПО нужно обновить, рядом с ним высветится желтый значок с восклицательным знаком).
- Для обновления компонентов щелкните ПКМ по названию устройства и нажмите на кнопку «Обновить драйвер».
В случае с модемом от МТС нужно самостоятельно посетить сайт оператора и через раздел «Поддержка» скачать установочный пакет драйверов. Установка осуществляется при помощи загруженного EXE-файла.
Переустановка модема
Если ни один из советов, представленных в материале, не помог, необходимо действовать по следующей инструкции:
- Отключите модем и удалите официальный софт МТС (иногда может потребоваться принудительное отключение компонента через «Диспетчер устройств»).
- Желательно произвести очистку от мусора средствами программ вроде CCleaner.
- Перезагрузите компьютер.
- Снова подключите модем к ПК и дождитесь завершения установки «Коннект Менеджера».
- Пройдите авторизацию в системе, используя свой номер телефона МТС.
Если и в этом случае решить проблему не получится, единственным выходом из ситуации станет обращение в службу поддержки MTS. Все необходимые контактные данные размещены на официальном сайте компании.
Сегодня в статье мы поговорим о вопросе – почему не работает 3G/ 4G модем на компьютере или ноутбуке. Как не странно, но именно с этими маленькими штучками бываем больше проблем, чем со стационарными роутерами. Если модем резко перестал работать, то это не означает, что он сгорел и его нужно чинить. Можно немного подождать и снова подключиться к интернету. Нужно понимать, что подобное подключение очень нестабильно – особенно если вышка находится далеко или на сервере у провайдера есть какие-то проблемы.
Если модем всё равно не подключается к интернету – то посмотрите на индикатор подключения. Он может гореть, мигать разными цветами. Если это красный цвет, то связи может не быть или вы подключены по протоколу 2G. Синий (3G) и зеленый (4G) сигнал – говорит о том, что модем подключен к вышке.
ПРИМЕЧАНИЕ! Инструкции подходит для всех типов модемов: МТС, Мегафон, Билайн, YOTA, Теле2. Если в процессе возникнут трудности, проблемы или вопросы – пишите о них в комментариях под статьёй.
Содержание
- Не горит
- Горит, но интернета нет
- Настройки сети
- Что делать, если ничего не помогает
- Задать вопрос автору статьи
Не горит
Возможно, он просто сдох. Но не стоит заказывать место на кладбище, давайте переставим его в другой USB-порт. Порты на компе или ноуте, тоже любят перегорать. Если он все равно не захочет пробуждаться, то попробуйте его подключить к другому устройству. Если и там он не будет гореть или отображаться, то скорее всего он сломан.
Горит, но интернета нет
И так давайте проверим, чтобы модем был в системе и правильно работал. Нажмите одновременно клавиши и R далее впишите команду «devmgmt.msc» и нажмите «ОК».
Там должен быть раздел «Модемы» – откройте его и посмотрите, есть ли там ваше устройство. Если его нет, то посмотрите в раздел «Другие устройства». Если вы увидите подозрительный аппарат с жёлтым треугольником – то значит, на модем скорее всего просто не установились драйвера.
Для установки драйверов, нужно подключиться к интернету. Вот такая дилемма – подключитесь, например к Wi-Fi, опять зайдите в диспетчер устройств, найдите модем и нажимаем правой кнопкой. Далее выбираем «Обновить драйверы». После этого выбираем, поиск драйверов на серверах Microsoft и обновляем их.
Если вы его не увидели в списке ни в одном из категорий, то посмотрите на индикатор. Проверьте, чтобы модем был плотно вставлен в порт. Также можно его переставить в другой вход. Если у вас компьютер, переустановите в задний порт, иногда передние входы просто забывают подключить к материнской плате, и они не работают.
ПРИМЕЧАНИЕ! Если модем есть и драйвера на него установлены, то попробуйте удалить это устройство, нажав правой кнопкой. А потом выберите его же в разделе «Другие устройства» и нажмите «Обновить драйверы».
Если после установки драйвера ничего не помогло, то зайдите в «Свойства» устройства и нажмите на «Диагностика». Далее выбираем «Опросить модем».
После этого должен высветиться текст. Если этого не происходит – идём в раздел, который расположен правее. И так, если вы подключаетесь по специальной программе к интернету, то там ничего не должно быть. В противном случае будет строка подключения к серверу как на картинке выше.
Настройки сети
- + R – «OK».
- В сетевых устройствах, должен быть модем, нажимаем на него правой кнопкой и заходим в «Свойства».
- Зайдите в 4 протокол и установите как на картинке выше галочки, а потом нажмите «ОК».
- Если это не поможет, то опять зайдите обратно и установите нижнюю галочку как «Использовать следующие адреса DNS-серверов». А потом чуть ниже введите:
- 8.8.8.8
- 8.8.4.4
- Это «гугловские» сервера, они должны стабильно работать.
Что делать, если ничего не помогает
В первую очередь нужно понять – как появилась проблема. Возможно, вы ранее установили какую-то программу, которая мешает работае модема. Особенно это касается ПО, который работают с сетями. Они могут менять настройки подключения. Также возможно на вашем ПК есть вредоносное программное обеспечение или вирусы. Обновите базы данных на антивирусной программе и проверьте всю машину.
Зайдите в «Автозагрузку» – + R – «msconfig». В автозагрузке может быть много мусора, посмотрите внимательно и как настоящий сыщик уберите подозрительные программы. Особенно это касается того ПО, которое не имеет в строке «Производитель» – четкого наименования.

Почти все современные смартфоны на Android могут работать в режиме модема — т.е. «расшарить» (поделиться) своим 3G/4G (Wi-Fi) интернетом с компьютером или ноутбуком.
И должен вам сказать, что в некоторых случаях — альтернатив этому нет (например, в небольших районных центрах, где нет кабельного подключения; или в новостройках, где еще его попросту не провели…).
Собственно, т.к. тема популярна и по ней всегда много вопросов — то в этой заметке я решил это всё скомпоновать и показать на простом примере, как настроить телефон на Android’е работать в режиме модема для компьютера (попутно разобрав большинство типовых проблем).
Для более простого восприятия — материал оформлен в виде пошаговой инструкции (с пояснением каждого действия).
👉 Близко к теме (в помощь)!
Как с Android раздавать интернет через Wi-Fi или Bluetooth — еще одна инструкция
*
Содержание статьи
- 1 Модем для компьютера из телефона на Android
- 1.1 Как подключить и настроить
- 1.2 Что делать, если интернет (от телефона) на ПК не работает
- 1.2.1 👉 ШАГ 1
- 1.2.2 👉 ШАГ 2
- 1.2.3 👉 ШАГ 3
- 1.2.4 👉 ШАГ 4
- 1.2.5 👉 ШАГ 5
→ Задать вопрос | дополнить
Модем для компьютера из телефона на Android
Как подключить и настроить
👉 ШАГ 1
И так, для примера я взял ПК (вы можете взять и ноутбук) к которому не подключено никаких сетевых кабелей — т.е. нет доступных подключений, см. на статус значка сети 👇 (установлена Windows 10).
👉 Кстати!
Если у вас нет значка сети в трее — см. эту заметку
Не подключено — нет доступных подключений
*
👉 ШАГ 2
Подключаем к USB-порту компьютера телефон (проверяем, чтобы были включены оба устройства).
Подключение телефона к USB порту ПК
*
👉 ШАГ 3
Далее появится уведомление в нижней части окна ОС Windows 10 о том, что подключено новое устройство (по крайней мере уже не плохо — значит, что USB-порт работает и ОС телефон «увидела»).
👉 В помощь!
Не работают USB-порты, что делать (инструкция)
Нажмите, чтобы выбрать, что делать с устройством
Обычно, при подключении на телефоне всплывает окно с просьбой указать: устройство будет только заряжаться, или можно дать разрешение на работу с файлами.
Крайне рекомендую выбрать вариант «передача файлов» (на некоторых устройствах из-за этого не раздается интернет). 👇
передача файлов — дано разрешение
*
👉 ШАГ 4
После перейдите в настройки телефона, откройте раздел «беспроводные сети / режим модема» и включите режим «USB-модем». См. пример ниже. 👇
Беспроводные сети — USB-модем
*
👉 ШАГ 5
Сразу после этого Windows автоматически «должна увидеть» новое сетевое подключение! При этом, значок сети в трее (рядом с часами) станет активным и его статус сменится на «Подключено».
Появилась новая сеть — подключено!
Собственно, осталось только проверить как работает подключение (в моем случае — странички начали грузиться моментально… 👇).
Браузер грузит странички — ура!
Кстати, если вдруг браузер не загружает странички — попробуйте проверить работу сети иначе, например, запустив Skype или торренты. Просто иногда возникает проблема, что интернет работает, а браузер не показывает веб-странички (кстати, у меня на блоге уже было решение этой проблемы). 👇
👉 В помощь!
Интернет работает, а браузер не загружает страницы. Что делать?
*
Что делать, если интернет (от телефона) на ПК не работает
👉 ШАГ 1
Во-первых, проверьте, работает ли интернет на самом телефоне (возможно, что причиной стал какой-нибудь временный сбой у оператора, или вы в не зоны действия сети…).
Во-вторых, уточните, а не блокирует ли ваш оператор раздачу доступа к интернету через USB / Wi-Fi (на сегодняшний день такие ограничения встречаются всё реже, но на некоторых тарифах еще присутствуют 👇).
Примечание: т.е. может быть так, что ваш тариф позволяет безлимитно пользоваться интернетом с телефона, но не позволяет его расшаривать на др. устройства.
Особенности тарифа!
*
👉 ШАГ 2
Посмотрите настройки телефона: видит ли он подключенный ПК (см. пример ниже).
Проверьте статус подключения
Также в настройках проверьте, нет ли ограничений трафика (Android имеет встроенную функцию блокировки, которая активируется автоматически при достижении установленного лимита). Обычно, эта функция в разделе со статистикой трафика. 👇
Не включена ли экономия трафика
*
👉 ШАГ 3
Попробуйте в ОС Windows 10 произвести сброс настроек сети. Для этого достаточно открыть параметры системы (сочетание Win+i), перейти в раздел «Сеть и интернет / Состояние» и прокрутить страничку вниз… там будет заветная ссылка. 👇
Сброс сети в Windows 10
*
👉 ШАГ 4
Если все вышеперечисленное не помогло, порекомендую также сменить DNS. Делается это просто…
1) Сначала нужно открыть все сетевые подключения на ПК/ноутбуке. Для этого нажмите Win+R, в окно «Выполнить» введите команду ncpa.cpl, и нажмите OK.
ncpa.cpl — просмотр всех сетевых подключений
2) Далее откройте свойства (нажав ПКМ по нему) активного подключения (оно обычно цветное и без красных крестиков). Чтобы точно узнать его название — можете откл. телефон, и вновь его подключить.
Настройте DNS
3) После нужно открыть свойства «IP версии 4» и вручную указать DNS-сервера: 8.8.8.8, 8.8.4.4 (это быстрые и надежные DNS от Google, но можно выбрать и другие).
Использовать следующие DNS адреса
*
👉 ШАГ 5
В некоторых случаях доступ к интернету может быть заблокирован антивирусами и брандмауэрами. Если у вас установлены сторонние продукты — отключите их на время диагностики и поиска причин проблемы.
Отключение антивируса Avast на 1 час
Для запуска мастера диагностики — в Windows 10 достаточно кликнуть правой кнопкой мышки по иконке значка сети в трее. После он автоматически проверит и справит большинство типовых проблем, которые возникают на этапе настройки соединения…
Диагностика неполадок сети
Кстати, диагностику можно запустить и др. путем: сначала открыть параметры ОС (Win+i), перейти в раздел «обновление и безопасность / устранение неполадок / подключение к Интернету». 👇
Устранение неполадок — параметры Windows 10
*
Дополнения и комментарии по теме — приветствуются!
У меня на сим пока всё, удачи!
👣


Полезный софт:
-
- Видео-Монтаж
Отличное ПО для создания своих первых видеороликов (все действия идут по шагам!).
Видео сделает даже новичок!
-
- Ускоритель компьютера
Программа для очистки Windows от «мусора» (удаляет временные файлы, ускоряет систему, оптимизирует реестр).

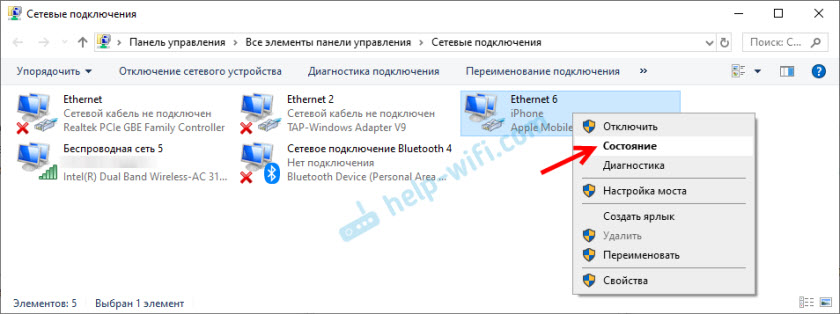

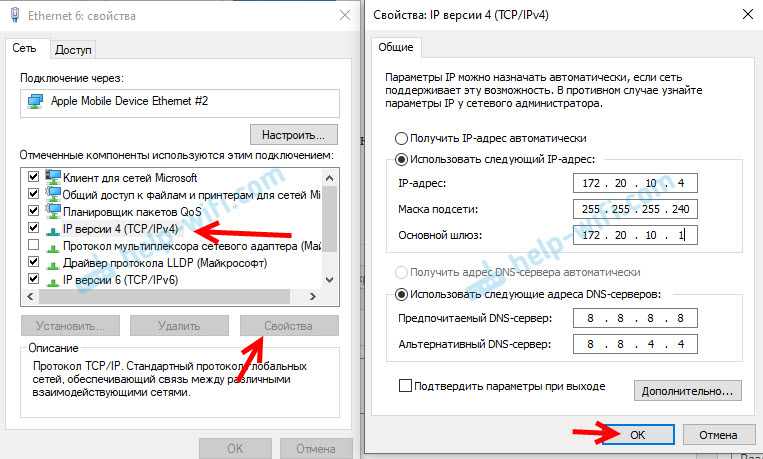






























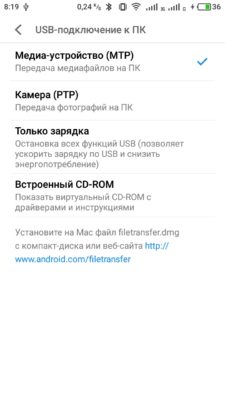
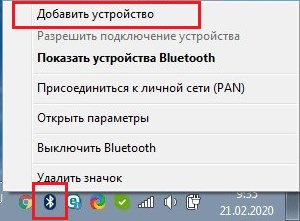
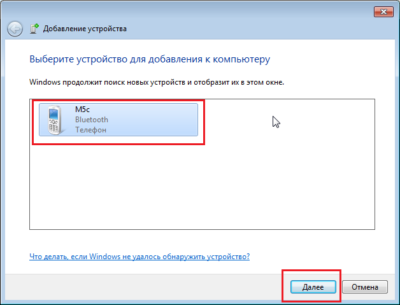
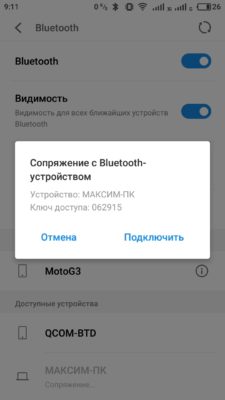
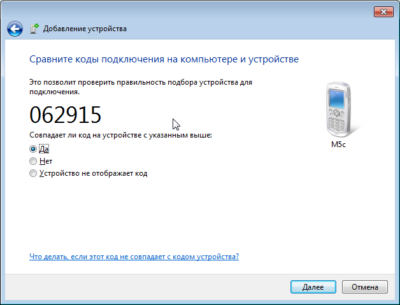
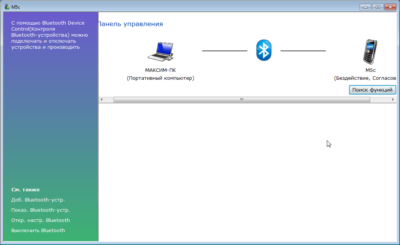
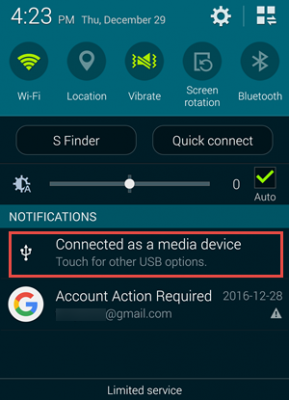

 Причины ошибок
Причины ошибок Raspberry Pi 4 и все необходимое для установки Windows 11
Raspberry Pi 4 и все необходимое для установки Windows 11





























