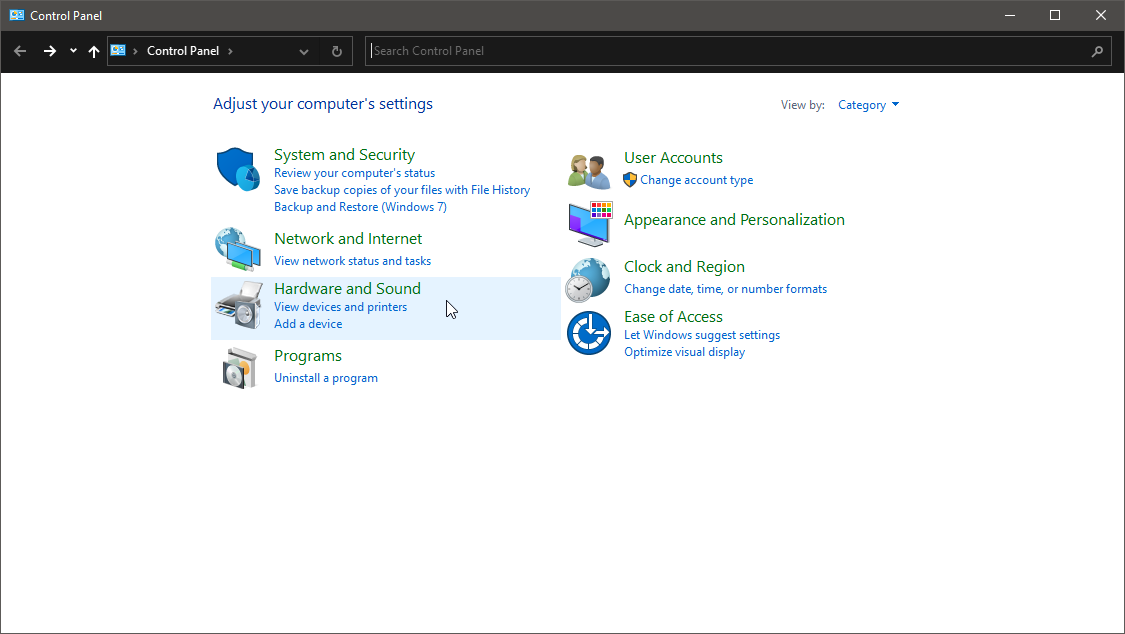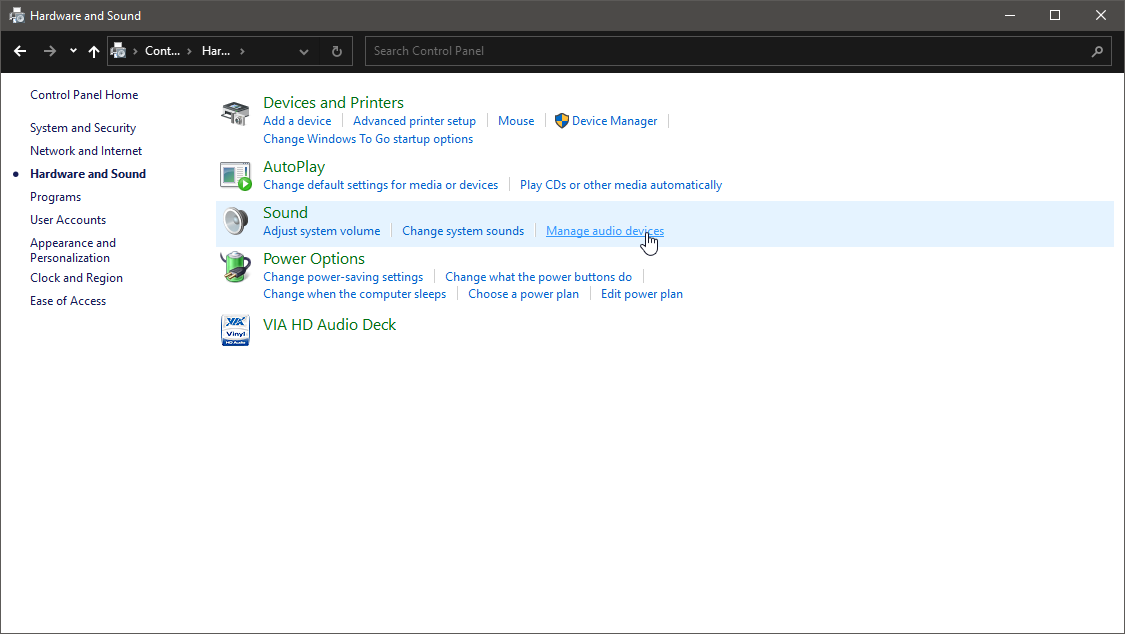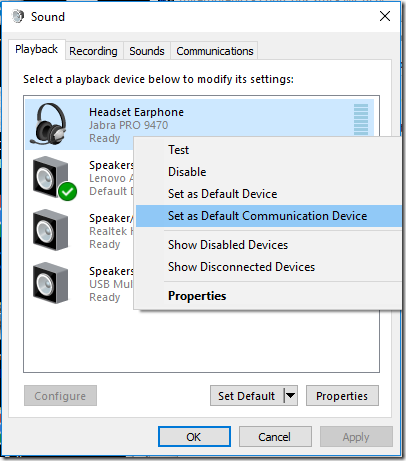High-Definition Multimedia Interface, или HDMI поддерживает несжатое потоковое медиа, так что вы можете просматривать четкие изображения и слышать чистые звуки. Кроме того, вы можете наслаждаться потоковым видеоконтентом с поддержкой объемного звука и картинкой 4K на мониторе или телевизоре, используя всего один кабель.
Более того, вы можете одновременно передавать цифровое видео и аудио с телевизора или компьютера на проектор или другой компьютер/телевизор.
Некоторые пользователи жаловались, что, пока видеоконтент передавался и просматривался через HDMI, звук не сопровождал видео. Если вы тоже столкнулись с той же проблемой, вы попали в нужное место. Мы предлагаем идеальное руководство, которое поможет вам решить проблему отсутствия звука HDMI в Windows 10 при подключении к телевизору. Итак, продолжайте читать, чтобы узнать, как это сделать.
Содержание
- Как исправить отсутствие звука HDMI в Windows 10 при подключении к телевизору
- Причины, по которым на телевизоре отсутствует звук по кабелю HDMI
- Метод 1. Установите HDMI в качестве устройства воспроизведения по умолчанию
- Метод 2: Обновите установленные драйверы
- Метод 3: Откат графических драйверов
- Метод 4: Включите аудиоконтроллеры
- Метод 5: Переустановите аудиодрайверы
- Метод 6: Используйте средство устранения неполадок Windows
- Метод 7: Проверьте свойства звука телевизора/монитора
- Метод 8: Перезагрузите Android TV
- Метод 9: Используйте правильный кабель и порт HDMI
Причины, по которым на телевизоре отсутствует звук по кабелю HDMI
Существует множество причин, вызывающих проблему HDMI Нет звука в Windows 10 при подключении к телевизору.
1. Все начинается с кабеля HDMI, который вы используете для подключения к компьютеру, телевизору или монитору. Подключите кабель HDMI к другому ПК/телевизору и проверьте, слышите ли вы звук. Если да, значит, проблема с монитором или телевизором, на который вы проецируете. Вам нужно будет настроить его для приема HDMI.
2. Если проблема со звуком не устранена, это указывает на проблему с кабелем HDMI. Следовательно, попробуйте подключиться с помощью нового исправного кабеля.
3. Проблемы со звуком на ПК могут быть вызваны несколькими причинами:
- Выбор неправильного аудиодрайвера или неправильного устройства воспроизведения.
- Звуковая карта динамика установлена по умолчанию вместо переключения аудиовыхода на HDMI.
- Не настроен для количественной оценки и приема аудиоданных HDMI.
Прежде чем приступить к решению проблемы отсутствия звука на телевизоре с кабелем HDMI, вот список основных проверок, которые необходимо выполнить:
- Правильно подключите кабель HDMI. Убедитесь, что кабель HDMI не поврежден и не неисправен.
- Убедитесь, что видеокарта (панель управления NVIDIA) настроена правильно.
- Карты NVIDIA (серии до GeForce 200) не поддерживают звук HDMI.
- Драйверы Realtek также имеют проблемы совместимости.
- Перезагрузите устройства, поскольку простая перезагрузка в большинстве случаев устраняет незначительные проблемы и программные сбои.
Ниже описаны различные методы, которые помогут вам включить передачу звука через HDMI на телевизор. Прочтите до конца, чтобы найти тот, который вам подходит.
Метод 1. Установите HDMI в качестве устройства воспроизведения по умолчанию
Когда на ПК установлены две или более звуковых карты, обычно возникает конфликт. Вполне вероятно, что аудиовыход HDMI не включается автоматически, поскольку звуковая карта динамиков, присутствующих внутри компьютера, считывается как устройство по умолчанию.
Вот как установить HDMI в качестве устройства воспроизведения по умолчанию на ПК с Windows 10:
1. Перейдите в окно поиска Windows, введите Панель управления и откройте ее.
2. Выберите Просмотр: Крупные значки. Теперь щелкните раздел Звук.
3. Теперь на экране появится окно настроек звука с вкладкой Воспроизведение.
4. Подключите кабель HDMI. Он будет отображаться на экране с названием вашего устройства.
Примечание. Если имя устройства не отображается на экране, щелкните правой кнопкой мыши пустое место. Проверьте, включены ли параметры Показать отключенные устройства и Показать отсоединенные устройства.
5. Теперь щелкните правой кнопкой мыши аудиоустройство и проверьте, включено ли оно. Если нет, нажмите Включить.
6. Теперь выберите свое устройство HDMI и нажмите Установить по умолчанию.
7. Наконец, нажмите Применить, а затем ОК, чтобы сохранить изменения и закрыть окно.
Метод 2: Обновите установленные драйверы
Драйверы устройств, установленные в вашей системе, если они несовместимы, могут привести к тому, что звук HDMI не будет работать в Windows 10 при подключении к телевизору. Можно быстро устранить эту проблему, обновив системные драйверы до последней версии.
Вы можете вручную обновить драйверы устройства с веб-сайта производителя. Найдите и загрузите на свой компьютер драйверы, соответствующие версии Windows. После загрузки дважды щелкните загруженный файл и следуйте инструкциям по его установке. Выполните те же действия для всех драйверов устройств, таких как аудио, видео, сеть и т. д.
Вы также можете обновить драйверы устройств через Диспетчер устройств:
1. Нажмите клавишу Windows + R, затем введите devmgmt.msc, как показано, и нажмите OK.
2. Теперь дважды щелкните, чтобы развернуть Звуковые, игровые и видеоустройства.
3. Теперь щелкните правой кнопкой мыши аудиоустройство HDMI и выберите Обновить драйвер.
4. Щелкните Автоматический поиск драйверов в разделе Как вы хотите провести поиск драйверов?
Примечание. Если щелкнуть Автоматический поиск драйверов, Windows сможет найти лучшие из доступных драйверов и установить их на компьютер.
Метод 3: Откат графических драйверов
Если HDMI работал правильно и начал давать сбои после обновления, то откат графических драйверов может помочь. Откат драйверов удалит текущий драйвер, установленный в системе, и заменит его предыдущей версией. Этот процесс должен устранить любые ошибки в драйверах и, возможно, исправить проблему отсутствия звука HDMI в Windows 10 при подключении к телевизору.
1. Введите Диспетчер устройств в строке поиска Windows и откройте его в результатах поиска.
2. Дважды щелкните видеоадаптеры на панели слева и разверните запись.
3. Щелкните правой кнопкой мыши имя вашей видеокарты и выберите Свойства.
4. Перейдите на вкладку Драйвер и выберите Откатить драйвер , как показано.
Примечание. Если параметр Откатить в вашей системе неактивен, это означает, что в ней нет файлов предустановленных драйверов или отсутствуют исходные файлы драйверов. В этом случае попробуйте альтернативные методы, описанные в этой статье.
5. Нажмите ОК, чтобы применить это изменение.
6. Наконец, нажмите Да в запросе подтверждения и перезапустите систему, чтобы откат стал действующим.
Метод 4: Включите аудиоконтроллеры
Если аудиоконтроллеры вашей системы отключены, то возникнет проблема HDMI Нет звука в Windows 10 при подключении к телевизору, потому что обычная функция переключения аудиовыхода будет свернута. Все аудиоконтроллеры на вашем устройстве должны быть включены, особенно если у вас установлено более одного аудиодрайвера.
Таким образом, вам необходимо убедиться, что аудиоконтроллеры не отключены, выполнив следующие действия:
1. Откройте диспетчер устройств, как описано в предыдущем методе.
2. Теперь нажмите Вид > Показать скрытые устройства. Переходите к следующему шагу, если он уже отмечен.
3. Теперь разверните Системные устройства, дважды щелкнув по этой записи.
4. Найдите здесь аудиоконтроллер, т. е. Контроллер High-Definition Audio, и щелкните его правой кнопкой мыши. Затем нажмите Свойства.
5. Перейдите на вкладку Драйвер и нажмите Включить устройство.
Примечание. Если драйверы аудиоконтроллера уже включены, на экране будет опция Отключить устройство.
6. Наконец, перезапустите систему, чтобы сохранить изменения.
Метод 5: Переустановите аудиодрайверы
Если обновление или откат драйверов не помогает исправить неработающий звук HDMI в Windows 10, лучше переустановить аудиодрайверы и избавиться от всех подобных проблем за один раз. Вот как это сделать:
1. Как было описано ранее, запустите Диспетчер устройств.
2. Прокрутите вниз, найдите, а затем разверните Звуковые, игровые и видеоустройства, дважды щелкнув по записи.
3. Теперь щелкните правой кнопкой мыши High Definition Audio.
4. Щелкните Удалить устройство.
5. На экране появится предупреждение. Нажмите Удалить, чтобы продолжить.
6. Затем разверните Системные устройства, дважды щелкнув по этой записи.
7. Теперь повторите шаги 3-4, чтобы удалить Контроллер High Definition Audio.
8. Если в вашей системе Windows несколько аудиоконтроллеров, удалите их все, выполнив те же действия.
9. Перезагрузите систему. Windows автоматически установит последние версии драйверов из своего репозитория.
Если это не помогает решить проблему отсутствия звука HDMI в Windows 10 при подключении к телевизору, попробуйте следующее решение.
Метод 6: Используйте средство устранения неполадок Windows
Средство устранения неполадок Windows — это чрезвычайно полезный встроенный инструмент, который помогает решить ряд общих проблем с компьютерными системами Windows. В этом сценарии будет проверена функциональность аппаратных компонентов (аудио, видео и т. д.). Будут найдены и решены вопросы, ответственные за такие несоответствия.
Примечание. Прежде чем продолжить, убедитесь, что вы вошли в систему как администратор.
1. Нажмите клавишу Windows на клавиатуре и введите Параметры устранения неполадок.
2. Нажмите Открыть на правой панели, чтобы открыть окно Параметров устранения неполадок.
3. Здесь щелкните ссылку Дополнительные средства устранения неполадок.
4. Затем нажмите Воспроизведение звука в разделе Запустить диагностику и устранить неполадку.
5. Теперь нажмите Запустить средство устранения неполадок.
6. На экране появятся инструкции. Следуйте им, чтобы запустить средство устранения неполадок и применить рекомендуемые исправления.
7. Перезагрузите систему, если и когда будет предложено.
Метод 7: Проверьте свойства звука телевизора/монитора
Всегда проверяйте и корректируйте свойства звука телевизора/монитора, чтобы убедиться в соблюдении очевидных требований. Это включает в себя обеспечение правильного подключения кабеля HDMI к порту, рабочее состояние кабеля, отключение звука на телевизоре и настройку оптимальной громкости и т. д. Выполните указанные ниже действия, чтобы проверить свойства звука телевизора/монитора:
1. Перейдите в меню монитора или телевизора.
2. Теперь выберите Настройки, а затем Аудио.
3. Убедитесь, что звук включен, а для кодирования звука установлено значение Автоматически/HDMI.
4. Выключите режим громкости Dolby, поскольку это проверенное и протестированное решение.
5. Теперь установите любой из следующих звуковых диапазонов:
- Между Широким и Узким
- Стерео
- Моно
- Стандарт и т. д.
Примечание. Часто видеокарта HDMI не поддерживает звук HDMI, а не видео HDMI. В этом случае соединение можно установить, подсоединив аудиокабель между компьютером и системой.
Убедитесь, решена ли проблема со звуком HDMI.
Метод 8: Перезагрузите Android TV
Процесс перезапуска Android TV будет зависеть от производителя телевизора и модели устройства. Вот шаги, чтобы перезапустить Android TV:
На пульте
1. Нажмите Быстрые настройки.
2. Теперь выберите Перезагрузить.
В качестве альтернативы,
1. Нажмите HOME на пульте дистанционного управления.
2. Теперь перейдите в Настройки > Настройки устройства > Об устройстве > Перезагрузить.
Метод 9: Используйте правильный кабель и порт HDMI
Некоторые устройства имеют более одного порта HDMI. В таких случаях всегда проверяйте, что вы подключаете правильную пару портов к кабелю HDMI. Вы можете купить адаптеры, если кабель HDMI не соответствует кабелю компьютера.
Всем привет! Сегодня решил подключить свой компьютер к телевизору, но появилась проблема – картинка есть, а звук через HDMI отсутствует. Причем по идее HDMI должен передавать как картинку, так и звук – значит есть проблемы или в самом телеке, или в моем компьютере. Мне все же удалось решить проблему: когда нет звука через HDMI на телевизоре, – и сейчас я вам расскажу, что именно делал я.
В первую очередь вам нужно проверить в какой именно порт HDMI вы подключили ноут или комп. Если HDMI порт имеет приставку «DVI», то звук он выводить не будет, и предназначен он только для подключения ноутбука с переходника DVI-HDMI, а DVI, как мы знаем, не умеет передавать звук.
Вам нужно найти обычный HDMI вход с приставкой «IN». Вообще запомните – что если вы что-то передаете на устройство, то вам нужен именно вход (IN), а не выход (OUT). Также можно использовать обычные HDMI без приставок или HDMI (STB).
Также на ноутбуке отключите все подключенные устройства – особенно это касается наушников и колонок, которые могут «перетягивать одеяло на себя». Причин, почему нет звука через HDMI на телевизоре, может быть достаточно много:
- Основная звуковая карта почему-то не переключает вывод потокового звука на ваш телек – проблема не серьезная и решается в два клика
- Звуковое устройство, которое отвечает за вывод и обработку звука, имеет поломанные драйвера. В некоторых случаях они вообще не установлены.
- Поломка драйверов видеокарты – ведь мы подключаемся к ней. То есть компьютер должен делать вывод звука через HDMI кабель на выдохе, но обработка звука почему-то не идет.
Дальнейшие инструкции подходят для компов и ноутов с Windows 7, 8, 10 и даже XP. Если у вас будут какие-то вопросы или вы заметите ошибку, то пишите в комментарии. Можете также добавлять свои решения проблемы.
Содержание
- Проверка настройки звука
- Решение проблем с воспроизведением
- Переустановка драйверов
- Звука все равно нет
- Задать вопрос автору статьи
Проверка настройки звука
В первую очередь попробуйте выключить телевизор и проверить подключение кабеля. Можно попробовать вытащить и вставить кабель поплотнее в слот. Далее включаем телевизор и проверяем, чтобы уровень звука на нем не был на нуле – просто возьмите пульт ДУ и увеличьте звук.
Если вы ничего не слышите, то попробуем настроить звук на выводимом устройстве. В трее нажмите на динамик ПКМ и найдите пункт «Обнаружение неполадок со звуком». Система сама постарается решить проблему. Если данный пункт отсутствует или проблема не решена – идём дальше!
Windows 7
Найдите в правом нижнем углу экрана в трее значок с динамиком, нажмите по нему правой кнопкой мыши и выберите пункт «Устройства воспроизведения». Динамик может быть скрыт, тогда надо будет нажать на стрелочку, которая указывает вверх – смотрим слева от основного блока.
Windows 10
На «Десятке» нужно также в правом нижнем углу экрана нажать на динамик и выбрать «Открыть параметры звука». Туда также можно попасть, если одновременно нажать на клавиши и английскую буковку I (Большая «и», не «L») – после этого переходим в раздел «Звук».
Теперь в разделе «Звука» справа в блоке нажмите по ссылке «Панель управления звуком».
Вы должны увидеть список всех воспроизводимых устройств. Тут по идее должны быть все подключенные аппараты, в том числе и наш телевизор. Просто найдите его, нажмите правой кнопкой мыши и выберите «Использовать по умолчанию».
В самом конце кликаем «Применить» и «ОК». Если вы не видите свой телек в списке воспроизведения, то нажмите правой кнопкой на свободную область в окне и включите отображение отключенных и отсоединённых устройств.
Если вы все равно ничего не слышите и не знаете – как вывести звук с компьютера на телевизор через HDMI – то попробуем решить проблему по-другому.
Решение проблем с воспроизведением
Обычно данная проблема возникает из-за кривых или поломанных драйверов. Но иногда проблему можно решить обычным включением аудио потока в «Диспетчере устройств».
Чтобы быстро попасть туда – посмотрите на вашу клавиатуру и найдите на ней две клавиши: «Win» (может иметь значок Windows) и английскую клавишу «R». После того как вы найдете их – нажмите одновременно. Откроется вспомогательное окошко – пропишите команду как на картинке ниже.
Откройте «Системные устройства», теперь нужно найти любую строчку, в которой есть упоминание слов: «Audio» или «Sound» – названия могут отличаться в зависимости от системы и материнской платы. Посмотрите, чтобы сверху данного устройства не было никаких стрелочек или крестиков – что обозначает выключение. Если такое есть, то нажмите правой кнопкой и включите «Звук». На некоторых системах нужно будет именно задействовать, а не включить аппарат.
Если все с данным устройство в порядке, то можно сделать вот что. Сначала его полностью выключите, а потом сразу же активируйте. Данный способ поможет системно перезагрузить и подгрузить драйвера, что поможет решить проблему, и звук может появиться – проверьте звукопередачу на телевизоре.
Зайдите в раздел «Звуковые, игровые и видеоустройства» и найдите там любое упоминание «Audio» – это и есть тот самый звуковой выход при использовании HDMI. Если сверху есть какие-то стрелочки, то включите устройство.
Если данного пункта вообще нет, то его можно попробовать найти на вкладке «Аудиовходы и аудиовыходы». Можно также посмотреть в разделе «Видеоадаптеры».
В общем проверяем все разделы, о которых я написал выше, и смотрим, чтобы устройства с надписью «Audio» были включены. Ещё можно попробовать их самостоятельно выключить и потом включить для перезагрузки.
Переустановка драйверов
ВНИМАНИЕ! Советую не использовать «DriverPack Solution», так как он помимо драйверов устанавливает огромное количество мусора к вам на компьютер, из-за чего он может начать глючить, тормозить и плохо работать.
Если ничего из вышеперечисленного не помогло, то скорее всего у вас есть проблемы с драйверами, и их стоит переустановить. Лучше всего сначала полностью удалить устройство, а потом поставить свежие драйвера. В противном случае компьютер будет ссылаться на то, что они уже установлены.
Подключите ноутбук или компьютер к интернету. Далее открываем диспетчер задач ( + R = devmgmt.msc). Зайдите в раздел «Звуковые, игровые и видеоустройства» и удалите вашу аудио-карту. Можно удалить вообще все устройства.
Далее найдите на панели управления в самом верху кнопку «Обновления конфигурации оборудования» и нажмите на неё. Драйвера должны автоматом скачаться с интернета и установиться на компьютер. Если это не поможет, то удалите звуковой драйвер «NVIDIA» и «AMD» и проделайте то же самое.
Если данные действия не помогли, то значит стоит обновить драйвера на видеокарту и звуковую карту вручную. Дело в том, что на серверах Microsoft есть не все драйвера, а иногда они устанавливаются с ошибкой. По установке смотрим следующие инструкции.
Для начала вам нужно узнать полное название видеокарты. Для этого в том же самом «Диспетчере устройств» зайдите в раздел «Видеокарты». Далее зайдите в «Свойства» вашей видюхи и посмотрите полное наименование на вкладке «Сведения». Хотя название может отображаться сразу в разделе.
Также вам нужно знать точный тип вашей системы – для этого зайдите в «Свойства» «Моего компьютера» и посмотрите строку «Тип системы» (32-х или 64-х битная).
NVIDIA
Заходим на официальный сайт поддержки. Выставляем все параметры и нажимаем «Поиск». Далее загружаем драйвер на компьютер, устанавливаем его и перезагружаемся.
AMD
Заходим на официальный сайт. Вы можете вписать полное название в поисковую строку «search all products». Или выбрать вашу видеокарту по вариантам из списков. В конце нажимаем «Отправить». Далее нужно будет выбрать систему, битность и скачать последний «пак дров».
Если у вас встроенная видеокарта, то установку драйверов можно сделать по ID. Так как нам нужно еще полностью переустановить драйвера на звуковую карту, то я покажу как это делается на ней. А потом вы сами установите драйвера для встроенной видюхи аналогично (если у вас видюха не от AMD или NVidia).
- Заходим в раздел «Звуковые, видео и игровые устройства». Найдите свою звуковую карту и зайдите в её свойства.
- На вкладке «Сведения» установите «Свойства» для отображения «ИД оборудования». Кликните правой кнопкой мыши по первой строчке и скопируйте значение.
- Идем в любой поисковик (Google или Яндекс) и вписываем два слова: «Драйвера ID».
- Далее переходим по первой ссылке и вставляем в поисковую строку портала ту строчку, которую вы скопировали.
ПРИМЕЧАНИЕ! Если драйвера не будут найдены, то просто выберите другой портал по тому же запросу.
- Как только драйвера будут найдены, скачайте их и установите к себе на компьютер.
Для тех, кто ещё не переустановил драйвера на видеокарту – сделайте это тем же самым способом. После этого видео должно начать транслироваться со звуком.
Звука все равно нет
Если звук от компьютера не воспроизводится на телевизоре, то можно сделать ещё вот что:
- Проверьте, чтобы кабель был целостным без надрывов и переломов.
- Найдите другое подходящее гнездо на телевизоре и попробуйте подключиться к нему. Не забудьте перевести сигнал на нужный выходной порт на телевизоре.
Если звук ранее был, но пропал, то можно сделать ещё кое-что. Попробуйте вспомнить, не устанавливали ли вы ранее какие-то программы. Некоторые проги могут конфликтовать с встроенной видеокартой и аудио-драйверами. Зайдите в «Программы и компоненты» и удалите подозрительное ПО.
Проверьте ваш комп антивирусной программой, вирусы также могли быть причиной поломки. Зайдите в «Автозагрузку»:
Windows 10
Жмём «Ctrl+Shift+Esc», чтобы попасть в диспетчер задач Виндовс.
Зайдите на вкладку «Автозагрузка» – отключите все подозрительное и ненужное. Если не знаете, что отключить, то вырубайте все кроме антивирусной программы и звукового драйвера «Audio».
Как вариант, можно попробовать сделать восстановление системы, но драйвера нужно будет устанавливать повторно. С другой стороны – это может быть единственным правильным решением, если система поломана. Особенно это актуально, когда ранее звук был, но он резко пропал.
Уже подготовил несколько инструкций по подключению телевизора к компьютеру по HDMI кабелю, и заметил, что есть одна очень популярная проблема, с которой сталкиваются многие. Проблема заключается в том, что после подключения телевизора к компьютеру, или ноутбуку, нет звука на телевизоре. То есть, звук не воспроизводится через HDMI кабель, а продолжает звучать с динамиков ноутбука, или акустической системы.
Мы знаем, что через HDMI кабель, звук передается. Значит, он должен звучать с динамиков телевизора. Да и как правило, звук на телевизоре намного лучше и качественнее, чем на том же ноутбуке. Поэтому, есть смысл все таки настроить звук через HDMI кабель на телевизоре. Я когда писал инструкции по подключению, сам сталкивался с проблемой, когда не было звука на телевизора. Но, решается эта проблема очень просто. Нужно всего лишь сменить некоторые настройки на вашем ноутбуке, или ПК. Причем, в Windows 7 и Windows 10 эти настройки практически одинаковые.
Сразу даю ссылки на подробные статьи, по подключению телевизора по HDMI:
- Как подключить ноутбук к телевизору через HDMI? На примере телевизора LG
- Как в Windows 10 подключить телевизор к ноутбуку по Wi-Fi, или HDMI кабелю?
Кстати, в этих статьях, я писал о проблемах со звуком. Там все подробно описано. В одной статье на примере Windows 7, а во второй, на примере Windows 10.
Настройка звука по HDMI для телевизора в Windows 7 и Windows 10
В Windows 10, эти настройки выглядят точно так же.
Соедините свой компьютер с телевизором с помощью HDMI кабеля. Выберите на телевизоре нужный HDMI вход в качестве источника, что бы появилось изображение с компьютера. Проверьте, не скручен и не выключен ли звук на самом телевизоре.
Дальше, на компьютере, нажмите правой кнопкой мыши на значок управления звуком на панели уведомлений. Выберите пункт «Устройств воспроизведения».
Чтобы открыть эти настройки в Windows 10, нужно сначала зайти в параметры звука и там уже перейти в «Панель управления звуком».
Дальше параметры отличаться не будут.
В новом окне, в списке доступных устройств, вы увидите свой телевизор, или устройство «Цифровое аудио (HDMI)». У меня, например, Philips. У вас там может быть написано LG, Samsung, Sony и т. д. Нажмите на него правой кнопкой мыши, и выберите «Использовать по умолчанию».
Все, звук заработает на телевизоре. Выбранное нами устройство, будет использоваться по умолчанию. Нажмите Ok, что бы закрыть окно.
Как видите, нужно было просто сменить устройство воспроизведения, и звук сразу начал звучать с телевизора. Таким же способом, можно обратно переключится на динамики ноутбука, или колонки. После отключения HDMI кабеля, звук автоматически будет звучать с динамиков. А при повторном подключении телевизора, звук сам будет работать по HDMI.
Если вам нужно одновременно выводить звук на колонки компьютера и динамики телевизора, то можете попробовать настроить все по этой инструкции.
Проверяем Контроллер High Definition Audio (Microsoft, AMD, NVIDIA, Intel)
В комментариях Андрей поделился информацией, что у него телевизор Samsung (думаю, без разницы какой ТВ), тоже не отображался в списке «Устройства воспроизведения».
Проблема оказалась в контроллере High Definition Audio (Microsoft), который по какой-то причине был отключен в диспетчере устройств.
Поэтому, идем в диспетчер устройств, открываем вкладку «Системные устройства», находим там «Контроллер High Definition Audio (Microsoft)» и смотрим, нет ли возле него каких-то значков. Если есть, нажимаем правой кнопкой мыши и пробуем включить.
Так же можно открыть свойства, и посмотреть, нормально ли работает это устройство. В крайнем случае можно его отключить, перезагрузить компьютер и заново включить. Удалять не советую. Нет гарантии, что после перезагрузки он будет установлен автоматически. Можно вообще без звука остаться. Не только по HDMI.
Так же проверьте вкладку «Звуковые, игровые и видеоустройства». Там может быть адаптер «NVIDIA High Definition Audio», или AMD. Это уже зависит от установленной видеокарты.
У меня, например, монитор с колонками подключен по HDMI отображается на вкладке «Аудиовходы и аудиовыходы». Обязательно смотрим эту вкладку. Может там отображается телевизор, который по HDMI подключен и на который звук не выводится. В моем случае, это «Аудио Intel для дисплеев».
Так что обязательно проверяем эти три раздела в диспетчере устройств. Может у вас там действительно какой-то адаптер отключен и из-за этого все проблемы со звуком на телевизоре, или мониторе.
Обновление: кабель подключен в порт HDMI (DVI) v1.3, через который звук не передается
Отвечая на комментарий посетителя к другой статье (которая связанная с проблемами вывода изображения по HDMI), выяснил один интересный момент.
Обычно, возле HDMI-входа на телевизоре, кроме номера порта в скобках указана еще дополнительная информация (DVI, STB, ARC, MHL). В большинстве случаев эти порты отличаются некоторым функционалом. Но сейчас не об этом. Нас интересует порт HDMI (DVI). Этот порт предназначен для подключения компьютеров и ноутбуков, когда телевизор выступает в роли монитора, где вывод звука вроде как не нужен.
Так вот, если в вашем телевизоре порт HDMI (DVI) версии 1.3 и вы в этот порт подключили компьютер, то звук выводится не будет! В HDMI версии 1.4 этот порт уже получил поддержку вывода звука.
Я подумал, что это может быть причиной проблемы, решению которой посвящена эта статья. Особенно на устаревших телевизорах. Подключите кабель в другой порт. Который подписан просто HDMI IN, или HDMI (STB).
Обновление: включаем отображение отключенных и отсоединенных устройств
В комментариях подсказали еще один способ. Откройте «Устройств воспроизведения», и нажмите правой кнопкой мыши на пустую область в окне. Поставьте галочки возле двух пунктов: «Показать отключенные устройства» и «Показать отсоединенные устройства».
Обновление: переустановка драйвера
В комментариях Виталий посоветовал способ, который помог ему решить эту проблему. И судя по отзывам помог не только ему.
Суть заключается в том, чтобы обновить драйвер (видео, аудио) через программу DriverPack Solution с подключенным по HDMI телевизором. Честно говоря, я против этих программ. Они могут такой драйвер подсунуть, что потом не разгребешь. Но если это помогает, и народ пишет что все работает, то решил добавить этот способ в статью.
Обновление: удаляем звуковую карту в диспетчере устройств
Еще один совет из комментариев. Сам я это не проверял, но есть отзывы, что способ рабочий.
Телевизор должен быть подключен к компьютеру, или ноутбуку. Дальше нужно зайти в диспетчер устройств, и открыть там вкладку «Звуковые, игровые и видеоустройства». Там должны быть звуковые адаптеры, которые нужно удалить (пробуйте по очереди). В зависимости от компьютера (ноутбука), названия могут отличатся. У меня это скорее всего «Аудио Intel(R) для дисплеев», или «Realtek High Definition Audio».
Просто нажимаем на адаптер правой кнопкой мыши и выбираем «Удалить». Когда устройство будет удалено, нажимаем на кнопку «Обновить конфигурацию оборудования». Или перезагрузите компьютер.
После этого адаптер должен установится заново, а звук на телевизоре по HDMI должен заработать.
Обновление: диагностика неполадок
Подключите свой телевизор к компьютеру по HDMI кабелю. Проверьте все советы, о которых я писал выше. Если ничего не помогает, то нужно запустить диагностику неполадок. Это можно сделать через панель управления в Windows 10, 8, 7 (Панель управленияВсе элементы панели управленияУстранение неполадокОборудование и звук). Или нажав правой кнопкой мыши на значок звука и выбрав «Диагностика неполадок со звуком».
Возможно, Windows обнаружит и исправит некоторые неполадки. После этого выполните действия, о которых я писал в начале этой статьи.
Обновление: отключите Блютуз
В комментариях поделились очередным решением. Помогло отключение Bluetooth на ноутбуке. После этого звук на телевизоре появился. Как это вообще может быть связано – не знаю. Можно попробовать отключить Bluetooth в настройках системы, или же отключить адаптер в диспетчере устройств.
Обновление: смена режима загрузки в BIOS
Казалось бы, как может быть связана передача звука по HDMI с каким-то там режимом загрузки, который устанавливается в BIOS. Но в комментариях поделились решением, и судя по отзывам, оно работает. Проверено только на ноутбуке Lenovo. Но это не значит, что на других не работает.
Если в настройках BIOS установлен режим загрузки Legacy Support» и «Legacy First», то звука через HDMI может не быть.
Решение – установить режим загрузки UEFI. Выглядит это примерно так:
Если не можете разобраться с настройками, то найдите инструкцию для своего производителя ноутбука. Можно использовать такой запрос (для примера): «как включить UEFI на ASUS».
Если у вас остались какие-то вопросы по этой статье, то задавайте их в комментариях. Удачи!

Примечание: в некоторых случаях (причем не очень редко) все далее описанные шаги по решению проблемы оказываются не нужны, а все дело в убавленном до нуля звуке (в плеере в ОС или на самом телевизоре) или случайно нажатой (возможно, ребенком) кнопкой Mute на пульте ТВ или ресивера, если он используется. Проверьте эти моменты, особенно если еще вчера всё работало исправно. Если при диагностике аудио устройства HDMI вы видите сообщение, что это устройство уже используется другим приложением, отдельное руководство по этой проблеме здесь: Это устройство уже используется другим приложением при выводе звука по HDMI.
Настройка устройств воспроизведения Windows
Обычно, когда в Windows 10, 8 или Windows 7 вы подключаете телевизор или отдельный монитор по HDMI к ноутбуку, звук автоматически начинает воспроизводиться на нем. Однако, бывают исключения, когда устройство воспроизведения не изменяется автоматически и остается прежним. Тут стоит попробовать проверить, имеется ли возможность вручную выбрать, на чем будет проигрываться аудио.
- Нажмите правой кнопкой мыши по значку динамика в области уведомлений Windows (справа внизу) и выберите пункт «Устройства воспроизведения». В Windows 10 1903, 1809 и 1803 чтобы попасть в устройства воспроизведения в меню выберите пункт «Открыть параметры звука», а в следующем окне — «Панель управления звуком», либо через Панель управления — Звук.
- Обратите внимание на то, какое из устройств выбрано в качестве устройства по умолчанию. Если это Динамики или наушники, но в списке также присутствуют NVIDIA High Definition Audio, AMD (ATI) High Definition Audio или какие-то устройства с текстом HDMI, нажмите по нему правой кнопкой мыши и выберите пункт «Использовать по умолчанию» (делайте это, когда телевизор уже подключен по HDMI).
- Примените сделанные настройки.
Вероятнее всего, этих трех шагов будет достаточно, чтобы решить проблему. Однако, может оказаться, что в списке устройств воспроизведения нет ничего похожего на HDMI Audio (даже если нажать правой кнопкой мыши по пустому месту списка и включить отображение скрытых и отключенных устройств), тогда, возможно, помогут следующие варианты решения проблемы.
Установка драйверов для HDMI аудио
Возможен вариант, что у вас не установлены драйверы для вывода аудио по HDMI, хотя драйверы видеокарты установлены (такое может быть, если при установке драйверов вы вручную задавали какие именно компоненты нужно установить).
Чтобы проверить, ваш ли это случай, зайдите в диспетчер устройств Windows (во всех версиях ОС для этого можно нажать клавиши Win+R на клавиатуре и ввести devmgmt.msc, а в Windows 10 также из меню правого клика по кнопке «Пуск») и откройте раздел «Звуковые, игровые и видеоустройства». Дальнейшие шаги:
- На всякий случай в диспетчере устройств включите показ скрытых устройств (в пункте меню «Вид»).
- Обратите внимание в первую очередь на количество звуковых устройств: если это единственная аудио-карта, то, судя по всему, драйверы на звук по HDMI действительно не установлены (об этом далее). Также возможен вариант, что устройство HDMI (обычно имеет в названии эти буквы, либо производителя чипа видеокарты) есть, но отключено. В этом случае, нажмите по нему правой кнопкой мыши и выберите пункт «Задействовать».
В случае, если в списке только ваша звуковая карта, то путь решения проблемы будет следующим:
- Загрузите драйверы для вашей видеокарты с официального сайта AMD, NVIDIA или Intel, в зависимости от самой видеокарты.
- Установите их, при этом, если вы используете ручную настройку параметров установки, обратите пристальное внимание на то, что драйвер звука по HDMI отмечен и устанавливается. Например, для видеокарт NVIDIA он носит название «Аудиодрайвер HD».
- По завершении установки перезагрузите компьютер.
Примечание: если по той или иной причине драйверы не устанавливаются, возможно, дело в каком-то сбое текущих драйверов (и проблема со звуком объясняется тем же самым). В этой ситуации можно попробовать полностью удалить драйверы видеокарты, а затем установить их заново.
Если звук с ноутбука по HDMI все также не воспроизводится на телевизоре
Если оба способа не помогли, при этом в устройствах воспроизведения точно выставлен нужный пункт, рекомендую обратить внимание на:
- Еще раз — проверьте настройки ТВ.
- Если есть такая возможность, попробуйте другой кабель HDMI, или проверить, будет ли передаваться звук по этому же кабелю, но с другого устройства, а не с текущего ноутбука или компьютера.
- В том случае, если для подключения по HDMI используется переходник или адаптер на HDMI, звук может и не получиться заставить работать. Если используется VGA или DVI на HDMI, то точно нет. Если DisplayPort — HDMI, то должно работать, но на некоторых адаптерах по факту звука нет.
Надеюсь, вам удалось решить проблему, если же нет — опишите подробно, что и как происходит на ноутбуке или компьютере при попытке выполнить шаги из руководства. Возможно, мне удастся вам помочь.
Дополнительная информация
Программное обеспечение, поставляемое с драйверами видеокарт, также может иметь собственные настройки вывода звука по HDMI для поддерживаемых дисплеев.
И хотя это редко помогает, загляните в настройки «Панель управления NVIDIA» (пункт находится в панели управления Windows), AMD Catalyst или Intel HD Graphics.
HDMI – универсальный интерфейс мультимедиа, способный передавать одновременно по проводу как звук, так и картинку. Им нередко пользуются для сопряжения компьютера и ТВ-приемника. Однако некоторые люди жалуются на то, что у них не работает звук через HDMI на телевизоре при подключении ПК на Windows 10. Проблема встречается не очень часто, но все равно имеет место быть, а потому важно рассмотреть способы ее решения.
Возможные причины проблем
На возникновение неполадок при передаче звука влияют следующие факторы:
- устаревший или неисправный драйвер звуковой карты;
- отключение аудиоконтроллера;
- переключение звукового потока на другое устройство.
Благодаря тому, что выделяется не так много причин возникновения проблемы, ошибка исправляется буквально за несколько минут. От пользователя требуется лишь следовать шагам, обозначенным в инструкции.
Что делать, если не идет звук через HDMI c компьютера
Рядовому пользователю бывает сложно самостоятельно определить, из-за чего возникли неполадки с воспроизведением. Но это никак не помешает в решении проблемы, так как существует единый алгоритм исправления ошибки, состоящий из нескольких этапов. Рекомендуется попробовать каждый способ, и один из них обязательно выправит ситуацию.
На заметку. Несмотря на то, что в качестве решения проблемы рассматриваются программные свойства ПК, не лишним будет проверить состояние кабеля. Убедитесь в отсутствии внешних повреждений, а также попробуйте подключить по HDMI другое устройство к компьютеру.
Перезапуск службы Windows Audio
При подключении ПК к телевизору звук берется с компьютера, а затем воспроизводится через динамики ТВ-приемника. Если звуковая дорожка отсутствует, а картинка идет, то нужно проверить работу службы, отвечающей за аудио:
- Зажмите клавиши «Win» + «R», чтобы открыть окно «Выполнить».
- Введите запрос «services.msc».
- Нажмите на кнопку «ОК» или на клавишу «Enter».
- На мониторе компьютера появится окно приложения «Службы». Здесь нужно найти «Windows Audio».
- Кликните ПКМ по названию искомой службы и перейдите в «Свойства».
- В поле «Тип запуска» установите значение «Автоматически».
Если это не поможет, или в указанном пункте меню уже выставлено правильное значение, нужно принудительно остановить работу службы, а затем повторно запустить ее. Операция выполняется аналогичным образом через свойства аудиослужбы. Далее останется подключиться к телевизору по HDMI и убедиться, что звук работает.
Обновление драйвера звуковой карты
В ситуации, когда кабель полностью исправен, а необходимая служба запущена, стоит искать ключ к решению проблемы в программном обеспечении некоторых видов оборудования. Поскольку речь идет о звуке, то нас будет интересовать звуковая карта. Это часть компьютера, отвечающая за аудио. Мало того, что для корректного воспроизведения она должна быть исправна, так еще и сопутствующее ПО должно быть актуальным и корректно установленным. Поэтому рекомендуется сделать следующее:
- Кликните ПКМ по значку «Пуск».
- Запустите «Диспетчер устройств».
- Раскройте вкладку «Звуковые, игровые и видеоустройства».
- Щелкните ПКМ по названию своей звуковой карты.
- Нажмите на «Обновить драйвер».
Также стоит попробовать удалить, а затем снова установить программное обеспечение компонента компьютера. Загрузку ПО следует осуществлять с официального сайта производителя, так что обязательно запомните название звуковой карты.
Установка устройства HDMI по умолчанию
Иногда при подключении по HDMI компьютер принудительно воспроизводит звук не на сопрягаемом устройстве, а на самом ПК. Вам потребуется самостоятельно включить правильный вывод:
- Откройте окно «Выполнить».
- Обработайте запрос «mmsys.cpl».
- Щелкните ПКМ по названию устройства вывода, в котором содержится упоминание HDMI.
- Нажмите на «Использовать по умолчанию».
Теперь все должно заработать. При этом учитывайте, что необходимый способ вывода на компьютере отобразится только в том случае, если телевизор уже подключен к нему.
Включение контроллера High Definition Audio
Наконец, если у вас пропал звук на телевизоре, то его можно принудительно вывести, включив аудиоконтроллер, поскольку иногда он выключается вследствие изменения настроек:
- Запустите «Диспетчер устройств».
- Найдите «High Definition Audio» во вкладке «Звуковые, игровые и видеоустройства».
- Кликните по его названию ПКМ.
- Активируйте элемент нажатием на кнопку «Включить».
Обратите внимание, что High Definition Audio по умолчанию может быть спрятан. Поэтому предварительно нужно включить показ скрытых элементов через вкладку «Вид».
фото: Depositphotos
Почему нет звука на телевизоре, подключенном через HDMI
В отличие предшественника, DVI, технология HDMI позволяет, кроме видео высокого разрешения, передавать по одному кабелю еще и многоканальный звук. Но, к сожалению, частой проблемой при коммутации через HDMI является отсутствие звука непосредственно из колонок телевизора при подключении к нему компьютера.
Среди наиболее частых причин отсутствия звука на телевизоре, подключенном через HDMI, могут быть такие ошибки как неправильное подключение и аппаратные проблемы кабеля или самого разъема, например при его перегибе или разрыве. Кроме этого, одной из частых причиной является использование неподходящего переходника, а также возможные неполадки звуковой карты или аудиочипа встроенной видеокарты. Рассмотрим каждую из возможных причин подробнее.
Аппаратные проблемы подключения
Частая причина отсутствия звука кроется в подключении ноутбука или компьютера в непригодный для этих целей разъем HDMI (DVI).
Фото: sobiz.top
Дело в том, что через порт именно с таким обозначением звук не передается. Он используется только как аналог DVI порта, но выполнен в виде интерфейса HDMI. Поэтому первым делом необходимо проверить, в какой порт телевизора подключен кабель, и в случае ошибки воспользоваться другим портом HDMI в телевизоре.
Если компьютер подключен в стандартный HDMI-интерфейс, проверьте целостность кабеля и отсутствие повреждений и перегибов, а также плотность подключения вашего кабеля внутри разъемов.
Если ничего не изменится, попробуйте отсоединить все внешние источники воспроизведения звука от компьютера, такие как колонки или наушники. Возможно, что по какой-то причине звуковая карта не переключила звуковой поток на телевизор из-за подключенного к ней другого устройства воспроизведения, определив его главным источником звука.
Совет: Производите подключение разъемов только на отключенном оборудовании или используйте специальные переходники-предохранители. Подключение HDMI-разъемов методом «горячей» коммутации очень часто является причиной их выгорания и выхода из строя. Это происходит из-за высоких потенциалов, накопленных на корпусах устройств.
Телевизор не выбран в качестве источника воспроизведения
Для того, чтобы проверить установлен ли ваш телевизор в качестве источника звука
- Нажмите правой кнопкой мыши на значок с изображением динамика в нижнем правом углу панели задач Windows.
- В открывшемся списке нажмите «Устройства воспроизведения».
В окне «Звук» отобразится список всех подключенных в данный момент устройств, параметры которых можно менять по своему усмотрению.
- Если ваш телевизор находится в этом списке устройств, проверьте, чтобы он был выбран как устройство воспроизведения «по умолчанию», или установите этот параметр вручную, кликнув по его изображению правой кнопкой мыши.
Компьютер не распознает телевизор среди звуковых устройств
Если название вашего телевизора не отображается в списке устройств воспроизведения и при подключении HDMI на телевизоре нет звука, значит проблема скрывается «глубже» и ваш компьютер по какой-то причине не может распознать телевизор.
Нажмите в пустом поле окна «Звук» правой кнопкой мыши и проверьте, чтобы пункты «Показать отключенные устройства» и «Показать отсоединенные устройства» были активированы.
После этой процедуры телевизор должен отобразиться. Если этого по-прежнему не произошло, перейдите в «Диспетчер устройств» вашего компьютера. Для этого откройте меню «Пуск» и начните вводить в поиске фразу «Диспетчер устройств» или откройте диспетчер через команду «Выполнить». Ее можно открыть помощью клавиш Win + R. Затем введите в строку этого помощника команду devmgmt.msc.
Найдите в диспетчере устройств меню «Системные устройства» и кликните по нему. В раскрывшемся списке нас интересуют пункты «Контроллер High Definition Audio».
Проверьте, чтобы все отображаемые контроллеры были включены, кликнув по ним правой кнопкой мыши.
После включения этих пунктов во вкладке «Воспроизведение» меню «Звук» должно отобразиться название вашего подключенного телевизора.
Если звука по-прежнему нет, найдите во вкладке «Аудиовходы и аудиовыходы» Диспетчера устройств контроллер High Definition Audio и проверьте, чтобы он также был включен.
Если звук не появился, необходимо проверить вкладку «Звуковые, игровые и видеоустройства».
Найдите в звуковых устройствах пункт«High Definition Audio Device» – это аудиочип на видеокарте для вывода звука через HDMI и убедитесь, что он включен.
Переустановка драйверов видеокарты
Если ни один из способов не помог, то необходимо переустановить драйверы видеокарты вручную, загрузив их с официального сайта производителя видеочипа, установленного на ваш ПК. Можно также воспользоваться загрузочным диском с комплектом драйверов, который должен быть в комплекте вашей видеокарты.
После скачивания установите драйверы на свой компьютер и перезагрузите компьютер.
При установке можно воспользоваться ручной установкой, выбрав при этом установку только аудиодрайвера видеокарты.
Удаление драйверов звуковой карты
Если после всех вышеперечисленных способов по-прежнему звук на телевизор через HDMI не идет, осталось попробовать более кардинальный метод.
Перейдите в диспетчер устройств и во вкладке «Звуковые, видео и игровые устройства» и попробуйте удалить устройства из этого меню. После этого щелкните по вкладке «Действия» в верхней части диспетчера устройств или по вкладке «Звуковые, видео и игровые устройства» и нажмите «Обновить конфигурацию оборудования». Система сама определит оборудование и обновит конфигурацию оборудования, после чего проблема со звуком должна решиться.
Заключение
Если вы столкнулись с данной проблемой и на телевизоре нет звука через HDMI кабель, главное – поэтапно действовать согласно нашей инструкции и не опускать руки, тогда результат не заставит себя ждать, а неисправность непременно обнаружится. Надеемся, что у вас все получится!
Во время загрузки произошла ошибка.
Это тоже интересно:
Особенность мультимедийного интерфейса высокой четкости или HDMI заключается в том, что можно использовать широкоформатный телевизор в качестве монитора для ноутбука или компьютера с Windows 10. Но при подключении через этот интерфейс может возникнуть проблема с передачей аудио. Узнаем подробнее, почему Windows 10 не передает звук по HDMI и как исправить эту проблему.
Иногда неполадка возникает из-за плохого контакта и в этом случае ее можно быстро устранить. Поэтому перед применением решений выключите компьютер и ТВ, отсоедините их от источника питания и извлеките кабель HDMI. Снова подключите ПК к телевизору. Включите ТВ, затем компьютер. Также в настройках телевизора в разделе «Звук» проверьте, что вывод настроен с использованием интерфейса HDMI. Если звук не передается, следуйте инструкции.
Содержание
- 1 Перезапуск службы Windows Audio
- 2 Обновление драйвера звуковой карты
- 3 Установка устройства HDMI по умолчанию
- 4 Включение контроллера High Definition Audio
Перезапуск службы Windows Audio
Проблема с выводом звука по HDMI может возникнуть при первом запуске системы после обновления Windows 10. Возможно, не была запущена служба Windows Audio из-за каких-либо несоответствий, которые, скорее всего, исчезнут после следующей перезагрузки ОС. Либо она находится в неопределенном состоянии в результате ошибок, возникших в ходе обновления, например, при принудительном выключении компьютера в ходе его установки. Поэтому попробуйте ее перезапустить.
Откройте системные службы командой services.msc, запущенной из окна Win + R.
Найдите в списке службу Windows Audio, щелкните на нее правой кнопкой мыши и перейдите в Свойства.
Проверьте, что в выпадающем меню типа запуска выбрано значение «Автоматически». Затем нажмите на кнопку «Остановить». После остановки снова запустите ее.
После этого проверьте, передается ли звук по HDMI на телевизор.
Обновление драйвера звуковой карты
Еще одна причина связана с неисправным или устаревшим драйвером аудио карты. Попробуйте его обновить.
Выведите на экран Диспетчер устройств командой devmgmt.msc из окна Win + R.
Разверните вкладку «Звуковые, игровые и видеоустройства». Щелкните правой кнопкой мыши на аудиоустройстве и в контекстном меню выберите «Обновить».
В следующем окне запустите автоматический поиск обновленных драйверов. Если система обнаружит новую версию, она автоматически ее загрузит и установит.
Если этот способ не работает, вернитесь на вкладку «Звуковые, игровые и видеоустройства», снова кликните по аудиоустройству и выберите «Удалить».
После удаления перезагрузите компьютер. При запуске Windows обнаружит оборудование без драйверов и заново инициализирует их установку. В результате будет установлен универсальный драйвер.
Если установлена отдельная звуковая карта, перейдите на сайт поставщика и загрузите последнюю версию программного обеспечения и установите ее.
Если после распаковки загруженного файла (архива) отсутствуют исполняемые файлы установки типа *.exe, снова щелкните на звуковое устройство и выберите «Обновить».
Выполните поиск драйверов на этом компьютере вручную, в следующем окне нажмите на «Обзор» и укажите папку с загруженными файлами.
Завершите установку и перезагрузите компьютер. Проверьте, идет ли звук через интерфейс HDMI на телевизор.
Проблему удается решить путем установки устройства HDMI по умолчанию в настройках воспроизведения.
Откройте настройки звука командой mmsys.cpl из окна Win+ R.
На вкладке «Воспроизведение» кликните правой кнопкой мыши на HDMI и установите его по умолчанию.
Если аудиоустройство отсутствует в списке, правым щелчком мыши по пустому полю выведите контекстное меню и отметьте опции Показать отключенные/отсоединенные устройства.
Включение контроллера High Definition Audio
Звук может не передаваться через HDMI, поскольку связанный с ним контроллер High Definition Audio отключен в системе. Чтобы его включить, выполните следующие шаги.
Правым щелчком мыши на кнопку Пуск вызовите вспомогательное меню и выберите «Диспетчер устройств».
На вкладке Вид щелкните на пункт «Показать скрытые устройства».
Разверните вкладку Системные устройства и найдите контроллеры High Definition Audio. Щелкните правой кнопкой на каждом и выберите «Включить». После проверьте, решена ли проблема.
На чтение 4 мин. Просмотров 4.4k. Опубликовано 03.09.2019
Если вы подключили свой ноутбук через кабель HDMI к телевизору, и звук не работает, не пугайтесь, потому что в Windows 10 и Windows 8.1, 8 есть несколько советов и приемов, которые вы можете сделать чтобы исправить звук и смотреть фильм на обычном телевизоре.

Несколько причин, по которым ваш звук не работает, могут заключаться в том, что телевизор не поддерживает вывод звука через кабель HDMI или из-за драйверов в Windows 10 или Windows 8.1, 8 не обновляются должным образом. Также, следуя приведенным ниже учебникам, вы быстро разрешите звук в Windows 10 или Windows 8.1, 8 или, возможно, узнаете, почему звук не работает по кабелю HDMI.
Содержание
- Как исправить HDMI-кабель без звука от Windows 10, 8.1, 8 ноутбука к телевизору:
- Первый способ: измените настройки с «Оборудование и звук»
- Второй способ: обновить драйвер
- Третий способ: подключите ноутбук к звуковой системе
- Другие проблемы с HDMI и их устранение
Как исправить HDMI-кабель без звука от Windows 10, 8.1, 8 ноутбука к телевизору:
- Измените настройки с оборудования и звука
- Обновить драйвер
- Подключите свой ноутбук к звуковой системе
- Другие проблемы с HDMI и их устранение
Первый способ: измените настройки с «Оборудование и звук»
- Если вы хотите, чтобы ваш звук работал через кабель HDMI, вам сначала нужно отрегулировать некоторые настройки в Windows 8 или Windows 10.
- Нажмите и удерживайте кнопку «Windows» и кнопку «X».
- Щелкните левой кнопкой мыши или коснитесь функции «Панель управления», имеющейся на экране.
- Теперь в окне «Панель управления» вам нужно будет щелкнуть левой кнопкой мыши или нажать на «Оборудование и звук».
- В разделе «Звук» вам нужно будет щелкнуть левой кнопкой мыши или нажать «Управление аудиоустройствами».
- Перед вами будет окно «Звук».
- Щелкните левой кнопкой мыши или нажмите на вкладку «Воспроизведение», расположенную в верхней части окна.
- После того, как вы выбрали вкладку «Воспроизведение», вам нужно будет щелкнуть левой кнопкой мыши или нажать на кнопку «Устройство цифрового вывода (HDMI)».
- После того, как вы щелкнете левой кнопкой мыши или нажмете на функцию выше, вы увидите галочку рядом с ней, что сделает эту опцию по умолчанию для устройства Windows 8 или Windows 10.
- Теперь щелкните левой кнопкой мыши на кнопке «ОК».
- Закройте открытые окна.
- Перезагрузите устройство Windows 8 или Windows 10.
- Откройте устройство Windows 8 и проверьте, работает ли ваш звук по кабелю HDMI.
Второй способ: обновить драйвер
- Щелкните левой кнопкой мыши или коснитесь элемента «Рабочий стол» на начальном экране системы Windows 8 или Windows 10.
- После того, как вы выбрали свой рабочий стол, вам нужно нажать и удерживать кнопку «Windows» и кнопку «X».
- Щелкните левой кнопкой мыши или нажмите на «Диспетчер устройств».
- Вам нужно будет дважды щелкнуть левой кнопкой мыши на звуковом драйвере, расположенном с левой стороны окна.
- Вам нужно будет щелкнуть правой кнопкой мыши звуковое устройство и щелкнуть левой кнопкой мыши по функции «Обновление программного обеспечения». Мы также рекомендуем этот сторонний инструмент (на 100% безопасный и протестированный нами) для автоматической загрузки всех устаревших драйверов на ваш ПК.
- Вы получите окно, в котором вам нужно щелкнуть левой кнопкой мыши или нажать на кнопку «ОК».
- Перезагрузите устройство Windows 8 или Windows 10.
- После перезагрузки Windows 8 или Windows 10 на вашем устройстве должны быть установлены последние версии драйверов.
- Проверьте сейчас и посмотрите, работает ли ваш звук через кабель HDMI к телевизору.
Третий способ: подключите ноутбук к звуковой системе
Если ваш телевизор или ноутбук не поддерживает аудиовыход HDMI, вам нужно будет подключить ноутбук напрямую к аудиосистеме, чтобы включить звук и можно было включить телевизор.
Другие проблемы с HDMI и их устранение
Эта проблема может возникнуть не только из-за некоторых аудио компонентов. Это также может быть причиной большей неисправности, например, соединения HDMI с ноутбуком или телевизором. Вы также можете попробовать исправления из нашей специальной статьи о «HDMI нет сигнала» в Windows. Если вы хотите получить более подробное руководство, мы настоятельно рекомендуем вам проверить наше исправление для проблем с выходом HDMI в Windows 10. Если ни одно из решений не решит вашу проблему, вам просто нужно купить новый кабель HDMI так как проблема в самом кабеле.
После выполнения этих простых руководств у вас должен быть готов звук в кратчайшие сроки, но если у вас все еще есть вопросы по этим вопросам, пожалуйста, напишите нам ниже в разделе комментариев на странице.
ЧИТАЙТЕ ТАКЖЕ: полная версия бесплатной версии Spark Project доступна для загрузки на устройствах Windows
You should check the HDMI ports and the cable to make sure they work
by Ivan Jenic
Passionate about all elements related to Windows and combined with his innate curiosity, Ivan has delved deep into understanding this operating system, with a specialization in drivers and… read more
Updated on January 16, 2023
Reviewed by
Alex Serban
After moving away from the corporate work-style, Alex has found rewards in a lifestyle of constant analysis, team coordination and pestering his colleagues. Holding an MCSA Windows Server… read more
- You might be wondering how to project sound from your laptop to a TV through HDMI.
- The first thing you should do to solve this problem is updating your sound drivers.
- You should also change your device settings using the Device Manager.
- Lastly, make sure that your HDMI input and output are working as intended.
XINSTALL BY CLICKING THE DOWNLOAD FILE
This software will keep your drivers up and running, thus keeping you safe from common computer errors and hardware failure. Check all your drivers now in 3 easy steps:
- Download DriverFix (verified download file).
- Click Start Scan to find all problematic drivers.
- Click Update Drivers to get new versions and avoid system malfunctionings.
- DriverFix has been downloaded by 0 readers this month.
If you have connected your laptop through an HDMI cable to the TV and your sound is not working don’t be alarmed because there are a few tips and tricks in Windows 10 that you can do in order to fix the sound.
A few of the reasons why your sound is not working might be because the TV does not support audio output from an HDMI cable or because of the drivers in Windows 10.
Also by following the tutorials posted below you will quickly resolve your laptop HDMI to TV no sound problem in Windows 10 or perhaps find out how to get sound from your laptop to a tv with HDMI.
- How do I fix no HDMI sound from a Windows laptop to a TV?
- 1. Change your Hardware and Sound settings
- 2. Update your drivers
- 3. Connect your laptop to a sound system
- 4. The HDMI might have other problems
How do I fix no HDMI sound from a Windows laptop to a TV?
1. Change your Hardware and Sound settings
- Press the Windows Key + X.
- Select Control Panel.
- Go to Hardware and Sound.
- Under Sound, click on Manage audio devices.
- Next, click on the Playback tab.
- Then, right-click on the Digital Output Device (HDMI).
- Afterward, check Set as Default Device, then click Ok.
- Reboot your device.
If you want your sound to work through an HDMI cable you will first have to adjust some settings in Windows 8 or Windows 10.
2. Update your drivers
- Press the Windows Key + S and type in Device Manager.
- In the Device Manager, find the sound driver and expand it.
- Right-click on your HDMI TV and select Update driver.
- Let Windows check and update the driver.
Manually updating your PC drivers with the Device Manager requires time and it doesn’t always end up finding the latest compatible version.
2.1 Update the driver automatically
We recommend updating your sound driver automatically by installing a third-party driver updater that will scan your PC’s peripherals for new software versions.
Not only will this app make your life easier and remove any driver-related problems from your system, but it will also constantly update all of your drivers.
Therefore, get all your drivers up to date and avoid related system problems that can cause sound issues, all with the help of DriverFix.
3. Connect your laptop to a sound system

If your TV or your laptop does not support an HDMI audio output you will not be able to hear any sound, but there will be video output.
Having no HDMI audio support is not uncommon, and while it is unfortunate, there are physical workarounds for such a problem.
Mainly, you will need to connect the laptop to a sound system directly in order to have the sound enabled and good to go on the TV.
Therefore, you will need to connect something else to your laptop, which is not entirely optimal, but it works, and an audio system will provide better sound quality overall.
The connected audio system does not need to be speakers either. You can connect your headphones as well if you prefer.
4. The HDMI might have other problems
This issue may occur not only because of some audio components. It may also be the cause of a greater malfunction, like, the HDMI connection to a laptop or TV.
We suggest checking out this thorough article dedicated to HDMI issues in Windows 10 to get more solutions related to HDMI cable problems.
Your HDMI output cable might be malfunctioning as well, so we recommend checking out another great guide dedicated to HDMI output problems.
If you are looking for a new HDMI cable, we recommend choosing one from our top list of the best HDMI cables that you can find on the market.
After following these simple tutorials you should have your sound up and running in no time but if you still have questions about these issues please feel free to write us below in the comments section of the page.
Still having issues? Fix them with this tool:
SPONSORED
If the advices above haven’t solved your issue, your PC may experience deeper Windows problems. We recommend downloading this PC Repair tool (rated Great on TrustPilot.com) to easily address them. After installation, simply click the Start Scan button and then press on Repair All.