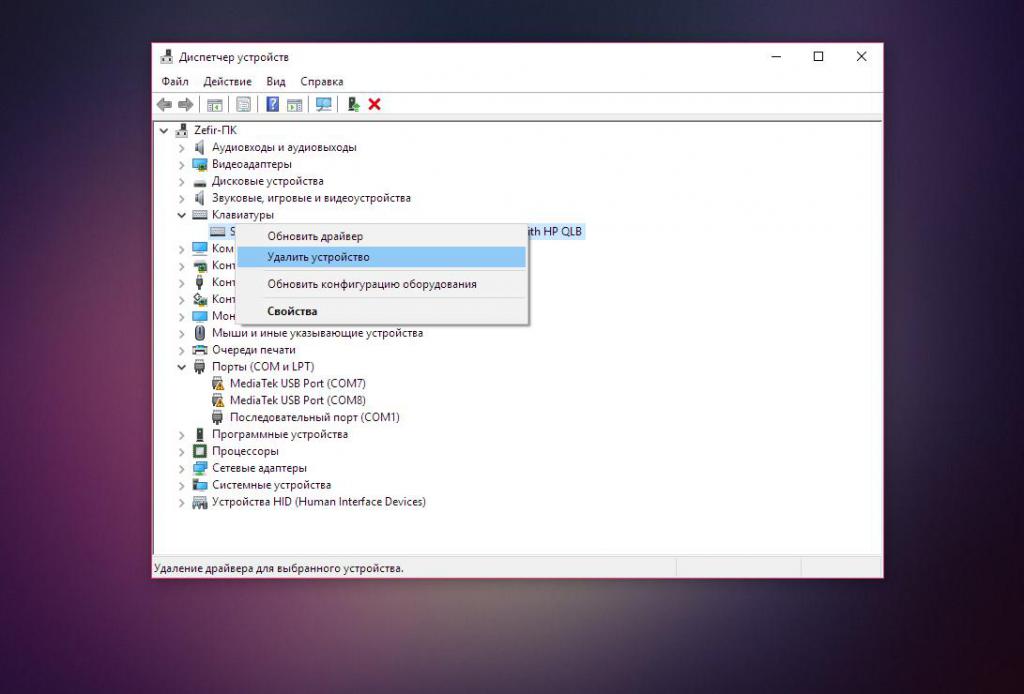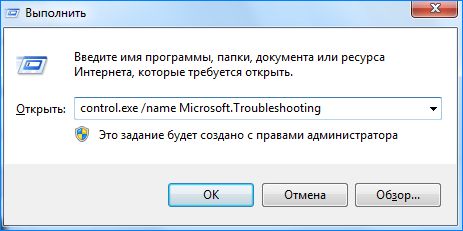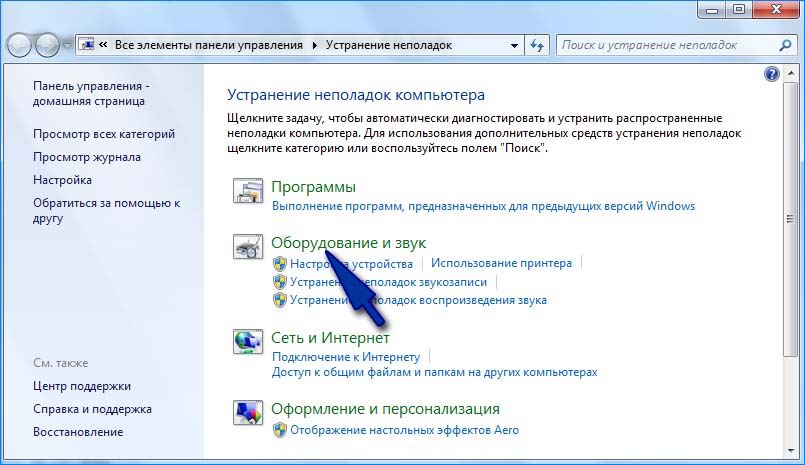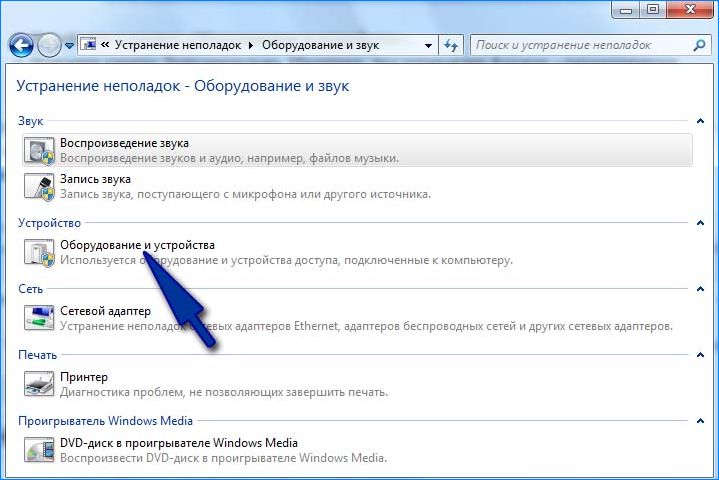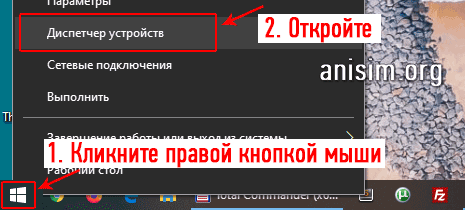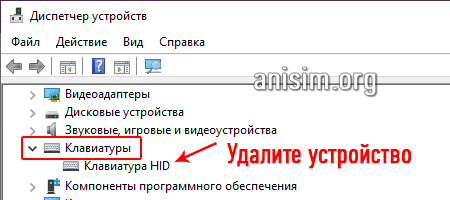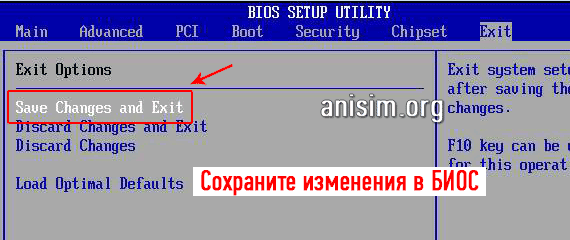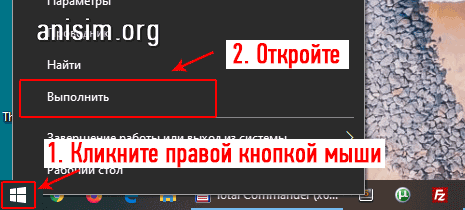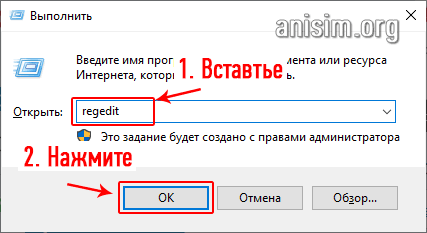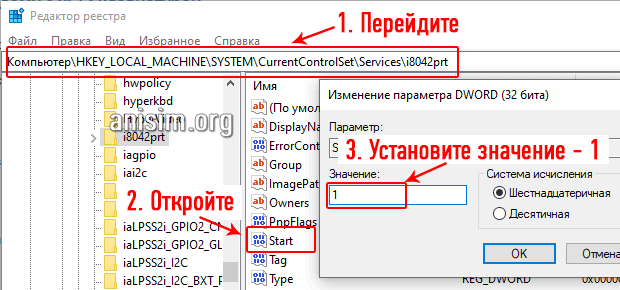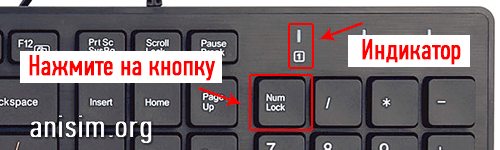Почему не работает клавиатура и как это исправить
Не ставьте на устройстве крест, пока не сделаете несколько простых вещей.
Причин, из-за которых клавиатура может не работать, много. Самые распространённые из них — неправильное подключение, разряженные элементы питания, сбой программного обеспечения, пролитая жидкость и, наконец, поломка внутренних комплектующих компьютера или самой клавиатуры.
Если последний вариант — это повод для ремонта или замены клавиатуры, то остальные проблемы чаще всего можно решить самостоятельно. Давайте посмотрим, что можно сделать.
Общие рекомендации
Если клавиатура намокла, просушите её и только потом попытайтесь подключить к компьютеру. Если на клавиши попал суп или другая жидкость, способная засорить их, почистите устройство.
Если не работают только дополнительные цифровые клавиши, нажмитеNum Lock (или Fn + Num Lock для некоторых ноутбуков). Эта кнопка отвечает за работу цифрового блока и, возможно, ранее вы случайно задели её. Бывает и такое.
Когда не работают вообще все клавиши, для начала стоит перезагрузить компьютер. Если это поможет, то проблема в банальном сбое ПО. В случае неудачи переходите к дальнейшим инструкциям.
Почему не работает проводная клавиатура и как это исправить
1. Отсутствие питания
Если на клавиатуре имеется кнопка питания, убедитесь, что она включена.
2. Нарушение работы порта
Отсоедините от компьютера все остальные USB-устройства и попробуйте подключить клавиатуру через разные порты. Обычно для этого лучше всего подходит пара портов в самом верху задней панели. Нежелательно подключать клавиатуру в порты с поддержкой USB 3.0 (синие) — обычных USB 2.0 (чёрные или белые) будет вполне достаточно.
Также стоит попробовать подключить клавиатуру без переходника или, наоборот, воспользоваться им. USB-клавиатура может не работать при соединении через адаптер PS/2. То же самое возможно и при подключении старых клавиатур через USB-порт.
3. Нарушение контакта
Убедитесь, что кабель клавиатуры вставлен до конца. Достаточно вытащить его на пару миллиметров, и контакт будет нарушен. А такое иногда случается во время уборки или если в доме есть животные, которые любят играть с проводами.
Если у вас PS/2-клавиатура, внимательно осмотрите разъём и убедитесь, что его штырьки не загнуты. Такое происходит при неправильной установке и приводит нарушению работы. В этом случае выпрямите штырьки с помощью пинцета и попробуйте подключить клавиатуру снова.
4. Отключена поддержка USB в BIOS
Клавиатура может не работать из-за отключенной в BIOS функции, если у вас новый компьютер или вы заменили старое устройство на новое с разъёмом PS/2. Зайдите в BIOS, перейдите в раздел Advanced и убедитесь, что опция Legacy USB Support или USB Keyboard Support включена (Enabled). Если она отключена — измените значение и нажмите F10, чтобы сохранить настройки и перезагрузить компьютер.
5. Неполадки с драйвером
Если у вас Windows, переустановите драйвер клавиатуры в «Диспетчере устройств». Чтобы попасть в него, перейдите с помощью мыши в раздел «Пуск» → «Параметры» → «Bluetooth и другие устройства» → «Диспетчер устройств». В открывшемся списке найдите свою клавиатуру, кликните по ней правой кнопкой мыши и выберите «Удалить устройство». После перезагрузки компьютера драйвер клавиатуры установится автоматически.
6. Вирусы
Также пользователям Windows не помешает проверить систему на наличие вредоносного ПО. Для этого просканируйте её антивирусом. Если он не установлен, загрузите его из интернета с помощью запасной физической или экранной клавиатуры.
Почему не работает беспроводная клавиатура и как это исправить
1. Нет питания
В первую очередь проверьте элементы питания. Возможно, вы неправильно вставили в клавиатуру батарейки или они пришли в негодность. Если клавиатура работает от встроенного аккумулятора, убедитесь, что он заряжен.
2. Сбой подключения или помехи
Обновите беспроводное подключение. Для этого выключите клавиатуру и приёмник, если он есть, с помощью кнопок питания. Затем отсоедините его от компьютера. Выключите другие беспроводные устройства, если они есть поблизости. Снова подключите приёмник к компьютеру — сначала включите его, а потом клавиатуру.
Если для связи используется встроенный в компьютер модуль Bluetooth, убедитесь, что он включён и находится в режиме видимости.
Порядок действий для подключения беспроводных клавиатур может отличаться в зависимости от модели устройства. На всякий случай сверьтесь с официальной инструкцией в документации или на сайте производителя.
3. Другие причины
Если у вас Windows, переустановите драйвер клавиатуры и проверьте систему на наличие вирусов. Подробнее об этом читайте в разделе о проводных клавиатурах.
Почему не работает клавиатура ноутбука и как это исправить
Убедитесь, что аккумулятор ноутбука не разрядился. Иногда, даже если устройство включается, при низком уровне заряда клавиши могут не срабатывать. На всякий случай подключите ноутбук к электросети.
Если у вас Windows, переустановите драйвер клавиатуры и проверьте систему на наличие вирусов. Детали — в разделе о проводных клавиатурах.
Если ничего не помогло, проверьте клавиатуру, подключив её к другому компьютеру. Если не заработает, то, скорее всего, она сломана. В таком случае отнесите её в ремонт или попробуйте сдать в магазин по гарантии.
Текст статьи был обновлён 1 марта 2021 года.
Читайте также 🧐
- Как проверить на вирусы компьютер или отдельный файл онлайн
- Почему компьютер не видит флешку или внешний жёсткий диск и что с этим делать
- 10 бесплатных программ для удалённого доступа к компьютеру
Часто пользователи ПК сталкиваются с проблемой, когда выходит из строя и не работает беспроводная клавиатура. Причин, почему такое случается, достаточно много, начиная от простых и банальных, и заканчивая аппаратной поломкой. В сегодняшнем материале мы подробно расскажем обо всех наиболее распространенных неисправностях беспроводных клавиатур, а также рассмотрим способы устранения поломок.
Разряжен аккумулятор
Первая и самая банальная причина, почему не работает беспроводная клавиатура, – разряженный аккумулятор. Ни для кого не секрет, что вся беспроводная периферия работает от батареек и время от времени их, естественно, нужно заряжать. Если этого не делать, то в один прекрасный день аккумулятор разрядится, и девайс работать не будет.
Так что, если вдруг клавиатура не функционирует, то в первую очередь следует проверить уровень заряда, потому как именно он может быть виновником проблемы. Если же с батарейками все в полном порядке, то следует перейти к следующему пункту.
Нарушение в работе беспроводного соединения
Еще одна весьма распространенная причина, по которой не работает беспроводная клавиатура, – нарушение в работе беспроводного соединения. Беспроводная периферия подключается к компьютеру через адаптер Bluetooth, но мало просто воткнуть его разъем на системном блоке, нужно ведь еще выполнить само соединение, через кнопку сопряжения.
Но случается и так, что установленное соединение между клавиатурой и компьютером теряется или разрывается, например, из-за некорректного отключения ПК. Чтобы возобновить работу беспроводной клавиатуры, вполне достаточно будет заново выполнить сопряжение через соответствующую кнопку на самой периферии. Все просто!
Сбой драйверов
Следующая причина, почему не работает беспроводная клавиатура, – сбой в работе драйверов. Это тоже довольно распространенное явление, которое, к сожалению, происходит в самый неожиданный момент, и предотвратить это, увы, нельзя.
Причин, почему могут слетать драйверы, на самом деле много, даже тот же скачок напряжения и непредвиденная перезагрузка компьютера могут поспособствовать, но сейчас не об этом.
Исправить проблему с драйверами можно попытаться двумя способами – простой переустановкой или же полным удалением и чистой установкой.
В первом случае достаточно всего лишь заново переустановить драйверы и перезагрузить компьютер. Во втором случае придется выполнить несколько дополнительных манипуляций.
Для начала следует зайти в «Диспетчер устройств». Сделать это можно легко – нужно нажать правой кнопкой мыши на значке «Пуск» и выбрать из появившегося меню соответствующий пункт.
Далее, в «Диспетчере устройств» находим вкладку «Клавиатуры» и разворачиваем ее. В открывшейся вкладке должна находится клавиатура, вот ее-то и нужно удалить. Для этого нажимаем на ней ПКМ и выбираем в контекстном меню пункт «Удалить устройство».
Теперь, после этих нехитрых манипуляций, нужно перезагрузить компьютер и выполнить чистовую установку драйверов на клавиатуру.
Проблемы с сигналом
Еще одной распространенной проблемой, почему не работает беспроводная клавиатура, является неустойчивый сигнал Bluetooth. Нужно тщательно проверить, насколько хорошо модуль установлен в USB-порт, а также нет ли рядом с ним каких-либо посторонних предметов, которые могут глушить сигнал.
К «предметам-глушилкам», как правило, относят вай-фай-роутеры, модемы, радиоприемники, телефоны с включенным вай-фай-модулем или же 3G/4G соединением, активированный модуль Bluetooth на телефонах, беспроводные колонки и все в таком духе.
Модуль Bluetooth
Следующая причина, по которой беспроводная клавиатура перестает работать, – Bluetooth-модуль. Частенько случается так, что беспроводной модуль случайно извлекается из компьютера или у него нарушается контакт, из-за чего перестает подаваться питание. Также бывает, пользователи случайно или по ошибке отключают модуль в операционной системе, что тоже нарушает его работу.
В данном случае исправляется проблема очень просто – достаточно переподключить модуль к компьютеру или же активировать его работу в системе.
Но не стоит забывать и о том, что бывают случаи, когда Bluetooth-модуль полностью выходит из строя и тут уже, увы, ничем помочь нельзя. Но прежде чем списывать беспроводной передатчик, его следует проверить на работоспособность на другом компьютере – мало ли что. Если он там не определится, значит, можно отправляться в магазин за новым модулем.
Попадание жидкости
Предпоследняя причина, почему не работает беспроводная клавиатура на компьютере, – попадание жидкости на периферию. Какие-либо разъяснения в данном случае не требуются, поскольку и так всем все понятно. Очень многие сталкивают с тем, что проливают чай, кофе, сок или просто воду на клавиатуру, после чего она начинает либо плохо работать, либо перестает работать вовсе.
Что можно сделать в такой ситуации? Ну, для начала намокшую клавиатуру необходимо разобрать и оставить где-то на сутки, чтобы она полностью вся высохла. После этого, если было пролито что-то сладкое, то обязательно следует аккуратно протереть все элементы, особенно схему с дорожками для кнопок, спиртовой салфеткой. Как только это будет сделано, можно собрать клавиатуру и попытаться ее подключить.
В большинстве случаев все обходится хорошо, и периферия продолжает функционировать, но могут быть и печальные последствия в виде отказа от работы отдельных кнопок или блоков, а также полный отказ от работоспособности всей клавиатуры.
Поломка клавиатуры
Ну и, наконец, последняя причина. Почему беспроводная клавиатура не работает, а мышь работает? Вопрос хороший, но ответ на него для многих будет грустным. Если ни один из вышеперечисленных способов не помогает в решении проблемы, и периферия отказывается работать, то тут остается только одно – поломка клавиатуры.
В этом случае единственное решение, которое поможет в разрешении проблемы, – покупка новой периферии.
С любой компьютерной периферией могут возникнуть проблемы, и самая неприятная из них — компьютер перестает распознавать или обнаруживать подключаемое устройство, т.е. попросту не видит его. Подобный сценарий может легко возникнуть и при попытке подключения к ПК беспроводной Bluetooth-клавиатуре. Рассмотрим основные виды неисправностей данных устройств и приведем способы устранения наиболее распространенных неполадок.
Слабый Bluetooth-сигнал
Все беспроводные устройства ввода-вывода информации имеют один общий недостаток — для их работы требуется использование автономного источника питания: батареек или аккумулятора. При снижении уровня заряда снижается и мощность сигнала Bluetooth. Чем дальше беспроводное устройство расположено от приемопередатчика (компьютера), тем больше энергии потребуется для приема и передачи сигнала. То же самое наблюдается и в случаях, когда между клавиатурой и приемником расположены какие-либо предметы, снижающие мощность Bluetooth-сигнала.
Если неработоспособность беспроводного устройства связана именно с малым зарядом аккумулятора или батареек, достаточно зарядить или заменить источник питания. В случае с аккумуляторами может возникнуть более серьезная проблема — это их естественный износ. Если нет возможности быстрой замены источника питания (например, он встроен в корпус), клавиатуру придется полностью разбирать.
Проблемы с драйверами
В Windows драйверы на большинство совместимых с данными операционными системами беспроводных клавиатур установлены по умолчанию. То же относится и к приемопередатчикам (устройство, подключаемое к USB-порту ПК) Bluetooth-сигнала, которые обеспечивают взаимодействия клавиатуры с компьютером.
Т.е. пользователю ничего не нужно устанавливать — достаточно подключить устройство к ПК, и оно сразу заработает. Однако некоторые модели клавиатур все же требуют установку драйвера, без которого устройство не сможет функционировать. Неработоспособность оборудования может быть связана и с тем, что его программное обеспечение (ПО) дало сбой, было повреждено, неправильно настроено, имеет конфликт с другими установленными драйверами и т.д.
Для автоматической установки драйверов рекомендуем использовать бесплатную программу DriverHub.
В любом случае драйвер нужно будет переустановить. Также иногда помогает обновление ПО штатными средствами Windows. Драйвер можно найти на диске, который идет в комплекте с клавиатурой, либо скачать с официального сайта производителя устройства. Для обновления штатного программного обеспечения Windows нужно проделать следующие шаги:
- Для Windows 7, 8 и 8.1 — зайдите в «Панель управления» через меню «Пуск», перейдите в раздел — «Система и безопасность», затем в подраздел — «Центр обновления Windows».
- Для Windows 10 — откройте «Параметры Windows» путем нажатия на кнопку в виде шестеренки в меню «Пуск», а затем зайдите в раздел «Обновление и безопасность».
- В «Центре обновлений Windows» нажмите на кнопку «Проверка наличия обновления».
- При наличии обновлений система отобразит их список. Можно установить все имеющиеся обновления либо выбрать исключительно те, что относятся к драйверам устройств. Не обязательно, что в списке будет присутствовать обновление именно для подключаемой беспроводной клавиатуры. Поэтому рекомендуется обновить все отображенные системой драйверы.
Обновление программного обеспечения особенно актуально для мобильных компьютеров (ноутбуки, нетбуки и т.д.) со встроенным приемопередатчиком Bluetooth. Если для подключения клавиатуры к ПК используется именно штатный узел Bluetooth, и Windows при этом не предлагает никаких обновлений устройства, драйвер можно найти на официальном сайте производителя конкретного мобильного компьютера.
Конфликт драйверов устройств
Данный сценарий актуален для компьютеров, к которым подключено одновременно несколько приемопередатчиков Bluetooth. В основном, это относится к ранее упомянутым мобильным ПК с собственным Bluetooth-приемником на борту. В таких случаях проблема обычно заключается в том, что система не может обработать сигнал от нескольких беспроводных устройств одновременно ввиду конфликта драйверов, неправильных настроек программного обеспечения и других причин. Решение — удалить из системы драйвер неиспользуемого приемопередатчика Bluetooth. Сделать это можно следующим образом:
- Кликните правой кнопкой мышки по ярлыку «Мой компьютер» из меню «Пуск» либо «Проводника Windows» и выберите пункт «Свойства». Перейдите в новом открывшемся окне по ссылке «Диспетчер устройств».
- В Windows 10 в «Диспетчер устройств» можно зайти путем выбора соответствующего пункта в контекстном меню, вызываемом при нажатии правой кнопкой мыши по значку «Пуск» в левом нижнем углу экрана.
- В отобразившемся списке найдите использующиеся на компьютере устройства связи Bluetooth. Они обычно расположены в разделе «Сетевые адаптеры».
- Теперь нужно отключить или удалить неиспользуемый приемопередатчик Bluetooth. Для этого кликните по его названию два раза, а затем в открывшемся новом окне перейдите во вкладку «Драйвер».
- Для отключения устройства выберите пункт «Отключить устройство», для удаления — «Удалить устройство».
- Возможно, клавиатура не заработает сразу. В этом случае извлеките из USB-порта приемопередатчик Bluetooth, а затем вновь подключите его. Также можно просто перезагрузить компьютер.
Если неизвестно точное название Bluetooth-приемопередатчика, которое следует удалить из системы, его можно определить путем отключения вновь устанавливаемого устройства. Из списка в «Диспетчере устройств» исчезнет пункт с названием Bluetooth-передатчика от беспроводной клавиатуры. Останется только отключить или удалить то устройство, что по-прежнему будет отображаться в списке.
Устранение ошибки «Подключите мышь и клавиатуру»
Большое число беспроводных клавиатур работают при использовании технологии «First connect», разработанной в Microsoft. Для этого на компьютере также должно присутствовать программное обеспечение «IntelliPoint» или «IntelliType Pro», которое обычно установлено в Windows по умолчанию.
При подключении к компьютеру беспроводной клавиатуры автоматически запускается процедура настройки устройства. На экране может отобразиться окно с сообщением — «Подключите мышь и клавиатуру». По нажатию кнопки «Далее» и выполнению последующих процедур устройство обычно начинает свою работу. Однако нередко возникают ситуации, когда окно с сообщением «Подключите мышь и клавиатуру» выскакивает бесконечно, несмотря на то, что пользователь уже подключил устройство к компьютеру и выполнил все последующие шаги.
Для устранения данной неисправности:
- Нажмите «Отмена» в окне программы с сообщением о подключении устройства.
- Перейдите в «Панель управления» и откройте раздел «Оборудование и звук», а затем — «Устройства и принтеры».
- В нижней части окна в разделе «Устройства» найдите элемент с изображением клавиатуры (значок может именоваться по-разному, например «Wireless Keyboard»).
- Кликните правой кнопкой мыши по значку, а затем выберите пункт «Свойства».
- В новом окошке перейдите во вкладку «Беспроводная», а затем нажмите на кнопку «Дополнительно».
- Установите флажок рядом с элементом «Режим аппаратного управления Bluetooth», а затем нажмите «ОК», после чего нужно отключить приемопередатчик Bluetooth от компьютера и снова подключить его.
- В трее (нижний правый угол возле часов) найдите значок «Bluetooth» и кликните по нему правой кнопкой мыши, а затем выберите пункт «Открыть параметры устройства Bluetooth».
- Перейдите во вкладку «Устройства» и кликните по кнопке «Добавить».
- Найдите на корпусе клавиатуры кнопку «Подключить» (обычно на ней изображен символ Bluetooth), нажмите и удерживайте ее минимум 5 секунд.
- На компьютере в «Параметрах устройства Bluetooth» установите флажок напротив пункта «Устройство установлено и готово к обнаружению», затем нажмите «Далее».
- Откроется новая вкладка, где нужно установить флажок напротив элемента «Выбрать ключ доступа автоматически», а затем нажать на кнопку «Далее».
- На экране отобразится набор цифр. Введите их в поле «Ключ доступа», а затем нажмите клавишу «Enter» (клавиатура к этому моменту уже должна заработать).
- Нажмите «Готово».
Когда обращаться к специалистам?
Все прочие неполадки в работе беспроводной клавиатуры могут быть следствием более серьезных аппаратных или программных неисправностей самого устройства, внешнего или встроенного приемопередатчика Bluetooth либо компьютера. Если манипуляции с драйверами и настройками ни к чему не привели, возможно, клавиатура или Bluetooth-приемник вышли из строя (можно проверить при подключении устройства к другому ПК), операционная система требует более глубокой настройки или полной переустановки и т.д. Устранение этих неисправностей лучше доверить специалисту.
Беспроводные клавиатуры и другие периферийные устройства намного практичнее в использовании. С ними удобнее работать, избавляют нас от необходимости иметь дело с проводами. Но иногда возникают неполадки с подключением и во время работы.
Есть несколько причин, из-за которых беспроводная клавиатура не работает. Некоторые из них считаются общими, такие как неплотно подключенный приемник, разряженные батареи, неисправный порт USB. С другой стороны, неполадка может возникнуть через поврежденные или устаревшие драйвера, после установки обновления. Перейдем к способам решения проблемы.
Содержание
- 1 Проверка портов
- 2 Обновление беспроводного соединения
- 3 Проверка батареи
- 4 Устранение помех
- 5 Средство устранения неполадок
Проверка портов
Первое, что нужно сделать, это проверить порты компьютера. Проблема с подключением может возникнуть через нерабочий USB порт, к которому подключаете приемник. Попробуйте подключить в другой порт.
Если используется USB-концентратор, то причина может быть в нем. Поэтому для проверки нужно подключить адаптер непосредственно к порту компьютера.
Если клавиатура не работает с компьютером, подключите ее к другому ПК. Чтобы убедиться, что она находится в рабочем состоянии.
Обновление беспроводного соединения
Попробуйте обновить подключение между клавиатурой и USB приемником. Во многих случаях проблема решается путем обновления соединения между устройствами.
- Выключите клавиатуру кнопкой питания, которая обычно находится сбоку или внизу корпуса.
- Извлеките из USB порта компьютера адаптер (при наличии кнопки питания, предварительно его нужно отключить).
- Опять подключите адаптер к компьютеру. Если появится диалог или окно настройки, следуйте инструкциям на экране.
- Теперь включите клавиатуру. На экране должно отобразится уведомление после нажатия на кнопку питания. Это значит, что соединение выполнено успешно. При его отсутствии попробуйте еще раз повторить указанные шаги.
Проверка батареи
Если клавиатура по-прежнему не работает, проверьте на пригодность батарей. При замене, следите за правильностью установки по полярности. При неправильном подключении устройство не будет работать.
Если приобрели новую, убедитесь, что внутри нее находятся батареи. Проверьте их состояние, а также извлечены упаковочные наклейки, другие элементы из гнезда контактов.
Устранение помех
Есть устройства, которые могут препятствовать правильной работе беспроводной клавиатуры. Особенно, когда работает с перебоями, подключается и отключается случайным образом.
Помехи могут создавать беспроводные маршрутизаторы, мобильные телефоны, электрические устройства, люминесцентные лампы. Не устанавливайте их ближе 20-25 см от клавиатуры или любого другого беспроводного оборудования.
Сбои могут возникнуть, если мышь и клавиатура находятся возле широких металлических поверхностей. Крупные металлические предметы не должны быть ближе 1 метра от беспроводных устройств.
Средство устранения неполадок
Если исключили все проблемы с подключением оборудования, и клавиатура по беспроводному соединению не работает пришло время применить инструмент устранения неполадок Windows. Этот инструмент автоматически может найти любые проблемы, которые возникают в Windows.
- Нажмите клавиши Windows +R, в диалоговом окне введите следующую команду и подтвердите ее выполнение на Enter:
control.exe /name Microsoft.Troubleshooting
- Раскройте вкладку «Оборудование и звук».
- Перейдите в раздел «Оборудование и устройства».
- Нажмите кнопку Дополнительно. Убедитесь, что установлен флажок «Автоматически применять исправления», кликните «Далее».
Дождитесь, пока Windows выполнит поиск. Система найдет и решит любые неполадки, которые вызывают ошибки в работе. Если инструмент устранения неполадок найдет ошибку, следуйте инструкциям на экране.
Главная » Microsoft Word » Почему не работает или перестала работать беспроводная клавиатура — разбираемся
Компьютер не видит беспроводную клавиатуру — что делать?
С любой компьютерной периферией могут возникнуть проблемы, и самая неприятная из них — компьютер перестает распознавать или обнаруживать подключаемое устройство, т.е. попросту не видит его. Подобный сценарий может легко возникнуть и при попытке подключения к ПК беспроводной Bluetooth-клавиатуре. Рассмотрим основные виды неисправностей данных устройств и приведем способы устранения наиболее распространенных неполадок.
Все беспроводные устройства ввода-вывода информации имеют один общий недостаток — для их работы требуется использование автономного источника питания: батареек или аккумулятора. При снижении уровня заряда снижается и мощность сигнала Bluetooth. Чем дальше беспроводное устройство расположено от приемопередатчика (компьютера), тем больше энергии потребуется для приема и передачи сигнала. То же самое наблюдается и в случаях, когда между клавиатурой и приемником расположены какие-либо предметы, снижающие мощность Bluetooth-сигнала.
Если неработоспособность беспроводного устройства связана именно с малым зарядом аккумулятора или батареек, достаточно зарядить или заменить источник питания. В случае с аккумуляторами может возникнуть более серьезная проблема — это их естественный износ. Если нет возможности быстрой замены источника питания (например, он встроен в корпус), клавиатуру придется полностью разбирать.
Что делать при проблемах с беспроводной клавиатурой
Несмотря на то, что внешние проявления могут быть разными (девайс тормозит, не подключается или беспроводная клавиатура перестала работать), все причины можно решить, если по порядку делать ряд простых шагов:
Проверить, разряжен ли аккумулятор
Это самая простая причина, почему не работает беспроводная клавиатура на компьютере. Это стоит сделать в первую очередь. Если специального индикатора на модели нет, то понять, какой уровень заряда, очень сложно. Советуют заменить батарею, даже если индикатор показывает полный заряд. Так вы полностью исключите проблему с ней.
Работает ли беспроводное подключение
Если беспроводную клавиатуру не видит компьютер, нужно полностью выключить её при помощи переключателей и отсоединить адаптер от ПК, если он есть в комплекте (радио-адаптер либо Блютуз-модуль). Затем повторить процедуру подключения заново. Если это не сработает, то попробуйте подсоединить девайс к другим устройствам, чтобы убедиться, что беспроводной модуль исправен.
Важный момент: если на компьютере либо ТВ нет Блютуз-адаптера, а гаджет подключается именно с помощью данной технологии, то необходимо докупить внешний USB-Bluetooth модуль. Иначе подключить его не выйдет. Также на данном этапе проверьте, включен ли вообще Блютуз на компьютере. Если вы не знаете, что для этого делать, читайте соответствующую инструкцию на нашем сайте.
Исключить помехи
Если беспроводная клавиатура тормозит или не подключается, необходимо убрать (переставить) все другие беспроводные девайсы из её радиуса действия: мышь, роутер, смартфон, пульт управления, колонки, наушники и другие гаджеты. Также стоит приблизить её к тому оборудованию, к которому вы хотите её подключить. Когда она заработает, вы сможете увеличить расстояние.
Устранить возможный сбой в ПО
Для работы устройства необходимы драйверы, и если беспроводная клавиатура не реагирует на нажатия, то нужно для профилактики обновить ПО. Обычно пакет драйверов есть на сайте производителя. Также проблема может состоять в обновлениях Виндовс. Иногда одно из них может заблокировать ваше устройство. В таком случае снова необходимо переустановить драйвер либо делать откат обновления к предыдущему (через Панель управления – Центр обновлений), либо дождаться нового обновления системы.
Почистить клавиши и схемы
При попадании жидкости необходимо разобрать устройство, раскрутив шурупы в нижней части или аккуратно подняв отдельные клавиши. Просушите гаджет. Если жидкость была сладкой, обязательно делайте очистку спиртовой салфеткой, особенно схемы с дорожками для кнопок. Так вы сможете избежать проблемы, при которой клавиатура не печатает. Если после этого девайс не заработал, его необходимо сдать в ремонт.
Обратиться в сервисный центр
Если после всех проделанных операций гаджет так и не включается, и он не распознаётся другими девайсами, то придётся прибегнуть к услугам сервисного центра. Это же придётся сделать, если был удар, после чего он перестал работать.
Также учтите, что если не работает исключительно блок с цифровыми клавишами, то вы, возможно, случайно нажали клавишу Num Lock. Повторное нажатие устранит проблему.
Обновление беспроводного соединения
Попробуйте обновить подключение между клавиатурой и USB приемником. Во многих случаях проблема решается путем обновления соединения между устройствами.
- Выключите клавиатуру кнопкой питания, которая обычно находится сбоку или внизу корпуса.
- Извлеките из USB порта компьютера адаптер (при наличии кнопки питания, предварительно его нужно отключить).
- Опять подключите адаптер к компьютеру. Если появится диалог или окно настройки, следуйте инструкциям на экране.
- Теперь включите клавиатуру. На экране должно отобразится уведомление после нажатия на кнопку питания. Это значит, что соединение выполнено успешно. При его отсутствии попробуйте еще раз повторить указанные шаги.
[Решено] Bluetooth-клавиатура перестала работать в Windows 10
После обновления Windows 10 или обновления системы до Windows 10, если ваш bluetooth случайным образом перестает работать клавиатура, скорее всего, причина в неисправных драйверах. Конечно, могут быть и другие причины. В этом посте вы узнаете, как решить эту проблему.
Примечание . Для приведенных ниже методов необходимо использовать мышь. Убедитесь, что ваша мышь работает правильно . И эти методы применимы только к проблемам с клавиатурой bluetooth.
Метод 1. Обновление драйверов
Обновление или обновление Windows может вызвать драйвер проблемы. Вы можете перейти в диспетчер устройств и проверить статус драйвера. Если есть проблема с драйверами, вы можете увидеть желтую отметку рядом с устройством, как показано на следующем снимке экрана.
Если вы не знаете, как перейти в диспетчер устройств, выполните следующие действия:
1. Коснитесь значка Проводник на панели задач.
2. Щелкните правой кнопкой мыши Этот компьютер и выберите Управление в контекстном меню. Откроется окно «Управление компьютером».
3. В окне «Управление компьютером» щелкните Диспетчер устройств на левой панели. На правой панели вы увидите список устройств.
Проблема с клавиатурой, скорее всего, вызвана драйверами bluetooth или драйверами usb. Если вы видите желтую отметку рядом с устройством Bluetooth или USB-устройством, перейдите на веб-сайт производителя вашего ПК, чтобы загрузить последние версии драйверов. Обновление драйверов должно решить проблему. Прежде чем приступить к загрузке драйверов, убедитесь, что вы знаете название модели ПК и конкретную операционную систему, которую вы используете (32-разрядная версия Windows 10 или 64-разрядная версия Windows 10)
Если у вас есть проблема с обновлением драйверов вручную, вы можете использовать Driver Easy, чтобы помочь вам. Вы можете использовать Driver Easy для сканирования вашего компьютера, чтобы обнаружить все проблемные драйверы на вашем компьютере. После этого вам будет предоставлен список новых драйверов. Затем вы можете скачать драйвер, который хотите обновить. Если проблема с клавиатурой вызвана неисправными драйверами, Driver Easy поможет быстро ее исправить. Более того, если вы обновитесь до версии Professional, вы получите бесплатную гарантию технической поддержки. Мы предоставим вам дополнительную помощь в этом вопросе.
Если обновление драйверов не работает для вас, попробуйте следующие методы.
Метод 2: попробуйте использовать другой порт USB
Подключите трансивер Bluetooth к другому порту USB и проверьте, работает.
Метод 3: проверьте уровни мощности
. Недостаточная мощность может привести к сбою клавиатуры Bluetooth. Работа. Если используются другие USB-устройства, отключите их и проверьте, работает ли клавиатура.
Метод 4: Включите службы Bluetooth
Выполните следующие действия:
1. Откройте Диспетчер устройств .
2. Щелкните правой кнопкой мыши на клавиатуре и выберите Свойства в контекстном меню.
3. В диалоговом окне «Свойства» перейдите на вкладку «Службы». Убедитесь, что установлен флажок «Драйверы для клавиатуры, мыши и т. Д.».
Метод 5. Измените настройку мощности
Выполните следующие действия:
1. Откройте Диспетчер устройств .
2. Щелкните правой кнопкой мыши на клавиатуре и выберите Свойства в контекстном меню.
3. В диалоговом окне «Свойства» перейдите на вкладку Управление питанием .
4. Щелкните правой кнопкой мыши на клавиатуре и выберите Свойства в контекстном меню.
5. Отключите параметр Разрешить компьютеру выключать это устройство для экономии энергии и нажмите кнопку OK .
Если вы используете Windows 10, и ваша клавиатура Bluetooth вообще не работает, попробуйте решения в этом посте, и проблема должна исчезнуть.
Проблем с подключение в Windows беспроводной клавиатуры и мыши
Если беспроводная клавиатура или мышь, с которыми компьютер создал пару, перестали работать, убедитесь, что их аккумуляторы новые или полностью заряжены.
Если это не устранило проблему, попробуйте отключить клавиатуру или мышь от компьютера, а затем подключить их снова.
Сначала подключите проводную клавиатуру или мышь к компьютеру, чтобы можно было управлять ПК, а затем выполните следующие действия:
- Откройте окно «Устройства и принтеры».
- Щелкните правой кнопкой клавиатуру или мышь, которая не работает, и выберите команду Удалить устройство. Если мышь или клавиатура отсутствует в списке, перейдите к следующему шагу.
- Нажмите кнопку Добавить устройство .
- Убедитесь, что беспроводная клавиатура или мышь видимы, нажав кнопку с названием «Подключить», «Сопряжение» или что-то подобное (обычно это небольшая кнопка в нижней части экрана).
- Выберите беспроводную клавиатуру или мышь, которые следует добавить, нажмите кнопку и следуйте инструкциям.
Если нужная клавиатура или мышь не отображаются и вы уверены, что их аккумуляторы новые или полностью заряженные, повторите эти действия. Если клавиатура или мышь все равно не найдена, смотрите Почему Windows не видит беспроводное устройство.
Подключение bluetooth клавиатуры
При попытке подключить bluetooth клавиатуру windows требует ввести пин код которого я не знаю. 0000 и 1234 не подходит. По идее windows должен выдать пин код для набора на самой клавиатуре, что он и сделал при первом подключении, но что то пошло не так. Клавиатуры нет в списке сопряженных устройств. К андроид смартфону клавиатура прекрасно подключается.
Qt Bluetooth, ошибка qt.bluetooth: Dummy backend running. Qt Bluetooth module is non-functional
Начал разбираться с Qt и Bluetooth, для этого запустил пример.
Подключение bluetooth
Есть функция в которой необходимо проверить, подключено какое-либо устройство по bluetooth или нет.
Подключение по Bluetooth
У меня система Windows 7 x86, в заднюю панель компьютера я воткнул маленький адаптер Bluetooth USB.
Выбор Bluetooth клавиатуры
Появилась необходимость приобретения Bluetooth клавиатуры, но нужно качественное , надёжное.
Беспроводные клавиатуры красиво выглядят и решают все ваши проблемы с проводами на рабочем столе. Я являюсь настоящим фанатом беспроводных гаджетов. Но часто случается, что устройство отказывается работать верно или не подключается к компьютеру, ноутбуку или другому девайсу. В случае, когда тормозит, не подключается или не работает беспроводная клавиатура что делать в первую очередь и как исправить положение, я расскажу в инструкции ниже.
Что делать при проблемах с беспроводной клавиатурой
Несмотря на то, что внешние проявления могут быть разными (девайс тормозит, не подключается или беспроводная клавиатура перестала работать), все причины можно решить, если по порядку делать ряд простых шагов:
Проверить, разряжен ли аккумулятор
Это самая простая причина, почему не работает беспроводная клавиатура на компьютере. Это стоит сделать в первую очередь. Если специального индикатора на модели нет, то понять, какой уровень заряда, очень сложно. Советуют заменить батарею, даже если индикатор показывает полный заряд. Так вы полностью исключите проблему с ней.
Работает ли беспроводное подключение
Если беспроводную клавиатуру не видит компьютер, нужно полностью выключить её при помощи переключателей и отсоединить адаптер от ПК, если он есть в комплекте (радио-адаптер либо Блютуз-модуль). Затем повторить процедуру подключения заново. Если это не сработает, то попробуйте подсоединить девайс к другим устройствам, чтобы убедиться, что беспроводной модуль исправен.
Важный момент: если на компьютере либо ТВ нет Блютуз-адаптера, а гаджет подключается именно с помощью данной технологии, то необходимо докупить внешний USB-Bluetooth модуль. Иначе подключить его не выйдет. Также на данном этапе проверьте, включен ли вообще Блютуз на компьютере. Если вы не знаете, что для этого делать, читайте соответствующую инструкцию на нашем сайте.
Исключить помехи
Если беспроводная клавиатура тормозит или не подключается, необходимо убрать (переставить) все другие беспроводные девайсы из её радиуса действия: мышь, роутер, смартфон, пульт управления, колонки, наушники и другие гаджеты. Также стоит приблизить её к тому оборудованию, к которому вы хотите её подключить. Когда она заработает, вы сможете увеличить расстояние.
Устранить возможный сбой в ПО
Для работы устройства необходимы драйверы, и если беспроводная клавиатура не реагирует на нажатия, то нужно для профилактики обновить ПО. Обычно пакет драйверов есть на сайте производителя. Также проблема может состоять в обновлениях Виндовс. Иногда одно из них может заблокировать ваше устройство. В таком случае снова необходимо переустановить драйвер либо делать откат обновления к предыдущему (через Панель управления – Центр обновлений), либо дождаться нового обновления системы.
Почистить клавиши и схемы
При попадании жидкости необходимо разобрать устройство, раскрутив шурупы в нижней части или аккуратно подняв отдельные клавиши. Просушите гаджет. Если жидкость была сладкой, обязательно делайте очистку спиртовой салфеткой, особенно схемы с дорожками для кнопок. Так вы сможете избежать проблемы, при которой клавиатура не печатает. Если после этого девайс не заработал, его необходимо сдать в ремонт.
Обратиться в сервисный центр
Если после всех проделанных операций гаджет так и не включается, и он не распознаётся другими девайсами, то придётся прибегнуть к услугам сервисного центра. Это же придётся сделать, если был удар, после чего он перестал работать.
Также учтите, что если не работает исключительно блок с цифровыми клавишами, то вы, возможно, случайно нажали клавишу Num Lock. Повторное нажатие устранит проблему.
Заключение
Очень редко проблему с неработающей клавиатурой нельзя решить. В большинстве случаев, причины можно исправить и вновь наслаждаться работой гаджета. Надеюсь, моя инструкция поможет вам избежать сложностей и вопрос «что же делать» в такой ситуации больше не возникнет. Выполнив несколько простых проверок, вы заставите ваше устройство заработать снова.
Беспроводные клавиатуры красиво выглядят и решают все ваши проблемы с проводами на рабочем столе. Я являюсь настоящим фанатом беспроводных гаджетов. Но часто случается, что устройство отказывается работать верно или не подключается к компьютеру, ноутбуку или другому девайсу. В случае, когда тормозит, не подключается или не работает беспроводная клавиатура что делать в первую очередь и как исправить положение, я расскажу в инструкции ниже.
Содержание
- Что делать при проблемах с беспроводной клавиатурой
- Проверить, разряжен ли аккумулятор
- Работает ли беспроводное подключение
- Исключить помехи
- Устранить возможный сбой в ПО
- Почистить клавиши и схемы
- Обратиться в сервисный центр
- Заключение
- Не работает беспроводная клавиатура : Один комментарий
- Не работает клавиатура: почему и что делать?
- Не работает клавиатура на компьютере — Почему?
- Что делать если не работает клавиатура на компьютере
- 1. Проверяем кабель и гнездо подключения
- 2. Восстанавливаем драйвера
- 3. Проверяем систему на вирусы
- 4. Смотрим BIOS на сбой настроек
- 5. Решаем проблему с PS/2 клавиатурой
- 6. При попадании влаги
- 7. Ищем брак
- 8. Не работает правая часть/блок с цифрами
- Не работает беспроводная клавиатура — почему и что делать?
- В заключение
- Почему не работает клавиатура на компьютере или ноутбуке?
- Что делать, если не работает цифровая клавиатура справа
- Причины и решение проблем с клавиатурой компьютера
- Проблемы с подключением проводных устройств
- Не работает клавиатура — Проблемы с драйверами
- Причины и решение проблем со встроенной клавиатурой ноутбука
- Проблемы с работой шлейфа клавиатуры
- Не работает клавиатура на компьютере: причины, что делать
- Почему не работает клавиатура: причины
- Неисправность кабеля или порта для подключения клавиатуры
- Пролитая на клавиатуру жидкость и загрязнения
- Проверка USB настроек в BIOS
- Сбой программного обеспечения или драйверов
- Заводской брак или срок службы клавиатуры подошел к концу
Что делать при проблемах с беспроводной клавиатурой
Несмотря на то, что внешние проявления могут быть разными (девайс тормозит, не подключается или беспроводная клавиатура перестала работать), все причины можно решить, если по порядку делать ряд простых шагов:
Проверить, разряжен ли аккумулятор
Это самая простая причина, почему не работает беспроводная клавиатура на компьютере. Это стоит сделать в первую очередь. Если специального индикатора на модели нет, то понять, какой уровень заряда, очень сложно. Советуют заменить батарею, даже если индикатор показывает полный заряд. Так вы полностью исключите проблему с ней.
Работает ли беспроводное подключение
Если беспроводную клавиатуру не видит компьютер, нужно полностью выключить её при помощи переключателей и отсоединить адаптер от ПК, если он есть в комплекте (радио-адаптер либо Блютуз-модуль). Затем повторить процедуру подключения заново. Если это не сработает, то попробуйте подсоединить девайс к другим устройствам, чтобы убедиться, что беспроводной модуль исправен.
Важный момент: если на компьютере либо ТВ нет Блютуз-адаптера, а гаджет подключается именно с помощью данной технологии, то необходимо докупить внешний USB-Bluetooth модуль. Иначе подключить его не выйдет. Также на данном этапе проверьте, включен ли вообще Блютуз на компьютере. Если вы не знаете, что для этого делать, читайте соответствующую инструкцию на нашем сайте.
Исключить помехи
Если беспроводная клавиатура тормозит или не подключается, необходимо убрать (переставить) все другие беспроводные девайсы из её радиуса действия: мышь, роутер, смартфон, пульт управления, колонки, наушники и другие гаджеты. Также стоит приблизить её к тому оборудованию, к которому вы хотите её подключить. Когда она заработает, вы сможете увеличить расстояние.
Устранить возможный сбой в ПО
Для работы устройства необходимы драйверы, и если беспроводная клавиатура не реагирует на нажатия, то нужно для профилактики обновить ПО. Обычно пакет драйверов есть на сайте производителя. Также проблема может состоять в обновлениях Виндовс. Иногда одно из них может заблокировать ваше устройство. В таком случае снова необходимо переустановить драйвер либо делать откат обновления к предыдущему (через Панель управления – Центр обновлений), либо дождаться нового обновления системы.
Почистить клавиши и схемы
При попадании жидкости необходимо разобрать устройство, раскрутив шурупы в нижней части или аккуратно подняв отдельные клавиши. Просушите гаджет. Если жидкость была сладкой, обязательно делайте очистку спиртовой салфеткой, особенно схемы с дорожками для кнопок. Так вы сможете избежать проблемы, при которой клавиатура не печатает. Если после этого девайс не заработал, его необходимо сдать в ремонт.
Обратиться в сервисный центр
Также учтите, что если не работает исключительно блок с цифровыми клавишами, то вы, возможно, случайно нажали клавишу Num Lock. Повторное нажатие устранит проблему.
Заключение
Очень редко проблему с неработающей клавиатурой нельзя решить. В большинстве случаев, причины можно исправить и вновь наслаждаться работой гаджета. Надеюсь, моя инструкция поможет вам избежать сложностей и вопрос «что же делать» в такой ситуации больше не возникнет. Выполнив несколько простых проверок, вы заставите ваше устройство заработать снова.
Не работает беспроводная клавиатура : Один комментарий
Клавиатура intro не работает после изъятия из ноутбука и повторной вставки её порта. На другом ноутбуке она работает. Все способы перепробовала.
Источник
Не работает клавиатура: почему и что делать?
Клавиатура компьютера может выйти из строя по разным причинам и некоторые из них программные. Поэтому, прежде чем принимать решение о замене, нужно проверить пару простых вещей.
Хотя это устройство ввода информации и является по сути расходным материалом, который легко заменить на новый, не всегда такие кардинальные меры оправданы.
Сегодня мы рассмотрим, что делать если перестала работать клавиатура на компьютере с Windows 10, 7 и более ранних версиях. Причины такой проблемы и эффективные методы ее решения.
Важно! Если есть возможность — попробуйте подключить ее к другому компьютеру, чтобы точно удостоверится, что именно она вышла из строя и проблема не в операционной системе.
Не работает клавиатура на компьютере — Почему?
Рассмотрим самые популярные причины, из-за которых может возникнуть такая проблема. В первую очередь проверьте их.
Большинство из этих причин можно решить самому. Пройдемся по пунктам и разберем варианты решений, и что делать если клавиатура не печатает буквы и цифры.
Что делать если не работает клавиатура на компьютере
1. Проверяем кабель и гнездо подключения
В первую очередь проверьте кабель, который подключает клавиатуру к ПК. Попробуйте помять его под разными углами одновременно нажимая клавиши. Если печать заработает — значит проблема точно в нем.
Также следует попробовать подключить ее в другое гнездо USB. Если же используется старый разъем PS/2 фиолетового цвета, тут может помочь переходник.
Интересно! Если индикация Num Lock и Caps Lock работает, это означает то, что питание на плату подается нормально и нет критических механических повреждений.
2. Восстанавливаем драйвера
1. Кликните правой кнопкой мыши по значку Windows на панели задач и откройте «Диспетчер устройств».
2. Раскройте раздел «Клавиатуры» и удалите устройство, здесь может быть несколько устройств — удалите все. После этого перезагрузите компьютер. После включения проверьте — все ли работает.
3. Проверяем систему на вирусы
Есть несколько видов вредоносного программного обеспечения, которые просто выключают работу с устройствами ввода.
Скачайте Dr.Web CureIt! и сделайте полную проверку системы, при нахождении угроз — вылечите файлы, или удалите.
Интересно! Проблемы с электропитанием минимально могут воздействовать на работу клавиатуры и искать в них причину не стоит.
4. Смотрим BIOS на сбой настроек
Такое может случиться редко, но тоже бывает, особенно при сбоях в электропитании. Настройки БИОС просто могут слететь таким образом, что клавиатура просто не будет определяться. Проверим это.
Интересно! Если в BIOS клавиши нажимаются и все работает, значит проблема в Windows или, как раз в настройках БИОС. В первом случае — удаляем вирусы, переустанавливаем драйвера. В крайнем случае — переустанавливаем саму систему.
1. Нам нужно зайти в BIOS, для этого начните перезагрузку ПК. При его включении появится экрана с параметрами загрузки, в это время нажмите клавишу «DEL». Во всех подробностях для разных материнских плат, как это сделать написано в материале — как открыть биос.
2. В основных или расширенных настройках найдите и включите пункт USB Keyboard Support. В разных материнских платах он может называться по-разному, но смысл будет один и тот же, к примеру: USB Support, USB Legacy Support, USB Keyboard Function.
3. После этого сохраните настройки и перезагрузите ПК. Перейдите в раздел «Exit», нажмите на «Save & Exit Setup» и подтвердите действие. Или просто нажмите на F10 и также подтвердите действие.
5. Решаем проблему с PS/2 клавиатурой
Если ваш гаджет подключается именно с помощью разъема PS/2 — то проделайте следующее.
1. Кликните правой кнопкой мышки по значку Windows на панели задач и откройте утилиту «Выполнить».
2. Скопируйте слово — regedit и вставьте в поле для ввода, затем нажмите на OK.
3. Перейдите по разделам в левом столбце: HKEY_LOCAL_MACHINE — SYSTEM — CurrentControlSet — Services — i8042prt.
4. В правом столбце откройте запись «Start», установите значение: 1 и нажмите на OK. Перезагрузите компьютер, все должно начать работать.
6. При попадании влаги
Сразу отключите устройство от питания и дайте высохнуть, чтобы под кнопками не было капель. Можно воспользоваться феном, но использовать только холодный или чуть теплый воздух. Если можете разобрать — сделайте это, и аккуратно протрите, чтобы убрать влагу. Но делать это только в том случае, если уверены, что понимаете, как все разобрать и собрать обратно без последствий.
Важно! При намокании клавиатуры, если не уверены, что сможете ее разобрать и нормально просушить — проще ее быстро отнести в ближайший сервисный центр, чтобы вам ее почистили профессионалы и предотвратили окисление контактов.
После того, как она точно высохнет — можно подключить к ПК и проверить все ли работает. Могут перестать работать определенные клавиши — значит там произошло окисление контактов и их нужно будет чистить.
Интересно! В большинстве своем после попадания влаги происходит окисление контактов. Убрать его вам сможет любой мастер, который занимается техникой, стоит услуга недорого.
7. Ищем брак
1. Если устройство было приобретено совсем недавно, и вышло из строя в течении двух недель — то с большой долей вероятности это просто брак. Не стоит трогать ее, просто положите обратно в коробку и отнесите на обмен туда, где ее покупали.
2. Если устройство начало глючить, плохо работать или вообще вышло из строя через год — то скорее всего это просто особенность данной модели. Посмотрите отзывы на нее от других пользователей в интернете, что они пишут об опыте эксплуатации. Если гарантия еще работает, к примеру, у вас Logitech — также несите на обмен.
8. Не работает правая часть/блок с цифрами
Чтобы она заработала нужно нажать на клавишу Num Lock, загорится соответствующий индикатор и все заработает.
Не работает беспроводная клавиатура — почему и что делать?
В данном случае необходимо выполнить все инструкции, которые описаны выше и посмотреть несколько других важных параметров.
1. Посмотрите правильно ли установлены батарейки. Не разрядились ли они или аккумулятор.
2. Отключите и Bluetooth приемник на компьютере и на клавиатуре. Перезагрузите компьютер, включите вначале приемник на ПК.
3. Удалите драйвера и проверьте систему на вирусы — об этом написано в предыдущей главе.
В заключение
Вот так вот легко можно проверить работоспособность данного гаджета, и решить проблемы в его функционировании. Пишите в комментариях, какие способы помогли именно вам.
Источник
Почему не работает клавиатура на компьютере или ноутбуке?
Без работающей клавиатуры функционал компьютера или ноутбука резко ограничивается. С нее мы вводим информацию в поисковых машинах, заходим в BIOS, работаем в командной строке и делаем массу других манипуляций. Поэтому особенно важно найти причину, почему не работает клавиатура. Решение проблемы будет зависеть от типа, используемого вами устройства, и от самой клавиатуры.
Что делать, если не работает цифровая клавиатура справа
Чаще всего люди ищут ответ на вопрос, почему не работает клавиатура справа. В отличие от других ситуаций, такая проблема не является неисправностью. Справа от основной части клавиатуры располагаются кнопки ввода цифр. Ими часто пользуются люди, ведущие с помощью компьютера расчеты. Восстановить работу блока можно всего за секунду.
Управляется этот блок кнопкой Num Lock, достаточно нажать на нее, чтобы можно было вводить цифры при помощи этой удобной части. В клавиатурах компьютеров после использования этой кнопки загорается небольшой светодиод сверху.
Чаще всего вопрос, почему не работают цифры на клавиатуре справа, возникает у владельцев переносных устройств. В большинстве ноутбуков от индикации производители отказались, чтобы не раздражать пользователя лишними лампочками и не занимать пространство на корпусе.
Причины и решение проблем с клавиатурой компьютера
Теперь приведем, почему не работает клавиатура на компьютере. Со стационарными машинами используют отдельно стоящие клавиатуры, которые могут подключаться при помощи проводом или Bluetooth. Приведем основные проблемы устройств разных типов.
Проблемы с подключением проводных устройств
Стандартные клавиатуры подключаются к компьютеру при помощи проводов типа «тюльпан» или через вход USB. Первое, что необходимо сделать при отказе устройства работать – проверить подключение. Лучше всего смените порт, к которому присоединено устройство. Если вы использовали вариант «тюльпан», то попробуйте использовать переходник для подключения провода к USB.
Если после переключения устройство ввода заработало, то вы обнаружили причину неисправности. При отрицательном результате, проверьте целостность провода. Чаще всего он пережимается около входа в коробку клавиатуры или в месте, где он заводится за компьютерный стол. При этом вы можете задаваться вопросом, почему не работают цифры на клавиатуре или отдельные кнопки. В оплетке провода спрятано несколько тонких проводников сигнала, они могут утратить свои функции частично или полностью.
Проблемы беспроводных клавиатур
У беспроводных клавиатур есть особенные проблемы при работе – они могут потерять связь с системным блоком или просто разрядиться. Если у вас плохо работает беспроводная клавиатура, то нужно сделать следующее:
Если у вас возник вопрос, почему не работает клавиатура справа, то обратите внимание на настройки устройства. В утилите управления может быть запрещено использование Num Lock. Такая функция есть в нескольких популярных моделях устройств.
Не работает клавиатура — Проблемы с драйверами
У проводных и Bluetooth-устройств есть одна общая проблема – у них могут быть некорректно установлены драйвера. В этом случае устройство нормально работать не будет. Лучше всего не пытаться откатить или обновить их стандартными способами, а сразу скачать их с сайта производителя и установить. Загрузить вам нужно будет два вида драйверов:
Если у вас стандартная клавиатура, которая не имеет написанного для нее пакета компонентов, то вам нужно просто удалить ее из диспетчера устройств и перезагрузить компьютер. При включении машины программные компоненты самостоятельно установятся.
Причины и решение проблем со встроенной клавиатурой ноутбука
Неисправности клавиатуры ноутбука можно разделить на программные и аппаратные. Понять истинную причину можно при помощи простого теста – попробуйте в момент загрузки устройства попасть в BIOS (для этого нужно нажать кнопку Del или F2). Если вы смогли открыть программную оболочку, то искать неисправность нужно сбоях работы системы. В противном случае – стоит обратиться в сервисный центр, чтобы ваш девайс разобрали и проверили. Разберемся, почему не работает клавиатура на ноутбуке.
Программные проблемы: вирусы и сбои драйверов
Первое, что необходимо сделать – провести проверку на вирусы. Для этого вам придется скачать Dr. Web Curelt и с помощью этой утилиты просканировать все папки и диски устройства. Интересно, что вирусы чаще мешают работоспособности клавиатуры на ноутбуках, а не компьютерах.
Если антивирусная утилита ничего не выявила и после ее проверки клавиатура все равно не работает, необходимо обновить драйвер. Для этого:
Сразу же перезагрузите ноутбук, после его включения драйвера установятся автоматически. Это обязательное действие, если вы видите в диспетчере устройств рядом с названием своей клавиатуры желтый или красный значок.
Проблемы с работой шлейфа клавиатуры
Часто пользователи спрашивают, почему не работают клавиши на клавиатуре. Причиной такого сбоя может быть отказ шлейфа. Такое случается, когда он окисляется, отходит из разъема или установлен неправильно – перегибается. Заменить шлейф могут в сервисном центре. Самостоятельно осматривать его не стоит, особенно, если у вас над клавиатурой размещается корпус устройства.
Почему не работают отдельные кнопки?
Выход из строя отдельных кнопок возможен по одной из причин:
Если вы часто любите есть за ноутбуком или компьютером, то под клавиши могут попасть крошки, которые не будут давать им нажиматься до конца, не дадут пружинить. Самой часто причиной выхода из строя отдельных кнопок является как раз ее засорение. Очистить устройство ввода можно при помощи мини-пылесоса, специальной «жвачки» или кисти. Для этого не обязательно его разбирать.
Если причиной выхода из строя клавиш стал физический износ или поломка отдельных их частей, то стоит заменить клавиатуру. Владельцам ноутбуков в таком случае стоит приобрести отдельное устройство, подключаемое через USB.
Что делать, если вы пролили на клавиатуру жидкость?
Еще одной причиной, почему не работают кнопки на клавиатуре, является жидкость, которая на нее попала. Если вы пролили пару капель чая, то стоит ватной палочкой в спирте или мыльном растворе убрать их – клавиши перестанут залипать. При более глобальном попадании жидкости можно попытаться просушить клавиатуру в рисе, разобрать ее и промыть спиртом или заменить на новую. Если у вас пролился чай на ноутбук: удалите аккумулятор, отключите устройство от сети и срочно обратитесь в сервисный центр. Помните, что под блоком клавиатуры находится материнская плата, поэтому тянуть с ремонтом не стоит.
Теперь вы знаете, что делать в каждом случае, когда не работает клавиатура. Если у вас остались вопросы, то задать их можно в комментариях. Поделитесь информацией с друзьями, чтобы и они знали, как поступить при поломке устройства ввода.
Источник
Не работает клавиатура на компьютере: причины, что делать
Клавиатура — это основной инструмент при работе на компьютере, без которого работа практически невозможна. Конечно, можно вводить информацию при помощи мыши и экранной клавиатуры, но этот способ неудобен и полноценной работы не получится.
В этой статье мы расскажем, что делать, если не работает клавиатура на компьютере и рассмотрим все возможные причины этой неисправности.
Клавиатура довольно простое устройство и как правило работает безотказно. Однако, бывают случаи, когда индикация клавиатуры горит, но ничего не печатается.
Почему не работает клавиатура: причины
Причины, по которым клавиатура компьютера может не работать бывают двух типов:
Рассмотрим все основные причины, из-за которых клавиатура не работает и методы устранения неисправностей.
Неисправность кабеля или порта для подключения клавиатуры
Первым делом следует оценить физическое состояние клавиатуры.
Посмотрите на индикацию кнопок Caps Lock и Num Lock. Скорее всего, если они работают, то физически с клавиатурой все должно быть в порядке.
Глазами осмотрите кабель клавиатуры. Может быть он пережат или перерезан. Например, у многих владельцев домашних животных питомцы перегрызают кабеля.
Также, проверьте визуально порт подключения клавиатуры, нет ли в нём переломов или изгибов. Порты подключения клавиатуры бывают двух типов — USB и PS/2.
Очень часто бывает, что в порте PS/2 при попытке подключения к компьютеру люди отламывают кончик жилы и подключение клавиатуры не происходит.
Если внешне кабель USB клавиатуры и порт подключения выглядят хорошо, то попробуйте воткнуть клавиатуру в другой порт USB компьютера. Возможно, испорчен порт на самом компьютере. Если в другом порту компьютера клавиатура заработала, значит у вас проблема с USB портом. Обычно их на компьютере несколько и можно просто оставить клавиатуру подключенной к тому порту, который работает.
В случае клавиатуры с портом PS/2, вам следует проверять работоспособность порта подключения клавиатуры на другом компьютере, так как такой порт на материнской плате всего один. Чтобы проверить работоспособность порта PS/2 компьютера, вам придется найти другую такую клавиатуру.
Пролитая на клавиатуру жидкость и загрязнения
Залитая клавиатура — это головная боль всех айтишников и золотая жила для всех сервисных центров по ремонту ноутбуков. Очень часто люди при работе на компьютере выливают на клавиатуру чай, кофе, пиво и другие жидкости. Как следствие, клавиатура может выйти из строя.
Как правило, визуально и по запаху, легко определить, что на клавиатуру была пролита жидкость. Внимательно осмотрите клавиатуру. Снимите пару клавиш. Если вы видите, что на клавиатуре или под клавишами остались следы пролитой жидкости или еды, то у вас есть два пути. Либо купить новую клавиатуру, либо дотошно разобрать залитую клавиатуру, прочистить, просушить и собрать обратно. С большой долей вероятности, клавиатура заработает.
Ранее, мы уже подробно рассказывали о том, что как почистить клавиатуру компьютера в домашних условиях.
Проверка USB настроек в BIOS
В случае сбоя электропитания компьютера могут изменится настройки BIOS, в котором есть пункт о включении и отключении поддержки USB клавиатур в компьютере.
Дополнительно, таким способом вы сможете проверить исправность клавиатуры в принципе, так как она может не работать в Windows, а в BIOS работать. В таком случае сбой вызван программным обеспечением или драйверами.
Для входа в BIOS и проверки настроек сделайте следующее:
Можно заодно поставить в состоянии Enable остальные настройки BIOS связанные с USB. Возможно у вас заработают порты на передней панели корпуса компьютера, которые когда-то перестали работать.
Сбой программного обеспечения или драйверов
Сбоям в программном обеспечении больше подвержены клавиатуры со старыми разъемами PS/2. Однако, таких клавиатур в использовании ещё достаточно много, хотя и производители уже почти перестали их выпускать.
Для решения проблемы с нерабочей клавиатурой из-за программного обеспечения вам необходимо включить компьютер и войти на рабочий стол. Так как клавиатура перестала работать и не печатает, а на учетной записи может быть поставлен пароль, необходимо будет воспользоваться экранной клавиатурой и набрать пароль мышкой.
Теперь, когда вы оказались на рабочем столе своего компьютера вам необходимо попасть в Диспетчер устройств.
В Windows 8 и Windows 10 для этого нажмите правой кнопкой мыши по кнопке Пуск и выберите Диспетчер устройств.
В Windows 7 кликните левой кнопкой мыши по кнопке Пуск. Далее правой кнопкой по слову Компьютер и выберите Управление компьютером — Диспетчер устройств.
В диспетчере устройств отображена информация обо всех устройствах компьютера. Раскройте ветку Клавиатуры. Если рядом с вашей клавиатурой горит оранжевый вопросительный знак, значит устройство некорректно установлено в системе.
Нажмите правой кнопкой мыши на клавиатуру и выберите Удалить.
После этого нажмите Действие — Обновить конфигурацию оборудования.
Компьютер заново опросит все устройства и правильно установит клавиатуру.
Настоятельно рекомендуем скачать в Интернете последние драйвера от вашей клавиатуры на официальном сайте производителя. Это может устройству работать более стабильно.
Заводской брак или срок службы клавиатуры подошел к концу
Любой технике свойственно ломаться и выходить из строя. Если клавиатура приобретена относительно недавно, то возможно вы столкнулись с заводским браком. В таком случае вы можете обратиться в службу поддержки производителя клавиатуры и рассчитывать на замену устройства.
Дело в том, что многие производители дорожат своей репутацией и не вступая в долгие дебаты с покупателем сразу же высылают почтой новенькую клавиатуру.
Если же клавиатура у вас уже не первый год, то скорее всего она вышла из строя по времени службы и вам следует купить новую.
Источник