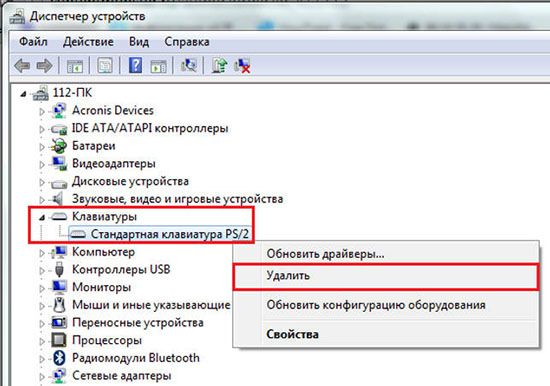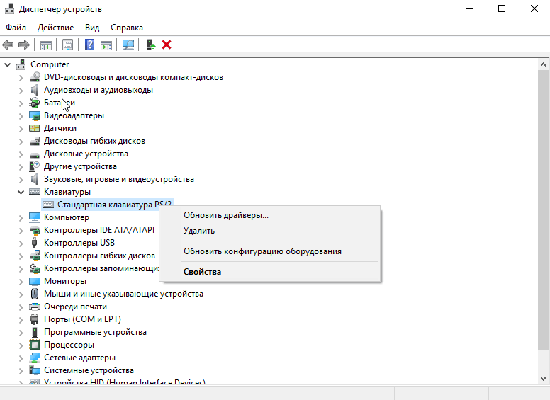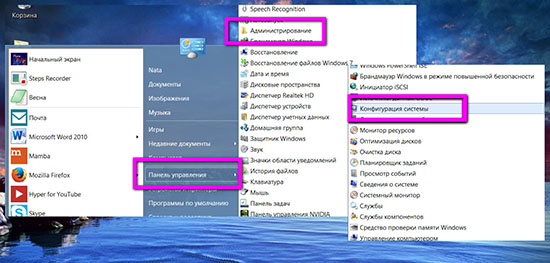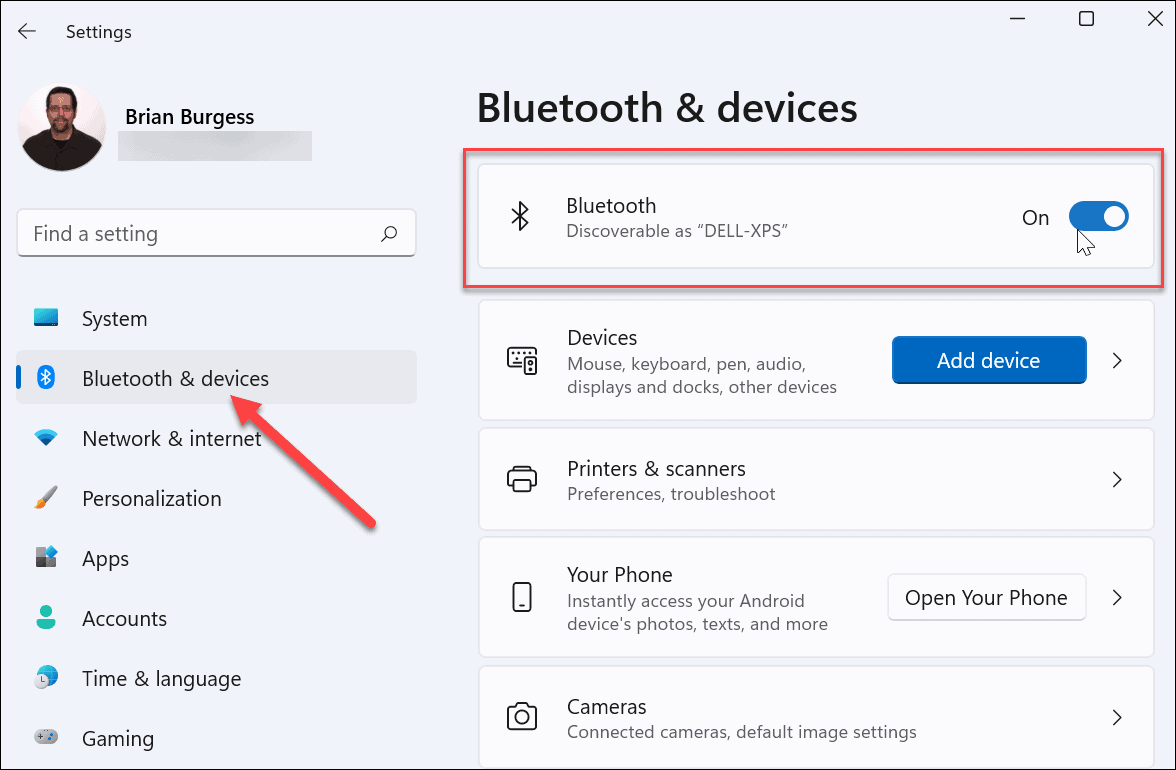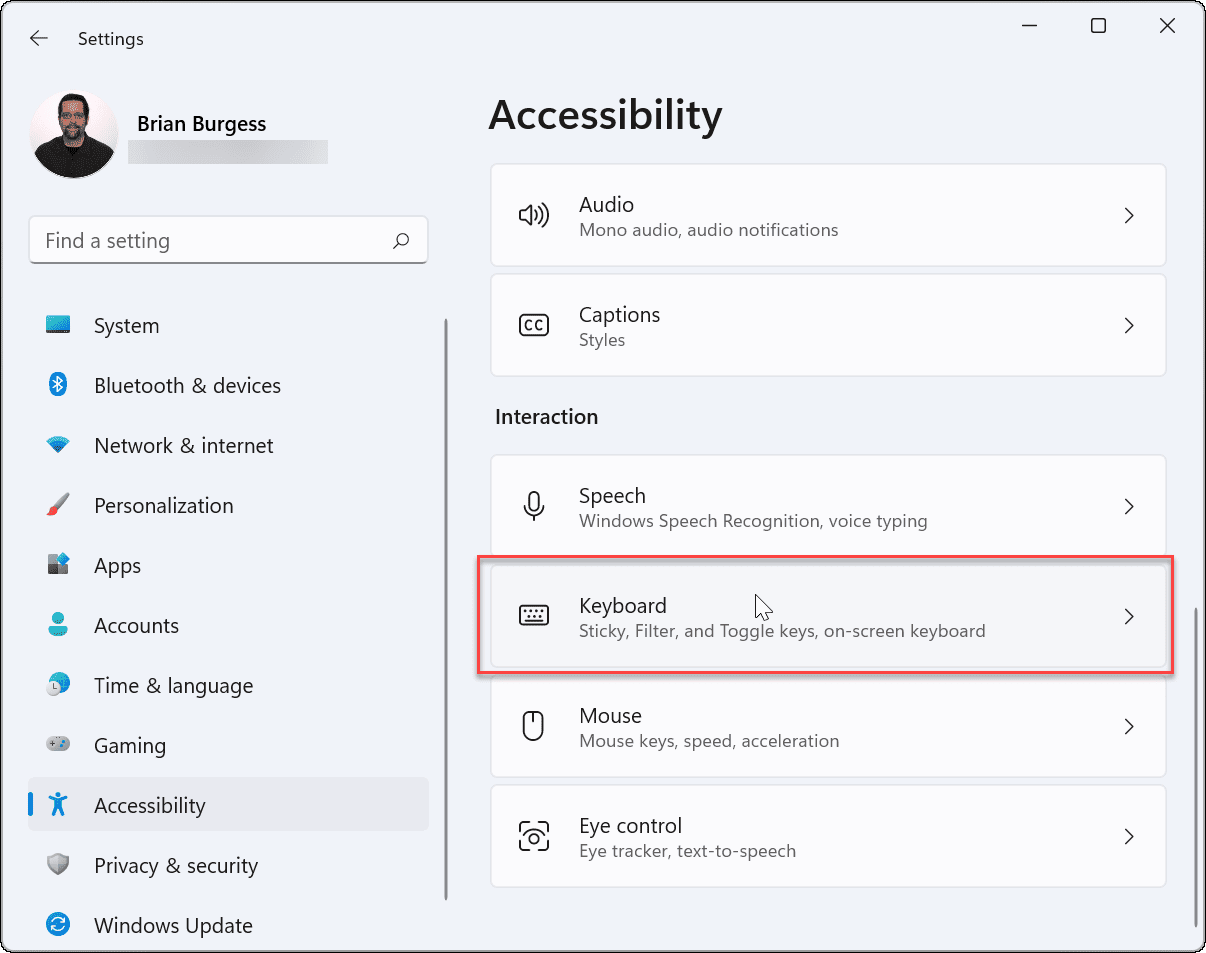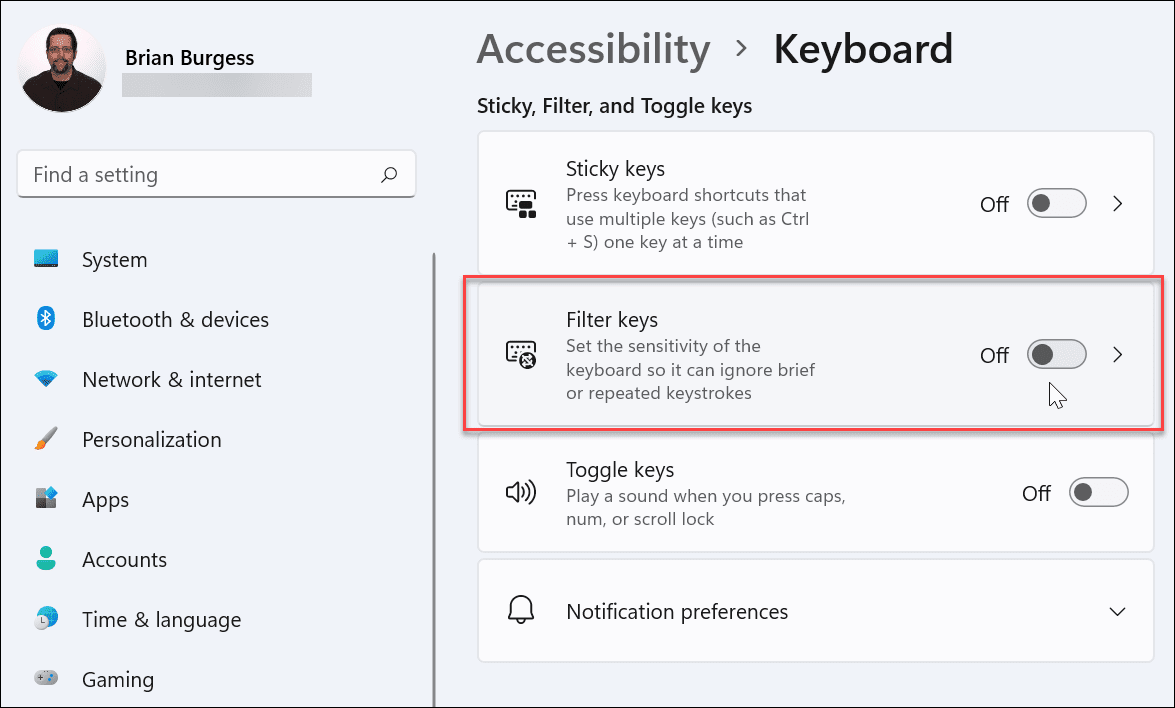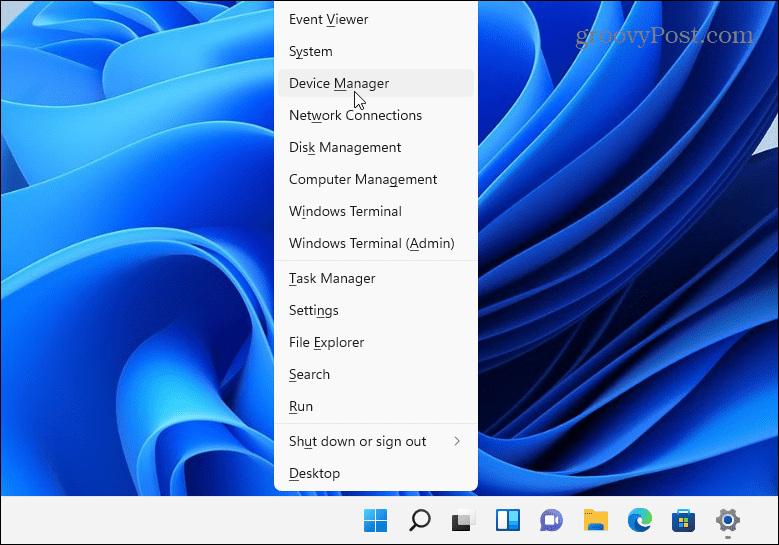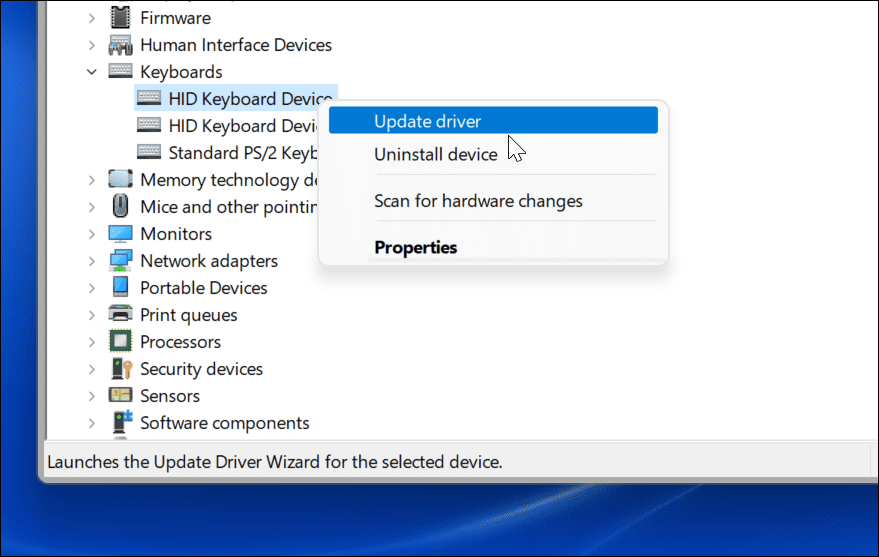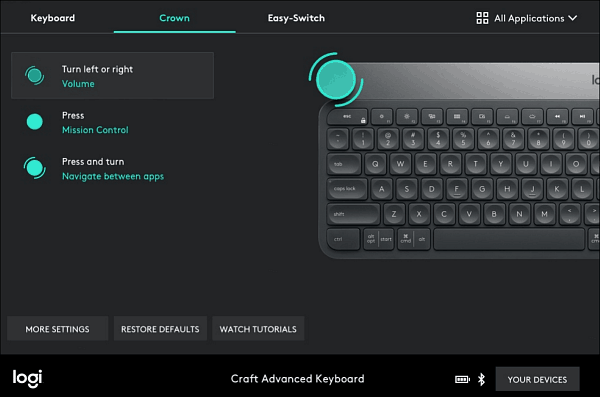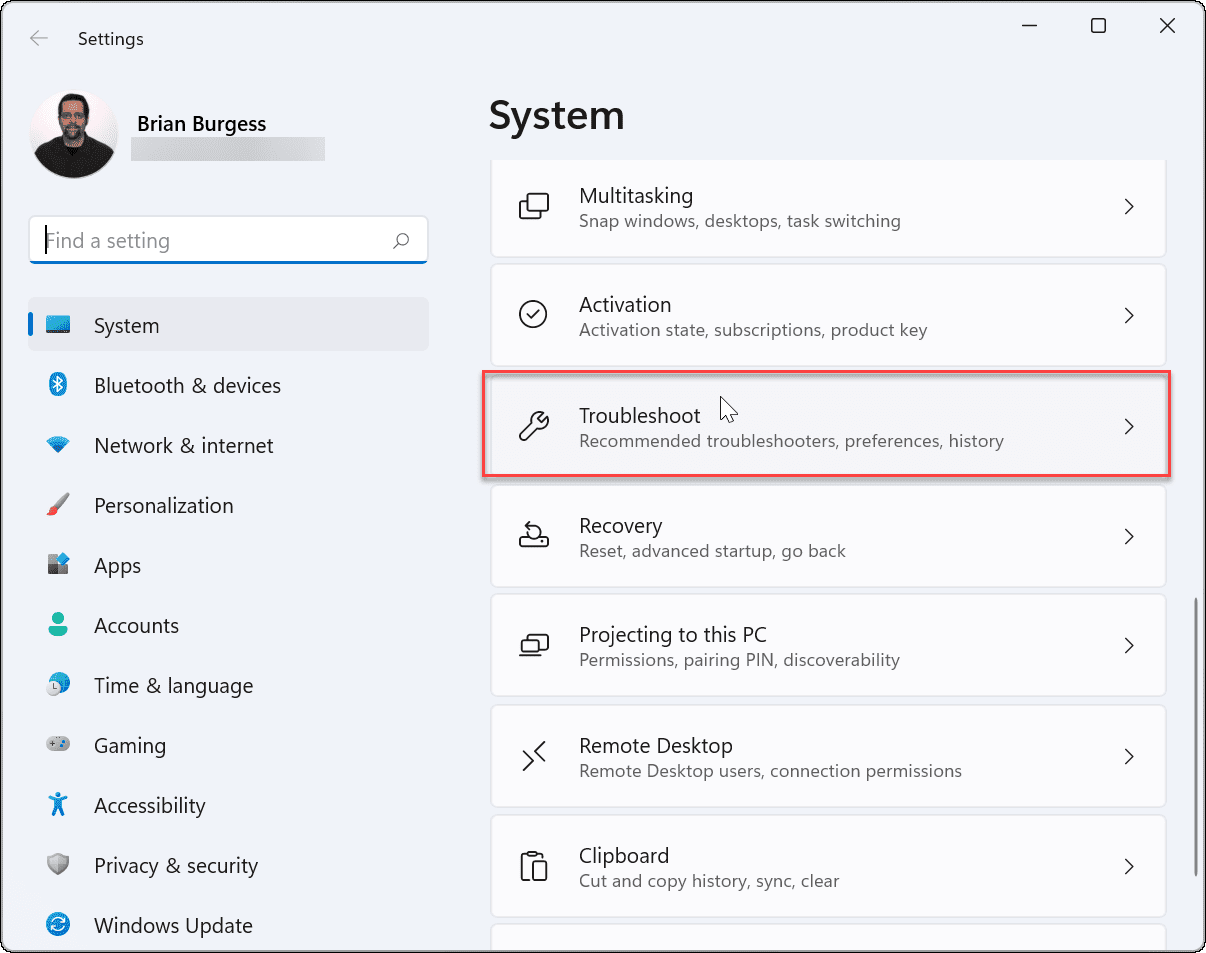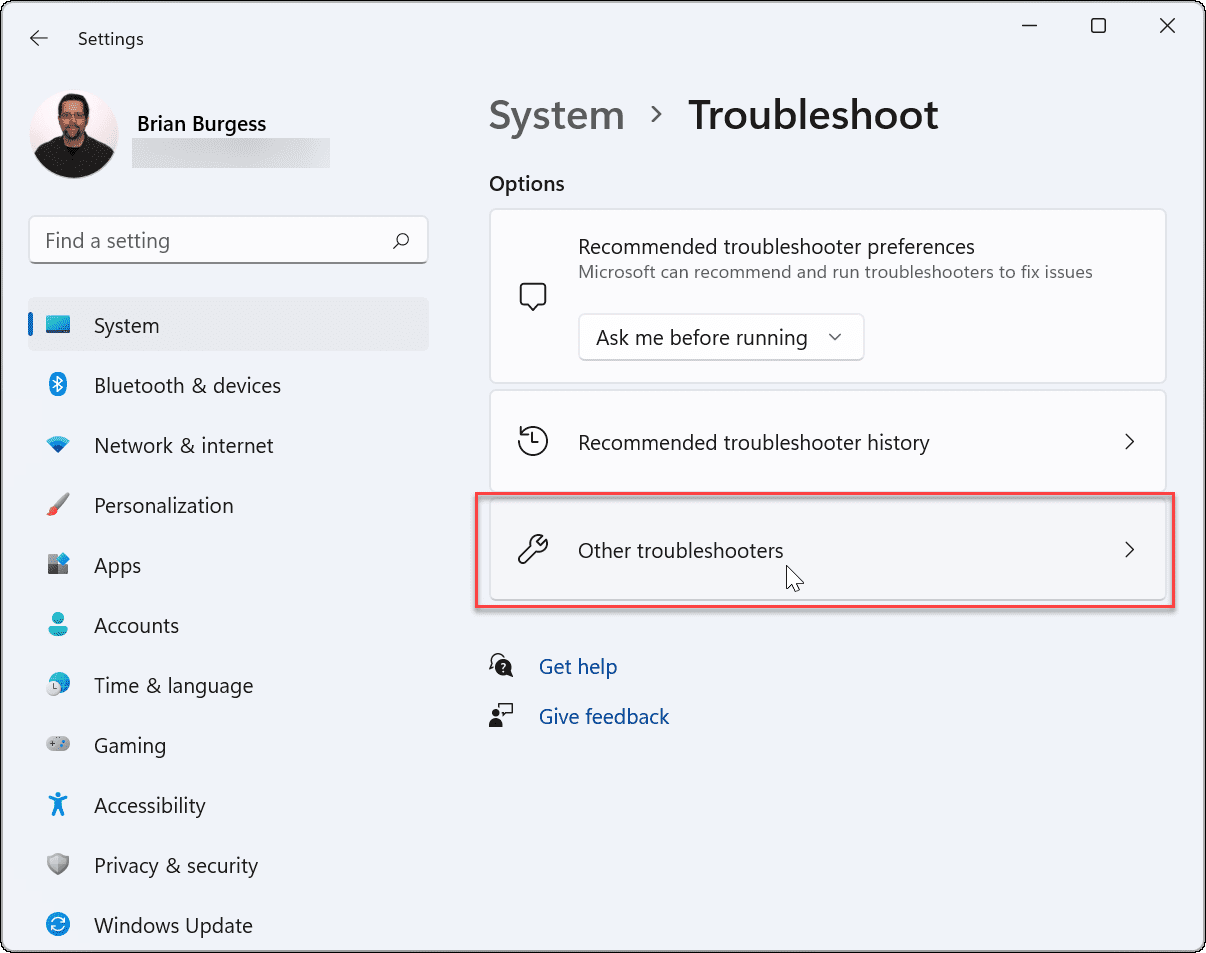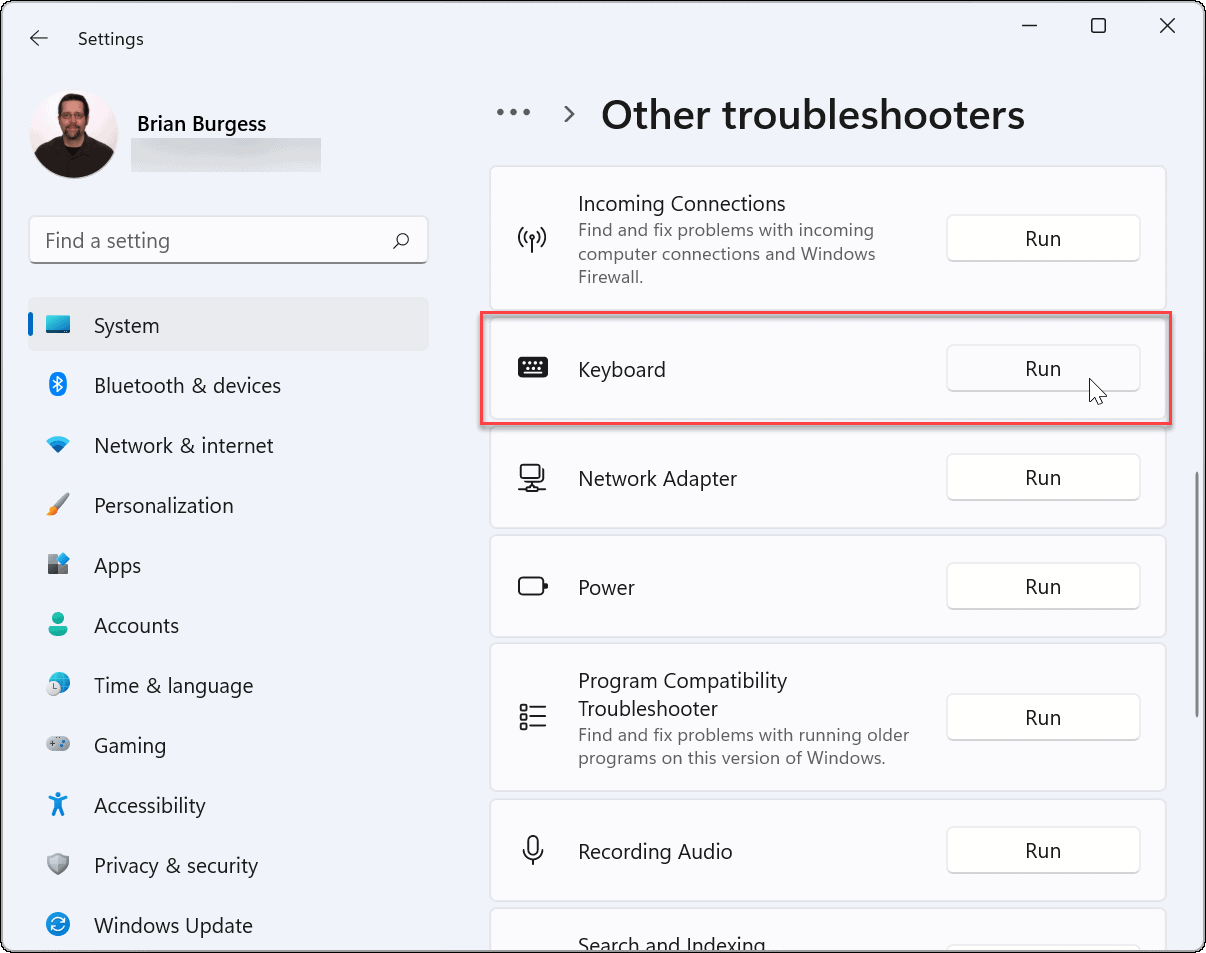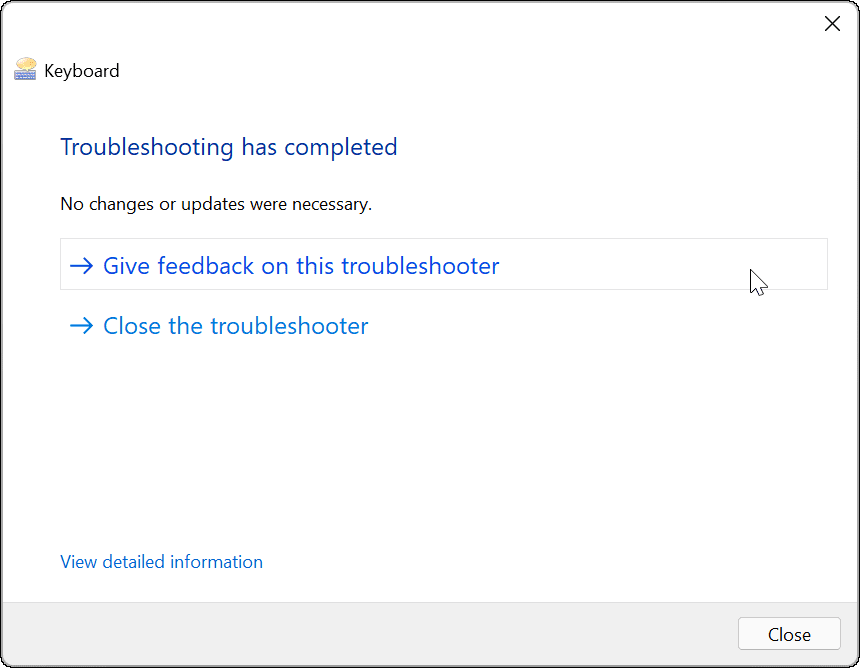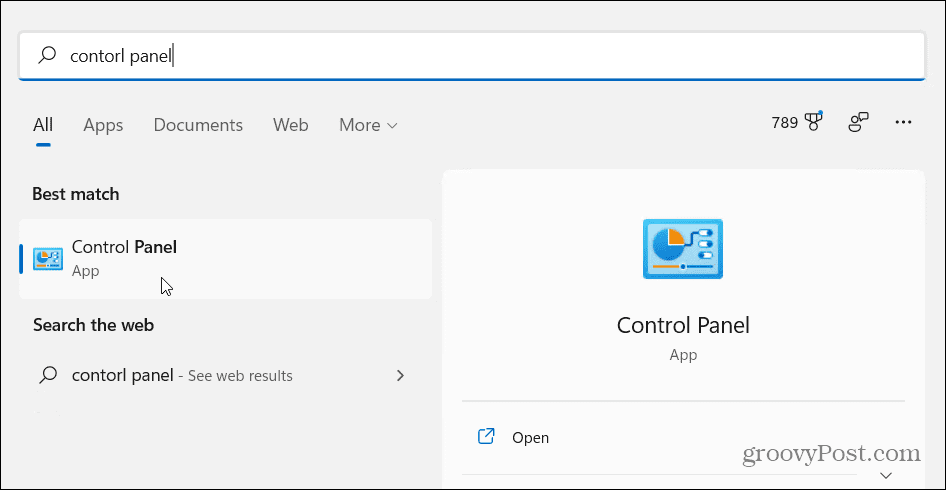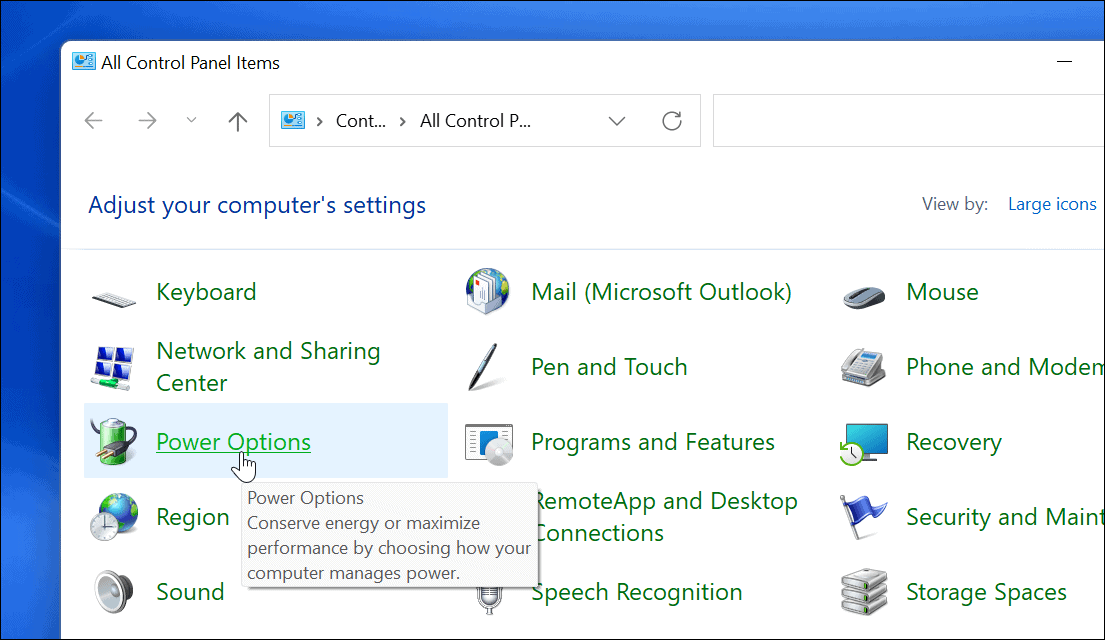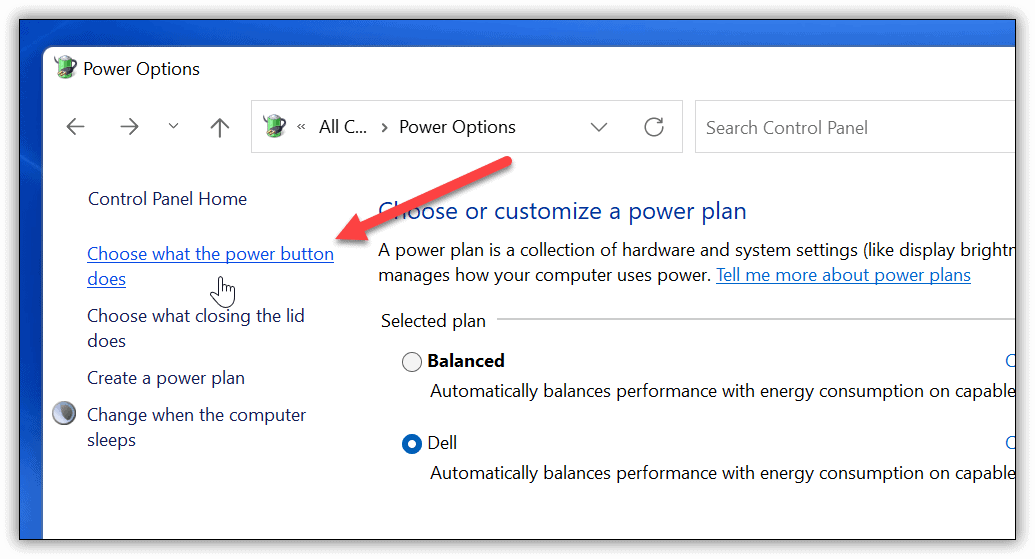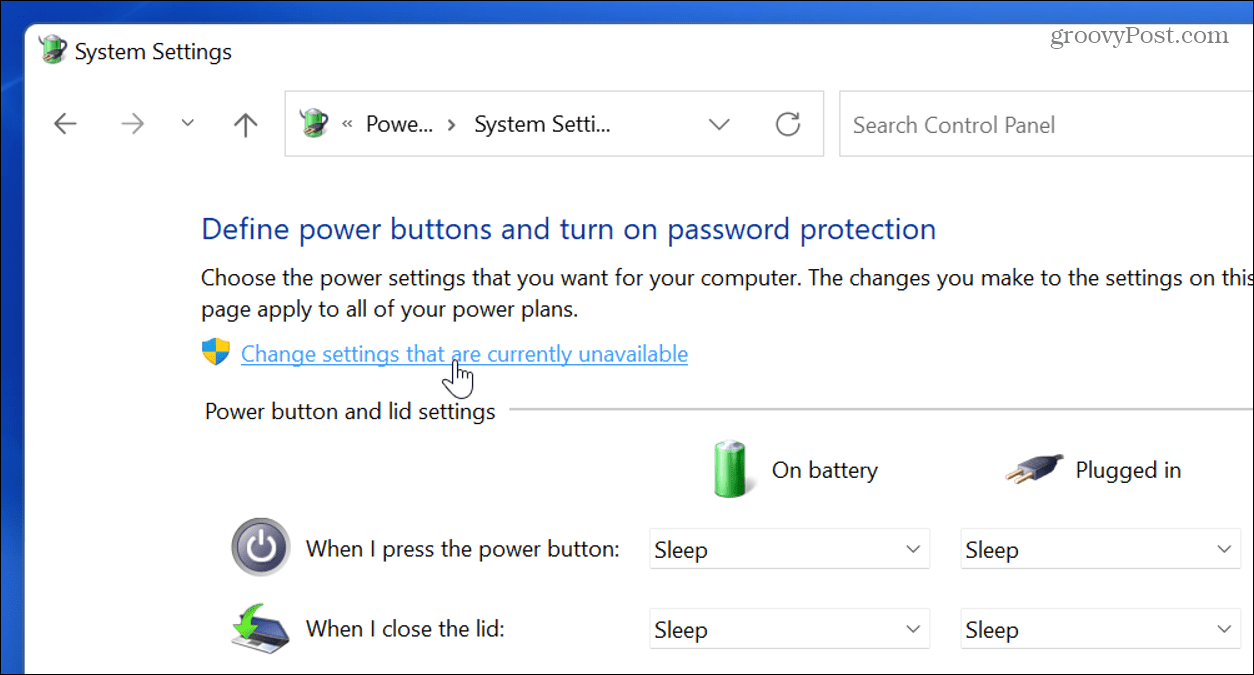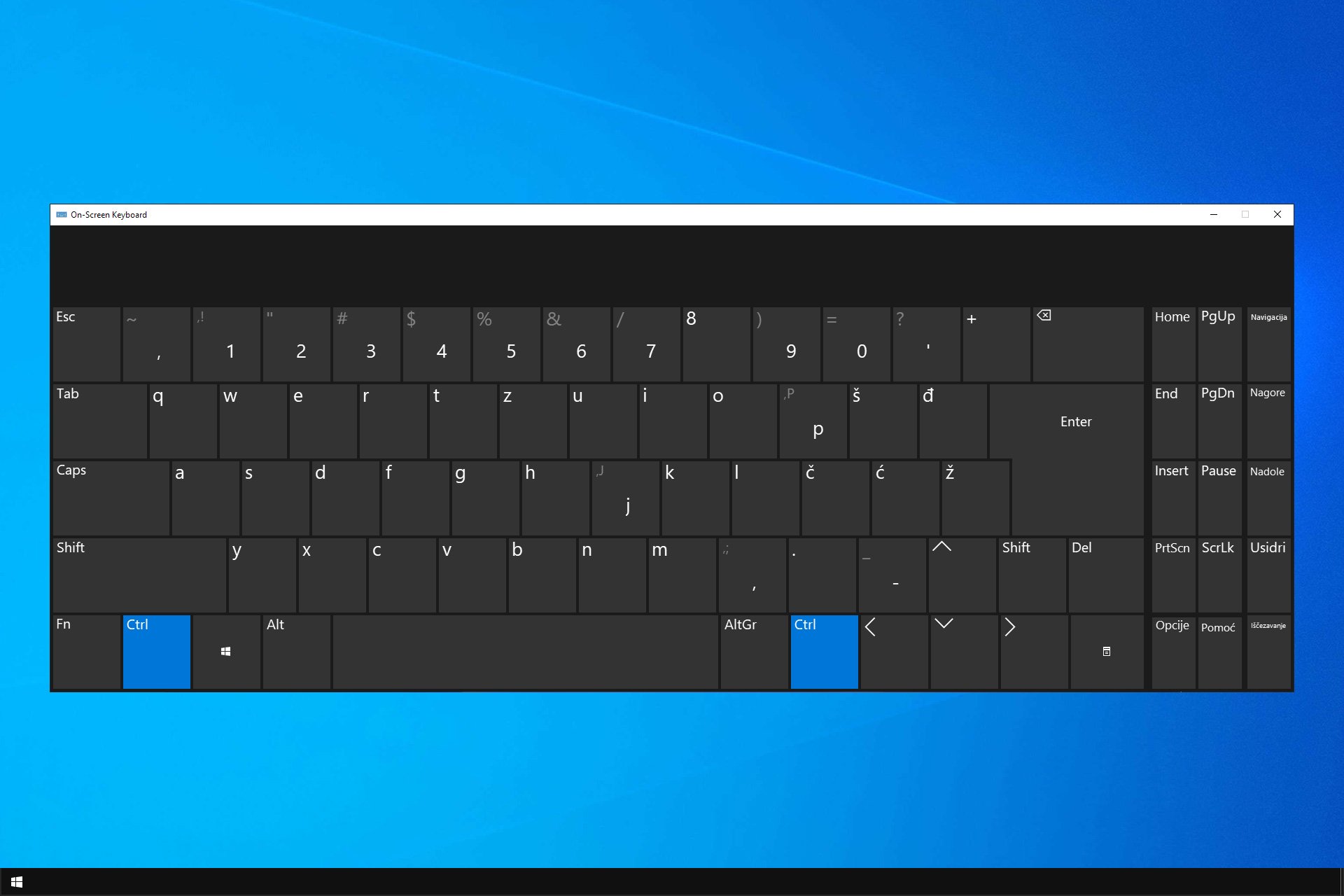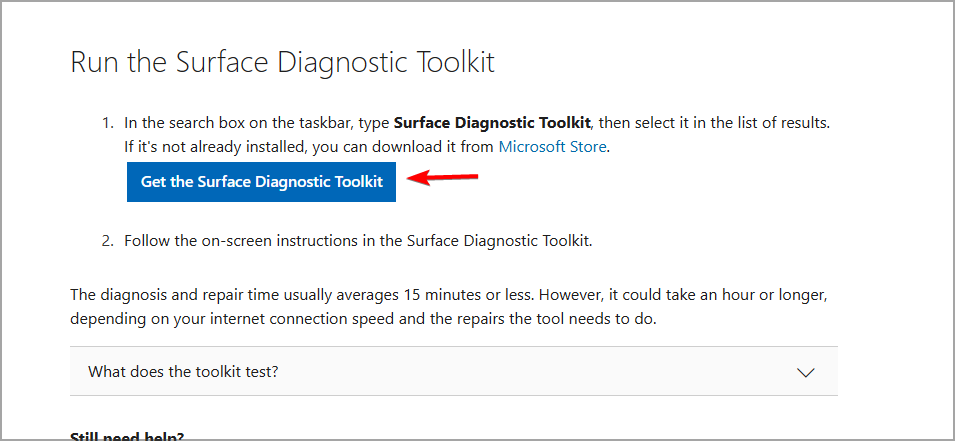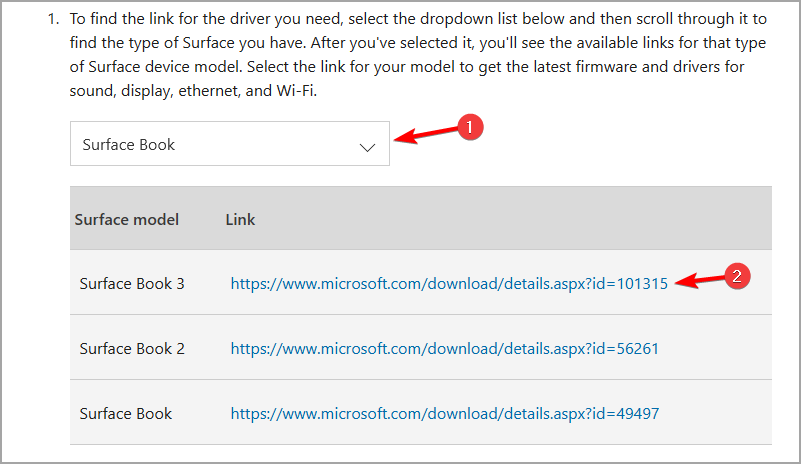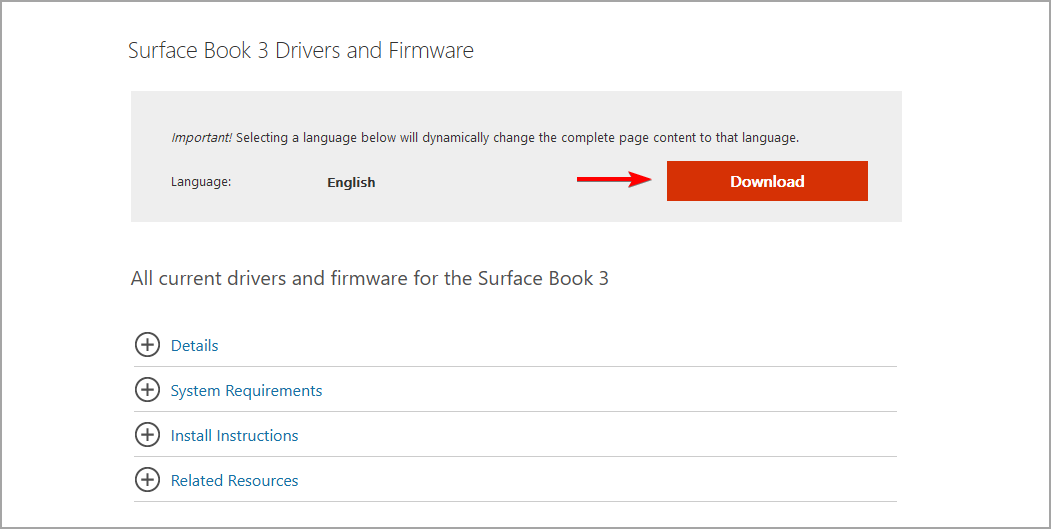Чтобы узнать больше о том, как исправить проблемы с клавиатурой ноутбука, вы также можете щелкнуть ссылку на видео ASUS Youtube ниже.
Пожалуйста, перейдите к соответствующей инструкции, исходя из текущей операционной системы Windows на вашем компьютере:
- Windows 11
- Windows 10
Windows 11
Содержание:
- Некоторые или все клавиши не работают
- Клавиатуры не чувствительны
- То, что я печатаю не соответствует с тем, что отображается на экране
- Горячие клавиши не работают
Некоторые или все клавиши не работают
Если вы заметили, что клавиатура не работает, выполните следующие действия по устранению неполадок:
Обновите до последней версии драйверы /BIOS/Windows на своем ноутбуке.
Обновление программного обеспечения обычно помогает стабильности и оптимизации системы, поэтому мы рекомендуем вам проверять и часто обновлять до последней версии на вашем ноутбуке. Здесь вы можете узнать больше о том, как обновить BIOS:
Как использовать Winflash для обновления BIOS
Как использовать EZ Flash для обновления BIOS
Для выполнения обновления Windows и обновления драйверов здесь вы можете узнать больше:
Как запустить обновление Windows
Как обновить драйверы в MyASUS
Если проблема не устранена после обновления драйверов/ BIOS/Windows, перейдите к следующей главе для устранения неполадок.
Переустановите драйвер через диспетчер устройств
- Введите и найдите [Диспетчер устройств] в строке поиска Windows ①, затем нажмите [Открыть] ②.
- Удалите драйвер клавиатуры. Нажмите стрелку рядом с [Клавиатуры]③, затем щелкните правой кнопкой мыши [имя клавиатуры]④ и выберите [Удалить устройство]⑤.
- Нажмите [Удалить]⑥.
- Удалите все устройства из категории клавиатур, затем перезагрузите компьютер. Драйвер будет автоматически установлен после перезагрузки компьютера. Чтобы проверить, правильно ли работает клавиатура.
Используйте средство устранения неполадок с клавиатурой
- Введите и найдите [Настройки устранения неполадок] в строке поиска Windows ①, затем нажмите [Открыть] ②.
- В окне устранения неполадок выберите [Другие средства устранения неполадок]③.
- Нажмите [Выполнить] на элементе клавиатуры ④.
- Следуйте инструкциям на экране для обнаружения и устранения проблем. Если диск по-прежнему отсутствует после использования средства устранения неполадок, перейдите к следующему шагу.
Восстановить систему из точки восстановления
Если проблема с клавиатурой возникла недавно, и если вы когда-либо создавали точку восстановления или существовало автоматическое восстановление системы, попробуйте восстановить компьютер до точки, когда проблема не началась, чтобы решить проблему.
Если проблема не устранена, перейдите к следующей главе для устранения неполадок.
Восстановите компьютер
Если проблема не устранена после выполнения всех шагов по устранению неполадок. Сделайте резервную копию ваших личных файлов, а затем сбросьте ПК до исходной конфигурации. Здесь вы можете узнать больше:
Как восстановить систему и стереть все данные
Как восстановить систему и сохранить файлы
Вернуться в начало
Клавиши не чувствительны
Если вы столкнулись с небольшой задержкой перед отображением символа на экране при нажатии клавиши. Возможно, включена функция фильтрации ключей. Попробуйте отключить фильтр клавиш и проверьте, стала ли клавиша более отзывчивой.
- Введите и найдите [Настройки специальной клавиатуры] в строке поиска Windows ①, затем нажмите [Открыть] ②.
- Отключите функцию [Клавиши фильтра] ③.
Если вы столкнулись с тем, что при однократном нажатии клавиши на экране отображаются два или более символов, попробуйте настроить задержку повторения нажатия клавиши.
- Введите и найдите [Панель управления] в строке поиска Windows ①, затем нажмите [Открыть] ②.
- Нажмите [Категория] в правом верхнем углу экрана ③ и выберите [Крупные значки]④.
- Выберите [Клавиатура]⑤.
- Перетащите ползунок [Задержка повтора] на long⑥, затем нажмите [Применить]⑦ и [OK]⑧.
Вернуться в начало
То, что я печатаю, не соответствует тому, что я вижу на экране
Если вы столкнулись с тем, что при нажатии определенных клавиш на экране отображаются цифровые символы, возможно, функция NumLock отключена. Попробуйте включить функцию NumLock и проверьте, правильно ли работают клавиши.
- Введите и найдите [Выполнить] в строке поиска Windows ①, затем нажмите [Открыть] ②.
- Введите [osk] в окне «Выполнить» ③, затем нажмите [OK] ④.
- После открытия экранной клавиатуры нажмите [Параметры]⑤.
- Установите флажок [Включить цифровую клавиатуру]⑥, затем нажмите [OK]⑦.
- Нажмите [NumLock] на экранной клавиатуре⑧, выделите эту клавишу, чтобы включить функцию NumLock.
Если вы столкнулись с тем, что при нажатии клавиши на экране отображается неправильный символ, убедитесь, что выбран правильный язык.
- Введите и найдите [Языковые настройки] в строке поиска Windows①, затем нажмите [Открыть]②.
- Убедитесь, что выбран правильный язык③. Если нет, нажмите [Добавить язык]④.
Примечание. Убедитесь, что ваш ноутбук находится в доступном сетевом окружении, а затем подключитесь к Интернету, поскольку это процесс онлайн-обновления.
- Найдите язык, который вам нужен⑤, затем нажмите [Далее]⑥.
- Нажмите [Установить]⑦, система загрузится и установится автоматически.
- Если у вас есть несколько языков ввода, вы можете щелкнуть значок «Дополнительно» рядом с языком, а затем выбрать [Переместить вверх]⑧, чтобы установить язык по умолчанию.
- После завершения установки щелкните значок «Дополнительно» рядом с установленным языком, а затем выберите [Параметры языка]⑨.
- Убедитесь, что выбран правильный язык⑩. Если нет, нажмите [Добавить клавиатуру]⑪.
Вернуться в начало
Не работают горячие клавиши
Если горячие клавиши вашего ноутбука ASUS перестают работать, вы можете автоматически обновить драйвер и утилиту через MyAsus, чтобы устранить проблему. Вы также можете вручную загрузить последнюю версию драйвера и утилиты с официального сайта ASUS. Здесь вы можете узнать больше о том, как искать и загружать драйверы.
В этой таблице перечислены некоторые из распространенных горячих клавиш с указанием их функций, а также необходимых драйверов и утилит, которые необходимо загрузить и установить.
Примечание: Функции горячих клавиш могут различаться в зависимости от модели, пожалуйста, обратитесь к руководствам пользователя.
| Hotkeys | Functions | Required Driver & Utility |
| F1/F2/F3 | Громкость динамика/вкл./выкл. | 1. Установите драйвер ASUS System Control Interface. 2. Установите драйвер для аудио |
| F4/F5 | Яркость монитора | Установка драйвера и утилиты не требуется |
| F6 | Включить или отключить сенсорную панель | 1.Установите драйвер ASUS System Control Interface. 2. Установите драйвер для сенсорной панели. |
| F10 | Включить или отключить камеру | 1. Установите драйвер ASUS System Control Interface. 2. Установите драйвер для камеры |
| Fn+Esc | Включить или отключить функцию функциональных клавиш | Установите драйвер ASUS System Control Interface. |
Примечание: Если функция яркости монитора/включения и выключения/переключения режима отображения не работает, попробуйте проверить Центр обновления Windows, узнайте больше о том, как запустить Центр обновления Windows.
Примечание: Если ваш ноутбук серии Gaming NB и вы столкнулись с проблемой «Переключить режим отображения», проверьте, отключена ли функция клавиши Win в конфигурации системы приложения Armoury Crate. (Отключение клавиши Win одновременно отключает функцию «Переключить режим отображения».)
X513UA используется в качестве примера в этой статье для поиска и установки драйвера и утилиты, необходимых для решения проблемы, когда горячие клавиши сенсорной панели теряют свою функцию. Здесь вы можете узнать больше о том, как проверить название модели.
- Перейдите на страницу поддержки ASUS на официальном сайте ASUS и введите название модели X513UA в поле поиска①. Щелкните левой кнопкой мыши X513UA в раскрывающемся списке ②.
- На странице поддержки X513UA нажмите [Драйвер и утилита]③.
- Выберите модель и ОС соответственно④.
- Ссылаясь на таблицу выше, горячая клавиша сенсорной панели требует установки [драйвера ASUS System Control Interface] и [драйвера для сенсорной панели]. Сначала найдите последнюю версию [драйвера ASUS System Control Interface] в категории «Программное обеспечение и утилиты». Щелкните левой кнопкой мыши кнопку «СКАЧАТЬ», чтобы начать загрузку и завершить установку⑤.
- Затем найдите последнюю версию драйвера сенсорной панели [драйвер ASUS Precision TouchPad] в категории Pointing Device. Снова щелкните левой кнопкой мыши кнопку «СКАЧАТЬ», чтобы начать загрузку и завершить установку⑥.
- После завершения загрузки и установки перезагрузите ноутбук, и теперь вы можете нажать горячую клавишу F6, чтобы включить или выключить функцию сенсорной панели.
Примечание:Если проблема сохраняется после обновления драйвера и утилиты, мы предлагаем вам удалить антивирусное программное обеспечение, если оно уже установлено на вашем ноутбуке.
Вернуться в начало
Если вы по-прежнему не можете решить проблему, загрузите MyASUS и попробуйте Диагностику системы для устранения неполадок. Нажмите ниже!
Windows 10
Содержание:
- Некоторые или все клавиши не работают
- Клавиши не чувствительные
- То,что я печатаю на клавиатуре, не совпадает с тем, что вижу на экране
- Функциональные клавиши не работают
● Некоторые или все клавиши не работают
Обновление программного обеспечения обычно способствует стабильности и оптимизации системы, поэтому мы рекомендуем вам проверять и часто обновлять до последней версии на своем ноутбуке. Здесь вы можете узнать больше о:
Как использовать Winflash для обновления BIOS в Windows
Как использовать EZ Flash для обновления BIOS
Для выполнения обновления Windows и обновления драйверов здесь вы можете узнать больше о том, как запустить обновления Windows .
Если проблема не исчезнет после обновления BIOS и Центра обновления Windows, перейдите к следующему шагу по устранению неполадок.
2. Переустановите драйвер через Диспетчер устройств
2-1. Укажите в поисковой строке Windows [Диспетчер устройств] ①, затем выберите [Открыть]②.
2-2. Удалите драйвер на клавиатуру. Нажмите на стрелку рядом с [Клавиатуры]③, затем кликните правой кнопкой мыши на [наименование клавиатуры]④ и выберите [Удалить устройство]⑤.
2-3. Нажмите на [Удалить]⑥.
2-4. Удалите все устройства в разделе клавиатуры, затем перезагрузите ноутбук. Драйвер автоматически будет установлен после перезагрузки ноутбука. Проверьте, работает ли клавиатура.
3. Используйте инструмент устранения неполадок
3-1. Укажите в поисковой строке Windows [Устранение других проблем] ①, затем нажмите [Открыть]②.
3-2. В новом окне выберите [Клавиатура]③ и нажмите на [Запустить средство устранения неполадок]④.
3-3. Следуйте инструкциям на экране для обнаружения и решения проблем. Если после использования средства устранения неполадок драйвер все еще отсутствует, перейдите к следующему шагу.
4. Используйте точку всстановления для сброса системы
Если вы когда-либо создавали точку восстановления или автоматическую точку восстановления системы, попробуйте восстановить систему до точки, ближайшей к последнему обычному запуску системы, узнайте больше об использовании точки восстановления системы.
5. Сброс системы
Если проблема не устранена после завершения всех шагов по устранению неполадок, пожалуйста, сделайте резервную копию ваших личных файлов, затем перезагрузите систему, узнайте больше об этом:
Windows 10 – Как восстановить систему и удалить свои данные
Windows 10 – Как восстановить систему и сохранить свои данные
Вернуться в начало
● Клавиши не чувствительные
1. Если вы испытываете небольшую задержку, прежде чем символ появится на экране после нажатия клавиши, проверьте не включена ли функция фильтра клавиш. Попробуйте отключить фильтр клавиш и проверьте, стал ли отклик более быстрым.
1-1. Укажите в поисковой строке Windows [Выберите задержку повторного и случайного нажатия клавиш] ①, затем [Открыть]②.
1-2. Отключите [Использование залипания клавиш] ③.
2. Если при нажатии клавиши единожды на экране отображаются два или более символов, попробуйте отрегулировать задержку повторения клавиши.
2-1. Укажите в поисковой строке Windows [Панель управления] ①, затем выберите [Открыть]②.
2-2. Выберите [Категория] в верхнем правом углу экрана ③ и затем [Крупные значки]④.
2-3. Выберите [Клавиатура]⑤.
2-4. Перетащите ползунок [Задержка перед началом повтора] в положение Длиннее⑥, а затем нажмите [Применить]⑦ и [OK]⑧.
Вернуться в начало
● То,что я печатаю на клавиатуре не совпадает с тем, что вижу на экране
1. Если при нажатии определенных клавиш на экране отображаются числовые символы, возможно отключена функция NumLock. Пожалуйста, попробуйте включить функцию NumLock и проверьте, правильно ли работают клавиши.
1-1. Нажмите Win+X, а затем выберите [Выполнить]
1-2. Укажите [osk] в командном окне③, затем нажмите [OK]④.
1-3. После открытия виртуальной клавиатуры выберите [Параметры]⑤.
1-4. Проверьте наличие галочки рядом с [Включить цифровую клавиатуру]⑥, затем нажамите [OK]⑦.
1-5. Нажмите на [NumLock] на виртуальной клавиатуре⑧, выделите эту клавишу, чтобы включить функцию NumLock.
2. Если вы сталкиваетесь с тем, что при нажатии клавиши на экране отображается неправильный символ, убедитесь, что выбранный вами язык правильный.
2-1. Укажите в поисковой строке Windows [Языковые параметры] ①, а затем нажмите [Открыть]②.
2-2. Убедитесь, что предпочитаемый язык правильный③. Если язык выбран неверно, пожалуйста, нажмите на [Добавить язык]④.
**Совет: Убедитесь, что ваш ноутбук находится в доступной сетевой среде, затем подключитесь к Интернету, потому что это онлайн обновления.**
2-3. Найдите язык, который вам нужен⑤, нажмите [Далее]⑥.
2-4. Выберите [Установить]⑦, система автоматически загрузит и установит языковой пакет.
2-5. Если у вас имеется ввод мульти-языковой, вы можете нажать на стрелку
2-6. После завершения установки выберите язык, который вы установили⑨, затем нажмите [Параметры]⑩.
2-7. Убедитесь, что клавиатура правильная⑪. Если она выбрана неверно, пожалуйста, нажмите на [Добавить клавиатуру]⑫.
Вернуться в начало
● Функциональные клавиши не работают
Устройства находятся в режиме ожидания, а жесткие диски при поставке с завода шифруются из-за настроек Microsoft по умолчанию. Если горячие клавиши вашего ноутбука ASUS теряют свою функцию, вы можете автоматически обновить драйвер и утилиту с помощью ASUS Live Update (или MyAsus) для решения проблемы. Вы также можете вручную загрузить последнюю версию драйвера и утилиты с официального сайта ASUS.
В таблице ниже перечислены некоторые из распространенных горячих клавиш с их функциями и необходимыми драйвером и утилитой для загрузки и установки.
**Совет: горячие клавиши могут отличаться в зависимости от модели устройства, пожалуйста, ознакомьтесь с мануалом.**
| Сочетание клавиш | Функция | Драйвер и Утилита |
| Fn+F9 | ВКЛ/ВЫКЛ тачпада | 1. Установите ATKACPI драйвер и ATK hotkey tool 2. Установите драйвер для тачпада |
| Fn+F10/F11/F12 | ВЫКЛ/ВКЛ звука | 1. Установите ATKACPI драйвер и ATK hotkey tool 2. Установите драйвер Audio |
| Fn+F5/F6/F7/F8 | Яркость экрана /ВКЛ и ВЫКЛ/переключение режима экрана | Не требуется установка драйверов и утилит |
| Fn+C | Режим «ASUS Splendid» | 1. Установите ATKACPI драйвер и ATK hotkey tool 2. Установите ASUS Splendid |
| Fn+F2 | ВКЛ/ВЫКЛ Wi-Fi | 1. Установите ATKACPI драйвер и ATK hotkey tool 2. Windows 8/8.1/10: Установите ASUS Wireless Radio Control Windows 7: Установите Wireless Console3 |
※ Если функция Яркость экрана /ВКЛ и ВЫКЛ/переключение режима экрана не работает, пожалуйста, проверьте наличие обновлений в Центре Windows, узнать больше можно по ссылке Windows Update.
Примечание: Если у вас ноутбук серии Gaming (Игровой), и вы столкнулись с проблемой «Переключить режим отображения», проверьте, отключена ли функция клавиши Win в конфигурации системы приложения Armory Crate. (Отключение Win Key одновременно отключит функцию «Переключить режим отображения».)
Мы будем использовать X756UQ в качестве примера для решения проблемы нерабочего тачпада.
1. Пожалуйста, перейдите в Центр Загрузок ASUS https://www.asus.com/ru/support/Download-Center/, и укажите в поисковой строке модель X756UQ. Нажмите на результат из выпадающего меню.
2. В результатах справа выберите [Драйверы и Утилиты]
3. Укажите модель в соответствии с материнской платой в ноутбуке и версию ОС — Windows 10 64-bit
4. В соответствии с таблицей выше вам нужно скачать [ATKACPI драйвер и ATK hotkey tool] и [драйвер для тачпада]. Сперва, найдите последнюю версию ATKPackage в разделе ATK. Нажмите СКАЧАТЬ и установите драйвер. Перезагрузите ноутбук после установки.
5. Далее, найдите последнюю версию [ASUS Smart Gesture] в разделе Pointing Device. Нажмите СКАЧАТЬ и установите драйвер. Перезагрузите ноутбук после установки.
6. Нажмите на клавиши Fn+F9 и проверьте работу включения и отключения тачпада.
Примечание: если проблема наблюдается после установки драйверов, мы рекомендуем вам удалить антивирусную программу , если она уже была установлена.
Q & A:
Вопрос: Почему я не могу найти ATKACPI драйвер на сайте ASUS?
Ответ: Драйвер и утилита горячих клавиш различаются в разных поколениях ноутбуков ASUS. Пожалуйста, выполните следующие шаги в блок-схеме, чтобы найти правильный драйвер и утилиту на сайте ASUS
Шаг ①②: На сайте поддержки ASUS просмотрите демо-видео чтобы выяснить, есть ли ASUS System Control Interface V2 (драйвер)
Если есть ③, скачайте ASUS System Control Interface V2 Driver и MyASUS. (как на Рисунке 1)
Если нет ④, проверьте, есть ли ASUS Keyboard Hotkey Driver (ATK Package)
Шаг ⑤ : Если есть, загрузите ASUS Keyboard Hotkey Driver (пакет ATK) и ASUS Keyboard Hotkeys App (как на Рисунке 2)
Шаг ⑥⑦: Если нет пакета ATK, пожалуйста, загрузите его.
Нажмите на картинку, которая будет ссылаться на магазин Microsoft, чтобы скачать утилиту, узнать больше о ней можно по ссылке.
Ниже приведены ссылки на драйверы:
● ASUS System Control Interface V2(драйвер)
● ASUS Keyboard Hot keys Driver(ATK Package)
● ATKPackage
Вернуться в начало
Скачайте MyASUS прямо сейчас для получения идеального сервиса. Нажмите ЗДЕСЬ!
Если вы все еще наблюдаете проблемы в работе клавиатуры, пожалуйста, обратитесь в сервисные центры Asus
Клавиатура не только помогает вам вводить буквы, цифры и специальные символы, но и упрощает наше основное использование ПК. Но что делать, если Windows 11 не обнаруживает клавиатуру?
Несколько читателей сообщили о проблеме, большинство из них после сброса ОС до заводских настроек. С недоступной клавиатурой вам практически нечего делать.
В этом руководстве мы перечисляем причины проблемы, наиболее эффективные исправления, если Windows 11 не обнаруживает клавиатуру, а также шаги, позволяющие на данный момент использовать сенсорную клавиатуру.
Почему Windows 11 не обнаруживает подключенную клавиатуру?
Это может быть связано с рядом причин, в зависимости от того, проводная у вас клавиатура или беспроводная. Вот некоторые из наиболее распространенных причин:
- Проблемные драйверы. Если драйверы клавиатуры повреждены или неисправны, Windows 11 не распознает их. Это также может произойти после отката Windows 11.
- Неправильное подключение. Если вы недавно перемещали свой рабочий стол или что-то или кто-то испортил кабель, он может быть отключен от порта или поврежден.
- Проблемы с быстрым запуском. Эта функция отлично подходит для ускорения процесса загрузки, но может мешать многим процессам, таким как распознавание клавиатуры. Отключение быстрого запуска может решить эту проблему.
Если вы случайно можете определить основную проблему, просто перейдите к соответствующему исправлению и выполните его.
В случае, если вы не можете, не волнуйтесь! Выполните шаги в следующем разделе в той же последовательности, в которой они перечислены, чтобы быстро и эффективно устранить ошибку.
Что делать, если Windows 11 не обнаруживает клавиатуру?
Прежде чем переходить к более сложным решениям, давайте проверим следующее:
- Отсоедините клавиатуру, очистите порт USB и порт и проверьте кабели на наличие повреждений (для проводных клавиатур). Затем снова подключите его правильно, чтобы увидеть, работает ли он.
- Попробуйте подключить клавиатуру к другому порту системы, просто чтобы убедиться, что порты не отключены.
- Подключите клавиатуру к другому устройству и проверьте, работает ли она. Если это так, проблема связана с самим компьютером, а не с клавиатурой. В этом случае перейдите к другим исправлениям, перечисленным далее. Если клавиатура не работает на другом устройстве, это явный признак того, что она неисправна и ее следует заменить. Взгляните на наш список лучших клавиатур, доступных на рынке.
1. Проверьте, не отключены ли порты USB (для проводных клавиатур).
Во многих случаях именно отключенные порты USB приводили к тому, что Windows 11 не обнаруживала проблему с клавиатурой. Здесь вам нужно будет проверить, отключены ли порты USB в BIOS.
Для того, чтобы войти в БИОС, вам придется нажать либо, F2 либо F12 как только загорится экран при включении системы. Чтобы быть в безопасности, нажмите клавишу несколько раз.
В BIOS найдите параметр конфигурации USB, который обычно указан на вкладке «Дополнительно», и включите порты. Чтобы узнать точные шаги, мы рекомендуем вам зайти на официальный сайт производителя и просмотреть их часто задаваемые вопросы или раздел поддержки.
2. Обновите драйвер клавиатуры
Драйверы играют решающую роль в функционировании каждого устройства, поскольку эти ретрансляционные команды между ОС и оборудованием. Если есть проблемы с драйвером, вы, вероятно, столкнетесь с проблемами. Поэтому обновление драйвера клавиатуры, скорее всего, решит проблему.
1. Щелкните правой кнопкой мыши значок «Пуск» на панели задач и выберите «Диспетчер устройств».
3. Дважды щелкните запись «Клавиатуры», чтобы просмотреть перечисленные под ней различные устройства.
4. Теперь найдите проблемную клавиатуру.
5. Щелкните его правой кнопкой мыши и выберите в контекстном меню пункт Обновить драйвер.
6. Затем выберите «Автоматический поиск драйверов» из двух вариантов, отображаемых в окне «Обновить драйверы».
Рекомендуется, чтобы у вас всегда была установлена последняя версия драйвера для всех ваших устройств.
Перечисленный выше метод диспетчера устройств сканирует только более новые версии системы, а не другие доступные источники. Таким образом, если вы не загрузили его ранее, Windows не сможет найти последнюю версию таким образом.
В этом случае мы рекомендуем вам найти последнюю версию драйвера в Центре обновления Windows или вручную загрузить программу установки драйвера с веб-сайта производителя и установить ее.
Если это звучит слишком сложно, вы также можете использовать надежное стороннее программное обеспечение. Мы рекомендуем использовать DriverFix, специальный инструмент, который сканирует все доступные источники на наличие последней версии и поддерживает установленные драйверы в актуальном состоянии.
3. Запустите средство устранения неполадок с клавиатурой.
- Нажмите Windows + I , чтобы запустить приложение «Настройки», и нажмите «Устранение неполадок» справа на вкладке «Система».
- Затем нажмите «Другие средства устранения неполадок».
- Найдите средство устранения неполадок с клавиатурой и нажмите кнопку «Выполнить» рядом с ним.
- При появлении запроса выберите соответствующий ответ и следуйте инструкциям на экране, чтобы завершить устранение неполадок.
Всякий раз, когда вы сталкиваетесь с какой-либо ошибкой в Windows, вам следует искать специальное встроенное средство устранения неполадок. Microsoft предлагает несколько из них, чтобы помочь пользователям диагностировать и устранять проблемы с системой.
4. Отключить быстрый запуск
- Щелкните правой кнопкой мыши кнопку «Пуск» и выберите «Проводник».
- Нажмите на значок карата в левом верхнем углу и выберите «Панель управления» из списка параметров в раскрывающемся меню.
- Нажмите «Система и безопасность» в появившихся здесь параметрах.
- Затем нажмите «Изменить действие кнопок питания » в разделе «Параметры электропитания».
- Нажмите «Изменить параметры, которые в настоящее время недоступны», чтобы отключить быстрый запуск.
- Наконец, снимите флажок «Включить быстрый запуск (рекомендуется)» и нажмите «Сохранить изменения» внизу.
5. Извлеките аккумулятор (для ноутбуков)
Часто известно, что аккумулятор ноутбука вызывает проблемы с клавиатурой, поскольку он находится прямо под ней. Когда батарея перегревается, это может повлиять на работу клавиатуры, и последняя может иногда не обнаруживаться в Windows 11.
В этом случае выключите систему, извлеките аккумулятор, подключите ноутбук к источнику питания и включите его. Если теперь клавиатура начнет работать, проблема, скорее всего, кроется в аккумуляторе.
Лучше всего заменить неисправную батарею на оригинальную, предназначенную для вашего ноутбука. Никогда не используйте батареи местного производителя или батареи, не предназначенные специально для вашего устройства.
6. Сбросить Windows 11
Если вышеуказанные исправления не решили проблему обнаружения клавиатуры в Windows 11, вам следует переустановить ОС. Если вы начали сталкиваться с ошибкой сразу после ее предыдущего сброса, повторите все заново, это также может исправить ее.
Вы можете легко сбросить Windows 11 до заводских настроек как из самой системы, так и с помощью загрузочного USB-накопителя. После сброса Windows 11 клавиатура теперь будет обнаружена, и у вас больше не должно возникнуть с ней проблем.
Как включить сенсорную (виртуальную) клавиатуру в Windows 11?
Если Windows 11 не обнаруживает клавиатуру, это, безусловно, будет непросто. Даже вы столкнетесь с проблемами при выполнении перечисленных выше исправлений. В этом случае мы рекомендуем включить сенсорную клавиатуру.
Хотя она рекламируется для устройств с сенсорным экраном, клавиатура будет работать так же хорошо на любом другом устройстве. Вместо использования сенсорной функции вам нужно будет нажать соответствующую клавишу.
Кроме того, у вас есть возможность настроить размер и фон клавиш, помимо размера и темы виртуальной клавиатуры.
Не стесняйтесь сообщить нам, какой метод сработал для вас, в разделе комментариев ниже.
Не работает клавиатура на ноутбуке — что делать?

В этой инструкции подробно о том, что делать, если не работает клавиатура ноутбука в Windows 11 или Windows 10, что делать в этой ситуации и дополнительная информация, которая может быть полезной. На близкую тему: Как включить подсветку на клавиатуре ноутбуке и что делать, если она не работает.
Простые способы исправить работу клавиатуры
В некоторых случаях исправить проблемы с работой клавиатуры ноутбука сравнительно просто, рассмотрим типичные ситуации:
- Клавиатура не работает после режима сна или завершения работы, но работает после использования пункта «Перезагрузка» или полного отключения долгим удержанием кнопки питания. В этом случае попробуйте отключить быстрый запуск.
- Отдельные клавиши вместо букв набирают цифры или работают как стрелки. В этой ситуации смотрим отдельную инструкцию Что делать, если печатаются цифры вместо букв.
- Не работают цифры на цифровом блоке справа клавиатуры. Попробуйте найти клавишу Num Lock (может сокращаться до NmLk или как-то иначе) и нажать её.
- Не работают клавиши в верхнем ряду клавиатуры (F-клавиши). Попробуйте их работу в сочетании с зажатой клавишей Fn. Если проблема именно в том, что не срабатывают сочетания с Fn, смотрим инструкцию: Что делать, если не работают функциональные клавиши (Fn-клавиши) на ноутбуке.
- На старых ноутбуках (а также на новых после попадания жидкостей и просушки) возможна ситуация, когда клавиатура не работает нормально из-за неисправностей отдельной часто используемой клавиши. Например, если у нас «запал» Shift (то есть постоянно регистрируется как нажатый), у нас перестанут работать цифры в верхнем ряду, а прописные буквы будут набираться без Caps Lock, если зажат Ctrl — почти все клавиши будут выполнять совсем не то, что от них ожидается. В этом случае можно проверить работу со снятой клавишей, для которой предполагается проблема (но не на любом ноутбуке их легко и безопасно снимать), а уже потом, в зависимости от результата предпринимать решения о дальнейших действиях.
- Если возможно, проверьте: работает ли клавиатура при выборе другой раскладки (сделать это можно мышью в области уведомлений) — встречал сообщения, что профили раскладки могут повреждаться и приводить к проблемам, хотя сам с таким и не сталкивался.
- Если клавиатура не работает только в некоторых приложениях Windows 11 или Windows 10, изучите материал: Не работает клавиатура в Windows 10 (для 11 тоже актуально).
Прежде чем продолжать, на всякий случай попробуйте использовать встроенное устранение неполадок: оно редко помогает, но точно не навредит и, возможно, сможет указать на какие-либо проблемы:
- В Windows 11 перейдите в Параметры — Система — Устранение неполадок — Другие средства устранения неполадок — Клавиатура и нажмите «Запуск».
- В Windows 10 откройте Параметры — Обновление и безопасность — Устранение неполадок — Дополнительные средства устранения неполадок и запустите пункт «Клавиатура».
Что может приводить к неработоспособности клавиатуры ноутбука и способы решения
В случае отсутствия аппаратных проблем наиболее частая причина того, что клавиатура не работает — драйверы, причём совсем не обязательно это драйверы самой клавиатуры, это могут быть:
- Неправильная работа драйверов USB-контроллеров, на большинстве современных ноутбуков клавиатура подключена по интерфейсу USB, просто он находится «внутри» ноутбука.
- Проблемы с драйверами чипсета и управления электропитанием — особенно для случаев, когда клавиатура перестаёт работать после спящего режима, гибернации или «завершения работы» с последующим включением, а при выборе пункта «перезагрузка» в меню Пуск или полного обесточивания работает исправно.
Рекомендую следующий путь решения:
- Открыть диспетчер устройств — в Windows 10 и Windows 11 это можно сделать через контекстное меню по правому клику на кнопке «Пуск».
- Проверить, нет ли в списке устройств с ошибками (желтыми восклицательными знаками). Особое внимание обратить на разделы Клавиатуры, Устройства HID и Контроллеры USB. При наличии ошибок — откройте свойства этого устройства и изучите описание ошибки, затем выполните поиск по этому описанию и коду, можно и у меня на сайте, чтобы найти решения.
- Зайдите на официальный сайт производителя вашего ноутбука, на страницу поддержки вашей модели и вручную установите драйверы чипсета, при наличии — USB-контроллеров, управления электропитанием (Power Management), драйверы Intel ME (Management Engine Interface), а для некоторых ноутбуков в теории могут быть доступны и отдельные драйверы клавиатуры (впрочем, я такого не встречал). Даже если на официальном сайте есть только не самые новые драйверы для предыдущих версий Windows, попробуйте установить их в вашей системе — как правило, они работают нормально.
- При наличии на официальной странице загрузки драйверов системного ПО от производителя (может быть необходимо для отдельных функций — например, для работы Fn-клавиш) — скачайте и установите и его тоже.
Драйверы — не единственная возможная причина рассматриваемой проблемы. Если до настоящего момента ничего не помогло, обратите внимание на следующие моменты:
- Возможен вариант, когда сторонние программы и службы в системе мешают работе клавиатуры: проверьте, работает ли клавиатура в безопасном режиме (подробнее: Как зайти в безопасный режим Windows 10). Если да — стоит обратить внимание на недавно установленный системный софт, возможно, причина в нём (антивирусы, оптимизаторы, что-то ещё) либо использовать следующий метод.
- Если проблема возникла недавно, попробуйте использовать точку восстановления системы на дату, когда клавиатура работала.
- Если клавиатура перестала работать после установки недавних обновлений Windows 10 или Windows 11 — попробуйте их удалить (в журнале обновлений в центре обновлений). Если, наоборот, система давно не обновлялась, проверьте — решит ли проблему установка последних обновлений Windows.
- Как я отметил ранее в статье, часто клавиатура ноутбука подключена через интерфейс USB и не исключен сценарий, когда при неисправности внешних USB-портов (замыкания контактов, подключение неисправных устройств) не будет работать и клавиатура.
Если один из предложенных методов помог в вашей ситуации, буду рад комментарию ниже с описанием, что именно помогло. Если помощь ещё требуется — оставьте подробное описание проблемы с точным указанием модели ноутбука, не исключено, что подходящее решение найдётся.
Внимание: если клавиатура перестала работать после пролития жидкостей, или вследствие физических воздействий на ноутбук (удар, падение), далее описанные способы не подойдут — вероятнее всего, проблема носит аппаратный характер и требуется ремонт.
Новая версия операционной системы порадовала большую часть пользователей упрощением интерфейса, лучшим функционалом. Однако ввиду того, чтобы она была выпущена не до конца проработанной, начинают возникать проблемы и с девайсами. Например, компьютер не видит клавиатуру или не реагирует на неё.
Причины проблем с клавиатурой
Многие пользователи после релиза интересуются, что делать, если не работает клавиатура на ноутбуке после установки Windows 11. Причины неполадок, выделенные экспертами, следующие:
- Неправильный выбор региона и/или раскладки клавиатуры при установке;
- Неполадки непосредственно с клавиатурой (грязь, жидкость на клавишах);
- Несовместимость драйверов с Windows 11;
- Неправильно изменение системных настроек.
Что делать в таком случае?
Конечно, верным вариантом станет отнести компьютер в сервисный центр на проверку и очистку. Однако это может быть слишком дорого или невозможно в связи с весом системного блока (неизвестно же, в чём кроется проблема).
В таком случае потребуется действовать самостоятельно. Существует множество программ, позволяющих проводить обновление системы, исправление неполадок и очистку компьютера после того, как возникла проблема неработающей клавиатуры.
Важно! Производя любые манипуляции, владелец несёт полную ответственность за возможные дополнительные поломки, возникающие в процессе починки. Если нет уверенности в своих силах, лучше вызвать мастера на дом.
Исключение физических неполадок
Нужно тщательно проверить оборудование и понять, точно ли не работает клавиатура на Windows 11 из-за смены операционной системы.
Возможно, проблема окажется в застрявших между клавишами крошках. В таком случае потребуется наклонить клавиатуру над столом и, аккуратно постукивая по задней крышке, трясти. Большая часть мусора вылетит, что обеспечит работоспособность.
Если это не помогло, но было известно, что ранее проливали сладкую жидкость (газированный напиток, сок) на клавиатуру, нужно будет её разбирать и чистить клавиши отдельно, если так позволяет строение девайса.
Для начала нужно их сфотографировать, чтобы не ошибиться при восстановлении порядка. Аккуратно поддевая их (по возможности), нужно отсоединить каждую клавишу и положить в тазик с прохладной водой, перемешанной с мыльным раствором.
По поверхности клавиатуры нужно пройтись ватной палочкой, смоченной в той же воде или обезжиривателе, стараясь не попадать на кнопки. После мытья клавиш и их просушивания (сделать это можно с помощью фена), нужно восстановить порядок.
Подключение дополнительной клавиатуры
Если после очистки клавиатура не начала работать, проблема, возможно, кроется в её внутренних составляющих – плате. Чтобы не испортить цепь, можно проверить работоспособность другого девайса – желательно, чтобы была полная уверенность в том, что клавиатура рабочая.
Если даже это не помогло, нужно проверить все порты USB, которые имеются на компьютере. Возможно, проблема с одним из них – засорение, деформация или выход из строя.
Перезагрузка ПК
Если не работает клавиатура после обновления до Виндовс 11, то, возможно, придётся задуматься о том, чтобы переустановить её. Для этого будет достаточно мышки – на официальном портале есть автоматические инсталляторы под нужные версии. Благодаря этому можно будет исправить одну из причин – неправильный выбор региона и раскладки.
Может помочь менее затратная по силам процедура перезагрузки компьютера. Если подключение производилось во время обновления, то драйверы могли не успеть начать работу.
Отключение клавиши фильтров
В некоторых случаях клавиши фильтра включаются автоматически. Они чем-то похожи на залипание – ограничивают действие некоторой части клавиатуры для того, чтобы можно было нажимать несколько клавиш одновременно.
Отключается функция крайне просто: нужно зажать правый Шифт (всего 9 секунд), а после нажать на голубой текст отключения сочетания клавиш. Такая процедура откроет специальное меню настроек, в котором достаточно будет отказаться от использования клавиш фильтра.
После этого клавиатурой можно будет пользоваться в привычном режиме: нажимая сочетания клавиш для дополнительных функций.
Обновление драйверов
Ни один девайс не может нормально функционировать, если на компьютере нет соответствующего программного обеспечения – драйверов. Раньше они шли записанными на дисках вместе с оборудованием, а сейчас устанавливаются в автоматическом режиме после первого подключения.
Случается и такое, что автоматически это не происходит. Тогда нужно зайти на сайт и выбрать версию, совместимую с Windows 11. После окончания скачивания и установки останется только перезагрузить компьютер, чтобы изменения смогли вступить в силу.
Переключение настроек питания
Новые версии Windows имеют в себе ряд настроек электропитания (начиная от сбалансированного и заканчивая производительным). Это было сделано для того, чтобы увеличить время самостоятельной работы ноутбука, если не требуется выполнение большого количества задач.
Крайне часто «Автономный» режим вводит ограничения на работу компьютера: уменьшается яркость, запрещается использование фоновых процессов без запуска пользователем. Такой процесс может управлять клавиатурой и позволять обнаружиться системой.
Для постоянной работы рекомендуется использование «Стандартного» режима без ограничения – это выбирается на значке «зарядки» в меню виджетов в левом нижнем углу или в настройках. После внесения изменений компьютер перезагрузится.
Средство устранения неполадок
Компьютер может самостоятельно попытаться решить проблемы, возникающие внутри системы. Если удаётся обнаружить соединение с клавиатурой, но нет реакции на прикосновения – это вариант решения.
Запускается программа с помощью настроек – в основном меню нужно набрать «Средство устранения неполадок». Или в меню девайсов выбирается клавиатура. Правой кнопкой мыши вызывается меню.
Если система определит ошибки, связанные с работоспособностью, будет выведено сообщение об этом на экран вместе со способами решения. Бывают и случаи, когда определить тип неисправности не удаётся – тогда проблема посылается в сервисный центр производителя.
Если согласиться с проблемой и разрешить устранение, сразу после окончания работы нужно будет перезагрузить компьютер.
Средство проверки системных файлов
При взаимодействии с операционкой можно было неспециально создать ошибки. Такая программа проверит системные файлы (в том числе и драйвера) на соответствие нормам и исправит неполадки.
Такой метод решения наиболее часто применяется, если установлена «пиратская» операционная система – из-за взлома возникают дополнительные проблемы.
Отключение быстрого запуска системы
При включении компьютера важно, чтобы все программы успели вовремя начать работу. Быстрый запуск системы позволяет запустить ограниченный функционал – непосредственный интерфейс и системные файлы.
Из-за этого другие обязательные процессы, в том числе и драйверные программы, запускаются в ручном режиме. Это нельзя делать, если требуется быстрое выполнение работы.
Для того, чтобы отключить его, потребуется перейти в «Панель управления». Там же есть и нужная категория «Электропитание». Подкатегория «Действие кнопок питания» позволяет вносить изменения в процесс запуска операционной системы.
Принимая на себя ответственность за изменения, требуется согласиться с изменением недоступных параметров. После этого нужно убрать флажок с соответствующего поля и перезагрузить компьютер. Отмечается, что время загрузки увеличивается.
Запуск сканирования DISM
Это сложный способ, требующий использования командной строки. С помощью набора «DISM /ONLINE /CLEANUP-IMAGE /RESTOREHEALTH» вызывается специальный диспетчер, который проверяет составляющие системных и дополнительных файлов.
Таким образом, методов решения проблемы с клавиатурой после перехода на Windows 11 множество. Пользователь найдёт подходящий для своего компьютера. В ином случае виртуальная клавиатура – тоже вариант. Она не требует установки дополнительных драйверов, а также доступна вне зависимости от системных возможностей в браузере, текстовых редакторах.
Независимо от того, есть ли у вас настольный ПК или ноутбук, клавиатура очень важна. Если ваша клавиатура перестает работать, вы не можете правильно использовать свой компьютер. Неважно, играете ли вы в игру, пишете документ или просто пытаетесь найти в своих файлах — ваша клавиатура должна работать правильно.
Если ваша клавиатура не работает в Windows 11, вам придется попытаться устранить проблему. Чтобы помочь вам, вот несколько исправлений проблем с клавиатурой, которые вы можете попробовать немедленно.
1. Подключите проводную клавиатуру.
Если у вас есть внешняя клавиатура, подключенная к вашему ПК с Windows 11, первое, что вам нужно сделать, это проверить соединение. Для проводной клавиатуры отключите клавиатуру и снова подключите ее, убедившись, что она подключена правильно. Если он работает, вы должны услышать звуковой сигнал USB.
Если это не сработает, проблема может быть в USB-порте, поэтому попробуйте другой. Адаптеры также могут оказаться проблематичными, поэтому, если вы используете адаптер USB-C — USB-A (например), вы можете попробовать другой адаптер, чтобы исключить его как проблему.
2. Ремонт клавиатуры Bluetooth.
Для беспроводных клавиатур убедитесь, что Bluetooth включен и вы можете подключиться к своему устройству в меню «Настройки». Вы можете восстановить соединение, отключив и снова подключив устройство вручную.
Для этого откройте меню «Настройки» (через «Пуск») и нажмите «Bluetooth и устройства». Сначала убедитесь, что Bluetooth включен.
Если это так, но Windows не может распознать клавиатуру, попробуйте снова подключить ее и посмотреть, работает ли она. Для этого нажмите «Добавить устройство», затем следуйте дополнительным инструкциям на экране.
Для работы некоторых клавиатур требуется отдельный беспроводной ключ от компании. Если вы не можете подключиться, убедитесь, что подключили его и что все необходимые драйверы или программное обеспечение обновлены.
3. Перезагрузите компьютер.
Если кажется, что клавиатура вашего ПК подключена правильно, еще один простой вариант — перезагрузить компьютер. Перезагрузка ПК — это простой шаг по устранению неполадок, который может решить различные проблемы с ПК. Во время перезапуска Window должна «заново обнаружить» порт USB и установить правильные драйверы клавиатуры. То же самое относится и к беспроводным клавиатурам.
В Windows 11 кликните правой кнопкой мыши кнопку «Пуск» и выберите «Завершение работы» или «Выйти из системы» -> «Перезагрузить», чтобы сделать это.
4. Попробуйте использовать дополнительную клавиатуру.
Проблема могла быть в самой клавиатуре. Возможно, пришло время попробовать дополнительную клавиатуру, чтобы исключить это.
Если вы попробуете использовать другую клавиатуру (в том же USB-порту) и она работает, проблема, скорее всего, связана с самой клавиатурой. Если клавиатура не работает, это проблема со стороны системы. Например, могут отсутствовать драйверы устройств.
5. Отключите клавиши фильтров.
Еще одна вещь, которую нужно проверить, — это настройка ключей фильтра (особенно на ноутбуках). Возможно, вы случайно включили его. Если он включен, клавиатура не будет работать должным образом.
Чтобы проверить это, выберите «Пуск» -> «Настройка» и нажмите «Специальные возможности». В разделе «Специальные возможности» прокрутите вниз и нажмите «Клавиатура».
Убедитесь, что опция «Фильтр ключей» выключена. Если он уже выключен, это может быть сбой, поэтому включите и снова выключите его, чтобы сбросить.
6. Управление драйверами клавиатуры.
В зависимости от имеющейся у вас клавиатуры стоит проверить драйверы устройства. Для правильной работы некоторых современных клавиатур требуются драйверы сторонних производителей. Даже базовая клавиатура может страдать от неисправных (или отсутствующих) драйверов.
Чтобы проверить это, щелкните правой кнопкой мыши меню «Пуск» (или нажмите сочетание клавиш Win + X ), затем выберите в меню «Диспетчер устройств».
Когда откроется Диспетчер устройств, прокрутите и разверните раздел «Клавиатура». Кликните правой кнопкой мыши клавиатуру, которую хотите проверить, и выберите Обновить драйвер, чтобы проверить наличие обновлений.
Если Windows не может найти никаких обновлений, вы можете заставить Windows переустановить драйвер устройства (и сбросить клавиатуру). Для этого кликните правой кнопкой мыши на клавиатуре и выберите «Удалить». Следуйте инструкциям, чтобы завершить процесс удаления и перезагрузить компьютер. Windows должна автоматически переустановить драйвер клавиатуры при перезагрузке компьютера.
7. Устранение неполадок с использованием программного обеспечения производителя
Если на вашей клавиатуре есть дополнительные клавиши или элементы управления, для правильной работы устройства могут потребоваться специальные драйверы или программное обеспечение. Например, клавиатуры таких компаний, как Logitech, поставляются со специализированным программным обеспечением. Подобное программное обеспечение производителя часто поставляется с компонентом для устранения неполадок, который поможет вам решить проблемы.
Например, если вам не хватает драйверов, вы сможете обновить их с помощью приложения производителя. То же самое относится и к проблемам с подключением, с пошаговыми инструкциями по их устранению. Доступность этих функций зависит от вашего производителя, поэтому не забудьте посетить веб-сайт производителя для получения дополнительной информации.
Когда вы будете готовы, убедитесь, что программное обеспечение вашей клавиатуры обновлено, проверьте правильность всех настроек и, если они доступны, запустите все доступные инструменты для устранения неполадок.
8. Запустите средство устранения неполадок клавиатуры.
Еще один инструмент Windows, который вы можете использовать, — это средство устранения неполадок с клавиатурой. Чтобы запустить его, откройте «Настройки» -> «Система», прокрутите вниз и нажмите «Устранение неполадок».
На следующем экране нажмите «Другие средства устранения неполадок».
Затем прокрутите вниз и нажмите кнопку «Выполнить» рядом с записью «Клавиатура».
Мастер устранения неполадок запускается и может определить и исправить проблемы с клавиатурой.
9. Отключите быстрый запуск.
Функция быстрого запуска, предлагаемая в Windows, может помочь сократить время загрузки вашего ПК. Но это также может вызвать проблемы с подачей питания на периферийные устройства, такие как клавиатура.
Чтобы отключить его, запустите меню «Пуск», введите: панель управления и щелкните параметр сверху.
Затем кликните Параметры электропитания.
Затем нажмите ссылку «Выбрать, что делает кнопка питания» слева.
Теперь нажмите ссылку «Изменить настройки, которые в настоящее время недоступны» вверху.
Снимите флажок «Включить быстрый запуск (рекомендуется)» и не забудьте нажать кнопку «Сохранить изменения».
10. Запустите средство проверки системных файлов (SFC).
Проблема может быть в файловой системе Windows. Средство проверки системных файлов или SFC — это утилита Windows, которая проверяет ваш локальный диск на наличие поврежденных системных файлов. Он восстанавливает файлы Windows с рабочими из кеша каталогов, чтобы обеспечить правильную работу ПК.
Чтобы запустить его, кликните правой кнопкой мыши кнопку «Пуск» и выберите «Терминал Windows (администратор)». Нажмите Да, если появится UAC.
Когда терминал откроется, введите следующую команду и нажмите Enter:
sfc /scannow
Время, необходимое для сканирования, может быть разным, но оно занимает несколько минут. Когда он завершится, перезагрузите компьютер и посмотрите, работает ли ваша клавиатура.
11. Запустите сканирование DISM.
Если сканирование SFC не устранило проблему, попробуйте сканирование службы образов развертывания и управления (DISM). Это делает то же самое, что и сканирование SFC, но заменяет поврежденные файлы, загруженные с серверов Microsoft.
Запустите PowerShell и выполните следующую команду:
DISM /Online /Cleanup-Image /RestoreHealth
Приведенные выше шаги должны помочь вам устранить неполадки, если ваша клавиатура Windows 11 работает неправильно.
Как только это произойдет, взгляните на эти новые сочетания клавиш, чтобы сэкономить время в Windows 11.
Клавиатура, внезапно переставшая работать с Windows 11, может мешать вашей работе. В зависимости от вашей текущей конфигурации и вашего устройства многие факторы могут привести к тому, что клавиатура не будет работать.
Вы можете попытаться решить проблему с помощью стандартных приемов. Затем, если вы все еще не можете заставить ее работать, перейдите к расширенным методам устранения проблемы с клавиатурой.
-
Проверьте подключение кабеля
Если вы используете проводную клавиатуру на ПК с Windows 11, вам следует проверить подключение кабеля. Легкий рывок мог ослабить соединение. Убедитесь, что вы правильно подключили клавиатуру к ПК. Если нет, перейдите к другим трюкам ниже.
-
Проверьте Bluetooth-соединение.
Клавиатура Windows 11 может не работать, если возникают трудности с поддержанием активного соединения Bluetooth. Вы можете забыть о подключенной клавиатуре и попробовать добавить ее обратно в профиль Bluetooth Windows 11. Вот как это сделать.
- Откройте приложение «Параметры Windows 11» (используйте клавиши Windows + I).
- Перейдите в меню Bluetooth и устройств.
- Если беспроводная клавиатура не подключена активно, будет отображаться статус сопряжения.
- Нажмите кнопку с тремя точками и удалите устройство из списка.
- Выберите «Добавить устройство» и снова подключите клавиатуру Bluetooth.
-
Проверьте аккумулятор клавиатуры.
Большинство Bluetooth-клавиатур имеют индикатор, предупреждающий о низком заряде батареи. Вы также можете использовать программное обеспечение клавиатуры для проверки оставшегося заряда батареи.
Например, Bluetooth-клавиатура Keychron K2 имеет индикатор заряда батареи справа от разъема для зарядки. Если он мигает красным, пришло время зарядить клавиатуру.
-
Изменить включение/отключение окон
Большинство беспроводных клавиатур совместимы с ОС Mac и Windows. Если вы постоянно переключаетесь между системами, вам нужно изменить переключатель с Mac на Windows. Если нет, у вас по-прежнему будут проблемы с некоторыми клавишами в Windows 11.
-
Отключить фильтрацию клавиш
Если вы случайно включили опцию фильтрации клавиш, вашей клавиатуре будет трудно обнаруживать повторяющиеся нажатия клавиш. Давайте отключим его.
- Откройте приложение «Настройки» в Windows (используйте клавиши Windows + I).
- Перейдите в меню специальных возможностей.
- Выберите клавиатуру и отключите переключатель «Фильтр клавиш» в следующем меню.
-
Запустите средство устранения неполадок с клавиатурой.
Microsoft предлагает средство устранения неполадок с клавиатурой по умолчанию для устранения связанных с этим проблем. Вот как это использовать.
- Откройте приложение «Параметры Windows» и перейдите в меню «Система».
- Выберите «Устранение неполадок» и откройте другие инструменты устранения неполадок.
- Найдите клавиатуру в списке и нажмите кнопку «Выполнить», чтобы активировать средство устранения неполадок.
-
Обновите драйверы клавиатуры
Устаревшие драйверы клавиатуры могут привести к тому, что клавиатура не будет работать в Windows 11. Убедитесь, что на вашем ПК установлены обновленные драйверы клавиатуры.
- Щелкните правой кнопкой мыши меню «Пуск» и откройте «Диспетчер устройств» из списка.
- Разверните меню «Клавиатуры» и щелкните правой кнопкой мыши имя клавиатуры.
- Выберите «Обновить драйвер», и Windows установит последние версии драйверов, созданные из Интернета.
Также можно автоматически обновить драйвера через DriverHub. Скачать программу можно здесь.
-
Отключить быстрый запуск
Функция быстрого запуска полезна для сокращения времени запуска ПК. Иногда это может вызвать проблемы с клавиатурой или трекпадом, когда им не хватает питания. Мы отключаем опцию из меню панели управления.
- Откройте Панель управления на вашем ПК.
- Откройте параметры питания.
- Выберите «Выберите, что делают кнопки питания» в боковом меню.
- Отключить Включить быстрый запуск и перезагрузить компьютер.
Windows 11 находится в разработке. Microsoft все еще выявляет ранние программные сбои. Чтобы все работало гладко, вы должны регулярно обновлять Windows 11. Используйте клавиши Windows + I и откройте приложение «Параметры Windows». Перейдите в меню «Центр обновления Windows» и установите последнюю сборку Windows 11.
Вы также должны содержать клавиатуру в чистоте, чтобы на ней не собиралась пыль. Если ни один из приемов не работает, пришло время приобрести новую клавиатуру. Какой метод работал на вашем ПК? Поделитесь своим опытом и обходными путями в комментариях ниже.

Мы предлагаем 15 вариантов устранения неполадки с клавиатурой на ноутбуке, которые могут помочь обойтись без больших финансовых вложений, а также расскажем о вариантах временного решения проблемы через подключение дополнительного оборудования. Тип операционной системы не имеет значения, это может быть любая версия Windows.
Начинать всегда следует с самого простого. Проверка электропитания и целостности проводов должны начинать любую диагностику неисправного устройства. Кроме того, отдельно не работающие клавиши клавиатуры могут быть результатом отключения блока с цифрами, который управляется кнопкой Num Lock. Просыпанные крошки могут препятствовать соединению контактов во время нажатия на клавиши. А полностью отключившаяся клавиатура может успешно вернуться к работе после банальной перезагрузки компьютера. Только исключив все самые простые причины, имеет смысл приниматься за глубокую диагностику.
Аппаратные причины поломки клавиатуры
Важно вспомнить, что именно предшествовало отключению. Если был пролит напиток, то поломка будет заключаться в перегорании контактов, микросхемы или шлейфа, идущего к материнской плате.
Сбои в работе могут проявляться в неправильном отклике на команду: при нажатии на одну букву, пользователь на экране видит целый набор символов. От пролитой жидкости защищены лишь некоторые современные модели, но и они могут пострадать от сахара, растворенного в напитке.
Первое, что нужно сделать после того, как жидкость попала на ноутбук – отключить устройство от электропитания. После этого можно приступать к удалению жидкости и протиранию контактов спиртом. Тем, кто делает это впервые, помогут ролики на YouTube, в которых опытные пользователи показывают, как правильно снимать клавиши с клавиатуры ноутбука или вовсе вынуть ее из корпуса, чтобы промыть. Важно не смешить с сушкой, иначе не вовремя включенная клавиатура сгорит из-за скрывшейся от глаз обладателя влаги.
Иногда причиной, по которой перестала работать клавиатура на ноутбуке, становится отошедший контакт шлейфа. Несмотря на то, что заводские клеммы имеют жесткие фиксаторы, существует процент брака, включающий ненадежное закрепление шлейфов периферии на материнской плате. В этом случае достаточно будет плотнее соединить контакты.
Если простейшие манипуляции не помогли, следует обратить внимание на микросхему: не окислились ли контакты. После этого нужно проверить состояние шлейфа и выяснить, не деформированы ли жилы, нет ли жесткого перегиба. Со всеми неясностями следует отправляться в сервисный центр, где профессионалы установят истинную причину поломки и предложат варианты ее устранения.
Программные причины выхода клавиатуры из строя
Аппаратные проблемы встречаются редко, если причина не в пролитом напитке. Потому как для выпада контакта шлейфа нужны сильные и продолжительные вибрации, а для перегиба – защемить его крышкой, что маловероятно, если пользователь никогда не разбирал свой портативный компьютер. Поэтому важно исключить и все программные ошибки, случающиеся куда чаще. Благодаря встроенной диагностики Windows, можно справиться с рядом проблем самостоятельно. Найти электронного помощника несложно: «Пуск», меню «Панель управления», раздел «Устранение неполадок». А для Windows 10: «Пуск», затем «Параметры», далее «Обновление и безопасность», раздел «Устранение неполадок».
Как работать и вводить текст и символы, если клавиатура ноутбука не работает
- В каждом ноутбуке есть USB-порты. Подключив в любой свободный внешнюю USB-клавиатуру, получится на первое время решить проблему. Этот способ будет и диагностикой для портов, ведь если внешнее устройство не заработает, значит, проблема гораздо глобальней, чем ситуация, в которой просто не работают клавиши на клавиатуре ноутбука.
- Поможет экранная клавиатура Windows. Чтобы запустить экранную клавиатуру нужно открыть: «Пуск», раздел «Параметры» (в версиях, ниже Windows 10 – «Стандартные»), пункт «Специальные возможности», где и располагается «Экранная клавиатура».
15 способов починить клавиатуру ноутбука
Способ #1: Выньте аккумуляторную батарею ноутбука
Проблему неработающей клавиатуры часто решает полное отключение прибора от электропитания.
Сначала нужно вынуть вилку из розетки, затем закрыть крышку портативного компьютера и перевернуть его экраном вниз, чтобы достать аккумулятор. Важно убедиться, что она внешне не имеет признаков повреждения: например, не вздута. При малейшем подозрении на вздутие возвращать на место такой аккумулятор уже нельзя, придется работать напрямую от сети.
Чтобы извлечь батарею, нужно:
- Закрыть все программы и выключить компьютер через «Пуск» – «Завершение работы». Когда экран погаснет, и лампочки на панели перестанут сиять, можно вынимать шнур из розетки.
- Закрыть крышку устройства. Перевернуть ноутбук, чтобы на его нижней крышке визуально определить расположение аккумулятора. Чаще всего он закреплен с помощью специальных замков-зажимов, реже требуется отвертка для удаления винтиков.
- Отодвинуть зажимы, следуя указателям на крышке ноутбука, чтобы вынуть батарею. Если батарея прикручена к планке винтами, придется брать отвертку и откручивать крепление.
- Батарею, снимающуюся после отгибания зажимов, легко вернуть на место, задвинув ее в пазы до щелчка.
Некоторые модели, такие как Asus K750J, не предоставляют доступ к аккумулятору. Чтобы до него добраться, придется выполнить ряд действий:
- С помощью отвертки нужного размера удалить винты задней крышки.
- Снять крышку ноутбука, усилием разжимая щель между нижней крышкой и панелью, в которую вставлена клавиатура. Это удобно делать обычной пластиковой картой или ножом. Каждая защелка будет освобождать крышку громким щелчком.
- Таким образом необходимо отогнуть каждую, пройдя по периметру ноутбука.
- Удалив крышку, вы увидите тыльную сторону клавиатуры, материнскую плату и аккумулятор.
- Батарея крепится к ноутбуку с помощью шлейфа, закрепленного винтиками. Их нужно открутить с помощью отвертки.
- Разъединив контакты, можно удалять батарею.
Способ #2: Попробуйте загрузиться в «Безопасном режиме» Windows
Работа системы в безопасном режиме существенно отличается от обычной загрузки Windows. Это объясняется значительно меньшим числом запускаемых служб, которые могут конфликтовать с драйвером клавиатуры.
Запуститься в безопасном режиме можно двумя способами. Первый предполагает ситуацию, когда частично не работает клавиатура на ноутбуке, потому как в самом начале загрузки системы потребуется нажатие клавиши «F8». Если у вас последние версии Windows, сделать это можно и без клавиатуры, посетив раздел «Параметры загрузки».
Способ #3: Проверьте работоспособность клавиатуры в BIOS
BIOS – это система управления настройками интерфейса компьютера и некоторых программных параметров. Если в BIOS клавиатура отключена, она работать не будет, даже если установлена самая последняя версия драйверов. Чтобы попасть в настройки системы, потребуется в самом начале загрузки логотипа ноутбука непрерывно жать на клавишу «Delete». В некоторых моделях вызов BIOS может быть запрограммирован под другой кнопкой: «F2», «F12», «F10» или «Esc»). Сама возможность войти в меню BIOS уже говорит о том, что не работает часть клавиатуры на ноутбуке.
Способ #4: Настройте режимы «Гибернации» и «Сна» в Windows
Нарушение работы периферических устройств становится результатом частого погружения ноутбука в сон или состояние гибернации. Эти функции удобны для тех, кто работает в большом количестве программ, загрузка которых отнимает много времени. Но длительная непрерывная работа системы заставляет зависать некоторые процессы. Поэтому банальная перезагрузка может решить вопрос неработающей клавиатуры.
Пользователям, системы которых стартуют в условиях быстрой загрузки, необходимо сделать следующее:
- Зайти в меню «Пуск».
- Кликнуть иконку «Параметры».
- Войти в раздел «Система».
- Выбрать «Питание и спящий режим».
- Перейти в меню «Дополнительные параметры системы».
- Теперь можно попасть в раздел настроек, определяющий «Действия при закрытии крышки».
- Чтобы иметь возможность вносить изменения в неактивные области, нужно выбрать самую верхнюю команду.
- Получив доступ к изменениям параметров, нужно снять галочку с пункта «Включить быстрый запуск».
- Теперь нужно нажать «Сохранить изменения».
- После перезагрузки система учтет изменение настроек.
Способ #5: Удалить или обновить драйвер клавиатуры
Чтобы понять, почему перестала работать клавиатура на ноутбуке в Windows 10, не обязательно тратить время на выяснение версии драйвера. Достаточно просто запустить его обновление.
Для этого нужно зайти в «Диспетчер устройств», расположенный в «Панели управления». Раскрыв список пункта, посвященного клавиатурам, нажатием ПКМ вызвать дополнительное меню для неработающей клавиатуры. Теперь в списке нужно выбрать команду «Обновить драйвер» и предложить системе самостоятельно найти обновления. Если версия программного обеспечения не устарела, диалоговое окно сообщит об отсутствии необходимости искать свежую версию.
Подробный алгоритм для пользователей Windows 10:
- Открыть меню «Пуск».
- Запустить «Диспетчер устройств».
- Раскрыть список доступных клавиатур.
- Клик правой кнопкой мыши по имени неработающей клавиатуры вызовет меню.
- В списке нажать на строчку «Обновить драйвер».
- Появится диалоговое окно, предлагающие варианты поиска программного обеспечения.
- Выбирайте «Автоматический поиск». Система обратится к Сети, чтобы у официальных источников запросить последнюю версию драйвера. Если он есть, ПО будет установлено.
- Перезагрузка позволит изменениям вступить в силу.
Если новых версий система не нашла, велика вероятность, что имеющееся ПО работает некорректно и требует повторной установки. А значит, нужно удалить установленный драйвер:
- Зайти в «Пуск».
- Вызвать «Панель управления».
- Открыть «Диспетчер устройств».
- Раскрыть список клавиатур. Наличие желтого восклицательного знака возле наименования устройства говорит о том, что в работе замечены неполадки.
- Теперь требуется вызвать меню нажатием правой кнопкой мыши, чтобы дать команду на удаление драйвера.
После перезагрузки система сама установит повторно родной драйвер клавиатуры.
Способ #6: Измените параметр в реестре Windows
Бывает такой случай, что после обновления Windows 7 или Windows 8.1 до Windows 10, клавиатура перестает работать. Чтобы решить проблему, нужно проверить, и если нужно изменить, параметр в реестре Виндовс.
Для этого нужно запустить экранную клавиатуру и ввести Win+R. Далее, в появившемся окошке наберите regedit и кликните ОК.
Переходим по следующему пути реестра: HKEY_LOCAL_MACHINESYSTEMCurrentControlSetControlClass{4D36E96B-E325-11CE-BFC1-08002BE10318}
В разделе {4D36E96B-E325-11CE-BFC1-08002BE10318} находим параметр UpperFilters. Кликаем по параметру два раза. Нужно отредактировать поле «Значение». Оно должно содержать kbdclass, если содержить что-то ещё, удалите лишнее. Сохраните изменения и перезагрузите ноутбук.
Способ #7: Если клавиатура не работает после входа в учетную запись Windows
Это частный случай, при котором клавиатура не работает после входа в учетную запись Windows. При входе в учетную запись Майкрософт, некоторые параметры и данные сохраняются в OneDrive. Иногда из-за этой синхронизации клавиатура перестает работать.
Чтобы отключить синхронизацию и удалить эти данные их из OneDrive, нужно:
- Отключить синхронизацию параметров на всех устройствах, которые подключены к вашей учетной записи. То есть на всех ПК, ноутбуках, телефонах и планшетах.
- Удалить параметры, которые были синхронизированы из OneDrive.
Как отключить синхронизацию в Windows 10:
- Открыть приложение «Параметры».
- Выбрать «Учетные записи», далее «Синхронизация параметров».
- Установить переключатель «Синхронизация параметров» в положение «Выкл.».
Способ #8: Попробуйте запустить процесс ctfmon.exe вручную
Не все пользователи работают только в одной операционной системе. Если у вас тоже стоит несколько ОС, или вы практикуете загрузку с Live CD, возможна ситуация, когда на ноутбуке не работает клавиатура. Как включить, расскажем подробно. Важно определить, запущен ли процесс, контролирующий параметры пользовательского ввода, который называется ctfmon.exe.
Искать его нужно в «Диспетчере задач», вкладке «Подробности». Если в списке процессов нет ctfmon.exe, его придется запускать вручную. Для этого в верхнем левом углу окна «Диспетчера задач» нажать «Файл», затем «Запустить новую задачу». В открывшемся дополнительно окне ввести в поле наименование процесса «ctfmon.exe». Остается только нажать «Ок», чтобы оценить результат.
Если работа клавиатуры наладилась, процесс нужно добавить в список автозагрузки, чтобы не запускать его каждый раз вручную.
Для этого нужно зайти в «Редактор реестра», который легко отыскать через меню «Пуск», написав в строке поиска «regedit». Теперь необходимо попасть в папку «HKEY_LOCAL_MACHINE», из нее – в «SOFTWARE», где отыскать «Microsoft», чтобы открыть «Windows», а в ней – «CurrentVersion», где находится искомый «Run».
Открыв «Правка», нужно создать новый параметр, тип которого будет – «Строковый», а имя – «ctfmon» со значением «%systemroot%system32ctfmon.exe». После чего необходимо инициировать перезагрузку ноутбука.
Способ #9: Проверьте ноутбук на вирусы
На каждом компьютере: стационарном или портативном должен стоять антивирус. Выход в Сеть – всегда риск заразить устройство вредоносными программами, которые не только на работу приложений влияют, но и мешают нормальному функционированию железа, из-за чего и не работает клавиатура на ноутбуке. Причины поможет устранить качественный антивирус. Надежнее всего считаются платные программы с обновляемыми базами.
На время отсутствия собственного цифрового доктора допускается использование онлайн-приложений, распознающих вредоносное ПО. Среди них Dr.Web, Kaspersky Security Scan, ESET Online Scanner и другие.
Способ #10: Отключите режим залипания клавиш
- В поисковой строке панели задач ввести «Залипание» и нажать символ поиска, который обычно выглядит как лупа. Среди предложенных результатов выбрать «Нажимайте клавиши по очереди для ввода сочетания клавиш».
- В появившемся окне переведите бегунок в неактивное положение, чтобы отключить функцию.
Способ #11: Уберите из автозагрузки всё лишнее
Ситуации, при которых загрузка системы в безопасном режиме дает возможность клавиатуре ноутбука нормально работать, говорит о том, что при стандартной загрузке какой-то вспомогательный процесс не дает функционировать периферическим устройствам.
Чтобы выяснить, почему не работают кнопки на клавиатуре ноутбука, нужно удалить все лишние процессы. В связи с тем, что стандартное устройство ввода команд нам недоступно, запускаем экранный аналог:
- Заходим в «Пуск».
- Открываем список «Все программы».
- Переходим в раздел «Стандартные», оттуда в «Специальные возможности», где находится «Экранная клавиатура».
- В трее можно увидеть используемый язык. Сменить русскую раскладку латинской можно нажатием мышки по значку.
- Еще раз заходим в «Пуск».
- Теперь в строке можем набрать «msconfig».
- После запуска искомого ПО конфигурации заходим на вкладку «Автозагрузка».
- В списке слева будут галочкой отмечены те процессы, которые запускаются при включении компьютера самостоятельно. Отключая поочередно каждый из них, можно выяснить, из-за чего не работает клава на ноутбуке. Для чистоты диагностики понадобится после снятия одной галочки перезагружать систему. И, прежде чем снять следующую галочку, предыдущую ставить на место.
Способ #12: Если частично не работают клавиши, почистите клавиатуру
Когда не работает часть кнопок на клавиатуре ноутбука, необходимо убедиться в том, что контактам ничего не мешает, прочистив устройство от загрязнений.
Сначала выключаем ноутбук, отсоединив его от сети.
- Сфотографировав перед разборкой положение клавиш, удастся избежать путаницы во время установки кнопок на место после чистки.
- Каждую клавишу с усилием тянем вверх, поддев ее чем-то твердым и тонким, например ножом.
- Сняв все кнопки, удаляем пыль с помощью пылесоса.
- Демонтированные буквы можно промыть в теплой мыльной воде, после чего полностью просушить.
- Поле, на котором располагаются контакты клавиш, нужно протереть влажной салфеткой или ватной палочкой.
- После того, как все загрязнения удалены, устанавливаем клавиши на места, пользуясь предварительно сделанной фотографией.
Способ #13: Обновите Windows
Иногда, после обновления Windows 10, пользователи замечают, что не работает клавиатура на ноуте, что делать? Специалисты предлагают удалить установленный релиз, если именно после него возникли неполадки.
Это легко сделать в разделе «Обновления и безопасность». Там, в журнале обновлений, нужно найти установленный пакет, который нужно удалить, а после – перезагрузить ноутбук.
Способ #14: Восстановление системы
К этому пункту следует прибегать, если было установлено несколько программ, после чего перестали работать кнопки на клавиатуре ноутбука, а также, когда все предыдущие советы не дали результата.
Следуя подсказкам диалогового окна, укажите дату контрольной точки, которая считается удачной. Иными словами день, когда вся периферия ноута работала без сбоев.
Способ #15: Проверьте шлейф клавиатуры
На ноутбуке перестала работать клавиатура. Что делать, если все перечисленные варианты не помогли – выяснить, идет ли сигнал от клавиатуры к материнской плате. Для этого разберем ноутбук. Если вы не привыкли работать с отверткой или боитесь, что после снятия крышки весь портативный компьютер перестанет работать – лучше не начинать и доверить дело сервису или более опытному товарищу.
Решились разобрать самостоятельно – подстрахуйтесь видеозаписью с YouTube, где снимается крышка с точно такой же модели, как у вас. Фотографирование каждого шага не будет ошибкой, потому как при сборке может оказаться, что перед вами лежат винтики разной длины: одни черные, другие – серебристые, а какие куда были вкручены, вы уже не вспомните.
Если, чтобы добраться до клавиатуры, нужно снять жесткий диск и куллер – не пугайтесь, фотографируйте их в зафиксированном виде и смело откручивайте. Все элементы снимайте медленно, без резких движений, потому как под ними могут прятаться тонкие шины или провода, соединяющие их с питанием или материнской платой. Когда получен доступ к широкому шлейфу клавиатуры, проверьте качество его фиксации с обеих сторон, внимательно посмотрите, не перебиты ли жилы по всей длине шлейфа. Не будет лишней проверка контактов в месте фиксации – налет или окисление нужно удалить и подключить клавиатуру обратно.
Заключительные советы
Если не работает половина клавиатуры на ноутбуке, или полностью устройство отказало, не стоит планировать покупку нового ПК. Даже отсутствие результата после проведения самостоятельной диагностики по нашим советам – не повод прощаться с техникой. В сервисном центре могут заменить сгоревший блок материнской платы, отвечающий за работу клавиатуры или заменить устройство ввода новой. Расскажите мастеру все, что случилось до поломки и как вы искали причину, чтобы ускорить диагностику.
Николай Данилов
Пара слов об авторе от редакции smartronix.ru. Николай работает с нами с самого основания проекта. Он отлично разбирается в компьютерах и программном обеспечении. Также неплохо освоил мобильный сегмент и всегда готов подробно рассказать про особенности работы телефона и приложений.
Клавиатура — одно из основных требований при работе на любом компьютере с Windows. Итак, что, если ваша клавиатура перестанет работать и рядом с вами не будет другой? Есть несколько решений, которые вы можете использовать, чтобы устранить проблему с клавиатурой и мгновенно привести ее в действие.
Обходные пути —
1. Нажмите одновременно клавиши Windows и S на клавиатуре.
2 Проверьте используемый порт USB. Подключите клавиатуру к другому USB-порту и проверьте. Попробуйте подключить клавиатуру к другому устройству и проверьте.
3. Если вы используете беспроводную клавиатуру, проверьте, не разрядилась ли батарея.
Если клавиатура отлично работает с другими устройствами, следуйте этим решениям.
Начальные требования —
Вы должны использовать мышь, чтобы применить эти исправления. Но в некоторых случаях вам обязательно понадобится клавиатура для набора текста.
Итак, выполните следующие действия, чтобы использовать экранную клавиатуру.
1. Сначала щелкните значок Windows.
2. Затем нажмите «Настройки».
3. После этого нажмите «Доступность» на левой панели.
4. Затем прокрутите правую панель вниз. Затем нажмите «Клавиатура».
5. После этого перейдите к параметрам и переключите настройки «Экранная клавиатура» на «Вкл.».
На вашем экране откроется экранная клавиатура.
Исправление 1 — Отключите ключи фильтра
Ключи фильтров в вашей системе могли вызвать эту проблему.
1. Сначала щелкните правой кнопкой мыши значок Windows и нажмите «Выполнить».
2. Когда появится окно «Выполнить», напишите «utilman» с экранной клавиатуры.
3. Затем нажмите «ОК».
4. Затем нажмите «Клавиатура» на правой панели.
5. После этого переключите настройки «Фильтр ключей» на «Выкл.».
После этого закройте Настройки.
Исправление 2 — Переключить настройки управления питанием
Windows может перевести клавиатуру в спящий режим для экономии энергии, что в данном случае могло вызвать ошибку.
1. Сначала щелкните правой кнопкой мыши значок Windows на панели задач и нажмите «Диспетчер устройств», чтобы открыть его.
2. Когда откроется Диспетчер устройств, разверните раздел «Клавиатуры».
3. Затем щелкните правой кнопкой мыши используемую клавиатуру и нажмите «Свойства».
4. В окне «Свойства» перейдите на вкладку «Управление питанием».
5. Затем снимите флажок «Разрешить компьютеру выключать это устройство для экономии энергии».
6. Наконец, нажмите «Применить» и «ОК» один раз, чтобы сохранить эту настройку.
Затем перезагрузите систему один раз и попробуйте использовать клавиатуру.
Исправление 3 — Запустите средство устранения неполадок клавиатуры.
Вы должны использовать средство устранения неполадок клавиатуры из настроек.
1. Сначала щелкните правой кнопкой мыши клавишу Windows и нажмите «Настройки».
2. Затем нажмите «Система» слева.
3. После этого с правой стороны нажмите на настройки «Устранение неполадок».
4. Затем нажмите «Другие средства устранения неполадок».
5. Наконец, прокрутите вниз и нажмите «Выполнить» в «Средстве устранения неполадок с клавиатурой».
Следуйте инструкциям на экране, чтобы устранить неполадки с клавиатурой.
Исправление 4 — Отключить быстрый запуск
Иногда включение быстрого запуска может вызвать эту проблему.
1. Убедитесь, что вы включили экранную клавиатуру.
1. Сначала щелкните правой кнопкой мыши значок Windows и нажмите «Выполнить».
2. Затем введите «powercfg.cpl» с экранной клавиатуры и нажмите Enter.
3. Когда откроется Панель управления, нажмите «Выбрать, что делает кнопка питания».
4. Теперь нажмите «Изменить настройки, которые в настоящее время недоступны».
5. Затем снимите флажок «Включить быстрый запуск (рекомендуется)».
6. Наконец, нажмите «Сохранить изменения», чтобы продолжить.
Закройте окно Панели управления. Затем перезапустите вашу систему. Теперь проверьте, работает ли это для вас.
Исправить
Fix Microsoft laptop keyboard with a force restart or our other solutions
by Milan Stanojevic
Milan has been enthusiastic about technology ever since his childhood days, and this led him to take interest in all PC-related technologies. He’s a PC enthusiast and he… read more
Updated on November 9, 2022
Reviewed by
Vlad Turiceanu
Passionate about technology, Windows, and everything that has a power button, he spent most of his time developing new skills and learning more about the tech world. Coming… read more
- If the Microsoft laptop keyboard not working, there might be a problem with its drivers.
- Sometimes a force restart can help you sort out this issue for good.
XINSTALL BY CLICKING THE DOWNLOAD FILE
This software will repair common computer errors, protect you from file loss, malware, hardware failure and optimize your PC for maximum performance. Fix PC issues and remove viruses now in 3 easy steps:
- Download Restoro PC Repair Tool that comes with Patented Technologies (patent available here).
- Click Start Scan to find Windows issues that could be causing PC problems.
- Click Repair All to fix issues affecting your computer’s security and performance
- Restoro has been downloaded by 0 readers this month.
Microsoft has great devices with many amazing features, but it seems that keyboard is not working on Microsoft laptop for some users.
Many also reported that laptop keyboard lights won’t turn on and that can happen if your keyboard isn’t working. However, there are ways to fix keyboard issues with ease.
Why is my Microsoft laptop keyboard not typing?
There may be a lot of reasons why the keyboard on your laptop stopped working but we will outline the most important of those:
- Driver issues – The most common issue why the keyboard is not working is a problem with drivers, especially the Synaptics and HID ones but we have a solution below to fix that
- Device glitches – Sometimes your device can encounter a small glitch, but that’s nothing that quick restart can’t fix.
Before going into the software troubleshooting, let’s go through some initial inspections of the keyboard.
How can I fix the Microsoft laptop keyboard if it’s not working?
Before we start fixing the problem, there are a couple of general solutions that you can try:
- Force restart – Press and hold Volume up and Power bottom for about 15 seconds. Once the device restarts, the issue will be gone. This is a great solution if Microsoft Surface laptop 2 or 3 keyboard is not working.
- Use on-screen keyboard – If your laptop keyboard is not working on Windows 10, you can use on-screen keyboard or any other virtual keyboard software to perform the steps from this guide.
- Check for hardware damage – If you recently spilled any liquid on your device, dropped it, or caused any other kind of physical damage, that might be the cause of keyboard issues. If so, you’ll need to take it to the repair center.
1. Put your laptop in display mode
- Download Surface Diagnostic Toolkit. Once you download it, start it.
- Follow the instructions on the screen.
- Detach your keyboard when instructed.
- Now attach it backward. This will put your device in display mode.
- The keyboard light will light up.
- Attach the keyboard again in regular mode.
This method can help you if Microsoft Notebook keyboard not working, so be sure to try it.
2. Update the keyboard driver
- Visit the Surface download page.
- Select your model from the list.
- Click the Download button to download the drivers.
- Once the drivers are downloaded, manually install them.
If the Surface Laptop keyboard is not working but touchpad does, it’s likely you’re dealing with a driver issue. Downloading drivers manually can be tedious, so you might want to driver updater software instead.
An excellent option for a driver updater software is DriverFix because it provides you with a list of all your drivers after scanning your device and then proceeds to update them with the newest versions from its database.
3. Remove problematic drivers
- Right-click the Start Menu and then choose Device Manager.
- Locate Hid Mini Driver and right-click it. Choose Disable device from the menu.
- Close Device Manager.
This is a simple solution, if Microsoft Surface go keyboard is not working but it might work for you, so don’t hesitate to try it.
- Keyboard problems on Windows 10
- Slow keyboard response in Windows 10/11
- Windows Key not working: Here’s how to repair it
- Number pad not working in Windows 10/11? Try these fixes
If you didn’t manage to solve it, you might be interested in our article on how to fix the keyboard that works in BIOS but not in Windows because it offers additional solutions.
For any other suggestions or questions, leave us a line in the comments section below and we will get back to you as soon as possible.