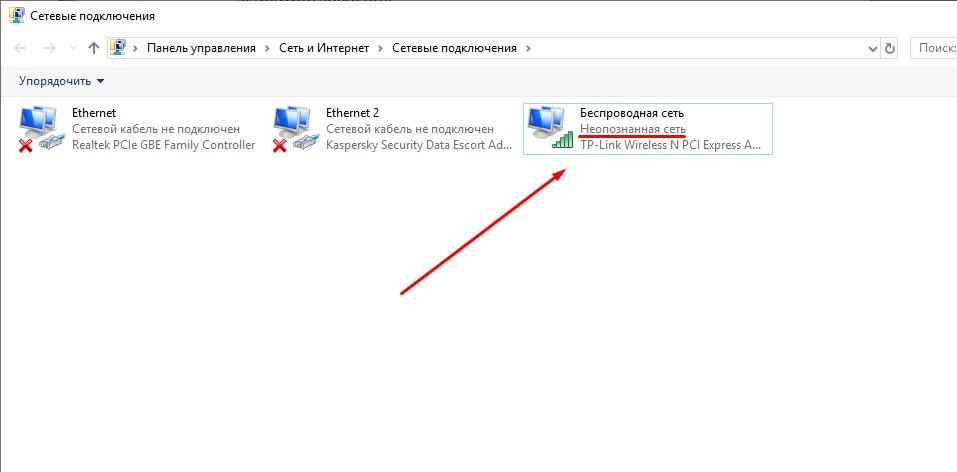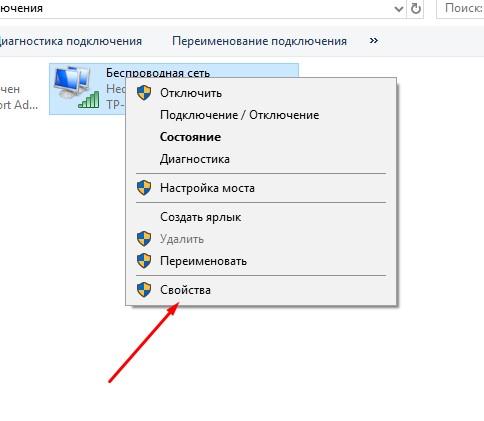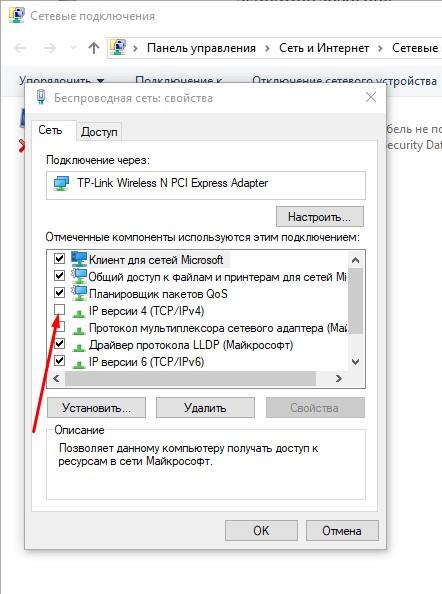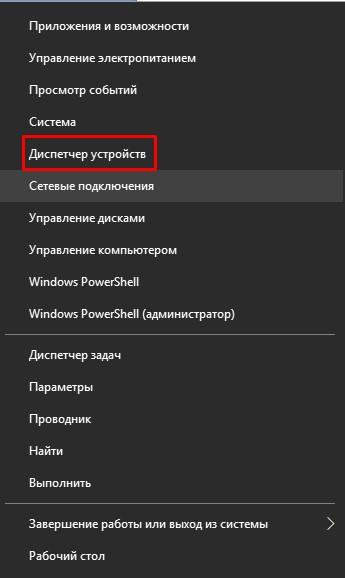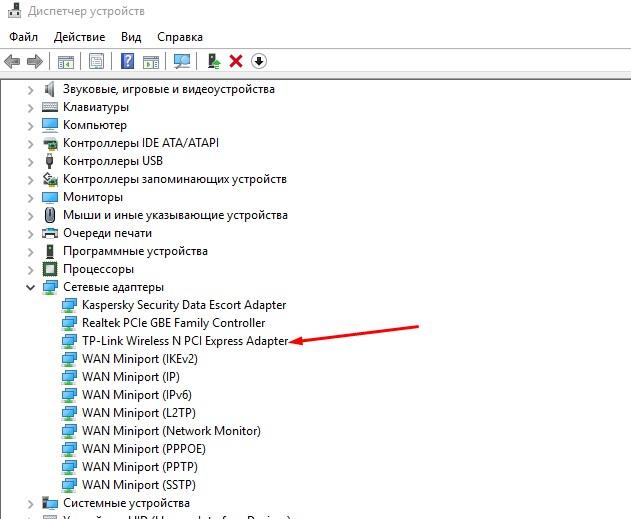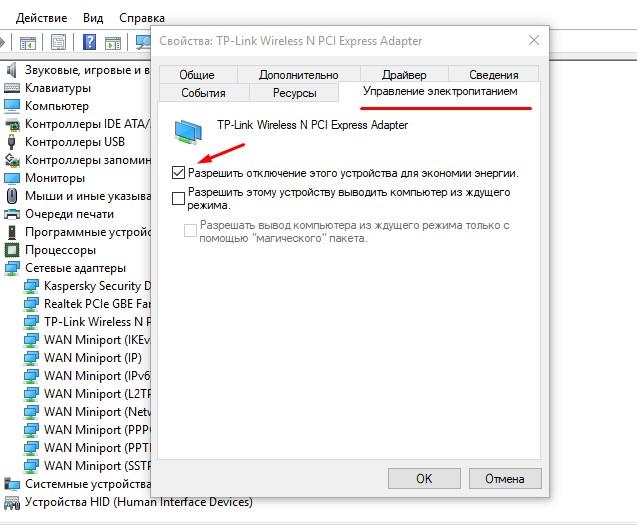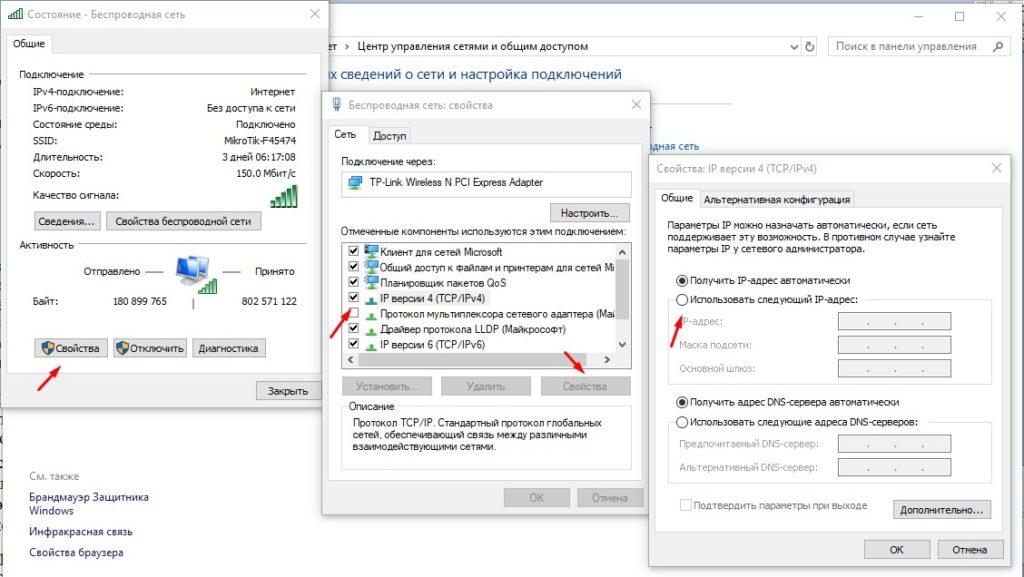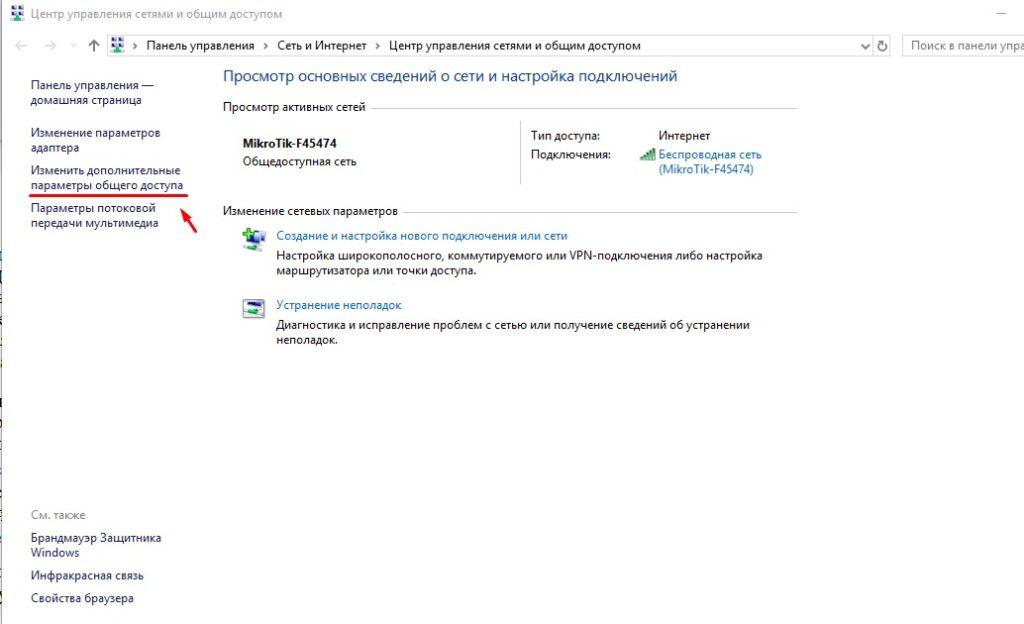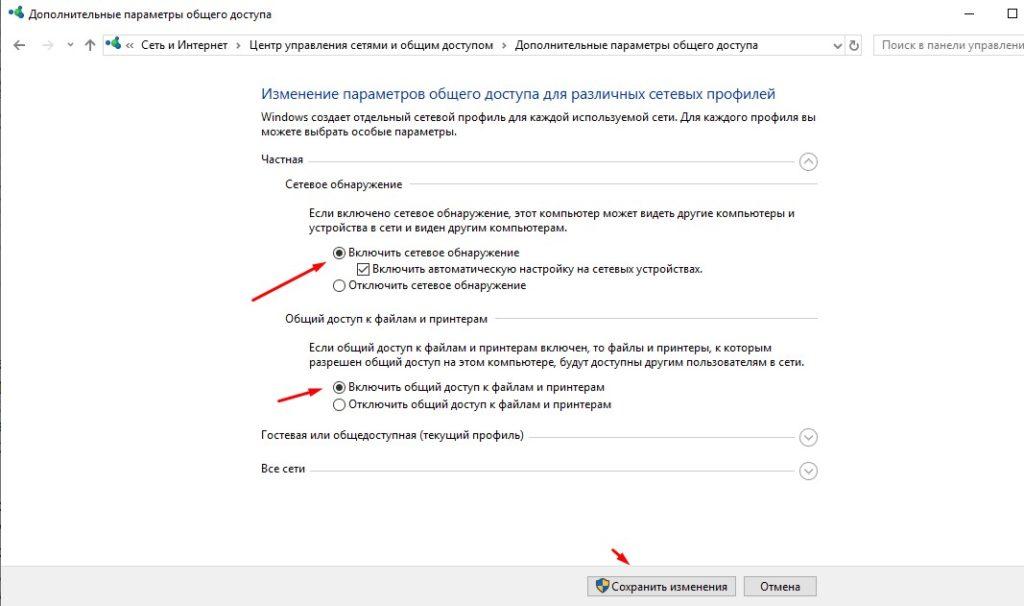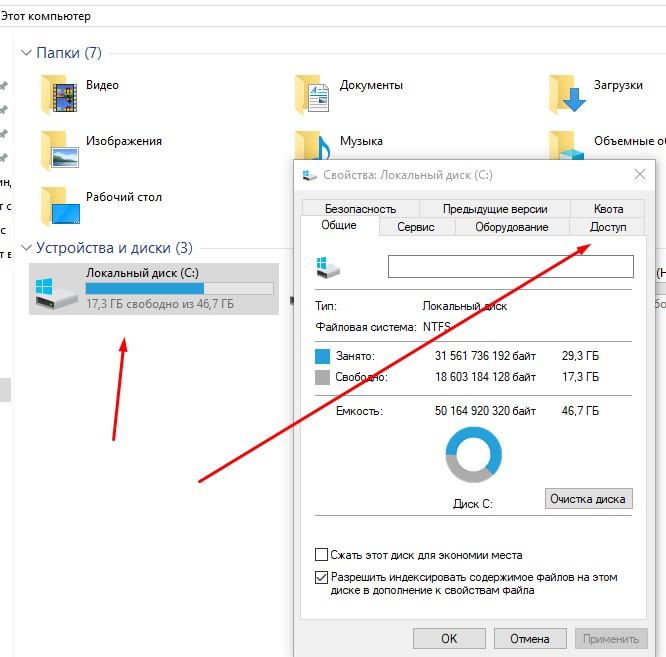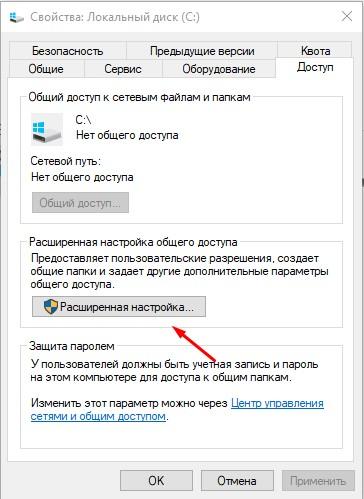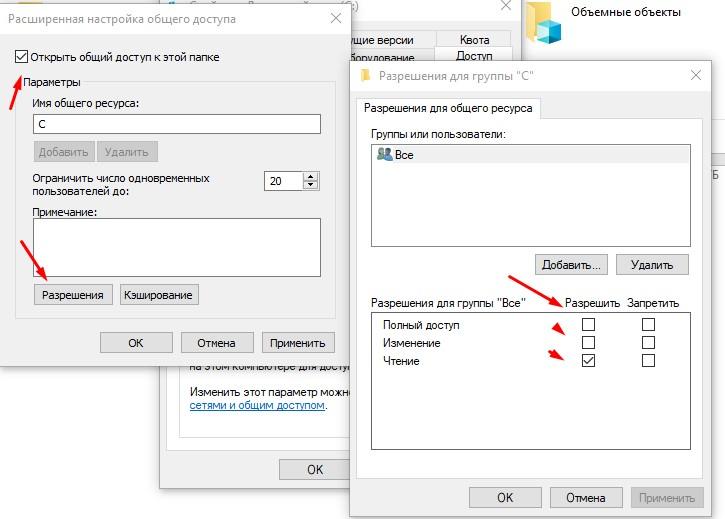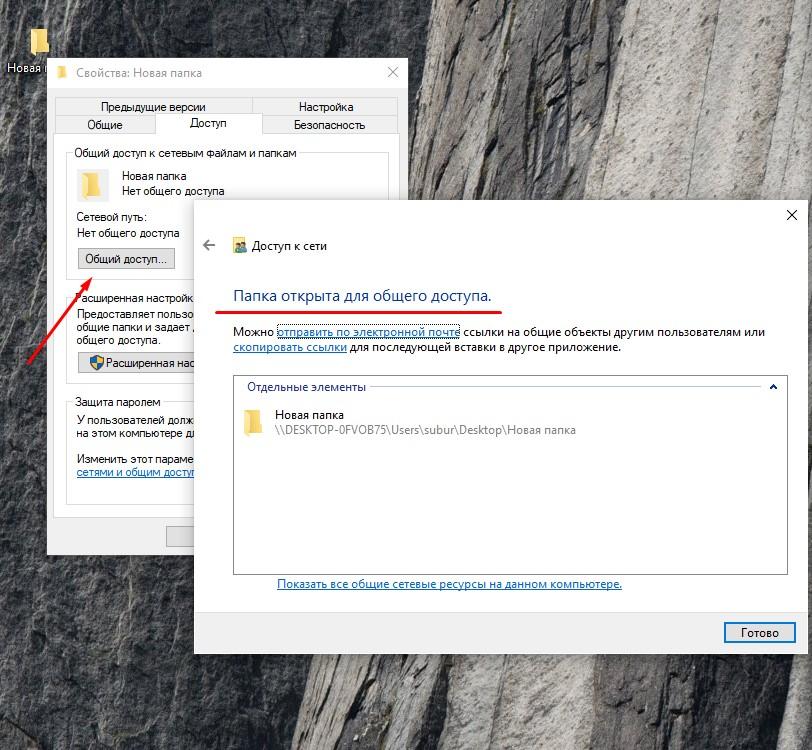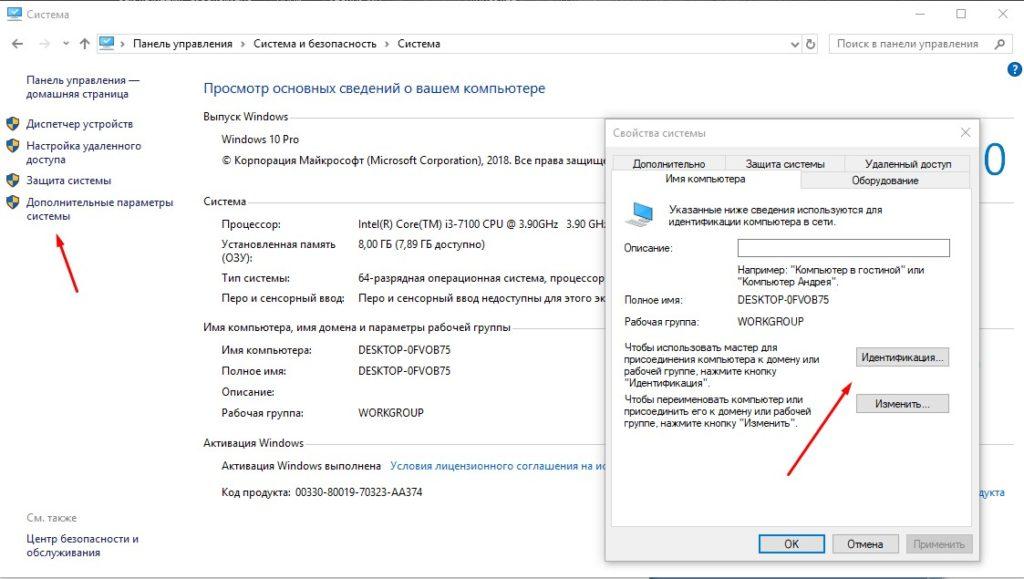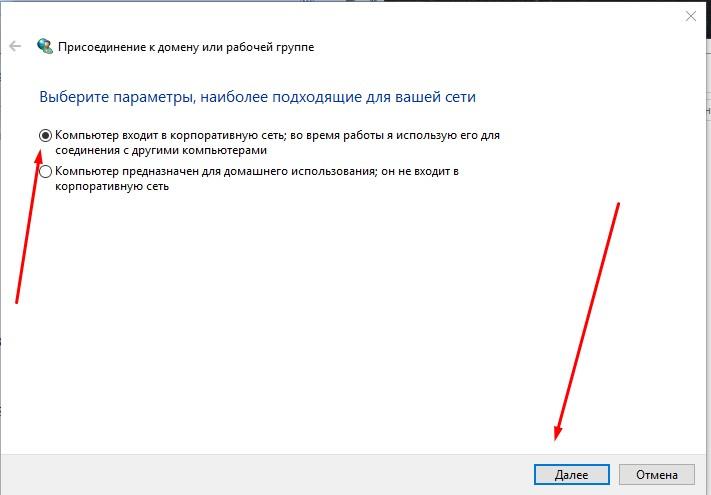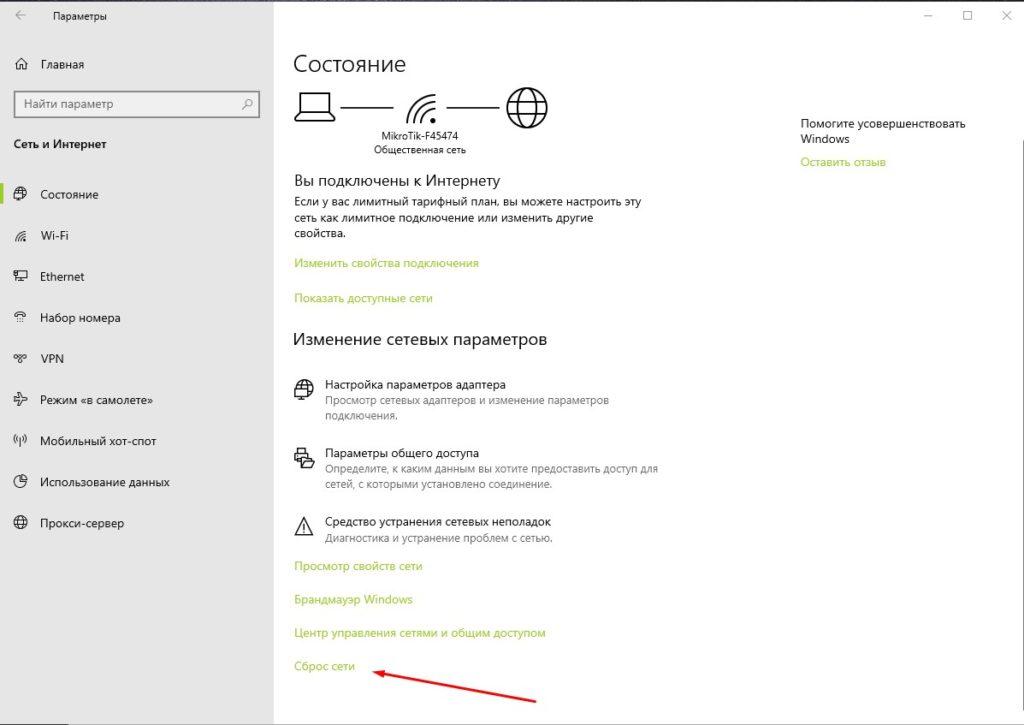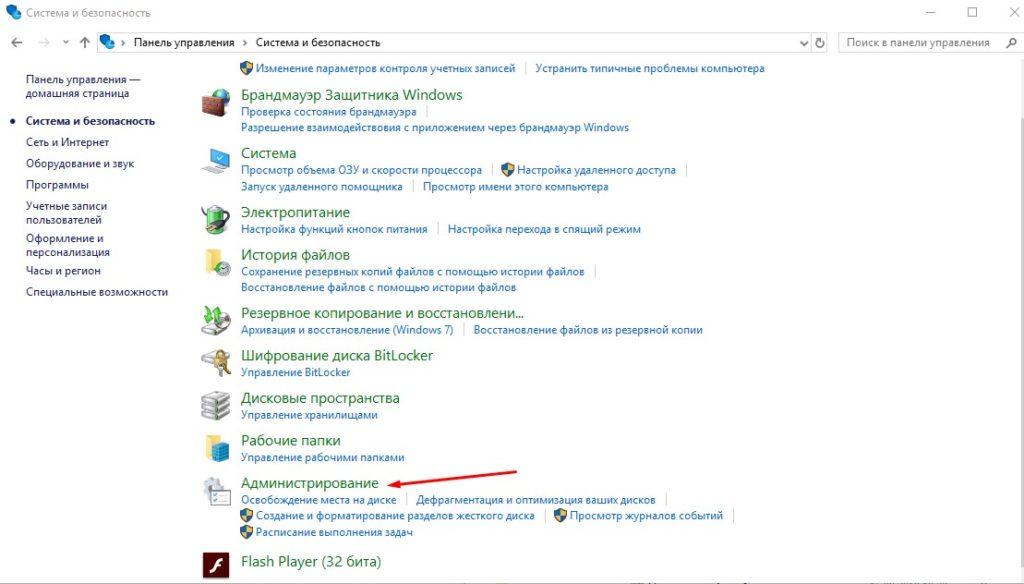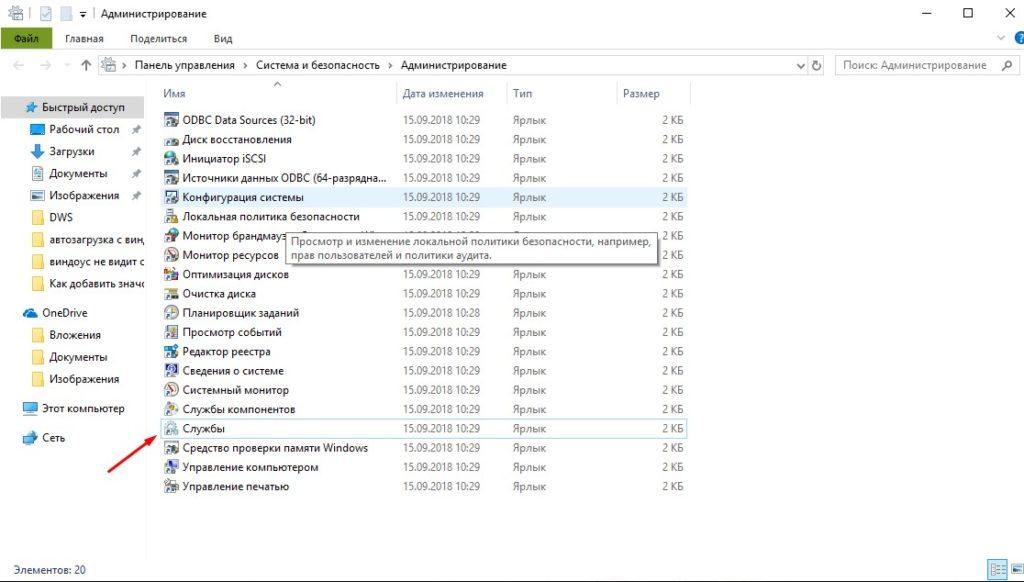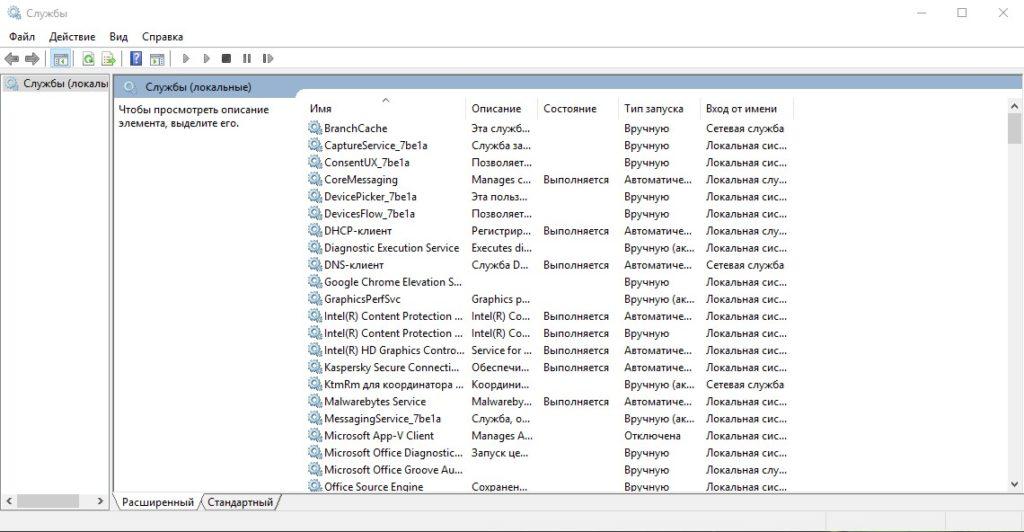В последний месяц несколько раз сталкивался с проблемой по настройке сети на компьютерах с Windows 10. Уже не помню, когда в последний раз приходилось столько читать форумов и статей, как в этот раз. Обычно процесс настройки сети в небольших офисах и организациях проходил достаточно быстро.
Основная проблема – это отображение рабочих компьютеров в сетевом окружении. Но даже после того как компьютеры увидели друг друга, появлялась следующая ошибка “0x80070035 — Не найден сетевой путь” при подключении к этому компьютеру.
Вот с этими со всеми проблемами, мы попробуем разобраться далее.
Содержание:
- Введение
- Рабочая группа
- Тип сети «Частная»
- Протокол SMB v.1.0
- Доступ к файлам и папкам
- Ответчик обнаружения топологии канального уровня
- IP версии 6 (TCP/IPv6)
- Службы сети
- Удаленный рабочий стол
- Гостевой вход без проверки подлинности
- Локальные политики безопасности
- Брандмауэр
- Сброс настроек сети
- Заключение
Введение
С чего всё началось? Дело в том, что в Windows 10 1803 (Spring Creators Update) разработчики убрали возможность создавать домашнюю группу компьютеров, кроме того компьютеры с Windows 10 перестают отображаться в сетевом окружении проводника при просмотре устройств сети.
Многие пользователи стали сталкиваться с проблемами отображения соседних компьютеров в локальной сети рабочей группы еще начиная с Windows 10 1703 (Creators Update). После установки этой (или более новой версии Windows 10) ваш компьютер может перестать видеть соседние компьютеры при просмотре устройств в сетевом окружении.
Дело в том, что с точки зрения Microsoft рабочие группы – это устаревший функционал организации локальной сети для доступа к общим ресурсам и принтерам. Вместо использования рабочей группы Microsoft предлагает использовать свои облачные сервисы (OneDrive, доступ через учетные записи Microsoft Account). На мой взгляд, это неоправданно.
В некоторых случаях Windows 10 может видеть в сетевом окружении соседнее устройство, но не может отобразить список сетевых папок на нем. Чаще всего это сопровождается ошибкой “0x80070035 — Не найден сетевой путь”.
Рабочая группа
В первую очередь проверяем, чтобы все компьютеры в сети находились в одной рабочей группе. Для этого заходим в свойство компьютера:
Если рабочая группа у всех компьютеров одинаковая, но один из компьютеров всё равно не хочет корректно отображаться, попробуйте заново добавить этот компьютер в рабочую группу.
Для этого выполняем следующие действия:
- Заходим в старую «Панель управления»,
- Переходим в «Система»,
- Слева выбираем «Дополнительные параметры системы»,
- Переключаемся на вкладку «Имя компьютера»,
- Нажимаем на кнопку «Идентификация».
В открывшемся окне мастера настройки, выбираем:
- Выбираем «Компьютер входит в корпоративную сеть»,
- Выбираем «Моя организация использует сеть без доменов»,
- Далее вводим имя вашей рабочей группы,
- Нажимаем «Готово.»
Желательно, после этого выполнить перезагрузку.
Тип сети «Частная»
Проверьте состояние сети, необходимо, чтобы сеть распознавалась как «Частная».
Для этого выполните следующие действия:
- Заходим в «Пуск» и открываем «Параметры»,
- Нажимаем на плитку «Сеть и Интернет»,
- Слева выбираем «Состояние»,
- Далее находим «Изменить свойства подключения»,
- Выбираем сетевой профиль «Частная».
Желательно, после этого выполнить перезагрузку.
Протокол SMB v.1.0
Особенно часто бывает, что проблемы связаны с по умолчанию отключенным протоколом SMB v1.0. Это касается компьютеров с версией Windows 10 1709 и выше. Именно эта служба отвечает за составление списка компьютеров в сети и их отображение.
Включаем протокол SMB v.1.0:
- Заходим в старую «Панель управления»,
- Находим «Программы и компоненты»,
- Слева выбираем «Включение или отключение компонентов Windows»,
- В списке находим «SMB 1.0/CIFS File Sharing Support»,
- Cтавим галочку напротив этого пункта или выбираем все внутренние подпункты.
Но учтите, что это старый и небезопасный протокол, в котором полно уязвимостей. Несколько лет назад, уязвимости в SMB v.1.0 были причиной крупных вирусных атак.
Желательно, после этого выполнить перезагрузку.
Доступ к файлам и папкам
Проверьте, включен ли у вас сервис доступа к файлам и папкам.
- Для этого заходим в старую «Панель управления»,
- Переходим в «Центр управления сетями и общим доступом»,
- Слева выбираем «Изменить дополнительные параметры общего доступа»,
- Далее раскрываем списки профилей и активируем нужные опции.
Активируйте следующие опции в профилях:
- Включить сетевое обнаружение,
- Включить доступ к файлам и принтерам,
- Включить общий доступ, чтобы сетевые пользователи могли читать и записывать файлы в общих папках,
- Отключить общий доступ с парольной защитой.
Желательно, после этого выполнить перезагрузку.
Ответчик обнаружения топологии канального уровня
Проверяем настройки сетевой карты на компьютере:
- Заходим в старую «Панель управления»,
- Переходим в «Центр управления сетями и общим доступом»,
- Слева выбираем «Изменить параметры адаптера»,
- Заходим в свойства вашего сетевого адаптера,
- Находим «Ответчик обнаружения топологии канального уровня»
- Ставим галочку, если она не стоит,
- Нажимаем «ОК».
Именно этот компонент позволяет увидеть компьютер в сетевом окружении.
Желательно, после этого выполнить перезагрузку.
IP версии 6 (TCP/IPv6)
Если компьютер виден в сети, но вы не можете зайти на него, в этом случае помогает отключение компоенента «IP версии 6 (TCP/IPv6)».
Заходим в настройки (свойства) вашей сетевой карты и снимаем галочку:
После отключения компонента, обычно сразу открывается доступ.
Службы сети
За обнаружение компьютеров в сети в Windows 10 отвечает служба «Публикация ресурсов обнаружения функции», которая после установки обновления 1803 по умолчанию не запускается. Тип запуска с «Автоматического» переводится в «Отключен». Когда эта служба отключена, компьютер не обнаруживается в сети другими компьютерами.
Чтобы компьютер стал виден, нужно включить эту службу:
- Заходим в старую «Панель управления»,
- Находим «Администрирование»,
- Переходим в «Службы»,
- В списке находим «Публикация ресурсов обнаружения функции». Она должна быть отключена,
- Типа запуска переводим в «Автоматически»,
Для верности, проверьте еще несколько других служб. Они должны быть все запущенны и режим запуска у них должен стоят «Автоматически»:
- Хост поставщика функции обнаружения,
- DNS-клиент,
- Обнаружение SSDP
- Сервер
Желательно, после этого выполнить перезагрузку.
Удаленный рабочий стол
Именно этот способ помогал мне несколько раз, когда у меня были проблемы с подключением к другому компьютеру для доступа к сетевой папке. Чаще всего у меня это сопровождалось ошибкой “0x80070035 — Не найден сетевой путь”.
Как включить эту функцию:
- Заходим в «Пуск» и открываем «Параметры»,
- Переходим в «Система»,
- Слева выбираем «Удаленный рабочий стол»,
- Переводим функцию в режим «Вкл»,
Желательно, после этого выполнить перезагрузку.
Гостевой вход без проверки подлинности
В одном обновлении, а именно от 17 октября 2017 года — «Fall Creator». Microsoft значительно усилила безопасность и теперь не работает беспарольное подключение по локальной сети к другим компьютерам, как было до этого.
Windows 10 Fall Creators Update (Осеннее обновление для дизайнеров) — продолжение развития платформы Windows, чтобы Windows стала домом для всех разработчиков. Позволяя разработчикам не только работать максимально эффективно, но также улучшение интеллектуального и взаимосвязанного взаимодействия между устройствами.
Порядок действий для отключения проверки подлинности:
- В поле «Выполнить (Win+R)» вводим «gpedit.msc»,
- Слева выбираем «Конфигурация компьютера»,
- Далее «Административные шаблоны»,
- «Сеть»,
- «Рабочая станция Lanmann»,
- Заходим в параметр «Включить небезопасные гостевые входы»,
- Выставляем его в «Включено»
- Нажимаем «ОК».
Встречалось, что в последних версиях Windows 10 этот способ не помогает. При измении значения в редакторе групповых политик, этоже значание не меняется в реестре. Поэтому стоит проверить самому в реестре и поменять еще и там. Нужно изменить значение «AllowInsecureGuestAuth» на единицу в ветке реестра:
КомпьютерHKEY_LOCAL_MACHINESYSTEMCurrentControlSetServicesLanmanWorkstationParameters
Желательно, после этого выполнить перезагрузку.
Локальные политики безопасности
У многих пользователей, также помогает редактирование локальных политик безопасности.
Порядок действий для редактирования локальных политик:
- В поле «Выполнить (Win+R)» вводим «secpol.msc» для входа в локальную политику,
- Далее переходим «Локальные политики»,
- Выбираем «Параметры безопасности»,
- В поле справа находим «Сетевая безопасность: уровень проверки подлинности LAN Manager»,
- Нажимаем на него два раза для открытия,
- В свойствах выбираем «Оправлять LM и NTLM — использовать сеансовую безопасность».
- Нажимаем «ОК».
Желательно, после этого выполнить перезагрузку.
Брандмауэр
Во время попыток настроек сети, временно отключаем брандмауэр сети. Чтобы ничего нам не мешало и не блокировало подключение.
Как отключить брандмауэр в Windows 10:
- Заходим в старую «Панель управления»,
- Находим «Брандмауэр Защитника Windows»,
- Слева выбираем «Включение и отключение брандмауэра Защитника Windows»,
- Выбираем везде «Отключить»,
- Нажимаем «ОК».
Желательно, после этого выполнить перезагрузку.
Сброс настроек сети
Если все перечисленные советы не помогают, и компьютеры в рабочей группе всё еще не отображаются, сбрасываем настройки сети в параметрах. Очень часто это решает все проблемы.
Как выполнить сброс настреок сети:
- Заходим в «Пуск» и открываем «Параметры»,
- Выбираем «Сеть и Интернет»,
- Слева находим «Состояние»,
- Справа прокручиваем вниз и нажимаем на «Сброс сети»,
- Готово.
Аналогичное действие можно выполнить через командную строку. Для этого там прописываем:
- netsh int ip reset
- netsh winsock reset
После успешного сброса, не забываем перезагрузить компьютер.
Заключение
Задавайте свои вопросы в комментариях ниже, постараюсь помочь всеми своими знаниями. Если нашли другое решение, не забудьте поделиться им с другими пользователями! Надежной и безопасной работы в сети!
Всем удачи!
Всем привет! Работаю инженером уже несколько лет и недавно начал замечать, что основная проблема в Windows 10 в том, что компьютеры на данной ОС не видят друг друга. В 40% случаев это происходит после обновления: 1709,1803, 1809, 1903, 1909, – где была отключена поддержка «Computer Browser» и SMB 1. В других случаях проблема может быть из-за неправильной настройки общего доступа или адреса сетевого адаптера. В первую очередь зайдите в командную строку – нажимаем на клавиатуре на клавиши «WIN» и английскую букву «R». Прописываем команду «cmd» и жмем «Enter».
В первую очередь нам нужно убедиться, что на компьютерах установлен IP с одной подсети. Буду показывать на примере двух ПК – на обоих прописываем:
ipconfig
Смотрим в строчку «IPv4» – нужно, чтобы на обоих устройствах первые три цифры были строго одинаковые. Например, 192.168.1.42 и 192.168.1.43 – последняя цифра может быть любая в диапазоне от 10 до 254 (также, как вы понимаете, они должны быть разные в локальной сети).
IP адреса мы узнали, теперь нам нужно пропинговать один из компов. На одном из компьютеров нужно прописать команду «ping» и через пробел IP адрес второй машины. Например, в моем случае:
ping 192.168.1.42
Далее вы должны увидеть, как пакеты отправляются и приходят обратно. Если все хорошо, то попробуйте открыть проводник или «Компьютер» и в адресной строке прописать IP вручную – например:
\192.168.1.42
Можно также использовать имя компьютера, которое прописано в сети:
\COMP_2
Если пакеты не доходят, то проверьте, что компьютеры подключены к сети по кабелю или по Wi-Fi к одному маршрутизатору или коммутатору. Напомню, что при подключении по кабелю LAN порт на компьютере должен начать гореть. Также пакеты могут не доходить до адресата, если IP адреса настроены неправильно – по настройке IP смотрите последнюю главу этой статьи.
ПРИМЕЧАНИЕ! Если индикатор не горит, то скорее всего кабель обжат неправильно – сам с этим сталкивался, поэтому просто переобжимаем или меняем его на новый.
Если комп вообще не видит другие компьютеры, но пингуется, а настройки IP отображаются верно, то начнем с проверки общего доступа, а также с мелких настроек ОС.
Содержание
- Проверка общего доступа
- Сброс настроек DNS и включение обнаружения
- Рабочая группа
- Сброс сети
- Службы
- Переустановка драйверов
- SMB
- Не открывает папки
- Ничего не помогло
- Настройка IP
- Задать вопрос автору статьи
Проверка общего доступа
В первую очередь нужно проверить общий доступ в настройках «окон». Для этого:
- Переходим в «Панель управления» – это можно сделать через меню «Пуск», или нажав на кнопки и R и прописав команду «control».
- Переходим в центр управления сетями.
- Переходим в раздел общего доступа.
- В разделе «Частные» сети нужно включить сетевое обнаружение и общий доступ к файлам и принтерам – в противном случае ПК в сети будет виден, а вот доступ к нему будет закрыт
- На всякий случай открываем раздел «Все сети» и включаем первый параметр в разделе «Общий доступ к общедоступным папкам».
- Также обязательно уберите доступ с парольной защитой.
- Далее нужно зайти в «Параметры» («Пуск» – значок шестеренки).
- Переходим в раздел «Ethernet» или «Wi-Fi» – смотря как вы подключены. Нажмите на сетевое подключение.
- Убедитесь, что включен бегунок обнаружения данного компьютера в сети (в новом обновлении его нет). Проверьте также, чтобы была включена частная сеть.
Далее проверяем подключение по сети. Если второго компьютера нет, то идем дальше.
Сброс настроек DNS и включение обнаружения
Нам нужно запустить консоль – нажимаем на кнопки + R и прописываем команду: «PowerShell». Обаятельно ставим галочку, чтобы запустить командную строку с правами администратора. Если галочки, которая запускает от имени администратора нет – найдите программу с помощью поисковой строки Windows.
Теперь прописываем команду:
ipconfig /flushdns
И ещё одну команду, чтобы активировать обнаружение, если оно выключено:
Английская версия: netsh advfirewall firewall set rule group=”Network Discovery” new enable=Yes
Русская версия: netsh advfirewall firewall set rule group=”Обнаружение сети” new enable=Yes
Есть второй вариант команды – она включает туже функцию через защитника Windows:
Get-NetFirewallRule -DisplayGroup “Network Discovery” -Enabled True -Action Allow -Direction Inbound
В обновлении 1803 разработчики почему-то убрали возможность настраивать рабочую группу, заменив эту функцию облачным сервисом «OneDrive». Доступ при этом можно получить, если прописать в проводнике адрес второго компьютера, но он при этом может и не отображаться в сети. Решить проблему можно, включив соответствующую службы через консоль командой:
get-Service fdPHost,FDResPub|Set-Service –startuptype automatic –passthru|Start-Service
Также нужно проверить настройки у «Защитники» – в «Панели управления» найдите «Брандмауэр Защитника Windows». Далее в левом разделе нажимаем «Разрешение взаимодействия с приложениями…».
Чтобы установить галочки, нужно нажать на кнопку «Изменить параметры». Теперь находим «Обнаружение сети», «Общий доступ к файлам и принтерам» и «Основы сетей» – вам нужно включить все галочки.
Рабочая группа
ВНИМАНИЕ! В новых обновлениях компания Microsoft удалила возможность настраивать рабочую группу – пропустите эту главу.
Также нужно зайти в параметры системы. Для этого нажмите на «Компьютер» правой кнопкой и выберите «Свойства», или нажмите одновременно на «Win» и клавишу «Pause». Переходим в дополнительные параметры и на вкладке «Имя компьютера» нажимаем на кнопку «Идентификация».
- Выбираем корпоративную сеть.
- Использование сети без домена.
- На обоих компьютерах вам нужно указать одинаковую рабочую группу, по умолчанию это «WORKGROUP».
После этого перезагружаем оба компьютера и далее проверяем сеть.
Сброс сети
Если компы все равно не видят друг друга, то в «Параметрах» опять переходим в «Сеть и Интернет». На вкладке «Состояние» в самом низу окна находим и нажимаем на «Домашнюю группу». Теперь нажимаем на «Изменение расположения в сети» и подтверждаем действие.
Если это не поможет, то тут же нажмите на «Сброс сети». После этого перезагрузитесь.
Если это не поможет, то сброс можно сделать через «Power Shell» – вводим подряд три команды:
netsh int ip reset reset.txt
netsh winsock reset
netsh advfirewall reset
Службы
Включить или выключить сетевое обнаружение в Windows 10 можно также и через службы. Они могут быть деактивированы самим пользователем или сторонними программами. Чтобы быстро туда попасть, зажимаем наши любимые клавиши «Win+R» и прописываем: «services.mcs».
Далее нужно зайти и включить следующие службы:
- Хост поставщика функции обнаружения.
- Служба обнаружения SSDP.
- Служба DNS-клиента.
- Публикация ресурсов обнаружения функции – здесь нужно установить тип запускам «Автоматический с отложенной загрузкой».
- Узел универсальных PNP-устройств.
После этого перезапускаем комп.
Переустановка драйверов
Заходим в «Диспетчер задач» ( + R = devmgmt.msc). Находим ваш сетевой адаптер и удаляем его. После перезагрузки драйвера должны установится вновь.
ПРИМЕЧАНИЕ! Если что-то пошло не так, то вы можете скачать драйвер с интернета – для этого смотрите инструкцию тут.
SMB
Этот протокол, который совместно работает вместе со службой «Обозревателя сети». Она по умолчанию отключена на новых версиях Windows, так как является достаточно «дырявой» в плане безопасности. Также при её активации она должна быть включена только на одном компьютере, а на втором она должна быть выключена. У вас есть два варианта:
Первый – если у вас есть в сети компьютер с Windows 7, 8 или какая-то версия Server, то включать её не стоит, а лучше даже зайти и полностью выключить. На «семерке» и «восьмерке» она включена автоматом, поэтому там ничего менять не нужно.
Второй – если на всех компьютерах установлена «десятка», то включить её нужно только на одном, тогда этот комп будет ведущим, а остальные ведомыми.
Для отключения или включения функции нужно зайти в «Компоненты» – которые находятся в разделе «Программы и компоненты» (на «Панели управления»). Находим папку с упоминанием SMB и включаем все три галочки.
ВНИМАНИЕ! Ещё раз повторюсь, что включать данную функцию нужно только на одном компьютере, а на остальных их следует отключить.
Не открывает папки
Если Windows 10 не видит сетевые папки, но при этом заходит на компьютеры, то вам нужно включить гостевой вход без проверки подлинности. Заходим в «Редактор локальной групповой политики» ( + R=gpedit.msc) – если вы не можете запустить редактор, то значит он удален компанией Microsoft. В «Конфигурации компьютера» проходим по пути: «Административные шаблоны» – «Сеть» – «Lanman» – находим параметр «Включить небезопасные гостевые входы», открываем его и включаем.
Также не забудьте расшарить нужные папки и принтеры.
Ничего не помогло
Ранее мы постарались решить почти все проблемы, связанные с сетевым окружением в Windows 10. Если компьютеры все равно не видно, то скорее всего есть проблемы в системных файлах или программах, которые блокируют или мешают работе сети. Делаем следующее:
- Проверяем комп антивирусной программой.
- Попробуйте отключить антивирусник и проверить доступ.
- Скачайте программу «CCleaner» – сделайте стандартную очистку и выполните поиск и исправление ошибок реестра.
- Вспомните – не устанавливали ли вы ранее какие-то программы, которые в теории могут мешать. Очень часто утилиты, которые работают с Прокси или VPN устанавливают виртуальные сетевые адаптеры. Зайдите в «Программы и компоненты» и пройдитесь по всем программам, удалив лишнее и ненужное.
- Зайдите в автозагрузку и удалите все лишнее, ненужное и подозрительное. Как вариант можно выключить все кроме антивирусника. Более подробно про то как это делать – читаем тут.
- Скачайте драйвер для сетевого адаптера с официального сайта – ссылку на инструкцию я уже оставлял в статье выше.
- Зайти в настройки маршрутизатора и в разделе «Локальной сети» (LAN) посмотреть отображение всех компьютеров.
Настройка IP
Данная настройка нужна только в том случае, если IP адреса у компьютеров разные или вообще не отображаются при запросе «ipconfig» в консоли. В других случаях пропустите эту главу и смотрите следующие. Опять жмем на + R и вводим команду «ncpa.cpl». Зайдите в свойства адаптера, по которому вы подключены к сети – он также не должен гореть серым цветом.
Нажимаем на строку с 4-ым протоколом и далее выставляем автоматическое получение IP и DNS. Данный способ работает, если вы подключили компьютеры к маршрутизатору (роутеру). На них по умолчанию стоит DHCP, который раздает эти сетевые параметры.
Далее проверяем связь. Если компы не пингуются все равно, а в информации «ipconfig» не выводит IP адрес, или они разные, то значит их стоит установить вручную. Также их стоит прописывать руками, если вы подключаете два компьютера напрямую или с помощью коммутатора.
Сам принцип достаточно простой. Первые три цифры устанавливаем одинаковые для всех устройств сети. Например, «192.168.1», а вот последние цифры должны быть разные. Например:
192.168.1.15
192.168.1.16
Ещё раз повторюсь, что все цифры должны быть в диапазон от 10 до 254, а первые лучше всего устанавливать, как «192.168». Маску устанавливаем, как 255.255.255.0. Шлюз устанавливаем только в том случае, если вы подключены через роутер – указываем адрес роутера.
ПРИМЕЧАНИЕ! Адрес маршрутизатора обычно указан на этикетке аппарата или в строке «Адрес шлюза», при запросе команды «ipconfig».
Проводное подключение Ethernet позволяет быстро получить доступ к Интернету: подключите один конец кабеля Ethernet к домашнему маршрутизатору, а другой — к порту Ethernet на компьютере с Windows. (Если на вашем компьютере нет порта Ethernet, но вы хотите попробовать этот вариант, вы можете получить адаптер USB-Ethernet.)
Если вы не можете получить доступ к Интернету через подключение Ethernet, попробуйте выполнить следующие инструкции, чтобы устранить проблему.
На домашнем маршрутизаторе
Чтобы решить проблему или сузить область поиска решения, в первую очередь выполните следующие действия:
-
Проверьте кабель Ethernet и подключение. Убедитесь, что кабель Ethernet надежно подключен к порту Ethernet на маршрутизаторе и компьютере с Windows 11. Убедитесь, что кабель Ethernet подключен к правильному порту Ethernet маршрутизатора, а не к порту Интернета, который используется для подключения модема и маршрутизатора.
Если один кабель Ethernet не работает и у вас под рукой есть другой, попробуйте подключить этот другой кабель Ethernet. Если он работает, вероятно, проблема заключается в первом кабеле.
-
Перезагрузите модем и беспроводной маршрутизатор. Это поможет установить новое соединение с поставщиком услуг Интернета. При этом все подключения к вашей сети Wi‑Fi будут временно разорваны. Инструкции по перезагрузке модема и маршрутизатора могут отличаться, но основные действия таковы:
Примечание: Если у вас есть комбинированное устройство с кабельным модемом/маршрутизатором Wi-Fi, вам просто нужно выполнить предлагаемые действия на одном устройстве.
-
Отсоедините кабель питания маршрутизатора от источника питания.
-
Отсоедините кабель питания модема от источника питания.
В некоторых модемах есть резервный аккумулятор. Если после отключения модема его индикаторы не гаснут, извлеките аккумулятор.
-
Подождите не менее 30 секунд.
Если вы вынимали из модема аккумулятор, верните его на место.
-
Подключите модем к источнику питания. Индикаторы модема замигают. Подождите, пока они перестанут мигать.
-
Подключите маршрутизатор к источнику питания.
Подождите несколько минут, пока модем и маршрутизатор полностью включатся. Как правило, готовность этих устройств можно проверить по индикаторам состояния.
-
На компьютере попробуйте снова зайти в Интернет с помощью Ethernet-подключения.
На компьютере
-
Проверьте состояние сети в разделе “Параметры”. Откройте Параметры > Сеть и Интернет. Проверьте состояние подключения Ethernet в верхней части экрана. Убедитесь, что под именем сетевого подключения указано Подключено. Если возникает ошибка, например выдается сообщение Требуется действие, выберите Ethernet, чтобы просмотреть параметры подключения Ethernet.
Если один кабель Ethernet не работает и у вас под рукой есть другой, попробуйте подключить этот другой кабель Ethernet. Если он работает, вероятно, проблема заключается в первом кабеле.
-
Подключение к сети Wi-Fi. Если ваш маршрутизатор поддерживает сеть Wi-Fi, попробуйте подключиться к Wi-Fi и посмотрите, удастся ли вам это. Эта рекомендация преследует две цели: помочь вам подключиться к Интернету и ограничить число возможных причин проблемы. Подробнее см. в разделе Подключение к сети Wi-Fi в Windows.
-
Запуск сетевых команд. Попробуйте запустить эти сетевые команды, чтобы вручную сбросить стек TCP/IP, освободить и обновить IP-адрес, а также очистить и сбросить кэш сопоставителя DNS-клиента.
-
Выберите Поиск на панели задач и введите Командная строка. Появится кнопка Командная строка. Справа от нее выберите Запуск от имени администратора > Да.
-
В командной строке выполните в указанном порядке следующие команды, а затем проверьте, помогло ли это решить проблему с подключением:
-
Введите netsh winsock reset и нажмите клавишу ВВОД.
-
Введите netsh int ip reset и нажмите клавишу ВВОД.
-
Введите ipconfig /release и нажмите клавишу ВВОД.
-
Введите ipconfig /renew и нажмите клавишу ВВОД.
-
Введите ipconfig /flushdns и нажмите клавишу ВВОД.
-
-
Удалите драйвер сетевого адаптера Ethernet и выполните перезапуск Если предыдущие шаги не помогли устранить проблему, попробуйте удалить драйвер сетевого адаптера и перезагрузить компьютер. Windows установит последнюю версию драйвера автоматически. Воспользуйтесь этим способом, если сетевое подключение стало работать неправильно после недавнего обновления.
Сначала убедитесь, что у вас есть резервные копии драйверов. Перейдите на веб-сайт изготовителя компьютера и скачайте последнюю версию драйвера для сетевого адаптера. Если компьютер не подключается к Интернету, скачайте драйвер на другом компьютере, сохраните его на USB-устройстве флэш-памяти, а затем установите на своем компьютере. Вам нужно знать изготовителя компьютера и название или номер модели.
-
Выберите поиск на панели задач, введите диспетчер устройств, а затем выберите Диспетчер устройств в списке результатов.
-
Разверните раздел Сетевые адаптеры и найдите сетевой адаптер Ethernet для своего устройства.
-
Выберите сетевой адаптер, нажмите и удерживайте его (или щелкните правой кнопкой мыши), затем выберите Удалить устройство > Попытка удалить драйвер для этого устройства > Удалить.
-
После удаления драйвера нажмите кнопку Пуск > Выключение > Перезагрузка.
После перезапуска компьютера операционная система Windows автоматически выполнит поиск драйверов и установит драйвер сетевого адаптера. Проверьте, помогло ли это решить проблему с подключением. Если Windows не устанавливает драйвер автоматически, попробуйте установить резервную копию драйвера, сохраненную перед удалением.
-
Выполните сброс сети. Сброс сетевых параметров является крайним шагом. Используйте его, только если вышеперечисленные действия не помогли установить подключение.
Возможно, это поможет устранить проблемы с подключением после перехода с Windows 10 на Windows 11, а также проблему, из-за которой вы можете подключиться к Интернету, но не к общим сетевым дискам. Сброс сети позволяет удалить все установленные сетевые адаптеры и их параметры. После перезапуска компьютера все сетевые адаптеры будут переустановлены, а параметрам будут заданы значения по умолчанию.
-
Нажмите кнопку Пуск и введите слово параметры. Выберите Параметры > Сеть и Интернет > Дополнительные параметры сети > Сброс сети.
Открытие параметров состояния сети и Интернета
-
В окне Сброс сетевых параметров выберите пункты Сбросить > Да.
Дождитесь завершения перезагрузки компьютера и проверьте, удалось ли решить проблему.
Примечания:
-
После выполнения сброса сетевых параметров может потребоваться переустановить и настроить другое сетевое программное обеспечение, которое вы можете использовать, например клиент VPN или виртуальные коммутаторы от Hyper‑V (если вы используете то или иное программное обеспечение для виртуализации сети).
-
При выполнении сброса сетевых параметров все ваши известные сетевые подключения могут быть переведены на профиль общедоступной сети. При использовании профиля общедоступной сети обнаружение вашего компьютера другими компьютерами и устройствами, находящимися в сети, будет недоступно, за счет чего повышается степень безопасности вашего компьютера. Тем не менее, если ваш компьютер используется для общего доступа к файлам или принтеру, вам придется заново включить возможность сетевого обнаружения вашего компьютера, выбрав профиль частной сети. Для этого нажмите кнопку Пуск и введите слово параметры. Выберите Параметры > Сеть и Интернет > Ethernet. На экране Ethernet в разделе Тип сетевого профиля выберите Частная.
-
На другом компьютере
-
Попробуйте подключиться к той же сети с другого устройства. Если у вас дома есть другой компьютер с Windows и адаптер USB-Ethernet, попробуйте подключиться с помощью этого компьютера. Если вам это удастся, проблема, скорее всего, возникла из-за вашего первого компьютера. Если вы не можете подключиться к сети Ethernet с любого компьютера, причиной проблемы может быть маршрутизатор, поставщик услуг Интернета или адаптер USB-Ethernet.
На домашнем маршрутизаторе
Чтобы решить проблему или сузить область поиска решения, в первую очередь выполните следующие действия:
-
Проверьте кабель Ethernet и подключение. Убедитесь, что кабель Ethernet надежно подключен к порту Ethernet на маршрутизаторе и компьютере с Windows 10. Убедитесь, что кабель Ethernet подключен к правильному порту Ethernet маршрутизатора, а не к порту Интернета, который используется для подключения модема и маршрутизатора.
Если один кабель Ethernet не работает и у вас под рукой есть другой, попробуйте подключить этот другой кабель Ethernet. Если он работает, вероятно, проблема заключается в первом кабеле.
-
Перезагрузите модем и беспроводной маршрутизатор. Это поможет установить новое соединение с поставщиком услуг Интернета. При этом все подключения к вашей сети Wi‑Fi будут временно разорваны. Инструкции по перезагрузке модема и маршрутизатора могут отличаться, но основные действия таковы:
Примечание: Если у вас есть комбинированное устройство с кабельным модемом/маршрутизатором Wi-Fi, вам просто нужно выполнить предлагаемые действия на одном устройстве.
-
Отсоедините кабель питания маршрутизатора от источника питания.
-
Отсоедините кабель питания модема от источника питания.
В некоторых модемах есть резервный аккумулятор. Если после отключения модема его индикаторы не гаснут, извлеките аккумулятор.
-
Подождите не менее 30 секунд.
Если вы вынимали из модема аккумулятор, верните его на место.
-
Подключите модем к источнику питания. Индикаторы модема замигают. Подождите, пока они перестанут мигать.
-
Подключите маршрутизатор к источнику питания.
Подождите несколько минут, пока модем и маршрутизатор полностью включатся. Как правило, готовность этих устройств можно проверить по индикаторам состояния.
-
На компьютере попробуйте снова зайти в Интернет с помощью Ethernet-подключения.
На компьютере
-
Проверьте состояние сети в разделе “Параметры”. Откройте Параметры > Сеть и Интернет> Состояние. Проверьте состояние подключения Ethernet. Под сетевым подключением Ethernet должно быть указано Вы подключены к Интернету.
Если один кабель Ethernet не работает и у вас под рукой есть другой, попробуйте подключить этот другой кабель Ethernet. Если он работает, вероятно, проблема заключается в первом кабеле.
-
Подключение к сети Wi-Fi. Если ваш маршрутизатор поддерживает сеть Wi-Fi, попробуйте подключиться к Wi-Fi и посмотрите, удастся ли вам это. Эта рекомендация преследует две цели: помочь вам подключиться к Интернету и ограничить число возможных причин проблемы. Подробнее см. в разделе Подключение к сети Wi-Fi в Windows.
-
Запуск сетевых команд. Попробуйте запустить эти сетевые команды, чтобы вручную сбросить стек TCP/IP, освободить и обновить IP-адрес, а также очистить и сбросить кэш сопоставителя DNS-клиента.
-
В поле поиска на панели задач введите Командная строка. Появится кнопка Командная строка. Справа от нее выберите Запуск от имени администратора > Да.
-
В командной строке выполните в указанном порядке следующие команды, а затем проверьте, помогло ли это решить проблему с подключением:
-
Введите netsh winsock reset и нажмите клавишу ВВОД.
-
Введите netsh int ip reset и нажмите клавишу ВВОД.
-
Введите ipconfig /release и нажмите клавишу ВВОД.
-
Введите ipconfig /renew и нажмите клавишу ВВОД.
-
Введите ipconfig /flushdns и нажмите клавишу ВВОД.
-
-
Удалите драйвер сетевого адаптера Ethernet и выполните перезапуск Если предыдущие шаги не помогли устранить проблему, попробуйте удалить драйвер сетевого адаптера и перезагрузить компьютер. Windows установит последнюю версию драйвера автоматически. Воспользуйтесь этим способом, если сетевое подключение стало работать неправильно после недавнего обновления.
Сначала убедитесь, что у вас есть резервные копии драйверов. Перейдите на веб-сайт изготовителя компьютера и скачайте последнюю версию драйвера для сетевого адаптера. Если компьютер не подключается к Интернету, скачайте драйвер на другом компьютере, сохраните его на USB-устройстве флэш-памяти, а затем установите на своем компьютере. Вам нужно знать изготовителя компьютера и название или номер модели.
-
В поле поиска на панели задач введите диспетчер устройств, а затем выберите пункт Диспетчер устройств в списке результатов.
-
Разверните раздел Сетевые адаптеры и найдите сетевой адаптер Ethernet для своего устройства.
-
Выберите сетевой адаптер, нажмите и удерживайте его (или щелкните правой кнопкой мыши), затем выберите Удалить устройство > Попытка удалить драйвер для этого устройства > Удалить.
-
После удаления драйвера нажмите кнопку Пуск > Выключение > Перезагрузка.
После перезапуска компьютера операционная система Windows автоматически выполнит поиск драйверов и установит драйвер сетевого адаптера. Проверьте, помогло ли это решить проблему с подключением. Если Windows не устанавливает драйвер автоматически, попробуйте установить резервную копию драйвера, сохраненную перед удалением.
-
Выполните сброс сети. Сброс сетевых параметров является крайним шагом. Используйте его, только если вышеперечисленные действия не помогли установить подключение.
Возможно, это поможет устранить проблему, из-за которой вы можете подключиться к Интернету, но не к общим сетевым дискам. Сброс сети позволяет удалить все установленные сетевые адаптеры и их параметры. После перезапуска компьютера все сетевые адаптеры будут переустановлены, а параметрам будут заданы значения по умолчанию.
-
Нажмите кнопку Пуск и выберите Параметры > Сеть и Интернет > Состояние > Сброс сети.
Открытие параметров состояния сети и Интернета
-
В окне Сброс сетевых параметров выберите пункты Сбросить > Да.
Дождитесь завершения перезагрузки компьютера и проверьте, удалось ли решить проблему.
Примечания:
-
После выполнения сброса сетевых параметров может потребоваться переустановить и настроить другое сетевое программное обеспечение, которое вы можете использовать, например клиент VPN или виртуальные коммутаторы от Hyper‑V (если вы используете то или иное программное обеспечение для виртуализации сети).
-
При выполнении сброса сетевых параметров все ваши известные сетевые подключения могут быть переведены на профиль общедоступной сети. При использовании профиля общедоступной сети обнаружение вашего компьютера другими компьютерами и устройствами, находящимися в сети, будет недоступно, за счет чего повышается степень безопасности вашего компьютера. Тем не менее, если ваш компьютер используется для общего доступа к файлам или принтеру, вам придется заново включить возможность сетевого обнаружения вашего компьютера, выбрав профиль частной сети. Для этого нажмите кнопку Пуск и выберите Параметры > Сеть и Интернет > Ethernet. На экране Ethernet выберите сетевое подключение Ethernet, которое нужно изменить, и нажмите Частная в области Профиль сети.
-
На другом компьютере
-
Попробуйте подключиться к той же сети с другого устройства. Если у вас дома есть другой компьютер с Windows и адаптер USB-Ethernet, попробуйте подключиться с помощью этого компьютера. Если вам это удастся, проблема, скорее всего, возникла из-за вашего первого компьютера. Если вы не можете подключиться к сети Ethernet с любого компьютера, причиной проблемы может быть маршрутизатор, поставщик услуг Интернета или адаптер USB-Ethernet.
Содержание
- Решаем проблемы с видимостью сетевых компьютеров в Windows 10
- Способ 1: Проверка наименования рабочей группы
- Способ 2: Проверка параметров общего доступа
- Способ 3: Настройка службы «Маршрутизация и удаленный доступ»
- Способ 4: Сброс настроек маршрутизации и перезапуск сети
- Способ 5: Деактивация брандмауэра и антивируса
- Вопросы и ответы
Локальная сеть — технология, которая сполна реализована в семействе операционных систем Windows. Компьютеры, находящиеся в пределах одной сети, могут обмениваться друг с другом файлами, передавать другие данные и даже управлять совместными устройствами. Однако иногда эта технология работает неправильно, например, ПК, подключенные к домашней или рабочей группе, просто не отображаются в каталогах. Такая ситуация требует соответствующего решения. Именно об этом мы и хотим рассказать далее, взяв за пример Windows 10.
Начнем с совета, который касается общей конфигурации локальной сети. Иногда пользователи пропускают какие-то настройки или не обращают внимание на детали, что в итоге приводит к появлению различных проблем, включая сегодняшнюю. Поэтому сначала мы советуем убедиться в правильности выставленных параметров. Поможет в этом отдельная статья на нашем сайте, где вы найдете подходящие иллюстрированные инструкции и сможете понять, на каком этапе была допущена ошибка. Если же все настроено верно, переходите к разбору следующих методов.
Подробнее: Создание домашней сети на Windows 10
Способ 1: Проверка наименования рабочей группы
Правила использования локальной сети обязывают для каждого устройства присваивать одинаковое имя рабочей группы, чтобы не возникло никаких проблем с соединением. Если данное значение выставлено неправильно, компьютер попросту не будет отображаться в сети. Это и является первой причиной появления рассматриваемой неполадки. Мы советуем проверить этот параметр и при необходимости изменить его, что осуществляется следующим образом:
- Откройте «Пуск» и перейдите в «Параметры».
- Здесь вас интересует плитка под названием «Система».
- Воспользуйтесь левой панелью, чтобы переместиться в категорию «О системе».
- Щелкните левой кнопкой мыши по надписи «Сведения о системе».
- Перейдите в категорию «Дополнительные параметры системы».
- Переместитесь на вкладку «Имя компьютера».
- Нажмите на кнопку «Изменить».
- Отметьте маркером пункт «рабочей группы» и убедитесь в соответствии названия тому компьютеру, который является создателем локальной сети.
- Вы будете уведомлены об изменении имени.
- Для вступления всех изменений в силу потребуется перезагрузить компьютер.
- Появится отдельное уведомление. Нажмите по кнопке «Перезагрузить сейчас», чтобы отправить ПК на перезагрузку.

Произведите подобную проверку на каждом ПК, который должен быть подключен к локальной сети, чтобы удостовериться в корректности выбранных настроек.
Способ 2: Проверка параметров общего доступа
О параметрах общего доступа вкратце написано в том материале, который мы рекомендовали к ознакомлению в качестве инструкции по созданию локальной сети. Однако мы бы хотели детальнее остановиться на этом аспекте, ведь от установленных здесь настроек напрямую зависит видимость ПК в сети.
- Откройте меню «Параметры» и перейдите в раздел «Сеть и Интернет».
- Здесь в первой же категории «Состояние» щелкните по надписи «Параметры общего доступа».
- Удостоверьтесь в том, что сетевое обнаружение и доступ к папкам для всех необходимых типов сетей активирован.
- Если какие-либо изменения были внесены, не забудьте после этого нажать на «Сохранить изменения», чтобы они вступили в силу.

Эти действия, точно так же, как и описанные в предыдущем способе, следует произвести на каждом устройстве, которое является членом домашней или рабочей группы. После этого уже переходите к проверке отображения.
Способ 3: Настройка службы «Маршрутизация и удаленный доступ»
За корректность функционирования локальной сети в Виндовс отвечает отдельная служба под названием «Маршрутизация и удаленный доступ». Именно от нее зависит видимость оборудования и возможность обмена файлами. Важно, чтобы эта служба всегда была в активном режиме или управлялась автоматически, чего можно добиться следующим образом:
- Откройте «Пуск», отыщите в поиске «Службы» и запустите данное приложение.
- В списке отыщите упомянутую только что службу и дважды кликните левой кнопкой мыши по ее строке.
- Установите тип запуска в состояние «Автоматически».
- После этого щелкните по кнопке «Применить».
- Теперь кнопка «Запустить» станет активной, поэтому нажмите на ее или перезагрузите операционную систему, чтобы это произошло автоматически.

Произведите эти же действия на каждом компьютере, входящим в локальную сеть, в том числе и на том, где она была создана. Если причина рассматриваемой проблемы действительно заключалась в нерабочей службе, она должна исчезнуть, и все ПК станут видимыми.
Способ 4: Сброс настроек маршрутизации и перезапуск сети
Иногда различные сетевые проблемы провоцирует неправильная работа маршрутизации, которая была вызвана мелкими системными сбоями или программными настройками. Проверить и исправить эту ситуацию можно через консоль, введя там несколько команд, отвечающих за сброс настроек и перезапуск сети.
- Откройте «Пуск», отыщите приложение «Командная строка» и запустите его от имени администратора, выбрав соответствующий пункт на панели справа.
- Поочередно введите указанные ниже команды, активируя каждую нажатием на клавишу Enter. Это поможет сбросить настройки и перезагрузит сеть.
netsh int ip reset reset.txt
netsh winsock reset
netsh advfirewall reset - После этого на каждом устройстве в консоли введите команду
netsh advfirewall firewall set rule group="Network Discovery" new enable=Yes, которая отвечает за видимость в сети.

Способ 5: Деактивация брандмауэра и антивируса
Как известно, стандартный межсетевой экран и установленный вручную антивирус обладают определенными правилами, которые не позволяют проходить некоторым входящим или исходящим соединениям. Иногда это может привести к тому, что ПК просто не будет видеть другие устройства в сети или сам не отобразится там. Проверить, действительно ли существуют такие правила, можно, временно отключив брандмауэр и антивирусное программное обеспечение. Более детально о реализации этой задачи читайте в отдельных инструкциях на нашем сайте, перейдя по указанным ниже ссылкам.
Подробнее:
Отключаем брандмауэр в Windows 10
Отключение антивируса
Если вдруг оказалось, что межсетевой экран или антивирус действительно виноваты в возникновении возникшей ошибки, можно навсегда оставить их в отключенном состоянии, однако для брандмауэра доступна и пользовательская конфигурация, о чем написано в другом материале на нашем сайте. Если вы не хотите отказываться от антивируса, подберите более надежное решение.
Подробнее:
Руководство по настройке брандмауэра в Windows 10
Антивирусы для Windows
Теперь вы знакомы с пятью методами исправления неполадки с видимостью компьютеров локальной сети в Windows 10. Осталось только поочередно выполнить каждый из них, чтобы в итоге отыскать оптимальное решение, которое позволит навсегда избавиться от проблемы.
- Remove From My Forums
-
Вопрос
-
Добрый день.
До недавнего времени все было нормально. В один прекрасный момент компьютер с Win 10 перестал отображаться в сетевом окружении. При этом, зайти на его общие папки можно как с помощью Выполнить, так и
прописав имя компьютера в адресной строке проводника. Можно читать и изменять файлы. Сетевое обнаружение и прочее включено. Да и вообще никакие настройки не менялись.Как вернуть его обратно в сетевое окружение?
Ответы
-
Добрый день!
Попробуйте в сетевой карточке поставить галочку «Ответчик обнаружения канального уровня» именно он позволяет увидеть компьютер в сетевом окружении
-
Изменено
25 ноября 2016 г. 3:57
-
Помечено в качестве ответа
Shipbuilder555
25 ноября 2016 г. 4:15
-
Изменено
-
Галочка была установлена. Однако, этот способ помог решить проблему. Спасибо!
-
Помечено в качестве ответа
Anton Sashev Ivanov
25 ноября 2016 г. 6:44
-
Помечено в качестве ответа
Вопрос от пользователя
Здравствуйте.
У меня новый ноутбук с лицензионной Windows 10 (x64), который не видит другие компьютеры в локальной сети (у меня дома роутер, и подключено к нему 2 ноутбука и 2 ПК). Кстати, другие устройства друг друга видят (но у них стоит Windows 7, а на этот ноутбук я ее поставить не могу — нет драйверов).
PS В настройках Windows все вроде бы включил, папку расшарил, перезагружал, мастера по устранению ошибок запускал (кстати, интернет на этом ноутбуке работает, т.е. связь с роутером есть!).
Доброго времени!
Очень похоже на то, что вы пропустили где-то в настройках сетевое обнаружение компьютера (либо служба ресурсов обнаружения у вас просто отключена). Вообще, на мой взгляд, это «виновата» политика Microsoft по повышению уровня безопасности от всего и вся (лучше бы доработали «дырявые» протоколы…).
Итак, ниже приведу последовательно ключевые моменты, которые нужно проверить и до-настроить (если у вас что-то не так…).
*
Причины и решения «невидимости»
❶
Пару слов о роутере и антивирусах
Для начала посоветовал бы зайти в настройки роутера и посмотреть, все ли включенные компьютеры отображается в нем (обычно, это можно сделать во вкладке «Контроль пропускания полосы»).
Обратите внимание на то, чтобы роутер не блокировал работу ваших ПК, не было каких-то ограничений. У всех компьютеров, подключенных к роутеру, должен значится IP-адрес вида:
192.168.0.100, 192.168.0.101, 192.168.0.102 и т.д.
(прим: не конкретно такие же, а подобная последовательность…)
📌 В помощь!
Как зайти в настройки роутера — https://ocomp.info/kak-zayti-v-nastroyki-routera.html
Подключены ли эти два устройства к роутеру
Далее откройте настройки сетевого адаптера ноутбука (компьютера): для этого нажмите Win+R для вызова окна «Выполнить», и используйте команду ncpa.cpl.
ncpa.cpl — просмотр всех сетевых подключений
После нужно открыть свойства того адаптера, через которое осуществляется подключение (на ноутбуках чаще всего это беспроводное подключение, на ПК — Ethernet).
Далее перейти в свойства IP версии 4 (см. скриншот ниже) и поставить в настройках автоматическое получение IP-адреса. В качестве DNS рекомендовал бы указать 8.8.8.8 и 8.8.4.4 (это DNS Google, они быстрее и стабильнее чем у вашего провайдера).
📌 В помощь!
Как сменить DNS в Windows, и как выбрать наиболее быстрый публичный DNS-сервер — https://ocomp.info/kak-vyibrat-public-dns.html
Свойства адаптера / кликабельно
Если у вас установлен антивирус (например, Касперский) не забудьте отключить какое-нибудь виртуальное сетевое подключение… Вообще, желательно на время настройки и диагностики работу антивируса приостановить полностью.
Защита — сетевой экран
❷
Имя ПК и название рабочей группы
Чтобы компьютеры в локальной сети могли увидеть друг друга у них должна быть одинаковая рабочая группа и разные имена.
Чтобы узнать эти параметры — откройте проводник (сочетание Win+E), перейдите во вкладку «Этот компьютер» и откройте ее свойства. См. скриншот ниже. 👇
📌 В помощь!
Как поменять имя компьютера (ПК) и рабочую группу — https://ocomp.info/imya-pk-i-rab-gruppa.html
Свойства компьютера
Разумеется, проверить рабочую группу нужно на каждом ПК в локальной сети (она должна быть на всех одинакова. Для дома, обычно, используют значение по умолчанию — WORKGROUP).
Имя ПК и рабочая группа
Если вам потребовалось изменить рабочую группу или имя компьютера — не забудьте после этого перезагрузить устройство.
Изменить параметры
❸
Разрешено ли сетевое обнаружение
По умолчанию в целях безопасности в ОС Windows 10/11 данная функция выключена! Чтобы ее включить, необходимо 📌открыть панель управления и перейти в раздел «Сеть и интернет». После открыть вкладку «Центр управления сетями и общим доступом».
Сеть и интернет — панель управления
Далее в меню слева открыть доп. параметры общего доступа.
Изменить параметры общего доступа
Затем раскройте поочередно все три профиля (частная, гостевая и все сети) и:
- включите общий доступ к расшаренным папкам;
- отключите парольную защиту (см. пример на скринах ниже).
Профили
Включаем общий доступ и отключаем парольную защиту
Примечание: после изменения этих настроек необходимо перезагрузить компьютер.
❹
«Перекрыт» протокол SMB
Протокол SMB необходим для работы службы Computer Browser, которая составляет список компьютеров в сети и отвечает за их отображение. Но в Windows 10 (1709 и выше) по умолчанию протокол SMB отключен (в целях безопасности).
Поэтому, для решения невидимости сетевого окружения — нужно проверить включен ли он у вас и при необходимости задействовать. Делается это достаточно просто: сначала следует открыть панель управления и перейти во вкладку «Программы/Программы и компоненты».
Программы и компоненты
Далее в меню слева открыть ссылку «Включение и отключение компонентов Windows».
Включение и отключение компонентов
Найти вкладку «поддержка общего доступа к файлам SMB» и поставить галочки напротив клиента и сервера. Сохранить настройки (после Windows сама все найдет и поставит). Пример на скрине ниже.
Клиент — сервер SMB
❺
Работает ли «Публикация ресурсов обнаружения функции» / «Function Discovery Resource Publication»
В Windows 10 (1803) была изменена работа службы Function Discovery Resource Publication (на рус. «Публикация ресурсов обнаружения функции») — по умолчанию она теперь не запускается. А если эта служба не работает — то ваш компьютер будет невидим другими ПК в локальной сети.
Чтобы это исправить, необходимо открыть вкладку в Windows службы. Для этого нажмите Win+R, и введите команду services.msc. Пример ниже.
Открываем службы — services.msc (универсальный способ)
В списке служб найдите «Публикация ресурсов обнаружения функции» и измените ее тип запуска на «Автоматический». Далее сохраните настройку и перезагрузите компьютер.
Автоматический запуск
❻
А расшарена ли папка/диск…
Ну и последний штрих…
А расшарена ли ваша папка на ноутбуке (ПК), которую не видят другие пользователи? Чтобы просмотреть, что у вас открыто для общего пользования: зайдите в проводник (Win+E), раскройте вкладку «Сеть», и нажмите по имени своего компьютера. Если у вас что-нибудь расшарено, вы должны увидеть эти папки.
Проверка — какие папки были расщарены
Для расшаривания какой-нибудь папки (диска): нажмите на нее ПКМ, и нажмите по «Предоставить доступ / Отдельные люди».
Предоставить доступ
Далее выберите пользователей (обычно, указывают «Все» — т.е. чтобы с папкой могли работать все пользователи локальной сети) и предоставьте им вариант доступа:
- чтение — из этой папки пользователи смогут только копировать файлы к себе на ПК (либо просто просматривать их, без редактирования и изменений!);
- чтение и запись — полный доступ к папке (любой пользователь может удалить из нее все файлы!).
Чтение для всех пользователей
Более подробно о том, как расшаривать папки можете узнать из статьи, ссылку на которую привожу ниже.
📌 В помощь!
Как создать и настроить локальную сеть между двумя компьютерами — https://ocomp.info/kak-sozdat-i-nastroit-lokalnuyu-set-mezhdu-dvumya-kompyuterami.html
*
На сим пока всё, удачи!
👋
Первая публикация: 25.06.2019
Корректировка: 15.04.2022


Полезный софт:
-
- Видео-Монтаж
Отличное ПО для создания своих первых видеороликов (все действия идут по шагам!).
Видео сделает даже новичок!
-
- Ускоритель компьютера
Программа для очистки Windows от «мусора» (удаляет временные файлы, ускоряет систему, оптимизирует реестр).
Если компьютер перестал подключаться к интернету после обновления, используйте это руководство для устранения неполадок и проблем в Windows 10.
Хотя обновления Windows 10 важны для исправления уязвимостей и повышения производительности системы, они могут приводить к непредвиденным проблемам.
Обычно одна из наиболее распространённых проблем после установки обновлений связана с подключением к сети. Например, низкая скорость, ненадёжность соединения или полная потеря связи с использованием беспроводного или проводного подключения. Это приводит к проблемам с подключением к интернету и сетевым ресурсам, таким как общие принтеры и папки.
Независимо от причины, когда устройство не может подключиться к локальной сети или интернету после недавнего обновления Windows 10, Microsoft предлагает множество способов решить эту проблему.
В этой статье будет рассказано о нескольких способах решения распространённых проблем с сетевым подключением после установки обновления на устройство.
Как исправить частые проблемы с сетью после обновления Windows 10
Если качественное обновление сбивает сетевое соединение, можно произвести ряд действий по устранению неполадок для решения проблемы.
Перезагрузите компьютер
Это наиболее очевидный вариант, хотя не для всех. Зачастую простая перезагрузка может решить самые распространённые проблемы, включая проблемы с подключением к сети и интернету.
- Нажмите на кнопку «Пуск».
- Нажмите на кнопку выключения.
- Нажмите на команду «Перезагрузка».
После выполнения этих действий запустите браузер и проверьте работоспособность интернета.
Если значок сети в области уведомлений показывает активное соединение, но вы не можете открыть конкретный сайт, попробуйте загрузить другой сайт. Также попробуйте задействовать другой браузер.
Подтвердите настройки сети
Следующий шаг включает в себя использование командной строки. Необходимо убедиться в отсутствии неполадок между устройством и маршрутизатором.
Для проверки работоспособности сетевой конфигурации Windows 10:
- Откройте меню «Пуск».
- Наберите в поиске cmd и откройте командную строку от имени администратора.
- Наберите команду для просмотра IP-адреса маршрутизатора и нажмите ввод:
ipconfig - Проверьте адрес шлюза по умолчанию, который должен быть адресом локального маршрутизатора.
Подсказка: в домашних сетях у большинства маршрутизаторов адрес 192.169.1.1 или 192.168.2.1. В зависимости от конфигурации или провайдера адрес может быть другим.
- Введите следующую команду, чтобы определить, доступен ли маршрутизатор, и нажмите ввод:
ping ROUTER-IPВ этом примере проверяется соединение между компьютером и маршрутизатором с адресом 192.168.1.1:
ping 192.168.1.1В команде не забудьте изменить 192.168.1.1 на IP-адрес маршрутизатора.
Подсказка: вы также можете использовать команду ping 127.0.0.1, чтобы проверить, правильно ли установлен сетевой стек и работает ли он на компьютере.
- Подтвердите успешные ответы без потери пакетов на выходе.
После выполнения этих шагов, если поле «Пакеты» вернулось с успешными ответами «4», соединение маршрутизатора работает. Это означает, что проблема может заключаться в соединении между маршрутизатором и провайдером. Также проблемы могут быть в работе провайдера в данный момент.
Если вы можете получить доступ к интернету со своего телефона или другого компьютера, подключенного к той же сети, проблема может заключаться в рассматриваемом устройстве.
Включение интерфейса Wi-Fi
Если нет подключения к интернету, может быть не включен беспроводной интерфейс.
Чтобы проверить и включить интерфейс Wi-Fi, выполните следующие действия:
- Откройте приложение «Параметры».
- Перейдите в раздел «Сеть и интернет».
- Нажмите Wi-Fi.
- Активируйте переключатель Wi-Fi.
Также можно нажать по значку сети «Не подключено» в области уведомлений панели задач и нажать кнопку Wi-Fi.
Если на устройстве есть физическая кнопка, обязательно включите её, чтобы активировать интерфейс.
Переподключение Wi-Fi
На ноутбуках проблема может заключаться в беспроводном адаптере или сигнале. Можно решить эту проблему, отключив и снова подключившись к сети.
Для повторного подключения к Wi-Fi сделайте следующее:
- Откройте приложение «Параметры».
- Перейдите в раздел «Сеть и интернет».
- Нажмите Wi-Fi.
Подсказка: если беспроводной раздел отсутствует, Windows 10 больше не может обнаруживать сетевой адаптер, что может указывать на проблему с драйвером или оборудованием.
- Отключите переключатель Wi-Fi.
- Снова включите переключатель Wi-Fi.
- Нажмите параметр «Показать доступные сети».
- Выберите беспроводную сеть из списка.
- Нажмите кнопку «Подключить».
Подсказка: почти все современные маршрутизаторы разрешают беспроводное соединение с использованием двух частотных диапазонов, 2,4 ГГц и 5 ГГц. Они могут показываться как отдельные сети. Если вы видите обе сети, можно попробовать подключиться на другой частоте, чтобы увидеть, решит ли это проблему.
- Подтвердите пароль беспроводной сети (если необходимо).
- Нажмите кнопку «Далее».
Выполнив эти шаги, вы сможете подключиться к сети и интернету.
Также можно создать отчёт об истории беспроводного подключения, который поможет диагностировать проблему.
Включение сетевого адаптера
Иногда обновления могут случайно изменить настройки без согласия пользователя. Например, может случиться так, что обновление может отключить адаптер или определённую функцию, такую как режим «В самолёте», блокируя подключение к интернету.
Если сетевой адаптер отсутствует в приложении «Параметры», это может быть проблема с драйвером или адаптер может быть отключен.
Чтобы проверить и включить сетевой адаптер в Windows 10, выполните следующие действия:
- Откройте приложение «Параметры».
- Перейдите в раздел «Сеть и интернет».
- Нажмите «Статус».
- В разделе «Дополнительные параметры сети» выберите «Изменить параметры адаптера».
- Нажмите на адаптер правой кнопкой мыши и выберите «Включить».
После выполнения этих действий адаптер Wi-Fi или Ethernet включится и автоматически переконфигурируется.
Отключение режима «В самолёте»
Если включен режим «В самолёте», вы не сможете подключиться к сети. В случае, если обновление включило эту функцию автоматически или вы забыли, что она была включена, необходимо отключить её.
Чтобы отключить режим «В самолёте» в Windows 10, выполните следующие действия:
- Откройте приложение «Параметры».
- Перейдите в раздел «Сеть и интернет».
- Нажмите режим «В самолёте».
- Отключите его.
- Необязательно. Перезагрузите устройство.
Кроме того, можно нажать на иконку самолёта на панели задач и нажать кнопку режима «В самолёте».
Воссоздание профиля Wi-Fi
Каждый раз при подключении к беспроводной сети учётные данные, безопасность и другие настройки сохраняются в профиле. Если возникли проблемы с подключением к определённой сети, это может быть проблема с профилем.
Чтобы решить эту проблему, можно удалить и заново создать профиль, выполнив следующие действия:
- Откройте приложение «Параметры».
- Перейдите в раздел «Сеть и интернет».
- Нажмите Wi-Fi.
- В разделе «Wi-Fi» выберите опцию «Управление известными сетями».
- Выберите сеть Wi-Fi, в которой возникла проблема.
- Нажмите кнопку «Забыть».
- Нажмите на иконку сети в области уведомлений на панели задач.
- Выберите беспроводную сеть с доступом в интернет.
- Нажмите на кнопку «Подключить».
- Подтвердите сетевой ключ безопасности.
- Нажмите на кнопку «Далее».
- Необязательно. Нажмите кнопку «Да», если вы хотите сделать устройство доступным для обнаружения в сети.
После выполнения этих действий используйте браузер, чтобы убедиться, что интернет снова работает.
Также можно управлять сетью Wi-Fi с помощью инструмента командной строки netsh.
Перезагрузите маршрутизатор
Если проблема не в компьютере, можно попробовать перезапустить маршрутизатор. Это иногда может решить многие распространённые проблемы с подключением.
- Отключите маршрутизатор от розетки.
- Подождите минимум минуту.
- Подключите маршрутизатор обратно. После этого дайте маршрутизатору 3-5 минут для начала работы и проверьте подключение.
Выполните пинг соединения
Открытие браузера и загрузка сайта могут показать, работает ли интернет. Однако также можно использовать инструмент команды ping для более надёжной проверки соединения.
Чтобы проверить сетевое соединение с помощью команды ping, выполните следующие действия:
- Нажмите на кнопку «Пуск».
- Введите в поиск cmd и нажмите на верхний результат для открытия окна командной строки.
- Введите следующую команду для проверки подключения и нажмите ввод:
ping google.comПодсказка: в качестве примера мы используем Google.com, но вы можете использовать любой сайт для проверки соединения.
- Подтвердите успешный ответ без потери пакетов на выходе.
Если после выполнения этих шагов вы увидите четыре успешных ответа, это означает, что подключение к интернету работает.
При использовании проводного подключения целесообразно заменить кабели и порт на коммутаторе, чтобы исключить возможность проблем с этими элементами.
Помимо команды ping, Windows 10 предлагает множество других инструментов для диагностики и устранения сетевых проблем.
Как исправить подключение с помощью средства устранения неполадок сети
Windows 10 также включает в себя средство устранения неполадок, которое можно использовать для быстрой диагностики и устранения распространённых сетевых проблем.
- Откройте приложение «Параметры».
- Перейдите в раздел «Обновление и безопасность».
- Откройте подраздел «Устранение неполадок».
- В разделе «Рекомендованные способы устранения неполадок» выберите параметр «Дополнительные средства устранения неполадок».
- В разделе «Запустить диагностику и устранить неполадку» выберите «Подключения к интернету».
- Нажмите кнопку «Запустить средство устранения неполадок».
- Выберите параметр «Устранение неполадок подключения к интернету».
- Выберите вариант «Попробовать это исправление» от имени администратора (если есть).
- Выполняйте указания на экране (если есть).
После выполнение этих действий средство устранения неполадок просканирует и устранит все проблемы с подключением.
Как сбросить сетевой стек с помощью командной строки
Можно попробовать сбросить стек TCP/IP и очистить информацию DNS в Windows 10, чтобы решить проблему с сетью.
- Нажмите на кнопку «Пуск».
- Введите в поиск cmd и нажмите на верхний результат для открытия окна командной строки.
- Введите команду для сброса обрабатывающих сетевые запросы компонентов и нажмите ввод:
netsh winsock reset - Введите команду для сброса стека интернет-протокола (IP) и нажмите ввод:
netsh int ip reset - Введите команду текущей сетевой конфигурации и нажмите ввод:
ipconfig /release - Введите команду для автоматического изменения настроек сети и нажмите ввод:
ipconfig /renew - Введите команду, чтобы очистить кеш системы доменных имен (DNS), и нажмите ввод:
ipconfig /flushdns - Перезагрузите компьютер.
После выполнения этих действий запустите браузер и убедитесь, что подключение к интернету работает.
Как сбросить сетевой адаптер с помощью настроек
Если проблемы подключения остаются, в Windows 10 есть возможность сбросить все сетевые адаптеры Wi-Fi и Ethernet, чтобы решить их.
Чтобы сбросить все сетевые адаптеры в Windows 10, выполните следующие действия:
- Откройте приложение «Параметры».
- Перейдите в раздел «Сеть и интернет».
- Нажмите «Статус».
- В разделе «Дополнительные параметры сети» выберите параметр «Сброс сети».
- Нажмите кнопку «Сбросить сейчас».
- Нажмите кнопку «Да».
После выполнения этих действий устройство автоматически перезагрузится. Затем можно будет подключиться к сети и интернету.
Сброс сетевых настроек означает, что нужно повторно ввести ключ безопасности. При необходимости придётся перенастроить другое сетевое программное обеспечение, такое как клиенты VPN.
Как обновить драйвер сетевого адаптера с помощью диспетчера устройств
Иногда старая версия сетевого драйвера может вызвать проблемы совместимости с обновлением Windows 10. Обычно это можно исправить, обновив драйвер до последней версии.
Обновление сетевого адаптера в интернете
Если соединение с устройством ненадёжное, но подключение к интернету ещё есть, можно проверить наличие обновлений драйверов с помощью Центра обновления Windows.
Чтобы установить более современную версию драйвера сетевого адаптера:
- Откройте приложение «Параметры».
- Перейдите в раздел «Обновление и безопасность».
- Перейдите на вкладку «Центр обновления Windows».
- Нажмите «Просмотреть необязательные обновления».
- В разделе «Обновления драйверов» выберите последний сетевой драйвер.
- Нажмите «Скачать и установить».
После выполнения этих действий новый драйвер загрузится и установится автоматически, чтобы решить проблему. Если обновление не найдено, в центре обновления Windows нет более свежих драйверов. В этом случае может потребоваться обновить адаптер вручную.
Обновление сетевого адаптера автономно
Если подключение к интернету отсутствует, потребуется вручную загрузить драйвер с сайта производителя с другого устройства и перенести его с помощью флешки. Придерживайтесь инструкций производителя, но всегда можно выполнить следующие шаги.
Для обновления сетевого адаптера в Windows 10 подключите флешку с драйверами, выполните следующие действия:
- Нажмите кнопку «Пуск».
- Введите в поиск «диспетчер устройств» и нажмите на верхний результат.
- Разверните ветку «Сетевые адаптеры».
- Нажмите правой кнопкой мыши по проблемному адаптеру и выберите параметр «Обновить драйвер».
- Нажмите кнопку «Искать драйверы на моём компьютере».
- Нажмите кнопку «Найти».
- Выберите расположение папки с пакетом драйверов.
- Нажмите OK.
- Нажмите «Далее».
- Выполняйте указания на экране, если есть.
После выполнения этих действий обновление будет установлено и должно устранить проблему совместимости.
Как откатить драйвер сетевого адаптера с помощью диспетчера устройств
Если проблема возникла после обновления драйвера, можно перейти на прошлую версию, чтобы временно решить проблему с сетью. После выхода следующего обновления драйвера можно будет поставить его.
Чтобы восстановить предыдущую версию драйвера:
- Нажмите кнопку «Пуск».
- Введите в поиск «диспетчер устройств» и нажмите на верхний результат.
- Разверните ветку «Сетевые адаптеры».
- Нажмите правой кнопкой мыши по проблемному адаптеру и выберите параметр «Свойства».
- Откройте вкладку «Драйвер».
- Нажмите кнопку «Откатить драйвер».
Подсказка: если кнопка неактивна, это означает, что в системе нет резервной копии драйвера.
- Нажмите OK.
- Выберите причину отката (любой вариант).
- Нажмите «Да».
- Перезагрузите компьютер.
Выполнив эти шаги, проверьте соединение с помощью команды ping или откройте сайт в браузере.
Как удалить драйвер сетевого адаптера с помощью диспетчера устройств
Если проблема возникает после установки накопительного обновления системы, это может указывать на повреждение драйвера или на внесение в обновление нежелательных изменений. В этой ситуации можно удалить драйвер вручную, а затем Windows 10 попытается переустановить его автоматически.
Чтобы удалить драйвер сетевого адаптера:
- Нажмите кнопку «Пуск».
- Введите в поиск «диспетчер устройств» и нажмите на верхний результат.
- Разверните ветку «Сетевые адаптеры».
- Нажмите правой кнопкой мыши на сетевой адаптер Wi-Fi или Ethernet и выберите параметр «Удалить устройство».
- Нажмите кнопку «Удалить».
- Перезагрузите компьютер.
После выполнения этих действий Windows 10 автоматически обнаружит и переустановит драйвер, устраняя проблему с сетью.
Если система не может найти подходящий драйвер, можно использовать описанные выше шаги для загрузки и установки сетевого адаптера вручную.
Как отключить приложения безопасности для решения сетевых проблем в Windows 10
В Windows 10 стороннее программное обеспечение безопасности (например, антивирус и брандмауэр) иногда может препятствовать выходу устройства в интернете. Это можно понять, временно отключив приложение и проверив сетевое соединение.
Описанные действия помогут отключить встроенные в Windows 10 функции безопасности. Если есть другое решение, посетите сайт поддержки программного обеспечения для получения более подробной информации.
Отключение антивируса защитник Microsoft
Для временного отключения антивируса защитника Microsoft в системе Windows 10:
- Нажмите на кнопку «Пуск».
- Введите в поиск «безопасность Windows» и нажмите на верхний результат.
- Нажмите «Защита от вирусов и угроз».
- В разделе «Параметры защиты от вирусов и угроз» выберите «Управление параметрами».
- Отключите переключатель защиты в реальном времени.
После выполнения этих действий проверьте подключение к какому-либо сайту.
В любой момент вы можете включить защиту в реальном времени, выполнив описанные выше шаги.
Отключение брандмауэра защитника Microsoft
- Нажмите на кнопку «Пуск».
- Введите в поиск «безопасность Windows» и нажмите на верхний результат.
- Нажмите «Брандмауэр и защита сети».
- Нажмите по активной сети.
- Отключите переключатель брандмауэра защитника Microsoft.
После выполнения этих действий удостоверьтесь, что интернет работает.
В любой момент вы можете включить брандмауэр обратно, как описано выше.
Как удалить последнее обновление для исправления проблем с сетью в Windows 10
Хотя системные обновления предназначены для решения проблем и улучшения работы, нередко можно увидеть обновления с ошибками, в том числе способные привести к проблемам с подключением. Если вы подозреваете, что последнее обновление является источником проблем с сетью, можно удалить его до появления следующего обновления.
Удаление обновлений качества
- Откройте приложение «Параметры».
- Перейдите в раздел Обновление и безопасность».
- Открывается подраздел «Центр обновления Windows».
- Нажмите «Просмотр журнала обновлений».
- Нажмите «Удалить обновления».
- Выберите недавнее обновление, которое приводит к проблемам с сетью.
- Нажмите кнопку «Удалить».
- Нажмите «Да».
- Нажмите «Перезагрузить сейчас».
После выполнения этих действий Windows 10 удалит обновление, чтобы сетевой адаптер снова заработал.
Удаление функционального обновления
Если проблема возникает после установки крупного обновления (например, обновления за октябрь 2020 г.), можно удалить его с возвратом на предыдущую версию. При этом действия будут немного отличаться.
Важно: хотя откат к предыдущей версии является безопасным процессом, рекомендуется создать полную резервную копию вашего ПК на случай, если что-то пойдёт не так. Возможность отката доступна только в течение первых десяти дней после установки обновления. По истечении этого времени вы не сможете отменить изменения, если не переустановите нужную версию с помощью чистой установки.
Чтобы удалить функциональное обновление:
- Откройте приложение «Параметры».
- Перейдите в раздел «Обновление и безопасность».
- Откройте подраздел «Восстановление».
- В разделе «Вернуться к предыдущей версии Windows 10» нажмите кнопку «Начать».
- Укажите любую из имеющихся причин.
- Нажмите «Далее».
- Нажмите «Нет, спасибо».
- Нажмите «Далее».
- Снова нажмите «Далее».
- Нажмите «Вернуться к предыдущей сборке».
После выполнения этих действий Windows 10 вернётся к предыдущей настройке, когда сеть работала правильно.
При настройке и эксплуатации рабочей сети может возникнуть ситуация, при которой ваше устройство не видит компьютеры в сети Windows 10 или оно само не появляется. В последних версиях, система может не отображать подключенных пользователей. Это случается, нередко, после обновления. Оно может установится неправильно, что вызовет неполадки. Также, Microsoft в последних сборках своей ОС старается убрать “локалку” из-за чего в виндовс 10 не видит компьютеры в сети, предлагая собственные современные сервисы.
Способы решения проблемы
Причины, по которым Windows 10 не видит сеть, всегда отличаются, поэтому универсального способа решения нет. Ниже приведены несколько методов. Каждый из них может быть полезен, но, не выявив причину, невозможно подобрать действенный способ. Если не помог один, то попробуйте следующий.
Сначала стоит просмотреть список соединенных устройств, если Windows 10 не видит другие компьютеры:
- Комбинацией Win + R откройте окно и введите “cmd” без кавычек.
- В командной строке наберите “net view” также без кавычек.
- В окне появится список подключенных устройств. Если их нет, проблема действительно существует.
Способ #1 Через параметры общего доступа
Проблема, когда компьютер не виден в сети Windows 10, может появиться из-за закрытого доступа к информации в системе. В таком случае подключенные системы в локалке не смогут получить сведения о вашем. Чтобы вернуть разрешение:
- Откройте «Панель управления» через сочетание “control” в окне Выполнить;
- Перейдите в центр управления сетями, а после следует перейти в «Дополнительные параметры».
- Откройте текущий профиль, здесь требуется удостоверится, что открыт доступ к файлам, у операционной системы есть разрешение на управление подключениями в рабочей группе.
- Разверните категорию «Все сети».
- Разрешите весь список в этой группе: «Включить общий доступ, чтобы сетевые пользователи могли читать и записывать файлы в общих папках», «Отключить парольную защиту».
После вернитесь к первому окну и откройте «Сеть и интернет», а затем Ethernet. Если ваше локальное подключение создано по беспроводной технологии, будет вариант Wi-Fi. В этом меню проверьте, что активна функция обнаружения устройства.
Способ #2 Включить поддержку протокола SMB1
Фактор того, что Windows 10 не видит сетевое окружение, может заключаться в работе службы SMB1. Возможно, что она отключена. Активировать его не составит труда:
- Откройте панель управления и найдите настройки “Программы и компоненты”;
- Откройте настройки компонентов Windows;
- Включите компонент SMB 1.0. Перезагрузите компьютер.
После этого исчезнет проблема, когда Виндовс 10 не видит компьютеры сети. Если нет, то неполадки вызваны другими факторами, методы устранения для которых присутствуют ниже.
Дополнительно
Поскольку причин возникновения этой проблемы много, то вышеописанные способы могут быть недейственными. Поэтому стоит попробовать другие методы устранения неполадки. Если один комп не видит другой комп на Windows 10, то сбой возможен в антивирусе или службе.
Сброс настроек
Если после использования вышеописанных методов система некорректно работает с рабочей группой или Виндовс 10 не видит локальную сеть, стоит сбросить ее саму. Возможно в процессе использования возникла ошибка. Сделать это легко:
- Откройте Параметры Windows и пройдите в настройки “Сеть и интернет”;
- Во вкладке Состояние пролистните в самый конец страницы и нажмите на “Сброс сети”.
После сброса, компьютер будет перезагружен.
Данный способ сбрасывает оборудование, настройки подключения, VPN и т.д. Если подключение к Интернету выполняется через набор номера и пароля (например, на некоторых 3G и 4G модемах есть такие настройки), придётся создать это подключение заново.
Этот способ полезен далеко не всегда, поскольку проблема, когда не отображается компьютер в сети Windows 10, редко возникает из-за сбоя. Но, если не помогли предыдущие методы, стоит попробовать этот.
Расшарить файлы
Если у вас до сих пор не решилась проблема, можно попробовать расшарить файлы. Таким способом можно обойти проблему, когда Windows 10 не видит сетевые компьютеры. Делается это легко:
- Откройте свойства папки, которой собираетесь поделиться;
- Перейдите в категорию «Доступ», а после – «Общий доступ»;
- Укажите учетную запись, которой откроете доступ, и примите новые свойства.
Также можно попробовать решение OneDrive. Microsoft предлагают его в роли замены рабочей группы. Хранилище есть в базовом наборе Windows 10, поэтому остается только запустить его и настроить. Такой метод также обходит ситуацию, когда компьютер не видит локальную сеть на Windows 10.
Проверить Function Discovery Resource Publication
После обновления операционной системы, может произойти так, что система не видит пк в сети windows 10. В компании разработчика считают, что это устаревшая функция и предлагают заменить ее своими облачными сервисами. Чтобы подключиться другой системе, необходимо знать их имена или IP-адреса, но компьютер не может получать эту информацию.
Отдельная служба Function Discovery Resource Publication отвечает за определение устройств в локалке. Если компьютер на Windows 10 не виден в локальной сети после обновления 1803, то эта функция была стандартно выключена, из-за чего возникают неполадки. Возобновить работу службы просто:
- Откройте меню «Выполнить» (Win + R), запустите services.msc.
- Нужно найти службу «Function Discovery Resource Publication» или “Публикация ресурсов обнаружения функции”. Она будет стандартно деактивирована.
- Откройте характеристики и установите вид запуска на «Автоматический с отложенным запуском» и примите изменения.
- Перезагрузите компьютер.
После повторного включения системы ошибка с тем, что Windows 10 не отображает компьютеры в сети, должна исправиться.
Отключить антивирус
Антивирусные системы могут не разрешать передачу информации по локалке из-за возможной опасности для компьютера: в процессе на него могут попасть вирусы. При этом версия операционной системы имеет малое значение, например, может быть так, что Windows 10 не видит сеть с Windows 7. Самое доступное и действенное решение в этой ситуации – выключить антивирус.
Загвоздка в том, что такой софт невозможно деактивировать стандартными способами, например, просто нажать на иконку закрытия или завершить процесс в диспетчере задач.
Встроенные средства защиты антивируса могут насколько сильно ограничивать систему, что windows 10 может не показывать доступные сети. Чтобы отключить его, следует открыть окно программы. Скорее всего, во вкладке «Настройки» будет возможность деактивировать работу программу.
Заключение
Локальная сеть – старая технология, которую производители программного обеспечения стараются заменить более современными и быстрыми альтернативами.
Однако такой способ обмена информации все еще часто используется на предприятиях, эмулируется для дистанционного подключения в различных целях и т.д. Из-за такой слабой поддержки и целенаправленного отключения, возможна ситуация, в которой компьютер Windows 10 не видит другие в сети, но исправить её своими руками достаточно легко.
Мы надеемся, что наша статья помогла в решении Вашего вопроса, связанного с тем, что не видно компьютеры в сети виндовс 10. Если у Вас остались вопросы, задайте его в комментариях.
Отличного Вам дня!
Многие владельцы компьютеров после обновления ОС до версии «Windows 10» с 7 или 8 версий сталкиваются с проблемой того, что ПК перестает видеть сеть. Причина того, почему Windows 10 не видит сеть после обновления, может заключаться в неудовлетворительном состоянии протоколов, обеспечивающих выход в сеть через свойства подключения. Вам будет интересно: обновление Windows 7 до 10-ки.
Общий совет может заключаться в том, чтобы заново установить драйвера для «материнки» на сетевой адаптер, но проблемы могут быть еще сложнее.
Для устранения проблемы необходимо совершить следующие действия:
- Комбинацией клавиш «Win+R» вызываем окно «Выполнить».
- В строке «Открыть» набираем: ncpa.cpl
- Жмем«Ок». Мы попадаем в раздел сетевых подключений.
- На значке используемого соединения жмем правой клавишей мыши, выбираем пункт «Свойства».
- В открывшемся окне должная стоять галочка на пункте: «IP версии 4», если галочки нет, ставим ее и нажимаем «Ок».
- В случае отключенного протокола «IP версии 4» перезагружаем компьютер для вступления изменений в силу.
Если данные действия не привели к положительному результату, проблема может быть в файрволле либо антивирусной программе. Нередко пользователи забывают удалить эти программы с компьютера. После удаления и перезагрузки ПК антивирусную программу можно переустановить заново. См. также: как исправить ошибку «Неопознанная сеть» в Windows 10.
Пользователям компьютеров с проблемами в подключении к беспроводным сетям может потребоваться выполнение следующих действий:
- В меню «Пуск» выбираем «Диспетчер устройств»;
- Переходим в «Сетевые адаптеры»;
- Жмем правую клавишу мыши на используемом устройстве и выбираем «Свойства»;
- В открывшемся окошке переходим на вкладку «Управление электропитанием»;
- Убираем галочку с пункта «Разрешить отключение этого устройства для экономии энергии».
Многочисленные обращения пользователей Windows 10 на ноутбуках свидетельствуют о действенности именно этого способа наладить соединение.
Настройка сети Windows 10
Настройка сети в «Windows 10» для неискушенного пользователя может оказаться сложной задачей. При настройке важно учитывать подключение – перед включением роутера стоит выполнить настройки при прямом подключении LAN.
Список компьютеров можно посмотреть, набрав в командной строке команду: net view.
Далее проверяются настройки сетевого адаптера. Смотрим свойства сети, выбирая в контекстном меню по щелчку ПКМ. Выбираем свойства IPv4, принимаемся за установку адресов. IP-адреса принимают значения в соответствии с установками роутера, и, если роутер имеет адрес: 192.168.1.1, то и компьютер будет иметь шлюз и адрес, соответственно: 192.168.1.1 и 192.168.1.2. Этим настройка заканчивается.
Домашняя сеть
Установив регулировки настроек, воспользовавшись центром управления сетями и общим доступом, переходим в «Доп. параметры общего доступа».
Соглашаемся с обнаружением в различных видах сетей. Выбираются разделы: «Включить сетевое обнаружение», «Включить доступ к файлам и принтерам». Отключается подход с аутентификацией по паролю.
Лучше налаживать домашнюю сеть (пользуясь окошком «Создание домашней группы», где выбираем разрешить общий доступ к картинкам, аудиофайлам, видео и пр.). В заключение нажимаем кнопку «Готово». См. также: настраиваем общий доступ в Windows 10.
Затем требуется согласиться с допуском к ресурсам диска. С этой целью выбираем свойства диска.
Переходим на закладку «Доступа», кликаем на «Расширенной настройке».
Выбираем «Открыть общий доступ к этой папке» и затем нажимаем «Полный доступ», «Редактирование» и «Чтение».
Обычно после выполнения данных манипуляций компьютеры инициируются в сети и устраняется неполадка с обнаружением компьютеров или общих папок.
- Затем на диске мы можем создать папку.
- Требуется нажать на ее «Свойства», затем «Общий доступ», потом «Домашняя группа» или «Все».
- Нажимаем «Добавить», выбираем «Чтение и запись» и «Общий доступ». Создается общая папка, которая будет раздаваться по нашей сети.
- Нажимаем «Добавить», выбираем «Чтение и запись» и «Общий доступ». Создается общая папка, которая будет раздаваться по нашей сети.
Далее мы переходим в домашнюю группу, находим наш компьютер и видим там сетевую папку, которую мы перед этим создали. В случае, если у вас не отображается приведенная сетевая папка, можно отключить на время антивирус или брандмауэр. Домашняя группа присутствует в Windows до сборки 1803.
Иногда компьютер с ОС Windows 10 может не обнаруживаться в сетевой среде по причине неправильных настроек сетевой группы. Как вариант, стоит попытаться повторно причислить компьютер к рабочей группе, перейдя в «Панель управления», «Систему», выбрав «Дополнительные параметры системы». Во вкладке «Имя компьютера» кликаем кнопку «Идентификация».
Возможно, что дальше настройки обретут силу и компьютер найдется в сетевой среде, однако перейти на него не получится. Тогда можно поменять тип сети на «Частная». Регулировки потребуется выполнить в разделе «Параметры», «Сеть и интернет», «Состояние», «Домашняя группа», перейдя в «Изменение расположения сети». Напоминаем, что с версии 1803 домашней группы в системе нет.
Если компьютеры, как и прежде, не выводятся, следует выполнить сброс сети. Такая возможность существует в разделе «Параметры», «Сеть и интернет», «Состояние», при переходе в раздел «Сброс сети».
Не лишним будет проверить – находятся ли в позиции автозапуска службы:
- FDPHOST;
- UPNPhost;
- FDRP;
- SSDPSRV;
- DNS-клиент (DNS Client).
Об этом поговорим чуть ниже.
Сеть LAN
Теперь необходимо задействовать службы, ответственные за функционирование сети и право доступа к файлам. С этой целью открываем панель управления, переходим в администрирование и службы.
Необходимо удостовериться, что в свойствах сервера тип ввода в действие выбран автоматическим. Службы, которые ответственны за поддержку сети LAN – это узел универсальных PNP (Plug and Play)-устройств, модуль поддержки NetBIOS через TCP/IP и единый доступ к соединению к веб-ресурсам ICS. То есть DNS-клиент (DNS Client), SSDP (SSDP Discovery), UPnP Device Host (узел универсальных PNP-устройств), публикация ресурсов обнаружения функции (Function Discovery Resource Publication) и сервер.
Во время настройки можно отключить брандмауэр, дабы убедиться, что он не блокирует функциональность сети. С целью проведения проверки пинга компьютеров достаточно набрать в командной строке: ping 192.168.137.1.
Проблемы с Master Browser
Может случиться так, что один компьютер работает на Windows 10, а другой компьютер на 7. И на 10 вы создаете общую папку, которую один компьютер видит, а второй – нет. Все потому, что есть версии протоколов SMB v1 и v2, на которых работает 7, но Windows 10 не поддерживает данные протоколы, т.к. они уже устарели.
Нам нужно будет на компьютере с «десяткой» зайти в «Панель управления», перейти в «Установку и удаление программ» и выбрать «Включение компонентов Windows». Здесь нажимаем «Поддержка общего доступа к файлам SMB», выбираем кнопку «Установить».
После перезагрузки попробуйте зайти в определение сети и посмотрите – определится ли данный компьютер. Данная опция отключена в системах 1709 и выше.
Возможно, что работает некорректно служба обозревателя сети (Master Browser), отвечающая за построение и поддержание списка активных компьютеров в сети. В Windows 10 версии 1703 (Creators Update) в настройках отключен протокол SMB v1, соответственно, не работает Обозреватель сети. И если в сети только компьютеры с Windows 10 1709, тогда будет необходимо включить протокол SMB v1 хотя бы на одном компьютере, чтобы сделать его главным обозревателем сети.
Проблемы с обнаружением компьютера в сети после обновления до Windows 10 версии 1803
В компьютерах с ОС Windows 10 версии 1803 перестают отображаться компьютеры в устройствах сети. При организации доступа к компьютерам и принтерам создание рабочих групп для Майкрософт является устаревшим функционалом. Рабочие группы в компании предложено заменить облачными сервисами, однако такое решение не оправдано.
В версии 1803 для получения доступа к другим компьютерам требуется знать их IP-адреса или имена. Обнаружением компьютеров руководит служба публикации ресурсов обнаружения функции (Function Discovery Resource Publication), при остановке работы которой компьютеры в сети не отображаются.
Для ее включения потребуется снова зайти в «Службы» (можно набрать комбинацию клавиш Win+R и ввести services.msc), перейти в настройки служб, где выбрать Function Discovery Resource Publication (публикация ресурсов обнаружения функции). В настройках нужно установить тип запуска службы, выбрав режим «Автоматический с отложенной загрузкой». Выполнив настройки, нужно перезагрузить компьютер. Как только служба включится, компьютер и принтеры станут видны другим компьютерам в локальной сети. 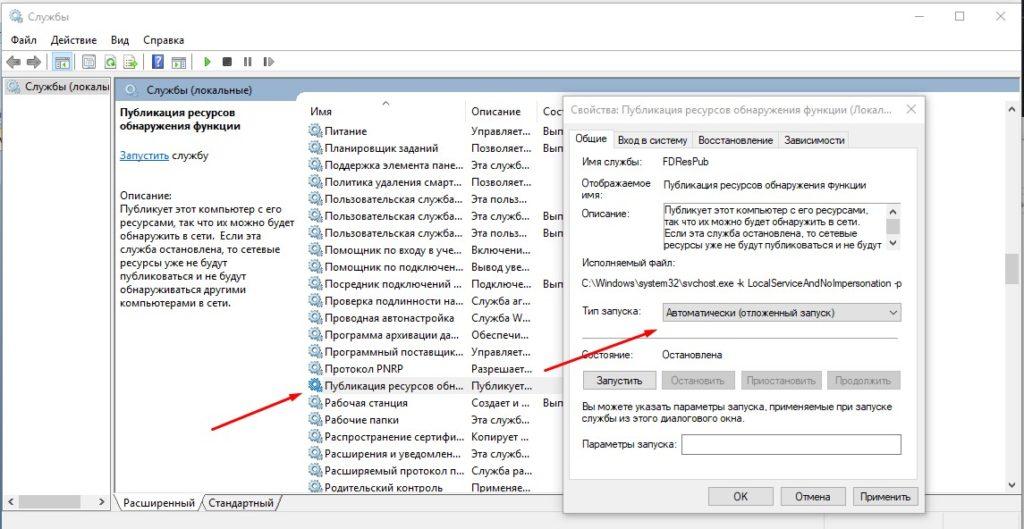
Для решения возникающих с настройкой сети сложностей можно также воспользоваться стандартным инструментом – «Диагностикой сетей Windows». Мастер устранения проблем открывается щелчком по контекстному меню иконки соединения в трее.
Загрузка …
Post Views: 19 385