На чтение 9 мин. Просмотров 9.5k. Опубликовано 03.09.2019
Microsoft значительно улучшила свое встроенное почтовое приложение в Windows 10. Но даже в улучшенной версии некоторые люди сообщают, что они не могут получать электронные письма или даже открывать приложение.
Итак, я подготовил пару решений, которых, я надеюсь, будет достаточно для решения проблемы Почты Windows 10.
Неспособность запустить приложение Почта может быть большой проблемой, и пользователи также сообщали о следующих проблемах:
- Почтовое приложение Windows 10 не открывается . Многие пользователи сообщали, что почтовое приложение вообще не открывается из-за этой проблемы. Если ваше почтовое приложение не запускается, вы можете проверить некоторые из наших решений.
- Почтовое приложение Windows 10 не синхронизируется . Другая похожая проблема – невозможность синхронизации вашего почтового ящика. Эта проблема сделает ваше почтовое приложение практически непригодным для использования.
- Сбой почтового приложения Windows 10 . Многие пользователи также сообщали о частом сбое их почтового приложения. По их словам, приложение обычно падает при запуске, поэтому они не могут его использовать.
- Почта Windows 10 не получает электронную почту . Еще одна распространенная проблема с приложением «Почта» – невозможность получения электронной почты. Это может быть серьезной проблемой, но вы должны быть в состоянии решить ее с помощью наших решений.
- Почтовое приложение не работает в Windows 10, продолжает закрываться, аварийно завершать работу, завершать работу . Другая похожая проблема, о которой сообщили пользователи, – это частое падение почтового приложения. По словам пользователей, приложение продолжает закрываться, делая пользователей неспособными читать или отправлять электронные письма.
- Почтовое приложение не работает в Windows 10 и продолжает зависать . Помимо невозможности запустить почтовое приложение, многие пользователи также сообщают, что их почтовое приложение зависает. По их словам, они застревают на заставке, поэтому им приходится вручную завершать приложение.
- Почтовое приложение не обновляется . Многие пользователи сообщили, что вообще не могут обновить свое почтовое приложение. Из-за невозможности доступа к приложению Почта эта проблема может быть затруднена.
- Почтовое приложение не запускается Windows 10 . Также часто возникает проблема с невозможностью запустить почтовое приложение. По словам пользователей, похоже, что приложение Почта вылетает, как только пользователи пытаются его запустить.
Содержание
- Как исправить не работающее приложение Почта Windows 10
- Решение 1. Проверьте настройки конфиденциальности
- Решение 2. Переход на безопасное соединение
- Решение 3 – Обновление почтового приложения
- Решение 4 – Установите обновления Windows
- Решение 5. Отключите настройки синхронизации
- Решение 6 – Изменить настройки локализации
- Решение 7. Используйте командную строку и PowerShell
- Решение 8 – Переустановите приложение Почта
Как исправить не работающее приложение Почта Windows 10
В следующем видео мы покажем вам, как исправить почтовое приложение, не работающее после обновления Windows 10. Мы рекомендуем вам прочитать статью после просмотра видео, чтобы ознакомиться с полным руководством по другим решениям.
Решение 1. Проверьте настройки конфиденциальности
Windows 10 хорошо известна как операционная система, которая собирает много информации и данных от вас, даже ваших личных. Но он также предлагает вам огромное разнообразие настроек конфиденциальности, поскольку вы можете запретить Microsoft доступ практически ко всем функциям системы.
Одной из этих функций является также приложение «Календарь», которое тесно связано с почтовым приложением. Таким образом, если вы заблокировали доступ Microsoft к календарному приложению, ваше почтовое приложение также не будет работать. Как вы можете догадаться, решение этой проблемы очень простое, вам просто нужно перейти к настройкам и включить доступ Microsoft к календарному приложению.
Вот как это сделать:
-
Перейдите в меню “Пуск” и откройте приложение настроек .
-
Перейдите в раздел Конфиденциальность .
-
Перейдите в Календарь на левой панели. Установите флажок Разрешить приложениям доступ к моему календарю .
- Затем в разделе Выберите приложения, которые могут получить доступ к календарю , выберите Почта.
Перезагрузите компьютер и попробуйте снова запустить почтовое приложение, все должно работать нормально. Но если это не так, вы также можете попробовать решение ниже.
Решение 2. Переход на безопасное соединение
Если вы изменили настройки конфиденциальности и все остальное правильно, но вы все еще не можете получать почту в свой почтовый ящик, попробуйте настроить приложение Почта на использование безопасного соединения. Вот как это сделать:
- Откройте приложение Почта .
-
Нажмите на значок Настройки в левом нижнем углу.
-
Перейдите на Управление аккаунтами .
-
Нажмите на свою учетную запись и перейдите в раздел Изменить настройки почтового ящика .
-
Убедитесь, что Серверу требуется зашифрованное (SSL) соединение и Электронная почта в разделе Параметры синхронизации .
Вы также можете рассмотреть возможность перехода на определенный почтовый клиент, который доставит вам меньше хлопот.Мы рекомендуем вам проверить наш список лучших почтовых клиентов на данный момент и найти альтернативу.
Если вы ищете почтовый клиент, напоминающий почтовое приложение, мы рекомендуем вам попробовать Mailbird . В противном случае, если вам нужно приложение электронной почты, которое больше похоже на вашу веб-почту, вы можете попробовать eM Client.
- ЧИТАЙТЕ ТАКЖЕ: Исправлено: приложение настроек не запускается в Windows 10
Решение 3 – Обновление почтового приложения
Если почтовое приложение не работает в Windows 10, вы можете решить проблему, просто обновив его. Многие пользователи сообщили об этой проблеме, и, по их мнению, обновление приложения до последней версии может решить эту проблему.
После обновления приложения «Почта» до последней версии проблема должна быть устранена, и вы сможете без проблем запускать приложение «Почта».
Решение 4 – Установите обновления Windows
Чтобы ваш компьютер был безопасным и стабильным, необходимо установить обновления Windows. По словам пользователей, им удалось решить эту проблему, просто установив последние обновления Windows.
По умолчанию Windows 10 автоматически устанавливает обновления в фоновом режиме, но иногда может случиться, что вы пропустите важное обновление. Однако вы всегда можете проверить наличие обновлений вручную, выполнив следующие действия:
- Нажмите Ключ Windows + I , чтобы открыть приложение «Настройки».
-
Когда откроется Приложение настроек , перейдите в раздел Обновление и безопасность .
-
Теперь нажмите кнопку Проверить обновления .
Теперь Windows проверит наличие доступных обновлений. Если доступны какие-либо обновления, Windows загрузит их в фоновом режиме и установит после перезагрузки компьютера. Несколько пользователей сообщили, что установка последних обновлений устранила проблему с приложением Почта, поэтому обязательно попробуйте это.
Читайте также . Как обновить устаревшие драйверы в Windows 10
Решение 5. Отключите настройки синхронизации
Если приложение «Почта» не работает на компьютере с Windows 10, вы можете решить эту проблему, просто отключив настройки синхронизации. Это относительно просто, и вы можете сделать это, выполнив следующие действия:
-
Откройте Настройки приложения . Перейдите в раздел Аккаунты .
-
В меню слева выберите Синхронизировать настройки . На правой панели найдите Настройки синхронизации и отключите его.
После отключения настроек синхронизации вам просто нужно перезагрузить компьютер, чтобы изменения вступили в силу. После перезагрузки компьютера проблема должна быть устранена. Если все работает хорошо, вы можете снова включить настройки синхронизации, если хотите.
-
ЧИТАЙТЕ ТАКЖЕ: в приложении Windows 10 Mail теперь можно просматривать изображения
Решение 6 – Изменить настройки локализации
По словам пользователей, вы можете решить проблему с приложением Mail, просто изменив настройки локализации. Пользователи сообщали, что приложение «Почта» не работает для них в Windows 10, но после изменения настроек локализации проблема была полностью решена.
Чтобы изменить настройки локализации, выполните следующие действия:
-
Нажмите Ключ Windows + S и войдите в панель управления . Теперь выберите Панель управления из списка результатов.
-
Когда откроется Панель управления , выберите Регион .
-
Откроется окно Регион . Перейдите на вкладку Местоположение и установите Домашнее местоположение в своей стране.
-
Перейдите на вкладку Административная и нажмите кнопку Изменить язык системы .
-
Выберите свою страну в меню Текущий язык системы и нажмите ОК , чтобы сохранить изменения.
-
Теперь нажмите Применить и ОК в окне Регион .
После изменения языкового стандарта системы проверьте, появляется ли проблема с приложением «Почта». Несколько пользователей сообщили, что смена локали устранила проблему для них, поэтому не стесняйтесь попробовать.
Некоторые пользователи также предлагают отключить и отключить функцию настройки синхронизации, так что вы можете попробовать это.
Решение 7. Используйте командную строку и PowerShell
По словам пользователей, если приложение Почта не работает в Windows 10, вы можете решить проблему, выполнив сканирование SFC и DISM.Эти проверки предназначены для восстановления поврежденных системных файлов, и после их выполнения проблема должна быть решена.
Чтобы выполнить сканирование SFC, вам необходимо сделать следующее:
-
Нажмите Windows Key + X , чтобы открыть меню Win + X. Выберите Командная строка (Администратор) из списка. Если у вас нет командной строки , не стесняйтесь использовать PowerShell (Admin) .
-
Когда откроется Командная строка , введите sfc/scannow и нажмите Enter , чтобы запустить его.
- Процесс сканирования начнется. Сканирование SFC может занять 10-15 минут, поэтому будьте терпеливы и не прерывайте его.
После завершения сканирования SFC проверьте, устранена ли проблема. Если сканирование SFC не может решить проблему, или вы вообще не можете запустить сканирование SFC, вы можете вместо этого попробовать использовать сканирование DISM. Для этого выполните следующие действия:
- Запустите Командную строку от имени администратора.
-
Когда откроется Командная строка , введите dism/online/cleanup-image/restorehealth и нажмите Enter , чтобы запустить его.
- Сканирование DISM начнется. Имейте в виду, что это сканирование может занять 15-20 минут, поэтому не прерывайте его.
-
ЧИТАЙТЕ ТАКЖЕ: Как отключить подпись по умолчанию в приложении Почта для Windows 10
После завершения сканирования DISM проверьте, сохраняется ли проблема. Если вы не могли запустить сканирование SFC раньше, обязательно запустите его после выполнения сканирования DISM. Теперь проверьте, если проблема все еще появляется.
Некоторые пользователи также рекомендуют использовать команду PowerShell для решения этой проблемы. Мы должны предупредить вас, что эта команда довольно мощная и может вызвать проблемы с другими приложениями, если вы не используете ее должным образом.
Поскольку эта команда потенциально опасна, имейте в виду, что вы используете ее на свой страх и риск.
Чтобы запустить эту команду PowerShell, выполните следующие действия:
- Запустите PowerShell от имени администратора. Эта команда требует административных привилегий, и если вы не запустите PowerShell от имени администратора, вы не сможете ее выполнить.
-
Когда откроется PowerShell, вставьте Get-AppXPackage -AllUsers | Where-Object {$ _. InstallLocation-like «* SystemApps *»} | Команда Foreach {Add-AppxPackage -DisableDevelopmentMode -Register «$ ($ _. InstallLocation) AppXManifest.xml»} и нажмите Enter , чтобы запустить ее.
После выполнения команды PowerShell проблемы с приложением Почта должны исчезнуть.
Решение 8 – Переустановите приложение Почта
Если почтовое приложение не работает в Windows 10, вы можете решить проблему, просто переустановив его. Чтобы переустановить приложение «Почта», вам необходимо использовать PowerShell. Переустановка приложения Почта относительно проста, и вы можете сделать это, выполнив следующие действия:
-
ЧИТАЙТЕ ТАКЖЕ: Почтовое приложение Windows 10 теперь поддерживает Focused Inbox и @mentions
- Убедитесь, что вы вошли в систему как администратор.
- Теперь запустите PowerShell от имени администратора.
-
Когда откроется PowerShell , вставьте get-appxpackage * microsoft.windowscommunicationsapps * | remove-appxpackage и нажмите Enter , чтобы запустить его.
Если вам неудобно использовать PowerShell, вы можете удалить приложение «Почта» с помощью сторонних инструментов. Вы можете узнать больше о программном обеспечении для удаления для пользователей ПК, здесь.
-
Используем командную строку
-
Удаляем пакеты обновлений
-
Используем диспетчер задач и диалоговое окно Выполнить
-
Вывод
Не смотря на некоторые очевидные плюсы, новая операционная система Windows 10 имеет свои недостатки. Они, конечно, исправляются разработчиками, но это процесс не быстрый. Часто пользователи сталкиваются с одной распространенной проблемой — не работает приложение Почта в Windows 10. Помимо Почты, не запускаются также приложения Календарь и Люди. Что делать, если подобная проблема возникла и у вас? Для решения можно воспользоваться тремя способами.
Используем командную строку
Для решения проблемы с приложением Почта и Календарь необходимо:
- Проверить, что вы находитесь в системе под локальной учетной записью. Если вы для входа в Windows используете учетную запись Microsoft, то необходимо выйти из неё и войти используя локальную. Это можно сделать перейдя в Параметры – Учетная запись – Ваша учетная запись.
- Запустить командную строку от имени Администратора (нажав “Win+X” и выбрав соответствующий пункт).
- Ввести в консоль команду: get-appxpackage -allusers *communi* | remove-appxpackage и нажать Enter.
- После этого открываем Проводник, вводим в адресную строку: %localappdata%Comms и удаляем все содержимое этой папки. Один файл невозможно будет удалить, необходимо будет перезагрузить систему и повторить процедуру удаления.
- Отрываем Магазин Windows и устанавливаем приложения Почта и Календарь.
- После этого можно опять использовать учетную запись Microsoft.
Удаляем пакеты обновлений
Было замечено, что приложения Почта и Люди перестают работать после установки некоторых обновлений системы. То есть, удалив обновления, работа этих приложений должна возобновится. Для этого необходимо:
- Так же, как и в способе выше, зайти в Windows используя локальную учетную запись.
- Переименовать скрытую папку Comms в Comms.old (она находится в C:ПользователиИмяAppDataLocal).
- Перезагрузить компьютер и удалить папку Comms.old.
Используем диспетчер задач и диалоговое окно Выполнить
Для этого способа понадобится:
- Открыть диспетчер задач (Ctrl+Shift+Esc) и перейти во вкладку Службы.
- Остановить все службы в группе UnistackSvcGroup (нажать правой клавишей по службе и выбрать пункт Остановить).
- В окне Выполнить (вызывается комбинацией Win+R) запустить команду C:windowssystem32esentutl.exe /d %LOCALAPPDATA%commsUnistoreDBstore.vol и перезагрузить компьютер.
Вывод
Итак, как мы увидели, новое ПО приносит вместе с радостью дополнительные трудности пользователям операционной системы Windows. С другой стороны, нет проблем, которые невозможно решить, и все рекомендации действуют в большинстве случаев.
Несмотря на все преимущества и положительные стороны «десятки», есть некоторые нюансы, которые сложно отнести к достоинствам новой версии ОС. В частности, довольно часто многие пользователи сталкиваются с проблемой работы приложений с Магазина Windows. В некоторых случаях могут быть частые сбои, приложение «зависает» еще на стадии загрузки либо программа и вовсе не хочет работать. Довольно часто данная проблема встречается и во время работы с приложением «Почта». Впрочем, нет такой проблемы, которая не имеет решения. Что же делать, когда не работает Почта в Windows 10?
 Восстановление работы приложения с помощью PowerShell
Восстановление работы приложения с помощью PowerShell
Собственно, есть один обобщенный способ, которые помогает при сбоях в работе не только «Почты», но и других приложений. Данный метод основывается на команде PowerShell. Для начала с помощью главного меню системы включите PowerShell от имени администратора.
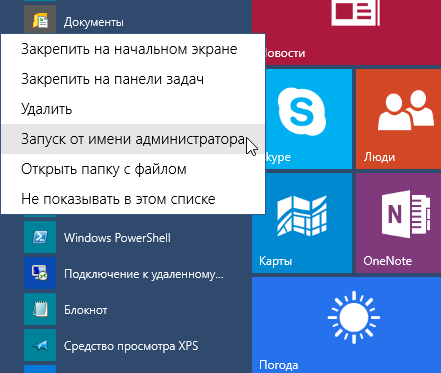

Читайте также: Как отозвать сообщение в Outlook?
Как убрать ошибку 0х80072726?
«Почта» довольно часто прекращает синхронизацию через ошибку 0х80072726.
Специалисты различают следующие причины возникновения такой ошибки: наличие постороннего брандмауэра, связанное ПО или же проблема исходит от антивирусной программы.
Узнать о том, как отключить брандмауэр, Вы можете также на нашем сайте.
Стандартный брандмауэр вполне справляется со своим предназначением (блокировка входящих соединений). Есть определенные случаи, когда есть необходимость в загрузке брандмауэров стороннего производителя. К примеру, с их помощью можно настроить прием определенного типа соединения. В целом, работа со сторонними брандмауэрами может преподнести очень хороший результат, вот только с ним нужно повозиться – уж больно часто придется играться с настройками. Поэтому если такое «счастье» Вам не нужно, просто отключите его. Подобный процесс Вы можете осуществить с помощью инструкций, которые описаны на сайте-производителе брандмауэра.
Также ошибку 0х80072726 может вызывать несоответствие требованиям безопасности, которые были заданы Вашим администратором e-mail.
Необходимо узнать у администратора о применяемых политиках для Вашего e-mail. Касательно приложения «Почта», то обычно политики применяются в автоматическом режиме.
В противном случае, нужно осуществить несколько не сложных действий:
— проверка учетной записи на предмет прав администратора;
— установить надежные пароли на всех существующих учетных записях администраторов;
— убедиться, что все юзеры способны изменить свой защитный пароль;
— вывести гостевые учетные записи с активного режима;
— зашифровать разделы ПК через соответствующее программное обеспечение.
После внесения поправок, приложение будет работать без возникновения данной ошибки. Но это еще далеко не все способы решения, ведь в Вашем случае проблема может заключаться в другом.
Устраняем неполадки с помощью учетной записи
Что же, перейдем к следующему методу, который направлен на активацию работоспособности приложения «Почта», которое с каждым новым обновлением становится все капризней. Итак, данный способ подразумевает использование настроек главного меню системы. В разделе «Параметры», в пункте «Электронная почта и учетные записи» выбираем в правом окошке строку, которая начинается со слов «Войти вместо этого…».
В появившемся окне необходимо подтвердить учетную запись Microsoft. Сделать это очень просто – достаточно в поле «Текущий пароль» ввести заветный набор символов. После этого появится еще одно окно с несколькими полями. Нам понадобится только первое (остальные три связаны с паролем, их заполнять нет необходимости). Заполните строчку «Имя пользователя».
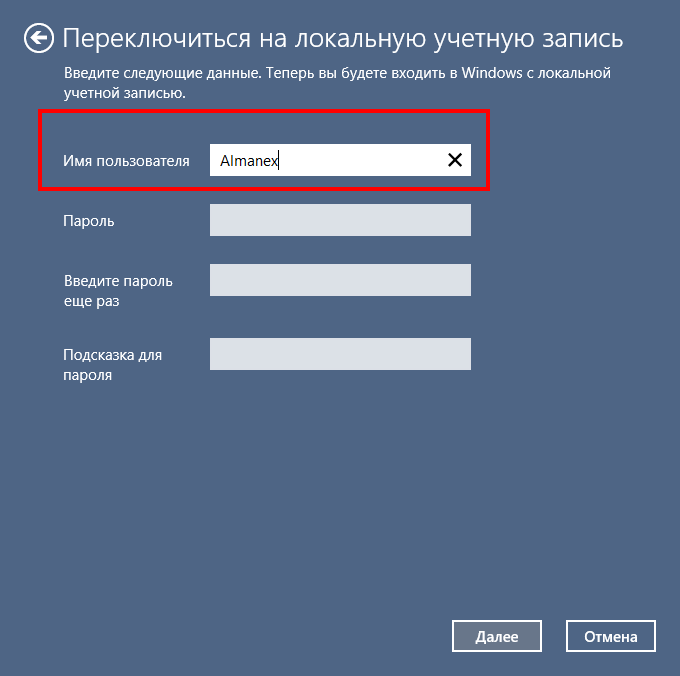
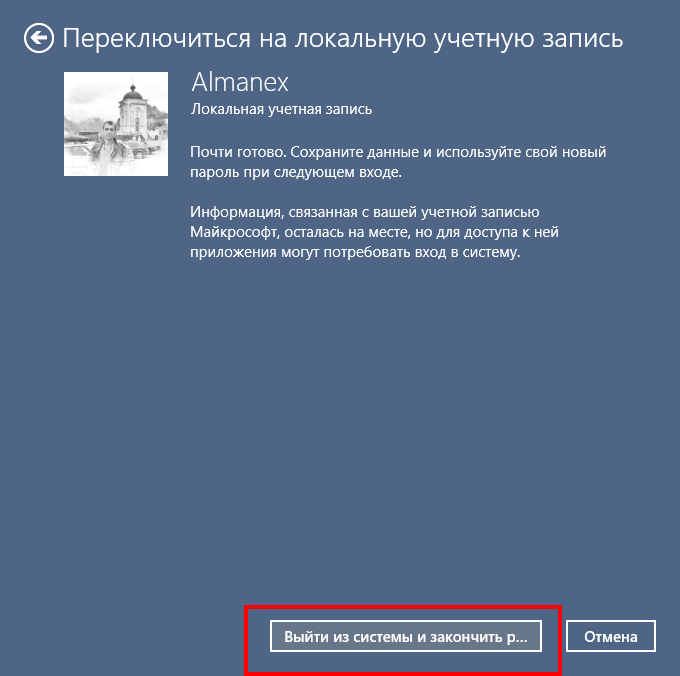
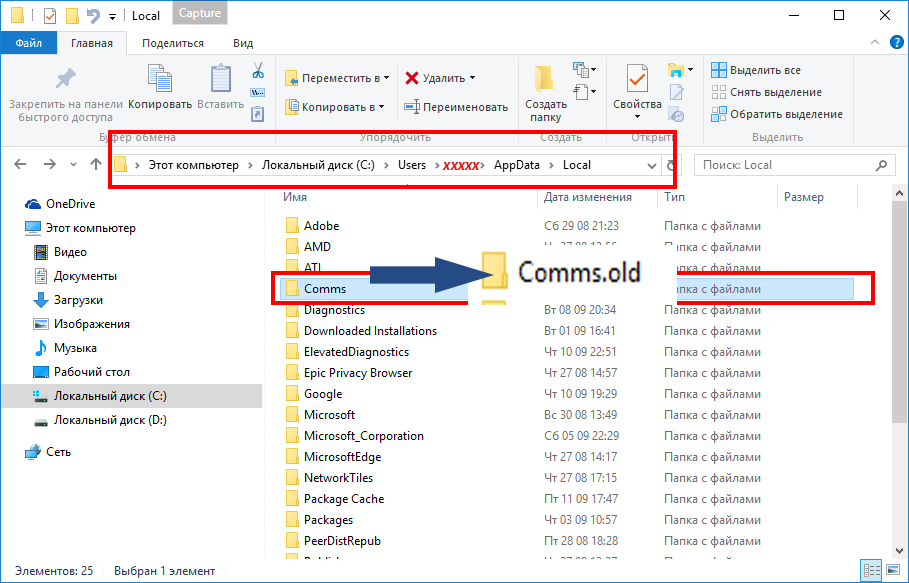
3 файла, которые являются скрытой угрозой для работоспособности приложения
Следующий метод базируется вокруг ряда пакетов, а точнее их ликвидации. Речь идет о КВ3081455, КВ3081444, КВ3081448. Любопытно, но виновников торжества обнаружили совсем случайно. Некоторые пользователи решили избавиться от них. После перезагрузки приложение заработало, а с каждым последующим обновлением этот номер снова и снова прокатывал. Удалять их постоянно – не очень заманчивое предложение и не стоит создавать подобные традиции. В данной ситуации есть одно радикально решение – сделать так, чтобы система и вовсе забыла о их существовании. В данном случае на помощь придет инструмент «Show or hide updates».
Загрузить «Show or hide updates» можно после перехода по ссылке www.softpedia.com/get/Tweak/System-Tweak/Show-or-Hide-Updates-Troubleshooter.shtml.
Затем следуйте вот такому алгоритму: Панель управления – Программы — Программы и компоненты — Установленные обновления – Удаление «враждебных» элементов.
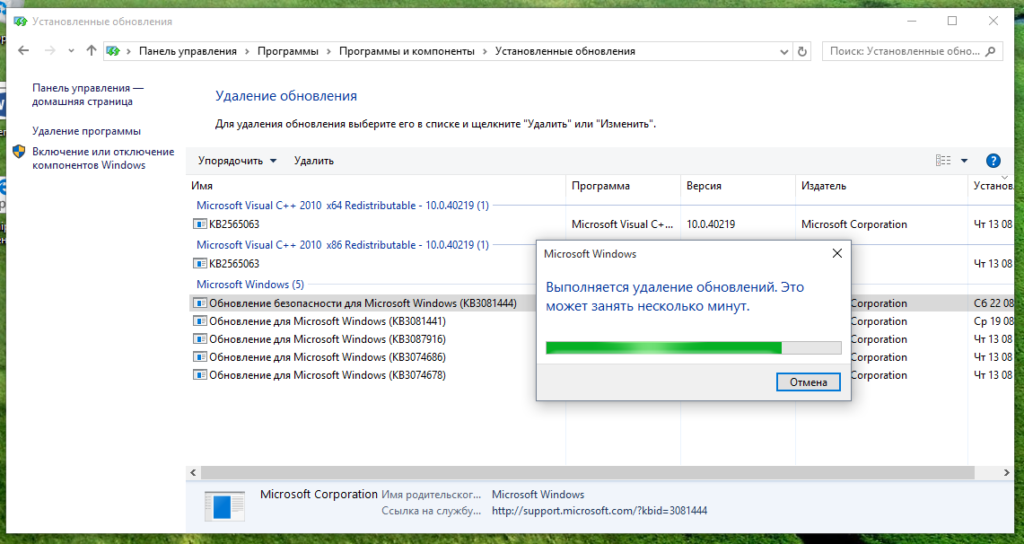
На этом все наши советы и подсказки к теме окончены. Продуктивной и бесперебойной работы со всеми приложениями «десятки»!
Если у Вас остались вопросы по теме «Не работает приложение «Почта» в Windows 10, как устранить неполадку?», то можете задать их в комментариях
- Встроенное в Windows почтовое приложение — подарок Microsoft поклонникам нативных решений, которым не интересны сторонние инструменты.
- Однако многие пользователи сообщают, что почтовое приложение не всегда работает.
- Чтобы узнать больше о встроенных инструментах Windows 10, посетите наш Центр Windows 10.
- Если вам нужны почтовые инструменты, мы также рассмотрели их все в Mail Hub.
Microsoft значительно улучшила встроенное почтовое приложение в Windows 10. Но даже в улучшенной версии некоторые люди сообщают, что не могут получать электронные письма или даже открывать приложение.
Итак, мы подготовили пару решений, которых, надеемся, будет достаточно для решения проблемы с неработающей почтой Windows 10.
Невозможность запустить приложение Mail может быть большой проблемой, и пользователи также сообщали о следующих проблемах:
- Приложение Windows 10 Mail не открывается. Многие пользователи сообщали, что приложение Mail вообще не открывается из-за этой проблемы. Если ваше почтовое приложение не запускается, вы можете проверить некоторые из наших решений.
- Почтовое приложение Windows 10 не синхронизируется. Другой подобной проблемой является невозможность синхронизации вашего почтового ящика. Эта проблема сделает ваше почтовое приложение практически непригодным для использования.
- Сбой почтового приложения Windows 10. Многие пользователи также сообщали, что их почтовое приложение часто дает сбой. По их словам, приложение обычно вылетает при запуске, поэтому они не могут его использовать.
- Почта Windows 10 не получает электронные письма. Другой распространенной проблемой приложения «Почта» является невозможность получать электронные письма. Это может быть серьезной проблемой, но вы сможете решить ее с помощью наших решений.
- Почтовое приложение не работает в Windows 10, закрывается, дает сбой, завершает работу. Еще одна похожая проблема, о которой сообщают пользователи, — частые сбои приложения Почта. По словам пользователей, приложение продолжает отключаться, из-за чего пользователи не могут читать или отправлять электронные письма.
- Почтовое приложение не работает в Windows 10, продолжает зависать — помимо невозможности запустить почтовое приложение, многие пользователи также сообщали, что их почтовое приложение зависает. По их словам, они застревают на заставке, поэтому им приходится вручную закрывать приложение.
- Почтовое приложение не обновляется. Многие пользователи сообщают, что они вообще не могут обновить свое почтовое приложение. При невозможности доступа к приложению Почта решить эту проблему может быть сложно.
- Почтовое приложение не запускает Windows 10. Распространенной проблемой, которая также возникает, является невозможность запустить почтовое приложение. По словам пользователей, кажется, что приложение Mail вылетает, как только пользователи пытаются его запустить.
В следующем видео мы покажем вам, как исправить, что почтовое приложение не работает после обновления Windows 10.
Мы рекомендуем вам прочитать дальше после просмотра видео для полного руководства.
1. Установите Mailbird
По простоте использования очень похоже на собственное решение Windows, Mailbird — победитель конкурса Most Popular Mail Alternative 2020.
Это дает более сильные и более сложные возможности, чтобы в целом упростить работу с электронной почтой.
Этот почтовый клиент отличается лаконичным и очень интуитивно понятным интерфейсом, который позволит вам легко управлять своими электронными письмами, вложениями и контактами в одной единой папке «Входящие».
Добавив интеграцию в таблицу (а Mailbird, безусловно, позволяет вам объединить все ваши любимые приложения для электронной почты, календаря, задач и обмена сообщениями), вы получите множество функций, которые охватят все ваши потребности в общении.
Давайте быстро рассмотрим его ключевые особенности:
- Простое управление электронной почтой и контактами из единого почтового ящика
- Параметры настройки (многочисленные бесплатные цветовые темы, различные макеты, адаптированные для Windows и многое другое)
- Полная интеграция приложений (Facebook, Twitter, Whatsapp, Dropbox, Google Calendar, Asana и др.)
- Функция повтора для разделения писем и определения их приоритетов
- Пользовательские звуковые уведомления для входящих и исходящих писем
- Интуитивно понятные сочетания клавиш для архивирования, создания, ответа и пересылки
- Бесплатная поддержка на нескольких языках 24/7
Mailbird
Зачем соглашаться на приложение Mail? Получите больше возможностей с такой же простотой использования от Mailbird! Бесплатное посещение веб-сайта
2. Проверьте настройки конфиденциальности.
- Перейдите в меню «Пуск» и откройте приложение «Настройки» .
- Зайдите в раздел Конфиденциальность .
- Перейдите в Календарь на левой панели.
- Установите флажок Разрешить приложениям получать доступ к моему календарю .
- Затем в разделе Выбор приложений, которые могут получить доступ к календарю , установите флажок Почта.
Windows 10 хорошо известна как операционная система, которая собирает от вас много информации и данных, даже ваших личных данных.
Но он также предлагает вам огромное количество настроек конфиденциальности, так как вы можете запретить Microsoft доступ практически ко всем функциям системы.
Одной из этих функций также является приложение «Календарь», которое тесно связано с почтовым приложением. Итак, если вы заблокировали доступ Microsoft к календарю, ваше почтовое приложение тоже не будет работать.
Как вы можете догадаться, решение этой проблемы очень простое, вам просто нужно зайти в настройки и разрешить Microsoft доступ к приложению календаря.
Перезагрузите компьютер и попробуйте снова запустить почтовое приложение, все должно работать нормально. Но если это не так, вы также можете попробовать решение ниже.
Уведомления почтового приложения Windows 10 не работают? Ознакомьтесь с этим руководством, чтобы решить проблему!
3. Измените на безопасное соединение.
- Откройте приложение Почта .
- Щелкните значок настроек в левом нижнем углу.
- Перейдите в Управление учетными записями .
- Нажмите на свою учетную запись и перейдите в раздел «Изменить настройки почтового ящика» .
- Убедитесь, что для сервера требуется зашифрованное (SSL) соединение, а электронная почта в разделе Параметры синхронизации отмечены.
Вы также можете подумать о переходе на определенный почтовый клиент, который доставит вам меньше хлопот.
Если вы изменили настройки конфиденциальности и все остальное в порядке, но вы по-прежнему не можете получать почту в свой почтовый ящик, попробуйте настроить приложение «Почта» на использование безопасного соединения.
4. Обновите приложение Почта.
Если приложение Mail не работает в Windows 10, вы можете решить проблему, просто обновив его.
Многие пользователи сообщали об этой проблеме, и, по их словам, обновление приложения до последней версии может решить эту проблему.
После обновления приложения «Почта» до последней версии проблема должна быть устранена, и вы сможете запустить приложение «Почта» без каких-либо проблем.
5. Установите обновления Windows.
- Нажмите Windows Key + I, чтобы открыть приложение «Настройки».
- Когда откроется приложение «Настройки» , перейдите в раздел « Обновление и безопасность ».
- Теперь нажмите кнопку Проверить наличие обновлений .
Чтобы ваш компьютер оставался безопасным и стабильным, необходимо установить обновления Windows. По словам пользователей, им удалось решить эту проблему, просто установив последние обновления Windows.
Если процесс обновления зависает, ознакомьтесь с быстрыми и простыми шагами в этом замечательном руководстве.
По умолчанию Windows 10 автоматически устанавливает обновления в фоновом режиме, но иногда может случиться так, что вы пропустите важное обновление.
Windows проверит наличие доступных обновлений. Если доступны какие-либо обновления, Windows загрузит их в фоновом режиме и установит их после перезагрузки компьютера.
Несколько пользователей сообщили, что установка последних обновлений устранила проблему с почтовым приложением, поэтому обязательно попробуйте это.
Обновления Windows 10 не устанавливаются? Не паникуйте! Ознакомьтесь с нашим руководством, чтобы найти лучшие решения!
6. Отключите синхронизацию настроек.
- Откройте приложение «Настройки» .
- Теперь перейдите в раздел Учетные записи .
- В меню слева выберите « Синхронизировать настройки» .
- На правой панели найдите Настройки синхронизации и выключите ее.
Если приложение Почта не работает на вашем ПК с Windows 10, вы можете решить проблему, просто отключив настройки синхронизации.
После отключения настроек синхронизации вам просто нужно перезагрузить компьютер, чтобы изменения вступили в силу.
Как только ваш компьютер перезагрузится, проблема должна быть решена. Если все работает хорошо, вы можете снова включить синхронизацию настроек, если хотите.
7. Измените настройки локализации.
- Нажмите Windows Key + S и войдите в панель управления .
- Теперь выберите Панель управления из списка результатов.
- Когда откроется Панель управления , выберите Регион .
- Если по какой-либо причине панель не открывается, вам нужно сделать следующее.
- Откроется окно региона .
- Перейдите на вкладку « Местоположение » и укажите в качестве домашнего местоположения свою страну.
- Теперь перейдите на вкладку « Администрирование » и нажмите кнопку « Изменить язык системы» .
- Выберите свою страну в меню « Текущий язык системы» и нажмите « ОК», чтобы сохранить изменения.
- Теперь нажмите « Применить» и « ОК» в окне « Регион» .
По словам пользователей, вы можете решить проблему с почтовым приложением, просто изменив настройки локализации.
Пользователи сообщили, что приложение Почта у них не работает в Windows 10, но после изменения настроек локализации проблема была полностью решена.
После изменения языкового стандарта системы проверьте, сохраняется ли проблема с почтовым приложением. Несколько пользователей сообщили, что смена языкового стандарта устранила проблему для них, так что не стесняйтесь попробовать.
Некоторые пользователи также предлагают отключить функцию синхронизации настроек, так что вы можете попробовать это.
7. Используйте командную строку и PowerShell.
- Нажмите Windows Key + X, чтобы открыть меню Win + X.
- В списке выберите Командная строка (администратор) .
- Если у вас нет командной строки , используйте вместо нее PowerShell (Admin) .
- Если у вас нет командной строки , используйте вместо нее PowerShell (Admin) .
- Когда откроется командная строка , введите эту строку и нажмите Enter, чтобы запустить ее.
sfc /scannow
- Теперь начнется процесс сканирования. Сканирование SFC может занять 10-15 минут, так что наберитесь терпения и не прерывайте его.
После завершения сканирования SFC проверьте, решена ли проблема. Если сканирование SFC не может решить проблему или если вы вообще не можете запустить сканирование SFC, вы можете попробовать использовать сканирование DISM.
Для этого выполните следующие действия:
- Запустите командную строку от имени администратора.
- Когда откроется командная строка , введите эту строку и нажмите Enter, чтобы запустить ее.
dism /online /cleanup-image /restorehealth
- Сканирование DISM начнется. Имейте в виду, что это сканирование может занять 15-20 минут, поэтому не прерывайте его.
По словам пользователей, если приложение Mail не работает в Windows 10, вы можете решить проблему, выполнив сканирование SFC и DISM.
Эти сканирования предназначены для восстановления поврежденных системных файлов, и после их выполнения проблема должна быть решена.
После завершения сканирования DISM проверьте, сохраняется ли проблема.
Если вы не могли запустить сканирование SFC раньше, обязательно запустите его после выполнения сканирования DISM. Теперь проверьте, сохраняется ли проблема.
Некоторые пользователи также рекомендуют использовать команду PowerShell для решения этой проблемы.
Мы должны предупредить вас, что эта команда довольно мощная и может вызвать проблемы с другими приложениями, если вы не используете ее должным образом.
Поскольку эта команда потенциально опасна, имейте в виду, что вы используете ее на свой страх и риск.
Чтобы запустить эту команду PowerShell, сделайте следующее:
- Запустите PowerShell от имени администратора.
- Для этой команды требуются права администратора, и если вы не запустите PowerShell от имени администратора, вы не сможете ее выполнить.
- Когда откроется PowerShell, вставьте следующую команду и нажмите Enter, чтобы запустить ее:
Get-AppXPackage -AllUsers |Where-Object {$_.InstallLocation -like "*SystemApps*"} | Foreach {Add-AppxPackage -DisableDevelopmentMode -Register "$($_.InstallLocation)AppXManifest.xml"}
После выполнения команды PowerShell проблемы с почтовым приложением должны исчезнуть.
Эпическое предупреждение! Все, что вам нужно знать о командной строке, прямо здесь!
8. Переустановите приложение «Почта».
- Убедитесь, что вы вошли в систему как администратор.
- Теперь запустите PowerShell от имени администратора.
- Когда откроется PowerShell , вставьте эту строку и нажмите Enter, чтобы запустить ее:
get-appxpackage *microsoft.windowscommunicationsapps* | remove-appxpackage
Если приложение Mail не работает в Windows 10, вы можете решить проблему, просто переустановив его. Чтобы переустановить почтовое приложение, вам понадобится PowerShell.
Если вам неудобно использовать PowerShell, вы можете удалить приложение Mail с помощью стороннего программного обеспечения для удаления для ПК.
CCleaner позволяет удалять универсальные приложения, и вы можете сделать это, просто перейдя в раздел « Инструменты»> «Удалить » и дважды щелкнув приложение « Почта и календарь» .
Если вы считаете, что CCleaner слишком сложен для вас, вы можете удалить приложение Mail с помощью средства удаления приложений Windows 10 . Это еще одно бесплатное стороннее приложение, так что вы можете попробовать его.
После этого приложение Почта будет удалено. Теперь вам нужно снова установить его из Microsoft Store. Для этого выполните следующие действия:
- Нажмите Windows Key + S и войдите в магазин .
- Выберите Store из списка результатов.
- В строке поиска введите Почта и выберите Почта и Календарь из списка результатов.
- Теперь нажмите кнопку « Установить» , чтобы снова установить почтовое приложение.
Некоторые пользователи утверждают, что вы также можете переустановить приложение Mail, просто запустив PowerShell от имени администратора и выполнив эту команду:
Get-AppxPackage -AllUsers| Foreach {Add-AppxPackage -DisableDevelopmentMode -Register “$($_.InstallLocation)AppXManifest.xml”}
После переустановки приложения Почта проблема должна быть полностью решена.
9. Измените владельца каталога windows / communications / apps.
- Перейдите в этот каталог:
C:Program Files
- Найдите каталог WindowsApps.
- Если этот каталог недоступен, вам нужно перейти в Просмотр и проверить Скрытые элементы .
Теперь найдите каталог WindowsApps , щелкните его правой кнопкой мыши и выберите в меню « Свойства» .
- Когда откроется окно « Свойства» , перейдите в раздел «Безопасность» и нажмите « Дополнительно» .
- Теперь нажмите « Изменить» рядом с разделом « Владелец ».
- Введите имя учетной записи пользователя в поле Введите имя объекта для выбора .
- Нажмите кнопку Проверить имена .
- Если все в порядке, нажмите ОК, чтобы сохранить изменения.
- Нажмите Применить и ОК, чтобы сохранить изменения.
- Теперь перейдите в каталог WindowsApps .
- Найдите каталог microsoft.windowscommunicationsapps , щелкните его правой кнопкой мыши и выберите в меню « Свойства» .
- Теперь измените владельца, повторив шаги 3-5 .
- Обязательно установите флажок « Заменить владельца» для вложенных контейнеров и объектов и нажмите « Применить» и « ОК», чтобы сохранить изменения.
.
- Снова откройте дополнительные параметры.
- Нажмите кнопку » Изменить разрешения» .
- Теперь найдите пользователей в списке и дважды щелкните по нему.
- Установите флажок Полный доступ и нажмите ОК .
- Теперь нажмите Применить и ОК, чтобы сохранить изменения.
- Теперь вам просто нужно повторить шаги 7–13 для всех остальных каталогов microsoft.windowscommunicationsapps .
- На нашем ПК было только два каталога microsoft.windowscommunicationsapps , но у вас может быть и больше.
- Чтобы решить эту проблему, важно сменить владельца и получить полный контроль над всеми этими каталогами.
Если ваше почтовое приложение не работает в Windows 10, вы можете решить проблему, изменив владельца следующего каталога:
Windows/communications/apps
В этой папке хранятся все необходимые файлы, которые использует почтовое приложение, и после смены владельца на них проблемы с почтовым приложением должны исчезнуть.
Это продвинутое решение, поэтому, если вы решите его использовать, будьте особенно осторожны и внимательно следуйте инструкциям. Немногие пользователи сообщили, что вам не нужно выполнять все шаги, чтобы решить эту проблему.
По их словам, проблема должна быть решена простым изменением владельца каталога WindowsApps . Если это не поможет, возможно, вам придется выполнить все шаги из этого решения.
10. Отключите подключение к Интернету.
Если приложение Почта не работает в Windows 10, возможно, вы сможете решить проблему с помощью этого временного решения.
По словам пользователей, вы можете решить эту проблему, просто отключив подключение к Интернету на несколько минут, включив его повторно и снова попробовав запустить приложение Mail.
Немногие пользователи сообщили, что это решение сработало для них, поэтому вы можете попробовать его. Это кажется простым решением, и вам, возможно, придется повторить его, если проблема появится снова.
11. Запретить почте и календарю доступ к вашему местоположению.
- Откройте приложение «Настройки» .
- Перейдите в раздел Конфиденциальность .
- Выберите Местоположение в меню слева.
- Теперь прокрутите вниз и отключите службу определения местоположения для приложения Почта и Календарь .
- Как вариант, вы можете полностью отключить службу определения местоположения на своем ПК.
Многие пользователи сообщили, что приложение Mail не работает на их ПК. По их словам, проблема была вызвана службой определения местоположения.
Чтобы решить эту проблему, вам необходимо запретить Почте и Календарю доступ к вашему местоположению.
После отключения службы определения местоположения для почтового приложения проблема должна быть полностью решена.
Интернет-соединение ограничено в Windows 10? Ознакомьтесь с этим руководством, чтобы решить проблему!
12. Обновите драйверы видеокарты.
Несколько пользователей сообщили, что приложение Mail постоянно дает сбой на их ПК. Чтобы решить эту проблему, пользователи предлагают обновить драйвер видеокарты.
По словам пользователей, возникла проблема с графикой Nvidia, но после обновления драйвера до последней версии проблема была решена.
Если приложение Mail не работает в Windows 10, обязательно посетите веб-сайт Nvidia и установите последние версии драйверов для вашей видеокарты.
13. Выполните восстановление системы.
- Нажмите Windows Key + S и введите восстановление системы .
- Выберите в меню Создать точку восстановления .
- Откроется окно свойств системы .
- Нажмите кнопку « Восстановление системы» .
- Когда откроется окно « Восстановление системы» , нажмите « Далее» .
- Теперь вы увидите список всех доступных точек восстановления. Если доступно, установите флажок Показать больше точек восстановления .
- Теперь выберите желаемую точку восстановления и нажмите Далее .
- Следуйте инструкциям на экране, чтобы завершить процесс восстановления.
Если приложение Почта не работает в Windows 10, вы можете решить эту проблему с помощью восстановления системы.
После восстановления компьютера проверьте, решена ли проблема. Несколько пользователей сообщили, что восстановление системы устранило для них проблему, поэтому обязательно попробуйте.
Создайте точку восстановления системы, как настоящий эксперт, с помощью нашего руководства!
14. Создайте новую учетную запись пользователя.
- Откройте приложение «Настройки» и перейдите в раздел « Учетные записи ».
- Перейдите в раздел Семья и другие люди на левой панели.
- Теперь нажмите « Добавить кого-нибудь на этот компьютер» .
- Выберите У меня нет данных для входа этого человека .
- Теперь нажмите Добавить пользователя без учетной записи Microsoft .
- Введите желаемое имя пользователя и нажмите Далее .
По словам пользователей, иногда вы можете решить эту проблему, создав новую учетную запись пользователя.
Похоже, что приложение Почта не работает в Windows 10, если ваша учетная запись пользователя повреждена. Однако вы можете решить эту проблему, создав новую учетную запись пользователя.
После создания новой учетной записи вам необходимо переключиться на нее и проверить, работает ли приложение Почта. Если это так, вам необходимо переместить свои личные файлы и использовать новую учетную запись в качестве основной.
Это радикальное решение, но несколько пользователей сообщили, что создание новой учетной записи решило для них проблему, поэтому обязательно попробуйте.
Немногие пользователи сообщили, что решили проблему, создав новую учетную запись Microsoft. Для этого сначала вам нужно изменить свою учетную запись Microsoft на локальную.
Это относительно просто, и вы можете сделать это, выполнив следующие действия:
- Откройте приложение «Настройки» и перейдите в раздел « Учетные записи ».
- В разделе « Ваша информация » нажмите « Войти с локальной учетной записью» .
- Введите пароль своей учетной записи и нажмите Далее .
- Теперь введите желаемое имя пользователя и нажмите Далее .
- Наконец, нажмите кнопку « Выйти и завершить» .
Теперь вам просто нужно снова войти в свою локальную учетную запись и добавить новую, выполнив шаги 1-2 из начала этого решения.
Обязательно введите адрес электронной почты своей учетной записи Microsoft и следуйте инструкциям на экране, чтобы создать новую учетную запись.
После этого переключитесь на новую учетную запись и проверьте, решена ли проблема.
15. Сбросить почтовое приложение.
- Откройте приложение «Настройки» и перейдите в раздел « Приложения ».
- Появится список всех установленных приложений.
- Выберите « Почта и календарь» и нажмите « Дополнительные параметры» .
- Теперь нажмите кнопку « Сброс» . Появится окно подтверждения.
- Нажмите кнопку « Сброс» , чтобы продолжить.
Если приложение Почта не работает в Windows 10, вы можете исправить это, просто сбросив настройки. Это довольно простая процедура, и вы можете сделать это, выполнив следующие действия:
После сброса настроек приложения Почта его данные будут удалены, и большинство проблем с ним будет решено.
Ищете лучшее почтовое приложение для Windows 10? Вот наши лучшие выборы.
16. Используйте средство устранения неполадок приложений Microsoft Store.
Если у вас возникли проблемы с приложением Почта и другими приложениями Microsoft Store, вы можете решить проблему с помощью этого решения.
Несколько пользователей предлагают установить средство устранения неполадок приложений Microsoft Store и использовать его для сканирования вашего ПК.
⇒ Загрузите средство устранения неполадок приложений Microsoft Store здесь
Средство устранения неполадок проверит ваши универсальные приложения и устранит все возможные проблемы. После использования средства устранения неполадок проверьте, работает ли ваше почтовое приложение.
17. Сброс кеша Microsoft Store
- Откройте командную строку от имени администратора.
- Когда откроется командная строка , введите wsreset.exe и нажмите Enter, чтобы запустить его.
- Подождите пару секунд, пока Windows очистит кеш.
По словам пользователей, вы можете решить эту проблему, просто сбросив кеш Microsoft Store. Это не универсальное решение, но немногие пользователи сообщили, что оно сработало для них, поэтому вы можете попробовать его.
После этого попробуйте запустить приложение Почта и проверьте, сохраняется ли проблема.
18. Выполните обновление на месте.
Если приложение Почта не работает в Windows 10, возможно, вам придется выполнить обновление на месте, чтобы исправить это.
Этот процесс обновит вашу Windows 10, сохранив при этом все ваши файлы.
Мы должны предупредить вас, что этот процесс может занять некоторое время, поэтому не прерывайте его. Чтобы выполнить обновление на месте, сделайте следующее:
- Загрузите ISO-файл Windows 10 с веб-сайта Microsoft. Дважды щелкните файл ISO, чтобы смонтировать его.
- Теперь перейдите на этот компьютер и откройте смонтированный файл ISO.
- Найдите файл setup.exe и дважды щелкните его, чтобы запустить.
- Теперь вам будет предложено загрузить и установить обновления. Это не обязательно, поэтому вы можете выбрать вариант Не сейчас . Щелкните Далее, чтобы продолжить.
- Следуйте инструкциям на экране, пока не дойдете до экрана «Все готово к установке» . Нажмите на опцию Изменить, что оставить .
- Выберите вариант « Сохранить личные файлы и приложения» и нажмите « Далее» .
- Теперь начнется процесс обновления. Это может занять некоторое время, поэтому не прерывайте его.
После завершения процесса ваша Windows 10 будет обновлена до последней версии, а проблемы с почтовым приложением будут устранены. Имейте в виду, что вы также можете выполнить этот процесс с помощью Media Creation Tool .
⇒ Загрузите Media Creation Tool здесь
Затем выберите вариант « Обновить этот компьютер сейчас» . Инструмент загрузит необходимые файлы и проведет вас по процессу обновления.
Многие пользователи сообщили, что обновление на месте устранило для них эту проблему, поэтому вы можете попробовать это сделать.
Немногие пользователи утверждают, что вы также можете решить эту проблему, сбросив Windows 10, но это радикальное решение, которое удалит все ваши файлы.
Прежде чем пытаться выполнить обновление на месте или сбросить Windows 10, мы настоятельно рекомендуем попробовать все другие решения из этой статьи.
Вот и все, мы надеемся, что хотя бы одно из этих решений помогло вам решить вашу проблему с почтовым приложением в Windows 10.
Если у вас есть какие-либо комментарии, предложения, вопросы или, возможно, какое-либо другое решение проблемы с приложением Почта в Windows 10, оставьте свои комментарии в разделе ниже.
Примечание редактора: этот пост был первоначально опубликован в июле 2020 года и с тех пор был переработан и обновлен в сентябре 2020 года для обеспечения свежести, точности и полноты.
Содержание
- Не удается синхронизировать электронную почту в Windows 10? Вот как это исправить
- Проблемы с синхронизацией почты в Windows 10? Попробуйте эти решения
- Решение 1. Запустите средство устранения неполадок приложения.
- Решение 2. Измените настройки конфиденциальности, чтобы включить синхронизацию
- Решение 3 – Изменить настройки синхронизации почтовых ящиков
- Решение 4. Удалите учетную запись электронной почты и добавьте ее обратно.
- Решение 5 – перенастроить свой аккаунт
- Решение 6. Запустите проверку средства проверки системных файлов
- Решение 7. Переустановите отсутствующий пакет FOD вручную.
- Решение 8. Запустите средство устранения неполадок Центра обновления Windows
- Решение 9 – Загрузите последнюю версию Windows 10
- Решение 10. Проверьте программное обеспечение безопасности
- Решение 11. Отключение Защитника Windows Защитника
- Решение 12. Проверьте дополнительные параметры почтового ящика
- Решение 13 – Проверьте двухфакторную аутентификацию
- Решение 14. Проверьте настройки учетной записи, если они устарели
- Почта Windows Live не работает в Windows 10? У нас есть решения
- Почта Windows Live не открывается в Windows 10? Исправьте это с помощью этих решений
- Решение 1. Запустите Windows Live Mail от имени администратора и в режиме совместимости.
- Решение 2 – перенастроить учетную запись Windows Live Mail
- Решение 3. Проверьте брандмауэр Windows и сторонние брандмауэры
- Решение 4. Удалите текущую и создайте новую учетную запись Windows Live Mail.
- Решение 5 – Ремонтная установка
- Решение 6 – Переустановите Windows Essentials 2012
- Решение 7 – Попробуйте сторонние альтернативы
- Решение 8. Отключите антивирус
- ИСПРАВЛЕНИЕ: Почта, люди, приложения календаря не работают в Windows 10
- ИСПРАВЛЕНИЕ: Почта, люди, приложения календаря не работают в Windows 10
- 3 быстрых шага для устранения проблем с почтой и календарем
- Решения для исправления почты и календаря не работают
- Решение 1. Используйте PowerShell
- Решение 2. Переустановите приложения
- Решение 3: Сбросить почту и календарь
- Решение 4. Запустите средство устранения неполадок приложения Магазина Windows
- Outlook не открывается в Windows 10, но вы можете это исправить
- Извините, у нас проблемы с запуском Outlook [FIX]
- Решение 1. Запустите Outlook в безопасном режиме и отключите надстройки.
- Решение 2 – Создать новый профиль
- Решение 3. Восстановите файл данных Outlook
- Решение 4. Используйте команду/resetnavpane
- Решение 5. Убедитесь, что Outlook не работает в режиме совместимости
- Решение 6 – Используйте Microsoft Support и Recovery Assistant
- Решение 7 – Изменить настройки DPI
- Решение 8 – Выйти из iCloud
- Решение 9 – Использовать опцию New Email Message
- Решение 10. Используйте отдельный пароль для Outlook
- Решение 11. Попробуйте использовать более старую версию Outlook
- Решение 12. Изменить способ закрытия Outlook
- Решение 13 – Попробуйте отправить любой файл с Outlook
- Решение 14. Удалите папку данных приложения Outlook
- Решение 15. Проверьте, есть ли у вас права доступа к файлу PST
- Решение 16. Запустите команду sfc/scannow.
- Решение 17 – Удалить раздел реестра
- Решение 18 – Удалить программное обеспечение VPN
Не удается синхронизировать электронную почту в Windows 10? Вот как это исправить
Неспособность синхронизировать вашу электронную почту в Windows 10 может быть большой проблемой, особенно если вы пересылаете электронную почту для связи. Хотя это может быть серьезной проблемой, есть способ ее исправить.
Вы разочарованы или застряли, пытаясь синхронизировать электронную почту на вашем устройстве Windows или компьютере? Не беспокойтесь больше, потому что у нас есть решения, которые помогут вам исправить это.
Цифровой век принес множество преимуществ, включая возможность просматривать и отвечать на электронные письма через несколько устройств, помимо вашего компьютера.
Но что происходит, когда вы не можете синхронизировать электронную почту на вашем устройстве Windows или ПК?
Обычно это может показаться простым щелчком или нажатием на вкладку синхронизации и ожиданием продолжения процесса, но иногда возникают ситуации, когда требуются разные решения для получения всех ваших сообщений.
Вот как вы можете синхронизировать электронную почту в Windows, когда она не работает.
Проблемы с синхронизацией почты в Windows 10? Попробуйте эти решения
Решение 1. Запустите средство устранения неполадок приложения.
Проверьте, можете ли вы снова синхронизировать электронную почту. Если нет, перейдите к следующему решению.
Решение 2. Измените настройки конфиденциальности, чтобы включить синхронизацию
Позволяет ли это снова синхронизировать электронную почту? Если нет, попробуйте следующее решение.
Решение 3 – Изменить настройки синхронизации почтовых ящиков
Проверьте, можете ли вы снова синхронизировать электронную почту. Если нет, перейдите к следующему решению.
Решение 4. Удалите учетную запись электронной почты и добавьте ее обратно.
Вы можете попытаться подтвердить, удаляете ли вы учетную запись электронной почты из Почтового приложения, а затем снова добавить ее, чтобы решить проблему синхронизации электронной почты.
Вы можете удалить свою учетную запись и затем добавить ее снова, используя расширенную настройку, если вы все еще не можете синхронизировать электронную почту после описанного выше процесса.
Возможность удаления учетной записи электронной почты будет отключена, если вы используете учетную запись с идентификатором учетной записи Microsoft, в которую вы вошли.
Решение 5 – перенастроить свой аккаунт
Сначала вам нужно изменить учетную запись Microsoft на локальную, а затем снова изменить ее на учетную запись Microsoft.
Это помогает учетной записи электронной почты синхронизировать электронную почту в приложении Почта.
Вот как это сделать:
Когда вы вернетесь к учетной записи Microsoft, введите правильные учетные данные.
Решение 6. Запустите проверку средства проверки системных файлов
Сканирование проверки системных файлов проверяет или сканирует все защищенные системные файлы, а затем заменяет неправильные версии подлинными и правильными версиями Microsoft.
Вот как это сделать:
Если вы все еще не можете синхронизировать электронную почту после этого сканирования, попробуйте следующее решение.
Решение 7. Переустановите отсутствующий пакет FOD вручную.
Иногда после обновления Windows Build могут возникнуть проблемы с Mail для Windows 10, такие как учетные записи электронной почты, не синхронизирующие новые электронные письма, или невозможность просмотра настроек электронной почты, или просто невозможно создать новые учетные записи электронной почты.
Это происходит потому, что одним из основных компонентов для функций электронной почты является пакет «Функция по запросу» (FOD), который, возможно, был удален.
Вот как вручную переустановить отсутствующий пакет FOD с помощью командной строки:
Если ваша учетная запись не синхронизирует электронную почту правильно, попробуйте следующее:
Решение 8. Запустите средство устранения неполадок Центра обновления Windows
Иногда вы не можете синхронизировать электронную почту, если ваш компьютер не может найти правильный IP-адрес при попытке разрешить URL-адрес для веб-сайта Центра обновления Windows или веб-сайта Центра обновления Майкрософт.
Эта ошибка, обычно закодированная как 0x80072EE7, может возникнуть, если файл hosts содержит статический IP-адрес.
Средство устранения неполадок Центра обновления Windows устраняет любые проблемы, препятствующие обновлению Windows.
Вот шаги, чтобы исправить это, запустив средство устранения неполадок Центра обновления Windows:
Позволяет ли это синхронизировать электронную почту? Если нет, попробуйте следующее решение.
Решение 9 – Загрузите последнюю версию Windows 10
Если ваша версия Windows 10 устарела, приложения «Почта» и «Календарь» могут работать некорректно, что не позволяет синхронизировать электронную почту.
Вот как узнать, является ли ваша Windows 10 последней версией, и загрузить обновления:
Как определить, устарела ли Windows:
Как загрузить последнюю версию Windows
Если вы все еще не можете обновить его, сделайте следующее:
Решение 10. Проверьте программное обеспечение безопасности
Брандмауэры и ваше антивирусное программное обеспечение могут помешать вам синхронизировать электронную почту и даже события календаря.
Не рекомендуется окончательно выключать защитное программное обеспечение, но при этом временно проверяется, является ли это действительной причиной, мешающей вам синхронизировать электронные письма.
Если ваш компьютер или устройство подключено к сети, параметры политики сети могут помешать вам отключить брандмауэры и антивирусное программное обеспечение. Если вы отключите антивирусную программу, не открывайте вложения электронной почты и не нажимайте ссылки в сообщениях от неизвестных людей.
Сразу после исправления ошибки подключения повторно включите антивирус и брандмауэр.
Решение 11. Отключение Защитника Windows Защитника
Это бесплатное программное обеспечение для обеспечения безопасности, входящее в состав Windows 10. Если вы не установили никакого другого программного обеспечения для обеспечения безопасности, кроме этого, временно отключите Центр защиты Защитника Windows, выполнив следующие действия:
Если вы можете синхронизировать электронную почту, разрешите приложения «Почта» и «Календарь» через брандмауэр, выполнив следующие действия:
Повторите эти шаги, чтобы повторно включить брандмауэры для каждого профиля.
Решение 12. Проверьте дополнительные параметры почтового ящика
Если ваша учетная запись электронной почты – Google, Yahoo Mail, iCloud, IMAP или POP3, проверьте параметры в дополнительных настройках почтового ящика, чтобы убедиться, что они настроены в соответствии со спецификацией поставщика электронной почты.
Если вы используете учетную запись Outlook, Office 365 или Exchange, дополнительных настроек почтового ящика не будет, если вы не настроите учетную запись с помощью расширенной настройки.
Выполните следующие действия, чтобы проверить дополнительные параметры почтового ящика:
Вы также можете изменить следующие параметры, где это применимо:
Решение 13 – Проверьте двухфакторную аутентификацию
Функция двухфакторной аутентификации защищает вашу учетную запись от проникновения посторонних или неизвестных людей.
Это средство защиты его от доступа других пользователей или входа в него путем проверки вашей личности с помощью пароля, а также второго метода, такого как ваши контактные данные или информация о безопасности.
Приложения «Почта» и «Календарь» в Windows 10 не поддерживают двухфакторную аутентификацию, поэтому, если она включена для вашей учетной записи, создайте пароль приложения для учетной записи, который будет использоваться вместо обычного пароля для приложений, которые не поддерживают двухфакторная аутентификация.
Узнайте у своего провайдера электронной почты, как это сделать.
Решение 14. Проверьте настройки учетной записи, если они устарели
Если настройки вашей учетной записи устарели, это может быть связано с неверным паролем.
Вот как это исправить:
Для Gmail или iCloud вам необходимо перейти на соответствующие веб-сайты, чтобы изменить свой пароль.
Удачи с этими решениями? Дайте нам знать в комментариях ниже.
Примечание редактора . Это сообщение было первоначально опубликовано в октябре 2017 года и с тех пор было обновлено и обновлено для обеспечения свежести, точности и полноты.
Источник
Почта Windows Live не работает в Windows 10? У нас есть решения
Многие пользователи сообщили, что Windows Live Mail не открывается на их ПК. Это может быть большой проблемой, особенно если Windows Live Mail является вашим предпочтительным почтовым клиентом, поэтому сегодня мы попытаемся решить эту проблему.
Более года назад Microsoft решила прекратить поддержку Windows Live Mail, одного из наиболее часто используемых почтовых клиентов. Тем не менее, поскольку многим пользователям не нравилось предустановленное почтовое приложение в Windows 10, они решили использовать устаревший, но все еще работающий клиент Windows Live Mail.
И тогда большинство из них сталкиваются с кучей проблем.
Существуют различные причины, по которым Windows Live Mail не работает в Windows 10. Мы рассмотрели различные причины и предоставили список возможных решений ниже.
Если вам трудно с вашим любимым винтажным почтовым клиентом, обязательно проверьте перечисленные решения.
Примечание. Если вы не можете исправить проблемы с почтой Windows Live или просто решите приобрести работающий почтовый клиент, мы настоятельно рекомендуем Mailbird. Лидер на рынке, который может удовлетворить все ваши потребности в управлении рассылкой.
Почта Windows Live не открывается в Windows 10? Исправьте это с помощью этих решений
Решение 1. Запустите Windows Live Mail от имени администратора и в режиме совместимости.
Некоторым пользователям удалось запустить Windows Live Mail с помощью довольно простого обходного пути. А именно, кажется, что простая настройка параметров совместимости может решить большинство проблем, с которыми сталкиваются пользователи Windows Live Mail.
Тот факт, что Windows 10 и WLM с самого начала идут не так, говорит сам за себя, и, переключившись на другой режим совместимости, проблемы должны быть решены.
Кроме того, это должно помочь запустить приложение с правами администратора. Если вы не знаете, как внести эти изменения, выполните следующие действия:
Решение 2 – перенастроить учетную запись Windows Live Mail
Другое очевидное решение – перенастроить настройки учетной записи Windows Live Mail. На предыдущих итерациях Windows все было намного проще, однако Windows 10 принесла множество проблем.
Особые проблемы возникли из-за конфликта между Windows Live Mail и недавно представленными приложениями Mail и Outlook.
Чтобы избежать конфликта и тщательно настроить Windows Live Mail для Windows 10, прочитайте эту статью. Мы постарались предоставить вам подробное объяснение.
Решение 3. Проверьте брандмауэр Windows и сторонние брандмауэры
Теперь для устранения неполадок любого зависящего от соединения приложения требуется проверка брандмауэра. Поскольку Windows Live Mail необходимо подключиться к выделенному серверу, чтобы получить доступ к почтовому ящику и синхронизировать его, убедитесь, что это разрешено.
Это, безусловно, важное действие, зависит от брандмауэра, который может блокировать почту Windows Live.
Итак, следуйте инструкциям ниже, чтобы разрешить Windows Live Mail через брандмауэр Windows:
Поскольку эта процедура отличается от сторонних приложений, мы советуем вам настроить Google самостоятельно, временно отключить его брандмауэр и искать изменения. Кроме того, если вы не знаете, как это сделать, вам следует полностью удалить стороннее решение со своего ПК.
Решение 4. Удалите текущую и создайте новую учетную запись Windows Live Mail.
Из-за вышеупомянутых принудительных изменений, которые внесла Microsoft, ваша старая учетная запись Windows Live Mail может неправильно работать в Windows 10. Единственный факт, что она больше не поддерживается и не может быть получена так же легко, как можно было бы ожидать от родного приложения Windows, заставляет нас думать что-то не так с определенными аккаунтами.
Чтобы решить эту проблему, вы можете, по крайней мере, попытаться войти с альтернативной учетной записью и искать изменения. Хотя это, по-видимому, длительный обходной путь – это может сработать.
Во-первых, убедитесь, что вы используете исключительно Windows Live Mail на ПК с Windows 10. В сочетании с другими почтовыми клиентами клиент WLM не будет работать. Особенно, если вы используете одну учетную запись Microsoft (Hotmail, MSN, Outlook и т. Д.) На нескольких клиентах.
Так что, в принципе, может быть только один, и это Windows Live Mail. Итак, не забудьте выйти из всех других почтовых клиентов.
После того, как это решено, убедитесь, что следовали инструкциям ниже:
Решение 5 – Ремонтная установка
Опытные пользователи рекомендуют это как одно из наиболее подходящих средств от различных проблем. Вместо того, чтобы переустанавливать весь Essentials Suite, рекомендуется обратиться к функции восстановления. Это в некоторой степени аналогично переустановке, и это должно легко решить проблему.
Выполните следующие действия, чтобы восстановить установку Windows Live Mail:
Если это решение не сработало, вы всегда можете перейти к переустановке и перейти оттуда.
ТАКЖЕ ЧИТАЙТЕ: 5 программ для сканирования электронной почты, которые обнаруживают и удаляют вирусы и спам
Решение 6 – Переустановите Windows Essentials 2012
С другой стороны, если вы не можете решить проблемы с ремонтом, переустановка является следующим очевидным шагом. А именно, основным подстрекателем для большинства проблем является Центр обновления Windows, который имеет тенденцию ломать приложение Windows Live Mail в Windows 10.
Кроме того, на программы Windows Essential часто влияют другие предварительно установленные приложения, относящиеся к той же категории. Поэтому, если вы можете, обязательно удалите Outlook и используйте исключительно Windows Live Mail. Если вы не уверены, как это сделать с помощью Windows Essentials 2012, выполните следующие действия:
Решение 7 – Попробуйте сторонние альтернативы
Наконец, если ни одно из вышеупомянутых решений не помогло решить ваши проблемы с Windows Live Mail, мы советуем вам оставить все как есть и проверить альтернативные решения. Есть много отличных почтовых клиентов, вы можете рассмотреть следующее.
Мы понимаем ваше недовольство клиентом Outlook или почтовым приложением, поскольку по сравнению с Windows Live Mail есть определенные недостатки. Тем не менее, это, как и многие другие программы из прошлой эры, является прекращенной программой, и единственный факт, что она все еще работает для некоторых пользователей в настоящее время, удивительно своеобразен.
К счастью, вам не нужно придерживаться приложений, навязанных вам Microsoft. Есть так много сторонних альтернатив, и одна из них, в конце концов, отметит все нужные вам флажки. Если вы не уверены, какой сторонний почтовый клиент использовать, обязательно ознакомьтесь с этой статьей для вдумчивого понимания доступных решений.
Решение 8. Отключите антивирус
Еще одной причиной проблем с Windows Live Mail может быть ваше антивирусное программное обеспечение. Иногда ваш антивирус может блокировать запуск определенных приложений, поэтому убедитесь, что Windows Live Mail добавлен в список исключений вашего антивируса.
Если Windows Live Mail не заблокирована вашим антивирусом, возможно, вы сможете решить проблему, отключив или удалив антивирус. Некоторые антивирусные инструменты просто несовместимы со старым программным обеспечением, и если вы не можете запустить Windows Live Mail, попробуйте удалить или отключить антивирус.
Какая основная черта вам нужна от почтового клиента?
Обязательно сообщите нам об этом в разделе комментариев ниже.
Примечание редактора . Это сообщение было первоначально опубликовано в октябре 2017 года и с тех пор было обновлено и обновлено для обеспечения свежести, точности и полноты.
Источник
ИСПРАВЛЕНИЕ: Почта, люди, приложения календаря не работают в Windows 10
ИСПРАВЛЕНИЕ: Почта, люди, приложения календаря не работают в Windows 10
3 быстрых шага для устранения проблем с почтой и календарем
Многие приложения еще не полностью оптимизированы для сборок Windows 10 Technical Preview. Это также относится к собственным приложениям Microsoft, таким как Почта, Календарь или Люди.
Проблема с приложениями Почта, Календарь и Люди — это хорошо известная проблема, и Microsoft знает об этом. Но пока Microsoft не исправит все ошибки, у нас есть альтернативное решение этой проблемы. 
Решения для исправления почты и календаря не работают
Решение 1. Используйте PowerShell
Вам нужно будет сделать пару вещей в командной строке, просто следуйте этим инструкциям:
Решение 2. Переустановите приложения
Когда ваш компьютер перезагрузится, сделайте следующее:
Решение 3: Сбросить почту и календарь
Если описанные выше шаги не сработали для вас, вы можете сбросить приложения «Почта» и «Календарь», выполнив следующие инструкции:

Решение 4. Запустите средство устранения неполадок приложения Магазина Windows
Поскольку приложение «Почта и календарь» является приложением Microsoft Store, вы также можете использовать встроенное средство устранения неполадок Windows 10 для решения этой проблемы.
Все, что вам нужно сделать, это зайти в Настройки> Обновление и безопасность> Устранение неполадок> запустить средство устранения неполадок приложения Магазина Windows.

Это должно быть все, приложения «Почта», «Календарь» и «Люди» теперь должны быть установлены и отображаться в меню «Пуск». Если у вас есть какие-либо дополнительные вопросы или комментарии, пожалуйста, запишите их в разделе комментариев ниже, мы будем рады оказать вам дополнительную помощь.
СВЯЗАННЫЕ РУКОВОДСТВА ПО ПРОВЕРКЕ
Примечание редактора: этот пост был первоначально опубликован в апреле 2015 года и с тех пор обновлен для свежести и точности.
Источник
Outlook не открывается в Windows 10, но вы можете это исправить
Outlook является одним из наиболее часто используемых почтовых клиентов на платформе Windows 10 с миллионами пользователей по всему миру.
К сожалению, многие пользователи сообщили, что Outlook не будет открываться на их ПК с Windows 10. Это может быть проблемой, особенно если вы часто используете Outlook, поэтому давайте рассмотрим, как это исправить.
Примечание. Если вы не можете исправить проблемы с Outlook или просто хотите иметь работающий почтовый клиент, мы настоятельно рекомендуем Mailbird. Лидер на рынке, он удовлетворит все ваши потребности в управлении рассылкой.
Извините, у нас проблемы с запуском Outlook [FIX]
Решение 1. Запустите Outlook в безопасном режиме и отключите надстройки.
Многие пользователи любят использовать надстройки для улучшения функциональности Outlooks, но иногда надстройки могут создавать определенные проблемы и препятствовать запуску Outlook.
Поскольку вы не можете запустить Outlook в обычном режиме, единственное решение – запустить Outlook в безопасном режиме и отключить надстройки. Для этого выполните следующие действия:
После запуска Outlook в безопасном режиме необходимо отключить надстройки. Для этого выполните следующие действия:
Теперь, когда надстройки отключены, вам нужно снова запустить Outlook и включать надстройки один за другим, пока не найдете причину своей проблемы. Для этого выполните следующие действия:
По мнению некоторых пользователей, проблема заключалась в надстройке Microsoft CRM, и после ее отключения проблема была решена.
Немногие пользователи сообщили, что им не удалось запустить Outlook в безопасном режиме с помощью команды Outlook/safe. Если у вас возникла та же проблема, обязательно введите полный путь к файлу outlook.exe в диалоговом окне «Выполнить».
Outlook запускается только в безопасном режиме? Не паникуйте, с этими исправлениями Outlook будет работать без сбоев!
Решение 2 – Создать новый профиль
В вашем профиле Outlook сохраняются все настройки Outlook, но если по какой-то причине ваш профиль будет поврежден, вы можете столкнуться с этой проблемой при запуске Outlook.
Чтобы решить эту проблему, вам нужно выполнить следующие простые шаги:
Если с вашим новым профилем Outlook все работает без проблем, теперь вы можете вернуться к исходному профилю Outlook и проверить, полностью ли устранена проблема.
Решение 3. Восстановите файл данных Outlook
Все ваши почтовые сообщения Outlook, контакты, задачи и события хранятся в вашем файле данных. Иногда файл данных может быть поврежден, что может помешать открытию Outlook.
Говоря о файле данных Outlook, есть много причин, по которым он недоступен. У нас есть обширное руководство о том, как решить эти проблемы.
Для быстрого решения проблемы вам необходимо восстановить файл данных, выполнив следующие простые шаги:
Если вы используете Microsoft Exchange, вы можете просто удалить файл данных, и он будет воссоздан заново. Чтобы удалить файл данных, выполните следующие действия:
После удаления файла он будет снова создан в Microsoft Exchange после запуска Outlook.
Решение 4. Используйте команду/resetnavpane
Если Outlook не запускается на ПК с Windows 10, вы можете исправить это, выполнив команду/resetnavpane. Для этого выполните следующие действия:
Запустив эту команду, вы удалите все настройки, связанные с панелью навигации, а иногда это может решить эту проблему с Outlook.
Решение 5. Убедитесь, что Outlook не работает в режиме совместимости
Режим совместимости предназначен для запуска более старого программного обеспечения в Windows 10, которое обычно не запускается изначально. Outlook полностью оптимизирован для Windows 10, поэтому нет необходимости использовать режим совместимости.
На самом деле, если у вас включен режим совместимости для Outlook, иногда вы можете вызвать эту проблему, поэтому рекомендуется отключить режим совместимости для Outlook.
Решение 6 – Используйте Microsoft Support и Recovery Assistant
Иногда вы можете исправить ошибки Outlook, просто запустив Microsoft Support and Recovery Assistant.
Этот инструмент предназначен для устранения распространенных проблем с инструментами Office, и для того, чтобы устранить эти проблемы, вам просто нужно загрузить его, запустить и разрешить проблему для вас.
Проблемы характерны для Microsoft Office, и этот инструмент не помогает? Наше полное руководство – это то, что вам нужно!
Решение 7 – Изменить настройки DPI
Немногие пользователи сообщили, что вы можете решить проблему с Outlook, просто изменив масштаб DPI до 100%. Для этого выполните следующие простые шаги:
Немногие пользователи сообщили, что им удалось решить эту проблему, просто уменьшив масштаб отображения до 200 DPI с 250 DPI, поэтому вы можете попробовать это сделать.
Решение 8 – Выйти из iCloud
iCloud – это популярный облачный сервис хранения, созданный Apple, но, к сожалению, этот облачный сервис может вызвать некоторые проблемы с Outlook.
Чтобы решить эту проблему с Outlook, вам просто нужно выйти из iCloud и снова войти в систему, и вы сможете без проблем запустить Outlook.
Ищете приложение облачного хранилища? Смотрите не дальше! Вот лучшие из них, которые вы можете найти!
Решение 9 – Использовать опцию New Email Message
Прежде чем попробовать этот метод, вы должны полностью закрыть Outlook. Мы предлагаем использовать диспетчер задач, чтобы закрыть Outlook, выполнив следующие действия:
Говоря о диспетчере задач, многие пользователи предпочитают инструмент из Windows 7. Для этого у нас есть полное руководство по переводу диспетчера задач Windows 7 в Windows 10.
После закрытия Outlook найдите Outlook в меню «Пуск» и щелкните стрелку вправо рядом с ним, чтобы открыть его список переходов.
Вы также можете щелкнуть правой кнопкой мыши Outlook на панели задач, чтобы открыть его список переходов. Выберите Новое сообщение электронной почты или Новое собрание или любой другой вариант. Откроется новое окно.
Перезапустите Outlook и измените Файл открывается при запуске на Входящие. Сохраните изменения, и проблема должна быть решена.
Решение 10. Используйте отдельный пароль для Outlook
Пользователи сообщили, что вам нужно использовать отдельный пароль для своей учетной записи Outlook, если вы используете двухэтапную проверку своей учетной записи Gmail. Чтобы решить эту проблему, просто сгенерируйте 16-значный пароль приложения, который вы будете использовать с Outlook.
После использования нового пароля с Outlook, проблема должна быть решена.
Некоторые пользователи также предлагают удалить вашу учетную запись Gmail из Outlook в качестве потенциального обходного пути, поэтому вы можете попробовать это.
Слишком много паролей, чтобы запомнить? Держите их в безопасности с помощью этих инструментов менеджера паролей!
Решение 11. Попробуйте использовать более старую версию Outlook
Пользователи сообщили, что им не удалось запустить Outlook 2016 на своем ПК, но один из возможных вариантов – использовать более старую версию Outlook с вашим PST-файлом.
Если у вас есть более старая версия Outlook, вы можете использовать файл PST без проблем.
Все ваши электронные письма будут импортированы, и вы можете продолжить, где вы остановились. Это не постоянное решение, но полезный обходной путь.
Если это не работает, вы можете попробовать использовать другой почтовый клиент. Есть много бесплатных альтернативных почтовых клиентов, которые отлично подойдут в качестве замены Outlook. Мы настоятельно рекомендуем Mailbird в качестве одного из лидеров на рынке.
Это дружественный пользователь и имеет много замечательных функций, которые будут очень полезны в управлении вашей электронной почтой.
Решение 12. Изменить способ закрытия Outlook
Пользователи сообщили, что этот обходной путь работает для них, поэтому вы можете попробовать его.
Решение 13 – Попробуйте отправить любой файл с Outlook
Пользователи сообщили, что они застревают на экране обработки при попытке запустить Outlook. Один из предложенных способов решения этой проблемы – попытаться отправить любой файл с помощью Outlook.
Для этого запустите Outlook, и вы должны застрять на экране обработки.
Решение 14. Удалите папку данных приложения Outlook
По словам пользователей, вы можете решить проблему с Outlook, просто удалив папку Outlook AppData.Для этого выполните следующие простые шаги:
Если Outlook удастся запустить, все удаленные файлы будут воссозданы, и проблема должна быть полностью решена.
Некоторые пользователи также предлагают удалить файл outlook.xml, и вы можете сделать это, выполнив следующие действия:
Решение 15. Проверьте, есть ли у вас права доступа к файлу PST
Outlook хранит всю вашу информацию в PST-файле, но если у вас нет необходимых разрешений для доступа к этому файлу, вы можете столкнуться с определенными ошибками.
В худшем случае Outlook не сможет открыться на вашем компьютере.
К счастью, вы можете решить эту проблему, просто изменив свои разрешения безопасности. Это простая процедура, и вы можете сделать это, выполнив следующие действия:
Получив полный контроль над вашим PST-файлом, вы сможете без проблем запустить Outlook.
Нужно полное руководство о том, как открыть файлы PST? Мы получили вашу спину!
Решение 16. Запустите команду sfc/scannow.
Если ваши файлы повреждены, вы, возможно, вообще не сможете запустить Outlook, но, к счастью, вы решите эту проблему, выполнив проверку sfc.
Это простая команда, которая сканирует и восстанавливает вашу систему, и вы можете выполнить ее, выполнив следующие действия:
Решение 17 – Удалить раздел реестра
Иногда вы можете решить проблему с Outlook, просто удалив определенный ключ из вашего реестра.
Прежде чем вносить какие-либо изменения в реестр, мы настоятельно рекомендуем создать резервную копию реестра, если что-то пойдет не так. Чтобы изменить свой реестр, выполните следующие действия:
Решение 18 – Удалить программное обеспечение VPN
Инструменты VPN полезны, если вы хотите защитить свою конфиденциальность при работе в Интернете, но инструменты VPN могут мешать работе Outlook и вызывать эту и многие другие проблемы.
Пользователи предлагают отключить или удалить программное обеспечение VPN и проверить, устраняет ли это проблему.
Невозможность запустить Outlook может быть большой проблемой, особенно если вы используете Outlook в качестве почтового клиента по умолчанию, но вы можете легко решить эту проблему с помощью одного из наших решений.
Кроме того, вы можете выбрать другой VPN из нашего списка лучших инструментов, доступных на рынке!
Источник
Microsoft значительно улучшила свое встроенное почтовое приложение в Windows 10. Но даже в улучшенной версии некоторые люди сообщают, что они не могут получать электронные письма или даже открывать приложение.
Итак, я подготовил пару решений, которых, я надеюсь, будет достаточно для решения проблемы Почты Windows 10.
Быстрое решение, чтобы исправить различные ошибки ПК
- Шаг 1 : Загрузите этот инструмент сканирования и восстановления ПК
- Шаг 2. Нажмите «Начать сканирование», чтобы найти проблемы Windows, которые могут вызывать ошибки в приложении «Почта» в Windows 10
- Шаг 3 : Нажмите «Начать восстановление», чтобы исправить все проблемы.
Неспособность запустить приложение Почта может быть большой проблемой, и пользователи также сообщали о следующих проблемах:
- Почтовое приложение Windows 10 не открывается. Многие пользователи сообщали, что почтовое приложение вообще не открывается из-за этой проблемы. Если ваше почтовое приложение не запускается, вы можете проверить некоторые из наших решений.
- Почтовое приложение Windows 10 не синхронизируется. Другая похожая проблема — невозможность синхронизации вашего почтового ящика. Эта проблема сделает ваше почтовое приложение практически непригодным для использования.
- Сбой почтового приложения Windows 10 — многие пользователи также сообщают, что их почтовое приложение часто дает сбой. По их словам, приложение обычно вылетает при запуске, поэтому они не могут его использовать.
- Почта Windows 10 не получает электронную почту. Еще одна распространенная проблема с приложением «Почта» — невозможность получения электронной почты. Это может быть серьезной проблемой, но вы должны быть в состоянии решить ее с помощью наших решений.
- Почтовое приложение не работает в Windows 10, продолжает закрываться, аварийно завершать работу, завершать работу. Еще одна похожая проблема, о которой сообщили пользователи, — это частые сбои почтового приложения. По словам пользователей, приложение продолжает закрываться, делая пользователей неспособными читать или отправлять электронные письма.
- Почтовое приложение не работает в Windows 10 и продолжает зависать. Помимо невозможности запустить почтовое приложение, многие пользователи также сообщили, что их почтовое приложение зависает. По их словам, они застревают на заставке, поэтому им приходится вручную завершать приложение.
- Почтовое приложение не обновляется. Многие пользователи сообщили, что вообще не могут обновить свое почтовое приложение. Из-за невозможности доступа к приложению Почта эта проблема может быть затруднена.
- Почтовое приложение не запускается Windows 10 — Распространенной проблемой также является невозможность запуска почтового приложения. По словам пользователей, похоже, что приложение Почта вылетает, как только пользователи пытаются его запустить.
В следующем видео мы покажем вам, как исправить почтовое приложение, не работающее после обновления Windows 10. Мы рекомендуем вам прочитать статью после просмотра видео, чтобы ознакомиться с полным руководством по другим решениям.
Решение 1. Проверьте настройки конфиденциальности
Windows 10 широко известна как операционная система, которая собирает много информации и данных от вас, даже ваших личных. Но он также предлагает вам огромное разнообразие настроек конфиденциальности, поскольку вы можете запретить Microsoft доступ практически ко всем функциям системы.
Одной из этих функций является также приложение «Календарь», которое тесно связано с почтовым приложением. Таким образом, если вы заблокировали доступ Microsoft к календарному приложению, ваше почтовое приложение также не будет работать. Как вы можете догадаться, решение этой проблемы очень простое, вам просто нужно перейти к настройкам и включить доступ Microsoft к календарному приложению.
Вот как это сделать:
- Зайдите в меню «Пуск» и откройте приложение «Настройки» .
- Перейти в раздел конфиденциальности .
- Перейдите к календарю на левой панели. Установите флажок Разрешить приложениям доступ к моему календарю .
- А затем в разделе « Выберите приложения, которые могут получить доступ к календарю» выберите « Почта»
Перезагрузите компьютер и попробуйте снова запустить почтовое приложение, все должно работать нормально. Но если этого не произойдет, вы можете попробовать решение ниже.
Решение 2. Переход на безопасное соединение
Если вы изменили настройки конфиденциальности и все остальное правильно, но вы все еще не можете получать почту в свой почтовый ящик, попробуйте настроить приложение Почта на использование безопасного соединения. Вот как это сделать:
- Откройте почтовое приложение.
- Нажмите на значок Настройки в левом нижнем углу.
- Перейти к управлению учетными записями .
- Нажмите на свою учетную запись и перейдите к Изменить настройки почтового ящика .
- Убедитесь, что для сервера требуется зашифрованное (SSL) соединение и электронная почта, в разделе « Параметры синхронизации» выбраны.
Вы также можете рассмотреть возможность перехода на определенный почтовый клиент, который доставит вам меньше хлопот. Мы рекомендуем вам проверить наш список лучших почтовых клиентов на данный момент и найти альтернативу.
Если вы ищете почтовый клиент, похожий на почтовое приложение, мы рекомендуем вам попробовать Mailbird . В противном случае, если вам нужно приложение электронной почты, которое больше похоже на вашу веб-почту, вы можете попробовать eM Client.
Решение 3 — Обновите почтовое приложение
Если почтовое приложение не работает в Windows 10, вы можете решить проблему, просто обновив его. Многие пользователи сообщали об этой проблеме, и, по их мнению, обновление приложения до последней версии может решить эту проблему.
После обновления приложения «Почта» до последней версии проблема должна быть решена, и вы сможете без проблем запускать приложение «Почта».
Решение 4 — Установите обновления Windows
Чтобы ваш компьютер был безопасным и стабильным, необходимо установить обновления Windows. По словам пользователей, им удалось решить эту проблему, просто установив последние обновления Windows.
По умолчанию Windows 10 автоматически устанавливает обновления в фоновом режиме, но иногда может случиться, что вы пропустите важное обновление. Однако вы всегда можете проверить наличие обновлений вручную, выполнив следующие действия:
- Нажмите клавишу Windows + I, чтобы открыть приложение «Настройки».
- Когда откроется приложение «Настройки», перейдите в раздел « Обновление и безопасность ».
- Теперь нажмите кнопку Проверить наличие обновлений .
Теперь Windows проверит наличие доступных обновлений. Если доступны какие-либо обновления, Windows загрузит их в фоновом режиме и установит после перезагрузки компьютера. Несколько пользователей сообщили, что установка последних обновлений устранила проблему с приложением Почта, поэтому обязательно попробуйте это.
Читайте также: Как обновить устаревшие драйверы в Windows 10
Решение 5. Отключите настройки синхронизации
Если приложение «Почта» не работает на ПК с Windows 10, вы можете решить эту проблему, просто отключив настройки синхронизации. Это относительно просто, и вы можете сделать это, выполнив следующие действия:
- Откройте приложение «Настройки» . Теперь перейдите в раздел « Аккаунты ».
- В меню слева выберите Синхронизировать настройки . На правой панели найдите параметры синхронизации и отключите его.
После отключения настроек синхронизации вам просто нужно перезагрузить компьютер, чтобы изменения вступили в силу. После перезагрузки компьютера проблема должна быть устранена. Если все работает хорошо, вы можете снова включить настройки синхронизации, если хотите.
-
ЧИТАЙТЕ ТАКЖЕ: Почтовое приложение Windows 10 теперь имеет предварительный просмотр изображений
Решение 6 — Изменить настройки локализации
По словам пользователей, вы можете решить проблему с приложением Mail, просто изменив настройки локализации. Пользователи сообщали, что приложение Почта не работает для них в Windows 10, но после изменения настроек локализации проблема была полностью решена.
Чтобы изменить настройки локализации, выполните следующие действия:
- Нажмите Windows Key + S и войдите в панель управления . Теперь выберите Панель управления из списка результатов.
- Когда откроется панель управления, выберите « Регион» .
- Окно региона теперь откроется. Перейдите на вкладку « Местоположение » и установите местоположение «Домой» в своей стране.
- Теперь перейдите на вкладку « Администрирование » и нажмите кнопку « Изменить язык системы» .
- Выберите свою страну в меню « Текущий язык системы» и нажмите « ОК», чтобы сохранить изменения.
- Теперь нажмите Apply и OK в окне Region .
После изменения языкового стандарта системы проверьте, появляется ли проблема с приложением «Почта». Несколько пользователей сообщили, что смена локали устранила проблему для них, поэтому не стесняйтесь попробовать.
Некоторые пользователи также предлагают отключить и отключить функцию настройки синхронизации, так что вы можете попробовать это.
Решение 7. Используйте командную строку и PowerShell
По словам пользователей, если приложение Почта не работает в Windows 10, вы можете решить проблему, выполнив сканирование SFC и DISM. Эти проверки предназначены для восстановления поврежденных системных файлов, и после их выполнения проблема должна быть решена.
Чтобы выполнить сканирование SFC, вам необходимо сделать следующее:
- Нажмите Windows Key + X, чтобы открыть меню Win + X. Выберите Командная строка (Администратор) из списка. Если у вас нет командной строки, не стесняйтесь использовать PowerShell (Admin) .
- Когда откроется командная строка, введите sfc / scannow и нажмите Enter, чтобы запустить ее.
- Процесс сканирования начнется. Сканирование SFC может занять 10-15 минут, поэтому наберитесь терпения и не прерывайте его.
После завершения сканирования SFC проверьте, устранена ли проблема. Если сканирование SFC не может решить проблему, или если вы не можете запустить сканирование SFC вообще, вы можете попробовать использовать вместо этого сканирование DISM. Для этого выполните следующие действия:
- Запустите командную строку от имени администратора.
- Когда откроется командная строка, введите dism / online / cleanup-image / restorehealth и нажмите Enter, чтобы запустить ее.
- Сканирование DISM начнется. Имейте в виду, что это сканирование может занять 15-20 минут, поэтому не прерывайте его.
-
Читайте также: как отключить подпись по умолчанию в приложении Почта для Windows 10
После завершения сканирования DISM проверьте, сохраняется ли проблема. Если вы не могли запустить сканирование SFC раньше, обязательно запустите его после выполнения сканирования DISM. Теперь проверьте, если проблема все еще появляется.
Некоторые пользователи также рекомендуют использовать команду PowerShell для решения этой проблемы. Мы должны предупредить вас, что эта команда довольно мощная и может вызвать проблемы с другими приложениями, если вы не используете ее должным образом.
Поскольку эта команда потенциально опасна, имейте в виду, что вы используете ее на свой страх и риск.
Чтобы запустить эту команду PowerShell, выполните следующие действия:
- Запустите PowerShell от имени администратора. Эта команда требует административных прав, и если вы не запустите PowerShell от имени администратора, вы не сможете ее выполнить.
- Когда откроется PowerShell, вставьте Get-AppXPackage -AllUsers | Where-Object {$ _. InstallLocation-like «* SystemApps *»} | Команда Foreach {Add-AppxPackage -DisableDevelopmentMode -Register «$ ($ _. InstallLocation) AppXManifest.xml»} и нажмите Enter, чтобы запустить ее.
После выполнения команды PowerShell проблемы с приложением Почта должны исчезнуть.
Решение 8 — Переустановите приложение Почта
Если почтовое приложение не работает в Windows 10, вы можете решить проблему, просто переустановив его. Чтобы переустановить приложение Почта, вам нужно использовать PowerShell. Переустановка приложения Почта относительно проста, и вы можете сделать это, выполнив следующие действия:
-
ЧИТАЙТЕ ТАКЖЕ: Почтовое приложение Windows 10 теперь поддерживает Focused Inbox и @mentions
- Убедитесь, что вы вошли в систему как администратор.
- Теперь запустите PowerShell от имени администратора.
- Когда откроется PowerShell, вставьте get-appxpackage * microsoft.windowscommunicationsapps * | remove-appxpackage и нажмите Enter, чтобы запустить его.
Если вам неудобно использовать PowerShell, вы можете удалить приложение «Почта» с помощью сторонних инструментов. Вы можете узнать больше о программе удаления для пользователей ПК здесь.
CCleaner позволяет удалять универсальные приложения, и вы можете сделать это, просто перейдя в раздел « Инструменты»> «Удалить » и дважды щелкнув приложение « Почта и календарь» .
Если вы считаете, что CCleaner слишком сложен для вас, вы можете удалить приложение Почта с помощью средства удаления приложений Windows 10 . Это еще одно бесплатное стороннее приложение, поэтому вы можете попробовать его.
После этого приложение Почта будет удалено. Теперь вам нужно установить его снова из Магазина Windows. Для этого выполните следующие действия:
- Нажмите Windows Key + S и войдите в магазин . Выберите Store из списка результатов.
- В строке поиска введите Почта и выберите Почта и Календарь из списка результатов.
- Теперь нажмите кнопку Установить, чтобы снова установить почтовое приложение.
Некоторые пользователи утверждают, что вы также можете переустановить приложение Mail, просто запустив PowerShell от имени администратора и запустив Get-AppxPackage -AllUsers | Команда Foreach {Add-AppxPackage -DisableDevelopmentMode -Register «$ ($ _. InstallLocation) AppXManifest.xml»} .
После переустановки приложения Почта проблема должна быть полностью решена.
Решение 9 — Изменить владельца каталога windowscommunicationsapps
Если ваше почтовое приложение не работает в Windows 10, вы можете решить эту проблему, изменив владельца каталога windowscommunicationsapps .
В этой папке хранятся все необходимые файлы, которые использует приложение Mail, и после смены владельца над ним проблемы с приложением Mail должны исчезнуть.
Чтобы изменить владельца, сделайте следующее:
-
ЧИТАЙТЕ ТАКЖЕ: Почтовое приложение Windows 10 теперь прикреплено к панели задач по умолчанию
- Перейдите в каталог C: Program Files .
- Ищите каталог WindowsApps. Если этот каталог недоступен, вам нужно перейти к просмотру и проверить скрытые элементы .
Теперь найдите каталог WindowsApps, щелкните его правой кнопкой мыши и выберите « Свойства» в меню.
- Когда откроется окно « Свойства», перейдите в раздел «Безопасность» и нажмите « Дополнительно» .
- Теперь нажмите кнопку « Изменить» рядом с разделом « Владелец ».
- Введите имя учетной записи пользователя в поле Введите имя объекта для выбора . Нажмите на кнопку Проверить имена . Если все в порядке, нажмите OK, чтобы сохранить изменения.
- Нажмите Apply и OK, чтобы сохранить изменения.
- Теперь перейдите в каталог WindowsApps . Найдите каталог microsoft.windowscommunicationsapps, щелкните его правой кнопкой мыши и выберите « Свойства» в меню.
- Теперь измените владельца, повторив шаги 3-5 .
- Обязательно установите флажок Заменить владельца на подконтейнерах и объектах, нажмите Применить и ОК, чтобы сохранить изменения.
,
- Снова откройте дополнительные параметры. Нажмите на кнопку Изменить разрешения .
- Теперь найдите пользователей в списке и дважды щелкните по нему.
- Проверьте Полный контроль и нажмите ОК .
- Теперь нажмите Apply и OK, чтобы сохранить изменения.
- Теперь вам просто нужно повторить шаги 7-13 для всех остальных каталогов microsoft.windowscommunicationsapps . У нас на компьютере было всего две директории microsoft.windowscommunicationsapps, но их может быть и больше. Чтобы решить эту проблему, важно изменить владельца и получить полный контроль над всеми этими каталогами.
Это расширенное решение, поэтому, если вы решите его использовать, будьте особенно осторожны и внимательно следуйте инструкциям. Немногие пользователи сообщили, что вам не нужно выполнять все шаги, чтобы решить эту проблему.
По их словам, просто изменив владельца каталога WindowsApps, проблема должна быть решена. Если это не поможет, возможно, вам придется выполнить все шаги из этого решения.
-
ЧИТАЙТЕ ТАКЖЕ: приложение Почты Windows 10 Outlook дает сбой, синхронизирует исправления
Решение 10. Отключите интернет-соединение
Если приложение «Почта» не работает в Windows 10, вы можете решить проблему с помощью этого обходного пути.
По словам пользователей, вы можете решить эту проблему, просто отключив интернет-соединение на несколько минут. Через несколько минут включите интернет-соединение и попробуйте снова запустить приложение «Почта».
Немногие пользователи сообщили, что это решение работает для них, поэтому вы можете попробовать его. Это похоже на простой обходной путь, и вам, возможно, придется повторить его, если проблема появится снова.
Решение 11. Запрет доступа почты и календаря к вашему местоположению
Многие пользователи сообщили, что почтовое приложение не работает на их ПК. По их словам, проблема была вызвана службой определения местоположения.
Чтобы решить эту проблему, необходимо запретить доступ к почте и календарю к вашему местоположению. Вы можете сделать это, выполнив следующие действия:
- Откройте приложение «Настройки» .
- Перейдите в раздел « Конфиденциальность ».
- Выберите Location из меню слева. Теперь прокрутите вниз и отключите службу определения местоположения для приложения Почта и Календарь . Кроме того, вы можете полностью отключить службу определения местоположения на вашем компьютере.
После отключения службы определения местоположения для почтового приложения проблема должна быть полностью решена.
Решение 12. Обновите драйверы видеокарты.
Несколько пользователей сообщили, что приложение Mail постоянно падает на их ПК. Чтобы решить эту проблему, пользователи предлагают обновить драйвер видеокарты.
По словам пользователей, была проблема с графикой Nvidia, но после обновления драйвера до последней версии проблема была решена. Если приложение Почта не работает в Windows 10, обязательно посетите веб-сайт Nvidia и установите последние версии драйверов для вашей видеокарты.
Решение 13 — Отключить / удалить приложение Raptr
По словам пользователей, иногда сторонние приложения, такие как Raptr, могут вызывать эту проблему. Многие пользователи сообщали, что приложение Raptr препятствует запуску приложения Mail на их ПК.
Чтобы решить эту проблему, рекомендуется отключить или удалить программное обеспечение Raptr с вашего компьютера. После этого вы сможете запустить приложение Почта без проблем.
-
Читайте также: Исправлено: не удается синхронизировать электронную почту AOL с приложением Windows 10 Mail
Решение 14. Выполните восстановление системы
Если почтовое приложение не работает в Windows 10, вы можете решить эту проблему с помощью восстановления системы. Для этого выполните следующие действия:
- Нажмите Windows Key + S и введите восстановление системы . Выберите Создать точку восстановления из меню.
- Откроется окно « Свойства системы» . Нажмите на кнопку восстановления системы .
- Когда откроется окно восстановления системы, нажмите Далее .
- Теперь вы увидите список всех доступных точек восстановления. Если доступно, установите флажок Показать больше точек восстановления . Теперь выберите нужную точку восстановления и нажмите « Далее» .
- Следуйте инструкциям на экране для завершения процесса восстановления.
Как только ваш компьютер будет восстановлен, проверьте, решена ли проблема. Несколько пользователей сообщили, что восстановление системы решило проблему для них, поэтому обязательно попробуйте ее.
Решение 15 — Создать новую учетную запись пользователя
По словам пользователей, иногда вы можете решить эту проблему, создав новую учетную запись пользователя. Кажется, что почтовое приложение не работает в Windows 10, если ваша учетная запись пользователя повреждена. Однако вы можете решить эту проблему, создав новую учетную запись пользователя.
Для этого выполните следующие действия:
- Откройте приложение «Настройки» и перейдите в раздел « Учетные записи ».
- Перейдите в раздел « Семья и другие люди» на левой панели. Теперь нажмите Добавить кого-то еще на этот компьютер .
- Выберите У меня нет информации для входа этого человека .
- Теперь нажмите Добавить пользователя без учетной записи Microsoft .
- Введите желаемое имя пользователя и нажмите Далее .
После создания новой учетной записи вам необходимо переключиться на нее и проверить, работает ли приложение Почта. Если это так, вам нужно переместить свои личные файлы и использовать новую учетную запись в качестве основной.
Это радикальное решение, но несколько пользователей сообщили, что создание новой учетной записи решило проблему для них, поэтому обязательно попробуйте.
-
ЧИТАЙТЕ ТАКЖЕ: Почтовое приложение Windows 10 получает поддержку TLS
Немногие пользователи сообщили, что исправили проблему, создав новую учетную запись пользователя Microsoft. Для этого сначала вам нужно сменить учетную запись с Microsoft на локальную. Это относительно просто, и вы можете сделать это, выполнив следующие действия:
- Откройте приложение «Настройки» и перейдите в раздел « Аккаунты ».
- В разделе « Информация » нажмите « Войти с использованием локальной учетной записи» .
- Введите пароль своей учетной записи и нажмите Далее .
- Теперь введите желаемое имя пользователя и нажмите « Далее» .
- Наконец, нажмите кнопку Выйти и завершить .
Теперь вам просто нужно снова войти в свою локальную учетную запись и добавить новую учетную запись, выполнив шаги 1-2, описанные в начале этого решения. Обязательно введите адрес электронной почты своей учетной записи Microsoft и следуйте инструкциям на экране, чтобы создать новую учетную запись.
После этого переключитесь на новую учетную запись и проверьте, решена ли проблема.
Решение 16 — Сброс почтового приложения
Если почтовое приложение не работает в Windows 10, вы можете исправить это, просто сбросив его. Это довольно простая процедура, и вы можете сделать это, выполнив следующие действия:
- Откройте приложение «Настройки» и перейдите в раздел « Приложения ».
- Появится список всех установленных приложений. Выберите Почта и Календарь и нажмите Дополнительные параметры .
- Теперь нажмите кнопку « Сброс» . Откроется окно подтверждения. Нажмите на кнопку сброса, чтобы продолжить.
После сброса приложения Почта его данные будут удалены, и большинство проблем с ним будет решено.
Решение 17 — Использование приложений Магазина Windows Устранение неполадок
Если у вас возникли проблемы с приложением Почта и другими приложениями Магазина Windows, вы можете решить эту проблему с помощью этого решения. Несколько пользователей предлагают загрузить приложение устранения неполадок в Магазине Windows и использовать его для сканирования вашего ПК.
Средство устранения неполадок проверит ваши универсальные приложения и устранит любые потенциальные проблемы. После использования средства устранения неполадок проверьте, работает ли ваше почтовое приложение.
-
ЧИТАЙТЕ ТАКЖЕ: Исправлено: сбой почтового приложения в Windows 8.1
Решение 18 — Сброс кеша Магазина Windows
По словам пользователей, вы можете решить эту проблему, просто сбросив кэш Магазина Windows. Это не универсальное решение, но немногие пользователи сообщили, что оно работает для них, поэтому вы можете попробовать его. Чтобы использовать его, просто выполните следующие действия:
- Откройте командную строку от имени администратора.
- Когда откроется командная строка, введите wsreset.exe и нажмите Enter, чтобы запустить ее.
- Подождите пару минут, пока Windows очистит кеш.
После этого попробуйте запустить приложение Почта и проверьте, сохраняется ли проблема.
Решение 19 — Выполните обновление на месте
Если приложение Почта не работает в Windows 10, вам может потребоваться выполнить обновление на месте, чтобы исправить это. Этот процесс обновит вашу Windows 10, сохраняя все ваши файлы в целости и сохранности.
Мы должны предупредить вас, что этот процесс может занять некоторое время, поэтому не прерывайте его. Чтобы выполнить обновление на месте, выполните следующие действия.
- Загрузите ISO-файл Windows 10 с веб-сайта Microsoft. Дважды щелкните файл ISO, чтобы смонтировать его.
- Теперь перейдите к этому компьютеру и откройте смонтированный файл ISO.
- Найдите файл setup.exe и дважды щелкните его, чтобы запустить.
- Теперь вам будет предложено загрузить и установить обновления. Это не обязательно, поэтому вы можете выбрать опцию Не сейчас . Нажмите Далее, чтобы продолжить.
- Следуйте инструкциям на экране, пока не дойдете до экрана « Готов к установке» . Нажмите « Изменить, что сохранить» .
- Выберите параметр « Сохранить личные файлы и приложения» и нажмите « Далее» .
- Процесс обновления начнется. Это может занять некоторое время, поэтому не прерывайте его.
После завершения процесса ваша Windows 10 будет обновлена до последней версии, и проблемы с приложением Mail будут исправлены. Имейте в виду, что вы можете выполнить этот процесс также с помощью Media Creation Tool .
Просто скачайте Media Creation Tool и выберите опцию Upgrade this PC now . Инструмент загрузит необходимые файлы и проведет вас по процессу обновления.
Многие пользователи сообщали, что обновление на месте решило эту проблему, поэтому вы можете попробовать ее. Немногие пользователи утверждают, что вы также можете решить эту проблему, перезагрузив Windows 10, но это радикальное решение, которое удалит все ваши файлы. Прежде чем пытаться выполнить обновление на месте или выполнить сброс Windows 10, настоятельно рекомендуем попробовать все другие решения из этой статьи.
Вот и все, я надеюсь, что хотя бы одно из этих решений помогло вам решить вашу проблему с приложением Mail в Windows 10. Если у вас есть какие-либо комментарии, предложения, вопросы или, возможно, другое решение проблемы с приложением Mail в Windows 10, оставьте Ваши комментарии в разделе комментариев ниже, мы хотели бы прочитать это.
Кроме того, если у вас есть какие-либо другие проблемы, связанные с Windows 10, вы можете найти решение в нашем разделе исправлений Windows 10.
ЧИТАЙТЕ ТАКЖЕ:
- Исправлено: Outlook не отправляет электронные письма после обновления до Windows 10
- Не можете редактировать документ Word? Вот 6 быстрых решений, которые помогут вам
- Вирус продолжает открывать вкладки в Windows 10: вот как это исправить
- Исправлено: ошибка «Outlook не может войти» в Windows 10, 8, 7
- Как исправить ошибку «mfc100u.dll отсутствует» в Windows 10
Примечание редактора . Этот пост был первоначально опубликован в августе 2015 года и с тех пор был полностью переработан и обновлен для обеспечения свежести, точности и полноты, включая новый соответствующий видеоруководство по данной проблеме.
Если приложение Mail не работает на вашем ПК с Windows 10, вы можете решить проблему, просто отключив настройки синхронизации. После отключения настроек синхронизации вам просто нужно перезагрузить компьютер, чтобы изменения вступили в силу. Как только ваш компьютер перезагрузится, проблема должна быть решена.
Чтобы переустановить приложение Почта, выполните следующие действия:
- Откройте Microsoft Store.
- Найдите «Почта и календарь» и нажмите на верхний результат.
- Нажмите кнопку «Установить». Переустановите почтовое приложение по умолчанию в Windows 10.
- Запустите приложение Почта.
- Следуйте инструкциям на экране, чтобы завершить настройку.
Почему моя Microsoft Mail не работает?
Одна из возможных причин возникновения этой проблемы: из-за устаревшего или поврежденного приложения. Это также может быть связано с проблемой, связанной с сервером. Чтобы устранить проблему с почтовым приложением, мы рекомендуем выполнить следующие действия: Проверьте правильность настроек даты и времени на вашем устройстве.
Как исправить Почту Windows?
Как восстановить почту Windows
- Запустите Почту Windows. …
- Щелкните вкладку «Дополнительно», затем нажмите кнопку «Обслуживание» в нижней части окна.
- Нажмите кнопку с надписью «Очистить сейчас».
- Нажмите кнопку «Сброс». …
- Нажмите «Да». По завершении операции закройте все открытые окна, затем закройте и снова откройте Почту Windows.
Не могу получить электронную почту на моем компьютере?
Как исправить неработающую электронную почту в Windows Mail
- 1 Убедитесь, что я подключен к сети. …
- 2 Проверьте наличие обновлений. …
- 3 Перезагрузите и установите обновление. …
- 4 Проверьте эти настройки Windows. …
- 5 Проверьте настройки почты. …
- 6 Обновите настройки синхронизации Windows. …
- 7 Восстановите отсутствующие или поврежденные файлы с помощью SFC. …
- 8 Восстановление образа Windows (DISM)
Почему моя почта Windows 10 не работает?
Если приложение Почта не работает на вашем ПК с Windows 10, вы можете решить проблему, просто отключив настройки синхронизации.. После отключения настроек синхронизации вам просто нужно перезагрузить компьютер, чтобы изменения вступили в силу. Как только ваш компьютер перезагрузится, проблема должна быть решена.
Почему мои электронные письма не отображаются в моем почтовом ящике?
Ваша почта может исчезнуть из вашего почтового ящика из-за фильтров или переадресацииили из-за настроек POP и IMAP в других ваших почтовых системах. Ваш почтовый сервер или почтовые системы также могут загружать и сохранять локальные копии ваших сообщений и удалять их из Gmail.
Почему моя электронная почта вдруг перестала работать?
Существует множество причин, по которым электронная почта может перестать работать (неправильные настройки электронной почты, неправильные пароли электронной почты и т. Д.), Однако первый шаг для определения проблемы с вашей электронной почтой — это просмотрите сообщения об ошибках на вашей стороне. … Наконец, если доставка электронной почты не удалась, вы также можете получить сообщение о возврате.
Почему моя почта не синхронизируется?
Откройте приложение «Настройки» на телефоне и выберите «Учетные записи». Выберите учетную запись электронной почты, в которой у вас возникли проблемы с синхронизацией. Коснитесь параметра «Синхронизация учетной записи», чтобы просмотреть все функции, которые можно синхронизировать. Коснитесь трех точек в правом верхнем углу экрана и выберите «Синхронизировать сейчас».
Как исправить синхронизацию электронной почты?
Шаги устранения неполадок
- Шаг 1. Обновите приложение Gmail. Чтобы получить последние исправления проблем с отправкой или получением почты, обновите приложение Gmail.
- Шаг 2. Перезагрузите устройство.
- Шаг 3. Проверьте свои настройки.
- Шаг 4. Очистите хранилище. …
- Шаг 5: Проверьте свой пароль. …
- Шаг 6. Удалите информацию из Gmail.
Как обновить электронную почту в Windows 10?
Как обновить приложения Почта и Календарь
- Нажмите клавишу Windows.
- Введите приложение Microsoft Store или найдите его в списке приложений, а затем запустите приложение.
- Найдите «Почта и календарь» и выберите «Обновить».
- После обновления приложения вы сможете добавлять дополнительные учетные записи или обновлять существующие учетные записи.
Как мне настроить электронную почту на моем новом компьютере?
Обувь для малышей
- Щелкните значок приложения Почта, чтобы открыть его.
- Вверху экрана нажмите «Почта»> «Настройки».
- Перейдите на вкладку «Учетные записи» (рядом с «Общие»).
- В левом нижнем углу щелкните значок «Плюс», чтобы создать новую учетную запись (Чтобы изменить учетную запись, щелкните существующую учетную запись на левой панели)
Почему мой адрес электронной почты не обновляется на моем компьютере?
Откройте приложение Windows Mail через панель задач или через меню «Пуск». В приложении Windows Mail перейдите в раздел Учетные записи на левой панели справа.-нажмите на электронное письмо, которое отказывается синхронизировать, и выберите Настройки учетной записи. … Затем прокрутите вниз до «Параметры синхронизации» и убедитесь, что переключатель, связанный с электронной почтой, включен, и нажмите «Готово».
Что делать, если вы не получаете электронные письма?
Если сообщение так и не пришло, вы можете предпринять несколько действий, чтобы попытаться решить проблему:
- Проверьте папку нежелательной почты. …
- Очистите свой почтовый ящик. …
- Проверьте настройки фильтра и сортировки входящих сообщений. …
- Проверьте вкладку «Другое». …
- Проверьте списки заблокированных отправителей и надежных отправителей. …
- Проверьте свои правила электронной почты. …
- Проверить пересылку электронной почты.
Что делать, если электронная почта не работает?
Начните с этих предложений.
- Убедитесь, что ваше интернет-соединение работает. Если это не так, вы можете проверить несколько вещей, чтобы исправить это.
- Убедитесь, что вы используете правильные настройки почтового сервера. …
- Подтвердите, что ваш пароль работает. …
- Убедитесь, что у вас нет конфликта безопасности, вызванного вашим брандмауэром или антивирусным программным обеспечением.
Почему я не могу установить Gmail на свой компьютер?
Иногда расширения или дополнения вы установили в свой браузер или приложения, которые вы установили на свой компьютер, могут помешать работе Gmail. Попробуйте временно отключить эти расширения и приложения одно за другим, а затем снова использовать Gmail, чтобы проверить, решит ли это проблему.
WindowsTen » Инструкции » Что делать если не работает приложение «Почта» в Windows 10
Содержание
- 1 Используем командную строку
- 2 Удаляем пакеты обновлений
- 3 Используем диспетчер задач и диалоговое окно Выполнить
- 4 Вывод
Не смотря на некоторые очевидные плюсы, новая операционная система Windows 10 имеет свои недостатки. Они, конечно, исправляются разработчиками, но это процесс не быстрый. Часто пользователи сталкиваются с одной распространенной проблемой — не работает приложение Почта в Windows 10. Помимо Почты, не запускаются также приложения Календарь и Люди. Что делать, если подобная проблема возникла и у вас? Для решения можно воспользоваться тремя способами.
Используем командную строку
Для решения проблемы с приложением Почта и Календарь необходимо:
- Проверить, что вы находитесь в системе под локальной учетной записью. Если вы для входа в Windows используете учетную запись Microsoft, то необходимо выйти из неё и войти используя локальную. Это можно сделать перейдя в Параметры — Учетная запись — Ваша учетная запись.
- Запустить командную строку от имени Администратора (нажав «Win+X» и выбрав соответствующий пункт).
- Ввести в консоль команду: get-appxpackage -allusers *communi* | remove-appxpackage и нажать Enter.
- После этого открываем Проводник, вводим в адресную строку: %localappdata%Comms и удаляем все содержимое этой папки. Один файл невозможно будет удалить, необходимо будет перезагрузить систему и повторить процедуру удаления.
- Отрываем Магазин Windows и устанавливаем приложения Почта и Календарь.
- После этого можно опять использовать учетную запись Microsoft.
Удаляем пакеты обновлений
Было замечено, что приложения Почта и Люди перестают работать после установки некоторых обновлений системы. То есть, удалив обновления, работа этих приложений должна возобновится. Для этого необходимо:
- Так же, как и в способе выше, зайти в Windows используя локальную учетную запись.
- Переименовать скрытую папку Comms в Comms.old (она находится в C:ПользователиИмяAppDataLocal).
- Перезагрузить компьютер и удалить папку Comms.old.
Используем диспетчер задач и диалоговое окно Выполнить
Для этого способа понадобится:
- Открыть диспетчер задач (Ctrl+Shift+Esc) и перейти во вкладку Службы.
- Остановить все службы в группе UnistackSvcGroup (нажать правой клавишей по службе и выбрать пункт Остановить).
- В окне Выполнить (вызывается комбинацией Win+R) запустить команду C:windowssystem32esentutl.exe /d %LOCALAPPDATA%commsUnistoreDBstore.vol и перезагрузить компьютер.
Вывод
Итак, как мы увидели, новое ПО приносит вместе с радостью дополнительные трудности пользователям операционной системы Windows. С другой стороны, нет проблем, которые невозможно решить, и все рекомендации действуют в большинстве случаев.























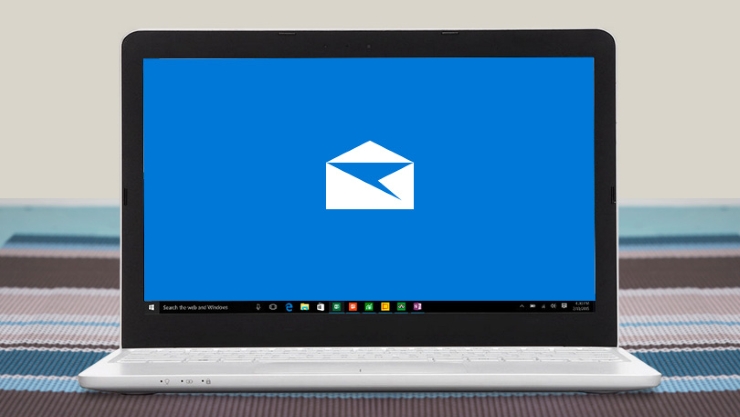
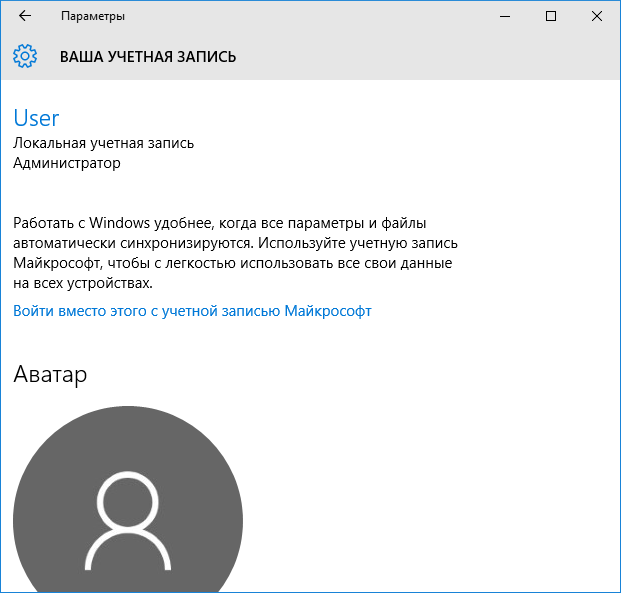

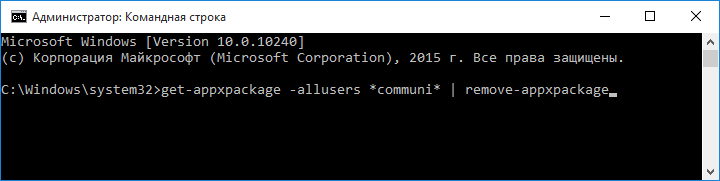

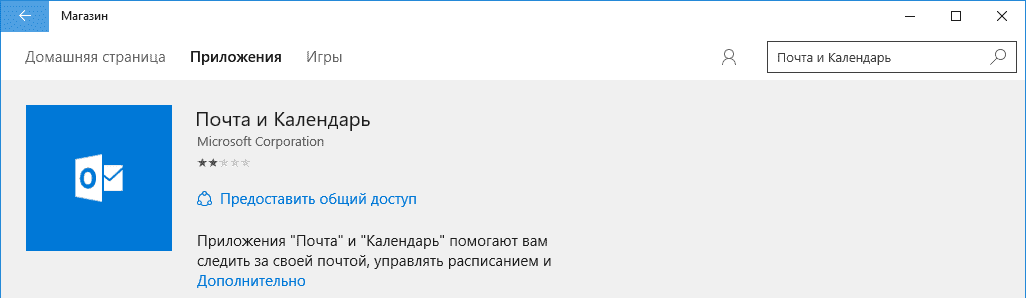
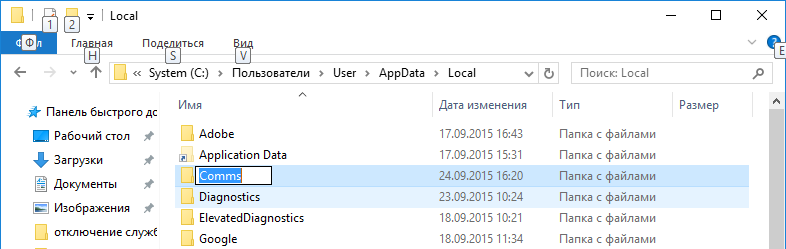
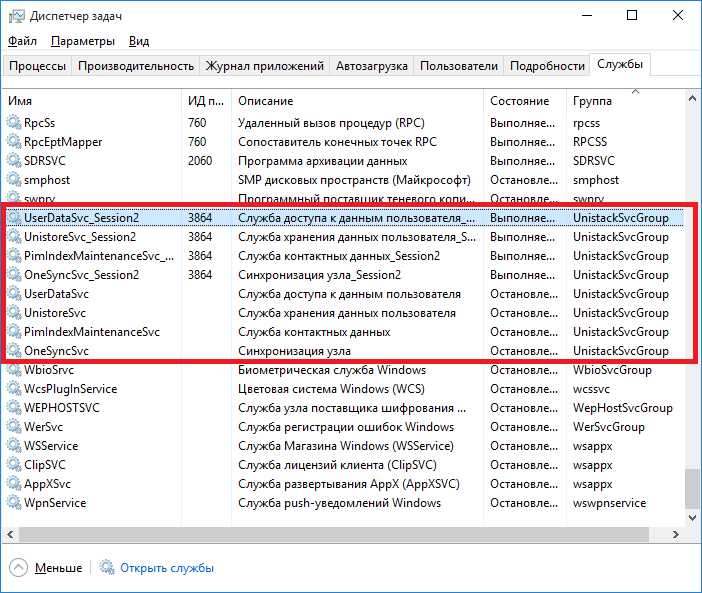
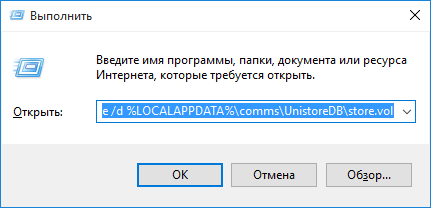
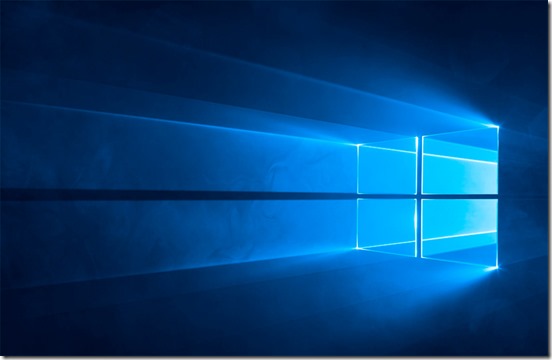 Восстановление работы приложения с помощью PowerShell
Восстановление работы приложения с помощью PowerShell

































 .
.
























































 ,
,




























