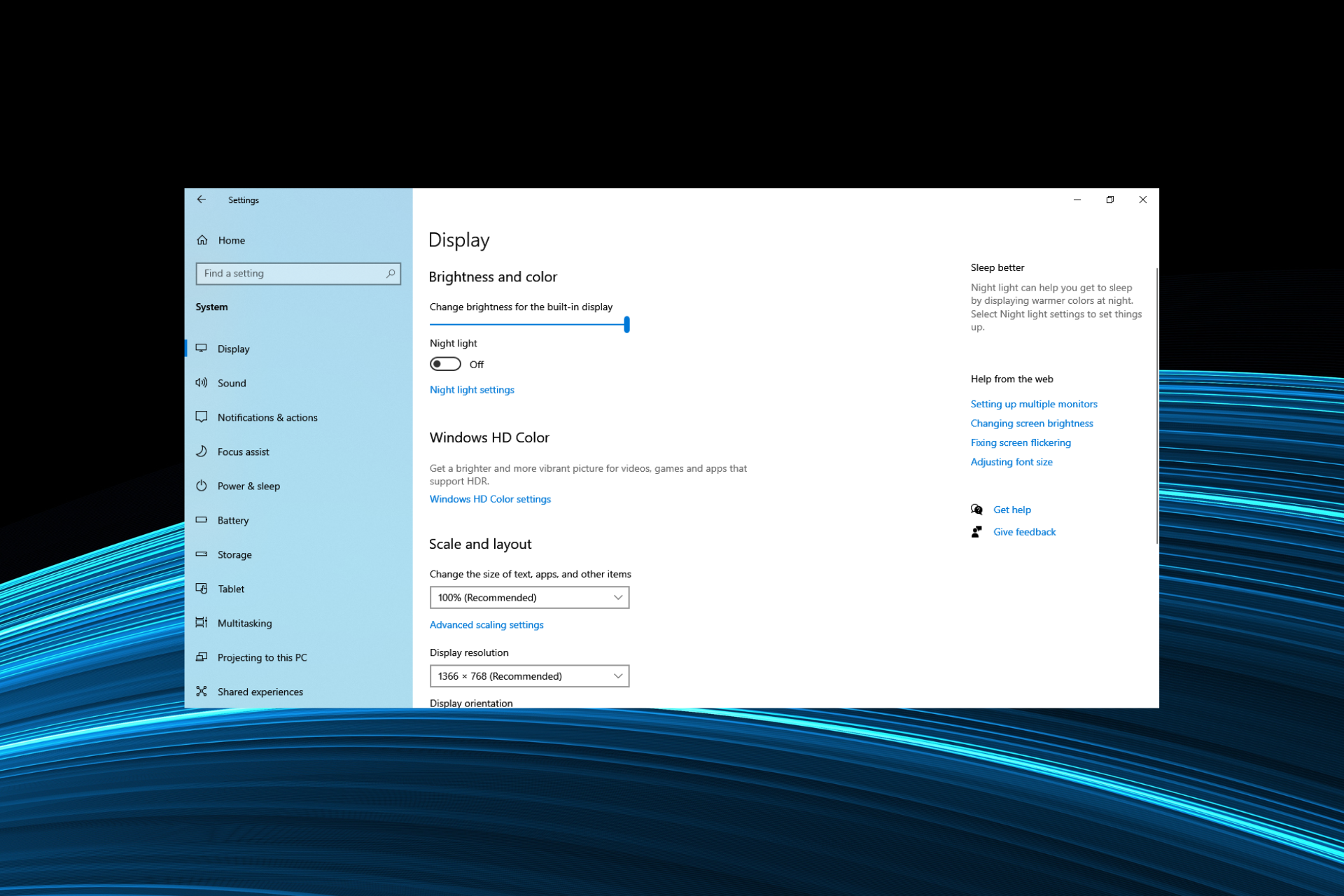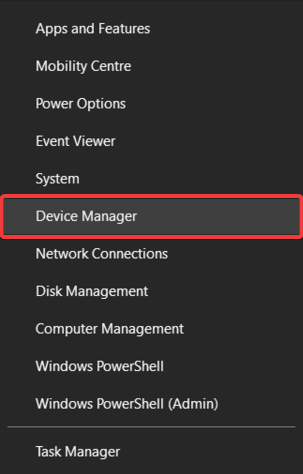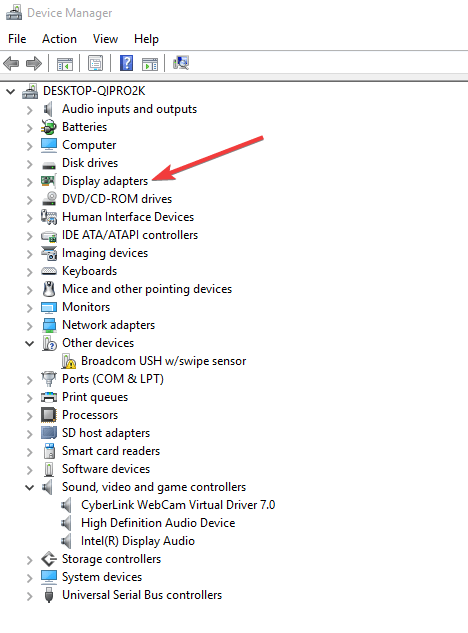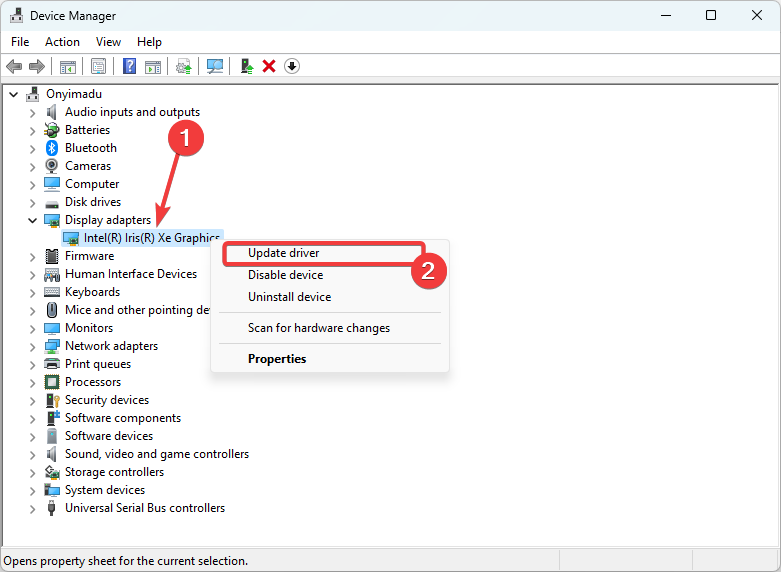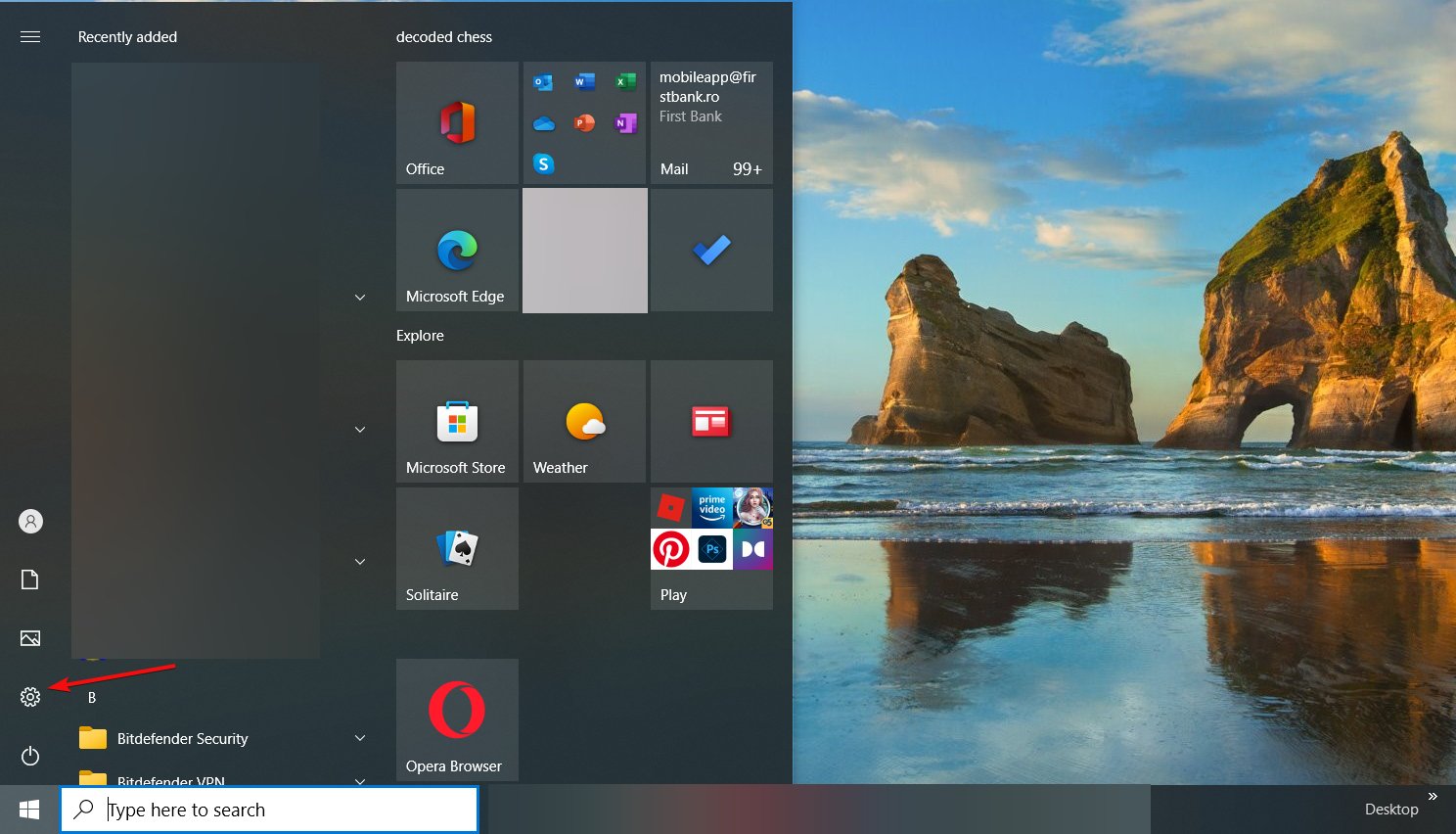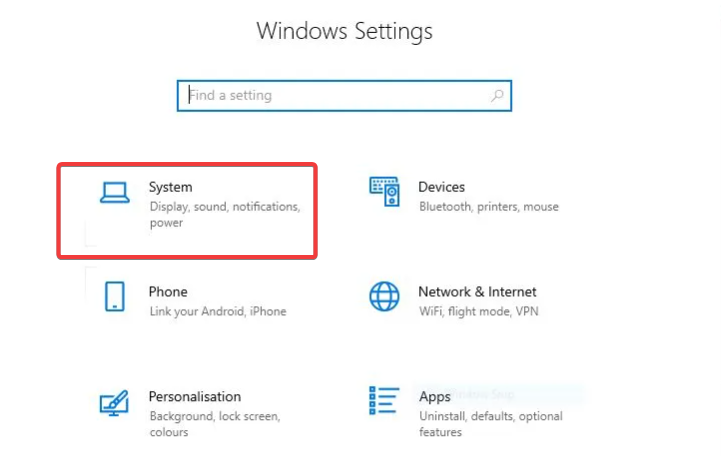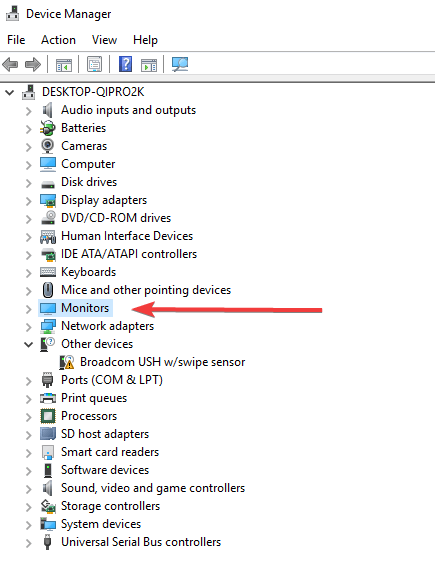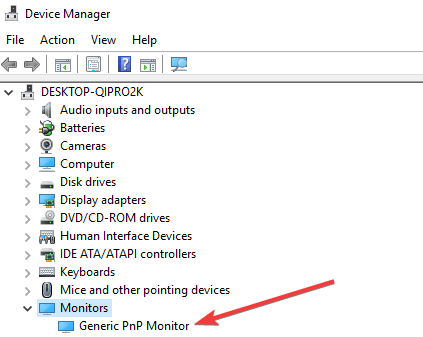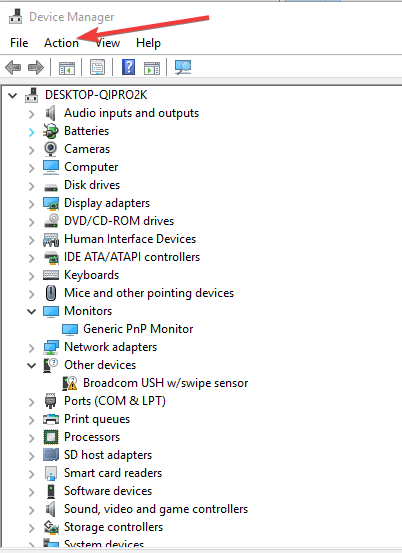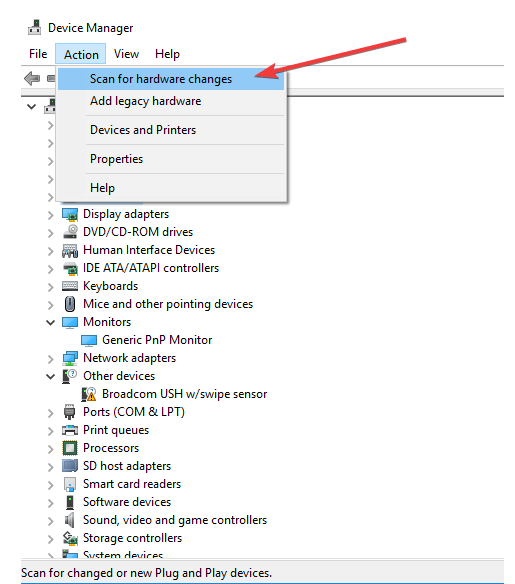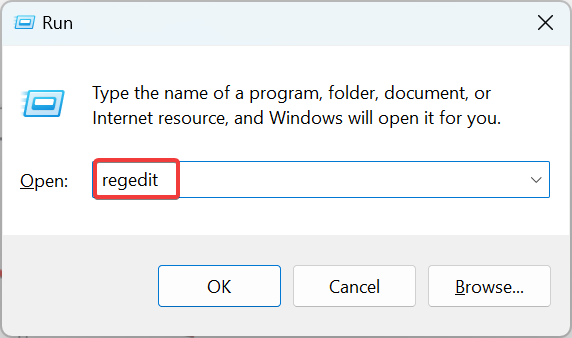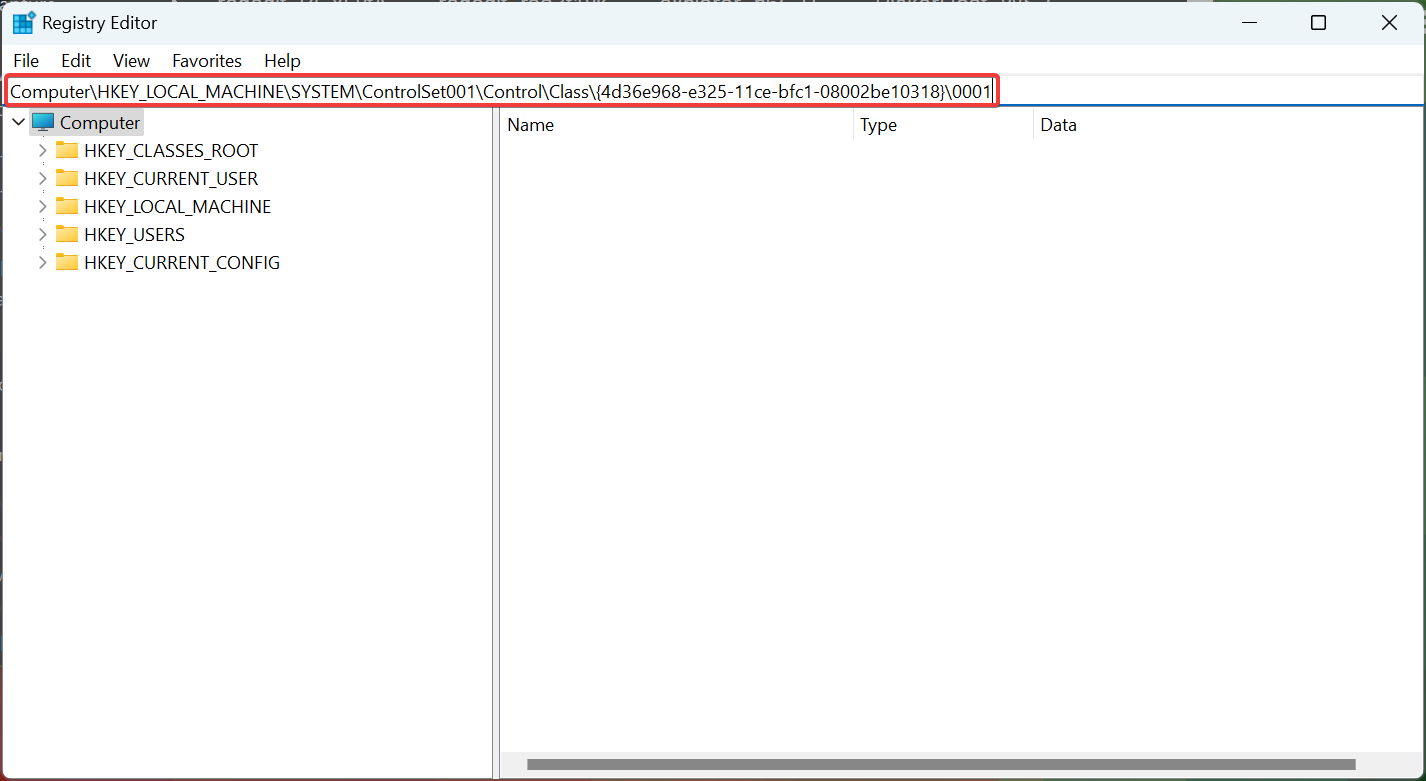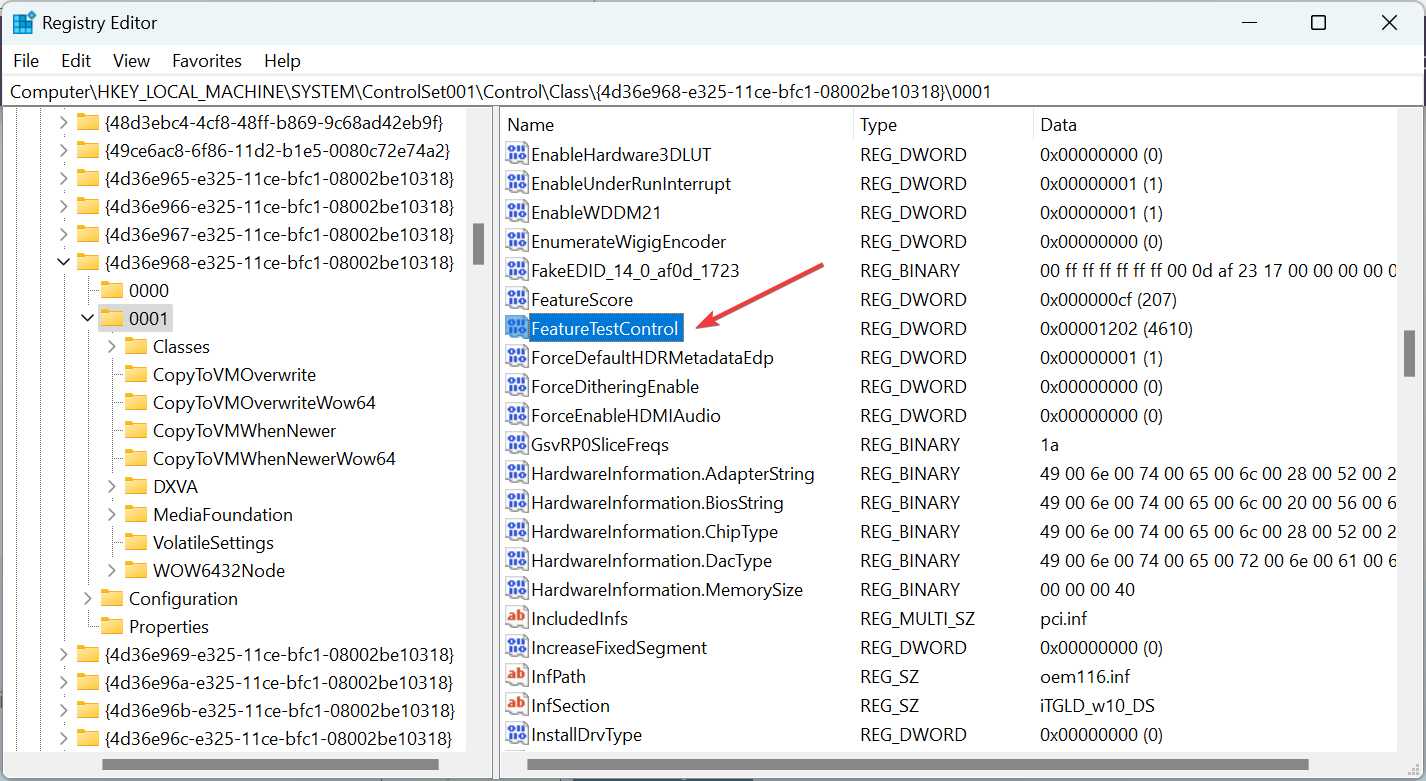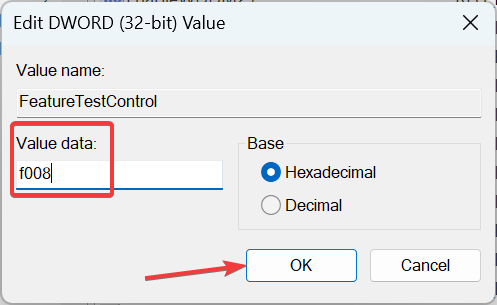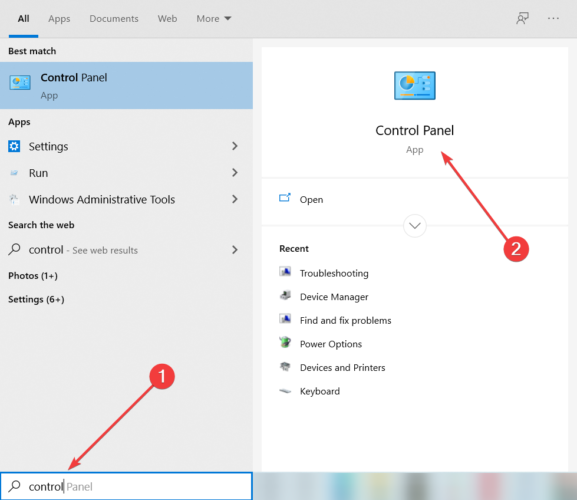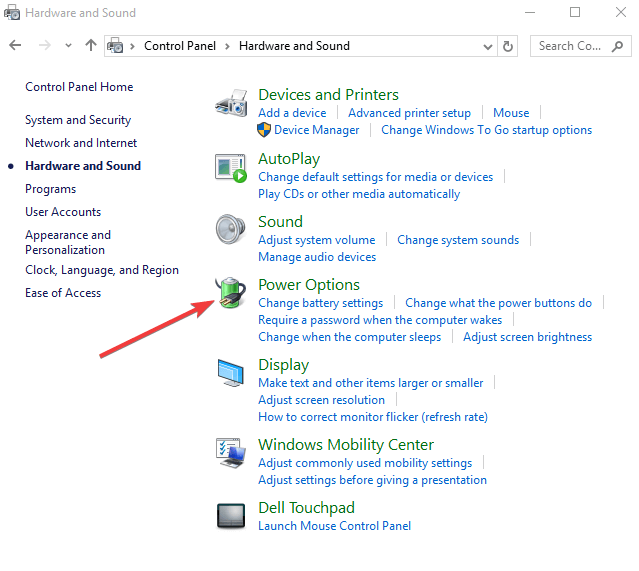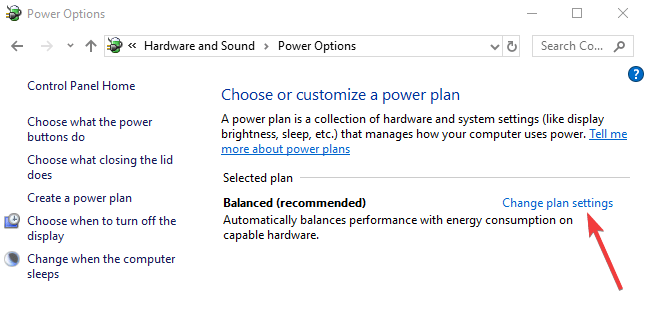Проблема с регулировкой яркости экрана – частая проблема, которая встречается как в Windows 10, так и в Windows 11. Как правило пользователи жалуются, что не удается увеличить или уменьшить яркость экрана на ноутбуке из панели управления Windows, с помощью выделенных клавиш или сочетаниями Fn+F5/F6/F11/F12.
В большинстве случае проблема с регулировкой яркости в Windows связана с драйверами монитора и видеокарты (часто проблема встречается на устройствах с видеокартами Intel Graphics и AMD Radeon). Однако есть и другие причины. Рассмотрим несколько простых способ исправить проблему с невозможностью изменить яркость на ноутбуке с Windows 10 и 11.
Содержание:
- Как изменить яркость экрана в Windows 10 и 11?
- Включите Generic Pnp Monitor
- Не работает регулировка яркости после установки TeamViewer
- Обновите драйвер видеоадаптера
- Не работают Fn клавиши регулировки яркости на ноутбуке
- Включить регулировку яркости экрана в реестре
- Не регулируется яркость дисплея на ноутбуке с интегрированной графикой Intel HD Graphics
- Проверьте настройки адаптивной регулировки яркости
Как изменить яркость экрана в Windows 10 и 11?
В первую очередь проверьте, удастся ли вам изменить яркость экрана с помощью стандартных способ регулировки яркости в Windows.
Вариант 1. Изменить яркость из панели Параметры Windows
В Windows 10 и 11 можно изменить настройку яркости дисплея из панели Параметры. Перейдите в Settings -> System -> Display (можно открыть эту панель настроек, выполнив команду быстрого доступа ms-settings:display или desk.cpl). Воспользуйтесь ползунком Brightness, чтобы изменить яркость дисплея.
Вариант 2. Изменить яркость дисплея из панели быстрого доступа Windows
В Windows 10 и 11 вы можете использовать панель быстрого доступа (quick settings) для изменения настроек яркости. Нажмите на любую системную иконку в таскбаре (Wi-Fi, звук, батарея или нажмите
Win+A
). Отрегулируйте яркость дисплея с помощью ползунка.
Если ползунок яркости отсутствовует или неактивнем:
- Возможно вы используете компьютер с внешним монитором (используйте кнопки на мониторе, чтобы изменить яркость);
- Попробуйте обновить драйвер видеоадаптера (описано ниже).
Вариант 3. Настройка яркости с помощью функциональные клавиш клавиатуры
На большинстве ноутбуков есть специальные функциональные клавиши со значками 🔆 и 🔅. Нажмите на кнопку Fn+функциональную клавишу увеличения/уменьшения яркости и убедитесь, что яркость дисплея изменилась.
На моем ноутбуке для регулировки яркости используются сочетания Fn+F11 и Fn+F12. У разных производителей устройств эти сочетания могут отличаться.
Вариант 4. Настройки яркости экрана в параметрах видеодрайвера
Вы можете изменить яркость экрана в параметрах видеокарты. В моем примере это Intel HD Graphisc Control Panel, доступная из контекстного меню рабочего стола.
Вариант 5. Задать яркость экрана с помощью PowerShell
Следующая команда PowerShell позволяет принудительно задать определенную яркость дисплея:
(Get-WmiObject -Namespace root/WMI -Class WmiMonitorBrightnessMethods).WmiSetBrightness(1,70)
Яркость задается в процентах от максимальной в диапазоне от 0 до 100. В этом примере я задал 70% яркости.
Включите Generic Pnp Monitor
Если вы не можете изменить настройки яркости Windows, проверьте не отключен ли у вас в оборудовании Универсальный монитор PnP (Generic Pnp Monitor). Это распространенная проблема на ноутбуках Lenovo и HP Pavilion.
Откройте диспетчер устройств (
devmgmt.msc
) и в разделе Monitors (Мониторы) проверьте, что устройство Generic Pnp Monitor (Универсальный монитор PnP) включено. Если это не так, щелкните по нему ПКМ и включите его (Enable / Задействовать).
Перезагрузите компьютер и проверьте возможность регулировки яркости.
В некоторых случаях нужно попробовать обновить/переустановить драйвер Generic Pnp Monitor в диспетчере оборудования через Update Driver.
Не работает регулировка яркости после установки TeamViewer
Есть известная проблема, что в Windows перестает работать регулировка яркости экрана после установки TeamViewer. Дело в том, что TeamViewer при устанавливает собственный драйвер дисплея Pnp-Montor Standard, который используется для компрессии графики и оптимизации трафика
Попробуйте заменить драйвер для этого устройства на «Универсальный монитор PnP» (ПКМ -> Обновить драйверы -> Выбрать из списка уже установленных драйверов).
Обновите драйвер видеоадаптера
Возможно проблема с яркостью связана с текущим драйвером видеоадаптера. В первую очередь проверьте, что ваша видеокарта включена в диспетчере устройств (по аналогии со способом выше). Если предыдущий метод не помог, попробуйте выполнить автоматическое обновление драйвера видеоадаптера (если оно не отключено).
В диспетчере устройств (консоль
devmgmt.msc
) разверните секцию Display adapters найдите свою видеокарту, щелкните по ней ПКМ и выберите пункт Update Driver Software. Затем выберите опцию Search automatically for updated driver software и подождите пока Windows 10 найдет и установит последнюю версию драйвера (требуется подключение к интернету).
Если автоматическое обновление драйвера не исправило проблему с неработающей регулировкой яркости в Windows 10, попробуйте удалить текущий драйвер и установить с сайта производителя самую последнюю версию драйвера.
В некоторых случаях нужно наоборот, откатить версию видеоадаптера на предыдущую: Update driver -> Browse my computers for drivers -> Let me pick from a list of available drivers on my computer -> включите Show compatible hardware. Выберите предыдущую версию драйвера.
Если обновление или откат драйвера не помогли решить проблему с регулировкой яркости, попробуйте использовать для видеокарты стандартный драйвер Microsoft Basic Display Adapter.
Не работают Fn клавиши регулировки яркости на ноутбуке
Если вы обнаружили, что регулировка яркости в настройках Windows работает нормально, но не работают функциональные клавиши (
Fn
) управления яркости на клавиатуре ноутбука, скорее всего вам нужно установить дополнительно ПО от производителя ноутбука.
У каждого вендора есть своя утилита. Ниже представлены названия утилит для популярных моделей ноутбуков:
- ASUS — ATK Hotkey Utility
- Sony Vaio — Sony Notebook Utilities
- Dell – QuickSet
- HP — HP Software Framework и/или HP Hotkey Support
- Lenovo — Hotkey Features Integration for Windows 10 или AIO Hotkey Utility Driver
Скачайте программу с официального сайта производителя и установите ее. Попробуйте изменить яркость с помощью функциональный клавиш нуотбука.
Включить регулировку яркости экрана в реестре
В Windows можно разрешить регулировку яркости экрана с помощью параметра реестра KMD_EnableBrightnessInterface2 в ветке HKEY_LOCAL_MACHINESYSTEMControlSet001ControlClass{4d36e968-e325-11ce-bfc1-08002be10318}000.
Откройте редактор реестра (regedit.exe), перейдите в указанную ветку и измените значение DWORD-параметра KMD_EnableBrightnessInterface2 с 1 на 0
В реестре может быть несколько параметров KMD_EnableBrightnessInterface2. Поэтому, воспользуйтесь поиском (F3) и найдите все остальные параметры с именем
KMD_EnableBrightnessInterface
. Для всех найденных ключей нужно изменить значение с 1 на 0.
Перезагрузите компьютер.
Не регулируется яркость дисплея на ноутбуке с интегрированной графикой Intel HD Graphics
На ноутбуках со встроенной видеокартой Intel HD Graphics нужно отключить коррекцию яркости через реестр. Для этого перейдите в раздел реестра HKEY_LOCAL_MACHINESYSTEMControlSet001ControlClass{4d36e968-e325-11ce-bfc1-08002be10318}000 (в некоторых случаях 0001) и найдите DWORD параметр FeatureTestControl. Измените его значение c f000 на f008 и перезагрузите компьютер.
В комментариях пишут, что иногда помогает значение FeatureTestControl = fb20.
нужно внести изменения в реестр с помощью такого reg файла:
Windows Registry Editor Version 5.00
[HKEY_LOCAL_MACHINESYSTEMControlSet001ControlClass{4d36e968-e325-11ce-bfc1-08002be10318}000]
"FeatureTestControl"=dword:0000f008
"KMD_EnableBrightnessInterface2"=dword:00000000
"KMD_EnableBrightnesslf2"=dword:00000000
[HKEY_LOCAL_MACHINESYSTEMControlSet001ControlClass{4d36e968-e325-11ce-bfc1-08002be10318}001]
"FeatureTestControl"=dword:0000f008
[HKEY_LOCAL_MACHINESYSTEMControlSet001ControlClass{4d36e968-e325-11ce-bfc1-08002be10318}002]
"FeatureTestControl"=dword:0000f008
[HKEY_LOCAL_MACHINESYSTEMControlSet001Servicesintelkmd]
"FeatureTestControl"=dword:0000f008
Проверьте настройки адаптивной регулировки яркости
Windows может использовать датчики освещенности ноутбука для регулировки ярости экрана. Яркость экрана задается в зависимости от освещения помещения (Ambient Light). Это называется адаптивная яркость.
Вы можете включить/отключить адаптивную яркость дисплея из панели Settings: System -> Brightness -> Change brightness automatically when lighting changes
Здесь же есть еще одна опция – уменьшения яркости дисплея, если устройство работает от батареи (Help improve battery by optimizing the content shown and brightness). Эта функция называется CABC (Content Adaptive Brightness Control).
Также отключить адаптивную регулировку яркости в настройках схемы электропитания Windows: Control Panel -> Power Options (Электропитание) -> в свойствах выбранного плана электропитания, нажмите на кнопку Change advanced power settings (Настройка схемы электропитания) -> Change advanced power settings (Изменить дополнительные параметры питания) -> разверните раздел Display (Экран).
В пункте Enable adaptive brightness (Включить адаптивную регулировку яркости) нужно отключить адаптивную яркость для режима от сети и от батареи. Если адаптивная яркость включена, вы не можете значительно увеличить яркость экрана
Также попробуйте изменить настройки в пунктах:
- Dimmed display brightness (Уровень яркости экрана в режиме уменьшенной яркости)
- Display brightness (Яркость экрана)

В большинстве случаев, невозможность регулировки яркости в Windows 10 связана с проблемами драйверов, но не всегда видеокарты: в зависимости от конкретной ситуации это могут быть, например, драйвера монитора или чипсета (а то и вовсе отключенное устройство в диспетчере устройств).
Отключенный «Универсальный монитор PnP»
Этот вариант причины того, что яркость не работает (отсутствуют регулировки в области уведомлений и неактивно изменение яркости в параметрах экрана, см. скриншот выше) встречается чаще других (хотя мне это и кажется нелогичным), а потому начнем с него.
- Запустите диспетчер устройств. Для этого кликните правой кнопкой мыши по кнопке «Пуск» и выберите соответствующий пункт контекстного меню.
- В разделе «Мониторы» обратите внимание на «Универсальный монитор PnP» (а возможно, и какой-то другой).
- Если у иконки монитора вы увидите небольшую стрелку, она означает, что устройство отключено. Кликните по нему правой кнопкой мыши и выберите пункт «Задействовать».
- Перезагрузите компьютер и после этого проверьте возможность регулировки яркости экрана.
Этот вариант проблемы часто встречается на ноутбуках Lenovo и HP Pavilion, но, уверен, ими список не ограничивается.
Драйверы видеокарты
Следующая по частоте причина не работающих регулировок яркости в Windows 10 — проблемы с установленными драйверами видеокарты. Конкретнее это может быть вызвано следующими пунктами:
- Установлены драйверы, которые Windows 10 установила сама (или из драйвер-пака). В этом случае, выполните установку официальных драйверов вручную, предварительно удалив те, что уже есть. Пример для видеокарт GeForce приведен в статье Установка драйверов NVIDIA в Windows 10, но для других видеокарт будет то же самое.
- Не установлен драйвер Intel HD Graphics. На некоторых ноутбуках с дискретной видеокартой и интегрированным видео Intel его установка (причем лучше с сайта производителя ноутбука под вашу модель, а не из других источников) является необходимой для нормальной работы, в том числе яркости. При этом в диспетчере устройств вы можете не увидеть отключенных или неработающих устройств.
- По какой-то причине видеоадаптер отключен в диспетчере устройств (также как в случае с монитором, который был описан выше). При этом изображение никуда не пропадет, однако его настройка станет невозможной.
После проделываемых действий выполняйте перезагрузку компьютера перед тем, как проверить работу изменения яркости экрана.
На всякий случай рекомендую также зайти в параметры экрана (через меню правого клика по рабочему столу) — Экран — Дополнительные параметры экрана — Свойства графического адаптера и посмотреть, какой видеоадаптер указан на вкладке «Адаптер».
Если вы увидите там Microsoft Basic Display Driver, то дело явно либо в отключенном в диспетчере устройств видеоадаптере (в диспетчере устройств в пункте «Вид» включите также «Показать скрытые устройства», если сразу проблем не видно), либо в каком-то сбое драйверов. Если не брать в расчет аппаратные проблемы (что случается редко).
Другие причины, по которым может не работать регулировка яркости Windows 10
Как правило, вышеописанных вариантов оказывается достаточно для того, чтобы исправить проблему с доступностью регулировок яркости в ОС Windows 10. Однако есть и другие варианты, которые реже, но встречаются.
Драйверы чипсета
Если вы не установили на ваш компьютер, а особенно ноутбук драйвера чипсета с официального сайта производителя ноутбука, а также дополнительные драйвера управления оборудованием и электропитанием, многие вещи (сон и выход из него, яркость, гибернация) могут не работать нормально.
В первую очередь обращайте внимание на драйверы Intel Management Engine Interface, Intel или AMD Chipset driver, драйверы ACPI (не путать с AHCI).
При этом, очень часто с этими драйверами случается так, что на сайте производителя ноутбука они более старые, под предыдущую ОС, но более работоспособные чем те, на которые Windows 10 пытается их обновить и обновляет. В этом случае (если после установки «старых» драйверов всё работает, а через некоторое время перестает), рекомендую отключить автоматическое обновление этих драйверов с помощью официальной утилиты от Майкрософт, как это описано здесь: Как отключить обновление драйверов Windows 10.
Внимание: следующий пункт может быть применим не только к TeamViewer, но и к другим программам удаленного доступа к компьютеру.
TeamViewer
Многие пользуются TeamViewer, и если вы один из пользователей этой программы (см. Лучшие программы для удаленного управления компьютером), то обратите внимание на то, что и она может вызывать недоступность регулировок яркости Windows 10, вследствие того, что устанавливает собственный драйвер монитора (отображается как Pnp-Montor Standard, диспетчере устройств, но могут быть и иные варианты), призванный оптимизировать скорость соединения.
Для того, чтобы исключить этот вариант причины проблемы, проделайте следующее, если только у вас не стоит какой-то специфичный драйвер особенного монитора, а указано, что это стандартный (generic) монитор:
- Зайдите в диспетчер устройств, раскройте пункт «Мониторы» и кликните по монитору правой кнопкой мыши, выберите «Обновить драйверы».
- Выберите «Выполнить поиск драйверов на этом компьютере» — «Выбрать из списка уже установленных драйверов», а затем из совместимых устройств выберите «Универсальный монитор PnP»
- Установите драйвер и перезагрузите компьютер.
Допускаю, что аналогичная ситуация может быть не только с TeamViewer, но и другими схожими программами, если вы используете их — рекомендую проверить.
Драйверы монитора
С такой ситуацией мне встречаться не доводилось, но теоретически возможен вариант, что у вас какой-то особенный монитор (вероятно, очень крутой), которому нужны собственные драйверы, а со стандартными не все его функции работают.
Если описанное похоже на то, что есть по факту, установите драйверы для вашего монитора с официального сайта его производителя или с диска, входящего в комплект поставки.
Что делать, если не работают клавиши регулировки яркости на клавиатуре
Если регулировки яркости в параметрах Windows 10 работают исправно, но при этом клавиши на клавиатуре, предназначенные для этого — нет, то почти всегда дело в отсутствии специфичного ПО от производителя ноутбука (или моноблока), которое необходимо для работы этих и других функциональных клавиш в системе.
Скачивать такое ПО следует с официального сайта производителя именно для вашей модели устройства (если нет под Windows 10, использовать варианты ПО для предыдущих версий ОС).
Называться эти утилиты могут по-разному, а иногда нужна не одна утилита, а несколько, вот несколько примеров:
- HP — HP Software Framework, Средства поддержки HP UEFI, HP Power Manager (а лучше поставить вообще все из разделов «ПО – Решения» и «Утилита – Инструменты» для вашей модели ноутбука (для старых моделей следует выбрать ОС Windows 8 или 7, чтобы в нужных разделах появились загрузки). Можно также загрузить отдельный пакет HP Hotkey Support для установки (ищется на сайте hp).
- Lenovo — AIO Hotkey Utility Driver (для моноблоков), Hotkey Features Integration for Windows 10 (для ноутбуков).
- ASUS — ATK Hotkey Utility (и, желательно, ATKACPI).
- Sony Vaio — Sony Notebook Utilities, иногда требуется Sony Firmware Extension.
- Dell — утилита QuickSet.
Если у вас возникают сложности с установкой или поиском необходимого ПО для работы клавиш яркости и других, поищите в интернете на тему «функциональные клавиши + ваша модель ноутбука» и посмотрите инструкцию: Не работает клавиша Fn на ноутбуке, как исправить.
На данный момент времени это всё, что я могу предложить по поводу устранения проблем с изменением яркости экрана в Windows 10. Если остаются вопросы — задавайте в комментариях, постараюсь ответить.
После обновления Windows 10 перестала регулироваться яркость экрана? Она остается на максимуме независимо от схемы питания? Неполадка с регулировкой может показаться не очень серьезной проблемой, поскольку яркость можно изменить с помощью монитора. Но в случае использования ноутбука, продолжительность работы от батареи существенно сокращается при установке максимального значения.
Содержание
- 1 Регулировка яркости с позиции параметров электропитания
- 2 Изменение яркости в настройках графики
- 3 Обновление интегрированной графики
- 4 Перезапуск универсального монитора PnP
- 5 Обновление драйверов дискретной видеокарты
- 6 Изменение типа графического дисплея в настройках Биоса
- 7 Исправление ошибки Catalyst с помощью Редактора реестра
Регулировка яркости с позиции параметров электропитания
Проблему можно решить путем изменения некоторых настроек в схеме электропитания. Этот способ можно также применить в Windows 7 и 8.1.
Откройте раздел Электропитания запуском команды powercfg.cpl из окна «Выполнить» (Win + R).
Перейдите в настройки активной схемы электропитания.
Кликните на ссылку «Изменить дополнительные параметры питания».
Найдите и разверните вкладку Экран. Затем разверните яркость экрана, и отрегулируйте значения по своим предпочтениям. Повторите эти действия с опцией «Уровень яркости экрана в режиме уменьшенной яркости».
Затем убедитесь, что параметр «Включить адаптивную регулировку яркости» отключен. Сохраните изменения нажатием на кнопку «Применить».
Если отсутствуют указанные настройки или яркость по-прежнему не регулируется, перейдите к следующему шагу.
Изменение яркости в настройках графики
Яркость экрана также можно отрегулировать в настройках видеокарты. Рассмотрим, как это сделать в Панели управления графикой Intel.
Щелкните правой кнопкой мыши на пустом поле рабочего стола и выберите графические характеристики.
В следующем окне щелкните на расширенный режим.
Разверните меню Дисплей и откройте Повышение качества цветности. Сделайте регулировку перемещением ползунка яркости, пока не будете удовлетворены результатом.
Если используете панель управления NVIDIA, то яркость можно регулировать на вкладке «Регулировка параметров цвета рабочего стола».
Обновление интегрированной графики
Проблема часто связана с драйверами интегрированного графического процессора, поэтому попробуйте их переустановить.
Перейдите в «Диспетчер устройств» командой devmgmt.msc, запущенной из окна «Выполнить» (WIn + R).
Разверните вкладку «Видеоадаптеры», щелкните правой кнопкой мыши на имени установленной видеокарты и выберите «Обновить».
Примечание: Если используете ноутбук, то можете увидеть два графических процессора. В этом случае обновите интегрированную графику.
Затем выберите автоматический поиск и посмотрите, удается ли мастеру найти новую версию. На этом этапе Windows должна использовать подключение к интернету для ее загрузки.
Если системе удается найти, загрузить и установить новую версию драйвера для встроенной видеокарты, перезагрузите компьютер и посмотрите, сможете ли регулировать яркость.
В случае, если поиск определяет, что уже установлен последний драйвер, выберите второй вариант, а в следующем окне из списка уже остановленных.
Установите флажок «Только совместимые устройства», выберите Стандартный графический адаптер и щелкните Далее.
После установки перезагрузите компьютер и посмотрите, регулируется ли яркость экрана.
Перезапуск универсального монитора PnP
Если яркость экрана перестала регулироваться, то проблема могла возникнуть после автоматического обновления драйвера видеокарты. Во время установки могут возникнуть несоответствия, которые приведут к отключению универсального монитора PnP, что и помешает пользователю регулировать яркость. Для решения неполадки попробуйте его перезапустить
Откройте Диспетчер устройств командой devmgmt.msc из окна «Выполнить».
Разверните вкладку Мониторы. Щелкните правой кнопкой мыши на универсальном мониторе PnP и выберите «Отключить». После опять откройте правым кликом мыши меню и кликните на «Задействовать».
После перезапуска ноутбука проверьте, регулируется ли в Windows 10 яркость экрана.
Обновление драйверов дискретной видеокарты
Попробуйте обновить драйвера дискретной видеокарты, а затем убедитесь, что универсальный монитор PnP не был отключен в ходе их установки.
Откройте страницу загрузки на сайте производителя видеокарты и загрузите последнюю версию программного обеспечения в соответствии с моделью и версией Windows.
Запустите загруженный файл и следуйте запросам установщика на экране, чтобы обновить устройство. После перезагрузки компьютера проверьте, что монитор PnP не был отключен в ходе установки. Для этого разверните вкладку Мониторы в Диспетчере устройств и проверьте, что он включен, в противном случае, нажмите «Задействовать».
Изменение типа графического дисплея в настройках Биоса
Если пользуетесь ноутбуком Lenovo, проверьте настройки BIOS. Для этого на первом экране, после включения ноутбука, нажмите F2. В настройках перейдите на вкладку Конфигурация (Configuration) и измените тип графического устройства (Graphics Device) с Switchable Graphics на Discrete Graphic.
Для сохранения настроек и выхода из Биоса нажмите F10. После загрузки проверьте, регулируется ли яркость.
Исправление ошибки Catalyst с помощью Редактора реестра
Если используете видеокарту ATI, то, возможно, возникли проблемы в работе панели управления AMD Catalyst. Для исправления выполните следующие шаги:
Откройте Редактор реестра командой regedit из окна командного интерпретатора (Win + R).
На левой панели перейдите к разделу:
HKEY_LOCAL_MACHINE SYSTEM ControlSet001 ControlClass {4d36e968-e325-11ce-bfc1-08002be10318} 0000
Дважды щелкните на параметр MD_EnableBrightnesslf2 и установите значение 0. Затем повторите те же шаги с KMD_EnableBrightnessInterface2.
После перейдите к разделу:
HKEY_LOCAL_MACHINE SYSTEM CurrentControlSet Control Class {4d36e968-e325-11ce-bfc1-08002be10318} 0001
Также присвойте параметрам MD_EnableBrightnesslf2 и KMD_EnableBrightnessInterface2 значение 0.
Закройте Редактор реестра, перезагрузите компьютер. Проверьте, регулируется ли теперь яркость экрана.
Brighness adjustment may be blocked by automatic sensors
by Milan Stanojevic
Milan has been enthusiastic about technology ever since his childhood days, and this led him to take interest in all PC-related technologies. He’s a PC enthusiast and he… read more
Published on January 27, 2023
Reviewed by
Alex Serban
After moving away from the corporate work-style, Alex has found rewards in a lifestyle of constant analysis, team coordination and pestering his colleagues. Holding an MCSA Windows Server… read more
- Adjusting the brightness of your computer is not working in Windows 10 if there is an issue with the display driver.
- When the Windows brightness is not changing, check the power options settings.
- If you have issues with the display settings for your system, you can try to modify a registry.
- When your laptop brightness can’t be adjusted, make sure to have your drivers up to date.
XINSTALL BY CLICKING THE DOWNLOAD FILE
- Download Restoro PC Repair Tool that comes with Patented Technologies (patent available here).
- Click Start Scan to find Windows 10 issues that could be causing PC problems.
- Click Repair All to fix issues affecting your computer’s security and performance
- Restoro has been downloaded by 0 readers this month.
Brightness issues on your computer are usually associated with display drivers and other power settings, which you may or may not be aware of.
If Windows doesn’t let you adjust brightness on your PC or laptop, these are the first two areas to check for besides trying the usual common fixes such as restarting your computer or updating Windows.
Why is my brightness not working on Windows 10?
There could be several reasons why the brightness controls on your Windows 10 device aren’t working:
- Outdated or missing graphics card driver – Ensure you have installed the latest graphics card driver. You can download the newest driver from the manufacturer’s website.
- Hardware issue – If the problem persists after updating the driver, it could be a hardware issue with your monitor or graphics card.
- Power plan – Check if you have selected the correct power plan. For example, some power plans can reduce brightness to conserve battery power.
- Brightness slider not working – If the brightness slider is missing or not working, you can try resetting the display settings.
- Update Windows – If all of the above steps fail, it may be a bug in the current version of Windows. Try updating Windows to the latest version to see if that fixes the issue.
What brightness issues are encountered in Windows 10?
- Windows 10 brightness not working after update – While keeping your OS up to date is always a good idea, it’s not uncommon for updates to trigger malfunctions and system errors. If problematic updates are causing display issues, you might want to revert them.
- Windows 10 brightness not working after sleep: In many cases, users reported that while their PC works normally, they can’t change the brightness after turning it on from sleep.
- Laptop brightness is not working – You can apply the solutions below for any laptop, such as Asus VivoBook/ZenBook, HP, Lenovo, or Dell when the brightness is not working. However, keep in mind that every model of laptop is different.
- Brightness option may not be available at all: For some users, the brightness option went missing.
While the Windows brightness slider can be missing or behave erratically, it’s usually easy to fix and shouldn’t take much time.
What can I do if Windows brightness is not working?
Before we head to the slightly complex solutions, try these:
- First, disconnect all non-critical peripherals from the computer, with just the keyboard, mouse, and monitor (in case of a desktop) connected.
- If you previously connected the laptop to a TV or another display, disconnect the HDMI cable, and restart the computer for the earlier settings to come into effect. This helped many fix things when Windows brightness was not working.
If none did the trick, go with the fixes listed next.
1. Update the display adapter drivers using Device Manager
- Press the Windows key and select Device Manager.
- Expand Display Adapters.
- Right-click on your Display Adapter listed and click on Update Driver.
- Select the option to Search automatically for drivers.
- Restart the computer after it’s updated and verified.
You can also try and get the latest drivers from your computer’s manufacturer’s website and download and install the latest display and chipset drivers.
Install the appropriate drivers missing from your laptop that can cause the brightness adjustment problem. If this does not work, check solution number three.
2. Disable the automatic brightness level
NOTE
This works only on displays with ambient light sensors, so move to the next solution if you don’t find the feature.
- Click the Start button and select Settings.
- Now, click on System.
- Select Display from the left pane, then uncheck the box for Change brightness automatically when lighting changes.
Check if your Windows 10 brightness slider not working issue is now resolved.
3. Use a third-party tool to update display drivers on Windows 10
DriverFix is one of our top recommendations when it comes to updater software. It is very lightweight and easy to use.
The tool will show precisely what drivers need updating. In addition, you’ll have the option to update several drivers, if required or choose the Update button next to each driver.
It is designed to do the whole driver downloading and installing job instead of you. This is the best way to avoid permanent damage to your PC by getting the correct driver versions.
Along with updating, DriverFix can detect whether you have damaged drivers on your PC and automatically fix them.

DriverFix
Find and update all outdated drivers on your computer safely and quickly.
4. Enable the PnP Monitor driver
- Press the Windows key and select Device Manager.
- Double-click Monitors.
- Right-click on Generic PnP monitor to see if it is enabled.
- If not enabled, click Enable device. If enabled, disable it.
- Next, click on the Action tab at the top menu of Device Manager.
- Select Scan for hardware changes.
PnP stands for plug-and-play hardware devices that work without installing a driver. Instead, you consider it the generic driver for the display that will automatically get installed by Windows.
- Computer screen is faint and too dark at full brightness (Fix)
- Brightness is not working in Windows 11
- Laptop screen keeps dimming or brightening [Windows 10/11]
- My laptop brightness is stuck on high
- Why is my screen so dark on full brightness? [Full Guide]
5. Update the registry to fix the brightness not working issue
- Press Windows + R to open Run, type regedit, and hit Enter.
- Click Yes in the UAC prompt.
- Paste the following path in the address bar and hit Enter:
ComputerHKEY_LOCAL_MACHINESYSTEMControlSet001ControlClass{4d36e968-e325-11ce-bfc1-08002be10318}001 - Now, double-click on the FeatureTestControl entry here.
- Enter f008 under Value data, and click OK to save the changes.
If you’re still unable to adjust the brightness on your laptop, try updating the registry. Back up the registry before you modify it, then restore it if a problem occurs.
This solution contains steps that modify the registry to fix things when brightness is not working in Windows 10. Please note that serious problems may occur if you do this incorrectly. So, ensure you follow these steps correctly and carefully.
6. Enable Adaptive Brightness
The Adaptive Brightness feature was removed from Windows 10 starting with version 1809 so this solution won’t work unless you haven’t upgraded your OS.
1. Go to the Windows search bar and type Control Panel.
2. Select Power Options.
3. Click the Change plan settings link next to your current power plan.
4. Select Change advanced power settings.
5. In the new window click Display to open up the listings under it.
6. Find and click each of the following: Display brightness, Dimmed display brightness, and Enable adaptive brightness.
7. Change each of these to the desired settings.
8. Click Apply and then OK to save the changes.
On the contrary, if this option is already enabled and you wish to get rid of it, we have a few tricks when the Adaptive brightness doesn’t turn off.
Also, you could use reliable screen brightness software and exercise higher control over it on the PC. These solutions should help you if your Windows 10 brightness slider is not working.
Try our tips, and let us know if your screen is ready to shine again.
Newsletter
Brighness adjustment may be blocked by automatic sensors
by Milan Stanojevic
Milan has been enthusiastic about technology ever since his childhood days, and this led him to take interest in all PC-related technologies. He’s a PC enthusiast and he… read more
Published on January 27, 2023
Reviewed by
Alex Serban
After moving away from the corporate work-style, Alex has found rewards in a lifestyle of constant analysis, team coordination and pestering his colleagues. Holding an MCSA Windows Server… read more
- Adjusting the brightness of your computer is not working in Windows 10 if there is an issue with the display driver.
- When the Windows brightness is not changing, check the power options settings.
- If you have issues with the display settings for your system, you can try to modify a registry.
- When your laptop brightness can’t be adjusted, make sure to have your drivers up to date.
XINSTALL BY CLICKING THE DOWNLOAD FILE
- Download Restoro PC Repair Tool that comes with Patented Technologies (patent available here).
- Click Start Scan to find Windows 10 issues that could be causing PC problems.
- Click Repair All to fix issues affecting your computer’s security and performance
- Restoro has been downloaded by 0 readers this month.
Brightness issues on your computer are usually associated with display drivers and other power settings, which you may or may not be aware of.
If Windows doesn’t let you adjust brightness on your PC or laptop, these are the first two areas to check for besides trying the usual common fixes such as restarting your computer or updating Windows.
Why is my brightness not working on Windows 10?
There could be several reasons why the brightness controls on your Windows 10 device aren’t working:
- Outdated or missing graphics card driver – Ensure you have installed the latest graphics card driver. You can download the newest driver from the manufacturer’s website.
- Hardware issue – If the problem persists after updating the driver, it could be a hardware issue with your monitor or graphics card.
- Power plan – Check if you have selected the correct power plan. For example, some power plans can reduce brightness to conserve battery power.
- Brightness slider not working – If the brightness slider is missing or not working, you can try resetting the display settings.
- Update Windows – If all of the above steps fail, it may be a bug in the current version of Windows. Try updating Windows to the latest version to see if that fixes the issue.
What brightness issues are encountered in Windows 10?
- Windows 10 brightness not working after update – While keeping your OS up to date is always a good idea, it’s not uncommon for updates to trigger malfunctions and system errors. If problematic updates are causing display issues, you might want to revert them.
- Windows 10 brightness not working after sleep: In many cases, users reported that while their PC works normally, they can’t change the brightness after turning it on from sleep.
- Laptop brightness is not working – You can apply the solutions below for any laptop, such as Asus VivoBook/ZenBook, HP, Lenovo, or Dell when the brightness is not working. However, keep in mind that every model of laptop is different.
- Brightness option may not be available at all: For some users, the brightness option went missing.
While the Windows brightness slider can be missing or behave erratically, it’s usually easy to fix and shouldn’t take much time.
What can I do if Windows brightness is not working?
Before we head to the slightly complex solutions, try these:
- First, disconnect all non-critical peripherals from the computer, with just the keyboard, mouse, and monitor (in case of a desktop) connected.
- If you previously connected the laptop to a TV or another display, disconnect the HDMI cable, and restart the computer for the earlier settings to come into effect. This helped many fix things when Windows brightness was not working.
If none did the trick, go with the fixes listed next.
1. Update the display adapter drivers using Device Manager
- Press the Windows key and select Device Manager.
- Expand Display Adapters.
- Right-click on your Display Adapter listed and click on Update Driver.
- Select the option to Search automatically for drivers.
- Restart the computer after it’s updated and verified.
You can also try and get the latest drivers from your computer’s manufacturer’s website and download and install the latest display and chipset drivers.
Install the appropriate drivers missing from your laptop that can cause the brightness adjustment problem. If this does not work, check solution number three.
2. Disable the automatic brightness level
NOTE
This works only on displays with ambient light sensors, so move to the next solution if you don’t find the feature.
- Click the Start button and select Settings.
- Now, click on System.
- Select Display from the left pane, then uncheck the box for Change brightness automatically when lighting changes.
Check if your Windows 10 brightness slider not working issue is now resolved.
3. Use a third-party tool to update display drivers on Windows 10
DriverFix is one of our top recommendations when it comes to updater software. It is very lightweight and easy to use.
The tool will show precisely what drivers need updating. In addition, you’ll have the option to update several drivers, if required or choose the Update button next to each driver.
It is designed to do the whole driver downloading and installing job instead of you. This is the best way to avoid permanent damage to your PC by getting the correct driver versions.
Along with updating, DriverFix can detect whether you have damaged drivers on your PC and automatically fix them.

DriverFix
Find and update all outdated drivers on your computer safely and quickly.
4. Enable the PnP Monitor driver
- Press the Windows key and select Device Manager.
- Double-click Monitors.
- Right-click on Generic PnP monitor to see if it is enabled.
- If not enabled, click Enable device. If enabled, disable it.
- Next, click on the Action tab at the top menu of Device Manager.
- Select Scan for hardware changes.
PnP stands for plug-and-play hardware devices that work without installing a driver. Instead, you consider it the generic driver for the display that will automatically get installed by Windows.
- Computer screen is faint and too dark at full brightness (Fix)
- Brightness is not working in Windows 11
- Laptop screen keeps dimming or brightening [Windows 10/11]
- My laptop brightness is stuck on high
- Why is my screen so dark on full brightness? [Full Guide]
5. Update the registry to fix the brightness not working issue
- Press Windows + R to open Run, type regedit, and hit Enter.
- Click Yes in the UAC prompt.
- Paste the following path in the address bar and hit Enter:
ComputerHKEY_LOCAL_MACHINESYSTEMControlSet001ControlClass{4d36e968-e325-11ce-bfc1-08002be10318}001 - Now, double-click on the FeatureTestControl entry here.
- Enter f008 under Value data, and click OK to save the changes.
If you’re still unable to adjust the brightness on your laptop, try updating the registry. Back up the registry before you modify it, then restore it if a problem occurs.
This solution contains steps that modify the registry to fix things when brightness is not working in Windows 10. Please note that serious problems may occur if you do this incorrectly. So, ensure you follow these steps correctly and carefully.
6. Enable Adaptive Brightness
The Adaptive Brightness feature was removed from Windows 10 starting with version 1809 so this solution won’t work unless you haven’t upgraded your OS.
1. Go to the Windows search bar and type Control Panel.
2. Select Power Options.
3. Click the Change plan settings link next to your current power plan.
4. Select Change advanced power settings.
5. In the new window click Display to open up the listings under it.
6. Find and click each of the following: Display brightness, Dimmed display brightness, and Enable adaptive brightness.
7. Change each of these to the desired settings.
8. Click Apply and then OK to save the changes.
On the contrary, if this option is already enabled and you wish to get rid of it, we have a few tricks when the Adaptive brightness doesn’t turn off.
Also, you could use reliable screen brightness software and exercise higher control over it on the PC. These solutions should help you if your Windows 10 brightness slider is not working.
Try our tips, and let us know if your screen is ready to shine again.
Newsletter
Содержание
- Решение проблемы с регулировкой яркости в Виндовс 10
- Способ 1: Включение драйверов
- Способ 2: Замена драйверов приложений
- Способ 3: Скачивание специального ПО
- Вопросы и ответы
В Windows 10 все еще есть немало проблем, и некоторые из них могут доставлять пользователю неудобства при работе с ноутбуком. В данной статье будут описаны методы исправления проблемы с настройкой яркости экрана.
Бывают различные причины этой проблемы. Например, могут быть отключены драйвера монитора, видеокарты или некоторое программное обеспечение может стать причиной неполадки.
Способ 1: Включение драйверов
Временами бывает, что монитор подключен физически и исправен, но сами драйвера могут нормально не функционировать или быть отключенными. Выяснить, имеет ли место быть проблема с монитором, можно в «Центре уведомлений» и в параметрах экрана. Плитка или ползунок регулировки яркости должны быть неактивными. Также бывает, что причиной неполадки становятся отключенные или некорректные драйвера видеокарты.
- Зажмите Win+S и напишите «Диспетчер устройств». Запустите его.
- Раскройте вкладку «Мониторы» и найдите «Универсальный PnP монитор».
- Если около драйвера стоит серая стрелочка, то он отключен. Вызовите контекстное меню и выберите «Задействовать».
- Если в «Мониторах» всё нормально, то откройте «Видеоадаптеры» и убедитесь, что драйвера в порядке.
В таком случае рекомендуется обновлять драйвера вручную, скачивая их с официального сайта производителя.
Подробнее: Узнаем, какие драйвера нужно установить на компьютер
Способ 2: Замена драйверов приложений
Одной из причин неполадок может быть ПО для удалённого доступа. Дело в том, что часто такие программы автоматически применяют свои драйвера для дисплея, чтобы увеличить скорость передачи.
- В «Диспетчере устройств» вызовите меню на вашем мониторе и выберите пункт «Обновить…».
- Щелкните «Выполнить поиск…».
- Теперь найдите «Выбрать драйвер из списка…».
- Выделите «Универсальный…» и кликните «Далее».
- Начнётся процесс установки.
- После окончания вам будет предоставлен отчёт.

Способ 3: Скачивание специального ПО
Бывает и такое, что в настройках регулировка яркости активна, но сочетания клавиш не хотят работать. В таком случае возможно, что у вас не инсталлировано специальное программное обеспечение. Его можно найти на официальном сайте производителя.
- Для ноутбуков HP нужны «HP Software Framework», «Средства поддержки HP UEFI», «HP Power Manager».
- Для моноблоков Lenovo — «AIO Hotkey Utility Driver», а для ноутбуков «Hotkey Features Integration for Windows 10″.
- Для ASUS подойдёт «ATK Hotkey Utility» и также «ATKACPI».
- Для Sony Vaio — «Sony Notebook Utilities», иногда нужно «Sony Firmware Extension».
- Для Dell потребуется утилита «QuickSet».
Возможно, проблема не в ПО, а в неправильном сочетании клавиш. Для разных моделей существуют свои сочетания, поэтому вам нужно будет поискать их для своего устройства.
Как видите, в основном проблема регулировки яркости экрана заключается в отключенных или неправильно работающих драйверах. В большинстве случаев это легко исправить.
Еще статьи по данной теме:
Помогла ли Вам статья?
Если после переустановки ОС не меняется (не регулируется) яркость экрана на ноутбуке, работающем на Windows 10, значит, нужно обновить некоторые драйверы или отрегулировать параметры цветности каким-нибудь другим способом. Справиться с возникшей проблемой пользователь сможет самостоятельно, без вызова на дом специалиста. Отладку параметров ноутбука рекомендуется выполнять при подключенном интернете.
Почему не работает регулировка яркости экрана в Windows 10?
У этой проблемы есть несколько возможных причин. Прежде чем устранить неполадку, нужно выяснить, из-за чего конкретно регулировщик яркости перестал функционировать. Изменить ситуацию удастся самостоятельно, задействовав возможности Виндовс 10.
Распространенные причины деактивации регулировщика яркости:
- в Диспетчере устройств в подпункте «Мониторы» отключился «Универсальный монитор PnP»;
- установленные (обновленные) драйверы родной видеокарты вызывают конфликтные ситуации;
- нет драйвера под названием «Intel HD Graphics»;
- видеоадаптер деактивирован в самом Диспетчере устройств.
Всевозможные проблемы с регулировщиком цветности монитора обычно возникают после чистой установки Win 10 или обновления старой ОС до новейшей версии. Если пользователи замечают, что при нажатии клавиш «Fn» + «F11» («F12») яркость монитора не уменьшается и не увеличивается, а в виндосовских «Параметрах» «Дисплея» нет ползунка регулировки, значит, переустановка Виндовса привела к какому-то внутреннему сбою.
При возникновении проблемы, в первую очередь, через Диспетчер устройств нужно проверить драйверы монитора и видеокарты. Отрегулировать цветность дисплея удастся через параметры электропитания или «Панель управления графикой». В крайнем случае, активировать отключенную регулировку можно путем отката Виндовса до прежней версии.
Устранение проблемы на ноутбуке
Иногда после переустановки Виндовс 10 возникают неполадки в работе компьютера. Пользователь вдруг замечает, что монитор слишком светлый или, наоборот, тусклый, а отрегулировать цветность обычным способом не удается. В таком случае можно отладить параметры экрана другими методами. Виндовс 10 предоставляет пользователям возможность самостоятельно (без привлечения специалиста) исправить неполадки с регулировщиком цветности компьютерного дисплея.
Регулировка яркости с позиции параметров электропитания
Способ внесения изменений в схему питания (если яркость дисплея не регулируется обычным методом):
- активировать службу «Выполнить»;
- в пустой строчке напечатать: «powercfg.cpl»;
- появится консоль Панели управления под названием «Электропитание»;
- отыскать подпункт «Настройка схемы электропитания»;
- активировать «Изменить доп. параметры»;
- отыскать опции, отвечающие за экранную яркость;
- отредактировать значение каждой (выставить 50 % или 60 %);
- отыскать строчку «Включить адаптивную регулировку яркости» и выставить значок «Выкл.» от батареи и от сети;
- сохранить измененные значения.
Изменение яркости в настройках графики
Простой способ отладки цветности дисплея через «Панель управления графикой» (когда цветность не изменяется обычным методом):
- перейти на компьютерный Рабочий стол;
- кликнуть правой кнопкой мыши по свободному месту;
- появится всплывающее окошко со списком опций;
- выбрать «Графические характеристики»;
- появится «Панель управления графикой и медиа INTEL»;
- отметить точкой «Расширенный режим»;
- в окошке этого режима найти слово «Дисплей»;
- активировать опцию «Повышение качества цветности»;
- появится регулятор яркости;
- переместить ползунок в нужное положение;
- сохранить измененные параметры.
Обновление интегрированной графики
Как обновить графический драйвер (если пропала возможность регулировки цветности дисплея обычным способом):
- запустить службу «Выполнить»;
- в строчке «Открыть» напечатать: «devmgmt.msc»;
- появится консоль Диспетчера устройств;
- отыскать слово «Видеоадаптеры»;
- развернуть ветку;
- обновить драйвер для «Intel (R) HD Graphics»;
- перезагрузить ноутбук.
Перезапуск «Универсального монитора PnP»
Как проверить активность опции:
- запустить службу под названием «Диспетчер устройств»;
- отыскать «Мониторы»;
- развернуть ветку;
- найти опцию «Универсальный монитор PnP»;
- вызвать всплывающее окошко;
- выбрать «Активировать», «Запустить» или «Задействовать»;
- выполнить перезагрузку ПК.
Важно! Отрегулировать тусклую яркость экрана порой невозможно из-за неактивной опции под названием «Универсальный монитор PnP». Проверить ее состояние удастся через Диспетчер устройств. Если опция отключена, то около фразы «Универсальный монитор PnP» нарисован экран ПК со стрелкой. Желательно это устройство активировать.
Обновление драйверов видеокарты
Что нужно делать, если невозможно отрегулировать яркость дисплея:
- запустить Диспетчер устройств;
- отыскать слово «Видеоадаптеры»;
- активировать это устройство, если оно вдруг отключилось;
- развернуть ветку;
- обновить драйверы для всего списка из подпункта «Видеоадаптеры»;
- перезапустить свой ноутбук.
Изменение типа графического дисплея в BIOS
Как изменить тип «Graphics Device» через БИОС (если на ПК не убавляется яркость):
- перезапустить ноутбук;
- в момент запуска Виндовса, используя специальную клавишу, зайти в БИОС;
- перейти в «Настройки»;
- открыть подраздел «Конфигурация» или «Configuration»;
- отыскать подпункт «Графическое устройство» или «Graphics Device»;
- если включено «Switchable Graphics», то изменить на «Discrete Graphic»;
- сохранить измененные параметры (нажать на «F10»);
- перезапустить ПК.
Исправление ошибки Catalyst с помощью Редактора реестра
Как исправить неполадки AMD Catalyst (при использовании видеокарты ATI):
- вызвать службу «Выполнить»;
- в пустой строчке напечатать: «regedit»;
- появится консоль под названием «Редактор реестра»;
- пройтись по маршруту: HKEY_LOCAL_MACHINE SYSTEM Control Set 001 Control Class {4d36e968-e325-11ce-bfc1-08002be10318} 0000;
- найти спец. параметр «MD_EnableBrightnesslf2»;
- изменить его (выставить значение «0»);
- найти спец. параметр под названием «KMD_EnableBrightnessInterface2»;
- изменить его (выставить значение «0»);
- вернуться в начало;
- пройтись по маршруту: HKEY_LOCAL_MACHINE SYSTEM Current Control Set Control Class {4d36e968-e325-11ce-bfc1-08002be10318} 0001;
- отыскать два спец. параметра: «MD_EnableBrightnesslf2» и «KMD_EnableBrightnessInterface2»;
- изменить их, присвоив каждому значение «0»;
- закрыть консоль «Редактора…»;
- перезапустить свой ПК.
Скачивание специального ПО
Что делать, если кнопки клавиатуры не регулируют цветность экрана:
- узнать модель ноутбука (название ПК написано на корпусе);
- зайти на официальный сайт своего производителя;
- отыскать набор ПО для работы кнопки «Fn»;
- указать свою ОС и разрядность ПК;
- скачать специальное ПО (с утилитами и драйверами) для отладки регулировщика яркости монитора.
Важно! В составе клавиатуры ноутбука есть клавиша «Fn», которая в сочетании с «F11» или «F12» дает возможность отрегулировать цветность монитора. Иногда после переустановки Виндовса эта кнопка не работает. В таком случае на сайте производителя своей модели ПК нужно найти набор ПО для работы клавиши «Fn», затем скачать утилиты и драйвера.