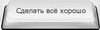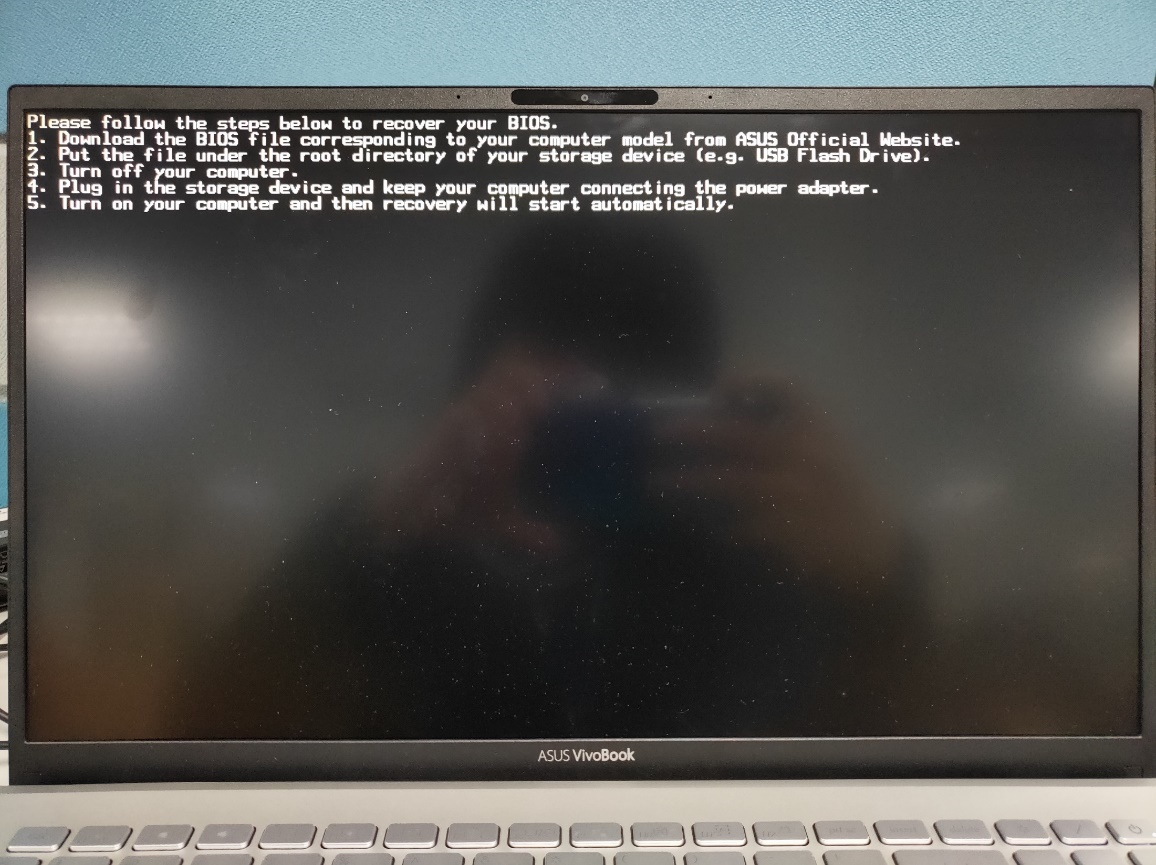You may be wondering “Do I need to update my BIOS” since it is more dangerous to update motherboard BIOS than updating drive-based software. Sometimes, your PC will refuse to boot after you updated the BIOS. At this time, how can you recover data from the PC not turning on? How to fix the computer that won’t start?
Basically speaking, BIOS update refers to the update of the motherboard BIOS on a computer. Unlike other types of updates, the BIOS update will not bring us the system performance improvement.
Yet, it also causes problems:
- Black screen after BIOS update: computer won’t boot up and shows a black screen after you updated BIOS.
- No display after BIOS update: computer turns on but there is no display on the monitor, so you can’t access the system.
- Infinite loop/Endless loop: PC keeps restarting after BIOS update.
Once something goes wrong during the update process, your PC may become completely unbootable. Therefore, you’ll lose access to your system and all the files stored on the internal hard drive.
So what are you going to do when finding PC not booting after BIOS update?
Actually, you can recover data from hard disk without OS and bring the PC back to life when updated BIOS leads to a black screen. But how? Let’s just dive into this PC boot failure problem.
Issue: PC Not Booting after BIOS Update
Are you stuck with the computer not powering on problem after a BIOS update? manuntd7 said yes to this question.
Laptop Not Boot after BIOS Update
So I noticed that there was a BIOS update on my laptop and thought I’d update it. After flashing, the laptop was no longer booting in the OS and was simply launching the BIOS every time I turned it on. In the BIOS, when I select boot options, it states that there are no bootable devices but it detects my SSD. I tried reverting back to the old BIOS firmware but no luck. My laptop is an Asus F556UAK— manuntd7 posted in Tom’s Hardware Forum, waiting to get help.
The user manuntd7 described his personal experience in this post: he chose to update the BIOS after he had noticed the update push in the system. But after the work had been done, he discovered that his laptop won’t boot after BIOS update.
In fact, PC won’t boot after BIOS update has long been a hot topic on various forums. No matter you’d like to update BIOS in Windows 10 or other operating systems, PC not boot may become your worries.
Why the computer not booting after bios screen draws so much attention?
There are mainly two reasons:
- All the data can’t be accessed when a computer doesn’t boot after BIOS update.
- Ordinary computer users don’t know an effective way to fix when the PC doesn’t boot up.
Taking all these factors into account, I plan to share the practical recovery & repair solutions with you after the update of Windows BIOS failed.
How Can You Recover Lost Files After Windows Update?
Recovery: How to Access Data When BIOS Update Failed
In this part, I’ll tell you how to do the data recovery job when Windows 10 PC won’t boot after BIOS update, from two aspects (if Windows 7 won’t boot after BIOS update, the recovery solutions are roughly the same).
Recover Data from Unbootable Windows 10
Backup is important.
People often say that backup is very important, but very few of them really realize its importance. Only a small number of people form the habit of backing up useful data, let alone keep the backup updating from time to time. This is how you get yourself into the dilemma of data loss.
Data recovery from unbootable PC is possible.
Yet, the good news is PC data recovery is possible.
- If you do have a backup, please resort to it directly.
- If you don’t have one, please rescue your data by using Data Recovery of MiniTool Partition Wizard – a safe and reliable program.
Which version to choose?
Can all versions help you recover all data from a PC this can’t boot? Of course not! You should choose a version that contains the WinPE-Based Bootable Media (click to know more about the bootable disc). I suggest a Pro Ultimate license since it allows you to recover data.
Buy Now
Tip: You can also get MiniTool Power Data Recovery – the professional data recovery software for Windows 10 – to recover data.
How to recover data from PC not turning on?
Step 1: stop doing anything on the PC that refuses to boot.
Step 2: find another computer that works fine to build a MiniTool Boot Disk on a USB flash drive or CD/DVD disc.
Tip: Please see How to Build MiniTool Power Data Recovery Boot Disk talked about in part 2 of Operating System Not Found Error Appears, How To Recover Data.
Step 3: remove the boot disk you have made safely from another computer and then connect it properly to your PC that doesn’t boot.
Step 4: restart your computer and enter BIOS by pressing the corresponding button. After that, change the old boot order to make the boot disk the first boot device.
Step 5: exit BIOS and click to save changes.
Step 6: be ready to launch the software.
- Let the computer restart.
- Click on the OK button when you see the screen resolution setting window.
- Click on the OK button when you see the software launching window.
Step 7: afterward, you’ll see the MiniTool PE Loader window, in which you should choose the first option – Partition Wizard.
Step 8: choose Data Recovery from the following software interface.
Step 9: scan the disk.
- Choose the disk containing needed files.
- Click on the Scan button in the lower right corner.
Step 10: choose files to recover.
- Browse the found files.
- Confirm which files are needed.
- Click on the Save button to set a storage location.
- Click on the OK button to confirm your selection.
This is how to perform data recovery when the PC doesn’t boot up.
When you have found back all the files you need, you can do a data backup immediately for security reasons.
Click to Tweet
There’s how to flash BIOS when computer won’t boot
Repair: Computer Won’t Boot Windows 10
As for how to fix the computer startup problems in a Windows 10 system, I’ll give my suggestions in this part.
Method 1: Rebuild MBR
To rebuild MBR, you have 2 choices.
Choice one: rebuild with third-party software.
Step 1: create a bootable disk.
- Also, you need to create a bootable USB/CD/DVD disk on another computer.
- Then, repeat step 3 ~ step 7 mentioned in the Recover Data from Unbootable Windows 10 part.
Step 2: choose Launch Application.
Step 3: select disk to Rebuild MBR.
- Select the boot disk.
- Click on Rebuild MBR from left action panel.
- Click on Apply button to execute the pending operation.
- Choose Yes in the pop-up window to confirm changes.
This is how to use MiniTool Partition Wizard to try to fix the problem when the computer won’t boot up after a BIOS update.
Choice two: repair with Command Prompt.
Also, you can use other tools, like Command Prompt, to repair MBR (Master Boot Record) for your non-bootable computer.
Main steps are:
- Enter the Windows Boot Options menu. If you can’t see this menu, please create a Windows installation disk and then boot your computer from it so as to access the menu.
- Select Troubleshoot, Advanced Options, and Command Prompt one by one.
- Type bootrec /fixmbr and press Enter.
- Type bootrec /fixboot and press Enter.
- Type bootrec /rebuildbcd and press Enter.
Method 2: Check & Fix Hard Drive
You can check and fix a hard drive by using the Command Prompt.
- You should enter the Windows Boot Options menu.
- Select Troubleshoot.
- Select Advanced Options.
- Select Command Prompt.
- Type chkdsk c: /r /x and press Enter in the keyboard.
- Now, just wait for the automatic completion of the operation.
CHKDSK Deletes Your Data? Now Recover Them In Two Ways.
Method 3: Use Startup Repair
Two situations are involved in this method.
Situation one: you have the installation disc.
- Please set your PC to boot from the installation disc firstly and wait for loading files.
- In the Windows Setup interface, you should select the language, time and currency format, keyboard or input method and then click on the Next button.
- Then, select Repair your computer, Troubleshoot, Advanced options, and Startup Repair one by one.
- Finally, choose a target operating system to repair and let Windows diagnose & fix the problem for you.
Situation two: you don’t have the installation disc.
- Please access the recovery environment by turning your computer on and off three times.
- After that, Win 10 will boot into the diagnostics mode.
- Now, you should click on Advanced options on the recovery screen.
- Then, choose Troubleshoot, Advanced options and Startup Repair in order.
- Choose the operating system to repair.
Method 4: Roll Back to the Previous Build
The previous few steps are the same as those mentioned in method 3.
The difference lies in:
After selecting Troubleshoot and Advanced options in order, you should choose Go back to the previous build (instead of Startup Repair).
Method 5: Make Use of System Restore
Also, the previous few steps are the same as those mentioned in method 3.
The difference lies in:
After selecting Troubleshoot and Advanced options in order, you should click on System Restore in the Advanced options window.
Method 6: Uninstall the Windows Update
- Start your Windows 10 computer in Safe Mode.
- Navigate to Programs and Features.
- Choose View installed updates from the left pane.
- Select the problematic update from the list carefully and then click on the Uninstall
Method 7: Reset BIOS to Default
- As I mentioned in the recovery part, you should restart your computer and press corresponding button (varies from computer to computer) to enter the BIOS at first.
- Then, find the Setup Defaults option (which may also be called Reset to Default, Factory Default, or something else).
- Select this option by using the arrow keys or pressing the corresponding button.
- Finally, save the changes and exit BIOS.
Method 8: Do a Clean Install or Custom Install
If all the above methods failed, you still have another choice which has always been useful – perform a clean install or a custom install.
The difference between them is that:
- The clean install will erase everything saved on your computer.
- The custom install will only erase some of the files.
That’s all the mainstream solutions to fixing Windows 10 not booting after BIOS update.
Click to Tweet
Questions about Updating BIOS
If you’re not so familiar with BIOS and the updating process of it, you tend to make mistakes that will finally result in Windows startup problems. Considering this, I think it’s necessary to explain the functions and preparations of BIOS update.
Do I Need to Update My BIOS
There’re four main reasons to update BIOS:
- Make motherboard recognize and support new types of CPUs.
- Correct the original error or bugs found in BIOS.
- Improve the compatibility of BIOS with internal storage, graphics card, hard drive, and other hardware.
- Obtain new features and functions.
What to Do before Updating Windows BIOS
- Make sure to remove the BIOS write protection.
- Backup the BIOS data in case of update failure. Besides, you can restore the BIOS data easily if you find something wrong in the new BIOS.
- Please make sure the execution programs and BIOS data files used in the update process match the motherboard model. In addition, check the integrity and reliability of the files.
- Confirm that the power is stable and continuous so that there is no power failure that will affect the update.
Note: If the update fails in the real sense, the easiest and most direct way to recover is to contact your motherboard manufacturer or motherboard retailer to get a new BIOS chip. Then, replace the old BIOS chip with the new one by hiring experts or doing it under professional guidance. Besides, if the BIOS chip is attacked by virus, changing a new chip is a better fix than rewriting BIOS.
Conclusion
- As a general rule, BIOS update is an exciting thing since it could bring us some benefits.
- But, on the other hand, people may get into trouble due to wrong operations or unexpected accidents happened during the update.
PC not booting after BIOS update is a common problem. You’d better read the corresponding recovery and repair solutions mentioned here. The content is very useful no matter you’re suffering from PC boot failure caused by BIOS update at this moment or not.
If you still have other doubts or questions, please feel free to leave a message below or contact our Tech Support Team. Thanks for your time!
You may be wondering “Do I need to update my BIOS” since it is more dangerous to update motherboard BIOS than updating drive-based software. Sometimes, your PC will refuse to boot after you updated the BIOS. At this time, how can you recover data from the PC not turning on? How to fix the computer that won’t start?
Basically speaking, BIOS update refers to the update of the motherboard BIOS on a computer. Unlike other types of updates, the BIOS update will not bring us the system performance improvement.
Yet, it also causes problems:
- Black screen after BIOS update: computer won’t boot up and shows a black screen after you updated BIOS.
- No display after BIOS update: computer turns on but there is no display on the monitor, so you can’t access the system.
- Infinite loop/Endless loop: PC keeps restarting after BIOS update.
Once something goes wrong during the update process, your PC may become completely unbootable. Therefore, you’ll lose access to your system and all the files stored on the internal hard drive.
So what are you going to do when finding PC not booting after BIOS update?
Actually, you can recover data from hard disk without OS and bring the PC back to life when updated BIOS leads to a black screen. But how? Let’s just dive into this PC boot failure problem.
Issue: PC Not Booting after BIOS Update
Are you stuck with the computer not powering on problem after a BIOS update? manuntd7 said yes to this question.
Laptop Not Boot after BIOS Update
So I noticed that there was a BIOS update on my laptop and thought I’d update it. After flashing, the laptop was no longer booting in the OS and was simply launching the BIOS every time I turned it on. In the BIOS, when I select boot options, it states that there are no bootable devices but it detects my SSD. I tried reverting back to the old BIOS firmware but no luck. My laptop is an Asus F556UAK— manuntd7 posted in Tom’s Hardware Forum, waiting to get help.
The user manuntd7 described his personal experience in this post: he chose to update the BIOS after he had noticed the update push in the system. But after the work had been done, he discovered that his laptop won’t boot after BIOS update.
In fact, PC won’t boot after BIOS update has long been a hot topic on various forums. No matter you’d like to update BIOS in Windows 10 or other operating systems, PC not boot may become your worries.
Why the computer not booting after bios screen draws so much attention?
There are mainly two reasons:
- All the data can’t be accessed when a computer doesn’t boot after BIOS update.
- Ordinary computer users don’t know an effective way to fix when the PC doesn’t boot up.
Taking all these factors into account, I plan to share the practical recovery & repair solutions with you after the update of Windows BIOS failed.
How Can You Recover Lost Files After Windows Update?
Recovery: How to Access Data When BIOS Update Failed
In this part, I’ll tell you how to do the data recovery job when Windows 10 PC won’t boot after BIOS update, from two aspects (if Windows 7 won’t boot after BIOS update, the recovery solutions are roughly the same).
Recover Data from Unbootable Windows 10
Backup is important.
People often say that backup is very important, but very few of them really realize its importance. Only a small number of people form the habit of backing up useful data, let alone keep the backup updating from time to time. This is how you get yourself into the dilemma of data loss.
Data recovery from unbootable PC is possible.
Yet, the good news is PC data recovery is possible.
- If you do have a backup, please resort to it directly.
- If you don’t have one, please rescue your data by using Data Recovery of MiniTool Partition Wizard – a safe and reliable program.
Which version to choose?
Can all versions help you recover all data from a PC this can’t boot? Of course not! You should choose a version that contains the WinPE-Based Bootable Media (click to know more about the bootable disc). I suggest a Pro Ultimate license since it allows you to recover data.
Buy Now
Tip: You can also get MiniTool Power Data Recovery – the professional data recovery software for Windows 10 – to recover data.
How to recover data from PC not turning on?
Step 1: stop doing anything on the PC that refuses to boot.
Step 2: find another computer that works fine to build a MiniTool Boot Disk on a USB flash drive or CD/DVD disc.
Tip: Please see How to Build MiniTool Power Data Recovery Boot Disk talked about in part 2 of Operating System Not Found Error Appears, How To Recover Data.
Step 3: remove the boot disk you have made safely from another computer and then connect it properly to your PC that doesn’t boot.
Step 4: restart your computer and enter BIOS by pressing the corresponding button. After that, change the old boot order to make the boot disk the first boot device.
Step 5: exit BIOS and click to save changes.
Step 6: be ready to launch the software.
- Let the computer restart.
- Click on the OK button when you see the screen resolution setting window.
- Click on the OK button when you see the software launching window.
Step 7: afterward, you’ll see the MiniTool PE Loader window, in which you should choose the first option – Partition Wizard.
Step 8: choose Data Recovery from the following software interface.
Step 9: scan the disk.
- Choose the disk containing needed files.
- Click on the Scan button in the lower right corner.
Step 10: choose files to recover.
- Browse the found files.
- Confirm which files are needed.
- Click on the Save button to set a storage location.
- Click on the OK button to confirm your selection.
This is how to perform data recovery when the PC doesn’t boot up.
When you have found back all the files you need, you can do a data backup immediately for security reasons.
Click to Tweet
There’s how to flash BIOS when computer won’t boot
Repair: Computer Won’t Boot Windows 10
As for how to fix the computer startup problems in a Windows 10 system, I’ll give my suggestions in this part.
Method 1: Rebuild MBR
To rebuild MBR, you have 2 choices.
Choice one: rebuild with third-party software.
Step 1: create a bootable disk.
- Also, you need to create a bootable USB/CD/DVD disk on another computer.
- Then, repeat step 3 ~ step 7 mentioned in the Recover Data from Unbootable Windows 10 part.
Step 2: choose Launch Application.
Step 3: select disk to Rebuild MBR.
- Select the boot disk.
- Click on Rebuild MBR from left action panel.
- Click on Apply button to execute the pending operation.
- Choose Yes in the pop-up window to confirm changes.
This is how to use MiniTool Partition Wizard to try to fix the problem when the computer won’t boot up after a BIOS update.
Choice two: repair with Command Prompt.
Also, you can use other tools, like Command Prompt, to repair MBR (Master Boot Record) for your non-bootable computer.
Main steps are:
- Enter the Windows Boot Options menu. If you can’t see this menu, please create a Windows installation disk and then boot your computer from it so as to access the menu.
- Select Troubleshoot, Advanced Options, and Command Prompt one by one.
- Type bootrec /fixmbr and press Enter.
- Type bootrec /fixboot and press Enter.
- Type bootrec /rebuildbcd and press Enter.
Method 2: Check & Fix Hard Drive
You can check and fix a hard drive by using the Command Prompt.
- You should enter the Windows Boot Options menu.
- Select Troubleshoot.
- Select Advanced Options.
- Select Command Prompt.
- Type chkdsk c: /r /x and press Enter in the keyboard.
- Now, just wait for the automatic completion of the operation.
CHKDSK Deletes Your Data? Now Recover Them In Two Ways.
Method 3: Use Startup Repair
Two situations are involved in this method.
Situation one: you have the installation disc.
- Please set your PC to boot from the installation disc firstly and wait for loading files.
- In the Windows Setup interface, you should select the language, time and currency format, keyboard or input method and then click on the Next button.
- Then, select Repair your computer, Troubleshoot, Advanced options, and Startup Repair one by one.
- Finally, choose a target operating system to repair and let Windows diagnose & fix the problem for you.
Situation two: you don’t have the installation disc.
- Please access the recovery environment by turning your computer on and off three times.
- After that, Win 10 will boot into the diagnostics mode.
- Now, you should click on Advanced options on the recovery screen.
- Then, choose Troubleshoot, Advanced options and Startup Repair in order.
- Choose the operating system to repair.
Method 4: Roll Back to the Previous Build
The previous few steps are the same as those mentioned in method 3.
The difference lies in:
After selecting Troubleshoot and Advanced options in order, you should choose Go back to the previous build (instead of Startup Repair).
Method 5: Make Use of System Restore
Also, the previous few steps are the same as those mentioned in method 3.
The difference lies in:
After selecting Troubleshoot and Advanced options in order, you should click on System Restore in the Advanced options window.
Method 6: Uninstall the Windows Update
- Start your Windows 10 computer in Safe Mode.
- Navigate to Programs and Features.
- Choose View installed updates from the left pane.
- Select the problematic update from the list carefully and then click on the Uninstall
Method 7: Reset BIOS to Default
- As I mentioned in the recovery part, you should restart your computer and press corresponding button (varies from computer to computer) to enter the BIOS at first.
- Then, find the Setup Defaults option (which may also be called Reset to Default, Factory Default, or something else).
- Select this option by using the arrow keys or pressing the corresponding button.
- Finally, save the changes and exit BIOS.
Method 8: Do a Clean Install or Custom Install
If all the above methods failed, you still have another choice which has always been useful – perform a clean install or a custom install.
The difference between them is that:
- The clean install will erase everything saved on your computer.
- The custom install will only erase some of the files.
That’s all the mainstream solutions to fixing Windows 10 not booting after BIOS update.
Click to Tweet
Questions about Updating BIOS
If you’re not so familiar with BIOS and the updating process of it, you tend to make mistakes that will finally result in Windows startup problems. Considering this, I think it’s necessary to explain the functions and preparations of BIOS update.
Do I Need to Update My BIOS
There’re four main reasons to update BIOS:
- Make motherboard recognize and support new types of CPUs.
- Correct the original error or bugs found in BIOS.
- Improve the compatibility of BIOS with internal storage, graphics card, hard drive, and other hardware.
- Obtain new features and functions.
What to Do before Updating Windows BIOS
- Make sure to remove the BIOS write protection.
- Backup the BIOS data in case of update failure. Besides, you can restore the BIOS data easily if you find something wrong in the new BIOS.
- Please make sure the execution programs and BIOS data files used in the update process match the motherboard model. In addition, check the integrity and reliability of the files.
- Confirm that the power is stable and continuous so that there is no power failure that will affect the update.
Note: If the update fails in the real sense, the easiest and most direct way to recover is to contact your motherboard manufacturer or motherboard retailer to get a new BIOS chip. Then, replace the old BIOS chip with the new one by hiring experts or doing it under professional guidance. Besides, if the BIOS chip is attacked by virus, changing a new chip is a better fix than rewriting BIOS.
Conclusion
- As a general rule, BIOS update is an exciting thing since it could bring us some benefits.
- But, on the other hand, people may get into trouble due to wrong operations or unexpected accidents happened during the update.
PC not booting after BIOS update is a common problem. You’d better read the corresponding recovery and repair solutions mentioned here. The content is very useful no matter you’re suffering from PC boot failure caused by BIOS update at this moment or not.
If you still have other doubts or questions, please feel free to leave a message below or contact our Tech Support Team. Thanks for your time!
На чтение 6 мин. Просмотров 21.6k. Опубликовано 03.09.2019
Несмотря на то, что трудно вызвать критические неисправности ПК без физического повреждения, это действительно возможно. Два слова: обновление BIOS. Перепрограммирование BIOS является благодатной почвой для критических системных ошибок, и некоторые из них могут привести к остановке загрузки.
Кроме того, наихудший сценарий включает в себя кирпич вашей материнской платы, что является результатом, которого никто не хочет.
Существует несколько причин, по которым обновление BIOS препятствует загрузке Windows:
- Вы перепрошили BIOS с неподдерживаемой версией.
- Для выполнения этой процедуры вы использовали неподдерживаемое стороннее программное обеспечение.
- Или вы прервали процедуру перепрошивки.
Все 3 могут принести много неприятностей и повлиять на ваш компьютер. Сегодня мы попытаемся предложить вам несколько решений в надежде, что хотя бы одно из них поможет вам сохранить или спасти ваш ПК.
Если вы не уверены, что делать, обязательно ознакомьтесь с приведенными ниже инструкциями, и мы начнем с этого.
Содержание
- Как исправить ошибку загрузки системы после ошибочного обновления BIOS в 6 шагов:
- 1. Сброс CMOS
- 2. Попробуйте загрузиться в безопасном режиме
- 3. Настроить настройки BIOS
- 4. Снова прошить BIOS
- 5. Переустановите систему
- 6. Замените материнскую плату
Как исправить ошибку загрузки системы после ошибочного обновления BIOS в 6 шагов:
- Сброс CMOS
- Попробуйте загрузиться в безопасном режиме
- Настроить настройки BIOS
- Прошить BIOS снова
- Переустановите систему
- Замените свою материнскую плату
1. Сброс CMOS
Это серьезная проблема, которая требует осторожного подхода. Кроме того, вам нужно испачкать руки и выполнить простую аппаратную настройку, чтобы вручную сбросить настройки BIOS.
После извлечения батареи CMOS и укорачивания контактов материнской платы настройки BIOS должны быть перезапущены.
Надеюсь, после этого вы сможете загружаться так же, как и раньше. Если вы не уверены, как это сделать, мы подготовили инструкции ниже.
Кроме того, мы советуем вам найти точную материнскую плату и найти подробное объяснение для конкретной модели в Интернете. В любом случае, действуйте осторожно:
- Выключите ваш компьютер полностью.
- Отключите шнур питания и извлеките аккумулятор , если это ноутбук.
- Удерживайте кнопку питания в течение 60 секунд, чтобы полностью разрядить компьютер.
- Откройте корпус ПК и дотроньтесь до металлической поверхности, чтобы снять статическое электричество.
-
Извлеките батарею CMOS , которая должна быть стандартной плоской батареей наручных часов на 3 В.
- Подождите несколько минут и аккуратно разместите его снова.
- Включите компьютер и ищите изменения.
С другой стороны, если вы не можете получить доступ к батарее CMOS и получить к ней доступ, вы можете сбросить настройки BIOS, временно удалив перемычки материнской платы и снова подключив их.
Кроме того, после повторной загрузки обязательно установите правильное время BIOS в настройках загрузки. Без этого вы не сможете загрузиться в Windows 10.
2. Попробуйте загрузиться в безопасном режиме
Несмотря на то, что это обходной путь, он может помочь вам, тем не менее. В большинстве случаев вам потребуется выполнить вышеупомянутый сброс настроек BIOS, чтобы в первую очередь получить доступ к безопасному режиму.
После этого перезагрузите компьютер и попробуйте безопасный режим.
К сожалению, получить доступ к безопасному режиму не так просто, как раньше. Для этого вам понадобится загрузочный носитель с системной установкой или какой-нибудь диск восстановления.
В любом случае вам понадобится загрузочный диск для доступа к параметрам восстановления и безопасному режиму соответственно. Вы можете создать его на любом другом компьютере с помощью инструмента «Создание медиа» или создателей дисков восстановления в настройках Windows 10.
Следуйте инструкциям ниже, чтобы попытаться загрузиться в безопасном режиме:
- Подключите или вставьте загрузочный диск (флэш-накопитель USB или DVD) и перезагрузите компьютер.
- Откройте меню загрузки и выберите диск в качестве основного загрузочного устройства . Вы также можете сделать это в настройках BIOS.
- Процесс загрузки установочного файла должен начаться.
- Выберите свои предпочтения и нажмите кнопку Далее .
- В следующем диалоговом окне выберите «Восстановить компьютер» в левом нижнем углу.
- Open Troubleshoot .
-
Выберите Дополнительные параметры .
- Выберите Настройки запуска .
- Выберите Перезагрузить.
-
После перезагрузки компьютера нажмите F4, F5 или F6 для загрузки в различных параметрах безопасного режима.
- Безопасный режим – F4
- Безопасный режим с поддержкой сети – F5
- и безопасный режим с командной строкой – F6.
- Когда/если система наконец загрузится в Windows 10, вы можете перезагрузить компьютер и запустить систему стандартным способом.
Многие пользователи сообщали, что каким-то образом безопасный режим «заставлял» систему загружаться и, следовательно, устранял остановку, вызванную ошибкой перепрошивки.
Если вы хотите узнать, как создать установочный носитель Windows 10, выполните действия, описанные в этом простом руководстве.
Безопасный режим не работает в Windows 10? Не паникуйте, это руководство поможет вам преодолеть проблемы с загрузкой.
3. Настроить настройки BIOS
Теперь это сугубо индивидуально и сильно зависит от конфигурации вашего ПК и модели материнской платы. Для этого мы советуем вам заглянуть в вашу материнскую плату и найти нужные настройки.
Излишне объяснять, что вам нужно изменить, поскольку сами варианты довольно разнообразны.
Если вы не уверены на 100%, не вмешивайтесь в настройки BIOS. Вам следует либо обратиться в официальную службу поддержки, либо попытаться объяснить свою проблему знающим людям или любителям ПК.
Это самая безопасная ставка для настройки параметров BIOS и получения полной функциональности.
Доступ к BIOS кажется слишком сложной задачей? Давайте поможем вам с помощью этого удивительного руководства!
4. Снова прошить BIOS
Ты один раз прошил BIOS, и ад вырвался на свободу. Кажется смешным делать это снова, но это может просто решить ваши проблемы. А именно, вы, вероятно, установили неправильную версию или прервали перепрошивку и перевернули вашу материнскую плату.
К счастью, некоторые пользователи, которым удалось преодолеть начальный экран загрузки (и застрял в анимации Windows 10), решили проблему, перепрошив BIOS с верной версией.
Тем не менее, на этот раз мы советуем вам не торопиться и делать каждый шаг осторожно. Чтобы помочь вам решить эту проблему, мы рекомендуем прочитать статью ниже с подробным объяснением перепрошивки.
Обязательно проверьте это, прежде чем перейти к перепрошивке.
Обновление BIOS кажется пугающим? С помощью этого удобного руководства упростите задачу.
5. Переустановите систему
Некоторые пользователи сообщили, что проблема может быть решена путем полной переустановки системы. Кажется, что неудачная процедура перепрошивки влияет на жесткий диск каким-то образом, и, следовательно, заставляет вас начать с нуля.
И в «Плохой шкале» это только «Умеренно плохо», если принять во внимание, что вам может потребоваться замена материнской платы.

Процедура переустановки Windows 10 не так сложна, как на некоторых старых итерациях Windows, в те времена.
Тем не менее, для начинающего пользователя это может привести к длительным трудностям. Чтобы избежать этого, обязательно прочитайте полные инструкции, собранные в статье ниже.
Epic Guide alert! Переустановите Windows 10 с помощью нескольких быстрых шагов. Все, что вам нужно знать, прямо здесь!
6. Замените материнскую плату
Наконец, если ни один из предыдущих шагов не помог вам, извините, но вам понадобится другая материнская плата. Кроме того, вы можете запросить ремонт, который также возможен, но это далеко, и шансы не в вашу пользу.
Это должно завершить это. Если у вас есть какие-либо вопросы или альтернативные решения, обязательно поделитесь ими с нами. Вы можете сделать это в разделе комментариев ниже.
Здравствуйте, очень нужна ваша помощь. После обновления Биоса не запускается Windows 7. Все железо новое, но Биос оказался старым и были проблемы с ssd и usb, поэтому решила обновить.
Обновление прошло без сбоев, в Биосе сейчас пишется новая версия, но после перезагрузки завис на значке Windows , а потом выдал ошибку: нерабочая ссылка
Установочного диска нет, есть флешка, но с комп не грузит с нее Windows, саму флешку видит (пробовала в FAT32, NtFS и в разных программах записывать).
Еще есть загрузочный диск, но он тоже не помог, восстановление системы прерывается, а исправление не возможно.
И еще есть старый диск с Windows7, но он левый и американский, с него загрузка идет, но дает установить только на С:, и потом прерывается и пишет, что установлена более новая версия.
ASRock B85M Pro4 (BIOS был 1.20, сейчас 1.60)
INTEL Core i5 4670
ASUS GTX770,2048МБ
DDR3, 8ГБ (2×4ГБ), PC3-12800, 1600МГц, Kingston
SSD 60Гб с Windows 7
HDD внешний USB с инфой, но вроде есть отдельный пустой раздел
Помогите пожалуйста реанимировать.
__________________
Помощь в написании контрольных, курсовых и дипломных работ, диссертаций здесь
Содержание
- ПК не загрузится после обновления BIOS? Вот как это исправить [QUICK WAYS]
- Как исправить ошибку загрузки системы после ошибочного обновления BIOS в 6 шагов:
- 1. Сброс CMOS
- 2. Попробуйте загрузиться в безопасном режиме
- 3. Настроить настройки BIOS
- 4. Снова прошить BIOS
- 5. Переустановите систему
- 6. Замените материнскую плату
- После обновления Биоса не запускается Windows 7
- Компьютер не загружается после обновления BIOS системной платы Intel® для настольных ПК
- Не запускается компьютер с Windows 10-способы решить проблему
- Возможные причины не загружающейся Windows 10
- К чему готовиться
- Зачем нужно восстанавливать систему
- Способы устранения
- Использование опции «Восстановление при загрузке»
- Безопасный режим
- Проверка компьютера на вирусы
- Переназначение буквы диска
- Отключение USB-устройств
- Применение стороннего ПО
- Откат последних обновлений
- Утилиты для восстановления системы
- Восстановление системы при помощи ТВС
- Восстановление системы с помощью команды sfc /scannow
- Как перейти в командную строку Windows
- Восстановление с помощью образа системы
- Отключение быстрой загрузки
- Проверка аккумулятора ноутбука
- Запуск средств проверки целостности системных файлов
- Исправление неполадки жёсткого диска
- Чистка компьютера от пыли
- История файлов
- Неполадки в BIOS/UEFI
- Устранение неполадок с BIOS/UEFI
- Проверка HDD на работоспособность
- Возврат компьютера в исходное состояние
- Переустановка Windows 10
- Что делать, если всё предыдущее не помогло
- Советы по восстановлению работы Windows 10
- Подводим итог
ПК не загрузится после обновления BIOS? Вот как это исправить [QUICK WAYS]
Несмотря на то, что трудно вызвать критические неисправности ПК без физического повреждения, это действительно возможно. Два слова: обновление BIOS. Перепрограммирование BIOS является благодатной почвой для критических системных ошибок, и некоторые из них могут привести к остановке загрузки.
Кроме того, наихудший сценарий включает в себя кирпич вашей материнской платы, что является результатом, которого никто не хочет.
Существует несколько причин, по которым обновление BIOS препятствует загрузке Windows:
Все 3 могут принести много неприятностей и повлиять на ваш компьютер. Сегодня мы попытаемся предложить вам несколько решений в надежде, что хотя бы одно из них поможет вам сохранить или спасти ваш ПК.
Если вы не уверены, что делать, обязательно ознакомьтесь с приведенными ниже инструкциями, и мы начнем с этого.
Как исправить ошибку загрузки системы после ошибочного обновления BIOS в 6 шагов:
1. Сброс CMOS
Это серьезная проблема, которая требует осторожного подхода. Кроме того, вам нужно испачкать руки и выполнить простую аппаратную настройку, чтобы вручную сбросить настройки BIOS.
После извлечения батареи CMOS и укорачивания контактов материнской платы настройки BIOS должны быть перезапущены.
Надеюсь, после этого вы сможете загружаться так же, как и раньше. Если вы не уверены, как это сделать, мы подготовили инструкции ниже.
Кроме того, мы советуем вам найти точную материнскую плату и найти подробное объяснение для конкретной модели в Интернете. В любом случае, действуйте осторожно:
С другой стороны, если вы не можете получить доступ к батарее CMOS и получить к ней доступ, вы можете сбросить настройки BIOS, временно удалив перемычки материнской платы и снова подключив их.
Кроме того, после повторной загрузки обязательно установите правильное время BIOS в настройках загрузки. Без этого вы не сможете загрузиться в Windows 10.
2. Попробуйте загрузиться в безопасном режиме
Несмотря на то, что это обходной путь, он может помочь вам, тем не менее. В большинстве случаев вам потребуется выполнить вышеупомянутый сброс настроек BIOS, чтобы в первую очередь получить доступ к безопасному режиму.
После этого перезагрузите компьютер и попробуйте безопасный режим.
К сожалению, получить доступ к безопасному режиму не так просто, как раньше. Для этого вам понадобится загрузочный носитель с системной установкой или какой-нибудь диск восстановления.
В любом случае вам понадобится загрузочный диск для доступа к параметрам восстановления и безопасному режиму соответственно. Вы можете создать его на любом другом компьютере с помощью инструмента «Создание медиа» или создателей дисков восстановления в настройках Windows 10.
Следуйте инструкциям ниже, чтобы попытаться загрузиться в безопасном режиме:
Многие пользователи сообщали, что каким-то образом безопасный режим «заставлял» систему загружаться и, следовательно, устранял остановку, вызванную ошибкой перепрошивки.
Если вы хотите узнать, как создать установочный носитель Windows 10, выполните действия, описанные в этом простом руководстве.
Безопасный режим не работает в Windows 10? Не паникуйте, это руководство поможет вам преодолеть проблемы с загрузкой.
3. Настроить настройки BIOS
Теперь это сугубо индивидуально и сильно зависит от конфигурации вашего ПК и модели материнской платы. Для этого мы советуем вам заглянуть в вашу материнскую плату и найти нужные настройки.
Излишне объяснять, что вам нужно изменить, поскольку сами варианты довольно разнообразны.
Если вы не уверены на 100%, не вмешивайтесь в настройки BIOS. Вам следует либо обратиться в официальную службу поддержки, либо попытаться объяснить свою проблему знающим людям или любителям ПК.
Это самая безопасная ставка для настройки параметров BIOS и получения полной функциональности.
Доступ к BIOS кажется слишком сложной задачей? Давайте поможем вам с помощью этого удивительного руководства!
4. Снова прошить BIOS
Ты один раз прошил BIOS, и ад вырвался на свободу. Кажется смешным делать это снова, но это может просто решить ваши проблемы. А именно, вы, вероятно, установили неправильную версию или прервали перепрошивку и перевернули вашу материнскую плату.
К счастью, некоторые пользователи, которым удалось преодолеть начальный экран загрузки (и застрял в анимации Windows 10), решили проблему, перепрошив BIOS с верной версией.
Тем не менее, на этот раз мы советуем вам не торопиться и делать каждый шаг осторожно. Чтобы помочь вам решить эту проблему, мы рекомендуем прочитать статью ниже с подробным объяснением перепрошивки.
Обязательно проверьте это, прежде чем перейти к перепрошивке.
Обновление BIOS кажется пугающим? С помощью этого удобного руководства упростите задачу.
5. Переустановите систему
Некоторые пользователи сообщили, что проблема может быть решена путем полной переустановки системы. Кажется, что неудачная процедура перепрошивки влияет на жесткий диск каким-то образом, и, следовательно, заставляет вас начать с нуля.
И в «Плохой шкале» это только «Умеренно плохо», если принять во внимание, что вам может потребоваться замена материнской платы.
Процедура переустановки Windows 10 не так сложна, как на некоторых старых итерациях Windows, в те времена.
Тем не менее, для начинающего пользователя это может привести к длительным трудностям. Чтобы избежать этого, обязательно прочитайте полные инструкции, собранные в статье ниже.
Epic Guide alert! Переустановите Windows 10 с помощью нескольких быстрых шагов. Все, что вам нужно знать, прямо здесь!
6. Замените материнскую плату
Наконец, если ни один из предыдущих шагов не помог вам, извините, но вам понадобится другая материнская плата. Кроме того, вы можете запросить ремонт, который также возможен, но это далеко, и шансы не в вашу пользу.
Это должно завершить это. Если у вас есть какие-либо вопросы или альтернативные решения, обязательно поделитесь ими с нами. Вы можете сделать это в разделе комментариев ниже.
Источник
После обновления Биоса не запускается Windows 7
Установочного диска нет, есть флешка, но с комп не грузит с нее Windows, саму флешку видит (пробовала в FAT32, NtFS и в разных программах записывать).
Еще есть загрузочный диск, но он тоже не помог, восстановление системы прерывается, а исправление не возможно.
И еще есть старый диск с Windows7, но он левый и американский, с него загрузка идет, но дает установить только на С:, и потом прерывается и пишет, что установлена более новая версия.
ASRock B85M Pro4 (BIOS был 1.20, сейчас 1.60)
INTEL Core i5 4670
ASUS GTX770,2048МБ
DDR3, 8ГБ (2×4ГБ), PC3-12800, 1600МГц, Kingston
SSD 60Гб с Windows 7
HDD внешний USB с инфой, но вроде есть отдельный пустой раздел
Помогите пожалуйста реанимировать.
Помощь в написании контрольных, курсовых и дипломных работ здесь.
После сброс настроек биоса не запускается Windows
После сброса настроек биоса перестал запускаться виндовс, просто чёрный экран. Есть варианты что.
c++ не запускается после обновления windows 7!
почему после обновления не запускается c++. и что делать??
Не запускается Windows после обновления ІЕ до 11-ой версии
Винда 7-64 Стартер. Во время обновления ІЕ до 11 после первой перезагрузки виндовс не запускается.
Не запускается система после обновления Windows 7. Есть доступ к BIOS
Шалом, у меня после обновления Windows 7, которое я отключал, не запускается система. Есть только.
Источник
Компьютер не загружается после обновления BIOS системной платы Intel® для настольных ПК
Тип материала Поиск и устранение неисправностей
Идентификатор статьи 000005753
Последняя редакция 05.10.2017
Что отображено на экране?
Ваша системная плата Intel® для настольного не загружается после обновления BIOS.
Очистите CMOS (дополнительная металло-оксидная микросхема).
Очистка памяти CMOS может устранить проблему повреждения BIOS, но приведет к потере всех ранее выполненных настроек BIOS. После очистки памяти CMOS вам также потребуется переустановить дату и время в программе BIOS.
Предупреждение. |
Выполняйте очистку данных CMOS только, если это действительно необходимо. Перед тем, как начать, сделайте заметки обо всех настройках BIOS в вашей системе. |
Для очистки памяти CMOS используйте один из следующих вариантов.
Вариант 1: Очистка данных CMOS в режиме обслуживания
Некоторые платы можно загрузить в режим обслуживания, даже если они не могут выполнить загрузку обычным образом. Выполните следующие действия:
Вариант 2: Очистка данных CMOS с помощью удаления батареи
Если вам не удастся загрузить компьютер в режим обслуживания, можно очистить CMOS, удалив установленную на плате батарею.
Если батарея подключена к встроенному разъему с помощью проводов, отсоедините контакт провода батареи из разъема.
Восстановление BIOS
Если система не загружается и после сброса настроек CMOS, попытайтесь воспользоваться восстановлением BIOS.
Поиск и устранение неисправностей при загрузке системы
Если очистка CMOS и восстановление BIOS не устранят ошибки загрузки, см. раздел Поиск и устранение неисправностей загрузки системы.
Источник
Не запускается компьютер с Windows 10-способы решить проблему
Возможные причины не загружающейся Windows 10
Сначала нужно понять, чем вызвана ситуация, когда не запускается компьютер, и просто крутится колесико, а после перезагрузки ничего не происходит.
Обычно проблема появляется по следующим причинам:
Существует масса вредоносных программ, активизирующихся в момент скачивания и установки операционной системой обновлений. Пользователь, как и многие антивирусы, не сможет обнаружить на компьютере присутствие одной из таких программ, пока она не начнет действовать. Хоть большинство современных вредоносных программ и создаются для спама пользователей рекламой, они могут повредить системные файлы и/или вызвать сбои в работе системных приложений, что и приводит к различным неисправностям операционной системы вплоть до полной неработоспособности.
Несмотря на то, что некоторые причины выглядят безобидными, устранение ошибки занимает большое количество времени. Поэтому рекомендуется внимательно изучить инструкцию перед выполнением операции.
К чему готовиться
Приблизительно 80–90% всех случаев не запуска Виндовс 10 связано с системными сбоями. Рассмотрим методы борьбы с ними.
Для восстановления нормальной работы операционки следует загрузить ПК в среду восстановления. Если Вы раньше использовали Виндовс 7, то должны знать, что установка данной среды осуществляется вместе с основной системой. Для входа в нее, необходимо открыть раздел дополнительных способов загрузки (после включения ноутбука нужно нажать F8) и зайти в меню «Устранение неполадок».
Среда восстановления в «десятке» также имеется, но, если сравнивать с Виндовс 7, время загрузки ОС ощутимо уменьшилось. Интервал для вызова загрузочного меню тоже стал короче. В данное время успеть нажать нужное сочетание клавиш (F8 Shift) остается в следующем случае: при установке системы на винчестер MBR стандарта, а в настройках электропитания ноутбука или ПК нужно отключить опцию быстрого запуска. Если система установлена на GPT жестком диске или на SSD, то будет необходим загрузочный накопитель.
Чтобы восстановить аварийную Виндовс 10 эффективно будет держать на флешке или DVD официальный дистрибутив идентичной разрядности, что установлен на компьютере. В виде альтернативы можно применять загрузочный пакет с утилитами.
В виде примера мы будем применять домашний выпуск Виндовс 10, который установлен на загрузочной флешке. В нем имеется все необходимое.
Зачем нужно восстанавливать систему
Для человека, который не сталкивался с необходимостью отката Windows к рабочему состоянию, этот вопрос имеет смысл. Операционная система не такая стабильная вещь, как многие думают, она может выйти из строя без вмешательства пользователя, тогда понадобится вернуть ее к исходному состоянию. Вот еще некоторые причины:
Вот примерный список, когда может понадобится восстановление Windows 10 и расширять его можно очень долго, но в качестве базовых примеров, достаточно этого списка.
Способы устранения
Предлагаю рассмотреть несколько методов устранения неполадки.
Использование опции «Восстановление при загрузке»
Не исключено, что корректный запуск компьютера невозможен из-за возникновения системных конфликтов или каких-либо других проблем, влияющих на работоспособность Виндовс 10. В таких ситуациях не обойтись без применения специализированных утилит, которые позволят исправить найденные неполадки. В первую очередь хотим обратить внимание на автоматизированный инструмент под названием «Восстановление при загрузке». Используется он только после запуска с загрузочной флешки с Windows 10, поэтому сначала следует позаботиться о ее создании, о чем читайте в статье далее.
Теперь у вас имеется флешка с файлами установки операционной системы, но сейчас она нам пригодится для произведения работ по восстановлению. Вставьте ее в компьютер и произведите запуск, а после появления окна инсталляции выполните следующие действия:
Вы будете уведомлены о том, что диагностика успешно завершена. Теперь начнется включение ПК в штатном режиме. Подождите несколько минут, и если анимированный значок загрузки так и не пропал, переходите к следующему варианту решения проблемы.
Безопасный режим
Чтобы осуществить устранение неполадок, необходимо запустить компьютер в безопасном режиме. Это позволит получить доступ к функционалу ПК даже в том случае, если на экране бесконечно крутится загрузочное колесо.
Для входа в особый режим понадобится записать на флешку образ операционной системы. Как только подготовительный этап выполнен, действуйте по инструкции:
На заметку. Чтобы перейти в безопасный режим без внешнего носителя, перезагрузите ПК и во время включения удерживайте клавишу «Shift» или «F8» + «Shift».
После входа в безопасный режим можно будет пользоваться ограниченным функционалом операционной системы. Но этого оказывается достаточно для решения проблемы. Также при выполнении некоторых операций может понадобиться среда восстановления, доступ к которой открывается через загрузочный носитель с Windows.
Проверка компьютера на вирусы
При выявлении вирусов на компьютер в течении 1-2 дней приходит пакет с обновлениями, которые способны исправить проблему. Если же вы отключили функцию автоматического апдейта или ваш компьютер был заражен еще до релиза служб, которые уничтожают вирус, необходимо удалить вредоносную программу самостоятельно.
Даже если не загружается система Windows 10, вы все еще можете создать загрузочный диск с портативной версией антивируса. Сделайте это с помощью флешки, другого компьютера, программы Live CD и портативного установщика антивирусной программы.
Переназначение буквы диска
Нередко компьютеры базируются на двух накопителях. Как правило, первый (SSD) используется для хранения программ и файлов ОС. А второй (HDD) предназначен для мультимедиа вроде фото и видео. Но даже один диск бывает разделен на 2 раздела, чтобы разграничить ПО и прочие файлы.
Проблема с запуском Windows может возникнуть из-за того, что система неправильно распознает раздел диска. То есть включается не с накопителя «C», а, например, с «D». Исправить ошибку помогает интерфейс Командной строки. Подробнее о том, как его запустить, рассказывалось ранее в материале.
После открытия КС необходимо ввести запрос «diskpart» и нажать клавишу «Enter». Далее на экране высветятся все доступные разделы диска, среди которых следует выбрать тот, где сохранены системные файлы. Наконец, останется перезагрузить компьютер, и проблема будет решена.
Отключение USB-устройств
Некоторые пользователи в своих отзывах сообщают, что у них Windows 10 перестала работать после подключения большого количества периферийных устройств через USB. Постарайтесь освободить все разъемы для снижения нагрузки на компьютер.
Кроме того, ошибка запуска бывает связана с конфликтом, в который вошли ПК и внешнее оборудование. В таком случае неполадки, опять же, устраняются путем отключения периферии.
Применение стороннего ПО
Когда стандартное восстановление запуска не помогает, на помощь вновь приходит программное обеспечение, разработанное сторонними специалистами. Среди наиболее востребованных программ стоит выделить следующие:
Каждое из упомянутых выше приложений обладает достаточным функционалом для восстановления ОС даже в условиях, когда не загружается Рабочий стол.
В то же время нужно обратить внимание на то, что программы работают по-разному. В некоторых случаях восстановление запускается с загрузочного диска, а в других – только после установки на ПК. Поэтому далеко не каждый вид ПО поможет быстро решить проблему. Перед загрузкой обязательно ознакомьтесь с инструкцией, которая приводится на сайте отдельно взятого производителя.
Откат последних обновлений
Неполадка с зависанием на этапе загрузки может быть вызвана после инсталляции обновлений. Это связано с тем, что новые файлы провоцируют возникновение конфликтов или сами по себе не могут полностью установиться по каким-то причинам. Не всегда автоматическая диагностика при запуске выявляет такую неисправность и решает ее, поэтому придется вручную удалить последние апдейты, что происходит так:
По окончании удаления апдейтов компьютер будет автоматически направлен на перезагрузку, и включение начнется уже в штатном режиме. Анимированный значок загрузки обязательно появится, ведь начнется восстановление корректной работы ОС. Вам нужно лишь подождать несколько минут, проверив текущее состояние Виндовс.
Утилиты для восстановления системы
Порой встроенные средства Windows 10 оказываются не очень эффективны в процессе исправления ошибки запуска. Поэтому приходится обращаться к утилитам от сторонних производителей. Например, к Boot Repair Disk. По аналогии с приложениями, которые были рассмотрены ранее при описании способа проверки на вирусы, BRD запускается только через загрузочный диск.
Перекинув прогу на флешку, вы запустите проверку вне зависимости от того, скольки битной является операционная система. Среда восстановления в автоматическом режиме начнет сканирование на предмет неполадок и устранит их.
Восстановление системы при помощи ТВС
Чтобы пользоваться точками восстановления системы, их необходимо включить и задать некоторые параметры:
В итоге мы имеем зафиксированную работоспособную ОС, которую можно будет впоследствии восстановить. Рекомендуется создавать точки восстановления раз в две-три недели.
Чтобы воспользоваться ТВС:
Восстановление системы с помощью команды sfc /scannow
С учётом того, что точки восстановления системы не всегда удобны в плане создания, и они также могут «съедаться» вирусами или ошибками диска, есть возможность восстановления системы программным способом — утилитой sfc.exe. Этот метод работает как в режиме восстановления системы при помощи загрузочной флешки, так и с помощью «Безопасного режима». Для запуска программы на исполнение запустите «Командную строку», введите команду sfc /scannow и запустите её на исполнение клавишей Enter (подходит для БР).
Выполнение задачи по поиску и исправлению ошибок для «Командной строки» в режиме восстановления выглядит по-другому из-за того, что на одном компьютере, возможно, установлено больше одной операционной системы.
Необходимо следить за буквой диска, если ОС установлена не в стандартную директорию диска C. После завершения работы утилиты перезагрузите компьютер.
Как перейти в командную строку Windows
Если Windows 10 уже попыталась восстановиться и система пришла к выводу, что «всё сильно плохо», при включении вам предложат выбрать раскладку клавиатуры:
Можно сразу выбрать английскую, поскольку именно она нам понадобится. Либо выберите русскую, а затем в командной строке переключитесь на английскую раскладку клавиатуры сочетанием клавиш Alt+Shift.
Выберите действие «Поиск и исправление неисправностей».
Если всё это не получилось, то перейдите в раздел «Командная строка».
Именно в командной строке мы будем выполнять описанные далее действия.
Восстановление с помощью образа системы
Ещё одна возможность вернуть работоспособность Windows — восстановление при помощи файла-образа. Если у вас на компьютере хранится дистрибутив «десятки», вы можете воспользоваться им для того, чтобы вернуть ОС к первоначальному состоянию.
Перезагрузите компьютер и наслаждайтесь рабочей системой, в которой все повреждённые и недееспособные файлы были заменены.
Образ ОС рекомендуется хранить и в виде загрузочной флешки, и на компьютере. Старайтесь скачивать обновлённые версии Windows не реже, чем раз в два месяца.
Отключение быстрой загрузки
Виндовс располагает функцией быстрой загрузки, которая призвана сократить время запуска. Однако опция сильно сказывается на производительности, из-за чего на слабых компьютерах от нее больше вреда, чем пользы.
Если вам удалось запустить устройство в безопасном режиме, обратитесь к помощи инструкции:
Также изменить параметры запуска можно через меню BIOS в дополнительных настройках. Этот вариант актуален для тех ситуаций, когда включить ПК не удается даже через безопасный режим.
Проверка аккумулятора ноутбука
Операционная система компьютера напрямую связана с работой аккумулятора. Если батарейка ноутбука не дает достаточное питание ОС, он функционирует со сбоями.
Выключите ПК, после чего извлеките АКБ, если это позволяет сделать форм-фактор устройства. Проверьте, нет ли на аккумуляторе следов дефектов от физического взаимодействия. Также постарайтесь очистить контакты, чтобы они плотно прилегали к ноутбуку. Далее просто перезагрузите компьютер и, скорее всего, проблема решится.
Совет. К неисправности ноутбука часто приводит неправильно извлечение батарейки. Никогда не доставайте аккумулятор, если устройство находится во включенном состоянии.
Запуск средств проверки целостности системных файлов
При рассмотрении метода с использованием автоматического средства диагностики при запуске мы уже говорили о том, что проблемы со стартом операционной системы могут быть вызваны различными системными конфликтами или повреждением файлов. Не всегда упомянутая утилита позволяет решить эту неполадку, поэтому приходится задействовать дополнительные системные средства, запуск которых происходит через Командную строку, открываемую в режиме восстановления. О каждой такой утилите и надобности ее использования читайте далее.
Исправление неполадки жёсткого диска
Нужно отметить, что большинство аппаратных причин незапуска связаны с жёстким диском. Так как большая часть информации сохраняется именно на него, винчестер часто подвергается нападкам ошибок: повреждаются файлы и сектора с данными. Соответственно, обращение к этим местам на жёстком диске приводит к зависанию системы, и ОС попросту не грузится. К счастью, у Windows есть инструмент, который может помочь в несложных ситуациях.
Чистка компьютера от пыли
Перегрев, плохие контакты соединений шин и устройств могут быть спровоцированы обилием в системном блоке пыли.
Если чистка от пыли и проверка соединений не дала результатов, восстановление системы не помогло, вам необходимо обратиться в сервисный центр.
История файлов
Данная функция появилась в Windows, начиная с восьмой версии. Ее суть в том, что на выбранном внешнем диске или сетевом каталоге сохраняются копии важных папок и файлов. Затем, в случае надобности, их можно восстановить.
Найти функцию можно с панели управления, там она так и называется «История файлов». По сколько она не позволяет полностью восстановить систему, а лишь определенные файлы и папки, то здесь мы не будем ее полностью рассматривать. Ждите отдельную статью по этой функции.
Неполадки в BIOS/UEFI
И BIOS, и UEFI являются системными низкоуровневыми микропрограммами, отвечающими за установку начальных параметров и последующий запуск основных вычислительных модулей компьютера. Данное программное обеспечение задает конфигурацию всех важных компонентов ПК, включая контроллер питания, процессор, оперативную память, интерфейсы передачи данных и т.д. Если по каким-то причинам установки BIOS/UEFI будут проигнорированы либо неверно считаны обновленной операционной системой при загрузке, тогда ее зависание — вполне ожидаемое явление.
Еще одной причиной отказа Windows 10 загружаться могут являться программные сбои в самом микрочипе BIOS/UEFI либо микросхеме памяти CMOS, на которой хранятся все настройки микропрограмм. Зависание ОС при загрузке в подобных случаях возникает по той же причине, о которой было сказано выше, но основным “виновником” в данной ситуации является не Windows, а программная часть BIOS/UEFI.
Устранение неполадок с BIOS/UEFI
Самый простой способ устранения неисправностей в работе BIOS/UEFI — сброс настроек данных микропрограмм. Это можно сделать двумя способами — программно и аппаратно. Программный сброс предполагает запуск соответствующей функции из настроек BIOS. Второй способ потребует разборки компьютера, и он применяется только в случае, если ПК не включается совсем (т.к. это не наш случай, мы не будем рассматривать данный способ). Опишем процедуру программного сброса настроек BIOS/UEFI:
Проверка HDD на работоспособность
Иногда в проблемах с запуском ОС виновата нестабильная работа жесткого диска, которую провоцируют битые сектора или другие ошибки, влияющие на корректность функционирования комплектующего. Некоторые из таких неполадок можно исправить самостоятельно, но придется создавать загрузочную флешку с одной из доступных программ. Разобраться в этом вопросе поможет расширенное руководство на нашем сайте по ссылке ниже.
Возврат компьютера в исходное состояние
Одним из последних вариантов решения проблемы становится сброс настроек ПК. Он приведет к полному удалению файлов, однако, в большинстве случаев, только так и удается исправить ошибку, из-за которой компьютер не включается.
На заметку. Чтобы не потерять важные данные, заранее позаботьтесь о создании резервной копии.
Возврат в исходное состояние осуществляется по инструкции:
В течение нескольких минут компьютер перезагрузится в исходном состоянии. На Рабочем столе не отобразятся ранее загруженные файлы, и в случае, если резервная копия не создавалась, вы не сможете их восстановить.
Переустановка Windows 10
Если ни один из перечисленных выше методов не принес должного результата, единственный выход — переустановка операционной системы. Возможно, скачанный со стороннего сайта образ нерабочий или же возникли какие-либо конфликты сразу же после инсталляции Windows. Мы рекомендуем приобретать только лицензионные версии ОС, чтобы обеспечить стабильную работоспособность системы.
Как видно, проблема с запуском Windows 10 на этапе загрузки решается совершенно разными методами, поскольку может быть вызвана конкретными раздражителями. Мы советуем по порядку следовать инструкциям, чтобы максимально оперативно и легко справиться с появившейся трудностью.
Что делать, если всё предыдущее не помогло
Если вышеперечисленное не помогло, то как вариант, можно переустановить ОС Windows (если были повреждены какие-то системные файлы или система заражена вирусом — это единственная альтернатива).
Кстати, хороший вариант (для тех, кто не хочет терять старую систему со всеми данными):
Либо, можно попробовать восстановить Windows с помощью специальных инструментов, которые есть на LiveCD (DVD/USB). Такой аварийный носитель позволит проверить систему на вирусы, оценить состояние жесткого диска, убрать некоторые ошибки и пр.
Правда, его необходимо подготавливать заранее, либо воспользоваться другим ПК/ноутбуком.
Советы по восстановлению работы Windows 10
Как всегда, хочется добавить ещё несколько моментов:
Надеемся, читателю удалось исправить проблемы с запуском Windows 10. По идее, какой-то способ наверняка должен помочь в борьбе с неисправностями после обновления.
Подводим итог
В заключение хочется сказать, если вы будете знать все тонкости восстановления загрузчика, то вы сможете быстро починить свой компьютер. Также стоит обратить внимание на ситуацию, когда восстановить загрузочный сектор и сам загрузчик невозможно. В этом случае надо перестраховаться и воспользоваться средствами полного восстановления системы. Такими средствами являются полной образ системы, создающийся средствами самой ОС Windows 10, а также такая программа, как Acronis True Image. Надеемся, что наш материал поможет вам восстановить загрузчик с MBR, и компьютер будет функционировать, как и прежде.
Источник
-
#1
Здравствуйте, очень нужна ваша помощь. После обновления Биоса не запускается Windows 7. Все железо новое, но Биос оказался старым и были проблемы с ssd и usb, поэтому решила обновить.
Обновление прошло без сбоев, в Биосе сейчас пишется новая версия, но после перезагрузки завис на значке Windows , а потом выдал ошибку:
Установочного диска нет, есть флешка, но с комп не грузит с нее Windows, саму флешку видит (пробовала в FAT32, NtFS и в разных программах записывать).
Еще есть загрузочный диск, но он тоже не помог, восстановление системы прерывается, а исправление не возможно.
И еще есть старый диск с Windows7, но он левый и американский, с него загрузка идет, но дает установить только на С:, и потом прерывается и пишет, что установлена более новая версия.
ASRock B85M Pro4 (BIOS был 1.20, сейчас 1.60)
INTEL Core i5 4670
ASUS GTX770,2048МБ
DDR3, 8ГБ (2×4ГБ), PC3-12800, 1600МГц, Kingston
SSD 60Гб с Windows 7
HDD внешний USB с инфой, но вроде есть отдельный пустой раздел
Помогите пожалуйста реанимировать.
-
#2
Елена
Надеюсь флешка писалась как установочная?
Установка Windows со съемного носителя (Более простая версия
Восстановление загрузчика Windows 7 — (bootrec и bcdboot)
Добавлено спустя 1 минуту 8 секунд:
Елена написал(а):
И может быть стоит записать его, скачав ту же версию ОС с просторов инета?
-
#3
Да, флешка писалась как установочная, последний вариант в программе Windows 7 USB DVD Download Tool.
Диск записать проблематично, т.к. на работающем компе ни привода, ни программ для записи нет, так что это останется как последний вариант.
Спасибо за ссылочку, сейчас попробую восстановление загрузчика.
Добавлено спустя 13 минут 54 секунды:
Да, статья конечно хорошая, но не понятно что конкретно прописывать в командной строке в данном случае?
И еще в пункте 4. Выберите операционную систему, которую необходимо восстановить, и нажмите «Далее» — у меня никакая система не определяется.
-
#4
Елена
Вот сейчас вставил диск, выбрал восстановление системы, прошел поиск, система найдена, далее.. можно попробовать восстановление запуска. Почему у Вас не найдена, неизвестно, возможно после прошивки режим контроллера SATA переключился из IDE в ACHI, или наоборот. БИОС обычно сбрасывают после прошивки и снова настраивают.
Есть еще вариант, с ЛивСД запустить CHKDSK /R /F
=
Описание ключей запуска утилиты Bootrec.exe
Bootrec.exe /FixMbr и далее, команды же описаны.
P.S. Недели не прошло, восстанавливал загрузку с системного диска, минут пять побурчал, перезагрузился и всё.
-
#5
Команды то описаны, только если в этом не разбираешься, то что толку в описании.
Режим ACHI стоит, и раньше тоже так было, сейчас попробую поменять.
-
#6
Елена написал(а):
только если в этом не разбираешься, то что толку в описании.
Просто набрать написанное. Как раз для не разбирающихся и написано, если стоял режим ACHI , то менять не нужно.
В приоритет загрузки смотрели, все выставлено правильно? SSD диск виден? Внешник отсоединён?
Вы извините, но показать вы ничего не сможете с нерабочей системой, поэтому сложно понять, что деется, что не деется. Такие вещи в живую делаются.
Фото ваше, или из инета?
-
#7
из инета, но у меня все тоже, кроме IP в шапке. SSD виден, внешник отсоединен.
А показывать то вроде больше и не чего.
В командах Bootrec.exe я вижу 4 варианта, а какой мне нужен я без понятия:
записывает совместимую с Windows 7
записывает в системный раздел новый загрузочный сектор
Загрузочный сектор системного раздела будет перезаписан кодом, совместимым с BOOTMGR
создание или восстановление среды загрузки, расположенной в активном системном разделе
-
#8
Елена
Начинайте с первой, последовательно, с перезагрузками, если заработает, значит достаточно.
Что там у Вас, неизвестно.

1 и 2 пункты тоже не работают?
-
#9
Восстановление запуска — прерывается, и пишет не возможно
Восстановление системы — прерывается, пишет, что файлы были изменены
-
#10
Junior написал(а):
Есть еще вариант, с ЛивСД запустить CHKDSK /R /F
Например с такого — LEX LIVE STARTLEX DX MEDIA 2011 CD/USB/HDD, или такого Alkid Live CD/DVD/USB
+ Прицепить HDD к другому компу и проверить указав букву. CHKDSK X: /R /F
перейти по ссылке
P.S. Я не язвлю и не издеваюсь, но иногда только так
P.P.S. Ждите ещё вариантов, у меня всё.
-
#11
Bootrec.exe /FixMbr прописала. Операция успешно завершена. Перезагрузила- не запускается.
Зато теперь в командной строке появилась надпись:
Microsoft Windows [Version 6.1.7600]
X:windowssystem32>bootrex.exe
Repairs critical disk structures. The following commands are supported:
далее перечислены команды, и
X:windowssystem32>_
Дальше Bootrec.exe /FixBoot вводить или уже что-то другое?
-
#12
Елена 1) Вставьте установочный диск Windows 7
2) Вставьте загрузку с диска в настройке BIOS и загрузитесь с диска
3) После выбора языка, в левом нижнем углу нажимаем на надпись «Восстановление системы»
4) После открытия Параметров восстановление системы: Запустите сперва — Восстановление запуска, перезагрузка компьютера и обратно загрузитесь с установочного диска (1-3 пункт). Потом, запустите — Восстановление системы, перезагрузка компьютера
5) Попробуйте загрузится в обычном режиме.
-
#13
Извините, но я же написала, что все это уже делалось.
-
#14
Елена Вы загрузились с Установочного диска?
-
#15
Елена
При смене версии биос у вас мог испортиться только загрузчик . Как его восстановить, вам описали . Если у вас не получилось — значит что-то ещё происходило с компом, что-то о чём вы умалчиваете .
Найти правильную винду, скачать, на компакт, установить, предварительно вытащив с системного раздела всё ценное, невосстановимое .
-
#16
Загрузилась с установочного. Загрузчик начала восстанавливать, но помощник почему-то ретировался.
Какой смысл мне что-то умалчивать :dntknw:
-
#17
Елена написал(а):
Зато теперь в командной строке появилась надпись:Microsoft Windows [Version 6.1.7600]X:windowssystem32>bootrex.exe
И теперь стандартное восстановление не работает?
Как я понимаю, теперь Винда видна уже.
-
#18
Елена Зайдите в настройку BIOS — Откройте раздел Advanced — Пункт Stroge Configuration — Sata Mode Selection попробуйте поставить AHCI если стоит IDE или наоборот.
-
#19
Нет винда по-прежнему не видна в окошке.
Но в командной строке
X:windowssystem32>_
-
#20
Елена
Печально, видимо придется гланды более радикальным способом лечить. Через.. полную установку.
FAQ
Если Ваш компьютер не может войти в операционную систему Windows из-за сбоя обновления BIOS (например, принудительного выключения) в процессе обновления BIOS, Вы можете выполнить следующие шаги, чтобы процесс обновления BIOS возобновился, и система Windows загрузила Рабочий Стол после завершения обновления BIOS.
Примечание: Убедитесь, что адаптер переменного тока подключен во время процесса обновления BIOS на Вашем устройстве. Кроме того, пожалуйста, не отключайте приложение принудительно во время процесса обновления, чтобы избежать проблем.
Чтобы получить более подробную инструкцию, Вы также можете перейти по ссылке на видео Youtube ниже. Вы сможете узнать больше о решении проблемы, когда на ноутбуке появляется черный экран и процесс обновления BIOS прерывается.
Сценарий 1: Если Вы заметили, что после загрузки ноутбука отображается следующее изображение, подождите 60 секунд или выберите «Да» на экране, после чего Ваш компьютер начнет автоматически возобновлять обновление BIOS (убедитесь, что адаптер переменного тока подключен).
Сценарий 2: Если Вы столкнулись с тем, что ноутбук загружается, а после сбоя процесса обновления BIOS отображается следующее изображение, то выполните указанные ниже действия, чтобы успешно завершить обновление BIOS.
- Обратитесь, пожалуйста, к статье как обновить BIOS с помощью EZ Flash. Далее с помощью другого ПК перейдите на сайт поддержки ASUS, чтобы загрузить файл BIOS, соответствующий модели компьютера с которым возникла проблема обновления, а затем поместите этот файл BIOS в корневой каталог USB-накопителя (тип отформатированного USB-накопителя должен быть FAT32). Эти шаги аналогичны подготовке перед запуском обновления BIOS вручную с помощью EZ Flash. Примечание: если на экране отображается рекомендуемая версия восстановления BIOS, загрузите эту версию. Если нет, загрузите последнюю версию BIOS.
- Выключите компьютер при появлении вышеуказанного симптома, затем нажмите и удерживайте кнопку питания в течение 15 секунд, пока индикатор питания не погаснет.
- Подключите USB-накопитель с файлом BIOS к этому компьютеру и убедитесь, что адаптер переменного тока подключен.
- Включите компьютер, и он автоматически возобновит обновление BIOS.
Сценарий 3: Если после сбоя обновления BIOS ноутбук включается и загружается с черным экраном (индикатор питания горит, но на экране ничего не отображается), попробуйте выполнить следующие действия, чтобы узнать, можно ли решить проблему:
- Сначала извлеките адаптер переменного тока и аккумулятор (для моделей со съемным аккумулятором), затем нажмите и удерживайте кнопку питания в течение 40 секунд.
Примечание: Не отсоединяйте адаптер переменного тока для моделей ноутбуков ASUS TP420IA и UX425IA (для этих моделей необходимо подключить адаптер переменного тока для выполнения процесса аппаратного сброса)
- Снова подключите адаптер переменного тока и аккумулятор, затем включите компьютер. После этого Ваш компьютер должен автоматически запуститься, чтобы возобновить обновление BIOS. Не отключайте адаптер переменного тока и не прерывайте процесс, пока не завершится обновление BIOS, затем компьютер перезагрузится.
- После завершения обновления BIOS мы рекомендуем Вам загрузить настройки BIOS по умолчанию на этом устройстве. Здесь Вы можете узнать больше о том, как сбросить параметры BIOS
Если Ваша проблема не решена с помощью вышеуказанных рекомендаций, обратитесь в центр обслуживания клиентов ASUS для получения дополнительной информации.
-
Категория
BIOS/ Прошивка -
Тип
Product Knowledge
Эта информация была полезной?
Yes
No
- Приведенная выше информация может быть частично или полностью процитирована с внешних веб-сайтов или источников. Пожалуйста, обратитесь к информации на основе источника, который мы отметили. Пожалуйста, свяжитесь напрямую или спросите у источников, если есть какие-либо дополнительные вопросы, и обратите внимание, что ASUS не имеет отношения к данному контенту / услуге и не несет ответственности за него.
- Эта информация может не подходить для всех продуктов из той же категории / серии. Некоторые снимки экрана и операции могут отличаться от версий программного обеспечения.
- ASUS предоставляет вышеуказанную информацию только для справки. Если у вас есть какие-либо вопросы о содержании, пожалуйста, свяжитесь напрямую с поставщиком вышеуказанного продукта. Обратите внимание, что ASUS не несет ответственности за контент или услуги, предоставляемые вышеуказанным поставщиком продукта.