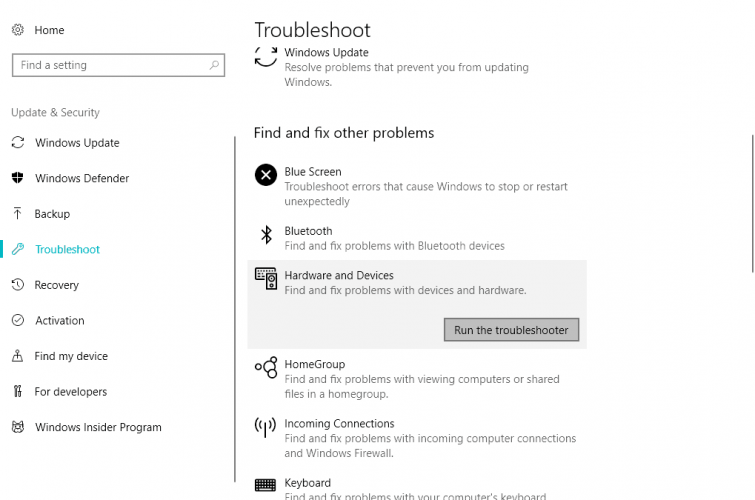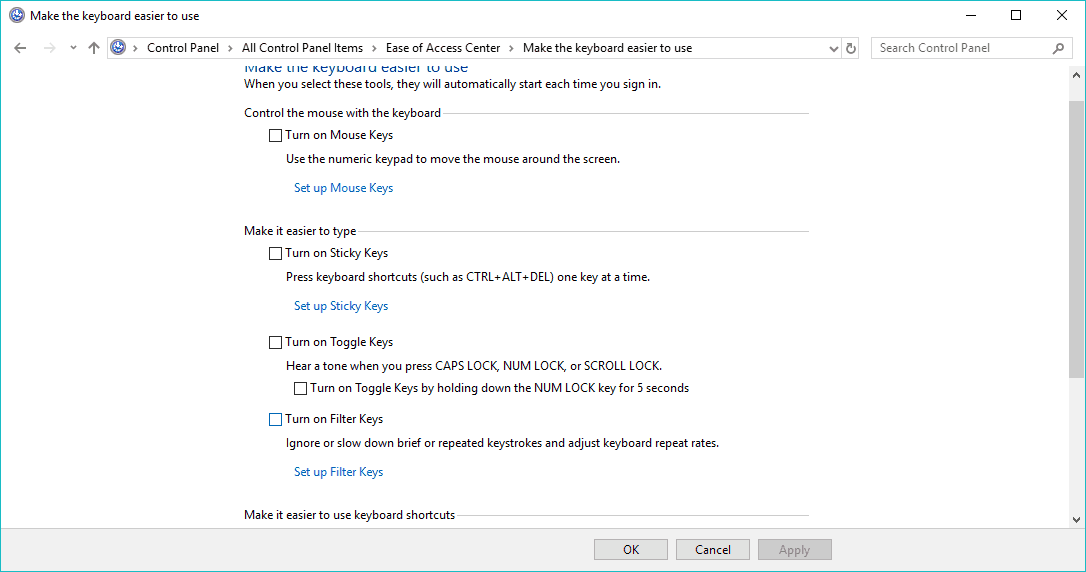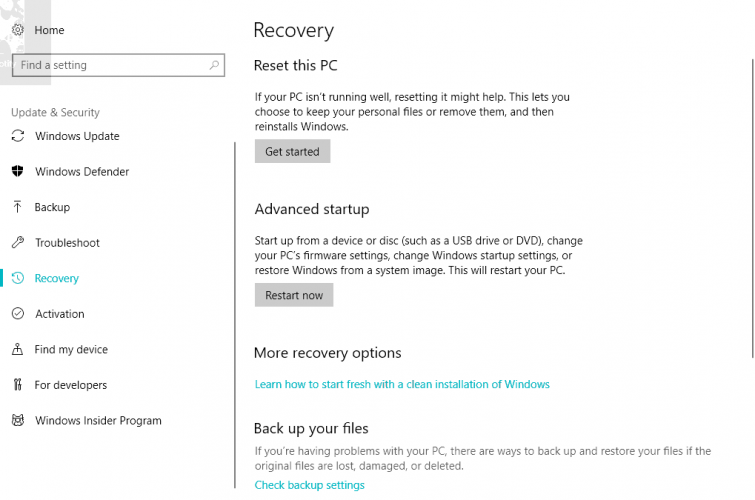Ох уж эти современные клавиатуры, с которыми сейчас чего только не делают производители. И проблема с работоспособностью клавиш даже нового устройства — не редкая… 👀
Собственно, сегодняшняя статья будет о работе и настройке функциональных клавиш F1÷F12 и Fn на ноутбуках. Дело в том, что частенько они либо вообще не работают, либо работают не так, как должны.
Причем, многие производители «городят» форму клавиш, их функции, включение/выключение, настройку, как им вздумается (никакой стандартизации).
Меж тем, клавиши Fn, F1, F2, F3 и др. — очень важны, они позволяют быстро прибавить/убавить яркость и звук, включить/выключить сеть Wi-Fi, тачпад и многое другое.
В общем-то, отказываться от них — значит лишать себя нужного функционала, что не есть хорошо.
И так…
*
Причины неработоспособности Fn и F1÷F12
Напоминаю, что в большинстве случаев, чтобы функциональные клавиши могли выполнить альтернативную функцию (убавить ту же яркость) необходимо нажимать их одновременно с клавишей Fn.
Например, для того, чтобы включить/выключить Wi-Fi — нужно нажать комбинацию Fn+F2 (это в качестве примера! На каждом ноутбуке свои сочетания, см. внимательно на картинки на клавишах).
Одновременное нажатие Fn+F2 — включает или выключает Wi-Fi / в качестве примера!
*
1) А включена ли Fn? Нет ли альтернативной кнопки на клавиатуре?
Некоторые типы клавиатур снабжены дополнительными кнопками F Lock или F Mode. Они позволяют блокировать (отключать) функциональные клавиши. Присмотритесь внимательно — нет ли у вас их?
Клавиша F Lock (чаще всего встречается на классической клавиатуре, а не на ноутбуках)
Также отмечу, чтобы задействовать кнопку Fn, на некоторых ноутбуках необходимо нажать сочетание кнопок Fn+Esc (см. скрин ниже — на клавише должен быть нарисован небольшой замок). Кстати, вместо Fn+Esc — может использоваться сочетание Fn+NumLock.
Fn+Esc — изменяют режим работы Fn
*
2) Настройки BIOS (режимы Hotkey Mode и аналоги)
👉 Ремарка!
Если вы не знаете, что такое BIOS и как в него войти — рекомендую ознакомиться с этой заметкой.
В некоторых ноутбуках (например, Dell Inspiron, Lenovo ThinkPad и др.) в BIOS можно задать режим работы функциональных клавиш (т.е. они могут выступать в классической роли, а могут без нажатия на Fn сразу же выполнять вторую свою функцию: убавлять звук, включать/выключать тачпад и т.д.).
Чаще всего, для входа в BIOS — нужно перезагрузить ноутбук, и при его включении (до загрузки ОС Windows) сразу же нажимать клавиши F2 или Delete (кнопки могут быть отличными, зависит от модели устройства).
Называются подобные режимы: Hotkey Mode, Action Keys Mode (и прочие производные). Для изменения их режима работы — необходимо зайти в раздел BIOS Configuration и поменять режим с Enabled на Disabled (или наоборот).
Hotkey Mode — измененный режим работы клавиш F1-F12
*
3) Отсутствие драйверов и специального ПО от производителя
Когда драйвера ставятся автоматически вместе с Windows, либо используются различные комплекты/паки (например, Driver Pack Solution) — в системе часто не оказывается специального ПО от производителя ноутбука. В следствии чего, некоторые клавиши могут не работать (в том числе и функциональные).
Рассмотрю ниже пример обновления подобных драйверов на примере ASUS (если у вас марка ноутбука отличная, скажем HP, Acer, Dell, Lenovo — все действия будут аналогичны, только адрес офиц. сайта будет отличный).
ASUS
- Перейдите на официальный сайт: https://www.asus.com/ru/support/
- Введите модель своего ноутбука и нажмите кнопку поиска (в качестве помощи: как узнать модель ноутбука);
Поиск по базе продукта
- Далее укажите вашу версию Windows (справка: как узнать какая у меня ОС Windows) и скачайте драйвера на Chipset, ATKPackage. Также зайдите в раздел Utilities и нажмите на ссылку «Показать все».
Загружаем необходимые драйвера
- Затем установите Asus Smart Gesture из раздела Pointed Device. После перезагрузки ноутбука — клавиши должны заработать.
Pointed Device
В общем-то, если подводить некий итог: необходимо просто обновить драйвера, скачав их с сайта производителя вашего ноутбука. Причем, сделать это нужно для конкретно той версии Windows, который пользуетесь в настоящий момент.
Если для вашей версии Windows на сайте производителя ноутбука нет драйверов — то это серьезный повод задуматься о переходе на другую версию ОС (вполне возможно, что из-за этого и не работает часть функционала, в том числе и функциональные клавиши).
👉 Дополнение!
Возможно кому-то пригодится статья о том, как установить драйвера на ноутбук или ПК (рассмотрены различные варианты).
*
4) Проблема с самой клавиатурой
Если вы роняли или 👉 заливали жидкостью ноутбук — вполне возможно, что клавиша не работает из-за физической неисправности клавиатуры.
Обратите внимание на то, реагирует ли клавиша хоть иногда (может быть попробовать нажать на нее чуть сильнее). Если проблема с дорожками под клавишей — то часто более сильное нажатие срабатывает (например, дорожки могут окислиться после залития, или вести себя так в следствии износа).
Что можно сделать:
- заменить клавиатуру на ноутбуке на новую (рекомендую сдать в сервис на диагностику, т.к. не лишним будет проверить нет ли проблем еще с чем-то);
- подключить к USB порту внешнюю клавиатуру и пользоваться ей (чем не временный вариант?);
- переназначить одну клавишу на другую;
- использовать экранную клавиатуру. Чтобы ее вызвать, зайдите в: Панель управленияСпециальные возможностиЦентр специальных возможностей
Включить экранную клавиатуру
*
Дополнения по теме приветствуются.
Всем удачи!
👋
Первая публикация: 27.02.2018
Корректировка: 5.01.2020


Полезный софт:
-
- Видео-Монтаж
Отличное ПО для создания своих первых видеороликов (все действия идут по шагам!).
Видео сделает даже новичок!
-
- Ускоритель компьютера
Программа для очистки Windows от «мусора» (удаляет временные файлы, ускоряет систему, оптимизирует реестр).
Содержание
- Способ 1: Удаление программ
- Способ 2: Отключение залипания клавиш
- Способ 3: Удаление одного из языков
- Способ 4: Обновление драйверов для тачпада (только ноутбуки)
- Способ 5: Устранение аппаратных неполадок
- Вопросы и ответы
Операционной системой можно пользоваться даже без мышки, посредством горячих клавиш. Иногда, впрочем, эта функция перестаёт работать, и сегодня мы расскажем, почему это происходит и как с этим бороться.
Способ 1: Удаление программ
Наиболее часто описываемый сбой возникает из-за специфического софта, такого как средства для автоматической смены раскладки или менеджеров буфера обмена. Решением проблемы будет его деинсталляция.
- Откройте «Параметры» любым удобным способом – например, кликните правой кнопкой мыши по кнопке «Пуск» и выберите соответствующий пункт в меню.
- В окне «Параметров» откройте пункт «Приложения».
- Прокрутите страницу вниз для доступа к списку инсталлированных программ. Найдите там нужное ПО и кликните по нему левой кнопкой мыши, затем воспользуйтесь кнопкой «Удалить».
- Используйте инструмент удаления программы, после чего перезапустите ПК. Проверьте работоспособность горячих клавиш Виндовс – наверняка проблема будет решена.
Если приведённый выше метод удаления для вас по каким-то причинам не подходит, воспользуйтесь любым другим, рассмотренным в статье далее.
Подробнее: Как удалять программы в Windows 10
Способ 2: Отключение залипания клавиш
Иногда хоткеи неработоспособны из-за активной опции залипания. Отключить её можно следующим образом:
- Снова воспользуйтесь «Параметрами», но на этот раз выберите пункт «Специальные возможности».
- Прокрутите боковое меню до раздела «Клавиатура» и перейдите к нему.
- Найдите блок «Использовать залипание клавиш». Если переключатель «Нажимайте клавиши по очереди…» включён, переведите его в положение «Откл».
- Также отключите пункт «Разрешить включение залипания клавиш с помощью сочетания клавиш».
Проверьте работоспособность функции хоткеев – она должна работать без проблем.
Способ 3: Удаление одного из языков
Также горячие клавиши могут не работать на некоторых из языковых пакетов. Решение проблемы заключается в определении сбойного компонента и его удалении.
- Для начала стоит выяснить, с каким языком не работает рассматриваемая возможность. Проверить это достаточно просто – по очереди переключайте раскладки и прожимайте комбинации.
Читайте также: Переключение языков в Windows 10
- Для удаления проблемного пакета нужно воспользоваться «Параметрами»: вызовите оснастку и перейдите к разделу «Время и язык».
- Откройте пункт «Язык», затем в правой части окна найдите список языков. Выделите его и нажмите на кнопку «Удалить».
- Подождите, пока пакет будет удалён, после чего перезагрузите машину.
- После запуска ОС проверьте, работают ли сочетания клавиш. Если да, попробуйте снова добавить удалённый языковой пакет, если он вам требуется.
Подробнее: Добавление языковых пакетов в Windows 10
Способ 4: Обновление драйверов для тачпада (только ноутбуки)
Пользователи ноутбуков могут столкнуться с рассматриваемым сбоем после обновления служебного софта для тачпада. Проделайте следующёе:
- Удалите текущую версию драйверов по инструкции далее.
Подробнее: Удаление драйверов в Windows 10
- Загрузите с сайта производителя вашего лэптопа предыдущий вариант служебного ПО для сенсорной панели и инсталлируйте его.
Подробнее: Установка драйверов для тачпада
- Проверьте, пропала ли проблема – если её причиной был конфликтующий софт, она должна быть устранена.
Способ 5: Устранение аппаратных неполадок
Если программные методы решения рассматриваемой проблемы не помогают, логично предположить, что сбой имеет аппаратную природу, на стороне клавиатуры либо самого компьютера. Для определения причины выполните следующее:
- На настольном компьютере подключите его клавиатуру к другой машине, заведомо работоспособной. Для ноутбуков же, напротив, подсоедините к нему внешнее решение. Если проблема всё так же наблюдается, её источником является клавиатура. Методом устранения в такой ситуации будет замена устройства.
- Если же на другом настольном ПК либо с другой клавиатурой на ноутбуке сбой всё ещё присутствует, его причина на стороне компьютера. В нём выйти из строя может как разъём подключения (для проводных комплектующих), так и беспроводной модуль (для Bluetooth-средств). Здесь можно порекомендовать только обращение в сервисный центр.
Таким образом, мы выяснили, почему в Windows 10 перестают работать горячие клавиши, и предложили вам несколько вариантов решения этой проблемы.
Еще статьи по данной теме:
Помогла ли Вам статья?
Последнее обновление Окт 8, 2022
Функциональные клавиши обеспечивают более быстрый и простой способ управления несколькими аппаратными функциями. Используя клавиши Fn, вы можете регулировать яркость экрана, управлять громкостью динамика или включать и выключать режим полета, а также многие другие функции.
Но иногда они перестают работать, и теперь вам приходится открывать Центр поддержки или Настройки каждый раз, когда вам нужно настроить параметры компьютера. Если это случилось с вами, наше руководство поможет вам это исправить.
1 Убедитесь, что клавиши Fn не заблокированы
В большинстве случаев клавиши Fn переставали работать, потому что кто-то случайно нажимал клавишу блокировки Fn. Клавиша блокировки Fn также влияет на другие клавиши переключения, такие как Caps Lock или Num Lock, поэтому легко узнать, заблокированы ли клавиши Fn.
На клавиатуре найдите клавишу Fn, F lock или F Mode. В зависимости от вашего ноутбука, вы должны нажать один раз или нажать и удерживать в течение нескольких секунд. Если это не сработало, нажмите одновременно клавиши Fn и Esc.
Затем попробуйте использовать одну из функциональных клавиш.
2 Проверьте свою клавиатуру на наличие грязи и грязи
Если некоторые клавиши Fn все еще работают, это может быть признаком того, что вам нужно почистить клавиатуру. Если с момента последней чистки прошло достаточно много времени, возможно, в вашей клавиатуре накопилось достаточно пыли, чтобы она перестала работать в обычном режиме. Если вы достаточно осведомлены, вы можете почистить свой ноутбук самостоятельно, если у вас есть нужные инструменты.
Кроме того, если вы подключили клавиатуру к компьютеру, попробуйте эти быстрые исправления:
- Отключите и снова подключите клавиатуру.
- Для клавиатуры Bluetooth извлеките аккумулятор, подождите несколько минут и снова подключите его.
- Подключите клавиатуру к другому компьютеру и проверьте, работают ли теперь клавиши Fn.
3 Запустите средство устранения неполадок оборудования и устройств.
В более старых версиях Windows вы могли получить доступ к средству устранения неполадок оборудования и устройств через панель управления. Теперь вам нужна командная строка для доступа к нему. Вот как вы можете это сделать:
- В строке поиска меню «Пуск» найдите командную строку и выберите «Лучшее соответствие».
- Введите msdt.exe -id DeviceDiagnostic.
- Нажмите «Ввод ». Это вызовет средство устранения неполадок оборудования и устройств. В его окне нажмите «Далее », чтобы начать процесс устранения неполадок.
4 Запустите средство устранения неполадок клавиатуры
Если средства устранения неполадок с оборудованием и устройствами было недостаточно, чтобы решить вашу проблему и снова заставить работать клавиши Fn, есть еще один инструмент Windows, который вы можете использовать. На этот раз вы можете получить к нему доступ через настройки.
- Откройте «Настройки» и перейдите в раздел «Обновление и безопасность».
- На левой панели выберите Устранение неполадок.
- Щелкните Дополнительные средства устранения неполадок.
- В меню «Найти и устранить другие проблемы» нажмите «Клавиатура» > «Запустить средство устранения неполадок».
5 Отключить клавиши фильтра
В Windows функция «Фильтрация клавиш» предназначена для предотвращения повторяющихся нажатий клавиш. Однако его отключение может положительно сказаться на функциональности клавиш Fn.
- Откройте Панель управления.
- Перейдите в «Просмотр» и выберите «Крупные значки» и «Маленькие значки».
- Щелкните Центр специальных возможностей.
- В списке «Просмотреть все настройки» выберите «Облегчение использования клавиатуры».
- Перейдите в раздел «Облегчение ввода» и снимите флажок «Включить ключи фильтра ».
- Нажмите «Применить» > «ОК», чтобы сохранить новые изменения.
6 Обновите драйверы вашей клавиатуры
Есть вероятность, что клавиши Fn перестали работать из-за устаревшего, поврежденного или поврежденного драйвера. В этом случае обновление драйвера клавиатуры должно решить проблему.
Выполните следующие действия, чтобы обновить драйвер клавиатуры с помощью диспетчера устройств:
- Щелкните правой кнопкой мыши «Пуск» и выберите «Диспетчер устройств».
- Расширьте список клавиатуры.
- Щелкните драйвер правой кнопкой мыши и выберите Обновить драйвер.
- Выберите параметр «Автоматический поиск драйверов» и нажмите «Пуск».
Если вы хотите загрузить драйвер клавиатуры с веб-сайта производителя, убедитесь, что вы получили правильный драйвер для вашей версии Windows и типа процессора. Или вы можете использовать бесплатное средство обновления драйверов, чтобы упростить работу.
Верните удобство клавиш Fn
Вот оно. Список быстрых и простых решений для исправления клавиш Fn на вашем компьютере. Однако, если вам недостаточно удобства, обеспечиваемого клавишами Fn, попробуйте приложение, позволяющее переназначить клавиатуру.
Источник записи: www.makeuseof.com

В этой инструкции подробно о распространенных причинах, по которым может не работать клавиша Fn, а также о способах исправить эту ситуацию в ОС Windows для распространенных марок ноутбуков — Asus, HP, Acer, Lenovo, Dell и, самого интересного — Sony Vaio (если у вас какая-то другая марка, можете задать вопрос в комментариях, думаю, я смогу помочь). Также может быть полезно: Как включить подсветку на клавиатуре ноутбука, Не работает Wi-Fi на ноутбуке.
- Основные причины, почему не работает клавиша Fn
- Asus
- HP
- Acer
- Lenovo
- Dell
- Sony Vaio
- Возможные проблемы и способы их решения
Причины, почему не работает клавиша Fn на ноутбуке
Для начала — об основных причинах, по которым может не функционировать Fn на клавиатуре ноутбука. Как правило, с проблемой сталкиваются после установки Windows (или переустановки), но не всегда — та же ситуация может возникнуть после отключения программ в автозагрузке или после некоторых настроек БИОС (UEFI).
В подавляющем большинстве случаев ситуация с неработающей Fn бывает вызвана следующими причинами
- Не установлены специфичные драйверы и ПО от производителя ноутбука для работы функциональных клавиш — особенно если вы переустановили Windows, а затем использовали драйвер-пак для установки драйверов. Также, возможно, что драйверы есть, например, только для Windows 7, а вы установили Windows 10 (возможные решения будут описаны в разделе про решение проблем).
- Работа клавиши Fn требует запущенного процесса утилиты производителя, но эта программа была убрана из автозагрузки Windows.
- Поведение клавиши Fn было изменено в БИОС (UEFI) ноутбука — некоторые ноутбуки позволяют изменять настройки Fn в БИОС, также они могут измениться при сбросе БИОС.
Чаще всего причиной оказывает пункт 1, но далее рассмотрим все варианты по каждой из вышеуказанных марок ноутбуков и возможные сценарии исправления проблемы.
Клавиша Fn на ноутбуке Asus
За работу клавиши Fn на ноутбуках Asus отвечает набор ПО и драйверов ATKPackage — ATKACPI driver and hotkey-related utilities, доступный для загрузки на официальном сайте Asus. При этом, помимо установленных компонентов, в автозагрузке должна находится утилита hcontrol.exe (добавляется в автозагрузку автоматически при установке ATKPackage).
Как скачать драйверы клавиши Fn и функциональных клавиш для ноутбука Asus
- В поиске в Интернете (рекомендую Google) введите «модель_вашего_ноутбука поддержка» — обычно первый же результат — это официальная страница загрузки драйверов для вашей модели на сайте asus.com
- Выберите нужную ОС. Если нужной версии Windows не представлено в списке, выберите ближайшую из тех, что в наличии, очень важно, чтобы совпадала разрядность (32 или 64 бит) с той версией Windows, которая у вас установлена, см. Как узнать разрядность Windows (статья о Windows 10, но подойдет и для предыдущих версий ОС).
- Необязательно, но может повысить вероятность успеха пункта 4 — загрузите и установите драйверы из раздела «Chipset».
- В разделе ATK загрузите ATKPackage и установите его.
После этого, возможно, потребуется перезагрузить ноутбук и, если всё прошло успешно — вы увидите, что клавиша Fn на вашем ноутбуке работает. Если же что-то пошло не так, ниже — раздел про типичные проблемы при исправлении неработающих функциональных клавиш.
Ноутбуки HP
Для полноценной работы клавиши Fn и связанных с нею функциональных клавиш в верхнем ряду на ноутбуках HP Pavilion и других HP необходимы следующие компоненты с официального сайта
- HP Software Framework, HP On-Screen Display и Программа для быстрого запуска HP (HP Quick Launch) из раздела «Программное обеспечение — решения».
- Средства поддержки HP Unified Extensible Firmware Interface (UEFI) из раздела «Утилита — инструменты».
При этом для конкретной модели некоторые из указанных пунктов могут отсутствовать.
Чтобы скачать необходимое ПО для ноутбука HP, выполните поиск в Интернете по запросу «Ваша_модель_ноутбука поддержка» — обычно первый же результат является официальной страницей на support.hp.com для вашей модели ноутбука, где в разделе «ПО и драйверы» достаточно нажать «Перейти», а затем выбрать версию операционной системы (если вашей нет в списке — выбирайте ближайшую по хронологии, разрядность должна совпадать обязательно) и загрузить необходимые драйверы.
Дополнительно: в БИОС на ноутбуках HP может присутствовать пункт для изменения поведения клавиши Fn. Находится в разделе «System Configuration», пункт Action Keys Mode — если Disabled, то функциональные клавиши срабатывают только с нажатой Fn, если Enabled — то без нажатия (но для использования F1-F12 нужно нажимать Fn).
Acer
Если клавиша Fn не работает на ноутбуке Acer, то обычно достаточно выбрать вашу модель ноутбука на официальном сайте поддержки https://www.acer.com/ac/ru/RU/content/support (в разделе «Выберите устройство» можно указать модель вручную, без серийного номера) и указать операционную систему (если ваша версия отсутствует в списке, скачивайте драйверы от ближайшей в той же разрядности, что установлена на ноутбуке).
В списке загрузок, в разделе «Приложение» скачайте программу Launch Manager и установите её на ноутбук (в некоторых случаях также потребуется драйвер чипсета с той же страницы).
Если программа ранее уже была установлена, но клавиша Fn всё также не работает, убедитесь, что Launch Manager не отключен в автозагрузке Windows, а также попробуйте установить Acer Power Manager с официального сайта.
Lenovo
Для разных моделей и поколений ноутбуков Lenovo доступны разные наборы ПО для работы клавиш Fn. На мой взгляд, самый простой способ, если не работает клавиша Fn на Lenovo, поступить так: ввести в поисковике «Ваша_модель_ноутбука + поддержка», перейти на официальную страницу поддержки (обычно первая в результатах поиска), в разделе «Top Downloads» нажать «View all» (просмотреть все) и проверить, что из списка ниже доступно для загрузки и установки на ваш ноутбук для нужной версии Windows.
- Hotkey Features Integration for Windows 10 (32-bit, 64-bit), 8.1 (64-bit), 8 (64-bit), 7 (32-bit, 64-bit) — http://support.lenovo.com/ru/en/downloads/ds031814 (только для поддерживаемых ноутбуков, список внизу на указанной странице).
- Lenovo Energy Management (Power Management) — для большинства современных ноутбуков
- Lenovo OnScreen Display Utility
- Advanced Configuration and Power Management Interface (ACPI) Driver
- Если не работают только комбинации Fn+F5, Fn+F7, попробуйте дополнительно установить официальные драйверы Wi-Fi и Bluetooth с сайта Lenovo.
Дополнительная информация: на некоторых ноутбуках Lenovo, комбинация Fn+Esc переключает режим работы клавиши Fn, также такая опция присутствует в БИОС — пункт HotKey Mode в разделе Configuration. На ноутбуках ThinkPad также может присутствовать опция БИОС «Fn and Ctrl Key Swap», меняющая клавиши Fn и Ctrl местами.
Dell
Для работы функциональных клавиш на ноутбуках Dell Inspiron, Latitude, XPS и других обычно требуются следующие наборы драйверов и приложений:
- Dell QuickSet Application
- Dell Power Manager Lite Application
- Dell Foundation Services – Application
- Dell Function Keys — для некоторых старых ноутбуков Dell, поставлявшихся с Windows XP и Vista.
Найти те драйверы, которые требуются для вашего ноутбука можно следующим образом:
- в разделе поддержки сайта Dell http://www.dell.com/support/home/ru/ru/ укажите вашу модель ноутбука (можно использовать автоматическое определение или через «Просмотр продуктов»).
- Выберите пункт «Драйверы и загружаемые материалы», при необходимости измените версию ОС.
- Загрузите необходимые приложения и установите их на компьютер.
Учтите, что для правильной работы клавиш Wi-Fi и Bluetooth могут потребоваться оригинальные драйверы беспроводных адаптеров с сайта Dell.
Дополнительная информация: в BIOS (UEFI) на ноутбуках Dell в разделе Advanced может присутствовать пункт Function Keys Behavior, изменяющий то, как работает клавиша Fn — включает мультимедийные функции или действия клавиш Fn-F12. Также параметры клавиши Fn Dell могут быть в стандартной программе «Центр мобильности Windows».
Клавиша Fn на ноутбуках Sony Vaio
Несмотря на то, что ноутбуке Sony Vaio уже не выпускаются, вопросов по установке драйверов на них, в том числе для включения клавиши Fn очень много, связано это с тем, что очень часто драйверы с официального сайта отказываются устанавливаться даже на ту же ОС, с которой поставлялся ноутбук после ее переустановки, а тем более на Windows 10 или 8.1.
Для работы клавиши Fn на Sony обычно (некоторые могут отсутствовать для конкретной модели) требуются следующие три компонента с официального сайта:
- Sony Firmware Extension Parser Driver
- Sony Shared Library
- Sony Notebook Utilities
- Иногда — Vaio Event Service.
Загрузить их можно с официальной страницы https://www.sony.ru/support/ru/series/prd-comp-vaio-nb (или можно найти по запросу «ваша_модель_ноутбука + support» в любом поисковике, если на русскоязычном сайте вашей модели не оказалось). На официальном российском сайте:
- Выберите вашу модель ноутбука
- На вклакде «ПО и загрузки» выберите операционную систему. Несмотря на то, что в списках может присутствовать Windows 10 и 8, иногда нужные драйверы доступны только если выбрать ту ОС, с которой ноутбук изначально поставлялся.
- Скачайте необходимое ПО.
А вот далее могут возникнуть проблемы — не всегда драйверы Sony Vaio желают устанавливаться. На эту тему — отдельная статья: Как установить драйверы на нотубук Sony Vaio.
Возможные проблемы и способы их решения при установке ПО и драйверов для клавиши Fn
В заключение — некоторые типичные проблемы, которые могут возникнуть при установке необходимых для работы функциональных клавиш ноутбука компонентов:
- Драйвер не устанавливается, так как пишет, что версия ОС не поддерживается (например, если он есть только для Windows 7, а нужны клавиши Fn в Windows 10) — попробуйте распаковать exe-установщик с помощью программы Universal Extractor, и внутри распакованной папки найти сами драйверы для установки их вручную, или отдельный установщик, не выполняющий проверки версии системы.
- Несмотря на установку всех компонентов, клавиша Fn всё равно не работает — проверьте, нет ли в БИОС опций, связанных с работой Fn key, HotKey. Попробуйте установить официальные драйверы чипсета и управления электропитанием с сайта производителя.
Надеюсь, инструкция поможет. Если же нет, и требуется дополнительная информация, вы можете задать вопрос в комментариях, только, пожалуйста, указывайте точную модель ноутбука и версию установленной операционной системы.
Check our quick guide to fix Fn keys not working
by Ivan Jenic
Passionate about all elements related to Windows and combined with his innate curiosity, Ivan has delved deep into understanding this operating system, with a specialization in drivers and… read more
Updated on December 22, 2022
Reviewed by
Vlad Turiceanu
Passionate about technology, Windows, and everything that has a power button, he spent most of his time developing new skills and learning more about the tech world. Coming… read more
- Sometimes, function keys are not working on Windows 10 because of keyboard limitations.
- It might be possible that the Fn key is not working on Windows 10 in some combinations.
- It’s useful to update drivers and disable filter keys when function keys are not working.
- For VAIO devices, enabling VAIO Event Service helps to restore the function keys.
XINSTALL BY CLICKING THE DOWNLOAD FILE
This software will repair common computer errors, protect you from file loss, malware, hardware failure and optimize your PC for maximum performance. Fix PC issues and remove viruses now in 3 easy steps:
- Download Restoro PC Repair Tool that comes with Patented Technologies (patent available here).
- Click Start Scan to find Windows issues that could be causing PC problems.
- Click Repair All to fix issues affecting your computer’s security and performance
- Restoro has been downloaded by 0 readers this month.
Function keys are available on most laptops and by using them you can make quick changes such as muting the sound, changing the volume, or displaying brightness.
Many users use these keys regularly on their laptops. But for certain laptop manufacturers, these keys aren’t working as they should.
On some occasions, the combination of certain keys or of a number of keys is not possible. On others, the issue is rather a more technical one.
Here’s the list of laptop manufacturers whose laptops are prone to function keys problems:
- Dell
- HP
- Logitech
- Toshiba
- Lenovo
- Asus
How do I get Fn Keys to work on Windows 10?
- How do I get Fn Keys to work on Windows 10?
- 1. Exit the Fn key priority
- 2. Run the Hardware troubleshooter
- 3. Update your laptop drivers
- 4. Uninstall Synaptics Pointing Device driver
- 5. Uninstall hotkey drivers on your laptop
- 6. Enable VAIO Event Service
- 7. Disable Filter Keys
- 8. Reset the PC
- Why are my F keys not working?
1. Exit the Fn key priority
As mentioned, with some keyboards, there’s a certain number of keys that can be pressed simultaneously.
So if you got a new laptop or keyboard and you were used to certain combination of hotkeys, it might not work the same as the old one.
For instance, some shortcuts need the pressing of the Fn key + 2 other keys. Other keyboards don’t require the Fn key.
So if your function keys aren’t working, press Fn + Esc to make sure that whatever function keys you are using, don’t also require the Fn key. Check if the function keys work now.
2. Run the Hardware troubleshooter
- Press Windows key + I to summon the Settings app.
- Open Update & Security.
- Choose Troubleshoot from the left pane.
- Expand the Hardware and Devices troubleshooter and click on the Run the troubleshooter button.
- After that, wait for the procedure to end and check function keys again.
This is a long shot but it won’t cost you a thing. Windows 10 is infamous for various compatibility issues, and if you’re using an older laptop, chances are that the current platform won’t be able to resonate well with the hardware configuration.
Especially since the updates tend to break more things than improve them.
The troubleshooter should restart the affected devices (keyboard, in this case) and their respective services. Here’s how to run Windows 10 Hardware Troubleshooter in a few simple steps:
If the Troubleshooter stops before completing the process, check your antivirus or run a SFC scan to see if there’s any problem with your system files.
3. Update your laptop drivers
Many devices might require that you install the latest drivers when you switch to Windows 10. To do that you need to go to your laptop manufacturer’s website and download the latest function key drivers.
We have to mention that they might not be called function drivers on the website, so you might have to download all the drivers.
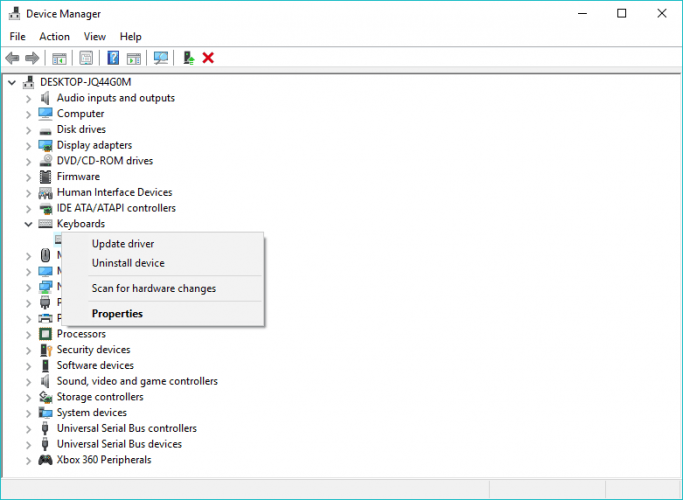
If there are no Windows 10 drivers available you might want to download the latest drivers or maybe Windows 8 or Windows 7 drivers instead.
3.1 Download drivers automatically
Downloading drivers manually can be a long and tedious process that might affect your PC in case you download the wrong versions. Therefore you might want to use software that automatically downloads and installs the necessary drivers.
We recommend you DriverFix. It is lightweight so it can work with no issue on pretty much any PC. On top of that, it can automatically update multiple drivers at a time and also fix your damaged drivers.
4. Uninstall Synaptics Pointing Device driver
Sometimes your default driver might come into conflict with Windows 10, so it’s advised that you uninstall the Synaptics Pointing Device driver.
To do so, just go to Control Panel and go to the Uninstall program section and uninstall Synaptics Pointing Device driver from there.
5. Uninstall hotkey drivers on your laptop
- Open Device Manager and find the Toshiba hotkey driver. If you don’t have a Toshiba laptop, just find a hotkey driver for your device.
- Right-click it and choose Uninstall.
- Next, find HID-Compliant Keyboard and HID-Compliant Mouse driver and uninstall them as well.
- Restart your computer and check if your issue has been resolved.
6. Enable VAIO Event Service
- Press Windows key + R and type services.msc.
- In the list of services, you’ll need to find VAIO Event Service. If you don’t own a VAIO device, the name of the service might be different.
- Double click the service and check the Startup type section. Make sure it’s set to automatic.
- Also, check the Service Status option and make sure that the service is started. If not, start it.
- Click OK and Apply to save the changes.
7. Disable Filter Keys
- Go to Control Panel and open Ease of Access Center.
- Scroll down and select Make the keyboard easier to use option.
- Scroll down and locate Filter Keys option. Make sure that Turn on Filter Keys option is not checked.
- After turning off this option, click Apply and OK to save changes.
Filter Keys is a Windows feature designed to block repeated keystrokes. Although it’s actually quite unlikely this feature will block the function keys on your keyboard, it’s possible.
- Windows Key not working: Here’s how to repair it [Safe Fix]
- Number pad not working in Windows 10/11? Try these fixes
8. Reset the PC
- In the Windows Search bar, type Reset and open Reset this PC from the list of results.
- Click on the Get started button.
- Choose whether you want to keep or discard your files and start the restoring procedure.
- Once your system is refreshed, you should have an easy time locating Microsoft Store.
If none of the previous solutions helped you resolve the issue at hand, we’re afraid that there’s only one thing you should do and that’s resetting your PC to factory settings.
Namely, as most of the keyboard/touchpads come with OEM-provided third-party control apps, and Windows Updates tend to tear those apart.
This recovery option is much better than the clean re-installation since you’ll be able to retain your data. Here’s how to reset your PC to factory values in a few simple steps:
Why are my F keys not working?
One of the main reasons is that your F Key could be locked. Try to unlock it and see if it works. If not, follow our other solutions as the issue might be somewhere else.
If you’re having trouble resetting your Windows 10 PC, there are several things you can do, including using a system restore point.
After performing these solutions, or at least one of them, your problem with function keys on your Windows 10 laptop should be solved. If you have any comments or questions, just reach to the comment section below.
Newsletter
Check our quick guide to fix Fn keys not working
by Ivan Jenic
Passionate about all elements related to Windows and combined with his innate curiosity, Ivan has delved deep into understanding this operating system, with a specialization in drivers and… read more
Updated on December 22, 2022
Reviewed by
Vlad Turiceanu
Passionate about technology, Windows, and everything that has a power button, he spent most of his time developing new skills and learning more about the tech world. Coming… read more
- Sometimes, function keys are not working on Windows 10 because of keyboard limitations.
- It might be possible that the Fn key is not working on Windows 10 in some combinations.
- It’s useful to update drivers and disable filter keys when function keys are not working.
- For VAIO devices, enabling VAIO Event Service helps to restore the function keys.
XINSTALL BY CLICKING THE DOWNLOAD FILE
This software will repair common computer errors, protect you from file loss, malware, hardware failure and optimize your PC for maximum performance. Fix PC issues and remove viruses now in 3 easy steps:
- Download Restoro PC Repair Tool that comes with Patented Technologies (patent available here).
- Click Start Scan to find Windows issues that could be causing PC problems.
- Click Repair All to fix issues affecting your computer’s security and performance
- Restoro has been downloaded by 0 readers this month.
Function keys are available on most laptops and by using them you can make quick changes such as muting the sound, changing the volume, or displaying brightness.
Many users use these keys regularly on their laptops. But for certain laptop manufacturers, these keys aren’t working as they should.
On some occasions, the combination of certain keys or of a number of keys is not possible. On others, the issue is rather a more technical one.
Here’s the list of laptop manufacturers whose laptops are prone to function keys problems:
- Dell
- HP
- Logitech
- Toshiba
- Lenovo
- Asus
How do I get Fn Keys to work on Windows 10?
- How do I get Fn Keys to work on Windows 10?
- 1. Exit the Fn key priority
- 2. Run the Hardware troubleshooter
- 3. Update your laptop drivers
- 4. Uninstall Synaptics Pointing Device driver
- 5. Uninstall hotkey drivers on your laptop
- 6. Enable VAIO Event Service
- 7. Disable Filter Keys
- 8. Reset the PC
- Why are my F keys not working?
1. Exit the Fn key priority
As mentioned, with some keyboards, there’s a certain number of keys that can be pressed simultaneously.
So if you got a new laptop or keyboard and you were used to certain combination of hotkeys, it might not work the same as the old one.
For instance, some shortcuts need the pressing of the Fn key + 2 other keys. Other keyboards don’t require the Fn key.
So if your function keys aren’t working, press Fn + Esc to make sure that whatever function keys you are using, don’t also require the Fn key. Check if the function keys work now.
2. Run the Hardware troubleshooter
- Press Windows key + I to summon the Settings app.
- Open Update & Security.
- Choose Troubleshoot from the left pane.
- Expand the Hardware and Devices troubleshooter and click on the Run the troubleshooter button.
- After that, wait for the procedure to end and check function keys again.
This is a long shot but it won’t cost you a thing. Windows 10 is infamous for various compatibility issues, and if you’re using an older laptop, chances are that the current platform won’t be able to resonate well with the hardware configuration.
Especially since the updates tend to break more things than improve them.
The troubleshooter should restart the affected devices (keyboard, in this case) and their respective services. Here’s how to run Windows 10 Hardware Troubleshooter in a few simple steps:
If the Troubleshooter stops before completing the process, check your antivirus or run a SFC scan to see if there’s any problem with your system files.
3. Update your laptop drivers
Many devices might require that you install the latest drivers when you switch to Windows 10. To do that you need to go to your laptop manufacturer’s website and download the latest function key drivers.
We have to mention that they might not be called function drivers on the website, so you might have to download all the drivers.
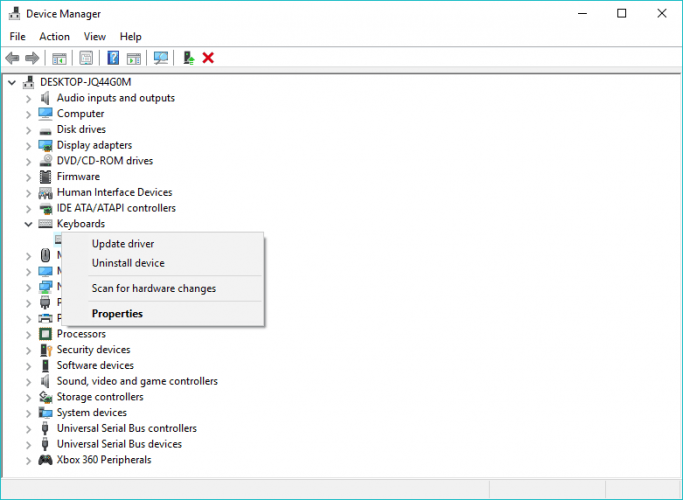
If there are no Windows 10 drivers available you might want to download the latest drivers or maybe Windows 8 or Windows 7 drivers instead.
3.1 Download drivers automatically
Downloading drivers manually can be a long and tedious process that might affect your PC in case you download the wrong versions. Therefore you might want to use software that automatically downloads and installs the necessary drivers.
We recommend you DriverFix. It is lightweight so it can work with no issue on pretty much any PC. On top of that, it can automatically update multiple drivers at a time and also fix your damaged drivers.
4. Uninstall Synaptics Pointing Device driver
Sometimes your default driver might come into conflict with Windows 10, so it’s advised that you uninstall the Synaptics Pointing Device driver.
To do so, just go to Control Panel and go to the Uninstall program section and uninstall Synaptics Pointing Device driver from there.
5. Uninstall hotkey drivers on your laptop
- Open Device Manager and find the Toshiba hotkey driver. If you don’t have a Toshiba laptop, just find a hotkey driver for your device.
- Right-click it and choose Uninstall.
- Next, find HID-Compliant Keyboard and HID-Compliant Mouse driver and uninstall them as well.
- Restart your computer and check if your issue has been resolved.
6. Enable VAIO Event Service
- Press Windows key + R and type services.msc.
- In the list of services, you’ll need to find VAIO Event Service. If you don’t own a VAIO device, the name of the service might be different.
- Double click the service and check the Startup type section. Make sure it’s set to automatic.
- Also, check the Service Status option and make sure that the service is started. If not, start it.
- Click OK and Apply to save the changes.
7. Disable Filter Keys
- Go to Control Panel and open Ease of Access Center.
- Scroll down and select Make the keyboard easier to use option.
- Scroll down and locate Filter Keys option. Make sure that Turn on Filter Keys option is not checked.
- After turning off this option, click Apply and OK to save changes.
Filter Keys is a Windows feature designed to block repeated keystrokes. Although it’s actually quite unlikely this feature will block the function keys on your keyboard, it’s possible.
- Windows Key not working: Here’s how to repair it [Safe Fix]
- Number pad not working in Windows 10/11? Try these fixes
8. Reset the PC
- In the Windows Search bar, type Reset and open Reset this PC from the list of results.
- Click on the Get started button.
- Choose whether you want to keep or discard your files and start the restoring procedure.
- Once your system is refreshed, you should have an easy time locating Microsoft Store.
If none of the previous solutions helped you resolve the issue at hand, we’re afraid that there’s only one thing you should do and that’s resetting your PC to factory settings.
Namely, as most of the keyboard/touchpads come with OEM-provided third-party control apps, and Windows Updates tend to tear those apart.
This recovery option is much better than the clean re-installation since you’ll be able to retain your data. Here’s how to reset your PC to factory values in a few simple steps:
Why are my F keys not working?
One of the main reasons is that your F Key could be locked. Try to unlock it and see if it works. If not, follow our other solutions as the issue might be somewhere else.
If you’re having trouble resetting your Windows 10 PC, there are several things you can do, including using a system restore point.
After performing these solutions, or at least one of them, your problem with function keys on your Windows 10 laptop should be solved. If you have any comments or questions, just reach to the comment section below.
Newsletter
Функциональные клавиши (клавиши Fn) обеспечивают более удобный и быстрый способ выполнения различных задач. С помощью правильной комбинации клавиш вы сможете включить Wi-Fi, увеличить громкость динамика и выполнять многие другие функции.
Однако бывают случаи, когда вы не получаете должного результата, несмотря на нажатие правильной комбинации клавиш. Вы можете спросить: «Почему на моей клавиатуре не работают функциональные клавиши?» Что ж, этому может быть несколько причин. В этом посте мы узнаем, что это такое. Кроме того, мы научим вас, как исправить проблему с неработающими клавишами Fn на вашем компьютере.
Метод 1: проверка блокировки функциональных клавиш
В большинстве случаев причина, по которой вы не можете использовать функциональные клавиши, заключается в том, что вы неосознанно нажали клавишу блокировки F. Не волнуйтесь, потому что мы можем научить вас, как разблокировать функциональные клавиши в Windows 10. Мы рекомендуем поискать клавишу F Lock или F Mode на клавиатуре. Если есть, попробуйте нажать на него, а затем проверьте, работают ли теперь клавиши Fn.
Метод 2: попробуйте нажать клавиши F11 или F12
Несколько пользователей сообщили, что им удалось заставить работать свои функциональные клавиши, нажав клавишу F11 или F12. Нет ничего плохого в том, чтобы попробовать то же решение. Попробуйте, а затем проверьте, решила ли она проблему.
Метод 3: обновление драйвера клавиатуры
Клавиши Fn могут начать работать со сбоями или вообще перестать работать, если драйвер клавиатуры на вашем компьютере поврежден, поврежден или устарел. К счастью, эту проблему легко решить, обновив драйверы. Сделать это можно тремя способами:
- Через диспетчер устройств
- Переход на веб-сайт производителя для загрузки драйвера
- Использование программы обновления драйверов Auslogics
Через диспетчер устройств
- На клавиатуре нажмите Windows Key + X.
- Из списка выберите Диспетчер устройств.
- Теперь разверните содержимое категории «Клавиатуры».
- Щелкните правой кнопкой мыши на клавиатуре и выберите «Обновить драйвер».
Переход на веб-сайт производителя для загрузки драйвера
Вы должны знать, что даже когда вы обновляете драйвер клавиатуры через Диспетчер устройств, ваша система все равно может пропустить соответствующую версию. Таким образом, вам нужно перейти на веб-сайт производителя, а затем найти драйвер клавиатуры, подходящий для вашего типа процессора и ОС. Убедитесь, что вы нашли нужную версию, потому что в противном случае вы создадите больше проблем для вашего компьютера.
Использование программы обновления драйверов Auslogics
Когда вы вручную обновляете драйвер клавиатуры, вы подвергаете свой компьютер риску. Более того, этот процесс может занять много времени, потому что вам нужно найти правильную версию для вашей операционной системы и типа процессора. С другой стороны, когда вы используете Auslogics Driver Updater, вам нужно всего лишь нажать кнопку. Инструмент автоматически распознает вашу ОС и тип процессора, а затем найдет нужный драйвер клавиатуры для вашего компьютера. Самое приятное то, что эта программа обновит все ваши драйверы. Таким образом, вы можете решить проблему и даже улучшить производительность вашего ПК.
Какую тему вы бы хотели, чтобы мы обсудили в следующей статье?
Делитесь своими предложениями в комментариях ниже!
Function (Fn) keys – F1, F2, F3, etc., come in handy for those who are in dire need of shortcuts on their keyboards. Laptops are usually equipped with such keys but desktop keyboards, especially the gaming ones, are no stranger to these kinds. When the function keys are not working, we would not be able to use these shortcuts.
It seems that some users have been facing an issue where the Function (Fn) keys not working. These are either some driver-related issues or are caused due to the updates stopping some programs from running. Since there are a lot of laptop brands, the troubleshoot specifics might vary, but the generalized troubleshooting techniques don’t differ drastically. So, what are the steps that can help you get rid of this problem?
1] Run the Hardware troubleshooter
Try running the Hardware Troubleshooter. Not that it will make much difference, but there’s that chance that this might fix the issue automatically. Windows Updates are known to stir up compatibility issues in older devices and, if that is the case here, running the hardware troubleshoot program will help you.
To do this, follow these steps:
1] Press Win + I to open the Settings window.
2] Look for “Update and Security” and open it.
3] Select “Troubleshoot” from the left panel and expand the “Hardware and Devices.”
4] Run the troubleshooter and see if the keys are working.
Read: Function key for Brightness not working in Windows
2] Update your laptop drivers
You can find the latest Function (Fn) key drivers on the official site of the manufacturer. Or, in case your drivers are set to be updated automatically, go to the device manager and uninstall each driver for the function keys, i.e., reinstall each of the drivers respectively. In case manual driver installations are difficult for you, you can use auto driver update software where you can download each driver easily. All you have to do is choose between “Update” / “Update All” and then you are all set. You may also use AMD Driver Autodetect or Intel Driver Update Utility.
3] Change settings on Mobility Center for Dell systems
Windows Mobility Center is there by default on most laptops. However, Dell systems have an extra setting for the function key row, and we can change the settings. To do so, follow these simple steps:
1] Press Windows key + S. Go on to Search for “Window Mobility Center”. After opening the application, look for the “Function Key Row.”
2] Now, click on the drop-down arrow and select “Function Key.”
3] Click on “Apply” to save the necessary changes and close the application.
In case none of these troubleshooting techniques work, then, by all means, visit the service center since there is a chance of this being a hardware related issue.
4] Solution for VAIO users
For people who still use VAIO, you should know that after each update the VAIO event service stops working. This solution is specially targeted for those users only. To turn that service on in case it is turned off, follow these steps:
1] Press Windows key + R, type “services.msc”, and then hit “run.”
2] A tab will open with a list of running services. In that list, look for “VAIO Event Service.”
3] Right-click on it and go to its properties.
4] Now, you have to turn its start-up type as automatic and, in case it does show that option, then simply start the service and then change its start-up type.
Now, check if the function keys are working or not.
If none of those mentioned above steps work, you might have to consult a hardware professional to get the keyboard fixed or replaced.
Read next: Change Function key behavior in Dell laptops.
Related reads:
- Windows key not working
- Ctrl Key not working
- Spacebar or Enter key is not working
- Caps Lock key not working
- Num Lock key not working
- Shift key not working.
Function (Fn) keys – F1, F2, F3, etc., come in handy for those who are in dire need of shortcuts on their keyboards. Laptops are usually equipped with such keys but desktop keyboards, especially the gaming ones, are no stranger to these kinds. When the function keys are not working, we would not be able to use these shortcuts.
It seems that some users have been facing an issue where the Function (Fn) keys not working. These are either some driver-related issues or are caused due to the updates stopping some programs from running. Since there are a lot of laptop brands, the troubleshoot specifics might vary, but the generalized troubleshooting techniques don’t differ drastically. So, what are the steps that can help you get rid of this problem?
1] Run the Hardware troubleshooter
Try running the Hardware Troubleshooter. Not that it will make much difference, but there’s that chance that this might fix the issue automatically. Windows Updates are known to stir up compatibility issues in older devices and, if that is the case here, running the hardware troubleshoot program will help you.
To do this, follow these steps:
1] Press Win + I to open the Settings window.
2] Look for “Update and Security” and open it.
3] Select “Troubleshoot” from the left panel and expand the “Hardware and Devices.”
4] Run the troubleshooter and see if the keys are working.
Read: Function key for Brightness not working in Windows
2] Update your laptop drivers
You can find the latest Function (Fn) key drivers on the official site of the manufacturer. Or, in case your drivers are set to be updated automatically, go to the device manager and uninstall each driver for the function keys, i.e., reinstall each of the drivers respectively. In case manual driver installations are difficult for you, you can use auto driver update software where you can download each driver easily. All you have to do is choose between “Update” / “Update All” and then you are all set. You may also use AMD Driver Autodetect or Intel Driver Update Utility.
3] Change settings on Mobility Center for Dell systems
Windows Mobility Center is there by default on most laptops. However, Dell systems have an extra setting for the function key row, and we can change the settings. To do so, follow these simple steps:
1] Press Windows key + S. Go on to Search for “Window Mobility Center”. After opening the application, look for the “Function Key Row.”
2] Now, click on the drop-down arrow and select “Function Key.”
3] Click on “Apply” to save the necessary changes and close the application.
In case none of these troubleshooting techniques work, then, by all means, visit the service center since there is a chance of this being a hardware related issue.
4] Solution for VAIO users
For people who still use VAIO, you should know that after each update the VAIO event service stops working. This solution is specially targeted for those users only. To turn that service on in case it is turned off, follow these steps:
1] Press Windows key + R, type “services.msc”, and then hit “run.”
2] A tab will open with a list of running services. In that list, look for “VAIO Event Service.”
3] Right-click on it and go to its properties.
4] Now, you have to turn its start-up type as automatic and, in case it does show that option, then simply start the service and then change its start-up type.
Now, check if the function keys are working or not.
If none of those mentioned above steps work, you might have to consult a hardware professional to get the keyboard fixed or replaced.
Read next: Change Function key behavior in Dell laptops.
Related reads:
- Windows key not working
- Ctrl Key not working
- Spacebar or Enter key is not working
- Caps Lock key not working
- Num Lock key not working
- Shift key not working.