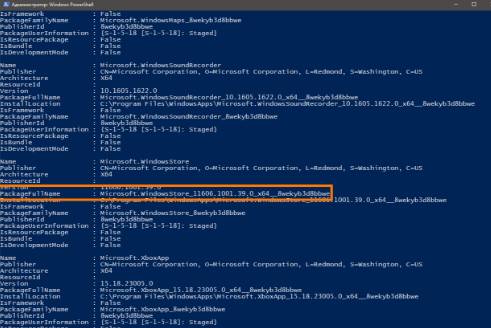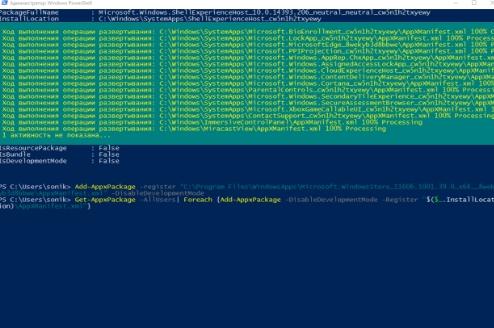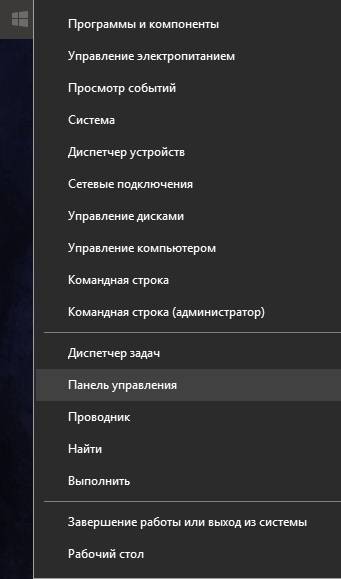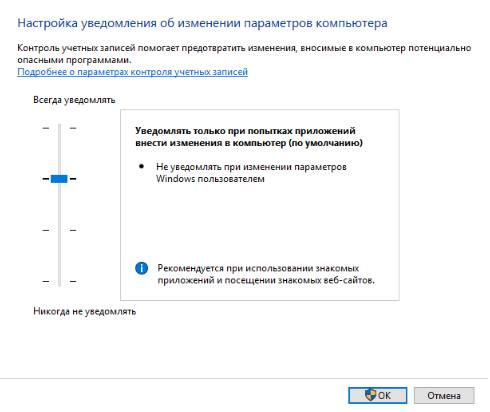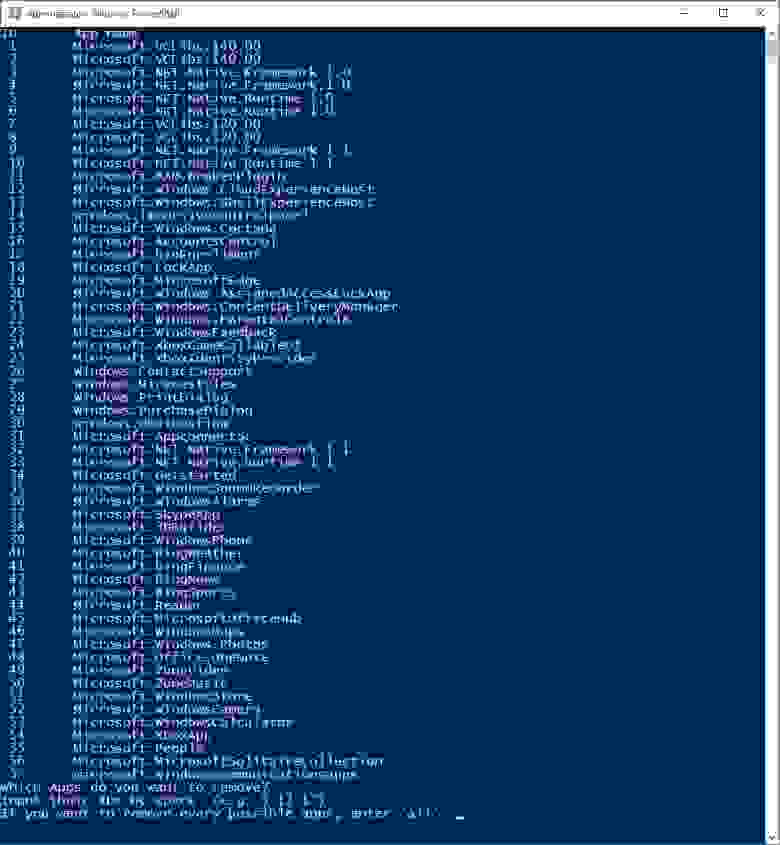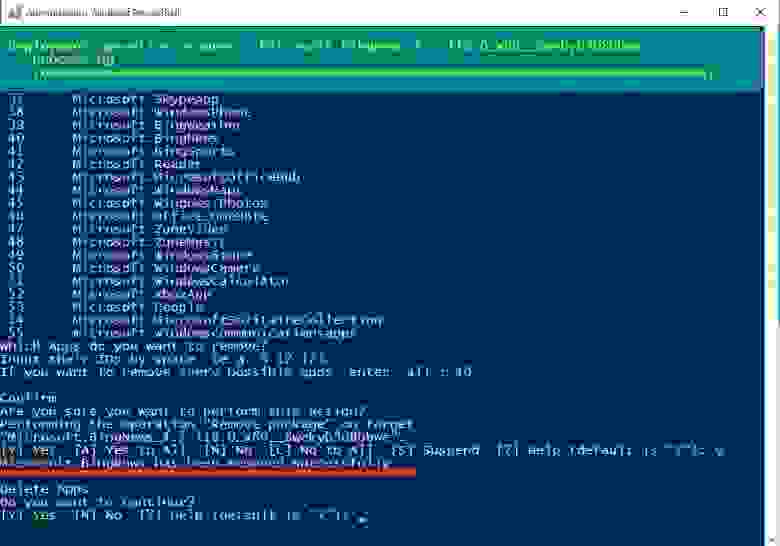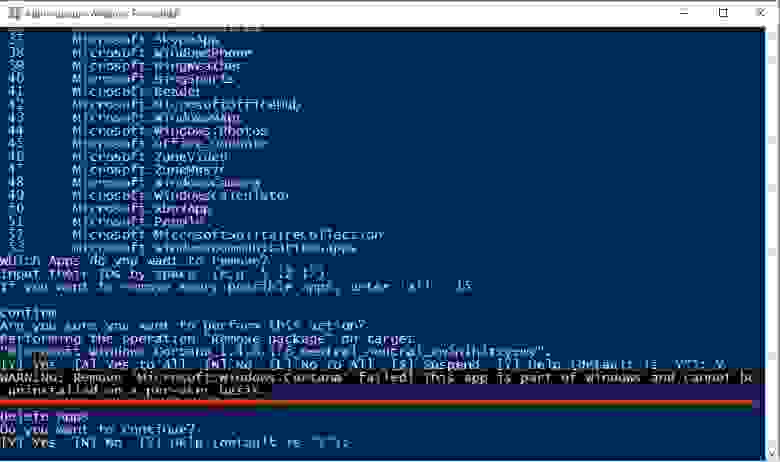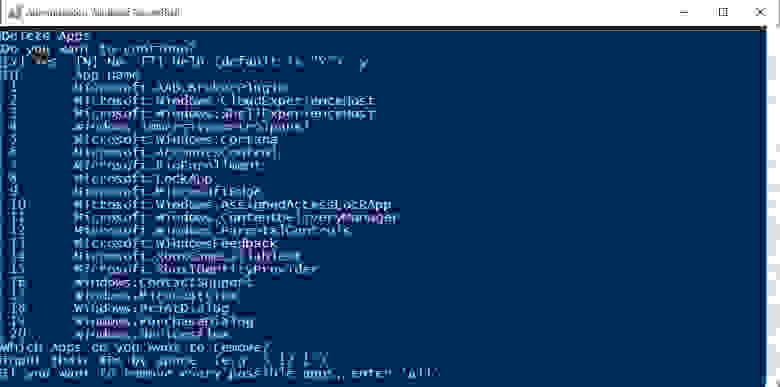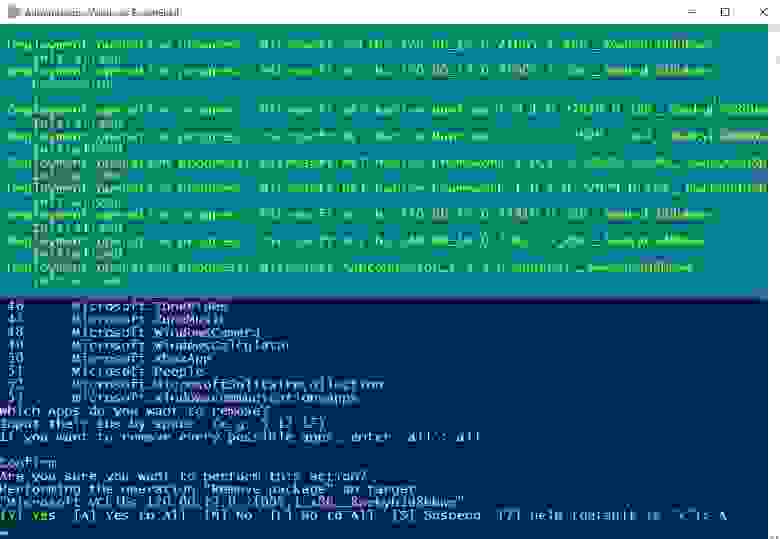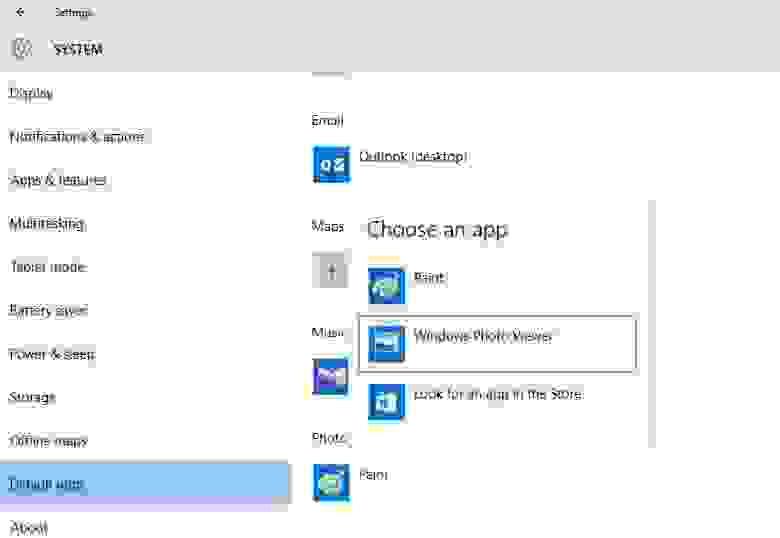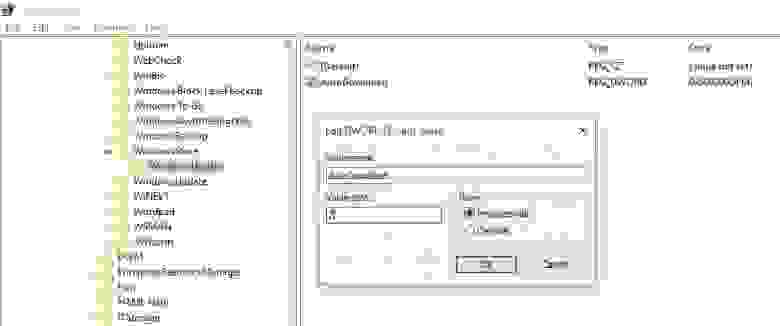Добрый день.
Windows 10 1909 home x64, система стоит почти месяц.
Внезапно, сегодня утром перестали работать все uwp-приложения, в том числе store, пуск и поиск.
Пробовал:
1. SFC /scannow, dism.exe /online /cleanup-image /restorehealth
2. Обновить Windows (накопительный пакет).
3. Перерегистрировать все uwp-приложения. Процесс шёл ~5 ч, ничего нек исправилось.
При нажатии на пуск, в журнале такое событие:
Контейнер ошибки 1779459185415887468, тип 5
Имя события: MoAppCrash
Отклик: Нет данных
Идентификатор CAB: 0
report.wer:
Кликните здесь для просмотра всего текста
Version=1
EventType=MoAppCrash
EventTime=132556495748408853
ReportType=2
Consent=1
UploadTime=132556495750411108
ReportStatus=268435456
ReportIdentifier=0045fe19-4692-495f-abd7-9806a5f894ef
IntegratorReportIdentifier=c6554de6-44f3-439b-bab7-7f688afbec9c
Wow64Host=34404
NsAppName=praid:App
AppSessionGuid=000026dc-0001-003a-d6ca-8d396eefd601
TargetAppId=U:Microsoft.Windows.StartMenuExperienc eHost_10.0.18362.1171_neutral_neutral_cw5n1h2txyew y!App
TargetAppVer=10.0.18362.1171_neutral_neutral!2020//10//09:07:25:16!f6c06!StartMenuExperienceHost.exe
BootId=4294967295
ServiceSplit=1059258552
TargetAsId=699
IsFatal=1
EtwNonCollectReason=1
Response.BucketId=8f1da3ba01718a5698b1e8b37f051a6c
Response.BucketTable=5
Response.LegacyBucketId=1779459185415887468
Response.type=4
Sig[0].Name=Полное имя пакета
Sig[0].Value=Microsoft.Windows.StartMenuExperienceHost_1 0.0.18362.1171_neutral_neutral_cw5n1h2txyewy
Sig[1].Name=Имя приложения
Sig[1].Value=praid:App
Sig[2].Name=Версия приложения
Sig[2].Value=0.0.0.0
Sig[3].Name=Отметка времени приложения
Sig[3].Value=5f80105c
Sig[4].Name=Имя модуля с ошибкой
Sig[4].Value=KERNELBASE.dll
Sig[5].Name=Версия модуля с ошибкой
Sig[5].Value=10.0.18362.1316
Sig[6].Name=Отметка времени модуля с ошибкой
Sig[6].Value=f9127b9c
Sig[7].Name=Код исключения
Sig[7].Value=00000004
Sig[8].Name=Смещение исключения
Sig[8].Value=0000000000043b29
DynamicSig[1].Name=Версия ОС
DynamicSig[1].Value=10.0.18363.2.0.0.768.101
DynamicSig[2].Name=Код языка
DynamicSig[2].Value=1049
DynamicSig[22].Name=Дополнительные сведения 1
DynamicSig[22].Value=71d5
DynamicSig[23].Name=Дополнительные сведения 2
DynamicSig[23].Value=71d51a9ca8debe1b4bc4919f754f43b5
DynamicSig[24].Name=Дополнительные сведения 3
DynamicSig[24].Value=0696
DynamicSig[25].Name=Дополнительные сведения 4
DynamicSig[25].Value=0696e135959c93bcf878818d7aff92b9
UI[2]=C:WindowsSystemAppsMicrosoft.Windows.StartMenu ExperienceHost_cw5n1h2txyewyStartMenuExperienceHo st.exe
LoadedModule[0]=C:WindowsSystemAppsMicrosoft.Windows.StartMenu ExperienceHost_cw5n1h2txyewyStartMenuExperienceHo st.exe
LoadedModule[1]=C:WindowsSYSTEM32ntdll.dll
LoadedModule[2]=C:WindowsSystem32KERNEL32.DLL
LoadedModule[3]=C:WindowsSystem32KERNELBASE.dll
LoadedModule[4]=C:WindowsSystem32combase.dll
LoadedModule[5]=C:WindowsSystem32ucrtbase.dll
LoadedModule[6]=C:WindowsSystem32RPCRT4.dll
LoadedModule[7]=C:WindowsSystem32bcryptPrimitives.dll
LoadedModule[8]=C:WindowsSYSTEM32wincorlib.DLL
LoadedModule[9]=C:WindowsSystem32msvcrt.dll
LoadedModule[10]=C:WindowsSystem32OLEAUT32.dll
LoadedModule[11]=C:WindowsSystem32msvcp_win.dll
LoadedModule[12]=C:WindowsSystem32kernel.appcore.dll
LoadedModule[13]=C:WindowsSystem32Windows.UI.Xaml.dll
LoadedModule[14]=C:WindowsSystem32shcore.dll
LoadedModule[15]=C:WindowsSystem32user32.dll
LoadedModule[16]=C:WindowsSystem32win32u.dll
LoadedModule[17]=C:WindowsSYSTEM32CoreMessaging.dll
LoadedModule[18]=C:WindowsSystem32GDI32.dll
LoadedModule[19]=C:WindowsSystem32gdi32full.dll
LoadedModule[20]=C:WindowsSystem32sechost.dll
LoadedModule[21]=C:WindowsSYSTEM32Bcp47Langs.dll
LoadedModule[22]=C:WindowsSYSTEM32iertutil.dll
LoadedModule[23]=C:WindowsSYSTEM32dcomp.dll
LoadedModule[24]=C:WindowsSystem32advapi32.dll
LoadedModule[25]=C:WindowsSystem32IMM32.DLL
LoadedModule[26]=C:WindowsSystem32twinapi.appcore.dll
LoadedModule[27]=C:WindowsSYSTEM32RMCLIENT.dll
LoadedModule[28]=C:WindowsSystem32WinTypes.dll
LoadedModule[29]=C:WindowsSystem32Windows.UI.dll
LoadedModule[30]=C:WindowsSYSTEM32TextInputFramework.dll
LoadedModule[31]=C:WindowsSYSTEM32InputHost.dll
LoadedModule[32]=C:WindowsSYSTEM32CoreUIComponents.dll
LoadedModule[33]=C:WindowsSYSTEM32PROPSYS.dll
LoadedModule[34]=C:WindowsSYSTEM32ntmarta.dll
LoadedModule[35]=C:WindowsSystem32OneCoreUAPCommonProxyStub.dll
LoadedModule[36]=C:Windowssystem32uxtheme.dll
LoadedModule[37]=C:WindowsSYSTEM32urlmon.dll
LoadedModule[38]=C:WindowsSystem32windows.storage.dll
LoadedModule[39]=C:WindowsSystem32profapi.dll
LoadedModule[40]=C:WindowsSystem32powrprof.dll
LoadedModule[41]=C:WindowsSystem32UMPDC.dll
LoadedModule[42]=C:WindowsSystem32shlwapi.dll
LoadedModule[43]=C:WindowsSYSTEM32CRYPTBASE.DLL
LoadedModule[44]=C:WindowsSYSTEM32dxgi.dll
LoadedModule[45]=C:WindowsSYSTEM32dxcore.dll
LoadedModule[46]=C:WindowsSystem32cfgmgr32.dll
LoadedModule[47]=C:WindowsShellExperiencesStartUI.dll
LoadedModule[48]=C:WindowsSYSTEM32StartTileData.dll
LoadedModule[49]=C:WindowsSYSTEM32USERENV.dll
LoadedModule[50]=C:WindowsSYSTEM32SspiCli.dll
LoadedModule[51]=C:WindowsSystem32ShellExperiencesWindows.UI.S hell.SharedUtilities.dll
LoadedModule[52]=C:WindowsSYSTEM32d3d11.dll
LoadedModule[53]=C:WindowsSystem32MrmCoreR.dll
LoadedModule[54]=C:WindowsSystem32DriverStoreFileRepositorynv mdi.inf_amd64_4f0927d2d65e905fnvldumdx.dll
LoadedModule[55]=C:WindowsSYSTEM32VERSION.DLL
LoadedModule[56]=C:WindowsSYSTEM32windows.staterepositorycore.d ll
LoadedModule[57]=C:WindowsSystem32msasn1.dll
LoadedModule[58]=C:WindowsSYSTEM32cryptnet.dll
LoadedModule[59]=C:WindowsSystem32CRYPT32.dll
LoadedModule[60]=C:WindowsSYSTEM32languageoverlayutil.dll
LoadedModule[61]=C:WindowsSystem32WINTRUST.DLL
LoadedModule[62]=C:WindowsSystem32imagehlp.dll
LoadedModule[63]=C:WindowsSystem32AppXDeploymentClient.dll
LoadedModule[64]=C:WindowsSYSTEM32StateRepository.Core.dll
LoadedModule[65]=C:WindowsSYSTEM32FirewallAPI.dll
LoadedModule[66]=C:WindowsSYSTEM32DNSAPI.dll
LoadedModule[67]=C:WindowsSystem32WS2_32.dll
LoadedModule[68]=C:WindowsSystem32NSI.dll
LoadedModule[69]=C:WindowsSYSTEM32IPHLPAPI.DLL
LoadedModule[70]=C:WindowsSYSTEM32fwbase.dll
LoadedModule[71]=C:WindowsSystem32CRYPTSP.dll
LoadedModule[72]=C:Windowssystem32rsaenh.dll
LoadedModule[73]=C:WindowsSystem32bcrypt.dll
LoadedModule[74]=C:WindowsSystem32DriverStoreFileRepositorynv mdi.inf_amd64_4f0927d2d65e905fnvwgf2umx_cfg.dll
LoadedModule[75]=C:WindowsSYSTEM32WINMM.DLL
LoadedModule[76]=C:WindowsSYSTEM32WINMMBASE.dll
LoadedModule[77]=C:WindowsSYSTEM32d2d1.dll
LoadedModule[78]=C:WindowsSYSTEM32dwrite.dll
State[0].Key=Transport.DoneStage1
State[0].Value=1
OsInfo[0].Key=vermaj
OsInfo[0].Value=10
OsInfo[1].Key=vermin
OsInfo[1].Value=0
OsInfo[2].Key=verbld
OsInfo[2].Value=18363
OsInfo[3].Key=ubr
OsInfo[3].Value=1316
OsInfo[4].Key=versp
OsInfo[4].Value=0
OsInfo[5].Key=arch
OsInfo[5].Value=9
OsInfo[6].Key=lcid
OsInfo[6].Value=1049
OsInfo[7].Key=geoid
OsInfo[7].Value=203
OsInfo[8].Key=sku
OsInfo[8].Value=101
OsInfo[9].Key=domain
OsInfo[9].Value=0
OsInfo[10].Key=prodsuite
OsInfo[10].Value=768
OsInfo[11].Key=ntprodtype
OsInfo[11].Value=1
OsInfo[12].Key=platid
OsInfo[12].Value=10
OsInfo[13].Key=sr
OsInfo[13].Value=0
OsInfo[14].Key=tmsi
OsInfo[14].Value=33819
OsInfo[15].Key=osinsty
OsInfo[15].Value=2
OsInfo[16].Key=iever
OsInfo[16].Value=11.1198.18362.0-11.0.220
OsInfo[17].Key=portos
OsInfo[17].Value=0
OsInfo[18].Key=ram
OsInfo[18].Value=32722
OsInfo[19].Key=svolsz
OsInfo[19].Value=194
OsInfo[20].Key=wimbt
OsInfo[20].Value=0
OsInfo[21].Key=blddt
OsInfo[21].Value=190318
OsInfo[22].Key=bldtm
OsInfo[22].Value=1202
OsInfo[23].Key=bldbrch
OsInfo[23].Value=19h1_release
OsInfo[24].Key=bldchk
OsInfo[24].Value=0
OsInfo[25].Key=wpvermaj
OsInfo[25].Value=0
OsInfo[26].Key=wpvermin
OsInfo[26].Value=0
OsInfo[27].Key=wpbuildmaj
OsInfo[27].Value=0
OsInfo[28].Key=wpbuildmin
OsInfo[28].Value=0
OsInfo[29].Key=osver
OsInfo[29].Value=10.0.18362.1316.amd64fre.19h1_release.19031 8-1202
OsInfo[30].Key=buildflightid
OsInfo[31].Key=edition
OsInfo[31].Value=Core
OsInfo[32].Key=ring
OsInfo[32].Value=Retail
OsInfo[33].Key=expid
OsInfo[33].Value=FX:1180989E,FX:1190030E,FX:11915BFF,FX:11C6 E5C2,FX:11C7EB1E,FX:11C93F51,FX:11C94100,FX:11CB99 D4,FX:11CB9A3C
OsInfo[34].Key=containerid
OsInfo[35].Key=containertype
OsInfo[36].Key=edu
OsInfo[36].Value=0
FriendlyEventName=Остановка работы
ConsentKey=MoAppCrash
AppName=StartMenuExperienceHost.exe
AppPath=C:WindowsSystemAppsMicrosoft.Windows.St artMenuExperienceHost_cw5n1h2txyewyStartMenuExper ienceHost.exe
NsPartner=windows
NsGroup=windows8
ApplicationIdentity=08E4C0E29FFDFE7BF2437EED7447EA 9E
MetadataHash=-2060414742
и такое:
Кликните здесь для просмотра всего текста
Имя сбойного приложения: StartMenuExperienceHost.exe, версия: 0.0.0.0, метка времени: 0x5f80105c
Имя сбойного модуля: KERNELBASE.dll, версия: 10.0.18362.1316, метка времени: 0xf9127b9c
Код исключения: 0x00000004
Смещение ошибки: 0x0000000000043b29
Идентификатор сбойного процесса: 0x26dc
Время запуска сбойного приложения: 0x01d6ef6e398dcad6
Путь сбойного приложения: C:WindowsSystemAppsMicrosoft.Windows.StartMenuE xperienceHost_cw5n1h2txyewyStartMenuExperienceHos t.exe
Путь сбойного модуля: C:WindowsSystem32KERNELBASE.dll
Идентификатор отчета: c6554de6-44f3-439b-bab7-7f688afbec9c
Полное имя сбойного пакета: Microsoft.Windows.StartMenuExperienceHost_10.0.183 62.1171_neutral_neutral_cw5n1h2txyewy
Код приложения, связанного со сбойным пакетом: App
и такое:
Восстановление для операции LocalSettings относительно пакета InputApp_cw5n1h2txyewy с ошибкой -2147009096 вернуло код ошибки: 0
и:
Инициировано восстановление, так как операция LocalSettings относительно пакета InputApp_cw5n1h2txyewy вызвала исключение -2147009096.
и:
При восстановлении расположений состояний для операции SettingsInitialize в отношении пакета InputApp_cw5n1h2txyewy с ошибкой -2147009096 возвращен код ошибки: -2147009275
и:
Не удалось загрузить параметры приложения для пакета InputApp_cw5n1h2txyewy. Код ошибки: -2147024893
Добавлено через 5 минут
И при выключении компьютера с помощью команды shutdown выводит следующее:
Кликните здесь для просмотра всего текста
Тип Основной Вспомогательный Заголовок
U 0 0 Другое (Незапланированное)
E 0 0 Другое (Незапланированное)
E P 0 0 Другое (Запланированное)
U 0 5 Другие отказы: Система не отвечает
E 1 1 Оборудование: Обслуживание (Незапланированное)
E P 1 1 Оборудование: Обслуживание (Запланированное)
E 1 2 Оборудование: Установка (Незапланированная)
E P 1 2 Оборудование: Установка (Запланированная)
E 2 2 Операционная система: восстановление (незапланированное)
E P 2 2 Операционная система: восстановление (запланированное)
P 2 3 Операционная система: Обновление (Запланированное)
E 2 4 Операционная система: Настройка (Незапланированная)
E P 2 4 Операционная система: Настройка (Запланированная)
P 2 16 Операционная система: Установка пакета обновления (Запланирован
2 17 Операционная система: Установка исправления (Незапланированная)
P 2 17 Операционная система: Установка исправления (Запланированная)
2 18 Операционная система: Установка исправления безопасности (Незап
P 2 18 Операционная система: Установка исправления безопасности (Запла
E 4 1 Приложение: Обслуживание (Незапланированное)
E P 4 1 Приложение: Обслуживание (Запланированное)
E P 4 2 Приложение: Установка (Запланированная)
E 4 5 Приложение: Не отвечает
E 4 6 Приложение: Работает неустойчиво
U 5 15 Отказ системы: STOP-ошибка
U 5 19 Проблема безопасности (незапланированная)
E 5 19 Проблема безопасности (незапланированная)
E P 5 19 Проблема безопасности (запланированная)
E 5 20 Потеря сетевых подключений (Незапланированная)
U 6 11 Сбой питания: Отключение кабеля
U 6 12 Сбой питания: Общие неполадки
P 7 0 Завершение работы, вызванное устаревшей API-функцией
Содержание
- Как в Windows 10 восстановить удаленный Магазин приложений
- Как восстановить или переустановить Windows Store в Windows 10
- Восстановление Windows 10 приложений и магазина
- Послесловие
- Удаление/восстановление Metro-приложений в Windows 10
- Удаление
- Восстановление
- Восстановление просмотрщика фотографий в Windows 10
- Сохраняем результаты
- Как восстановить (перерегистрировать) определенные приложения в Windows 10
- Как восстановить (перерегистрировать) определенные приложения в Windows 10
- Windows 11
- Не отображается текст в ячейке Excel
- Как отобразить строки в Excel
- Как закрыть Эксель, если не закрывается
- Как сделать, чтобы Эксель не округлял числа
- Как переустановить все UWP приложения в Windows 10/8.1
- Переустановка или перерегистрация UWP приложений Microsoft Store
Как в Windows 10 восстановить удаленный Магазин приложений
З накомясь с штатными metro-приложениями Windows 10, нельзя не признать, что почти все они довольно таки бесполезны. Неудивительно, что многие из пользователей задались вопросом «а нельзя ли их как-то удалить?». Да, удалить их можно, причём как по-отдельности, так и в пакетном режиме, — соответствующие инструкции без проблем можно найти в интернете.
Если вы только собираетесь избавиться от штатных магазинных приложений Windows 10, используйте первый способ. Почему? Всё очень просто. Хотя пакетное удаление и занимает намного меньше времени, оно наверняка приведёт к удалению Windows Store, из-за чего вы больше не сможете устанавливать приложения и игры, которые посчитаете для себя действительно нужными и полезными.
Впрочем, если вы уже успели сделать роковой шаг, не расстраивайтесь, так как удалённый Магазин можно установить заново. Вот как это делается. Найдите через поиск консольную утилиту PowerShell.
Запустите её от имени администратора и выполните следующую команду:
При этом вы получите список данных, в котором вам нужно будет отыскать блок с именем (name) Microsoft.WindowsStore. В этом блоке есть запись PackageFamilyName, содержащая полное имя ранее удалённого Магазина Windows. В нашем примере это Microsoft.WindowsStore_8wekyb3d8bbwe.
Скопируйте ваше значение и вставьте его на место иксов в следующей команде:
А теперь выполните эту команду в PowerShell. Если всё было сделано правильно, Магазин будет заново установлен. Не исключено, что в процессе выполнения команды вы получите ошибку доступа или что-то похожее. В этом случае вам будет необходимо получить полные права на скрытый каталог WindowsApps, расположенной в папке Program Files.
Источник
Как восстановить или переустановить Windows Store в Windows 10
Всем доброго времени суток и прочих разностей.
Решил набросать небольшую заметку на тему того, как вернуть или переустановить Windows Store и другие Windows 10 приложения, на случай, если Вы их случайно удалили, что-то не работает, глючит, сыпет ошибками и всё такое прочее.
Опишу решение кратко, благо, во-первых, оно само по себе небольшое, а, во-вторых, это такая себе заметка в блог, которые обычно не самые подробные, зато весьма полезные 🙂
Восстановление Windows 10 приложений и магазина
Всё достаточно просто. Запустите Windows Powershell (или установите его, если нет в комплекте), где введите команду:
На выходе получите адское полотно, где Вам надо найти как у Вас зовется Windows Store (в случае восстановления именно его):
Обычно это что-то вида » Microsoft.WindowsStore_11606.1001.39.0_x64__8wekyb3d8bbwe » или тому подобная конфигурация. Скопируйте мышкой (или клавиатурой) это веселенькое название.
Теперь нам потребуется команда:
Куда подставьте на место моего названия (до AppxManifest.xml ), собственно, своё, которое Вы скопировали Выше, т.к наверняка номер версии и прочая ерундистика у Вас называется иначе. После этой команды, возможно, потребуется, сделать перезагрузка.
В принципе, обычно этого достаточно, но если Вы решили восстановить сразу все приложения, которые были установлены по дефолту в системе (в том числе Windows Store ), то можно просто воспользоваться командой:
Она запустит процесс с зелененькими строчками, окончания которого придется дождаться, а после, возможно, сделать перезагрузку.
В частности ошибка » Не удается открыть приложение. Store невозможно открыть, используя учетную запись администратора. Войдите с другой учетной записью и попробуйте еще раз » может возникать не только после переустановки и восстановления приложений, но и достаточно спонтанно (после всяких оптимизаций и сомнительных настроек).
Решается элементарно: открываем панель управления (например, кликнув правой кнопкой мышки на значке кнопки » Пуск «), где заходим в управление учетными записями пользователей и жмем в строку » Изменить параметры контроля учетных записей «:
Послесловие
Такие дела. Имейте ввиду, как говорится, никогда не знаешь, где чего сломаешь 🙂
Как и всегда, если есть вопросы, мысли, дополнения и всё такое прочее, то добро пожаловать в комментарии к этой заметке.
Источник
Удаление/восстановление Metro-приложений в Windows 10
Как бы не было много сторонников старых версий ОС, все же пришла пора переходить на Windows 10. В связи с этим предлагаю разобраться с предустановлеными Metro-приложениями. Согласитесь, мало кто будет использовать абсолютно все приложения, которые навязывает нам корпорация. Ведь большинство из них просто занимают место, а кого-то вообще раздражают. В этой статье я поделюсь с вами способом, которым можно «почистить» систему от именно таких — ненужных — приложений на Windows 10.
Удаление
Итак, перейдем к удалению ненужных приложений. Предлагаю Вам powershell скрипт, в результате выполнения которого на экран выводятся все установленные Metro-приложения, а далее дело за пользователем — удалить всё или же подойти к вопросу избирательно, удалив только некоторые из них.
Примечание: при таком запуске скрипта возможно появление предупреждающего сообщения: «Execution Policy Change».
Выбирайте «Yes» — внести изменения.
В результате Вы увидите следующее:
На экране представлен список установленых приложений. И предложено перечислить, через пробел, именно те, которые Вы хотели б удалить.
Допустим, вы решили удалить «Microsoft.BingNews». Для этого введите соответствующий номер приложения, и при успешном результате вы должны получить следующее:
Обратите внимание, что системные приложения вы удалить не сможете. Об этом вас уведомит следующее сообщение:
Это справедливо для таких приложений, как:
Так же есть возможность удаления сразу всех приложения (кроме вышеупомянутых), для этого вместо номера конкретного приложения введите «all», а далее лишь подтверждайте удаление всех сразу (Yes to All) или каждого по отдельности (Yes).
Восстановление
Если вы случайно удалили или же впоследствии решили пользоваться тем или иным приложением, то можно его восстановить через Windows Store или же воспользоваться следующим предложеным вариантом восстановления.
К примеру, вы хотите восстановить приложение «Store», которое, кстати, удаляется вышепредложенным скриптом, для этого необходимо от администратора запустить следующую строку в Powershell:
Аналогичным способом можно восстановить другие приложения указав соответствующее имя между «*». Если же необходимо возобновить работу некоторого N-го количества, то лучше воспользоваться скриптом (удаляйте/добавляйте нужные именно вам строки):
Как и в предыдущем случае, сохраните скрипт, отредактируйте по-необходимости и запустите.
Или же, как вариант, если вы захотите вернуть весь комплект предустановленных утилит, введите следующую строку от имени администратора в Powershell. Так что не бойтесь экспериментировать, восстановить исходное состояние легко:
При восстановлении возможны предупреждающие сообщения, они относятся к приложениям, которые в настоящее время запущены.
Восстановление просмотрщика фотографий в Windows 10
Большинство пользователей, установив Windows 10, недовольны отсутствием приложения просмотра фотографий — Windows Photo Viewer.
Сохраняем результаты
Чтобы настройка не была напрасна и результат не исчез, рекомендую запретить автоматическую установку приложений при апдейтах в реестре.
Чтобы это сделать, необходимо залогиниться под административной учеткой, в реестре перейти: HKEY_LOCAL_MACHINESOFTWAREMicrosoftWindowsCurrentVersionWindowsStoreWindowsUpdate.
И измените значение по Вашему усмотрению (по-умолчанию 4):
2 – выключить автоматическое обновление пользовательских приложений,
4 – включить автоматическое обновление пользовательских приложений.
Источник
Как восстановить (перерегистрировать) определенные приложения в Windows 10
Как восстановить (перерегистрировать) определенные приложения в Windows 10
Windows 11
Не отображается текст в ячейке Excel
Как отобразить строки в Excel
Как закрыть Эксель, если не закрывается
Как сделать, чтобы Эксель не округлял числа
Операционные системы Windows 8.x и 10 включают в себя новый тип приложений (приложения Магазина Windows), которые имеют свойство постоянно ломаться. Под словом «ломаться» я подразумеваю вылет приложения сразу после запуска или же полный отказ от загрузки. Очевидным решением проблемы в данном случае является переустановка сломавшегося приложения, однако, весьма часто проблема остается даже после этого. Более того, далеко не все приложения в составе Windows 10 можно удалить, а значит, вариант решения проблемы путем переустановки для них не годится. Для таких случаев в системе предусмотрена возможность повторной регистрации приложений с помощью скрипта PowerShell. Обычно это позволяет вернуть проблемное приложение к жизни.
Я уже рассказывал о том, как разом перерегистрировать все современные/универсальные приложения в Windows 8.1 и Windows 10. Но что, если проблемы наблюдаются только с одним приложением, в то время как все остальные работают нормально? В этом пошаговом руководстве вы найдете командлеты, благородя которым вы можете повторно зарегистрировать только те приложения, которые у вас не работают.
1. Запустите PowerShell с правами администратора. Для этого в поле поиска на панели задач вводим команду powershell, делаем щелчок правой кнопкой мыши на Windows PowerShell в результатах поиска и жмем «Запустить от имени администратора».
2. В окне консоли вводим команду Get-AppxPackage и жмем Enter.
Команда отобразит список всех установленных приложений Магазина Windows наряду с их техническими подробностями. В этом списке найдите приложение, которое нужно восстановить, а затем скопируйте полное имя его пакета (PackageFullName). У меня не работает Магазин, у которого PackageFullName выглядит так: Microsoft.WindowsStore_2015.25.15.0_x64__8wekyb3d8bbwe.
3. Теперь давайте перерегистрируем приложение. Для этого в окне PowerShell вводим следующую команду и жмем Enter:
полным именем пакета, который вы скопировали на предыдущем шаге. Если для системного диска вы используете другую букву, тогда вам также необходимо заменить C буквой вашего диска.
Например, в моем случае, чтобы перерегистрировать приложение Магазин, нужно использовать эту команду:
Выполнение команды может завершиться ошибкой, как это было у меня. Тем не менее, это помогло решить мою проблему, и теперь Магазин запускается и работает.
P.S. В случае если вы хотите перерегистрировать все установленные приложения разом, используйте эту команду:
Источник
Как переустановить все UWP приложения в Windows 10/8.1
Много проблем у пользователей с использованием UWP приложений, Metro, Modern, Universal, Windows Store Apps, Меню пуск, Центр уведомлений в Windows 10 и Windows 8.1. Иногда приложения отказываются запускаться и возвращают на Начальный экран. В некоторых других сценариях вы можете получить ошибку при открытии приложения. В других случаях пользователи не могут обновлять существующие приложения. Во всех таких случаях есть одна вещь, которую вы можете попробовать: перерегистрация, восстановление или переустановка UWP приложений.
Если системные приложения не могут запускаться из-за проблем с учетной записью пользователя, проблему можно решить, создав новую учетную запись администратора, поскольку Windows автоматически устанавливает приложения на заводские настройки новых учетных записей. Повторная регистрация приложений является автономной, и для этого вам не нужно оставаться подключенным к Интернету. Если у вас возникли проблемы с несколькими приложениями в вашей системе, попробуйте перерегистрировать приложения и избавиться от проблем.
Переустановка или перерегистрация UWP приложений Microsoft Store
Нажмите «Пуск» и напишите в поиске PowerShell, далее нажмите на нем правой кнопкой мыши и выберите запуск от имени администратора.
В окне PowerShell введите следующую команду:
Как только команда будет успешно выполнена, вы можете закрыть Windows PowerShell и перезагрузить компьютер. После перезапуска системы, проблемы с приложениями на вашем Windows должны быть исправлены.
Источник

В этой статье — несколько способов исправить проблему, если приложения Windows 10 не работают и избежать переустановки или сброса операционной системы. См. также: Не работает калькулятор Windows 10 (плюс как установить старый калькулятор).
Примечание: по имеющимся у меня сведениям, проблема с автоматическим закрытием приложений после запуска, помимо прочего, может проявляться на системах с несколькими мониторами или с ультравысоким разрешением экрана. Решений для данной проблемы на текущий момент времени предложить не могу (кроме сброса системы, см. Восстановление Windows 10).
И еще одно примечание: если при запуске приложений вам сообщают о том, что нельзя использовать встроенную учетную запись Администратор, то создайте отдельную учетную запись с отличающимся именем (см. Как создать пользователя Windows 10). Похожая ситуация, когда вам сообщают, что Вход в систему выполнен с временным профилем.
Сброс приложения Windows 10
В юбилейном обновлении Windows 10 в августе 2016 года появилась новая возможность восстановления работоспособности приложений, если они не запускаются или не работают иным образом (при условии, что не работают конкретные приложения, а не все). Теперь, вы можете сбросить данные (кэш) приложения в его параметрах следующим образом.
- Зайдите в Параметры — Система — Приложения и возможности.
- В списке приложений нажмите по тому, которое не работает, а затем — по пункту Дополнительные параметры.
- Выполните сброс приложения и хранилища (учтите, что могут быть также сброшены учетные данные, хранящиеся в приложении).
После выполнения сброса, можно проверить, восстановилась ли работа приложения.
Переустановка и перерегистрация приложений Windows 10
Внимание: в некоторых случаях выполнение инструкций из этого раздела может привести к тому, что с приложениями Windows 10 возникнут дополнительные проблемы (например, вместо них появятся пустые квадраты с подписями), учитывайте это и для начала, наверное, лучше попробовать следующие описанные способы, а уже потом возвращаться к этому.
Одна из самых действенных мер, срабатывающих для большинства пользователей в описываемой ситуации — перерегистрация приложений магазина Windows 10. Выполняется это с помощью PowerShell.
Прежде всего, запустите Windows PowerShell от имени администратора. Для этого вы можете начать вводить в поиске Windows 10 «PowerShell», а когда нужное приложение будет найдено, кликнуть по нему правой кнопкой мыши и выбрать запуск от имени Администратора. Если же поиск не работает, то: пройдите в папку C: Windows System32 WindowsPowerShell v1.0 кликните правой кнопкой мыши по Powershell.exe, выберите запуск от имени администратора.
Скопируйте и введите следующую команду в окно PowerShell, после чего нажмите Enter:
Get-AppXPackage | Foreach {Add-AppxPackage -DisableDevelopmentMode -Register "$($_.InstallLocation)AppXManifest.xml"}
Дождитесь завершения выполнения работы команды (при этом не обращая внимания на то, что она может выдать значительное количество ошибок красного цвета). Закройте PowerShell и перезагрузите компьютер. Проверьте, стали ли работать приложения Windows 10.
Если в данном виде способ не сработал, то есть второй, расширенный вариант:
- Удалите те приложения, запуск которых для вас критичен
- Переустановите их (например, с помощью команды, указанной ранее)
Подробнее об удалении и повторной установке предустановленных приложений: Как удалить встроенные приложения Windows 10.
Дополнительно, вы можете выполнить то же действие автоматически с помощью бесплатной программы FixWin 10 (в разделе Windows 10 выбрать пункт Windows Store Apps not opening). Подробнее: Исправление ошибок Windows 10 в FixWin 10.
Сброс кэша магазина Windows
Попробуйте выполнить сброс кэша магазина приложений Windows 10. Для этого, нажмите клавиши Win+R (клавиша Win — та, что с эмблемой Windows), после этого в появившееся окно «Выполнить» ведите wsreset.exe и нажмите Enter.
После завершения, попробуйте запустить приложения снова (если сразу не сработает, попробуйте перезагрузить компьютер).
Проверка целостности системных файлов
В командной строке, запущенной от имени администратора (запустить можно через меню по клавишам Win+X), выполните команду sfc /scannow и, если она не выявила проблем, то еще одну:
Dism /Online /Cleanup-Image /RestoreHealth
Возможно (хоть и маловероятно), что проблемы с запуском приложений удастся исправить данным способом.
Дополнительные способы исправить запуск приложений
Есть также и дополнительные варианты исправления проблемы, если ничто из выше описанного не смогло помочь в ее решении:
- Переключение часового пояса и даты в автоматически определяемые или наоборот (есть прецеденты, когда это срабатывает).
- Включение контроля учетных записей UAC (если вы до этого его отключили), см. Как отключить UAC в Windows 10 (если делать обратные шаги, он включится).
- Программы, отключающие функции слежения в Windows 10 также могут влиять на работу приложений (блокировать доступ к Интернету, в том числе в файле hosts).
- В планировщике заданий, зайдите в библиотеке планировщика в Microsoft — Windows — WS. Запустите вручную оба задания из этого раздела. Через пару минут проверьте запуск приложений.
- Панель управления — Устранение неполадок — Просмотр всех категорий — Приложения из магазина Windows. Это запустит средство автоматического исправления ошибок.
- Проверьте службы: Служба развертывания AppX, Служба лицензий клиента, Сервер моделей данных плиток. Они не должны быть отключены. Две последних — выполняться автоматически.
- Использование точки восстановления (панель управления — восстановление системы).
- Создание нового пользователя и вход под ним (при этом проблема не решается для текущего пользователя).
- Сброс Windows 10 через параметры — обновление и восстановление — восстановление (см. Восстановление Windows 10).
Надеюсь, что-то из предложенного поможет разобраться с этой проблемой Windows 10. Если же нет — сообщайте в комментариях, там же приветствуются дополнительные возможности совладать с ошибкой.
Содержание
- Как переустановить все UWP приложения в Windows 10/8.1
- Переустановка или перерегистрация UWP приложений Microsoft Store
- Ксеноморф
- Удаление и восстановление Metro-приложений в Windows 10
- Как удалить и восстановить стандартные приложения Windows 10
- Удаление стандартных приложений в Windows 10
- Восстановление всех стандартных приложений в Windows 10
- Удаление/восстановление Metro-приложений в Windows 10
- Удаление
- Восстановление
- Восстановление просмотрщика фотографий в Windows 10
- Сохраняем результаты
Как переустановить все UWP приложения в Windows 10/8.1
Много проблем у пользователей с использованием UWP приложений, Metro, Modern, Universal, Windows Store Apps, Меню пуск, Центр уведомлений в Windows 10 и Windows 8.1. Иногда приложения отказываются запускаться и возвращают на Начальный экран. В некоторых других сценариях вы можете получить ошибку при открытии приложения. В других случаях пользователи не могут обновлять существующие приложения. Во всех таких случаях есть одна вещь, которую вы можете попробовать: перерегистрация, восстановление или переустановка UWP приложений.
Если системные приложения не могут запускаться из-за проблем с учетной записью пользователя, проблему можно решить, создав новую учетную запись администратора, поскольку Windows автоматически устанавливает приложения на заводские настройки новых учетных записей. Повторная регистрация приложений является автономной, и для этого вам не нужно оставаться подключенным к Интернету. Если у вас возникли проблемы с несколькими приложениями в вашей системе, попробуйте перерегистрировать приложения и избавиться от проблем.
Переустановка или перерегистрация UWP приложений Microsoft Store
Нажмите «Пуск» и напишите в поиске PowerShell, далее нажмите на нем правой кнопкой мыши и выберите запуск от имени администратора.
В окне PowerShell введите следующую команду:
Как только команда будет успешно выполнена, вы можете закрыть Windows PowerShell и перезагрузить компьютер. После перезапуска системы, проблемы с приложениями на вашем Windows должны быть исправлены.
Ксеноморф
Удаление и восстановление Metro-приложений в Windows 10

Как бы не было много сторонников старых версий ОС, все же пришла пора переходить на Windows 10. В связи с этим предлагаю разобраться с предустановлеными Metro-приложениями. Согласитесь, мало кто будет использовать абсолютно все приложения, которые навязывает нам корпорация. Ведь большинство из них просто занимают место, а кого-то вообще раздражают. В этой статье я поделюсь с вами способом, которым можно «почистить» систему от именно таких — ненужных — приложений на Windows 10.
Итак, перейдем к удалению ненужных приложений. Предлагаю Вам powershell скрипт, в результате выполнения которого на экран выводятся все установленные Metro-приложения, а далее дело за пользователем — удалить всё или же подойти к вопросу избирательно, удалив только некоторые из них.
Скрипт имеет следующий вид:
Сохраните в формате .ps1 или скачайте скрипт, для упрощенного запуска от имени администратора рекомендую создать батник по скрипту ниже (сохраните в формате .bat и UAC сам запросит подтверждение прав):
Где app.ps1 – имя сохраненного power shell скрипта.
Примечание: при таком запуске скрипта возможно появление предупреждающего сообщения: «Execution Policy Change». 
Выбирайте «Yes» — внести изменения.
В результате Вы увидите следующее: 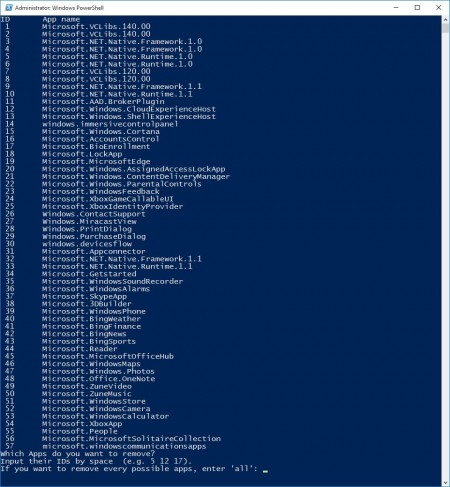
На экране представлен список установленых приложений. И предложено перечислить, через пробел, именно те, которые Вы хотели б удалить.
Допустим, вы решили удалить «Microsoft.BingNews». Для этого введите соответствующий номер приложения, и при успешном результате вы должны получить следующее: 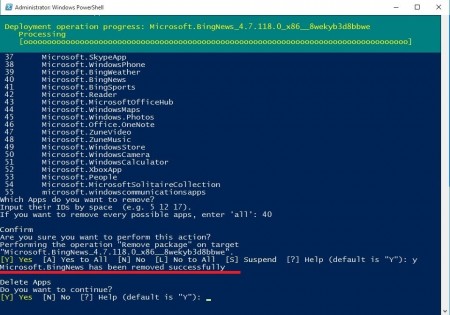
Обратите внимание, что системные приложения вы удалить не сможете. Об этом вас уведомит следующее сообщение: 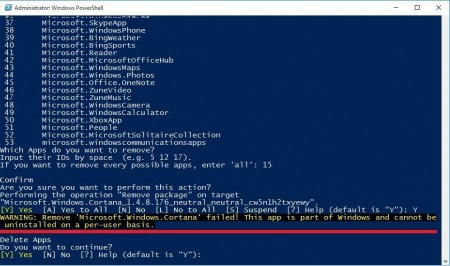
Это справедливо для таких приложений, как:
Microsoft.Windows.Cortana
MicrosoftEdge
ContactSupport
PrintDialog и др.
Более точный список «неубиваемых» приложений на скрине ниже: 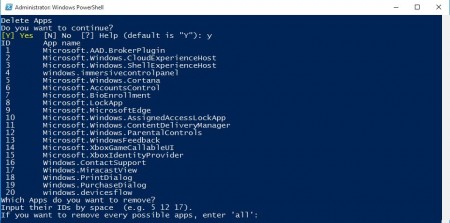
Так же есть возможность удаления сразу всех приложения (кроме вышеупомянутых), для этого вместо номера конкретного приложения введите «all», а далее лишь подтверждайте удаление всех сразу (Yes to All) или каждого по отдельности (Yes). 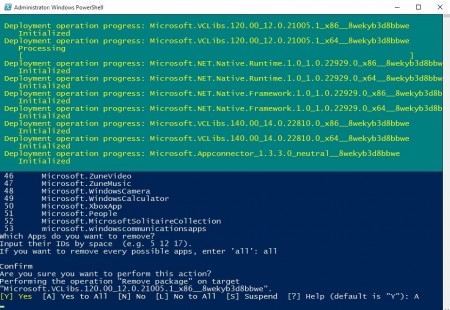
Если вы случайно удалили или же впоследствии решили пользоваться тем или иным приложением, то можно его восстановить через Windows Store или же воспользоваться следующим предложеным вариантом восстановления.
К примеру, вы хотите восстановить приложение «Store», которое, кстати, удаляется вышепредложенным скриптом, для этого необходимо от администратора запустить следующую строку в Powershell:
Аналогичным способом можно восстановить другие приложения указав соответствующее имя между «*». Если же необходимо возобновить работу некоторого N-го количества, то лучше воспользоваться скриптом (удаляйте/добавляйте нужные именно вам строки):
Скрипт для восстановления приложений
Как и в предыдущем случае, сохраните скрипт, отредактируйте по-необходимости и запустите.
Или же, как вариант, если вы захотите вернуть весь комплект предустановленных утилит, введите следующую строку от имени администратора в Powershell. Так что не бойтесь экспериментировать, восстановить исходное состояние легко:
При восстановлении возможны предупреждающие сообщения, они относятся к приложениям, которые в настоящее время запущены.
Восстановление просмотрщика фотографий в Windows 10
Большинство пользователей, установив Windows 10, недовольны отсутствием приложения просмотра фотографий — Windows Photo Viewer.
Для восстановления Photo Viewer необходимо добавить некоторые ключи в реестр. Чтобы это сделать, сохраните нижеприведенный скрипт с расширением .reg и запустите. После этого выберите данное приложение для открытия изображений по-умолчанию: Settings — Default apps — Photo — Windows Photo Viewer: 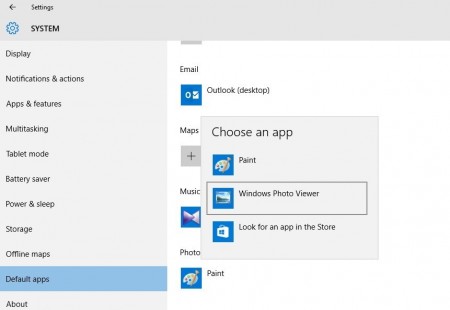
Скрипт для добавления ключей в реестр:
Чтобы настройка не была напрасна и результат не исчез, рекомендую запретить автоматическую установку приложений при апдейтах в реестре.
Чтобы это сделать, необходимо залогиниться под административной учеткой, в реестре перейти: HKEY_LOCAL_MACHINESOFTWAREMicrosoftWindowsCurrentVersionWindowsStoreWindowsUpdate.
И измените значение по Вашему усмотрению (по-умолчанию 4):
2 – выключить автоматическое обновление пользовательских приложений,
4 – включить автоматическое обновление пользовательских приложений. 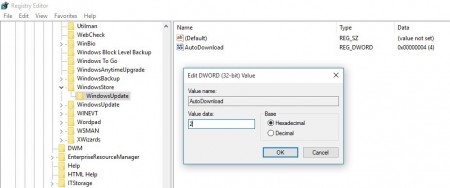
Или же вы можете применить следующий скрипт для изменения в реестре (также сохраните с расширением .reg и запустите):
Скрипт для запрета автоматической установки приложений при апдейтах в реестре:
Как удалить и восстановить стандартные приложения Windows 10
Windows 10 «из коробки» включает в себя множество универсальных приложений (UWP): большинство из них удаляются в два клика (ПКМ -> Удалить), но в остальных данная функция недоступна. Если вам надоели ненужные приложения в меню Пуск, то данная инструкция для вас.
Удаление стандартных приложений в Windows 10
1. Запустите Windows PowerShell с правами администратора. Для этого нажмите Win + S, введите запрос PowerShell, кликните по результату правой клавишей мыши и выберите пункт Запустить от имени администратора.

2. Скопируйте одну из команд, указанных ниже, и вставьте её в Powershell. Нажмите Enter.
- Будильники и часы (Alarms and Clock)
Get-AppxPackage *windowsalarms* | Remove-AppxPackage - Калькулятор (Calculator)
Get-AppxPackage *windowscalculator* | Remove-AppxPackage - Календарь и Почта (Calendar и Mail)
Get-AppxPackage *windowscommunicationsapps* | Remove-AppxPackage - Камера (Camera)
Get-AppxPackage *windowscamera* | Remove-AppxPackage - Музыка Groove (Groove Music)
Get-AppxPackage *zunemusic* | Remove-AppxPackage - Карты (Maps)
Get-AppxPackage *windowsmaps* | Remove-AppxPackage - Музыка и Кино (Movies & TV)
Get-AppxPackage *zunevideo* | Remove-AppxPackage - Люди (People)
Get-AppxPackage *people* | Remove-AppxPackage - Фотографии (Photos)
Get-AppxPackage *photos* | Remove-AppxPackage - Магазин (Store)
Get-AppxPackage *windowsstore* | Remove-AppxPackage - Запись голоса (Voice Recorder)
Get-AppxPackage *soundrecorder* | Remove-AppxPackage - Погода (Weather)
Get-AppxPackage *bingweather* | Remove-AppxPackage - Xbox
Get-AppxPackage *xboxapp* | Remove-AppxPackage
Такие приложения, как Cortana, Microsoft Edge, Отзывы Windows (Windows Feedback), Mixed Reality Portal, Обратитесь в службу технической поддержки (Contact Support) удалить нельзя.
Восстановление всех стандартных приложений в Windows 10
Введите следующую команду:
Get-AppxPackage -AllUsers| Foreach
Она позволит Windows заново установить все стандартные приложения. Данная операция занимает некоторое время, так что придётся немного подождать, прежде чем все приложения снова появятся в меню Пуск.
Удаление/восстановление Metro-приложений в Windows 10
Как бы не было много сторонников старых версий ОС, все же пришла пора переходить на Windows 10. В связи с этим предлагаю разобраться с предустановлеными Metro-приложениями. Согласитесь, мало кто будет использовать абсолютно все приложения, которые навязывает нам корпорация. Ведь большинство из них просто занимают место, а кого-то вообще раздражают. В этой статье я поделюсь с вами способом, которым можно «почистить» систему от именно таких — ненужных — приложений на Windows 10.
Удаление
Итак, перейдем к удалению ненужных приложений. Предлагаю Вам powershell скрипт, в результате выполнения которого на экран выводятся все установленные Metro-приложения, а далее дело за пользователем — удалить всё или же подойти к вопросу избирательно, удалив только некоторые из них.
Сохраните в формате .ps1 или скачайте скрипт, для упрощенного запуска от имени администратора рекомендую создать батник по скрипту ниже (сохраните в формате .bat и UAC сам запросит подтверждение прав):
Примечание: при таком запуске скрипта возможно появление предупреждающего сообщения: «Execution Policy Change».
Выбирайте «Yes» — внести изменения.
В результате Вы увидите следующее:
На экране представлен список установленых приложений. И предложено перечислить, через пробел, именно те, которые Вы хотели б удалить.
Допустим, вы решили удалить «Microsoft.BingNews». Для этого введите соответствующий номер приложения, и при успешном результате вы должны получить следующее:
Обратите внимание, что системные приложения вы удалить не сможете. Об этом вас уведомит следующее сообщение:
Это справедливо для таких приложений, как:
- Microsoft.Windows.Cortana
- MicrosoftEdge
- ContactSupport
- PrintDialog и др.
Более точный список «неубиваемых» приложений на скрине ниже:
Так же есть возможность удаления сразу всех приложения (кроме вышеупомянутых), для этого вместо номера конкретного приложения введите «all», а далее лишь подтверждайте удаление всех сразу (Yes to All) или каждого по отдельности (Yes).
Восстановление
Если вы случайно удалили или же впоследствии решили пользоваться тем или иным приложением, то можно его восстановить через Windows Store или же воспользоваться следующим предложеным вариантом восстановления.
К примеру, вы хотите восстановить приложение «Store», которое, кстати, удаляется вышепредложенным скриптом, для этого необходимо от администратора запустить следующую строку в Powershell:
Аналогичным способом можно восстановить другие приложения указав соответствующее имя между «*». Если же необходимо возобновить работу некоторого N-го количества, то лучше воспользоваться скриптом (удаляйте/добавляйте нужные именно вам строки):
Как и в предыдущем случае, сохраните скрипт, отредактируйте по-необходимости и запустите.
Или же, как вариант, если вы захотите вернуть весь комплект предустановленных утилит, введите следующую строку от имени администратора в Powershell. Так что не бойтесь экспериментировать, восстановить исходное состояние легко:
При восстановлении возможны предупреждающие сообщения, они относятся к приложениям, которые в настоящее время запущены.
Восстановление просмотрщика фотографий в Windows 10
Большинство пользователей, установив Windows 10, недовольны отсутствием приложения просмотра фотографий — Windows Photo Viewer.
Для восстановления Photo Viewer необходимо добавить некоторые ключи в реестр. Чтобы это сделать, сохраните нижеприведенный скрипт с расширением .reg и запустите. После этого выберите данное приложение для открытия изображений по-умолчанию: Settings — Default apps — Photo — Windows Photo Viewer:
Сохраняем результаты
Чтобы настройка не была напрасна и результат не исчез, рекомендую запретить автоматическую установку приложений при апдейтах в реестре.
Чтобы это сделать, необходимо залогиниться под административной учеткой, в реестре перейти: HKEY_LOCAL_MACHINESOFTWAREMicrosoftWindowsCurrentVersionWindowsStoreWindowsUpdate.
И измените значение по Вашему усмотрению (по-умолчанию 4):
2 – выключить автоматическое обновление пользовательских приложений,
4 – включить автоматическое обновление пользовательских приложений.
Или же вы можете применить следующий скрипт для изменения в реестре (также сохраните с расширением .reg и запустите):
So my metro applications stopped working, including start button and notifications button. When i try to open one it shows on second then it closes itself. I checked event viewer, and there were a lot of errors, they always appear when i try to open an application. Example when I press start button:
Activation of the app Microsoft.Windows.ShellExperienceHost_cw5n1h2txyewy!App for the Windows.Launch contract failed with error: The app didn’t start..
I know what might have caused this error, i done a stupid thing and i used a program Unlocker 1.9.2 and i unlocked Windows folder (That program is used when you want to unlock a file to delete it ) So i don’t know what problems i made, is reinstalling windows only solution?
asked Dec 1, 2015 at 21:56
7
I fixed it without refreshing windows, first i made myself owner of all folders and files in c:/windows I used command:
takeown /R /F *.*
Then i gave full permissions to All APPLICATION PACKAGES in windows folder used this command:
icacls "c:windows" /q /c /t /grant "ALL APPLICATION PACKAGES":F
After I done that everything started to work fine.
answered Dec 3, 2015 at 15:03
0
So my metro applications stopped working, including start button and notifications button. When i try to open one it shows on second then it closes itself. I checked event viewer, and there were a lot of errors, they always appear when i try to open an application. Example when I press start button:
Activation of the app Microsoft.Windows.ShellExperienceHost_cw5n1h2txyewy!App for the Windows.Launch contract failed with error: The app didn’t start..
I know what might have caused this error, i done a stupid thing and i used a program Unlocker 1.9.2 and i unlocked Windows folder (That program is used when you want to unlock a file to delete it ) So i don’t know what problems i made, is reinstalling windows only solution?
asked Dec 1, 2015 at 21:56
7
I fixed it without refreshing windows, first i made myself owner of all folders and files in c:/windows I used command:
takeown /R /F *.*
Then i gave full permissions to All APPLICATION PACKAGES in windows folder used this command:
icacls "c:windows" /q /c /t /grant "ALL APPLICATION PACKAGES":F
After I done that everything started to work fine.
answered Dec 3, 2015 at 15:03
0