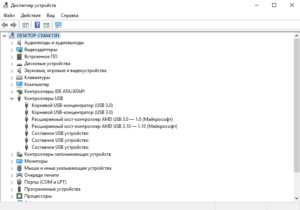Всем привет! Сегодня поговорим про достаточно популярную проблему, когда на компьютере не работают USB порты. В первую очередь перезагрузите компьютер. Как ни странно, но это действие помогает почти в 80% случаев. Если это не поможет (или проблема вернется вновь), то попробуйте переподключить устройство в другой порт, лучше всего использовать задний. Например, старые жесткие диски, которые идут с дополнительным питанием не могут работать от переднего порта из-за малой мощности.
Вторая очень частая причина кроется в максимальной мощности блока питания компьютера или ноутбука. Если у вас уже подключено очень много устройств: клавиатура и мышка с подсветкой, внешняя звуковая карта, жесткий диск на 10 ТБ и ещё куча устройств, а недавно вы поставили мощную систему охлаждения – то возможно блоку питания банально не хватает мощности все это запустить.
Особенно часто такое бывает, после установки более шустрой видеокарты или обновления системы охлаждения. Попробуйте отключить некоторые устройства и проверить неисправность. Если это не поможет, то переходим к статье для более детальных решений.
СОВЕТ СПЕЦИАЛИСТА! Если у вас возникнут какие-то трудности или появятся вопросы, то обязательно пишите в комментариях. Также если вы найдете собственное решение проблемы – делитесь им с нашими читателями, давайте помогать друг-другу.
Содержание
- Не работают только передние порты
- Проверка USB контроллера
- Настройка электропитания
- Проблема с драйверами
- Компьютер
- Обновление драйверов
- На ПК
- На ноутбук
- Не получилось обновить драйвера с оф. сайта
- Проверка BIOS
- Обновление BIOS
- Задать вопрос автору статьи
Не работают только передние порты
Если работают не все, а только фронтовые входы на персональном компьютере, то возможно банально их никто не подключил. Нужно снять боковую крышку системника, найти вот такие вот проводки – слева это USB 3.0, а справа USB 2.0.
Теперь нужно подключить их к материнской плате к соответствующим входам.
Порт USB 3.0 может иметь вот такой вот вид.
В некоторых системных блоках, USB 3.0 подключаются обычными проводами к задним портам материнской платы – подобное наблюдается, например, на коробках Z11 Plus.
Если не работает USB-порт на компьютере, то нужно в первую очередь проверить правильную работку драйверов в системе.
- Правой кнопкой нажмите на «Компьютер» и зайдите в «Свойства».
- Слева выбираем «Диспетчер устройств».
- Также туда можно попасть, если нажать на две кнопки , R. После этого должно вылезти окошко, где нужно будет ввести команду:
devmgmt.msc
- Будучи подключенным к интернету, нажмите на кнопку с изображением компьютера и лупы. После этого система постарается в интернете найти свежие драйвера и установить их на ПК.
- Если это не поможет, то откройте раздел «Контроллеры USB» – посмотрите, чтобы на устройствах не было восклицательного знака, если он есть, то нажмите правой кнопкой и выберите «Задействовать» на большом устройстве.
- Можно попробовать удалить драйвера также в «Контроллерах USB» нажимаем по каждой правой кнопке и выбираем «Удалить». Если в какой-то момент отвалится клавиатура или мышка, то попробуйте просто перезагрузить ПК, драйвера установятся автоматически.
Если у вас ноутбук, то обязательно проверьте, что данный порт не отключается для сохранения батареи. Откройте свойства каждого из контроллеров, зайдите в «Управления электропитанием» и выключите верхнюю галочку.
Настройка электропитания
На ноутбуках часто бывает, что при работе USB-контроллеры отключается при работе только от батареи. Но данную настройку можно выключить. Также иногда данная проблема почему-то появляется и на ПК, если опять же, блока питания не хватает для работы с большим количеством устройств.
- Нажимаем + R и вводим:
powercfg.cpl
- Здесь будет несколько вариантов плана электропотребления. Лучше всего установить «Сбалансированный» или «Высокая производительность». Если вы боитесь, что-то менять, то на действующем плане перейдите по ссылке «Настройка плана электропитания».
- Заходим по ссылке «Изменить дополнительные параметры питания».
- Пролистываем до раздела с USB и открываем его, нужно установить параметр временного отключения в состояние «Запрещено». На ноутбуках будет два параметра: от сети, и от батареи – в обоих случаях поставьте запрет.
- Нажимаем «Применить».
Проблема с драйверами
Если USB все равно не работают, то проблема может быть именно с драйверами, которые могли криво встать, быть поломаны или неправильно функционируют в ОС.
Компьютер
- Кликаем на наши любимые клавиши и R и прописываем команду как на картинке ниже.
- Заходим в «HKEY_LOCAL_MACHINE» и далее переходим в папку «SYSTEM». Находим там «CurrentControlSet» – «Control» и в самом конце переходим в раздел «Class». В самом конце нужно найти папку с наименованием:
{36FC9E60-C465-11CF-8056-444553540000}
- Нужно удалить все значения, которые имеют слово «Filter» – нажимаем правой кнопкой мыши и выбираем новый параметр.
- После этого перезагружаем компьютер.
- Если проблема не решится, опять зайдите в диспетчер устройств и обновите все драйвера с помощью той волшебной кнопки.
Обновление драйверов
ПРИМЕЧАНИЕ! Перед установкой драйверов узнайте разрядность вашей системы – нажимаем ПКМ по «Компьютеру» и заходим в «Свойства».
На ПК
На компьютере нам нужно изначально узнать название материнской платы. Узнать наименование просто:
- Открыть консоль ( + R = cmd) и прописать две команды:
wmic baseboard get product
wmic baseboard get Manufacturer
- Первая выведет модель, а вторая наименование компании, которая её выпустила.
- Далее заходим на сайт производителя.
- Находим там нашу модель по названию и заходим в раздел «Driver».
На сайте несколько Rev моделей
Если вы увидите несколько «Rev», то есть аппаратных версий, то нужно узнать какая именно у вас – это можно сделать двумя способами:
- Установить программу AIDA64 и зайти в раздел «Системная плата».
- Посмотреть на саму материнку или, если осталась коробка, то можно глянуть там. На самой плате информация может находиться где угодно, поэтому придется поискать.
- Скачиваем все драйвера и устанавливаем их к себе на комп.
На ноутбук
Надо посмотреть полное название ноутбука, которое находится на этикетке под корпусом и просто его загуглить. Далее на официальном сайте просто ищем раздел с поддержкой или драйверами и устанавливаем полный пак на ваш ноутбук.
Не получилось обновить драйвера с оф. сайта
Если у вас возникли какие-то трудности с обновлением драйверов прошлыми способами, то советую воспользоваться программой Driver Booster – она найдет всё новое программное обеспечение и установит вам на устройство.
Проверка BIOS
Перестали работать все USB порты. В БИОС подобные входы могут быть отключены, особенно это актуально при работе с неизвестным компьютером. Поэтому нам нужно для начала зайти туда – для этого при перезагрузке нужно нажать на одну из клавиш, чаще всего используют: Del, F2, Esc, F10 (Подсказку смотрите на начальном экране).
Как только попадете внутрь перейдите в раздел «Advanced» и найдите «USB Configuration».
Если у вас не БИОС, а современная система UEFI, то данный пункт находится там же.
Смотрите чтобы все пункты там были включены, если это не так, то переведите параметр в состояние «Enabled».
Перед выходом нужно сохранить параметры (Save and Exit), чаще всего используется клавиша F10, но лучше всего посмотреть подсказку в своей системе. После этого соглашаемся с параметрами, сохраняем их и выходим.
Обновление BIOS
Если ничего из вышеперечисленного не помогло, то можно попробовать обновить БИОС – скачать микросистему можно с официального сайта производителя вашей материнской платы или ноутбука (смотрим главу «Обновление драйверов»). Далее советую посмотреть видео инструкцию ниже:

Одна из довольно популярных проблем на ПК и ноутбуках — это внезапное отключение USB-портов (т.е. вроде бы еще пару дней назад все было OK — а сейчас компьютер просто не видит подключаемое устройство).
Кстати, кроме простой невидимости, могут начать появляться ошибки вида: «USB устройство не опознано», «Подключено неизвестное устройство к USB» и т.д.
*
Ну а без USB (ни мне вам рассказывать) — и ни туда, и не сюда, ведь этот интерфейс один из самых востребованных на сегодняшний день, почти всё периферийное оборудование (клавиатура, сканер, принтер и т.д.) подключается именно к нему.
Собственно, в этой заметке я поделился несколькими рекомендациями, которые в большинстве случаев помогут устранить сию проблему (разумеется, в тех случаях, когда железо устройства в порядке). Если вышел из строя контроллер или есть мех. повреждения — то здесь кроме мастерской (с паяльником) и заменой поврежденной части вам никто не поможет.
Итак, перейдем к делу…
*
Содержание статьи
- 1 Если перестали работать USB-порты: первые действия
- 1.1 Уточнить, цел ли кабель и работает ли само подключаемое устройство
- 1.2 Сбросить настройки BIOS
- 1.3 Проверить наличие драйвера на контроллер USB
- 1.4 Запретить отключение контроллера с целью экономии энергии
- 1.5 Подкорректировать настройки в системном реестре
- 1.6 Если USB-порт постоянно «отваливается» (каждые 30-40 сек.)
→ Задать вопрос | дополнить
Если перестали работать USB-порты: первые действия
Уточнить, цел ли кабель и работает ли само подключаемое устройство
Многие свои статьи я начинаю с самых простых и очевидных советов, не будет исключение и эта.
1) Если вы впервые столкнулись с проблемой — попробуйте просто перезагрузить компьютер (особенно это актуально, если до этого он был во «сне» или режиме «гибернации»). Ошибки, связанные с драйверами, с определением устройств и пр. — довольно часто устраняются таким простым образом…
2) Проверьте цел ли кабель (если он используется), которым вы подключаете устройство. Нередко из-за скруток при не аккуратном использовании можно повредить медные жилки внутри кабеля (рекомендуется его проверить на другом устройстве).
Кабель перегнут (скручен)
3) Уточните, в порядке ли подключаемое устройство (не вышло ли оно из строя).
4) Если вы подключаете устройство к USB на передней панели системного блока — попробуйте использовать порты с задней стенки (нередко передняя панель не подключена, либо работает со сбоями). Вообще, исключите любые «переходники» между USB-портом и устройством (как-то, какие-нибудь порты на клавиатуре, разветвители, док-станции и пр.).
USB-порты на передней панели часто вовсе не подключены…
5) Кстати, если из-за USB-портов вы не можете пользоваться клавиатурой — попробуйте ее подключить к PS2 портам (если они есть в наличии…). Даже USB клавиатуру можно подключить к ним с помощью небольшого переходника (есть во многих компьютерных магазинах).
Переходник USB на PS/2
6) Если из-за неработоспособных USB у вас проблема с клавиатурой (а мышка работает) — можно воспользоваться экранной клавиатурой для выполнения ряда нижеприведенных действий… (если наоборот, не работает мышка, а клавиатура в порядке — можно работать и без нее, тут приведены примеры).
📌 Важно!
Если у вас после этих первых 6 действий так и не заработали USB-порты, и вы не можете работать ни с мышкой, ни с клавиатурой — ознакомьтесь с этим: https://ocomp.info/ne-rabotaet-myish-i-klaviatura.html
*
Сбросить настройки BIOS
Второй момент, на который рекомендую обратить внимание — это настройки BIOS. Дело в том, что в ряде версий BIOS — можно отключить работу USB (совсем!).
Обычно, параметр, отвечающий за работу USB, называется, как «USB Controller», и чтобы порты работали — он должен быть в режиме «Enabled» (т.е. включен). См. пример на скрине ниже.
Важный момент: сбросить настройки BIOS можно при помощи батарейки внутри корпуса компьютера/ноутбука (т.е. вообще без использования клавиатур и мышек). О том, как это сделать — см. эту заметку.
📌 В помощь!
Как войти в BIOS и изменить в нем настройки — [см. инструкцию]
Включены ли USB-порты в BIOS
*
Проверить наличие драйвера на контроллер USB
Для этого нам понадобиться 📌диспетчер устройств.
1) Чтобы его открыть — нажмите Win+R, и в появившееся окно введите команду devmgmt.msc.
Запуск диспетчера устройств — devmgmt.msc
Далее обратите внимание, нет ли у вас устройств с восклицательными желтыми знаками (это сигнализирует о том, что в системе нет ряда драйверов). Обычно, такие устройства находятся во вкладке «Другие устройства».
Как будет выглядеть устройство в диспетчере задач, для которого нет драйвера
После нажмите по кнопке «Обновить конфигурацию оборудования» (некий аналог перезагрузки ПК).
📌 В помощь!
Для автоматического обновления драйверов можно использовать спец. утилиты.
Обновить конфигурацию оборудования
2) Если устройств с восклицательными желтыми знаками в диспетчере нет — рекомендую дальше проверить, не выходило ли каких-нибудь обновлений. Сделать это удобно с помощью Driver Booster (утилита автоматически найдет драйвера для ваших контроллеров, см. скрин ниже).
Driver Booster — поиск драйверов
Если драйвера будут найдены — отметьте галочками нужные устройства и обновите их.
3) В некоторых случаях удается «заставить» работать USB-порты с помощью удаления их драйвера в диспетчере устройств.
📌 Важно!
При удалении контроллеров из диспетчера устройств у вас могут перестать работать все USB (в том числе и клавиатура с мышкой). После перезагрузки — современные ОС Windows 7/8/10 автоматически установят их.
Сам процесс достаточно простой: необходимо открыть вкладку «Контроллеры USB», на каждом из них кликнуть правой кнопкой мышки и в меню выбрать «Удалить устройство». (не перепутайте с «Отключить»!)
Удалить устройство
*
Запретить отключение контроллера с целью экономии энергии
Иногда, из-за включенной экономии энергии (это больше относится к ноутбукам), устройство отключает USB-контроллер и не «включает» его назад. Разумеется, после перезагрузки компьютера — всё работает, но через некоторое время это может происходить вновь…
Чтобы исправить это, необходимо воспользоваться настройками электропитания: нажмите Win+R, и используйте команду powercfg.cpl (универсальный способ открыть раздел с питанием).
powercfg.cpl — открыть настройки электропитания
Далее откройте текущую схему питания и перейдите по ссылке изменения доп. настроек.
Изменить доп. параметры питания
Затем в параметрах USB запретите временное отключение портов. Да, это может несколько уменьшить время автономной работы ноутбука, но совсем незначительно — 2÷3%…
Запрещено временное отключение USB-порта
Кроме этого, в диспетчере устройств нужно открыть раздел с контроллерами USB, поочередно открыть свойства каждого из них и во вкладке «Управление электропитанием» снять разрешение на отключение (пример ниже ).
Разрешить отключение этого устройства для экономии энергии
*
Подкорректировать настройки в системном реестре
Примечание: при работе в системном реестре — будьте аккуратны. Определенные изменения в нем могут стать причиной в невозможности загрузки ОС Windows.
*
1) Сначала необходимо открыть редактор реестра: для этого нажмите Win+R, и введите команду regedit.
regedit — открыть редактор реестра
2) Далее нужно найти ветку:
КомпьютерHKEY_LOCAL_MACHINESYSTEMCurrentControlSetControlClass{36fc9e60-c465-11cf-8056-444553540000}
и удалить из нее параметры «LowerFilters» и «UpperFilters» (разумеется, если они присутствуют там).
3) Перезагрузить компьютер и проверить работоспособность портов.
*
Если USB-порт постоянно «отваливается» (каждые 30-40 сек.)
Еще одна распространенная проблема…
Наиболее часто встречается при подключении к USB нескольких устройств с помощью разветвителя, либо внешнего жесткого диска.
Проблема, обычно, в этом случае кроется в недостаточном питании — поэтому через определенный короткий промежуток времени устройство становится невидимым (либо совсем, либо через неск. секунд снова начинает свою работу).
Чтобы исправить это, можно порекомендовать следующее:
- если вы подключаете устройство к USB 2.0 — попробуйте порт USB 3.0 (дело в том, что сила тока у них различна: 500 мА для USB 2.0 и 900 мА для версии 3.0);
- если вы используете различные переходники (для подключения нескольких устройств к одному USB) — рекомендую заменить их на USB-хаб с дополнительным источником питания;
USB-разветвитель с дополнительным питанием
- если речь идет о внешнем диске — попробуйте использовать либо предложенный выше хаб, либо Y-шнурок (он позволяет подключить диск сразу к 2-м портам!).
Y-образный шнурок USB для подключения внешнего HDD
*
На сим пока все. Дополнения всегда кстати…
Удачной работы!
✌
Первая публикация: 19.08.2019
Корректировка: 30.05.2022


Полезный софт:
-
- Видео-Монтаж
Отличное ПО для создания своих первых видеороликов (все действия идут по шагам!).
Видео сделает даже новичок!
-
- Ускоритель компьютера
Программа для очистки Windows от «мусора» (удаляет временные файлы, ускоряет систему, оптимизирует реестр).
Microsoft Windows XP Professional Microsoft Windows XP Home Edition Microsoft Windows Server 2003 Service Pack 1 Еще…Меньше
Описание проблемы
Если несколько раз подряд с небольшими перерывами подключить и извлечь устройство USB, то порт USB может перестать отвечать. Когда порт находится в таком состоянии, он не распознает USB-устройство, и оно перестает работать.
В этой статье описаны способы решения этой проблемы.
Необходимые условия
Для выполнения некоторых действий по устранению неполадок, описанных в этой статье, необходимо войти в систему Windows с учетной записью администратора. Если компьютер является персональным, скорее всего, вход в систему с учетной записью администратора уже выполнен. Если компьютер является рабочим и подключен к сети, возможно, потребуется обратиться за помощью к администратору. Чтобы убедиться, что вход в Windows выполнен с учетной записью администратора, перейдите на следующий веб-сайт корпорации Майкрософт:
Решение
Чтобы устранить эту проблему, воспользуйтесь приведенными ниже способами в указанном порядке. После применения каждого способа проверяйте, решена ли проблема. Если нет, переходите к следующему способу.
В этой статье также приводится временное решение проблемы, которым можно воспользоваться, если не помогут другие способы.
Способ 1. Обновление конфигурации оборудования с помощью диспетчера устройств
Обновите конфигурацию оборудования с помощью диспетчера устройств. После этого компьютер сможет распознать USB-устройство, подключенное к USB-порту, и его можно будет использовать.
Чтобы обновить конфигурацию оборудования, выполните указанные ниже действия.
-
Нажмите кнопку Пуск и выберите пункт Выполнить.
Примечание. В Windows Vista нажмите кнопку Пуск и воспользуйтесь окном Начать поиск.
-
Введите devmgmt.msc и нажмите кнопку ОК. Откроется диспетчер устройств.
-
В диспетчере устройств щелкните имя компьютера, чтобы выделить его.
-
В меню Действие выберите пункт Обновить конфигурацию оборудования.
-
Проверьте, работает ли USB-устройство.
Если удалось устранить проблему, дальнейшее содержание этой статьи можно пропустить. Если не удалось устранить проблему, перейдите к следующему способу.
Способ 2. Перезапуск компьютера
Если не удалось решить проблему с помощью обновления конфигурации, перезапустите компьютер. После этого проверьте, работает ли USB-устройство.
Если удалось устранить проблему, дальнейшее содержание этой статьи можно пропустить. Если не удалось устранить проблему, перейдите к следующему способу.
Способ 3. Отключение и повторное включение USB-контроллера
Отключите и снова включите все USB-контроллеры с помощью диспетчера устройств. Это позволит восстановить нормальную работу USB-порта. USB-контроллеры представляют USB-порты в диспетчере устройств. Если расширенное устранение неполадок вызывает затруднения, перейдите к разделу Временное решение.
Чтобы отключить и повторно включить USB-контроллеры, выполните указанные ниже действия.
-
Нажмите кнопку Пуск и выберите пункт Выполнить.
Примечание. В Windows Vista нажмите кнопку Пуск и воспользуйтесь окном Начать поиск.
-
Введите devmgmt.msc и нажмите кнопку ОК. Откроется диспетчер устройств.
-
Разверните раздел Контроллеры универсальной последовательной шины USB.
Примечание. Возможно, для обнаружения нужного элемента потребуется прокрутить список.
-
Щелкните правой кнопкой мыши первый USB-контроллер в разделе Контроллеры универсальной последовательной шины USB и выберите пункт Удалить.
-
Повторите действие 4 для всех USB-контроллеров в разделе Контроллеры универсальной последовательной шины USB.
-
Перезагрузите компьютер. После загрузки компьютера конфигурация оборудования будет автоматически обновлена, а все удаленные USB-контроллеры — переустановлены.
-
Проверьте, работает ли USB-устройство.
Если USB-порт распознает устройство и его можно использовать, дальнейшее содержание этой статьи можно пропустить.
Если удалось устранить проблему, дальнейшее содержание этой статьи можно пропустить. Если этим методом не удалось устранить проблему,см. раздел «Обходной путь».
Временное решение
Если не удалось устранить проблему с помощью приведенных способов, отключите функцию временного отключения. Обратите внимание на то, что это действие влияет на все драйверы USB-контроллеров (а следовательно, на все USB-порты и подключенные USB-устройства). Поэтому отключить USB-устройства, подключенные к компьютеру, невозможно, и они продолжат потреблять энергию. Кроме того, флажок Разрешить отключение этого устройства для экономии энергии не отображается на вкладке Управление питанием для корневого USB-концентратора.
Чтобы получить помощь при отключении функции временного отключения, перейдите к разделу Помощь в решении проблемы. Если расширенное устранения неполадок не вызывает затруднений, можно отключить эту функцию самостоятельно. Для этого перейдите к разделу Самостоятельное решение проблемы.
Получить помощь в решении проблемы
Чтобы устранить проблему автоматически, щелкните ссылку Устранить проблему. В диалоговом окне Загрузка файла нажмите кнопку Выполнить и следуйте инструкциям мастера устранения проблем.
Примечание. Интерфейс этого мастера может быть доступен только на английском языке, однако автоматическое исправление работает и в других языковых версиях Windows.
Примечание. Решение по устранению проблем можно загрузить на любой компьютер, сохранить его на устройство флэш-памяти или компакт-диск и затем запустить на нужном компьютере.
Самостоятельное решение проблемы
Этот раздел предназначен для опытных пользователей.
В качестве временного решения можно отключить функцию временного отключения USB путем изменения реестра. USB-устройство может не отвечать на запросы из-за состояния гонки в функции временного отключения. Функция выборочной приостановки позволяет эффективно управлять питанием благодаря отключению USB-устройств. Однако иногда она может неправильно выводить USB-устройства из спящего режима. В результате при попытке использования USB-устройства оно не отвечает на запросы.
Также функцию временного отключения можно отключить на сервере, для которого управление питанием неважно или вообще не требуется.
Важно! В этот раздел, способ или задачу включены действия по изменению параметров реестра. Однако их неправильное изменение может привести к возникновению серьезных проблем, поэтому при выполнении таких действий будьте предельно внимательны. Для дополнительной защиты создайте резервную копию реестра. Это позволит восстановить его при возникновении неполадок. Дополнительные сведения о создании резервной копии и восстановлении реестра см. в следующей статье базы знаний Майкрософт:
Создание резервной копии и восстановление реестра Windows XPЧтобы отключить функцию временного отключения, выполните указанные ниже действия.
-
Нажмите кнопку Пуск и выберите пункт Выполнить.
Примечание. В Windows Vista нажмите кнопку Пуск и воспользуйтесь окном Начать поиск.
-
Введите команду regedit и нажмите кнопку ОК. Откроется редактор реестра.
-
Найдите и выберите следующий подраздел реестра:
HKEY_LOCAL_MACHINESystemCurrentControlSetServicesUSB
-
Если в реестре присутствует запись DisableSelectiveSuspend, дважды щелкните ее. Если эта запись отсутствует, создайте ее. Чтобы создать запись реестра, выполните указанные ниже действия.
-
В меню Правка выберите пункт Создать, затем — Параметр DWORD.
-
Введите DisableSelectiveSuspend и нажмите клавишу ВВОД.
-
В меню Правка выберите пункт Изменить.
-
-
В поле «Значение» введите 1, чтобы отключить функцию временного отключения, и нажмите кнопку ОК.
Затем перейдите к разделу Проблема устранена?
Проблема устранена?
Убедитесь, что проблема устранена. Если удалось устранить проблему, дальнейшее содержание этой статьи можно пропустить. Если не удалось устранить проблему, .
Причина
Эта проблема может возникнуть из-за ошибки синхронизации, которая препятствует обнаружению USB-устройства.
Корпорация Майкрософт и производители микросхем, использующихся в устройствах USB, изучили эту проблему. Однако результаты этих исследований нельзя считать окончательными, поскольку воспроизвести условия возникновения проблемы удается не всегда.
Состояние
Корпорация Майкрософт работает над устранением этой проблемы. Дополнительная информация будет размещаться по мере ее появления.
Нужна дополнительная помощь?

Иногда неработоспособными оказываются лишь разъемы на передней панели компьютера. Случается, что порты работают иногда, но периодически перестают функционировать. Эти и другие возможные проявления проблемы и как её исправить рассмотрим далее.
Основные методы решения
Сначала о базовых методах решения проблемы в случае, если не работают USB порты в Windows 11 и Windows 10, при этом не только на передней панели ПК и без каких-либо определенных закономерностей.
Большинство способов предполагают, что у вас исправно работают клавиатура и/или мышь. Если это не так, то в первую очередь обратите внимание на пункты 7-10, иначе — все шаги по порядку:
- Если проблем с работой USB разъемов ранее не наблюдалось, сначала попробуйте выполнить простую перезагрузку, при этом используйте пункт «Перезагрузка» в меню, а не «Завершение работы» с последующим включением: в последних версиях Windows эти два действия работают по-разному.
- Установите оригинальные драйверы чипсета и системных устройств с сайта производителя материнской платы или ноутбука для вашей модели устройства. При наличии на том же сайте драйверов USB, установите и их вместо автоматически установленных Windows. В случае, если на официальном сайте присутствуют драйверы лишь для предыдущих версий системы, учитывайте, что в большинстве случаев они исправно работают и на современных Windows 11 и 10.
- Откройте «Диспетчер устройств», для этого можно использовать меню по правому клику на кнопке «Пуск». В диспетчере устройств раскройте раздел «Контроллеры USB». Откройте свойства корневых USB-концентраторов, хост-контроллеров USB и аналогичных устройств (правый клик — свойства или просто двойной клик мышью). Снимите отметку «Разрешить отключение этого устройства для экономии энергии» для каждого из устройств и примените настройки.
- Так же в диспетчере устройств в меню выберите пункт «Действие» — «Обновить конфигурацию оборудования», а затем проверьте, изменилось ли поведение USB-разъемов.
- Майкрософт среди возможных решений предлагает удалить устройства «Универсальный USB-концентратор» и «Корневой USB-концентратор» в диспетчере устройств (правый клик — в диспетчере устройств, а затем выбрать пункт «Удалить»), а затем перезагрузить компьютер. Да, этот метод вполне может сработать, но учитывайте, что после удаления вы окажетесь без подключенных USB-устройств (если часть портов или устройств всё-таки работает), например, клавиатуры и мыши.
- Нажмите клавиши Win+R на клавиатуре (либо нажмите правой кнопкой мыши по кнопке «Пуск» и выберите пункт «Выполнить»), введите
msdt.exe -id DeviceDiagnostic
и нажмите Enter. Это запустить встроенную утилиту устранения неполадок оборудования, пройдите все шаги в ней. Маловероятно, что поможет, но проверить стоит.
- Учитывайте, что неисправное USB-устройство в одном из портов может приводить к отключению остальных разъемов. Попробуйте отключить все USB-устройства, кроме клавиатуры, перезагрузить компьютер и проверить, решит ли это проблему.
- В случае, если вы в последнее время сбрасывали или настраивали БИОС/UEFI, имейте в виду, что иногда там присутствуют пункты для включения или отключения USB разъемов: в зависимости от версии название пунктов может отличаться: USB Controller (Enabled — включено, Disabled — отключено), OnChip USB Controller, Legacy USB Support с сопутствующими пунктами для включения и отключения портов и другие.
- Попробуйте полностью обесточить ваш компьютер: выключите его (нажимаем «Завершение работы», удерживая клавишу Shift), выключите из розетки, подержите зажатой кнопку питания в течение 10-15 секунд, снова включите и проверьте работоспособность разъемов. Для ноутбуков этот метод тоже может сработать, но предварительно придётся извлечь батарею.
- Может иметь смысл проверить работу USB-портов при загрузке с LiveCD (загрузочной флешки) — если в этом случае всё исправно работает, по-видимому, стоит искать проблему в установленной Windows, если и в этом случае разъемы не функционируют — в настройках БИОС или аппаратных проблемах.
- Если ещё недавно всё исправно работало, при этом имеются точки восстановления системы, попробуйте использовать их: Точки восстановления Windows 11, Точки восстановления Windows 10.
Если не работают разъемы USB на передней панели ПК
Один из самых частых случаев — не работают порты USB на передней панели компьютера: сразу после покупки, выполнения работы внутри системного блока, замены материнской платы.
Как правило, причина — не подключенный (или плохо подключенный) к материнской плате коннектор от передней панели, для некоторых корпусов их может быть более одного.
Если вы не знаете, какие провода и разъемы на материнской плате искать, изображение ниже должно помочь разобраться:
Учитывайте, что может оказаться так, что на новом корпусе, но со старой материнской платой часть портов и вовсе не получится подключить по нужному интерфейсу. В остальном всё просто: проверьте, подключены ли соответствующие кабели к материнской плате. Если они могут отключаться и со стороны передней панели — убедитесь в качестве подключения и с той стороны. Подробнее на тему: Как подключить разъемы передней панели компьютера.
Если это не помогло решить проблему, пробуем остальные решения из статьи.
По USB не подключаются конкретные устройства, а также о проблемах с кабелями, хабами и удлинителями USB
Часто пользователь подключает какое-то конкретное устройство USB и, когда оно не функционирует нормально, делает вывод о неработающем порте USB. Это часто не так и тут я рекомендую попробовать:
- Проверьте, а работают ли другие флешки, мышь, клавиатура с этим USB портом?
- Если для подключения используется какой-либо хаб (разветвитель), попробуйте подключить устройство напрямую к разъему USB.
- Если для подключения используется кабель (например, подключаем телефон) — попробуйте с другим кабелем. Суть: некоторые кабели USB не служат для передачи данных, а только для зарядки: например, такие вы можете встретить в комплекте с беспроводными наушниками или некоторыми игрушками.
- При подключении устройства проверьте, а не появляется ли в диспетчере устройств новое устройство с ошибкой (восклицательным знаком)? Если появляется, откройте его свойства, посмотрите код ошибки и выполните поиск по нему для решения проблемы (в том числе и на этом сайте), например, распространены: Сбой запроса дескриптора устройства (код 43), Windows остановила это устройство (код 43), Драйвер поврежден или отсутствует (код 39), Устройство работает неправильно (код 31).
- Проблема может быть и в разъеме USB на самом устройстве: неисправность, грязь или окисление контактов могут привести к тому, что оно не будет видно в Windows (иногда при этом продолжая заряжаться или светиться).
Также, что касается отдельных устройств, полезными могут оказаться материалы: Компьютер не видит телефон по USB, Что делать, если компьютер не видит флешку, Устройство USB не опознано.
Как итог, если речь идет о конкретном устройстве, рекомендую поискать решения конкретно для этого устройства: это позволит сузить доступный набор вариантов проблемы и соответствующих действий для ее исправления.
Не работают один или группа разъемов USB
В случае, если на вашем компьютере или ноутбуке не работает лишь один разъем USB, первое предположение — неисправность (причем она может быть «внутри» и поверхностный осмотр не позволит её выявить), поврежденные, окисленные или грязные контакты этого разъема.
Это также может быть «сгоревший» порт, что иногда можно заметить путем визуального осмотра мест внутри ПК или ноутбука в районе соединения этого разъема с материнской платой. Иногда может повреждаться микросхема контроллера USB, не находящаяся в непосредственной близости от самого разъема. Однако, визуальный осмотр не всегда может дать результат и тут стоит обратиться в мастерскую.
Если в вашем случае не работает группа разъемов — это может быть как аппаратное повреждение микросхемы контроллера USB, так и просто отсутствие оригинальных драйверов на контроллер USB от производителя ноутбука или материнской платы ПК. В этом случае рекомендую скачать их с официального сайта производителя и установить вручную, причем, даже если на сайте нет драйверов для Windows 11 и 10, смело устанавливайте для 7, 8 или 8.1.
Примечание: если у вас есть сомнения в том, аппаратная ли проблема с разъемом USB или дело в установленной системе, легкий способ проверить это — сделать любую загрузочную флешку, подключить ее к этому разъему и проверить, видна ли она в БИОС. Если да — выполняется ли загрузка с нее? Если накопитель виден, загрузка идет, то аппаратно всё в порядке, ищем проблему в системе, устанавливаем оригинальные драйверы на чипсет и, если есть на официальном сайте — на контроллеры USB.
USB работают после перезагрузки, но перестают работать после завершения работы и включения, после режима сна и гибернации
Если на вашем компьютере или ноутбуке установлена Windows 11 или Windows 10, при этом вы заметили следующую закономерность:
- При простой перезагрузке через меню «Пуск» USB разъемы исправно работают.
- Если завершить работу, а затем включить устройство — разъемы не работают.
- Также проблемы с работой портов могут наблюдаться после выхода из режима сна или гибернации.
В этом случае обычно помогает один из следующих способов решения проблемы:
- Если режим сна и гибернации вами не используются, быстрее всего будет отключить функцию «Быстрый запуск». Подробно об этом: Как отключить быстрый запуск Windows 11, Быстрый запуск Windows 10.
- Установите оригинальные драйверы чипсета, а также драйверы управления электропитанием (при наличии), и, если у вас Intel — драйверы Intel ME (Management Engine) с официального сайта производителя ноутбука или материнской платы для вашей модели устройства вместо тех, что Windows установила автоматически. При этом учитывайте: даже если доступны драйверы только для предыдущих версий ОС они, как правило, исправно работают и в новых версиях системы.
- При наличии драйверов USB-контроллеров на официальном сайте установите и их тоже.
В случае, если предыдущие подходы не сработали, есть ещё несколько вариантов решения и нюансов, которые могут оказаться полезными:
- Проверьте, есть ли в БИОС/UEFI компьютера или ноутбука опции быстрой инициализации USB, быстрой загрузки. Если есть — попробуйте отключить их.
- Если по USB не работают только накопители (флешки, внешние диски), при этом мышь и клавиатура работает исправно, запустите редактор реестра (Win+R — regedit), перейдите к разделу реестра
HKEY_LOCAL_MACHINESYSTEMCurrentControlSetServicesUSBSTOR
и убедитесь, что значение параметра Start равно 3, иначе — измените на 3 (двойной клик по значению — указать нужное — применить).
- Также при недоступности по USB лишь запоминающих устройств может помочь инструкция: Как запретить использование USB флешек на компьютере, только в нашем случае придется сделать наоборот — разрешить их. Учитывайте, что некоторые антивирусы могут иметь встроенные средства для отключения доступа к съемным запоминающим устройствам.
- В случае, если не работает USB-устройство, подключаемое кабелем, при этом кабель «не родной», стоит знать, что не все USB кабели имеют функцию передачи данных, некоторые служат только для питания и зарядки.
И, наконец, нельзя исключать аппаратную неисправность электронных компонентов материнской платы, разъемов: причем замыкание в одном из них может приводить к отключению остальных, подсистемы питания — такие проблемы потребуется диагностировать в мастерской.
В ситуации, когда ни один из предложенных вариантов не оказался полезным в вашем случае, опишите подробности в комментариях: возможно, мне удастся дать подсказку.
Содержание
- Причины поломки USB-портов
- Причина 1: Сбои ПО портов
- Причина 2: Сбои в настройках BIOS
- Причина 3: Проблемы с конкретным устройством
- Причина 4: Дефекты материнской платы
- Вопросы и ответы
Поломка гнёзд Universal Serial Bus, главного связующего интерфейса системной платы и компьютерной периферии, может быть очень неприятной для пользователя. В сегодняшней статье мы рассмотрим причины того, почему не работает USB-порт на материнской плате, и возможные решения.
Предпосылками для возникновения рассматриваемой ситуации может выступить как сбой, так и некорректные настройки операционной системы или подсистемы, ошибки инициализации драйверов, несовместимость с конкретным устройством или же дефекты/повреждения самой материнской платы. Начнём по порядку о каждой из неполадок и о способах её исправления.
Читайте также:
Решение проблем с работой USB после установки Windows 7
Не работает USB-порт на ноутбуке: что делать
Причина 1: Сбои ПО портов
Самой распространённой и легкоустранимой причиной неработающих портов является конфликт на программном уровне между системой и контроллерами USB. Он возникает из-за накопления ошибок или некоторой несовместимости. Для того чтобы устранить неполадку с этой стороны, осуществите следующие действия:
- Щёлкните ПКМ по системной кнопке «Пуск», после чего выберите «Диспетчер устройств».
- Раскройте группу «Контроллеры USB», чтобы увидеть устройства, отвечающие за USB-порты, затем кликните на ярлык «Обновить конфигурацию компьютера». Вероятно, один из контроллеров по каким-то причинам просто «выпал» из списка, и такое действие вернёт его.
- Если же ничего не обновилось или контроллер появился, но порты всё равно не функционируют, то последовательно выделяйте все контроллеры ЛКМ и удаляйте их с помощью кнопки «Удалить устройство» или через одноимённую строку контекстного меню, вызываемого щелчком правой кнопки мыши.
- Перезагрузите систему для того, чтобы она смогла корректно «подхватить» контроллеры заново. Нажмите на кнопку «Пуск», кликните по ярлыку выключения и выберите «Перезагрузка».
- В случае продолжения проблем с портами следует обновить драйвера контроллеров. Для этого снова войдите в «Диспетчер устройств», после чего сначала выделите контроллер USB, нажмите на «Действие» и «Обновить драйвер», также это можно сделать через одноимённую строку в контекстном меню, кликая ПКМ по нужным устройствам (в идеале процедуру нужно совершить со всеми контроллерами).
- Нажмите на «Автоматический поиск обновленных драйверов».
- Подождите, пока система ищет драйвера в сети.
- После осуществления поиска ОС может автоматически обновить их или же сообщит о том, что у вас уже установлена наиболее подходящая версия. Нажмите кнопку «Закрыть».
- Кроме того, просмотрите параметры питания контроллеров и концентраторов. Выделите их, кликните по пункту строки меню «Действие» и выберите «Свойства» либо вновь воспользуйтесь контекстным меню.
- Перейдите на вкладку «Управление электропитанием» и снимите галочку с параметра «Разрешить отключение этого устройства для экономии энергии» — сбои в схеме электропитания также могут создавать ложное впечатление у компьютера, что USB-порты можно отключать. Нажмите «ОК» для сохранения настроек.
Читайте также: Открываем Диспетчер устройств в Windows 10
Примечание: по желанию вы можете инициализировать «Поиск обновленных драйверов в Центре обновления Windows» — это может помочь, если ваша ОС давно комплексно не обновлялась.
Читайте также: Обновление Windows 10 до последней версии

Осуществив вышеперечисленные действия, вы либо исправите неполадку с неработающими портами из-за программного сбоя контроллеров и конфликта с операционной системой, либо, если ничего не вышло, убедитесь, что дело не в этом.
Причина 2: Сбои в настройках BIOS
Источник неполадки может крыться глубже – в подсистеме материнской платы. Именно там находятся первоначальные настройки, значения которых регулируют возможность использования USB-портов. Чтобы их проверить и при необходимости переназначить, зайдите в ваш BIOS, после чего выполните ряд следующих действий:
Читайте также: Как попасть в BIOS на компьютере
- Перейдите в расширенные настройки, зовущиеся чаще всего просто «Advanced» или «Advanced Features», после чего выделите строку, содержащую слово «USB», в идеале «USB Configuration», и нажмите клавишу «Enter».
- Удостоверьтесь, что все параметры пребывают в состоянии «Enabled», а если нет – переключите на него через «Enter» и кнопки со стрелочками. Если один из параметров отображает «Disabled», вероятнее всего, из-за этого у вас и не работают порты.
- Нажмите «F10», после чего, выделив «Ok», вновь нажмите «Enter» для выхода из BIOS с сохранением сделанных изменений.

Так вы дадите подсистеме установку запускать все возможные USB-контроллеры, после чего ситуация с портами должна решиться. Если же нет – она явно не в программной среде или подсистеме.
Причина 3: Проблемы с конкретным устройством
Переходя к аппаратным неисправностям, стоит начать диагностику с устройства в том случае, когда порты перестают работать при подключении конкретного девайса.
Недостаток питания
Важно помнить, что USB-кабель проводит не только цифровой сигнал, но и питает устройство. Если то, что вы собирались подключить к компьютеру, ранее работало и даже работает с другими ПК, ваша материнка корректно взаимодействует с другими внешними девайсами, скорее всего, неполадка уже не в её портах, а в блоке питания. Да, маломощный БП может быть неспособен запитать даже маленькое устройство, подключаемое по USB, при высокой нагрузке. В таком случае следует его проверить: быть может, в нём назревают или уже есть неполадки, мешающие нормальному функционированию системы. Волне возможно, что по результатам диагностики может понадобиться замена данного комплектующего.
Читайте также: Как проверить работоспособность блока питания на ПК
Проблемы с кабелем
Не одно лишь устройство может как-то конфликтовать с материнской платой — не нужно недооценивать роль соединительного провода. Если он выполнен некачественно или же деформировался с течением времени, то немудрено, что его функциональность отжила своё, и кабель больше не может использоваться по предназначению. Конечно, ваш кабель может быть в несколько лучшем состоянии, нежели показанный на скриншоте, но тем не менее, если на нём есть видимые отметины или существуют подозрения в некачественности, перепроверьте подключение девайса с помощью другого провода.
Причина 4: Дефекты материнской платы
Переходя к самому «страшному», стоит обратить внимание на системную плату вашего компьютера. Неисправности в ней могут стать поводом для прекращения работы USB-портов, посему придётся раскрыть корпус и посмотреть на материнскую плату вблизи.
Подробнее: Руководство по диагностике материнской платы компьютера
Повреждение контроллера
В первую очередь осмотрите контроллеры Universal Serial Bus, отвечающие за порты и обычно находящиеся у самих гнёзд USB.
Если вы увидите деформацию, коррозию, оплавление или просто пожелтение, не говоря уже об отсутствии нужных чипов, это и будет свидетельствовать об источнике проблемы. Теоретически вы можете купить новые контроллеры и припаять их к материнской плате, но процедура требует соответствующих знаний и навыков, так что лучше довериться специалистам.
Повреждение материнской платы
Если сами контроллеры в порядке, равно как и программные оболочки компьютера, по всей видимости, дело где-то в иных сегментах системной платы. Она могла перегореть, но так, чтобы сохранить работоспособность, лишь не подавая нужного напряжения на порты USB. Мог выйти из строя один из чипов CMOS, и теперь необходимо заменить всю цепь. Могли незаметно окислиться контакты, соединяющие контроллер и саму плату.
Подробнее:
Основные неисправности материнской платы
Признаки сгоревшей материнской платы
К сожалению, с этим вам, как обычному пользователю, не справиться. Лучше всего отнести материнскую плату в сервисный центр, где её починят или диагностируют, что «пациент больше мёртв, чем жив», а вам легче приобрести новую плату.
Нами были рассмотрены основные ситуации, при которых не функционируют USB-порты на материнской плате. Это может быть программная неисправность или же сбой в настройках как в системе Windows, так и в BIOS, но не скидывайте со счетов аппаратные конфликты и поломки, которые могут произойти с системной платой в том числе.
USB порты — самый популярный интерфейс, совместимый с огромным количеством устройств. Но иногда случается так, что они перестают работать без особых причин. Существует несколько способов решения проблемы.
Настройки БИОС
БИОС — своеобразный командный центр управления системой. Многие его параметры влияют на работу ПК и больше нигде у вас нет к ним доступа. Настройки USB-портов также находятся в БИОС. Некоторые старые модели материнских плат обладают не самой универсальной конфигурацией по умолчанию. Поэтому если у вас по каким-то причинам произошел откат настроек на дефолтные, то USB порты могли отключиться. Или если же порты не работают с самого первого включения компьютера.
Для решения проблемы вам потребуется зайти в БИОС и убедиться, что следующие параметры активированы:
- USB Controllers
- USB Legacy Function
- USB Storage Function
Обычно эти опции находятся на вкладке «Advanced». Если же не работает ни один порт и вы не можете воспользоваться клавиатурой, подключенной по USB, то попробуйте подобрать девайс, совместимый со старым интерфейсом PS/2. Разъем выглядит примерно следующим образом:
Кстати, это одна из немногих причин, почему такой устаревший формат до сих пор присутствует в современных материнских платах. Как раз для решения подобных проблем.
Не работают USB-порты только на передней панели
Если вы не знакомы с конструктивными особенностями ПК, то наверняка не знаете, что задние порты встроены в материнскую плату, а передние порты подключаются к материнке с помощью проводов. На материнских платах есть соответствующие разъемы для подключения передней панели. Маркируются они следующим образом: USB1 и USB2. Зачастую провода ведущие к этим разъемам отходят или обрываются из-за своей небольшой длинны. Если у вас похожий случай, то вы нашли проблему и нужно просто заменить шлейф. Его можно приобрести отдельно в магазинах компьютерной техники. Также распространенная проблема — короткое замыкание от скопившейся в корпусе пыли. Не забывайте делать регулярную очистку ПК.
Нехватка питания
Это тоже касается передних портов. По своей сути USB-выходы на передней панели — это самый обыкновенный USB-концентратор, который подключается к материнской плате с помощью 9-pin коннектора в вышеуказанные разъемы USB1 и USB2. USB-контроллер обеспечивает подключенное устройство питанием-500 мА на 5 В.
Если же спереди подключается несколько устройств, то объем питания никак не изменяется, это те же 500 мА на 5 В. Таким образом, требовательные девайсы могут не работать из-за нехватки питания. В передние слоты рекомендуется подключать только мышь, клавиатуру и флешки, впрочем, как в случае и с USB-хабом пассивного типа питания. Телефон, принтер, сканер и т.д. нужно подключать только в задние разъемы на материнской плате или использовать USB HUB с отдельным блоком питания.
Драйверы
Контроллеры USB тоже нуждаются в драйверах для корректной работы. В диспетчере устройств вы можете посмотреть, работают ли они должным образом. Если увидите желтый знак — это первый признак конфликта драйверов.
В паках драйверов, вероятнее всего, вы найдете именно те, которые нужны вам. Не лишним будет обновление драйверов и на чипсет материнской платы, к которому напрямую относятся задние USB-выходы. Некоторые пользователи отмечают, что проблема может решиться с помощью замены батарейки CMOS.
Читайте также:
- Почему не стоит покупать дешевый USB HUB?
- USB 2.0 против USB 3.0: в чем разница?
Несколько способов выявить проблему и решить её.
Если компьютер отказывается реагировать на USB-устройство, попробуйте эти способы. Не поможет один — переходите к следующему.
Перезагрузите компьютер
Как бы глупо это ни звучало, после это USB-девайс может заработать.
Проверьте подключаемое устройство и порт
Прежде чем разбираться с входом, нужно выяснить, исправно ли само подключаемое устройство.
- Вставьте его в другой порт.
- Если ПК по-прежнему не реагирует либо выдаёт ошибку, значит, проблема в девайсе.
- Отключите устройство и снова вставьте, но уже поплотнее. Возможно, выход просто расшатался.
- Устройство заработало? Тогда проблема действительно в порте.
Почистите USB-порты
Выключите компьютер и посмотрите, нет ли грязи и пыли внутри порта. Это особенно актуально для настольных ПК, в которых часть или даже все порты располагаются сзади. Пыль также может препятствовать току воздуха и, как следствие, снижать производительность.
Возьмите баллончик со сжатым воздухом и прочистите им все входы.
Если нет баллончика, попробуйте воспользоваться пылесосом.
Проверьте список устройств, подключённых к компьютеру
Через него можно получить информацию о USB-устройствах, а в некоторых случаях и исправить проблему с портами.
На Windows
- Введите в поиске операционной системы запрос «диспетчер устройств» и откройте его.
- Найдите раздел «Контроллеры USB» и разверните его.
- Вам нужен пункт со словами «Расширяемый хост-контроллер».
Такого пункта нет? Это может объяснять, почему ваше USB-устройство не работает. Нажмите на кнопку «Обновить конфигурацию оборудования» на панели задач: это иконка с голубым экраном и лупой. Вероятно, после проверки нужный пункт появится, а устройство заработает как надо.
Если хост-контроллер в списке есть, попробуйте его переустановить.
- Нажмите на него правой кнопкой мыши и выберите «Удалить устройство».
- Проделайте это с каждым таким контроллером, если их несколько.
- Перезагрузите компьютер.
После запуска Windows контроллеры автоматически переустановятся, а порт, возможно, заработает.
На macOS
- Откройте меню Apple и выберите «Об этом Mac».
- Откройте раздел «Отчёт о системе».
- В категории «Аппаратные средства» выберите USB.
На компьютерах Apple можно только просмотреть информацию о флешках и внешних жёстких дисках. Если порт рабочий, то устройство будет отображаться в списке. Такого простора, как в случае с Windows, у вас, к сожалению, нет.
Деактивируйте временное отключение USB-порта
На обнаружение USB-устройств могут влиять настройки управления питанием, особенно если у вас ноутбук. Функция временного отключения USB призвана снизить затраты энергии и обычно работает корректно. Но в крайнем случае стоит проверить и её.
На Windows
- В поиске операционной системы введите и выберите «Изменение схемы управления питанием».
- В открывшемся окне нажмите «Изменить дополнительные параметры питания».
- В категории «Параметры USB» вы найдёте один или два пункта в зависимости от того, настольный компьютер у вас или ноутбук. В обоих нужно поставить «Запрещено».
- Сохраните настройки и перезагрузите ПК.
На macOS
- В меню Apple выберите «Системные настройки».
- Откройте раздел «Экономия энергии».
- Во вкладках «Аккумулятор» и «Сетевой адаптер» уберите галочки «По возможности переводить диски в режим сна».
Почините вход
Порты припаяны к плате внутри компьютера: обычно не к материнской, а к отдельной. Если часто пользоваться USB-устройствами, то порты могут расшататься или даже целиком отвалиться.
Часто это связано с формой подключаемых устройств, в частности кабелей и старых флешек. Они могут быть довольно тяжёлыми и перевешивать хрупкий вход.
Незакреплённый вход может указывать на поломку. Вставьте во вход устройство и немного пошевелите его. Разъём не должен шататься. Если шатается, закрепите его паяльником.
Если USB-порт не шатается, но всё равно не работает, необходимо его заменить. Сделать это самостоятельно непросто. Скорее всего, тоже понадобится паяльник. Например, как в этом видео:
Если вы не уверены в своих силах, обратитесь за помощью к специалисту.