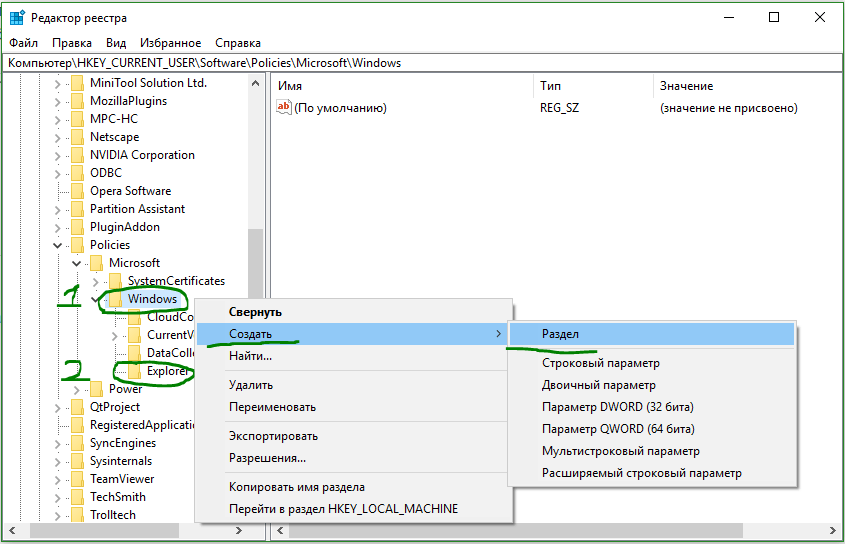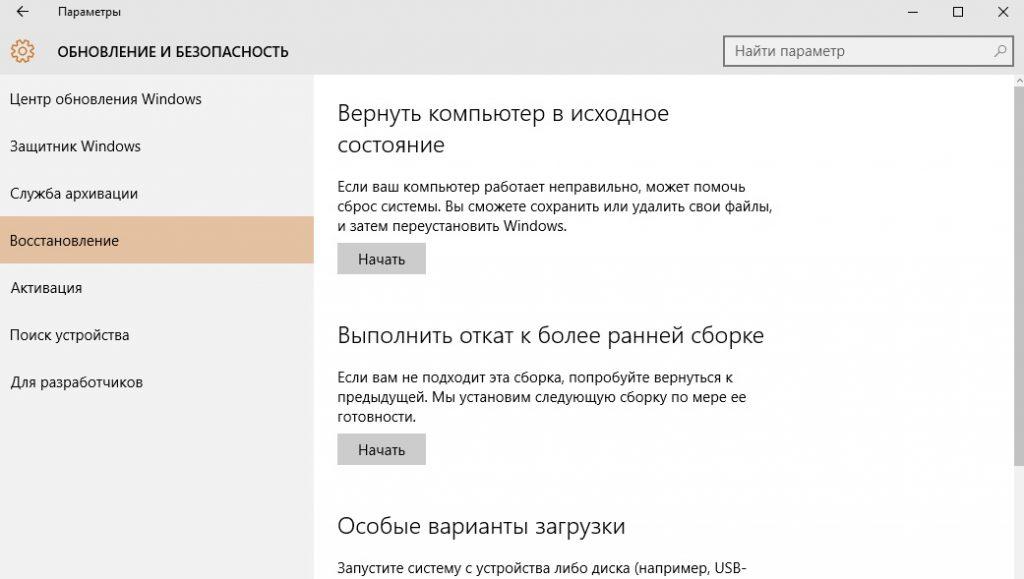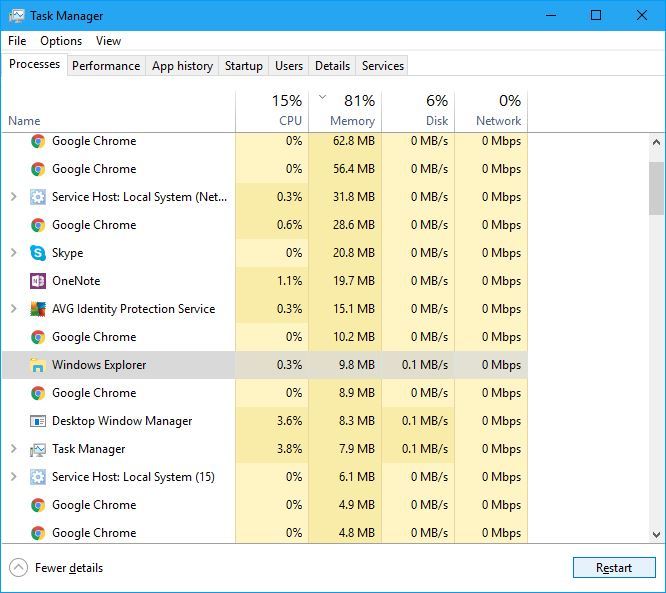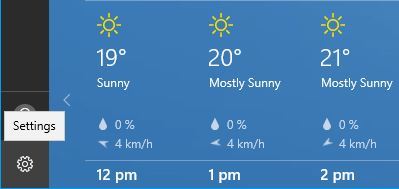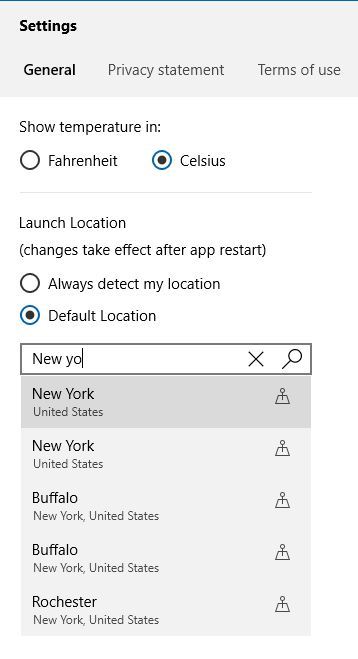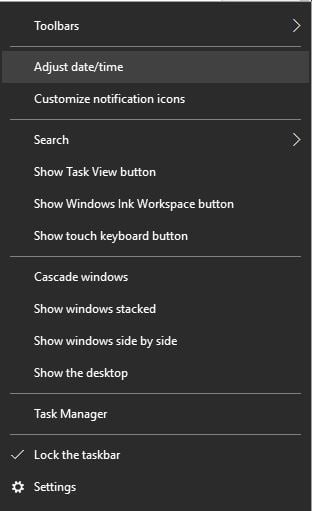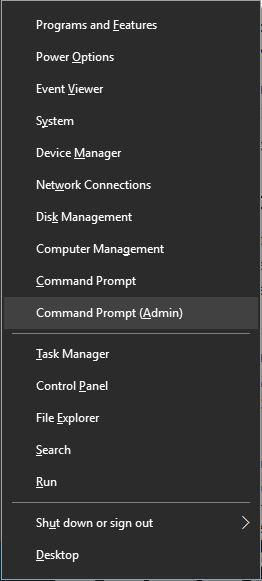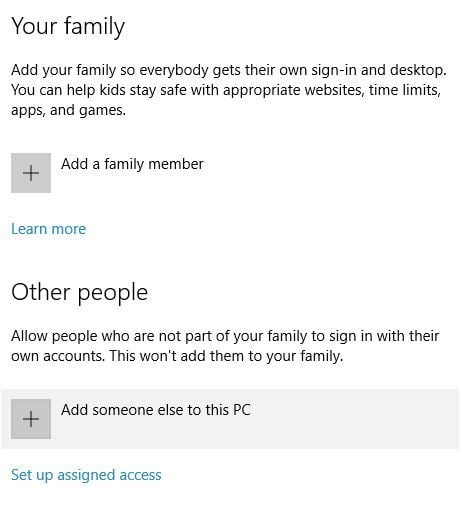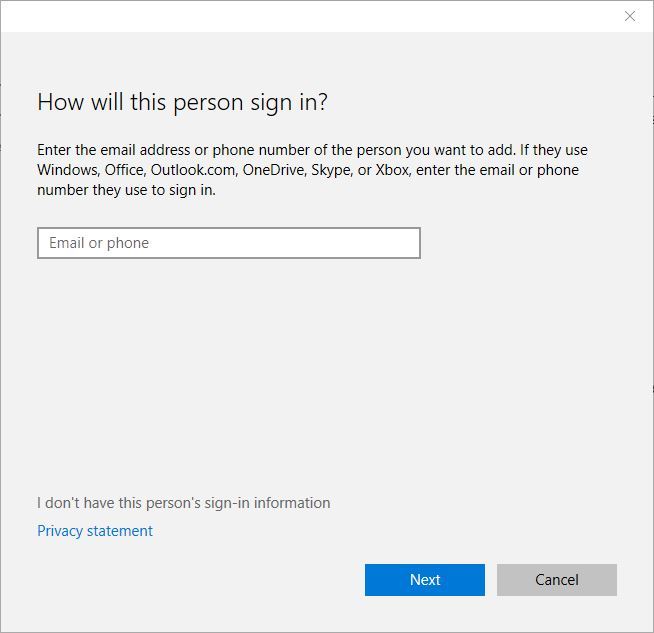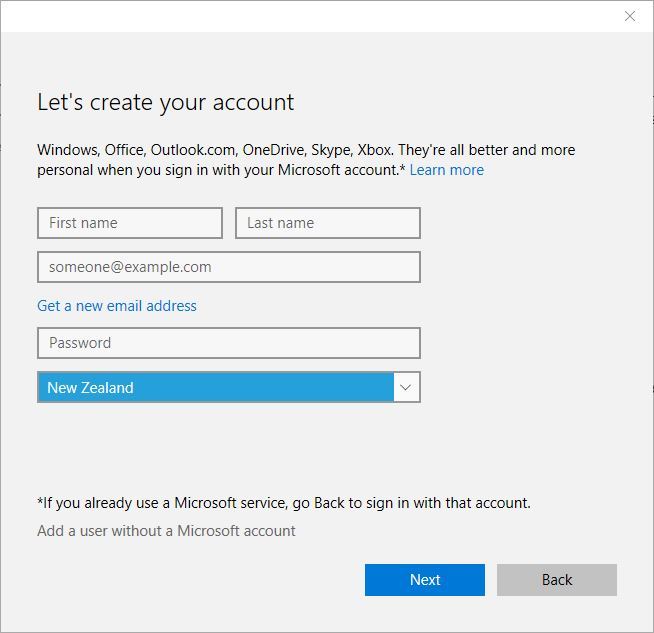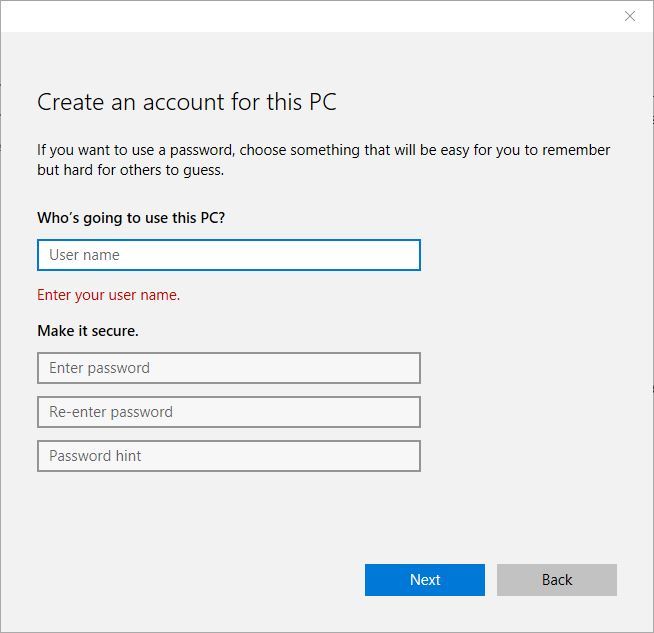Microsoft представила функцию Live Tiles в меню «Пуск» еще давно в Windows 8. Эти живые плитки очень полезны, поскольку они отображают информацию и статус приложений. Например, приложение «Погода» использует живые фрагменты для отображения информации о быстрой погоде, приложение «Почта» показывает ваши последние электронные письма, приложение «Календарь» показывает ваши предстоящие встречи или события, приложение «Новости» показывает последние новости. Живые плитки Windows иногда застревают и показывают одну и ту же информацию без каких-либо обновлений. Чтобы решить эту проблему, когда не работают живые плитки в Windows 10/8 и не обновляются, вы можете заставить Windows автоматически очищать живые плитки каждый раз, когда вы выключаете свою систему. Это заставляет живые фрагменты обновляться при включении системы Windows.
Оживим не работающие плитки в Windows 10
Как и во многих других случаях, мы используем удобный реестр Windows, для автоматического отключения живых плиток при выключении вашей системы. Перед редактированием реестра создайте резервную копию, чтобы восстановить ее, если вы совершаете какие-либо ошибки или что-то пошло не так.
- Введите в «Поиске» windows, около кнопки пуска, команду regedit.
- Щелкните правой кнопкой мыши на выдаче regedit и запуск от имени администратора.
В реестре Windows перейдите к следующему местоположению. Чтобы упростить задачу, скопируйте приведенный ниже путь, вставьте его в адресную строку окна реестра и нажмите кнопку «Ввод». Это действие автоматически приведет вас к нужному ключу.
HKEY_CURRENT_USERSOFTWAREPoliciesMicrosoftWindows- Нажмите на конечной папки Windows правой кнопкой мыши, выберите «Создать» > «Раздел».
- Назовите новый раздел Explorer.
- Выделите папку Explorer одним щелчком мыши.
- Справа на пустом поле нажмите правой кнопкой мыши и «Создать» > «Параметр DWORD (32 бита)«.
- Присвойте имя созданному параметру ClearTilesOnExit.
- Откройте теперь параметр ключа ClearTilesOnExit, дважды щелкнув по нему.
- Задайте в поле «значение» цифру 1 и нажмите OK.
Перезагрузите компьютер, ноутбук, чтобы изменения вступили в силу. С этого момента Windows 10/8 автоматически отключит текущие фрагменты, когда вы выключите свою систему. Когда вы вернетесь на рабочий стол после включения системы, живые плитки будут работать и обновляться с новой информацией автоматически.
Смотрите еще:
- Как установить NET Framework 2.0 3.0 и 3.5 в Windows 10
- Что такое ACPI INT33A0 0 в Windows 10 и как исправить
- MSVCP140.dll отсутствует на компьютере
- На компьютере отсутствует api-ms-win-crt-runtime-l1-1-0.dll
- Не работает кнопка Пуск в Windows 10?
[ Telegram | Поддержать ]
Download PC Repair Tool to quickly find & fix Windows errors automatically
If you have faced a situation where you have found that your Windows 10 Live Tiles are not working, updating, or in general some tiles are blank, then this article may help you troubleshoot the problem.

Typically static tiles on the Windows 10 Start Menu will show the name of the program and its icon. A Live Tile will flash the latest news or content which the app may want to display. But I received an email recently, where the Windows user said that his Live tile was not being updated, not displaying the count and sometimes not displaying anything at all.
If you are facing this problem, you may want to see if any of these troubleshooting steps help you:
1] Restart Explorer or Start Menu process
First, restart explorer.exe and see if that helps. To do this, right-click on taskbar > Task Manager. Under Process tab, search for Windows Explorer. Right-click on it and select Restart.
Alternatively – there is a separate process available for Start Menu — StartMenuExperienceHost.exe. Restart Start Menu and see if that helps.
2] Check Screen Resolution
Ensure that your screen resolution is at least 1024 x 768.
3] Run Windows Apps Troubleshooter
Run the Windows App Troubleshooter and see if that helps you.
4] UAC should not be disabled
Ensure that your User Account Control is turned on
5] Repair or Reset the Windows app
You should Repair or Reset the Windows app whose Live Tile is not working and see that helps.
6] Check in Clean Boot State
Check if you have any third-party software which you may have installed just before this problem started. If you think any of them may be causing this problem, uninstall it and see if it helps. Some software like SageThumbs, Shell-integrated codecs, FastPicture Viewer, programs that alter image thumbnails, etc., are known to cause conflicts. Live Tiles use the .jpg and .png file format, so any software which interferes with their default functioning may cause your Tiles to not function properly. You may troubleshoot in Clean Boot State and see.
7] Switch type of Account and see
Switch Local and Microsoft Accounts and see if it helps.
Read: Start Menu Tiles not working, missing or not showing.
8] Unpin and Pin the Tile
Unpin and then again Pin the app tile to the Start Menu. Sometimes a simple thing like this can get it working.
9] Uninstall and reinstall the app
If nothing helps, uninstall the app and then fresh install it and see.
Hope something helps!
Anand Khanse is the Admin of TheWindowsClub.com, a 10-year Microsoft MVP (2006-16) & a Windows Insider MVP (2016-2022). Please read the entire post & the comments first, create a System Restore Point before making any changes to your system & be careful about any 3rd-party offers while installing freeware.
Download PC Repair Tool to quickly find & fix Windows errors automatically
If you have faced a situation where you have found that your Windows 10 Live Tiles are not working, updating, or in general some tiles are blank, then this article may help you troubleshoot the problem.

Typically static tiles on the Windows 10 Start Menu will show the name of the program and its icon. A Live Tile will flash the latest news or content which the app may want to display. But I received an email recently, where the Windows user said that his Live tile was not being updated, not displaying the count and sometimes not displaying anything at all.
If you are facing this problem, you may want to see if any of these troubleshooting steps help you:
1] Restart Explorer or Start Menu process
First, restart explorer.exe and see if that helps. To do this, right-click on taskbar > Task Manager. Under Process tab, search for Windows Explorer. Right-click on it and select Restart.
Alternatively – there is a separate process available for Start Menu — StartMenuExperienceHost.exe. Restart Start Menu and see if that helps.
2] Check Screen Resolution
Ensure that your screen resolution is at least 1024 x 768.
3] Run Windows Apps Troubleshooter
Run the Windows App Troubleshooter and see if that helps you.
4] UAC should not be disabled
Ensure that your User Account Control is turned on
5] Repair or Reset the Windows app
You should Repair or Reset the Windows app whose Live Tile is not working and see that helps.
6] Check in Clean Boot State
Check if you have any third-party software which you may have installed just before this problem started. If you think any of them may be causing this problem, uninstall it and see if it helps. Some software like SageThumbs, Shell-integrated codecs, FastPicture Viewer, programs that alter image thumbnails, etc., are known to cause conflicts. Live Tiles use the .jpg and .png file format, so any software which interferes with their default functioning may cause your Tiles to not function properly. You may troubleshoot in Clean Boot State and see.
7] Switch type of Account and see
Switch Local and Microsoft Accounts and see if it helps.
Read: Start Menu Tiles not working, missing or not showing.
8] Unpin and Pin the Tile
Unpin and then again Pin the app tile to the Start Menu. Sometimes a simple thing like this can get it working.
9] Uninstall and reinstall the app
If nothing helps, uninstall the app and then fresh install it and see.
Hope something helps!
Anand Khanse is the Admin of TheWindowsClub.com, a 10-year Microsoft MVP (2006-16) & a Windows Insider MVP (2016-2022). Please read the entire post & the comments first, create a System Restore Point before making any changes to your system & be careful about any 3rd-party offers while installing freeware.
На чтение 7 мин. Просмотров 217 Опубликовано 03.09.2019
В Windows 10 есть много замечательных функций, и одна из функций, которую вы, вероятно, используете, – это Live Tiles. Эта функция отлично подходит, если вы используете приложение Погода и хотите быстро проверить погоду, не открывая приложение Погода. К сожалению, многие пользователи сообщили, что приложение Weather Live Tile не работает в Windows 10.
Приложение Weather Live Tile не работает в Windows 10, как это исправить?
Содержание .
- Перезапустите процесс проводника Windows
- Укажите свое местоположение в приложении Погода
- Изменить параметр масштабирования
- Изменить часовой пояс и настройки часов
- Запустить командную строку
- Проверьте настройки брандмауэра
- Создать новую учетную запись пользователя
- Удалить приложение Windows Phone Companion
- Завершить процесс сервера WinRT OOP для напоминаний
- Сброс настроек роутера
- Используйте другой размер Live Tile
Исправление – приложение Windows 10 Weather Live Tile не отображается
Решение 1. Перезапустите процесс Windows Explorer .
По словам пользователей, вы можете решить эту проблему, просто перезапустив процесс Windows Explorer. Для этого сделайте следующее:
- Нажмите Ctrl + Shift + Esc , чтобы открыть Диспетчер задач .
-
При запуске Диспетчер задач перейдите на вкладку Процессы , выберите процесс Проводник Windows и нажмите кнопку Перезагрузить .
После перезапуска проводника Windows проверьте, устранена ли проблема. Имейте в виду, что вам, возможно, придется повторить этот процесс, если эта проблема появится снова.
Решение 2. Установите свое местоположение в приложении “Погода” .
Из-за определенных ошибок иногда приложение Погода Live Tile не отображает никакой информации, и один из способов решения этой проблемы – снова ввести свое местоположение. Для этого выполните следующие действия:
- Запустите приложение Погода .
-
Нажмите значок Настройки в левом нижнем углу.
-
В разделе Местоположение запуска выберите параметр Местоположение по умолчанию и выберите свое местоположение в списке.
После выбора местоположения проверьте, решена ли проблема. Это решение работало для некоторых пользователей, поэтому обязательно попробуйте его.
Решение 3 – измените параметр масштабирования
Немногие пользователи сообщили, что им удалось решить эту проблему, просто изменив настройки масштабирования на своем ПК. По какой-то неизвестной причине эта проблема возникает, когда вы используете определенные параметры масштабирования, но вы сможете решить эту проблему, просто вернув параметры масштабирования к значениям по умолчанию. Для этого выполните следующие действия:
-
Нажмите правой кнопкой мыши на рабочем столе и выберите Настройки отображения .
-
Когда откроется окно Настройка экрана , переместите ползунок полностью влево, пока не появится надпись 100% .
Немногие пользователи сообщили, что установили масштабирование обратно до 125%, которое было настройкой по умолчанию для их ПК. После установки параметров масштабирования на значение по умолчанию проблема с приложением Погода Live Tile должна быть решена.
- ЧИТАЙТЕ ТАКЖЕ: в этом году будет выпущено дизайнерское приложение Adobe XD для Windows 10
Решение 4. Изменение часового пояса и настроек часов
По словам пользователей, одним из самых простых способов решения этой проблемы является изменение часового пояса и настроек часов. Для этого выполните следующие действия:
-
В правом нижнем углу щелкните правой кнопкой мыши свои часы и выберите параметр Настроить дату/время .
-
Когда откроется окно Дата и время , обязательно отключите параметры Автоматически устанавливать время и Автоматически установите часовой пояс .
- Если ваша дата, время или часовой пояс не верны, обязательно установите для них правильные значения.
- Установите для Установить время автоматически и Установить часовой пояс автоматически значение Вкл. .
- Теперь перезагрузите компьютер или перезапустите Windows Explorer и проверьте, решена ли проблема.
Решение 5. Запустите командную строку .
Немногие пользователи сообщили, что им удалось исправить приложение Live Tile, выполнив несколько команд из командной строки. Для этого выполните следующие действия:
-
Нажмите Windows Key + X , чтобы открыть меню Win + X, и выберите Командная строка (администратор) .
-
Когда откроется Командная строка , введите следующие строки:
- чистый старт w32time
- w32tm/resync
- После выполнения обеих команд закройте Командную строку и проверьте, решена ли проблема.
Решение 6. Проверьте настройки брандмауэра
Иногда ваш брандмауэр может мешать работе приложения Live Tile Weather и вызывать его остановку. Похоже, что некоторые брандмауэры блокируют трафик Windows Explorer через HTTP , и для решения этой проблемы вам нужно изменить настройки брандмауэра. Пользователи сообщили, что им удалось решить эту проблему с помощью Bitdefender, выполнив следующие действия:
- Откройте Bitdefender и нажмите Защита .
- Перейдите на Межсетевой экран> Показать общие правила .
- Найдите Трафик Windows Explorer по HTTP и выберите Разрешить в меню.
После изменения этих настроек приложение Погода Live Tile должно начать работать. Если вы не можете найти эту опцию в брандмауэре, мы рекомендуем вам попробовать отключить брандмауэр или полностью удалить его с компьютера.
Пользователи также предложили решить эту проблему, просто добавив Проводник Windows в список исключений в настройках брандмауэра. По мнению пользователей, для работы Live Tiles требуется доступ в Интернет, поэтому обязательно проверьте настройки брандмауэра.
- Читайте также: как заблокировать приложения UWP в Windows 10
Решение 7. Создание новой учетной записи пользователя .
Немногие пользователи сообщили, что им удалось решить эту проблему, просто создав новую учетную запись пользователя. Для этого вам необходимо выполнить следующие шаги:
- Нажмите Ключ Windows + I , чтобы открыть приложение Настройки .
- Когда откроется Приложение настроек , перейдите в раздел Аккаунты> Семья и другие люди .
-
Нажмите Добавить еще что-то на этот компьютер .
-
Выберите У меня нет информации для входа этого человека .
-
Выберите Добавить пользователя без учетной записи Microsoft .
-
Введите имя пользователя для нового пользователя и нажмите Далее .
- Выйдите из своей учетной записи и переключитесь на новую учетную запись.
- Если приложение Weather Live Tile работает правильно, перенесите свои личные файлы в новую учетную запись пользователя и сделайте ее своей основной учетной записью.
Решение 8. Удаление приложения Windows Phone Companion
Некоторые сторонние приложения могут мешать работе Windows 10 и приводить к тому, что некоторые ее компоненты, например Live Tiles, перестают работать. Если у вас есть эта проблема на вашем ПК с Windows 10, вы можете исправить ее, удалив приложение Windows Phone Companion . Пользователи сообщили, что после удаления Windows Phone Companion проблема была решена, поэтому обязательно удалите это приложение с вашего ПК.
Решение 9. Завершение процесса WinRT OOP Server Reminders
Немногие пользователи сообщили, что эта проблема была вызвана процессом Напоминания WinRT OOP Server . По словам пользователей, этот процесс вызывал высокую загрузку процессора, но после его завершения проблема была полностью решена. Чтобы завершить этот процесс, просто откройте Диспетчер задач , найдите проблемный процесс, щелкните его правой кнопкой мыши и выберите в меню Завершить задачу . После отключения этого процесса приложение погоды Live Tile должно снова начать работать. К сожалению, это всего лишь обходной путь, и вам придется повторять его каждый раз, когда появляется эта проблема.
Решение 10. Перезагрузите маршрутизатор
По словам пользователей, настройки вашего маршрутизатора могут мешать работе Live Tiles и вызывать появление этой проблемы. Один из самых быстрых способов решить эту проблему – сбросить настройки маршрутизатора по умолчанию. Для этого вы можете нажать кнопку сброса на вашем маршрутизаторе или открыть конфигурацию маршрутизатора и нажать кнопку «Сброс». Для получения подробных инструкций о том, как сбросить настройки маршрутизатора, обязательно ознакомьтесь с руководством к маршрутизатору. Мы должны предупредить вас, что при сбросе настроек маршрутизатора все ваши настройки вернутся к настройкам по умолчанию, поэтому вам придется вручную настроить их заново. К сожалению, это не постоянное решение, поэтому, если эта проблема появится снова, вам придется повторить тот же процесс снова.
Решение 11. Используйте другой размер Live Tile .
Пользователи сообщили, что этой проблемы можно избежать, используя плитку приложения среднего или широкого размера для приложения Погода. Для этого просто щелкните правой кнопкой мыши плитку, выберите Изменить размер и выберите в меню параметр Широкий или Средний .

Это всего лишь обходной путь, но приложение Погода Live Tile должно работать без каких-либо проблем, если вы не используете Большой размер.
Проблема с погодным приложением Live Tile может быть небольшим неудобством, но мы надеемся, что вам удалось решить эту проблему с помощью одного из наших решений. Если ни одно из решений не работает, возможно, вам придется загрузить последние обновления или обновить приложение Weather.
Содержание
- ЧТО ДЕЛАТЬ ЕСЛИ «ПЛИТКИ» В WINDOWS 10 ПЕРЕСТАЛИ ОТКРЫВАТЬСЯ
- Если рекомендации выше не помогли, воспользуйтесь восстановлением системы без потери файлов. Для этого необходимо выполнить следующие действия:
- Не работают живые плитки в windows 10? Что делать?
- Оживим не работающие плитки в Windows 10
- Живые плитки не работают в Windows 10 Fix
- Исправление 1. Запустите средство устранения неполадок приложений магазина.
- Исправление 2 — Запустите сценарий Powershell.
- Исправление 3 — Попробуйте войти в систему с новой учетной записью пользователя.
- Исправление 4. Включите настройки Live Tile для отдельных плиток приложений.
- Исправление 5 — Отключить масштабирование настраиваемого шрифта
- Исправление 6. Удалите и повторно установите приложение.
- Исправление 7 — Очистите папку Temp
- Исправление 8 — Запустите очистку диска
- Как исправить не показанные плитки меню Пуск в Windows 10
- Исправить исправить пустые плитки меню Пуск с помощью этих решений
- 1. Снова прикрепите плитки к меню «Пуск».
- 2. Перезапустите проводник Windows с помощью диспетчера задач.
- 3. Откройте меню «Пуск».
- 4. Запустите сканирование системных файлов
- 5. Сбросить меню «Пуск»
- 6. Настройте новую учетную запись пользователя
- 7. Восстановите Windows до точки восстановления
- Блог Дмитрия
- Лично/общественный дневник
- Что делать если «плитки» в Windows 8/8.1/10 перестали открываться
ЧТО ДЕЛАТЬ ЕСЛИ «ПЛИТКИ» В WINDOWS 10 ПЕРЕСТАЛИ ОТКРЫВАТЬСЯ
Необходимо открыть «Этот компьютер», выбрать диск, на котором установлена операционная система, кликнуть по нему правой кнопкой мыши и выбрать раздел контекстного меню «Свойства». Далее, выберите закладку «Сервис» — «Проверка на наличие ошибок» — «Проверить» — «Проверить диск».
Запустить командную строку от имени администратора. Для этого откройте начальный экран (нажмите клавишу windows на клавиатуре). Наберите на клавиатуре «командная строка», без кавычек. Кликните на пункте «Командная строка» правой кнопкой мыши и, в появившемся меню, выберите «Запуск от имени администратора». В открывшемся окне, после надписи «C :WINDOWSsystem32>» наберите команду «sfc /scannow» без кавычек. Будет запущено сканирование системы.
После завершения сканирования необходимо в этом же окне набрать следующую команду: «Dism /online /cleanup—image /restorehealth»без кавычек.
После завершения проверки, перезагрузите компьютер и попробуйте запустить Магазин Windows.
Если рекомендации выше не помогли, воспользуйтесь восстановлением системы без потери файлов. Для этого необходимо выполнить следующие действия:
1. На рабочем столе, необходимо нажать сочетание клавиш «windows+C»
2. Выбрать пункт меню «Параметры»
3. Выбрать «Изменение параметров компьютера»
4. Выбрать «Обновление и восстановление»
Запустится процесс восстановления системы.
. Заметка — этот процесс занимает достаточно длительное время, поэтому перед восстановлением, я рекомендую подключить ноутбук к сети, чтобы избежать разряда батареи.
Обратите внимание, что программы и приложения для рабочего стола необходимо будет повторно установить. Полный список программ и приложений, затронутых восстановлением будет сохранен на Вашем рабочем столе.
Источник
Не работают живые плитки в windows 10? Что делать?
Microsoft представила функцию Live Tiles в меню «Пуск» еще давно в Windows 8. Эти живые плитки очень полезны, поскольку они отображают информацию и статус приложений. Например, приложение «Погода» использует живые фрагменты для отображения информации о быстрой погоде, приложение «Почта» показывает ваши последние электронные письма, приложение «Календарь» показывает ваши предстоящие встречи или события, приложение «Новости» показывает последние новости. Живые плитки Windows иногда застревают и показывают одну и ту же информацию без каких-либо обновлений. Чтобы решить эту проблему, когда не работают живые плитки в Windows 10/8 и не обновляются, вы можете заставить Windows автоматически очищать живые плитки каждый раз, когда вы выключаете свою систему. Это заставляет живые фрагменты обновляться при включении системы Windows.
Оживим не работающие плитки в Windows 10
Как и во многих других случаях, мы используем удобный реестр Windows, для автоматического отключения живых плиток при выключении вашей системы. Перед редактированием реестра создайте резервную копию, чтобы восстановить ее, если вы совершаете какие-либо ошибки или что-то пошло не так.
В реестре Windows перейдите к следующему местоположению. Чтобы упростить задачу, скопируйте приведенный ниже путь, вставьте его в адресную строку окна реестра и нажмите кнопку «Ввод». Это действие автоматически приведет вас к нужному ключу.
Перезагрузите компьютер, ноутбук, чтобы изменения вступили в силу. С этого момента Windows 10/8 автоматически отключит текущие фрагменты, когда вы выключите свою систему. Когда вы вернетесь на рабочий стол после включения системы, живые плитки будут работать и обновляться с новой информацией автоматически.
Источник
Живые плитки не работают в Windows 10 Fix
Живые плитки — одна из самых крутых функций в ОС Windows, где значки приложений в меню «Пуск» отображают особенности приложения. Живые плитки — это самый крутой вариант настройки, доступный для меню «Пуск». Если вы видите, что живые плитки не работают всякий раз, когда вы открываете меню «Пуск», эта статья как раз для вас. Следуйте этим простым решениям, чтобы решить проблему в кратчайшие сроки.
Функция Live Tile работает только с избранным набором приложений (например, Spotify, Mail, Weather и т. Д.) В Windows 10. Итак, если все плитки приложений не «живы», это не является аномалией.
Исправление 1. Запустите средство устранения неполадок приложений магазина.
Средство устранения неполадок приложений Store может решить эту проблему с живой плиткой, с которой вы столкнулись.
1. Просто откройте Настройки на вашем компьютере.
2. Как только он откроется, нажмите « Обновление и безопасность ‘ настройки.
3. Здесь вы должны нажать на значок « Устранение неполадок ‘.
4. После этого нажмите « Дополнительные средства устранения неполадок ‘.
5. Рядом с этим нажмите « Приложения Магазина Windows ‘.
6. Затем нажмите « Запустите средство устранения неполадок ‘.
Однажды Средство устранения неполадок устраняет проблему на вашем компьютере, перезагрузка ваш компьютер, чтобы применить исправление.
Исправление 2 — Запустите сценарий Powershell.
Вы должны запустить сценарий PowerShell на своем компьютере, чтобы решить эту проблему.
1. Введите « cmd »В поле поиска.
2. После этого щелкните правой кнопкой мыши значок « Командная строка »И нажмите« Запустить от имени администратора ‘.
Ваш компьютер полностью выключится и перезапуск после выключения.
Теперь вам нужно повторно зарегистрировать пакет функций.
1. Нажмите кнопку Клавиша Windows + X ключи вместе.
2. После этого нажмите на значок « Диспетчер задач ‘.
3. Затем нажмите « Пробег »И нажмите« Новое задание ‘.
4. Введите « Powershell ‘ в коробке.
5. Установите флажок « Создайте эту задачу с правами администратора «. Нажмите на ‘ Ok ‘.
После того, как вы выполните эту команду и закроете окно PowerShell.
Перезапуск твой компьютер. После перезапуска устройства функция Live Tile снова начнет работать.
Исправление 3 — Попробуйте войти в систему с новой учетной записью пользователя.
Попробуйте войти в систему с новой учетной записью.
1. Сначала нажмите Windows key+I ключи вместе.
2. Затем нажмите « учетные записи », Чтобы получить к нему доступ.
3. В Настройки в окне нажмите « Семья и другие пользователи ‘.
4. Вы должны нажать на значок « Добавить члена семьи », Чтобы начать процесс создания новой учетной записи. *
*ПРИМЕЧАНИЕ- В случае, если вы хотите включить любой другой тип учетной записи, просто прокрутите вниз в том же окне и нажмите « Добавить кого-нибудь еще на этот компьютер ‘ под ‘ Другие пользователи ‘.
5. В окне учетной записи Microsoft введите адрес электронной почты.
6. После этого нажмите « Следующий », Чтобы перейти к следующему шагу.
Теперь следуйте инструкциям на экране, чтобы завершить процесс создания учетной записи.
7. Чтобы выйти из текущей учетной записи, щелкните правой кнопкой мыши значок « Значок Windows ‘.
8. После этого нажмите кнопку « Завершить работу или выйти «. Затем нажмите « выход ‘.
9. На экране входа в систему вы увидите доступные учетные записи.
10. Щелкните свою новую учетную запись, чтобы войти в нее.
(Новая учетная запись для нас называется «Администратор».)
11. После этого нажмите « Войти », Чтобы войти в учетную запись.
После того, как вы вошли в систему, используя новую учетную запись, проверьте, видите ли вы живые плитки или нет.
Исправление 4. Включите настройки Live Tile для отдельных плиток приложений.
Вы можете попробовать включить настройки живых плиток для отдельных плиток приложения.
1. Нажмите один раз клавишу Windows.
2. Щелкните правой кнопкой мыши любую плитку приложения (например, «Почта», «Погода») и выберите « Больше> ‘.
3. После этого нажмите « Включите Live Tile «, Чтобы включить эту функцию.
Таким образом, вы можете включить функцию Live Tile для любой плитки приложения, присутствующей на начальном экране.
Исправление 5 — Отключить масштабирование настраиваемого шрифта
Некоторые пользователи уведомили, что проблема возникает из-за масштабирования шрифта.
1. Нажмите кнопку Окна ключ вместе с ‘ я ‘ ключ.
2. В открывшемся окне «Настройки» щелкните значок « Система ‘ настройки.
3. Когда откроются настройки системы, в левой части выберите « Отображать ‘ настройки.
4. После этого прокрутите вниз и найдите «Масштаб и макет». Установить ‘ Изменение размера текста, приложений и других элементов ‘ к ‘ 100% (рекомендуется) ‘.
Попробуйте еще раз проверить функцию живой плитки.
Исправление 6. Удалите и повторно установите приложение.
Если вы видите, что только одна или две плитки приложений не отображают функцию живой плитки, попробуйте удалить их и заново установить.
1. Щелкните значок Windows, чтобы открыть меню «Пуск».
2. После этого щелкните правой кнопкой мыши проблемное приложение и выберите « Удалить », Чтобы удалить его.
3. После удаления приложения откройте Microsoft Store.
4. После этого установите последнюю сборку приложения.
Убедитесь, что живая плитка работает или нет.
Исправление 7 — Очистите папку Temp
Очистка папки Temp может решить эту проблему.
2. Затем нажмите « Пробег ‘.
3. Когда Пробег всплывает терминал, введите ‘ % темп% «. Как только вы нажмете « Ok «, Темп папка появится.
4. Когда Темп папка откроется, нажмите ‘ Ctrl + A ‘.
Все папки и файлы внутри Темп папка будет выбрана.
5. После этого нажмите кнопку ‘ Удалить ‘Ключ, чтобы удалить все из Темп папка.
Ваша проблема обязательно должна быть решена.
Исправление 8 — Запустите очистку диска
Иногда такая проблема может возникнуть при большом количестве файлов кеша, временных файлов.
1. Нажмите Windows + R ключи вместе.
Очистка диска окно откроется.
3. Когда Очистка диска: выбор диска в появившемся окне щелкните значок « Приводы: »И выберите свой диск с Windows 10 (обычно это диск« C: »).
4. Теперь нажмите « Ok ‘.
Подождите некоторое время, чтобы подсчитать количество мусорных файлов на диске.
5. Теперь в разделе « Файлы для удаления: «Отметьте все поля один за другим.
6. После этого нажмите « Ok », Чтобы начать процесс очистки.
Очистка диска удалит все ненужные файлы с диска C :. При необходимости перезагрузите систему.
После этого еще раз проверьте живые плитки. Ваша проблема должна быть решена.
Рекомендуется для вас:
Источник
Как исправить не показанные плитки меню Пуск в Windows 10
Windows 10 имеет одно из лучших меню «Пуск». Его меню «Пуск» гладкое, современное и включает ярлыки плитки приложений, которые придают ему совершенно новое измерение.
Тем не менее, это меню имеет несколько глюков. Пустые ярлыки плитки приложений – это одна из наиболее часто встречающихся проблем в меню «Пуск» Windows 10. Некоторые пользователи обнаружили, что их плитки приложений совершенно пустые, без значков или текста. Вот как вы можете исправить пустые плитки меню «Пуск».
Исправить исправить пустые плитки меню Пуск с помощью этих решений
1. Снова прикрепите плитки к меню «Пуск».
2. Перезапустите проводник Windows с помощью диспетчера задач.
3. Откройте меню «Пуск».
4. Запустите сканирование системных файлов
Пустые ярлыки плитки приложения могут быть из-за поврежденных системных файлов. Проверка системных файлов, вероятно, лучший инструмент Windows для восстановления поврежденных системных файлов. Вот как вы можете использовать SFC в Windows 10 для исправления пустых плиток приложения.
ТАКЖЕ ЧИТАЙТЕ: 10 лучших очистителей реестра для Windows 10
5. Сбросить меню «Пуск»
6. Настройте новую учетную запись пользователя
Возможно, в папке TileDataLayer повреждена база данных макета меню «Пуск». Сканирование SFC может решить эту проблему, но настройка новой учетной записи администратора приведет к сбросу макета меню «Пуск». Таким образом, новая учетная запись пользователя может также исправить пустые ярлыки плиток приложения. Вы можете настроить новую учетную запись в Windows 10 следующим образом.
7. Восстановите Windows до точки восстановления
Средство восстановления системы вернет Windows к более ранней дате. Он может удалить недавно установленное стороннее программное обеспечение, которое может конфликтовать с меню «Пуск». Кроме того, он также откатывает незначительные обновления и может восстанавливать системные файлы. Таким образом, восстановление системы может реально исправить пустые плитки приложения.
Эти разрешения, вероятно, восстановят ярлыки плитки приложения в вашем меню «Пуск». Некоторые наборы инструментов для восстановления Windows также могут фиксировать плитки приложений в меню «Пуск». Ознакомьтесь с этим руководством по программному обеспечению для получения дополнительной информации о наборе инструментов для восстановления Windows.
Источник
Блог Дмитрия
Лично/общественный дневник
Что делать если «плитки» в Windows 8/8.1/10 перестали открываться
Недавно столкнулся с проблемой в Windows 8.1 — «плиточные» приложения перестали запускаться, это не смертельно, но очень раздражает. Дошло всё до того, что приложение «Параметры компьютера» перестало подавать признаков жизни, а вслед за ним и сам «Магазин приложений«. Произойти это могло по многим причинам, а как с этим бороться, мы сейчас посмотрим.
Предлагаю следующую инструкцию:
1. Разрешение экрана Вашего компьютера не меньше 1024 x 768.
2. Вы вошли в систему не под локальной учетной записью, а под учетной записью Майкрософт.
5. Включен контроль учетных записей ( UAC ).
7. Удален антивирус стороннего производителя.
8. Время, дата и регион указаны верно.
9. Включена синхронизация времени через интернет.
10. Установлены последние версии драйверов для Вашей видеокарты.
II Рекомендую Вам выполнить проверку жесткого диска и системы на наличие ошибок. Для этого:
Необходимо открыть «Этот компьютер», выбрать диск, на котором установлена операционная система, кликнуть по нему правой кнопкой мыши и выбрать раздел контекстного меню «Свойства». Далее, выберите закладку «Сервис» — «Проверка на наличие ошибок» — «Проверить» — «Проверить диск».
III Запустить командную строку от имени администратора. Для этого откройте начальный экран (нажмите клавишу windows на клавиатуре). Наберите на клавиатуре «командная строка», без кавычек. Кликните на пункте «Командная строка» правой кнопкой мыши и, в появившемся меню, выберите «Запуск от имени администратора». В открывшемся окне, после надписи « C WINDOWS system 32>» наберите команду « sfc / scannow » без кавычек. Будет запущено сканирование системы.
После завершения сканирования необходимо в этом же окне набрать следующую команду: « Dism / online / cleanup — image / restorehealth »без кавычек.
V Запустите перерегистрацию магазина. Для этого:
. Заметка — Обратите внимание на правильность написания данной команды, правильность расположения пробелов.
VI Если рекомендации выше не помогли, воспользуйтесь восстановлением системы без потери файлов. Для этого необходимо выполнить следующие действия:
1. На рабочем столе, необходимо нажать сочетание клавиш « windows + C »
2. Выбрать пункт меню « Параметры »
3. Выбрать « Изменение параметров компьютера »
4. Выбрать « Обновление и восстановление »
Запустится процесс восстановления системы.
. Заметка — этот процесс занимает достаточно длительное время, поэтому перед восстановлением, я рекомендую подключить ноутбук к сети, чтобы избежать разряда батареи.
Обратите внимание, что программы и приложения для рабочего стола необходимо будет повторно установить. Полный список программ и приложений, затронутых восстановлением будет сохранен на Вашем рабочем столе.
Источник
Некоторые пользователи, использующие Windows 10/8, обнаруживают, что их плитки в меню «Пуск» или на экране «Пуск» не работают или не отвечают. Одна из наиболее распространенных проблем, с которыми сталкиваются некоторые из них, – это когда вы пытаетесь щелкнуть плитку приложения, ничего не происходит, то есть оно не откроет ни одно приложение. В этой статье я предлагаю вам несколько советов, которые помогут решить эту проблему.
Плитки приложений Windows не работают
Шаг 1.
По многим случаям, с которыми я сталкивался, – чтобы плитки Metro работали, нам нужно разрешение экрана более 1024 × 768. Поэтому убедитесь, что у вас разрешение экрана не менее 1024 × 768. Чтобы изменить разрешение, щелкните правой кнопкой мыши на рабочем столе и выберите «Разрешение экрана».

Шаг 2.
Сообщалось, что если UAC полностью отключен, то приложения Metro не будут работать должным образом. Поэтому убедитесь, что вы не отключаете UAC. Чтобы проверить это
- Нажмите на панель управления
- Прокрутите вниз и нажмите «Дополнительные настройки»

- Нажмите «Учетные записи пользователей и безопасность семьи»

- Нажмите на учетные записи пользователей

- Затем нажмите «Включить или выключить контроль учетных записей».

- Убедитесь, что вы установили настройки «Default», как показано на рисунке ниже.

Шаг 3.
Некоторые пользователи сообщают, что столкнулись с этой проблемой при использовании учетной записи Windows Live в качестве учетной записи по умолчанию, если вы делаете это, измените ее на Локальную учетную запись, т. Е. Создайте нового пользователя Windows, чтобы он входил под локальной учетной записью. Тогда посмотрите, работает ли это.
- Нажмите «Панель управления» и выделите «Пользователи», затем нажмите «Другие пользователи» («Добавить пользователя»).

- Теперь нажмите «Подробнее о параметрах входа».

- Теперь выберите «Локальная учетная запись

- Затем заполните свои данные и выйдите из своей учетной записи, чтобы войти в новую учетную запись.

Шаг 4.
Наконец, если у вас есть проблемы с вашими драйверами дисплея, метрополитен не работает. Поэтому я бы порекомендовал установить последние драйверы дисплея. Если драйверы не устанавливаются, попробуйте установить их в режиме совместимости. Немногие производители графических процессоров написали в Твиттере, что будут отправлять драйверы через обновление Windows. Поэтому примените все обновления Windows и посмотрите, работает ли оно.
Примечание. Если вы используете антивирусное программное обеспечение Avast, вы можете отключить его и посмотреть, поможет ли оно решить проблему.
Если ничего не работает, запустите ремонтную установку Windows.
Эти ссылки также могут вас заинтересовать.
- Устранение неполадок и устранение проблем приложений с помощью средства устранения неполадок приложений Windows
- Приложения Windows не работают – Ремонт приложений Windows
- Невозможно установить приложения из Магазина Windows
- Ошибка 0x80073cf9 при установке приложений из магазина Windows в Windows
- Код ошибки 0x8024600e при попытке установить или обновить приложения Магазина Windows
- Невозможно обновить приложения Магазина Windows в Windows
- Случайные приложения для Windows сбои и зависания
- Сбои приложений Магазина Windows в Windows при выполнении чистой деинсталляции с использованием PowerShell.
Попробуйте следующие действия:
- Почистите кэш Windows. Нажмите Win+R и введите команду
wsreset
Проверьте работу плиток.
- Воспользуйтесь утилитой от Microsoft по устранению неисправностей troubleshooter. Запустите и следуйте подсказкам. После восстановительных работ перезагрузите ПК и проверьте работу плиток.
- Откатите Windows 10 до последней сохраненной точки восстановления.
Если точка восстановления не создавалась, можно выполнить восстановление системы без удаления файлов. Введите в поисковой строке “Параметры”, выберите “Обновление и безопасность” → “Восстановление” → “Вернуть компьютер в исходное состояние”.
Нажмите кнопку начать и следуйте подсказкам.
P.S. Внимательно читайте то, что предлагает вам система. Не удалите по ошибке свои персональные данные и файлы.
Популярное за неделю

Отображается панель задач в играх на Windows 10
Здравствуйте! Попробуйте один из этих способов:
В настройках самой игры найдите пункт «Полноэкранный режим» и активируйте его. Чаще всего он находится в разделе «Графика».
…

Установщик Windows запускается заново после перезагрузки
Здравствуйте, Илья! Проблема заключается в том, что флешка запускается заново из-за того, что находится в приоритете. Устанавливаются основные компоненты, потом происходит перезагрузка. В этот…

Сброс программы по умолчанию для неподдерживаемого расширения файла
Чтобы это исправить, нужно воспользоваться редактором реестра. Чтобы случайно не нарушить работу системы, сделайте backup реестра и создайте точку восстановления Windows.
Покажу на примере файла с…
by Milan Stanojevic
Milan has been enthusiastic about technology ever since his childhood days, and this led him to take interest in all PC-related technologies. He’s a PC enthusiast and he… read more
Updated on December 6, 2021
- This troubleshooting guide contains several methods to help you solve Weather app Live Tile issues.
- The first procedure to fix this unpleasant problem involves restarting the Windows Explorer process.
- You might need to also modify basic settings like changing the timezone or your current location.
- There are different methods to fix this issue, from simple to more complex ones, yet will certainly resolve it.
Windows 10 has a lot of great features, and one feature that you probably use all the time is none other than Live Tiles.
This feature is great if you use the Weather app and you want to quickly check the weather without opening the Weather app.
Unfortunately, many users reported that the Weather app Live Tile isn’t working on Windows 10.
What can I do if Weather app Live Tile is not working?
- Restart Windows Explorer process
- Check your firewall settings
- Set your location in the Weather app
- Change the scaling option
- Change time zone and clock settings
- Run Command Prompt
- Create a new user account
- Uninstall Windows Phone Companion application
- End the Reminders WinRT OOP Server process
- Reset your router
- Use a different Live Tile size
1. Restart Windows Explorer process
- Press Ctrl + Shift + Esc to open Task Manager.
- When Task Manager starts, go to the Processes tab, select the Windows Explorer process , and click the Restart button.
According to users, you can fix this problem simply by restarting the Windows Explorer process. To do that, do as described above.
After Windows Explorer restarts, check if the problem is resolved. Keep in mind that you might have to repeat this process if this issue appears again.
2. Check your firewall settings
- Open your antivirus and click on Protection.
- Go to Firewall > Show General rules.
- Locate Windows Explorer traffic on HTTP and select Allow from the menu.
Sometimes your firewall can interfere with the Weather app Live Tile and cause it to stop working.
It seems that certain firewalls are blocking Windows Explorer traffic over HTTP, and in order to fix this problem you need to change your firewall settings.
Users reported that they managed to fix this issue with their antivirus by simply completing the above procedure. After changing these settings, the Weather app Live Tile should start working.
If you can’t find this option in your firewall, we suggest that you try a completely different antivirus from the start.
According to users, ESET Internet Security is the best choice in that regard. With an easy-to-use interface and real-time protection for risky viruses and ransomware, you’ll get professional security for all your devices.
3. Set your location in the Weather app
- Start the Weather app.
- Click the Settings icon in the bottom left corner.
- In the Launch Location section select the Default Location option and select your location from the list.
Due to certain bugs, sometimes Weather app Live Tile won’t show any information, and one way to fix this problem is to enter your location again.
After selecting your location, check if the problem is resolved. This solution worked for some users, so be sure to try it out.
4. Change the scaling option
- Right-click your desktop and choose the Display settings option.
- When Customize your display window opens, move the slider all the way to the left until it says 100%.
Few users reported that they managed to fix this problem simply by changing the scaling settings on their PC.
For some unknown reason, this problem appears when you’re using certain scaling settings, but you should be able to fix this problem simply by reverting the scaling settings to default.
To do that, follow the above steps. After setting the scaling settings to the default value, the issue with the Weather app Live Tile should be resolved.
5. Change time zone and clock settings
- In the bottom right corner right click your clock and choose the Adjust date/time option.
- When the Date and time window opens, be sure to turn off Set time automatically and Set time zone automatically options.
- If your date, time or timezone aren’t correct be sure to set them to correct values.
- Turn Set time automatically and Set time zone automatically options to On.
- Now restart your PC or restart Windows Explorer and check if the problem is resolved.
According to users, one of the simplest ways to fix this problem is to change your timezone and clock settings. To do that, follow the above procedure.
6. Run Command Prompt
- Press Windows Key + X to open the Win + X menu and select Command Prompt (Admin).
- When Command Prompt opens, enter the following lines:
- net start w32time
- w32tm /resync
- After both commands are executed, close Command Prompt and check if the problem is resolved.
Few users reported that they managed to fix the Weather app Live Tile by running a few commands from Command Prompt. To do that, follow the above steps.
Work in Command Prompt like a real technician with the help of our quick guide.
7. Create a new user account
- Press Windows Key + I to open the Settings app.
- When the Settings app opens, go to Accounts > Family & other people.
- Click the Add some else to this PC option.
- Select I don’t have this person’s sign-in information.
- Select Add a user without a Microsoft account.
- Enter the user name for the new user and click Next.
- Sign out of your user account and switch to the new user account.
- If Weather app Live Tile is working properly, move your personal files to the new user account and make it your primary account.
Some users reported that they managed to fix this problem simply by creating a new user account. To do that, you need to follow the above procedure.
Some PC issues are hard to tackle, especially when it comes to corrupted repositories or missing Windows files. If you are having troubles fixing an error, your system may be partially broken.
We recommend installing Restoro, a tool that will scan your machine and identify what the fault is.
Click here to download and start repairing.
If you’re having trouble opening the Setting app, take a look at this dedicated article to solve the issue.
8. Uninstall Windows Phone Companion application
Certain third-party applications can interfere with Windows 10 and cause some of its components, such as Live Tiles, to stop working.
If you have this problem on your Windows 10 PC, you might be able to fix it by removing the Windows Phone Companion application.
Users reported that after removing Windows Phone Companion the issue was resolved, so be sure to remove this application from your PC.
In order to fully uninstall this application or any other problematic ones from your PC, it’s recommended to choose efficient uninstaller software for Windows 10.
9. End the Reminders WinRT OOP Serverprocess
Few users reported that this issue was caused by the Reminders WinRT OOP Server process.
According to users, this process was causing high CPU usage, but after ending the process, the issue was completely resolved.
To end this process simply open Task Manager, locate the problematic process, right-click it, and choose End Task from the menu.
After disabling this process, the Weather app Live Tile should start working again. Sadly, this is just a workaround, and you’ll have to repeat it every time this issue appears.
10. Reset your router
According to users, your router settings can interfere with Live Tiles and cause this problem to appear. One of the fastest ways to fix this problem is to reset your router to default.
To do that, you can press the reset button on your router or open the router configuration and click the Reset option.
For detailed instructions on how to reset your router be sure to check your router manual.
We have to warn you that resetting your router will revert all your settings to default, so you’ll have to manually to set them up again.
Unfortunately, this isn’t a permanent solution, therefore if this problem appears again, you’ll have to repeat the same process again.
11. Use a different Live Tile size
Users reported that this issue can be avoided by using Medium or Wide size for the Weather app tile.
To do that, simply right-click the tile, choose the Resize option, and select the Wide or Medium option from the menu.
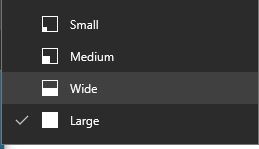
This is just a workaround, but the Weather app Live Tile should work without any problems as long as you don’t use the Large size.
Problems with the Weather app Live Tile can be a small inconvenience, but we hope that you managed to fix them by using one of our solutions.
If none of the solutions work, you might have to download the latest updates or update the Weather app.
Newsletter
by Milan Stanojevic
Milan has been enthusiastic about technology ever since his childhood days, and this led him to take interest in all PC-related technologies. He’s a PC enthusiast and he… read more
Updated on December 6, 2021
- This troubleshooting guide contains several methods to help you solve Weather app Live Tile issues.
- The first procedure to fix this unpleasant problem involves restarting the Windows Explorer process.
- You might need to also modify basic settings like changing the timezone or your current location.
- There are different methods to fix this issue, from simple to more complex ones, yet will certainly resolve it.
Windows 10 has a lot of great features, and one feature that you probably use all the time is none other than Live Tiles.
This feature is great if you use the Weather app and you want to quickly check the weather without opening the Weather app.
Unfortunately, many users reported that the Weather app Live Tile isn’t working on Windows 10.
What can I do if Weather app Live Tile is not working?
- Restart Windows Explorer process
- Check your firewall settings
- Set your location in the Weather app
- Change the scaling option
- Change time zone and clock settings
- Run Command Prompt
- Create a new user account
- Uninstall Windows Phone Companion application
- End the Reminders WinRT OOP Server process
- Reset your router
- Use a different Live Tile size
1. Restart Windows Explorer process
- Press Ctrl + Shift + Esc to open Task Manager.
- When Task Manager starts, go to the Processes tab, select the Windows Explorer process , and click the Restart button.
According to users, you can fix this problem simply by restarting the Windows Explorer process. To do that, do as described above.
After Windows Explorer restarts, check if the problem is resolved. Keep in mind that you might have to repeat this process if this issue appears again.
2. Check your firewall settings
- Open your antivirus and click on Protection.
- Go to Firewall > Show General rules.
- Locate Windows Explorer traffic on HTTP and select Allow from the menu.
Sometimes your firewall can interfere with the Weather app Live Tile and cause it to stop working.
It seems that certain firewalls are blocking Windows Explorer traffic over HTTP, and in order to fix this problem you need to change your firewall settings.
Users reported that they managed to fix this issue with their antivirus by simply completing the above procedure. After changing these settings, the Weather app Live Tile should start working.
If you can’t find this option in your firewall, we suggest that you try a completely different antivirus from the start.
According to users, ESET Internet Security is the best choice in that regard. With an easy-to-use interface and real-time protection for risky viruses and ransomware, you’ll get professional security for all your devices.
3. Set your location in the Weather app
- Start the Weather app.
- Click the Settings icon in the bottom left corner.
- In the Launch Location section select the Default Location option and select your location from the list.
Due to certain bugs, sometimes Weather app Live Tile won’t show any information, and one way to fix this problem is to enter your location again.
After selecting your location, check if the problem is resolved. This solution worked for some users, so be sure to try it out.
4. Change the scaling option
- Right-click your desktop and choose the Display settings option.
- When Customize your display window opens, move the slider all the way to the left until it says 100%.
Few users reported that they managed to fix this problem simply by changing the scaling settings on their PC.
For some unknown reason, this problem appears when you’re using certain scaling settings, but you should be able to fix this problem simply by reverting the scaling settings to default.
To do that, follow the above steps. After setting the scaling settings to the default value, the issue with the Weather app Live Tile should be resolved.
5. Change time zone and clock settings
- In the bottom right corner right click your clock and choose the Adjust date/time option.
- When the Date and time window opens, be sure to turn off Set time automatically and Set time zone automatically options.
- If your date, time or timezone aren’t correct be sure to set them to correct values.
- Turn Set time automatically and Set time zone automatically options to On.
- Now restart your PC or restart Windows Explorer and check if the problem is resolved.
According to users, one of the simplest ways to fix this problem is to change your timezone and clock settings. To do that, follow the above procedure.
6. Run Command Prompt
- Press Windows Key + X to open the Win + X menu and select Command Prompt (Admin).
- When Command Prompt opens, enter the following lines:
- net start w32time
- w32tm /resync
- After both commands are executed, close Command Prompt and check if the problem is resolved.
Few users reported that they managed to fix the Weather app Live Tile by running a few commands from Command Prompt. To do that, follow the above steps.
Work in Command Prompt like a real technician with the help of our quick guide.
7. Create a new user account
- Press Windows Key + I to open the Settings app.
- When the Settings app opens, go to Accounts > Family & other people.
- Click the Add some else to this PC option.
- Select I don’t have this person’s sign-in information.
- Select Add a user without a Microsoft account.
- Enter the user name for the new user and click Next.
- Sign out of your user account and switch to the new user account.
- If Weather app Live Tile is working properly, move your personal files to the new user account and make it your primary account.
Some users reported that they managed to fix this problem simply by creating a new user account. To do that, you need to follow the above procedure.
Some PC issues are hard to tackle, especially when it comes to corrupted repositories or missing Windows files. If you are having troubles fixing an error, your system may be partially broken.
We recommend installing Restoro, a tool that will scan your machine and identify what the fault is.
Click here to download and start repairing.
If you’re having trouble opening the Setting app, take a look at this dedicated article to solve the issue.
8. Uninstall Windows Phone Companion application
Certain third-party applications can interfere with Windows 10 and cause some of its components, such as Live Tiles, to stop working.
If you have this problem on your Windows 10 PC, you might be able to fix it by removing the Windows Phone Companion application.
Users reported that after removing Windows Phone Companion the issue was resolved, so be sure to remove this application from your PC.
In order to fully uninstall this application or any other problematic ones from your PC, it’s recommended to choose efficient uninstaller software for Windows 10.
9. End the Reminders WinRT OOP Serverprocess
Few users reported that this issue was caused by the Reminders WinRT OOP Server process.
According to users, this process was causing high CPU usage, but after ending the process, the issue was completely resolved.
To end this process simply open Task Manager, locate the problematic process, right-click it, and choose End Task from the menu.
After disabling this process, the Weather app Live Tile should start working again. Sadly, this is just a workaround, and you’ll have to repeat it every time this issue appears.
10. Reset your router
According to users, your router settings can interfere with Live Tiles and cause this problem to appear. One of the fastest ways to fix this problem is to reset your router to default.
To do that, you can press the reset button on your router or open the router configuration and click the Reset option.
For detailed instructions on how to reset your router be sure to check your router manual.
We have to warn you that resetting your router will revert all your settings to default, so you’ll have to manually to set them up again.
Unfortunately, this isn’t a permanent solution, therefore if this problem appears again, you’ll have to repeat the same process again.
11. Use a different Live Tile size
Users reported that this issue can be avoided by using Medium or Wide size for the Weather app tile.
To do that, simply right-click the tile, choose the Resize option, and select the Wide or Medium option from the menu.
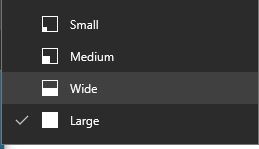
This is just a workaround, but the Weather app Live Tile should work without any problems as long as you don’t use the Large size.
Problems with the Weather app Live Tile can be a small inconvenience, but we hope that you managed to fix them by using one of our solutions.
If none of the solutions work, you might have to download the latest updates or update the Weather app.