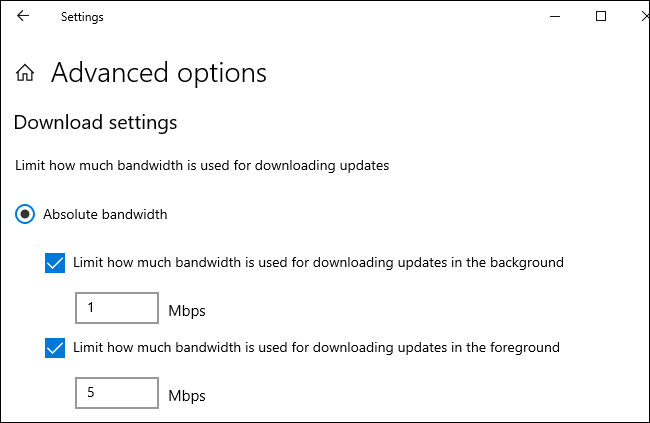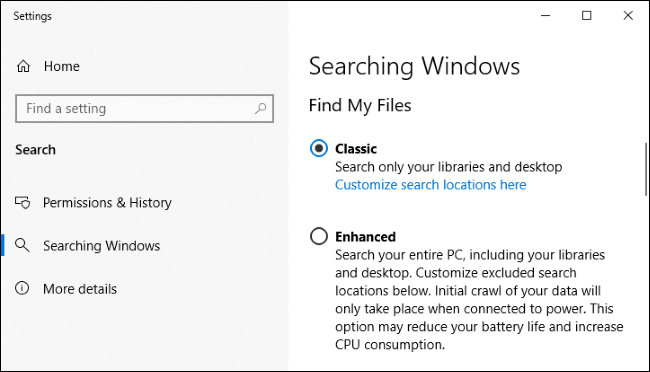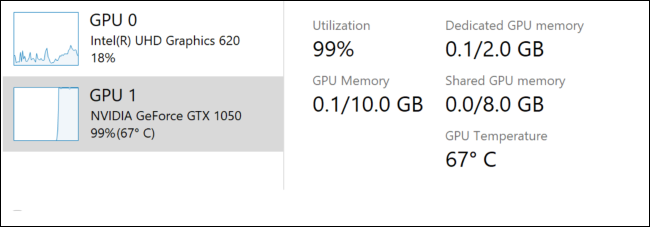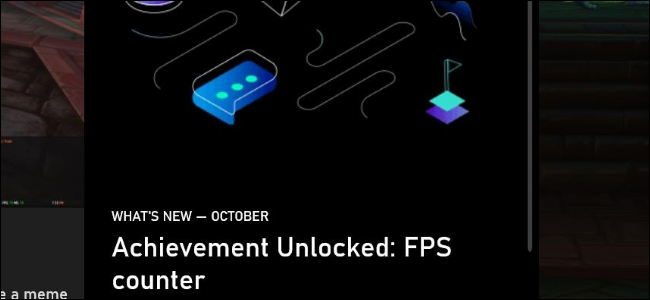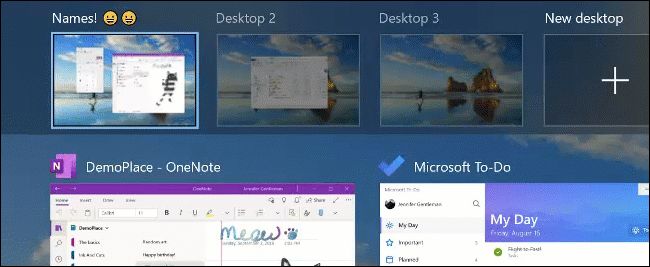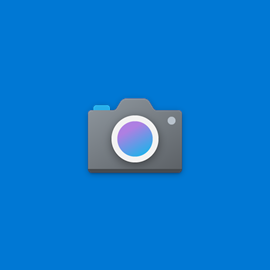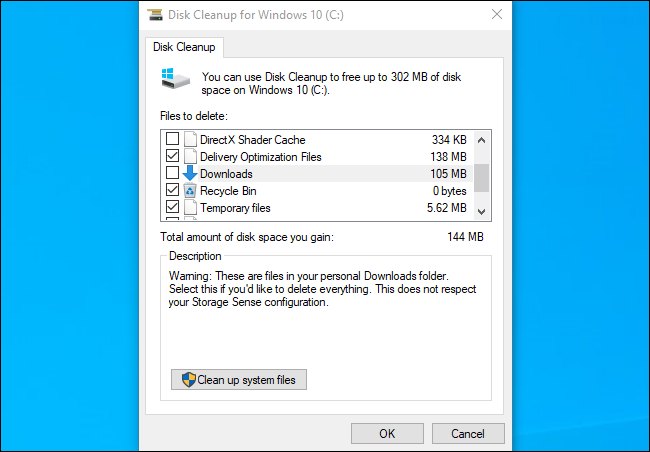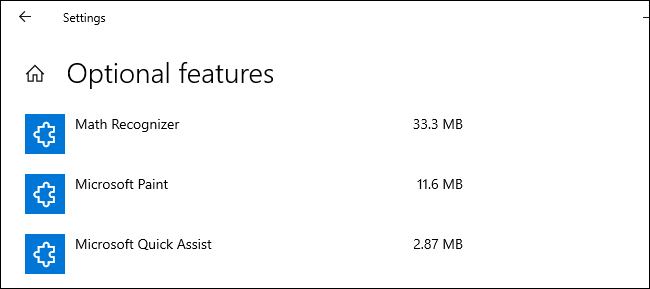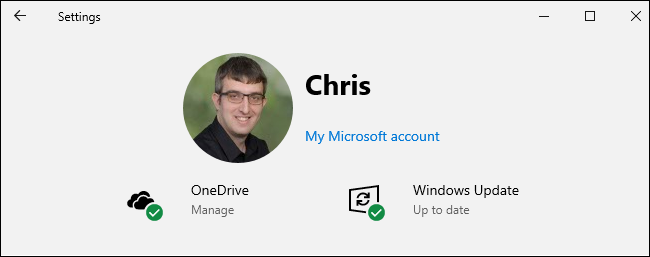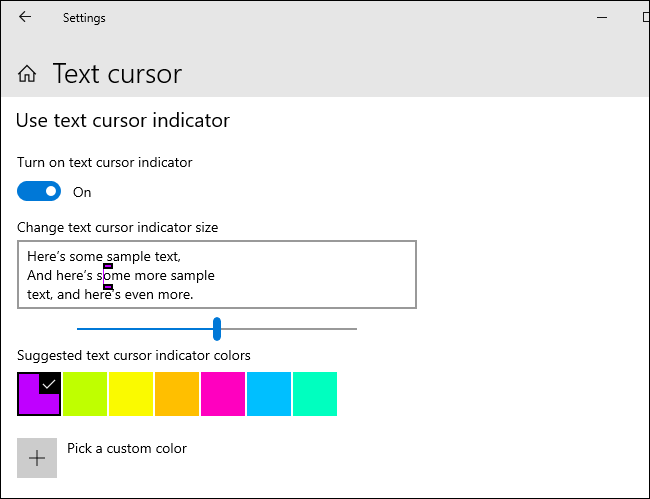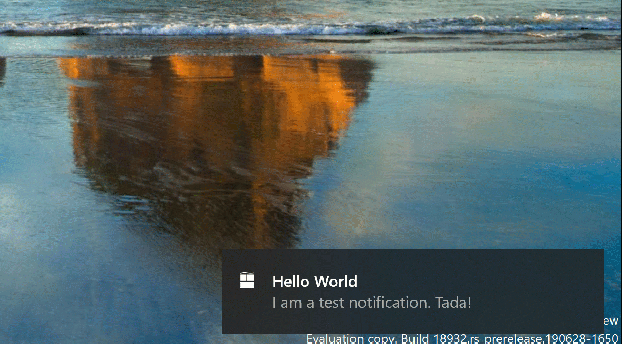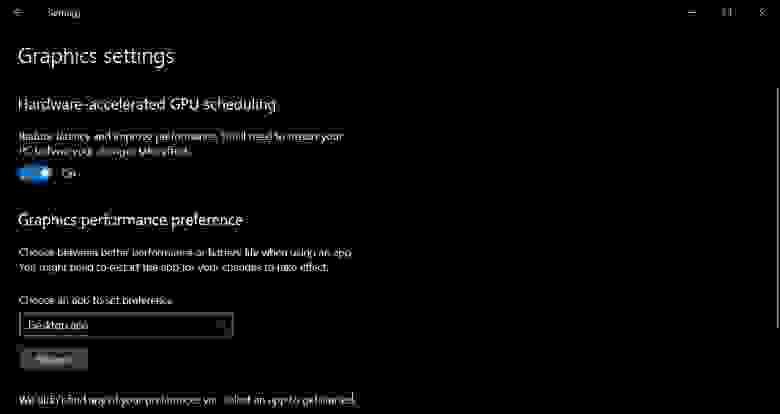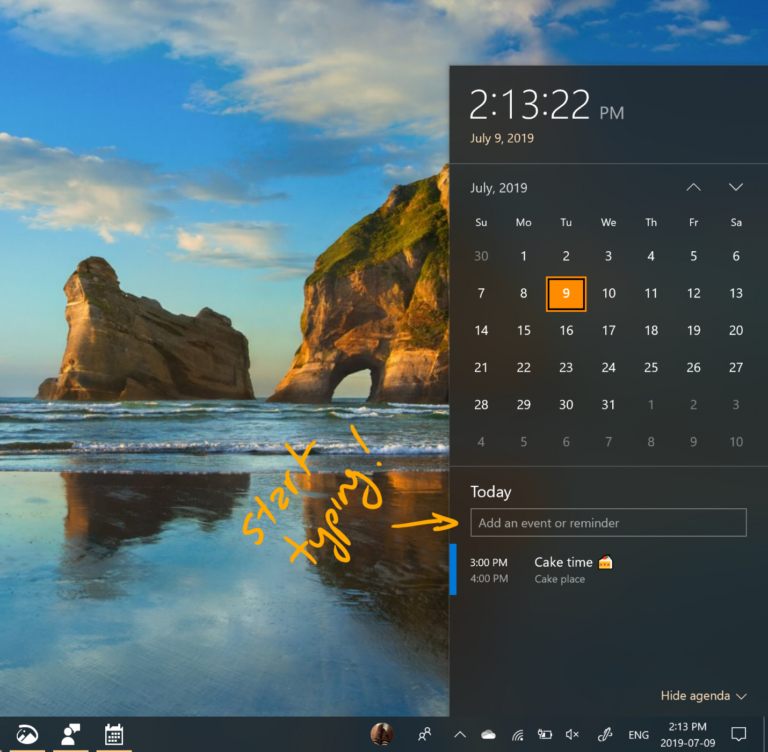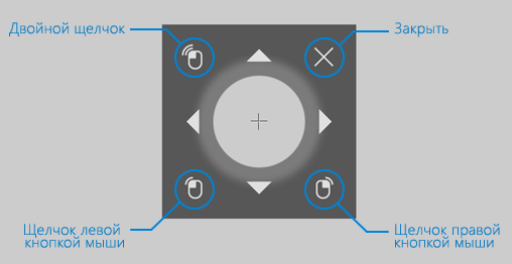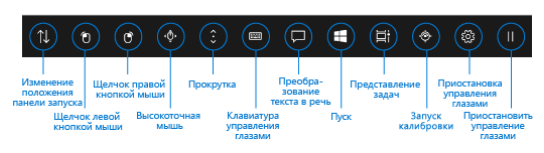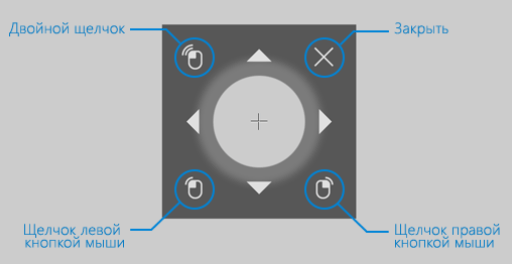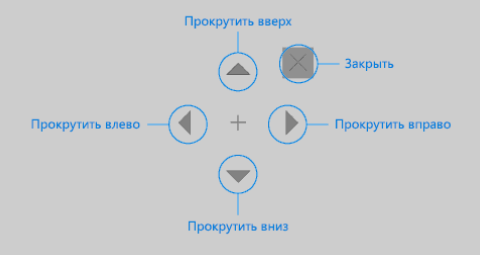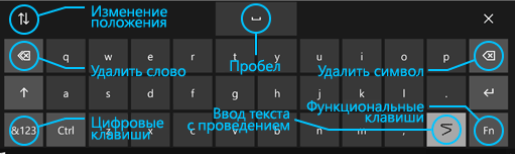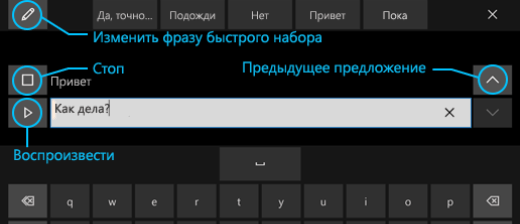Наличие устройства отслеживания движения глаз как части устройства или системы с Windows 10 позволяет управлять компьютером с помощью только глаз, наслаждаться иммерсивными играми, помогать пользователям, у которых возникают трудности с чтением, и т. д. Некоторые приложения и службы запрашивают разрешение на доступ к устройству отслеживания движений глаз, и вы всегда можете контролировать, каким приложениям предоставляется доступ к нему, в параметрах Windows.
Корпорация Майкрософт хочет сообщить вам об этих новых возможностях отслеживания глаз, чтобы вы могли решить, подходят ли они вам при использовании устройства с Windows. На этой странице описываются доступные вам параметры устройства отслеживания движения глаз и то, как они работают.
Выбор приложений, которые могут получать доступ к устройству отслеживания взгляда
Когда приложению требуется получить доступ к устройству отслеживания движения глаз впервые, оно запрашивает разрешение. Если вы предоставляете разрешение приложения, но позже вы можете отключить доступ этого приложения к памятке взгляда в разделе параметры > Конфиденциальность > глаз и выберите в списке приложения, которые могут получать доступ к средствам отслеживания взгляда, включить или Отключитьиндивидуальные параметры для приложений и служб.
Примечание: Некоторые приложения могут не работать должным образом, если вы заблокируете их доступ к устройству отслеживания движения глаз на вашем устройстве.
Вы также можете отключить отслеживание глаз для всех приложений, перейдя в настройки > Конфиденциальность > отслеживания взгляда и переключившись, чтобы отключить функциюотслеживания взгляда для приложений .
Исключения для параметров конфиденциальности устройства отслеживания движения глаз
Если приложение получает доступ к средству отслеживания взгляда с помощью службы, отличной от той, которую предлагает Windows, она не появится в списке выберите приложения, которые могут получать доступ к средству отслеживания взгляда , и это не повлияет на то, что приложение Let будет использовать параметр отслеживания взгляда . Чтобы разрешить или запретить доступ подобного приложения, измените параметры в приложении или параметры устройства отслеживания взгляда.
Нужна дополнительная помощь?
Время прочтения
8 мин
Просмотры 224K
Сегодня вечером был выпущен финальный ISO-образ Windows 10 2004 (20H1). Им стал билд за номером 19041.208.vb_release_svc_im.200416-2050. Образы для разработчиков уже доступны на MSDN
как вскоре и сами знаете где
.
Вместе с ISO-образами было выпущено обновление KB4556803, после установки которого версия ОС становится 19041.264.
Раз образы финальные выпущены, можно и поговорить о том, что нового ждёт пользователей в майском обновлении Windows 10.
Больше контроля над необязательными обновлениями
Центр обновления Windows автоматически устанавливает множество обновлений, но некоторые из них опциональны. Отныне же появилась кнопка, показывающая все необязательные обновления в одном месте.
Тут появятся обновления драйверов, крупные обновления как это майское (которое предположительно начнет распространяться через Центр обновлений Windows 28 мая), ежемесячные и не связанные с безопасностью.
Чтобы найти список необязательных обновлений, перейдите в Параметры → Обновление и безопасность → Центр обновления Windows → Просмотреть необязательные обновления.
«Загрузка из облака» для переустановки Windows 10
Windows 10 получила новую функцию «Загрузка из облака» для возврата компьютера в исходное состояние. Теперь, если перейти в Параметры > Обновление и безопасность > Восстановление, вместо создания загрузочного носителя для переустановки ОС Windows может скачать и установить самую актуальную версию Windows 10.
Регулирование пропускной способности для обновлений Windows
Теперь Параметры предложат больше контроля над пропускной способностью для загрузки обновлений Windows. В текущей версии Windows можно выставить максимальный предел в процентах от доступной пропускной способности. Windows 10 версии 2004 даст возможность установить абсолютный предел пропускной способности для более точного регулирования объема загружаемых обновлений. Ранее эта опция была доступна лишь через групповые политики.
Найти новую функцию можно, перейдя в Параметры → Обновление и безопасность → Оптимизация доставки → Дополнительные параметры.
WSL 2 с ядром Linux
Новая подсистема Windows для Linux (WSL) – пожалуй, самое важное изменение в Windows 10 20H1. Это WSL версии 2, и она гораздо более мощная, чем первая версия. WSL 2 использует реальное ядро Linux, чтобы предоставить полноценное окружение Linux на Windows 10.
Microsoft подготовила свое собственное ядро Linux для WSL 2, которое будет обновляться через Центр обновлений Windows. Пользователи смогут сами собрать свое собственное ядро Linux и использовать его на WSL 2.
В WSL 2 обещают «значительный прирост производительности операций ввода/вывода» и «полную совместимость системных вызовов». Эта совместимость означает поддержку таких технологий как Docker, в отличие от WSL 1, где эта функция была недоступна.
Кроме этого, Microsoft добавила поддержку для устройств ARM64. Иными словами, WSL теперь работает на ПК с архитектурой ARM.
Ускоренный поиск
Microsoft сообщает, что теперь за счет обнаружения пиковых нагрузок ОС сможет оптимизировать работу индексирования.
Поиск в Windows станет работать также быстрее по умолчанию, так как по умолчанию идексирование будет исключать из поиска «папки для разработчиков» вроде .git, .hg, .svn, .Nuget, и прочие. Это скажется на скорости компиляции и синхронизации кода.
Тип диска в Диспетчере задач
Теперь диспетчер задач в Windows 10 отображает тип диска: SSD или HDD. Вы сможете найти эту информацию во вкладке «Производительность».
Температура GPU в Диспетчере задач
Если у вас имеется видеокарта с минимальной версией драйвера WDDM 2.4, в разделе «Производительность» также можно найти данные о GPU. Эта функция работает лишь с внешними видеокартами.
Счетчик FPS Xbox Game Bar
Во время игры нажмите Windows+G, чтобы открыть Game Bar, и вы увидите счетчик кадров.
Вход в Windows без пароля
Чтобы использовать Windows Hello и входить без пароля, перейдите в Параметры → Учетные записи → Варианты входа. Эта настройка позволяет входить по пин-коду, используя распознавание лица (Windows Hello) или по отпечатку пальца.
Переименование виртуальных рабочих столов
Теперь вместо стандартных названий «Рабочий стол 1», «Рабочий стол 2» и т. д. вы можете переименовывать их. Чтобы сделать это, просто нажмите на имя рабочего стола сверху панели Просмотра задач.
Улучшенная страница информации о состоянии сети
Произошел редизайн страницы «Состояние сети»: Параметры → Сеть и Интернет → Состояние. Теперь в верхней части страницы отображаются все доступные сетевые интерфейсы. Microsoft сообщает, что новый дизайн интерфейса «предоставляет больше информации о подключении вашего устройства, объединяя несколько страниц, чтобы дать вам одно четкое представление о том, как вы подключены к интернету». Windows также отображает потребленный трафик по каждому из интерфейсов.
Встроенная поддержка для IP-камер
Windows 10 получила встроенную поддержку IP-камер в локальной сети. Раньше вам понадобилось бы стороннее ПО, чтобы подключиться к таким.
С этим обновлением вы сможете добавить сетевую камеру, перейдя Параметры → Устройства → Bluetooth или другие устройства → Добавление Bluetooth или другого устройства. Если Windows 10 обнаружит в локальной сети поддерживаемую камеру, вы сможете добавить ее в систему одним нажатием.
Для доступа к IP-камерам вам поможет встроенное приложение «Камера». На данный момент заявлена поддержка камер стандарта ONVIF Profile S.
Контроль над перезапуском приложений при входе в систему
После перезапуска ПК Windows 10 автоматически перезапускает много приложений. Теперь появился новый параметр, который позволит легко отключить это.
Перейдите в Параметры → Учетные записи → Варианты входа. Переключите в состояние «Откл.» кнопку «Автоматически сохранять мои перезапускаемые приложения при выходе из системы и перезапускать их после выхода».
Раньше этот параметр был скрыт и объединен с «Использовать мои данные для входа для автоматического завершения настройки устройства и открытия моих приложений после перезапуска или обновления». Теперь это два обособленных параметра.
Очистка диска больше не будет очищать папку «Загрузки»
Microsoft исключила папку «Загрузки» из классической очистки диска. Противники данного пункта говорили, что есть большая вероятность очистить все файлы в данной папке, в особенности, если вы непродвинутый пользователь и не осведомлены, что этот пункт добавили в очистку диска.
Данный пункт переехал в «Память устройства», который располагается в Параметры → Система → Память устройства → Настроить контроль памяти или запустить его.
Paint и WordPad – теперь дополнительные компоненты
Microsoft перенесла Paint и WordPad в разряд «дополнительные компоненты». Они все еще предустанавливаются по умолчанию, но их можно удалять, чтобы освободить немного места. Перейдите в Параметры → Приложения → Приложения и возможности → Дополнительные компоненты, где вы обнаружите Paint и WordPad вместе с остальными дополнительными компонентами такими, как, например, Windows Media Player.
Баннер в приложении «Параметры»
Microsoft экспериментирует с баннером в Параметрах уже давненько и вернула его окончательно в релизе 20H1. Новый баннер появился в верхней части домашней страницы «Параметры», отображая иконку профиля, имя аккаунта и ссылку на редактирование данных учетной записи Microsoft. Также можно увидеть быстрые ссылки на OneDrive и настройки Центра управления обновлениями и информацию об их статусе.
Улучшение сопряжения Bluetooth-устройств
Если поблизости будет обнаружено устройство в режиме сопряжения, вы увидите уведомление с предложением о сопряжении. Весь процесс сопряжения происходит прямо через всплывающее уведомление, без необходимости открывать «Параметры».
Быстрое сопряжение работает пока только с клавиатурами и мышками для Microsoft Surface, но в будущем оно сможет заработать и с остальными устройствами, сделав процесс сопряжения Bluetooth-устройств быстрее.
Индикатор текстового курсора
Теперь вы можете настроить размер и цвет индикатора текстового курсора в Windows 10.
Чтобы ознакомиться с настройкой, перейдите в Параметры → Специальные возможности → Текстовый курсор. Включите «индикатор текстового поля» и выберите размер и цвет курсора.
Функция Drag-and-Drop с помощью движения глаз
У Windows 10 имеется функция Управления глазами при наличии специального устройства для отслеживания движений глаз. Это функция для людей с ограниченными возможностями позволяет управлять ПК с помощью движения глаз. В обновлении «May 2020 Update» эта функция была улучшена: теперь вы можете перетаскивать объекты с помощью мышки движениями глаз.
Обновленная страницы языковых настроек
Теперь страница языковых настроек отображает язык интерфейса Windows по умолчанию, приложений, сайтов, раскладки клавиатуры, распознавание речи и настройки региона.
Переработаны настройки уведомлений
Теперь, когда вам приходит уведомление, появилась опция выключить уведомления для этого приложения или сразу перейти в настройки уведомлений для него.
Улучшения при работе с несколькими мониторами
Windows 10 версии 2004 включает в себя Windows Display Driver Model (WDDM) 2.7, который улучшает общую игровую производительность, выходной видеосигнал и частоту обновления при использовании нескольких мониторов в связке.
Обновление добавляет поддержку переменной частоты обновления видео ускорителя, которая позволит видеокартам управлять их видеопамятью. Согласно Microsoft, данный параметр должен снизить задержки и улучшить среднюю частоту кадров в играх.
Переменную частоту обновления можно включить, перейдя в Настройки → Система → Дисплей. Microsoft уведомляет, что для работы необходим драйвер Intel 27.20.100.7859 и NVIDIA drivers 450.12 или выше.
AMD еще предстоит выпустить совместимые драйверы для Windows 10 с поддержкой WDDM 2.7, так как ПК с графикой AMD не поддерживают функцию аппаратного ускорения Microsoft.
Улучшена частота обновления и устранены разрывы при использовании нескольких мониторов
Your browser does not support HTML5 video.
Обновление снижает разрывы при перемещении окна программы из одного монитора в другой, если у последнего выставлена другая частота обновления.
Для пользователей с одним монитором была исправлена ошибка, когда перемещение второго окна могло вызывать дерганье в игре, запущенной в оконном режиме.
Калькулятор
Добавлена возможность отображать калькулятор поверх остальных окон.
Календарь
Добавлена возможность быстрого добавления события или напоминания прямо с панели задач
Сокращено время на установку функциональных обновлений
Начиная с версии 1703 уменьшается время на установку функциональных обновлений: со средним значением более 80 минут на 1703 до менее 20 минут на версии 2004, перезагружая устройство лишь единожды.
Улучшен контроль над зарезервированным хранилищем
Добавлены новые команды для управления зарезервированным хранилищем
Get-WindowsReservedStorageState
Set-WindowsReservedStorageState -State Disable
Улучшено уведомление об ожидающем установки обновлении
Уведомление о предстоящем обновлении теперь будет появляться в Центре уведомлений, предлагая варианты: «Перезагрузиться прямо сейчас», «Перезагрузиться ночью» и «Выбрать время». Уведомление также напомнит о необходимости подключить ваше устройство к сети питания, чтобы обновление не прервалось.
Прочие нововведения
- Новые возможности DirectX 12: превью для разработчиков DirectX Raytracing Tier 1.1, DirectX Mesh Shader и другие.
Настройка скорости курсора мыши: перейдите в Параметры → Устройства → Мышь. Ранее данная настройка располагалась в Панели управления.
- Раздел дополнительных компонентов получил улучшенный интерфейс:
Раздел располагается по адресу: Параметры → Приложения → Приложения и возможности. Теперь есть возможность выбрать и установить множество компонентов за раз, а также осуществлять поиск по имеющимся компонентам, отсортировав их по своему усмотрению. Доступен просмотр даты установки каждого компонента и его статус.
- PowerShell Integrated Script Editor стал дополнительным компонентом, но установлен по умолчанию.
В публикации также использовались материалы статей следующих сайтов
- thewincentral.com
- techcommunity.microsoft.com
- mspoweruser.com
- windowslatest.com
- reddit.com
Добавлено
#1 Полезный комментарий от dartraiden
#2 По поводу 32-битных образов для производителей
#3 Windows 10 2004 стал доступен в 20:00 по московскому времени.
#4 Известные проблемы.
#5 Более не поддерживаемые и удаленные компоненты в Windows 10 2004.
#6 1 июля обновление стало доступно для Microsoft Surface Pro 7 и Microsoft Surface Laptop 3, как сообщил BleepingComputer.com.
P. S. Также, кому интересно, может тонко настроить как текущий релиз Windows 10, так и майский, с помощью моего скрипта на PowerShell: Windows 10 Setup Script
Windows 10 houses an incredibly innovative featyure—eye-tracking technology—which lets you control your mouse cursor, type using the on-screen keyboard, and also communicate with people using text to speech. Targeted towards audiences who need special assistance, this feature uses a special hardware-based camera to achieve this. In this guide, we will learn how to use Windows Eye Control in Windows 11/10.

What is Windows Eye Control?
People with challenges will now be able to access their Windows PC with the help of an Eye Tracker. Microsoft has recently announced the ‘Eye Control’ feature at the company’s hackathon. The feature is specifically designed for people with challenges to help them operate their Windows 11/10 PC with an on-screen keyboard and mouse.
The feature is specifically designed for Windows PC. In the first hackathon of Microsoft, the company announced this wonderful feature named Eye Control which can let the disabled users access the PC with their eyes control.
However, the feature also requires a compatible eye tracker to work. To use it, the users first need to turn on the Eye Control feature on the PC which then brings a Launchpad on the screen allowing users to get access to the PC. When the Launchpad appears on the screen, the users have to stare at the screen until the feature activates.
Once activated, the Eye Control feature lets users use the mouse from the Launchpad. You just need to position your eyes where you want the cursor to be. Similarly, they can select the on-screen keyboard from the Launchpad and just stare at the characters they want to type.
The company, however, states that this new feature might not work well in the sunlight and is still working to fix this issue. Also, it might not work when the users move the PC to a different lighting condition. Once moved, the tool might need a re-calibration. The company suggests restarting the tool in such a scenario.
The One Week Hackathon is focused on the company’s mission of empowering users worldwide. The commendable feature of Eye Control was inspired by another magical innovation Eye Gaze Wheelchair designed by the Ability Eye Gaze team. Eye Gaze Wheelchair which was the winning hack of 2014, is one of its kind where the user can operate and move the wheelchair with the movement of eyes.
This is certainly a revolutionary feature added in Windows and will be of great help to users with disabilities.
List of supported eye control devices:
This feature uses special hardware, and there are only a few compatible devices. It includes hardware from EyeTech and Tobii. While EyeTech lists only TM5 Mini, Tobii includes Eye Tracker 4C, EyeX, Dynavox PCEye Plus, EyeMobile Mini & Plus, PCEye Mini and Explore, and I-Series+.
The device tries to figure out where you are looking at the screen, and then turns into a mouse cursor. Next, as you move your eyes, it can figure out the changes.
Eye Control can be enabled by going to Settings > Ease of Access > Eye control and selecting Turn on eye control. In Windows 11, you need to go to Settings > Accessibility > Eye Control > Toggle on. This will open LaunchPad which is like a control panel from where you can perform various functions like right-click, left-click, task view, and more.
To select one of the buttons on the launchpad, you need to keep looking at it and keep looking for a specific amount of time. Microsoft calls it Dwelling, and the amount of time is called the dwell time. You can also pause the eye control if you’re doing something like watching a movie and don’t want your eye movements to accidentally select buttons on the launchpad.
How to control the mouse using Eye Control
- First, Dwell to look at the Precise mouse button on the launchpad.
- Then look at the screen where you want the mouse cursor to be placed.
- Once the cursor is at the right place, you can then select the mouse actions.
- You can do the same in reverse to select the options from the right or left-click.
- When you look off the screen, the action is canceled.
How to scroll/zoom through web pages and apps using Eye Control
To scroll, you need to dwell on the Scroll button on the launchpad. Once activated, when you look down, and up it scrolls accordingly. You can scroll left or right in the same way. This part is a little tricky though. The longer you dwell on any of these buttons, the more quickly you’ll scroll. So when you need to stop, look off-screen
How to Type using Eye Control keyboard
Following the same process again, dwell on the keyboard button on the launchpad, then dwell on the characters you want to type. However, make sure to launch the software keyboard when using it. Text suggestions work best in this case so make sure to look at them to select it. As of now, Eye control only supports US English keyboard layout.
Eye Control also lets you do shape writing. It increases the speed compared to this method along with text prediction. You will need to dwell at the Shape writing toggle to turn it on.
How to Configure & change Eye control settings
This will take time to get used to, and Microsoft has offered just the right options to configure the dwell time for all of them. To change them, dwell on Eye control settings on the launchpad. You can change the following settings:
- Typing dwell time. Set the dwell time for letters, numbers, and symbols.
- General dwell time. Set the dwell time for function keys, word predictions, and mouse cursor controls.
- Shape writing. Turn shape writing on and off.
- Gaze cursor. Turn on a cursor that shows where your eyes are pointing when dwelling on eye control features like the launchpad.
Use Text to Speech with Eye Control
If you wish to read what is written on the screen, you can use the text to speech button on the launchpad. Dwell on the Text-to-speech button on the launchpad. Then use the keyboard to type sentences and select the Play button to have them read out loud. You can change them anytime you by dwelling on them.
That said, you might have to configure your Speech settings, especially the voice. Go to Start > Settings > Time & language > Speech and choose a voice from the menu under Text-to-speech.
Limitations of Eye Control:
The best results for Eye control show up when you are not in extreme conditions, including bright sunlight, as it cannot track your eye’s location. It also changes a bit when using glasses and eye color, eye size, or eye shape. Privacy enthusiasts should also know that as of now Microsoft doesn’t collect, store, or share eye-tracking information. Windows Eye Control is not supported in Windows 10 S.
Source: Microsoft.
Can I use Eye Control in any language?
Yes, it is possible to use it in any language, but you will be limited by two factors. The software offered by third party, and you need to use the US English keyboard for using the text in eye control.
Does Eye Control work when wearing glasses on in Sunlight?
Situations like reflection, interfering lights, and the features the Eye Control device offers, usage can be limited. Eye tracking works differently even for eye color, eye size and eye shape. The best approach would be to read the manual of the device and see what resolutions and feature it offers.
The eye tracking device doesn’t rect to my eye movememnts
Look at the Eye control area and if you see an exclamation mark instead of eyes, then you need to click on it, and setup the display. It usually happens when eye tracking device has been moved and no longer aligns with the screen as before.
Windows 10 houses an incredibly innovative featyure—eye-tracking technology—which lets you control your mouse cursor, type using the on-screen keyboard, and also communicate with people using text to speech. Targeted towards audiences who need special assistance, this feature uses a special hardware-based camera to achieve this. In this guide, we will learn how to use Windows Eye Control in Windows 11/10.

What is Windows Eye Control?
People with challenges will now be able to access their Windows PC with the help of an Eye Tracker. Microsoft has recently announced the ‘Eye Control’ feature at the company’s hackathon. The feature is specifically designed for people with challenges to help them operate their Windows 11/10 PC with an on-screen keyboard and mouse.
The feature is specifically designed for Windows PC. In the first hackathon of Microsoft, the company announced this wonderful feature named Eye Control which can let the disabled users access the PC with their eyes control.
However, the feature also requires a compatible eye tracker to work. To use it, the users first need to turn on the Eye Control feature on the PC which then brings a Launchpad on the screen allowing users to get access to the PC. When the Launchpad appears on the screen, the users have to stare at the screen until the feature activates.
Once activated, the Eye Control feature lets users use the mouse from the Launchpad. You just need to position your eyes where you want the cursor to be. Similarly, they can select the on-screen keyboard from the Launchpad and just stare at the characters they want to type.
The company, however, states that this new feature might not work well in the sunlight and is still working to fix this issue. Also, it might not work when the users move the PC to a different lighting condition. Once moved, the tool might need a re-calibration. The company suggests restarting the tool in such a scenario.
The One Week Hackathon is focused on the company’s mission of empowering users worldwide. The commendable feature of Eye Control was inspired by another magical innovation Eye Gaze Wheelchair designed by the Ability Eye Gaze team. Eye Gaze Wheelchair which was the winning hack of 2014, is one of its kind where the user can operate and move the wheelchair with the movement of eyes.
This is certainly a revolutionary feature added in Windows and will be of great help to users with disabilities.
List of supported eye control devices:
This feature uses special hardware, and there are only a few compatible devices. It includes hardware from EyeTech and Tobii. While EyeTech lists only TM5 Mini, Tobii includes Eye Tracker 4C, EyeX, Dynavox PCEye Plus, EyeMobile Mini & Plus, PCEye Mini and Explore, and I-Series+.
The device tries to figure out where you are looking at the screen, and then turns into a mouse cursor. Next, as you move your eyes, it can figure out the changes.
Eye Control can be enabled by going to Settings > Ease of Access > Eye control and selecting Turn on eye control. In Windows 11, you need to go to Settings > Accessibility > Eye Control > Toggle on. This will open LaunchPad which is like a control panel from where you can perform various functions like right-click, left-click, task view, and more.
To select one of the buttons on the launchpad, you need to keep looking at it and keep looking for a specific amount of time. Microsoft calls it Dwelling, and the amount of time is called the dwell time. You can also pause the eye control if you’re doing something like watching a movie and don’t want your eye movements to accidentally select buttons on the launchpad.
How to control the mouse using Eye Control
- First, Dwell to look at the Precise mouse button on the launchpad.
- Then look at the screen where you want the mouse cursor to be placed.
- Once the cursor is at the right place, you can then select the mouse actions.
- You can do the same in reverse to select the options from the right or left-click.
- When you look off the screen, the action is canceled.
How to scroll/zoom through web pages and apps using Eye Control
To scroll, you need to dwell on the Scroll button on the launchpad. Once activated, when you look down, and up it scrolls accordingly. You can scroll left or right in the same way. This part is a little tricky though. The longer you dwell on any of these buttons, the more quickly you’ll scroll. So when you need to stop, look off-screen
How to Type using Eye Control keyboard
Following the same process again, dwell on the keyboard button on the launchpad, then dwell on the characters you want to type. However, make sure to launch the software keyboard when using it. Text suggestions work best in this case so make sure to look at them to select it. As of now, Eye control only supports US English keyboard layout.
Eye Control also lets you do shape writing. It increases the speed compared to this method along with text prediction. You will need to dwell at the Shape writing toggle to turn it on.
How to Configure & change Eye control settings
This will take time to get used to, and Microsoft has offered just the right options to configure the dwell time for all of them. To change them, dwell on Eye control settings on the launchpad. You can change the following settings:
- Typing dwell time. Set the dwell time for letters, numbers, and symbols.
- General dwell time. Set the dwell time for function keys, word predictions, and mouse cursor controls.
- Shape writing. Turn shape writing on and off.
- Gaze cursor. Turn on a cursor that shows where your eyes are pointing when dwelling on eye control features like the launchpad.
Use Text to Speech with Eye Control
If you wish to read what is written on the screen, you can use the text to speech button on the launchpad. Dwell on the Text-to-speech button on the launchpad. Then use the keyboard to type sentences and select the Play button to have them read out loud. You can change them anytime you by dwelling on them.
That said, you might have to configure your Speech settings, especially the voice. Go to Start > Settings > Time & language > Speech and choose a voice from the menu under Text-to-speech.
Limitations of Eye Control:
The best results for Eye control show up when you are not in extreme conditions, including bright sunlight, as it cannot track your eye’s location. It also changes a bit when using glasses and eye color, eye size, or eye shape. Privacy enthusiasts should also know that as of now Microsoft doesn’t collect, store, or share eye-tracking information. Windows Eye Control is not supported in Windows 10 S.
Source: Microsoft.
Can I use Eye Control in any language?
Yes, it is possible to use it in any language, but you will be limited by two factors. The software offered by third party, and you need to use the US English keyboard for using the text in eye control.
Does Eye Control work when wearing glasses on in Sunlight?
Situations like reflection, interfering lights, and the features the Eye Control device offers, usage can be limited. Eye tracking works differently even for eye color, eye size and eye shape. The best approach would be to read the manual of the device and see what resolutions and feature it offers.
The eye tracking device doesn’t rect to my eye movememnts
Look at the Eye control area and if you see an exclamation mark instead of eyes, then you need to click on it, and setup the display. It usually happens when eye tracking device has been moved and no longer aligns with the screen as before.
Windows 10 представила новую функцию, технологию отслеживания взгляда, которая позволяет вам управлять курсором мыши, вводить текст с экранной клавиатуры, а также общаться с людьми, используя преобразование текста в речь. Эта функция, ориентированная на аудиторию, нуждающуюся в особой помощи, для этого использует специальную аппаратную камеру. В этом руководстве мы узнаем, как использовать Windows Eye Control в Windows 10.
Люди с проблемами теперь смогут получить доступ к своему ПК с Windows 10 с помощью Eye Tracker. Microsoft недавно анонсировала функцию «Контроль глаз» на хакатоне компании. Эта функция специально разработана для людей с проблемами, чтобы помочь им управлять своим ПК с Windows 10 с экранной клавиатурой и мышью.
Эта функция специально разработана для ПК с Windows 10. На первом хакатоне Microsoft компания анонсировала эту замечательную функцию под названием Eye Control, которая может позволить пользователям с ограниченными физическими возможностями получать доступ к ПК с помощью управления глазами.
Однако для работы этой функции также требуется совместимый айтрекер. Чтобы использовать его, пользователям сначала необходимо включить функцию управления глазами на ПК, после чего на экране появится панель запуска, позволяющая пользователям получить доступ к ПК. Когда на экране появляется панель запуска, пользователи должны смотреть на экран, пока функция не активируется.
После активации функция управления глазами позволяет пользователям использовать мышь с панели запуска. Вам просто нужно расположить глаза там, где вы хотите, чтобы был курсор. Точно так же они могут выбрать экранную клавиатуру на панели запуска и просто смотреть на символы, которые они хотят ввести.
Однако компания заявляет, что эта новая функция может плохо работать при солнечном свете, и все еще работает над решением этой проблемы. Кроме того, это может не сработать, когда пользователи переводят компьютер в другое состояние освещения. После перемещения инструменту может потребоваться повторная калибровка. В таком случае компания предлагает перезапустить инструмент.
Хакатон One Week Hackathon сосредоточен на миссии компании по расширению возможностей пользователей по всему миру. Похвальная особенность Eye Control была вдохновлена еще одним волшебным нововведением Eye Gaze Wheelchair, разработанным командой Ability Eye Gaze. Инвалидная коляска Eye Gaze, победившая в 2014 году, является единственной в своем роде, где пользователь может управлять и перемещать кресло-каталку движением глаз.
Microsoft создала новую команду для использования этой технологии отслеживания взгляда и разработала замечательную функцию управления глазами для своих ПК с Windows 10. Это, безусловно, революционная функция, добавленная в Windows 10, и она будет большим подспорьем для пользователей с ограниченными возможностями.
Список поддерживаемых устройств управления глазами:
Для этой функции используется специальное оборудование, и есть только несколько совместимых устройств. Он включает оборудование от EyeTech и Tobii. В то время как EyeTech перечисляет только TM5 Mini, Tobii включает в себя Eye Tracker 4C, EyeX, Dynavox PCEye Plus, EyeMobile Mini & Plus, PCEye Mini и Explore и I-Series +.
Устройство пытается определить, где вы смотрите на экран, а затем превращается в курсор мыши. Затем, когда вы двигаете глазами, он сможет уловить изменения.
Управление глазами можно включить, перейдя в «Настройки»> «Легкость доступа»> «Управление глазами» и выбрав «Включить управление глазами». Это откроет LaunchPad, который похож на панель управления, из которой вы можете выполнять различные функции, такие как щелчок правой кнопкой мыши, щелчок левой кнопкой мыши, просмотр задач и многое другое.
Чтобы выбрать одну из кнопок на панели запуска, вам нужно смотреть на нее и искать определенное количество времени. Microsoft называет это пребыванием, а количество времени — временем ожидания. Вы также можете приостановить управление глазами, если вы делаете что-то вроде просмотра фильма и не хотите, чтобы ваши глаза случайно нажимали кнопки на панели запуска.
Как управлять мышью с помощью Eye Control
- Во-первых, остановимся на кнопке мыши Precise на панели запуска.
- Затем посмотрите на экран, на котором вы хотите разместить курсор мыши.
- Как только курсор окажется в нужном месте, вы можете выбрать действия мыши.
- Вы можете сделать то же самое в обратном порядке, чтобы выбрать параметры правым или левым щелчком.
- Когда вы смотрите за пределы экрана, действие отменяется.
Как прокручивать / масштабировать веб-страницы и приложения с помощью Eye Control
Для прокрутки нужно задержаться на кнопке Scroll на панели запуска. После активации, когда вы смотрите вниз и вверх, она соответственно прокручивается. Таким же образом можно прокручивать влево или вправо. Однако эта часть немного сложна. Чем дольше вы задерживаетесь на любой из этих кнопок, тем быстрее вы будете прокручивать. Поэтому, когда вам нужно остановиться, смотрите за кадром
Как печатать с помощью клавиатуры управления глазами
Снова следуя тому же процессу, задержитесь на кнопке клавиатуры на панели запуска, а затем остановитесь на символах, которые вы хотите ввести. Однако обязательно запускайте программную клавиатуру при ее использовании. В этом случае лучше всего подходят текстовые предложения, поэтому обязательно просмотрите их, чтобы выбрать его. На данный момент функция управления глазами поддерживает только английскую раскладку клавиатуры (США).
Управление глазами также позволяет писать фигуры. Это увеличивает скорость по сравнению с этим методом вместе с предсказанием текста. Вам нужно будет задержаться на переключателе письма формы, чтобы включить его.
Как настроить и изменить параметры управления глазами
Чтобы привыкнуть к этому, потребуется время, и Microsoft предложила правильные параметры для настройки времени ожидания для всех из них. Чтобы изменить их, остановитесь на настройках управления глазами на панели запуска. Вы можете изменить следующие настройки:
- Время ожидания при наборе текста. Установите время задержки для букв, цифр и символов.
- Общее время пребывания. Установите время задержки для функциональных клавиш, подсказок слов и элементов управления курсором мыши.
- Написание формы. Включение и выключение написания фигур.
- Курсор взгляда. Включите курсор, который показывает, куда смотрят ваши глаза, когда вы останавливаетесь на таких функциях управления глазами, как панель запуска.
Преобразование текста в речь с контролем глаз
Если вы хотите прочитать, что написано на экране, вы можете использовать кнопку преобразования текста в речь на панели запуска. Обратите внимание на кнопку преобразования текста в речь на панели запуска. Затем используйте клавиатуру для ввода предложений и нажмите кнопку «Воспроизвести», чтобы они были прочитаны вслух. Вы можете изменить их в любое время, останавливаясь на них.
Тем не менее, вам, возможно, придется настроить параметры речи, особенно голос. Выберите «Пуск»> «Настройки»> «Время и язык»> «Речь» и выберите голос в меню в разделе «Преобразование текста в речь».
Ограничения контроля глаз:
Наилучшие результаты для управления глазами проявляются, когда вы не находитесь в экстремальных условиях, включая яркий солнечный свет, поскольку он не может отслеживать местоположение вашего глаза. Это также немного меняется при использовании очков и цвета глаз, размера глаз или формы глаз. Энтузиасты конфиденциальности также должны знать, что на данный момент Microsoft не собирает, не хранит и не передает информацию для отслеживания взгляда. Windows Eye Control не поддерживается в Windows 10 S.
Источник: Microsoft.
.
Содержание
- Как включить и настроить «Управление глазами» на ПК с Windows 10
- В Windows 10 станет доступна технология ввода и управления компьютером при помощи взгляда
- Microsoft’s Eye Control: Управление Windows 10 с помощью глаз
- Что это такое?
- Как это работает?
- Как это выглядит на экране?
- Контроллер Tobii Eye
- Как использовать функцию Eye Control в Windows 10
- Включить контроль глаз в Windows 10
- Как управлять мышью с помощью Eye Control
- Как прокручивать/масштабировать веб-страницы и приложения с помощью Eye Control
- Как набирать текст с помощью клавиатуры Eye Control
- Как настроить и изменить настройки контроля глаз
- Используйте текст для речи с контролем глаз
- Ограничения контроля глаз:
- Управление системой Windows 10 с помощью глаз
- Управление панелью запуска
- Управление мышью с помощью глаз
- Прокрутка веб-страниц и приложений
- Ввод текста с помощью взгляда
- Печать текста с помощью плавного ввода
- Изменение параметров управления зрением
- Преобразование текста в речь при управлении взглядом
- Вопросы и ответы по управлению зрением
- Какие устройства поддерживают управление взглядом
- Какие версии Windows работают с функцией управления взглядом
- Какие языки поддерживают функцию управления взглядом
- Собирает ли Майкрософт данные о движениях глаз
- Управление взглядом при ношении очков или рядом с окном
Как включить и настроить «Управление глазами» на ПК с Windows 10
Как известно, «Управление глазами» Microsoft реализовала еще в Windows 10 Fall Creators Update. Данная функция позволяет юзеру управлять своим компом не руками, а глазами.
Точнее, она даёт возможность задействовать технологию отслеживания движения глаз для управления курсором мыши (в различных приложениях, в том числе и в игровых), ввода символов с виртуальной экранной клавиатуры, а также просто общения с другими людьми через функцию преобразования текста в речь.
Включить функцию «Управление глазами» в Windows 10 можно в любой момент, однако, чтобы она заработала, требуется дополнительное оборудование, которое будет отслеживать движения глаз.
Какое-то времени такие девайсы в наших широтах достать было непросто по причине острого дефицита моделей, совместимых с Windows 10. Но потом в отечественной рознице появилось очень недорогое изделие (правда, по цене вдвое дороже, чем на том же Amazon), которое называется Tobii Eye Tracker 4C, и с которым «Управление глазами» в Windows 10 (и еще в целой куче игрушек) вмиг перестает быть чисто декоративной функцией (хотя и не сразу, надо наловчиться).
В этой связи, сейчас вкратце о том, как эту фичу реализовать на практике. Итак:
#1 — как подключить и настроить трекер
Значит, исходим из того, что он у нас уже есть (куплен, подарен и т.д.). Потому далее:
#2 — как включить функцию «Управление глазами» в Windows 10
После чего внизу экрана Windows появится специальная панель. Кнопки на ней нажимаются тоже взглядом (надо просто задержать его на нужной иконке). Ну вот, собственно, и всё с настройками. Можно переходить к тренировке нужных навыков:
Источник
В Windows 10 станет доступна технология ввода и управления компьютером при помощи взгляда
2 August 2017 | Пресс-центр
Одни функции из набора Eye Control призваны заменить мышь, другие — клавиатуру. Новаторский способ распознавания shape – writing позволяет быстро вводить текст движениями глаз: пользователь, глядя на виртуальную клавиатуру, задерживает взгляд на первой букве слова, а затем может быстро провести глазами по всем следующим символам.
Это значительно более эффективно, чем ввод по одной букве, который требует задерживать взгляд на каждой из них. Пользователям Eye Control также доступны подсказки, которые ещё сильнее упрощают процесс печати взглядом.
Чтобы использовать новые функции системы, потребуется контроллер-камера Eye Tracker 4C компании Tobii. Подробное руководство о том, как настроить и использовать эту систему, можно найти в блоге компании.
За разработку Eye Control в Microsoft теперь отвечает специальная команда разработчиков, тогда как начиналось всё в рамках проекта на недельном хакатоне в 2014 году. По его результатам судьи выбрали победителей среди 3000 проектов, а глава компании Сатья Наделла вручил главный приз создателям технологии, которая легла в основу Eye Control.
Вдохновением для членов команды стало письмо Стива Глисона — бывшего знаменитого игрока в американский футбол, страдающего от болезни моторных нейронов. Глисон призывал создать новые технологические решения, которые могли бы облегчить жизнь людям, ограниченным в возможности двигаться.
Источник
Microsoft’s Eye Control: Управление Windows 10 с помощью глаз
Microsoft анонсировала технологию для управления Windows 10 с помощью собственных глаз, без стандартной периферии — клавиатуры и мыши. Как несложно догадаться, в первую очередь она направлена на людей с ограниченными возможностями, в частности, с нейро-мышечными заболеваниями.
Что это такое?
Microsoft’s Eye Control — система управления интерфейсом операционной системы Windows 10, а также набора текста с помощью взгляда. Бета-версия уже доступна для последней Windows Insider Preview (предварительные сборки Windows). Скачать программы бесплатно для Windows 10 таких редакций можно тут. По продуктивности они ничем не отличаются от обычной «Pro» или «Домашней» версий.
Как это работает?
Весь «комплект» беспроводного управления состоит из двух элементов — экранной клавиатуры и специального контроллера Tobii Eye Tracker 4C, который используется для управления интерфейсом в играх с помощью взгляда. Связка работает даже в случае, если вы носите очки или контактные линзы — в контроллере есть автоматическая калибровка (этот параметр указывается при первоначальной настройке). На данный момент Eye Control «понимает» только английскую раскладку клавиатуры. В полноценном релизе, дата которого, впрочем, пока не известна, будут добавлены все основные мировые языки, в т.ч. и русский.
Как это выглядит на экране?
Microsoft уже внедрила интересную функцию, которая несколько напоминает и даже развивает то, что мы давно наблюдаем на мобильных устройствах — автокоррекция текста. Для ввода слова мы можем ввести только первую и последнюю букву, а на всех тех, что между ними — просто «проскользнуть» взглядом. Полученный результат будет иметь несколько вариантов, среди которых нужно выбрать нужный.
Контроллер Tobii Eye
Tobii Eye Tracker 4C — девайс, который с помощью инфракрасного излучения отслеживает движение глаз. Контроллер устанавливается на ТВ или мониторе чуть ниже самого экрана и подключается через USB-порт. Первой ласточкой интеграции с операционной системы Windows 10 стала технология Windows Hello. Она позволяет авторизоваться в ОС с помощью взгляда или прикосновения, что избавляет вас от ручного ввода пароля для вашей учетной записи
Изначально создан для геймеров, чтобы дополнить управление персонажем со стандартным стиком (или мышь с клавиатурой — в зависимости от платформы). Получил популярность после выхода игры Watch Dogs 2, где с его помощью можно было поворачивать взгляд персонажа игры или задать ему направление движения. Самая мощная интеграция была показна в игре Deus Ex: Mankind Divided. Весь дополнительный интерфейс (карта, инвентарь, уровень жизни) будут показаны при взгляде игрока в определенную точку.
Источник
Как использовать функцию Eye Control в Windows 10
Список поддерживаемых устройств контроля зрения:
Как я уже говорил выше, эта функция использует специальное оборудование, и есть только несколько совместимых устройств. Он включает в себя оборудование от EyeTech и Tobii. Хотя EyeTech перечисляет только TM5 Mini, Tobii включает Eye Tracker 4C, EyeX, Dynavox PCEye Plus, EyeMobile Mini & Plus, PCEye Mini и Explore, а также I-Series +.
Устройство пытается выяснить, где вы смотрите на экран, а затем превращается в курсор мыши. Затем, когда вы двигаете глазами, он может определить изменения.
Включить контроль глаз в Windows 10
Чтобы выбрать одну из кнопок на панели запуска, вам нужно постоянно смотреть на нее и искать определенное количество времени. Microsoft называет это Dwelling, а количество времени называется временем ожидания. Вы также можете приостановить контроль зрения, если вы делаете что-то вроде просмотра фильма и не хотите, чтобы ваши движения глаз случайно выбирали кнопки на панели запуска.
Как управлять мышью с помощью Eye Control
Как прокручивать/масштабировать веб-страницы и приложения с помощью Eye Control
Для прокрутки необходимо остановиться на кнопке прокрутки панели запуска. После активации, когда вы смотрите вниз и вверх, он прокручивается соответственно. Вы можете прокручивать влево или вправо таким же образом. Эта часть немного сложнее, хотя. Чем дольше вы останавливаетесь на любой из этих кнопок, тем быстрее вы будете прокручивать. Поэтому, когда вам нужно остановиться, смотрите за кадром
Как набирать текст с помощью клавиатуры Eye Control
После того же процесса снова нажмите кнопку клавиатуры на панели запуска, а затем введите символы, которые вы хотите ввести. Тем не менее, обязательно используйте программную клавиатуру при ее использовании. Текстовые предложения лучше всего работают в этом случае, поэтому обязательно посмотрите на них, чтобы выбрать его. На данный момент Eye Control поддерживает только американскую раскладку клавиатуры на английском языке.
Как настроить и изменить настройки контроля глаз
Это займет время, чтобы привыкнуть, и Microsoft предложила только правильные варианты настройки времени задержки для всех из них. Чтобы изменить их, остановитесь на настройках Eye control на панели запуска. Вы можете изменить следующие настройки:
Используйте текст для речи с контролем глаз
Тем не менее, вам, возможно, придется настроить параметры речи, особенно голос. Перейдите в Пуск > Настройки > Время и язык > Речь и выберите голос в меню в разделе Текст в речь.
Ограничения контроля глаз:
Наилучшие результаты для контроля глаз проявляются, когда вы не находитесь в экстремальных условиях, включая яркий солнечный свет, поскольку он не сможет отследить местоположение ваших глаз. Это также немного меняется при использовании очков и цвета глаз, размера глаз или формы глаз. Энтузиасту конфиденциальности также следует знать, что на данный момент Microsoft не собирает, не хранит и не передает информацию отслеживания глаз. Windows Eye Control не поддерживается в Windows 10 S.
Источник
Управление системой Windows 10 с помощью глаз
Технология управления взглядом основана на отслеживании движений глаз для управления мышью, печати на экранной клавиатуре и общения с другими людьми с помощью преобразования текста в речь.
Чтобы включить управление взглядом, подключите поддерживаемое устройство для отслеживания движения глаз на компьютер и настройте его.
Затем выберите пункт Пуск → Параметры → Специальные возможности → Другие функции и разрешите Управление компьютером и набор текста с помощью устройства, отслеживающего движение глазных яблок.
Управление панелью запуска
После включения управления взглядом на экране появится в панель запуска (лаунпад).
Панель запуска позволяет выполнять следующие действия:
Чтобы выбрать одну из этих кнопок, смотрите на неё, пока она не будет активирован. Сосредоточьте зрение на части экрана и не отводите глаз от этой области в течение определенного времени. Это время называется временем удержания.
Управление мышью с помощью глаз
Чтобы управлять мышью, посмотрите на кнопку мыши в панели запуска. Затем направьте взгляд в место, куда вы хотите переместить курсор. Затем вы можете настроить кнопку и выбрать действие (нажатие левой/правой кнопкой, двойной щелчок или отмена).
Прокрутка веб-страниц и приложений
Для прокрутки веб-страниц и приложений удерживайте взгляд на кнопке прокрутки в панели запуска. Затем переведите взгляд в место на экране, в которое необходимо переместить курсор.
Вы можете задержать взгляд на кнопке вверх, вниз, влево или вправо для прокрутки в указанном направлении. Чем дольше вы смотрите на эти кнопки, тем быстрее прокрутка.
Чтобы отменить прокрутку, посмотрите на область вне экрана, чтобы вернуться к панели запуска.
Примечание: некоторые приложения, такие как Карты Windows, увеличивают и уменьшают масштаб при использовании кнопки прокрутки.
Ввод текста с помощью взгляда
Чтобы открыть клавиатуру, сосредоточьте зрение на кнопке клавиатуры в панели запуска, а затем задерживайте взгляд на символах, которые следует ввести.
Когда вы будете смотреть на буквы в верхней части клавиатуры будут появляться подсказки слов. Сосредоточьте зрение на нужном слове, чтобы его выбрать.
Примечание: управление зрением поддерживает только английская (США) раскладка клавиатуры.
Печать текста с помощью плавного ввода
Плавный ввод позволяет быстрее писать слова. Плавный ввод позволяет формировать слова через сосредоточение зрения на первой и последней букве слова и проведении взгляда по буквам между ними. Подсказка слова появляется на последней букве. Если подсказка ошибочна, выберите другое слово.
Изменение параметров управления зрением
Вы можете изменить следующие параметры:
Преобразование текста в речь при управлении взглядом
В верхней части экрана будут появляться короткие фразы, которые будут произноситься сразу же после их выбора. Чтобы изменить эти всплывающие фразы, сосредоточьте взгляд на кнопке редактирования слева от готовых предложений.
Чтобы изменить голос, который Windows использует для чтения вслух текста, выберите Пуск → Параметры → Время и язык → Речь и выберите голос в меню преобразования текста в речь.
Вопросы и ответы по управлению зрением
Какие устройства поддерживают управление взглядом
Управление зрением поддерживает следующие устройства для отслеживания зрения:
Tobii
EyeTech
Со временем список будет расширяться.
Какие версии Windows работают с функцией управления взглядом
Управление взглядом доступно начиная с обновления Windows 10 Fall Creators Update (версия 1709). Инструмент работает на всех компьютерах с операционной системой Windows 10, в том числе на планшетных устройствах.
Управление взглядом не поддерживается в Windows 10 S.
Какие языки поддерживают функцию управления взглядом
Управление взглядом доступно не на всех рынках. Однако, клавиатура управления зрением работает только в раскладке «Английский США». Кроме того, часть текста в настройках управления зрением доступна только на английском языке.
Собирает ли Майкрософт данные о движениях глаз
Нет, корпорация Майкрософт не собирает и не передает данных о движении глаз.
Управление взглядом при ношении очков или рядом с окном
В зависимости от устройства для отслеживания глаз, функция управления зрением не может хорошо работать в сильно освещенных местах. Кроме того, технология отслеживания движения глаз работает по-разному в зависимости от цвета глаз, их размера и формы. Другие факторы могут также влиять на точность отслеживания глаз.
Чтобы лучше понять ограничения устройства отслеживания движения глазных яблок, прочитайте прилагаемую к нему документацию.
Источник
В Windows 10 v1803 появилась новая функция отслеживания глаз, которая позволяет управлять курсором мыши, вводить текст с помощью экранной клавиатуры, а также общаться с людьми, использующими текст в речь. Эта функция, предназначенная для аудитории, нуждающейся в особой помощи, использует специальную аппаратную камеру для достижения этой цели. В этом руководстве мы узнаем, как использовать Windows Eye Control в Windows 10 .

Список поддерживаемых устройств контроля зрения:
Как я уже говорил выше, эта функция использует специальное оборудование, и есть только несколько совместимых устройств. Он включает в себя оборудование от EyeTech и Tobii. Хотя EyeTech перечисляет только TM5 Mini, Tobii включает Eye Tracker 4C, EyeX, Dynavox PCEye Plus, EyeMobile Mini & Plus, PCEye Mini и Explore, а также I-Series +.
Устройство пытается выяснить, где вы смотрите на экран, а затем превращается в курсор мыши. Затем, когда вы двигаете глазами, он может определить изменения.
Содержание
- Включить контроль глаз в Windows 10
- Как управлять мышью с помощью Eye Control
- Как прокручивать/масштабировать веб-страницы и приложения с помощью Eye Control
- Как набирать текст с помощью клавиатуры Eye Control
- Как настроить и изменить настройки контроля глаз
- Используйте текст для речи с контролем глаз
- Ограничения контроля глаз:
Включить контроль глаз в Windows 10
Пока вы находитесь в бета-версии, Eye Control можно включить, перейдя в Настройки > Удобство доступа > Контроль глаз и выберите Включить контроль глаз . Это откроет LaunchPad, который похож на панель управления, где вы можете выполнять различные функции, такие как щелчок правой кнопкой мыши, щелчок левой кнопкой мыши, просмотр задач и многое другое.

Чтобы выбрать одну из кнопок на панели запуска, вам нужно постоянно смотреть на нее и искать определенное количество времени. Microsoft называет это Dwelling, а количество времени называется временем ожидания. Вы также можете приостановить контроль зрения, если вы делаете что-то вроде просмотра фильма и не хотите, чтобы ваши движения глаз случайно выбирали кнопки на панели запуска.
Как управлять мышью с помощью Eye Control
- Сначала остановимся на кнопке Точная мышь на панели запуска.
- Затем посмотрите на экран, где вы хотите разместить курсор мыши.
-
Как только курсор окажется в нужном месте, вы можете выбрать действия мыши.
- Вы можете сделать то же самое в обратном порядке, чтобы выбрать параметры правой или левой кнопкой мыши.
- Когда вы отводите взгляд от экрана, действие отменяется.
Как прокручивать/масштабировать веб-страницы и приложения с помощью Eye Control
Для прокрутки необходимо остановиться на кнопке прокрутки панели запуска. После активации, когда вы смотрите вниз и вверх, он прокручивается соответственно. Вы можете прокручивать влево или вправо таким же образом. Эта часть немного сложнее, хотя. Чем дольше вы останавливаетесь на любой из этих кнопок, тем быстрее вы будете прокручивать. Поэтому, когда вам нужно остановиться, смотрите за кадром
Как набирать текст с помощью клавиатуры Eye Control
После того же процесса снова нажмите кнопку клавиатуры на панели запуска, а затем введите символы, которые вы хотите ввести. Тем не менее, обязательно используйте программную клавиатуру при ее использовании. Текстовые предложения лучше всего работают в этом случае, поэтому обязательно посмотрите на них, чтобы выбрать его. На данный момент Eye Control поддерживает только американскую раскладку клавиатуры на английском языке.
Eye Control также позволяет вам писать фигуры. Это увеличивает скорость по сравнению с этим методом наряду с предсказанием текста. Вам нужно остановиться на переключателе Запись формы , чтобы включить его.
Как настроить и изменить настройки контроля глаз
Это займет время, чтобы привыкнуть, и Microsoft предложила только правильные варианты настройки времени задержки для всех из них. Чтобы изменить их, остановитесь на настройках Eye control на панели запуска. Вы можете изменить следующие настройки:
- Ввод времени ожидания . Установите время задержки для букв, цифр и символов.
- Общее время ожидания. Установите время ожидания для функциональных клавиш, предсказаний слов и элементов управления курсором мыши.
- Форма написания . Включение и выключение записи формы.
- Взгляд курсора . Включите курсор, который показывает, куда направляют ваши глаза, когда останавливаетесь на таких функциях контроля зрения, как панель запуска.
Используйте текст для речи с контролем глаз
Если вы хотите прочитать то, что написано на экране, вы можете использовать кнопку преобразования текста в речь на панели запуска. Остановитесь на кнопке Текст в речь на панели запуска. Затем используйте клавиатуру для ввода предложений и нажмите кнопку Воспроизвести , чтобы прочитать их вслух. Вы можете изменить их в любое время, остановившись на них.
Тем не менее, вам, возможно, придется настроить параметры речи, особенно голос. Перейдите в Пуск > Настройки > Время и язык > Речь и выберите голос в меню в разделе Текст в речь.
Ограничения контроля глаз:
Наилучшие результаты для контроля глаз проявляются, когда вы не находитесь в экстремальных условиях, включая яркий солнечный свет, поскольку он не сможет отследить местоположение ваших глаз. Это также немного меняется при использовании очков и цвета глаз, размера глаз или формы глаз. Энтузиасту конфиденциальности также следует знать, что на данный момент Microsoft не собирает, не хранит и не передает информацию отслеживания глаз. Windows Eye Control не поддерживается в Windows 10 S.
Источник : Microsoft.

Microsoft только что выпустила Windows 10 Insider build 18932 . Это обновление включает функцию перетаскивания для Eye Control, улучшения управления уведомлениями и сенсорную поддержку при использовании зеркального отображения экрана смартфона. Эти функции появятся в Windows 10 20H1, выпуск которой ожидается в апреле 2020 года.
Перетаскивание — это новая функция в Eye Control, функция доступности, которая позволяет вам контролировать ваш компьютер глазами без какого-либо дополнительного программного обеспечения. Для этого вам необходимо поддерживаемое устройство отслеживания глаз . Теперь, если он у вас есть, вы можете выполнить перетаскивание мышью только своими глазами.
В последней версии также предусмотрены улучшения для контроля над уведомлениями. Теперь, когда появится уведомление, вы увидите опцию внутри этого уведомления, чтобы отключить уведомления для приложения или перейти к настройкам уведомлений приложения. Вам не нужно копаться в настройках, чтобы найти эти варианты.
Другие улучшения включают возможность отключения звуков уведомлений в меню «Настройки»> «Система»> «Уведомления и действия» (ранее это было доступно только на старой панели управления «Звуки»), кнопку быстрого доступа к настройкам уведомлений в Центре действий и возможность сортировки. список приложений на странице «Уведомления и действия» в разделе «Самые последние», чтобы вы могли быстро найти приложения, которыми хотите управлять.
Есть и другие улучшения. Если вы используете зеркальное отображение экрана телефона в приложении «Ваш телефон» и у вас есть сенсорный экран, теперь вы можете управлять экраном телефона, касаясь сенсорного экрана вашего компьютера. Microsoft также переводит Windows 10 на новый механизм синхронизации настроек.
Для разработчиков индексатор поиска Windows «исключит общие папки разработчика, такие как .git, .hg, .svn, .Nuget и т. Д.», Повышая производительность системы при компиляции или синхронизации больших баз кода.
СВЯЗАННЫЕ: Почему пользователям Android нужно приложение Windows 10 «Твой телефон»