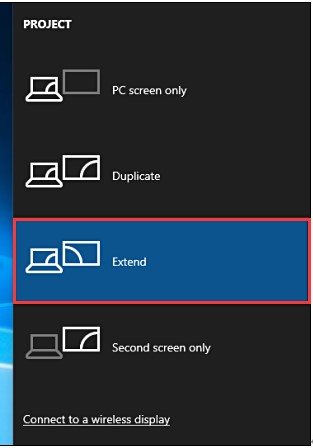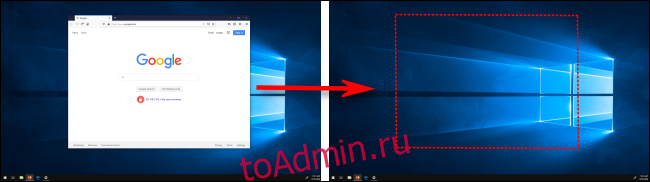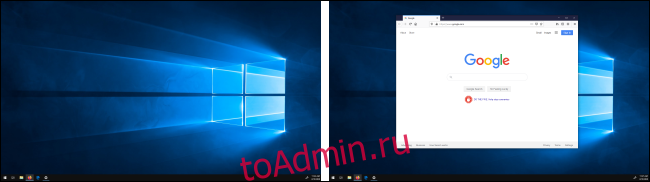Если вы запускаете установку с несколькими мониторами на вашем компьютере с Windows 10, важно знать, как перемещать окна между дисплеями. С помощью нескольких движений мыши или простого сочетания клавиш можно легко управлять окнами, как ниндзя. Вот как.
Убедитесь, что режим расширения включен
Чтобы перемещать окна между несколькими мониторами, необходимо включить режим расширения. В режиме расширения рабочий стол распределяется между всеми доступными дисплеями, так что это похоже на одно гигантское виртуальное рабочее пространство.
Чтобы включить режим расширения, нажмите Win + P, чтобы открыть меню «Проект». Выберите «Расширить», кликнув или используя клавиши со стрелками и клавишу Enter.
Обратите внимание: если вы планируете управлять полноэкранными приложениями, такими как игры, на нескольких мониторах, сама игра или приложение могут иметь свои собственные настройки для нескольких дисплеев в программе. Обязательно проверьте настройки графики игры или приложения на наличие параметров, связанных с несколькими дисплеями.
Перемещение окон с помощью метода перетаскивания
Как только вы узнаете, что используете режим расширения, наиболее очевидным способом перемещения окон между мониторами является использование мыши. Щелкните строку заголовка окна, которое вы хотите переместить, затем перетащите его к краю экрана в направлении другого дисплея. Окно переместится на другой экран. Чтобы вернуть его к первому дисплею, перетащите окно назад в противоположном направлении.
Windows 10 включает удобное сочетание клавиш, с помощью которого можно мгновенно переместить окно на другой дисплей без использования мыши.
- Если вы хотите переместить окно на дисплей, расположенный слева от текущего дисплея, нажмите Win + Shift + стрелка влево.
- Если вы хотите переместить окно на дисплей, расположенный справа от текущего дисплея, нажмите Win + Shift + стрелка вправо.
Этот метод клавиатуры работает для двух или более мониторов, и как только окно достигает конца последнего монитора в цепочке при его перемещении, окно будет развернуто и появится на первом.
Содержание
- Перераспределение окон между мониторами после выхода из спящего режима
- Как переместить окно на другой монитор в Windows 10
- Убедитесь, что режим расширения включен
- Перемещение окон с помощью метода перетаскивания
- Перемещение Windows с помощью метода сочетания клавиш
- Как перенести игру (или окно) на другой монитор
- Как переместить окно на другой монитор
- Как переместить игру на другой монитор
- Настройки игры
- Основной монитор в Windows 10
- Основной монитор в Windows 7
- NirCmd от NirSoft
- TvGameLauncher
- Steam Big Picture
- Как переместить окно на другой монитор в Windows 10
- от sasza
- Убедитесь, что режим расширения включен
- Перемещение окон с помощью метода перетаскивания
- Перемещение Windows с помощью сочетания клавиш
- Переключение между мониторами в Windows 10
- Как вывести игру на телевизор
- Перемещение окон между мониторами
Перераспределение окон между мониторами после выхода из спящего режима
У вас 2-3 монитора, на одном браузер и редактор кода, на втором мануал, на третьем почта, вы рассортировали окна как нужно. Далее пошли налить чашечку кофе, монитор выключился, вы пришли, подергали мышкой и вдруг все окна оказались на одном главном мониторе, всё в кучу, вы снова раскидываете окна и ситуация каждый раз повторяется.
Данная тема обсуждается на многих ресурсах, в том числе и на форуме Microsoft, но решение и четкое описание проблемы найти сложно.
Такой проблемы могут не наблюдать обладатели мониторов без двухсторонней связи или с выключенным по умолчанию DDC/CI (на предыдущем DELL такого не было, там в меню выключено было). Если у вас только один монитор, то окна тоже не перестраиваются.
Когда-то раньше многие пользователи жаловались на такую проблему в Windows, при которой после отключения монитора окна оставались за пределом видимости, ну и, видимо, разработчики решили поправить этот момент, если монитора нет, то окна перекидываются на тот, что включен.
При подключении монитора по DisplayPort, когда он уходит в спящий режим — система думает что его нет, все окошки перекидываются при пробуждении на другой монитор, а когда этот основной монитор определяется через доли секунды — все окошки на него улетают. Неприятное явление.
Пользователи форумов жалуются на это, некоторые при запуске рендеринга на всю ночь просто убавляют яркость, некоторые ставят заставки и отключают выключение монитора по таймауту.
Некоторые люди даже на форуме майкрософт просят сделать такую настройку, при которой после отключения монитора окна останутся на нем, либо перекинутся на другой дисплей.
Решений тут много, если монитор поддерживает отключение DDC, то можно так и сделать.
Можно контакт перерубить, но это тоже какое-то жестокое решение.
У меня не было возможности посмотреть как это на видеокартах Nvidia, но на AMD достаточно просто выключить в службах «AMD External Events Utility», для Nvidia отключается служба «NVIDIA Update Service Deamon».
После этих манипуляций можно даже кнопкой выключить монитор и окна не убегут с него никуда, очень удобно для тех, у кого очень много мониторов и нужно периодами выключать монитор.
И еще такой момент, у меня второй монитор китайским шнурком подключен DVI-HDMI, и он всегда раньше именно так себя и проявлял, на втором мониторе у меня запущен код и что-то по работе, а на основном 34 дюймовом я смотрю фильмы, когда усаживаюсь на диван то совсем не хочу чтобы второй монитор меня отвлекал, выключаю его и окна не перестраиваются, видимо, на этом шнурке не реализован тот самый DDC/CI.
Просьба не судить строго и было бы полезным, если бы вы добавили свои варианты решения подобных проблем.
Спасибо за внимание, надеюсь кому-то это будет полезным.
UPD: Когда окна не собираются на один монитор, а остались на выключенном — можно нажать WIN+P и вместо «расширить» выбрать «только экран компьютера» или «только второй монитор».
Можно еще через Alt+TAB выбрать окно, а дальше через WIN+стрелочка (вправо/влево) сдвинуть его на монитор, зависит от расположения мониторов в настройках.
Источник
Как переместить окно на другой монитор в Windows 10
Если вы запускаете установку с несколькими мониторами на вашем компьютере с Windows 10, важно знать, как перемещать окна между дисплеями. С помощью нескольких движений мыши или простого сочетания клавиш можно легко управлять окнами, как ниндзя. Вот как.
Убедитесь, что режим расширения включен
Чтобы перемещать окна между несколькими мониторами, необходимо включить режим расширения. В режиме расширения рабочий стол распределяется между всеми доступными дисплеями, так что это похоже на одно гигантское виртуальное рабочее пространство.
Чтобы включить режим расширения, нажмите Win + P, чтобы открыть меню «Проект». Выберите «Расширить», кликнув или используя клавиши со стрелками и клавишу Enter.
Обратите внимание: если вы планируете управлять полноэкранными приложениями, такими как игры, на нескольких мониторах, сама игра или приложение могут иметь свои собственные настройки для нескольких дисплеев в программе. Обязательно проверьте настройки графики игры или приложения на наличие параметров, связанных с несколькими дисплеями.
Перемещение окон с помощью метода перетаскивания
Как только вы узнаете, что используете режим расширения, наиболее очевидным способом перемещения окон между мониторами является использование мыши. Щелкните строку заголовка окна, которое вы хотите переместить, затем перетащите его к краю экрана в направлении другого дисплея. Окно переместится на другой экран. Чтобы вернуть его к первому дисплею, перетащите окно назад в противоположном направлении.
Перемещение Windows с помощью метода сочетания клавиш
Windows 10 включает удобное сочетание клавиш, с помощью которого можно мгновенно переместить окно на другой дисплей без использования мыши.
Этот метод клавиатуры работает для двух или более мониторов, и как только окно достигает конца последнего монитора в цепочке при его перемещении, окно будет развернуто и появится на первом.
Источник
Как перенести игру (или окно) на другой монитор
Пользователи, с несколькими мониторами или телевизорами, часто сталкиваются проблемой переноса игр между мониторами. Поскольку возможна ситуация, когда пользователь работает за одним монитором, а игры нужно запускать на другом.
В данной статье мы расскажем о том, как переместить игру или окно с одного монитора на другой. Статья будет актуальна для Windows 7 и Windows 10.
Как переместить окно на другой монитор
Этим способом также можно перемещать между мониторами и некоторые игры, если они работают в оконном режиме. Хотя в случае игр, данная комбинация клавиш работает далеко не всегда.
Как переместить игру на другой монитор
С перемещением полноэкранных игр на другой монитор есть некоторые сложности. Ниже мы опишем несколько вариантов, которые могут помочь с решением этой задачи.
Настройки игры
Некоторые современные игры позволяют пользователю выбирать, на каком мониторе их нужно запускать. Поэтому перед тем, как искать более сложные способы стоит проверить настройки самой игры. Возможно, там доступна опция для выбора дисплея.
Эта опция должна находиться в разделе « Видео » или « Графика », рядом с настройками разрешения и качества изображения.
Основной монитор в Windows 10
Самый надежный способ перенести игру на другой монитор – это выбрать этот монитор в качестве основного в настройках Windows. Дело в том, что полноэкранные игры по умолчанию запускаются на основном мониторе. Поэтому если вы назначите другой монитор основным, то игры начнут запускаться на нем.
В Windows 10 для этого нужно кликнуть правой кнопкой мышки по рабочему столу и выбрать пункт « Параметры экрана » либо открыть меню « Параметры » (комбинация Win-i ) и перейти в раздел « Система – Дисплей ».
После этого откроется окно, в котором нужно выделить мышкой дисплей, который должен стать основным.
После этого нужно пролистать настройки вниз и установить отметку напротив пункта « Сделать основным дисплеем ».
Основной монитор в Windows 7
В Windows 7 для выбора основного экрана нужно кликнуть правой кнопкой мышки по рабочему столу и перейти в « Разрешение экрана ».
В результате откроется окно с настройками экранов. Здесь нужно выбрать нужный монитор, активировать опцию « Сделать основным монитором » и применить настройки.
Таким образом, выделенный экран станет основным и полноэкранные игры начнут запускаться на нем. Этот способ работает в 100% случаев, но имеет некоторые недостатки. Например, основной монитор также используется для отображения экрана блокировки и области уведомлений, что может быть неудобно при постоянном использовании.
NirCmd от NirSoft
Чтобы не переключать основной монитор вручную, можно использовать бесплатную консольную программу NirCmd от NirSoft (скачать). Данная программа позволяет менять основной монитор всего одной командой. Создав BAT-файл с этой командной смену монитора можно будет выполнять всего в один клик.
Для этого скачайте NirCmd и распакуйте в любую папку.
После этого в данной папке создайте BAT-файл и запишите в него указаную ниже команду. Где « 1 » — это номер монитора, который нужно сделать основным.
Данный BAT-файл будет делать основным монитором — монитор № 1. Сделайте еще один такой BAT-файл для переключения на монитор № 2 и вы сможете менять основный монитор буквально в один клик.
TvGameLauncher
В качестве альтернативы, для переноса игр на другой монитор вы также можете использовать сторонние программы. Например, можно использовать TvGameLauncher (скачать). С помощью данной программы можно запустить любую игру (включая игры в Steam) на любом мониторе.
Программа работает путем изменения основного монитора в настройках Windows и отката этих изменений после закрытия игры. Для внесения этих изменений в настройки используется программа NirCmd от NirSoft, которую мы упоминали выше. Также TvGameLauncher умеет предотвращать переход в спящий режим, перенаправлять звук, затемнять неиспользуемые экраны и создавать ярлыки для запуска игр.
После запуска программы TvGameLauncher нужно выбрать монитор для запуска игр (в программе он обозначен как TV ) и монитор для работы (обозначен как Monitor ). Также нужно выбрать источник звука для игры ( HDMI ) и для работы ( Speakers ).
После этого в программу нужно перетащить exe-файл вашей игры. Более подробно о работе с программой TvGameLauncher можно посмотреть в видеоролике автора.
Steam Big Picture
Чтобы воспользоваться этим вариантом кликните по иконке « Big Picture » в правом верхнем углу окна Steam.
Дальше откройте настройки « Big Picture ».
Откройте раздел « Разрешение ».
И выберите в качестве основного монитора тот, на котором должны запускаться игры.
После этого игры будут запускаться на выбранном мониторе. Единственное условие, запуск игры должен выполняться из режима « Big Picture ».
Источник
Как переместить окно на другой монитор в Windows 10
от sasza
Если вы запускаете установку с несколькими мониторами на своем ПК с Windows 10, важно знать, как перемещать окна между дисплеями. С помощью нескольких движений мыши или простого сочетания клавиш легко управлять окнами, как ниндзя. Вот как.
Убедитесь, что режим расширения включен
Чтобы перемещать окна между несколькими мониторами, необходимо включить режим расширения. В режиме расширения рабочий стол распределяется между всеми доступными дисплеями, так что это похоже на одно гигантское виртуальное рабочее пространство.
Чтобы включить режим расширения, нажмите Windows + P, чтобы открыть меню «Проект». Выберите «Расширить», щелкнув или используя клавиши со стрелками и клавишу Enter.
Обратите внимание: если вы планируете управлять полноэкранными приложениями, такими как игры, на нескольких мониторах, сама игра или приложение могут иметь собственные настройки для нескольких дисплеев в программе. Обязательно проверьте настройки графики игры или приложения на наличие любых параметров, связанных с несколькими дисплеями.
Перемещение окон с помощью метода перетаскивания
Как только вы узнаете, что используете режим расширения, наиболее очевидный способ перемещать окна между мониторами — использовать мышь. Щелкните строку заголовка окна, которое вы хотите переместить, затем перетащите его к краю экрана в направлении другого дисплея. Окно переместится на другой экран. Чтобы вернуть его к первому дисплею, перетащите окно назад в противоположном направлении.
Перемещение Windows с помощью сочетания клавиш
Windows 10 включает удобное сочетание клавиш, которое позволяет мгновенно переместить окно на другой дисплей без использования мыши.
Если вы хотите переместить окно на дисплей, расположенный слева от текущего дисплея, нажмите Windows + Shift + стрелка влево.
Если вы хотите переместить окно на дисплей, расположенный справа от текущего дисплея, нажмите Windows + Shift + стрелка вправо.
Этот метод клавиатуры работает для двух или более мониторов, и как только окно достигает конца последнего монитора в цепочке при его перемещении, окно оборачивается и появляется на первом.
Теперь, когда вы освоили этот простой маневр, попробуйте все остальные способы управления окнами, используя только клавиатуру.
Источник
Переключение между мониторами в Windows 10
Это же меню режимов можно вызывать и другим способом. В правом нижнем углу рабочего стола «Windows 10» нажимаем на иконку «Центра уведомлений» и вызываем «Передавать на эркан».
Как вывести игру на телевизор
Часто в качестве второго монитора используется телевизор. Чтобы вывести на него компьютерную игру нужно перейти в режим «Только второй экран». Изображение будет выводиться только на телевизор.
запуск игры в режиме расширения экрана
Второй способ — перейти в режим «Расширить», а потом установить в параметрах экрана в качестве основного дисплея телевизор. В этом случае, запускаемые игры и приложения, будут выводиться на него.
Перемещение окон между мониторами
Перемещение программ и окон на другой монитор может осуществляться обычным перетаскиванием мыши, но есть и более удобный способ. В Windows 10 для этого существуют горячие клавиши: Win + Shift + стрелка вправо/влево.
Например, если одновременно нажать Win + Shift и левую стрелку, то окно с активной программой перенесется на левый дисплей.
Источник
Товарищи компьютерщики, памагите! Windows 10 взбутовалась.
У меня два монитора и с некоторых пор стало проблематично перетаскивать окно программы (любой, а не только браузера как в видео) с одного на другой монитор. Как только указатель мыши доходит до границы первого монитора окно переходит в какой-то режим и все открытые окна программ скукоживаются в одну часть экрана монитора; а переносимое окошко раскрывается на пол экрана первого монитора. Независимо с какой бы скоростью я это делал.
Я растягиваю окно программы по горизонтале перетаскиваю его на второй монитор до половины, переношу курсор мыши на второй экран, захватываю заголовок и только так переношу целиком.
При чём раньше не было таких проблем и этот «горячие угол» был только наверху экрана.
В настройках Персонализации и Экрана монитора я ничего не нашёл. Отключал в Быстродействии всю анимацию, не помогает.
UPD. Проблема решилась отключением в Прикрпления окон. Система->Многозадачность. Достопочтимому @Александр Деобальд моё мерси с кисточкой
-
Partition Wizard
-
Partition Manager
- The Complete Guide to Move Window to Other Monitor
The Complete Guide to Move Window to Other Monitor [Partition Manager]
By Amy | Follow |
Last Updated April 21, 2020
It is necessary to know how to move window to other monitor if you have more than one monitors. How to move a window to another monitor? In this post, MiniTool will tell you the preparations and detailed steps to move window to other monitor.
What You Should Do Before Moving Window to Other Monitor
Moving window to other monitor is simple, but it is not known by all the users that have a multiple-monitor setup. Here, this post will provide you with 2 methods to move window to another monitor.
However, you need to do one thing before moving your window to other monitor. You are required to enable the extend mode. What is extend mode? Well, this is mode that can spread all the available displays on the desktop. This makes you feel that you are having a big virtual workspace.
How to enable the extend mode? It is quite easy to operate. Open the Project menu by pressing Windows plus P keys, and then select the Extend option by clicking or utilizing the arrow keys and Enter key.
After that, you can begin moving window to other monitor with the methods below.
You may also like this: Full Solutions to Monitor Not Displaying Full Screen
Way 1: Move Window with Keyboard Shortcut
The Windows 10 move window to other monitor operation can be finished easily by a keyboard shortcut. It is a convenient and quick way. Here are the specific keyboard shortcuts based on different cases. Now, move window with keyboard shortcut with these shortcuts.
Tip: This keyboard shortcut method is suitable for two or more monitors. Once a window reaches the end of the last monitor in the chain when moving it, the window will wrap and show on the first monitor.
To move a window to a display that is located to the left of your current display, press Windows + Shift + Left arrow keys.
To move a window to a display that is situated to the right of your present display, press Windows + Shift + Right arrow keys.
Alternatively, you can also move window to other monitor by dragging and dropping the window. How to do that? The next section will show you the details. Please keep reading the post.
Top recommendation: How to Fit Screen to Monitor Windows 10? Here’s Guide
Way 2: Drag and Drop
How to quickly move window to other monitor? There’s no doubt that dragging and dropping is another such method. You just need to click the title bar of the window to move with your mouse, and then drag it to the edge of the screen and release the mouse.
Then, the window will be moved to the other screen. If you want to move it to its original position, repeat the operation again. The difference is that the direction to move it back is opposite to the operation before.
Are you still bothered by the question – how to move window to other monitor? Try these methods to move your window. Up to now, the two methods to move window to other monitor have been provided to you.
Both of the two methods are easy and convenient to operate. You just need to select one or try them both to move your window.
About The Author
Position: Columnist
Having writing articles about computer tech for a long time, I am rather experienced especially on the aspect of computer optimization, PC enhancement, as well as tech terms explanation. The habit of looking through tech forums makes me a great computer issues collector. And then, many articles related to these issues are released, which benefit plenty of users. Professional, effective, and innovative are always the pursuit of an editing worker.
-
Partition Wizard
-
Partition Manager
- The Complete Guide to Move Window to Other Monitor
The Complete Guide to Move Window to Other Monitor [Partition Manager]
By Amy | Follow |
Last Updated April 21, 2020
It is necessary to know how to move window to other monitor if you have more than one monitors. How to move a window to another monitor? In this post, MiniTool will tell you the preparations and detailed steps to move window to other monitor.
What You Should Do Before Moving Window to Other Monitor
Moving window to other monitor is simple, but it is not known by all the users that have a multiple-monitor setup. Here, this post will provide you with 2 methods to move window to another monitor.
However, you need to do one thing before moving your window to other monitor. You are required to enable the extend mode. What is extend mode? Well, this is mode that can spread all the available displays on the desktop. This makes you feel that you are having a big virtual workspace.
How to enable the extend mode? It is quite easy to operate. Open the Project menu by pressing Windows plus P keys, and then select the Extend option by clicking or utilizing the arrow keys and Enter key.
After that, you can begin moving window to other monitor with the methods below.
You may also like this: Full Solutions to Monitor Not Displaying Full Screen
Way 1: Move Window with Keyboard Shortcut
The Windows 10 move window to other monitor operation can be finished easily by a keyboard shortcut. It is a convenient and quick way. Here are the specific keyboard shortcuts based on different cases. Now, move window with keyboard shortcut with these shortcuts.
Tip: This keyboard shortcut method is suitable for two or more monitors. Once a window reaches the end of the last monitor in the chain when moving it, the window will wrap and show on the first monitor.
To move a window to a display that is located to the left of your current display, press Windows + Shift + Left arrow keys.
To move a window to a display that is situated to the right of your present display, press Windows + Shift + Right arrow keys.
Alternatively, you can also move window to other monitor by dragging and dropping the window. How to do that? The next section will show you the details. Please keep reading the post.
Top recommendation: How to Fit Screen to Monitor Windows 10? Here’s Guide
Way 2: Drag and Drop
How to quickly move window to other monitor? There’s no doubt that dragging and dropping is another such method. You just need to click the title bar of the window to move with your mouse, and then drag it to the edge of the screen and release the mouse.
Then, the window will be moved to the other screen. If you want to move it to its original position, repeat the operation again. The difference is that the direction to move it back is opposite to the operation before.
Are you still bothered by the question – how to move window to other monitor? Try these methods to move your window. Up to now, the two methods to move window to other monitor have been provided to you.
Both of the two methods are easy and convenient to operate. You just need to select one or try them both to move your window.
About The Author
Position: Columnist
Having writing articles about computer tech for a long time, I am rather experienced especially on the aspect of computer optimization, PC enhancement, as well as tech terms explanation. The habit of looking through tech forums makes me a great computer issues collector. And then, many articles related to these issues are released, which benefit plenty of users. Professional, effective, and innovative are always the pursuit of an editing worker.
Если в этой статье не описана проблема, связанная с оборудованием, для просмотра дополнительных статей об оборудовании посетите веб-сайт Майкрософт по следующему адресу:
http://support.microsoft.com/default.aspx/w98?sid=460
Проблемы
Если к компьютеру подключено несколько мониторов, не удается перетащить окно из одного экрана в другой.
Причина
Это может происходить, если окно, которое вы пытаетесь перетащить, развернуто, или мониторы находятся в неправильном положении.
Решение
Чтобы обойти эту проблему, используйте соответствующий метод.
Восстановление окна перед перетаскиванием
Восстановите предыдущий размер окна, прежде чем перетаскивать его на другой экран. Для этого нажмите кнопку «восстановить» (среднюю кнопку в правом верхнем углу окна).
Проверка положения монитора
Для получения сведений о проверке положения монитора нажмите кнопку Пуск, выберите пункт Справка, откройте вкладку Указатель, введите Поддержка несколькихмониторов и дважды щелкните раздел «упорядочить мониторы».
Дополнительная информация
Windows 98 поддерживает использование нескольких мониторов для развертывания области рабочего стола. Для использования нескольких мониторов вам понадобится поддерживаемый адаптер PCI или графический порт AGP для каждого монитора, подключенного к компьютеру, и видеодрайверов, совместимых с DirectX 5. Примечание. в настоящее время видеоадаптер Permedia не может использоваться в качестве основного видеоадаптера (не включает Permedia и Permedia-2). Чтобы узнать больше о том, как использовать несколько мониторов в Windows 98, нажмите кнопку Пуск, выберите пункт Справка, откройте вкладку Указатель, введите несколькои дважды щелкните раздел «Поддержка нескольких мониторов».
Нужна дополнительная помощь?
Если вы запускаете установку с несколькими мониторами на своем ПК с Windows 10, важно знать, как перемещать окна между дисплеями. С помощью нескольких движений мыши или простого сочетания клавиш легко управлять окнами, как ниндзя. Вот как.
Убедитесь, что режим расширения включен
Чтобы перемещать окна между несколькими мониторами, необходимо включить режим расширения. В режиме расширения рабочий стол распределяется между всеми доступными дисплеями, так что это похоже на одно гигантское виртуальное рабочее пространство.
Чтобы включить режим расширения, нажмите Windows + P, чтобы открыть меню «Проект». Выберите «Расширить», щелкнув или используя клавиши со стрелками и клавишу Enter.
Обратите внимание: если вы планируете управлять полноэкранными приложениями, такими как игры, на нескольких мониторах, сама игра или приложение могут иметь собственные настройки для нескольких дисплеев в программе. Обязательно проверьте настройки графики игры или приложения на наличие любых параметров, связанных с несколькими дисплеями.
Перемещение окон с помощью метода перетаскивания
Как только вы узнаете, что используете режим расширения, наиболее очевидный способ перемещать окна между мониторами — использовать мышь. Щелкните строку заголовка окна, которое вы хотите переместить, затем перетащите его к краю экрана в направлении другого дисплея. Окно переместится на другой экран. Чтобы вернуть его к первому дисплею, перетащите окно назад в противоположном направлении.
Windows 10 включает удобное сочетание клавиш, которое позволяет мгновенно переместить окно на другой дисплей без использования мыши.
Если вы хотите переместить окно на дисплей, расположенный слева от текущего дисплея, нажмите Windows + Shift + стрелка влево.
Если вы хотите переместить окно на дисплей, расположенный справа от текущего дисплея, нажмите Windows + Shift + стрелка вправо.
Этот метод клавиатуры работает для двух или более мониторов, и как только окно достигает конца последнего монитора в цепочке при его перемещении, окно оборачивается и появляется на первом.
Теперь, когда вы освоили этот простой маневр, попробуйте все остальные способы управления окнами, используя только клавиатуру.
Что вы думаете об этой статье?
Пользователи, с несколькими мониторами или телевизорами, часто сталкиваются проблемой переноса игр между мониторами. Поскольку возможна ситуация, когда пользователь работает за одним монитором, а игры нужно запускать на другом.
В данной статье мы расскажем о том, как переместить игру или окно с одного монитора на другой. Статья будет актуальна для Windows 7 и Windows 10.
Как переместить окно на другой монитор
С переносом окон между подключенными мониторами нет никаких проблем, для этого используются комбинации клавиш:
- Win-Shift-Стрелка влево — перенос активного окна на монитор слева;
- Win-Shift-Стрелка вправо — перенос активного окна на монитор справа.
Данные комбинации клавиш работают в Windows 7, Windows 10 и Windows 11. Эти комбинации перемещают активное (выделенное) окно на другой монитор вправо или влево от текущего монитора, в зависимости от того какую стрелку вы использовали.
Этим способом можно перемещать между мониторами и некоторые игры, если они работают в оконном режиме. Хотя в случае игр, данная комбинация клавиш работает далеко не всегда.
Как переместить игру на другой монитор
С перемещением полноэкранных игр на другой монитор есть некоторые сложности. Ниже мы опишем несколько вариантов, которые могут помочь с решением этой задачи.
Настройки игры
Некоторые современные игры позволяют пользователю выбирать, на каком мониторе их нужно запускать. Поэтому перед тем, как искать более сложные способы стоит проверить настройки самой игры. Возможно, там доступна опция для выбора дисплея.
Эта опция обычно называется «Монитор» или «Активный монитор» и находиться в разделе «Видео» или «Графика», рядом с настройками разрешения и качества изображения.
Основной монитор в Windows 11
Самый надежный способ перенести игру на другой монитор – это выбрать этот монитор в качестве основного в настройках Windows. Дело в том, что полноэкранные игры по умолчанию запускаются на основном мониторе. Поэтому если вы назначите другой монитор основным, то игры начнут запускаться на нем.
В Windows 11 для этого нужно кликнуть правой кнопкой мышки по рабочему столу и выбрать пункт «Параметры экрана».
Также можно открыть меню «Параметры» (комбинация клавиш Win-i) и перейти в раздел «Система – Дисплей». После этого появится окно с настройками мониторов. Здесь нужно выделить монитор и установить отметку «Сделать основным дисплеем».
Основной монитор в Windows 10
В Windows 10 это делается аналогично. Нажимаем правой кнопкой по рабочему столу и выбираем «Параметры экрана».
Также можно открыть меню «Параметры» (Win-i) и перейти в раздел «Система – Дисплей». В результате откроется окно, в котором нужно выделить мышкой дисплей, который должен стать основным.
После этого нужно пролистать настройки вниз и установить отметку напротив пункта «Сделать основным дисплеем».
Основной монитор в Windows 7
В Windows 7 для выбора основного экрана нужно кликнуть правой кнопкой мышки по рабочему столу и перейти в «Разрешение экрана».
В результате откроется окно с настройками экранов. Здесь нужно выбрать нужный монитор, активировать опцию «Сделать основным монитором» и применить настройки.
Таким образом, выделенный экран станет основным и полноэкранные игры начнут запускаться на нем. Этот способ работает в 100% случаев, но имеет некоторые недостатки. Например, основной монитор также используется для отображения экрана блокировки и области уведомлений, что может быть неудобно при постоянном использовании.
NirCmd от NirSoft
Чтобы не переключать основной монитор вручную, можно использовать бесплатную консольную программу NirCmd от NirSoft (скачать). Данная программа позволяет менять основной монитор всего одной командой. Создав BAT-файл с этой командной смену монитора можно будет выполнять всего в один клик.
Для этого скачайте NirCmd и распакуйте в любую папку.
После этого в данной папке создайте BAT-файл и запишите в него указаную ниже команду. Где «1» — это номер монитора, который нужно сделать основным.
nircmdc setprimarydisplay 1
Данный BAT-файл будет делать основным монитором — монитор № 1. Сделайте еще один такой BAT-файл для переключения на монитор № 2 и вы сможете менять основный монитор буквально в один клик.
Monitor Profile Switcher
Monitor Profile Switcher (скачать) — это еще один способ быстрой смены основного монитора. Это бесплатная программа для сохранения и переключения между разными конфигурациями мониторов. При переключении сохраняется не только выбор основного монитора, но и другие параметры. Например, разрешение, расположение и т. д.
Программа Monitor Profile Switcher не требует установки и готова к использованию сразу после распаковки архива. При запуске в системном трее появляется иконка, кликнув по которой можно получить доступ к меню програмы. Для постоянной работы программы, ее нужно добавить в автозагрузку.
Принцип работы Monitor Profile Switcher очень простой. Нужно настроить мониторы в подходящую конфигурацию и сохранить ее как профиль в Monitor Profile Switcher. После этого нужно настроить другую конфигурацию мониторов и сохранить еще один профиль.
После этого между сохраненными профилями можно переключаться буквально в пару кликов, меняя основной монитор и другие настройки.
Для переключение между профилями можно использовать меню программы или настроить комбинации клавиш.
Программа Monitor Profile Switcher работает на Windows 7, Windows 10 и Windows 11.
Вывод изображения только на 1 монитор
Еще один способ перенести игру на другой монитор — это изменить способ использования мониторов. Большинство пользователей использует мониторы в режиме «Расширить экраны». В этом режиме все подключенные мониторы работают независимо и могут выводить разное изображение. Из-за этого и возникают проблемы с переносом игр с одного монитора на другой.
Для решения этой проблемы перед запуском игры можно отключить ненужный монитор и выводить изображение только на тот монитор, на котором должна запускаться игра. Чтобы сделать это нужно нажать комбинацию клавиш Win-P и выбрать «Только экран компьютера» (это монитор № 1) или «Только второй экран».
После того как ненужный монитор погас, можно запускать игру, она должна запуститься на том мониторе, который вам нужен. Также отключать ненужный монитор через Win-P можно и после запуска игры. В этом случае игра должна автоматически переместиться на оставшийся монитор.
Комбинация клавиш Win-P работает на Windows 10 и Windows 11.
TvGameLauncher
В качестве альтернативы, для переноса игр на другой монитор вы также можете использовать сторонние программы. Например, можно использовать TvGameLauncher (скачать). С помощью данной программы можно запустить любую игру (включая игры в Steam) на любом мониторе.
Программа работает путем изменения основного монитора в настройках Windows и отката этих изменений после закрытия игры. Для внесения этих изменений в настройки используется программа NirCmd от NirSoft, которую мы упоминали выше. Также TvGameLauncher умеет предотвращать переход в спящий режим, перенаправлять звук, затемнять неиспользуемые экраны и создавать ярлыки для запуска игр.
После запуска программы TvGameLauncher нужно выбрать монитор для запуска игр (в программе он обозначен как TV) и монитор для работы (обозначен как Monitor). Также нужно выбрать источник звука для игры (HDMI) и для работы (Speakers).
После этого в программу нужно перетащить exe-файл вашей игры. Более подробно о работе с программой TvGameLauncher можно посмотреть в видеоролике автора.
Steam Big Picture
Если вы запускаете игры в основном из библиотеки Steam, то проблему с перемещением на другой монитор можно решить при помощи режима «Steam Big Picture». В настройках «Steam Big Picture» можно выбрать дисплей, который будет использоваться для работы «Big Picture», после чего Steam будет автоматически менять основной дисплей при запуске режима «Big Picture». Особенностью данного способа является то, что игры также придётся запускать из режима «Big Picture».
Чтобы воспользоваться этим вариантом кликните по иконке «Big Picture» в правом верхнем углу окна Steam.
Дальше откройте настройки «Big Picture».
Откройте раздел «Разрешение».
И выберите в качестве основного монитора тот, на котором должны запускаться игры.
После этого игры будут запускаться на выбранном мониторе. Единственное условие, запуск игры должен выполняться из режима «Big Picture».
Быстро переключиться между основным и дополнительным монитором позволяют горячие клавиши Win + P. В Windows 10 эта комбинация вызывает меню «Проецировать», где можно выбрать режим отображения экранов.
Это же меню режимов можно вызывать и другим способом. В правом нижнем углу рабочего стола «Windows 10» нажимаем на иконку «Центра уведомлений» и вызываем «Передавать на эркан».
Режимы работы:
- Только экран компьютера — показывает изображение на основном мониторе.
- Повторяющийся — дублирует картинку основного монитора на все дополнительные.
- Расширить — позволяет создать общую область экрана для всех мониторов. Таким образмо, можно перетаскивать окна с одного устройства отображения на другое. Удобно использовать при подключении телевизора к компьютеру.
- Только второй экран — вывод на дополнительное устройство вывода, например, если требуется переключить изображение компьютера на телевизор.
Как вывести игру на телевизор
Часто в качестве второго монитора используется телевизор. Чтобы вывести на него компьютерную игру нужно перейти в режим «Только второй экран». Изображение будет выводиться только на телевизор.
запуск игры в режиме расширения экрана
Второй способ — перейти в режим «Расширить», а потом установить в параметрах экрана в качестве основного дисплея телевизор. В этом случае, запускаемые игры и приложения, будут выводиться на него.
Перемещение окон между мониторами
Перемещение программ и окон на другой монитор может осуществляться обычным перетаскиванием мыши, но есть и более удобный способ. В Windows 10 для этого существуют горячие клавиши: Win + Shift + стрелка вправо/влево.
Например, если одновременно нажать Win + Shift и левую стрелку, то окно с активной программой перенесется на левый дисплей.
В данной статье рассмотрены действия, с помощью которых можно прикрепить окна к разным сторонам экрана используя функцию Snap Assist в операционной системе Windows 10.
Компания Microsoft расширила возможности прикрепления открытых окон в Windows 10 посредством новой функции, называющейся «Snap Assist».
Содержание
- Что такое «Snap Assist» (прикрепление окон)
- Как использовать «Snap Assist» (прикрепление окон)
- Фиксация (прикрепление) окон по вертикали
- Прикрепление окон в четвертях экрана
- Как отключить «Snap Assist» (прикрепление окон)
Что такое «Snap Assist» (прикрепление окон)
Функция Snap, появилась ещё в Windows 7 и позволяет пользователям прикреплять приложения или окна к сторонам и углам экрана. Это позволяет упростить работу с несколькими окнами, открытыми одновременно на рабочем столе. Благодаря Snap Assist пространство экрана можно использовать более рационально.
Например, функция позволяет разделить монитор между двумя окнами приложений по вертикали. Можно также разделить экран на условные «четверти» и прикрепить в каждом углу по приложению. Одновременно пользователь получает доступ к большему количеству информации, что значительно повышает эффективность работы.
Универсальные приложения в Windows 10 запускаются в окнах рабочего стола. На сенсорных устройствах функция прикрепления оптимизирована под сенсорные интерфейсы. В десктопной версии тот же функционал реализован через Snap для сохранения единообразия в интерфейсах.
Как использовать «Snap Assist» (прикрепление окон)
Для прикрепления окна необходимо щёлкнуть по строке заголовка левой клавишей мыши и удерживать кнопку нажатой во время перетаскивания окна. Тянуть окно приложения нужно к правой или левой части монитора. Когда окно войдет в зону фиксации, появится полупрозрачная рамка, показывающая, где именно будет прикреплено приложение, если клавишу отпустить. Если положение окна устраивает, отпускаем мышь — окно прикрепится в указанной области.
Рамка-направляющая появляется спустя некоторое время после нажатия и перетаскивания окна. Дожидаться ее отображения не обязательно. Можно сэкономить несколько секунд, если быстро перетянуть окошко в левую или правую часть монитора. Окно также прикрепится, изменив размер так, чтобы занять ровно половину площади экрана. Эта часть функционала работает идентично тому, как это происходило в более ранних версиях Windows.
Если выполнять прикрепление перетаскиванием окон, запускается новая функция Windows 10 – Snap Assist. Пользователю показывают панельку, где представлены все окна, открытые на текущий момент. По любому из них можно щёлкнуть, и выбранное приложение автоматически отправиться во вторую — пока свободную — часть экрана.
Такой подход гораздо более рационален и понятен, чем реализация из предыдущих версий операционной системы (каждое из окон приходилось прикреплять «вручную», повторяя манипуляции с выбором приложения и перетаскиванием к нужной части экрана). За счет возможности «довыбора» программы экономится несколько драгоценных секунд пользовательского времени.
Прикрепить окна можно и горячими клавишами. Для этого используют комбинацию (клавиша с логотипом ) и стрелку (вправо или влево, в зависимости от того, в какую часть экрана нужно отправить приложение). Однако воспользоваться при таком прикреплении функционалом Snap Assist не получится — она доступна только при фиксации окон перетягиванием.
Еще одно отличие в лучшую сторону от Windows 8.1 в том, что «универсальные» приложения можно прикреплять точно так же, как «классические». В Windows 10 они работают в «системных» окнах, подчиняющихся общим правилам.
Фиксация (прикрепление) окон по вертикали
Окна можно прикреплять не только справа или слева — доступна функция разделения экрана по вертикали. В этом случае одно из приложения расположится в верхней половине монитора, другое прикрепится снизу. Выполнить прикрепление можно горячими клавишами, для этого нажимают клавишу и стрелку — вверх или вниз соответственно.
Повторное нажатие клавиши и стрелки выполнит другое действие. При выборе стрелки вверх активное окно займет весь экран, при нажатии на стрелку вниз выбранное приложение будет свернуто на панели задач.
Перетаскиванием того же результата добиться не получится, прикрепление по вертикали можно выполнить только хоткеями. При попытке перетащить окно к верхней части монитора приложение развернется на весь экран. При перетаскивании к нижней границе с окном не произойдет никаких изменений.
Стоит помнить, что положение окна и его «функциональность» зависит не только от качества реализации функции в Windows, но и от самого приложения. Так, некоторые «универсальные» программы не слишком адаптированы для такого использования. Прикрепленные по вертикали или «по четвертям», такие приложения могут работать не вполне корректно.
Прикрепление окон в четвертях экрана
Благодаря изменениям в функции Snap с большими мониторами работать стало еще удобнее. Теперь на одном экране можно расположить до 4 приложений, разместив их по схеме 2х2, по окну на каждый угол монитора. Подобные решения уже предлагались различными менеджерами для «мозаичного» размещения приложений, однако Microsoft сделал этот функционал стандартным и интегрированным в операционную систему «из коробки».
Для прикрепления приложения в углу экрана окно достаточно перетащить в угол (а не к стороне, как при прикреплении по горизонтали). Для фиксации каждого нового окошка перетаскивание придется выполнять заново, тут «помощник» не работает.
Зато горячие клавиши вновь могут помочь. Для прикрепления окна достаточно нажать клавишу + стрелка по горизонтали, а затем клавишу
+ стрелка по вертикали (например,
+ стрелка влево и
+ стрелка вверх зафиксируют окно в левой верхней четверти монитора).
Заполнять весь монитор приложениями не обязательно. Например, можно зафиксировать одно или два приложения в минимальном размере слева, а правую часть заполнить единственным окном, которое займет все отведенное пространство.
Как отключить «Snap Assist» (прикрепление окон)
Также можно отключить Snap Assist в настройках Windows 10, для этого последовательно откройте:
Пуск ➯ Параметры ➯ Система ➯ Многозадачность
В правой части окна отключите параметр При прикреплении окна показывать, что можно прикрепить рядом с ним. Это отключит Snap Assist, изменения вступят в силу сразу.
Когда вы отключите Snap Assist, попробуйте прикрепить какое-нибудь приложение или окно на одной из сторон или углов вашего рабочего стола. Вы обнаружите, что приложение прикрепляется нормально, но остальное пространство рабочего стола остается таким как было, без отображения приложений, рекомендуемых Shap Assist.