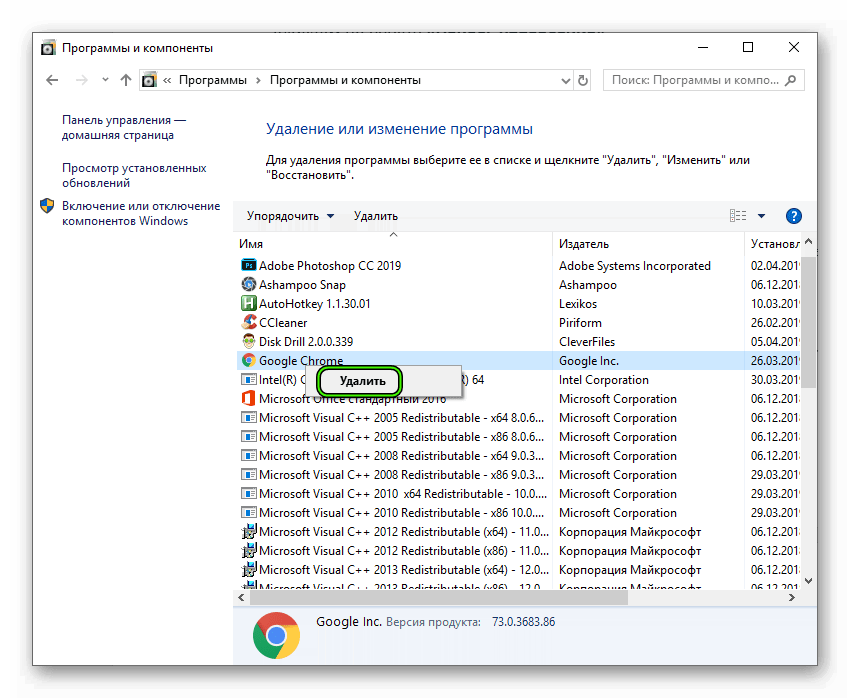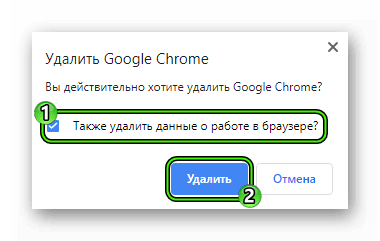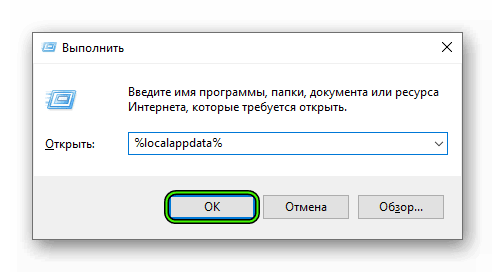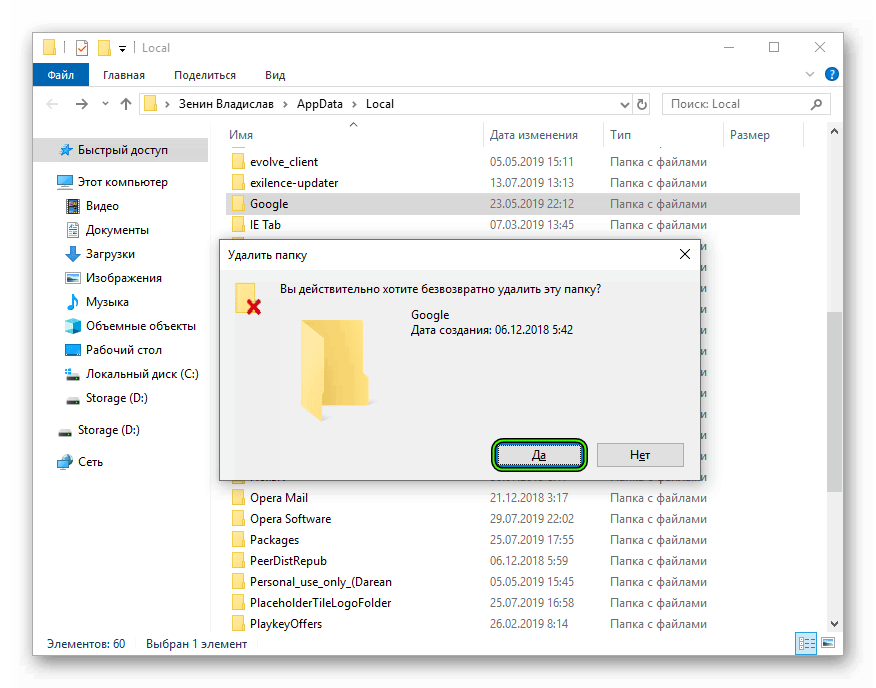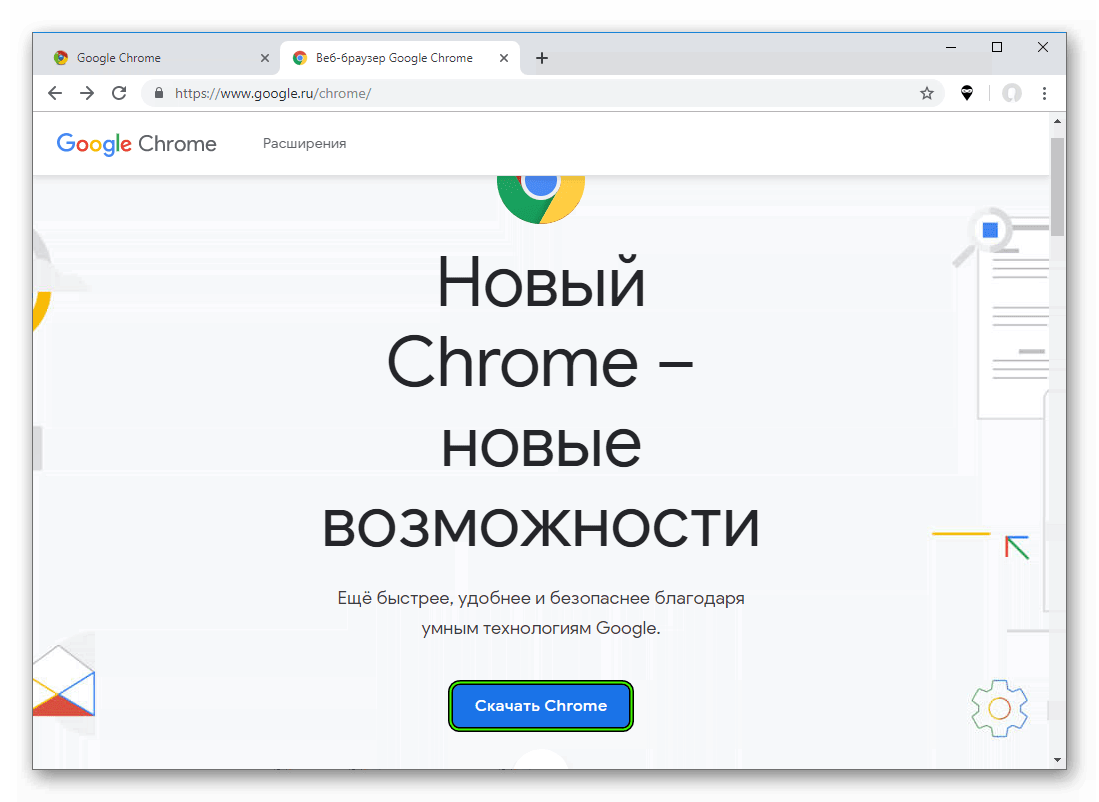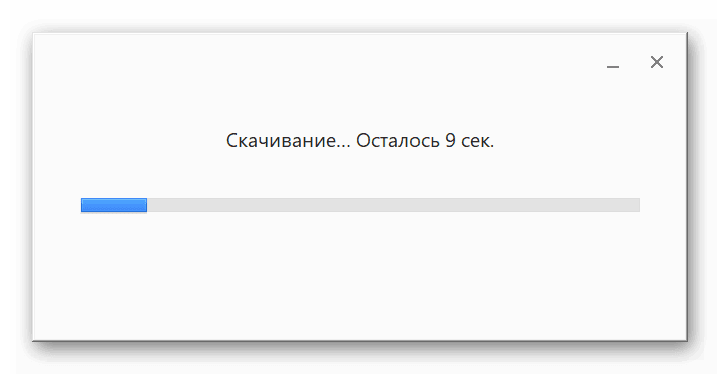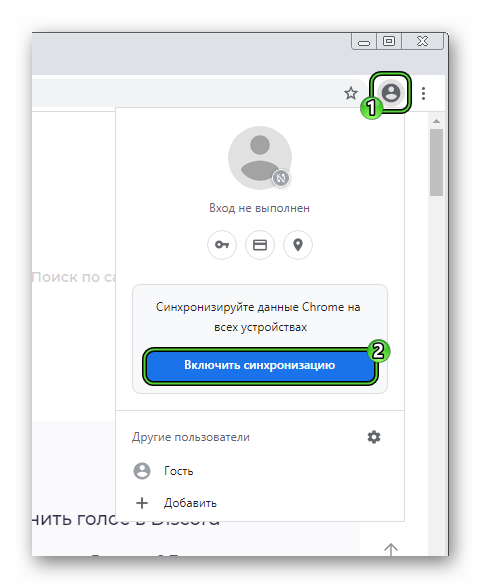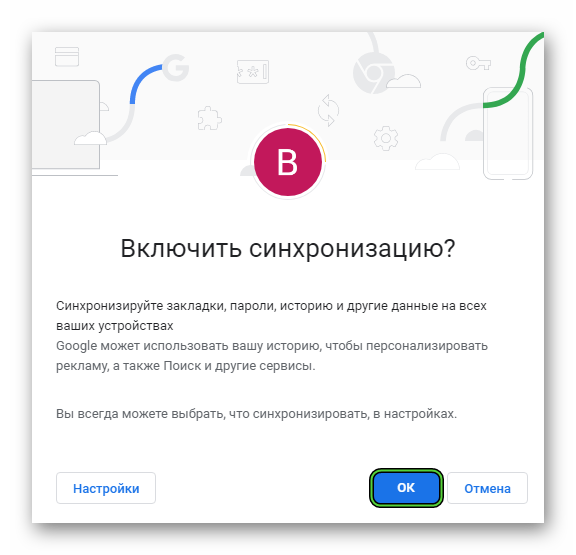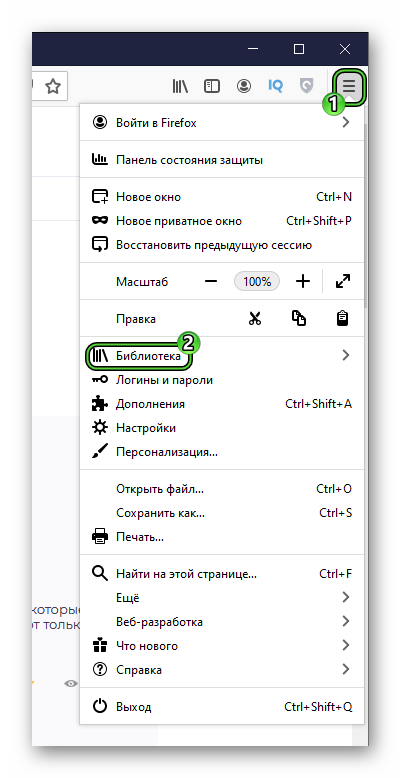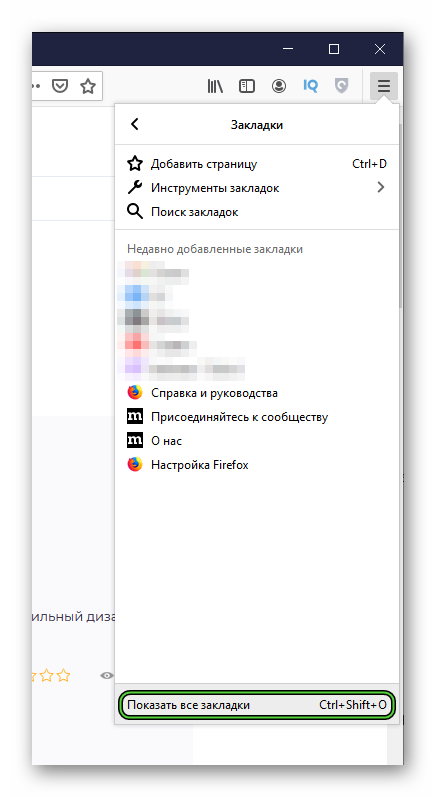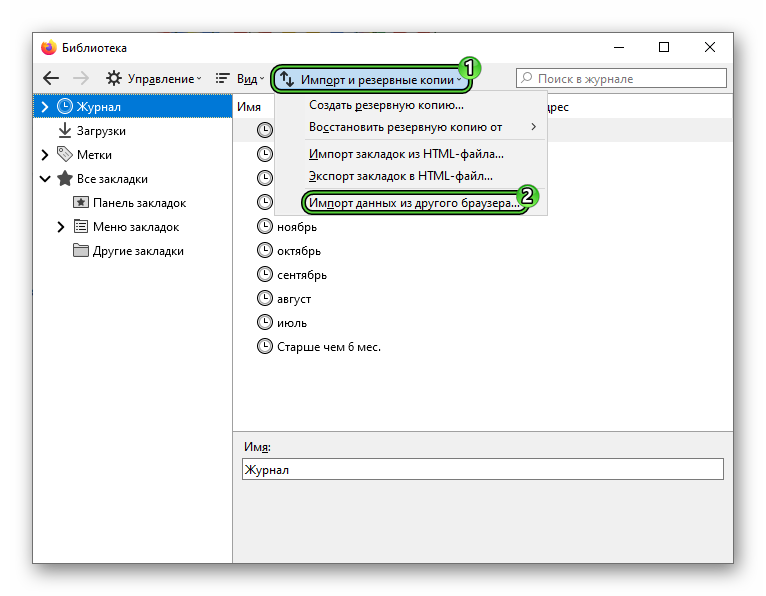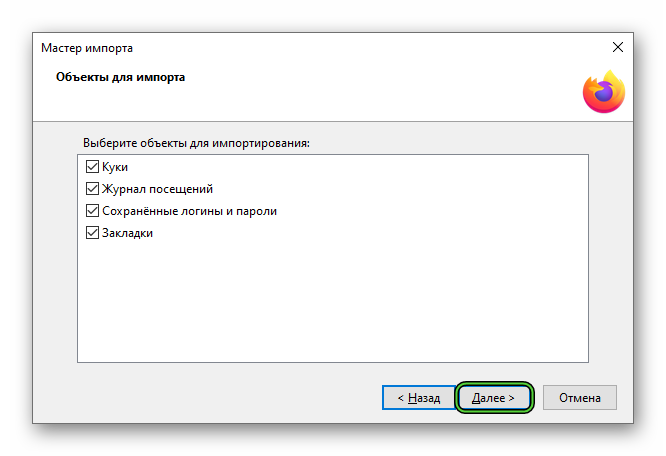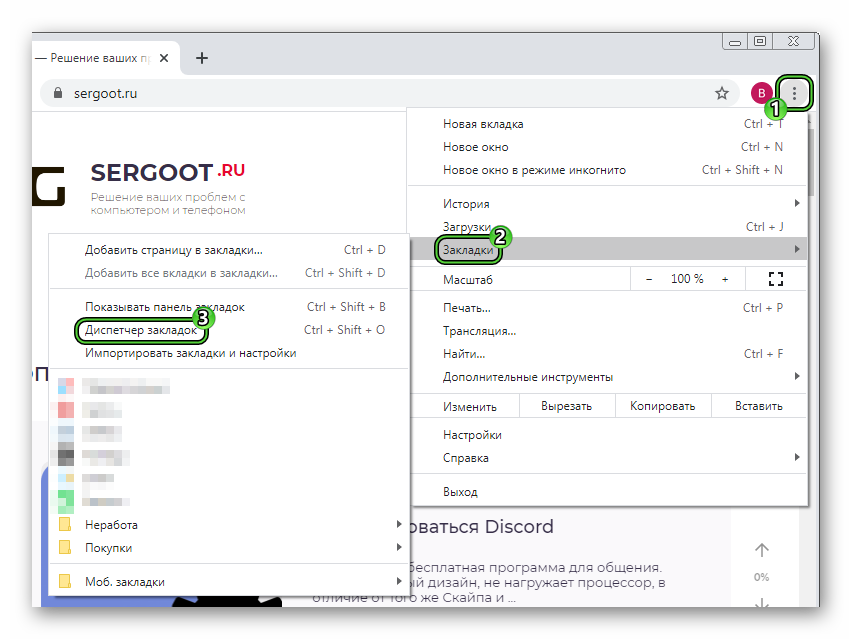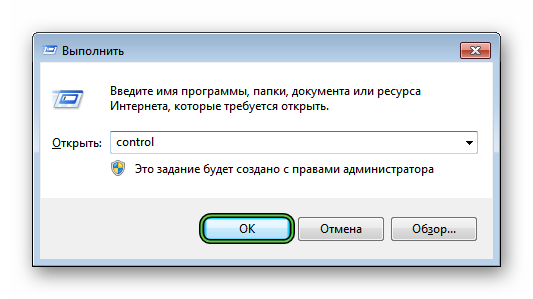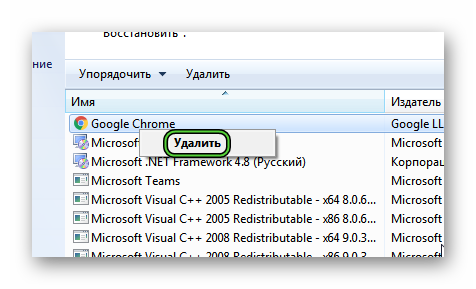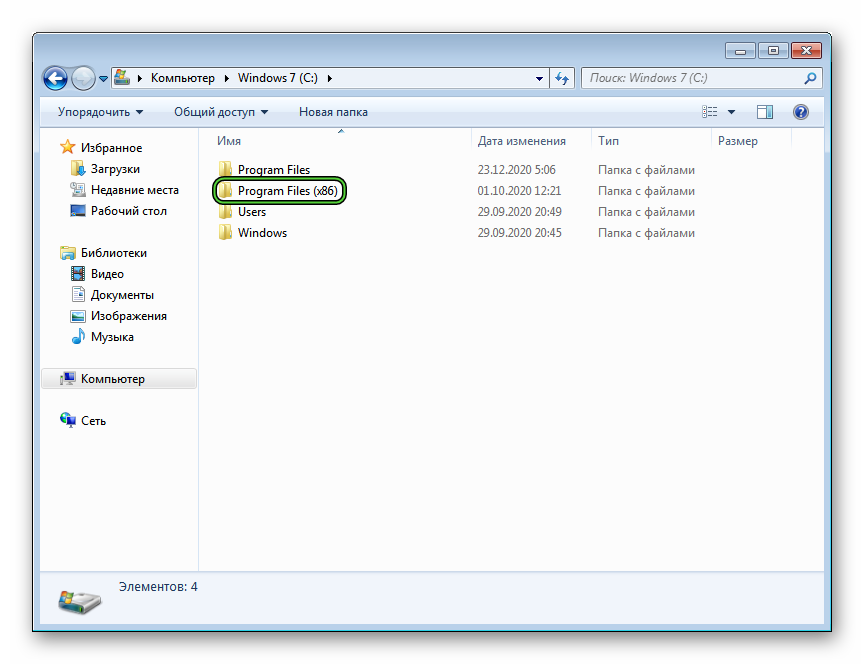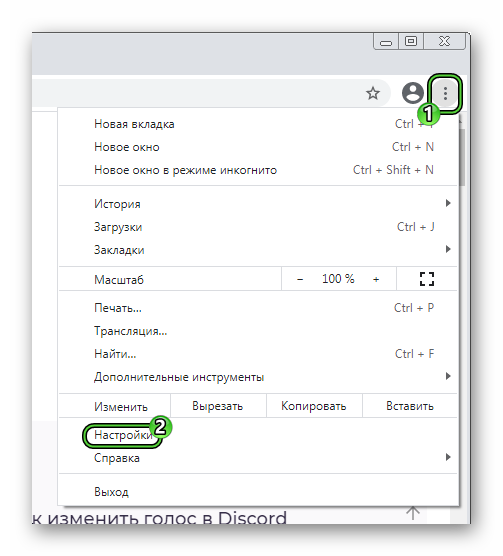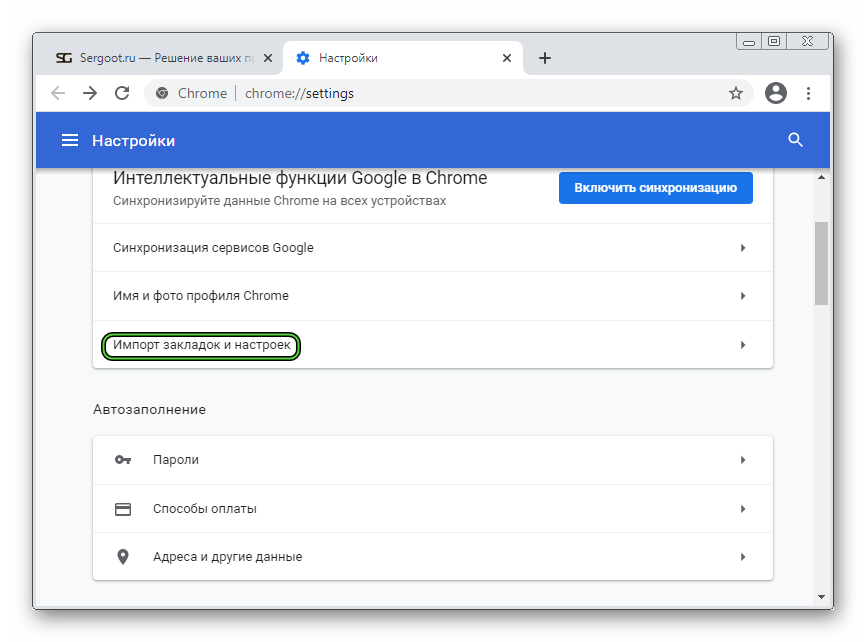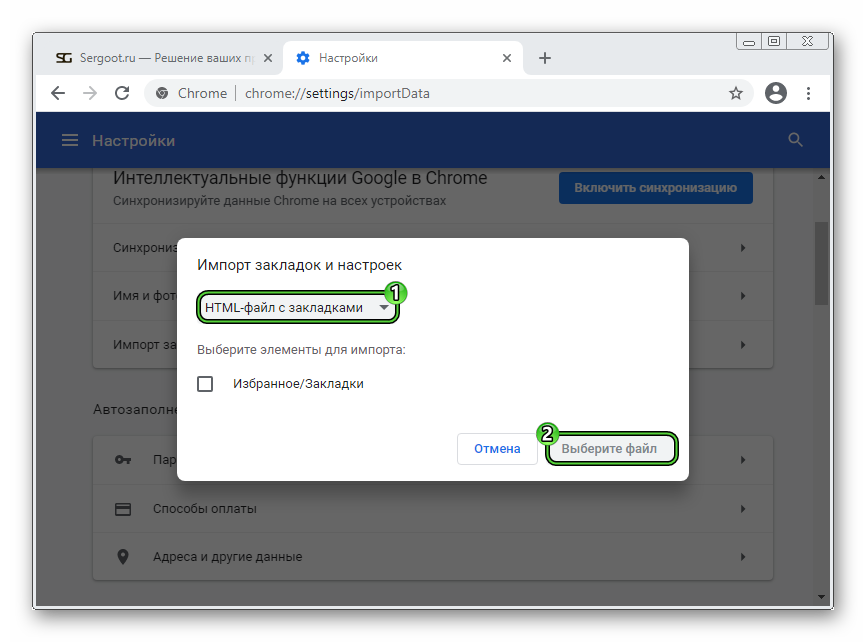Это устройство не будет получать обновления, так как Google Chrome не поддерживает установленную на нем операционную систему.
Установить Google Chrome в качестве браузера по умолчанию
Разрешить автоматическую отправку статистики использования и отчетов о сбоях, чтобы помочь улучшить Google Chrome.
Подробнее…
Разрешить автоматическую отправку статистики использования и отчетов о сбоях, чтобы помочь улучшить Google Chrome.
Подробнее…
Разрешить автоматическую отправку статистики использования и отчетов о сбоях, чтобы помочь улучшить Google Chrome.
Подробнее…
Разрешить автоматическую отправку статистики использования и отчетов о сбоях, чтобы помочь улучшить Google Chrome.
Подробнее…
Установить Google Chrome в качестве браузера по умолчанию
Разрешить автоматическую отправку статистики использования и отчетов о сбоях, чтобы помочь улучшить Google Chrome.
Подробнее…
Разрешить автоматическую отправку статистики использования и отчетов о сбоях, чтобы помочь улучшить Google Chrome.
Подробнее…
Разрешить автоматическую отправку статистики использования и отчетов о сбоях, чтобы помочь улучшить Google Chrome.
Подробнее…
Разрешить автоматическую отправку статистики использования и отчетов о сбоях, чтобы помочь улучшить Google Chrome.
Подробнее…
Установить Google Chrome в качестве браузера по умолчанию
Разрешить автоматическую отправку статистики использования и отчетов о сбоях, чтобы помочь улучшить Google Chrome.
Подробнее…
Установить Google Chrome в качестве браузера по умолчанию
Разрешить автоматическую отправку статистики использования и отчетов о сбоях, чтобы помочь улучшить Google Chrome.
Подробнее…
Установить Google Chrome в качестве браузера по умолчанию
Разрешить автоматическую отправку статистики использования и отчетов о сбоях, чтобы помочь улучшить Google Chrome.
Подробнее…
Скачивая Chrome, вы принимаете Условия использования Google и Дополнительные условия использования Chrome и ChromeOS.
Скачивая Chrome, вы принимаете Условия использования Google и Дополнительные условия использования Chrome и ChromeOS.
Скачивая Chrome, вы принимаете Условия использования Google и Дополнительные условия использования Chrome и ChromeOS.
Скачивая Chrome, вы принимаете Условия использования Google и Дополнительные условия использования Chrome и ChromeOS.
Скачивая Chrome, вы принимаете Условия использования Google и Дополнительные условия использования Chrome и ChromeOS.
Скачивая Chrome, вы принимаете Условия использования Google и Дополнительные условия использования Chrome и ChromeOS.
Скачивая Chrome, вы принимаете Условия использования Google и Дополнительные условия использования Chrome и ChromeOS.
Скачивая Chrome, вы принимаете Условия использования Google и Дополнительные условия использования Chrome и ChromeOS.
Скачивая Chrome, вы принимаете Условия использования Google и Дополнительные условия использования Chrome и ChromeOS.
Скачивая Chrome, вы принимаете Условия использования Google и Дополнительные условия использования Chrome и ChromeOS.
Скачивая Chrome, вы принимаете Условия использования Google и Дополнительные условия использования Chrome и ChromeOS.
Скачивая Chrome, вы принимаете Условия использования Google и Дополнительные условия использования Chrome и ChromeOS.
Скачивая Chrome, вы принимаете Условия использования Google и Дополнительные условия использования Chrome и ChromeOS.
Скачивая Chrome, вы принимаете Условия использования Google и Дополнительные условия использования Chrome и ChromeOS.
Скачивая Chrome, вы принимаете Условия использования Google и Дополнительные условия использования Chrome и ChromeOS.
Скачивая Chrome, вы принимаете Условия использования Google и Дополнительные условия использования Chrome и ChromeOS.
Скачивая Chrome, вы принимаете Условия использования Google и Дополнительные условия использования Chrome и ChromeOS.
Скачивая Chrome, вы принимаете Условия использования Google и Дополнительные условия использования Chrome и ChromeOS.
Скачивая Chrome, вы принимаете Условия использования Google и Дополнительные условия использования Chrome и ChromeOS.
Google Chrome – это быстрый и бесплатный браузер. Прежде чем скачивать его, убедитесь, что ваше устройство соответствует необходимым системным требованиям.
Как установить Chrome
Windows
- Скачайте установочный файл.
- Когда появится запрос, нажмите Выполнить или Сохранить.
- Если вы сохранили файл, начать установку можно двумя способами:
- Нажмите на него дважды.
- Выберите Открыть файл.
- Если вы сохранили файл, начать установку можно двумя способами:
- В диалоговом окне «Разрешить этому приложению вносить изменения на устройстве?» выберите Да.
- Запустите Chrome.
- Windows 7. Когда установка завершится, окно Chrome откроется автоматически.
- Windows 8 и 8.1. В открывшемся диалоговом окне нажмите Далее, чтобы выбрать браузер по умолчанию.
- Windows 10 и 11. Когда установка завершится, окно Chrome откроется автоматически. При желании можно сделать Chrome браузером по умолчанию.
Вы можете импортировать в Chrome настройки из другого браузера, например Internet Explorer или Safari.
Как установить Chrome в офлайн-режиме
Если у вас не получается скачать Chrome на компьютер с Windows, попробуйте способ, описанный ниже.
- Скачайте альтернативный установщик Chrome на компьютер, подключенный к интернету.
- Перенесите файл тот на компьютер, куда хотите установить Chrome.
- Откройте файл и следуйте инструкциям на экране.
Открылась стандартная страница загрузки? Все в порядке – благодаря специальным тегам мы знаем, какой именно файл нужно скачать.
Скачанный файл можно перенести на другой компьютер.
macOS
Linux
Браузер Chrome устанавливается так же, как и другие программы. Убедитесь, что у вас есть права администратора и выполните следующие действия:
- Скачайте установочный файл.
- Выберите ОК, чтобы открыть пакет.
- Нажмите кнопку Установить пакет.
Chrome автоматически добавится в Software Manager и будет обновляться по мере необходимости.
Chromebook
Системные требования для Chrome
Windows
Чтобы использовать Chrome на компьютере с Windows, вам понадобится:
- Windows 7, Windows 8, Windows 8.1, Windows 10 или более поздней версии.
- Процессор Intel Pentium 4 или более поздней версии с поддержкой SSE3.
macOS
Чтобы использовать Chrome на компьютере с macOS, вам понадобится:
- macOS High Sierra 10.13 и более поздние версии
Linux
Чтобы использовать Chrome на компьютере с Linux, вам понадобится:
- Ubuntu 14.04 (64-разрядная версия) или старше, Debian 8 или старше, openSUSE 13.3 или старше, Fedora Linux 24 или старше.
- Процессор Intel Pentium 4 или старше с поддержкой SSE3.
Как устранить проблемы с Chrome
- Если в Chrome возникнут неполадки с поисковой системой, всплывающими окнами или обновлениями браузера, попробуйте переустановить его.
- Неполадки возникают при установке Chrome? Узнайте, как их устранить.
- Если ошибки возникают при загрузке страницы, ознакомьтесь со способами их устранения.
Как устранить неполадки Chrome при использовании протокола Wayland
Chrome в Linux теперь поддерживает не только X11, но и Wayland. При запуске Chrome на компьютере с Linux будет автоматически выбран один из этих протоколов для организации графического сервера.
Как Chrome взаимодействует с протоколом для организации графического сервера
- Chrome взаимодействует с протоколом для организации графического сервера, чтобы пользователь мог выполнять определенные действия. Выберите X11 вместо Wayland, если у вас возникают проблемы со следующими операциями:
- перетаскивание;
- копирование и вставка;
- ввод с помощью клавиатуры, мыши или сенсорный ввод.
- Протокол Wayland не позволяет Chrome корректно выполнить некоторые действия. Например:
- При перетаскивании вкладки показывается ее упрощенное уменьшенное изображение.
- Невозможно разместить окно в определенном месте экрана.
Как обойти автоматический выбор протокола для организации графического сервера в Chrome
Как изменить протокол в браузере
- Откройте страницу chrome://flags.
- Установите для параметра #ozone-platform-hint значение X11 или Wayland.
Как изменить протокол с помощью командной строки
- Откройте командную строку.
- Запустите Chrome, указав следующий параметр:
--ozone-platform=x11(для протокола X11).--ozone-platform=wayland(для протокола Wayland).
Что делать, если Chrome не удается установить из-за включенного S-режима
Если вам не удается установить Chrome на компьютер с ОС Windows, возможно, устройство работает в S-режиме. Чтобы скачать и установить Chrome, выйдите из S-режима. Вы также можете ознакомиться со статьей о том, как устранить неполадки при установке Chrome.
Статьи по теме
- Вход в Chrome и синхронизация данных
- Как обновить Google Chrome
- Как удалить Google Chrome
Эта информация оказалась полезной?
Как можно улучшить эту статью?
Содержание
- Как переустановить браузер Google Chrome?
- Этап 1: сохранение информации
- Этап 2: удаление браузера
- Этап 3: новая установка браузера
- Вопросы и ответы
Достаточно часто при устранении каких-либо проблем в работе браузера Google Chrome, пользователи сталкиваются с рекомендацией переустановить веб-обозреватель. Казалось бы, что здесь сложного? Но вот тут у пользователя и возникает вопрос, как данную задачу выполнить правильно, чтобы возникшие неполадки были гарантированно устранены.
Переустановка браузера подразумевает собой удаление веб-обозревателя с последующей его новой установкой. Ниже мы рассмотрим, каким образом нужно правильно выполнять переустановку, чтобы проблемы с браузером были успешно решены.
Как переустановить браузер Google Chrome?
Этап 1: сохранение информации
Скорее всего, вы хотите не просто установить чистую версию Google Chrome, а переустановить Гугл Хром, сохранив закладки и другую важную информацию, накопленную за годы работы с веб-обозревателем. Проще всего это сделать, если выполнить вход в аккаунт Google и настроить синхронизацию.
Если у вас еще не выполнен вход в аккаунт Google, щелкните в верхнем правом углу по иконке профиля и в отобразившемся меню выберите пункт «Войти в Chrome».
На экране отобразится окно авторизации, в котором вам сначала потребуется ввести адрес электронной почты, а затем и пароль от учетной записи Google. Если у вас пока нет зарегистрированного адреса электронной почты Google, зарегистрировать его вы сможете по этой ссылке.
Теперь, когда вход был выполнен, необходимо перепроверить настройки синхронизации, чтобы убедиться, что все необходимые разделы Google Chrome будут надежно сохранены. Для этого щелкните по кнопке меню браузера и пройдите к разделу «Настройки».
В самой верхней области окна в блоке «Вход» щелкните по кнопке «Дополнительные настройки синхронизации».
На экране отобразится окно, в котором вам необходимо проверить, выставлены ли галочки около всех пунктов, которые должны быть синхронизированы системой. При необходимости, внесите настройки, а затем закройте данное окно.
Подождав некоторое время, пока синхронизация будет завершена, можете переходить ко второму этапу, который уже относится непосредственно к переустановке Google Chrome.
Этап 2: удаление браузера
Переустановка браузера начинается с его полного удаления с компьютера. Если вы переустанавливаете браузер из-за возникших проблем с его функционированием, то важно выполнить полное удаление браузера, которого добиться стандартными средствами Windows будет достаточно трудно. Именно поэтому на нашем сайте имеется отдельная статья, подробно рассказывающая, каким образом правильно, а главное, полностью удаляется Google Chrome.
Как удалить браузер Google Chrome полностью
Этап 3: новая установка браузера
Закончив удаление браузера, необходимо обязательно перезагрузить систему, чтобы компьютер корректно принял все новые внесенные изменения. Второй этап переустановки браузера – это, конечно, установка новой версии.
В этом плане нет ничего сложного за одним небольшим исключением: многие пользователи запускают установку уже имеющегося на компьютере дистрибутива Google Chrome. Подобным образом лучше не поступать, а предварительно загрузить свежий дистрибутив обязательно с официального сайта разработчика.
Скачать браузер Google Chrome
В самой же установке Google Chrome нет ничего сложного, поскольку установщик сделает все за вас, не давая права выбора: вы запускаете установочный файл, после чего система начинает загрузку всех необходимых файлов для дальнейшей инсталляции Google Chrome, а затем автоматически переходит к его установке. Как только система завершит установку браузера, его запуск будет выполнен автоматически.
На этом переустановку браузера Google Chrome можно считать завершенной. Если вы не хотите пользоваться браузером с нуля, то не забудьте выполнить вход в аккаунт Google, чтобы прежняя информация браузера была успешно синхронизирована.
Как переустановить Гугл Хром? Этот вопрос волнует многих пользователей, так как, судя по всему, у них случаются различные ошибки в ходе выполнения процедуры. Поэтому в данном материале мы расскажем о том, как и что нужно делать.
Содержание
- Инструкция
- Удаление с помощью инструментов Windows
- Очистка системной папки с файлами браузера
- Установка браузера
- Заключение
Инструкция
Дело в том, что удалить и заново установить Google Chrome не так-то просто. Этот браузер добавляет в системные папки свои файлы. И если их не стереть, то при повторной инсталляции программы могут вылетать разнообразные ошибки.
Именно поэтому у пользователей возникают сложности, ведь они просто не знают об этих файлах. Поэтому в данном материале мы расскажем все о том, как правильно удалить веб-обозреватель, а потом его установить (не менее правильно). Начнем мы с классического способа деинсталляции Гугл Хром с компьютера пользователя.
Если вам это потребуется, то сохранить закладки в браузере, воспользовавшись нашей инструкцией.
Удаление с помощью инструментов Windows
В составе этой операционной системы есть превосходный компонент, который позволяет быстро деинсталлировать любую программу. Обычно проблем с ним не возникает. Пока ему не попадется вот такое капризное приложение вроде Google Chrome.
Однако перед тем, как удалять браузер нужно найти данный инструмент. Новички часто теряются во всех настройках операционной системы и не могут определить, что же отвечает за удаление программ. Вот подробная инструкция по этому поводу:
- Нажимаем комбинацию Win + R.
- Выполните команду appwiz.cpl.
- Откроется список установленных программ. Ищем Google Chrome и кликаем по записи правой кнопкой мыши.
- В появившемся контекстном меню выбираем пункт «Удалить».
- По желанию включаем удаление пользовательских данных и подтверждаем выполнение процедуры.
Вот и все. Через несколько секунд веб-обозреватель будет деинсталлирован с вашего компьютера или ноутбука. Теперь можно приступать к следующему шагу нашей процедуры. О нем мы поговорим в следующей главе материала.
Очистка системной папки с файлами браузера
Как уже говорилось выше, Google Chrome создает в недрах операционной системы папку со своими файлами. Именно этот каталог и мешает при повторной переустановке веб-обозревателя. И поэтому нужно что-то с этим делать.
Но загвоздка заключается в том, что данный каталог надежно спрятан. И для начала его нужно найти. Это сделано специально. Для того, чтобы пользователи по ошибке не удалили нужные файлы. Итак, приступим к решению проблемы.
- Для начала нужно запустить «Проводник Windows». Для этого есть специальная кнопка в панели задач или иконка в меню «Пуск».
- Далее в адресной строке проводника вводим %localappdata% и нажимаем на кнопку Enter.
- Ищем каталог под названием Google и удаляем его.
Вот и все. Теперь все следы веб-обозревателя были стерты из операционной системы. Ничто больше не помешает установке. О которой, кстати, мы поговорим в следующей главе нашего материала.
Установка браузера
Теперь перейдем к процессу инсталляции. Он довольно прост. Однако придется предоставить подробную инструкцию потому, что новички могут не сориентироваться в инсталляторе Google Chrome и наделать ошибок.
Стоит отметить, что практически все современные веб-обозреватели устанавливаются именно так: при помощи Интернет-соединения. Мастер докачивает необходимые файлы и только после этого начинает инсталляцию. Вот подробная инструкция:
- Открываем альтернативный браузер и переходим на страницу https://www.google.ru/chrome/.
- Далее, нажимаем на кнопку «Скачать Chrome».
- А после этого – на «Принять условия…».
- Далее, запускаем файл ChromeSetup.exe.
Процесс инсталляции будет происходить исключительно в автоматическом режиме.
От пользователя больше ничего не потребуется. После установки браузер запустится автоматически и предложит произвести базовую настройку. Стоит согласиться, поскольку такая настройка сэкономит довольно много времени в будущем. К тому же, автоматическая синхронизация с аккаунтом Гугл никогда не помешает.
А в этом материале изложена инструкция по установке браузера и для других стационарных операционных систем (Mac, Linux).
Заключение
Итак, чуть выше мы попытались ответить на вопрос о том, как переустановить популярный веб-обозреватель Google Chrome. Теперь же нужно подвести итоги, сделать соответствующие выводы и обобщить полученную информацию. Начнем с того, что переустановка этого браузера – не такой уж простой процесс, как может показаться на первый взгляд.
Сначала веб-обозреватель нужно правильно удалить. И одного инструмента «Программы и компоненты» здесь недостаточно. Придется покопаться в системных каталогах и уничтожить папку с настройками веб-обозревателя. Иначе с переустановкой ничего не выйдет. Только после выполнения этого условия можно будет приступать к новой инсталляции браузера.
Download Article
Download Article
- Windows
- Mac
- iOS
- Android
- Video
- Q&A
- Tips
|
|
|
|
|
|
If you’re having issues with Google Chrome, reinstalling it may be the simplest way to solve your problems. Reinstalling Chrome requires you to uninstall it first, and then download the latest installation file from the Chrome website. You may not be able to reinstall Chrome on Android if it came installed on the device.
-
1
Open the Control Panel. Before reinstalling Chrome, you’ll want to uninstall the original copy. You can do this from the Control Panel:
- Windows 10 and 8.1 — Right-click the Windows button and select «Control Panel.»
- Windows 8 — Press ⊞ Win+X and select «Control Panel.»
- Windows 7 and Vista — Open the Start menu and select «Control Panel.»
-
2
Select «Uninstall a program» or «Programs and Features.» The wording will vary depending on your current view mode. This will open a list of your installed programs.
Advertisement
-
3
Find «Google Chrome» in the list of installed programs. By default, the list should be organized in alphabetical order.
-
4
Select «Google Chrome» and click «Uninstall.» You’ll find the Uninstall button above the list of programs after selecting one.
-
5
Check the «Also delete your browsing data» box. This will ensure that all of your data is deleted completely before installing a fresh copy of Chrome.
-
6
Enable hidden files in Windows Explorer. To completely eradicate Chrome data, you’ll need to enable viewing of hidden files:
- Open the Control Panel and select Folder Options.
- Click the View tab and check «Show hidden files, folders, and drives.»
- Uncheck «Hide protected operating system files.»
-
7
Delete the remaining Chrome files. Now that hidden files are visible, find and delete the following folders on your computer:[1]
- C:Users<username>AppDataLocalGoogleChrome
- C:Program FilesGoogleChrome
- XP only: C:Documents and Settings<username>Local SettingsApplication DataGoogleChrome
-
8
Visit the Chrome website in another browser. Open Internet Explorer or another installed browser and visit google.com/chrome.
-
9
Highlight «Download» at the top of the page and select «For personal computer.» This will take you to the Chrome download page.
-
10
Click «Download Chrome» to download the Chrome installer. This should download the correct version for Windows.
- By default, Chrome will download the 32-bit version of the browser. If you’d like to use the 64-bit browser on your 64-bit system, select «Download Chrome for another platform» and select «Windows 10/8.1/8/7 64-bit.»
-
11
Review the terms and start the installer. Chrome will display the terms of use for the browser. Chrome will also set itself as the default browser after installation, which you can change by unchecking the box.
-
12
Click «Accept and Install» to begin downloading the necessary files. You may see a few small windows open and close.
-
13
Click «Run» if prompted by Windows. This will allow your computer to download the installation files from Google.
-
14
Wait while Chrome installs. The necessary files will download and Google Chrome’s installer will begin. This installer will download more files, and then begin installing Chrome once the download is finished.
- If you are having problems running the online installer, download and run the alternate installer from Google.
-
15
Start Chrome. When you launch Chrome after installing, you may be prompted to select your default browser. Choose Chrome or any other installed web browser on the list to make it the default browser for your computer.
-
16
Sign into Chrome with your Google account (optional). After the Chrome window opens, you’ll be taken to the sign in page. Signing into Chrome with your Google account allows you to sync your bookmarks, extensions, themes, saved passwords, and form data. This is not required in order to use Chrome.
Advertisement
-
1
Open your Applications folder. Before reinstalling Chrome, you’ll need to remove the old version. You can find this in your Applications folder.
-
2
Find the Google Chrome app. It may be in the base Applications folder, or it may have been moved to another folder.
-
3
Drag Google Chrome to the Trash. Drag the app to the Trash to delete it from your computer.
-
4
Delete your profile data. If you want to completely remove your Chrome data before reinstalling, you’ll need to find and delete your profile. This will delete your preferences, bookmarks, and history.[2]
- Click the Go menu and select «Go to Folder.»
- Enter ~/Library/Google and click «Go.»
- Drag the GoogleSoftwareUpdate folder to the Trash.
-
5
Visit the Google Chrome website in Safari. Open Safari or any other installed browser and visit google.com/chrome.
-
6
Select «Download» and then click «For personal computer.» This will take you to the Chrome download page.
-
7
Click «Download Chrome» to download the Mac installer. You’ll need to accept the terms before the download starts.
-
8
Open the «googlechrome.dmg» file after its downloaded.[3]
It may take a few minutes to finish downloading. -
9
Drag the «Google Chrome.app» icon into the Applications folder icon.[4]
This will install Google Chrome to your Applications folder. -
10
Launch Google Chrome from the Applications folder. If prompted, click «Open» to confirm that you want to start it.
-
11
Sign into Chrome with your Google account (optional). When you first start Chrome, you’ll be prompted to log in with your google account. This will sync your Chrome bookmarks, settings, themes, bookmarks, and extensions. This isn’t required in order to start using Chrome.
Advertisement
-
1
Press and hold the Chrome icon on your Home screen. After a moment, the icons will begin wiggling.
-
2
Tap the «X» in the corner of the Chrome icon. You’ll be asked to confirm that you want to completely delete Chrome and all of its data.
-
3
Press the Home button to exit the app deletion mode. The app icons will stop wiggling and you’ll be able to open apps again.
-
4
Open the App Store. Once Chrome has been deleted, you can download it again from the App Store.
-
5
Search for «Google Chrome.» It should be the first result for your app search.
-
6
Tap «Get» and then «Install.» This will begin downloading the Chrome app to your iOS device. You may be prompted for your Apple ID password before Chrome begins downloading.
-
7
Launch the Chrome app. Once the app has finished installing, you can launch it by tapping the Chrome icon on your Home screen. This will open the Chrome browser.
Advertisement
-
1
Open the Settings app. You can uninstall Chrome from the Settings app of your device. You won’t be able to uninstall Chrome if it came installed on your Android.
-
2
Select «Apps» or «Applications.» This will open a list of applications installed on your Android device.
-
3
Tap «Chrome» in the list of apps. This will open the Chrome app details screen.
-
4
Tap «Uninstall» or «Uninstall Updates.» If you see «Uninstall,» you’ll be able to remove Chrome completely from your device. If you see «Uninstall Updates,» Chrome came preloaded and you can only uninstall subsequent updates.
-
5
Open the Google Play Store after uninstalling Chrome. Once Chrome is removed, you can download it again from the Play Store.
-
6
Search for «Chrome.» Google Chrome should be the first result that appears.
-
7
Tap the «Install» or «Update» button. If you were able to completely remove Chrome, tap the Install button to download the latest version to your device. If you were only able to remove the updates, tap «Update» to download and install the latest updates.
-
8
Launch Chrome. You can find Chrome in your device’s App Drawer. Depending on your settings, you may be able to find a shortcut on your Home screen as well.
Advertisement
Add New Question
-
Question
Some websites are not loading. What can I do?
You can always reset your computer or you can re-install Google Chrome again. Also, check to make sure that your internet connection is good.
-
Question
Will reinstalling affect my bookmarks/saves?
Nope! I have reinstalled before and all of my bookmarks were still there.
-
Question
I’m getting a message saying that Google Chrome is ending support for Windows XP soon. Will reinstalling Google Chrome solve my problem?
No, Google is ending support for Windows XP, Windows Vista, and OS X 10.8 in April, 2016. Once support ends, you will no longer receive Chrome updates if you’re using one of these operating systems. It’s recommended that you upgrade to a newer version of Windows before support ends. See How to Install Windows 7 for instructions on upgrading Windows.
See more answers
Ask a Question
200 characters left
Include your email address to get a message when this question is answered.
Submit
Advertisement
Video
-
If you’ve reinstalled Chrome and are still experiencing the same problems that you were before removing it, you may have a malware infection. See Remove Malware for instructions on getting rid of a malware infection.
Thanks for submitting a tip for review!
Advertisement
About This Article
Article SummaryX
1. Open Control panel.
2. Click Uninstall a program.
3. Click Google Chrome.
4. Click Uninstall.
5. Choose whether to delete your data.
6. Go to https://google.com/chrome in another browser.
7. Click Download Chrome.
8. Follow the on-screen instructions to install.
Did this summary help you?
Thanks to all authors for creating a page that has been read 655,342 times.
Is this article up to date?
Download Article
Download Article
- Windows
- Mac
- iOS
- Android
- Video
- Q&A
- Tips
|
|
|
|
|
|
If you’re having issues with Google Chrome, reinstalling it may be the simplest way to solve your problems. Reinstalling Chrome requires you to uninstall it first, and then download the latest installation file from the Chrome website. You may not be able to reinstall Chrome on Android if it came installed on the device.
-
1
Open the Control Panel. Before reinstalling Chrome, you’ll want to uninstall the original copy. You can do this from the Control Panel:
- Windows 10 and 8.1 — Right-click the Windows button and select «Control Panel.»
- Windows 8 — Press ⊞ Win+X and select «Control Panel.»
- Windows 7 and Vista — Open the Start menu and select «Control Panel.»
-
2
Select «Uninstall a program» or «Programs and Features.» The wording will vary depending on your current view mode. This will open a list of your installed programs.
Advertisement
-
3
Find «Google Chrome» in the list of installed programs. By default, the list should be organized in alphabetical order.
-
4
Select «Google Chrome» and click «Uninstall.» You’ll find the Uninstall button above the list of programs after selecting one.
-
5
Check the «Also delete your browsing data» box. This will ensure that all of your data is deleted completely before installing a fresh copy of Chrome.
-
6
Enable hidden files in Windows Explorer. To completely eradicate Chrome data, you’ll need to enable viewing of hidden files:
- Open the Control Panel and select Folder Options.
- Click the View tab and check «Show hidden files, folders, and drives.»
- Uncheck «Hide protected operating system files.»
-
7
Delete the remaining Chrome files. Now that hidden files are visible, find and delete the following folders on your computer:[1]
- C:Users<username>AppDataLocalGoogleChrome
- C:Program FilesGoogleChrome
- XP only: C:Documents and Settings<username>Local SettingsApplication DataGoogleChrome
-
8
Visit the Chrome website in another browser. Open Internet Explorer or another installed browser and visit google.com/chrome.
-
9
Highlight «Download» at the top of the page and select «For personal computer.» This will take you to the Chrome download page.
-
10
Click «Download Chrome» to download the Chrome installer. This should download the correct version for Windows.
- By default, Chrome will download the 32-bit version of the browser. If you’d like to use the 64-bit browser on your 64-bit system, select «Download Chrome for another platform» and select «Windows 10/8.1/8/7 64-bit.»
-
11
Review the terms and start the installer. Chrome will display the terms of use for the browser. Chrome will also set itself as the default browser after installation, which you can change by unchecking the box.
-
12
Click «Accept and Install» to begin downloading the necessary files. You may see a few small windows open and close.
-
13
Click «Run» if prompted by Windows. This will allow your computer to download the installation files from Google.
-
14
Wait while Chrome installs. The necessary files will download and Google Chrome’s installer will begin. This installer will download more files, and then begin installing Chrome once the download is finished.
- If you are having problems running the online installer, download and run the alternate installer from Google.
-
15
Start Chrome. When you launch Chrome after installing, you may be prompted to select your default browser. Choose Chrome or any other installed web browser on the list to make it the default browser for your computer.
-
16
Sign into Chrome with your Google account (optional). After the Chrome window opens, you’ll be taken to the sign in page. Signing into Chrome with your Google account allows you to sync your bookmarks, extensions, themes, saved passwords, and form data. This is not required in order to use Chrome.
Advertisement
-
1
Open your Applications folder. Before reinstalling Chrome, you’ll need to remove the old version. You can find this in your Applications folder.
-
2
Find the Google Chrome app. It may be in the base Applications folder, or it may have been moved to another folder.
-
3
Drag Google Chrome to the Trash. Drag the app to the Trash to delete it from your computer.
-
4
Delete your profile data. If you want to completely remove your Chrome data before reinstalling, you’ll need to find and delete your profile. This will delete your preferences, bookmarks, and history.[2]
- Click the Go menu and select «Go to Folder.»
- Enter ~/Library/Google and click «Go.»
- Drag the GoogleSoftwareUpdate folder to the Trash.
-
5
Visit the Google Chrome website in Safari. Open Safari or any other installed browser and visit google.com/chrome.
-
6
Select «Download» and then click «For personal computer.» This will take you to the Chrome download page.
-
7
Click «Download Chrome» to download the Mac installer. You’ll need to accept the terms before the download starts.
-
8
Open the «googlechrome.dmg» file after its downloaded.[3]
It may take a few minutes to finish downloading. -
9
Drag the «Google Chrome.app» icon into the Applications folder icon.[4]
This will install Google Chrome to your Applications folder. -
10
Launch Google Chrome from the Applications folder. If prompted, click «Open» to confirm that you want to start it.
-
11
Sign into Chrome with your Google account (optional). When you first start Chrome, you’ll be prompted to log in with your google account. This will sync your Chrome bookmarks, settings, themes, bookmarks, and extensions. This isn’t required in order to start using Chrome.
Advertisement
-
1
Press and hold the Chrome icon on your Home screen. After a moment, the icons will begin wiggling.
-
2
Tap the «X» in the corner of the Chrome icon. You’ll be asked to confirm that you want to completely delete Chrome and all of its data.
-
3
Press the Home button to exit the app deletion mode. The app icons will stop wiggling and you’ll be able to open apps again.
-
4
Open the App Store. Once Chrome has been deleted, you can download it again from the App Store.
-
5
Search for «Google Chrome.» It should be the first result for your app search.
-
6
Tap «Get» and then «Install.» This will begin downloading the Chrome app to your iOS device. You may be prompted for your Apple ID password before Chrome begins downloading.
-
7
Launch the Chrome app. Once the app has finished installing, you can launch it by tapping the Chrome icon on your Home screen. This will open the Chrome browser.
Advertisement
-
1
Open the Settings app. You can uninstall Chrome from the Settings app of your device. You won’t be able to uninstall Chrome if it came installed on your Android.
-
2
Select «Apps» or «Applications.» This will open a list of applications installed on your Android device.
-
3
Tap «Chrome» in the list of apps. This will open the Chrome app details screen.
-
4
Tap «Uninstall» or «Uninstall Updates.» If you see «Uninstall,» you’ll be able to remove Chrome completely from your device. If you see «Uninstall Updates,» Chrome came preloaded and you can only uninstall subsequent updates.
-
5
Open the Google Play Store after uninstalling Chrome. Once Chrome is removed, you can download it again from the Play Store.
-
6
Search for «Chrome.» Google Chrome should be the first result that appears.
-
7
Tap the «Install» or «Update» button. If you were able to completely remove Chrome, tap the Install button to download the latest version to your device. If you were only able to remove the updates, tap «Update» to download and install the latest updates.
-
8
Launch Chrome. You can find Chrome in your device’s App Drawer. Depending on your settings, you may be able to find a shortcut on your Home screen as well.
Advertisement
Add New Question
-
Question
Some websites are not loading. What can I do?
You can always reset your computer or you can re-install Google Chrome again. Also, check to make sure that your internet connection is good.
-
Question
Will reinstalling affect my bookmarks/saves?
Nope! I have reinstalled before and all of my bookmarks were still there.
-
Question
I’m getting a message saying that Google Chrome is ending support for Windows XP soon. Will reinstalling Google Chrome solve my problem?
No, Google is ending support for Windows XP, Windows Vista, and OS X 10.8 in April, 2016. Once support ends, you will no longer receive Chrome updates if you’re using one of these operating systems. It’s recommended that you upgrade to a newer version of Windows before support ends. See How to Install Windows 7 for instructions on upgrading Windows.
See more answers
Ask a Question
200 characters left
Include your email address to get a message when this question is answered.
Submit
Advertisement
Video
-
If you’ve reinstalled Chrome and are still experiencing the same problems that you were before removing it, you may have a malware infection. See Remove Malware for instructions on getting rid of a malware infection.
Thanks for submitting a tip for review!
Advertisement
About This Article
Article SummaryX
1. Open Control panel.
2. Click Uninstall a program.
3. Click Google Chrome.
4. Click Uninstall.
5. Choose whether to delete your data.
6. Go to https://google.com/chrome in another browser.
7. Click Download Chrome.
8. Follow the on-screen instructions to install.
Did this summary help you?
Thanks to all authors for creating a page that has been read 655,342 times.
Is this article up to date?
Необходимость переустановить Гугл Хром на компьютере или ноутбуке может возникнуть вследствие различных обстоятельств. Как правило, это вирусное заражение или некорректная работа браузера. Чтобы после переустановки не возникало проблем и сбоев, рекомендуется эту процедуру выполнять правильно, то есть с очисткой системных папок и реестра. Как это сделать, мы подробно расскажем в статье.
Содержание
- Пошаговое руководство
- Сохранение параметров
- Синхронизация с аккаунтом Google
- Перенос закладок и настроек в другой браузер
- Экспорт закладок
- Удаление программы
- Очистка системной папки с файлами браузера
- Повторная установка браузера
- Восстановление закладок и настроек
- Заключение
Пошаговое руководство
В первую очередь стоит уточнить – удаление ярлыка с рабочего стола не стирает саму программу. Она остается в системе, её можно запустить через поиск или из корневого каталога. Под удалением подразумевается запуск специального инструмента, который деинсталлирует саму программу. Но и этого ещё недостаточно.
Чтобы пользователь смог быстро восстановить пользовательские файлы и закладки, браузер сохраняет часть файлов на ПК и делает записи в реестре. Именно они и вызывают конфликты, если браузер заражен вирусами. При неполном удалении перестановка, как правило, не спасает ситуацию, и обозреватель как открывал сайты с вирусной рекламой, так и будет открывать после.
Процесс полной переустановки браузера Google Chrome состоит из нескольких этапов:
- сохранение параметров: пользовательские данные, такие как настройки, история просмотров, закладки, пароли и пр.
- деинсталляция браузера встроенными инструментами или с помощью стороннего софта;
- очистка системных папок от остаточных файлов и очистка реестра от записей о работе браузера;
- скачивание и установка нового браузера;
- настройка и восстановление пользовательской информации.
Сохранение параметров
Если вы активно используете обозреватель, у вас в закладках сохранены различные сайты, есть привязанные карты и настроено автозаполнение, то всю эту информацию потерять нежелательно. Можно воспользоваться несколькими способами сохранения параметров:
- выполнить авторизацию в аккаунте Google;
- перенести все настройки и закладки в другой обозреватель;
- сохранить закладки с помощью функции «Экспорт закладок».
Первый предпочтительней. При синхронизации сохраняется вся информация: история просмотров, закладки, пароли, расширения и дополнения. Во втором случае требуется, чтобы на ПК был установлен другой обозреватель, например, Mozilla Firefox и в случае с экспортом, то сохранить возможно лишь файл с закладками.
Синхронизация с аккаунтом Google
Инструкция:
- В правом верхнем углу нажмите на иконку с изображением силуэта человека.
- Во всплывающем окне нажмите «Включить синхронизацию».
- Откроется окно авторизации в Google. Если у вас уже есть аккаунт введите логин, а в следующем окне пароль. Если нет, зарегистрируйте учетную запись. Этой несложно и займет не более 2 минут.
- После подтверждения, что это ваш аккаунт в верхней части окна появится всплывающее окно, где нужно нажать кнопку «Включить синхронизацию». Либо на «ОК» в центральной форме.
- Дождаться окончания процедуры (как правило она длится несколько секунд, или при низкоскоростном интернете может занять пару минут).
Все данные браузера и ваши пользовательские настройки будут сохранены на облачном сервере Google. Можно не бояться удалять обозреватель, теперь вы сможете в несколько кликов все вернуть назад.
Перенос закладок и настроек в другой браузер
Вариант с экспортом закладок в другой обозреватель в качестве перевалочного пункта можно рассматривать, если у вас нет учетной записи Гугл и вы не хотите её создавать, или не очень доверяете, вообще, корпорации Google.
На примере Mozilla Firefox:
- Запустите Mozilla Firefox и нажмите на «Меню» (кнопка бургер в виде трех полос в правом верхнем углу).
- Перейдите в «Библиотека».
- Потом нажмите на ссылку «Закладки».
- В нижней части выезжающего окна нажмите «Показать все закладки».
- Откроется отдельное окно, в верхней части которого нажмите «Импорт и резервные копии».
- Здесь во всплывающем контекстном меню выберите «Импорт данных из другого браузера…».
- Переключите маркер на Chrome и нажмите «Далее».
- При необходимости выберите пользователя
- Отметьте галочками объекты для импорта (по умолчанию все включены) и нажмите «Далее».
- По окончании переноса кликните «Готово».
Теперь все закладки и настройки продублированы в браузере Mozilla Firefox.
Экспорт закладок
Третий вариант – это экспорт закладок. На ПК сохраняется файл bookmarks.html. В этом случае сохраняются только закладки.
- Откройте «Меню» в Хроме (кнопка в виде трех точек в правом верхнем углу).
- Далее нажмите на «Закладки» и здесь перейдите в «Диспетчер закладок».
- Нажмите снова кнопку в виде трех точек в правом верхнем углу и в открывшемся контекстном меню выберите «Экспорт закладок».
- Откроется проводник. Сохраните файл на диске, где вам удобно. По умолчанию открывается каталог «Документы». Сюда можно сохранить файл.
Удаление программы
Как мы уже писали удалять любые программы можно различными способами. В зависимости от версии ОС инструкция может немного отличаться. Но для Windows 7, 8 и 10 есть универсальный инструмент «Установка и удаление программ»:
- Откройте «Панель управления», нажав Win + R и выполнив команду
control. - В графе «Просмотр» выберите «Крупные значки».
- Перейдите к инструменту «Программы и компоненты».
- Найдите в списке Google Chrome, кликните по нему правой клавишей мыши.
- Выберите опцию «Удалить».
- В открывшемся окне отметьте галочкой пункт, для удаления всех пользовательских данных и нажмите «Удалить».
Очистка системной папки с файлами браузера
Это ещё не все. В корневом каталоге ещё осталось много мусорных файлов. Их нужно удалить:
- Нажмите Win + R на клавиатуре.
- Выполните команду
%localappdata%. - Здесь полностью удалите каталог Google.
- В Проводнике Windows теперь возвратитесь к диску C (системный диск) и откройте папку Program Files (x86).
- Здесь тоже нужно удалить папку с названием браузера.
Повторная установка браузера
Для установки обозревателя мы рекомендуем использовать установщик с официального сайта https://www.google.com/intl/ru/chrome/.
Восстановление закладок и настроек
По окончании установки откроется браузер. В нем пока ничего нет, чтобы вернуть свои закладки и настройки нужно выполнить восстановление. В зависимости от способа, которым вы сохранили данные, будет отличаться и порядок действий.
Вариант с синхронизацией:
- Если данные были сохранены в аккаунте Google, нет ничего проще. Нужно нажать на иконку с изображением человечка в правом верхнем углу браузера и здесь кликнуть «Включить синхронизацию».
- Откроется окно авторизации. Как в случае с сохранением параметров, введите логин (адрес электронной почты от вашего аккаунта) и пароль.
- После в появившемся всплывающем окне синхронизации нажмите «Включить».
- Дождитесь пока все ваши сохраненные данные будут выгружены в обозреватель, и можно наслаждаться работой браузера.
При импорте настроек в другой браузер:
- Откройте «Меню», после «Настройки».
- В первом блоке нажмите «Импорт закладок и настроек».
- Выберите браузер, где вы предварительно сохраняли данные и нажмите «Импорт».
Если вы сохраняли файл с закладок на ПК:
- В этом же окне импорта настроек выберите вариант восстановления «HTML-файл с закладками» и нажмите кнопку «Выберите файл».
- Укажите путь до нужного html-файла, который был сохранен ранее.
- Завершите эту процедуру.
Заключение
Вся процедура с удалением, очисткой и новой установкой обозревателя занимает не более 5 минут. Но в процессе вы получите чистый браузер, который точно не будет глючить.