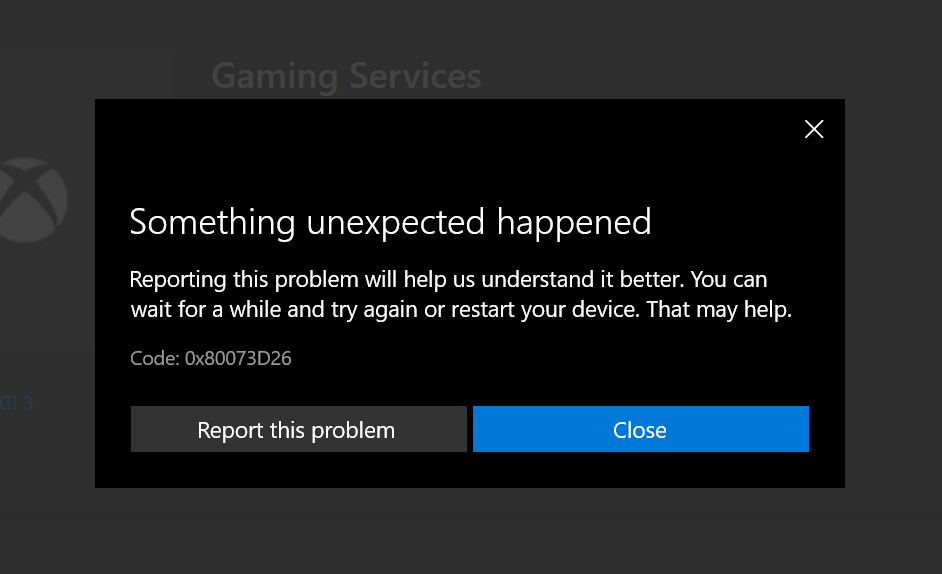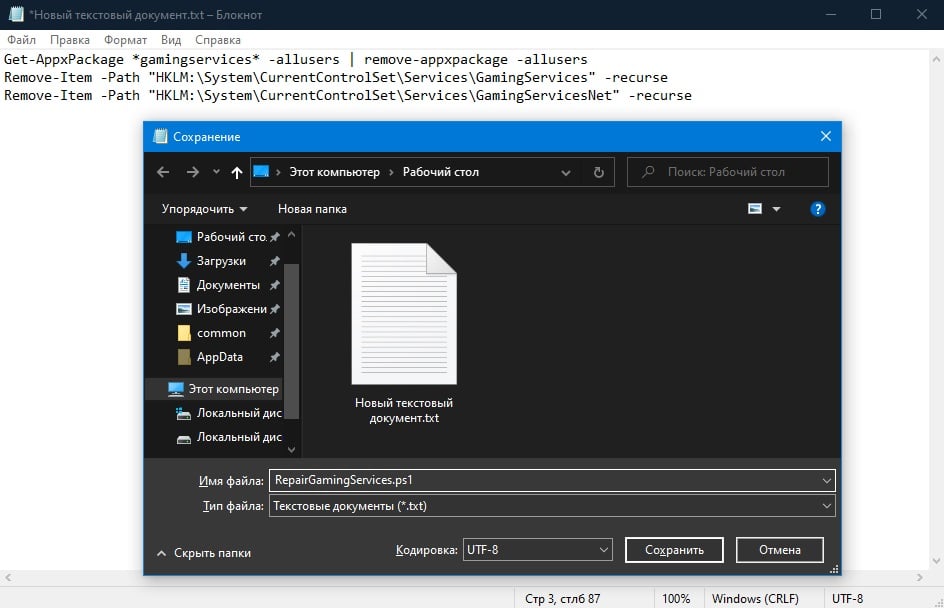Проблемы
При попытке установить или запустить игру Xbox Game Pass на устройстве Windows 10 вы можете быть перенаправлены на страницу Microsoft Store игр. Кроме того, вы получаете сообщение об 0x80073D26 или 0x8007139F:
Произошла непредвиденное
Сообщение об этой проблеме поможет нам лучше понять ее. Вы можете немного подождать и повторить попытку или перезапустить устройство. Это может помочь.
Решение
Чтобы устранить эту проблему, установите 11 июня 2021 г. — KB5004476 (сборки ОС 19041.1055, 19042.1055 и 19043.1055)вне группы .
Обходное решение
Чтобы решить эту проблему, выполните следующие действия:
-
Откройте приложение «Блокнот».
-
Скопируйте и вкопируйте следующий сценарий PowerShell в пустой Блокнот документа:
Get-AppxPackage *gamingservices* -allusers | remove-appxpackage -allusers
Remove-Item -Path «HKLM:SystemCurrentControlSetServicesGamingServices» -recurse
Remove-Item -Path «HKLM:SystemCurrentControlSetServicesGamingServicesNet» -recurse
-
Нажмите CTRL+S, чтобы открыть диалоговое окно Сохранить как.
-
В поле Имя файла введите RepairGamingServices.ps1.
-
Измените поле Тип файла на Все файлы (*.*).
-
Нажмите кнопку Сохранить.
-
Щелкните сценарий PowerShell правой кнопкой мыши и выберите запуск от администратора.
-
Перезагрузите устройство.
-
Запустите приложение Xbox. Должен быть синий баннер со следующим сообщением:
Этому приложению требуется дополнительный компонент. Для игр необходимы службы игр. Требуется утверждение администратора. Установить
-
Выберите Установить, чтобы переустановить службы игр.
-
После завершения установки вы сможете установить и запустить игры.
Нужна дополнительная помощь?
Содержание
- Устранение проблем с приложениями из Microsoft Store
- Как исправить ошибку установки игровых сервисов 0x80073D26
- Обновите Windows до последней версии
- Чистая загрузка вашего ПК
- Сбросить Microsoft Store до значений по умолчанию
- Выполните обновление Windows системы на месте
- Редактировать системный реестр
- Удалите ключи реестра GamingServices и GamingServicesNet.
- Удалить папку распространения программного обеспечения
- Удалите папки игровых сервисов в каталоге WindowsApps.
- Используйте PowerShell для переустановки игровых сервисов
- Не удается найти или установить приложение из Microsoft Store
- Сброс Microsoft Store приложения
- Microsoft Store не удается скачать приложения с ошибкой : 0x80070005
- Что делать, если не устанавливаются игры в Windows 10
- Решение проблем с установкой игр в Виндовс 10
- Способ 1: Устранение проблем в работе Microsoft Store
- Способ 2: Исправление перебоев в работе клиентов сторонних магазинов
- Способ 3: Устранение проблем с играми из других источников
- Способ 4: Исправление проблем с ПО компьютера
- Способ 5: Решение аппаратных проблем
- Заключение
- 15 способов исправить Microsoft Store, не загружающий приложения или проблемы с играми
- 1. Обновите ОС
- 2. Перезапустите Магазин, перезагрузите компьютер.
- 3. Настройки Интернета
- 4. Ожидающие загрузки
- 5. Дата и время
- 6. Место для хранения
- 7. Изменить место загрузки
- 8. Устранение неполадок
- 9. Антивирус и вредоносное ПО
- 10. Очистить кеш
- 11. Сбросить Microsoft Store
- 12. Чистая загрузка и безопасный режим
- 13. Перерегистрируйте Microsoft Store.
- 14. Сбросить Центр обновления Windows.
- 15. Восстановление или сброс Windows
- Исправить это
Устранение проблем с приложениями из Microsoft Store
Если в Windows 11 у вас возникли проблемы с приложением из Microsoft Store, воспользуйтесь следующими обновлениями и исправлениями.
Сначала войте в свою учетную запись Майкрософт. Затем используйте следующие решения в указанном порядке.
Убедитесь, что система Windows обновлена
Нажмите кнопку Пуск > Параметры > Центр обновления Windows > Проверить наличие обновлений. Если есть доступное обновление, выберите Установить сейчас.
Убедитесь, что ваше приложение совместимо с Windows 11.
Дополнительные сведения см. в статье Ваше приложение несовместимо с Windows.
Обновите Microsoft Store
Нажмите кнопку Пуск, затем в списке приложений выберите Microsoft Store. В Microsoft Store выберите Библиотека > Получить обновления. Если доступно обновление для Microsoft Store, автоматически запустится процесс установки.
Устранение неполадок с играми
Если при установке игры возникли проблемы, см. статью Устранение неполадок при установке игр в Windows.
Переустановка приложений
В Microsoft Store выберите Библиотека. Выберите приложение, которое нужно переустановить, затем выберите Установить.
Вот дополнительная справка
Если вы не можете найти Microsoft Store, см. статью Не удается найти приложение Microsoft Store в Windows.
Если у вас возникли проблемы при открытии Microsoft Store, см. статью Microsoft Store не запускается.
Если вы можете запустить Microsoft Store, но не получается найти или установить приложение, см. статью Не удается найти или установить приложение из Microsoft Store.
Если у вас возникли проблемы с приложением из Microsoft Store в Windows 10, воспользуйтесь следующими обновлениями и исправлениями.
Сначала войте в свою учетную запись Майкрософт. Затем используйте следующие решения в указанном порядке.
Убедитесь, что в Windows установлены последние обновления: выберите Проверить наличие обновлений сейчас, затем выберите Проверить наличие обновлений. Также можно нажать кнопку Пуск и выбрать Параметры > Обновление и безопасность > Центр обновления Windows > Проверить наличие обновлений. Если есть доступное обновление, выберите Установить сейчас.
Убедитесь, что ваше приложение работает с Windows 10. Дополнительные сведения см. в статье Ваше приложение несовместимо с Windows 10.
Обновите Microsoft Store: нажмите кнопку Пуск и в списке приложений выберите Microsoft Store. В Microsoft Store выберите Подробнее > Загружаемые компоненты и обновления > Получить обновления. Если доступно обновление для Microsoft Store, автоматически запустится процесс установки.
Устранение неполадок с играми: если при установке игры возникли проблемы, см. статью Устранение неполадок при установке игр в Windows 10.
Переустановите приложения: в Microsoft Store выберите Подробнее > Моя библиотека. Выберите приложение, которое нужно переустановить, а затем выберите Установить.
Вот дополнительная справка
Если вам удается найти Microsoft Store, см. статью Не удается найти Microsoft Store в Windows 10.
Если у вас возникают проблемы при запуске Microsoft Store, см. статью Microsoft Store не запускается.
Если вы можете запустить Microsoft Store, но не получается найти или установить приложение, см. статью Не удается найти или установить приложение из Microsoft Store.
Источник
Как исправить ошибку установки игровых сервисов 0x80073D26
Вы можете столкнуться с ошибкой установки игровых сервисов 0x80073D26 из-за конфликтующих приложений (например, EVGA Precision) и поврежденных значений реестра игровых сервисов. Более того, устаревшая или поврежденная Windows вашей системы также может вызвать проблему.
Проблема возникает, когда пользователь пытается установить игру в Microsoft Store, но обнаруживает следующую ошибку:
Произошло что-то неожиданное …
Код объявления: 0x80073D26.
Вы можете исправить ошибку 0x80073D26, отредактировав соответствующие значения реестра или используя командлеты PowerShell, но перед этим обязательно создайте точку восстановления системы (на всякий случай…). Также проверьте, решает ли проблему загрузка игровых сервисов из Магазина Windows (а не с веб-сайта Xbox).
Обновите Windows до последней версии
Ошибка установки игровых служб 0x80073D26 возникает, если Windows в вашей системе устарела, и обновление Windows до последней версии может решить проблему с игровыми службами.
Если проблема возникла после обновления (а других обновлений нет), проверьте, решает ли удаление конфликтующего обновления проблему игровых сервисов.
Чистая загрузка вашего ПК
Игровые службы Xbox могут не установиться, если приложение в вашей системе мешает работе соответствующих модулей ОС. В этом контексте чистая загрузка вашего ПК может решить проблему игровых сервисов.
Сообщается, что следующие приложения / утилиты вызывают ошибку установки игровых сервисов (если у вас есть какое-либо из этих приложений, обязательно отключите его при запуске системы или удалите его):
Сбросить Microsoft Store до значений по умолчанию
Проблема с игровыми сервисами может не быть установлена, если установка Microsoft Store повреждена. В этом случае сброс Microsoft Store до значений по умолчанию может решить проблему.
Выполните обновление Windows системы на месте
Поврежденная и устаревшая установка Windows вашей системы может вызвать ошибку установки 0x80073D26 игровых сервисов, и выполнение обновления Windows на месте может решить проблему.
Редактировать системный реестр
Вы можете столкнуться с ошибкой установки игровых сервисов Xbox, если соответствующие записи реестра неправильно настроены или повреждены. В этом контексте правильная настройка записей реестра или удаление поврежденных записей реестра может решить проблему. Прежде чем двигаться дальше, обязательно сделайте резервную копию системного реестра.
Продвигайтесь вперед с особой осторожностью и на свой страх и риск, поскольку редактирование системного реестра — это умелая задача, и если ее не сделать должным образом, вы можете нанести непоправимый ущерб вашей системе / данным.
Удалите ключи реестра GamingServices и GamingServicesNet.
Удалить папку распространения программного обеспечения
Удалите папки игровых сервисов в каталоге WindowsApps.
Используйте PowerShell для переустановки игровых сервисов
Если у вас ничего не сработало, вы можете использовать командлеты PowerShell для установки игровых сервисов, чтобы избавиться от ошибки 0x80073D26. Но прежде чем двигаться дальше, если вы еще не создали точку восстановления системы. обязательно создайте его.
Если проблема не исчезнет, удалите игровые службы с помощью команд PowerShell, как описано выше, удалите соответствующие ключи реестра (упомянутые выше), перезагрузите компьютер и затем установите игровые службы, чтобы проверить, не исчезла ли ошибка 0x80073D26.
Если проблема не устранена, возможно, вам придется сбросить настройки компьютера до значений по умолчанию (сохранив настройки Windows, личные файлы и приложения) или выполнить чистую установку Windows.
Источник
Не удается найти или установить приложение из Microsoft Store
Если вы не можете найти приложение или не можете установить его, это может быть по нескольким причинам.
Приложение недоступно в вашей стране или регионе. Не все приложения доступны во всем мире. Приложение, доступное во Франции, может быть не доступно в Германии. Если вы приобрели приложение в одной стране или регионе, а затем перешли в другую, приложения могут исчезнуть.
Приложение может скрываться параметрами семьи учетных записей Майкрософт. Родители могут использовать параметры семьи, чтобы убедиться, что их ребенок не может просматривать и устанавливать приложения, несоответствуют их возрасту. Подробнее о семейной безопасности
Приложение больше недоступно. Когда приложение удаляется из Microsoft Store, страница его описания занимает некоторое время. Кроме того, некоторые приложения и игры недоступны в Microsoft Store, но их можно скачать непосредственно с сайта издателя.
Приложение несовместимо с устройством. Microsoft Store автоматически скрывает или блокирует кнопку покупки в приложениях, несовместимых с устройством. Приложение из Microsoft Store может быть доступно на одном компьютере, но недоступно на другом или на консоли Xbox.
Вы недавно обновили компьютер, но еще не перезагрузили его. Если вы недавно установили обновления для Windows, необходимо перезагрузить компьютер, прежде чем устанавливать приложения из Microsoft Store.
Ваш компьютер не имеет права использовать Microsoft Store приложений. Вам потребуется войти в приложение с помощью учетной записи Майкрософт. Чтобы узнать, разрешен ли компьютер, см. управление устройствами для Microsoft Store.
Сброс Microsoft Store приложения
Для этого выполните следующие действия.
Нажмите клавиши Windows клавиша с логотипом + R, чтобы открыть диалоговое окно Выполнить.
Введите wsreset.exe а затем выберите ОК.
Откроется пустое окно командной подсказки, и примерно через 10 секунд окно закроется и Microsoft Store откроется автоматически.
Microsoft Store не удается скачать приложения с ошибкой : 0x80070005
Хотя эта известная проблема устранена в обновлении Windows 10 версии 20H1 (май 2020 г.), вам может потребоваться сделать следующее, если у вас по-прежнему наблюдается эта ошибка:
Обновим Windows до Windows 10 версии 20H1 (май 2020 г.) Или более поздней.
Удалите файлы учетной записи в следующей папке: %systemdrive%Users AppDataLocalPackagesMicrosoft.AAD.BrokerPlugin_cw5n1h2txyewyACTokenBrokerAccounts.
Скопируйте копию %systemdrive%Users AppDataLocalPackagesMicrosoft.AAD.BrokerPlugin_cw5n1h2txyewyПараметрыsettings.dat,а затем удалите ее.
Вы выходите из устройства, а затем снова войму.
Источник
Что делать, если не устанавливаются игры в Windows 10
Решение проблем с установкой игр в Виндовс 10
Видеоигры для «десятки» можно получить несколькими способами:
От источника происхождения видеоигры зависит методика решения поставленной задачи.
Способ 1: Устранение проблем в работе Microsoft Store
Создатели Windows 10 пошли по пути конкурентов из Apple и Google, предложив пользователям свой магазин в качестве основного источника всех категорий софта. Тем не менее, данное решение — всё ещё достаточно сырой продукт, отчего нередки сбои в его работе, один из которых – невозможность установки игр. Столкнувшись с этим, проделайте следующее:
Выберите пункт «Выйти».
Закрывайте магазин, после чего перезагрузите компьютер. Далее снова запустите приложение, кликните по значку человека и во всплывающем меню выберите пункт «Войти».
Подтвердите вход, кликнув по ссылке «Использовать эту учётную запись».
Подробнее:
Как удалить и установить Microsoft Store
Неэффективность всех перечисленных выше шагов говорит о том, что причина кроется в самой системе, и вам следует обратиться к соответствующему разделу настоящей статьи.
Способ 2: Исправление перебоев в работе клиентов сторонних магазинов
Сервисы цифровой дистрибуции являются одним из самых популярных источников игрового ПО. Как правило, установка развлекательного софта происходит через клиентские приложения этих сервисов, которые также подвержены сбоям в работе. Рассмотрим таковые для самых распространённых сторонних магазинов.
Steam
Сервис от Valve самый старый из существующих, однако проблемы с ним возникают достаточно часто.
Origin
Сервис Origin от Electronic Arts печально известен своей нестабильной работой и багами, одним из которых и есть рассматриваемая проблема. Метод устранения большинства сбоев выглядит следующим образом:
UPlay
С клиентским приложением сервиса от Ubisoft проблемы с инсталляцией видеоигр происходят редко, но если такое случается, достаточно запустить его с правами администратора. Для большего удобства можно сделать этот процесс постоянным.
Данная мера показала себя как весьма эффективная.
GOG Galaxy
Клиент ГОГ тоже мало подвержен подобному нарушению, но при столкновении с ним действия типовые – открытие с администраторскими привилегиями либо переустановка, о чем мы уже упоминали выше.
Epic Games Launcher
В фирменном приложении Epic Games Store данная проблема возникает вследствие повреждения установочных файлов игры. Для устранения этого достаточно удалить кэш, однако делается это вручную.
C://Пользователи/*папка вашей учётной записи*/AppData/Local/EpicGamesLauncher/Saved
Найдите папку webcache, выделите её и нажмите клавиши Shift+Del. Подтвердите желание удалить данные.
После этой операции запустите Epic Games Launcher – сбой должен быть устранен.
Для всех цифровых магазинов разумным будет также обратиться в их техническую поддержку, если предложенные нами методы оказались неэффективны.
Способ 3: Устранение проблем с играми из других источников
«Десятка», как одна из самых популярных настольных ОС, позволяет юзерам устанавливать любой софт самостоятельно. Нередко файлы-установщики оказываются источником рассматриваемой проблемы. Алгоритм проверки и устранения сбоев следующий:
Способ 4: Исправление проблем с ПО компьютера
Ещё одна группа причин, по которым игры могут не устанавливаться – разнообразные сбои в работе ОС Windows 10. При подозрении на подобное действовать надо следующим образом:
Способ 5: Решение аппаратных проблем
Наиболее неприятный источник описываемой проблемы – неисправность одного или нескольких аппаратных элементов компьютера.
В случае поломок аппаратного обеспечения единственным надёжным методом их устранения будет замена сбойного элемента.
Заключение
Мы рассмотрели причины, по которым могут не устанавливаться игры на Windows 10, и методы их устранения. Как видим, источников у описываемого нарушения существует немало, но большинство пользователей сталкивается с программными причинами, устранить которые намного проще.
Помимо этой статьи, на сайте еще 12363 инструкций.
Добавьте сайт Lumpics.ru в закладки (CTRL+D) и мы точно еще пригодимся вам.
Отблагодарите автора, поделитесь статьей в социальных сетях.
Источник
15 способов исправить Microsoft Store, не загружающий приложения или проблемы с играми
Магазин Microsoft (ранее известный как Магазин Windows) является официальным местом размещения приложений для Windows 10. Итак, что происходит, когда Microsoft Store перестает загружать приложения или игры? Некоторые разработчики разрешают пользователям загружать исполняемый файл прямо со своего сайта, но не все.
Все больше и больше разработчиков размещают свои приложения в Microsoft Store. Это значительно упрощает поиск и загрузку приложений. Это также отличный способ продвигать обновления и находить новых клиентов.
Посмотрим, что мы можем сделать. Сначала мы начнем с простых решений.
1. Обновите ОС
Вы знали, что это произойдет. Нажмите клавишу Windows + I, чтобы открыть Настройки, и нажмите «Обновления и безопасность».
Здесь вы можете найти новые обновления ОС и установить их. Это также рекомендуется из соображений безопасности.
2. Перезапустите Магазин, перезагрузите компьютер.
Это простой прием, но иногда он работает. Это может произойти из-за сбоя или случайной ошибки подключения. Закройте Microsoft Store и перезапустите его, чтобы проверить, работает ли загрузка снова или нет. Вы можете попробовать перезагрузить компьютер один раз перед попыткой.
3. Настройки Интернета
Ваш интернет работает? Достаточно ли быстро? Чтобы убедиться, один раз проверьте подключение к Интернету. Попробуйте подключиться к другой сети Wi-Fi. Вы также можете использовать свой мобильный телефон в качестве точки доступа. Fast.com — хорошее место для проверки скорости загрузки. Проверьте свой роутер и все провода.
4. Ожидающие загрузки
Есть ли ожидающие загрузки в Microsoft Store? Это частая причина задержек. Ваша загрузка не начнется, пока не будут выполнены предыдущие задачи. Обычно Microsoft Store загружает 2–3 приложения одновременно, но это может быть не всегда. Откройте Microsoft Store и щелкните меню, чтобы открыть Загрузки и обновления.
Здесь вы можете увидеть все ожидающие и доступные загрузки. Посмотрите, есть ли что-нибудь в очереди.
Если вы торопитесь, отмените другие загрузки, чтобы отдать приоритет той, которая вам нужна.
5. Дата и время
Это редкость, но может случиться с кем угодно. Проверьте дату и время на своем компьютере, чтобы убедиться, что они правильные. Если нет, это может быть причиной того, что Microsoft Store работает нестабильно. На самом деле неправильная дата и время часто нарушают работу приложений, подключенных к Интернету.
Щелкните правой кнопкой мыши время и выберите «Настроить дату / время», чтобы открыть настройки и изменить их оттуда. Вы также можете установить автоматический или ручной режим, в зависимости от того, какой из них не работает.
6. Место для хранения
Для компьютера Windows иногда бывает довольно тупой. Учти это. Если у вас недостаточно места на загрузочном диске, вы думали, что Microsoft Store рассчитает это перед началом загрузки? Неа. Он начнет загрузку, а затем остановится на полпути, когда закончится место. Что ж, теперь ты знаешь, что делать.
См. Следующий пункт для получения информации о том, как изменить местоположение приложения / игры.
7. Изменить место загрузки
Вот еще одна причина изменить место загрузки перед началом загрузки. Известно, что он помогает при ошибках, связанных с приводом. Снова откройте «Настройки» и нажмите «Хранилище».
Выберите Изменить место сохранения нового содержимого.
Здесь вы можете изменить место загрузки по умолчанию, часто диск C:, на другой диск.
8. Устранение неполадок
Вы можете устранять неполадки многих встроенных функций и приложений. Откройте «Настройки» и найдите «Найти и исправить проблемы с приложениями Microsoft Store». Это также поможет с самим магазином, поскольку это тоже приложение.
Нажмите «Применить ремонт автоматически» и нажмите «Далее», чтобы продолжить.
После этого следуйте инструкциям на экране. Вы также можете найти и исправить сетевые проблемы, если вы столкнулись с ними, с помощью средства устранения неполадок.
Еще одно средство устранения неполадок, которое вам следует запустить, — это Центр обновления Windows, который тесно связан с Microsoft Store. Найдите и устраните проблемы с Центром обновления Windows.
9. Антивирус и вредоносное ПО
Запустите антивирусное сканирование, чтобы убедиться, что ваш компьютер не заражен. Он может не только украсть ваши данные, но и нарушить настройки приложений и системы. Загрузите и запустите Malwarebytes, если он еще не установлен на вашем компьютере.
10. Очистить кеш
Откройте меню «Пуск» и введите wsreset без кавычек. Щелкните Запуск от имени администратора, чтобы запустить эту команду. Нажмите Да, если вас попросят предоставить права администратора. Вы на короткое время увидите запуск командной строки.
Это окно с черным фоном. Это очистит кеш Microsoft Store. Возможно, вам придется снова войти в систему. Сделайте это и посмотрите, исправит ли это ошибку Microsoft Store, не загружающую приложения или игры.
11. Сбросить Microsoft Store
Откройте «Настройки» и нажмите «Приложения».
Найдите в списке Microsoft Store и щелкните имя, чтобы открыть дополнительные параметры.
Прокрутите немного, и вы увидите кнопку «Сброс».
Это не обязательно, но на этом этапе я бы рекомендовал перезагрузить компьютер. Убедитесь, что загрузка приложения или игр еще не завершена или застряла в Microsoft Store.
12. Чистая загрузка и безопасный режим
Возможен конфликт приложений, из-за которого Microsoft Store не загружает приложения или игры. Попробуйте оба этих метода, чтобы увидеть, сможете ли вы найти виновника.
13. Перерегистрируйте Microsoft Store.
Найдите и откройте Powershell с правами администратора из меню поиска.
Введите команду ниже, чтобы повторно зарегистрировать Microsoft Store на вашем компьютере. Это может решить множество проблем, связанных с приложением.
14. Сбросить Центр обновления Windows.
Введите «Службы» в меню «Пуск» и нажмите «Запуск от имени администратора».
Найдите службу Центра обновления Windows, щелкните ее правой кнопкой мыши и выберите Остановить.
Откройте проводник и перейдите к структуре папок ниже.
Вам нужна папка SoftwareDistribution. Переименуйте его в SoftwareDistribution.old.
Вернитесь в окна служб и перезапустите службу Windows Update. Также как вы это остановили. Попробуйте еще раз загрузить это приложение или игру из Microsoft Store.
15. Восстановление или сброс Windows
Если ничего не помогает, попробуйте восстановить компьютер. Если восстановление не помогло, попробуйте перезагрузить компьютер. Эти два шага часто рекомендуются в качестве последнего средства, когда ничто другое не решает критическую ошибку или проблему.
Исправить это
Служба поддержки Microsoft составила краткий список шаги по устранению неполадок в частности, если у вас нет возможности устанавливать игры. Эти шаги не работают для приложений. Попробуйте их, если ничего из вышеперечисленного не работает в вашу пользу. Как всегда, если вы нашли другой способ или что-то работает, поделитесь с нами в комментариях ниже.
Следующий: Если вы можете загружать приложения из Microsoft Store, но не получаете желаемой скорости, нажмите на ссылку ниже, чтобы узнать, что делать.
Источник
Вы можете столкнуться с ошибкой установки игровых сервисов 0x80073D26 из-за конфликтующих приложений (например, EVGA Precision) и поврежденных значений реестра игровых сервисов. Более того, устаревшая или поврежденная Windows вашей системы также может вызвать проблему.
Проблема возникает, когда пользователь пытается установить игру в Microsoft Store, но обнаруживает следующую ошибку:
Произошло что-то неожиданное …
Код объявления: 0x80073D26.
Ошибка установки игровых сервисов 0x80073D26
Вы можете исправить ошибку 0x80073D26, отредактировав соответствующие значения реестра или используя командлеты PowerShell, но перед этим обязательно создайте точку восстановления системы (на всякий случай…). Также проверьте, решает ли проблему загрузка игровых сервисов из Магазина Windows (а не с веб-сайта Xbox).
Обновите Windows до последней версии
Ошибка установки игровых служб 0x80073D26 возникает, если Windows в вашей системе устарела, и обновление Windows до последней версии может решить проблему с игровыми службами.
- Щелкните Windows, введите Проверить наличие обновлений и откройте результат проверки обновлений.
- Теперь в окне «Обновление» нажмите «Проверить наличие обновлений», и, если обновления доступны, загрузите и установите обновления (также необязательные).
Проверить наличие обновлений Windows
- После обновления ОС системы проверьте, решена ли проблема с игровыми сервисами.
Если проблема возникла после обновления (а других обновлений нет), проверьте, решает ли удаление конфликтующего обновления проблему игровых сервисов.
Чистая загрузка вашего ПК
Игровые службы Xbox могут не установиться, если приложение в вашей системе мешает работе соответствующих модулей ОС. В этом контексте чистая загрузка вашего ПК может решить проблему игровых сервисов.
- Выполните чистую загрузку компьютера и проверьте, решена ли проблема с игровыми сервисами.
- Если это так, удалите конфликтующее приложение, вызывающее проблему (вы можете включить отключенные службы / процессы один за другим, пока проблемное приложение не будет найдено).
Сообщается, что следующие приложения / утилиты вызывают ошибку установки игровых сервисов (если у вас есть какое-либо из этих приложений, обязательно отключите его при запуске системы или удалите его):
- EVGA Precision
- Обои Engine
- MSI Afterburner
- Сервер статистики Riva Tuner
- Xsplit
- OBS
- Варшавское банковское приложение
- MacType
Сбросить Microsoft Store до значений по умолчанию
Проблема с игровыми сервисами может не быть установлена, если установка Microsoft Store повреждена. В этом случае сброс Microsoft Store до значений по умолчанию может решить проблему.
- Щелкните Windows, введите WSReset, щелкните правой кнопкой мыши WSReset и выберите Запуск от имени администратора.
Запустите WSReset от имени администратора
- Теперь дождитесь завершения процесса, а затем проверьте, решена ли проблема с игровыми сервисами.
Выполните обновление Windows системы на месте
Поврежденная и устаревшая установка Windows вашей системы может вызвать ошибку установки 0x80073D26 игровых сервисов, и выполнение обновления Windows на месте может решить проблему.
- Запустите веб-браузер вашей системы и перейдите на страницу загрузки Windows 10 веб-сайта Microsoft.
- Теперь нажмите кнопку «Обновить сейчас» для получения последней версии Помощника по обновлению (в настоящее время — Windows 10 May 2021 Update) и после загрузки запустите его от имени администратора.
Нажмите кнопку «Обновить сейчас» на странице загрузки Windows 10.
- Затем следуйте инструкциям на экране, чтобы обновить систему, и после обновления проверьте, нет ли ошибки 0x80073D26.
- Если нет, перейдите на страницу загрузки Windows 10 и нажмите «Загрузить инструмент сейчас» (в разделе «Создать установочный носитель Windows 10»).
Загрузите средство создания мультимедиа сейчас
- После загрузки запустите его от имени администратора и выберите «Обновить этот компьютер сейчас».
Выберите «Обновить этот компьютер сейчас»
- Теперь следуйте инструкциям, но во время процесса, когда вас попросят, убедитесь, что вы выбрали «Сохранить Windows, личные файлы и приложения».
Сохраняйте настройки Windows, личные файлы и приложения
- После завершения процесса обновления проверьте, решена ли проблема с игровыми сервисами Xbox.
Редактировать системный реестр
Вы можете столкнуться с ошибкой установки игровых сервисов Xbox, если соответствующие записи реестра неправильно настроены или повреждены. В этом контексте правильная настройка записей реестра или удаление поврежденных записей реестра может решить проблему. Прежде чем двигаться дальше, обязательно сделайте резервную копию системного реестра.
Предупреждение:
Продвигайтесь вперед с особой осторожностью и на свой страх и риск, поскольку редактирование системного реестра — это умелая задача, и если ее не сделать должным образом, вы можете нанести непоправимый ущерб вашей системе / данным.
Удалите ключи реестра GamingServices и GamingServicesNet.
- Щелкните «Windows», введите «Редактор реестра», щелкните правой кнопкой мыши результат и выберите «Запуск от имени администратора».
Откройте редактор реестра от имени администратора.
- Теперь перейдите по следующему пути (скопируйте и вставьте его в адресную строку редактора реестра): Computer HKEY_LOCAL_MACHINE SYSTEM CurrentControlSet Services
- Затем на левой панели щелкните правой кнопкой мыши GamingServices и выберите Удалить.
- Теперь подтвердите удаление ключа и повторите то же самое, чтобы удалить ключ GamingServicesNet.
Удалите ключи реестра GamingServices и GamingServcieNet.
- Затем закройте редактор и перезапустите систему.
- После перезапуска запустите Microsoft Store и щелкните 3 горизонтальных эллипса.
- Затем выберите «Загрузки и обновления», а затем нажмите «Получить обновления».
Откройте Загрузки и обновления в Microsoft Store
- После установки обновлений перезагрузите компьютер и после перезагрузки снова проверьте наличие обновлений в Microsoft Store (повторите шаги с 6 по 7).
Получите обновления Microsoft Store
- Теперь перезагрузите компьютер и после перезагрузки проверьте, устранена ли ошибка установки игровых сервисов.
- Если это не помогло, проверьте, решает ли проблему запуск приложения Xbox из Microsoft Store (а не ярлык).
Удалить папку распространения программного обеспечения
- Удалите разделы реестра Gaming Services и GamingServiceNet, как описано выше (если они есть).
- Затем щелкните Windows, введите командную строку, щелкните ее правой кнопкой мыши и выберите «Запуск от имени администратора».
Откройте командную строку от имени администратора
- Затем выполните следующее: net stop wuauserv чистые стоповые биты
Остановите службы обновлений через командную строку
- Теперь щелкните правой кнопкой мыши Windows и откройте «Выполнить».
Откройте окно команды «Выполнить» из меню быстрого доступа.
- Затем перейдите к следующему: Windows SoftwareDistribution.
Откройте папку SoftwareDistribution с помощью окна команды «Выполнить»
- Теперь сделайте резервную копию содержимого папки SoftwareDistribution в безопасное место, а затем удалите все содержимое папки.
Удалите содержимое папки SoftwareDistribution.
- Теперь выполните в командной строке с повышенными привилегиями следующее: net start wuauserv net start bits
- Затем перезагрузите компьютер и после перезагрузки запустите Microsoft Store и щелкните 3 горизонтальных многоточия.
- Затем выберите «Загрузки и обновления», а затем нажмите «Получить обновления».
- После установки обновлений перезагрузите компьютер и после перезагрузки проверьте, решена ли проблема Xbox Gaming Services.
Удалите папки игровых сервисов в каталоге WindowsApps.
- Щелкните правой кнопкой мыши Windows и откройте «Приложения и компоненты».
- Затем выберите Игровые сервисы и откройте его Дополнительные параметры.
Открыть дополнительные параметры игровых сервисов
- Теперь нажмите «Сброс», а затем подтвердите сброс игровых сервисов.
Сбросить игровые сервисы к настройкам по умолчанию
- Затем щелкните правой кнопкой мыши Windows и откройте «Выполнить».
- Теперь перейдите по следующему пути: Program Files
Открытие программных файлов из запуска
- Затем станьте владельцем каталога WindowsApps и удалите 2 папки игровых сервисов.
Удалите папки игровых сервисов из каталога приложений Windows.
- Теперь откройте редактор реестра от имени администратора и удалите следующие разделы реестра: HKEY_USERS .DEFAULT Software Classes Local Settings MrtCache C:% 5CProgram Files% 5CWindowsApps% 5CMicrosoft.GamingServices_2.45.11001.0_x64__8wekyb3d8bbweERS 5Cresources.priources.priources. ПО УМОЛЧАНИЮ Software Classes Local Settings MrtCache C:% 5CProgram Files% 5CWindowsApps% 5CMicrosoft.Gamingservices_2.45.11001.0_x64__8wekyb3d8bbwe% 5Cresources.pri 1d6937194966bce HKEY_LOCAL_MACHINE SYSTEMLOCAL_MACHINE SYSTEMLOCAL_MACHINE SYSTEMLACHINE SYSTEMLOCAL_MACHINE SYSTEMLACHINE
Удалить ключи реестра игровых сервисов
- Затем перезагрузите компьютер после закрытия редактора и после перезагрузки перейдите по следующему адресу в веб-браузере: https: //www.microsoft.com/en-us/p/gaming-services/9mwpm2cqnlhn? Activetab = pivot: overviewtab
- Теперь нажмите кнопку «Получить» и в появившемся диалоговом окне выберите «Открыть Microsoft Store».
Откройте страницу игровых сервисов в Microsoft Store через браузер
- Затем установите игровые службы и убедитесь, что в этих службах отсутствует ошибка 0x80073D26.
Используйте PowerShell для переустановки игровых сервисов
Если у вас ничего не сработало, вы можете использовать командлеты PowerShell для установки игровых сервисов, чтобы избавиться от ошибки 0x80073D26. Но прежде чем двигаться дальше, если вы еще не создали точку восстановления системы. обязательно создайте его.
- Щелкните правой кнопкой мыши Windows и откройте PowerShell (администратор).
- Теперь выполните следующее (одно за другим): Get-AppxPackage * gamingservices * -allusers | remove-appxpackage -allusers Remove-Item -Path «HKLM: System CurrentControlSet Services GamingServices» -recurse Remove-Item -Path «HKLM: System CurrentControlSet Services GamingServicesNet» -recurse
- Затем перезагрузите компьютер и после перезагрузки выполните в PowerShell (Admin) следующее: start ms-windows-store: // pdp /? Productid = 9MWPM2CQNLHN
Откройте страницу игровых сервисов в Microsoft Store через PowerShell.
- Теперь Microsoft Store запустится со страницей игровых служб, после запуска установите игровые службы, чтобы проверить, не содержат ли службы ошибки 0x80073D26.
Установите игровые сервисы из Microsoft Store
Если проблема не исчезнет, удалите игровые службы с помощью команд PowerShell, как описано выше, удалите соответствующие ключи реестра (упомянутые выше), перезагрузите компьютер и затем установите игровые службы, чтобы проверить, не исчезла ли ошибка 0x80073D26.
Если проблема не устранена, возможно, вам придется сбросить настройки компьютера до значений по умолчанию (сохранив настройки Windows, личные файлы и приложения) или выполнить чистую установку Windows.
Подозрительный калькулятор
9.11.2021
Это уже какой пост за сегодня? Неужели столько багов?
Ответить
Развернуть ветку
Deckard
9.11.2021
У меня в четвёрке вылечилось где то часом ожидания(один раз подождал так на этом экране, потом норм стало).
Ответить
Развернуть ветку
Владислав Кружилин
9.11.2021
Автор
А что вполне неплохо. Ждешь час загрузки, затем 5 минут игры и вылет. Спасибо Forza, что заботишься о нашем здоровье.
Ответить
Развернуть ветку
Deckard
9.11.2021
Ну, что есть то есть. Техническое исполнение-говно местами.)
Радует только что следующие такие загрузки уже быстро проходили в моём случае.)
Ответить
Развернуть ветку
LLoyd
10.11.2021
Мне помогло вот это: Попробуйте переустановить пакет «Службы игр» на устройстве с Windows 10:
Щелкните кнопку Пуск правой кнопкой мыши в левом нижнем углу главного экрана и выберите Windows PowerShell (администратор).
На экране Администратор: Windows PowerShell введите следующую команду и нажмите клавишу ВВОД:
Get-AppxPackage *gamingservices* -allusers | remove-appxpackage -allusers
и перезапустить игру, попросят установить сервисы игр
Ответить
Развернуть ветку
Владислав Кружилин
10.11.2021
Автор
Только что попробовал. Да сервисы действительно запросили установить. Но проблема осталась. Вечный вход.
Ответить
Развернуть ветку
Side
9.11.2021
Где ты взял 21H2? Она же еще не вышла…
Ответить
Развернуть ветку
Side
9.11.2021
аааа…. шиндоус 11.
просто в ноябре для шиндоус 10 тоже должно выйти обновление 21h2
Ответить
Развернуть ветку
Аккаунт удален
9.11.2021
Комментарий недоступен
Ответить
Развернуть ветку
Аккаунт удален
9.11.2021
Комментарий недоступен
Ответить
Развернуть ветку
Lord Kite
9.11.2021
насколько я помню по 4-ке, эта проблема связана с синхронизацией учёток и автосейвов. попробуй перед запуском выключить сетевой адаптер в винде.
Ответить
Развернуть ветку
Lord Kite
9.11.2021
э-эм, ну, пожалуйста:
шаг 1: выключить сетевой адаптер с доступом в Интернет в настройках ОС
шаг 2: убедиться, что Интернет недоступен на ПК
шаг 3: запустить игру FH5
если это слишком сложно или игра не захочет запускаться без Инета, можно просто выдернуть сетевой кабель из разъёма после запуска, но до появления загрузочного экрана.
Ответить
Развернуть ветку
Владислав Кружилин
9.11.2021
Автор
Очень забавно. Проблема осталась, даже без включенного интернета. Она просто не хочет идти дальше. Затем, я включил интернет во время этой самой бесконечной загрузки, но безрезультатно.
Ответить
Развернуть ветку
Владислав Кружилин
9.11.2021
Автор
В общем и целом я склоняюсь к тому, что из-за наплыва игроков сервера тупо меня не могут обработать. То есть при запуске игры, где все нажимаю заветную клавишу Enter или что у вас там на геймпадах, обычно идет авторизация аккаунта. У меня до этого процесса не доходит. Возможно дело еще в том что в Сторе у меня одна учетка в Иксе другая. В общем спасибо всем за помощь, кто откликнулся дай вам здоровья и меньше лагов. Аминь.
Ответить
Развернуть ветку
Владислав Кружилин
9.11.2021
Автор
Самое забавное то, что та же Forza Horizon 4, с двух разных аккаунтов запускается без каких либо проблем. Ждем в общем фикса или еще чего.
Ответить
Развернуть ветку
Sneiks
9.11.2021
Была такая же проблема, решил сворачиванием и разворачиванием игры,за 2-3 такие процедуры заходит у меня. Не знаю с чем связан данный баг, но сворачивание во время этого экрана загрузки мне лично помогает.
Ответить
Развернуть ветку
0f03f0033f
9.11.2021
Софта на подобии Sonic Suit или asus xonar не установлено? В пятую еще не играл, но в 4 части так же были бесконечные загрузки или если загрузилась вылетала. День просидел думал в чем проблема. Оказалась в софте к аудиокарте. Вообщем снес софт доп для карты. И игра стала работать идеально, без единого вылета. Сейчас уже не помню точно Sonic Suit или asus xonar мешал. Какая то из них.
Ответить
Развернуть ветку
Владислав Кружилин
9.11.2021
Автор
Повторяюсь. Я пытался запустить ТОЛЬКО ее. Однако я также попробовал запустить четверку. С первого раз без костылей. Видимо тут уже проблема в самой игре, а не у меня что то не так.
Ответить
Развернуть ветку
Vladimir Idea
10.11.2021
%хался день, пробовал всё что можно: alt+tab и т.д. и т.п. даже выставил в настройках нвидии 30фпс и вертикальную синхру включил.
после всего этого помог совет LLoyd: после сброса заново установил службы + ниже пара обновлений пакетов была. запустил игру от имени админа (обязательно: из пуска правой кнопкой -> дополнительно) на том же экране загрузки через минуту примерно появилось окно логина в профиль и после этого зашло в профиль в игре. попробуй еще раз.
Ответить
Развернуть ветку
Ivan
10.11.2021
Сбросил microsoft store или xbox?
Ответить
Развернуть ветку
Владислав Кружилин
10.11.2021
Автор
Сделал лок на 30 фепасов и вертикалку. Когда с пуска запускаю, как ты и упомянул, окошко логина не появляется, а сразу в игру, но и там все та же история.
Ответить
Развернуть ветку
Vladimir Idea
11.11.2021
вот это воспроизведите:
Щелкните кнопку Пуск правой кнопкой мыши в левом нижнем углу главного экрана и выберите Windows PowerShell (администратор).
На экране Администратор: Windows PowerShell введите следующую команду и нажмите клавишу ВВОД:
Get-AppxPackage *gamingservices* -allusers | remove-appxpackage -allusers
после запускаем игру от админа -> открывается сам мс стор для установки служб -> тыкаешь установить/обновить -> после этого снова игру от имени админа -> ждешь на том же экране минуту и всплывает окно логина в профиль иксбокса
Ответить
Развернуть ветку
Vladimir Idea
11.11.2021
единственное еще была добавлена ранее forzahorizen5.exe в исключения антивируса
но запустилась именно после сброса. + завершил стим/гог и т.д. + соник студио
Ответить
Развернуть ветку
Vladimir Idea
11.11.2021
и пуск -> параметры -> приложения -> xbox -> доп параметры -> сброс
вроде бы больше ничего не делал
обновления C++, драйверов и прочего, уверен, что сделали
Ответить
Развернуть ветку
Владислав Кружилин
11.11.2021
Автор
все сделал, ничего не изменилось. Так же сбросил икс, удалил службы, однако снова после запуска от админа окошко логина не появляется, сразу кидает в игру, где происходит бесконечная загрузка.
Ответить
Развернуть ветку
Vladimir Idea
11.11.2021
ну хз… кроме переустановки винды, может получится (сам не пробовал) разлогиниться в xbox и запустить игру, может как раз предложит залогиниться…
Ответить
Развернуть ветку
Ivan
10.11.2021
Перед запуском форзы нужно открывать xbox?
Ответить
Развернуть ветку
Yevhen Sharovarov
17.11.2021
Прошло уже много дней, но вдруг кто-то, как я сегодня, будет искать решение проблемы:
1. Заходим в панель управления, учётные записи, управление учётными данными Виндовс.
Ищем DeviceKey, удаляем.
2. Перезагружаем кудахтер.
3. Выходим из Майкрософт стор, заходим заново.
4. Также делаем с Хбокс приложением, выходим, и потом заходим снова.
У меня так сработало, игра запустилась.
Ответить
Развернуть ветку
Alexx577
15.12.2021
Зае этот Майкрософт.. Ситуация следующая.. Pc.. Xbox game pass… Нажимаю на ярлыке форзы 5 на рабочем столе.. И тишина .. Пытаюсь запустить из Xbox app.. Также.. Винду переустановил.. Запустил раз после установки игры.. Дальше также … Куда копать?
Ответить
Развернуть ветку
Мишка Савченко
28.12.2021
Тоже столкнулся с этой хрень висит минут 5, появилось нестого, помогает альт + интр, сразу загрузка
Ответить
Развернуть ветку
Родион Черепанов
2.05.2022
запускаешь ее, она просит обновить. Но не чего не качается. что это может быть ?
Ответить
Развернуть ветку

Игра не запускается / закрывается сразу после запуска
Способы решения здесь
Игра Microsoft Store вылетает на рабочий стол через 15-30 минут
Способы решения здесь
Ошибка во время предзагрузки или загрузки / Error 0x80073CF9
1. Нажмите комбинацию клавиш Windows + X, а затем щелкните на командной строке (Admin).
2. Нажмите кнопку Да в сообщении управления учетными записями пользователей.
3. Перезагрузите ваш компьютер и вернитесь в магазин. Введите следующие команды для запуска:
net stop wuauserv
rename c:windowsSoftwareDistribution softwaredistribution.old
net start wuauserv
Если какую-либо из этих команд не получится выполнить, запустите ваш компьютер в безопасном режиме и повторите команды.
Error 0x803f8001 / Ошибка во время запуска игры
Для решения данной проблемы вам потребуется перезайти в купленный вами аккаунт и выполнить последовательность действий:
1. Ставим на скачивание любое бесплатное не установленное приложение (Planner 5D, Autodesk SketchBook, Instagram или Viber).
2. После начала загрузки приложения отмените ее.
3. Запустите игру (если сразу не помогло, то подождите 5-10 минут и повторите инструкцию).
Error 0x80070057
1. Открываем поиск и вписываем gpedit.msc
2. Далее Конфигурация компьютера => Административные шаблоны => Компоненты Windows => Развертывание пакета приложений
3. Ищем Отключить установку приложений на несистемных томах и запускаем.
В открывшемся окне переключаем радио кнопку на «Отключено» и нажимаем «Применить» как показано на скриншоте ниже
Если данный способ не помог установите игру на системный диск.
Error 0x80070005
1. Откройте командную строку «Выполнить» с помощью поиска или нажав комбинацию клавиш Windows + R.
2. Введите «%LocalAppData%» и нажмите Enter. Должна открыться папка Local
3. Найдите в ней папку Packages, щелкните на ней правой кнопкой мыши, а затем нажмите «Свойства»
4. На вкладке общие снимите галочку «Только для чтения»
5. Перейдите на вкладку «Безопасность» и нажмите на кнопку «Дополнительно»
6. В открывшемся окне «Дополнительные параметры безопасности» на вкладке «Разрешение» нажмите кнопку «Добавить»
7. Нажмите ссылку «Выбрать субъект» и введите «ИМЯ_ПКПользователи», где «ИМЯ_ПК» замените на имя вашего ПК из поля «В следующем месте:».
8. Нажмите кнопку «Проверить имена», а затем, если не выскочила ошибка, нажмите кнопку ОК во всех открытых раннее окнах.
Игра не отображается в Microsoft Store
Обновите Microsoft Store и очистите кэш приложения. Для очистки найдите через Пуск и запустите утилиту WSReset.exe, затем дождитесь пока программа закончит работу и окно консоли закроется.
Игра не отображается в меню Пуск
Откройте Microsoft Store, перейдите в раздел «Моя библиотека», нажмите на игру, далее нажмите Установить.
Второй способ — это перейти в «Компаньон консоли Xbox» и проверить вкладку «Мои игры».
Проблемы с сетью или интернет-подключением
- В первую очередь установите автоматический выбор времени и часового пояса. Если это не помогло, переходите к решениям ниже.
- Основная причина проблем с сетью — неправильная конфигурация протокола Teredo
Восстановление Teredo
Прежде чем приступать к шагам указанным ниже проверьте, не выключена ли служба «Вспомогательная служба IP». Тип запуска должен быть «автоматический».
Если тип запуска стоит другой, то поменяйте его на «автоматический»
Для тех кто не знает где это посмотреть. В поиске вводим «Службы» и в открытом окне ищем нужную нам службу.
Шаг 1. Удаление и установка адаптера Teredo
- Откройте Командную строку от имени администратора
- Введите команду
netsh interface Teredo set state disable
- Перезагрузите PC
- Повторите пункт 1 и введите команду
netsh interface Teredo set state type=default
- Проверьте состояние адаптера Teredo в приложении Компаньон консоли Xbox. В настройках вкладка «Сеть». Если не помогло, то переходим к следующему шагу.
Шаг 2. Не отключен ли протокол Teredo в реестре.
- Запускаем Командную строку (от администратора)
- Вводим команду
reg query HKLMSystemCurrentControlSetServicesiphlpsvcTeredo
- Если в выходных данных имеется строка «Введите REG_DWORD 0x4», то значит что Teredo отключен.
- Повторяем пункт 4 из шага 1
Ссылки на официальные способы решения проблем с сетью:
- https://support.xbox.com/help/hardware-network/connect-network/troubleshoot-party-chat
- https://support.xbox.com/help/hardware-network/connect-network/server-connectivity-xbox-app-displays-blocked
Error FH501
Эта ошибка появляется, если у вас не установлен DirectX 12. Чтобы проверить свою версию, сделайте следующее:
— Нажмите клавиши Windows + R, чтобы открыть диалоговое окно Выполнить.
— Введите DXDIAG и нажмите Enter, чтобы запустить средство диагностики DirectX.
— На вкладке Система в окне Информация о системе, обратите внимание на версию DirectX.
Ошибка 0xbba при попытке входа в приложение «Компаньон консоли Xbox»
Ошибка возникает, если у вас отключены службы, связанные с Xbox Live. Чтобы убрать ошибку сделайте следующее:
— Нажмите клавиши Windows + R, чтобы открыть диалоговое окно Выполнить.
— Введите services.msc и нажмите Enter, чтобы открыть окно «Службы».
— Щелкните два раза по службе «Сетевая служба Xbox Live» и запустите ее.
Error 0x406 при запуске приложения «Компаньон консоли Xbox»
— Запустите PowerShell от имени администратора.
— Введите Get-AppxPackage -AllUsers| Foreach {Add-AppxPackage -DisableDevelopmentMode -Register “$($_.InstallLocation)AppXManifest.xml”} и нажмите Enter.
— После окончания процедуры восстановления перезагрузите компьютер.
Error 0x00000001 / Во время установки приложений
– Запустите PowerShell от имени администратора.
– Скопируйте и введите код в окно PowerShell:
get-appxpackage Microsoft.GamingServices | remove-AppxPackage -allusers
— Нажмите Enter.
— Процесс может занять несколько секунд или минут.
— В этом же окне введите новую команду
start ms-windows-store://pdp/?productid=9MWPM2CQNLHN
— Нажмите Enter (если откроется Microsoft Store, установите игровые сервисы)
— Перезагрузите ПК и установите игру повторно.
Если данный метод не помог, откройте службы Windows и перезапустите две службы «Gaming Services»
Error 0x80073CFB / Ошибка во время установки игры
Данная ошибка является последствие неполного удаления пиратской копии игры Forza 4. Вам нужно удалить все файлы и остатки реестра недоудаленной игры. Реестр можно почистить через программу ccleaner. В первую очередь проверьте и удалите игру через меню Пуск как показано на скриншоте ниже.
Error 0x80073D26 / Ошибка во время установки, обновления игр в приложении Microsoft Store / Xbox
Установите последнее обновление Windows
Microsoft выпустила обновления для решения данной проблемы. Чтобы установить обновление, выполните следующие действия:
1. Нажмите кнопку «Пуск» в нижнем левом углу главного экрана, а затем выберите «Параметры».
2. Выберите Обновление и безопасность > Проверить наличие обновлений.
3. Выберите Просмотр дополнительных обновлений, а затем выберите обновление KB5004476 из списка.
4. Выберите Загрузить и установить.
5. После завершения обновления перезагрузите ПК.
6. Теперь вы сможете устанавливать, обновлять и запускать игры.
Если проблема сохранилась
Попробуйте удалить разделы реестра игровых служб и переустановить приложение игровых служб на устройстве с Windows 10:
1. Нажмите комбинацию клавиш Win + R, введите PowerShell в окно «Выполнить» и нажмите OK.
2. На экране «Администратор: Windows PowerShell» введите следующую команду и нажмите Enter:
Get-AppxPackage *gamingservices* -allusers | remove-appxpackage -allusers
3. В том же окне введите следующие команды и нажмите Enter:
Remove-Item -Path «HKLM:SystemCurrentControlSetServicesGamingServices» -recurse
Remove-Item -Path «HKLM:SystemCurrentControlSetServicesGamingServicesNet» -recurse
4. Перезагрузите ПК.
5. Нажмите комбинацию клавиш Win + R, введите PowerShell в окно «Выполнить» и нажмите OK.
6. На экране «Администратор: Windows PowerShell» введите следующую команду и нажмите Enter:
start ms-windows-store://pdp/?productid=9MWPM2CQNLHN
7. Установите приложение на этой странице, а затем выберите Yes, когда получите запрос контроля учетных записей пользователей (UAC).
8. Попробуйте снова установить или обновить игру.
Error 0x80073D22 / Ошибка во время установки игры
1. Открываем поиск и вписываем gpedit.msc
2. Далее Конфигурация компьютера => Административные шаблоны => Компоненты Windows => Развертывание пакета приложений
3. Ищем Отключить установку приложений на несистемных томах и запускаем.
4. В открывшемся окне переключаем радио кнопку на «Отключено» и нажимаем «Применить» как показано на скриншоте ниже
Error 0x80070032 / Ошибка во время обновления игры
Требуется полная переустановка игры.
Error 0x80070057 / Ошибка во время загрузки игры
1. Открываем поиск и вписываем gpedit.msc
2. Далее Конфигурация компьютера => Административные шаблоны => Компоненты Windows => Развертывание пакета приложений
3. Ищем Отключить установку приложений на несистемных томах и запускаем.
4. В открывшемся окне переключаем радио кнопку на «Отключено» и нажимаем «Применить» как показано на скриншоте ниже
Если данный способ не помог установите игру на системный диск или диск «A».
Инструкция как изменить название диска здесь
Error 0x80070005 / Ошибка во время смены диска установки новых приложений
Обычно такая проблема возникает после переустановки Windows. Вам необходимо удалить папки WindowsApps, WpSystem и WUDownloadCache с диска на который планируете установить игру.
Если папки не удаляться перейдите к инструкции Как удалить папку WindowsApps в Windows 10
Error 0x80073CF9 / Ошибка во время предзагрузки или загрузки
1. Нажмите комбинацию клавиш Windows + X, а затем щелкните на командной строке (Admin).
2. Нажмите кнопку Да в сообщении управления учетными записями пользователей.
3. Перезагрузите ваш компьютер и вернитесь в магазин. Введите следующие команды для запуска:
net stop wuauserv
rename c:windowsSoftwareDistribution softwaredistribution.old
net start wuauserv
Если какую-либо из этих команд не получится выполнить, запустите ваш компьютер в безопасном режиме и повторите команды.
Error 0x80070424 / Ошибка во время загрузки игры
Переустановите приложение «Службы игр» на устройстве с Windows 10:
Щелкните кнопку Пуск правой кнопкой мыши в левом нижнем углу главного экрана и выберите Windows PowerShell (администратор).
На экране Администратор: Windows PowerShell введите следующую команду и нажмите клавишу ВВОД:
get-appxpackage Microsoft.GamingServices | remove-AppxPackage -allusers
В этом же окне введите следующую команду и нажмите клавишу ВВОД:
start ms-windows-store://pdp/?productid=9MWPM2CQNLHN
Установите приложение на этой странице и выберите Да при получении запроса контроля учетных записей (UAC).
Перезапустите устройство и попробуйте переустановить игру.
Error 0x409 и 0x80070422 / Ошибка при входе в учетную запись Xbox live
Необходимо проверить и включить выключенные службы Windows из списка ниже:
— Xbox Accessory Management Service
— Сетевая служба Xbox live
— Сохранение игр на Xbox live
Error 0x406 / При запуске приложения «Компаньон консоли Xbox»
- Запустите PowerShell от имени администратора.
- Введите приведенную ниже команду и нажмите Enter
Get-AppxPackage -AllUsers| Foreach {Add-AppxPackage -DisableDevelopmentMode -Register “$($_.InstallLocation)AppXManifest.xml”}
- После окончания процедуры восстановления перезагрузите компьютер.
Error 0xbba / При попытке входа в приложение «Компаньон консоли Xbox»
Ошибка возникает, если у вас отключены службы, связанные с Xbox Live. Чтобы убрать ошибку сделайте следующее:
– Нажмите клавиши Windows + R, чтобы открыть диалоговое окно Выполнить.
– Введите services.msc и нажмите Enter, чтобы открыть окно «Службы».
– Щелкните два раза по службе «Сетевая служба Xbox Live» и запустите ее.
«Возникла неизвестная ошибка. Повторите попытку позже» / Ошибка после запуска игры
Необходимо проверить и включить выключенные службы Windows из списка ниже:
– Xbox Accessory Management Service
– Диспетчер проверки подлинности Xbox Live
– Сетевая служба Xbox Live
– Сохранение игр на Xbox Live
Заблокированная привилегия / Ошибка во время игры
«Эта функция заблокирована в настройках родительского контроля службы Xbox live»
Для решения данной проблемы вам нужно:
1. Выйти из своего аккаунта Xbox live в приложении «Компаньон консоли Xbox».
2. Создать новый аккаунт Xbox live, в котором ОБЯЗАТЕЛЬНО должен быть указан ваш возраст 18+
3. Войти в новый аккаунт и играть с него (игровой прогресс между аккаунтами Xbox live не переносится).
Error FH101 / Ошибка во время запуска игры
Необходим процессор минимум с 4 логическими ядрами; в противном случае возникнет ошибка с этим кодом.
Error FH201 / Ошибка во время запуска игры
Видеокарта не поддерживает функционал DX12, необходимый для работы игры.
Error FH202 / Ошибка во время запуска игры
Видеокарта обладает менее чем 2 ГБ видеопамяти.
Error FH203 / Ошибка во время запуска игры
Видеокарта не поддерживает функционал DX12, необходимый для работы игры.
Error FH204 / Ошибка во время запуска игры
Видеокарта не поддерживает функционал DX12, необходимый для работы игры.
Error FH301 / Ошибка во время запуска игры
Необходимо обновить драйвер видеокарты, для правильной работы игры требуются последние версии драйверов видеокарт AMD и NVidia.
Error FH401 / Ошибка во время запуска игры
Недостаточно памяти. Для игры требуется по меньшей мере 8 ГБ оперативной памяти.
Error FH501 / Ошибка во время запуска игры
Видеокарта не поддерживает DX12.
Error FH601 / Ошибка во время запуска игры
Не удалось загрузить Microsoft Media Foundation. Возможно, необходимо установить компоненты:
https://www.microsoft.com/en-us/download/details.aspx?id=48231
Кнопка «установить» игру не активна
Обновите Windows до 1909 или новее. Если не помогло, переустановить Microsoft Store
Sea of Thieves не отображается в поиске Microsoft Store
- Нажмите комбинацию Win+R, откроется окно «Выполнить»
- Вставьте команду ниже и нажмите Enter
ms-windows-store://pdp?productId=9p2n57mc619k
Как восстановить программы в Windows 10?
- Откройте Восстановление системы. …
- Включите восстановление системы.
- Восстановите ваш компьютер.
- Откройте Расширенный запуск.
- Запустите восстановление системы в безопасном режиме.
- Откройте «Сбросить этот компьютер».
- Перезагрузите Windows 10, но сохраните файлы.
- Сбросьте этот компьютер из безопасного режима.
Как переустановить игровой сервис Xbox?
Щелкните правой кнопкой мыши кнопку «Пуск» Windows в нижнем левом углу главного экрана и выберите Windows PowerShell (администратор). Перезагрузите ваше устройство. Выбирать Установить в переустановите Игровые сервисы. После завершения установки вы сможете снова установить и запустить игры.
Как переустановить приложение Xbox для Windows 10 PowerShell?
Переустановите приложение Windows 10
- Откройте окно PowerShell с повышенными привилегиями.
- В PowerShell введите следующую команду: Get-AppXPackage -allusers | Для каждого {Add-AppxPackage -DisableDevelopmentMode -Register «$ ($ _. InstallLocation) AppXManifest. xml ”} и нажмите Enter. …
- После переустановки приложения требуется перезагрузка.
Как я могу бесплатно переустановить Windows?
Самый простой способ переустановить Windows 10 — через саму Windows. Нажмите «Пуск> Настройка> Обновление и безопасность> Восстановление», а затем выберите «Начать» в разделе «Сбросить этот компьютер». Полная переустановка стирает весь диск, поэтому выберите «Удалить все», чтобы выполнить чистую переустановку.
Как переустановить игровой сервис?
Попробуйте переустановить игровые сервисы.
…
Сделать это:
- Запустите powershell от имени администратора и введите «get-appxpackage Microsoft. Игровые услуги | remove-AppxPackage -allusers »
- Установите приложение на этой странице, в том числе примите приглашение UAC, когда оно будет показано.
- Попробуйте снова установить игру.
Почему не работает установщик Xbox?
Попробуйте закрыть и приложение Xbox, и EA Desktop (бета), а затем перезапустите приложение Xbox. … Если вы перезагрузите устройство во время установки игры из Game Pass, состояние установки может не отображаться при повторном открытии приложения Xbox или Microsoft Store. Но частично установленная игра, скорее всего, все еще там.
Где приложение Xbox PC устанавливает игры?
По умолчанию игры Microsoft Store загружаются в C:> Программные файлы> WindowsApps. Если вы изменили место загрузки приложений по умолчанию, вы можете перейти в «Параметры Windows»> «Система»> «Хранилище»> «Изменить место сохранения нового содержимого», чтобы проверить текущее место хранения приложений на вашем компьютере.
Выпускает ли Microsoft Windows 11?
Microsoft подтвердила, что Windows 11 будет официально запущена 5 октября. Необходимо как бесплатное обновление для тех устройств с Windows 10, которые соответствуют требованиям, так и предварительно загруженные на новые компьютеры.
Не можете подключиться к вечеринкам Xbox на ПК?
Если вы не слышите своих друзей в сети или не можете присоединиться к многопользовательской игре Xbox Live или организовать ее, в Windows go в «Настройки»> «Игры»> «Сеть Xbox» и проверьте подключение к серверу.. Если отображается сообщение «Заблокировано», ваш компьютер не смог установить соединение Teredo IPsec с сервером качества обслуживания (QoS).
Можете ли вы устроить вечеринку в чате с Xbox и ПК?
Прыгайте прямо в текстовый или групповой чат (один на один или в группе), присоединяйтесь к компьютерной игре друга или приглашайте его в свою и ищите людей, за которыми можно подписаться. … Нажмите клавишу с логотипом Windows + G, чтобы открыть игровую панель. Выберите меню виджетов, а затем выберите Xbox Social. Выберите вкладку Друзья.
Как переустановить PowerShell в Windows 10?
Прокрутите вниз и найдите запись Windows PowerShell. Снимите флажок с функции PowerShell. Сохраните и примените свои изменения. Перезагрузите компьютер с Windows 10.
Как переустановить приложение Windows 10?
Как восстановить встроенные приложения в Windows 10
- Щелкните правой кнопкой мыши кнопку «Пуск».
- Щелкните Windows Powershell (администратор).
- Введите «Get-AppxPackage -AllUsers | Для каждого приложения: Add-AppxPackage -DisableDevelopmentMode -Register «$ ($ _ InstallLocation) AppXManifest.xml»
Какие приложения для Windows 10 используются по умолчанию?
Изменить программы по умолчанию в Windows 10
- В меню «Пуск» выберите «Настройки»> «Приложения»> «Приложения по умолчанию».
- Выберите значение по умолчанию, которое вы хотите установить, а затем выберите приложение. Вы также можете получить новые приложения в Microsoft Store. …
- Вы можете захотеть ваш.
Как исправить ошибку 0x80073D26 в Windows 10?
Проблема: после выхода последних обновлений ОС Windows 10 служба подписки Xbox Game Pass вылетает с ошибкой 0x80073D26, когда пользователь пытается установить, запустить или поиграть в ту или иную игру из Xbox Game Pass. После появления этой ошибки система перенаправляет пользователя в Магазин Майкрософт на страничку с «Gaming Services», а приложение Xbox выдает 0x00000001 — еще одну ошибку.
В сообщении ошибки 0x80073D26 содержится следующая информация:
Возникла непредвиденная проблема
Вы поможете нам лучше понять проблему, если сообщите о ней. Вы можете подождать немного и повторить попытку или перезапустить устройство. Возможно, это поможет устранить проблему.
Код: 0x80073D26
Следуйте методам ниже, чтобы избавиться от этой ошибки.
Содержание
- Что вызывает ошибку 0x80073D26
- Решение №1 Создание «локалки» и повторный вход в учетную запись
- Решение №2 Установка обновления KB5004476
- Решение №3 Восстановление службы GamingServices через скрипт PowerShell
- Решение №4 Удаление из реестра записей GamingServices и GamingServicesNet
Ошибка 0x80073D26 возникает из-за следующих обновлений для ОС Windows 10:
- Windows 10 21H1
- Windows 10 20H2
- Windows 10 20H1
Решение ошибки
Решение №1 Создание «локалки» и повторный вход в учетную запись
Вот что вам нужно сделать: создать локальную учетную запись, выйти из своего аккаунта Майкрософт, войти и сразу же выйти из только что созданной локалки, после чего снова войти в свой аккаунт. Чтобы создать локальный аккаунт Windows, вам нужно сделать следующее:
- нажмите Win+I, чтобы открыть параметры системы;
- перейдите в раздел «Учетные записи»;
- перейдите в подраздел «Семья и другие пользователи»;
- в разделе «Другие пользователи» кликните на опцию «Добавить пользователя для этого компьютера»;
- в новом окошке кликните на пункт «У меня нет данных для входа этого человека»;
- далее нажмите на пункт «Добавить пользователя без учетной записи Майкрософт»;
- задайте имя, пароль и три контрольных вопроса, после чего кликните «Далее».
Как только локальная учетка будет готова, выйдите из своего основного аккаунта Майкрософт и войдите в нее. Далее выйдите из локалки и снова войдите в учетку Майкрософт. Подобная процедура, как показывает практика, может помочь вам избавиться от ошибки 0x80073D26.
Решение №2 Установка обновления KB5004476
KB5004476 — это так называемое «внеполосное» обновление, которое разработано Майкрософт специально для устранения ошибок 0x80073D26 и 0x8007139F, которые возникают во время загрузки игр из Xbox Game Pass.
- Убедитесь, что вы установили кумулятивное обновление KB5003173 за 11 мая 2021 года.
- Пройдите в Центр обновления Windows и запустите установку всех отложенных обновлений.
- Поищите апдейт KB5004476 в разделе с опциональными обновлениями.
- Установите кумулятивное обновление за 2021-06 для Windows 10 версии 21H1 для 64-битных систем (KB5004476).
После установки обновления перезагрузите свой компьютер и проверьте наличие ошибки 0x80073D26.
Решение №3 Восстановление службы GamingServices через скрипт PowerShell
- Копируйте следующий скрипт для PowerShell в пустой текстовый документ:
- Get-AppxPackage *gamingservices* -allusers | remove-appxpackage -allusers
Remove-Item -Path “HKLM:SystemCurrentControlSetServicesGamingServices” -recurse
Remove-Item -Path “HKLM:SystemCurrentControlSetServicesGamingServicesNet” -recurse
- Get-AppxPackage *gamingservices* -allusers | remove-appxpackage -allusers
- Сохраните внесенные изменения в текстовик и переименуйте его в RepairGamingServices.ps1 (обязательно смените расширение файла!).
- Кликните ПКМ на созданный файл и выберите «Запуск от имени администратора».
- Перезагрузите компьютер.
- Запустите приложение Xbox, после чего перед вами появится сообщение о том, что приложению требуется наличие дополнительного компонента.
- Нажмите на гиперссылку на слове «Установить» в конце вышеуказанного сообщения, чтобы переустановить GamingServices (игровые службы).
После завершения установки вы должны без проблем устанавливать и играть в игры из Xbox Game Pass.
Решение №4 Удаление из реестра записей GamingServices и GamingServicesNet
- Нажмите Win+R для открытия окошка «Выполнить» (позволяет мгновенно получить доступ к тому или иному элементу системы).
- Пропишите в пустой строке нового окошка значение regedit и нажмите комбинацию Ctrl+Shift+Enter (для запуска от имени администратора).
- Попав в системный реестр, пройдите по ветке HKEY_LOCAL_MACHINESYSTEMCurrentControlSetServices.
- Найдите в левой части окошка разделы «GamingServices» и «GamingServicesNet», и полностью удалите их.
- Перезагрузите свой компьютер.
- Откройте Магазин Майкрософт и запустите проверку наличия обновлений в разделе «Загрузки и обновления».
- Ранее удаленные игровые службы будут заново загружены и установлены в вашу ОС Windows 10.
Четыре вышеуказанных метода непременно должны помочь вам в решении ошибки 0x80073D26.
Содержание
- Шаг 1: Включение режима разработчика
- Шаг 2: Установка пакета APPX
- Способ 1: «Проводник»
- Способ 2: «Windows PowerShell»
- Что еще нужно знать
- Вопросы и ответы
Шаг 1: Включение режима разработчика
Универсальные приложения в Windows 10 традиционно устанавливаются из Microsoft Store, однако в случае необходимости они могут быть установлены в офлайн-режиме из пакетов APPX или AppxBundle. По умолчанию такой способ установки в Windows 10 запрещен, и чтобы им воспользоваться, в системе сначала нужно включить режим разработчика или как минимум разрешить установку неопубликованных приложений.
- Откройте приложение «Параметры» и перейдите в раздел «Обновление и безопасность» — «Для разработчиков».
- Включите опцию «Режим разработчика» или «Неопубликованные приложения». Первый вариант отличается тем, что дает вам больше прав и открывает больше возможностей в работе с приложениями.
- Подтвердите действие нажатием кнопки «Да».

Инсталлировать пакет приложения или компонент из пакета APPX либо AppxBundle можно двумя способами: средствами «Проводника» из контекстного меню файла или из консоли «PowerShell». Рассмотрим оба варианта.
Способ 1: «Проводник»
- Здесь все просто: нажмите по файлу APPX правой кнопкой мыши и выберите в меню опцию «Установить». Также вместо этого вы можете запустить файл двойным кликом.
- Откроется окно установщика приложения, нажмите в нем кнопку «Установить» и дождитесь завершения процедуры инсталляции. По завершении установки программа будет автоматически запущенна, если только вы заранее не снимете флажок с функции «Запуск по состоянии готовности».


Способ 2: «Windows PowerShell»
- Откройте консоль «PowerShell» от имени администратора любым удобным вам способом. Проще всего ее вызвать из контекстного меню кнопки «Пуск».
- Сформируйте и выполните команду
add-appxpackage полный-путь-к-файлу-appx.


Дождитесь успешного развертывания и установки. Приглашение ввести следующую команду в консоли станет означать, что пакет APPX установлен.
Что еще нужно знать
Установить описанными способами можно не все пакеты APPX: так, если последний не будет содержать подписи доверенного сертификата, установка будет прервана с ошибкой «Попросите у разработчика новый пакет приложения». Также перед установкой программы или компонента из автономного пакета нужно убедиться, что его разрядность и архитектура совместимы с разрядностью и архитектурой операционной системы. В этом нет ничего сложного, поскольку разрядность и архитектура указываются в имени установочного файла.
Еще статьи по данной теме:
Помогла ли Вам статья?
Ошибка установки игровых сервисов 0x80073D26 — распространенный сценарий для многих пользователей в наши дни. Указанная ошибка обычно возникает из-за поврежденных значений реестра игровых сервисов или конфликтующих приложений (например, EVGA Precision). Кроме того, устаревшая или поврежденная Windows вашей системы может привести к указанной ошибке.
Сегодня в этой статье мы обсудим все подробности об ошибке установки игровых сервисов 0x80073D26 и способы ее решения. Убедитесь, что вы придерживаетесь до конца, чтобы извлечь из этого максимум пользы. Для получения дополнительной информации посмотрите ниже:
Содержание страницы
-
Как исправить ошибку установки игровых сервисов 0x80073D26?
- ИСПРАВЛЕНИЕ 1: Обновите Windows до последней версии:
- ИСПРАВЛЕНИЕ 2: Чистая загрузка компьютера:
- ИСПРАВЛЕНИЕ 3. Выполните обновление системы Windows на месте:
- ИСПРАВЛЕНИЕ 4. Отредактируйте системный реестр:
- ИСПРАВЛЕНИЕ 5: Удалите папки игровых сервисов в каталоге WindowsApps:
- ИСПРАВЛЕНИЕ 6. Используйте PowerShell для переустановки игровых сервисов:
Как исправить ошибку установки игровых сервисов 0x80073D26?
ИСПРАВЛЕНИЕ 1: Обновите Windows до последней версии:
Когда Windows вашей системы устарела, это может привести к ошибке установки игровых сервисов 0x80073D26. Здесь первое решение — обновить окно системы до последней версии, а затем проверить его на предмет улучшений. Для этого выполните следующие действия:
-
Перейдите в строку поиска Windows, введите Проверить обновления а затем запустить соответствующий результат поиска.
- Теперь в следующем окне нажмите на Проверить обновления а затем нажмите на Скачайте и установите обновления (если есть обновления). Убедитесь, что вы также установили необязательные обновления.
- После завершения процесса обновления проверьте, устранена ли ошибка установки игровых сервисов 0x80073D26.
Если нет, проверьте, помогает ли удаление конфликтующего обновления.
ИСПРАВЛЕНИЕ 2: Чистая загрузка компьютера:
Если какое-либо приложение в вашей системе мешает работе соответствующих модулей ОС, игровые службы Xbox могут не установиться, и пользователь получит ошибку установки игровых служб 0x80073D26. Здесь попробуйте выполнить чистую загрузку вашего компьютера и проверьте, помогает это или нет. Для этого выполните следующие действия:
Метод чистой загрузки вашего компьютера:
После того, как у вас будет чистая загрузка, проверьте, решена ли проблема с ошибкой установки игровой службы или нет. Если решено, удалите конфликтующее приложение, вызывающее проблему. Ниже приведены несколько приложений, которые неоднократно были признаны ответственными за ошибку установки.
- EVGA Precision
- Варшавское банковское приложение
- MacType
- Сервер статистики Riva Tuner
- Xsplit
- OBS
- Обои Engine
- MSI Afterburner
Включите все отключенные приложения по очереди, чтобы найти ответственное.
ИСПРАВЛЕНИЕ 3. Выполните обновление системы Windows на месте:
Иногда поврежденная и устаревшая установка Windows может привести к ошибке установки игровых сервисов 0x80073D26. Здесь может помочь обновление системы Windows на месте. Чтобы выяснить, работает ли это для вас, попробуйте шаги, указанные ниже:
- Во-первых, запустите веб-браузер и перейдите на страницу загрузки Windows 10 на веб-сайте Microsoft.
- На странице загрузки Windows 10 щелкните значок Обновить сейчас (для последней версии Помощника по обновлению), и как только она будет загружена, запустите ее с правами администратора.
- Обновите свою систему, следуя подсказкам на экране, и проверьте, решена ли указанная проблема.
- Если ошибка не исчезла, перейдите на страницу загрузки Windows 10 и под Создание установочного носителя Windows 10, нажми на Скачать инструмент сейчас таб.
- После успешной загрузки запустите его с правами администратора, а затем выберите параметр Обновите этот компьютер сейчас.
- Следуйте всем инструкциям на экране, и когда вас спросят, что оставить, подумайте о выборе варианта Сохраните настройки Windows, личные файлы и приложения.
- После этого проверьте, решена ли указанная проблема.
ИСПРАВЛЕНИЕ 4. Отредактируйте системный реестр:
Иногда, когда соответствующие записи реестра неправильно настроены или повреждены, вы можете получить игровые сервисы Xbox. В таком случае может помочь удаление поврежденных записей реестра или их настройка. Вы можете сделать то же самое, выполнив следующие действия:
Примечание: Прежде чем начать процесс, убедитесь, что вы сделали резервную копию реестра вашей системы. Кроме того, работа с системным реестром — это умелая задача, и пока вы не разберетесь в этом процессе, воздержитесь от продолжения ее выполнения. Даже один неверный шаг может нанести непоправимый ущерб вашей системе / данным.
Для удаления ключей реестра GamingServices и GamingServicesNet:
- Сначала перейдите в панель поиска на рабочем столе, введите Редактор реестра.
- В результатах поиска щелкните правой кнопкой мыши Редактор реестра а затем выберите Запустить от имени администратора из подменю.
- Теперь перейдите в адресную строку в окне реестра и перейдите к
Компьютер HKEY_LOCAL_MACHINE SYSTEM CurrentControlSet Services.
- В меню левой панели щелкните правой кнопкой мыши Игровые услуги а затем выберите вариант Удалить. Подтвердите свое действие.
- Далее повторите тот же процесс для варианта GamingServicesNet.
- Теперь закройте Редактор реестра а потом перезагрузите компьютер.
-
После перезагрузки системы запустите Магазин Microsoft и нажмите на три горизонтальных эллипса.
- В подменю нажмите на Загрузки и обновления а затем выберите вариант Получайте обновления.
- Как только все обновления будут установлены, перезагрузите компьютер и на начать сначала, проверьте наличие обновлений в Microsoft Store (повторите два вышеуказанных шага).
- Опять таки, перезагрузите компьютер и проверьте на предмет улучшения.
Если это поможет, то все в порядке, а если не помогло, запустите Приложение Xbox из Магазин Microsoft и проверьте, помогает это или нет.
Для удаления папки распространения программного обеспечения:
- Как обсуждалось выше, удалите Игровые сервисы и GamingServiceNet ключи реестра.
- Теперь запустите окно командной строки, и для этого
-
Перейдите в панель поиска на рабочем столе, введите Командная строка и запустить соответствующий результат поиска. Убедитесь, что вы запускаете его с правами администратора.
- В окне командной строки введите
чистая остановка wuauservчистые стоповые биты
- Теперь нажмите Войти после каждого из них.
- Вы можете запустить Диалоговое окно запуска щелкнув правой кнопкой мыши на Окна значок и выберите Запустить в контекстном меню и в пустом текстовом пространстве введите следующую команду,
Windows SoftwareDistribution.
- В следующем окне сделайте резервную копию содержимого Программное обеспечение папку, а затем удалите все содержимое из исходной папки.
- Теперь в окне командной строки выполните
чистый старт wuauserv
чистые стартовые биты
- а затем нажмите Войти после каждого из них.
- Дальше, перезагрузите компьютер и на начать сначала, запустите Microsoft Store и нажмите три горизонтальных эллипса.
- В подменю нажмите на Загрузки и обновления а затем выберите вариант Получайте обновления.
- Как только все обновления будут установлены, перезагрузите компьютер и проверьте наличие улучшений.
ИСПРАВЛЕНИЕ 5: Удалите папки игровых сервисов в каталоге WindowsApps:
По словам некоторых пострадавших пользователей, когда они удалили папки игровых сервисов в каталоге WindowsApps, для них была устранена ошибка установки игровых сервисов 0x80073D26. Вы можете попробовать то же самое, выполнив следующие действия:
HKEY_USERS .DEFAULT Software Classes Local Settings MrtCache C:% 5CProgram Files% 5CWindowsApps% 5CMicrosoft. GamingServices_2.45.11001.0_x64__8wekyb3d8bbwe% 5Cresources.priHKEY_USERS .DEFAULT Software Classes Local Settings MrtCache C:% 5CProgram Files% 5CWindowsApps% 5CMicrosoft. Игровые сервисы_2.45.11001.0_x64__8wekyb3d8bbwe% 5Cresources.pri 1d6937194966bceHKEY_LOCAL_MACHINE SYSTEM CurrentControlSet Services GamingServicesHKEY_LOCAL_MACHINE SYSTEM CurrentControlSet Services GamingServicesNet
- Дальше, закройте редактор реестра, перезагрузите компьютер.
- После перезагрузки системы откройте веб-браузер и перейдите по следующему адресу:
https://www.microsoft.com/en-us/p/gaming-services/9mwpm2cqnlhn? activetab = pivot: overviewtab
- Теперь нажмите на Получить вкладку, и в диалоговом окне щелкните Откройте Microsoft Store.
- Наконец, установите игровые сервисы и проверьте наличие улучшений.
ИСПРАВЛЕНИЕ 6. Используйте PowerShell для переустановки игровых сервисов:
Если ни одно из упомянутых выше исправлений не помогло вам устранить ошибку установки игровой службы 0x8007326, то, наконец, попробуйте использовать PowerShell для переустановки игровых служб. Для этого выполните следующие действия:
- Во-первых, щелкните правой кнопкой мыши Окна и открыть PowerShell (администратор).
- Теперь выполните следующую команду одну за другой,
Get-AppxPackage * игровые сервисы * -все пользователи | удалить-appxpackage -allusersRemove-Item -Path "HKLM: System CurrentControlSet Services GamingServices" -recurseRemove-Item -Path "HKLM: System CurrentControlSet Services GamingServicesNet" -recurse
-
Дальше перезагрузите компьютер и после перезапуска выполните следующую команду в PowerShell (администратор)
запустить ms-windows-store: // pdp /? productid = 9MWPM2CQNLHN
- Microsoft Store теперь будет запускаться с Страница игровых сервисов.
- После запуска установите игровые сервисы и проверьте, решена ли указанная проблема.
- Если нет, удалите игровые сервисы с помощью команды Powershell, описанной выше, а затем удалите соответствующие разделы реестра. Дальше, перезагрузите компьютер и проверьте наличие улучшений.
Это были 6 основных исправлений ошибки установки игровой службы 0x80073D26. Хотя доказано, что все упомянутые выше исправления устраняют указанную ошибку при работе с реестрами, не продолжайте дальше, если вы не совсем уверены.
В конце этой статьи мы надеемся, что вся указанная выше информация поможет вам справиться с ошибкой установки игровой службы 0x80073D26. Если у вас есть какие-либо вопросы или отзывы, напишите комментарий в поле для комментариев ниже.