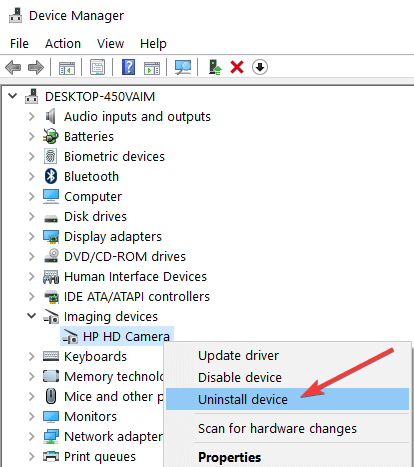Windows «Камера» одно из приложений по умолчанию в Windows 10. Приложение не столь функционально, как сторонние приложения, но поддерживает высококачественную видеозапись и фотосъемку.
Если при запуске или вовремя сьемки приложение «Камера» закрывается, не отвечает, не может записывать видео или снимать фотографии, вы можете легко исправить приложение, сбросив его. Большинство распространенных проблем устраняются при сбросе приложения «Камера».
Если проблема сохраняется даже после сброса приложения «Камера», вы можете продолжить и переустановить приложение «Камера». Переустановка приложений в Windows 10, это не сложно. Вам просто нужно удалить приложение «Камера», а затем установить новую копию из Магазина Windows.
В этом руководстве мы рассмотрим, как сбросить и переустановить приложение «Камера» в Windows 10.
ВАЖНО: Если у вас возникли проблемы с камерой на вашем ПК, мы рекомендуем вам обновить драйвер устройства камеры или переустановить его, прежде чем пытаться выполнить сброс или переустановку приложения «Камера». Если встроенная камера не работает, проверьте что она не выключена в диспетчере устройств.
- Способ 1 из 2
Сброс приложения «Камера»
Чтобы переустановить, обратитесь к инструкциям в способе 2, приведенном ниже.
Шаг 1. Откройте приложение «Параметры» Перейдите Приложения → Приложения и возможности.
Шаг 2: Найдите приложение «Камера» и нажмите на него. Теперь вы должны увидеть ссылку «Дополнительные параметры».
Шаг 3: Нажмите ссылку «Дополнительные параметры», чтобы открыть страницу «Сбросить приложение».
Шаг 4: Наконец, нажмите кнопку «Сбросить». Появится всплывающее окно подтверждения, нажмите кнопку «Сбросить» еще раз, чтобы сделать полный сброс приложения «Камера».
Теперь вы можете запустить приложение «Камера» и проверить устранило это вашу проблему.
- Способ 2 из 2
Переустановка приложения «Камера» с помощью Windows PowerShell
Переустановите приложение «Камера», в том случае если проблема сохраняется даже после сброса приложения.
В отличие от других приложений, установленных по умолчанию, приложение Камера не может быть удалено с помощью «Параметров Windows». Будем использовать Windows PowerShell для удаления приложения «Камера», а затем установим новую копию из Магазина Windows. Вот как это делается.
Шаг 1. Запустите Windows PowerShell от имени администратора. Для этого кликните правой кнопкой мыши на кнопке «Пуск» и выберите «Windows PowerShell (администратор)».
Шаг 2. В окно PowerShell скопируйте и вставьте следующую команду.
Get-AppxPackage -AllUsers
Нажмите клавишу Enter, чтобы выполнить команду.
Шаг 3: Теперь найдите запись приложения Microsoft.WindowsCamera.
Шаг 4: Скопируйте содержимое строки PackageFullName, используйте горячую клавишу Ctrl + C, чтобы скопировать выделенный текст в буфер обмена.
Шаг 5: Выполните следующую команду для удаления приложения «Камера».
Remove-AppxPackage PackageFullName
В приведенной выше команде замените PackageFullName на содержимое строки PackageFullName, которое вы скопировали на предыдущем шаге.
В моем случае это — Microsoft.WindowsCamera_2017.619.10.0_x64__8wekyb3d8bbwe
Вы можете закрыть окно PowerShell.
Шаг 6: Наконец, откройте приложение Магазин, найдите приложение Windows Камера и установите его.
Надеюсь, вы найдете это руководство полезным!
Если в Windows 11 не работает камера, возможно, после последнего обновления отсутствуют драйверы. Возможно также, что антивирусная программа блокирует камеру, ваши параметры конфиденциальности запрещают доступ к камере для некоторых приложений или существует проблема с приложением, которое вы хотите использовать.
Перед началом работы
Для начала запустите автоматическое устранение неполадок камеры в приложении «Техническая поддержка». Приложение «Техническая поддержка» автоматически запускает диагностику и выполняет правильные действия для устранения большинства неполадок камеры.
Открыть приложение «Техническая поддержка»
Если приложению «Техническая поддержка» не удается устранить неисправности камеры, то перед проработкой возможных решений из списка выполните указанные ниже действия.
-
Проверьте наличие обновлений. Нажмите Пуск > Параметры > Центр обновления Windows > Проверить наличие обновлений.
-
При отсутствии обновлений для камеры попробуйте нажать Дополнительные параметры > Необязательные обновления и выполните поиск обновлений для драйвера камеры. Разрешите установку доступных обновлений, а затем после завершения установки перезапустите устройство.
-
-
Перезапустите компьютер. Если вы не перезапускали устройство после прекращения работы камеры, вам следует это сделать. Нажмите Пуск > Выключение > Перезагрузка . Пробуждение устройства из спящего режима отличается от перезапуска.
-
Протестируйте камеру с помощью приложения «Камера». Нажмите Пуск , а затем в приложениях выберите Камера. Если появится запрос на разрешение доступа к камере, выберите Да. Если камера работает в приложении «Камера», проблема может быть связана с приложением, которое вы пытаетесь использовать.
Открыть приложение «Камера
Если камера по-прежнему не работает, выполните следующее. Для достижения наилучших результатов попробуйте возможные исправления в указанном порядке.
Поиск выключателя или кнопки камеры на устройстве
У некоторых ноутбуков и переносных устройств есть физический выключатель или кнопка, отключающая и включающая камеру. Если камера отключена, возможно, устройство не распознает, что на нем установлена камера, или может приводить к тому, что камера будет показывать изображение камеры с косой чертой. Если на ноутбуке есть выключатель или кнопка, перед использованием камеры убедитесь, что он включен.
Найти эти переключатели или кнопки может быть непросто, поэтому убедитесь, что вы проверили все возможные места. Возможные варианты:
-
Кнопка на клавиатуре, активируемая клавишей Fn.
-
Специальная кнопка камеры на клавиатуре
-
Ползунок-переключатель сбоку ноутбука
-
Небольшой ползунок для затвора, встроенный прямо в камеру
Проверьте ваши настройки
Предоставьте разрешение вашим приложениям
Если вы недавно обновили Windows 11, может потребоваться предоставить приложениям разрешение на использование камеры. В более новых версиях Windows 11 некоторые приложения не будут иметь доступа к камере по умолчанию.
Приложениям можно предоставить доступ к камере следующим образом:
-
Убедитесь, что Доступ к камере включен.
Примечание: Если доступ к камере для устройства отключен и затенен, вам потребуется администратор устройства для включения доступа к камере.
-
Убедитесь, что параметр Разрешить приложениям доступ к камере включен.
-
Выберите приложения, которым должен быть предоставлен доступ. В этом списке будут отображаться только приложения, установленные из магазина Microsoft Store.
При возникновении проблем с приложением, которое вы не устанавливали из Microsoft Store, убедитесь, что включен параметр Разрешить классическим приложениям доступ к камере. Вы не можете отключить доступ к камере для отдельных классических приложений. Браузеры, например Microsoft Edge, и многие приложения для видеоконференций, например Microsoft Teams, являются классическими приложениями, для которых требуется включить этот параметр.
Проверьте антивирусную программу
Найдите параметры антивирусной программы, блокирующие доступ к камере или управляющие разрешением на использование камеры. Чтобы получить помощь, посетите веб-сайт компании-разработчика антивирусной программы.
Проверьте драйверы оборудования
Попробуйте другой USB-порт и проверьте наличие изменений оборудования
Если вы используете внешнюю камеру, сначала попробуйте использовать ее с другим USB-портом на устройстве. Если это не помогает или ваша камера встроена в устройство, попробуйте сделать следующее.
-
Нажмите Пуск , введите диспетчер устройств и выберите его в результатах поиска.
-
Найдите свою камеру в разделе Камеры, Устройства обработки изображений или Звуковые, игровые и видеоустройства.
-
Если вы не можете найти свою камеру, выберите меню Действие и нажмите Обновить конфигурацию оборудования.
-
Подождите, пока приложение просканирует и переустановит обновленные драйверы, перезагрузите устройство, а затем повторно откройте приложение «Камера», чтобы проверить его.
-
Если эти действия не устранят проблему, перейдите к следующим действиям.
Откат драйвера камеры
Если после обновления камера перестала работать, выполните следующее.
-
В диспетчере устройствщелкните правой кнопкой мыши (или нажмите и удерживайте) на камеру, затем выберите пункт Свойства.
-
Перейдите на вкладку Драйвер и выберите Откатить > Да. (Некоторые драйверы не поддерживают этот параметр. Если для драйвера не отображается параметр Откатить, переходите к следующему исправлению.)
-
После отката перезапустите устройство и попробуйте открыть приложение «Камера» еще раз.
-
Если откат не сработал или недоступен, переходите к следующим действиям.
Удалите драйвер камеры и обновите конфигурацию оборудования
-
В диспетчере устройствщелкните правой кнопкой мыши (или нажмите и удерживайте) на камеру, а затем выберите Свойства.
-
Перейдите на вкладку Драйвер и выберите Удалить устройство. Установите флажок Попытка удалить драйвер для этого устройства и нажмите OK.
-
В меню Действиедиспетчера устройств выберите Обновить конфигурацию оборудования.
-
Дождитесь, пока будут найдены и установлены обновленные драйверы, перезапустите компьютер и попробуйте открыть приложение «Камера» еще раз.
Примечание: Если камера по-прежнему не работает, обратитесь за помощью на веб-сайт производителя камеры.
Переключение на драйвер UVC
Большинство доступных веб-камер USB — это совместимые камеры UVC (стандартный видеокласс USB). Они будут работать с драйвером UVC, включенным в Windows (драйвер UVC, поставляемый с Windows). Если ваша веб-камера работает неправильно, проблему может устранить переключение на драйвер UVC, поставляемый с Windows. Выполните следующие действия, чтобы изменить драйверы (требуются права администратора).
Примечание: Драйвер UVC, поставляемый с Windows, может поддерживать не все функции камеры. Например, распознавание лиц Windows Hello может перестать работать, если эта функция поддерживалась драйвером изготовителя камеры с использованием пользовательских USB-расширений, не поддерживаемых драйвером, поставляемым с Windows.
-
Нажмите Пуск , введите диспетчер устройств и выберите его в результатах поиска.
-
Найдите проблемную веб-камеру в списке устройств, отображенных в диспетчере устройств. Она должна находиться в разделе Камеры или Устройства обработки изображений.
-
Щелкните правой кнопкой мыши устройство веб-камеры и выберите Обновить драйвер.
-
Выберите Найти драйверы на этом компьютере.
-
Выберите Выбрать драйвер из списка доступных драйверов на компьютере.
-
Выберите Видеоустройство USB и нажмите Далее, чтобы завершить обновление драйвера.
-
Чтобы подтвердить выбор параметров и вернуться в диспетчер устройств, нажмите Закрыть. Веб-камера появится в категории Камеры в списке диспетчера устройств.
Требуется дополнительная помощь?
Дополнительные сведения об основах использования камеры см. в разделе Как использовать приложение «Камера».
Поищите ответы на форумах
Если предыдущие решения не сработали, попробуйте найти похожие проблемы на форуме сообщества Microsoft, выполнив поиск по запросу «Камера». Если вы не найдете решение, опубликуйте сведения о своей проблеме и зайдите позже, чтобы просмотреть ответы.
Отправьте отзыв
Если вы попытались выполнить действия из этой статьи, но не нашли действенного решения, сообщите о проблеме в Центре отзывов о Windows. Это поможет корпорации Майкрософт найти причину этой проблемы и улучшить ваше взаимодействие.
Укажите сведения о том, что вы делали или опишите действия, которые вы выполняли, когда произошла ошибка. Используйте параметр Воссоздать эту неполадку при отправке отзывов в Центре отзывов.
Открыть Центр отзывов
Статьи по теме
-
Как пользоваться приложением «Камера»
-
Импорт фотографий и видео с телефона на компьютер
Если камера не работает в Windows 10, возможно, после последнего обновления отсутствуют драйверы. Возможно также, что антивирусная программа блокирует камеру, ваши параметры конфиденциальности запрещают доступ к камере для некоторых приложений или существует проблема с приложением, которое вы хотите использовать.
Перед началом работы
Для начала запустите автоматическое устранение неполадок камеры в приложении «Техническая поддержка». Приложение «Техническая поддержка» автоматически запускает диагностику и выполняет правильные действия для устранения большинства неполадок камеры.
Открыть приложение «Техническая поддержка»
Если приложению «Техническая поддержка» не удается устранить неисправности камеры, то перед проработкой возможных решений из списка выполните указанные ниже действия.
-
Проверьте наличие обновлений. Нажмите Пуск, а затем выберите Параметры > Обновление и безопасность > Центр обновления Windows > Проверить наличие обновлений. Если отображается параметр Просмотреть необязательные обновления, выберите его, чтобы посмотреть, имеются ли обновления для вашей камеры. Разрешите установку доступных обновлений, а затем после завершения установки перезапустите устройство.
-
Перезапустите компьютер. Если вы не перезапускали устройство после прекращения работы камеры, вам следует это сделать. Нажмите Пуск , а затем выберите Выключение > Перезагрузка. Пробуждение устройства из спящего режима отличается от перезапуска.
-
Протестируйте камеру с помощью приложения «Камера». Нажмите Пуск, а затем выберите «Камера» в списке приложений. Если появится запрос на разрешение доступа к камере, выберите Да. Если камера работает в приложении «Камера», проблема может быть связана с приложением, которое вы пытаетесь использовать.
Открыть приложение «Камера
Если камера по-прежнему не работает, выполните следующее. Чтобы получить наилучшие результаты, попробуйте использовать возможные варианты устранения проблемы в указанном порядке.
Поиск выключателя или кнопки камеры на устройстве
У некоторых ноутбуков и переносных устройств есть физический выключатель или кнопка, отключающая и включающая камеру. Если камера отключена, возможно, устройство не распознает, что на нем установлена камера, или может инициировать то, что камера будет показывать изображение камеры с косой чертой. Если на компьютере есть выключатель или кнопка, включите ее перед использованием камеры.
Найти эти переключатели или кнопки может быть непросто, поэтому убедитесь, что вы проверили все возможные места. Возможные варианты:
-
Ползунок-переключатель сбоку ноутбука
-
Кнопка на клавиатуре со значком камеры
-
Небольшой ползунок для затвора, встроенный прямо в камеру
Проверьте ваши настройки
Предоставьте разрешение вашим приложениям
Если вы недавно обновили Windows 10, может потребоваться предоставить разрешение приложениям на использование камеры. В более поздних версиях Windows 10 у некоторых приложений нет доступа по умолчанию к камере.
Чтобы разрешить устройству доступ к камере, нажмите Пуск , а затем выберите Параметры > Конфиденциальность > Камера. Если в области Разрешить доступ к камере на этом устройстве параметр Доступ к камере для этого устройства отключен, нажмите Изменить и включите Доступ к камере для этого устройства.
Разрешить доступ к камере на этом устройстве
Примечание: Если доступ к камере для устройства отключен и вы не можете нажать Изменить, вам потребуется, чтобы администратор устройства включил для вас доступ к камере.
Прежде чем какое-либо приложение сможет получить доступ к камере, включите доступ к камере для приложений в своей учетной записи пользователя. Включите параметр Разрешить приложениям доступ к камере.
После разрешения доступа к камере перейдите в раздел Выбрать приложения Microsoft Store, которые могут получать доступ к камере и включите доступ к камере для нужных приложений. В этом списке отображаются только приложения, установленные из Microsoft Store.
Если вы установили приложение из Интернета, с диска, USB-накопителя или его установил для вас ИТ-администратор, это может быть приложение, не связанное с Microsoft Store. Для проверки найдите параметр Разрешить классическим приложениям доступ к камере и убедитесь, что он включен. Браузеры (например, Microsoft Edge) и многие приложения для видеоконференций (например, Microsoft Teams) являются классическими приложениями, для которых требуется включить этот параметр.
Проверьте антивирусную программу
Найдите параметры антивирусной программы, блокирующие доступ к камере или управляющие разрешением на использование камеры. Чтобы получить помощь, посетите веб-сайт компании-разработчика антивирусной программы.
Проверьте драйверы оборудования
Попробуйте другой USB-порт и проверьте наличие изменений оборудования
Если вы используете внешнюю камеру, сначала попробуйте использовать ее с другим USB-портом на устройстве. Если это не помогает или ваша камера встроена в устройство, попробуйте сделать следующее.
-
В области поиска на панели задач введите диспетчер устройств, а затем выберите его в результатах поиска.
-
Найдите свою камеру в разделе Камеры, Устройства обработки изображений или Звуковые, игровые и видеоустройства.
-
Если вы не можете найти свою камеру, выберите меню Действие и нажмите Обновить конфигурацию оборудования.
-
Дождитесь, пока будут найдены и установлены обновленные драйверы, перезапустите устройство и попробуйте открыть приложение «Камера» еще раз.
-
Если эти действия не устранят проблему, перейдите к следующим действиям.
Проверьте наличие несовместимого драйвера камеры
Некоторые старые камеры, предназначенные для старых устройств, несовместимы с Windows 10. Ниже показано, как проверить совместимость вашей камеры.
-
В диспетчере устройств, найдите камеру в разделе Камеры, Устройства обработки изображений или Звуковые, игровые и видеоустройства.
-
Щелкните правой кнопкой мыши или нажмите и удерживайте имя камеры, а затем выберите пункт Свойства.
-
Выберите вкладку Драйвер, нажмите кнопку Сведения и найдите имя файла, содержащее часть stream.sys. Если такое имя есть, ваша камера была создана до Windows 7 и ее необходимо заменить новой.
-
Если имя файла, содержащее часть stream.sys, отсутствует, перейдите к следующим действиям.
Откат драйвера камеры
Если после обновления камера перестала работать, выполните следующее.
-
В диспетчере устройствщелкните правой кнопкой мыши (или нажмите и удерживайте) на камеру, а затем выберите Свойства.
-
Перейдите на вкладку Драйвер и выберите Откатить > Да. (Некоторые драйверы не поддерживают этот параметр. Если для драйвера не отображается параметр Откатить, переходите к следующему исправлению.)
-
После отката перезапустите устройство и попробуйте открыть приложение «Камера» еще раз.
-
Если откат не сработал или недоступен, переходите к следующим действиям.
Удалите драйвер камеры и обновите конфигурацию оборудования
-
В диспетчере устройствщелкните правой кнопкой мыши (или нажмите и удерживайте) на камеру, а затем выберите Свойства.
-
Перейдите на вкладку Драйвер и выберите Удалить устройство. Установите флажок Удалить программы драйверов для этого устройства и нажмите кнопку OK.
-
В меню Действиедиспетчера устройств выберите Обновить конфигурацию оборудования.
-
Дождитесь, пока будут найдены и установлены обновленные драйверы, перезапустите компьютер и попробуйте открыть приложение «Камера» еще раз.
Примечание: Если камера по-прежнему не работает, обратитесь за помощью на веб-сайт производителя камеры.
Переключение на драйвер UVC
Большинство доступных веб-камер USB — это совместимые камеры UVC (стандартный видеокласс USB). Они будут работать с драйвером UVC, включенным в Windows (драйвер UVC, поставляемый с Windows). Если ваша веб-камера работает неправильно, проблему может устранить переключение на драйвер UVC, поставляемый с Windows. Выполните следующие действия, чтобы изменить драйверы (требуются права администратора).
Примечание: Драйвер UVC, поставляемый с Windows, может поддерживать не все функции камеры. Например, распознавание лиц Windows Hello может перестать работать, если эта функция поддерживалась драйвером изготовителя камеры с использованием пользовательских USB-расширений, не поддерживаемых драйвером, поставляемым с Windows.
-
В области поиска на панели задач введите диспетчер устройств, а затем выберите его в результатах поиска.
-
Найдите проблемную веб-камеру в списке устройств, отображенных в диспетчере устройств. Она должна находиться в разделе Камеры или Устройства обработки изображений.
-
Щелкните правой кнопкой мыши устройство веб-камеры и выберите Обновить драйвер.
-
Выберите Найти драйверы на этом компьютере.
-
Выберите Выбрать драйвер из списка доступных драйверов на компьютере.
-
Выберите Видеоустройство USB и нажмите Далее, чтобы завершить обновление драйвера.
-
Чтобы подтвердить выбор параметров и вернуться в диспетчер устройств, нажмите Закрыть. Веб-камера появится в категории Камеры в списке диспетчера устройств.
Требуется дополнительная помощь?
Дополнительные сведения об основах использования камеры см. в разделе Как использовать приложение «Камера».
Поищите ответы на форумах
Если предыдущие решения не сработали, попробуйте найти похожие проблемы на форуме сообщества Microsoft, выполнив поиск по запросу «Камера». Если вы не найдете решение, опубликуйте сведения о своей проблеме и зайдите позже, чтобы просмотреть ответы.
Отправьте отзыв
Если вы попробовали действия, описанные в этой статье, и не нашли решение проблемы, используйте Центр отзывов о Windows, чтобы сообщить об ошибке. Это поможет корпорации Майкрософт найти основную причину данной проблемы.
Укажите сведения о том, что вы делали или опишите действия, которые вы выполняли, когда произошла ошибка. Используйте параметр Воссоздать эту неполадку при отправке отзывов в Центре отзывов.
Открыть Центр отзывов
Справку по отправке отзывов в Центре отзывов см. в разделе Отправка отзывов в Майкрософт с помощью приложения «Центр отзывов».
Статьи по теме
-
Исправление отсутствующего альбома камеры Windows 10
-
Импорт фотографий и видео с телефона на компьютер
Нужна дополнительная помощь?
Windows Камера (широко известная как Камера) — одно из приложений по умолчанию, поставляемых с Windows 10, Приложение Camera, хотя и не такое многофункциональное, как сторонние приложения, поддерживает высококачественную запись видео и захват фотографий.
Если в любой момент времени приложение Camera не сможет записывать видео или снимать фотографии, вы можете легко исправить приложение, сбросив его. Большинство общих проблем устраняются при сбросе приложения «Камера».
Если проблема не устраняется даже после сброса настроек приложения «Камера», вы можете переустановить приложение «Камера». Переустановить приложение «Камера» очень просто. Вам просто нужно удалить приложение «Камера», а затем установить новую копию из Windows Магазине.
В этом руководстве мы увидим, как сбросить и переустановить приложение «Камера» в Windows 10.
ВАЖНО: Если у вас возникли проблемы с камерой на ПК, мы рекомендуем вам обновить драйвер устройства камеры или переустановить драйвер, прежде чем пытаться сбросить или переустановить приложение «Камера». Если встроенная камера не работает, проверьте, есть ли у вас отключил камеру в Windows 10.
Метод 1 2
Сброс приложения «Камера»
Для переустановки обратитесь к инструкциям в методе 2, приведенным ниже.
Шаг 1: Откройте приложение «Настройки», Перейдите к Приложения > Приложения и возможности.

Шаг 2: Найдите запись приложения «Камера» и нажмите на нее, чтобы выбрать ее. Теперь вы должны увидеть Дополнительные параметры ссылку.
Шаг 3: Нажмите Дополнительные параметры ссылку на страницу «Использование хранилища и перезагрузка приложения».

Шаг 4: Наконец, нажмите Сброс кнопка. Когда вы увидите всплывающее окно подтверждения, нажмите Сброс для сброса приложения «Камера».


Теперь вы можете запустить приложение «Камера».
Метод 2 2
Повторная установка приложения «Камера»
Переустановите приложение «Камера», только если проблема сохраняется даже после сброса приложения «Камера».
В отличие от некоторых других приложений по умолчанию, приложение «Камера» нельзя удалить через приложение «Настройки». Нам нужно использовать Windows PowerShell или CCleaner, чтобы удалить приложение Camera, а затем установить его новую копию из Windows Хранить. Вот как это сделать.
Шаг 1: Run Windows PowerShell от имени администратора. Для этого щелкните правой кнопкой мыши на кнопке «Пуск» на панели задач, а затем щелкните Windows PowerShell (Администратор) вариант. Альтернативно, введите PowerShell в поле поиска Пуск / панель задач щелкните правой кнопкой мыши Windows PowerShell и нажмите Запуск от имени администратора опцию.

Шаг 2: В окне PowerShell скопируйте и вставьте следующую команду. Нажмите клавишу Enter, чтобы выполнить команду.
Get-AppxPackage-AllUsers

Шаг 3: Теперь, ищите Microsoft.Windowsкамера запись. Выберите PackageFullName приложения камеры и используйте горячую клавишу Ctrl + C, чтобы скопировать его в буфер обмена.

Шаг 4: Выполните следующую команду для удаления приложения «Камера».
Удалить-AppxPackage PackageFullName
В приведенной выше команде замените PackageFullName фактическим именем PackageFullName, которое вы скопировали на предыдущем шаге.

Теперь вы можете закрыть окно PowerShell.
Кроме того, вы можете использовать популярный CCleaner для удаления по умолчанию Windows 10 Программы. Откройте CCleaner, нажмите Инструменты и выберите Приложения. Щелкните правой кнопкой мыши приложение «Камера» и выберите пункт «Удалить». Нажмите кнопку ОК, когда вы увидите диалоговое окно подтверждения.
Шаг 5: Наконец, откройте приложение Store, найдите Windows Приложение камеры, а затем установите то же самое.

Надеюсь, вы найдете это руководство полезным!
Источник
by Radu Tyrsina
Radu Tyrsina has been a Windows fan ever since he got his first PC, a Pentium III (a monster at that time). For most of the kids of… read more
Updated on March 16, 2022
- If your Windows 10 camera app doesn’t take photos at command, the first thing you should check is the drivers
- Using the right tools, you will be able to fix this problem in a few simple steps with automated support.
- There is a number of reasons for your camera to not respond, and maybe you have to check your privacy settings.
- In case you’re using Windows 8 or 8.1 and have this problem with your camera, the following solutions will provide good help.
A couple of our readers have sent in lots of emails complaining about the fact that their built-in camera app doesn’t allow them to take photos on Windows 10, Windows 8 and Windows 8.1.
A good number of Windows 8 and Windows 8.1, as well as Windows RT users, seem to be affected by the fact that their built-in camera app is not working. The issues reported by affected users range from crashes and hanging reports to the simple occurrence that the app simply doesn’t open or they can’t take photos, which is the most annoying aspect. Below we will include what somebody has been saying about this problem and some potential fixes to solve this problem.
Here’s how one of the most recent complaints with regards to the Camera app functionality in Windows 8 sounds like:
The camera app on Windows 8 is not allowing me to take photos. It will let me get onto the app and try to take a photo, but once I have click my screen to let me take the picture it says “Something went wrong while taking this photo.” This has been going on for about 2 months or so. If someone could help me with my camera problems that would be great!
What to do if Windows 10 camera app won’t take photos
- Update your drivers
- Update your computer
- Delete the Picture folder from Libraries
- Scan your system for malware
- Run the built-in troubleshooter
- Change camera privacy settings
1. Update your drivers
So, if you have been getting the “Something went wrong while taking this photo” issue, then this means that there might be an issue with your webcam, as well. Therefore, make sure that you have installed the latest drivers and that everything runs smoothly.
Go ahead and open ‘Device Manager’ and if need be, then uninstall and download fresh drivers from your brand maker. Outdated drivers are usually marked with a yellow exclamation mark. Here are the steps to follow to uninstall Windows 10 Camera app drivers:
- Go to Start > type ‘device manager’ > double-click on the first result to launch Device Manager
- Go to Imaging devices and expand the list
- Right-click on the camera drivers that appear and select Uninstall device.
- Now, go to the Action tab and select the option ‘Check for hardware changes’ to install the latest drivers.

Alternatively, if you are looking for an easier solution rather than updating your drivers manually, we recommend using reliable third-party software that downloads and installs Windows drivers automatically.
With dedicated tools, the process of updating camera drivers will go as easy as possible. The first step is to select the drivers that need to update, and the right drivers will be found in minutes.
Thus, it’s possible to optimize hardware components using reliable automated software that can install or update any drivers from your PC.
⇒ Get DriverFix
2. Update your computer
Also, make sure that you are running the latest updates, for that, access the ‘Windows Update’ option. Click on the ‘Check for updates’ button and install the available updates.
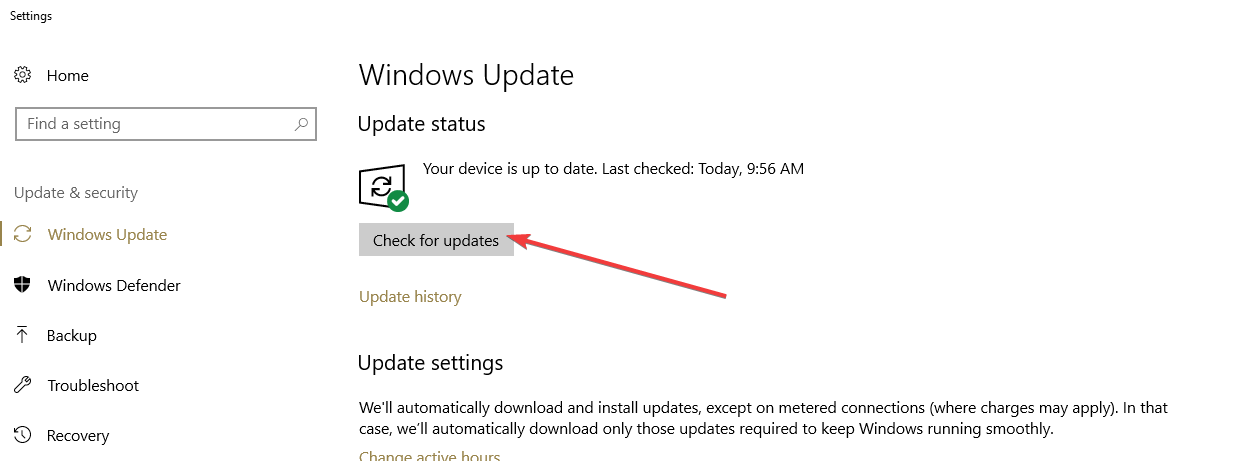
3. Delete the Picture folder from Libraries
Some PC issues are hard to tackle, especially when it comes to corrupted repositories or missing Windows files. If you are having troubles fixing an error, your system may be partially broken.
We recommend installing Restoro, a tool that will scan your machine and identify what the fault is.
Click here to download and start repairing.
If you’re still having troubles, then try the following:
1. Go to Libraries in Windows Explorer. If it doesn’t appear, then you will find it in Favorites > Desktop > Libraries.
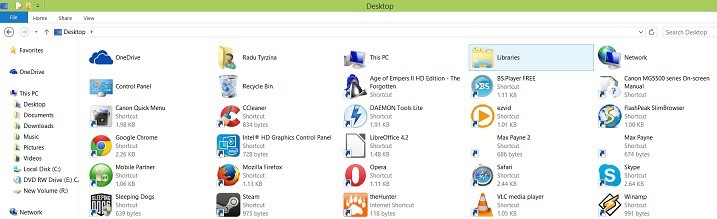
2. Open the Libraries location and the right-click on the Picture folder. Then delete the folder.

3. Go back and now right-click on the “Libraries” folder. From there, choose the “Restore Default Libraries” command.
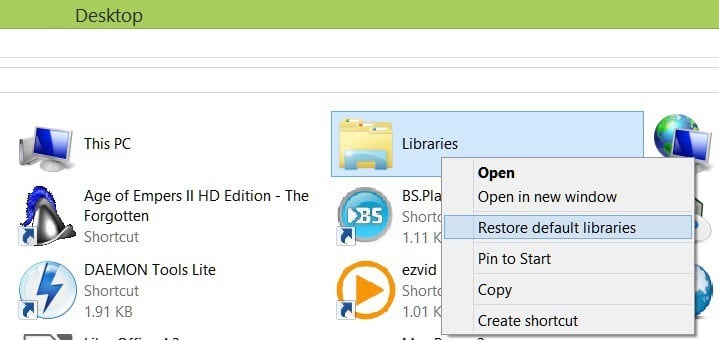
4. Scan your system for malware
If you still can’t use your camera, run an in-depth antivirus scan. If a virus or a piece of malware got control over your camera, this may explain why you can’t take any photos. Use a reliable antivirus solution to scan your system. Also, download and install a dedicated anti-malware program to make sure that nothing could escape your scan.
After you’ve scanned your system, you can also turn off your antivirus. Sometimes, your security software may block your camera.
- Fix: 0xa00f4244 nocamerasareattached error on Windows 10/11
- How to Fix USB Error Code 43 on Windows 10
- Group Policy Editor is Missing on Windows 10: How to Enable
- Fix: Event ID 7023 Error in Windows 10 & 11 [& What Is]
- LenovoVantageService High CPU Usage: 2 Methods to Fix it
5. Run the built-in troubleshooter
There is one built-in troubleshooter that could help you to fix this issue: the Windows Store Apps troubleshooter. To launch it, go to Settings > Update & Security > Troubleshoot > select and run the troubleshooter as shown in the screenshot below.

6. Change camera privacy settings
Windows lets you control which apps and programs can access your camera. If you can’t use your Windows 10 camera app while using other apps and programs, make sure the respective apps have access to your camera.
- Go to Settings > Privacy
- Go to Camera > enable Let apps use my camera and select which apps can access it.
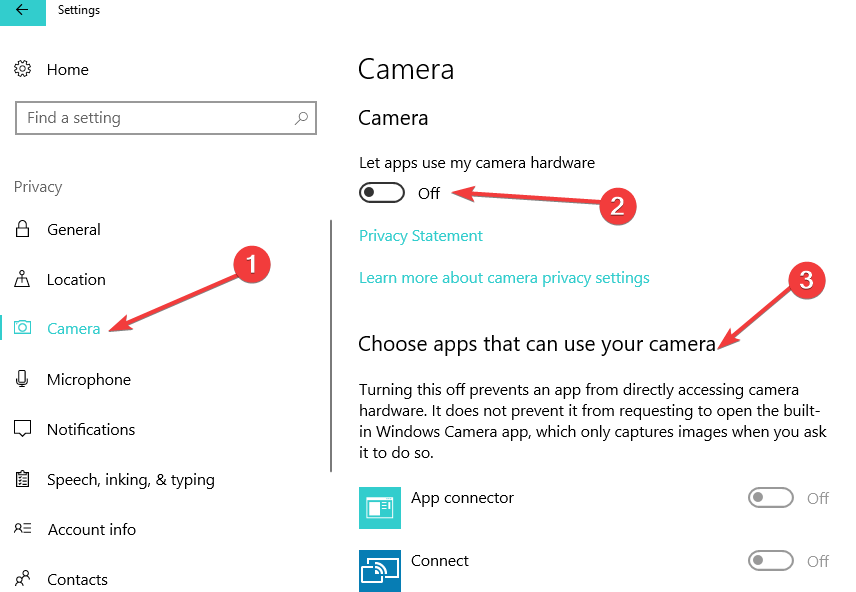
If you happen to know of any other fixes that you could think are useful to solving this problem, then do leave us a comment, informing the whole community.
Newsletter
by Radu Tyrsina
Radu Tyrsina has been a Windows fan ever since he got his first PC, a Pentium III (a monster at that time). For most of the kids of… read more
Updated on March 16, 2022
- If your Windows 10 camera app doesn’t take photos at command, the first thing you should check is the drivers
- Using the right tools, you will be able to fix this problem in a few simple steps with automated support.
- There is a number of reasons for your camera to not respond, and maybe you have to check your privacy settings.
- In case you’re using Windows 8 or 8.1 and have this problem with your camera, the following solutions will provide good help.
A couple of our readers have sent in lots of emails complaining about the fact that their built-in camera app doesn’t allow them to take photos on Windows 10, Windows 8 and Windows 8.1.
A good number of Windows 8 and Windows 8.1, as well as Windows RT users, seem to be affected by the fact that their built-in camera app is not working. The issues reported by affected users range from crashes and hanging reports to the simple occurrence that the app simply doesn’t open or they can’t take photos, which is the most annoying aspect. Below we will include what somebody has been saying about this problem and some potential fixes to solve this problem.
Here’s how one of the most recent complaints with regards to the Camera app functionality in Windows 8 sounds like:
The camera app on Windows 8 is not allowing me to take photos. It will let me get onto the app and try to take a photo, but once I have click my screen to let me take the picture it says “Something went wrong while taking this photo.” This has been going on for about 2 months or so. If someone could help me with my camera problems that would be great!
What to do if Windows 10 camera app won’t take photos
- Update your drivers
- Update your computer
- Delete the Picture folder from Libraries
- Scan your system for malware
- Run the built-in troubleshooter
- Change camera privacy settings
1. Update your drivers
So, if you have been getting the “Something went wrong while taking this photo” issue, then this means that there might be an issue with your webcam, as well. Therefore, make sure that you have installed the latest drivers and that everything runs smoothly.
Go ahead and open ‘Device Manager’ and if need be, then uninstall and download fresh drivers from your brand maker. Outdated drivers are usually marked with a yellow exclamation mark. Here are the steps to follow to uninstall Windows 10 Camera app drivers:
- Go to Start > type ‘device manager’ > double-click on the first result to launch Device Manager
- Go to Imaging devices and expand the list
- Right-click on the camera drivers that appear and select Uninstall device.
- Now, go to the Action tab and select the option ‘Check for hardware changes’ to install the latest drivers.

Alternatively, if you are looking for an easier solution rather than updating your drivers manually, we recommend using reliable third-party software that downloads and installs Windows drivers automatically.
With dedicated tools, the process of updating camera drivers will go as easy as possible. The first step is to select the drivers that need to update, and the right drivers will be found in minutes.
Thus, it’s possible to optimize hardware components using reliable automated software that can install or update any drivers from your PC.
⇒ Get DriverFix
2. Update your computer
Also, make sure that you are running the latest updates, for that, access the ‘Windows Update’ option. Click on the ‘Check for updates’ button and install the available updates.
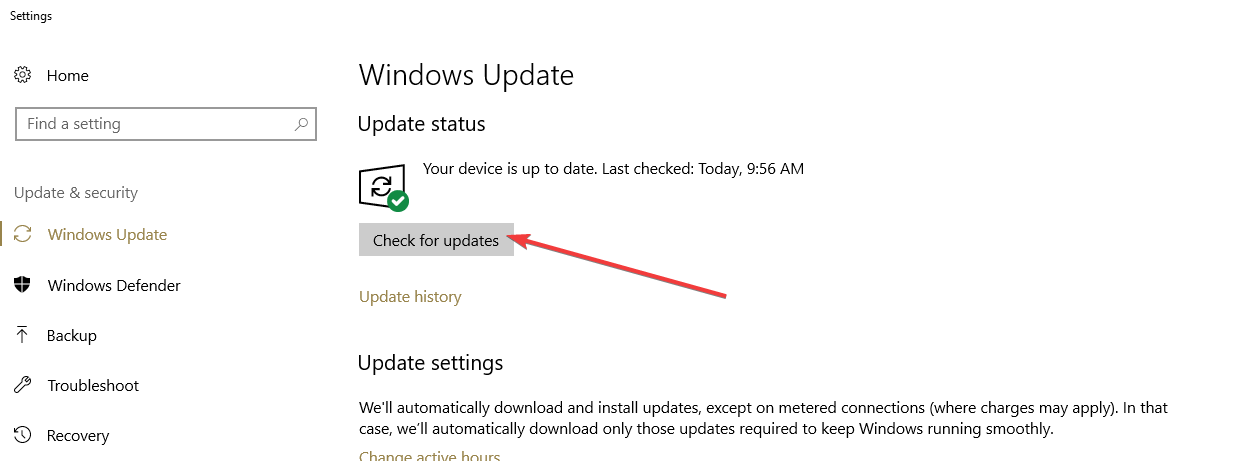
3. Delete the Picture folder from Libraries
Some PC issues are hard to tackle, especially when it comes to corrupted repositories or missing Windows files. If you are having troubles fixing an error, your system may be partially broken.
We recommend installing Restoro, a tool that will scan your machine and identify what the fault is.
Click here to download and start repairing.
If you’re still having troubles, then try the following:
1. Go to Libraries in Windows Explorer. If it doesn’t appear, then you will find it in Favorites > Desktop > Libraries.
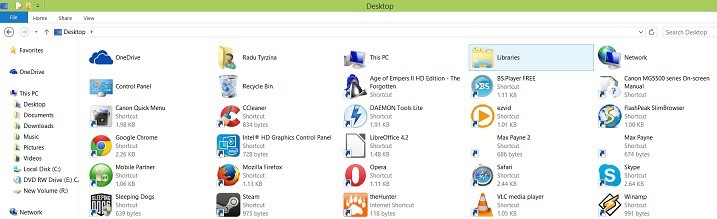
2. Open the Libraries location and the right-click on the Picture folder. Then delete the folder.

3. Go back and now right-click on the “Libraries” folder. From there, choose the “Restore Default Libraries” command.
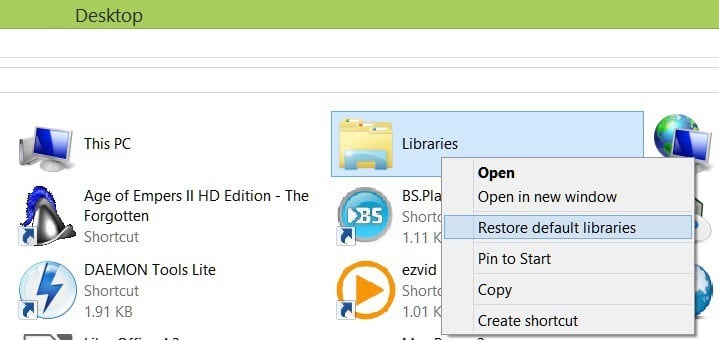
4. Scan your system for malware
If you still can’t use your camera, run an in-depth antivirus scan. If a virus or a piece of malware got control over your camera, this may explain why you can’t take any photos. Use a reliable antivirus solution to scan your system. Also, download and install a dedicated anti-malware program to make sure that nothing could escape your scan.
After you’ve scanned your system, you can also turn off your antivirus. Sometimes, your security software may block your camera.
- Fix: 0xa00f4244 nocamerasareattached error on Windows 10/11
- How to Fix USB Error Code 43 on Windows 10
- Group Policy Editor is Missing on Windows 10: How to Enable
5. Run the built-in troubleshooter
There is one built-in troubleshooter that could help you to fix this issue: the Windows Store Apps troubleshooter. To launch it, go to Settings > Update & Security > Troubleshoot > select and run the troubleshooter as shown in the screenshot below.

6. Change camera privacy settings
Windows lets you control which apps and programs can access your camera. If you can’t use your Windows 10 camera app while using other apps and programs, make sure the respective apps have access to your camera.
- Go to Settings > Privacy
- Go to Camera > enable Let apps use my camera and select which apps can access it.
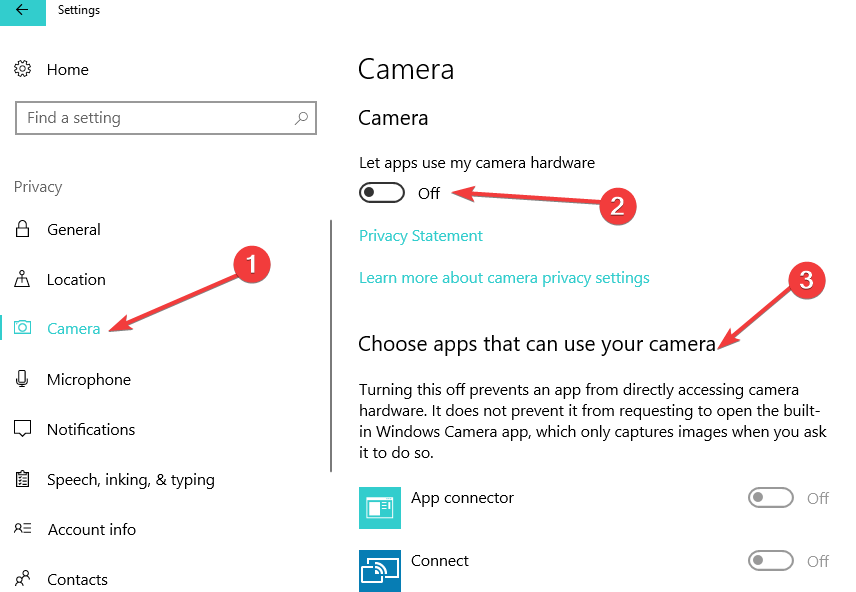
If you happen to know of any other fixes that you could think are useful to solving this problem, then do leave us a comment, informing the whole community.
Newsletter
Содержание
- Решаем проблему с неработающей камерой на ноутбуке с Windows 10
- Решение проблем с камерой
- Шаг 1: Проверка подключения устройства
- Шаг 2: Переустановка оборудования
- Шаг 3: Установка и откат драйверов
- Шаг 4: Системные настройки
- Шаг 5: Обновление Windows 10
- Шаг 6: Настройки BIOS
- Камера не работает в Windows 10
- Перед началом работы
- Поиск выключателя или кнопки камеры на устройстве
- Проверьте ваши настройки
- Предоставьте разрешение вашим приложениям
- Проверьте антивирусную программу
- Проверьте драйверы оборудования
- Попробуйте другой USB-порт и проверьте наличие изменений оборудования
- Проверьте наличие несовместимого драйвера камеры
- Откат драйвера камеры
- Удалите драйвер камеры и обновите конфигурацию оборудования
- Требуется дополнительная помощь?
- Поищите ответы на форумах
- Отправьте отзыв
- Как обновить драйвер веб-камеры для Windows 10
- Что такое драйверы веб-камеры?
- Как обновить драйвер веб-камеры
- Вариант 1 — Вручную
- Вариант 2 — автоматически
- 15 способов исправить нерабочую веб-камеру в Windows 10
- Что делать, если не работает веб-камера в Windows 10
- Самая распространенная причина ошибок, связанных с веб-камерой в Windows 10
- 1. Отключите и снова подключите ее
- 2. Попробуйте подключить его к другому USB-порту
- 3. Перезагрузите компьютер
- 4. Отключите и перезапустите
- 5. Проверьте обновления Windows
- 6. Проверьте корпус камеры
- 7. Проверьте приложение, которое вы используете с веб-камерой
- 8. Проверьте настройки конфиденциальности
- 9. Проверьте настройки программного обеспечения веб-камеры
- 10. Проверьте соединение Bluetooth, если вы используете беспроводную веб-камеру
- 11. Проверьте, отключена ли камера в диспетчере устройств Windows 10
- 12. Отключите и включите веб-камеру в диспетчере устройств
- 13. Обновите драйвер веб-камеры
- 14. Откатите драйвер до предыдущей версии
- Сброс и переустановка приложения Камера в Windows 10.
- В этом руководстве мы рассмотрим, как сбросить и переустановить приложение «Камера» в Windows 10.
- Сброс приложения «Камера»
- Переустановка приложения «Камера» с помощью Windows PowerShell
Решаем проблему с неработающей камерой на ноутбуке с Windows 10
Периодически те или иные аппаратные компоненты ноутбука могут выходить из строя по ряду причин. Речь идет не только о внешней периферии, но и о встроенном оборудовании. Из данной статьи вы узнаете о том, что делать, если внезапно перестала работать камера на ноутбуке под управлением Windows 10.
Решение проблем с камерой
Сразу обратим внимание, что все советы и руководства применимы лишь в тех случаях, когда неисправность носит программный характер. Если же оборудование имеет аппаратные повреждения, тот тут выход один – обращаться к специалистам для ремонта. О том, как выяснить природу проблемы, мы расскажем дальше.
Шаг 1: Проверка подключения устройства
Прежде чем приступить к разным манипуляциям, необходимо сперва выяснить – видит ли вообще система камеру. Для этого необходимо сделать следующее:
Учтите, что в случае программного сбоя камера может быть помечена восклицательным или вопросительным знаком. При этом она может и вовсе выступать в виде неизвестного устройства.

После этого устройство должно появиться в одном из указанных выше разделов. Если же этого не произошло, отчаиваться рано. Конечно, есть вероятность того, что оборудование вышло из строя (проблемы с контактами, шлейфом и так далее), но можно попытаться вернуть его путем инсталляции ПО. Об этом мы расскажем дальше.
Шаг 2: Переустановка оборудования
После того как вы убедились, что камера есть в «Диспетчере устройств», стоит попробовать переустановить ее. Делается это очень просто:

После этого можно перезагрузить систему и проверить работоспособность камеры. Если сбой был незначительный, все должно заработать.
Шаг 3: Установка и откат драйверов
По умолчанию Windows 10 автоматически загружает и устанавливает ПО для всего оборудования, которое ей удалось опознать. Но в некоторых случаях приходится инсталлировать драйвера самостоятельно. Сделать это можно разными способами: начиная от загрузки с официального сайта и заканчивая стандартными средствами операционной системы. Данному вопросу мы посвятили отдельную статью. Ознакомиться со всеми методами поиска и установки драйвера видеокамеры вы можете на примере ноутбука ASUS:
Кроме того, иногда стоит попробовать откатить ранее установленную версию ПО. Делается это очень просто:

После этого система заново попробует загрузить и установить ПО камеры. Нужно будет лишь немного подождать, а затем снова проверить работоспособность устройства.
Шаг 4: Системные настройки
Если описанные выше действия не дали положительного результата, стоит проверить настройки Windows 10. Возможно, доступ к камере попросту не включен в параметрах. Вам необходимо сделать следующее:

После этого попробуйте снова проверить работу камеры.
Шаг 5: Обновление Windows 10
Компания Microsoft достаточно часто выпускает обновления для Windows 10. Но правда в том, что иногда они выводят из строя систему на программном или аппаратном уровне. Это применимо и к камерам. В таких ситуациях разработчики стараются как можно скорее выпустить так называемые заплатки. Для их поиска и установки необходимо просто повторно запустить проверку обновлений. Сделать это можно следующим образом:

Начнется поиск доступных обновлений. Если система обнаружит таковые, они начнут тут же загружаться и инсталлироваться (при условии, что вы не меняли параметры установки обновлений). Необходимо дождаться окончания всех операций, после чего перезагрузить ноутбук и проверить работу камеры.
Шаг 6: Настройки BIOS
В некоторых ноутбуках включить или отключить камеру можно напрямую в BIOS. К нему стоит обращаться лишь в тех случаях, когда другие методы не помогли.
Если вы не уверены в собственных силах, то не экспериментируйте с настройками БИОСа. Это может вывести из строя как операционную систему, так и сам ноутбук.
После этого ноутбук перезагрузится, а камера должна будет заработать. Обратите внимание, что описанные опции присутствуют далеко не во всех моделях ноутбуков. Если у вас их нет, скорее всего, на вашем устройстве отсутствует функция включения/выключения девайса через BIOS.
На этом наша статья подошла к концу. В ней мы рассмотрели все способы, которые позволят устранить проблему с неработающей камерой. Надеемся, они вам помогут.
Помимо этой статьи, на сайте еще 12347 инструкций.
Добавьте сайт Lumpics.ru в закладки (CTRL+D) и мы точно еще пригодимся вам.
Отблагодарите автора, поделитесь статьей в социальных сетях.
Источник
Камера не работает в Windows 10
Если камера не работает в Windows 10, возможно, после последнего обновления отсутствуют драйверы. Возможно также, что антивирусная программа блокирует камеру, ваши параметры конфиденциальности запрещают доступ к камере для некоторых приложений или существует проблема с приложением, которое вы хотите использовать.
Ищете другие сведения о камере?
Ищете дополнительные сведения об отсутствующих альбомах камеры? См. раздел Отсутствует альбом камеры в Windows 10.
Хотите узнать об импорте фотографий? См. раздел Импорт фотографий и видео с телефона на компьютер.
Перед началом работы
Прежде чем приступить к решению проблемы, выполните указанные ниже действия:
Если камера по-прежнему не работает, выполните следующее. Чтобы получить наилучшие результаты, попробуйте использовать возможные варианты устранения проблемы в указанном порядке.
Поиск выключателя или кнопки камеры на устройстве
У некоторых ноутбуков и переносных устройств есть физический выключатель или кнопка, отключающая и включающая камеру. Если она отключена, устройство не распознает установленную камеру. Если на компьютере есть выключатель или кнопка, включите ее перед использованием камеры.
Проверьте ваши настройки
Предоставьте разрешение вашим приложениям
Если вы недавно обновили Windows 10, может потребоваться предоставить разрешение приложениям на использование камеры. В более поздних версиях Windows 10 у некоторых приложений нет доступа по умолчанию к камере.
Примечание: Если доступ к камере для устройства отключен и вы не можете нажать Изменить, вам потребуется, чтобы администратор устройства включил для вас доступ к камере.
Прежде чем какое-либо приложение сможет получить доступ к камере, включите доступ к камере для приложений в своей учетной записи пользователя. Включите параметр Разрешить приложениям доступ к камере.
После разрешения доступа к камере перейдите в раздел Выбрать приложения Microsoft Store, которые могут получать доступ к камере и включите доступ к камере для нужных приложений. В этом списке отображаются только приложения, установленные из Microsoft Store.
Если вы установили приложение из Интернета, с диска, USB-накопителя или его установил для вас ИТ-администратор, это может быть приложение, не связанное с Microsoft Store. Для проверки найдите параметр Разрешить классическим приложениям доступ к камере и убедитесь, что он включен. Многие приложения для видеоконференций, такие как Microsoft Teams, являются классическими приложениями, для которых требуется включить этот параметр.
Инструкции по настройке параметров конфиденциальности камеры в Windows 10 см. на странице сообщества Windows (на английском языке).
Проверьте антивирусную программу
Найдите параметры антивирусной программы, блокирующие доступ к камере или управляющие разрешением на использование камеры. Чтобы получить помощь, посетите веб-сайт компании-разработчика антивирусной программы.
Проверьте драйверы оборудования
Попробуйте другой USB-порт и проверьте наличие изменений оборудования
Если вы используете внешнюю камеру, сначала попробуйте использовать ее с другим USB-портом на устройстве. Если это не помогает или ваша камера встроена в устройство, попробуйте сделать следующее.
Найдите камеру в разделе Камеры, Устройства обработки изображений или Звуковые, игровые и видеоустройства.
Если вы не можете найти свою камеру, выберите меню Действие и нажмите Обновить конфигурацию оборудования.
Дождитесь, пока будут найдены и установлены обновленные драйверы, перезапустите устройство и попробуйте открыть приложение «Камера» еще раз.
Если эти действия не устранят проблему, перейдите к следующим действиям.
Проверьте наличие несовместимого драйвера камеры
Некоторые старые камеры, предназначенные для старых устройств, несовместимы с Windows 10. Ниже показано, как проверить совместимость вашей камеры.
В диспетчере устройств, найдите камеру в разделе Камеры, Устройства обработки изображений или Звуковые, игровые и видеоустройства.
Нажмите и удерживайте или щелкните правой кнопкой мыши имя камеры, а затем выберите пункт Свойства.
Выберите вкладку Драйвер, нажмите кнопку Сведения и найдите имя файла, содержащее часть stream.sys. Если такое имя есть, ваша камера была создана до Windows 7 и ее необходимо заменить новой.
Если имя файла, содержащее часть stream.sys, отсутствует, перейдите к следующим действиям.
Откат драйвера камеры
Если после обновления камера перестала работать, выполните следующее.
В диспетчере устройств нажмите и удерживайте или щелкните правой кнопкой мыши имя камеры, а затем выберите пункт Свойства.
Перейдите на вкладку Драйвер и выберите Откатить > Да. (Некоторые драйверы не поддерживают этот параметр. Если для драйвера не отображается параметр Откатить, переходите к следующему исправлению.)
После отката перезапустите устройство и попробуйте открыть приложение «Камера» еще раз.
Если откат не сработал или недоступен, переходите к следующим действиям.
Удалите драйвер камеры и обновите конфигурацию оборудования
В диспетчере устройств нажмите и удерживайте или щелкните правой кнопкой мыши имя камеры, а затем выберите пункт Свойства.
Перейдите на вкладку Драйвер и выберите Удалить устройство. Установите флажок Удалить программы драйверов для этого устройства и нажмите кнопку OK.
В меню Действие диспетчера устройств выберите Обновить конфигурацию оборудования.
Дождитесь, пока будут найдены и установлены обновленные драйверы, перезапустите компьютер и попробуйте открыть приложение «Камера» еще раз.
Примечание: Если камера по-прежнему не работает, обратитесь за помощью на веб-сайт производителя камеры.
Требуется дополнительная помощь?
Дополнительные сведения об основах использования камеры см. в разделе Как использовать приложение «Камера».
Поищите ответы на форумах
Если предложенные выше решения не работают, попробуйте поискать обсуждение похожих проблем на форуме Сообщества Microsoft, посвященном приложению «Камера Windows». Если вы не найдете решение, опубликуйте сведения о своей проблеме и зайдите позже, чтобы просмотреть ответы.
Отправьте отзыв
Если вы попробовали действия, описанные в этой статье, и не нашли решение проблемы, используйте Центр отзывов о Windows, чтобы сообщить об ошибке. Это поможет корпорации Майкрософт найти основную причину данной проблемы.
Укажите сведения о том, что вы делали или опишите действия, которые вы выполняли, когда произошла ошибка. Используйте параметр Воссоздать эту неполадку при отправке отзывов в Центре отзывов.
Источник
Как обновить драйвер веб-камеры для Windows 10
Что такое драйверы веб-камеры?
Windows и ваша камера не работают. я говорю на одном языке. Драйверы похожи на интерпретаторы между Windows и вашими устройствами. Когда вы используете веб-камеру, драйвер принимает команду Windows и переводит ее в то, что может понять ваша камера.
Точно так же, если вашей камере нужно отправить какой-то ответ обратно в Windows, драйвер преобразует ответ в то, что Windows может понять.
Как обновить драйвер веб-камеры
Если вы не знаете, как обновить драйвер веб-камеры, мы проведем вас через весь процесс загрузки и установки новый драйвер.
Вы можете обновить драйверы вручную или автоматически:
Чтобы обновить драйверы таким способом, вам потребуются некоторые компьютерные навыки и терпение, потому что вам нужно найти именно тот нужный драйвер онлайн, загрузите его и установите шаг за шагом.
Это самый быстрый и простой вариант. Все это делается всего парой щелчков мышью — легко, даже если вы компьютерный новичок.
Вариант 1 — Вручную
Если у вас есть время и навыки работы с компьютером, вы можете загрузить последние версии драйверов с сайта производителя и установить их вручную.
Чтобы получить правильный драйвер веб-камеры с веб-сайта производителя, вам необходимо сначала узнать поставщика драйвера и версию вашего драйвера. Вот как:
Вариант 2 — автоматически
Driver Easy автоматически распознает вашей системе и найдите для нее подходящие драйверы. o точно знать, в какой системе работает ваш компьютер, вам не нужно рисковать загрузкой и установкой неправильного драйвера, и вам не нужно беспокоиться об ошибке при установке.
Вы можете автоматически обновляйте драйверы с помощью БЕСПЛАТНОЙ или Pro версии Driver Easy. Но с Pro-версией требуется всего 2 клика (и вы получаете полную поддержку и 30-дневную гарантию возврата денег):
Решили ли описанные выше методы вашу проблему? Не стесняйтесь оставлять нам комментарии, если у вас есть какие-либо предложения или вопросы.
Подробнее: Как исправить неработающий Logitech C920
Источник
15 способов исправить нерабочую веб-камеру в Windows 10
Что делать, если не работает веб-камера в Windows 10
Если ваша веб-камера перестала работать на компьютере под управлением Windows 10, не расстраивайтесь! Существует 15 в целом действенных практических советов, которые можно попробовать, прежде чем обращаться к мастеру или идти в магазин. В 80% случаев после использования этих 15 советов вам удастся сделать так, что все снова заработает. Выполняйте шаги по одному, пробуя каждый из них по порядку, пока не найдете решение своей проблемы.
Самая распространенная причина ошибок, связанных с веб-камерой в Windows 10
Не работающая на компьютере, планшете или ноутбуке под управлением Windows 10 веб-камера обычно является результатом неисправных или устаревших драйверов.
Другая распространенная причина — неправильные настройки в операционной системе Windows 10 или соответствующем программном обеспечении веб-камеры, которые могут отключить или скрыть веб-камеру из списка устройств.
1. Отключите и снова подключите ее
Если ваша веб-камера подключается к устройству с Windows 10 через USB, это быстрый способ исправить возникшую проблему.
Выключение и повторное включение веб-камеры приведет к сбросу ее предыдущих настроек. Сброс также может заставить ваше устройство с Windows 10 обнаружить камеру после того, как вы его подключили повторно.
2. Попробуйте подключить его к другому USB-порту
Если устройство под управлением Windows 10 вообще не определяет веб-камеру через USB, попробуйте другой порт.
3. Перезагрузите компьютер
Уловка стара как мир, но она работает. Перезагрузка компьютера, ноутбука или планшета под управлением Windows 10 часто может решить множество проблем, включая сломанную веб-камеру.
4. Отключите и перезапустите
Попробуйте комбинацию двух предыдущих решений. Отключите веб-камеру от USB порта, перезагрузите компьютер и снова подключите веб-камеру.
5. Проверьте обновления Windows
Обновление Windows 10 может исправить любые проблемы, а также загрузить обновления прошивки и драйверов, которые могут повысить производительность вашей веб-камеры, если она работает без нареканий.
6. Проверьте корпус камеры
Возможно, веб-камера сломана и требует ремонта. Если никаких признаков повреждения не видно, следующий лучший способ проверить, не сломана ли она (камера), — это подключить ее к другому совместимому компьютеру или ноутбуку. Если не работает и на этом устройстве, у вас есть ответ.
Если у вас нет другого компьютера, ноутбука или планшета, совместимого с веб-камерой, попробуйте подключить веб-камеру к консоли Xbox One.
7. Проверьте приложение, которое вы используете с веб-камерой
Возможно, веб-камера работает, но вызывает проблемы приложение. Самый простой способ проверить это — попробовать использовать камеру в другом приложении Windows 10, таком как Skype, Instagram и так далее. Если проблема связана с приложением, вам может потребоваться предоставить ему доступ к камере в настройках приложения.
8. Проверьте настройки конфиденциальности
В этом общем варианте вы также увидите переключатели для отдельных приложений. Стоит потратить время на просмотр этого списка, чтобы включить или отключить доступ к веб-камере для каждого приложения, чтобы вы могли заставить камеру работать для нужных приложений. Тогда вы будете знать, какие приложения могут включать вашу веб-камеру, а какие нет.
9. Проверьте настройки программного обеспечения веб-камеры
Некоторые веб-камеры поставляются с программным обеспечением, которое управляет настройками устройства. Например, у камер Lenovo есть настройка режима конфиденциальности, которая полностью отключает веб-камеру.
10. Проверьте соединение Bluetooth, если вы используете беспроводную веб-камеру
Убедитесь, что в Windows 10 включен Bluetooth, чтобы ваше устройство могло его обнаружить. Проверить это вы можете, открыв Центр уведомлений в Windows 10 и щелкнув плитку Bluetooth.
Чтобы открыть Центр уведомлений в Windows 10, нажмите кнопку Пуск и последовательно выберите пункты Параметры > Система > Уведомления и действия. Кроме того, вы можете провести пальцем с правой стороны экрана, если у вашего устройства есть сенсорный экран.
11. Проверьте, отключена ли камера в диспетчере устройств Windows 10
Чтобы снова включить ее, откройте Диспетчер устройств и щелкните стрелку слева от Камеры, чтобы отобразить все ваши веб-камеры. Если на самом значке камеры присутствует маленькая стрелка, это означает, что она отключена. Вы можете снова включить ее, щелкнув правой кнопкой мыши и выбрав «Включить».
Чтобы открыть Диспетчер устройств, найдите его в поле поиска на панели задач Windows 10.
12. Отключите и включите веб-камеру в диспетчере устройств
Иногда это может привести к тому, что Windows 10 заметит устройство. Найдите камеру в диспетчере устройств, как на предыдущем шаге, щелкните правой кнопкой мыши имя камеры и выберите «Отключить». Затем снова щелкните его правой кнопкой мыши и выберите «Включить».
13. Обновите драйвер веб-камеры
Драйверы устройств обеспечивают правильную работу. Нередко требуются обновления для обеспечения совместимости с последними версиями Windows. Чтобы проверить наличие нового драйвера для веб-камеры, еще раз найдите веб-камеру в диспетчере устройств, щелкните ее правой кнопкой мыши, выберите «Обновить драйвер» > «Автоматический поиск драйверов».
14. Откатите драйвер до предыдущей версии
Иногда новая версия драйвера негативно влияет на устройство. Чтобы выполнить откат, найдите камеру в диспетчере устройств, щелкните ее правой кнопкой мыши и выберите «Свойства» > «Драйвер» > «Откатить» > «Да».
Перезагрузите Windows 10 после завершения процесса.
Источник
Сброс и переустановка приложения Камера в Windows 10.
Публикация: 20 July 2017 Обновлено: 25 February 2018
Windows «Камера» одно из приложений по умолчанию в Windows 10. Приложение не столь функционально, как сторонние приложения, но поддерживает высококачественную видеозапись и фотосъемку.
Если при запуске или вовремя сьемки приложение «Камера» закрывается, не отвечает, не может записывать видео или снимать фотографии, вы можете легко исправить приложение, сбросив его. Большинство распространенных проблем устраняются при сбросе приложения «Камера».
Если проблема сохраняется даже после сброса приложения «Камера», вы можете продолжить и переустановить приложение «Камера». Переустановка приложений в Windows 10, это не сложно. Вам просто нужно удалить приложение «Камера», а затем установить новую копию из Магазина Windows.
В этом руководстве мы рассмотрим, как сбросить и переустановить приложение «Камера» в Windows 10.
ВАЖНО: Если у вас возникли проблемы с камерой на вашем ПК, мы рекомендуем вам обновить драйвер устройства камеры или переустановить его, прежде чем пытаться выполнить сброс или переустановку приложения «Камера». Если встроенная камера не работает, проверьте что она не выключена в диспетчере устройств.
Сброс приложения «Камера»
Чтобы переустановить, обратитесь к инструкциям в способе 2, приведенном ниже.
Шаг 1. Откройте приложение «Параметры» Перейдите Приложения → Приложения и возможности.
Шаг 2: Найдите приложение «Камера» и нажмите на него. Теперь вы должны увидеть ссылку «Дополнительные параметры».
Шаг 3: Нажмите ссылку «Дополнительные параметры», чтобы открыть страницу «Сбросить приложение».
Шаг 4: Наконец, нажмите кнопку «Сбросить». Появится всплывающее окно подтверждения, нажмите кнопку «Сбросить» еще раз, чтобы сделать полный сброс приложения «Камера».
Теперь вы можете запустить приложение «Камера» и проверить устранило это вашу проблему.
Переустановка приложения «Камера» с помощью Windows PowerShell
Переустановите приложение «Камера», в том случае если проблема сохраняется даже после сброса приложения.
В отличие от других приложений, установленных по умолчанию, приложение Камера не может быть удалено с помощью «Параметров Windows». Будем использовать Windows PowerShell для удаления приложения «Камера», а затем установим новую копию из Магазина Windows. Вот как это делается.
Шаг 1. Запустите Windows PowerShell от имени администратора. Для этого кликните правой кнопкой мыши на кнопке «Пуск» и выберите «Windows PowerShell (администратор)».
Шаг 2. В окно PowerShell скопируйте и вставьте следующую команду.
Шаг 3: Теперь найдите запись приложения Microsoft.WindowsCamera.
Шаг 5: Выполните следующую команду для удаления приложения «Камера».
Remove-AppxPackage PackageFullName
В приведенной выше команде замените PackageFullName на содержимое строки PackageFullName, которое вы скопировали на предыдущем шаге.
В моем случае это — Microsoft.WindowsCamera_2017.619.10.0_x64__8wekyb3d8bbwe
Вы можете закрыть окно PowerShell.
Шаг 6: Наконец, откройте приложение Магазин, найдите приложение Windows Камера и установите его.
Надеюсь, вы найдете это руководство полезным!
Источник
Если ваше приложение камеры Windows 10 не запускается или не открывается должным образом, вот несколько решений, которые вы можете прочитать. Многие люди получают что-то пошло не так с кодом ошибки 0xA00F424A при попытке открыть приложение камеры Windows 10. Однако, если ваша камера работает с другими приложениями, такими как Skype, но не с приложением «Камера» в Windows 10, вам могут помочь следующие рекомендации.
Приложение Windows Camera не запускается
1] Проверьте совместимость камеры
Согласно Microsoft, если ваша веб-камера была разработана до запуска Windows 7, она может быть несовместима с современным приложением камеры, таким как приложение Windows 10 Camera. Чтобы узнать, совместимо это или нет, сделайте это:
Откройте диспетчер устройств. В окне диспетчера устройств вы увидите Устройства обработки изображений . Разверните список. Нажмите правой кнопкой мыши на имя камеры и выберите Свойства .

Затем перейдите на вкладку Драйвер и нажмите Сведения о драйвере . Если ваша камера была разработана до Windows 7, вы найдете файл stream.sys в списке.

В противном случае вы найдете файлы ksthunk.sys и usbvideo.sys .
2] Установите предыдущую версию драйвера камеры
Иногда установка более старой версии драйвера камеры решает эту проблему. Однако не для всех камер требуется драйвер для работы с Windows 10. Если у вас есть такая камера, вы не сможете выполнить следующие шаги.
Откройте диспетчер устройств> выберите устройство обработки изображений> щелкните его правой кнопкой мыши и выберите «Свойства». Затем перейдите на вкладку Драйвер и нажмите Откатить драйвер . Выберите Да в следующем всплывающем окне и перезагрузите компьютер.
3] Удалите драйвер камеры
При откате водитель не помогает; Возможно, вам придется удалить драйвер камеры и переустановить драйвер. Для этого откройте диспетчер устройств> выберите устройство обработки изображений> щелкните его правой кнопкой мыши и выберите «Свойства». Затем перейдите на вкладку Драйвер и нажмите кнопку Удалить . Кроме того, установите флажок Удалить программное обеспечение драйвера для этого устройства и нажмите кнопку ОК .
Перезагрузите компьютер, а затем используйте кнопку Сканировать на предмет изменений оборудования , которая отображается в строке меню диспетчера устройств. Ваша камера должна автоматически переустановить необходимый драйвер.
4] Сброс настроек камеры .
Откройте Настройки> Приложения> Приложения и функции. Найдите приложение камеры и выберите Дополнительные параметры. На следующем появившемся экране выберите Сброс , чтобы сбросить это приложение Windows.
5] Удалите и переустановите приложение камеры .
Используйте наш 10Apps Manager, чтобы удалить, а затем заново установить приложение «Камера».
Надеюсь, что-то здесь поможет вам решить эту проблему.
Связанные чтения:
- Мы не можем сейчас добраться до камеры
- Отсутствует папка Camera Roll
- Мы не можем найти вашу камеру, код ошибки 0xA00F4244
- Приложение Камера не может использоваться с этой версией Windows
- Это приложение требует вашего разрешения на использование камеры
- Как узнать, какое приложение использует веб-камеру в Windows.

Свойства «Камеры» Windows 10. Как сбросить или переустановить приложение.
В Windows 10 за фото и видеозапись отвечает приложение Windows “Камера”. Обычно параметры зафиксированы по умолчанию. Но если в работе этого приложения возникает ошибка или неисправности при съемке фото и видео, то сброс вернет все к первоначальным установкам. В большинстве случаев это решит проблему.
Способ 1.
Сбросить приложение «Камера» в Windows10 легко, просто следуйте инструкции из 3 пунктов:
1. В меню “Пуск” найдите “Параметры” или используйте внутренний поисковик компьютера, так будет быстрее. Из “Приложения” перейдите в раздел “Приложения и возможности”.
2. Нажав на иконку “Камера”, вам откроется ссылка на “Дополнительные параметры”.
3. Среди информации найдите кнопку “Сброс”. Нажимая на нее, вы возвращаете параметры в исходную. Если вы согласны, повторно подтвердите.
Перезапустите приложение для проверки. Если оно не отвечает, то необходимо заново переустановить его. Это займет больше времени. Поэтому рекомендуем сначала попробовать через функцию “Сброс” и только после получения отрицательного результата, удалить.
Способ 2.
Чтобы переустановить приложение «Камера» в Windows10, для начала его нужно удалить. Для этого понадобиться Windows PowerShell, так как “Камера” нельзя удалить как обычное приложение, установленными параметрами по умолчанию.
1. Нажмите правой кнопкой мыши по меню “Пуск” и откройте Windows PowerShell под администратором.
2. Продублируйте здесь команду “Get-AppxPackage –AllUsers” и вставьте в открытое окно на экране, без кавычек. Нажмите Enter.
3. После выполнения, найдите код под именем Microsoft.WindowsCamera. Вам нужна строка PackageFullName. Продублируйте ее содержание с правой стороны.
4. Без кавычек выполните команду “Remove-AppxPackage PackageFullName”. В данной команде вставьте вместо части “PackageFullName” содержание строки, скопированное ранее. После этого закройте окно.
5. В Магазине Windows найдите и скачайте бесплатное приложение “Камера”, возможно аналогичное название на английском языке «Camera».
Если ни один из способов не помог наладить работу камеры, вам стоит проконсультироваться у специалиста в этой сфере. В пошаговой инструкции подробно описаны действия для устранения неполадок самостоятельно. Однако при серьезных проблемах с драйвером или вмешательства внешних программ, незнающий пользователь может навредить системе компьютера.
Подробнее о приложение «Камера» Windows 10: winstrick.ru
Служба установки и контроля за работоспособностью приложений и подключенных устройств операционной системы «Windows 10» пытается устанавливать драйвера в автоматическом режиме всякий раз, когда пользователь подключает свое устройство, и обычно таких действий достаточно для его полноценного функционирования. Но не всегда такая операция успешна и устройство работает должным образом. В некоторых случаях может потребоваться загрузить новый установочный пакет драйверов устройства с официального веб-сайта производителя веб-камеры, и установить его самостоятельно.
Предварительно, пользователь может попробовать обновить существующие драйвера камеры из приложения «Диспетчер устройств». Воспользуйтесь описанным ранее алгоритмом и откройте приложение, затем щелкните по веб-камере правой кнопкой мыши и во всплывающем контекстном меню выберите раздел «Обновить драйвер».
Если проблема не устранена, то перейдите на сайт производителя веб-камеры и загрузите последний пакет драйверов, чтобы обновить его в ручном режиме. На веб-сайте производителя также должны быть приведены дополнительные инструкции по устранению неполадок для вашей конкретной модели веб-камеры.
Дважды проверьте подключение веб-камеры к компьютеру
Если ни одно из приложений не определяет вашу веб-камеру, то стоит проверить, правильно ли она подключена. Обращая первоначально внимание на устранение возможных неисправностей на программном уровне, пользователи довольно часто не рассматривают ситуацию, когда кабель устройства был не должным образом подключен к компьютеру, несмотря на то, что это довольно распространенная причина.
Если веб-камера имеет «USB-разъем», то убедитесь, что «USB-кабель» веб-камеры плотно подключен к «USB-порту» вашего компьютера. Отключите и снова подключите его, чтобы удостовериться, что он надежно закреплен и не болтается. Некоторые веб-камеры имеют индикаторы, которые светятся, когда устройства подключены. Если это так, обратите внимание, включается ли индикатор после подключения веб-камеры. Также стоит попробовать другой «USB-порт» на вашем компьютере, так как возможные неполадки с портом могут вызвать проблемы с подключением и привести к неправильной работе веб-камеры.
Если веб-камера встроена в корпус ноутбука, то следует убедиться, что пользователь случайно ее не закрыл. Новые модели ноутбуков содержат защитные шторки, которые скользят по направляющим пазам и скрывают веб-камеру, когда она не используется.
Проверьте настройки веб-камеры в приложении и выберите необходимое устройство
Итак, службы операционной системы «Windows 10» не блокируют пользовательскую веб-камеру, на компьютерном устройстве установлены правильные драйвера и камера подключена надежно. Возможно, причина не определения камеры конкретным приложением кроется в настройках самого приложения.
В таком случае пользователю может понадобиться произвести настройку параметров веб-камеры в том приложении, в котором он пытается ее использовать. Этот шаг особенно необходим, когда к компьютеру подключено сразу несколько устройств для видео захвата. Иногда приложение, использующее видеокамеру может автоматически выбирать неверный вариант устройства.
Поэтому откройте необходимое приложение, перейдите на страницу настроек и установите предпочитаемую модель веб-камеры. Например, в приложении для связи пользователей «Skype» на главной странице, рядом с именем пользователя в верхнем правом углу левой боковой панели, нажмите на кнопку «Еще», представленную в виде трех горизонтально расположенных точек, для доступа ко вложенному меню, в котором из списка возможных действий выберите раздел «Настройки».
В меню настроек в левой панели перейдите в раздел «Звук и видео», а затем в правой панели установите предпочитаемую веб-камеру, выбрав из предложенных вариантов искомый.
Если веб-камера в приложении не отображается, то возможно это приложение не поддерживает данную модель. Например, приложения магазина «Microsoft Store» (также известные как приложения «UWP») поддерживают в основном только новые типы веб-камер. Как заявляет корпорация «Microsoft», веб-камеры, приспособленные для операционной системы «Windows 7», могут не работать в приложениях из магазина в системе «Windows 10». Но большинство приложений по-прежнему поддерживают старые типы веб-камер. Поэтому, если веб-камера отсутствует в списках доступных устройств некоторых приложений, но отображается в других приложениях, значит конкретная модель этим приложением не поддерживается, и следует приобрести более современный вариант камеры.
Приложение «Skype» однако имеет некоторые особенности. В операционной системе «Windows 10» загружаемая версия «Skype» и предустановленная версия «Skype» практически одинаковы. Но они имеют некоторые отличия, одним из которых является большее количество поддерживаемых типов веб-камер в загружаемой версии приложения в сравнении с предустановленной. Это связано с тем, что загружаемая версия «Skype» является классическим приложением, а предустановленная версия – приложением «UWP».
Веб-камера все еще не работает
Если после использования представленных способов устранения неисправностей веб-камера по-прежнему не работает ни в одном приложении, то вероятнее всего она просто сломалась. Если это внешняя веб-камера, то попробуйте подключить ее к другому компьютеру и проверьте, работает ли она.
И в случае неисправности обратитесь в сервисный центр для бесплатного устранения неполадки, если гарантийный период вашего ноутбука (при встроенной камере) или гарантийный срок веб-камеры (если это внешнее устройство) еще не истек.
Заключение
Количество современных приложений велико. Многие из них стараются в полной мере использовать возможности компьютерных устройств и пытаются максимально разнообразить свои возможности. И часто, с этой целью, приложения применяют, в качестве варианта, режим визуализации информации, используя для создания и передачи видео изображения встроенные и внешние веб-камеры.
Но не всегда, по различным причинам, камеры работают исправно в операционной системе «Windows 10». Основываясь на знаниях, представленных в нашей статье, пользователи смогут определить возможную причину такой неисправности и быстро устранить ее для полноценного использования веб-камеры по назначению.
Полную версию статьи со всеми дополнительными видео уроками смотрите в источнике.
На чтение 3 мин. Просмотров 530 Опубликовано 03.09.2019
Если вы используете свой компьютер или ноутбук для бизнеса, камера очень важна (она все равно важна, но вы поняли). Но некоторые пользователи сообщили, что они не смогут использовать камеру после обновления до Windows 10, по сообщениям, она просто показывает ошибку и перестает работать. Поэтому мы постараемся помочь всем, кто сталкивается с этой проблемой, с помощью нескольких решений, которые могут работать .

Случай 1 – вновь получить полный доступ к папке «Фотопленка».
Даже в Техническом превью и, как сообщается, после выпуска полной версии, некоторые люди жаловались, что по какой-то причине они потеряли полный доступ к папке «Фотопленка» в «Изображениях». Поскольку папка «Фотопленка» и приложение «Microsoft» для камеры подключены, вы не сможете использовать камеру (поскольку она не сможет сохранять ваши фотографии и записи в папке «Фотопленка»), если у вас нет полного доступа в эту папку. Таким образом, чтобы снова использовать вашу камеру, выполните следующие действия, чтобы снова получить доступ к папке «Фотопленка».
- Откройте Проводник и перейдите в Картинки
- В папке «Изображения» щелкните правой кнопкой мыши папку «Фотопленка» и выберите Свойства .
- Перейдите на вкладку Безопасность
- Выберите свое имя пользователя, которое указано в разделе Группы или имена пользователей:
- Нажмите Изменить разрешения и выберите Полный контроль .
- Нажмите ОК
В большинстве случаев это решит проблему, но если это не так, попробуйте следующие решения.
Случай 2. Изменение настроек конфиденциальности для приложения камеры
Чтобы использовать вашу камеру в Windows 10, вы должны настроить компьютер на ее использование, купив ее в разделе «Конфиденциальность». Таким образом, если камера не включена в разделе «Конфиденциальность» в приложении «Настройки», может возникнуть ошибка при каждой попытке сделать снимок или записать видео. Поэтому проверьте, включена ли ваша камера, выполнив следующие действия:
- Перейдите в меню Пуск и откройте Настройки .
- Перейдите на страницу Конфиденциальность .
- Перейдите в Камера и включите Разрешить приложениям использовать мою камеру , если она не включена.
Есть еще одна вещь, которая может вызвать сбой вашей камеры, и это устаревший драйвер камеры. Но я не включил это в качестве фактического исправления, потому что я предполагаю, что вы уже читали где-то еще, что вы должны обновить все свои драйверы после обновления. Но если вы этого не знали и ни одно из вышеперечисленных решений не сработало, вам следует проверить, есть ли обновление для вашего драйвера камеры, на всякий случай.
Мы настоятельно рекомендуем Модуль обновления драйверов TweakBit (одобрен Microsoft и Norton) автоматически загружать все устаревшие драйверы на ваш компьютер. Этот инструмент обеспечит безопасность вашей системы, поскольку вы можете вручную загрузить и установить неправильную версию драйвера. Этот инструмент найдет только правильную прошивку для установки.
Отказ от ответственности : некоторые функции этого инструмента могут быть не бесплатными
Если у вас есть какие-либо другие проблемы, связанные с Windows 10, вы можете найти решение в разделе исправлений Windows 10.
Примечание редактора . Это сообщение было первоначально опубликовано в августе 2016 года и с тех пор было обновлено и обновлено для обеспечения свежести, точности и полноты. Мы хотим быть уверены, что в нашем списке представлены лучшие продукты, которые будут соответствовать вашим потребностям.