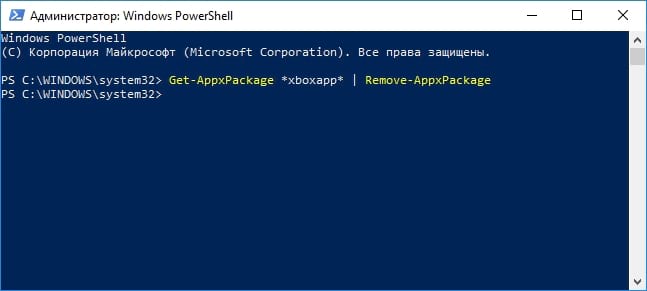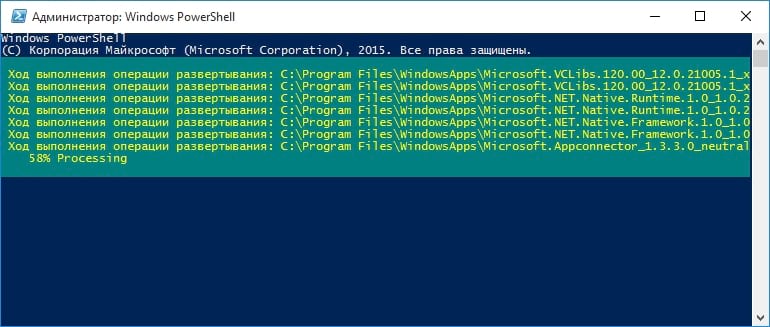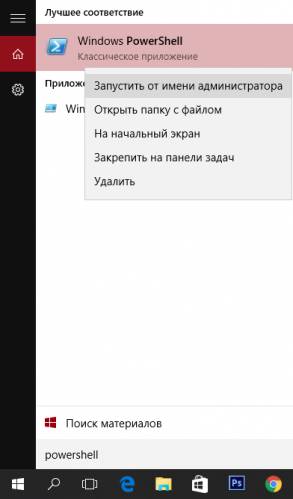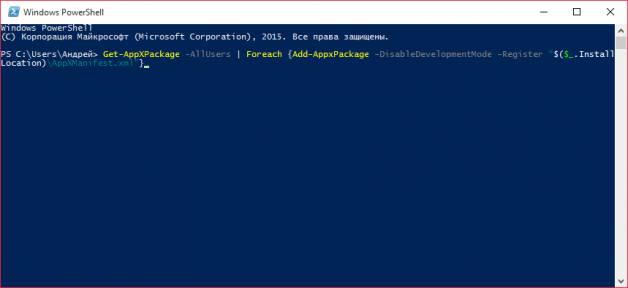Windows 10 включает в себя множество универсальных приложений, и нет простого способа скрыть в новом меню «Пуск». Их можно удалить, но Microsoft не позволит Вам легко удалить их обычным способом.
Прежде чем мы начнем, мы должны сказать, что не рекомендуется удалять встроенные универсальные приложения. Эти приложения занимают очень мало места на Вашем устройстве, поэтому лучше просто игнорировать их, если Вы не хотите их использовать. Вы также должны знать, что, скорее всего, обновления Windows (особенно крупные) в любом случае переустановят эти приложения. Но, если Вы хотите их удалить, то это возможно. И если вы уже удалили встроенные приложения, то Вы можете вернуть их все с помощью одной команды.
Обычное удаление приложения
Вы можете удалить некоторые приложения обычным способом. Просто нажмите на приложении правой кнопкой мыши в меню «Пуск» — либо в списке «Все приложения», либо на «плитке» приложения, а затем выберите «Удалить». (На сенсорном экране нажмите и удерживайте приложение.)
Это, похоже, работает для Get Office, Загрузить Skype, Начало работы, Microsoft Solitaire Collection, Money, Новости, Диспетчер телефонов и Спорт приложений. Тем не менее, Вы не можете удалить большинство других приложений Microsoft в Windows 10 таким образом.
Использовать PowerShell для удаления встроенных приложений
Вы можете удалить большинство встроенных приложений — даже те, которые обычно не предлагают вариант «Удалить» — с помощью команд PowerShell. Обратите внимание, что этот метод не позволит Вам удалить некоторые из наиболее важных встроенных приложений, таких как Cortana и Microsoft Edge. Если Вы попытаетесь удалить такое приложение, то увидите сообщение об ошибке, что приложение не может быть удалено.
Чтобы запустить Windows PowerShell откройте поиск и введите «Windows PowerShell» и нажмите на результат поиска.
В командную строку PowerShell вставьте одну или несколько из следующих команд: нажав Enter после каждой команды, чтобы удалить приложения, которые не нужны в Вашей системе Windows 10:
- Удалить 3D Builder:
- Удалить Будильники и часы:
- Удалить Калькулятор:
- Удалить Календарь и почту:
- Удалить Камеру:
- Удалить Службу поддержки:
- Удалить Cortana:
- Удалить Get Office:
- Удалить Загрузить Skype:
- Удалить Начало работы:
- Удалить Музыку Groove:
- Удалить Карты:
- Удалить Microsoft Edge:
- Удалить Microsoft Solitaire Collection:
- Удалить Money:
- Удалить Кино и ТВ:
- Удалить Новости:
- Удалить OneNote:
- Удалить Люди:
- Удалить Диспетчер телефонов:
- Удалить Фотографии:
- Удалить Магазин:
- Удалить Спорт:
- Удалить Запись голоса:
- Удалить Погоду:
- Удалить Отзывы о Windows:
- Удалить Xbox:
Как переустановить все встроенные приложения
Если Вы решите, что хотите вернуть предустановленные приложения, то Вы можете переустановить их с помощью одной строки кода PowerShell. Опять же, запустите окно PowerShell от имени администратора. Скопируйте и вставьте следующую строку в PowerShell, а затем нажмите Enter:
Эта команда сообщит Windows, что нужно снова установить предустановленные приложения. Дайте Windows немного времени и позвольте ей закончить выполнение операции, даже если сначала ничего не происходит. Даже если Вы увидите сообщение об ошибке, перезагрузите компьютер, а затем посмотрите меню «Пуск» — все равно все эти приложения могли вернуться.
Некоторым людям не нравятся универсальные приложения, которые устанавливаются по умолчанию в Windows 10, и хотят от них избавиться. Они могут вручную удалить большинство из них с помощью приложения «Настройки» или PowerShell, чтобы удалить все или только некоторые из них. Такие приложения, как календарь, почта, камера, фотографии или Candy Crush Soda Saga, могут быть удалены с компьютера с Windows 10 в кратчайшие сроки. Вопрос в том, как вернуть все стандартные Windows 10, когда вы узнаете, что они вам нужны, или когда они сломаны и больше не работают правильно? В этом руководстве мы покажем вам, как переустановить и заново зарегистрировать все приложения по умолчанию, которые поставляются с Windows 10. Вы не должны беспокоиться, поскольку это простой и простой процесс. Давайте начнем.
Важные вещи, которые нужно знать, прежде чем идти дальше
Шаги, которые мы покажем вам в этом руководстве, помогут вам переустановить все стандартные приложения из Windows 10, включая Microsoft Store. Однако обратите внимание, что все, что мы показываем, протестировано и подтверждено, что оно работает только в последней версии Windows 10 с обновлением от апреля 2018 года .
Если у вас более старая версия Windows 10, вы можете выполнить шаги, которые мы показываем, чтобы вернуть встроенные приложения, но вы не сможете переустановить Microsoft Store . Единственный проверенный способ вернуть Microsoft Store в более старые версии Windows 10, а затем иметь возможность устанавливать другие приложения, — это выполнить чистую установку Windows 10.
Шаг 1. Откройте PowerShell от имени администратора
Прежде всего, вы должны открыть PowerShell с правами администратора. Самый быстрый способ сделать это — использовать панель поиска Cortana на панели задач. Введите «PowerShell», щелкните правой кнопкой мыши (или нажмите и удерживайте) результат Windows PowerShell, а затем нажмите или нажмите «Запуск от имени администратора».
После запуска PowerShell вы должны увидеть окно, похожее на это:
Шаг 2. Запустите команду переустановки и перерегистрации для встроенных приложений Windows 10
Чтобы переустановить все встроенные приложения Windows 10, которые вы удалили с течением времени, все, что вам нужно сделать, это запустить определенную команду. Введите или скопируйте и вставьте следующую команду в окно PowerShell:
Get-AppxPackage -allusers | foreach {Add-AppxPackage -register «$($_.InstallLocation)appxmanifest.xml» -DisableDevelopmentMode}
После того, как вы ввели вышеуказанную команду в Powershell, нажмите Enter.
Windows 10 сразу же начинает переустановку и перерегистрацию всех встроенных приложений по умолчанию. Обратите внимание, что этот шаг может занять некоторое время, в зависимости от скорости вашего ПК с Windows 10.
Шаг 3. Перезагрузите устройство Windows 10
После завершения выполнения команды PowerShell отображает текущий путь к папке. Там не отображаются сообщения или дополнительные подтверждения. Закройте PowerShell и перезагрузите компьютер или устройство с Windows 10. При входе в систему вы должны найти все отсутствующие приложения по умолчанию для Windows 10.
Что если некоторые из ваших восстановленных приложений все еще не работают?
Если ваши встроенные приложения Windows 10 переустанавливаются, но все еще не работают должным образом, есть еще одна вещь, которую вы должны попробовать, прежде чем терять надежду: запустить средство устранения неполадок приложений Магазина Windows.
Вы можете найти его в приложении Настройки, раздел Обновления и безопасность → Устранение неполадок.
Нажмите или нажмите на Приложения Магазина Windows и следуйте инструкциям мастера устранения неполадок.
Если он обнаружит что-либо, что может повлиять на работу универсальных приложений на вашем ПК с Windows, он произведет необходимый ремонт. Когда этот процесс будет завершен, он должен попросить вас перезагрузить компьютер или устройство с Windows 10.
Перезагрузитесь и проверьте, правильно ли работают ваши приложения. Если это не так, извините, но лучшее, что вы можете сделать, — это сбросить или переустановить Windows 10.
Заключение
Как видите, вернуть все приложения по умолчанию для Windows 10 может быть легко, и это не должно занять слишком много времени. В конце концов, это все о запуске одной команды PowerShell . Знаете ли вы другие способы вернуть встроенные приложения в Windows 10? Не стесняйтесь, дайте нам знать в разделе комментариев ниже.
Привет друзья! Если у вас не запускается или некорректно работает какое-либо из встроенных в Windows 10 приложений: Магазин (Windows Store), Календарь, Музыка, Карты, Почта, Погода, Новости и другие, то самое распространённое на сегодняшний день решение, это просто переустановить проблемное приложение с помощью командной оболочки Windows PowerShell, что довольно трудно для начинающего пользователя. Но спешу обрадовать вас, в новейшей сборке Windows 10 build 1607 переустановка проблемного приложения происходит очень просто в окне системных параметров операционной системы.
Как переустановить стандартные приложения в Windows 10
Предлагаю для примера переустановить на моём ноутбуке магазин приложений для Windows 10 (Windows Store). С данным приложением многие пользователи часто испытывают проблемы, оно то не хочет открываться, а иногда наоборот аварийно закрывается во время работы и спасает только перезагрузка.
Откройте меню «Пуск» и щёлкните левой мышью на кнопке «Параметры»
«Система»
«Приложения и возможности»
Выберите проблемное приложение и щёлкните на нём левой мышью.
«Дополнительные параметры»
Жмите на кнопку «Сбросить»
Ещё раз жмём «Сбросить»
Происходит сброс всех параметров выбранного приложения.
Видим галочку рядом с кнопкой сброса, это значит, что операция успешно завершена.
Теперь приложение заработает должным образом!
Skip to content
На чтение 3 мин. Просмотров 1.1k. Опубликовано 03.09.2019
Вы можете спросить, почему вы не можете использовать приложение People в Windows 10. Ответ прост: Microsoft отключила это приложение. Но если вы хотите узнать, как именно вы можете включить приложение People в Windows 10, все, что вам нужно сделать, это следовать простым рекомендациям, приведенным ниже, и вы сможете быстро его запустить.

Помните, что приложение People на сегодняшний день является стабильным приложением. Если вы хотите включить его, выполнив шаги, перечисленные ниже, помните, что могут произойти непредвиденные сбои приложения, а также невозможность доступа к некоторым функциям и функциям приложения. Кроме того, если вы попытаетесь открыть его без необходимости настройки системы, приложение People будет аварийно завершать работу.
Содержание
- Как включить приложение Люди в Windows 10
- Решение 1. Включите приложение People вручную
- Решение 2 – Загрузить приложение People
Как включить приложение Люди в Windows 10
Решение 1. Включите приложение People вручную
- Прежде всего, на начальном экране вашей системы Windows 10 вам необходимо открыть проводник.
-
Теперь на вкладке «Вид», расположенной в верхней части проводника, выберите просмотр всех скрытых файлов.
- Теперь дважды щелкните или дважды нажмите, чтобы открыть раздел «C:» Windows.
- В разделе «C» найдите и откройте папку «Users».
- В папке «Пользователи» найдите и откройте свое имя пользователя.
-
В папке с вашим именем пользователя найдите и откройте папку «AppData».
- Теперь откройте папку «Local», которую вы можете найти в папке «AppData».
- Найдите и откройте папку «Пакеты».
- Теперь в папке «Пакеты» найдите и откройте папку «Microsoft.People_8wekyb3d8bbwe».
- Теперь последняя папка, к которой вам нужно получить доступ – это «LocalState», расположенная внутри папки «Microsoft.People_8wekyb3d8bbwe».
-
Найдите и дважды нажмите или дважды нажмите, чтобы открыть файл «contacts.txt».
Примечание. Вы можете открыть его с помощью блокнота или другого текстового редактора по вашему выбору. -
В этой папке удалите все, кроме первой и последней строк.
Пример того, как это должно выглядеть:
« False | 24,5,5 | 24,8,8 | 24,9 , 9
END_OF_FILE ” - Щелкните левой кнопкой мыши или нажмите кнопку «Файл», расположенную в верхней левой части Блокнота.
-
Щелкните левой кнопкой мыши или нажмите на функцию «Сохранить».
Примечание. Чтобы сохранить файл, нажмите и удерживайте кнопку «Ctrl» и кнопку «S». - Закройте файл «contacts.txt» после его сохранения.
- Закройте окна, которые вы открыли, и перезагрузите операционную систему Windows 10.
- После запуска устройства вы можете попробовать открыть приложение «Люди» и посмотреть, как оно работает.
- СВЯЗАННЫЕ: исправлено: приложения «Почта, люди, календарь» не работают в Windows 10
Решение 2 – Загрузить приложение People
Если вы хотите быстро использовать приложение People на вашем компьютере с Windows, вы можете просто загрузить его из Магазина Microsoft. Нажмите кнопку «Получить приложение» и следуйте инструкциям на экране для завершения процесса установки.

Итак, следуя приведенным выше инструкциям, вы сможете включить приложение People в Windows 10. Если вы застряли или столкнулись с какими-либо проблемами во время выполнения любого из шагов, перечисленных в этом руководстве, сообщите нам об этом в разделе комментариев ниже. , Мы поможем вам в дальнейшем как можно скорее.
Вы уже удалили все предустановленные приложения в Windows 10? Хотите вернуть их обратно? К счастью для вас, вернуть их гораздо проще, чем было удалить.
Если вы ещё не установили юбилейное обновление Windows 10, сделайте это — обновление вернёт все предустановленные приложения, которые вы ранее удалили, минус некоторые (например, Get Skype), исключённые из операционной системы.
Переустановка предустановленных приложений.
1. Откройте PowerShell, как администратор. Чтобы сделать это, нажмите кнопку «Пуск», чтобы открыть меню «Пуск», выберите «Все приложения> Windows PowerShell» и щёлкните правой кнопкой мыши на Windows PowerShell. Нажмите в выпадающем меню «Запуск от имени администратора». Вы можете увидеть всплывающее окно, спрашивающее вас, хотите ли вы, чтобы это приложение сделало изменения в вашем компьютере, нажмите «Да», чтобы продолжить.
2. Введите или вставьте следующий код в окно PowerShell:
Get-AppXPackage | Foreach {Add-AppxPackage -DisableDevelopmentMode -Register «$($_.InstallLocation)AppXManifest.xml»
3. Нажмите клавишу ввода. Сначала может показаться, что ничего не происходит, подождите около минуты, а затем проверьте меню «Пуск». Вы увидите, что предустановленные приложения Windows 10 вновь появились. Если вы видите сообщение об ошибке, перезагрузите компьютер и проверьте меню «Пуск» (если вы не видите возвращение предустановленных приложений, убедитесь, что вы правильно скопировали код).
Переустановка отдельных предустановленных приложений.
Первый способ удобен, если вы хотите переустановить все предустановленные приложения сразу. Но что, если вы просто хотите переустановить одно из них? Это немного сложнее, так как вам нужно найти путь к файлу appxmanifest.xml приложения, которое вы хотите переустановить, но это не так уж и сложно.
Откройте PowerShell как администратор, как описано выше. Введите или вставьте следующую команду в окно PowerShell и нажмите клавишу Enter:
Get-AppxPackage -allusers | Select Name, PackageFullName
Это покажет вам список приложений по умолчанию и пути к их файлам appxmanifest.xml, это будет выглядеть примерно так:
Найдите приложение, которое вы хотите переустановить в списке и дважды щёлкните по его PackageFullName (строка в правой колонке), чтобы выбрать его.
После того, как вы выделите эту строку, нажмите Enter или Ctrl + C, чтобы скопировать его в буфер обмена. Затем введите следующий код в PowerShell, заменив PackageFullName на строку, которую вы только что скопировали (просто нажмите Ctrl + V, чтобы вставить строку в код) и нажмите Enter.
Add-AppxPackage -register «C:Program FilesWindowsAppsPackageFullNameappxmanifest.xml» -DisableDevelopmentMode
Это должно выглядеть примерно так:
При открытии меню Пуск вы должны увидеть приложение, которое вы только что переустановили. Если вы не увидите его сразу, возможно, потребуется перезагрузить компьютер.
Примечание редактора: Эта статья первоначально была опубликована 29 сентября 2015 года и была обновлена 4 октября 2016 года, чтобы отразить изменения, внесенные в юбилейное обновление Windows 10.
Содержание
- Как переустановить все приложения Windows 10 по умолчанию с помощью PowerShell
- Важные вещи, которые нужно знать, прежде чем идти дальше
- Шаг 1. Откройте PowerShell от имени администратора
- Шаг 2. Запустите команду переустановки и перерегистрации для встроенных приложений Windows 10
- Шаг 3. Перезагрузите устройство Windows 10
- Что если некоторые из ваших восстановленных приложений все еще не работают?
- Как переустановить все UWP приложения в Windows 10/8.1
- Переустановка или перерегистрация UWP приложений Microsoft Store
- Как восстановить (перерегистрировать) определенные приложения в Windows 10
- Как восстановить (перерегистрировать) определенные приложения в Windows 10
- Windows 11
- Не отображается текст в ячейке Excel
- Как отобразить строки в Excel
- Как закрыть Эксель, если не закрывается
- Как сделать, чтобы Эксель не округлял числа
- Как удалить/переустановить встроенные приложения Windows 10
- Обычное удаление приложения
- Использовать PowerShell для удаления встроенных приложений
- Переустановка встроенных приложений windows 10
Как переустановить все приложения Windows 10 по умолчанию с помощью PowerShell
Некоторым людям не нравятся универсальные приложения, которые устанавливаются по умолчанию в Windows 10, и хотят от них избавиться. Они могут вручную удалить большинство из них с помощью приложения «Настройки» или PowerShell, чтобы удалить все или только некоторые из них. Такие приложения, как календарь, почта, камера, фотографии или Candy Crush Soda Saga, могут быть удалены с компьютера с Windows 10 в кратчайшие сроки. Вопрос в том, как вернуть все стандартные Windows 10, когда вы узнаете, что они вам нужны, или когда они сломаны и больше не работают правильно? В этом руководстве мы покажем вам, как переустановить и заново зарегистрировать все приложения по умолчанию, которые поставляются с Windows 10. Вы не должны беспокоиться, поскольку это простой и простой процесс. Давайте начнем.
Важные вещи, которые нужно знать, прежде чем идти дальше
Шаг 1. Откройте PowerShell от имени администратора
Прежде всего, вы должны открыть PowerShell с правами администратора. Самый быстрый способ сделать это — использовать панель поиска Cortana на панели задач. Введите «PowerShell», щелкните правой кнопкой мыши (или нажмите и удерживайте) результат Windows PowerShell, а затем нажмите или нажмите «Запуск от имени администратора».
После запуска PowerShell вы должны увидеть окно, похожее на это:
Шаг 2. Запустите команду переустановки и перерегистрации для встроенных приложений Windows 10
Чтобы переустановить все встроенные приложения Windows 10, которые вы удалили с течением времени, все, что вам нужно сделать, это запустить определенную команду. Введите или скопируйте и вставьте следующую команду в окно PowerShell:
После того, как вы ввели вышеуказанную команду в Powershell, нажмите Enter.
Windows 10 сразу же начинает переустановку и перерегистрацию всех встроенных приложений по умолчанию. Обратите внимание, что этот шаг может занять некоторое время, в зависимости от скорости вашего ПК с Windows 10.
Шаг 3. Перезагрузите устройство Windows 10
После завершения выполнения команды PowerShell отображает текущий путь к папке. Там не отображаются сообщения или дополнительные подтверждения. Закройте PowerShell и перезагрузите компьютер или устройство с Windows 10. При входе в систему вы должны найти все отсутствующие приложения по умолчанию для Windows 10.
Что если некоторые из ваших восстановленных приложений все еще не работают?
Если ваши встроенные приложения Windows 10 переустанавливаются, но все еще не работают должным образом, есть еще одна вещь, которую вы должны попробовать, прежде чем терять надежду: запустить средство устранения неполадок приложений Магазина Windows.
Вы можете найти его в приложении Настройки, раздел Обновления и безопасность → Устранение неполадок.
Нажмите или нажмите на Приложения Магазина Windows и следуйте инструкциям мастера устранения неполадок.
Если он обнаружит что-либо, что может повлиять на работу универсальных приложений на вашем ПК с Windows, он произведет необходимый ремонт. Когда этот процесс будет завершен, он должен попросить вас перезагрузить компьютер или устройство с Windows 10.
Перезагрузитесь и проверьте, правильно ли работают ваши приложения. Если это не так, извините, но лучшее, что вы можете сделать, — это сбросить или переустановить Windows 10.
Заключение
Источник
Как переустановить все UWP приложения в Windows 10/8.1
Много проблем у пользователей с использованием UWP приложений, Metro, Modern, Universal, Windows Store Apps, Меню пуск, Центр уведомлений в Windows 10 и Windows 8.1. Иногда приложения отказываются запускаться и возвращают на Начальный экран. В некоторых других сценариях вы можете получить ошибку при открытии приложения. В других случаях пользователи не могут обновлять существующие приложения. Во всех таких случаях есть одна вещь, которую вы можете попробовать: перерегистрация, восстановление или переустановка UWP приложений.
Если системные приложения не могут запускаться из-за проблем с учетной записью пользователя, проблему можно решить, создав новую учетную запись администратора, поскольку Windows автоматически устанавливает приложения на заводские настройки новых учетных записей. Повторная регистрация приложений является автономной, и для этого вам не нужно оставаться подключенным к Интернету. Если у вас возникли проблемы с несколькими приложениями в вашей системе, попробуйте перерегистрировать приложения и избавиться от проблем.
Переустановка или перерегистрация UWP приложений Microsoft Store
Нажмите «Пуск» и напишите в поиске PowerShell, далее нажмите на нем правой кнопкой мыши и выберите запуск от имени администратора.
В окне PowerShell введите следующую команду:
Как только команда будет успешно выполнена, вы можете закрыть Windows PowerShell и перезагрузить компьютер. После перезапуска системы, проблемы с приложениями на вашем Windows должны быть исправлены.
Источник
Как восстановить (перерегистрировать) определенные приложения в Windows 10
Как восстановить (перерегистрировать) определенные приложения в Windows 10
Windows 11
Не отображается текст в ячейке Excel
Как отобразить строки в Excel
Как закрыть Эксель, если не закрывается
Как сделать, чтобы Эксель не округлял числа
Операционные системы Windows 8.x и 10 включают в себя новый тип приложений (приложения Магазина Windows), которые имеют свойство постоянно ломаться. Под словом «ломаться» я подразумеваю вылет приложения сразу после запуска или же полный отказ от загрузки. Очевидным решением проблемы в данном случае является переустановка сломавшегося приложения, однако, весьма часто проблема остается даже после этого. Более того, далеко не все приложения в составе Windows 10 можно удалить, а значит, вариант решения проблемы путем переустановки для них не годится. Для таких случаев в системе предусмотрена возможность повторной регистрации приложений с помощью скрипта PowerShell. Обычно это позволяет вернуть проблемное приложение к жизни.
Я уже рассказывал о том, как разом перерегистрировать все современные/универсальные приложения в Windows 8.1 и Windows 10. Но что, если проблемы наблюдаются только с одним приложением, в то время как все остальные работают нормально? В этом пошаговом руководстве вы найдете командлеты, благородя которым вы можете повторно зарегистрировать только те приложения, которые у вас не работают.
1. Запустите PowerShell с правами администратора. Для этого в поле поиска на панели задач вводим команду powershell, делаем щелчок правой кнопкой мыши на Windows PowerShell в результатах поиска и жмем «Запустить от имени администратора».
2. В окне консоли вводим команду Get-AppxPackage и жмем Enter.
Команда отобразит список всех установленных приложений Магазина Windows наряду с их техническими подробностями. В этом списке найдите приложение, которое нужно восстановить, а затем скопируйте полное имя его пакета (PackageFullName). У меня не работает Магазин, у которого PackageFullName выглядит так: Microsoft.WindowsStore_2015.25.15.0_x64__8wekyb3d8bbwe.
3. Теперь давайте перерегистрируем приложение. Для этого в окне PowerShell вводим следующую команду и жмем Enter:
полным именем пакета, который вы скопировали на предыдущем шаге. Если для системного диска вы используете другую букву, тогда вам также необходимо заменить C буквой вашего диска.
Например, в моем случае, чтобы перерегистрировать приложение Магазин, нужно использовать эту команду:
Выполнение команды может завершиться ошибкой, как это было у меня. Тем не менее, это помогло решить мою проблему, и теперь Магазин запускается и работает.
P.S. В случае если вы хотите перерегистрировать все установленные приложения разом, используйте эту команду:
Источник
Как удалить/переустановить встроенные приложения Windows 10
W indows 10 включает в себя множество универсальных приложений, и нет простого способа скрыть в новом меню «Пуск». Их можно удалить, но Microsoft не позволит Вам легко удалить их обычным способом.
Прежде чем мы начнем, мы должны сказать, что не рекомендуется удалять встроенные универсальные приложения. Эти приложения занимают очень мало места на Вашем устройстве, поэтому лучше просто игнорировать их, если Вы не хотите их использовать. Вы также должны знать, что, скорее всего, обновления Windows (особенно крупные) в любом случае переустановят эти приложения. Но, если Вы хотите их удалить, то это возможно. И если вы уже удалили встроенные приложения, то Вы можете вернуть их все с помощью одной команды.
Обычное удаление приложения

Вы можете удалить некоторые приложения обычным способом. Просто нажмите на приложении правой кнопкой мыши в меню «Пуск» — либо в списке «Все приложения», либо на «плитке» приложения, а затем выберите «Удалить». (На сенсорном экране нажмите и удерживайте приложение.)
Это, похоже, работает для Get Office, Загрузить Skype, Начало работы, Microsoft Solitaire Collection, Money, Новости, Диспетчер телефонов и Спорт приложений. Тем не менее, Вы не можете удалить большинство других приложений Microsoft в Windows 10 таким образом.
Использовать PowerShell для удаления встроенных приложений
Вы можете удалить большинство встроенных приложений — даже те, которые обычно не предлагают вариант «Удалить» — с помощью команд PowerShell. Обратите внимание, что этот метод не позволит Вам удалить некоторые из наиболее важных встроенных приложений, таких как Cortana и Microsoft Edge. Если Вы попытаетесь удалить такое приложение, то увидите сообщение об ошибке, что приложение не может быть удалено.
Чтобы запустить Windows PowerShell откройте поиск и введите «Windows PowerShell» и нажмите на результат поиска.
В командную строку PowerShell вставьте одну или несколько из следующих команд: нажав Enter после каждой команды, чтобы удалить приложения, которые не нужны в Вашей системе Windows 10:
Источник
Переустановка встроенных приложений windows 10
Для удаления таких приложений нужно запустить встроенную утилиту PowerShell от имени администратора. Для этого в поиске по Windows введите PowerShell, кликните правой кнопкой мыши по найденному элементу и выберите пункт Запустить от имени администратора.
В открывшемся синем окне необходимо будет ввести некоторые команды, в зависимости от того приложения, которое вы хотите удалить.
Итак, чтобы удалить
Get-AppxPackage *3dbuilder* | Remove-AppxPackage
Get-AppxPackage *onenote* | Remove-AppxPackage
Get-AppxPackage *windowscalculator* | Remove-AppxPackage
Get-AppxPackage *windowsalarms* | Remove-AppxPackage
Почта и Календарь (Данные приложения удаляются только вместе):
Get-AppxPackage *windowscommunicationsapps* | Remove-AppxPackage
Get-AppxPackage *windowscamera* | Remove-AppxPackage
Get-AppxPackage *skypeapp* | Remove-AppxPackage
Get-AppxPackage *officehub* | Remove-AppxPackage
Get-AppxPackage *windowsmaps* | Remove-AppxPackage
Get-AppxPackage *zunemusic* | Remove-AppxPackage
Get-AppxPackage *getstarted* | Remove-AppxPackage
Get-AppxPackage *zunevideo* | Remove-AppxPackage
Get-AppxPackage *bingfinance* | Remove-AppxPackage
Microsoft Solitaire Collection:
Get-AppxPackage *solitairecollection* | Remove-AppxPackage
Get-AppxPackage *people* | Remove-AppxPackage
Get-AppxPackage *bingnews* | Remove-AppxPackage
Get-AppxPackage *windowsphone* | Remove-AppxPackage
Get-AppxPackage *bingsports* | Remove-AppxPackage
Get-AppxPackage *soundrecorder* | Remove-AppxPackage
Get-AppxPackage *photos* | Remove-AppxPackage
Get-AppxPackage *bingweather* | Remove-AppxPackage
Get-AppxPackage *xboxapp* | Remove-AppxPackage
Get-AppxPackage *windowsstore* | Remove-AppxPackage
Чтобы удалить все приложения из всех учётных записей вставьте и выполните код:
Чтобы удалить все приложения только из конкретной учётной записи, то вставьте код:
Где User – это имя учётной записи.
Если вы не хотите удалять все приложения, а просто переустановить, то вставьте вот этот код:
Источник
Некоторые приложения и программы можно исправить, если они работают неправильно. Обратите внимание, что параметры восстановления или изменения доступны не для всех приложений и программ.
Параметры восстановления на странице «Параметры»
-
Выберите Пуск > Параметры > Приложения > Приложения и возможности.
Приложения и возможности в параметрах
-
Щелкните значок Дополнительно рядом с приложением, которое нужно исправить.
-
Перейдите по ссылке Дополнительные параметры под именем приложения (у некоторых приложений нет этого параметра). На открывшейся странице нажмите кнопку Восстановить , если она доступна. Если она недоступна или не устраняет проблему, нажмите Сбросить.
Параметры восстановления на панели управления
-
В поле поиска на панели задач введите панель управления и выберите Панель управления в списке результатов.
-
Выберите Программы > Программы и компоненты.
-
Щелкните правой кнопкой мыши программу, которую необходимо исправить, и выберите пункт Восстановить. Если он недоступен, выберите Изменить. Затем следуйте инструкциям на экране.
Дополнительные советы см. в разделе Восстановление приложения Office. Вы также можете удалять приложения и программы.
Некоторые приложения и программы можно исправить, если они работают неправильно. Обратите внимание, что параметры восстановления или изменения доступны не для всех приложений и программ.
Параметры восстановления на странице «Параметры»
-
Выберите Пуск > Параметры > Приложения > Приложения и возможности.
Приложения и возможности в параметрах
-
Выберите нужное приложение.
-
Перейдите по ссылке Дополнительные параметры под именем приложения (у некоторых приложений нет этого параметра). На открывшейся странице нажмите кнопку Восстановить , если она доступна. Если она недоступна или не устраняет проблему, нажмите Сбросить.
Параметры восстановления на панели управления
-
В поле поиска на панели задач введите панель управления и выберите Панель управления в списке результатов.
-
Выберите Программы > Программы и компоненты.
-
Щелкните правой кнопкой мыши программу, которую необходимо исправить, и выберите пункт Восстановить. Если он недоступен, выберите Изменить. Затем следуйте инструкциям на экране.
Дополнительные советы см. в разделе Восстановление приложения Office. Вы также можете удалять приложения и программы.

Тем не менее, удаление стандартных приложений Windows 10 возможно с помощью команд PowerShell, что и будет по шагам продемонстрировано далее. Сначала — об удалении встроенных программ по одной, а затем — про то, как удалить все приложения для нового интерфейса (ваши программы не будут затронуты) сразу. См. также: Быстрое удаление встроенных приложений Windows 10 в деинсталляторе Bulk Crap Uninstaller.
Удаление отдельного приложения Windows 10
Для начала запустите Windows PowerShell, для этого начните набирать в строке поиска в панели задач «powershell», а когда соответствующая программа будет найдена, кликните по ней правой кнопкой мыши и выберите пункт «Запустить от имени администратора».
Для удаления встроенных программ будут использоваться две встроенные команды PowerShell — Get-AppxPackage и Remove-AppxPackage, о том, как именно ими пользоваться для этой цели — далее.
Если вы введете в PowerShell команду Get-AppxPackage и нажмете Enter, вы получите полный список всех установленных приложений (имеются в виду только приложения для нового интерфейса, а не стандартные программы Windows, которые вы можете удалить через панель управления). Правда, после ввода такой команды, список будет не очень удобным для анализа, поэтому рекомендую использовать следующий вариант этой же команды: Get-AppxPackage | Select Name, PackageFullName
В этом случае мы получим удобный для просмотра список всех установленных программ, в левой части которого отображается краткое имя программы, в правой — полное. Именно полное имя (PackageFullName) и требуется использовать для удаления каждого из установленных приложений.
Для удаления конкретного приложения используется команда Get-AppxPackage PackageFullName | Remove-AppxPackage
Однако, вместо написания полного имени приложения, имеется возможность применить символ «звездочка», который заменяет любые другие символы. Например, для удаления приложения «Люди», мы можем выполнить команду: Get-AppxPackage *people* | Remove-AppxPackage (во всех случаях также можно использовать краткое имя из левой части таблицы, окруженное звездочками).
При выполнении описанных команд, приложения удаляются только для текущего пользователя. Если вам нужно удалить его для всех пользователей Windows 10, то используйте параметр allusers следующим образом: Get-AppxPackage -allusers PackageFullName | Remove-AppxPackage
Приведу список имен приложений, которые вы с большой вероятностью захотите удалить (я привожу краткие имена, которые можно использовать со звездочками в начале и конце для удаления конкретной программы, как это было показано выше):
- people — приложение Люди
- communicationsapps — Календарь и Почта
- zunevideo — Кино и ТВ
- 3dbuilder — 3D Builder
- skypeapp — загрузить Skype
- solitaire — Microsoft Solitaire Collection
- officehub — загрузить или улучшить Office
- xbox — приложение XBOX
- photos — Фотографии
- maps — Карты
- calculator — Калькулятор
- camera — Камера
- alarms — Будильники и часы
- onenote — OneNote
- bing — Приложения Новости, спорт, погода, финансы (все сразу)
- soundrecorder — Запись голоса
- windowsphone — Диспетчер телефонов
Как удалить все стандартные приложения
Если вам требуется удалить все имеющиеся встроенные приложения, вы можете использовать команду Get-AppxPackage | Remove-AppxPackage без каких-либо дополнительных параметров (хотя можно так же использовать параметр allusers, как это было продемонстрировано ранее, чтобы удалить все приложения для всех пользователей).
Однако, в этом случае рекомендую быть осторожными, поскольку в список стандартных приложений входит также магазин Windows 10 и некоторые системные приложения, обеспечивающие правильную работу всех остальных. В ходе удаления, вы можете получить сообщения об ошибках, но приложения все равно будут удалены (кроме браузера Edge и некоторых системных приложений).
Как восстановить (или переустановить) все встроенные приложения
Если результаты предыдущих действий вас не порадовали, то вы также можете переустановить все встроенные приложения Windows 10 с помощью команды PowerShell:
Get-AppxPackage -allusers | foreach {Add-AppxPackage -register "$($_.InstallLocation)appxmanifest.xml" -DisableDevelopmentMode}
Ну и в заключение о том, где хранятся ярлыки программ из списка «Все программы», а то пришлось уже несколько раз ответить: нажмите клавиши Windows + R и введите: shell:appsfolder после чего нажмите Ок и вы попадете в ту самую папку.
O&O AppBuster — бесплатная утилита для удаления приложений Windows 10
Небольшая бесплатная программа O&O AppBuster позволяет удалить встроенные приложения Windows 10 как от Майкрософт, так и от сторонних разработчиков, а при необходимости — заново установить те из них, которые входят в комплект поставки ОС.
Подробно об использовании утилиты и её возможностях в обзоре Удаление встроенных приложений Windows 10 в O&O AppBuster.
Удаление встроенных приложений Windows 10 в CCleaner
Как сообщили в комментариях, новая версия CCleaner, вышедшая 26 октября, имеет возможность удалять предустановленные приложения Windows 10. Найти данную функцию вы можете в разделе Сервис — Удаление программ. В списке вы обнаружите как обычные программы для рабочего стола, так и приложения меню пуск Windows 10.
Если вы не были ранее знакомы с бесплатной программой CCleaner, рекомендую почитать Использование CCleaner с пользой — утилита действительно может быть полезной, упрощая и ускоряя многие привычные действия по оптимизации работы компьютера.
Windows 10 «из коробки» включает в себя множество универсальных приложений (UWP): большинство из них удаляются в два клика (ПКМ -> Удалить), но в остальных данная функция недоступна. Если вам надоели ненужные приложения в меню Пуск, то данная инструкция для вас.
Удаление стандартных приложений в Windows 10
1. Запустите Windows PowerShell с правами администратора. Для этого нажмите Win + S, введите запрос PowerShell, кликните по результату правой клавишей мыши и выберите пункт Запустить от имени администратора.
2. Скопируйте одну из команд, указанных ниже, и вставьте её в Powershell. Нажмите Enter.
- Будильники и часы (Alarms and Clock)
Get-AppxPackage *windowsalarms* | Remove-AppxPackage - Калькулятор (Calculator)
Get-AppxPackage *windowscalculator* | Remove-AppxPackage - Календарь и Почта (Calendar и Mail)
Get-AppxPackage *windowscommunicationsapps* | Remove-AppxPackage - Камера (Camera)
Get-AppxPackage *windowscamera* | Remove-AppxPackage - Музыка Groove (Groove Music)
Get-AppxPackage *zunemusic* | Remove-AppxPackage - Карты (Maps)
Get-AppxPackage *windowsmaps* | Remove-AppxPackage - Музыка и Кино (Movies & TV)
Get-AppxPackage *zunevideo* | Remove-AppxPackage - Люди (People)
Get-AppxPackage *people* | Remove-AppxPackage - Фотографии (Photos)
Get-AppxPackage *photos* | Remove-AppxPackage - Магазин (Store)
Get-AppxPackage *windowsstore* | Remove-AppxPackage - Запись голоса (Voice Recorder)
Get-AppxPackage *soundrecorder* | Remove-AppxPackage - Погода (Weather)
Get-AppxPackage *bingweather* | Remove-AppxPackage - Xbox
Get-AppxPackage *xboxapp* | Remove-AppxPackage
Такие приложения, как Cortana, Microsoft Edge, Отзывы Windows (Windows Feedback), Mixed Reality Portal, Обратитесь в службу технической поддержки (Contact Support) удалить нельзя.
Восстановление всех стандартных приложений в Windows 10
Введите следующую команду:
Get-AppxPackage -AllUsers| Foreach {Add-AppxPackage -DisableDevelopmentMode -Register “$($_.InstallLocation)AppXManifest.xml”}
Она позволит Windows заново установить все стандартные приложения. Данная операция занимает некоторое время, так что придётся немного подождать, прежде чем все приложения снова появятся в меню Пуск.