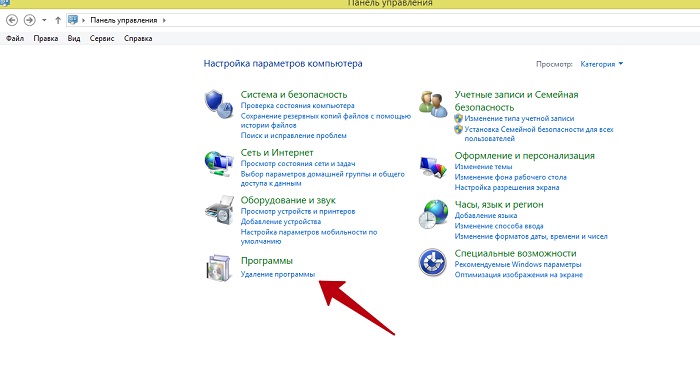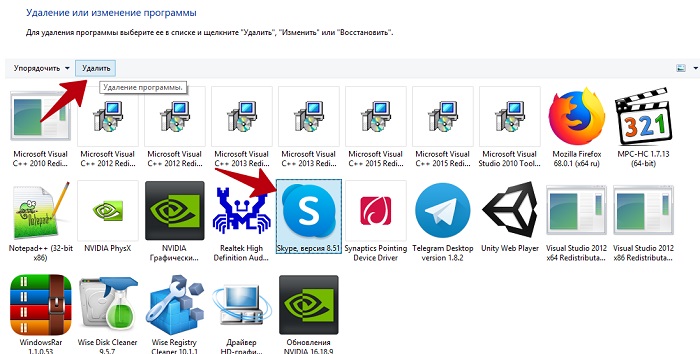Содержание
- Как переустановить Скайп без потери контактов, пошаговая инструкция
- Почему переустанавливают Skype
- Как переустановить Скайп без потери контактов, возможности новой версии Скайпа
- Как сохранить контакты в Скайпе
- Немного о возможностях Скайпа
- Как переустановить Скайп и сохранить переписку
- Как удалить Скайп аккаунт полностью
- Заключение
- Переустановить Скайп бесплатно не теряя контактов
- Способ 1
- Способ 2
- Как переустановить Скайп не теряя контактов
- Переустановка с сохранением контактов
- Способ 1: Резервная копия
- Способ 2: Сохранение файлов из скрытой папки
- Способ 3: Сохранение папки пользователя
- Как переустановить Скайп
- Переустановка
- Инструкция для других ОС
- All-Skype.ru
- Неофициальный блог о Skype
- Свежие записи
- Переустановка скайпа без потери данных
- Шаг 1
- Шаг 2
- Шаг 3
- Шаг 4
- Как восстановить историю чата Skype
- Шаг 1
- Шаг 2
- Шаг 3
- Шаг 4
- Шаг 5
Как переустановить Скайп без потери контактов, пошаговая инструкция
Как переустановить Скайп без потери контактов? Такой вопрос возникает тогда, когда он перестаёт нормально работать, либо Вы хотите установить новую версию Skype. В этой статье мы переустановим Скайп с помощью пошаговой инструкции, и избавимся от его технических неполадок.
Почему переустанавливают Skype

Например, зависают контакты в Скайпе, мессенджер долго грузится, во время общения по видеосвязи или голосовому звонку появляются шумы, помехи. Или вышла новая версия Скайпа, которая требует его переустановки. Конечно, это не есть хорошо. Из-за указанных выше причин переустанавливают Скайп на компьютере, телефоне, планшете. Вместе с тем, при переустановке Скайпа не хочется терять предыдущие контакты и переписку.
Вопрос, как переустановить Скайп без потери контактов рассмотрим дальше в пошаговой инструкции. В ней будут показаны несколько вариантов переустановки Скайпа. Ведь для пользователей очень важно не потерять контакты и переписку во время переустановки Скайпа.
Как переустановить Скайп без потери контактов, возможности новой версии Скайпа
В данный момент новая версия Скайпа – «8.51.0.86.». Он позволяет достаточно быстро его переустановить так, чтобы Ваши контакты в нём не потерялись.
Для этого он присылает пользователям уведомление, о новой версии Скайпа. Как правило, оно отображается в разделе «Уведомление» (Скрин 1).
Заходим туда. Если там есть кнопка «Обновить» нажимаем её. После чего Скайп переустановится на Вашем компьютере.
Как сохранить контакты в Скайпе
Для сохранения контактов в Скайпе, разработчики Скайп предусмотрели возможность сохранения контактов. Чтобы это сделать, открываем программу Скайп. Затем, переходим на страницу «Моя учётная запись» После этого выбираете «Экспорт контактов» — эта кнопка поможет сохранить все контакты в Скайпе на компьютер.
Если не сохранились контакты после переустановки Скайпа, Вы можете их загрузить туда таким же способом, только нажимаете кнопку «Импортировать контакты» с компьютера. А в других версиях Скайпа сохранения контактов и диалогов может быть другим. Например, в обновлённом Скайпе нужно зайти в раздел «Контакты». Далее, выбираем «Дополнительно» и «Сделать резервную копию контактов». И скачиваем контакты на компьютер.
Когда Ваш Скайп переустановится, Вы можете снова загрузить сохранённые контакты. Для этого нажимаем на указанные выше пункты, только в конце выбираете раздел «Восстановить список контактов из резервной копии».После этого загружаем файл с сохранёнными контактами в Скайп с компьютера.
Немного о возможностях Скайпа
Какие есть возможности у новой версии Скайпа? К возможностям старой версии добавлены:
И другие возможности. Их все не перечислишь. Эти были приведены для примера.
Итак, как переустановить Скайп без потери контактов? Вы можете взять на заметку этот способ выше. Или использовать другой, который будет рассматривать далее.
Как переустановить Скайп и сохранить переписку
Чтобы Вам успешно сохранить переписку в Скайпе после его переустановки, важно не удалять учётную запись Скайпа. И обязательно приготовьте свой логин и пароль, для входа в Скайп.
Или можете использовать ещё один способ сохранения переписки и контактов в Скайпе до его переустановки. Запускаем на компьютере команду «Выполнить» и в её поле пишете такой символ: %appdata%skype. Далее, нажимаете «ОК». Откроется проводник, в котором необходимо выбрать папку, с именем Вашего логина в Скайпе.
Эту папку нужно сохранить на флешку (или на отдельный носитель), чтобы после удаления и переустановки Скайпа, контакты и диалоги не потерялись. Когда Вы снова установите Скайп на компьютер, этот файл с контактами можно перенести в это же место. Путь до этой папки такой «Имя пользователя» «AppData» «Roaming» «Skype». Когда Вы перенесёте сохранённые контакты в Скайп, они у Вас появятся в списке контактов.
Итак, начнём. Заходим в панель управления. Выбираем «Удаление программ» (Скрин 2).
Затем, в открытом окне выбираем программу Скайпа, и нажимаем по ней компьютерной мышкой (Скрин 3). После этого удаляем программу с компьютера.
Когда Скайп удалится с компьютера полностью, заходим в браузер, и пишем в нём название этого мессенджера. Далее, нажимаете «Найти». После чего заходите на первый официальный сайт Скайпа и кликаете кнопку «Скачать Скайп» (Скрин 4).
Установщик программы весит 60 мегабайт, поэтому немного подождите пока он скачается на компьютер. В верхнем углу браузера после скачивания программы Вы увидите значок установщика (Скрин 5).
Кликаем по нему один раз левой кнопкой мыши, вместе с тем, нажимаем кнопку «Установить» в мастере установки программы (Скрин 6).
Когда Скайп переустановиться, Вы можете войти в него под своим логином и паролем, которые указывали ранее при регистрации учётной записи Майкрософт. Если всё прошло нормально, Ваши контакты после такой переустановки Скайпа должны сохранится. В некоторых случаях Скайп запускается автоматически без ввода логина и пароля. Это в том случае, если он сохранился в Скайпе.
Как удалить Скайп аккаунт полностью
Например, Вы решили удалить навсегда свой аккаунт Скайп, в этом Вам поможет служба поддержки Скайпа. Для этого заходите на этот сайт – (www.skype.com/ru/). Далее, нажимаете кнопку «Войти» выбираете «Моя учётная запись» и пишете в форме входа логин и пароль от своей учётной записи Скайпа.
Когда Вы войдёте в учётную запись Скайпа, нажмите вверху панели Вашего личного кабинета на раздел «Справка» и выберите «Служба поддержки». Откроется сайт с вопросами и ответами, для пользователей. У него есть поиск по поддержке Скайпа, им Вы тоже можете воспользоваться.
Опустите страницу немного вниз, и Вы увидите раздел «Дополнительные ресурсы». В нём Вы сможете:
Итак, переходим к удалению. В нашем случае нужна кнопка «Связь с нами». Нажимаете на неё. Далее, всплывёт страница с распространёнными проблемами пользователей в Скайпе. Выберите проблему: «Мне нужна помощь с учётной записью Скайпа». Далее, уточните: «Я хочу удалить учётную запись Скайпа». После её выбора подождите некоторое время, пока завершится процесс удаления аккаунта в Скайпе.
Если Вам не помогла инструкция по удалению аккаунта Скайп, напишите напрямую в службу поддержки. Внизу есть кнопка: «Чат со службой поддержки Скайпа (Скрин 7).
Нажмите на неё. Напишите агенту, что Вы хотели бы удалить свой аккаунт в Скайпе, он Вам точно поможет в этом.
Или в самой программе Скайп откройте «Настройки». Далее, зайдите в раздел «Учётная запись и профиль». Прокрутите страницу вниз и нажмите кнопку «Закрыть учётную запись». После которой Ваш аккаунт в Скайпе должен удалиться.
Заключение
Итак, мы узнали о том, как переустановить Скайп без потери контактов. Данная инструкция Вам точно поможет их сохранить, и Скайп перестанет выдавать технические ошибки. Если у Вас будут вопросы, Вы можете обращаться в службу поддержки Скайпа. Специалисты этого мессенджера решают любые проблемы связанные со Скайпом. Спасибо за внимание!
Источник
Переустановить Скайп бесплатно не теряя контактов
К сожалению, любая программа, установленная на компьютере или на другом устройстве, рано или поздно начинает давать сбой. В случае со Скайпом это может выражаться в некотором «подвисании», или обрыве видео или голосовой связи в самый неожиданный момент. Обычно такая проблема решается переустановкой приложения. То есть, его нужно удалить, а потом скачать и установить заново.
Возможно, вы хотите вернутся к старой версии Скайпа. Так или иначе, эти вопросы решаются переустановкой.
Обычно, при удалении, и при последующей установке ни информация о людях, ни диалоги не теряются, так как хранятся в специальной папке на устройстве. Но иногда программное обеспечение компьютера принимает эту папку за остаточный мусор и удаляет вместе с приложением. Сегодня мы расскажем тебе, как переустановить Скайп, не теряя контактов, и напомним, что сделать это, разумеется, можно бесплатно.
Переустановить Скайп и сохранить контакты можно, как минимум, двумя способами.
Способ 1
Способ 2
Первый способ переустановки Скайпа очень удобен и можно было бы не упоминать о втором, но если тебя интересует сохранение не только контактов, но и всей истории переписки – читай дальше. Вот как переустановить Скайп без потери контактов и диалогов:
Если ты не сохранил резервную копию и папку с нужной информацией, нужно надеяться, что важные люди сами позвонят тебе в течение недели, ведь именно столько времени данные хранятся на сервере.
Подробнее об установке Скайпа, а также о настройке Скайпа на компьютере узнай на нашем сайте.
Источник
Как переустановить Скайп не теряя контактов
Необходимость переустановить Скайп возникает из-за ошибок в работе мессенджера, когда другие варианты решения проблемы уже не помогают. При этом пользователи не желают терять переписку и список контактов. Нужно разобраться в том, как это сохранить.
Переустановка с сохранением контактов
Переустановить Скайп бесплатно, не теряя контактов, сможет каждый пользователь мессенджера. Для этого предусмотрено несколько способов, которые нужно рассмотреть отдельно. Выглядят они следующим образом:
Начать стоит с самого простого варианта, который не требует поиска папок и копирования файлов.
Способ 1: Резервная копия
Интерфейс мессенджера позволяет сохранить контакты пользователя, экспортируя их в отдельный файл, который после переустановки снова подгружается в систему.
Важно! Способ актуален для любой операционной системы, включая Windows 10, но файл загружается только в старые версии Скайпа.
Интересно! Разработчики обещают добавить возможность импорта файла с контактами в новую версию Скайпа, но с момента первого упоминания об этом прошло более полугода.
Если устанавливать старую версию мессенджера желания нет, то можно воспользоваться другими способами, которые работают в любых версиях Скайпа.
Способ 2: Сохранение файлов из скрытой папки
Скайп, после установки на компьютер, «раскидывает» папки по разным директориям. В некоторых хранится информация, которая помогает перенести контакты из одной версии в другую.
Важно! Рассматриваемый далее способ актуален для Windows 7. Инструкция для других операционных систем отличается.
Чтобы перейти в этот раздел потребуется сначала войти в директорию пользователя. Удобнее это сделать через меню «Пуск». Нужно учесть, что название может быть написано на русском языке.
Скопированные папки устанавливаются в новую версию Скайпа после установки.
Способ 3: Сохранение папки пользователя
Этот способ актуален для тех, кто желает перенести контакты с сохранением всех диалогов в любой версии Скайпа и Windows.
Важно! Если просто перенести папку на другой диск, то система все равно найдет его и сможет удалить. Тогда пользователь не сможет сохранить информацию о контактах и переписки.
Это достаточно простой способ сохранить всё, что важно для пользователя.
Сохранение контактов и переписки долгое время было доступно пользователям через интерфейс Скайпа. Теперь для этого удобнее копировать папку.
Источник
Как переустановить Скайп
Иногда, в случае особо тяжёлых проблем с работой Skype, помогает переустановка программы. Это правило действует как для настольных, так и для мобильных операционных систем. Однако с некоторых пор политика Microsoft в отношении своего сокровища изменилась. Поэтому приёмы, ещё актуальные несколько лет назад, сегодня могут не сработать. Давайте же разберемся, как переустановить Скайп.
Переустановка
Главная ошибка, которой следует избегать — желание установить новую копию программы поверх старой. Возможно, это и сработает. Но тогда все искажения (или их большая часть) также останутся на месте. Поэтому алгоритм простой:
В первую очередь вам необходимо корректно удалить Скайп. Для этого вы можете воспользоваться сторонним приложением (например, Revo Uninstaller). Но можно сделать это и штатным способом для вашей ОС. Например, в случае с Windows это делается так:
А теперь вам нужно загрузить установочный файл для желаемой версии программы. В настоящий момент актуальны две: старая и новая. Они различаются по сравнению друг с другом не только внешним видом, но и своими возможностями. Причем нельзя однозначно сказать, какая из них лучше. А полных список версий с возможностью скачки представлен здесь.
Инструкция для других ОС
Для других операционных систем (в том числе OS X) метод будет более традиционным. Отличия будут в следующем:
Не забудьте также убедиться, что установочные файлы скачаны корректно. Если с установкой возникают проблемы, возможно, вам стоит скачать дистрибутив заново.
Если вы устанавливали Скайп давно, мы рекомендуем вам связать аккаунт программы и Microsoft. Таким образом вам не придётся думать, как переустановить Скайп и сохранить контакты: вся ваша записная книжка сохранится на облаке OneDrive.
Источник
All-Skype.ru
Неофициальный блог о Skype
Свежие записи
Переустановка скайпа без потери данных
Skype широко используется для деловых и личных бесед, которые включают видео и обмен мгновенными сообщениями. Если вы активно используете его, то наверняка имеете важную переписку или любую другую информацию, которую вам необходимо в любом случае сохранить. Особенно это становится актуальным, когда в самом клиенте возник сбой и вам необходимо выполнить его чистую установку. Статья расскажет вам о том, как сохранить ваши персональные данные (переписки, файлы) при полной переустановке Скайпа.
Примечание: данный способ будет работать на всех ОС Windows, начиная с версии 7. Восстановить информацию вы сможете, даже если клиент не запускается, не теряя контактов при этом.
Переустановка Скайпа без потери данных возможна, если вы выполните следующие шаги.
Шаг 1
Прежде чем полностью удалить клиент, бесплатно загрузите новый инсталлятор с сайта Скайп.
Шаг 2
Вся информация Скайпа (настройки, пользовательская переписка, полученные файлы) хранится в папке
Перейдите в эту папку, скопировав вышеуказанный адрес в строку проводника.
Примечание: впишите свое имя пользователя Windows вместо «UserName».
Шаг 3
Найдите папку, названную так же, как ваш логин в Skype. В нашем случае это live#3aallskype.ru, как на изображении ниже. Это и есть папка, в которой хранится вся ваша история чатов на этом компьютере.
Шаг 4
Скопируйте эту папку в безопасное место, например, на флешку или внешний жесткий диск. Если Скайп используют несколько человек, то также скопируйте соответствующие папки. Если вы хотите также сохранить полученные через Скайп файлы, то дополнительно скопируйте папку «My Skype Received Files».
На этом процесс резервного копирования завершен. Теперь можете полностью переустановить Skype или обновить. Если у вас возникли проблемы с его работой, то рекомендуется после удаления программы удалить все содержимое папки Skype. Только после этого выполнять повторную установку.
Если вас беспокоит вопрос «Сохранятся ли контакты?», то за это можете не переживать – сами контакты не исчезнут, удаляется только локальная история.
Примечание: таким же образом вы можете сохранить свои данные в случае переустановки операционной системы.
Как восстановить историю чата Skype
Восстановить историю также просто: перейдите к указанному выше каталогу (на машине, где вы хотите восстановить историю чата) и скопируйте папку с вашим именем пользователя обратно. Вот и все, вы восстановили историю чата. Теперь вы можете войти в клиент под своей учетной записью и убедиться, что вся переписка на месте.
Если Скайп не сохраняет историю, то вам необходимо убедиться в том, что эта опция активирована в новой версии. Кроме того, папка, на которую вы создаете резервную копию, не несет никаких данных. Вот как это сделать.
Шаг 1
Откройте клиент Skype и войдите в свою учетную запись.
Шаг 2
После запуска клиента в верхней панели меню разверните «Инструменты» и откройте «Настройки».
Шаг 3
В открывшемся окне настроек разверните раздел «Чаты» и выберите «Настройки чата».
Шаг 4
В пункте «Сохранять историю…» из выпадающего меню выберите «всегда».
Шаг 5
Нажмите «Сохранить» и закройте окно настроек.
Итак, в целом вы узнали довольно простой метод, который работает практически безотказно и на ноутбуке, и на компьютере в любых версиях операционной системы. Стоит помнить, что резервное копирование истории чата еще не означает, что вы можете читать и просматривать его вне приложения. Если вы хотите сделать это, вам нужно экспортировать историю в читаемую форму. В более старых версиях Skype поддерживался импорт в html файл. Последние обновления не имеют такой возможности, для этого используется специальная программа, которая «умеет» работать с базами данных.
Источник
К сожалению, любая программа, установленная на компьютере или на другом устройстве, рано или поздно начинает давать сбой. В случае со Скайпом это может выражаться в некотором «подвисании», или обрыве видео или голосовой связи в самый неожиданный момент. Обычно такая проблема решается переустановкой приложения. То есть, его нужно удалить, а потом скачать и установить заново.
Возможно, вы хотите вернутся к старой версии Скайпа. Так или иначе, эти вопросы решаются переустановкой.
Обычно, при удалении, и при последующей установке ни информация о людях, ни диалоги не теряются, так как хранятся в специальной папке на устройстве. Но иногда программное обеспечение компьютера принимает эту папку за остаточный мусор и удаляет вместе с приложением. Сегодня мы расскажем тебе, как переустановить Скайп, не теряя контактов, и напомним, что сделать это, разумеется, можно бесплатно.
Узнай на нашем сайте, как установить Скайп на Андроид.
Переустановить Скайп и сохранить контакты можно, как минимум, двумя способами.
Способ 1
- Как переустановить Скайп и не потерять при этом свой список нужных людей? Разработчики последней версии приложения позаботились об этом и добавили в интерфейс возможность создавать резервную копию.
- Чтобы сохранить контакты в Скайпе при переустановке, раньше, как правило, вносили изменения на компьютере, а теперь достаточно действий в самой программе. Открой на рабочей панели «Контакты» — «Дополнительно» и нажми «Сделать резервную копию списка контактов». Откроется всплывающее окно, в котором ты сможешь выбрать место на компьютере, где будет храниться резервная копия
- Теперь можно переустановить программу Skype. Удаляй ее, а затем скачивай и устанавливай его заново.
- Авторизируйся под своим именем, а затем опять зайди в «Дополнительно» и нажми «Восстановить список контактов из резервного файла», найди нужную папку на устройстве и открой ее
- Таким образом, нужные данные будут сохранены
Способ 2
Первый способ переустановки Скайпа очень удобен и можно было бы не упоминать о втором, но если тебя интересует сохранение не только контактов, но и всей истории переписки – читай дальше. Вот как переустановить Скайп без потери контактов и диалогов:
- Полностью закрой программу (закрой, а не нажми крестик в углу)
- Нажми Win+R, и в открывшейся строке введи %appdata%skype, а затем подтверди действие
- В большом списке папок найди ту, которая называется точно так же, как твой логин. Именно в ней хранится вся информация о твоих друзьях и вся история переписки с ними
- Скопируй папку и перемести на цифровой носитель. Нельзя оставлять данные на устройстве, так как ПО может распознать и удалить их и в другом месте. Кстати, нужно именно скопировать, а не вырезать-вставить. Если учесть этот факт, восстановится абсолютно вся твоя переписка.
- Теперь можно бесплатно переустановить Скайп, авторизоваться и посмотреть, на месте ли нужная информация. Если все на месте, можно спокойно продолжать пользоваться программой.
- Если нет, проходи по уже описанному пути к папке, которая называется, как логин, и просто заменяем ее на ранее скопированную
Если ты не сохранил резервную копию и папку с нужной информацией, нужно надеяться, что важные люди сами позвонят тебе в течение недели, ведь именно столько времени данные хранятся на сервере.
Подробнее об установке Скайпа, а также о настройке Скайпа на компьютере узнай на нашем сайте.
60.9%
пользователей считают эту статью полезной.
Пошаговая инструкция, как перезагрузить Скайп
При активной работе с программами на компьютере, пользователь может достаточно часто сталкиваться с проблемами в работе, которые можно решить только перезагрузкой или даже переустановкой приложений. Skype не стал приятным исключением, поэтому иногда в его работе возникают такие ошибки. Перезагрузить мессенджер можно несколькими способами. Они будут рассмотрены ниже.
Перезапуск через выход из программы и вход заново
Перезапустить Skype можно через выход из программы и затем повторный вход. Это можно сделать двумя способами. Первый:
· На панели задач нажать на иконку Skype правой кнопкой мыши;
· Нажать кнопку «Выйти из Скайпа» в выпавшем подменю;

· Запустить приложение заново;

· При необходимости ввести данные своего аккаунта.
Второй способ перезапуска:
· Открыть «Диспетчер задач», нажав на панели задач ПКМ и нажав на одноименную кнопку;
· Найти в списке запущенных приложений Skype;
· Нажать на него ПКМ;
· Выбрать «Снять задачу»;
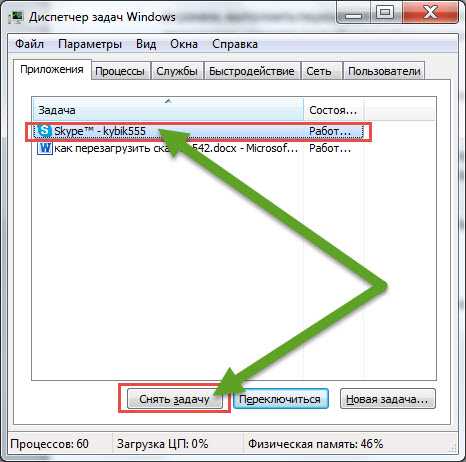
· Запустить Скайп заново.
Удаление и установка программы заново
Если перезапуск Скайпа не помог решить возникшую проблему, то ее вполне может решить полная переустановка программы. Для этого необходимо:
· Открыть «Панель управления» на устройстве;
· Выбрать раздел «Удаление программ»;

· В открывшемся списке найти Skype;
· Нажать на него ПКМ;
· Нажать кнопку «Удалить» в выпавшем меню (обычно единственная кнопка);

· Дождаться удаления приложения, следуя подсказкам на экране менеджера установок;
· Зайти на официальный сайт Skype;
· Найти и скачать установочный файл мессенджера для действующей ОС;

· Дождаться окончания загрузки;
· Открыть загруженный файл и, следуя подсказкам установщика, установить приложение заново;

· Ввести действующие логин и пароль.
Как сохранить контакты при перезагрузке?
Перезагрузка Skype не влияет на список контактов. Единственное, что необходимо для восстановления данных, ввести собственные логин и пароль при переустановке. После этого при входе будут восстановлены все чаты и контакты.
При переустановке любой программы, люди справедливо опасаются за сохранность пользовательских данных. Конечно, не хочется терять, то, что возможно, не один год собирал, и что в будущем, непременно, понадобится. Безусловно, это относится, и к пользовательским контактам программы Skype. Давайте выясним, как сохранить контакты, во время переустановки программы Skype.
Что происходит с контактами при переустановке?
Сразу нужно отметить, что если вы выполняете стандартную переустановку Скайпа, или даже переустановку с полным удалением предыдущей версии, и с очисткой папки appdata/skype, вашим контактам ничего не угрожает. Дело в том, что контакты пользователя, в отличие от переписки, хранятся не на жестком диске компьютера, а на сервере Skype. Поэтому, даже если вы снесете Скайп без остатка, после того, как установите новую программу, и войдете через неё в свою учетную запись, контакты сразу же загрузятся с сервера, отобразившись в интерфейсе приложения.
Более того, даже если вы заходите в свою учетную запись с компьютера, за которым до этого никогда не работали, то и тут все ваши контакты будут под рукой, ведь они хранятся на сервере.
Можно ли подстраховаться?
Но, некоторые пользователи не желают полностью доверять серверу, и хотят подстраховаться. Существует ли вариант для них? Такой вариант есть, и он заключается в создании резервной копии контактов.
Для того, чтобы создать резервную копию перед переустановкой Скайпа, зайдите в раздел его меню «Контакты», и далее последовательно переходите по пунктам «Дополнительно» и «Сделать резервную копию списка контактов».
После этого, открывается окно, в котором вам предлагается сохранить список контактов в формате vcf в любое место жесткого диска компьютера, или съёмного носителя. После того, как выбрали директорию сохранения, жмем на кнопку «Сохранить».
Даже, если произойдет что-то непредвиденное на сервере, что крайне маловероятно, и, запустив приложение, вы в нем не обнаружите своих контактов, то сможете восстановить контакты после переустановки программы из резервной копии, так же легко, как эту копию создали.
Для восстановления, опять открываем меню Скайпа, и последовательно переходим по его пунктам «Контакты» и «Дополнительно», а затем, кликаем по пункту «Восстановить список контактов из резервного файла…».
В открывшемся окне ищем резервный файл в той же директории, в которой оставляли его ранее. Кликаем по этому файлу, и жмем на кнопку «Открыть».
После этого, список контактов у вас в программе обновляется из резервной копии.
Нужно сказать, что резервную копию резонно делать периодически, а не только в случае переустановки Скайпа. Ведь сбой на сервере может случиться в любое время, и вы можете утратить контакты. К тому же, по ошибке вы можете лично удалить нужный контакт, и тут вам уже некого будет винить, кроме себя. А из резервной копии вы всегда сможете выполнить восстановление удаленных данных.
Как видим, для того, чтобы сохранить контакты при переустановке Скайпа, никаких дополнительных действий делать не нужно, так как список контактов хранится не на компьютере, а на сервере. Но, если вы хотите перестраховаться, то всегда можете использовать процедуру резервного копирования.
Содержание
- Подготовка к переустановке
- Удаление
- Переустановка и восстановление данных
- Советы
- Ответы на частые вопросы
- Видео по теме
Иногда при использовании Skype возникают технические неполадки, из-за которых мессенджер приходится удалять и переустанавливать. Многих волнует, как переустановить Скайп без потери контактов и переписок.
Подготовка к переустановке
Прежде чем удалять Скайп, необходимо воспользоваться сохранением, создав резервную копию контактов, историй чатов и скачав файлы.
Это можно сделать в учетной записи мессенджера в браузере. Внизу страницы нужно найти «Сведения о счете», раздел «Параметры и настройки». Там будут размещены 2 ссылки: «Экспорт контактов (файл CSV)» и «Экспорт файлов и истории чатов».
На заметку:
Резервная копия контактов сохраняется как файл Microsoft Excel и представлен в виде списка логинов, с указанием пола, местоположения, ссылок на аватары и так далее.
Чтобы вернуть контакты при переустановке Скайпа, придется искать пользователей по логинам самостоятельно.
Чтобы получить истории переписок и данные, нужно отправить запрос. Придется некоторое время подождать, пока запрос будет обработан.
Затем появится ссылка на скачивание файла. Его нужно будет использовать после завершения переустановки.
Важно!
Можно запрашивать что-то одно или обе копии.
Удаление
Чтобы перезагрузить Скайп, его нужно грамотно удалить.
Для Windows
| Закрыть Скайп | Выйти из Скайпа. Отобразить скрытые значки на панели быстрого доступа. Нажать на Скайп правой кнопкой мышки и выбрать «Закрыть». |
| Удалить из приложений | Нажать «Пуск», открыть «Параметры». В меню выбрать «Приложения». В списке программ найти Skype, нажать «Удалить». |
| Удалить из системы | Затем нужно удалить все оставшиеся данные. Это делается через «Редактор реестра». Одновременно зажать клавиши Windows и R. Откроется меню «Выполнить». В строку поиска ввести слово «regedit» и начать Enter. Файлы Skype находятся в меню «HKEY_CURRENT_USER». Данные Скайпа должны находиться по адресу «КомпьютерHKEY_CURRENT_USERSOFTWAREMicrosoftSkype». После этого желательно очистить корзину и осуществить перезагрузку компьютер. |
Для macOS
- Завершить работу Скайпа тем же образом.
- Найти папку мессенджера и переместить в корзину.
- Открыть файловый менеджер Finder и ввести в поиске «Skype». Все найденные данные удалить.
- Очистить корзину.
- Перезагрузить компьютер.
Переустановка и восстановление данных
Устанавливать мессенджер нужно с официального сайта: https://www.skype.com/ru/get-skype.
Скачав приложение, нужно установить его, предварительно выбрав место расположения. Затем принять все пользовательские соглашения.
После переустановки мессенджера нужно восстановить переписки.
Для Windows
- Чтобы открыть скачанные данные, нужно открыть меню «Выполнить», зажав клавиши Виндовс и R. В строке набрать «cmd». В открывшемся меню после «C:UsersUser>» нужно ввести аббревиатуру CD (смена каталога). Затем через пробел ввести название папки, в которую был скачан файл и нажать Enter.
- Затем надо ввести «tar -xvfИМЯ_ФАЙЛА_export.tar» и нажать Enter. Имя файла – это соответственно — название архива.
- После этого из архива в каталог будет извлечен файл «messages.json».
- Далее необходимо скачать программу Skype Parser, открыть его и выбрать «index.html».
- Перейти к файлу «messages.json» и нажать «Загрузить» («Load»).
Для macOS
На макбуках восстанавливать данные проще, так как имеется встроенная поддержка файлов TAR. Чтобы открыть скачанные беседы и файлы, нужно только открыть архив.
Советы
Совет №1
Если файлы мессенджера по указанному пути найти не получается, то можно воспользоваться вторым способом. Нажать на пункт «Правка», находящийся над адресной строкой. В открывшемся меню выбрать «Найти» и ввести «Skype».
Совет №2
Разделы кроме «HKEY_CURRENT_USER» самостоятельно трогать не стоит. Но файлы, найденные в других разделах с помощью поиска через «Правку», удалять можно.
Ответы на частые вопросы
Через какое время будут доступны данные для скачивания?
Все зависит от количества данных и бесед. Это может занять от 5 минут дня до суток. При появлении ссылки пользователю придет оповещение.
Как долго данные доступны для скачивания?
Ссылка на файл, открытая по запросу, доступна ровно в течение месяца.
Skype широко используется для деловых и личных бесед, которые включают видео и обмен мгновенными сообщениями. Если вы активно используете его, то наверняка имеете важную переписку или любую другую информацию, которую вам необходимо в любом случае сохранить. Особенно это становится актуальным, когда в самом клиенте возник сбой и вам необходимо выполнить его чистую установку. Статья расскажет вам о том, как сохранить ваши персональные данные (переписки, файлы) при полной переустановке Скайпа.
Примечание: данный способ будет работать на всех ОС Windows, начиная с версии 7. Восстановить информацию вы сможете, даже если клиент не запускается, не теряя контактов при этом.
Переустановка Скайпа без потери данных возможна, если вы выполните следующие шаги.
Шаг 1
Прежде чем полностью удалить клиент, бесплатно загрузите новый инсталлятор с сайта Скайп.
Шаг 2
Вся информация Скайпа (настройки, пользовательская переписка, полученные файлы) хранится в папке
C: UsersUserNameAppDataRoamingSkype.
Перейдите в эту папку, скопировав вышеуказанный адрес в строку проводника.
Примечание: впишите свое имя пользователя Windows вместо «UserName».
Шаг 3
Найдите папку, названную так же, как ваш логин в Skype. В нашем случае это live#3aallskype.ru, как на изображении ниже. Это и есть папка, в которой хранится вся ваша история чатов на этом компьютере.
Шаг 4
Скопируйте эту папку в безопасное место, например, на флешку или внешний жесткий диск. Если Скайп используют несколько человек, то также скопируйте соответствующие папки. Если вы хотите также сохранить полученные через Скайп файлы, то дополнительно скопируйте папку «My Skype Received Files».
На этом процесс резервного копирования завершен. Теперь можете полностью переустановить Skype или обновить. Если у вас возникли проблемы с его работой, то рекомендуется после удаления программы удалить все содержимое папки Skype. Только после этого выполнять повторную установку.
Если вас беспокоит вопрос «Сохранятся ли контакты?», то за это можете не переживать – сами контакты не исчезнут, удаляется только локальная история.
Примечание: таким же образом вы можете сохранить свои данные в случае переустановки операционной системы.
Восстановить историю также просто: перейдите к указанному выше каталогу (на машине, где вы хотите восстановить историю чата) и скопируйте папку с вашим именем пользователя обратно. Вот и все, вы восстановили историю чата. Теперь вы можете войти в клиент под своей учетной записью и убедиться, что вся переписка на месте.
Если Скайп не сохраняет историю, то вам необходимо убедиться в том, что эта опция активирована в новой версии. Кроме того, папка, на которую вы создаете резервную копию, не несет никаких данных. Вот как это сделать.
Шаг 1
Откройте клиент Skype и войдите в свою учетную запись.
Шаг 2
После запуска клиента в верхней панели меню разверните «Инструменты» и откройте «Настройки».
Шаг 3
В открывшемся окне настроек разверните раздел «Чаты» и выберите «Настройки чата».
Шаг 4
В пункте «Сохранять историю…» из выпадающего меню выберите «всегда».
Шаг 5
Нажмите «Сохранить» и закройте окно настроек.
Итак, в целом вы узнали довольно простой метод, который работает практически безотказно и на ноутбуке, и на компьютере в любых версиях операционной системы. Стоит помнить, что резервное копирование истории чата еще не означает, что вы можете читать и просматривать его вне приложения. Если вы хотите сделать это, вам нужно экспортировать историю в читаемую форму. В более старых версиях Skype поддерживался импорт в html файл. Последние обновления не имеют такой возможности, для этого используется специальная программа, которая «умеет» работать с базами данных.

Skype
Установка
Можно ли переустановить Скайп без потери данных? Инструкция для чайников
Хотите переустановить Скайп, но боитесь потерять важные контакты, историю, данные? Хватит переживать – пора действовать. Расскажем, почему нервничать не стоит и поможем справиться с загрузкой мессенджера.
Переустановка программы
На компьютере
У вас не возникнет никаких трудностей с тем, как переустановить Скайп с сохранением контактов. Дело в том, что данные вашей учетной записи хранятся не на устройстве, а на серверах мессенджера. Поэтому вы можете без опаски удалять приложение полностью и загружать его заново – хоть на этом, хоть на любом другом компьютере (или смартфоне).
Вы можете переустановить Скайп бесплатно, не теряя контактов – не верьте тем, кто скажет, что это не так! Вся информация останется на месте – история сообщений, контакт-лист, данные вашего профиля, выбранные настройки и многое другое. Вам остается лишь авторизоваться в своей учетной записи, чтобы снова получить доступ к мессенджеру и начать общение!
Давайте подробнее остановимся на том, как переустановить Скайп. Сначала программу нужно полностью удалить – а иначе загрузить ее заново не получится.
Если вы боитесь ошибиться и оставить какие-то файлы, которые помешают дальнейшей работе мессенджера, можете воспользоваться специальным ПО. Отлично выполняет свои функции CC Cleaner, это приложение поможет стереть все данные без остатка.
А что теперь? Откройте официальный сайт разработчика и перейдите на вкладку «Загрузки». Выбирайте свою операционную систему, кликайте по значку загрузки, а дальше просто следуйте инструкциям на экране. Отличный способ получить самую свежую версию программы.
А как переустановить Скайп без потери контактов на телефоне, если возникла такая необходимость после удаления?
На телефоне
- Найдите мессенджер в магазине Гугл Плей Маркет или Эпстор;
- Нажмите на кнопку загрузки и ждите, пока скачивание не завершится.
Теперь вы можете открыть приложение и войти в свою учетную запись! Заранее позаботьтесь о том, чтобы не забыть логин и пароль. Но даже если вы забудете пароль от профиля, сможете воспользоваться алгоритмом восстановления – и войдете в учетку!
Вот как переустановить Skype без потери данных – проверьте сами, все останется на своих местах!
К сожалению, любая программа, установленная на компьютере или на другом устройстве, рано или поздно начинает давать сбой. В случае со Скайпом это может выражаться в некотором «подвисании», или обрыве видео или голосовой связи в самый неожиданный момент. Обычно такая проблема решается переустановкой приложения. То есть, его нужно удалить, а потом скачать и установить заново. Обычно, при удалении, и при последующей установке ни информация о людях, ни диалоги не теряются, так как хранятся в специальной папке на устройстве. Но иногда программное обеспечение компьютера принимает эту папку за остаточный мусор и удаляет вместе с приложением. Сегодня мы расскажем тебе, как переустановить Скайп, не теряя контактов, и напомним, что сделать это, разумеется, можно бесплатно.
Переустановить Скайп и сохранить контакты можно, как минимум, двумя способами.
- Как переустановить Скайп и не потерять при этом свой список нужных людей? Разработчики последней версии приложения позаботились об этом и добавили в интерфейс возможность создавать резервную копию.
- Чтобы сохранить контакты в Скайпе при переустановке, раньше, как правило, вносили изменения на компьютере, а теперь достаточно действий в самой программе. Открой на рабочей панели «Контакты» — «Дополнительно» и нажми «Сделать резервную копию списка контактов». Откроется всплывающее окно, в котором ты сможешь выбрать место на компьютере, где будет храниться резервная копия
- Теперь можно переустановить программу Skype. Удаляй ее, а затем скачивай и устанавливай его заново.
- Авторизируйся под своим именем, а затем опять зайди в «Дополнительно» и нажми «Восстановить список контактов из резервного файла», найди нужную папку на устройстве и открой ее
- Таким образом, нужные данные будут сохранены
Первый способ переустановки Скайпа очень удобен и можно было бы не упоминать о втором, но если тебя интересует сохранение не только контактов, но и всей истории переписки – читай дальше. Вот как переустановить Скайп без потери контактов и диалогов:
Если ты не сохранил резервную копию и папку с нужной информацией, нужно надеяться, что важные люди сами позвонят тебе в течение недели, ведь именно столько времени данные хранятся на сервере.
Подробнее об установке Скайпа, а также о настройке Скайпа на компьютере узнай на нашем сайте.
При переустановке любой программы, люди справедливо опасаются за сохранность пользовательских данных. Конечно, не хочется терять, то, что возможно, не один год собирал, и что в будущем, непременно, понадобится. Безусловно, это относится, и к пользовательским контактам программы Skype. Давайте выясним, как сохранить контакты, во время переустановки программы Skype.
Сразу нужно отметить, что если вы выполняете стандартную переустановку Скайпа, или даже переустановку с полным удалением предыдущей версии, и с очисткой папки appdata/skype, вашим контактам ничего не угрожает. Дело в том, что контакты пользователя, в отличие от переписки, хранятся не на жестком диске компьютера, а на сервере Skype. Поэтому, даже если вы снесете Скайп без остатка, после того, как установите новую программу, и войдете через неё в свою учетную запись, контакты сразу же загрузятся с сервера, отобразившись в интерфейсе приложения.
Более того, даже если вы заходите в свою учетную запись с компьютера, за которым до этого никогда не работали, то и тут все ваши контакты будут под рукой, ведь они хранятся на сервере.
Но, некоторые пользователи не желают полностью доверять серверу, и хотят подстраховаться. Существует ли вариант для них? Такой вариант есть, и он заключается в создании резервной копии контактов.
Для того, чтобы создать резервную копию перед переустановкой Скайпа, зайдите в раздел его меню «Контакты», и далее последовательно переходите по пунктам «Дополнительно» и «Сделать резервную копию списка контактов».
После этого, открывается окно, в котором вам предлагается сохранить список контактов в формате vcf в любое место жесткого диска компьютера, или съёмного носителя. После того, как выбрали директорию сохранения, жмем на кнопку «Сохранить».
Даже, если произойдет что-то непредвиденное на сервере, что крайне маловероятно, и, запустив приложение, вы в нем не обнаружите своих контактов, то сможете восстановить контакты после переустановки программы из резервной копии, так же легко, как эту копию создали.
Для восстановления, опять открываем меню Скайпа, и последовательно переходим по его пунктам «Контакты» и «Дополнительно», а затем, кликаем по пункту «Восстановить список контактов из резервного файла…».
В открывшемся окне ищем резервный файл в той же директории, в которой оставляли его ранее. Кликаем по этому файлу, и жмем на кнопку «Открыть».
После этого, список контактов у вас в программе обновляется из резервной копии.
Нужно сказать, что резервную копию резонно делать периодически, а не только в случае переустановки Скайпа. Ведь сбой на сервере может случиться в любое время, и вы можете утратить контакты. К тому же, по ошибке вы можете лично удалить нужный контакт, и тут вам уже некого будет винить, кроме себя. А из резервной копии вы всегда сможете выполнить восстановление удаленных данных.
Отблагодарите автора, поделитесь статьей в социальных сетях.
Как переустановить Skype бесплатно без потери контактов
Когда пользователь переустанавливает программу, то боится потерять информацию, что внесена в память. Поэтому мы решили рассказать, как сохранить список контактов при переустановке мессенджера.
Переустановка программы может понадобится в том случае, если она стала плохо работать или в ней возникли какие-то сбои. Это простая процедура, но стоит позаботиться о сохранности всех имеющихся данных. Для этого нужно создать резервные копии контактов; как это сделать мы сейчас подробно расскажем.
Как создать резервные копии ваших контактов и переписки
Существует несколько способов создания резервной копии.
Вся информация о сообщениях и контактах сохраняется в локальном файле на компьютере. Так что перед тем, как удалить программу, стоит сделать резервную копию всех данных, только после этого можно безопасно удалить старую версию мессенджера и инсталлировать новую.
Для этого в первую очередь следует полностью закрыть программу, кликнув на значок приложения и выбрав пункт «Выход из Skype» из контекстного меню. Если пользователь просто нажмет на крестик в приложении то оно свернется, а не завершится.
Теперь нужно зайти в диспетчер файлов Windows, для этого открыть «Мой компьютер». Так как пользователь будет взаимодействовать с системными файлами, ему необходимо провести активацию всех скрытых папок. Если на вашем компьютере установлен Windows 8 или более современная версия, то нужно в обозревателе вверху окна кликнуть на пункт «Вид – Изменить параметры» и выбрать там раздел «Вид», пролистайте его до конца, и установите галочку на самой последней строчке.
В более ранних версиях Windows нужно открыть панель управления и зайти в «Оформления и персонализация». Здесь же открыть «Параметры папок – Вид», и выбрать пункт «Дополнительные параметры», в нем активируются скрытые папки.
Итак, для того, чтобы не потерять контакты при переустановке программы, разработчики последней ее версии добавили в интерфейс возможность создания резервной копии всех данных.
Если раньше нужно было вносить изменения на компьютере, то теперь это возможно сделать в самой программе. Откройте на рабочей панели программы раздел «Контакты» перейдите в «Дополнительно», и нажмите «Сделать резервную копию списка контактов». Откроется окно, в нем можно будет выбрать место куда на компьютере можно будет сохранить резервную копию данных.
После этого можете смело переустанавливать Скайп. После переустановки зайдите в свой аккаунт, войдите в раздел «Дополнительно», и кликните на «Восстановить список контактов из резервного файла», найдите на компьютере папку в которой была сохранена резервная копия и откройте ее. Вот и все все нужные данные будут сохранены.
Благодаря этому способу сохранятся не только контакты, но и вся история переписки.
Теперь смело можете переустанавливать программу, и все нужные данные останутся целыми и невредимыми.
Теперь Вы знаете все что нужно для сохранения контактов и истории переписки при переустановке Скайпа.
Skype широко используется для деловых и личных бесед, которые включают видео и обмен мгновенными сообщениями. Если вы активно используете его, то наверняка имеете важную переписку или любую другую информацию, которую вам необходимо в любом случае сохранить. Особенно это становится актуальным, когда в самом клиенте возник сбой и вам необходимо выполнить его чистую установку. Статья расскажет вам о том, как сохранить ваши персональные данные (переписки, файлы) при полной переустановке Скайпа.
Примечание: данный способ будет работать на всех ОС Windows, начиная с версии 7. Восстановить информацию вы сможете, даже если клиент не запускается, не теряя контактов при этом.
Переустановка Скайпа без потери данных возможна, если вы выполните следующие шаги.
Прежде чем полностью удалить клиент, бесплатно загрузите новый инсталлятор с сайта Скайп.
Вся информация Скайпа (настройки, пользовательская переписка, полученные файлы) хранится в папке
Примечание: впишите свое имя пользователя Windows вместо «UserName».
Найдите папку, названную так же, как ваш логин в Skype. В нашем случае это live#3aallskype.ru, как на изображении ниже. Это и есть папка, в которой хранится вся ваша история чатов на этом компьютере.
Если вас беспокоит вопрос «Сохранятся ли контакты?», то за это можете не переживать – сами контакты не исчезнут, удаляется только локальная история.
Примечание: таким же образом вы можете сохранить свои данные в случае переустановки операционной системы.
Если Скайп не сохраняет историю, то вам необходимо убедиться в том, что эта опция активирована в новой версии. Кроме того, папка, на которую вы создаете резервную копию, не несет никаких данных. Вот как это сделать.
Откройте клиент Skype и войдите в свою учетную запись.
После запуска клиента в верхней панели меню разверните «Инструменты» и откройте «Настройки».
В открывшемся окне настроек разверните раздел «Чаты» и выберите «Настройки чата».
В пункте «Сохранять историю…» из выпадающего меню выберите «всегда».
Нажмите «Сохранить» и закройте окно настроек.
Многих пользователей интересует, как переустановить Скайп, не теряя контактов? Переустановка Skype – довольно простая задача на первый взгляд. Она включает два основных этапа: удаление программы и повторная установка, то есть закачка инсталлятора с ресурса, официального или нет.
Скорее всего, вы хотите переустановить Скайп с сохранением всех данных. Для этого, прежде чем удалять программу с ПК, вы сохраняете на компьютере (переносите в другое место) папку с вашим профилем. Также возможно перенести информацию на флешку, если нужны все данные профиля на другом компьютере.
Разработаны также различные программы для сохранения и переноса данных из старого Skype в новый, но этот способ не является надежным, так как пользователь рискует потерять свой аккаунт благодаря таким экспериментам. Лучше использовать старый и эффективный способ копипаста.
Следуем инструкции ниже.
В самом мессенджере есть также инструмент, который позволяет сохранить контакты в отдельном файле. Как им воспользоваться?
1.Запустите Skype.
2.Выберите раздел «Контакты» в верхней панели и нажмите на пункт «Дополнительно».
3.Кликните по опции «Сделать резервную копию списка контактов».
4.Сообщите системе, куда вы сохраняете файл. Укажите путь в Проводнике Windows.
Удаление можно произвести стандартными инструментами Windows, а можно скачать специальные программы для удаления софта, например, CCleaner.
1.Закройте полностью мессенджер, используя советы, данные выше.
2.Вызовите окно «Выполнить» с помощью комбинации клавиш Win+R.
3.Напишите в строке следующее: appwiz.cpl. Нажмите на ОК или на Enter на клавиатуре. Эта команда позволит открыть окно «Программы и компоненты». Вы можете ее открыть также с помощью поисковой строки в Пуске или через Панель управления.
4.Найдите мессенджер, кликните по нему правой кнопкой мыши и нажмите на опцию «Удалить».
5.Теперь нужно вручную удалить все отдельные файлы, связанные с мессенджером. Запустите «Мой компьютер» и откройте системный диск. В поисковой строке введите название программы. Избавьтесь от всех папок, показанных в результатах. Если удаляться не будут, кликните по кнопке «Пропустить».
6.Почистите реестр. Выберите окно «Выполнить» в Пуске. Введите команду regedit. Таким вот образом вы запустите редактор реестра. Кликните по «Правка». Напишите Skype. В результатах опять же появятся все файлы реестра, связанные с мессенджером. Удаляйте их, пока не получите уведомление о завершении поиска.
Специальные деинсталляторы хороши тем, что удаляют сразу всю информацию, связанную с программой, то есть все мусорные файлы, включая файлы в реестре. Таким образом, не приходится заниматься отдельно ручной чисткой. Файлы реестра, конечно, можно оставить, но при последующей установке программы могут возникнуть конфликты и сбои в работе. Если система переустановила Скайп, но он не работает все равно, возможно, причина – тот самый конфликт, поэтому важно подчищать все хвосты.
1.Запустите программу CCleaner. Если у вас ее нет, скачайте ее на официальном ресурсе. Перейдите на раздел «Сервис».
2.Найдите программу в списке и нажмите на «Удалить» в правой части окна.
Финальный этап переустановки – загрузка и установка новой версии Скайпа. Скачать ее можно бесплатно на официальном сайте компании. Также есть вариант загрузки портативной версии инсталлятора, но ее можно найти только на сторонних ресурсах. Будьте внимательны при выборе сайта – он должен быть надежным.
Загрузите установочный файл Skype на компьютер и дальше следуйте простым инструкциям. Зайдите в свою учетную запись. Проверьте, была ли произведена установка с сохранением контактов.
После переустановки пользователи могут заметить, что пропали контакты: все или частично. Если списка нет, восстановите данные из сохранённого ранее файла.
- На верхней панели кликните по блоку «Контакты».
- Выберите пункт «Дополнительно» и опцию «Восстановить список контактов из резервного файла».
- В Проводнике найдите ранее сохраненный файл в формате .vcf.
Вам нужно, чтобы в течение недели абоненты, с которыми вы общались, отправили вам любое текстовое сообщение или позвонили. Содержимое чатов хранится на главном сервере мессенджера 7 дней, а затем удаляется автоматически.
Если хотите переустановить Skype, сделайте сначала резервную копию папки с контактами и историей переписки, чтобы не потерять необходимую вам информацию. Удалите программу с помощью стандартных средств Windows или при помощи сторонней программы. Скачайте новую версию с официального сайта.
Как переустановить Скайп без потери своих контактов
Сегодня сложно представить, что когда-то мы могли обходиться без Скайпа. Возможность поболтать с друзьями, получить новую полезную информацию на вебинаре, провести деловой разговор при помощи этой программы стала неотъемлемой частью жизни любого активного интернет-пользователя. Но спустя какое-то время вы замечаете, что качество связи стало ухудшаться: Скайп периодически подвисает, искажает звук голоса вашего собеседника, а порой вообще выключается во время разговора. Лучшим средством для избавления от этих проблем является переустановка программы, но как обычному пользователю переустановить Скайп и сохранить контакты своих друзей и деловых партнёров?
Обычная переустановка программы состоит из двух этапов:
- полное удаление с вашего компьютера;
- повторная установка с сайта производителя, флешки, компакт-диска и т.д.
После переустановки личные данные теряются, и все пароли, контакты и другую информацию приходится вводить заново.
Скайп устроен несколько по-другому: он сохраняет пользовательскую информацию на своих серверах. Достаточно авторизоваться в программе, чтобы все ваши контакты восстановились в автоматическом режиме. Таким образом, вопрос, как переустановить Скайп без потери контактов, перед большинством пользователей не встаёт — контакты после переустановки берутся с «облака». Если вы авторизуетесь в Skype на чужом компьютере, все контакты, с которыми вы обычно работаете, будут полностью в вашем распоряжении.
Но, к сожалению, никто не застрахован от сбоев, и ваша личная информация случайно может быть утеряна. Чтобы этого не случилось, нужно заранее позаботиться о сохранении своих контактов, записав их в специальный файл и сохранив на своём компьютере или, ещё лучше, на отдельной флешке.
Как перед переустановкой Скайпа сохранить свои контакты?
Рассмотрим для примера, как переустановить Скайп в Windows 7, поскольку этой ОС сейчас пользуется наибольшее число наших читателей. Итак, вам необходимо сохранить все личные данные в отдельный файл.
- Откройте Скайп и нажмите вкладку «Контакты», в выпавшем окошке найдите «Дополнительно», а в следующем окошке выберите пункт записи резервной копии.
- В открывшемся окне выберите на своём компьютере место, куда будет записана копия ваших контактов. Файлу в формате .vcf автоматически присваивается имя вашего логина в Скайпе, но вы, конечно, можете записать его под любым другим именем. Не рекомендуется сохранять резервную копию на жёстком диске компьютера, так как в случае краха системы она будет безвозвратно потеряна. Оптимальное место сохранения – съёмный диск, или флешка.
- Выбрав место для хранения резервного файла .vcf, нажмите «Сохранить».
Теперь вы можете быть спокойны за свои контакты и диалоги в Skype: всё сохранится, как в сейфе швейцарского банка.
Как грамотно удалить старый Скайп для переустановки?
Прежде, чем переустановить программу Скайп, необходимо полностью удалить все её старые папки и файлы со своего компьютера. Для этого вы можете:
- воспользоваться специальной программой-деинсталлятором;
- провести всё удаление вручную, используя средства Windows 7.
Если удаление будет неполным, новая версия программы может вступить в конфликт с остатками старой, из-за чего Skype опять будет работать некорректно. Прежде, чем приступать, полностью закройте Skype на своём компьютере. Сверните его в панели задач, после чего откройте левым щелчком вашей мышки окно и в разделе «Задачи» выберите «Выход из Skype».
Удаление Скайпа перед переустановкой сторонней утилитой
Это наиболее простой вариант, который не потребует от вас больших усилий. Существует немало специальных утилит, которые сами проводят полную деинсталляцию, находя и «выкорчёвывая» все папки и отдельные файлы удаляемой программы. При этом удаляются не только основные папки, но и всяческие временные и изменяемые файлы. Программ-деинсталляторов немало, причём большинством из них можно пользоваться бесплатно. Наиболее известны пользователям Unlocker, CCleaner, Uninstaller, FileASSASSIN и др. Достаточно открыть реестр программ, выбрать Skype и отдать команду на деинсталляцию, остальное программа сделает сама.
Чтобы переустановить Скайп, не теряя контактов, и добиться безукоризненной работы программы, вы можете удалить старую версию вручную, используя возможности Windows 7.
- В правой части меню «Пуск» отыщите «Панель управления», в открывшемся окне выберите «Программы и компоненты». Найдите и удалите Skype при помощи правого клика.
- Далее отыщите и удалите все папки и отдельные файлы, имеющие отношение к Скайпу. Для этого откройте «Мой компьютер», на системном диске (обычно это диск С) отыщите их функцией поиска, используя в качестве поискового маркера название программы Skype. Удалите все найденные папки. Некоторые из них удаляться не будут – в этом случае нажимайте кнопку «Пропустить».
- После этого вам необходимо очистить реестр. В правой части меню «Пуск» выберите «Выполнить» (если этого пункта нет, зайдите при помощи правого клика в настройки Пуска и установите у себя команду «Выполнить»). В открывшемся окошке наберите «regedit» и введите, после чего откроется окно редактора реестра. Нажмите «Правку» и в открывшемся окошке впишите в соответствующее поле название Skype. Удалите появившийся в правой части окна файл кнопкой «Del» и нажмите кнопку F3, чтобы продолжить поиск. Повторяйте это, пока не получите уведомление о завершении поиска.
После выполнения всех этих действий можно с чистой совестью приступить к переустановке Скайпа с сохранением контактов в Windows 7.
Установка нового Скайпа и восстановление контактов
Завершающим этапом является установка на ваш компьютер новой версии Скайпа. Её можно скачать с официального сайта или взять из любого другого надёжного источника. Выполнить установку на стационарный компьютер так же легко, как переустановить скайп на ноутбуке или планшете. Загрузите установочный файл Skype на компьютер и дальше следуйте общеизвестной последовательности действий. После того, как программа будет установлена, проверьте, восстановились ли ваши контакты в полном объёме. Если какие-то компоненты были утеряны, восстановите их из сохранённого файла.
- Откройте Скайп.
- Нажмите вкладку «Контакты».
- Нажмите «Дополнительно».
- Выберите восстановление списка контактов.
- Укажите путь к файлу резервной копии в формате .vcf.
Если вам важно в полном объёме сохранить диалоги со своими друзьями, нужно связаться с каждым из них в чате Скайпа в течение первой недели после того, как переустановите Скайп. Дело в том, что каждые 7 дней происходит автоматическая очистка главного сервера Skype, и восстановленные копии ваших диалогов могут быть приняты программой-клинером за временные «хвосты». Чтобы этого не случилось, необходимо подтверждение актуальности старых записей, которое произойдёт во время диалога.
Удаление и установка Skype с сохранением контактной информации
Все пользовательские данные по умолчанию прикрепляются к учетной записи и синхронизируются с ней. Если в дальнейшем планируется использовать тот же аккаунт, переустановить Скайп бесплатно, не теряя контактов, не составит труда: после ввода логина и пароля весь список вновь появится в неизменном виде.
Если же после установки новой версии для входа используется другая страница, стоит обратиться к одному из предложенных способов сохранения нужных данных.
Способ 1: создание резервной копии контактных данных
- Раскрыть вкладку «Контакты» в панели инструментов.
- Развернуть список функций «Дополнительно».
- Выбрать строку «Сделатьрезервнуюкопию…».
- Сохранить файл в любом удобном месте (в наименовании вместо PL будет указан логин аккаунта).
Рекомендуется загрузить файл в облачное хранилище, чтобы в дальнейшем не повторять рассмотренную процедуру.
- После переустановки Скайпа выполнить пункты 1-2 и выбрать строку «Восстановить список контактов…».
- Выбрать ранее сохраненный vcf-файл и открыть его, после чего произойдет восстановление всего списка со старого аккаунта.
Второй метод позволит сохранить не только контакты, но прочие пользовательские данные, включая информацию о подключенном профиле. Иными словами, после применения изложенной ниже процедуры не потребуется ввод логина и пароля от аккаунта.
Суть манипуляций заключается в сохранении ряда файлов папки «Skype» из хранилища пользовательской информации всех приложений «Roaming», которая скрыта от свободного доступа через проводник.
Но получить доступ к ней можно довольно просто:
- Активировать комбинацию клавиш «Win» и «R» одновременно или нажать правой кнопкой мыши на меню «Пуск» и выбрать «Выполнить».
- Ввести в активную строку обозначение «%appdata%» (без кавычек) и нажать «OK».
- Открыть папку «Skype».
Если ранее использовались иные личные страницы, их следы также будут расположены в папке.
Отсутствие возможности провести синхронизацию (сбои на серверах, блокировка аккаунта или смена профиля) вовсе не является основанием для потери всех контактов при переустановке. Сохранить нужные данные помогут две не сложные по своей сути процедуры, реализация которых не займет много времени.
Данное приложение является незаменимым помощником не только при общении между друзьями и близкими, но и способом связи с коллегами и клиентами. Нередко когда во время онлайн-переговоров принимаются важные решения и заключаются договора. Большинство пользователей хранит в своем профиле внушительный список контактов, потеря которого может привести к очень негативным последствиям. Возможно ли переустановить Скайп, не потеряв ни единого контакта? Да, это реально! Воспользуйтесь инструкцией, указанной ниже и у вас все получится.

Для начала вам потребуется создать копию всех контактов, для этого следует:
- Откройте Skype.
- В главном верхнем меню найдите кнопку «Контакты/Дополнительно».
- В появившемся списке выберите команду «Сделать резервную копию списка контактов».
- Теперь следует выбрать место на ПК, куда программа сохранит необходимые данные.
Копию информации мы создали и теперь необходимо полностью стереть софт с компьютера:
- Выйдите из приложения, используя кнопку «Выход».
- Нажмите на клавиатуре сочетание Win+R, вызвав окошко «Выполнить».
- Введите команду «appwiz.cpl» без кавычек и кликните «Ок».
- В появившемся перечне следует отыскать название клиента, кликнуть на нем правой кнопкой мышки и выбрать «Удалить».

Вот и все, программа полностью удалена с ПК и теперь вам остается лишь скачать самую последнюю версию клиента и установить его. Сделать это вы можете на нашем сайте, выбрав подходящий выпуск исходя из системных требований и технических характеристик вашего устройства.
Как переустановить скайп и не потерять информацию о переписке?
Если ваш Skype, стал постоянно подвисать, самостоятельно выключаться во время разговора и вообще неадекватно себя вести, возможно, единственным выходом является переустановка его на своем компьютере. Обычно при выполнении такой операции все контакты и даже переписка сохраняются, но бывают и исключения. Как переустановить скайп без потери необходимых данных? Возможно, ли восстановить переписку, если после новой установки вся информация о контактах бесследно исчезла?
Просто переустановить Skype самостоятельно достаточно просто. Для этого потребуется удалить уже установленную программу и после скачать ее, благо в просторах интернета можно найти любую версию включая портативную. Если назрела необходимость это сделать, следует позаботиться о сохранении всех необходимых и важных данных. Для этого следует сделать следующие шаги:
В этой папке находятся все необходимые контакты и история сообщений. Поэтому если вы хотите обезопасить себя и наверняка переустановить скайп без потери контактов храните эту папку «как зеницу ока». Дальше выполняем следующие шаги:
- полностью удаляем старую версию Skype. Для этого не обязательно пользоваться отдельными программами, можно попросту войти в панель управления, выбрать там графу папки и компоненты, после удалить, воспользовавшись функциональными возможностями этой проги;
- скачиваем и устанавливаем необходимую версию Skype. После установки вводим свой логин и пароль, который был указан при регистрации;
- проверяем список контактов. Если все в порядке, тогда наливаем себе чая и поздравляем себя с успешным окончанием этого процесса, можно удалить папку, сохраненную в самом начале. Если абоненты исчезли, тогда ищем заново, идентичный сохраненному, файл. На его место ставим сохраненную папку;
- выходим из Skype и открываем его заново. Контакты должны появиться.
Что делать если контакты остались, а диалоги исчезли?
Некоторые пользователи, не сделав резервной копии необходимого файла, могут увидеть, что их контакты сохранились только частично. Список остался, но переписка отсутствует. Если при переустановке скайпа исчезли диалоги, исправить ситуацию можно будет только в том случае если в течение ближайшей неделе, те с кем вы переписывались, напишут вам сообщение или осуществят видеозвонок. Других возможностей восстановить данных, попросту нет.
Дело в том, что они хранятся в файле, который описывался выше. В обычном режиме после удаления программы они остаются, но иногда ПО компьютера их удаляет, принимая за остаточный мусор от удаленной программы. Некоторое время переписка хранится на главном сервере, но после 7 дней удаляется автоматически. Будьте внимательны при переустановке Skype, сохраните резервную копию папки с контактами и историей переписки и тогда вы не потеряете необходимых данных.
Сохранить контакты Скайпа – легко! Резервная копия Skype
…контакты Скайпа не удаляются
Для начала важно заметить, что все ваши контакты из Скайпа хранятся на серверах в Интернете, а не только на вашем компьютере.
Это означает, что вы с легкостью можете переустанавливать и программу Skype и операционную систему Windows, а ваши контакты останутся целыми и невредимыми, с серверов они не удалятся.
Далее вам останется только инсталлировать новую версию Скайп и войти под своим Логином и Паролем – все контакты сразу же скачаются из Интернета, вы сможете с ними работать.
Удаление и переустановка программы Скайп никаким образом не затрагивает списка контактов! Все контакты сохраняются аналогично тому, как это происходит, к примеру, в ICQ (в Аське).
Если говорить проще, то загрузить свои контакты Skype вы можете в любой точке земного шара, как только войдете в программу Скайп под своей учетной записью, используя свой секретный Пароль (как сменить пароль) и Логин.
То есть – с любого чужого компьютера или приложения для Android – без разницы.
Понятно, что все ваши контакты хранятся в Интернете, и при обновлении программного софта никуда не исчезают. Тем не менее, бывает полезно сохранить контакты Скайпа, сделать резервную копию Skype на тот случай, если:
1. Произойдет программный сбой приложения и это повлияет на профиль пользователя, размещенный в Сети.
2. Произойдет программный сбой приложения Скайп и какие-то новые контакты просто не сохранятся, не успеет пройти синхронизация.
3. Если вы захотите сменить полностью свой профиль Скайп, создать новую учетную запись в системе, но сохранить отдельный список контактов.
4. Если вы вдруг утратите доступ к Skype (забудете Логин и Пароль), не сможете восстановить старый профиль и заведете новый аккаунт в системе.
5. Если вам потребуется передать список своих контактов Скайпа кому-нибудь другому или же перенести их в другой свой профиль.
6. Если вам понадобится создать специальный список из отдельных контактов, например, для кого-нибудь из своих родственников или близких.
7. Если вы захотите обезопасить себя и предпринять меры дополнительной защиты контактов. Если вы крайне дорожите имеющимися контактами, которые собирали с большим трудом.
8. Если вы захотели сохранить конкретный список своих контактов по состоянию на сегодняшний день. Т.е. чтобы последующие изменения можно было легко отменить, восстановив контакты из резервной копии с конкретной датой.
Во всех вышеперечисленных ситуациях может потребоваться сохранить контакты Скайпа в резервной копии.
Это, если можно так выразиться, дополнительная мера предосторожности, которая гарантировано сбережет ваши контактные листы от пропажи и удаления, от утери доступа в систему Skype, от любых сбоев и проблем.
Как сохранить контакты Скайпа: пошаговая инструкция
В первую очередь вам нужно будет войти в программу с помощью ввода Логина и Пароля. Для выполнения всех дальнейших шагов вы должны бы авторизованы в системе Skype, должны иметь доступ к списку контактов.
ВАЖНО : если же войти в систему (в программу) у вас не получается, придется сперва восстановить доступ, а только после вы сможете управлять контактами.
1. Авторизовавшись в программе Скайп на своем или чужом компьютере, переходим к пункту меню:
«Контакты» — «Дополнительно» — «Сделать резервную копию списка контактов…»
2. На следующем шаге необходимо указать место для сохранения списка контактов Скайп, придумать и вписать имя этого файла.
ВАЖНО — не сохраняйте список контактов:
на системном диске с Windows (обычно это диск «С»);
в папке «Мои Документы»
на «Рабочем Столе»!
В этих трех местах файл с контактами (с резервной копией Скайпа) лучше НЕ сохранять, так как при переустановке Windows все системные диски, «Мои Документы» и «Рабочий стол» очищаются. Все данные из этих мест логического диска могут быть безвозвратно удалены при форматировании системы!
Для сохранения списка контактов лучше выбрать независимый локальный диск D, диск E, диск F или внешний носить типа флешки.
Более того, сохраненный на компьютере файл с контактами вы можете переместить куда-нибудь на облачное хранение. Для этого прекрасно подойдет Яндекс.Диск, Облако Mail или Облако Google. Рекомендуем поискать информацию по данному вопросу в Интернете.
3. Как только вы выберете подходящее для сохранение резервной копии Скайпа место, назовете понятным и запоминающимся именем данный файл, жмите «Сохранить» и завершайте процедуру.
Теперь вы в любой момент сможете восстановить свои контакты Скайпа из данного резервного файла, сможете передать свой список третьим лицам, сможете обезопаситься от неприятных моментов с восстановлением листа контактов Skype.
По крайней мере, для обеспечения личной безопасности это будет полезно.
Но не забывайте сохранять файл контактов Skype в том месте, из которого они не смогут быть удалены по случайности, а также при переустановке операционной системы Windows!
Резервная копия Скайпа – это отдельный файл с расширением “ИМЯ_ФАЙЛА.VCF” и любым именем, которое вы ему присвоите при сохранении.
Открыть файл с контактами Skype можно с помощью стандартного приложения «Контакты Виндовс», а также обычным текстовым редактором типа Блокнот. Правда, в блокноте вы увидите массу неразборчивых символов (кодировку), среди которых ясно выделятся контакты.
Резервная копия контактов Скайпа может быть передана третьим лицам, отправлена по E-mail, прикреплена к сообщению в социальной сети, сохранена на облачном диске в Сети.
В резервной копии листа контактов сохраняются данные на определенный момент времени. Для обновления этого файла придется проделать повторную процедуру сохранения.
Для того чтобы быстро найти в компьютере сохраненный список контактов Скайпа, нужно использовать поиск по маске: «*.vcf» Найденные файлы с этими расширениями и будут листами контактов, которые можно применить для восстановления утраченных связей с друзьями, близкими, родственниками.
Каждый отдельный профиль Скайпа (отдельный аккаунт, отдельный пользователь) будет иметь свой индивидуальный список контактов.