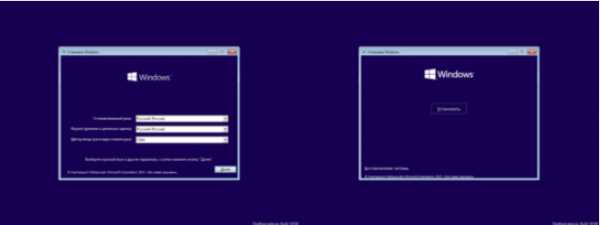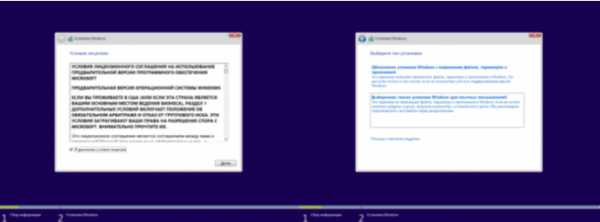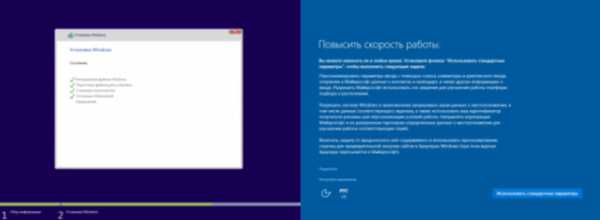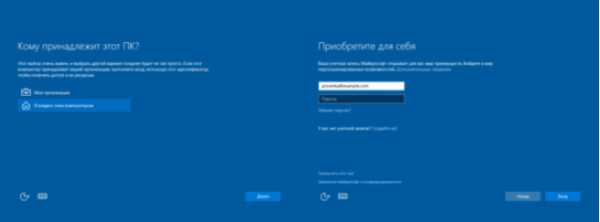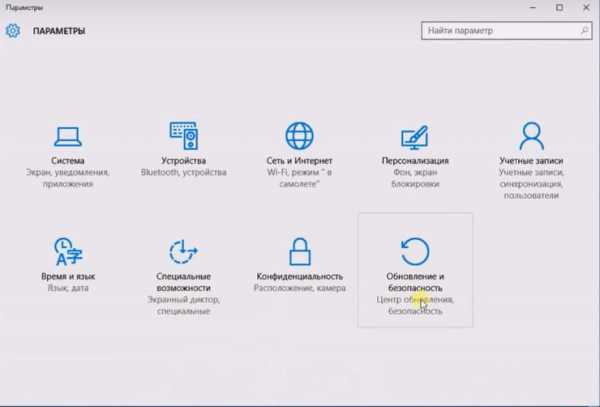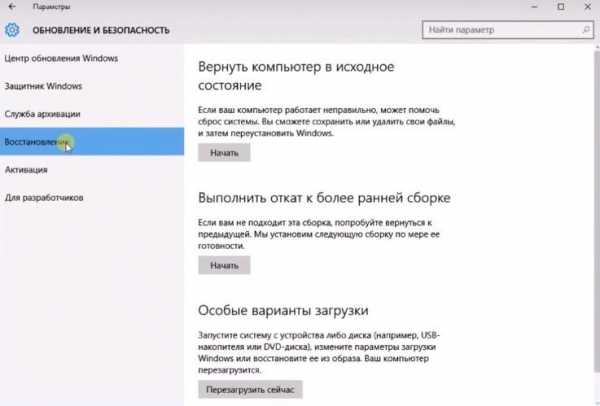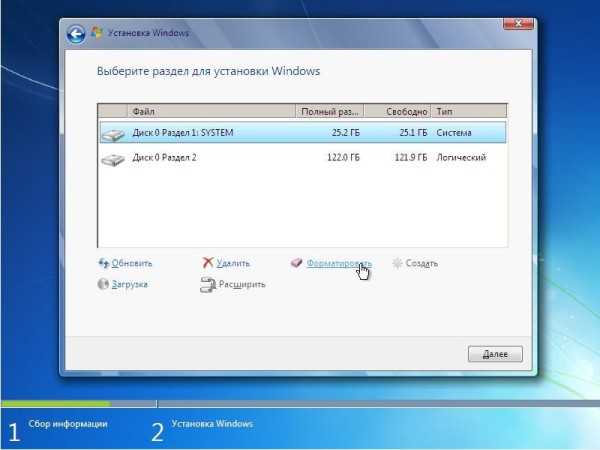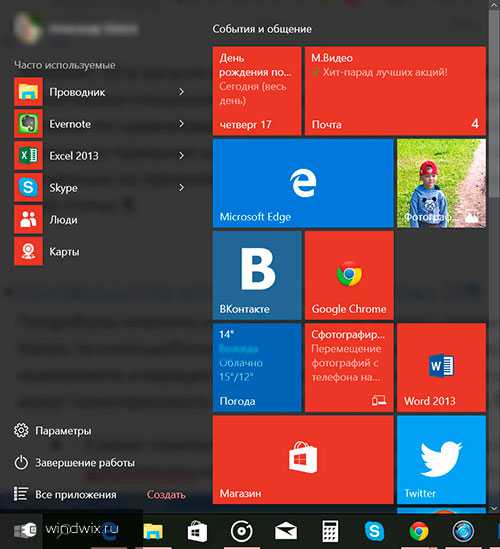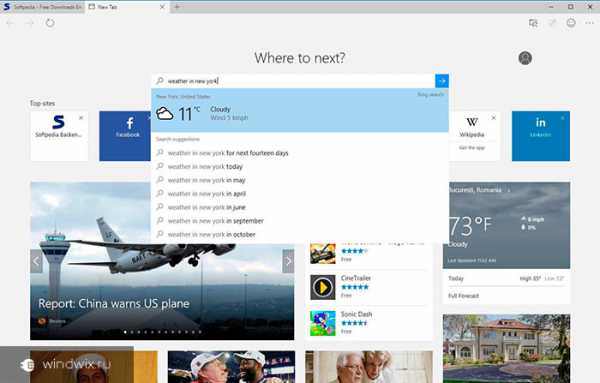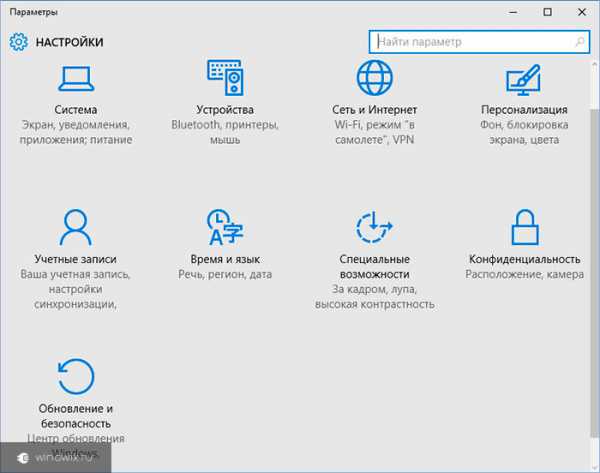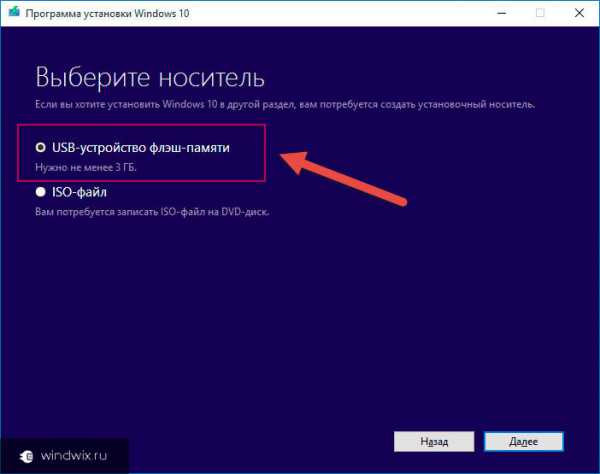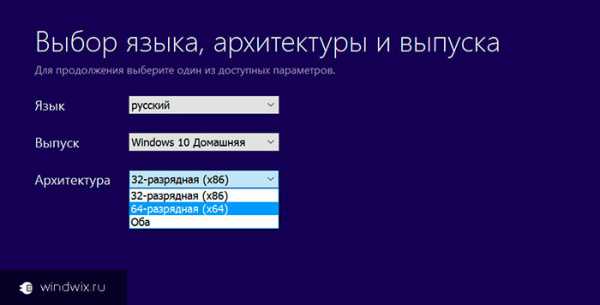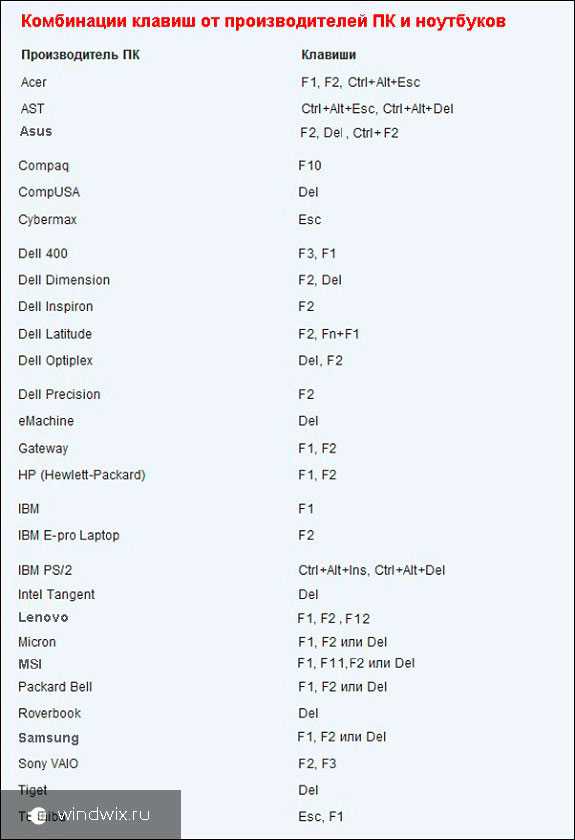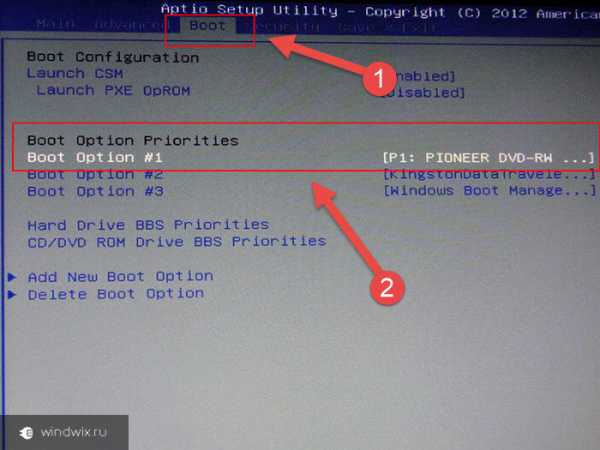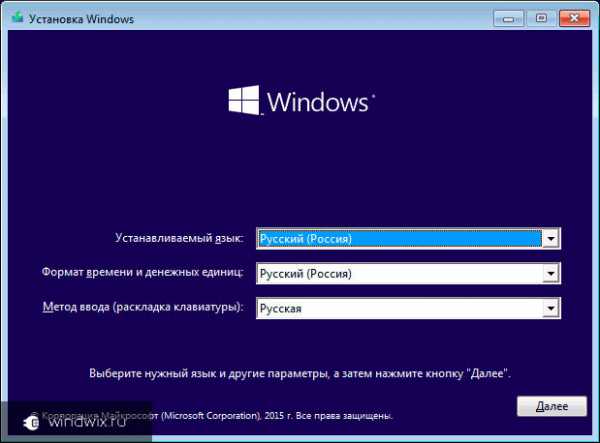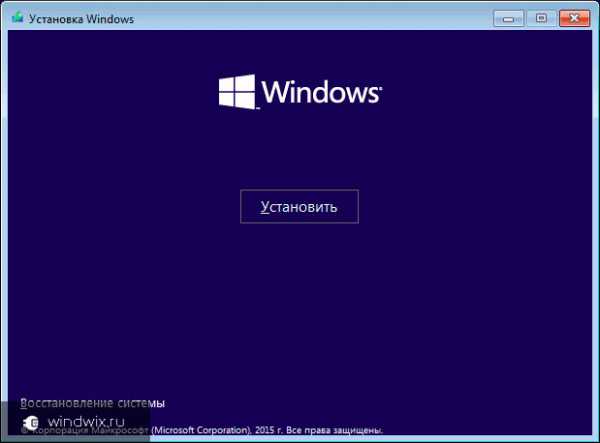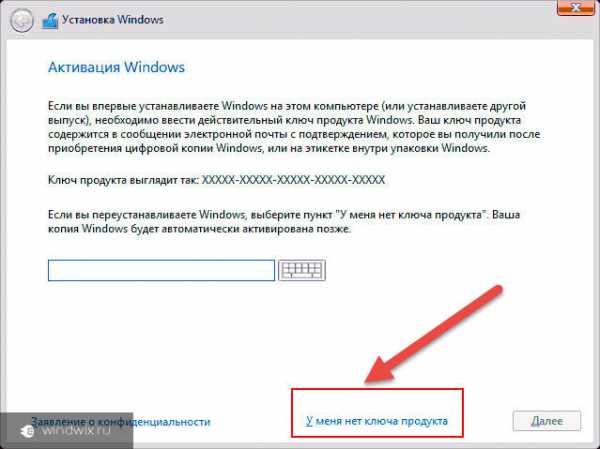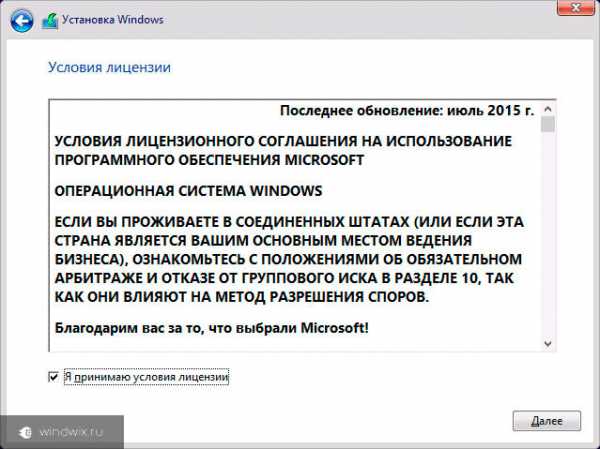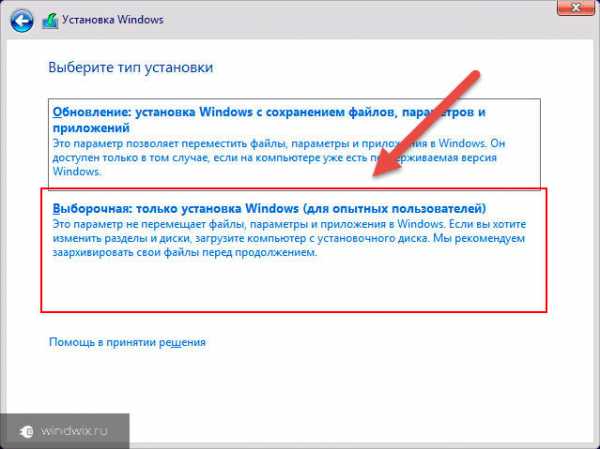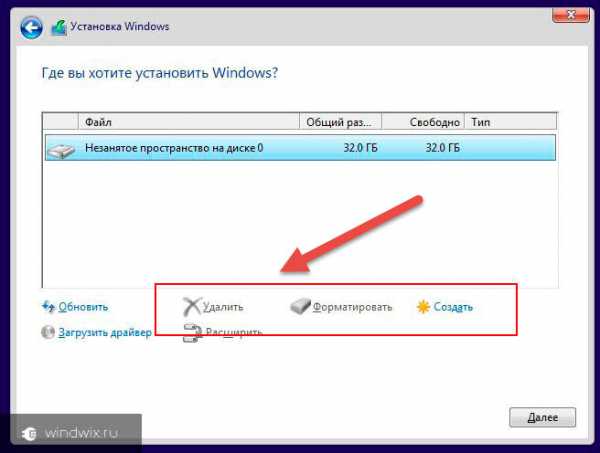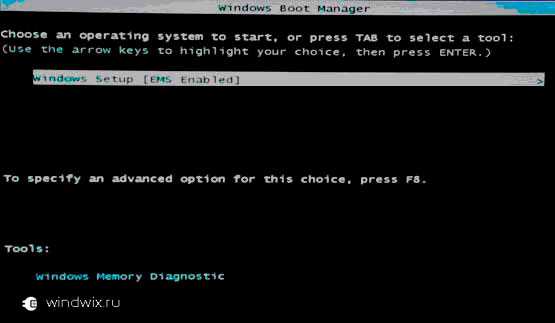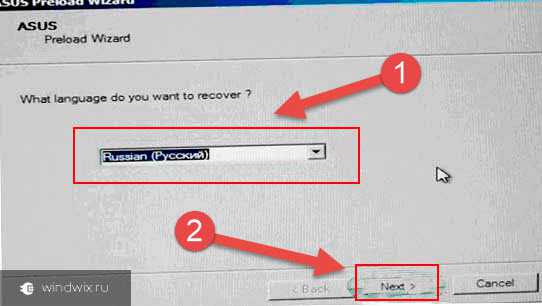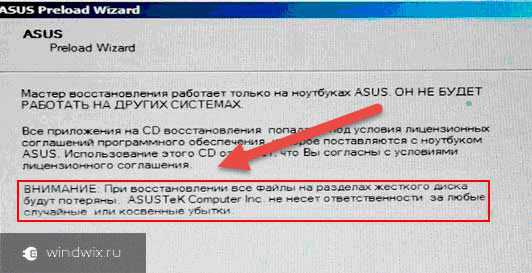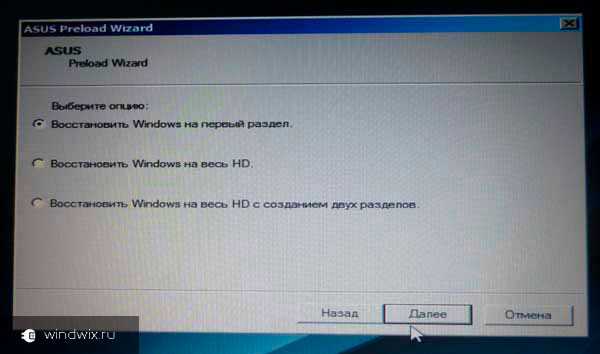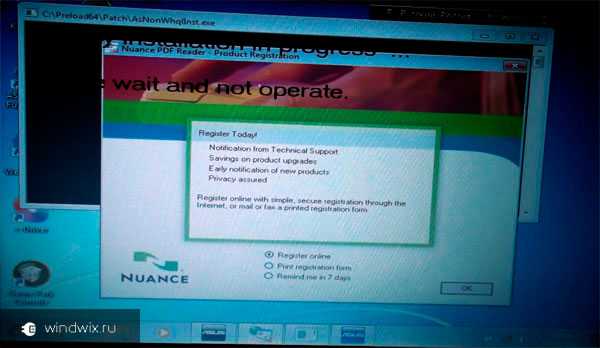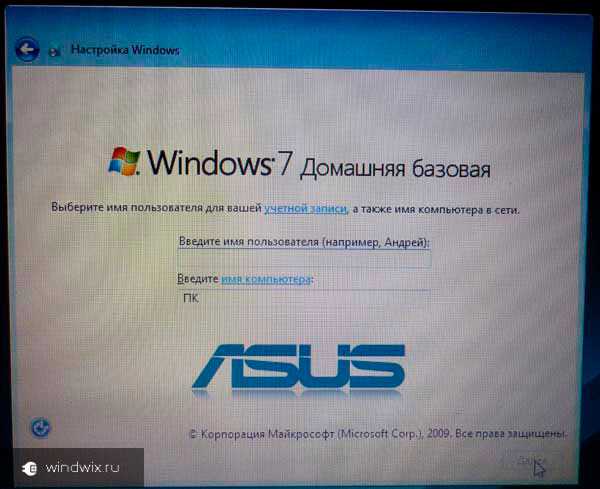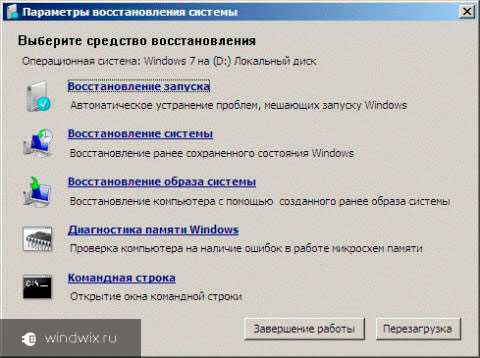FAQ
Если на Вашем компьютере возникла критическая проблема (например, невозможно войти в операционную систему Windows), и у вас нет диска восстановления (здесь вы можете узнать больше о том, Как создать и использовать диск восстановления Windows), вы можете попробовать использовать установочный USB-накопитель Windows для переустановки Windows 10. Если вы хотите использовать установочный носитель, сначала вам нужно подготовить другой компьютер с подключением к Интернету (если ваш компьютер не может войти в Windows) и пустой USB-накопитель (не менее 8 ГБ) для создания установочного носителя Windows 10.
Примечание: Личные файлы и встроенные приложения будут удалены после использования установочного носителя Microsoft для переустановки Windows. Некоторые встроенные приложения могут быть недоступны на сайте поддержки ASUS, поэтому, если они вам понадобятся, обратитесь в сервисный центр ASUS. Здесь вы можете узнать больше о том, Как найти и скачать драйверы и утилиты.
Пожалуйста, перейдите к соответствующей инструкции для той операционной системы Windows, которую вы хотите установить:
- Windows 11
- Windows 10
Windows 11
Содержание
- Создание установочного носителя с Windows 11
- Использование установочного носителя для переустановки Windows 11
Создание установочного носителя Windows 11
- Перейдите на сайт Microsoft , нажмите [Скачать]① в поле Создание установочного носителя Windows 11.
- Перейдите в загруженную папку инструмента, затем дважды щелкните файл [MediaCreationTool] ②, чтобы начать установку.
- Если отображается окно Контроль учетных записей пользователей, выберите [Да] ③.
- Прочтите условия лицензии на программное обеспечение Microsoft и соответствующие уведомления, затем выберите [Принять] ④.
- Выберите язык и выпуск, которые вы хотите создать для установочного носителя Windows 11⑤, затем выберите [Далее] ⑥.
Примечание. Выберите правильный язык и версию для вашего целевого устройства, чтобы предотвратить любые ошибки, возникающие при активации Windows 11 впоследствии (если Ваш компьютер имеет цифровую лицензию, Windows 11 будет автоматически активирована, когда он будет подключен к сети после завершения установки).
- Подключите USB-накопитель, который вы хотите создать в качестве установочного носителя Windows 11, к своему компьютеру, выберите [USB-накопитель] ⑦, а затем выберите [Далее] ⑧.
Примечание: Все файлы на USB-накопителе будут удалены во время процесса, поэтому, пожалуйста, сначала сделайте резервную копию своих файлов, если изначально у вас есть данные.
- На съемных дисках подтвердите и выберите USB-накопитель, который вы хотите использовать⑨, затем выберите [Далее] ⑩, и система начнет загрузку, а также создание установочного носителя Windows 11. Создание займет некоторое время, которое зависит от вашего компьютера и подключения к Интернету.
Примечание: Убедитесь, что адаптер переменного тока подключен, а также стабильное подключение к Интернету во время процесса, и не выполняйте принудительное завершение работы, чтобы не допустить завершения создания.
- Установочный носитель создан, нажмите [Готово] ⑪.
Вернуться в начало
Использование установочного носителя для переустановки Windows 11
- Подключите установочный носитель (флешку) к компьютеру.
- Включите компьютер и выберите вариант загрузки в качестве USB-накопителя, здесь вы можете узнать больше о том, как загрузить систему с USB.
- Компьютер войдет в программу установки Windows. Выберите язык, время и формат валюты, а также клавиатуру или метод ввода①, затем нажмите [Далее]②.
- Нажмите [Установить сейчас]③.
- Если на вашем компьютере была предустановлена операционная система Windows (цифровая лицензия), выберите [У меня нет ключа продукта] ④, Windows 11 будет автоматически активирована через Интернет после завершения установки.
- Выберите версию операционной системы, которую вы хотите установить⑤, затем нажмите [Далее] ⑥.
Примечание: Выберите версию, которая была изначально установлена на Вашем компьютере, в противном случае активация Windows приведет к ошибке, если версия не совпадает.
- Прочтите условия лицензии на программное обеспечение Microsoft и соответствующие уведомления. Установите флажок [Я принимаю условия лицензии] ⑦, затем щелкните [Далее] ⑧.
- Выберите [Выборочная: установка только Windows (для опытных пользователей)] ⑨.
- Вы увидите список всех дисков и разделов на вашем компьютере. Если отображается несколько дисков, вам нужно будет только удалить все разделы с диска, на который вы хотите установить Windows. (В большинстве случаев диск C находится как диск 0, поэтому возьмем в качестве примера диск 0).
Выберите каждый раздел диска 0 в списке⑩, затем выберите [Удалить] ⑪. Если появится уведомление об установке Windows, выберите [OK] ⑫.
Примечание: Если Вы выберете «Удалить» на других дисках, будут удалены все данные.
- После воспроизведения шага 9 для удаления всех разделов диска 0 останется только незанятое пространство диска 0. Выберите [Диск 0, незанятое пространство] ⑬, затем нажмите [Далее] ⑭, чтобы переустановить Windows.
Примечание: Убедитесь, что адаптер переменного тока подключен во время процесса и не выключайтесь принудительно, чтобы предотвратить возникновение каких-либо проблем.
- После завершения переустановки компьютер перезагрузится и перейдет на страницу основных настроек Windows. Здесь вы можете узнать больше о том, как в Windows — приступить к работе.
- После завершения основных настроек Windows и входа в рабочий стол вам следует перейти на сайт поддержки ASUS для загрузки драйверов, здесь вы можете узнать больше о том, как найти и скачать драйверы Asus
Вернуться в начало
Windows 10
Содержание
- Создание установочного носителя Windows 10
- Использование установочного носителя для переустановки Windows 10
Создание установочного носителя Windows 10
- Зайдите на сайт Microsoft, нажмите [Скачать средство сейчас]① для скачивания средства для создания установочного носителя Windows 10 installation media tool.
- Откройте папку со скачанным средством, двойным нажатием левой кнопки мыши запустите установку [MediaCreationTool]②.
- Если появится сообщение контроля учетных записей пользователя, пожалуйста, выберите [Да]③.
- Ознакомьтесь с условиями лицензии на программное обеспечение Microsoft и выберите [Принять]④.
- Выберите [Создание установочного носителя (USB flash drive, DVD, or ISO file) для другого ПК]⑤, затем нажмите [Далее]⑥.
- Выберите язык, версию и архитектуру (64-bit или 32-bit) которые Вы хотите применить для установочного носителя Windows 10 installation media⑦, затем нажмите [Далее]⑧.
Примечание: Пожалуйста выбирайте корректный язык, версию и архитектуру для устройства, на которое требуется установить систему, чтобы предотвратить любые ошибки, возникающие впоследствии при активации Windows 10 (если ваш компьютер имеет цифровую лицензию, Windows 10 будет автоматически активирована, когда он будет подключен к сети после завершения установки). - Подключите USB-накопитель, который вы хотите использовать в качестве установочного носителя Windows 10 installation media для вашего компьютера, выберите [USB flash drive]⑨ и нажмите [Далее]⑩.
Примечание: Все файлы на USB-накопителе будут удалены во время процесса создание установочного носителя, поэтому, пожалуйста, сначала сделайте резервную копию своих файлов, если они есть на накопителе.
- Выберите из списка съемных дисков USB-накопитель, который вы хотите использовать⑪, затем выберите [Далее] ⑫. Система начнет загрузку, а также создание установочного носителя Windows 10. Создание займет некоторое время, которое зависит от вашего компьютера и подключения к Интернету.
Примечание: Убедитесь, что адаптер питания подключен к вашему ПК, а также интернет-соединение является стабильным во время процесса загрузки и создания установочного накопителя. Не выполняйте принудительное завершение работы, чтобы не допустить прерывания создания носителя.
- Установочный накопитель создан. Пожалуйста, нажмите [Закрыть]⑬.
Вернуться в начало
Использование установочного носителя для переустановкиWindows 10
- Подключите установочный носитель (USB-накопитель) к вашему компьютеру.
- Включите компьютер и выберите в качестве источника загрузки USB-накопитель. Здесь Вы можете узнать больше о том, как загрузить систему с USB-накопителя.
- Компьютер войдет в программу установки Windows. Выберите язык, часовой пояс, а также клавиатуру или метод ввода①, затем нажмите [Далее] ②.
- Нажмите [Установить сейчас]③.
- Если на вашем компьютере была предустановлена операционная система Windows (цифровая лицензия), выберите [У меня нет ключа продукта] ④ .Windows 10 будет автоматически активирована через Интернет после завершения установки.
- Выберите версию операционной системы, которую вы хотите установить⑤, затем нажмите [Далее] ⑥.
Примечание: выбирайте версию, которая была изначально установлена на вашем компьютере, в противном случае активация Windows приведет к ошибке.
- Ознакомьтесь с условиями лицензии на программное обеспечение Microsoft, установите флажок [Я принимаю условия лицензии] ⑦, затем нажмите [Далее] ⑧.
- Выберите [Выборочная: установка только Windows (дополнительно)]⑨.
- Вы увидите список всех дисков и разделов на вашем компьютере. Если отображается несколько дисков, Вам необходимо будет удалить все разделы только с того диска, на который вы хотите установить Windows. (В большинстве случаев диск C обозначается как диск 0, поэтому возьмем в качестве примера диск 0.
Выберите каждый раздел диска 0 в списке ⑩, затем выберите [Удалить] ⑪. Если появится уведомление об установке Windows, нажмите [OK] ⑫.
Примечание: если вы выберете «Удалить» для других дисков, то все данные с них будут удалены.
- После выполнения шага 9 для удаления всех разделов диска 0, на нем должно остаться только нераспределенное пространство. Выберите [Диск 0, нераспределенное пространство] ⑬, затем нажмите [Далее]⑭, чтобы переустановить Windows.
Примечание: Убедитесь, что адаптер питания подключен во время процесса установки, и не выключайте устройство принудительно, чтобы избежать проблем. - После завершения установки компьютер перезагрузится и перейдет на страницу основных настроек Windows. Здесь вы можете узнать больше о первом запуск Windows 10.
- После завершения основных настроек Windows и загрузки рабочего стола вам следует перейти на сайт поддержки ASUS для загрузки драйверов. Здесь вы можете узнать больше о том, Как найти и скачать драйверы и утилиты.
Вернуться в начало
-
Категория
Настройки Windows/ Система -
Тип
Product Knowledge
Эта информация была полезной?
Yes
No
- Приведенная выше информация может быть частично или полностью процитирована с внешних веб-сайтов или источников. Пожалуйста, обратитесь к информации на основе источника, который мы отметили. Пожалуйста, свяжитесь напрямую или спросите у источников, если есть какие-либо дополнительные вопросы, и обратите внимание, что ASUS не имеет отношения к данному контенту / услуге и не несет ответственности за него.
- Эта информация может не подходить для всех продуктов из той же категории / серии. Некоторые снимки экрана и операции могут отличаться от версий программного обеспечения.
- ASUS предоставляет вышеуказанную информацию только для справки. Если у вас есть какие-либо вопросы о содержании, пожалуйста, свяжитесь напрямую с поставщиком вышеуказанного продукта. Обратите внимание, что ASUS не несет ответственности за контент или услуги, предоставляемые вышеуказанным поставщиком продукта.
Содержание
- Как установить Windows в ноутбук (на примере ASUS GL703GE)
- Как установить Windows с флешки
- Как установить Windows с флешки
- Создание загрузочной флешки Windows 10
- Отключение Secure boot в БИОС
- Как установить Windows в ноутбук без операционной системы
- Создание загрузочной флешки и установка Windows
- Как установить windows на asus rog strix
- Как установить Windows 10 на ноутбук Asus с UEFI (на примере модели ZenBook UX310UA)
- Установка Windows 10 на ноутбук ASUS
- Как загрузить с флешки ноутбук ASUS с UEFI Биосом
Как установить Windows в ноутбук (на примере ASUS GL703GE)
Как установить Windows с флешки
Эта инструкция рассказывает, как пошагово установить Windows если вы хотите переустановить операционную систему, либо впервые установить её на ноутбук, на котором никогда не было операционной системы – сейчас многие производители предлагают в качестве варианта приобрести ноутбук без Windows. Это весьма разумное решение, если вы хотите сильно сэкономить, при этом если вы используете в качестве операционной системы Linux, либо у вас уже есть купленный ранее Windows.
Я покажу на примере ASUS GL703GE – эта модель как раз имеет такую опцию (вариант без Windows).
Как установить Windows с флешки
Сейчас многие современные ноутбуки не имеют DVD-привода, поэтому невозможно установить операционную систему с оптического диска. Это не проблема, поскольку установку можно полностью выполнить с USB носителя, в том числе с обычной флешки.
Например, размер образа Windows 2.4 Гигабайта, тогда нужна флешка на 4 гигабайта или более. Если образ более 4 Гигабайт, но нужна флешка на 8 или более Гигабайт.
Создание загрузочной флешки Windows 10
Теперь нужно записать образ с Windows на флешку. Это нужно сделать правильно – недостаточно просто скопировать файл. Чтобы получилась пригодная для установки операционной системы флешка нужна программа наподобие Rufus. Скачайте и запустите эту программу:
Подключите флешку к компьютеру.
Выберите флешку, на которую нужно записать и образ установочной системы, другие настройки менять не нужно:
Когда всё готово, нажмите кнопку СТАРТ.
Отключение Secure boot в БИОС
Пока выполняется запись флешки, нам нужно выключить опцию Безопасная загрузка в БИОС.
Включите компьютер. Если на нём нет операционной системы, то вы сразу попадёте в БИОС. Если операционная система уже установлена, то при загрузке компьютера много раз нажимайте кнопку Esc и выберите Enter Setup:

Нажмите F7, чтобы перейти в Advance Mode и там выберите вкладку Security. Найдите опцию Secure boot:

Отключите её (выберите disabled):

Для сохранения настроек нажмите F10.
Как установить Windows в ноутбук без операционной системы
Когда запись на флешку закончится, вставьте флешку в гнездо ноутбука и включите его – появится надпись «Please press any key for boot from CD or DVD». Она переводится как «пожалуйста нажмите любую кнопку, чтобы загрузиться с CD или DVD. Несмотря на то, что мы загружаемся с флешки, нажмите кнопку.
Появится установщик Windows:

Если у вас не подключена мышка к компьютеру, то на этапе установки может не работать тачпад, чтобы переходить по пунктам, используйте клавишу TAB, а для нажатия ENTER.
Просто нажмите Установить:


Примите лицензионное соглашение:

Выберите второй вариант:

Выберите диск, на который хотите установить систему.

Если там написано «Незанятое пространство», то сначала нажмите «Создать»,

затем кнопку «Применить»:

Нажмите «Далее».
Дождитесь, пока процесс завершиться:

Выберите язык, а затем раскладку клавиатуры:

Теперь вы можете подключиться к сети, либо нажать «Пока пропустить»:

Введите имя пользователя:

Установите пароль или пропустите этот шаг:

Установите настройки по своему желанию:

Теперь всё готово, но для полноценной работы нужно установить драйвера, поэтому перейдите к статье «Драйвера для ASUS GL703GE».
Источник
Создание загрузочной флешки и установка Windows
Здравствуйте. Не видит установочную флешку. Пробовал и через MediaCreationTool, и через Rufus создавать, все равно не видит. В чем может быть проблема и как исправить?
Комп выключен, вставляете, а автоматом с нее не запускается?
1)пробуйте при загрузке f8 прожимать(это меню загрузки)- потом флешку выбрать.
2) Надо в биосе включить режим совместимости. Может называться csm, legacy boot или что-то в этом роде.
Да, автоматом не загружается с флешки.
Он ее нигде не видит
автоматом не загружается с флешки.
И не должен, по умолчанию загрузочный сектор диска стоит в приоритете.
fast boot отключите. и пункт 2 сделайте. Плюс поэкспериментируйте с другими usb. Желательно флешку использовать usb 2.0 коль такие проблемы.
Источник
Как установить windows на asus rog strix
Играйте ярче!
Раскрасьте свою жизнь яркими красками! Иллюминационная полоска в новой модели ноутбука отличается от предыдущей версии большей плотностью светодиодов, поэтому подсветка под корпусом выглядит более четкой. Ее визуальные эффекты могут синхронизироваться с подсветкой других Aura-совместимых устройств (технология Aura Sync).
Для кибератлетов
Ноутбук сочетает прочность, необходимую для повседневного использования, со спортивным стилем. Алюминиевая крышка отлично защищает его от ударов, также позволив еще больше утончить экранную рамку. Пластиковая поверхность корпуса под запястьями остается прохладнее во время марафонских игровых забегов. Вставка со штрихованной текстурой, идущая вдоль нижней панели, надежно удерживает ноутбук на месте во время игры, а при переноске не дает ему выскользнуть из пальцев.
Увеличенный тачпад
Чтобы сделать повседневное взаимодействие с ноутбуком более комфортным, площадь его тачпада была значительно увеличена – на целых 85% по сравнению с предыдущим вариантом. Это означает большее удобство при движении рук и совершении многопальцевых жестов. Стеклянная поверхность тачпада с матовым покрытием сочетает прочность с приятной на ощупь гладкостью.
Современные технологии охлаждения
Эффективное охлаждение включает в себя множество элементов. Для быстрого отвода тепла от процессора применяется инновационный термоинтерфейс – жидкий металл. 84-лопастные вентиляторы Arc Flow перемещают больше воздуха, создавая при этом меньше турбулентности. Воздушный поток проходит сквозь несколько (до четырех) радиаторов и выбрасывается наружу через оптимально расположенные вентиляционные отверстия. Все это позволяет функции ROG Boost ускорять видеокарту в режиме Turbo, а также дает пользователю возможность дополнительно разгонять как графический, так и центральный процессоры.
Кристально чистый звук
Встроенная акустическая система ноутбука состоит из двух динамиков с интеллектуальным усилением, направленных непосредственно на пользователя. При подключении наушников она создаст фантастический эффект 5.1.2-канального звучания на базе технологии Dolby Atmos и позволит полностью погрузиться в то, что происходит на экране. Для повышения качества голосовой связи служит технология двухстороннего интеллектуального шумоподавления.
Неистощимая энергия
За длительное время автономной работы ноутбука отвечает аккумулятор емкостью 90 Вт*ч. Когда же тот истощится, подзарядка будет возможна не только от электрической розетки, но и от совместимых внешних аккумуляторов через разъем USB-C. Помимо штатного зарядного устройства можно воспользоваться компактной версией с разъемом USB-C и мощностью до 100 Вт, которая подойдет во время поездок и для ноутбука, и для смартфона.
Бить точно в цель!
Долговечная и высокоточная клавиатура, выполненная в стиле обычных внешних моделей, обладает оптимизированной раскладкой и предлагает пять горячих клавиш для часто используемых функций. Подсветка с поклавишной регулировкой позволяет выделять важные клавиатурные сочетания. Ресурс переключателей клавиш составляет более 20 миллионов нажатий.
Синхронизируемая иллюминация
Приглушите свет – и этот ноутбук станет центром всеобщего внимания благодаря красочной подсветке Aura, просачивающейся сквозь прозрачные грани клавиш. Ее дополняет световая полоска, обрамляющая внешние грани корпуса. Опционально поддерживается поклавишная настройка подсветки, что позволяет выделять важные клавиатурные сочетания. Цвет и визуальные эффекты могут синхронизироваться с подсветкой других Aura-совместимых устройств (технология Aura Sync) или привязываться к внутриигровым событиям.
Беспроводной модуль Wi-Fi 6
Данный ноутбук оснащается беспроводным модулем гигабитного класса Wi-Fi 6 (802.11ax), который обеспечивает высокую скорость соединения с минимальными лагами, что так важно для онлайн-игр. Кроме того, эксклюзивная технология ROG RangeBoost увеличивает зону покрытия на 30% и улучшает стабильность беспроводного сигнала. Ее суть состоит в том, чтобы автоматически выбирать из четырех внутренних антенн ту пару, которая обеспечит наилучший сигнал в текущих условиях. Беспроводной модуль дополнен проводным контроллером Gigabit Ethernet, отличающимся еще более низкой латентностью.
Широкий выбор интерфейсов
Для подключения игровой периферии ноутбук предлагает один порт USB 3.2 Type-C (с поддержкой режимов DisplayPort 1.4 и USB Power Delivery) и три порта USB 3.2 Gen1 Type-A, а для вывода изображения формата 4K (60 Гц) на внешний монитор или телевизор имеется интерфейс HDMI 2.0b. Чтобы кабели не путались под руками, основные разъемы размещены в задней части корпуса.
Armoury Crate
Приложение ROG Armoury Crate представляет собой единый программный центр управления ноутбуком. С его помощью можно задать системные параметры, отрегулировать работу подсветки и даже создать профили с настройками, которые будут автоматически применяться при запуске определенных программ.
Операционная система
Windows 10
Процессор
AMD Ryzen 7 5600H, 6 ядер, 12 потоков, частота 3,3 ГГц (максимальная частота 4,2 ГГц, кэш L3 16 МБ), техпроцесс 7 нм [ QE ]
AMD Ryzen 7 5800H, 8 ядер, 16 потоков, частота 3,2 ГГц (максимальная частота 4,4 ГГц, кэш L3 16 МБ), техпроцесс 7 нм [ QMQRQEQS ]
AMD Ryzen 9 5900HX, 8 ядер, 16 потоков, частота 3,3 ГГц (максимальная частота 4,6 ГГц, кэш L3 16 МБ), техпроцесс 7 нм [ QR QY QS ]
Видеокарты
AMD Radeon Vega 8 (интегрированная)
AMD Radeon RX 6800M для ноутбуков 12 Гб VRAM GDDR6 [ QY ]
NVIDIA GeForce RTX 3050ti для ноутбуков, 46 ГБ VRAM GDDR6 [ QE ]
NVIDIA GeForce RTX 3060 для ноутбуков, 6 ГБ VRAM GDDR6 [ QR QM QS ]
NVIDIA GeForce RTX 3070 для ноутбуков, 8 ГБ VRAM GDDR6 [ QR QS ]
NVIDIA GeForce RTX 3080 для ноутбуков, 6816 ГБ VRAM GDDR6 [ QS ]
Чипсет
AMD K17.6 IMC
Экран
IPS, 17,3”, FHD (1920×1080), 16:9, 127 ppi, частота обновления 144 Гц, время отклика 3 мс, антибликовое покрытие, цветовой охват 62.5% sRGB
IPS-level, 17,3”, FHD (1920×1080), 16:9, 127 ppi, частота обновления 300 Гц, время отклика 3 мс, антибликовое покрытие, цветовой охват 100% sRGB
IPS-level, 17,3”, WQHD (2560×1440), 16:9, 141 ppi, частота обновления 165 Гц, время отклика 3 мс, антибликовое покрытие, цветовой охват 100% DCI-P3
Жесткий диск
512 ГБ NVMe PCIe 3.0
1 ТБ NVMe PCIe 3.0
Разъёмы
1x USB Type-C 3.2 Gen 2 (DP 1.4, поддержка питания и G-Sync для внешнего монитора)
3x USB Type-A 3.2 Gen 1
1x HDMI 2.0b, комбинированный разъём 3.5 мм, RJ45
Беспроводные интерфейсы
Wi-Fi 6 (802.11ax), 2×2 гигабитный, технология ROG Rangeboost, Bluetooth 5.1
Аккумулятор
Li-ion, 90 Вт*ч
Аудио
Два динамика по 2 Вт, технология интеллектуального усиления Smart AMP, двухстороннее интеллектуальное шумоподавление, Dolby Atmos
Дополнительно
RGB-подсветка корпуса и клавиатуры с поклавишной настройкой, независимая обработка нажатий, массив микрофонов, приложение Armoury Crate
Размеры и вес
39.5 x 28.2 x 2.83 cм, 2.7 кг
Источник
Как установить Windows 10 на ноутбук Asus с UEFI (на примере модели ZenBook UX310UA)

Не так давно ко мне попал один компактный ноутбук, с жалобой о невозможности установки ОС Windows 10 (вылетала ошибка «Установка Windows на данный диск невозможна. Возможно оборудование данного компьютера. » ). Что же, пришлось разбираться.
На самом деле, проблема была (я так думаю) связана с тем, что пользователь неправильно создал загрузочный носитель и пытался с него установить систему. Хотя, сразу отмечу, что в некоторых случаях виной могут быть и неверные настройки BIOS/UEFI.
В этой статье я покажу на пошаговом примере установку ОС на ноутбук ASUS ZenBook UX310UA (добавлю, что на многих ноутбуках ASUS, тем более из этой линейки – действия будут аналогичны).
Установка Windows 10 на ноутбук ASUS
Создание загрузочной флешки
Для работы необходима утилита Rufus и загрузочный образ с ОС Windows 10.
Маленькая, но очень многофункциональная утилита для создания загрузочных накопителей. Позволяет создавать флешки для BIOS и UEFI (для GPT и MBR дисков), с разными ОС (Windows 10 поддерживается!). К тому же, она полностью бесплатна, и поддерживает русский язык.
2. Образ ISO с Windows 10
Настройки Rufus 2.1
В общем-то, флешка готова, можно идти дальше.

Загрузка оптимальных настроек в BIOS – входим в загрузочное меню.
Не всегда настройки BIOS выставлены по умолчанию (дефолтные). Поэтому, прежде всего рекомендую зайти в BIOS и восстановить их.
Кстати, предварительно сразу же можете подключить созданную в предыдущем шаге загрузочную флешку. Рекомендую подключать к порту USB 3.1 (установка пройдет быстрее, особенно, если ваша флешка поддерживает сей стандарт).
Подключаем флешку к USB 3.1 порту (установка пройдет быстрее!)
Advanced Mode (клавиша F7)
Примечание: в загрузочном меню у вас (вероятнее всего) должно отображаться 2 строчки с названием установочной флешки. Нужно выбрать ту, напротив которой значится «UEFI OS» (👇).
Далее ноутбук обязан начать установку Windows – по центру экрана должен забегать «кружок».
Если установки не происходит – проверьте, правильно ли вы записали установочную флешку, и задали настройки UEFI.
Процесс установки Windows 10
В окне с выбором варианта установки укажите «Выборочная: только установка Windows (для опытных пользователей)».
В некоторых случаях переустановка ОС может быть причиной в отказе гарантийного обслуживания (хотя, это довольно редко, но все же. Чаще всего, гарантия дается на «железо», а ПО можно ставить любое. ).
удаление всех разделов на жестком диске
Создание раздела для Windows
ошибка о невозможности установки
Пошло копирование файлов
Когда файлы будут скопированы, ноутбук перезагрузится и установка будет продолжена. Перед вами появится несколько окон: но в них нет ничего интересного, нужно будет ввести имя пользователя, задать настройки сети (также можно пропустить все шаги и сделать это после).
Все эти окна я опустил, т.к. практического интереса они не представляют, и думаю, что с ними все справятся и самостоятельно.
Собственно, на этом установка завершена. Дальше можно приступать к установке драйверов (в моем случае было достаточно зайти на официальный сайт вот на эту страничку: https://www.asus.com/ru/Laptops/ZenBook-Classic-Series-Products/ ).
Небольшое видео с последовательностью установки Windows на устройство от ASUS.
Дополнения в комментариях – приветствуются.
Источник
Как загрузить с флешки ноутбук ASUS с UEFI Биосом
Как загрузить с флешки ноутбук ASUS с UEFI Биосом BIOS Utility – EZ Mode
Принесли мне на днях ноутбук ASUS X541N. Попросили установить на него Windows 10, либо Windows 7. У меня имеется мультизагрузочная флешка с разными версиями операционных систем, которую я сделал еще пару лет назад. Воткнул я эту флешку в ноутбук, включил его и стал нажимать на клавиатуре клавишу Esc. Я думал, что быстро управлюсь с установкой Windows, но не тут-то было.
После нажатия клавиши Esc появилось окно с предложением выбрать загрузочное устройство. Но в списке не было моей флешки – присутствовал только жесткий диск ноутбука. Я перешел в этом окне в пункт “Enter Setup”. Передо мной на экране предстал современный UEFI Биос ноутбука ASUS – BIOS Utility – EZ Mode:
Причем в UEFI Биосе моя флешка отображалась в разделе “USB Port”, но в разделе “Boot Priority” ее не было. Это означало, что я не смогу выбрать ее в качестве загрузочного устройства, и установить с нее Windows.
Тогда я решил попробовать изменить настройки Биоса – я так уже раньше делал с ноутбуком Lenovo (тот тоже имел UEFI Биос). Скажу сразу: если в ситуации с Lenovo это помогло, то именно с этим ноутбуком ASUS изменение настроек ничего не дало:
Я перешел в “Advance Mode” – в разделе Security отключил протокол безопасной загрузки (выставил параметр Secure Boot Control в Disabled):
Далее в разделе Boot отключил параметр Fast Boot (быстрая загрузка):
Но в этом разделе не было и не появилось опции “Launch CSM” (и никакой другой подобной, например: “CSM”, “CSM Boot”, “CSM OS”, “Legacy BIOS”). В других моделях ноутбуков ASUS после активации этой опции в разделе Boot – появлялась возможность загрузиться с флешки.
А теперь расскажу, как я решил эту проблему и все-таки установил Windows на ноутбук ASUS:
Современные ноутбуки имеют UEFI Биос. Для того, чтобы без проблем загрузиться с флешки в режиме UEFI и установить Windows на GPT-диск – эта флешка должна быть отформатирована в файловой системе FAT32.
Я вставил свою флешку в другой компьютер – зашел в ее “Свойства” и увидел, что она отформатирована в файловой системе NTFS:
Тогда я просто очистил ее и заново создал загрузочную флешку с Windows в файловой системе FAT32.
После этого я снова вставил ее в ноутбук ASUS – включил его – нажал несколько раз клавишу Esc на клавиатуре. Появилось окошко с предложением выбрать загрузочное устройство – и на этот раз в нем, помимо жесткого диска ноутбука, была и моя флешка. Я выбрал ее и начал установку Windows. Мне даже не пришлось заходить в Биос и что-то там менять.
Хочу установить Windows 7 на GPT-диск ноутбука. БИОС — UEFI. Но ничего не выходит — во время установки ноутбук зависает на логотипе windows и дальше ничего не происходит.
Чтобы установить Windows 7 в UEFI-режиме на GPT-диск — сначала отключите в Биосе параметр Secure Boot (протокол безопасной загрузки).
Secure Boot отключал — это не помогло. Что еще посоветуете?
Тогда бы посоветовал переключиться в Биосе в режим Legacy (или CSM — смотря какой ноутбук), а затем переконвертировать жесткий диск в формат MBR.
а зачем вообще устанавливать семерку на gpt диск? ставил бы тогда уж десятку
Флешка с Windows 7 в fat32, но это не помогло. Security Boot отключен, Fast Boot тоже. И воз и ныне там.
не нашли решение проблемы?
могу подсказать,что я сделал
подскажи пожалуйста, не хочет ни как с флешки стартовать. Выдаёт 0xc000000d и ругается на файл boot в каталоге efi
здравствуйте подскажите очень хочу семёрку поставить у меня асус fx505gm
Реально помогло. Респект автору.
Автору спасибо! Реально помог. Действительно только FAT32.
Автору громаднейшее спасибо!
Дело было с лаптопом Asus X751N.
Диск как обычно делал руфусом. Так вышло что у меня 10винда на 4.5 ГБ, при выборе fat32 он сообщал что файл слишком велик (до 4ГБ можно) и автоматом ставился в NTFS. То было на SD карте на 128ГБ. Но не тут то было, я решил попробовать с флешкой на 64ГБ, и на неё удалось записать в FAT32, эврика!
Схему разделов выбрал MBR для компьютеров с UEFI.
Дальше при загрузке нажал на escape, вошёл в boot menu и выбрал загрузится с флешки.
Вот и истории этой конец, автор статьи — большой молодец! Успехов!
Респект автору. Реально помогло
Asus X705MA-BX014 (без сидюка) та же «песня» с семёркой. с юсб сидюка-тоже болт. но флэшка с десяткой оказалась в фат32. АЛИЛУЙЯ. никаких вопросов. причём в биосе всё что автор отключил(секурити бут и фаст бут) стоит enabled. DRP 17.7.4 помог наполовину. на офсайте дрова только под вин10/64 буду качать
СПАСИБО за подсказку
А как переключиться в режим legacy?
Вот я сделал все как сказал автор, но после того как работаешь esc выбираешь флешку то отдает обратно в биос
Та же фигня, что делать?
И у меня тоже после esc выбора флешки обратно в биос. Что делать?
И у меня тоже после esc выбора флешки обратно в биос. Что делать?
Флэшку видит, fast отключен, securiti boot disable, флэшка fat32, грузится не желает. В SATA только один режим — AHSI, Legacy нету
Необязательно fat 32. У меня ntfs спокойно загружаются с флешки напрямую через Биос. После нажатия на f7 в разделе save&exit нужно нажать на название флешки. Так же можно загрузиться через восстановление системы если ос не запускается. Мой ноут: Asus x541NC
Автор,красавец!Я руфусом сделал флэшку с AcronisBootUSB10PEbynaifle.iso на fat32 со схемой разделов GPT,подкинул в папку sources свой install.wim и вздрючил этого зверя!)))))
Спасибо ошень помогло!
Долго мучался, извращался, оказалось не хотел просто принимать образ х86, начал ставить х64 и с первого же раза пошла установка. я не знаю что он так ругался, а так в биос кидало, потратил 3 часа на танцы, 4 флешки, сто раз перезаписал по разному в итоге как и сказал выше. Капризы из-за разрядности были
У меня ноут не грузился с мультиобраза х86/х64. С чисто х64 проблема решилась.
СПАСИБО! От души, бро!
Попробуй зайти в биосе после нажатия f7 в меню save&exit поищи там название флешки, оно должно быть возле winfowsboot (вроде так называется точно не помню) нажми на флешку и у тебя должна начаться загрузка с флешки
На стационарный хочу 10 установить
Подскажи пожалуйста, а как добавить новое boot menu?
Не еб*те голову, в руфусе 2.1, во втором пункте сверху(схема раздела и тип сист. интерфейса) выберете параметр — GPT для компьютеров с интерфейсом UEFI и будет вам счастье.
P.S.: Предварительно настройки биоса сделайте как описывал автор (на всякий случай). УДАЧИ. ))
это я к тому, что не обязательно записывать файловую систему как FAT32, можно оставить NTFS.
После сброса до настроек по умолчанию, у меня пропал SSD из устройств загрузки, в чем может быть проблема?
Ноут Asus TUF Gaming fx505du
Всяко разно,. Скрин нужны.
Сделал как автор написал с 3 раза получилось установить Винду 10. В моем случае файловая система установлена правильно была, загрузочного диска комп не видел.
P.S. Огромное спасибо автору!
Совет: выложи видео в youtube с этим содержимым
Помогите пожалуйста в такой задаче: на ноутбуке Asus D541N установлен изначально Win 10, хотела переустановить на Win7. Я пытаюсь установить с СД- диска, в начале вроде бы идет установка, но вскоре выдает ошибку: «непредвиденная ошибка установки Windows. Чтобы установить windows, перезапустите программу установки», в общем, в биос настройках по не знанию удалила случайно сд-двд, в Boot Priority. В начале т.е. он был, а теперь только показывает Windows Boot Manager. Что мне делать? как вернуть? Подскажите пожалуйста
На ноуте fx505dy asus на таком же биосе накатил систему в FAT32, не видит. Другой пк видит. Когда накатывал было предупреждение что FAT32 не поддерживает файлы более 4 гб, я проигнорировал. Сижу, не знаю что дальше делать, это был уже третий дистрибутив.
Добрый день. Ноутбук ASUS X541U. Устанавливаю Win 7 через загрузочную флешку. Вроде все прогружается, а когда она заходит в меню для начала установки, такое чувство что на ЮСБ вход пропадает питание.
Спасибо!! FAT32 помогло решить затыку с пол-оборота.
У меня ноутбук ASUS Tuf Gaming FX504, подключил к нему SSDшник со старого ноута через порт USB и хотел загрузится в винду с внешнего винчестера, но у меня это так и не вышло, весь интернет уже перерыл но способа не нашел((( Биос один в один как на картинках у автора статьи, тоже в bootе отсутствует CSG.
Подскажите пожалуйста кто шарит что делать
Не получается потому что на ssd нет раздела в fat 32. На ссд запиши винду через rufus в режиме Windows to go. Потом звйди в биос, потом в раздел exit и там выбери свой ssd.
Здравствуйте, подскажите пожалуйста. как сделать чтоб новый жесткий диск можно было поставить в приоритет? ноутбку ASUS X541N, тоесть такой же. но при установки нового жесткого диска или же ссд. Он отображается в биосе, но никак не ставится в бут приорити. Заранее перевел диск в формат gtp. все осталось так же. Буду благодарен за помощь.
Нашли решение? такая же проблема
автору спасибо заработало, а то почувствовал себя школьником котрый не может загрузится с флехи
Спасибо. Смысл, правда, не в FAT32, хотя и это тоже, а вот выбор загрузки реально помог. Ноутбук ASUS TUF Gaming A15. И, честно говоря, задолбали эти танцы с установкой на новых ноутбуках
Необязательно фат32, просто нужно создать правильную флэку: тоесть строго для уефи и не вкоем случае и под легаси, тоесть легаси+уефи это будет работать на всех биосах кроме того что есть в примере у вас. а если биос чистый уефи то и флэшка должна быть чисто для уефи. вот и всё
Извиняюсь я ошибся нужен фат 32 но легче всего делать это с програмой Rufus
Спасибо, дружище! Помогло!
Все началось с того, что я прикупил себе на б/у ультрабук ASUS Zenbook UX3400U с уже установленной Windows 10 64x, так как мой старый ноут довольно громоздкий, и пользоваться им в командировках не очень-то удобно. Включил новый аппарат, проверил все вроде все ок, и первая же мысля поставить свою, проверенную временем десятку. Ничего не предвещало беды, так как занимаюсь этим давно и был уверен «минутное дело». Создал загрузочную флэшку, сразу скачал все драйвера на новенький ноутбук и начал процесс установки, но не тут-то было. BIOS на отрез отказывался видеть мою флэшку, точнее флешка отображалась в разделе “USB Port”, но в разделе “Boot Priority” ее не было. Это ситуация меня особо не смутила, и я стал копать дальше. При входе в BIOS меня встретил графический EZ Mode версии 306 (на сайте ASUS узнаю, что данная версия является крайней, и откатить её довольно проблематично), проверяю все настройки, которые могут быть причиной, но и тут все нормально: Secure Boot Control был DISABLE, а CSM Support как и положено в ENABLE. Тогда, покопавшись, на сайтах вычитал «Для того, чтобы без проблем загрузиться с флешки в режиме UEFI и установить Windows на GPT-диск – эта флешка должна быть отформатирована в файловой системе FAT32», после чего начал множество раз перезаливать винду на флэшку с разными конфигурациями (FAT32, NTFS, MRB, PRB), но все попытки оказались тщетны и совсем отчаявшись (ибо на предустановленной windows я оставаться не собирался), я пошел за набором отверток, чтобы просто на просто перекинуть SSD с неподдающегося АСУСА, на мой второй ноут, и уже там спокойно установить винду. Как и предполагалось, на втором компе все шло как по маслу, флэшка определилась, загрузчик предложил мне установит винду и вуаля, моя винда на SSD и все прекрастно работает. ПОБЕДА! подумал я, и вернул SSD с установленной виндой обратно, но при попытке запуска установленной винды вылезло разбивающая мои надежды надпись: reboot and select proper boot device or insert boot media in selected boot device and press a key. Zenbook по прежнему не хотел сдаваться и отказывался видеть винду, установленную на SSD (но была одна особенность, если вставлена загрузочная флэшка, то надписи не было, был просто – бесконечный черный экран). Следующие 2 дня были долгое брожение по просторам интернета, изменения всех настроек в биосе и даже попытка его откатить, но «Москва не сразу строилась» и я не мог понять в чем дело, пока совершенно случайно не совершил одну манипуляцию. При помощи rufus я создал загрузочную флэшку с такими параметрами: схема раздела mbr, а файловая система NTFS. Флэшка уже по традиции опять не появлялась в Boot Priority, и вот меняя настройки в Advanced Mode в меню save & exit в подразделе boot override, где отображается наш SSD (при нажатии на который ранее вылезало окно с надписью no found), я выбрал его и аллилуйя, каким-то образом началась установка windows с флэшки, которая по прежнему нигде не отображалась. Радости моей не было предела, в итоге винда встала как родная, а я так и не понял «где собака зарыта», вдруг кому поможет, спасибо за внимание.
Вообщем незнаю даже кому благодарить). Столкнулся с этой проблемой. Перезаписал загрузочную флешку в фат32, но не помогло. В ком-то с коментариев(или где то ещё ) что нужно нажимать на ESC, в общем после очередного ребута(выхода с Биоса) начал нажимать на ESC, после этого пошла загрузка через флешку и установка виндоуса. уже незнаю нормально ли это, или я не далекий, но почему так получилось хз) До этого просто убирал Буст запуска и безопасность запуска — стандарт.
Источник
Доброго времени суток, посетители блога.
Любой компьютер, независимо от «начинки» и используемого ПО, рано или поздно нуждается в чистой установке операционной системы. Это связано с разными причинами – появилась новая версия, старая вышла из строя, возникло желание убрать ошибки и другие. Конечно же во всех этих вопросах поможет переустановка Windows на ноутбуке на Asus или любого другого производителя. Но сегодня я как раз расскажу о процессе, связанном именно с оборудованием от этого компьютерного гиганта.
Подготовка( к содержанию ↑ )
Если установленная операционная система еще позволяет вам работать, сперва необходимо выполнить три принципиально важных шага:
-
Подготовить нужные драйвера (на видеокарту, сетевую). Именно имея их, можно будет в будущем найти и остальные элементы.
-
Проверить компьютер на вирусы при помощи Comodo Internet Security или AVG AntiVirus Free
-
Скопировать документы с системного диска.
Если же ваше устройство уже не позволяет выполнить вышеперечисленные пункты, постарайтесь найти другое, с помощью которого это все же можно будет сделать.
Важные драйвера на модель Eee PC или любые другие находятся на официальном сайте.
А вот скопировать документы с системного диска в случае неработоспособности ноутбука, будет не так просто. Если устройство позволяет это сделать – перемещаем в безопасное место. Если же нет – открываем ноутбук, достаем жесткий диск и стараемся подключить его к другому оборудованию. Вытягиваем нужные данные.
Создание загрузочной переносной памяти( к содержанию ↑ )
Сразу стоит сказать, что переустанавливать ОС можно разными способами. Раннее пользовался популярностью с диска, так как памяти USB попросту не было. Сразу после появления многие материнские платы не поддерживали такие устройства. Но со временем стала доступной возможность нужную процедуру осуществлять с флешки. А уже сегодня этот вариант нередко становится единственным, так как на многих моделях попросту может не быть подходящего привода.
Мы рассмотрим вариант без диска, используя только компактную переносную память:
-
Находим образ нужной ОС. Обычно Windows 7 скачивается с разных торрент-трекеров.
-
Проверяем образ на вирусы при помощи Dr Web Cureit.
-
Подсоединяем переносную память.
-
Устанавливаем приложение UltraISO. Так как программа платная, чтобы пользоваться ей, нажимаем «Пробный период» — этого вполне будет достаточно для наших целей.
-
Переходим в меню «Файл», а затем «Открыть».
-
Добавляем скачанный ранее образ системы.
-
Отправляемся в «Самозагрузка», а после «Записать образ…». Откроется новое окно, где выбираем «USB-HDD», а потом «Форматировать». Подтверждаем действие.
-
В конце нас интересует «Записать».
Настройка BIOS( к содержанию ↑ )
Теперь нам необходимо выставить загрузку через БИОС и некоторые другие элементы. Для этого выполняем ряд действий:
-
Для начала нужно попасть в вышеуказанное место. Перезагружаем устройство и сразу при запуске нажимаем «Del», «F2» или другую клавишу, указанную на мониторе – все зависит от модели. Например, на k53s подойдет первый вариант.
-
После отправляемся на вкладку «BOOT» и выбираем Hard Drive BBS Priorities. Нам нужно поставить на первом месте флешку.
-
После находим «Launch CSM» и указываем «Enabled».
-
Открываем «Security» и убираем «Boot Control».
-
В конце нажимаем «F10» и подтверждаем действия. Это сохранит все, что мы выставили, а после перезагрузит систему.
Установка( к содержанию ↑ )
Что ж, теперь перейдем к непосредственному размещению Windows 8 или любой другой версии ОС на устройстве:
-
После перезапуски системы на дисплее появится надпись, в которой говорится, что нужно нажать любую кнопку для продолжения. Делаем это.
-
Появится табличка, где нужно указать предпочитаемый язык. В итоге выбираем «Установить».
-
Появляется «Лицензионное соглашение». Подтверждаем прочтение.
-
Затем нам нужна «Полная установка».
-
Теперь определяемся, пройдет процесс с удалением разделов или без этого. Лично я рекомендую на системный диск выделить порядка 50 Гб. Если у вас уже так и есть, просто нажимайте по нужному диску, а затем «Форматировать». Подтверждаем свои действия.
-
На экране начнется процесс установки.
-
В конце выбираем личные настройки.
Использование резервной области( к содержанию ↑ )
Также на некоторых моделях, типа x54h, есть возможность воспользоваться областью восстановления. Это некоторое место на жестком диске, которое дает возможность без съемного диска восстановить систему.
Важно! Если после приобретения ноутбука, операционка уже менялась, скорее всего этого сделать будет невозможно.
Итак, чтобы воспользоваться инструментами с резервного отдела, проделываем ряд действий:
-
Перезапускаем систему и сразу зажимаем «F9».
-
Появится меню, где нам нужно указать «Windows Setup» и подтвердить действие.
-
Выбираем язык, читаем соглашение.
-
Указываем, что именно мы хотим сделать.
— удаление системного раздела, с последующим его созданием;
— объединение всех дисков, с потерей информации;
— удаление разделов с последующим созданием «C:» и «D:» в соотношении 60% и 40%.
-
В конце появится соответствующее сообщение.
-
Включаем устройство и указываем настройки, как обычно это происходит при первом запуске.
Что ж, как говорилось выше, такое решение поможет справиться с многими проблемами. Иногда даже оно подходит, когда не работает кнопка FN. Но опять же, не на всех моделях.
Надеюсь, вам поможет статья. Подписывайтесь и рассказывайте о блоге друзьям.
Материалы по теме
Главная » Windows 10 » Как переустановить windows 10 на ноутбуке asus
Способы переустановки Windows 10
Переустановка Windows — очень популярная и одновременно очень наболевшая тема. Многие пользователи совершают её ради того, чтобы избавить свой компьютер от вредоносных программ и прочего, бывает же, что люди переустанавливают Виндовс только ради того, чтобы сбросить свой забытый пароль, либо сбросить чужой.
Перед началом статьи, предупреждаем сразу, если вы не имеете желания совершать данную операцию в одиночку, то лучше позовите знающего человека или-же профессионального компьютерщика, он вам и проблему найдёт, если дело в ней, и по полочкам разложит, что к чему нужно делать. Если вы ранее не пользовались данными услугами, то не волнуйтесь, берут они за работу совсем немного.
Итак, давайте посмотрим, как можно переустановить Windows 10 самыми различными способами, причём совершенно самостоятельно, ну что-же, приступим!
Переустановка как она есть
Подготовительный этап
Информацию о том как переустановить Винду на ноутбуке будем преподносить вам на примере ноутбука Asus. Перед началом переустановки любой оперативной системы мы должны подготовить своё устройство.
- Наверняка, за долгое время, на вашей машине сохранилось большое количество фотографий, видео и так далее, ради того, чтобы сохранить весь этот пласт информации, вы должны подготовить очищенную флеш-карту и скинуть на неё все важные данные.
- Второй по важности вещью, которую вы должны себе сохранить на флешку, это драйвера для вашего девайса, без них никуда, запомните это. Для того чтобы данный процесс не отнял у вас много времени рекомендуем воспользоваться одной из специализированных программ, например Driver Genius. Целесообразность этого решения состоит в том, что не всегда автоматически найденные драйвера работают лучше родных, но по итогу решать только вам.
- Кроме этих двух вещей у вас должна быть сама операционка, которую вы будете устанавливать на ваш компьютер, для этого вы должны либо достать из загашника диск с ОС, который достался вам при покупке ноутбука (подойдёт и просто ключ с наклейки на задней части девайса), либо купить лицензионную версию.
Если у вас на руках только ключ активации для Виндовс 10, позаботьтесь также о том, чтобы скачать необходимый образ операционной системы и залить его на требуемый носитель.
Настройка БИОС
Итак, следующий этап — регулировка BIOS. Сперва вставьте носитель (диск или флешку) с операционкой. Для безпроблемной перезагрузки, вам придется внести некоторые изменения в настройках BIOS, в противном случае, могут появится неполадки, поэтому для 100% гарантии успеха, вам придется это сделать.
Для того, чтобы зайти в меню этих параметров, выключите устройство и снова включите, при его загрузке жмите на следующие клавиши (если текущая комбинация не дала результат, перезагружайтесь и пробуйте следующую):
Если у вас ничего не вышло с первого раза, не волнуйтесь, у вас будет неограниченное количество попыток. Чтобы не забыть заданные сочетания, советуем записать их на бумажку и держать её рядом при загрузке ПК.
И вот, вам удалось открыть интерфейс настроек BIOS, найдите в них вкладку, именуемую словом Boot, нажав на неё, найдите пункт Hard Drive BBS Priorities, выставите на первое место свой носитель, там будет прописано его имя.
В этом-же месте вы найдёте надпись под названием Launch CSM, выберите для этой опции функцию Enabled вместо Disabled.
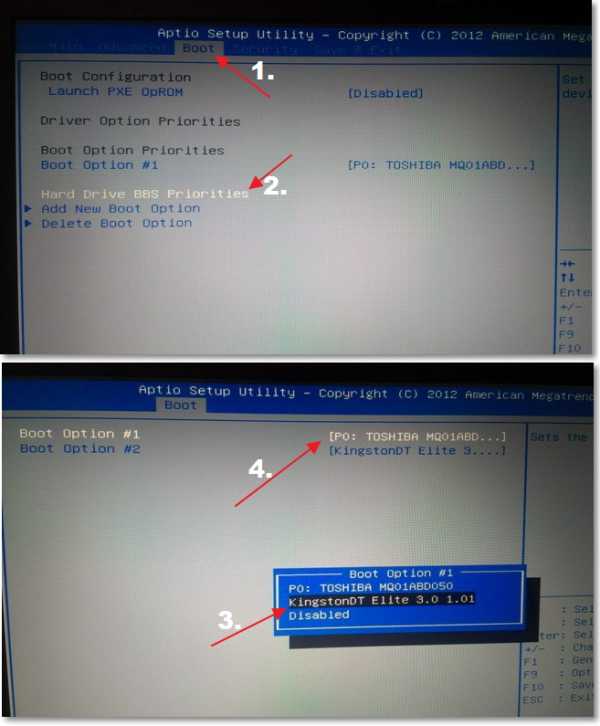
Установка Виндовс по шагам
Теперь остается самое простое действие — перезагрузка. Текущий процесс начнётся сразу после выхода из настраивания BIOS, появится соответствующее окно, разбираемся с установкой, там всё просто. Теперь мы подходим к концу и уже примерно знаем, как переустановить виндовс 10
Соглашаемся с лицензионным соглашением, советуем его хотя-бы пролистать, но для идеала конечно лучше будет его полностью прочитать. Потом нам предлагают 2 вида загрузки, выбираем слова Полная Установка. Позднее нам предлагают выбрать нужный диск, на который мы хотим произвести установку. Чтобы её совершить, вы должны кликнуть на Настройка Диска, после чего выбираем пункт Форматировать. После чего подтверждаем свои действия и мастер установки уведомляет нас о том, что настройка операционной системы началась.
После чего, Windows запросит у нас драйвера, которые мы установим с помощью всё той-же флешки, ведь мы подготовились к этому ещё в самом начале. После чего, с помощью пары простейших манипуляций, вы загрузите эти драйвера. Как и в конце любой загрузки ОС, вас попросят выбрать определённые параметры в конце загрузки, тут переустановка уже завершена, переходим к заключающему этапу. Даём название своему ноутбуку и вводим имя пользователя.При желании, там-же вы вводите будущий пароль к нему, это уже на ваше усмотрение.
Следующим шагом будет ввод лицензионного ключа, который достался нам при покупке. Выбираем рекомендованные параметры безопасности.
После этого настраиваем правильную дату и время, устанавливаем подключение к интернету. После этого процесс сброса будет завершён, после этих действий вы добьетесь своих действий, сбросите чей-то пароль, избавитесь от переизбытка информации или вируса , теперь вы знаете один из методов, как можно переустановить виндовс.
Метод сброса или метод восстановления
Кроме этого способа, существуют ещё другие методы переустановки, например : Метод Сброса. Он легче, быстрее, а на Виндовс 10 эта функция будет на 90% идентична сбросу параметров, поэтому результат будет идентичен.
Грубо говоря , сейчас мы узнаем, как переустановить windows 10 на виндовс 10. Для этого зайдите в параметры, откройте Параметры, раздел Безопасность, зайдите во вкладку Восстановление, выбираете способ восстановления, выбираете файлы, которые хотите спасти от безжалостного форматирования и на этом сей метод заканчивается, как видите , разработчики десятой части не сидели сложа руки, идём дальше . (Всё должно выглядеть вот так).
Теперь вы знаете самое трудное действие, с помощью которого вы сможете переустановить винду 10.
Свежая установка системы
Одним из самых простых вариантов также будет вариант под названием Свежая Установка. Для начала вам понадобится скачать программу Windows 10 Download Tool, далее просто установите её и запустите. А там вы должны представить ей ISO-образ а также отформатированную емкость на 8 гигабайт и больше. Как видите, переустанавливать Windows можно разными методами, теперь вы знаете ещё один метод. Если желаете узнать больше информации о том как сделать свежую установку системы, переходите по ссылке.
Заключение
Теперь вы знаете, что такое установка Windows на ноутбуке и как самому её осуществить, чистую установку, без потери лицензии, свежую и так далее, на других машинах всё осуществляется полностью также, для более подробного ознакомления с заданными способами советуем пройти по ссылкам ниже и просмотреть видео.
Для чего бы вам не пригодилась настоящая переустановка, мы надеемся, наши варианты вам помогут, спасибо за внимание.
secretwindows.ru
Как переустановить Windows 10
Итак, возникает ряд вопросов, когда система начинает тормозить или зависать. Частые причины такого поведения:
- Нерациональная установка огромного количества программ.
- Отсутствие регулярной чистки реестра.
- Действие вредоносного программного обеспечения.
- Установка операционной системы на железо неудовлетворительных параметров.
Можно исправить такое положение дел путем оптимизации системы. Если все очень сильно запущено, и разгребать великое множество информационного хлама нет ни сил, ни времени, ни желания, то поможет переустановка Windows 10. Подобная переустановка ничем не отличается от переустановки Windows 8. Не стоит бояться возникающих проблем, так как переустановить Windows 10 есть возможность даже в работающей системе. Также можно справиться с ситуацией, если операционная система отказывается загружаться.
Подготовка
Следует для начала создать загрузочную USB карту или установочный диск. Делается это довольно просто. Нам необходимо скачать из Интернета специальную программу, которая создает загрузочные носители. Итак, для создания USB – это программа Rufus. А для дисков DVD – ImgBurn. Также важно скачать установочный образ операционный системы. Его просто найти на официальном сайте. Далее в Rufus, если мы создаем USB, то просто выбираем виртуальный образ установочного диска, который предварительно качали в сети. Это пункт под названием ISO Image. А в пункте Device выбираем носитель, на который будет осуществляться запись. Жмем Start и ожидаем конца записи на USB.
А для создания установочного физического диска подойдет программа ImgBurn. Здесь просто следуем несложным подсказкам. Выбираем в пункте Source виртуальный образ установочного диска Windows 10, а в пункте Destination выбираем тот физический диск DVD, на который мы собираемся записывать.
Жмем на картинку, где диск, изображенный на бумаге, переходит в диск, существующий сам по себе, и ждем окончания записи. Всё, предварительные работы завершены, теперь можно смело вставлять USB карту или DVD диск в компьютер и проводить переустановку.
Посмотрите ещё: Приложение заблокировано в целях защиты Windows 10
Пока система работает
Итак, если хочется сделать переустановку максимально оперативно, то начинаем это делать прямо в режиме работы:
- Щелкаем на Пуск и выбираем меню Параметры.
- Далее жмем на пункт Обновление и безопасность.
- Затем выбираем кнопку Восстановление и Начать.
- Многие боятся, что личные файлы будут удалены с компьютера. На самом деле существует возможность их оставить без изменений. Если нажать в следующем меню Сохранить мои файлы, то всё останется так, как есть. Если есть желание покончить раз и навсегда с этим ужасным бардаком в компьютере, то можно нажать Удалить всё. Система покажет, какие программы стоит удалить. После этого жмем по кнопке Далее и Сброс.
Компьютер начнет перезагружаться и возвращаться в состояние чистой и обновленной системы. В большинстве случаев всё пройдёт без форс-мажоров, но если возникает ошибка, то можно попробовать переустановку вообще без загрузки Windows 10, которая будет описана ниже.
Переустанавливаем без загрузки
Итак, если возникают определенные проблемы, и Windows 10 просто не загружается, то следует попробовать другой метод. Берем и загружаемся с установочного носителя. Для этого выходим в BIOS и выставляем там приоритет на загрузку с USB или DVD. Выйти в данный режим можно при старте системы, производители указывают при загрузке, какую кнопку нужно нажать, чтобы всё получилось. Выбирать приоритет загрузки можно в разделе Boot.
Далее идет стандартная загрузка установочного диска. Здесь мы выбираем пункты Далее и Восстановление системы.
Затем откроется следующее меню, в котором надо выбирать Диагностика, потом открыть пункт Вернуть компьютер в исходное состояние и щелкнуть по Удалить всё.
Продолжаем двигаться по стандартным окнам и выбираем Windows 10, потом щелкаем по Только диск, на котором установлена система Windows. Далее выбираем, борясь с ностальгией, Просто удалить мои файлы и Вернуть в исходное состояние.
Посмотрите ещё: «Кажется у нас проблема» при установке Windows 10
Далее компьютер перезагрузится и заново установит систему. Дальше нужно пропустить ввод ключа, ввести пароль для входа в систему и принять лицензионное соглашение. Всё должно после этого заработать.
(Visited 104 797 times, 218 visits today)
windowsprofi.ru
Как переустановить винду, если у вас ноутбук марки asus?
Любой компьютер не способен нормально функционировать без качественной операционной системы. Для ноутбуков марки ASUS отлично подойдет один из продуктов Windows. Всем известны преимущества работы данной программы, но она также уязвима. По этой причине может понадобиться переустановка операционной системы виндовс.
Как понять, что ноутбук требует переустановку ОС?
Выполнять данную процедуру необходимо, если компьютер самопроизвольно перезагружается, а также зависает его работа. Кроме того ноутбук может регулярно сообщать об имеющихся ошибках, вирусах или угрозах.
Многие думают, что переустановка системы windows не вызывает никаких проблем. Но, пользователь, не имеющий опыта, может еще больше навредить устройству. Если по каким-то причинам пользователь не желает обращаться к специалистам, он может собственноручно переустановить программу. При этом необходимо выполнять все требования к процессу.
Самостоятельная переустановка Windows
Перед тем как переустановить windows на своем ноутбуке, следует скачать с официального сайта дистрибутив и произвести его запись на диск. Для этого можно применять dvd привод или загрузочную флешку. Далее необходимо придерживаться инструкции, дабы выполнить операцию правильно.
Этапы установки операционной системы
Для примера можно взять седьмую операционную систему и выполнять следующие действия:
- Пользователь должен вызвать меню выбора загрузчика и в нем указать используемый носитель. Для этого используются стрелки вверх-вниз и клавиша Enter. Само меню выбора загрузчика в устройстве asus вызывается с помощью кнопки Esc.
- Кроме того в появившемся окне устанавливается подходящий язык. Выбрав его, необходимо перейти далее. Обычно выбирается русский язык, что зависит от того, как пользователю будет удобнее.
- Если на ноутбуке уже была установлена windows, но в ее работе возникли какие-либо проблемы, то в следующем диалоговом окне нужно выбрать пункт восстановления системы. Когда в этом нет потребности, стоит нажать «Установить» и продолжить процедуру.
- Затем владельцу ноутбука будет предложено ознакомиться с пользовательским соглашением на установку виндовс. Чаще всего на его прочтение не тратят время. Если сомнений по поводу его содержания нет, как и дополнительных вопросов, можно принять условия лицензии и продолжить процедуру, нажав кнопку «Далее».
- Далее система виндовс предложит пользователю несколько вариантов. Если эта операционная система уже имеется на ноутбуке asus, ее можно не переустанавливать полностью, а лишь обновить. В противном случае стоит нажать «Полная установка».
Работа над жестким диском
Владельцу ноутбука asus требуется произвести создание, разбивку и форматирование жесткого диска. Если он уже разбит на два раздела, первую часть необходимо форматировать перед переустановкой винды. На раздел с операционной системой нужно нажать и выбрать соответствующий пункт.
Все данные необходимо сохранить на локальном диске D, который будет показан как «Диск 0 раздел 2». Эта процедура выполняется в обязательном порядке, так как после форматирования все данные будут удалены с диска С. Затем нажимаем кнопку «Далее».
Завершение переустановки Windows
Переустановка этой операционной системы будет завершена в скором времени, после того как на ноутбуке asus были выполнены все указанные выше операции. В этот момент устройство может самостоятельно перезагружаться несколько раз и это нормально. По завершении переустановки требуется первый раз войти в систему, выбирая подходящие параметры. После того, как переустановите винду, нужно установить драйвера для всех устройств.
Если процедуру не удалось завершить корректно или она не под силу новичку, следует обратиться за помощью к опытным специалистам, которые исправят все ошибки.
WindowsTune.ru
Как установить windows 10 на ноутбук? Пошаговая инструкция
Приветствую вас, читатели блога.
Я уже несколько раз упоминал о размещении разных операционных систем от Microsoft на различных устройствах. Теперь же хотелось рассказать от том, как проходит установка виндовс 10 на ноутбук. Последняя версия считается самой удачной и сегодня уже используется по всему миру. В целом сам процесс практически ничем не отличается от стационарных компьютеров. Но все же есть определенные нюансы. В статье я постараюсь изложить всю необходимую информацию, которая поможет без проблем справиться с поставленной задачей.
Достоинства( к содержанию ↑ )
Сразу стоит сказать, что по сравнению с предыдущей версией ОС, вы вряд ли заметите какие-то революционные изменение. При этом по многим основным пунктам, новинка может порадовать не только скоростью, но и управляемостью.
Так, например, разработчики решили вернуть привычное меню «Пуск», которое отсутствовало в восьмой версии. При этом с ним стало удобней взаимодействовать – для запуска любой программы достаточно только в строке поиска набрать первые несколько символов названия.
Microsoft наконец-то представила новый браузер Edge – он быстрее и «умнее» знакомого всем IE. Но и это не позволило ему завоевать того признания, на которое надеялись создатели.
Настройка компьютера теперь стала понятной. Здесь находится несколько простых пиктограмм.
И это далеко не все, что удалось изменить или дополнить разработчикам в своем детище.
Минимальные параметры( к содержанию ↑ )
Главное, что нужно понимать – не все устройства подходят для установки того или иного программного обеспечения. И это никак не зависит от производителя, будь то HP или тот же Asus. Важно, какие компоненты установлены внутри. Далее представлен список характеристик, соблюдение которых обязательно для расположения ОС на оборудовании:
-
Экран, обладающий разрешением 800*600 пикселей.
-
Не меньше 20 Гб свободного места. При этом стоит учитывать, что постоянно выходят обновления, для которых тоже нужно пространство. Кроме того, необходимо брать в расчет и программы, которые будут устанавливаться в будущем. Так что эта цифра может смело приближаться к 60, а то и 80 Гб.
-
Оперативная память – минимум 1 Гб. А при установке 64-битной версии – 2.
-
Видеокарта, поддерживающая девятую версию DirectX.
-
Частота процессора должна быть не менее 1 ГГц.
Под вышеперечисленные требования подходят многие мобильные компьютеры, которые выпускались за последние 3-5 лет.
А вот поддержка более старых моделей уже гарантируется. Установка ОС на такие устройства может привести не только к плохой работе, но и выходу из строя оборудования. А потому перед началом процедуры лучше всего почитать хотя бы несколько отзывов, связанных с этой темой.
Стоит отметить, что от используемого устройства напрямую зависит скорость установки. В частности, важно иметь новый накопитель (многие рекомендуют SSD от Самсунг). Кроме того, на это повлияет и скорость соединения с Интернетом. В большинстве случаев процесс длится от 25 минут до часа.
Варианты установки( к содержанию ↑ )
Конечно же лучше всего устанавливать новую операционку, с предварительным форматированием системного диска. Обычно это делается с флешки. Так как данная процедура считается самой быстрой. Хотя сегодня некоторые все же продолжают осуществлять это с диска.
Кроме того, многие пользователи прошлых версий Win заявляют, что есть и более простой вариант – через «Центр обновлений». Просто проверьте соответствующий инструмент – у вас должно появится приглашение для скачивая и дальнейшей установки нужной сборки.
Для проведения подобной процедуры на диске также должно хватать свободного места.
Подготовка( к содержанию ↑ )
Если вы решили все же сделать так называемую «чистую установку», нужно предварительно подготовить некоторые важные элементы.
Главное, что нам понадобится – небольшой софт, который позволит записать соответствующую информацию на флешку или пластиковый диск. Он называется Media Creation Tool. Перед скачиваем необходимо правильно выбрать разрядность системы. При этом программа позволяет обновить устройство даже без создания соответствующих носителей. Для этого нужно просто выбрать пункт меню.
Кроме того, можно воспользоваться приложением WinToFlash или Rufus. Они выполняют одинаковые функции. Но для них предварительно нужно подготовить образ с ОС. И если в работе последних двух решений каждый сможет разобраться самостоятельно (тем более, что ранее я уже упоминал о них), то о первом лучше рассказать подробнее.
Итак, пошаговая инструкция по использованию Media Creation Tools выглядит следующим образом:
-
Устанавливаем приложение и запускаем его.
-
Появится окно, в котором указываем, хотим ли мы прямо сейчас установить Win 10 или же намерены создать загрузочную переносную память. Нас интересует второй вариант.
-
Далее выбираем подходящее издание операционки, язык и разрядность.
-
Указываем носитель. Это может быть чистый диск или флешка, и их цена не важна. Главное, чтобы объем был не менее 4 Гб.
Стоит отметить, что многие современные ноутбуки лишены приводов для чтения CD или DVD. Так что альтернативных вариантов остается немного.
Установка( к содержанию ↑ )
Теперь перейдем непосредственно к самому процессу. Он состоит из простой цепочки действий:
-
Перезапускаем ноутбук.
-
Теперь нужно указать загрузку с нужного диска. Это можно сделать через БИОС. В разных устройствах за процедуру отвечают различные клавиши. Например, в Леново и Асер можно попробовать нажать «F1» или «F2». Кроме того, в первом случае иногда помогает «F12». А вот во втором «Ctr+Alt+Esc». В любом варианте, независимо от производителя, читайте появляющиеся подсказки на мониторе.
-
Отправляемся в меню «Boot», где выбираем пункт «Priority», в котором указываем на наше переносное устройство. Нажимаем «F10», подтверждаем сохранение и выход.
-
Теперь появится темный экран, на котором будет надпись, говорящая, что нам нужно нажать кнопку для продолжения процесса. Что и делаем.
-
После некоторого времени появится предложение выбрать язык, время и некоторые другие параметры. Можно все оставить по умолчанию.
-
Далее нажимаем «Установить».
-
Появится меню ввода ключа. Если он есть – указываем. В противном случае выбираем «У меня нет…».
-
Лицензионное соглашение – читаем и принимаем. Нажимаем «Далее».
-
Теперь выбираем тип установки. Нас интересует выборочная. Именно она позволяет произвести чистое размещение новой операционки на компьютере, с форматированием системного диска и удалением с него всех файлов.
-
Указываем на нужный раздел. Лучше, если он будет не менее 40 Гб, а то и 80. Если вы только купили ноутбук, он без операционной системы и других файлов, есть возможность прямо здесь перераспределить пространство на винчестере. Для это в меню есть три кнопки: «Удалить», «Форматировать» и «Создать». Сначала пользуемся первой, потом – третьей, а в конце – второй.
-
В итоге указываем нужный раздел и нажимаем «Далее».
-
Ждем окончания установки.
Советую после загрузки рабочего стола сразу отправиться в «Пуск», «Параметры» и меню «Обновление». Запустить соответствующий режим. Таким образом система самостоятельно установит все необходимые драйвера и прочее ПО.
Подробную инструкцию также можно найти на видео:
Надеюсь, вы сможете справиться с задачей.
windwix.ru
Как восстановить windows на ноутбуке asus? Пошаговая инструкция
2017-06-20 в 00:19
Приветствую вас, читатели.
Нередко пользователи ноутбуков встречаются с проблемой, когда из строя выходит операционная система. И если ранее «вернуть к жизни» устройство можно было только при помощи переустановки Windows, теперь есть сразу несколько вариантов. Первый – воспользоваться встроенным решением, расположенным на установочном диске. Второй – восстановление системы ноутбук Asus – функция сбросит оборудование к заводским настройкам. Конечно же такие методы есть не только на вышеупомянутых устройствах. Сегодня я расскажу о них и о стандартных.
Содержание статьи
- Встроенное решение
- Диск Windows
Встроенное решение( к содержанию ↑ )
На всех ноутбуках от компании Asus предусмотрен инструмент, позволяющий вернуть работоспособность оборудованию. Он находится на жестком диске и занимает порядка 20-30 Гб. При этом раздел скрыт. Его нельзя просто так удалить, но при этом существуют инструменты, позволяющие с ним распрощаться. Но все же восстановление Windows 7 к заводским параметрам лучше не трогать.
Сразу стоит отметить, что это решение переводит ноутбук в состояние, в котором он приобретался в магазине. А потому с системного диска удалятся все личные данные и программы. Если у вас на рабочем столе или в папке «Мои документы» есть важные документы, их лучше сохранить в другое место
Это приложение удобно тем, что оно не убирает установленные ранее драйвера, а потому не будет необходимости опять тратить на эту процедуру время.
Стоит помнить, что данное решение прекрасно подойдет, в случае если компьютер не видит образ на установочном диске.
Обязательно перед началом необходимо устройство подсоединить к постоянному электропитанию.
Для начала восстановления из recovery-раздела, нужно выполнить несколько действий:
-
Перезапускаем устройство.
-
Зажимаем кнопку «F9» и удерживаем ее несколько секунд.
-
Появится соответствующее меню на черном фоне. Нажимаем «Enter».
-
Выбираем подходящий язык и «Next».
-
Возникнет предупреждение о стирании всей информации с главного диска. Подтверждаем действия.
-
Выбираем раздел, куда необходимо восстановить операционку.
-
Как запустить решение? Нажимаем «Next» и все пройдет в автоматическом режиме.
-
Несколько раз перезапустится устройство, будет меняться картинка. Появится запрос на ввод данных – этого делать не нужно – оборудование все сделает за вас.
Не стоит лишний раз беспокоиться – просто оставьте ноутбук на некоторое время. Главное – дождитесь появления рабочего стола. Процесс на различных устройствах затягивается от получаса до полутора.
Вводить какие-либо данные необходимо только во время выбора имени пользователя.
После окончания процедуры можно приступать к персонализации устройства, ведь теперь оно будет таким, как вы его приобретали в магазине.
Диск Windows( к содержанию ↑ )
Еще одним нередко используемым инструментом является «Восстановление системы», которое предлагается на установочном диске Windows 8 или других последних версиях. При этом лучше всего это делать с флешки. Главное – заранее подготовить соответствующую переносную память. Для этого нужен образ системы, которая на данный момент установлена на компьютере, и специальная программа. Скажем, WinToFlash прекрасно подойдет для этого. Просто вставляете устройство, запускаете приложение и, воспользовавшись подсказками, создаете нужный элемент.
Для восстановления проделываем несколько движений:
-
Перезапускаем компьютер.
-
Теперь входим через БИОС путем нажатия «F1», «F2», «Del» или даже сочетания – подходящие кнопки написаны на мониторе. Но обычно все же нужно использовать одну клавишу. Так что это поможет даже если не работает кнопка Fn.
-
Выставляем запуск с переносного устройства. Это делается в меню «Boot».
-
Далее сохраняемся и выходим. Как это сделать? Все подсказки написаны на дисплее – разобраться сможет каждый.
-
После устройство перезапустится.
-
Появится черный экран, на котором будет сообщение о нажатии клавиши для запуска процедуры.
-
Далее мы увидим меню установки Windows 10 или той версии, которая нам нужна.
-
После выбора языка мы переходим в следующее окно. При этом в нижнем левом углу есть «Восстановление системы». Отправляемся в последний пункт.
-
Откроется меню с параметрами. Выбираем подходящий вариант. Обычно достаточно будет нажать «Восстановление системы» и весь процесс пройдет почти в автоматическом режиме. Но стоит отметить, что здесь также есть и вариант запуска через командную строку – это полезно при некоторых серьезных случаях.
Что ж, как обычно существует несколько способов вернуть работоспособность системы. При этом некоторые из них относятся к встроенным возможностям.
Стоит отметить, что последние можно встретить не всегда. Так, например, производитель решил таким образом сохранить свободное место. Кроме того, после приобретения система могла переустанавливаться, что нередко приводит к потере заводских инструментов.
Надеюсь, статья помогла вам решить проблему.
windwix.ru
Смотрите также
Содержание
- Как переустановить Windows на ноутбуке Asus? Пошаговая инструкция
- Подготовка ( к содержанию ↑ )
- Создание загрузочной переносной памяти ( к содержанию ↑ )
- Настройка BIOS ( к содержанию ↑ )
- Установка ( к содержанию ↑ )
- Использование резервной области ( к содержанию ↑ )
- Asus rog как установить windows
- Как установить Windows на ноутбук Asus
- Порядок действий
Как переустановить Windows на ноутбуке Asus? Пошаговая инструкция
Доброго времени суток, посетители блога.
Любой компьютер, независимо от «начинки» и используемого ПО, рано или поздно нуждается в чистой установке операционной системы. Это связано с разными причинами – появилась новая версия, старая вышла из строя, возникло желание убрать ошибки и другие. Конечно же во всех этих вопросах поможет переустановка Windows на ноутбуке на Asus или любого другого производителя. Но сегодня я как раз расскажу о процессе, связанном именно с оборудованием от этого компьютерного гиганта.
Содержание статьи
Подготовка ( к содержанию ↑ )
Если установленная операционная система еще позволяет вам работать, сперва необходимо выполнить три принципиально важных шага:
Подготовить нужные драйвера (на видеокарту, сетевую). Именно имея их, можно будет в будущем найти и остальные элементы.
Проверить компьютер на вирусы при помощи Comodo Internet Security или AVG AntiVirus Free
Скопировать документы с системного диска.
Если же ваше устройство уже не позволяет выполнить вышеперечисленные пункты, постарайтесь найти другое, с помощью которого это все же можно будет сделать.
Важные драйвера на модель Eee PC или любые другие находятся на официальном сайте.
А вот скопировать документы с системного диска в случае неработоспособности ноутбука, будет не так просто. Если устройство позволяет это сделать – перемещаем в безопасное место. Если же нет – открываем ноутбук, достаем жесткий диск и стараемся подключить его к другому оборудованию. Вытягиваем нужные данные.
Создание загрузочной переносной памяти ( к содержанию ↑ )
Сразу стоит сказать, что переустанавливать ОС можно разными способами. Раннее пользовался популярностью с диска, так как памяти USB попросту не было. Сразу после появления многие материнские платы не поддерживали такие устройства. Но со временем стала доступной возможность нужную процедуру осуществлять с флешки. А уже сегодня этот вариант нередко становится единственным, так как на многих моделях попросту может не быть подходящего привода.
Мы рассмотрим вариант без диска, используя только компактную переносную память:
Находим образ нужной ОС. Обычно Windows 7 скачивается с разных торрент-трекеров.
Проверяем образ на вирусы при помощи Dr Web Cureit.
Подсоединяем переносную память.
Устанавливаем приложение UltraISO. Так как программа платная, чтобы пользоваться ей, нажимаем «Пробный период» — этого вполне будет достаточно для наших целей.
Переходим в меню «Файл», а затем «Открыть».
Добавляем скачанный ранее образ системы.
Отправляемся в «Самозагрузка», а после «Записать образ…». Откроется новое окно, где выбираем «USB-HDD», а потом «Форматировать». Подтверждаем действие.
В конце нас интересует «Записать».
Настройка BIOS ( к содержанию ↑ )
Теперь нам необходимо выставить загрузку через БИОС и некоторые другие элементы. Для этого выполняем ряд действий:
Для начала нужно попасть в вышеуказанное место. Перезагружаем устройство и сразу при запуске нажимаем «Del», «F2» или другую клавишу, указанную на мониторе – все зависит от модели. Например, на k53s подойдет первый вариант.
После отправляемся на вкладку «BOOT» и выбираем Hard Drive BBS Priorities. Нам нужно поставить на первом месте флешку.
После находим «Launch CSM» и указываем «Enabled».
Открываем «Security» и убираем «Boot Control».
В конце нажимаем «F10» и подтверждаем действия. Это сохранит все, что мы выставили, а после перезагрузит систему.
Установка ( к содержанию ↑ )
Что ж, теперь перейдем к непосредственному размещению Windows 8 или любой другой версии ОС на устройстве:
После перезапуски системы на дисплее появится надпись, в которой говорится, что нужно нажать любую кнопку для продолжения. Делаем это.
Появится табличка, где нужно указать предпочитаемый язык. В итоге выбираем «Установить».
Появляется «Лицензионное соглашение». Подтверждаем прочтение.
Затем нам нужна «Полная установка».
Теперь определяемся, пройдет процесс с удалением разделов или без этого. Лично я рекомендую на системный диск выделить порядка 50 Гб. Если у вас уже так и есть, просто нажимайте по нужному диску, а затем «Форматировать». Подтверждаем свои действия.
На экране начнется процесс установки.
В конце выбираем личные настройки.
Использование резервной области ( к содержанию ↑ )
Также на некоторых моделях, типа x54h, есть возможность воспользоваться областью восстановления. Это некоторое место на жестком диске, которое дает возможность без съемного диска восстановить систему.
Важно! Если после приобретения ноутбука, операционка уже менялась, скорее всего этого сделать будет невозможно.
Итак, чтобы воспользоваться инструментами с резервного отдела, проделываем ряд действий:
Перезапускаем систему и сразу зажимаем «F9».
Появится меню, где нам нужно указать «Windows Setup» и подтвердить действие.
Выбираем язык, читаем соглашение.
Указываем, что именно мы хотим сделать.
— удаление системного раздела, с последующим его созданием;
— объединение всех дисков, с потерей информации;
— удаление разделов с последующим созданием «C:» и «D:» в соотношении 60% и 40%.
В конце появится соответствующее сообщение.
Включаем устройство и указываем настройки, как обычно это происходит при первом запуске.
Что ж, как говорилось выше, такое решение поможет справиться с многими проблемами. Иногда даже оно подходит, когда не работает кнопка FN. Но опять же, не на всех моделях.
Надеюсь, вам поможет статья. Подписывайтесь и рассказывайте о блоге друзьям.
Asus rog как установить windows
Asus ROG Strix G
Воплощает упрощенный дизайн, предлагая потрясающие возможности для серьезных игр и многозадачности. Благодаря новейшему процессору Intel Core 10-го поколения и графике GeForce RTX, он обеспечивает впечатляющую игровую производительность для широкой аудитории. Интеллектуальное охлаждение раскрывает весь потенциал передового процессора.
Интеллектуальное охлаждение
Философия интеллектуального охлаждения ROG сочетает в себе правильные функции и настройки системы, чтобы обеспечить наилучшую работу в каждой ситуации. Strix G дополняет хорошо вентилируемую внешнюю поверхность самоочищающимся тепловым модулем, который выбрасывает пыль для увеличения срока службы.
Услышать зов битвы
Акустические колонки Strix G позволят вам полностью погрузиться в действие. Звук имеет меньше шумовых искажений, более высокий динамический диапазон, больше басов и значительно более высокий потенциальный выход. Увеличьте громкость и услышите каждое движение врага, перестрелку и звуковой сигнал в игре.
Экран:
— 17.3 дюйм., 16:9, 1920 x 1080 пикс. 127 точек/дюйм, IPS, 3ms, 144 Hz
— Матрица LG LP173WFG-SPB3
— Плотность пикселей 127.34 ppi
— Максимальная яркость 328 cd/m2
— Контрастность 1050:1
— Покрытие sRGB 95%
— Частота ШИМ: No PWM (Flicker-Free)
— Рейтинг по ШИМ: 10.0: (safe)
— Дельта Е 3.2 -> 0.9
Процессор:
— Intel Core i7-10750H
— Это высокопроизводительный шестиядерный процессор семейства Comet Lake. Рабочая частота лежит в пределах от 2.6 до 5.0 ГГц (при нагрузке на все ядра до 4.3 ГГц) и способен обрабатывать доя 12 потоков одновременно. Процессор по прежнему производится по устаревшему 14 нм++ техпроцессу.
— Архитектура Comet Lake аналогична Coffee Lake и обладает всеми присущими 14 нм++ поколению особенностями. Помимо повышенной частоты из нововведений отметить можно поддержку ОЗУ DDR4-2933.
— По производительности Core i7-10750H должен немного превосходить Core i7-9750H. Благодаря шести физическим ядрам даже самые требовательные приложения будут работать хорошо. Процессор поддерживает vPro, TXT и SIPP. Тем не менее, долговременная производительность будет сильно зависеть от эффективности системы охлаждения и конструкции корпуса ноутбука, в котором будет установлен чип.
— В чипе по-прежнему строена графика UHD Graphics 630, производительность которой никак не изменилась. Она способна запускать только простые нетребовательные игры.
— TDP процессора составляет 45 Вт, потому Core i7 подходит только для больших и мощных ноутбуков. Благодаря cTDP-down показатель может быть ограничен до 35 Вт, но производительность тогда также будет снижена.
Видеокарта:
— NVIDIA GeForce RTX 2070 Mobile 8 Gb
— Вторая по производительности мобильная видеокарта на начало 2019 года. Она базируется на настольной RTX 2070, и отличается от нее лишь уменьшенной частотой (на 11% макс. и на 14% базовая) и содержит 2304 шейдерных блока наряду с 8 ГБ видеопамяти GDDR6 с 256-битным интерфейсом.
— NVIDIA производит чип TU104 по 12-нм техпроцессу с FinFET и использует такие функции, как Deep Learning Super Sampling (DLSS) и Real-Time Ray Tracing (RTRT), которые комбинируют свойства для создания более реалистичных световых эффектов, чем старые графические карты на основе архитектуры Pascal. Мобильная видеокарта RTX 2070 также поддерживает DisplayPort 1.4, HDMI 2.0b, HDR, SMP и H.265 кодирование/декодирование (PlayReady 3.0).
— Мобильная видеокарта RTX 2070 работает медленнее настольной версии, выходя на уровень производительности ноутбучной GTX 1080. Следовательно, любые современные игры пойдут с максимальными настройками в 4К (без RTX).
Оперативная память:
— Объем: 32 Gb (2×16)
— Модель: Micron 16ATF2G64HZ-3G2J1
— Тип модулей: SO-DIMM
— Тип памяти DDR4 SDRAMM
— Скорость памяти: DDR4-3200 (1600 MHz)
— Вольтаж: 1.2V
— Тайминги: 22-22-22-52 (CL-RCD-RP-RAS) / 74-560-416-256-8-4-8-34 (RC-RFC1-RFC2-RFC4-RRDL-RRDS-CCDL-FAW)
Постоянная память:
— Модель: INTEL SSDPEKNW010T8
— Формфактор: M.2 2280
— Емкость: 1024 Mb
— Тип контроллера: Silicon Motion SM2263
— Тип флэш-памяти: Intel 64-layer 3D QLC NAND
— Макс.скорость последовательного чтения: 1800 MB/s
— Макс.скорость последовательной записи: 1800 MB/s
— Обьем буфера: 256 MB
— Интерфейс: PCI-E 3.0 x4
Батарея:
— Идентификатор: ASUSTeKASUS Battery
— Тип: Rechargeable Li-Ion
— Заявленная емкость: 66000 mWh
— Емкость полной зарядки: 63774 mWh
— Напряжение: 15.677 V
Сеть:
— Intel Wi-Fi 6 AX201 160MHz Wireless Network Adapter PCI
— Realtek RTL8168/8111 PCI-E Gigabit Ethernet Adapter (PHY: Realtek RTL8111)
Как установить Windows на ноутбук Asus
Внесение изменений в БИОС и установка Windows
Причиной переустановки Windows могут стать: частые зависания ноутбука, ухудшение его работы и длительная загрузка. Переустановить систему совсем не сложно. Необходимо лишь внимательно следовать инструкции и ничего не перепутать.
Порядок действий
- Прежде всего, нужно позаботиться о сохранности наиболее важных для вас файлов. Лучше всего скопировать их на съемный носитель или же переместить на тот диск компьютера, который не будет затронут переустановкой (на котором не установлена ОС).
- После этого скачайте Windows на официальном сайте Майкрософт (либо на иных ресурсах) и запишите ее на диск (флэшку), сделав устройство загрузочным. Загрузочное устройство вам поможет создать простая и бесплатная программа USB/DVD Download Tool.
- Также советуем скачать на флешку драйвер сетевой карты вашего ноутбука, чтобы сразу после установки ОС скачать остальные драйверы с интернета. Либо заранее скачайте так называемый драйвер-пак, и проблем с установкой драйверов вам удастся избежать.
- Теперь вам придется слегка подкорректировать настройки BIOS. Если вы не уверены, что сможете сделать это, то вам всегда помогут в лучшем сервисном центре по ремонту техники ASUS. Для этого перезагрузите ноутбук и, до загрузки операционной системы, нажмите клавишу F2. После чего этого откроется BIOS. Перейдите в раздел «Security», и в строке «Secure boot» выберите значение «Disabled».
- Перед выходом из BIOS необходимо проверить, чтоб напротив «Boot mode» в разделе «Advanced» — «System configuration» было установлено значение «UEFI boot».
- Сохраните внесенные изменения («Save changes and Exit») и перезагрузите ноутбук. Сразу после этого вставьте диск или флешку с Windows.
- Следуйте указаниям инструкции. В меню работы с разделами, мы советуем полностью отформатировать жесткий диск, на который была установлена предыдущая ОС.
- После этого установите Windows в отформатированный раздел. Следуйте указаниям инструкции на русском языке и никаких проблем не возникнет.
Если в процессе установки вы столкнулись со сложностями – посмотрите видео-урок вверху этой страницы.
RusCard
Полезная информация
- Как запустить установку Виндовс с флешки на ноутбуке ASUS?
Переустановка Виндовс с флешки – это удобно, для этой процедуры не требуется диск, а алгоритм довольно простой. Важно выбрать хороший носитель: у нас часто заказывают usb flash оптом для реализации в розницу, большинство таких карт покупают предприятия и офисы для программных задач. Оперативная система на них записывается заранее и постоянно храниться для переустановки.
Если у Вас ноутбук ASUS и требуется переустановка Виндовс, то с этой задачей Вы справитесь самостоятельно, ознакомившись с материалом данной статьи. Здесь представим пошаговые инструкции, следуя которым, можно успешно запустить установку ОС.
Запускаем установку Виндовс
Прежде чем сохранять операционную систему, нужно правильно отформатировать флешку – в FAT32, тогда можно выполнить загрузку с носителя. Сделайте это правой кнопкой мыши, кликнув ей по иконке карты и выбрав «Форматировать». Имейте в виду, что эта процедура удалит с носителя всю информацию, поэтому следует создать резервные копии. После форматирования выполните загрузку Виндовс и безопасно извлеките устройство.
Далее переходим к следующим действиям:
- Сначала входим в BIOS, где будет представлен интерфейс – один из двух вариантов: Legacy или UEFI режим. Следуем инструкциям для проведения полноценной подготовки к установке.
- Выгружаем Виндовс с карты, выбрав эти действия в BIOS стрелками ввода с клавиатуры. Также для удобства можно работать мышью или сенсорной панелью. Подробные действия описаны в следующем пункте.
- После захода в конфигурацию BIOS выбираем с помощью курсора Boot Menu, либо нажимаем горячую клавишу F8. После этого находим USB-накопитель, с которым планируется работать. Выбираем его и нажимаем Enter для выгрузки Виндовс.
- Если же в меню не отображается флешка, потребуется вернуться назад и задать необходимые параметры. Меню может отличаться в зависимости от конкретной версии. Если эти действия выполнить невозможно, переходим к следующему шагу.
- Нажимаем горячую клавишу F7, затем курсором щелкаем Advanced Mode. На мониторе выбираем Boot, отмечаем пункт Fast boot, затем Disabled. После этих действий отключается функция быстрой выгрузки.
- Далее переходим на экран Security и по такой же аналогии выбираем Secure Boot. После входа в безопасную загрузку выбираем Secure Boot Control и Disabled.
- Все сохраняем и выходим из настроек. Для этого нажимаем по горячей клавише F10, подтверждаем действия нажатием ОК. После этих манипуляций ноутбук перезагрузится.
- Завершающий этап – как только закончилась загрузка ASUS, заново пробуем действия по выбору USB флешки в Boot Menu, которое и требуется для работы. После этого Виндовс должна запуститься.
Загрузка ОС на ноутбуке ASUS в Legacy режиме
Это более устаревший режим, но и в нем можно успешно провести эту процедуру по установке Виндовс:
- переходим на экран и нажимаем на иконку USB-накопителя;
- подтверждаем эти действия клавишей Enter;
- если флешка не отображается, нужно настроить рабочие параметры;
- отключаем быструю загрузку по алгоритму: Boot/ Fast Boot/ Disabled;
- выбираем Launch CSM, затем Enabled;
- переходим к Security, далее Secure Boot, Secure Boot Control и Disabled;
- все сохраняем, нажав горячую клавишу F10, после чего ноутбук ASUS перезагрузится;
- после включения устройства выбираем USB flash/CD-ROM в Boot Override.
Следуйте этим инструкциям и процедура установки Виндовс на ноутбуке ASUS пройдет успешно. Если возникли какие-то затруднения, рекомендуется обратиться к специалисту.
Если у вас возникли проблемы с Windows 11 на компьютере или вы хотите создать новую копию Windows 11 без нагромождения старых файлов или приложений, вы можете переустановить Windows 11, чтобы попытаться устранить проблемы и вернуть компьютер в более чистое состояние.
Проверка места на диске
Если ваш компьютер работает неправильно или у вас возникли проблемы с Windows 11, это может быть связано с нехваткой места на диске. Прежде чем переустановить Windows 11, попробуйте освободить место на диске, чтобы узнать, помогает ли это. Дополнительные сведения см. в статье Освобождение места на диске в Windows.
Перед началом работы
Если у вас есть личные данные и файлы, которые вы хотите сохранить, создайте резервную копию на внешнем жестком диске, USB-накопителе, SD-карте или в облачном расположении (например, OneDrive), прежде чем приступить к переустановке Windows 11.
Windows 11 необходимо активировать после переустановки. В большинстве случаев это происходит автоматически после подключения к Интернету. Дополнительные сведения см. в разделе Активация после переустановки Windows в разделе Активация Windows.
Если вы переустановите Windows 11 после значительного изменения оборудования компьютера (например, замены системной платы), он больше не будет активирован. Для повторной активации Windows можно использовать средство устранения неполадок активации. Дополнительные сведения см. в разделе Использование средства устранения неполадок активации.
При переустановке Windows 11 необходимо выбрать выпуск Windows, соответствующий вашей цифровой лицензии. Например, если вы используете Windows 11 Домашняя, вам потребуется снова установить Windows 11 Домашняя.
Чтобы узнать, какой выпуск Windows вы используете, перейдите в раздел Пуск > Параметры > Системные > Сведения . Ваш выпуск указан в разделе Спецификации Windows.
Типы переустановок для Windows 11
На следующей диаграмме представлены сведения о различных параметрах, которые можно выбрать для каждого типа переустановки, в том числе о том, что происходит с приложениями, файлами, личными данными и сколько места на диске требуется для переустановки. Используйте эту диаграмму, чтобы решить, какой вариант следует использовать для переустановки Windows 11.
Рекомендуется сначала попробовать «Сброс Windows 11», затем при необходимости «Переустановить Windows 11 использование установочного носителя», а затем при необходимости попробовать «Чистая установка Windows 11 с помощью установочного носителя».
Примечания:
-
Переустановка Windows 11 с помощью установочного носителя при выборе параметра «Ничего не хранить» (чистая установка) автоматически включает зарезервированное хранилище, если раздел, в который вы переустановите Windows, составляет 20 ГБ или больше. Зарезервированное хранилище выделяет дисковое пространство, используемое обновлениями, приложениями, временными файлами и системными кэшами, что позволяет улучшить повседневную работу компьютера и гарантирует, что критически важные функции ОС всегда будут иметь доступ к дисковому пространству.
-
Для устройств с зарезервированным хранилищем для сброса или переустановки сначала будет использоваться это зарезервированное хранилище, а затем — другое дисковое пространство. Дополнительные сведения см. в статье Как работает зарезервированное хранилище в Windows.
|
Тип переустановки |
Доступные параметры переустановки |
Что происходит с вашими приложениями |
Что происходит с личными |
Что происходит с данными, которые хранятся в других папках или на других дисках |
Объем места на диске |
|
Сброс Windows 11 |
Сохранить файлы |
Приложения, которых не было на компьютере изначально, будут удалены. |
Сохраняются |
Сохраняются |
Средний |
|
Сброс Windows 11 |
Удалить все |
Приложения, которых не было на компьютере изначально, будут удалены. |
Удаляются |
Удаляются |
Низкий |
|
Переустановка Windows 11 с помощью установочного носителя |
Сохранить все (по умолчанию) |
Все приложения и параметры будут сохранены. |
Сохраняются |
Сохраняются |
Высокий |
|
Переустановка Windows 11 с помощью установочного носителя |
Сохранить личные данные |
Все приложения будут удалены. |
Сохраняются |
Сохраняются |
Средний |
|
Переустановка Windows 11 с помощью установочного носителя |
Ничего не сохранять |
Все приложения будут удалены. |
Удаляются |
Удаляются |
Низкий |
|
Чистая установка Windows 11 с помощью установочного носителя |
— (Этот параметр переустановить удаляет и повторно создает все разделы диска.) |
Удаляются |
Удаляются |
Удаляются |
Очень низкий |
Сброс Windows 11
Этот параметр возвращает устройство в состояние, аналогичное тому, когда вы включили его в первый раз, при удалении установленных программ и удалении личных файлов в зависимости от выбранного параметра. Windows обработает все автоматически, и вам не потребуется использовать внешний накопитель. Сброс устройства менее повлияет, чем вариант чистой установки, хотя для этого потребуется достаточно места на диске.
Вы можете сбросить компьютер из параметров или в среде восстановления Windows (WinRE), доступ к которым можно получить через экран входа. Инструкции по сбросу Windows 11 см. в разделе Сброс или переустановка Windows.
Если на компьютере недостаточно места для сброса Windows 11, вы получите уведомление. В этом сценарии освободите дополнительное место или выполните действия, описанные в следующем разделе, чтобы переустановить Windows 11.
Переустановка Windows 11 с помощью установочного носителя
Этот параметр использует инструмент для создания установочного носителя, который можно использовать для полной очистки диска и установки новой копии Windows 11. При использовании этого параметра необходимо внешнее запоминающее устройство, например USB-накопитель, при этом вы сможете выбрать, что нужно сохранить во время установки.
Перед началом работы убедитесь, что у вас есть следующее:
-
Подключение к Интернету
-
Внешнее запоминающее устройство, например USB-накопитель, SD-карта или внешний жесткий диск с объемом свободного пространства не менее 8 ГБ.
Создание установочного носителя
Сначала создайте установочный носитель, который будет использоваться для переустановки Windows 11.
-
Создайте резервную копию всех файлов на вашем устройстве, которые вы хотите сохранить, на внешнем носителе, таком как USB-накопитель, SD-карта или внешний жесткий диск, или загрузите файлы в OneDrive.
Примечание: При использовании внешнего запоминающего устройства для резервного копирования файлов убедитесь, что оно отличается от устройства, которое будет использоваться для загрузки установочного носителя Windows 10.
-
Скачайте установочный носитель Windows 11 на отдельное внешнее запоминающее устройство с объемом свободного места не менее 8 ГБ. Все данные на этом диске будут удалены для завершения загрузки, поэтому убедитесь, что он пуст, перед продолжением. Для этого выполните следующие действия.
-
На рабочем компьютере перейдите на веб-сайт загрузки программного обеспечения Майкрософт и выберите Скачать средство.
-
Когда скачивание завершится, откройте средство с рабочего стола и нажмите кнопку Да , если вы хотите разрешить приложению вносить изменения на устройство.
-
Когда появится руководство по настройке Windows 11, примите условия лицензии и соглашения.
-
Выберите Создать установочный носитель (USB-устройство флэш-памяти, DVD-диск или ISO-файл) для другого компьютера, а затем нажмите кнопку Далее.
-
Выберите язык, выпуск и архитектуру (64- или 32-разрядная система), а затем нажмите кнопку Далее.
-
Выберите USB-накопитель, а затем нажмите кнопку Далее.
-
Следуйте инструкциям для создания установочного носителя, а затем нажмите кнопку Готово.
-
Использование установочного носителя для переустановки Windows 11
Подключите созданный установочный носитель к компьютеру и переустановите Windows 11.
-
Откройте проводник и выберите диск с установочным носителем.
-
В корневом каталоге диска дважды щелкните setup.exe, а затем выберите Да, если вам будет предложено разрешить приложению вносить изменения в устройство.
-
Выберите Изменить , чтобы определить, что нужно сохранить. Выберите один из следующих параметров, а затем нажмите кнопку Далее:
-
Сохранить личные файлы и приложения — этот параметр позволяет сохранить персональные данные, приложения и параметры.
-
Сохранить только личные файлы — этот параметр позволяет сохранить персональные данные и параметры, но удаляет все ваши приложения.
-
Ничего не сохранять — этот параметр позволяет удалить все персональные данные, параметры и приложения.
Предупреждение: Повторную установку Windows 10 невозможно отменить. Сначала создайте резервную копию файлов, если выбран параметр Ничего не хранить .
-
-
Для завершения нажмите кнопку Установить, чтобы начать переустановку Windows 11 на компьютере.
Во время повторной установки компьютер будет перезапускаться несколько раз.
Чистая установка Windows 11 с помощью установочного носителя
Предупреждение:
-
Чистая установка — это расширенный вариант, помогающий начать работу с устройством с нуля. Мы рекомендуем выполнить следующие действия, только если вы уверены в необходимости таких изменений. Для получения дополнительной помощи обратитесь в службу поддержки.
-
При этом будут удалены все личные файлы, установленные приложения и драйверы, приложения и настройки изготовителя ПК, а также изменения, внесенные в параметры.
Этот параметр использует инструмент для создания установочного носителя, который можно использовать для полной очистки диска и установки новой копии Windows 11. Для этого требуется внешний накопитель, например USB-диск, а также могут потребоваться несколько дополнительных действий. При этом будут удалены все данные для чистой установки. Этот тип чистой установки удаляет и повторно создает системные секции. Будут удалены все личные файлы на вашем устройстве и раздел на жестком диске, используемый для восстановления диска.
Перед началом работы убедитесь, что у вас есть следующее:
-
Подключение к Интернету
-
внешнее запоминающее устройство, например USB-накопитель, SD-карта или внешний жесткий диск, на котором свободно по крайней мере 8 ГБ места.
Создание установочного носителя
Сначала создайте установочный носитель, который будет использоваться для чистой установки Windows 11.
-
Создайте резервную копию всех файлов на вашем устройстве, которые вы хотите сохранить, на внешнем носителе, таком как USB-накопитель, SD-карта или внешний жесткий диск, или загрузите файлы в OneDrive.
Примечание: Если вы используете внешнее запоминающее устройство для резервного копирования файлов, убедитесь, что оно отличается от того, которое будет использоваться для скачивания Windows 11 установочного носителя.
-
Скачайте установочный носитель Windows 11 на отдельное внешнее запоминающее устройство размером 8 ГБ. Все данные на этом диске будут удалены для завершения загрузки, поэтому убедитесь, что он пуст, перед продолжением. Для этого выполните следующие действия.
-
На рабочем компьютере перейдите на веб-сайт загрузки программного обеспечения Майкрософт и выберите Скачать средство.
-
Когда скачивание завершится, откройте средство на рабочем столе и нажмите кнопку Да , если вы хотите разрешить средству вносить изменения на устройство.
-
Когда появится руководство по настройке Windows 11, примите условия лицензии и соглашения.
-
Выберите Создать установочный носитель (USB-устройство флэш-памяти, DVD-диск или ISO-файл) с другого компьютера, а затем нажмите кнопку Далее.
-
Выберите язык, выпуск и архитектуру (64- или 32-разрядная система).
-
Следуйте инструкциям для создания установочного носителя, а затем нажмите кнопку Готово.
-
Использование установочного носителя для чистой установки
Подключите созданный установочный носитель к компьютеру и выполните чистую установку Windows 11.
-
Рядом с пунктом Расширенный запуск выберите Перезапустить сейчас.
-
Выберите Использовать устройство, а затем выберите соответствующий внешнее запоминающее устройство.
Примечание: Если параметр Использовать устройство недоступен, посетите веб-сайт изготовителя устройства, чтобы узнать, как загрузить компьютер с USB-устройства флэш-памяти.
-
Когда появится первый экран Windows, выберите параметры, которые лучше всего соответствуют вашим потребностям, а затем нажмите кнопку Далее.
-
Выберите Установить сейчас и установите флажок Принимаю. Нажмите кнопку Далее, а затем выберите Пользовательская: установка только Windows (дополнительно). Теперь на устройстве отобразится список дисков и секций. Если отображается несколько дисков, необходимо удалить только все разделы с диска, на котором требуется установить Windows.
-
Выделите каждый диск и раздел в списке и нажмите кнопку Удалить. При появлении уведомления программы установки Windows нажмите кнопку ОК.
-
Выполните шаг 5 для каждого диска в списке, за исключением того, рядом с которым отображается сообщение Незанятое пространство. По завершении останется только диск 0 Нераспределенный пробел.
-
Выберите Далее.
-
На экране установки Windows появится окно Установка Windows. Когда установка завершится, устройство перезагрузится. В этом случае оно может попытаться перезапуститься с внешнего запоминающего устройства. Если на начальном экране программы установки Windows вам предлагается выбрать язык или раскладку клавиатуры, извлеките внешнее запоминающее устройство и выберите ОК. Это приведет к перезапуску устройства.
-
После завершения установки и перезапуска устройства выберите необходимые параметры.
Если на Компьютере возникают проблемы с Windows 10 или вы хотите получить новую копию Windows 10 без лишних старых файлов и приложений, вы можете переустановить Windows 10, чтобы устранить проблемы и восстановить компьютер в исходном состоянии.
Проверка места на диске
Если ваш компьютер не работает должным образом или если у вас возникли проблемы с Windows 10, возможно, это вызвано нехваткой места на диске. Прежде чем начать переустановку Windows 10, попробуйте освободить место на диске, чтобы узнать, поможет ли это решить проблему. Дополнительные сведения см. в статье Освобождение места на диске в Windows.
Перед началом работы
Если вы хотите сохранить личные данные и файлы, создайте их резервную копию на внешнем жестком диске, USB-накопителе, SD-карте или в облаке (например, в OneDrive) перед началом переустановки Windows 10.
После переустановки Windows 10 необходимо активировать повторно. В большинстве случаев это происходит автоматически после подключения к Интернету. Дополнительные сведения см. в разделе Активация после переустановки Windows 10 в разделе Активация Windows.
Примечание: Если Windows 10 была активирована на вашем устройстве после обновления с Windows 7 или Windows 8.1, значит у вас есть цифровая лицензия для Windows 10, которая автоматически активирует Windows 10 после ее переустановки. Дополнительные сведения см. в разделе Активация после переустановки Windows 10 в разделе Активация Windows.
В Windows 10 (версии 1607 или более поздней) необходимо связать свою учетную запись Майкрософт с Windows 10 цифровой лицензией на компьютере, прежде чем повторно активировать Windows. Дополнительные сведения см. в разделе Связывание лицензии Windows 10 с учетной записью Майкрософт в статье Повторная активация Windows после изменения оборудования.
Если вы переустановите Windows 10 после внесения значительных изменений в оборудование компьютера (например, замены системной платы), он больше не будет активирован. Если до внесения изменений в оборудование вы использовали Windows 10 (версия 1607), для повторной активации Windows можно использовать средство устранения неполадок активации. Дополнительные сведения см. в разделе Использование средства устранения неполадок активации.
Примечание: Если вы не запускали Windows 10 перед изменением оборудования или если средство устранения неполадок не может повторно активировать Windows, обратитесь в службу поддержки.
При переустановке Windows 10 необходимо выбрать выпуск Windows, соответствующий вашей цифровой лицензии. Например, если вы используете Windows 10 Домашняя, вам потребуется снова установить Windows 10 Домашняя.
Типы из переустановки Windows 10
На следующей диаграмме представлены сведения о различных параметрах, которые можно выбрать для каждого типа переустановки, в том числе о том, что происходит с приложениями, файлами, личными данными и сколько места на диске требуется для переустановки. Используйте эту диаграмму, чтобы решить, какой параметр следует использовать для переустановки Windows 10.
Рекомендуется сначала попробовать «Сброс Windows 10», затем при необходимости «Переустановить Windows 10 использование установочного носителя», а затем при необходимости попробовать «Чистая установка Windows 10 с помощью установочного носителя».
Примечания:
-
Начиная с обновление Windows 10 за май 2019 г. (версия 1903), переустановка Windows 10 с помощью установочного носителя при выборе параметра «Ничего не хранить» (чистая установка) автоматически включает зарезервированное хранилище, если раздел, в который вы переустановите Windows, составляет 20 ГБ или больше. Зарезервированное хранилище выделяет дисковое пространство, используемое обновлениями, приложениями, временными файлами и системными кэшами, что позволяет улучшить повседневную работу компьютера и гарантирует, что критически важные функции ОС всегда будут иметь доступ к дисковому пространству.
-
Для устройств с зарезервированным хранилищем для сброса или переустановки сначала будет использоваться это зарезервированное хранилище, а затем — другое дисковое пространство. Дополнительные сведения см. в разделе Как работает зарезервированное хранилище в Windows 10.
|
Тип переустановки |
Доступные параметры переустановки |
Что происходит с вашими приложениями |
Что происходит с личными |
Что происходит с данными, которые хранятся в других папках или на других дисках |
Объем места на диске |
|
Сброс Windows 10 |
Сохранить файлы |
Приложения, которых не было на компьютере изначально, будут удалены. |
Сохраняются |
Сохраняются |
Средний |
|
Сброс Windows 10 |
Удалить все |
Приложения, которых не было на компьютере изначально, будут удалены. |
Удаляются |
Удаляются |
Низкий |
|
Переустановка Windows 10 с помощью установочного носителя |
Сохранить все (по умолчанию) |
Все приложения и параметры будут сохранены. |
Сохраняются |
Сохраняются |
Высокий |
|
Переустановка Windows 10 с помощью установочного носителя |
Сохранить личные данные |
Все приложения будут удалены. |
Сохраняются |
Сохраняются |
Средний |
|
Переустановка Windows 10 с помощью установочного носителя |
Ничего не сохранять |
Все приложения будут удалены. |
Удаляются |
Удаляются |
Низкий |
|
Чистая установка Windows 10 с помощью установочного носителя |
— (Этот параметр переустановить удаляет и повторно создает все разделы диска.) |
Удаляются |
Удаляются |
Удаляются |
Очень низкий |
Сброс Windows 10
Этот параметр возвращает устройство в состояние, аналогичное тому, когда вы включили его в первый раз, при удалении установленных программ и удалении личных файлов в зависимости от выбранного параметра. Windows обработает все автоматически, и вам не потребуется использовать внешний накопитель. Сброс устройства менее повлияет, чем вариант чистой установки, хотя для этого потребуется достаточно места на диске.
Вы можете сбросить компьютер из параметров или в среде восстановления Windows (WinRE), доступ к которым можно получить через экран входа. Инструкции по сбросу Windows 10 см. в статье Сброс или переустановка Windows.
Если на вашем компьютере недостаточно места для сброса Windows 10, вы получите уведомление. В этом сценарии освободите дополнительное место или выполните действия, описанные в следующем разделе, чтобы переустановить Windows 10.
Переустановка Windows 10 с помощью установочного носителя
В этом случае используется средство для создания установочного носителя, с помощью которого можно полностью очистить диск и установить новую копию Windows 10. При использовании этого параметра необходимо внешнее запоминающее устройство, например USB-накопитель, при этом вы сможете выбрать, что нужно сохранить во время установки.
Перед началом работы убедитесь, что у вас есть следующее:
-
Подключение к Интернету
-
Внешнее запоминающее устройство, например USB-накопитель, SD-карта или внешний жесткий диск с объемом свободного пространства не менее 8 ГБ.
Создание установочного носителя
Сначала создайте установочный носитель, используемый для переустановки Windows 10.
-
Создайте резервную копию всех файлов на вашем устройстве, которые вы хотите сохранить, на внешнем носителе, таком как USB-накопитель, SD-карта или внешний жесткий диск, или загрузите файлы в OneDrive.
Примечание: При использовании внешнего запоминающего устройства для резервного копирования файлов убедитесь, что оно отличается от устройства, которое будет использоваться для загрузки установочного носителя Windows 10.
-
Скачайте установочный носитель Windows 10 на отдельное внешнее запоминающее устройство размером не менее 8 ГБ. Все данные на этом диске будут удалены для завершения загрузки, поэтому убедитесь, что он пуст, перед продолжением. Для этого выполните следующие действия.
-
На рабочем компьютере перейдите на веб-сайт загрузки программного обеспечения Майкрософт и выберите Скачать средство.
-
Когда скачивание завершится, откройте средство с рабочего стола и нажмите кнопку Да , если вы хотите разрешить приложению вносить изменения на устройство.
-
Когда появится мастер установки Windows 10, примите условия лицензионного соглашения.
-
Выберите Создать установочный носитель (USB-устройство флэш-памяти, DVD-диск или ISO-файл) для другого компьютера, а затем нажмите кнопку Далее.
-
Выберите язык, выпуск и архитектуру (64- или 32-разрядная система), а затем нажмите кнопку Далее.
-
Выберите USB-накопитель, а затем нажмите кнопку Далее.
-
Следуйте инструкциям для создания установочного носителя, а затем нажмите кнопку Готово.
-
Использование установочного носителя для переустановки Windows 10
Подключите созданный установочный носитель к компьютеру и переустановите Windows 10.
-
Откройте проводник и выберите диск с установочным носителем.
-
В корневом каталоге диска дважды щелкните setup.exe, а затем выберите Да, если вам будет предложено разрешить приложению вносить изменения в устройство.
-
Выберите Изменить, чтобы определить, что нужно сохранить. Выберите один из следующих параметров, а затем нажмите кнопку Далее:
-
Сохранить личные файлы и приложения — этот параметр позволяет сохранить персональные данные, приложения и параметры.
-
Сохранить только личные файлы — этот параметр позволяет сохранить персональные данные и параметры, но удаляет все ваши приложения.
-
Ничего не сохранять — этот параметр позволяет удалить все персональные данные, параметры и приложения.
Предупреждение: Повторную установку Windows 10 невозможно отменить. Сначала создайте резервную копию файлов, если выбран параметр Ничего не хранить .
-
-
Для завершения, нажмите кнопку Установить, чтобы начать переустановку Windows 10 на компьютере.
Во время повторной установки компьютер будет перезапускаться несколько раз.
Чистая установка Windows 10 с помощью установочного носителя
Предупреждение:
-
Чистая установка — это расширенный вариант, помогающий начать работу с устройством с нуля. Мы рекомендуем выполнить следующие действия, только если вы уверены в необходимости таких изменений. Для получения дополнительной помощи обратитесь в службу поддержки.
-
При этом будут удалены все личные файлы, установленные приложения и драйверы, приложения и настройки изготовителя ПК, а также изменения, внесенные в параметры.
В этом случае используется средство для создания установочного носителя, с помощью которого можно полностью очистить диск и установить новую копию Windows 10. Для этого требуется внешний накопитель, например USB-диск, а также могут потребоваться несколько дополнительных действий. При этом будут удалены все данные для чистой установки. Этот тип чистой установки удаляет и повторно создает системные секции. Будут удалены все личные файлы на вашем устройстве и раздел на жестком диске, используемый для восстановления диска.
Перед началом работы убедитесь, что у вас есть следующее:
-
Подключение к Интернету
-
внешнее запоминающее устройство, например USB-накопитель, SD-карта или внешний жесткий диск, на котором свободно по крайней мере 8 ГБ места.
Создание установочного носителя
Сначала создайте установочный носитель, используемый для чистой установки Windows 10.
-
Создайте резервную копию всех файлов на вашем устройстве, которые вы хотите сохранить, на внешнем носителе, таком как USB-накопитель, SD-карта или внешний жесткий диск, или загрузите файлы в OneDrive.
Примечание: При использовании внешнего запоминающего устройства для резервного копирования файлов убедитесь, что оно отличается от устройства, которое будет использоваться для загрузки установочного носителя Windows 10.
-
Скачайте установочный носитель Windows 10 на отдельное внешнее запоминающее устройство размером 8 ГБ. Все данные на этом диске будут удалены для завершения загрузки, поэтому убедитесь, что он пуст, перед продолжением. Для этого выполните следующие действия.
-
На рабочем компьютере перейдите на веб-сайт загрузки программного обеспечения Майкрософт и выберите Скачать средство.
-
Когда скачивание завершится, откройте средство на рабочем столе и нажмите кнопку Да , если вы хотите разрешить средству вносить изменения на устройство.
-
Когда появится мастер установки Windows 10, примите условия лицензионного соглашения.
-
Выберите Создать установочный носитель (USB-устройство флэш-памяти, DVD-диск или ISO-файл) с другого компьютера, а затем нажмите кнопку Далее.
-
Выберите язык, выпуск и архитектуру (64- или 32-разрядная система).
-
Следуйте инструкциям для создания установочного носителя, а затем нажмите кнопку Готово.
-
Использование установочного носителя для чистой установки
Подключите созданный установочный носитель к компьютеру и выполните чистую установку Windows 10.
-
В разделе Особые варианты загрузки выберите элемент Перезагрузить сейчас.
-
Выберите Использовать устройство, а затем выберите соответствующий внешнее запоминающее устройство.
Примечание: Если параметр Использовать устройство недоступен, посетите веб-сайт изготовителя устройства, чтобы узнать, как загрузить компьютер с USB-устройства флэш-памяти.
-
Когда появится первый экран Windows, выберите параметры, которые лучше всего соответствуют вашим потребностям, а затем нажмите кнопку Далее.
-
Выберите Установить сейчас и установите флажок Принимаю. Нажмите кнопку Далее, а затем выберите Пользовательская: установка только Windows (дополнительно). Теперь на устройстве отобразится список дисков и секций. Если отображается несколько дисков, необходимо удалить только все разделы с диска, на котором требуется установить Windows.
-
Выделите каждый диск и раздел в списке и нажмите кнопку Удалить. При появлении уведомления программы установки Windows нажмите кнопку ОК.
-
Выполните шаг 5 для каждого диска в списке, за исключением того, рядом с которым отображается сообщение Незанятое пространство. По завершении останется только диск 0 Нераспределенный пробел.
-
Выберите Далее.
-
На экране установки Windows появится окно Установка Windows. Когда установка завершится, устройство перезагрузится. В этом случае оно может попытаться перезапуститься с внешнего запоминающего устройства. Если на начальном экране программы установки Windows вам предлагается выбрать язык или раскладку клавиатуры, извлеките внешнее запоминающее устройство и выберите ОК. Это приведет к перезапуску устройства.
-
После завершения установки и перезапуска устройства выберите необходимые параметры.
Нужна дополнительная помощь?
Содержание
- Как установить Windows самостоятельно
- С чего начать
- Настраиваем БИОС
- Устанавливаем «Виндовс»
- Ставим драйверы
- Содержание:
- ↑ Купил ноутбук без операционной системы. Что дальше?
- ↑ Какую операционную систему установить на ноутбук
- ↑ Установка Windows 10
- ↑ Установка драйверов
- ↑ Активация Windows 10
- ↑ Антивирус
- ↑ Браузер
- Как установить Windows 10 на ноутбук Asus с UEFI (на примере модели ZenBook UX310UA)
- Установка Windows 10 на ноутбук ASUS
- Как установить Windows 10 на ноутбук без операционной системы
- Немного о ноутбуке Asus R540SA
- Как установить Windows 10 на новый ноутбук без операционной системы
- Как активировать Windows 10 лицензионным ключом от Windows 8
- Как работает Windows 10 Pro на бюджетном ноутбуке
- Для тех, кто хочет знать больше
Как установить Windows самостоятельно
Переустановить или заново установить Windows на ноутбук или компьютер может потребоваться по самым разным причинам. Бывает, что используемая операционная система настолько сильно поражена вирусами, что проще выполнить переустановку, чем лечение. Другая распространённая причина — частичная или полная несовместимость ОС с новыми программами и играми. Установить другую версию «Виндовс» может понадобиться, если вас не устраивает оформление или функционал текущей: например, хочется вернуться от «материального» дизайна к стилю Aero. Наконец, полезно сделать установку с нуля, если вы купили новый ПК или отдаёте свой третьему лицу.
Переустановка Windows с диска на компьютер или ноутбук — несложное дело; справиться с ним вам поможет приведённое в статье руководство. Не справляетесь сами или не хотите терять время? Обратитесь в «Службу добрых дел» — опытный мастер проконсультирует вас онлайн, а при необходимости — приедет к вам домой и поможет лично. Возможен выезд в любой район Москвы и Санкт-Петербурга.
С чего начать
Помните: во время переустановки или установки Windows с нуля будут удалены накопленные на системном HDD/SSD пользовательские и программные данные, а также настройки встроенных и сторонних приложений. Чтобы исключить утрату важной информации, скопируйте представляющие ценность файлы на другой жёсткий диск или флэшку. Кроме того, можете перекопировать данные на облачный сервер: это бесплатно. Пропустите этот шаг, если ставите ОС на новый компьютер или ноутбук.
Для начала работы вам понадобится USB-накопитель (флешка, съёмный HDD) или диск с образом Windows. Образ чаще всего представлен в формате ISO. Скачайте для инсталляции ОС нужной разрядности и запишите её на устройство. Для компьютеров с оперативной памятью менее 4 Гб подойдёт ОС x86, более 4 Гб — x64. Копируйте образ с помощью специального приложения: Rufus, UltraISO или другой программы. Когда носитель будет записан, приступайте к следующему шагу — настройке BIOS.
Настраиваем БИОС
Оформление BIOS или продвинутого варианта, UEFI, различается в зависимости от производителя и версии прошивки. Дать универсальную руководство для всех моделей ПК и ноутбуков невозможно — поэтому, отвечая, как установить Windows на ПК, приведём общий способ действий:
Чтобы перейти к процессу установки, нажмите клавишу F10 и подтвердите желание выйти из BIOS с сохранением внесённых изменений. Чтобы поменять порядок устройств в UEFI, достаточно просто перетащить флеш-карту на первое место в списке при помощи мыши.
Устанавливаем «Виндовс»
Порядок переустановки или установки операционной системы с нуля определяется версией «Виндовс» и особенностями разметки HDD. Общая пошаговая инструкция по установке Windows включает такие шаги:
После нескольких перезагрузок «Виндовс» предложит вам придумать имя пользователя и пароль. На этом процесс установки будет завершён.
Ставим драйверы
Установка Windows с флешки или диска заканчивается инсталляцией драйверов — служебных программ, необходимых для корректной работы сетевой и звуковой карты, дисплея, периферийных устройств. Вы можете скачать драйверы по отдельности из интернета, использовать любую из авторских сборок — или установить утилиты с диска, прилагаемого производителем к вашему ПК или ноутбуку.
После активации ваша Windows будет готова к полноценной работе. Как видите, процесс ОС не представляет особой сложности. Остались вопросы или что-то не получается? Обратитесь за консультацией и помощью в «Службу добрых дел» — мы поможем установить любую версию «Виндовс» быстро и без нервов!
Источник
Содержание:
Привет, друзья. В этой статье затронем такой вопрос: купил ноутбук без операционной системы, что дальше? Что нужно предпринять в случае покупки ноутбука без предустановленной операционной системы? Если вы новичок в компьютерном деле и, возможно, сомневаетесь, покупать вам ноутбук с предустановленной операционной системой или без неё, и если вы хотите купить устройство не для коммерции, а для личных дел, без раздумий берите его без системы, либо с предустановленными DOS, Linux или другими бесплатными. Такие ноутбуки стоят дешевле за счёт того, что в их стоимость не включена лицензия на Windows. Ну а с ней самой и с её лицензией мы сейчас разберёмся. Давайте поговорим о том, какую выбрать операционную систему для ноутбука, как её установить, как активировать, и что нужно сделать после установки системы.
↑ Купил ноутбук без операционной системы. Что дальше?
↑ Какую операционную систему установить на ноутбук
Теперь давайте разберёмся с разновидностями самой Windows 10. Есть 2 вида Windows 10 в зависимости от архитектуры – 32-битная и 64-битная. Первую нужно устанавливать на ноутбуки с оперативной памятью до 3 Гб включительно, вторую – с оперативной памятью 4 Гб и более. Современные ноутбуки поставляются в основном с «оперативкой» 4 Гб и более, так что в большей части случаев выбирать нужно Windows 10 64 бита.
И есть разные редакции Windows 10, для обычного пользователя это Pro и Home. Также обычные пользователи при необходимости могут использовать специфическую корпоративную редакцию LTSC. Какая разница между этими редакциями, и какую лучше выбрать в вашем конкретно случае, смотрите в статье сайта «Какую Windows 10 лучше установить».
↑ Установка Windows 10
↑ Установка драйверов
Друзья, примечательность Windows 10 заключается ещё и в том, что, поскольку это обновляемая операционная система, её база может предусматривать драйверы даже для новейших компьютерных комплектующих, которыми может быть укомплектован приобретённый вами ноутбук. «Десятка» сама может установить драйверы на сеть, видео, звук, камеру и прочие устройства. Но в любом случае вам необходимо сразу же после установки Windows 10 отправиться в системный диспетчер устройств, посмотреть, на все ли устройства ноутбука установлены драйверы, и, если на какие-то не установлены, то нужно установить их нам самим. В подробностях об этом процессе читайте в статье «Как установить драйвера».
↑ Активация Windows 10
Купив лицензионный ключ Windows 10, активируйте им систему. Детали смотрим в статье «Как активировать Windows 10».
↑ Антивирус
И ещё один, друзья, плюс Windows 10 – на борту этой операционной системы есть свой антивирус Защитник Windows, значительно улучшенный по сравнению со своей реализацией в ранних версиях Windows. Тем не менее даже Защитник Windows 10 обеспечивает лишь базовую защиту компьютера. Если вы хотите большую степень защиты, используйте сторонние антивирусы с эффективными антивирусными технологиями и функционалом, которого нет в Защитнике, и который, возможно, вам пригодится. Какой эффективный сторонний антивирус использовать? Лучшие решения будут в числе платного софта, их обзор смотрите в статье сайта «Какой антивирус самый лучший». Если вы хотите антивирус из числа бесплатного софта, можете присмотреть себе какой-то из подборки в статье «10 лучших бесплатных антивирусов». А если вы хотите эффективный платный антивирус бесплатно, юзайте лайфхаки по бесплатному использованию Eset Nod32.
↑ Браузер
Источник
Как установить Windows 10 на ноутбук Asus с UEFI (на примере модели ZenBook UX310UA)

Не так давно ко мне попал один компактный ноутбук, с жалобой о невозможности установки ОС Windows 10 (вылетала ошибка «Установка Windows на данный диск невозможна. Возможно оборудование данного компьютера. » ). Что же, пришлось разбираться.
На самом деле, проблема была (я так думаю) связана с тем, что пользователь неправильно создал загрузочный носитель и пытался с него установить систему. Хотя, сразу отмечу, что в некоторых случаях виной могут быть и неверные настройки BIOS/UEFI.
В этой статье я покажу на пошаговом примере установку ОС на ноутбук ASUS ZenBook UX310UA (добавлю, что на многих ноутбуках ASUS, тем более из этой линейки – действия будут аналогичны).
Установка Windows 10 на ноутбук ASUS
Создание загрузочной флешки
Для работы необходима утилита Rufus и загрузочный образ с ОС Windows 10.
Маленькая, но очень многофункциональная утилита для создания загрузочных накопителей. Позволяет создавать флешки для BIOS и UEFI (для GPT и MBR дисков), с разными ОС (Windows 10 поддерживается!). К тому же, она полностью бесплатна, и поддерживает русский язык.
2. Образ ISO с Windows 10
Настройки Rufus 2.1
В общем-то, флешка готова, можно идти дальше.

Загрузка оптимальных настроек в BIOS – входим в загрузочное меню.
Не всегда настройки BIOS выставлены по умолчанию (дефолтные). Поэтому, прежде всего рекомендую зайти в BIOS и восстановить их.
Кстати, предварительно сразу же можете подключить созданную в предыдущем шаге загрузочную флешку. Рекомендую подключать к порту USB 3.1 (установка пройдет быстрее, особенно, если ваша флешка поддерживает сей стандарт).
Подключаем флешку к USB 3.1 порту (установка пройдет быстрее!)
Advanced Mode (клавиша F7)
Примечание: в загрузочном меню у вас (вероятнее всего) должно отображаться 2 строчки с названием установочной флешки. Нужно выбрать ту, напротив которой значится «UEFI OS» (👇).
Далее ноутбук обязан начать установку Windows – по центру экрана должен забегать «кружок».
Если установки не происходит – проверьте, правильно ли вы записали установочную флешку, и задали настройки UEFI.
Процесс установки Windows 10
В окне с выбором варианта установки укажите «Выборочная: только установка Windows (для опытных пользователей)».
В некоторых случаях переустановка ОС может быть причиной в отказе гарантийного обслуживания (хотя, это довольно редко, но все же. Чаще всего, гарантия дается на «железо», а ПО можно ставить любое. ).
удаление всех разделов на жестком диске
Создание раздела для Windows
ошибка о невозможности установки
Пошло копирование файлов
Когда файлы будут скопированы, ноутбук перезагрузится и установка будет продолжена. Перед вами появится несколько окон: но в них нет ничего интересного, нужно будет ввести имя пользователя, задать настройки сети (также можно пропустить все шаги и сделать это после).
Все эти окна я опустил, т.к. практического интереса они не представляют, и думаю, что с ними все справятся и самостоятельно.
Собственно, на этом установка завершена. Дальше можно приступать к установке драйверов (в моем случае было достаточно зайти на официальный сайт вот на эту страничку: https://www.asus.com/ru/Laptops/ZenBook-Classic-Series-Products/ ).
Небольшое видео с последовательностью установки Windows на устройство от ASUS.
Дополнения в комментариях – приветствуются.
Источник
Как установить Windows 10 на ноутбук без операционной системы
Последнее время очень много споров о том, что Windows 10 не очень хорошо работает на слабом железе, что приходиться часто самому доустанавливать драйвера и т.д. На днях я убедился именно в обратном и хочу с вами поделиться этим.
Начну с того, что мне посчастливилось заполучить ноутбук начального уровня Asus R540SA, который поставляется и естественно продаётся в наших магазинах без какой-либо операционной системы. Я решил установить на него Windows 10 Pro, преследуя 3 цели: выяснить сам процесс установки (уж очень давно я таким не занимался), проверить возможность активации Windows 10 ключом от Windows 8 (благо один у меня ключ лежал целых 3 года невостребованным), а также посмотреть, как поведет себя система на довольно среднем оборудовании ноутбука. Обо всем по порядку.
Немного о ноутбуке Asus R540SA
Несмотря на свою бюджетную цену, выглядит ноутбук довольно стильно. Темно-шоколадная крышка из прочного пластика и светло-коричневый корпус весьма неплохо смотрятся вместе. Поразила легкость ноутбука, всего 1,9 кг, а также толщина корпуса 25,4 мм, что весьма непривычно для бюджетных ноутбуков. Поэтому он очень легкий и удобный для перевозки. Казалось бы, что можно ожидать от ноутбука за 6 000 гривен? Но он оборудован всеми нужными для работы разъемами. Здесь они все расположены на левой стороне корпуса: разъем 3,5 мм для наушников, по одному порту USB 2.0, 3.0 и также новый разъем USB Type-C, который довольно редко можно встретить на ноутбуках этого ценового сегмента. Рядом расположились разъемы HDMI, VGA и LAN RJ-45, то есть можно подключиться к Интернету не только по беспроводному интерфейсу, так как ноутбук оснащен модулем Wi-Fi 802.11 a/b/g/n, но и воспользоваться проводным, что уверен, порадует многих, ведь производители последнее время почему-то в бюджетных ноутбуках предпочитают избавляться от этого разъема.
Также ASUS R540SA модуль Bluetooth 4.0, позволяющий передавать данные между устройствами на скорости до 1 Мбит/с.
Особого внимания заслуживает клавиатура, выполненная по островному типу, что позволяет быстро и легко набирать текст, не рискуя ошибиться при нажатии клавиш, и довольно чувствительный тачпад с увеличенной площадью, поддерживающий некоторые из жестов. Конечно же ожидать, что в такой ноутбук вставят современнейшую начинку, не стоит.
15,6-дюймовый ASUS R540SA имеет стандартное для недорогого ноутбука разрешение 1366×768 и глянцевую поверхность, хотя на солнце не очень бликует, что позволяет комфортно за ним работать.
Стоит заметить, что разработчики от ASUS сумели даже в таком ноутбуке начального уровня реализовать целый комплекс программных и аппаратных средств, призванных улучшить качество звучания. Смотреть фильмы, сериалы, клипы и слушать музыку на нем одно удовольствие. Он точно отработает свои деньги в этом плане. А вот с камерой для видеозвонков у них все печально: она всего 0,3 Мп разрешения в наше-то время. Для меня такая камера уже не очень приятна и удобна.
В ноутбуке стоит несъемный литий-ионный аккумулятор, который даст возможность вам работать до 4 часов по заверениям производителя. Я же могу сказать из личного опыта, что до 3 часов работает не более.
Как видите, у меня весьма среднего уровня ноутбук и еще без какой-либо операционной системы, об установке которой и хочу дальше вам рассказать.
Как установить Windows 10 на новый ноутбук без операционной системы
Выше я уже писал, что давно не занимался установкой ОС на такие ноутбуки, поэтому было очень интересно, как именно новая Windows 10 будет справляться с этой задачей. Я, с вашего позволения, опущу подробности подготовки ISO-образа Windows 10. Уже много раз писал об этом в своих статьях. Замечу только, что в очередной раз убедился, что никакой посторонней утилиты, кроме MediaCreationTool уже просто не нужно. Она великолепно справляется с инсталяцией ОС.
Войдя в тот самый BIOS, наша главная и единственная задача- в разделе BOOT, в который легко перейти с помощью кнопок вверх—вниз, вправо—влево, найти здесь свою загрузочную флешку, которую не забудьте вставить в разъем USB ноутбука. Теперь необходимо поставить ее в приоритет загрузки системы при помощи всё тех же клавиш вверх-вниз, потом нажимаете клавишу F10 и Enter. Убедительная просьба, ничего больше в BIOS не нажимать и не менять.
О том, что загрузка началась, вы поймете, когда увидите страничку с выбором языка интерфейса, страны и версии операционной системы. То есть процедура фактически похожа на чистую установку Windows 10. Но у меня возник один нюанс, о решении которого я вам и хочу рассказать. При выборе диска для установки операционной системы оказалось, что я этого не могу сделать, так как у меня разделы диска имеют формат MBR, а для установки необходим GPT. С этой проблемой многие сталкиваются, так что, думаю, необходимо описать пути ее решения.
Решить проблемы конвертирования разделов MBR и GPT можно при помощи Командной строки, которую можно открыть набором клавиш Shift+F10.Необходимо запустить утилиту diskpart, потом вводите команду List disk, чтобы отобразить список физических дисков, подключенных к компьютеру. Далее выбираете нужный диск из появившегося списка командой select disk N, где N-номер вашего диска, который хотите преобразовать. Его необходимо очистить, введя для этого команду clean. Осталось ввести команду convert gpt и диск готов к установке операционной системы. Этим же способом можно преобразовывать из GPT в MBR, изменив последнее слово при конвертировании. Еще хочу заметить, что последние годы я перестал разбивать жесткий диск на отдельные разделы. Как-то я задал этот вопрос на форуме Майкрософта, на что получил пояснения, что новые HDD/SSD не требуют особого деления на разделы. Если еще HDD-диски привычно разбивать на разделы, но SSD-диски многие производители НЕ рекомендуют разбивать. Предугадываю вашу реакцию на эту фразу и поэтому обращаю внимание, что НЕ рекомендуют, не означает НЕЛЬЗЯ. Все зависит от вашего личного желания и потребности. У меня прекрасно все работает без деления на разделы и ни разу не было форс-мажорных обстоятельств.
Порадовало очень то, что установка заняла у меня не более 40 минут. Просто отвечаете на вопросы и нажимаете далее. Есть одно наблюдение: последнее время при установке Windows 10 система просит ввести вместо пароля WI-FI пин-код роутера, который можно легко найти на корпусе вашего устройства. Я не знаю, с чем это связано, но факт остается фактом. И очень настоятельно рекомендую при установке Windows 10 обязательно иметь доступ к Интернету. Причина такой просьбы очень прозаична: если есть Интернет-соединение, то Windows 10 сама устанавливает драйвера, предоставляя цифровую подпись. Попросту говоря, вам не придется копаться на сайтах производителей в поиске нужных драйверов. Забудьте об этом, если купили новый ноутбук, даже без установленной операционной системы.
Через некоторое время откроется рабочий стол и в ваш ноутбук будут загружены все предустановленные программы и приложения от Майкрософт, то есть можете спокойно использовать ваше устройство.
Как активировать Windows 10 лицензионным ключом от Windows 8
Как я уже сказал выше, после установки открылся Рабочий стол, система работает нормально, но необходимо ее активировать. Это можно сделать двумя способами: когда система просит ввести ключ при самой активации (я же этот пункт просто пропустил) или через Параметры-Обновление и безопасность-Активация. Так как у меня не было в наличие ключа активации Windows 10, то решил попробовать активировать ОС при помощи ключа активации Windows 8, который спокойно 3 года ждал своего часа. Я читал, что такой способ есть, но надо же было проверить.
К моему удивлению, все прошло гладко и без сюрпризов. Через буквально минуту моя Windows 10 Pro была активирована, о чем красноречиво было написано в разделе Активации. То есть существует и этот способ активации Windows 10. Насколько долго эта лазейка будет существовать, я не знаю, но мне она сэкономила приличную сумму.
Как работает Windows 10 Pro на бюджетном ноутбуке
Последнее время слышу и читаю много нареканий на работу Windows 10. Некоторые пользователи жалуются на плохую работу системы на старом железе, а также на маломощных ноутбуках, таких как теперь уже ставший моим ASUS R540SA. Меня очень давно интересовал этот вопрос и теперь я готов поделиться с вами своим ответом.
Вот уже почти неделю я ежедневно работаю за новым ноутбуком: пишу статьи, делаю презентации, общаюсь в социальных сетях, читаю новости на порталах и т.д.
Конечно же не играю на нем, я вообще редко играю в игры. Могу сказать с полной ответственностью, что ноутбук справляется со своей задачей на «отлично». Да, он медленнее Surface Pro 3, да ему не хватает оперативной памяти и не очень шустрый процессор, но он стоит своих денег. В условиях сегодняшнего экономического кризиса, если правильно настроить и не ждать от него чего-то сверхъестественного, то вполне можете покупать бюджетный ноутбук для домашнего использования и учебы. Windows 10 прекрасно на нем работает и справляется со всеми необходимыми обычному пользователю задачами. Важно правильно настроить систему, не загружать программы из незнакомых ресурсов, не заниматься поиском драйверов и утилит. И тогда использование Windows 10 будет приносить только радость.
Для тех, кто хочет знать больше
Подписывайтесь на наш нескучный канал в Telegram, чтобы ничего не пропустить.
Источник
Здравствуйте админ! Подскажите как вернуть ноутбуку ASUS заводские настройки, если он не загружается? На вашем сайте на эту тему уже есть статья, но она морально устарела, все ноутбуки сейчас идут с предустановленной Windows 8.1.
Как вернуть ноутбуку ASUS заводские настройки
Привет друзья! Спасибо за замечание. В сегодняшней небольшой статье я покажу как откатить ноутбук ASUS к начальному состоянию. В первой части статьи представим, что наш ноутбук не загружается совсем, с помощью специальной клавиши мы загрузимся в среду восстановления и запустим восстановление первоначальных настроек. Во второй части мы откатимся к исходному заводскому состоянию прямо в работающей Windows 8.1.


- Примечание: Все производители ноутбуков комплектуют свои продукты специальной утилитой RECOVERY, которая в случае неполадок способна вернуть изделию первоначальное заводское состояние, сделать это можно даже в том случае, если операционная система не загружается в следствии каких-либо ошибок. Единственный минус такого восстановления, это удаление всех ваших данных с системного раздела (C:) в ходе операции восстановления (на других дисках данные останутся нетронутыми).
- Также всем всем своим читателям я рекомендую сразу после покупки ноутбука создать флешку восстановления заводских настроек (пошаговая и подробная статья).
- Бывают ситуации, когда встроенная производителем утилита возврата заводских настроек оказывается неработоспособной, в этом случае читайте смотрите информацию здесь.
Включаем ноутбук и сразу жмём на клавишу F9 (на компьютерах ASUS клавиша F9 отвечает за вход в программу возврата магазинных настроек ноутбуку).
В программе отката выбираем пункт Диагностика,
Вернуть в исходное состояние
«Все ваши личные файлы и приложения будут удалены». Далее
Жмём на кнопку «Только диск на котором установлена система Windows».
Продавать ноут мы пока не собираемся, поэтому жмём кнопку «Просто удалить мои файлы».
Жмём на кнопку «Вернуть в исходное состояние».
Начинается процесс возврата компьютера ASUS в исходное состояние
Входим в региональные настройки, они выставлены по умолчанию и ничего менять не нужно, жмите Далее.
Принимаем лицензионное соглашение
Вводим имя компьютера и жмём Далее.
Пропустить этот шаг
Использовать стандартные параметры
Готово
Загружается Windows 8.1 с магазина.