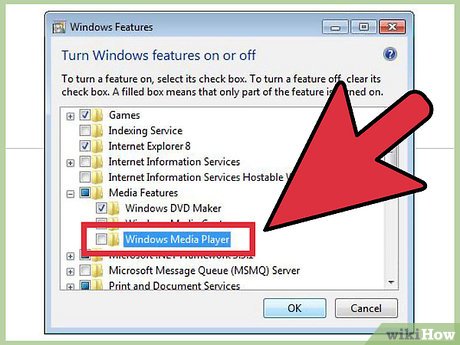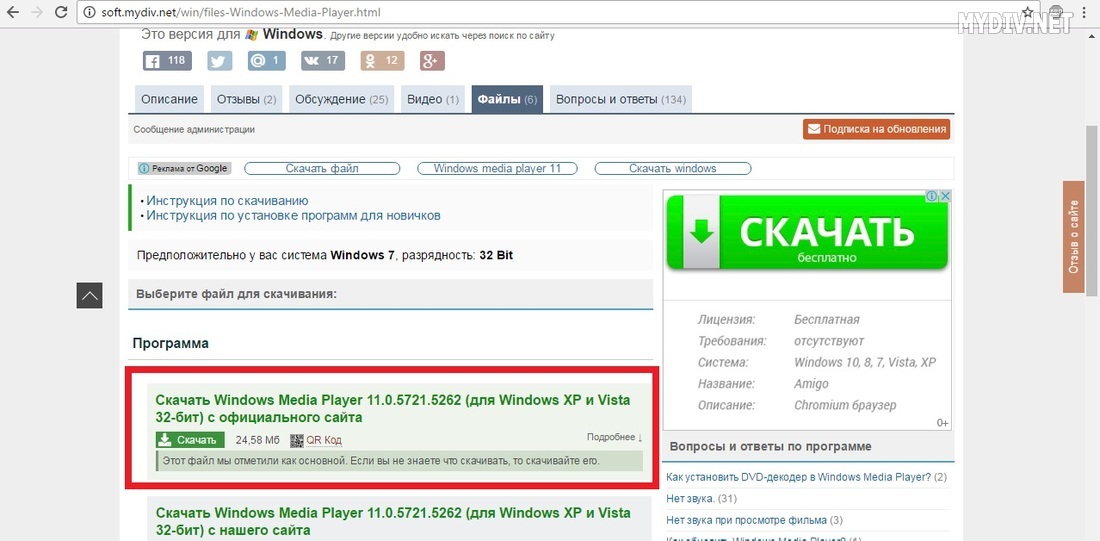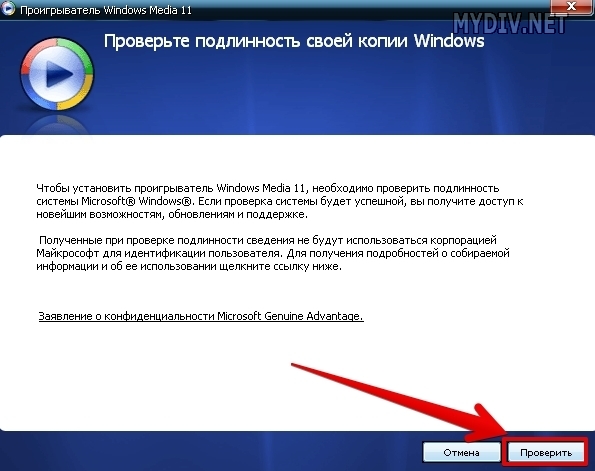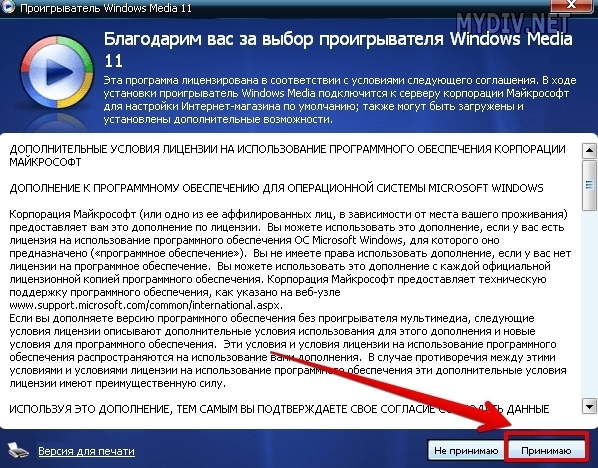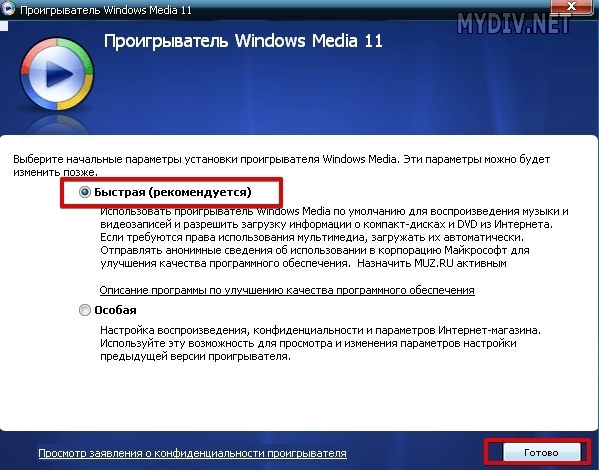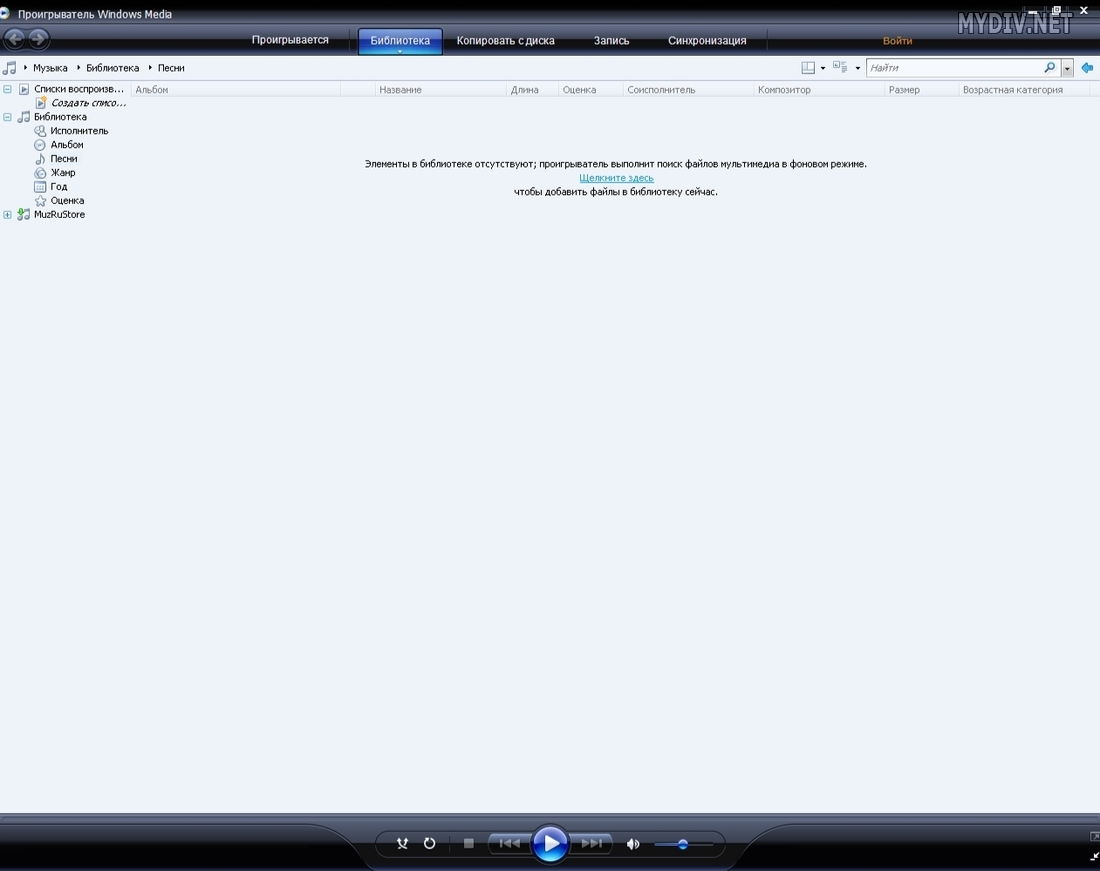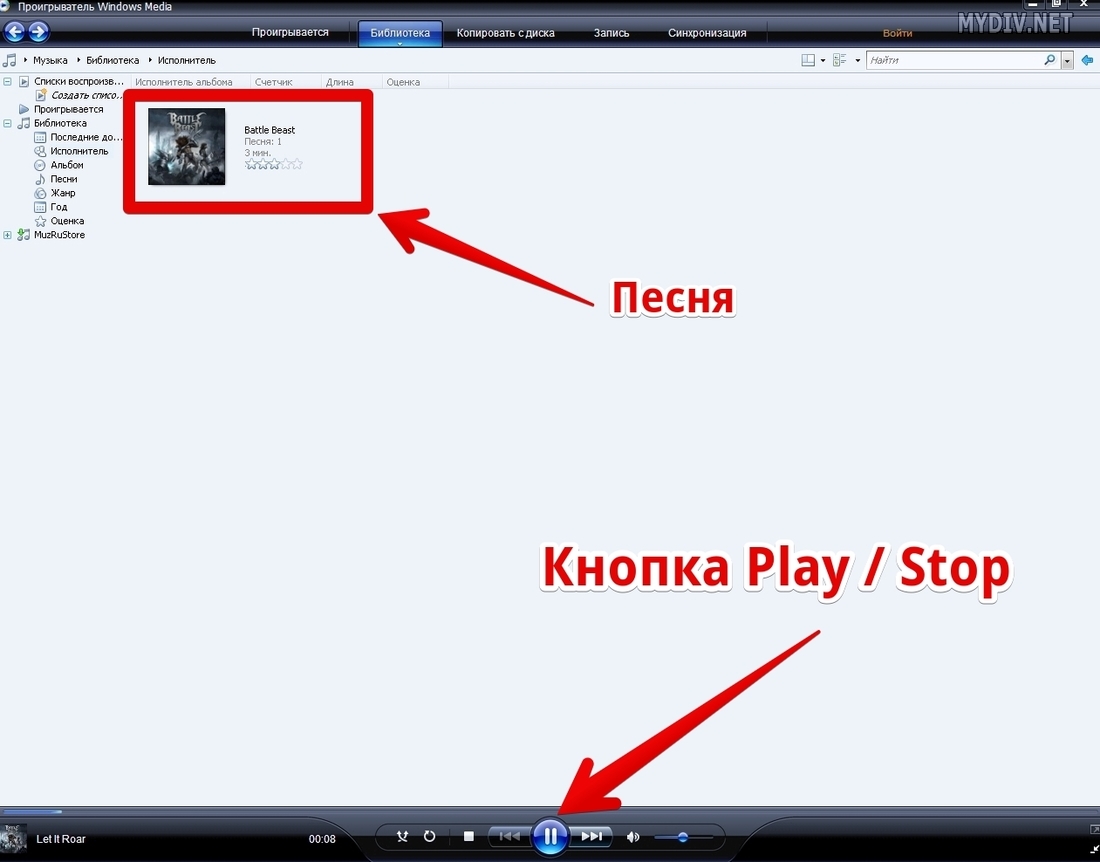Windows 10 Windows 8.1 Windows 7 Windows Media Player Еще…Меньше
Проигрыватель Windows Media доступен для устройств под управлением Windows. Воспользуйтесь этой таблицей, чтобы найти подходящую для вашей системы версию проигрывателя. (Если вы используете компьютер Mac, можно скачать компоненты Windows Media для QuickTime, чтобы воспроизвести файлы Windows Media.)
Как узнать свою версию операционной системы Windows?
|
Операционная система или браузер |
Версия проигрывателя |
Как скачать |
|---|---|---|
|
Windows 10 |
Проигрыватель Windows Media 12 |
Входит в состав Windows 10 (чистая установка и обновление с Windows 8.1 или Windows 7). В некоторых выпусках Windows 10 он входит в качестве дополнительной функции, которую можно включить. Для этого нажмите кнопку Пуск, а затем выберите Параметры > Приложения > Приложения и компоненты > Управление дополнительными компонентами > Добавить компонент > Проигрыватель Windows Media и выберите Установить. Включениеms-settings:optionalfeatures?activationSource=SMC-Article-14209проигрывателя Windows Media Воспроизведение DVD не поддерживается. Перейдите на страницу Параметры воспроизведения DVD для Windows, чтобы узнать, как добавить функцию воспроизведения DVD в Windows 10. |
|
Windows 8.1 |
Проигрыватель Windows Media 12 |
Входит в состав Windows 8.1 и Windows 8.1 Профессиональная, но воспроизведение DVD-дисков не поддерживается. Перейдите на страницу Параметры воспроизведения DVD для Windows, чтобы узнать, как добавить функцию воспроизведения DVD в Windows 8.1. Для проигрывателя Windows Media 12 для Windows 8,1 N и KN выпусков пакета дополнительных компонентов мультимедиа. |
|
Windows RT 8.1 |
— |
Проигрыватель Windows Media недоступен для Windows RT 8.1. |
|
Windows 7 |
Проигрыватель Windows Media 12 |
Входит в состав выпусков Windows 7 Начальная, Домашняя расширенная, Профессиональная, Максимальная и Корпоративная. Для выпусков Windows 7 N и KN Загрузите пакет компонентов мультимедиа. |
|
Mac OS X |
Компоненты Windows Media для QuickTime |
Скачать его прямо сейчас |
Для переустановки проигрывателя Windows Media выполните следующие действия.
-
Нажмите кнопку «Пуск» , введите компоненты и выберите Включение или отключение компонентов Windows.
-
Прокрутите список вниз и разверните Компоненты для работы с мультимедиа, снимите флажок Проигрыватель Windows Media и нажмите кнопку ОК.
-
Перезапустите устройство. Проигрыватель Windows Media будет удален.
-
Повторите шаг 1.
-
Прокрутите список вниз и разверните Компоненты для работы с мультимедиа, установите флажок Проигрыватель Windows Media и нажмите кнопку ОК.
-
Перезапустите устройство. Проигрыватель Windows Media будет переустановлен.
Примечание: Сведения об устранении проблем с воспроизведением и кодеками см. в разделе «Техническая поддержка» в проигрывателе Windows Media.
Нужна дополнительная помощь?
How To Repair Or Reinstall Windows Media Player In Windows 10 8 7
Reinstall Windows Media Player In Windows 7
How To Uninstall And Reinstall Windows Media Player In Windows 10
How To Repair Or Reinstall Windows Media Player In Windows 10/8/7
How To Reinstall Or Restore Windows Media Player — Windows Media Center
How To Fix Windows Media Player Not Working On Windows 7 ✭
FIX Windows Media Player Has Stopped Working Error In Windows 10
How To Troubleshoot Windows Media Player In Windows 7/8/10
Disable/Uninstall Windows Media Player In Windows 10/8/7/Vista/XP
How To Fix All Issue Windows Media Player Issue In Windows 10/8/7
How To Fix Windows Media Player Problems Hindi/urdu (100% Solved)
How To Install Windows Media Player On Windows 10? | Media Player Not Available On Windows [Solved]
How To Fix Windows Media Player “Server Execution Failed” Error On Windows 10?
Windows Media Player — Corrupt Library Fix For Windows 7/8/10
How To Fix Any Problem In Windows Media Player (Free)
Fix Windows Media Player Cannot Access The File-The File Might Be In Use
Windows Media Player Cannot Burn Some Of The Files FIX In Windows 10/8/7 [Tutorial]
Windows Media Player Has An Error And Can’t Play The File | FIX It
How To Fix Windows Media Player Cannot Play The File (100% Solved)
HOW TO FIX: Windows Media Player Encountered A Problem While Playing The File | Technical MR
Download Article
Download Article
Windows Media Player (WMP) is a digital media player developed by Microsoft for playing audio and video files and viewing images on a computer with the Windows operating system. If you are having problems with Windows Media Player on your Windows 7 computer, you need to reinstall it. Here is how to reinstall Windows Media Player.
-
1
Click the «Start» button in the lower left corner of the screen, and then click «Control Panel» to open the Control Panel window.
-
2
Type «Windows Features» in the Control Panel search box, and press «Enter.» Click «Turn Windows Features On or Off.»
Advertisement
-
3
Uncheck the «Windows Media Player» check box in the Media Features section.
-
4
Click «Yes» to confirm that you want to uninstall Windows Media Player.
-
5
Close the «Windows and Features» window by clicking the «X» in the upper right-hand corner.
-
6
Close the Control Panel.
-
7
Click the «Start» button in the lower left corner of the screen, and move the cursor to the right of «Shutdown,» to click «Restart» to restart your computer.
Advertisement
-
1
Click the «Start» button in the lower left corner of the screen, and then click «Control Panel» to open the Control Panel window.
-
2
Type «Windows Features» in the Control Panel search box, and press «Enter.»
-
3
Check the «Windows Media Player» check box in the Media Features section.
-
4
Click the «OK» button to save the changes.
-
5
Close the Control Panel window.
Advertisement
-
1
Click the «Start» button on the lower left corner of the screen, and then click «Control Panel» to open the Control Panel window.
-
2
Double-click «Add or Remove Programs.»
-
3
Find «Windows Media Player» in the list of programs, click it to select it, and then click «Remove.»
-
4
Follow the onscreen instructions to uninstall Windows Media Player from your computer.
Advertisement
-
1
Navigate to the Windows Media Player download site from the Microsoft website to reinstall WMP 11.
-
2
Click the blue «Download» button in the Windows XP section.
-
3
Save the file to your desktop, or to a location you will remember.
-
4
Double-click the «Windows Media Player» installation file on your desktop or the location you saved, and click «Run» to start the installation.
-
5
Click the «Validate» button to validate your copy of Windows XP when prompted.
- When the authentication is completed, click «I Accept» to agree to the license agreement.
-
6
Click «Next» to continue with the installation.
-
7
Wait for Windows Media Player to install on your computer.
- Do not use your computer during this process. When the installation is complete, either select «Express Settings,» which is the default configuration settings, or select «Custom Settings» to manually configure Windows Media Player settings.
-
8
Click «Finish» and Windows Media Player will open on your screen and automatically import media files stored on your computer.
Advertisement
Add New Question
-
Question
In Windows 7, the photos are in Windows media center. How to bring photos to Windows media player?
Wanyama Edward
Community Answer
Open Windows media center then minimize the folder, open Windows media player minimize it. Click on Windows media center, pick and drag a photo to Windows media player.
Ask a Question
200 characters left
Include your email address to get a message when this question is answered.
Submit
Advertisement
-
You cannot reinstall Media Player on an unvalidated copy of the Windows operating system.
-
The first time Windows Media Player opens on your computer, it will automatically search your hard drive for all media files, and then automatically import them into Windows Media Player.
Thanks for submitting a tip for review!
Advertisement
About This Article
Thanks to all authors for creating a page that has been read 159,315 times.
Is this article up to date?
Download Article
Download Article
Windows Media Player (WMP) is a digital media player developed by Microsoft for playing audio and video files and viewing images on a computer with the Windows operating system. If you are having problems with Windows Media Player on your Windows 7 computer, you need to reinstall it. Here is how to reinstall Windows Media Player.
-
1
Click the «Start» button in the lower left corner of the screen, and then click «Control Panel» to open the Control Panel window.
-
2
Type «Windows Features» in the Control Panel search box, and press «Enter.» Click «Turn Windows Features On or Off.»
Advertisement
-
3
Uncheck the «Windows Media Player» check box in the Media Features section.
-
4
Click «Yes» to confirm that you want to uninstall Windows Media Player.
-
5
Close the «Windows and Features» window by clicking the «X» in the upper right-hand corner.
-
6
Close the Control Panel.
-
7
Click the «Start» button in the lower left corner of the screen, and move the cursor to the right of «Shutdown,» to click «Restart» to restart your computer.
Advertisement
-
1
Click the «Start» button in the lower left corner of the screen, and then click «Control Panel» to open the Control Panel window.
-
2
Type «Windows Features» in the Control Panel search box, and press «Enter.»
-
3
Check the «Windows Media Player» check box in the Media Features section.
-
4
Click the «OK» button to save the changes.
-
5
Close the Control Panel window.
Advertisement
-
1
Click the «Start» button on the lower left corner of the screen, and then click «Control Panel» to open the Control Panel window.
-
2
Double-click «Add or Remove Programs.»
-
3
Find «Windows Media Player» in the list of programs, click it to select it, and then click «Remove.»
-
4
Follow the onscreen instructions to uninstall Windows Media Player from your computer.
Advertisement
-
1
Navigate to the Windows Media Player download site from the Microsoft website to reinstall WMP 11.
-
2
Click the blue «Download» button in the Windows XP section.
-
3
Save the file to your desktop, or to a location you will remember.
-
4
Double-click the «Windows Media Player» installation file on your desktop or the location you saved, and click «Run» to start the installation.
-
5
Click the «Validate» button to validate your copy of Windows XP when prompted.
- When the authentication is completed, click «I Accept» to agree to the license agreement.
-
6
Click «Next» to continue with the installation.
-
7
Wait for Windows Media Player to install on your computer.
- Do not use your computer during this process. When the installation is complete, either select «Express Settings,» which is the default configuration settings, or select «Custom Settings» to manually configure Windows Media Player settings.
-
8
Click «Finish» and Windows Media Player will open on your screen and automatically import media files stored on your computer.
Advertisement
Add New Question
-
Question
In Windows 7, the photos are in Windows media center. How to bring photos to Windows media player?
Wanyama Edward
Community Answer
Open Windows media center then minimize the folder, open Windows media player minimize it. Click on Windows media center, pick and drag a photo to Windows media player.
Ask a Question
200 characters left
Include your email address to get a message when this question is answered.
Submit
Advertisement
-
You cannot reinstall Media Player on an unvalidated copy of the Windows operating system.
-
The first time Windows Media Player opens on your computer, it will automatically search your hard drive for all media files, and then automatically import them into Windows Media Player.
Thanks for submitting a tip for review!
Advertisement
About This Article
Thanks to all authors for creating a page that has been read 159,315 times.
Is this article up to date?
Загрузить PDF
Загрузить PDF
Windows Media Player (WMP) – это цифровой медиаплеер, разработанный Microsoft для воспроизведения аудио и видео файлов и просмотра изображений на компьютере под управлением операционной системы Windows. Если у вас возникли проблемы с Windows Media Player на компьютере под управлением Windows 7, вам придется переустановить его.
-
1
Нажмите «Пуск» — «Панель управления».
-
2
В строке поиска панели управления введите «компоненты» (без кавычек) и нажмите «Включение и отключение компонентов Windows».
-
3
Уберите галку у «Windows Media Player».
-
4
Нажмите «Да», чтобы подтвердить, что вы хотите удалить Windows Media Player.
-
5
Закройте окно «Компоненты Windows».
-
6
Закройте панель управления.
-
7
Перезагрузите компьютер.
Реклама
-
1
Нажмите «Пуск» — «Панель управления».
-
2
В строке поиска введите «компоненты» (без кавычек) и нажмите «Включение и отключение компонентов Windows».
-
3
Поставьте галку у «Windows Media Player».
-
4
Нажмите ОК, чтобы сохранить внесенные изменения.
-
5
Закройте панель управления.
Реклама
-
1
Нажмите «Пуск» — «Панель управления».
-
2
Дважды щелкните по «Установка и удаление программ».
-
3
В списке программ найдите и выделите Windows Media Player, а затем нажмите «Удалить».
-
4
Следуйте инструкциям на экране, чтобы удалить Windows Media Player.
Реклама
-
1
Откройте сайт Microsoft и перейдите на страницу загрузки WMP11.
-
2
Нажмите «Скачать» в разделе «Windows XP».
-
3
Сохраните файл на рабочем столе или в соответствующей папке.
-
4
Дважды щелкните по скачанному файлу и нажмите «Выполнить», чтобы начать установку.
-
5
Нажмите «Подтвердить», чтобы подтвердить подлинность вашей копии Windows XP.
- По завершении процесса подтверждения примите условия лицензионного соглашения.
-
6
Нажмите «Далее», чтобы продолжить установку.
-
7
Дождитесь завершения установки медиаплеера.
- Не используйте компьютер во время установки программы. По завершении установки выберите либо «Быстрая настройка» (чтобы принять параметры конфигурации по умолчанию), либо «Пользовательская настройка» (чтобы настроить Windows Media Player самостоятельно).
-
8
Нажмите «Готово» и Windows Media Player откроется и автоматически импортирует мультимедийные файлы, хранящиеся на компьютере.
Реклама
Советы
- Вы не можете переустановить Media Player, если ваша копия операционной системы Windows не является подлинной.
- При первом запуске Windows Media Player он автоматически находит и импортирует мультимедийные файлы, хранящиеся на компьютере.
Реклама
Об этой статье
Эту страницу просматривали 51 028 раз.
Была ли эта статья полезной?
Содержание
- Как переустановить Проигрыватель Windows Media в Windows 7, 8 или 10
- Как переустановить Проигрыватель Windows Media в Windows 7, 8 или 10
- Как установить, вернуть проигрыватель Windows Media
- Не работает Windows Media Player, быстро решаем проблему!
- Вступление
- Перезапуск медиа компонентов
- Перерегистрация системных библиотек
- Автоматическое восстановление Media Playera
- Посмотреть видео: Не работает Windows Media Player, есть решение!
- В Windows 10 не работает Windows Media Player, как восстановить? 2 проверенных способа…
- как восстановить проигрыватель Windows Media Player — Windows 10
- Как скачать проигрыватель Windows Media
Admin Основатель
Сообщения : 184
Дата регистрации : 2015-05-06
Лист персонажа
КУБИК : ШКАЛА
 Как переустановить Проигрыватель Windows Media в Windows 7, 8 или 10
Как переустановить Проигрыватель Windows Media в Windows 7, 8 или 10

Чтобы решить проблему Как переустановить Проигрыватель Windows Media в Windows 7, 8 или 10
Если у вас возникли проблемы с воспроизведением мультимедиа на ПК с Windows 7, Windows 8 или Windows 10 С помощью Windows Media Player или даже с другими приложениями, такими как Media Monkey, вам может потребоваться переустановить Windows Media Player. Но как?
Читатель Тед написал этот совет, который решил его проблему с воспроизведением дублированных музыкальных файлов в Windows Media Player или Media Monkey.
Шаг 1: удаление Windows Media Player
Откройте Панель управления и введите“Компоненты Windows”в поле поиска и нажмите «Включить или выключить Компоненты Windows».
Шаг 2: Перезагрузка
Вот и все.
Шаг 3: перезапустите Проигрыватель Windows Media
Вернитесь к включенным или выключенным функциям Windows и снова установите флажок.
В этот момент, надеюсь, ваша проблема должна быть решена.
Последний раз редактировалось: Admin (Вт Мар 16, 2022 3:51 pm), всего редактировалось 1 раз(а) (Обоснование : переустановить, Проигрыватель, Windows, Media, Windows, 7, 8, 10)
Источник
Публикация: 10 October 2017 Обновлено: 9 July 2020
Как вы уже знаете, Windows 10 Fall Creators, получила несколько кумулятивных обновлений. Новый пакет обновления KB4046355, выпущенный для этой сборки, удаляет Windows Media Player.
Обновление удаляет проигрыватель Windows Media с устройства (файлы и записи в контекстном меню), но это не мешает пользователям устанавливать его снова.
Если эта проблема затронута вас, и вам необходимо восстановить проигрыватель Windows Media, переустановите его с помощью приложения «Параметры».
Как установить, вернуть проигрыватель Windows Media
Установка не займет больше десяти, двадцати секунд.
После установки Windows Media Player снова появляется на вашем устройстве. Опять же, на данный момент неясно, является ли это ошибкой, которая затрагивает только некоторые инсайдерские устройства, или если это предзнаменование будущих событий.
Пользователи Windows, не использующие проигрыватель Windows Media, не должны замечать никаких проблем, вызванных удалением. Однако, если проблемы обнаружены, рекомендуется переустановить медиаплеер, используя вышеописанный метод.
Теперь вы: Какой медиаплеер вы используете?
Вам может быть интересно: Способ получить официальный Windows 10 DVD Player.
Источник
Иногда пользователи сталкиваются с проблемой, когда не работает windows media player, начинаются глобальные поиски решения проблемы. Советов много, а реально рабочих всего несколько штук.
Вступление
Если вы читаете дальше, значит у вас уже не запускается стандартный windows media player, которым вы всегда пользовались, а может быть вы просто любопытный пользователь, который хочет быт вооружен знаниями на всякий случай.
Поэтому прежде чем приступить к решению проблемы, я немного расскажу вам о причинах по которым люди сталкиваются с данной проблемой. Ведь большинство начинает кричать, что мол вот вирус подхватил, да конечно, такое бывает, но очень редко. В основном происходит сбой в операционной системе и у медиа плеера слетают библиотеки данных или ключи запуска в реестре. Ситуация не очень приятная, но легко решаемая.
Дорогие читатели, главное не надо торопиться, делайте все по порядку. Не надо сразу прыгать на последний вариант, ведь проблемы бывают разные и только применив все доступный шаги вы сможете восстановить работу своего windows media playera. Давайте переходить к делу.
Самый простой способ решения проблемы с нерабочим плеером это так скажем его перезагрузка, для этого необходимо выполнить ряд простых действий.
Заходим в меню «Пуск» и выбираем раздел «Панель управления»
Теперь ищем раздел «Программы и компоненты/ Удаление или изменение программ», заходим:
Переходим в раздел «Включение или отключение компонентов Windows»
Ждем несколько секунд загрузку и видим перед собой небольшое окошко в котором надо найти строчку «Компоненты для работы с мультимедиа» наша задача снять галочку с этой строки и применить настройки. Будьте внимательны, вам будет предложено перезагрузить компьютер, это нужно сделать обязательно.
После того, как вы применили новые настройки и перезагрузили компьютер, просто вернитесь еще раз в это меню и поставьте на место галочку, которую сняли, после этого пробуем запустить windows media player. Если проблема осталась, то не отчаивайтесь, просто переходите к следующему методу и все обязательно получится.
Перерегистрация системных библиотек
Достаточно сложный с технической стороны процесс, но в практике очень легко выполняется и тысячи пользователей уже через минуту используют свой плеер в штатном режиме, желаю и вам удачи. Наша задача навести порядок в системных библиотеках, для этого просто нажимаем меню «Пуск» и прямо в строке поиска прописываем команду: regsvr32 jscript.dll
Получилось три команды, которые вы по очереди применили, главное не пропускайте не одну, просто прописали, применили и тоже самое со следующей и со следующей. А когда закончили пробуем включить свой не рабочий windows media player.
Как результат? Проблема решена? Думаю, что после этого уже почти все пользователи радуются плеером без проблем, но если вы все еще мучаетесь, ведь у вас какая-то особенная проблема, то пришло время перейти к «тяжелой артиллерии».
На этом этапе все невероятно просто, наша задача зайти на официальный сайт поддержки Microsoft и найти там бесплатную утилиту, которая должна автоматически протестировать ряд проблемных случаев связанных с плеером windows media и сразу же их устранить.
Согласитесь это очень круто и невероятно просто, главное чтобы помогло. А для этого мы приступаем к действию.
И теперь загружаем ту самую программку на свой компьютер:
После того, как вы скачали утилиту, просто запускаем ее и следуем понятным инструкциям:
Для тех кто еще немного сомневается в своих силах или переживает, что допустит ошибку. То я это уже тоже предусмотрел и подготовил для вас подробное видео с практическими примерами, где я сам проделываю каждый шаг на ваших глазах. Осталось только посмотреть и повторить на своем компьютере. Приятного просмотра.
После изучения всего материала, пожалуйста, отпишитесь в комментариях, помогло ли вам мои рекомендации в решение проблемы? Заработал ли теперь плеер или нет? Может быть вы применили какой-то свой метод, не жлобитесь, нас уже около тысячи человек каждый день на данном сайте, поделитесь своими знаниями и вам будут благодарны многие.
Источник
Пост для тех пользователей, у которых без видимых причин перестал работать Windows Media Player… но большинство из нас к нему привыкли, и очень горько на душе, когда настигает этакое несчастие!
На самом деле без причин ничего не выходит из строя отлаженной работы Операционной системы Виндовс 10. А значит существуют и причины, по которым перестал работать Windows Media Player. Их множества… наиболее частая — несовместимость обновлений, к примеру, неких кодеков… и проч. А бывает и так, что мы сами, пользователи, чего-нибудь напартачим и — Media Player перестаёт работать!
Однако, разбираться в причинах отказа работы плеера в этой статье не станем, а просто-напросто решим проблему, и баста!
…если, открывая видео в Windows Media Player, заместо показа видеоролика выдаётся предупреждение системы типа «Ошибка при выполнении приложения сервера»…это говорит о том, что медиа плеер неисправен.
Решить проблему в работе Media Player поможет эта простая инструкция.
Для того, чтобы восстановить правильную работу Windows Media Player, выполним несколько простых шагов.
…об этой полезной утилите «Выполнить» я писал много, в частности есть статья полезные команды для утилиты Выполнить 
Команды, которые будут расписаны в статье, а их порядка 150 — отработают в различных версиях операционных систем Windows: от Windows 7, до Windows 10 полного полезного списка команд!
…утилита выполнить встроена во все современные версии ОС Windows — вызывать эту утилиту проще всего с помощью горячих клавиш 
В статье будет дан список наиболее распространённых комбинаций клавиш компьютера (так называемых — Горячих клавиш) — те используются для быстрого доступа к определённым инструментам той или другой системной программы, да и самой Виндовс. или запросов к системе Windows — Win+R (Win — клавиша ОС).
С помощью утилиты «Выполнить» возможно запустить любую установленную в системе программу и, конечно же, Панель управления…
так как Панель управления открывается пользователями часто, советую создать Ярлык и отправить на рабочий стол.
Источник
Проигрыватель Windows Media доступен для устройств под управлением Windows. Воспользуйтесь этой таблицей, чтобы найти подходящую для вашей системы версию проигрывателя. (Если вы используете компьютер Mac, можно скачать компоненты Windows Media для QuickTime, чтобы воспроизвести файлы Windows Media.)
Операционная система или браузер
Проигрыватель Windows Media 12
Подробнее
Воспроизведение DVD не поддерживается. Перейдите на страницу Параметры воспроизведения DVD для Windows, чтобы узнать, как добавить функцию воспроизведения DVD в Windows 10.
Проигрыватель Windows Media 12
Подробнее
Входит в состав Windows 8.1 и Windows 8.1 Профессиональная, но воспроизведение DVD-дисков не поддерживается. Перейдите на страницу Параметры воспроизведения DVD для Windows, чтобы узнать, как добавить функцию воспроизведения DVD в Windows 8.1. Для проигрывателя Windows Media 12 для Windows 8,1 N и KN выпусков пакета дополнительных компонентов мультимедиа.
Проигрыватель Windows Media недоступен для Windows RT 8.1.
Проигрыватель Windows Media 12
Подробнее
Входит в состав выпусков Windows 7 Начальная, Домашняя расширенная, Профессиональная, Максимальная и Корпоративная. Для выпусков Windows 7 N и KN Загрузите пакет компонентов мультимедиа.
Компоненты Windows Media для QuickTime
Для переустановки проигрывателя Windows Media выполните следующие действия.
Прокрутите список вниз и разверните Компоненты для работы с мультимедиа, снимите флажок Проигрыватель Windows Media и нажмите кнопку ОК.
Перезапустите устройство. Проигрыватель Windows Media будет удален.
Прокрутите список вниз и разверните Компоненты для работы с мультимедиа, установите флажок Проигрыватель Windows Media и нажмите кнопку ОК.
Перезапустите устройство. Проигрыватель Windows Media будет переустановлен.
Примечание: Сведения об устранении проблем с воспроизведением и кодеками см. в разделе «Техническая поддержка» в проигрывателе Windows Media.
Источник
Skip to content
На чтение 1 мин. Просмотров 28 Опубликовано 03.07.2019
Если у вас возникают проблемы с воспроизведением мультимедиа на ПК с Windows 7, Windows 8 или Windows 10 с помощью проигрывателя Windows Media или даже с использованием других приложений, таких как Media Monkey, вам может потребоваться переустановить проигрыватель Windows Media. Но как?
Читатель Тед написал с этим советом, который решил его проблему воспроизведения разорванных музыкальных файлов в Windows Media Player или Media Monkey.
Содержание
- Шаг 1. Удаление проигрывателя Windows Media.
- Шаг 2: перезагрузка
- Шаг 3. Включите проигрыватель Windows Media
Откройте панель управления и введите «функции Windows» в поле поиска, а затем нажмите «Включить или отключить функции Windows».

Перейдите в раздел «Функции мультимедиа» -> Windows Media Player.

Шаг 2: перезагрузка
Это все.
Вернитесь или включите функции Windows и установите флажок снова.

На данный момент, надеюсь, ваша проблема должна быть решена.
Оглавление:
- Найти проигрыватель Windows Media
- Настройте проигрыватель Windows Media
Windows 8 по-прежнему включает в себя Windows Media Player, но вы не найдете его на начальном экране или на панели задач на рабочем столе. Вот как найти и упростить доступ и использование.
Поскольку Windows Media Player (WMP) был включен в каждую версию Windows с 2000 года, многие пользователи вкладывают в него большие средства. Хотя в Windows 8 по умолчанию используется приложение Xbox Music в стиле metro, вы все равно можете использовать WMP.
Примечание: чтобы сбить с толку вопросы — как правило, Microsoft — есть также Xbox Music, которая, похоже, станет его будущей музыкальной платформой. Эта статья предназначена для тех, кто любит свой WMP. Если вы новичок в Windows 8 или у вас нет желания использовать WMP, я настоятельно рекомендую использовать Xbox Music или другой сторонний плеер.
Найти проигрыватель Windows Media
На начальном экране введите: wmp и щелкните правой кнопкой мыши значок проигрывателя Windows Media и закрепите его на традиционной панели задач рабочего стола для быстрого доступа. Или просто нажмите или нажмите, чтобы запустить его.
Или вы можете использовать сочетание клавиш Windows Key + R, чтобы вызвать Run, и набрать: wmplayer.exe и нажать Enter.
Настройте проигрыватель Windows Media
Теперь вы можете настроить WMP, как и в других версиях Windows. Либо с помощью рекомендуемых или пользовательских настроек.
Теперь вы можете начать использовать знакомое программное обеспечение Windows Media Player. Если вам интересно, с WMP в Windows 8 не происходит ничего нового. Это версия 12, как и в Windows 7.
Важно: Windows 8 больше не поддерживает собственное воспроизведение DVD. Таким образом, вы не сможете воспроизводить DVD через WMP, как в Windows 7 и более ранних версиях. Вы все еще можете воспроизводить, копировать и записывать компакт-диски.
Но получить качественную бесплатную утилиту для воспроизведения DVD легко. Ознакомьтесь с нашей статьей о шести бесплатных программах, которые будут воспроизводить DVD на Windows 8.
И, если вы хотите использовать WMP в качестве музыкального проигрывателя по умолчанию, убедитесь, что вы включили его в своих ассоциациях музыкальных файлов. В противном случае по умолчанию используется приложение в стиле metro.
Что касается интеграции WMP, Xbox Music, Windows 8, Windows 7, Zune Pass и т. Д. — я буду тестировать это в ближайшие недели.

Изначально Windows Media Player (версия 12) входит в состав ОС Windows 7 / 8 / 10. В свою очередь представленное руководство будет полезно тем, кто пользуется Windows XP или Vista, и хочет разобраться, как установить этот популярный медиаплеер.
Шаг 1. Загрузка
В браузере открываем страницу плеера Windows Media Player на сайте MyDiv. Здесь мы кликаем на ссылку, подсвеченную зеленым цветом:
Ждем, пока загрузится установщик плеера, и запускаем его.
Шаг 2. Проверка
Перед установкой нас попросят проверить подлинность операционной системы. Нажимаем кнопку Проверить:
Шаг 3. Условия лицензии
После проверки нам предложат прочесть дополнительные условия лицензионного соглашения. Читаем текст документа, после чего кликаем на Принимаю:
Шаг 4. Установка
Необходимо подождать некоторое количество времени, пока идет подготовка файлов:
Далее нам необходимо выбрать тип установки. Быстрая предусмотрена для новичков, а особая – для продвинутых пользователей. Выбираем Быстрая и жмем Готово:
Шаг 5. Запуск плеера
По окончанию установки плеер запустится автоматически:
Переносим прямо в плеер любую музыкальную композицию, выделяем ее и кликаем на кнопку Play / Stop, чтобы протестировать звук:
Иногда пользователи сталкиваются с проблемой, когда не работает windows media player, начинаются глобальные поиски решения проблемы. Советов много, а реально рабочих всего несколько штук.
Сегодня я покажу вам 3 легких способа , которые позволят заставить media player работать в штатном режиме, как и было изначально. А в качестве бонуса, в конце статьи, Вы сможете посмотреть видео урок, в котором на практическом примере показано выполнение всех необходимых действий.
Содержание
- Вступление
- Перезапуск медиа компонентов
- Перерегистрация системных библиотек
- Автоматическое восстановление Media Playera
- Посмотреть видео: Не работает Windows Media Player, есть решение!
Вступление
Если вы читаете дальше, значит у вас уже не запускается стандартный windows media player, которым вы всегда пользовались, а может быть вы просто любопытный пользователь, который хочет быт вооружен знаниями на всякий случай.
Поэтому прежде чем приступить к решению проблемы, я немного расскажу вам о причинах по которым люди сталкиваются с данной проблемой. Ведь большинство начинает кричать, что мол вот вирус подхватил, да конечно, такое бывает, но очень редко. В основном происходит сбой в операционной системе и у медиа плеера слетают библиотеки данных или ключи запуска в реестре. Ситуация не очень приятная, но легко решаемая.
Дорогие читатели, главное не надо торопиться, делайте все по порядку. Не надо сразу прыгать на последний вариант, ведь проблемы бывают разные и только применив все доступный шаги вы сможете восстановить работу своего windows media playera. Давайте переходить к делу.
Самый простой способ решения проблемы с нерабочим плеером это так скажем его перезагрузка, для этого необходимо выполнить ряд простых действий.
Заходим в меню «Пуск» и выбираем раздел «Панель управления»
Теперь ищем раздел «Программы и компоненты/ Удаление или изменение программ», заходим:
Переходим в раздел «Включение или отключение компонентов Windows»
Ждем несколько секунд загрузку и видим перед собой небольшое окошко в котором надо найти строчку «Компоненты для работы с мультимедиа» наша задача снять галочку с этой строки и применить настройки. Будьте внимательны, вам будет предложено перезагрузить компьютер, это нужно сделать обязательно.
После того, как вы применили новые настройки и перезагрузили компьютер, просто вернитесь еще раз в это меню и поставьте на место галочку, которую сняли, после этого пробуем запустить windows media player. Если проблема осталась, то не отчаивайтесь, просто переходите к следующему методу и все обязательно получится.
Перерегистрация системных библиотек
Достаточно сложный с технической стороны процесс, но в практике очень легко выполняется и тысячи пользователей уже через минуту используют свой плеер в штатном режиме, желаю и вам удачи. Наша задача навести порядок в системных библиотеках, для этого просто нажимаем меню «Пуск» и прямо в строке поиска прописываем команду: regsvr32 jscript.dll
Следом вводим еще две команды:
- regsvr32 vbscript.dll
- regsvr32 wmp.dll
Получилось три команды, которые вы по очереди применили, главное не пропускайте не одну, просто прописали, применили и тоже самое со следующей и со следующей. А когда закончили пробуем включить свой не рабочий windows media player.
Как результат? Проблема решена? Думаю, что после этого уже почти все пользователи радуются плеером без проблем, но если вы все еще мучаетесь, ведь у вас какая-то особенная проблема, то пришло время перейти к «тяжелой артиллерии».
На этом этапе все невероятно просто, наша задача зайти на официальный сайт поддержки Microsoft и найти там бесплатную утилиту, которая должна автоматически протестировать ряд проблемных случаев связанных с плеером windows media и сразу же их устранить.
Согласитесь это очень круто и невероятно просто, главное чтобы помогло. А для этого мы приступаем к действию.
Переходим по ссылке: Официальный сайт Майрософт
И теперь загружаем ту самую программку на свой компьютер:
После того, как вы скачали утилиту, просто запускаем ее и следуем понятным инструкциям:
Для тех кто еще немного сомневается в своих силах или переживает, что допустит ошибку. То я это уже тоже предусмотрел и подготовил для вас подробное видео с практическими примерами, где я сам проделываю каждый шаг на ваших глазах. Осталось только посмотреть и повторить на своем компьютере. Приятного просмотра.
После изучения всего материала, пожалуйста, отпишитесь в комментариях, помогло ли вам мои рекомендации в решение проблемы? Заработал ли теперь плеер или нет? Может быть вы применили какой-то свой метод, не жлобитесь, нас уже около тысячи человек каждый день на данном сайте, поделитесь своими знаниями и вам будут благодарны многие.

Загрузка…