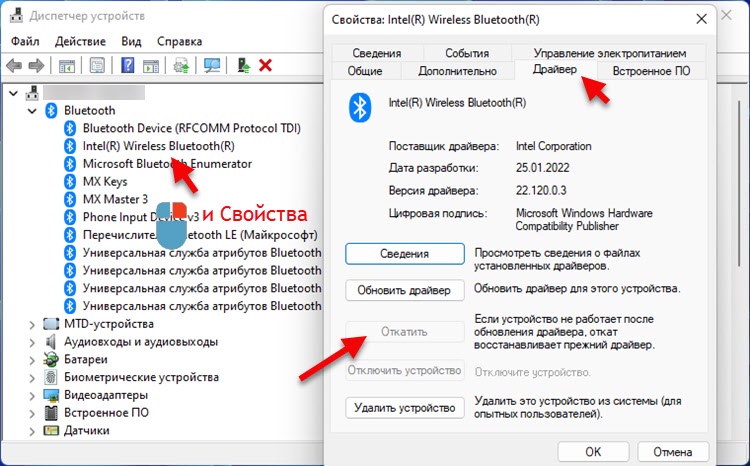Используемая вами версия браузера не рекомендована для просмотра этого сайта.
Установите последнюю версию браузера, перейдя по одной из следующих ссылок.
- Safari
- Chrome
- Edge
- Firefox
Intel® Wireless Bluetooth® Windows® 10 и Windows 11*
Введение
Установка Intel® Wireless Bluetooth® версии 22.190.0. Версия драйвера зависит от установленного беспроводного адаптера.
Файлы, доступные для скачивания
-
Windows 11*, Windows 10, 64-bit*, Windows 10, 32-bit*
-
Размер: 49.8 MB
-
SHA1: A1110FA642E1E3FFA0E58A90EA762646B8EF2AED
Подробное описание
Важное уведомление
- Пакет драйверов 22.190.0 проверен для поддержки Microsoft Windows 11*
Цель
Intel® Wireless Bluetooth® рекомендуется для конечных пользователей, включая домашних пользователей и корпоративных клиентов с Intel Wireless Bluetooth® технологией.
Intel® Wireless Bluetooth® версии пакета = 22.190.0
- Версия драйвера 22.190.0.2:
Для 64-разрядной ОС Windows® 10 или Windows 11* с использованием AX411, AX211, AX210, AX203, AX201, AX200, AX101, 9560, 9462, 9461, 9260, 8265, 18265, 8260, 18260
Драйверы также работают Intel® Killer™ AX1690, AX1675, AX1650, 1550
- Версия драйвера 20.100.10.9: для 64-разрядной ОС Windows® 10 или Windows 11* с использованием 7265, 17265, 3168, 3165
- Версия драйвера 20.100.9.7: для 32-разрядной ОС Windows® 10 с использованием 7265, 17265, 3168, 3165
Intel® Wireless Bluetooth® версии 22.190.0 обновлен с поддержкой обновлений функциональных функций и безопасности. Пользователям следует обновить их до последней версии.
Примечание: Во время обновления пакета программного обеспечения беспроводного адаптера может не обновляться драйвер беспроводного адаптера, если он содержит тот же драйвер, что и предыдущая версия. Для получения инструкций см. Программное обеспечение Intel® PROSet/Wireless версию и версию драйвера.
Что нового
См. примечания к выпуску о новых или устраненных, известных проблемах, инструкциях по установке и поддерживаемом аппаратном обеспечении.
Не знаете, что загрузить?
Перед установкой убедитесь в наличии операционной системы Windows® 10. Проверьте, является ли ваша операционная система 32-разрядной или 64-разрядной.
Примечание: Некоторые продукты поддерживают только 64-разрядную версию Windows® 10. Подробная информация представлена в разделе Поддерживаемых операционных систем Windows для беспроводной продукции Intel® .
Убедитесь, что ваш беспроводный адаптер поддерживается этой загрузкой. Список поддерживаемых беспроводных адаптеров доступен ниже.
Определите, какой беспроводный адаптер установлен в вашей компьютерной системе:
- Идентифицируйте вручную ваш беспроводный адаптер Intel® и номер версии драйвера.
Какой файл выбрать?
- Если у вас есть Windows® 10 32-разрядная/ 64-разрядная или Windows 11*: BT-22.190.0-32-64UWD-Win10-Win11.exe
Как установить
- Загрузите файл в папку на пк.
- Удалите текущую версию программного Intel Wireless Bluetooth.
- Дважды нажмите файл для запуска установки.
О Intel® software и драйверах
Драйвер или программное обеспечение для вашего компонента Intel®, возможно, был изменен или заменен производителем компьютера. Перед установкой нашего драйвера мы рекомендуем вам обратиться к производителю компьютера, чтобы вы не потеряли функции или настройки.
См . список веб-сайтов поддержки производителей компьютеров.
Этот скачиваемый файл подходит для нижеуказанных видов продукции.
Автоматическое обновление драйвера и программного обеспечения
Идентифицируйте свою продукцию и установите обновления драйверов Intel® и ПО для вашей ОС Windows*.
Отказ от ответственности1
Информация о продукте и производительности
Корпорация Intel находится в процессе удаления неинклюзивных формулировок из нашей текущей документации, пользовательских интерфейсов и кода. Обратите внимание, что обратные изменения не всегда возможны, и некоторые неинклюзивные формулировки могут остаться в старой документации, пользовательских интерфейсах и коде.
Содержание данной страницы представляет собой сочетание выполненного человеком и компьютерного перевода оригинального содержания на английском языке. Данная информация предоставляется для вашего удобства и в ознакомительных целях и не должна расцениваться как исключительная, либо безошибочная. При обнаружении каких-либо противоречий между версией данной страницы на английском языке и переводом, версия на английском языке будет иметь приоритет и контроль.
Посмотреть английскую версию этой страницы.
If your computer is having Bluetooth issues, such as device not connecting, sound popping and lagging, one quick and easy fix is to reinstall the Bluetooth driver.
In this article, we’ll show you 2 ways to reinstall your Bluetooth driver easily & quickly.
How to reinstall Bluetooth driver
- Reinstall Bluetooth driver manually
- Reinstall Bluetooth driver automatically (Recommended)
- Still can’t fix the problem? Try this.
Method 1: Reinstall Bluetooth driver manually
To reinstall your Bluetooth driver, one option is to do that manually with Device Manager. Device Manager is a Control Panel app that allows you to view and manage the hardware of your PC.
So firstly, you need to uninstall your current Bluetooth driver. Here’re the steps:
The following screenshots are from Windows 10, and the method also works on Windows 8 or 7.
- On your keyboard, press Win+R (the Windows logo key and the R key) at the same time to invoke the Run box. Type or paste devmgmt.msc and press Enter.
- Double-click Bluetooth to expand the category. Then right-click your Bluetooth adapter and select Uninstall device. (If you don’t see a Bluetooth adapter, try using Driver Easy to scan for missing drivers.)
To identify the Bluetooth adapter, one common method is to look for the name that starts with a manufacturer(e.g. Intel, Qualcomm or Realtek) and ends with a “Bluetooth”.
- In the pop-up window, check the box next to Delete the driver software for this device. Then click Uninstall.
- Once you’ve uninstalled your Bluetooth driver, restart your computer.
Then you’ll need to install the Bluetooth driver.
If you’re on Windows 10, Windows will automatically install the missing Bluetooth driver after a reboot. (Note that you might need an Internet connection for this function.)
If you’re on Windows 8 or 7, you can visit the manufacturer website of your PC or motherboard, then search for your model and download the latest installation wizard compatible with your operating system.
Method 2: Reinstall Bluetooth driver automatically (Recommended)
In most cases, updating the driver gives you the same effect as reinstallation. And a new driver usually comes with bug fixes and a performance boost. This could tackle your Bluetooth issue right away.
And Driver Easy is a tool that does just that. It can detect, download and install any driver updates your computer needs:
- Download and install Driver Easy.
- Run Driver Easy, then click Scan Now. Driver Easy will then scan your computer and detect any problem drivers.
- Click Update All to automatically download and install the correct version of all the drivers that are missing or out of date on your system.
(This requires the Pro version – you’ll be prompted to upgrade when you click Update All. If you don’t want to pay for the Pro version, you can still download and install all the drivers you need with the free version; you just have to download them one at a time, and manually install them, the normal Windows way.)
The Pro version of Driver Easy comes with full technical support. If you need assistance, please contact Driver Easy’s support team at support@drivereasy.com.
After updating your Bluetooth driver, restart your computer for it to take full effect.
If the problem is still there:
Given that we all use our computers differently, it’s sometimes impossible to locate the problem manually. In this case, you can use a system repair tool to run a full scan of your PC.
And for that job we recommend Restoro. It’s a professional Windows repair tool that can scan your system’s overall status, diagnose your system configuration, identify faulty system files, and repair them automatically. It gives you entirely fresh system components with just one click, so you don’t have to reinstall Windows and all your programs, and you don’t lose any personal data or settings.
- Download and install Restoro.
- Open Restoro. It will run a free scan of your PC and give you a detailed report of your PC status.
- Once finished, you’ll see a report showing all the issues. To fix all the issues automatically, click START REPAIR (You’ll need to purchase the full version. It comes with a 60-day Money-Back Guarantee so you can refund anytime if Restoro doesn’t fix your problem).
So these are the ways you can reinstall your Bluetooth driver. Hopefully, you can now enjoy your Bluetooth devices with zero problems. If you have any questions or ideas, simply leave a comment and we’ll get back to you ASAP.
67
67 people found this helpful
Available in other languages
Das Neuinstallieren von Ihrem Bluetooth-Treiber ist ein schneller Fix für die meisten Bluetooth-relevanten Probleme.
If your computer is having Bluetooth issues, such as device not connecting, sound popping and lagging, one quick and easy fix is to reinstall the Bluetooth driver.
In this article, we’ll show you 2 ways to reinstall your Bluetooth driver easily & quickly.
How to reinstall Bluetooth driver
- Reinstall Bluetooth driver manually
- Reinstall Bluetooth driver automatically (Recommended)
- Still can’t fix the problem? Try this.
Method 1: Reinstall Bluetooth driver manually
To reinstall your Bluetooth driver, one option is to do that manually with Device Manager. Device Manager is a Control Panel app that allows you to view and manage the hardware of your PC.
So firstly, you need to uninstall your current Bluetooth driver. Here’re the steps:
The following screenshots are from Windows 10, and the method also works on Windows 8 or 7.
- On your keyboard, press Win+R (the Windows logo key and the R key) at the same time to invoke the Run box. Type or paste devmgmt.msc and press Enter.
- Double-click Bluetooth to expand the category. Then right-click your Bluetooth adapter and select Uninstall device. (If you don’t see a Bluetooth adapter, try using Driver Easy to scan for missing drivers.)
To identify the Bluetooth adapter, one common method is to look for the name that starts with a manufacturer(e.g. Intel, Qualcomm or Realtek) and ends with a “Bluetooth”.
- In the pop-up window, check the box next to Delete the driver software for this device. Then click Uninstall.
- Once you’ve uninstalled your Bluetooth driver, restart your computer.
Then you’ll need to install the Bluetooth driver.
If you’re on Windows 10, Windows will automatically install the missing Bluetooth driver after a reboot. (Note that you might need an Internet connection for this function.)
If you’re on Windows 8 or 7, you can visit the manufacturer website of your PC or motherboard, then search for your model and download the latest installation wizard compatible with your operating system.
Method 2: Reinstall Bluetooth driver automatically (Recommended)
In most cases, updating the driver gives you the same effect as reinstallation. And a new driver usually comes with bug fixes and a performance boost. This could tackle your Bluetooth issue right away.
And Driver Easy is a tool that does just that. It can detect, download and install any driver updates your computer needs:
- Download and install Driver Easy.
- Run Driver Easy, then click Scan Now. Driver Easy will then scan your computer and detect any problem drivers.
- Click Update All to automatically download and install the correct version of all the drivers that are missing or out of date on your system.
(This requires the Pro version – you’ll be prompted to upgrade when you click Update All. If you don’t want to pay for the Pro version, you can still download and install all the drivers you need with the free version; you just have to download them one at a time, and manually install them, the normal Windows way.)
The Pro version of Driver Easy comes with full technical support. If you need assistance, please contact Driver Easy’s support team at support@drivereasy.com.
After updating your Bluetooth driver, restart your computer for it to take full effect.
If the problem is still there:
Given that we all use our computers differently, it’s sometimes impossible to locate the problem manually. In this case, you can use a system repair tool to run a full scan of your PC.
And for that job we recommend Restoro. It’s a professional Windows repair tool that can scan your system’s overall status, diagnose your system configuration, identify faulty system files, and repair them automatically. It gives you entirely fresh system components with just one click, so you don’t have to reinstall Windows and all your programs, and you don’t lose any personal data or settings.
- Download and install Restoro.
- Open Restoro. It will run a free scan of your PC and give you a detailed report of your PC status.
- Once finished, you’ll see a report showing all the issues. To fix all the issues automatically, click START REPAIR (You’ll need to purchase the full version. It comes with a 60-day Money-Back Guarantee so you can refund anytime if Restoro doesn’t fix your problem).
So these are the ways you can reinstall your Bluetooth driver. Hopefully, you can now enjoy your Bluetooth devices with zero problems. If you have any questions or ideas, simply leave a comment and we’ll get back to you ASAP.
67
67 people found this helpful
Available in other languages
Das Neuinstallieren von Ihrem Bluetooth-Treiber ist ein schneller Fix für die meisten Bluetooth-relevanten Probleme.
Если при подключении к устройству Bluetooth вы столкнулись с проблемой, ознакомьтесь с описанными ниже способами устранения неполадок.
Перед началом работы
Прежде чем приступить к устранению неполадок с Bluetooth на своем устройстве, проверьте следующее:
Проверьте сведения о продукте
Если вы настраиваете новое устройство и Bluetooth отсутствует, проверьте спецификации продуктов, чтобы убедиться в поддержке Bluetooth. Некоторые устройства не поддерживают Bluetooth-подключение.
Убедитесь, что функция Bluetooth включена.
Если вы используете ноутбук с физическим переключателем Bluetooth на корпусе, включите его.
В Windows 11 включение Bluetooth можно проверить двумя способами. Вот как это сделать.
-
Проверьте быстрые параметры: Выберите значок Сети, Звука или Батареи () в правой части панели задач, найдите быстрый параметр Bluetooth , а затем выберите Bluetooth , чтобы включить его. Если устройство Windows 11 не подключено к аксессуарам Bluetooth, отобразится сообщение «Не подключено».
-
Проверьте параметры: Выберите Пуск > Параметры > устройствах Bluetooth & . Убедитесь, что bluetooth включен.
Примечание: Когда вы включите Bluetooth в параметрах, сразу же появится следующее сообщение:
«Обнаруживаемый как <имя_компьютера>«
Проверьте устройство Bluetooth
Убедитесь, что устройство Bluetooth включено, заряжено или в него установлены новые батарейки и что оно находится в радиусе действия компьютера. Затем попробуйте следующее.
-
Отключите устройство Bluetooth, подождите несколько секунд и снова включите его.
-
Убедитесь, что устройство Bluetooth находится в зоне действия. Если устройство Bluetooth не отвечает или работает медленно, убедитесь, что оно не находится слишком близко к другим USB-устройствам, которые подключены к порту USB 3.0. Неэкранированные USB-устройства иногда могут мешать Bluetooth-подключениям.
Проверьте компьютер
На компьютере, с которым нужно установить связь:
-
Убедитесь, что режим «в самолете» отключен: Выберите значок «Сеть«, «Звук» или «Батарея » ( ) в правой части панели задач, а затем убедитесь, что быстрый параметр «Режим в самолете» отключен.
-
Включите и отключите Bluetooth: Выберите Пуск > Параметры > устройствах Bluetooth & . Отключите Bluetooth , подождите несколько секунд, а затем снова включите его.
-
Удалите устройство Bluetooth и снова добавьте его: Выберите Пуск > Параметры > Bluetooth и устройства > Устройства . В разделе Устройства выберите Дополнительные параметры для устройства Bluetooth, к которому возникают проблемы с подключением, а затем выберите Удалить устройство > Да. Дополнительные сведения о повторном связывании устройства Bluetooth см. в разделе Подключение устройства Bluetooth.
Если Bluetooth не работает или значок Bluetooth отсутствует
Если Bluetooth не работает, попробуйте выполнить следующие действия. Ниже описаны другие распространенные проблемы.
-
Значок Bluetooth отсутствует или не удается включить или отключить Bluetooth.
-
Bluetooth не работает после установки обновления для Windows.
-
Bluetooth не работает после обновления с Windows 10 до Windows 11.
-
Bluetooth не отображается в диспетчере устройств, в списке нет неизвестных устройств.
Сначала выберите заголовок, чтобы просмотреть дополнительные сведения.
Выберите Пуск > Параметры > Системный > Устранение неполадок > Другие средства устранения неполадок . Рядом с элементом Bluetooth выберите Выполнить и следуйте инструкциям.
Открыть параметры устранения неполадок
Если вы недавно выполнили обновление до Windows 11 или установили обновления Windows 11, возможно, используемый вами сейчас драйвер предназначен для предыдущей версии Windows. Для автоматической проверки наличия обновления драйверов:
-
Выберите Поиск на панели задач, введите диспетчер устройств, а затем выберите диспетчер устройств в списке результатов.
-
В диспетчере устройств выберите Bluetooth, а затем выберите имя адаптера Bluetooth, которое может содержать слово «radio».
-
Нажмите и удерживайте (или щелкните правой кнопкой мыши) адаптер Bluetooth, а затем выберите Обновить драйвер > Автоматический поиск обновленного программного обеспечения драйверов. Следуйте указаниям, а затем нажмите кнопку Закрыть.
-
После установки обновленного драйвера выберите Запустить > Power > Перезапустить, если появится запрос на перезапуск, а затем проверьте, устранена ли проблема с подключением.
Если Windows не удается найти новый драйвер Bluetooth, посетите веб-сайт изготовителя компьютера и скачайте оттуда последнюю версию драйвера Bluetooth.
Важно: Устаревшие и несовместимые драйверы являются одной из наиболее распространенных причин при возникновении проблем с подключением Bluetooth.
Установка драйвера Bluetooth вручную:
Перейдите на веб-сайт производителя компьютера и скачайте последнюю версию драйвера. Затем выполните одно из следующих действий:
-
Если вы загрузили исполняемый файл (.exe), просто щелкните файл дважды, чтобы запустить его и установить драйверы. В большинстве случаев больше не требуется предпринимать никаких действий.
-
Если вы скачали отдельные файлы и по меньшей мере один файл имеет расширение имени файла INF, а другой — расширение SYS, выполните следующие действия.
-
Выберите Поиск на панели задач, введите диспетчер устройств, а затем выберите диспетчер устройств в списке результатов.
-
В диспетчер устройств выберите Bluetooth > имя адаптера Bluetooth. (Если адаптера нет в списке, попробуйте найти его в разделе Другие устройства).
-
Нажмите и удерживайте (или щелкните правой кнопкой мыши) сетевой адаптер, а затем выберите Обновить драйвер > Обзор моего компьютера для драйверов.
-
Нажмите Обзор, затем выберите место хранения файлов драйвера и нажмите кнопку ОК.
-
Нажмите кнопку Далее и выполните шаги по установке драйвера. После завершения установки нажмите кнопку Закрыть.
-
После обновления драйвера выберите Запустить > Power > Перезапустить , если появится запрос на перезагрузку, и проверьте, устранена ли проблема с подключением.
-
Если вы не видите значок Bluetooth, но адаптер Bluetooth отображается в диспетчере устройств, попробуйте удалить адаптер Bluetooth и запустить автоматическую переустановку. Для этого сделайте следующее:
-
Выберите Поиск на панели задач, введите диспетчер устройств, а затем выберите диспетчер устройств в результатах.
-
В диспетчере устройств выберите Bluetooth. Нажмите и удерживайте (или щелкните правой кнопкой мыши) имя адаптера Bluetooth (которое может включать слово «радио») и выберите Удалить устройство > Удалить.
-
Нажмите кнопку Пуск , а затем выберите Power > Завершение работы .
-
После выключения устройства подождите несколько секунд и снова включите его. Windows попытается переустановить драйвер.
-
Если Windows не переустановит драйвер автоматически, откройте диспетчер устройств и выберите Действие > Проверить наличие изменений оборудования.
Примечание: Чтобы получить последнюю версию драйвера для адаптера Bluetooth, возможно, вам придется связаться с производителем компьютера или другого оборудования.
Если эти действия не устранили проблему с Bluetooth, используйте Центр отзывов о Windows, чтобы сообщить об ошибке. Это помогает корпорации Майкрософт определить основную причину данной проблемы.
Укажите сведения о том, что вы делали, или опишите действия, которые вы выполняли, когда возникла проблема. Например, если проблемы с Bluetooth возникли после обновления Windows или после изменения версии Windows, сообщите об этом.
Открыть Центр отзывов
Примечание: Если вашим устройством управляет учебное заведение или компания и вы не видите значок Bluetooth, возможно Bluetooth был отключен вашей организацией. Обратитесь к специалисту вашей службы ИТ-поддержки.
Устранение неполадок с аксессуарами Bluetooth
Если вы можете включить Bluetooth, но у вас возникают проблемы со связыванием или использованием аксессуара Bluetooth, см. следующие действия, которые помогут вам устранить распространенные проблемы с аксессуарами Bluetooth.
Вам также следует посетить веб-сайт производителя устройства Bluetooth, особенно если у вас есть другие устройства Bluetooth, которые работают нормально. Производитель устройства, вероятно, предоставит более подробные сведения о продукте и рекомендации по устранению неполадок.
Сначала выберите заголовок, чтобы просмотреть дополнительные сведения.
-
Если появляется запрос на ввод ПИН-кода для использования устройства, но вы не знаете его:
-
Найдите ПИН-код в документации или на самом устройстве.
-
Попробуйте ввести 0000 или 1234.
-
-
Если появится запрос на ввод ПИН-кода, но вы не видите, куда его вводить на экране компьютера, напечатайте 0000 на клавиатуре Bluetooth и нажмите клавишу ВВОД.
-
Попробуйте удалить устройство, а затем снова свяжите его. Устройство может быть связано, но не подключено — клавиатуры, мыши и перья Bluetooth подключаются только при необходимости.
Чтобы удалить устройство Bluetooth, выберите Пуск > Параметры > Устройства Bluetooth & > устройства . В разделе Устройства выберите Дополнительные параметры для устройства Bluetooth, которое связано, но не работает, а затем выберите Удалить устройство > Да. После этого свяжите устройство снова. Дополнительные сведения о связывании устройств см. в разделе Подключение устройства Bluetooth.
Если у вас возникли проблемы с подключением звукового устройства Bluetooth или вы не слышите звук:
-
Убедитесь, что звуковое устройство находится в зоне действия компьютера.
-
Убедитесь, что звук воспроизводится через устройство Bluetooth. Выберите Пуск > Параметры > Система > Звук . Выберите Выбрать место для воспроизведения звука , а затем выберите устройство Bluetooth.
-
Если ваше устройство Bluetooth отображается как Сопряженное в разделе Параметры > Bluetooth & устройства > устройства , но звук не слышен, убедитесь, что оно подключено. В разделе Устройства выберите Дополнительные параметры рядом с устройством, а затем выберите Подключить.
-
Попробуйте удалить устройство Bluetooth, а затем снова свяжите его. Чтобы удалить устройство Bluetooth, выберите Пуск > параметры > Устройства Bluetooth & > устройства . В разделе Устройства выберите Дополнительные параметры для устройства Bluetooth, которое связано, но не работает, а затем выберите Удалить устройство > Да. После этого свяжите устройство снова. Дополнительные сведения о связывании устройств см. в разделе Подключение устройства Bluetooth.
Если ваше устройство подключено, но качество звука низкое:
-
Убедитесь, что звук воспроизводится через устройство Bluetooth. Выберите Пуск > Параметры > Система > Звук . В разделе Выберите место для воспроизведения звука выберите звуковое устройство Bluetooth.
-
Приостановите другие процессы, которые могут использовать Bluetooth, например передачу файлов по Bluetooth. Дополнительные сведения см. в разделе Устранение проблем со звуком в Windows.
-
Убедитесь, что для устройства Bluetooth выбран режим стерео, чтобы обеспечить наилучшее качество звука. Для этого:
-
В правой части панели задач щелкните Громкость и выберите Управление звуковыми устройствами , чтобы выбрать устройство воспроизведения.
-
Выберите устройство Bluetooth и убедитесь, что выбран параметр Стерео. (При использовании параметра Громкая связь качество звука ниже.)
-
Если стерео недоступен в качестве параметра, удалите устройство в разделе Параметры , > Bluetooth & устройства > устройства , а затем снова добавьте устройство. Затем снова проверьте панель Громкость , чтобы убедиться, что выбрано стерео.
-
Общий доступ к файлам
Если возникли проблемы с передачей файлов по Bluetooth:
-
Попробуйте использовать обмен с устройствами поблизости. Подробнее об обмене с устройствами поблизости
-
Убедитесь, что функция Bluetooth включена для передающего и получающего устройства. Дополнительные сведения см. в разделе Отправка файлов по Bluetooth.
Примечание: Обмен с устройствами поблизости доступен в Windows 10 (версии 1803 и выше) и Windows 11.
Телефоны
ПИН-код должен отображаться на экране телефона или компьютера. Убедитесь, что вы видите правильный ПИН-код на обоих устройствах.
Контроллеры движений
Справку по устранению проблем с контроллерами движения, подключенными по Bluetooth, см. в разделе Контроллеры в Windows Mixed Reality.
Фитнес-трекеры
Справку по устранению проблем с фитнес-трекерами, подключенными по Bluetooth, см. в инструкциях производителя устройства.
Если вы попробовали действия, описанные в этой статье или не нашли решение проблемы, используйте Центр отзывов о Windows, чтобы сообщить об ошибке. Это помогает корпорации Майкрософт определить основную причину данной проблемы.
Укажите конкретные сведения о том, что вы делали, когда возникла проблема. Например, если проблемы с Bluetooth возникли после обновления Windows или после изменения версии Windows, сообщите об этом.
Открыть Центр отзывов
Если при подключении к устройству Bluetooth вы столкнулись с проблемой, ознакомьтесь с описанными ниже способами устранения неполадок.
Перед началом работы
Прежде чем приступить к устранению неполадок с Bluetooth на своем устройстве, проверьте следующее:
Проверьте сведения о продукте
Если вы настраиваете новое устройство и Bluetooth отсутствует, проверьте спецификации продуктов, чтобы убедиться в поддержке Bluetooth. Некоторые устройства не поддерживают Bluetooth-подключение.
Убедитесь, что функция Bluetooth включена.
Если вы используете ноутбук с физическим переключателем Bluetooth на корпусе, включите его.
В Windows 10 включение Bluetooth можно проверить двумя способами. Вот как это сделать.
-
Проверка в панели задач. Выберите центр уведомлений ( или ). Если параметр Bluetooth отсутствует, выберите Развернуть , чтобы отобразить Bluetooth, затем нажмите Bluetooth , чтобы включить эту функцию. Вы увидите надпись «Не подключено», если ваше устройство с Windows 10 не связано с Bluetooth-аксессуарами.
-
Проверка в параметрах. Нажмите кнопку Пуск и выберите Параметры > Устройства > Bluetooth и другие устройства . Убедитесь, что функция Bluetooth включена.
Примечания:
-
Когда вы включите Bluetooth в параметрах, сразу же появится следующее сообщение:
-
«Обнаруживаемое на данный момент как <имя_компьютера>«
Проверьте устройство Bluetooth
Убедитесь, что устройство включено, заряжено или в него установлены новые батарейки и что оно находится в радиусе действия компьютера, к которому вы хотите его подключить. Затем попробуйте следующее.
-
Отключите устройство Bluetooth, подождите несколько секунд и снова включите его.
-
Убедитесь, что устройство Bluetooth находится в зоне действия. Если устройство Bluetooth не отвечает или работает медленно, убедитесь, что оно не находится слишком близко к другим USB-устройствам, которые подключены к порту USB 3.0. Неэкранированные USB-устройства иногда могут мешать Bluetooth-подключениям.
Проверьте компьютер
На компьютере, с которым нужно установить связь:
-
Убедитесь, что режим «в самолете» отключен: Нажмите Пуск и выберите Параметры > Сеть и Интернет > Режим «в самолете» . Убедитесь, что режим «в самолете» отключен.
-
Включите и отключите Bluetooth: Нажмите Пуск и выберите Параметры > Устройства > Bluetooth и другие устройства . Отключите Bluetooth, подождите несколько секунд и снова включите его.
-
Удалите устройство Bluetooth и снова добавьте его: Нажмите Пуск и выберите Параметры > Устройства > Bluetooth и другие устройства .. В разделе Bluetooth выберите устройство, с подключением к которому возникают проблемы, а затем выберите Удалить устройство > Да. Дополнительные сведения о повторном связывании устройства Bluetooth см. в разделе Подключение устройства Bluetooth.
Если Bluetooth не работает или значок Bluetooth отсутствует
Если Bluetooth не работает, попробуйте выполнить следующие действия. Ниже описаны другие распространенные проблемы.
-
Значок Bluetooth отсутствует или не удается включить или отключить Bluetooth.
-
Bluetooth не работает после установки обновления для Windows 10.
-
Bluetooth не работает после обновления с Windows 7 или Windows 8.1 до Windows 10.
-
Bluetooth не отображается в диспетчере устройств, в списке нет неизвестных устройств.
Сначала выберите заголовок, чтобы просмотреть дополнительные сведения.
Нажмите Пуск и выберите Параметры > Обновление и безопасность > Устранение неполадок . В разделе Поиск и устранение других проблем выберите Bluetooth, нажмите Запустить средство устранения неполадок и следуйте инструкциям.
Открыть параметры устранения неполадок
Если вы недавно выполнили обновление до Windows 10 или установили обновления Windows 10, возможно, используемый вами сейчас драйвер предназначен для предыдущей версии Windows. Для автоматической проверки наличия обновления драйверов:
-
В поле поиска на панели задач введите диспетчер устройств, а затем выберите пункт Диспетчер устройств в списке результатов.
-
В диспетчере устройств выберите Bluetooth, а затем выберите имя адаптера Bluetooth, которое может содержать слово «radio».
-
Щелкните правой кнопкой мыши (или нажмите и удерживайте) адаптер Bluetooth, а затем выберите Обновить драйвер > Автоматический поиск обновленных драйверов. Следуйте указаниям, а затем нажмите кнопку Закрыть.
-
Если после установки обновленного драйвера потребуется перезапуск, нажмите кнопку Пуск и выберите Выключение > Перезагрузка , а затем проверьте, помогло ли это решить проблему с подключением.
Если Windows не удается найти новый драйвер Bluetooth, посетите веб-сайт изготовителя компьютера и скачайте оттуда последнюю версию драйвера Bluetooth.
Важно: Устаревшие и несовместимые драйверы являются одной из наиболее распространенных причин при возникновении проблем с подключением Bluetooth.
Установка драйвера Bluetooth вручную:
Перейдите на веб-сайт производителя компьютера и скачайте последнюю версию драйвера. Затем выполните одно из следующих действий:
-
Если вы загрузили исполняемый файл (.exe), просто щелкните файл дважды, чтобы запустить его и установить драйверы. В большинстве случаев больше не требуется предпринимать никаких действий.
-
Если вы скачали отдельные файлы и по меньшей мере один файл имеет расширение имени файла INF, а другой — расширение SYS, выполните следующие действия.
-
В поле поиска на панели задач введите диспетчер устройств, а затем выберите пункт Диспетчер устройств в списке результатов.
-
В диспетчере устройств выберите Bluetooth и выберите имя адаптера Bluetooth. (Если адаптера нет в списке, попробуйте найти его в разделе Другие устройства).
-
Щелкните правой кнопкой мыши (или нажмите и удерживайте) сетевой адаптер, а затем выберите Обновить драйвер > Выполнить поиск драйверов на этом компьютере.
-
Нажмите Обзор, затем выберите место хранения файлов драйвера и нажмите кнопку ОК.
-
Нажмите кнопку Далее и выполните шаги по установке драйвера. После завершения установки нажмите кнопку Закрыть.
-
Если после обновления драйвера потребуется перезапуск, нажмите кнопку Пуск и выберите Выключение > Перезагрузка , а затем проверьте, помогло ли это решить проблему с подключением.
-
Если вы не видите значок Bluetooth, но адаптер Bluetooth отображается в диспетчере устройств, попробуйте удалить адаптер Bluetooth и запустить автоматическую переустановку. Для этого выполните следующие действия.
-
В поле поиска на панели задач введите диспетчер устройств, а затем выберите пункт Диспетчер устройств в списке результатов.
-
В диспетчере устройств выберите Bluetooth. Щелкните правой кнопкой мыши (или нажмите и удерживайте) имя адаптера Bluetooth, которое может содержать слово «radio», и выберите Удалить устройство.
-
Нажмите кнопку Пуск и выберите Выключение > Завершение работы .
-
После выключения устройства подождите несколько секунд и снова включите его. Windows попытается переустановить драйвер.
-
Если Windows не переустановит драйвер автоматически, откройте диспетчер устройств и выберите Действие > Обновить конфигурацию оборудования.
Примечание: Чтобы скачать последнюю версию драйвера для адаптер Bluetooth, возможно, вам придется связаться с производителем компьютера или другого оборудования.
Если эти способы не устранили проблему с Bluetooth, используйте Центр отзывов о Windows, чтобы сообщить об ошибке. Это помогает корпорации Майкрософт определить основную причину данной проблемы.
Укажите сведения о том, что вы делали, или опишите действия, которые вы выполняли, когда произошла ошибка. Например, если проблемы с Bluetooth возникли после обновления Windows или после изменения версии Windows, сообщите об этом.
Открыть Центр отзывов
Примечание: Если вашим устройством управляет учебное заведение или компания и вы не видите значок Bluetooth, возможно Bluetooth был отключен вашей организацией. Узнайте об этом у своего системного администратора.
Устранение неполадок с аксессуарами Bluetooth
Если вы можете включить Bluetooth, но у вас возникают проблемы со связыванием или использованием аксессуара Bluetooth, см. следующие действия, которые помогут вам устранить распространенные проблемы с аксессуарами Bluetooth.
Вам также следует посетить веб-сайт производителя устройства, особенно если у вас есть другие устройства Bluetooth, которые работают нормально. Производитель устройства, вероятно, предоставит более подробные сведения о продукте и рекомендации по устранению неполадок.
Сначала выберите заголовок, чтобы просмотреть дополнительные сведения.
-
Если появляется запрос на ввод ПИН-кода для использования устройства, но вы не знаете его:
-
Найдите ПИН-код в документации или на самом устройстве.
-
Попробуйте ввести 0000 или 1234.
-
-
Если появится запрос на ввод ПИН-кода, но вы не видите, куда его вводить на экране компьютера, напечатайте 0000 на клавиатуре Bluetooth и нажмите клавишу ВВОД.
-
Попробуйте удалить устройство, а затем снова свяжите его. Устройство может быть связано, но не подключено — клавиатуры, мыши и перья Bluetooth подключаются только при необходимости.
Чтобы удалить устройство Bluetooth, нажмите кнопку Пуск и выберите Параметры > Устройства > Bluetooth и другие устройства . Выберите устройство Bluetooth, которое связано, но не работает, и нажмите Удалить устройство > Да. После этого свяжите устройство снова. Дополнительные сведения о связывании устройств см. в разделе Подключение устройства Bluetooth.
Если у вас возникли проблемы с подключением звукового устройства Bluetooth или вы не слышите звук:
-
Убедитесь, что звуковое устройство находится в зоне действия компьютера.
-
Убедитесь, что звук воспроизводится через устройство Bluetooth. Выберите Пуск, затем Параметры > Система > Звук . В разделе Выберите устройство вывода выберите устройство Bluetooth.
-
Если ваше устройство отображается как связанное, но вы не слышите звук, убедитесь, что оно подключено. Нажмите Пуск и выберите Параметры > Устройства > Bluetooth и другие устройства . В разделе Bluetooth выберите устройство и нажмите кнопку Подключить.
-
Попробуйте отменить связь, а затем повторно связать устройство. Чтобы отменить связь устройства, нажмите Пуск и выберите Параметры > Устройства > Bluetooth и другие устройства . Выберите устройство Bluetooth, которое связано, но не работает, и нажмите Удалить устройство > Да. После этого свяжите устройство снова. Дополнительные сведения о связывании устройств см. в разделе Подключение устройства Bluetooth.
Если ваше устройство подключено, но качество звука низкое:
-
Убедитесь, что звук воспроизводится через устройство Bluetooth. Выберите Пуск, затем Параметры > Система > Звук . В разделе Выберите устройство вывода выберите звуковое устройство Bluetooth.
-
Приостановите другие процессы, которые могут использовать Bluetooth, например передачу файлов по Bluetooth. Дополнительные сведения см. в разделе Устранение проблем со звуком в Windows.
-
Убедитесь, что для устройства Bluetooth выбран режим стерео, чтобы обеспечить наилучшее качество звука. Для этого:
-
Справа на панели задач щелкните значок Громкость , а затем выберите значок шеврона , чтобы выбрать устройство воспроизведения.
-
Выберите устройство Bluetooth и убедитесь, что выбран режим Стерео. (При использовании параметра Громкая связь) качество звука ниже.
-
Если режим стерео недоступен в качестве параметра, удалите устройство в разделе Параметры > Устройства > Устройства Bluetooth и другие устройства и повторно добавьте устройство. Затем снова проверьте панель Громкость , чтобы убедиться в том, что режим стерео выбран.
-
Если ваши элементы управления громкостью Bluetooth перестают работать после установки обновления Windows, выполните следующие действия.
Предупреждение: Ошибки при изменении реестра могут привести к серьезным проблемам. Для дополнительной безопасности создайте резервную копию реестра перед внесением изменений.
-
Убедитесь, что у вас установлены последние обновления из Центра обновления Windows. (Решение для этой проблемы было включено в обновление от 24 октября 2018 г. — KB4462933 (сборка ОС 17134.376) для Windows 10 версии 1803.)
Чтобы проверить наличие обновлений, нажмите Пуск и выберите Параметры > Обновление и безопасность > Центр обновления Windows > Проверить наличие обновлений.
-
Вручную отключите функцию «Абсолютная громкость» путем внесения изменений в реестр. Для этого нажмите Пуск и введите cmd. Щелкните правой кнопкой мыши Командная строка в результатах поиска и выберите Запуск от имени администратора.
-
В окне командной строки введите следующую команду:
reg add HKLMSYSTEMControlSet001ControlBluetoothAudioAVRCPCT /v DisableAbsoluteVolume /t REG_DWORD /d 1 /f
Чтобы изменение в реестре вступило в силу, возможно, потребуется перезагрузить Windows.
Примечания:
-
Чтобы снова включить функцию абсолютной громкости, введите следующую команду в окне командной строки:
-
reg add HKLMSYSTEMControlSet001ControlBluetoothAudioAVRCPCT /v DisableAbsoluteVolume /t REG_DWORD /d 0 /f
-
Общий доступ к файлам
Если возникли проблемы с передачей файлов по Bluetooth:
-
Попробуйте использовать обмен с устройствами поблизости. Подробнее об обмене с устройствами поблизости
-
Убедитесь, что функция Bluetooth включена для передающего и получающего устройства. Дополнительные сведения см. в разделе Отправка файлов по Bluetooth.
Примечание: Обмен с устройствами поблизости доступен только в Windows 10 версии 1803 и выше.
Телефоны
ПИН-код должен отображаться на экране телефона или компьютера. Убедитесь, что вы видите правильный ПИН-код на обоих устройствах.
Контроллеры движений
Справку по устранению проблем с контроллерами движения, подключенными по Bluetooth, см. в разделе Контроллеры в Windows Mixed Reality.
Фитнес-трекеры
Справку по устранению проблем с фитнес-трекерами, подключенными по Bluetooth, см. в инструкциях производителя устройства.
Если вы попробовали действия, описанные в этой статье или не нашли решение проблемы, используйте Центр отзывов о Windows, чтобы сообщить об ошибке. Это помогает корпорации Майкрософт определить основную причину данной проблемы.
Укажите конкретные сведения о том, что вы делали, когда произошла ошибка. Например, если проблемы с Bluetooth возникли после обновления Windows или после изменения версии Windows, сообщите об этом.
Открыть Центр отзывов
Некоторые пользователи Windows жалуются, что не могут получить доступ к своему Bluetooth, поскольку не могут найти универсальный драйвер Bluetooth. Проблема была зафиксирована различными пользователями, работающими под управлением Windows 11 и Windows 10. Если вы столкнулись с этой проблемой, значит, вы попали в нужное место, в этой статье мы увидим, как решить эту проблему с помощью некоторых простых решений. .
Почему на моем компьютере отсутствует универсальный драйвер Bluetooth?
Стандартный драйвер Bluetooth может исчезнуть с вашего компьютера, если вы намеренно или случайно удалили его. Если это так, то переустановка может решить проблему, но, по мнению многих жертв, проблема сохраняется даже после нескольких перезапусков. Иногда проблема не более чем в том, что драйвер скрыт. Если это так, то не о чем беспокоиться, вы поймете, почему.
Если общий драйвер Bluetooth пропал, и вы хотите устранить проблему, начните с проверки дополнительных обновлений. Иногда новое обновление автоматически загружает отсутствующий драйвер и, следовательно, решает проблему. Если проблема не исчезнет, вы можете предпринять следующие действия для ее решения.
- Проверьте, не скрыт ли драйвер Bluetooth
- Попробуйте средство устранения неполадок Bluetooth
- Установите драйвер Bluetooth вручную
Поговорим о них подробнее.
1]Проверьте, не скрыт ли драйвер Bluetooth.
Прежде всего, нам нужно проверить, скрыт ли рассматриваемый драйвер. Для этого вы можете выполнить следующие действия.
- Открыть диспетчер устройств Win + X> Диспетчер устройств.
- Нажмите Просмотр> Показать скрытые устройства.
Если вы не видите драйвер Bluetooth, вы можете перейти к следующему решению, но если есть драйвер, вам не нужно дополнительно исследовать эту проблему. Вы можете попробовать подключить свой Bluetooth, если у вас не получится, устраните проблему с Bluetooth.
2]Попробуйте средство устранения неполадок Bluetooth
Чтобы устранить эту проблему, мы воспользуемся средством устранения неполадок Windows Bluetooth. Он доступен как в Windows 11, так и в 10, поэтому мы включили шаги для версий.
Запустите средство устранения неполадок Bluetooth в Windows 11
- Открыть настройки.
- Перейти к Система> Устранение неполадок.
- Нажмите Другие средства устранения неполадок.
- Затем нажмите кнопку «Выполнить», расположенную рядом с Bluetooth.
Запустите средство устранения неполадок Bluetooth в Windows 10
- Открыть настройки.
- Перейти к Обновление и безопасность.
- Нажмите Устранение неполадок> Дополнительные средства устранения неполадок.
- Наконец, выберите Принтер и нажмите Запустите средство устранения неполадок.
Для завершения процесса потребуется некоторое время, и, надеюсь, проблема будет решена.
3]Установите драйвер Bluetooth вручную.
Если проблема не исчезнет, вам необходимо установить драйвер Bluetooth вручную. Если вы знаете идентификатор своего оборудования, вы можете легко найти драйвер в Интернете, но если вы не можете, нам придется искать для вас подходящий браузер.
Для этого выполните следующие действия.
- Открыть диспетчер устройств Win + X> Диспетчер устройств.
- Зайдите в свой драйвер Bluetooth, он будет либо под Другие устройства или Блютуз.
- Щелкните его правой кнопкой мыши и выберите Характеристики.
- Перейти к Подробности и выберите «Идентификаторы оборудования» в раскрывающемся меню «Свойства».
- Найдите идентификатор оборудования в Ценить раздел.
Теперь, когда вы знаете свой идентификатор оборудования, найдите подходящий драйвер в Интернете и установите его на свой компьютер.
Надеюсь, вы сможете решить проблему с помощью данных решений.
Как переустановить драйвер Bluetooth?
Чтобы переустановить драйвер Bluetooth, вам необходимо выполнить следующие действия.
- Откройте диспетчер устройств.
- Перейти к Блютуз.
- Щелкните правой кнопкой мыши драйвер Bluetooth и выберите Удалите устройство.
- Вам будет предложено подтвердить действие. Итак, при появлении запроса нажмите «Удалить».
- Перезагрузите компьютер
- Теперь, чтобы переустановить его, откройте Диспетчер устройств, щелкните правой кнопкой мыши Bluetooth и выберите Сканирование на предмет изменений оборудования.
Вот и все!
Читать далее: исправить Bluetooth, не работающий после выхода из спящего режима.
.
Если вы столкнулись с проблемой, когда не работает Bluetooth на Windows 11, нет настроек в параметрах, нет Bluetooth адаптера в диспетчере устройств, не получается включить его в панели управления или в центре уведомлений на вашем ноутбуке или компьютере, то рекомендации из этой статьи помогут вам это исправить. Я постараюсь сделать максимально простую и понятную инструкцию и подробно показать все решения, которые уже не раз были проверены мной, или посетителями этого сайта.
В этой статье мы рассмотрим проблему, когда нет Bluetooth на Windows 11. На ноутбуке, планшете, или обычном ПК. То есть в параметрах нет раздела с настройками.
Нет кнопки для включения Bluetooth на панели с быстрыми настройками и соответственно нет возможности подключить нужное устройство.
Так же, когда отсутствует Bluetooth адаптер в диспетчере устройств. Бывает, что адаптер там с ошибкой и поэтому не работает, или отключен.
Если вы не можете определить какая проблема у вас, то попробуйте включить Bluetooth и подключить устройство по этой инструкции: как включить Bluetooth на Windows 11 и где он находится на ноутбуке или компьютере. Для проверки, например, можете подключить наушники. Возможно у вас все работает. Если не получается – возвращайтесь на эту страницу. Есть еще одна популярная неисправность, когда Блютуз включен, идет поиск устройств, но система не видит ни одно устройство. Эту проблему мы рассмотрим в отдельной статье.
Почему нет Bluetooth в Windows 11 и как это исправить?
Основные причины:
- На компьютере или ноутбуке физически отсутствует Bluetooth адаптер. Это больше относится к стационарным компьютерам, так как в ноутбуках беспроводной модуль (через который работает Wi-Fi и Bluetooth) всегда есть встроенный. Ну и если у вас установлена Windows 11, то ноутбук у вас новый, или не очень старый. Там с этим проблем быть не должно. На ПК Bluetooth так же может быть встроенный в материнскую плату. Посмотрите характеристики своего компьютера или материнской платы и выясните, есть ли там встроенный Bluetooth. Если его нет – вам понадобится внешний Bluetooth адаптер. Если у вас такой, убедитесь, что он подключен.
- Bluetooth адаптер отключен или в его работе возникли неполадки.
- Не установлен драйвер на Bluetooth, или установлен нерабочий драйвер. Очень часто эта проблема встречается при установке Windows 11 на старые ноутбуки и ПК.
- Вышел из строя встроенный беспроводной модуль или внешний адаптер. Такое, к сожалению, тоже бывает. Если это внешний USB адаптер, то проверьте, работает ли он на другом компьютере. Если же модуль встроенный (ноутбук), то здесь сложнее. Нужно разбирать, проверять, менять. Или обратите внимание на работу Wi-Fi. Если он работает, то как правило и Блютуз тоже должен работать.
Проверяем Bluetooth адаптер в диспетчере устройств
Я всегда в подобных ситуациях рекомендую начинать с диспетчера устройств. Самый простой способ открыть его – нажать правой кнопкой мыши на меню Пуск и выбрать «Диспетчер устройств».
Там нас интересует раздел « Bluetooth». Если он у вас есть, откройте его. Там должно быть примерно вот так (когда все хорошо и все работает):
Сам адаптер (у меня это «Intel® Wireless Bluetooth®», у вас может быть другого производителя), какие-то системные адаптеры и протоколы типа «Microsoft Bluetooth Enumerator» и сопряженные устройства (если вы их уже подключали).
Дальше возможны следующие варианты:
- Вообще нет раздела «Bluetooth» и самого адаптера в диспетчере устройств Windows 11.
В таком случае первым делом проверяем, что в вашем ноутбуке или ПК физически присутствует Bluetooth модуль. Так же обратите внимание на вкладку «Другие устройства». Если она есть и там есть неизвестное устройства, то возможно это устройство и есть Bluetooth адаптер, просто не установлен драйвер. Нужно его установить. Более подробнее об этом ниже в статье. Так же можете еще попробовать нажать в этом же окне на кнопку «Обновить конфигурацию оборудования».
- Bluetooth отключен в диспетчере устройств. В таком случае возле иконки адаптера будет небольшой значок (стрелочка вниз).
Нужно нажать на адаптер правой кнопкой мыши и выбрать «Включить устройство».
- Адаптер есть, но с ошибкой и не работает. Как это выглядит, вы можете видеть на скриншоте ниже. Если возле адаптера есть ошибка (желтый восклицательный знак), то нужно нажать на него правой кнопкой мыши и выбрать «Свойства».
Там в поле «Состояние» будет указана ошибка и код ошибки. Например, код 10, или код 43. И уже в зависимости от ошибки нужно искать решение. Часто в такой ситуации помогает откат или обновление (переустановка драйвера).
- Адаптер есть, без ошибок, но в Windows 11 Блютуз не хочет работать. И такое бывает. Вроде бы все ok, но в настройках все как я показывал в начале статьи. Включить и подключить устройство не получается. В таком случае я рекомендую сделать следующее: нажать на адаптер правой кнопкой мыши и выбрать «Удалить устройство».
После чего перезагрузите свой ноутбук или ПК. Если это не сработало, скорее всего дело в нерабочем драйвере. Нужно пробовать откатить его, или переустановить.
Драйвер Bluetooth в Windows 11
Первое, что я рекомендую сделать, это загрузить драйвер Bluetooth адаптера с сайта производителя ноутбука или самого адаптера и выполнить его установку (просто запустить установочный файл и следовать инструкции). Так можно выполнить установку и обновление драйвера. Драйвер нужно загружать для модели своего ноутбука, адаптера или материнской платы. И конкретно для Windows 11. Но проблема в том, что драйвер под Windows 11 есть только для самых новых ноутбуков и адаптеров. И для вашего оборудования драйвера может не быть. Что делать в этой ситуации:
- Попробовать «подсунуть» драйвер от Windows 10.
- Попробовать найти драйвер по ИД оборудования (на примере Wi-Fi адаптера) на сторонних сайтах.
- Установить все обновления Windows 11. Включая необязательные обновления драйверов. Возможно система сама найдет рабочий драйвер и Блютуз заработает.
- Использовать программы для автоматического поиска и установки драйверов.
Откат или замена драйвера
Может помочь только в той ситуации, когда адаптер в диспетчере устройств есть, но Bluetooth при этом не работает, или возле адаптера отображается ошибка. Обычно откат помогает когда Bluetooth перестал работать после обновления драйвера, установки системных обновлений, или после обновления до Windows 11.
Для отката (установки более старой версии) нужно нажать на адаптер правой кнопкой мыши и выбрать «Свойства». После чего на вкладке «Драйвер» нажать на кнопку «Откатить» (у вас эта кнопка должна быть активная).
Для замены драйвера, в окне которое на скриншоте выше нужно нажать на кнопку «Обновить драйвер». После чего выбрать «Найти драйвер на этом компьютере» – «Выбрать драйвер из списка доступных драйверов на компьютере».
Дальше выберите один драйвер из списка и нажмите «Далее».
После установки желательно перезагрузить компьютер.
Если пропал Bluetooth
Обновление: в комментариях Илья поделился решением, которое подойдет в случае когда исчез Bluetooth в Windows 11. Но если он у вас изначально не работал, так же можете попробовать применит это решение. Делаем так:
- Выключите компьютер или ноутбук. Пуск – Завершение работы. Если у вас ПК и Bluetooth адаптер подключен в USB-порт – извлеките его.
- Выключите компьютер из розетки минут на 15. Если у вас ноутбук со съемной батареей – снимите ее.
- Не включая питание компьютера (не подключая батарею) нажмите на кнопку питания и подержите ее нажатой 10 секунд.
- Подключите Bluetooth адаптер, если вы его подключали.
- Включите компьютер.
Я всегда на связи в комментариях. Пишите. Задавайте вопросы и делитесь своими решениями.
На Windows 11 Bluetooth — это технология беспроводной связи с малой скоростью и малым радиусом действия, которая позволяет подключать множество периферийных устройств (таких как динамики, мыши и клавиатуры) к ноутбуку или настольному компьютеру без использования кабелей.
Хотя устройства должны автоматически переподключаться, когда вы включаете их и находитесь в пределах досягаемости, Bluetooth не является безупречной технологией, и во многих случаях вы будете сталкиваться с проблемами подключения.
Какой бы ни была проблема, у вас есть много шагов по устранению неполадок, которые могут помочь вам решить наиболее распространенные проблемы в Windows 11.
Если настройки Bluetooth отсутствуют в приложении «Настройки», проблема может быть связана с драйвером или устройство не поддерживает эту беспроводную технологию.
Чтобы проверить, есть ли обновление драйвера для адаптера Bluetooth, выполните следующие действия:
- Открыть Настройки.
- Нажмите на Центр обновления Windows.
- Нажмите на Расширенные опции.
- В разделе «Дополнительные параметры» нажмите кнопку Дополнительные обновления параметр.
- Нажмите на Драйверы.
- Выберите обновление драйвера Bluetooth (если доступно).
- Нажмите на Скачать и установить.
Если системе не удается найти новый драйвер, вы можете посетить веб-сайт производителя вашего компьютера, чтобы загрузить последнюю версию драйвера и инструкции по выполнению этой задачи.
Исправить отсутствие Bluetooth в диспетчере устройств
Если драйвер несовместим с версией Windows 11, иногда адаптер Bluetooth может не отображаться в диспетчере устройств.
Чтобы определить, совместим ли адаптер, выполните следующие действия:
- Откройте ПУСК.
- Ищите Диспетчер устройств.
- Найдите ветку Другие устройства.
- Выберите неизвестное устройство, щелкните его правой кнопкой мыши и выберите Характеристики.
- Нажми на Подробнее.
- Воспользуйтесь выпадающим меню «Свойства» и выберите Идентификаторы оборудования.
- В разделе «Значение» найдите идентификацию оборудования.
- Щелкните правой кнопкой мыши идентификатор оборудования (например,
USBVID_{ID}&PID_{ID}) и выберите Копировать вариант. - Воспользуйтесь любой поисковой системой, чтобы узнать идентификатор оборудования, чтобы узнать имя и производителя устройства.
- Откройте веб-сайт поддержки производителя Bluetooth, загрузите и установите совместимый драйвер для Windows 11.
Если с устройством возникли проблемы, и вы удалили драйвер Bluetooth, также может случиться так, что после перезагрузки компьютера система не переустановит драйвер автоматически. Вы также можете увидеть запись «Неизвестное USB-устройство (сбой запроса дескриптора устройства)» в разделе «Контроллеры универсальной последовательной шины» в диспетчере устройств. В этом случае вам придется переустановить драйвер вручную.
Переустановите драйвер Bluetooth
Чтобы переустановить драйвер Bluetooth в Windows 11, выполните следующие действия:
- Откройте ПУСК.
- Найдите Диспетчер устройств.
- Развернуть Контроллер универсальной последовательной шины.
- Щелкните правой кнопкой мыши «Неизвестное USB-устройство (сбой запроса дескриптора устройства)» запись и выберите Удалить вариант.
- Нажмите на Да кнопка.
- Перезагрузите компьютер.
После перезагрузки компьютера, если Bluetooth по-прежнему не отображается в диспетчере устройств, щелкните значок Сканировать аппаратные изменения кнопка в правом верхнем углу. Если система по-прежнему не может обнаружить устройство, вам необходимо загрузить и установить драйвер устройства Bluetooth с веб-сайта поддержки производителя.
Исправление Bluetooth после обновления до Windows 11
Если вы недавно установили обновление для Windows 11, а устройство Bluetooth перестало работать, возможно, устройство использует настраиваемый профиль Bluetooth.
В Windows 11 беспроводные устройства для работы должны использовать один из поддерживаемых профилей:
- Расширенный профиль распространения аудио (A2DP 1.2)
- Профиль дистанционного управления аудио/видео (AVRCP 1.3)
- Клиент Bluetooth LE Generic Attribute (GATT)
- Профиль удаленного доступа к сети (DUN 1.1)
- Профиль идентификатора устройства (DI 1.3)
- Распечатанный профиль замены кабеля (HCRP 1.0)
- Профиль громкой связи (HFP 1.5)
- Устройство интерфейса пользователя (HID 1.1)
- HID через профиль GATT (HOGP 1.0)
- Профиль отправки объектов (OPP 1.1)
- Профиль пользователя персональной сети (PANU 1.0)
- Профиль последовательного порта (SPP 1.2)
Чтобы определить поддерживаемые профили для вашего устройства Bluetooth, вам необходимо проверить документацию на веб-сайте производителя.
Исправить подключение устройства Bluetooth при сопряжении
Когда устройство сопряжено, но не работает, его повторное подключение может решить проблему в Windows 11.
Чтобы исправить соединение Bluetooth для сопряженного устройства, выполните следующие действия:
- Откройте Настройки.
- Нажмите на Bluetooth и устройства.
- Нажмите на Устройства вкладка.
- Если рассматриваемое устройство отображается, но не работает, нажмите кнопку меню (три точки) слева и выберите Удалить устройство кнопка.
Как только вы выполните шаги, снова подключите устройство Bluetooth, выполнив следующие действия.
Если в устройстве нет дисплея, но для сопряжения требуется PIN-код, обратитесь к документации, чтобы узнать PIN-код по умолчанию. Однако в большинстве случаев PIN-код по умолчанию просто «0000» или «1234».
Исправить передачу файлов Bluetooth в Windows 11
Если вы не можете отправлять или получать файлы с помощью Bluetooth, вы можете проверить несколько вещей, чтобы решить эту проблему.
Дважды проверьте соединение
Подтвердите, что устройство сопряжено с компьютером, выполнив следующие действия:
- Откройте Настройки.
- Нажмите на Bluetooth и устройства.
- Нажмите на Устройства вкладка
- Убедитесь, что устройство сопряжено с компьютером.
На странице устройство должно отображаться как В паре или Связанный. Если устройство отключено, выполните следующие действия, чтобы подключить периферийное устройство Bluetooth. Если устройство отображается как сопряженное, но не подключенное, нажмите кнопку меню (три точки) слева и выберите Соединить.
Поддержка Bluetooth OPP
Если ваше периферийное устройство не поддерживает Bluetooth Профиль передачи объектов Bluetooth (OPP)передача файлов не будет работать в Windows 11. Если вы считаете, что проблема именно в этом, обратитесь на веб-сайт поддержки вашего производителя, чтобы узнать, поддерживает ли ваше периферийное устройство протокол OPP.
Передача файлов по Bluetooth
В Windows 11 вы должны находиться на экране «Ожидание подключения», прежде чем сможете передавать файлы.
Чтобы открыть средство передачи файлов Bluetooth, выполните следующие действия:
- Откройте Настройки.
- Нажмите на Bluetooth и устройства.
- Нажмите на Устройства.
- В разделе «Связанные настройки» нажмите кнопку Отправка или получение файлов через Bluetooth вариант.
- Нажмите на Отправить файлы или Получить файлы вариант.
- Продолжайте выполнять указания на экране для передачи файлов по Bluetooth.
После выполнения этих шагов вы сможете передавать файлы на свой компьютер.
Исправлено подключение аудиоустройств Bluetooth в Windows 11
Если динамик Bluetooth находится в режиме обнаружения, вы, вероятно, услышите глюки и некачественный звук. Одна вещь, которую вы можете сделать, чтобы решить эту проблему, — закрыть настройки Bluetooth, чтобы ваш компьютер не продолжал искать новые устройства.
Кроме того, Bluetooth не может передавать много данных по беспроводной сети, поэтому, если вы выполняете несколько операций, таких как передача файлов и прослушивание музыки, вы столкнетесь с проблемами со звуком.
В случае, если вы подключили пару динамиков, но они не работают. Возможно, они не настроены как устройства вывода системы по умолчанию.
Чтобы настроить динамики Bluetooth по умолчанию в Windows 11, выполните следующие действия:
- Откройте Настройки.
- Нажмите на Система.
- Нажмите на Звук вкладка
- В разделе «Выход» используйте параметр «Выберите устройство вывода» и выберите динамик, который будет использоваться по умолчанию.
После выполнения этих шагов вы должны начать слышать звуки из динамиков Bluetooth.
Устранение проблем с драйвером Bluetooth в Windows 11
Если есть проблема с драйвером, которая препятствует правильной работе Bluetooth, вы можете использовать функцию устранения неполадок Windows 11, чтобы решить эту проблему.
Чтобы устранить проблемы с драйвером Bluetooth в Windows 11, выполните следующие действия:
- Откройте Настройки.
- Нажмите на Система.
- Нажмите на Устранение неполадок вкладка.
- Нажмите на «Другие средства устранения неполадок» параметр.
- В разделе «Наиболее частые» нажмите «Bluetooth».
После выполнения этих шагов средство устранения неполадок выполнит диагностику и применит общие исправления для исправления устройства Bluetooth.
Если ваше устройство поддерживает подключение по Bluetooth, и вы не можете подключить аудиоустройство к компьютеру, вы можете выполнить описанные выше действия, чтобы обновить драйвер устройства и вы также можете попробуйте удалить устройство и подключить его снова.
Если Bluetooth не работает на вашем ПК с Windows 11 или 10, вот простой способ исправить это, установив драйвер Bluetooth. Вот 2 простых, но эффективных способа исправить это.
Это важная программа, когда речь идет о связи с другими устройствами Bluetooth. Ваш Bluetooth не будет работать, если ваш драйвер Bluetooth поврежден или отсутствует. Это играет важную роль, когда речь идет о беспроводном соединении. В настоящее время существует множество гаджетов, от наушников до динамиков, для которых требуется подключение по Bluetooth.
В большинстве систем установлен драйвер Bluetooth. Таким образом, вы можете не столкнуться с какими-либо проблемами при подключении к устройствам Bluetooth. Но иногда вас встречают проблемы с подключением. В большинстве случаев проблема заключается в том, что программное обеспечение нуждается в обновлении. Поэтому самое быстрое и простое средство — обновить программное обеспечение. Но если после обновления вы столкнулись с той же проблемой, вы можете переустановить программное обеспечение.
В первую очередь проверьте, установлен ли драйвер Bluetooth. Если он установлен, то сначала вам придется его удалить, а затем Windows 11 или 10 автоматически установит правильный драйвер для Bluetooth. Вот шаги:
1. Нажмите кнопку Windows + R
2. Введите devmgmt.msc и нажмите OK.
3. Щелкните меню «Вид» и выберите «Показать скрытое устройство».
5. Теперь щелкните правой кнопкой мыши устройство Bluetooth.
7. И выберите «Удалить устройство».
8. Следуйте инструкциям, чтобы полностью удалить его.
После этого перезагрузите ноутбук. После перезагрузки система автоматически установит драйвер для Bluetooth.
Другой способ переустановить драйвер Bluetooth — загрузить дайвер вручную с официального сайта.
Bluetooth — это специальное программное обеспечение для Windows, поэтому вам придется зайти в свою систему и найти спецификацию системы. Вы можете сделать это, зайдя в панель управления, а затем выполнить поиск системы и безопасности. Вам нужно будет убедиться, что вы находитесь в режиме категорий. А затем зайти в «систему». Там вы найдете всю информацию, связанную с вашей системой. Пожалуйста, внимательно изучите все спецификации, например, если ваша операционная система 64-битная или 32-битная или тип вашего системного процессора, в основном это будет Intel.
Загрузите и установите драйвер Bluetooth
Когда у вас есть вся необходимая информация, загрузите драйвер Bluetooth. Например, если на вашем ноутбуке установлен драйвер Intel Bluetooth, вы можете загрузить его с официальный сайт здесь. .Всегда пользуйтесь официальными ссылками для скачивания, а также самой последней версией, доступной на рынке на данный момент. У вас будет возможность загрузить версию с другой архитектурой. Выберите то, что соответствует вашей системе. Например, если ваша система 32-битная или 64-битная.
Установка драйвера Bluetooth довольно проста. Когда вы нажмете на загруженный файл, вам придется пройти каждый шаг установки. Каждый шаг будет указан с инструкцией. У каждого производителя есть разные шаги, характерные для их процессоров. Для установки драйвера может потребоваться доступ с учетной записью администратора.
После установки вам придется перезагрузить устройство и проверить, нормально ли работает Bluetooth, подключив устройство Bluetooth.
Обновите Windows
В случае, если вы не уверены в официальном веб-сайте драйвера Bluetooth, просто обновите Windows 10 или 11, выполнив следующие действия:
1. Нажмите кнопку Windows, введите «Проверить наличие обновлений» и нажмите на нее.
2. Нажмите кнопку «Проверить наличие обновлений».
3. Теперь позвольте системе проверить наличие доступных обновлений.
4. После загрузки и установки обновлений перезагрузите систему.
Надеюсь, это поможет вам переустановить драйвер.
Содержание
- Способ 1: Включение Bluetooth в ОС
- Способ 2: «Средство устранения неполадок»
- Способ 3: Проверка служб
- Способ 4: Сброс питания
- Способ 5: Работа с драйверами
- Способ 6: Настройка BIOS/UEFI
- Вопросы и ответы
Способ 1: Включение Bluetooth в ОС
Если Блютуз пропал, значит, раньше он был, поэтому исходим из того, что ноутбук поддерживает эту технологию. При использовании внешнего адаптера попробуйте поменять USB-разъем или вставьте устройство в другой компьютер, если такая возможность есть. Далее проверим, включена ли интересующая нас функция на уровне системы.
- Открываем быстрые настройки, кликнув по иконкам подключения к сети, настройки звука или отображения состояния батареи, расположенным справа на панели задач, и если опция отключена, включаем ее. Даже если модуль уже активен, останавливаем его на несколько секунд и снова запускаем.
- Учтите, что в быстрых настройках такой плитки может не быть. В этом случае сочетанием клавиш «Win+I» открываем «Параметры» Виндовс, переходим в раздел «Bluetooth и устройства» и включаем функцию.

Кроме того, и на стационарных компьютерах, на ноутбуках предусмотрен режим «в самолете», который может блокировать беспроводные модули, поэтому на всякий случай убедимся, что он выключен.
- Когда режим активен, его значок в виде самолета будет на панели задач вместо иконки подключения к интернету. Снова открываем быстрые настройки и, если режим активен, т.е. плитка синяя, деактивируем его.
- Альтернативный вариант – сделать это через настройки системы. Кликаем «Пуск» и открываем «Параметры».
Переходим во вкладку «Сеть и Интернет», а затем устанавливаем ползунок справа от опции в положение «off», как это показано на скриншоте ниже.

Способ 2: «Средство устранения неполадок»
Если подключение по Блютуз до сих пор невозможно, воспользуемся штатным средством устранения неполадок.
- Снова вызываем системные параметры («Windows+I»), открываем блок «Устранения неполадок»,
затем «Другие средства УН»
и запускаем модуль диагностики адаптера «Bluetooth».
- Инструмент отработает в автоматическом режиме, а все выявленные в процессе ошибки по возможности устранит.

Способ 3: Проверка служб
Чтобы Блютуз на ноутбуке работал стабильно, должны быть запущены все связанные с этой функцией службы.
- Сочетанием клавиш «Windows+R» открываем окно «Выполнить», вводим команду
services.mscи подтверждаем ее. - Находим службу «BluetoothUserService» и открываем ее свойства двойным кликом.
- Если она остановлена, жмем «Запустить»
и закрываем окно нажатием на кнопку «ОК».
- Теперь таким же образом проверяем «Службу звукового шлюза Bluetooth»
и «Службу поддержки Bluetooth».

Способ 4: Сброс питания
Статическое электричество может оказывать негативное влияние на некоторые встроенные компоненты ПК – сенсорную панель, камеры, датчик Bluetooth и т.д. Действия, описанные ниже, рекомендуют на своих форумах и страницах технической поддержки многие производители компьютеров и, судя по комментариям пользователей, это работает.
- Выключаем ноутбук и отсоединяем кабель от электросети.
- Отключаем все периферийные устройства, карты памяти, достаем диски из привода и т.д.
- Вынимаем аккумуляторную батарею, если она съемная.
- Нажимаем и удерживаем кнопку питания 15-20 секунд.
- После этого вставляем аккумулятор обратно, подключаем устройство кабелем к электросети и включаем ноутбук.
Способ 5: Работа с драйверами
Почти все компоненты компьютера взаимодействуют с системой с помощью драйверов. Поэтому сейчас нам следует убедиться, что у модуля Bluetooth в этом плане проблем нет, а если есть, решить их.
- В окне «Выполнить» вводим команду
devmgmt.mscи подтверждаем ее. - Открываем вкладку «Bluetooth». Там должен отображаться сам адаптер, в нашем случае «Realtek Bluetooth 4.2 Adapter», а также дополнительные протоколы, драйверы и т.д.
- Если устройство отключено, мы увидим стрелочку вниз на его ярлыке. В этом случае кликаем по адаптеру правой кнопкой мышки и включаем его.
- Если устройство отображается как неизвестное, с восклицательным знаком или даже оно в нормальном состоянии, но все равно не работает, снова открываем контекстное меню, жмем «Обновить драйвер»
кликаем «Автоматический поиск» и ждем завершения операции.
- Кроме того, можно удалить устройство, после чего оно будет переустановлено вместе с драйверами, что может исправить проблему, если изначально они работали некорректно. Для этого в контекстном меню адаптера выбираем «Удалить устройство»,
подтверждаем действие и перезагружаем систему.

Дополнительно стоит поискать программное обеспечение для Bluetooth-адаптера за пределами серверов Microsoft. Оптимальный вариант – скачать их и установить самостоятельно. Мы покажем, как это выглядит, на примере лэптопа HP, но даже если у вас устройство другого бренда, действия примерно будут одинаковыми.
- Открываем в браузере официальный сайт производителя, в данном случае компании Hewlett-Packard. Вам может понадобиться модель ноутбука или серийный номер, которые обычно напечатаны на задней крышке устройства.
Название и S/N лэптопа можно узнать и с помощью системных инструментов, о чем подробно написано в отдельных статьях на эти темы.
Подробнее:
Как узнать название своего ноутбука
Как узнать серийный номер ноутбука - Ищем на сайте вкладку «Поддержка»,
в ней «Программы и драйверы»
и в блоке «Тип устройства» выбираем «Ноутбук».
- Далее можно либо воспользоваться средством обнаружения продукта, либо вручную ввести серийный номер нашего лэптопа.
- Выбираем операционную систему, ее версию и нажимаем «Отправить».
- На следующем экране разворачиваем список всех доступных для данного ноутбука драйверов.
Открываем вкладку «Драйвер-Сеть». В «Диспетчере устройств» мы видели, что Bluetooth-адаптер в нашем лэптопе от Realtek. Основываясь на этих данных, загружаем самую свежую версию ПО.
Для загрузки и установки программного обеспечения HP использует собственное приложение, поэтому подтверждаем его открытие,
а когда загрузка завершится, сразу запускаем установку
либо находим загруженный файл в «Проводнике»,
двойным кликом открываем его,
а дальше следуем инструкции.
Также вы можете воспользоваться сторонними программами, которые за вас поищут драйверы, отсутствующие на компьютере, а затем помогут их установить сразу все или по отдельности. Подробнее об обновлении с помощью специального программного обеспечения написано в отдельной статье на нашем сайте.
Подробнее: Лучшие программы для установки драйверов
Еще один вариант – вернуться к предыдущей версии программного обеспечения. Это может сработать, например, если новые драйверы были выпущены с ошибкой, что привело Bluetooth в нерабочее состояние.
- В «Диспетчере устройств» кликаем правой кнопкой мышки по адаптеру и открываем его «Свойства».
- Переходим во вкладку «Драйвер» и нажимаем «Откатить». Через несколько секунд блютуз-модуль получит предыдущую версию ПО.


Способ 6: Настройка BIOS/UEFI
В некоторых ноутбуках функция управления Bluetooth встроена в прошивку, а значит, именно там она может быть выключена. Ищите такие вкладки, как «Advanced» и «Configuration», а также специальные разделы, например «Onboard Device Configuration». Сама функция может называться по-разному, так что в первую очередь ищите позиции со словами «Bluetooth», «Wireless» или что-то похожее. А когда найдете нужный пункт, убедитесь, что напротив него стоит значение «Enabled».
Подробнее: Как попасть в BIOS на ноутбуке
Bluetooth — беспроводная технология, которая позволяет соединить периферийные устройства как мышь, клавиатуру, беспроводные наушники или телефон, вместе, для взаимодействия или передачи данных.
Иногда бывают проблемы при подключении и сопряжении устройств по Блютуз. Давайте разберем наиболее распространенные решения, когда Bluetooth адаптер не работает на ноутбуке или компьютере с Windows 11/10, и что делать, если блютуз не отображается в диспетчере устройств.
1. Запуск средства устранения неполадок Bluetooth
- Откройте Параметры > Система > Устранение неполадок
- Справа Другие средства устранения неполадок
- Выберите Bluetooth и запустите
В Windows 10 нужно открыть Обновления и безопасность.
2. Диагностика неполадок на ПК
В Windows 11/10 имеется инструмент автоматизированного поиска и устранения неполадок, чтобы исправить различные проблемы с устройствами, как блютуз.
- Нажмите Win+R и введите msdt.exe -id DeviceDiagnostic
- Далее следуйте рекомендациям на экране
3. Обновить драйвер Bluetooth
Нажмите сочетание кнопок Win+X и выберите «Диспетчер устройств«. В списке найдите и разверните графу Bluetooth, далее нажмите правой кнопки мыши по устройству и выберите «Обновить драйвер«. Проделайте это с каждым пунктом Bluetooth. Если не помогло, то удалите все Bluetooth устройства и перезагрузите ПК. После перезагрузки система автоматически переустановит драйверы. Если этого не произойдет, то зайдите обратно в диспетчер устройств и обновите.
4. Проверка службы
Нажмите сочетание кнопок Win+R и введите services.msc, чтобы открыть службы Windows. Найдите в списке «Служба поддержки Bluetooth» и убедитесь, что она работает (выполняется). Если она не работает, то нажмите по ней правой кнопкой мыши и выберите «Запустить«, если же служба работает, то выберите «перезапустить«. Перезагрузите компьютер, если служба была отключена и вы её запустили.
5. Изменить параметр энергосбережения
Если ваша беспроводная мышь или клавиатура Bluetooth все время отключается и подключается заново, то дело в режиме энергосбережения. Нажмите Win+X и выберите «Диспетчер устройств«, далее найдите и разверните графу Bluetooth. В развернутом списке найдите радиомодуль Bluetooth (Generic Bluetooth adapter) и нажмите по нему правой кнопкой мыши, после чего выберите «Свойства«. В новом окне перейдите во вкладку «Управление электропитанием» и снимите галочку «Разрешить отключение этого устройства для экономии энергии«.
6. Удалить старые драйвера Блютуз
Старые драйвера от старых устройств блютуз могут конфликтовать с текущими. По этому их нужно удалить.
- Нажмите Win+X и выберите Диспетчер устройств
- Нажмите на вкладку Вид
- Установите Показать скрытые устройства
- Разверните графу в списке Bluetooth
- Удалите всё, что имеет прозрачный вид (пример на картинке)
7. Переустановить драйвера Bluetooth
Поврежденные текущие драйвера могут быть причиной, когда не работает блютуз на ноутбуке с Windows 11/10.
- Нажмите Win+X и выберите Диспетчер устройств
- Разверните графу Bluetooth
- Удалите все устройства нажимая по ним правой кнопкой мыши
- Перезагрузите ПК и драйвера переустановятся
8. Видимость системы
Откройте «Параметры» > «Устройства» > «Bluetooth и другие устройства» > справа найдите «Другие параметры Bluetooth«. В новом окне установите галочку «Разрешить устройствам Bluetooth обнаруживать этот ПК«.
9. Удаление устройств Bluetooth
Если вы подключаете Bluetooth-устройство, которое не использовали долгое время, то его нужно удалить и добавить заново. Также, старые не используемые Bluetooth-устройства могут мешать сопрягать текущее.
- Откройте Параметры > Устройства > Bluetooth и другие устройства
- Справа удалите все существующие подключения, после чего создайте новое.
Не удаляйте «USB Device», так как эти устройства, которые подключены по USB порту по проводу.
10. Другой USB порт
Если вы используете Bluetooth адаптер, который подключается через USB к компьютеру, то может быть так, что сам USB порт не работает. Попробуйте подключить USB-Bluetooth в другой порт компьютера.
11. Включение Bluetooth на ноутбуках
Наверняка многие не знают, что на некоторых ноутбуках есть физические комбинации кнопок для включения Bluetooth. Ниже на картинке, чтобы задействовать сам адаптер Bluetooth нужно нажать сочетание кнопок Fn+F3. На разных ноутбуках разные комбинации, но кнопка Fn есть всегда. Вы просто смотрите на иконки, какая кнопка обозначает связь. Также, это может быть отдельная кнопка на ноутбуке с боку или около тачпада.
Смотрите еще:
- Как узнать версию Bluetooth на компьютере или ноутбуке Windows 10
- Исправить ошибку BCM20702A0 Bluetooth драйвера в Windows
- Телефон как веб-камера через USB, WiFi или Интернет
- Не удается подключиться к этой сети WiFi в Windows 10
- Не работает клавиша Shift на клавиатуре в Windows 10
[ Telegram | Поддержать ]
















 В таком случае первым делом проверяем, что в вашем ноутбуке или ПК физически присутствует Bluetooth модуль. Так же обратите внимание на вкладку «Другие устройства». Если она есть и там есть неизвестное устройства, то возможно это устройство и есть Bluetooth адаптер, просто не установлен драйвер. Нужно его установить. Более подробнее об этом ниже в статье. Так же можете еще попробовать нажать в этом же окне на кнопку «Обновить конфигурацию оборудования».
В таком случае первым делом проверяем, что в вашем ноутбуке или ПК физически присутствует Bluetooth модуль. Так же обратите внимание на вкладку «Другие устройства». Если она есть и там есть неизвестное устройства, то возможно это устройство и есть Bluetooth адаптер, просто не установлен драйвер. Нужно его установить. Более подробнее об этом ниже в статье. Так же можете еще попробовать нажать в этом же окне на кнопку «Обновить конфигурацию оборудования».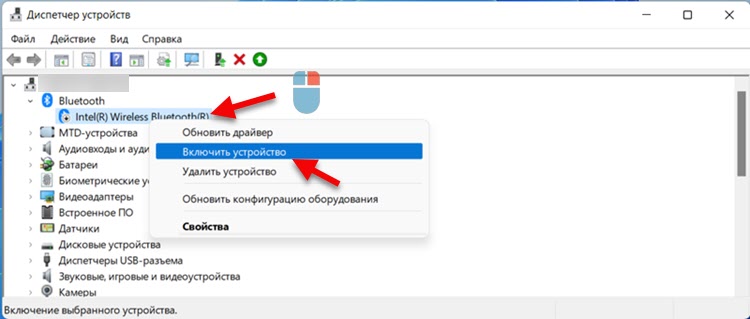 Нужно нажать на адаптер правой кнопкой мыши и выбрать «Включить устройство».
Нужно нажать на адаптер правой кнопкой мыши и выбрать «Включить устройство». Там в поле «Состояние» будет указана ошибка и код ошибки. Например, код 10, или код 43. И уже в зависимости от ошибки нужно искать решение. Часто в такой ситуации помогает откат или обновление
Там в поле «Состояние» будет указана ошибка и код ошибки. Например, код 10, или код 43. И уже в зависимости от ошибки нужно искать решение. Часто в такой ситуации помогает откат или обновление 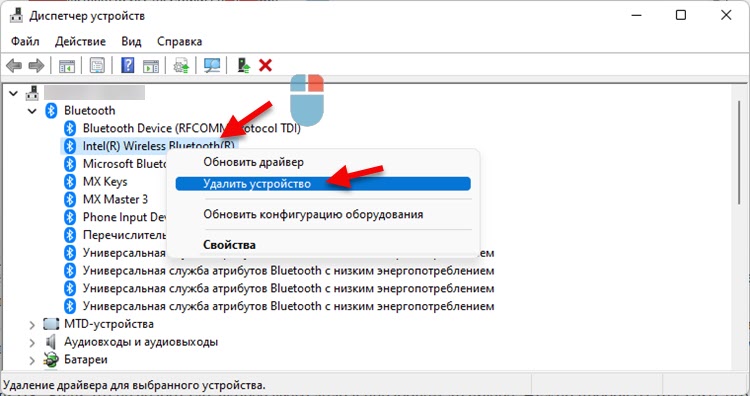 После чего перезагрузите свой ноутбук или ПК. Если это не сработало, скорее всего дело в нерабочем драйвере. Нужно пробовать откатить его, или переустановить.
После чего перезагрузите свой ноутбук или ПК. Если это не сработало, скорее всего дело в нерабочем драйвере. Нужно пробовать откатить его, или переустановить.