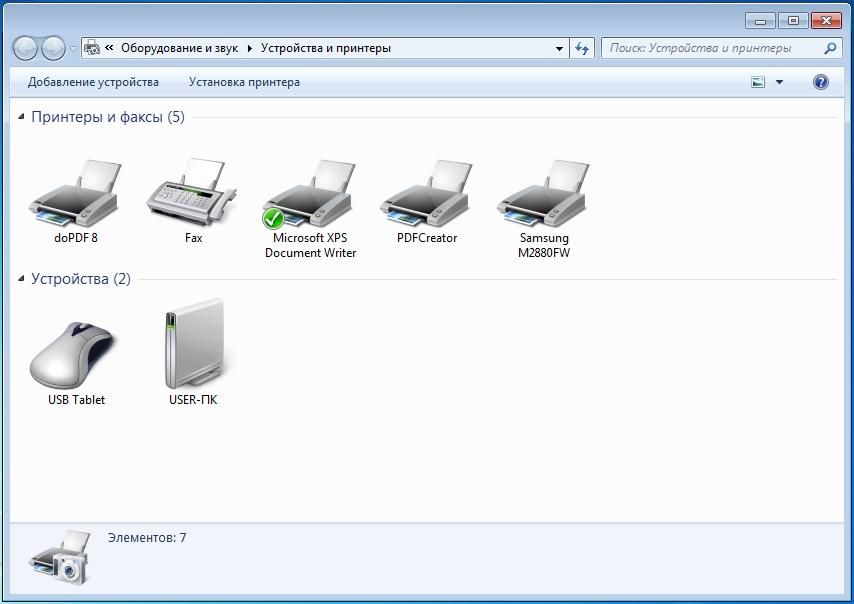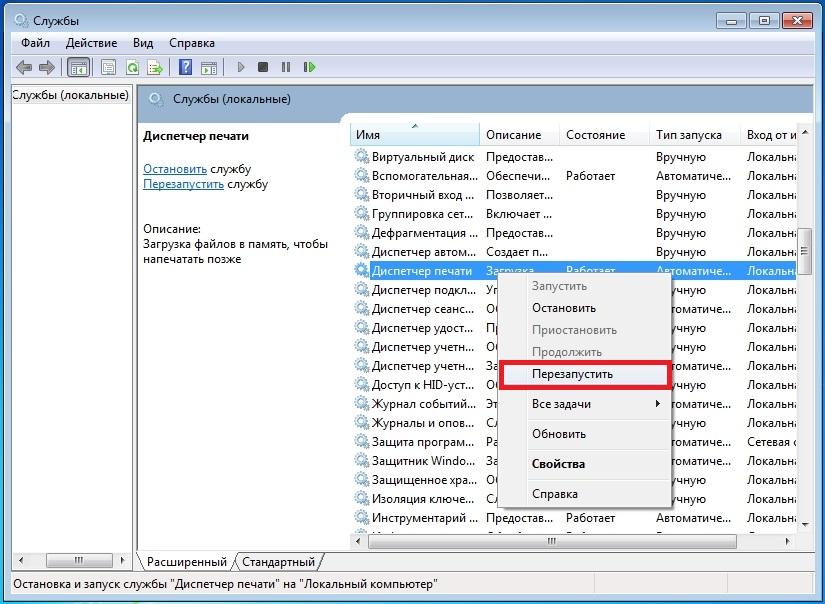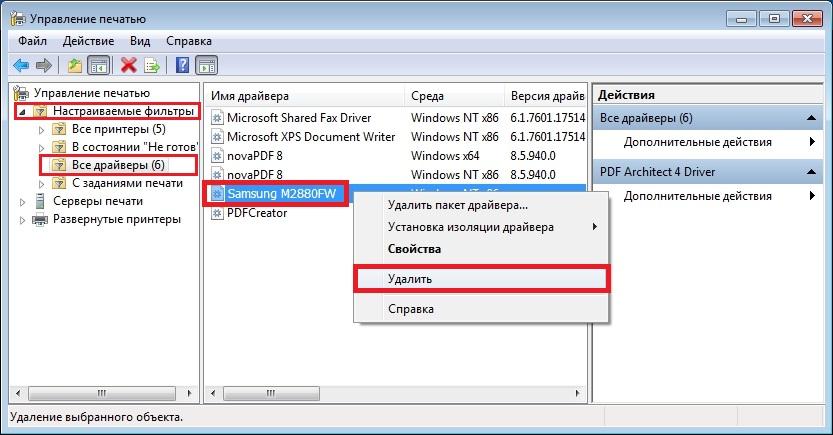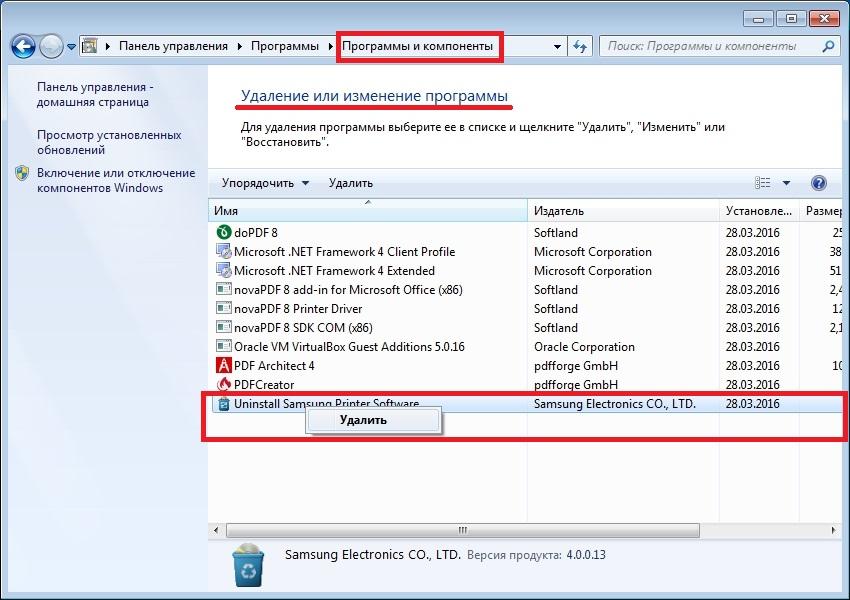Для работы принтера для большинства принтеров требуется установить последнюю версию драйвера принтера. Ваш драйвер также может быть поврежден, если у вас возникли перебои в подаче электроэнергии, компьютерные вирусы или другие проблемы. Если принтер не отвечает, скачивание и установка последней версии драйвера принтера часто может устранить эти проблемы.
Установка последней версии драйвера принтера
Ниже описано несколько способов обновления драйвера принтера.
Возможно, в Центре обновления Windows есть обновленная версия драйвера для вашего принтера. Вот как ей воспользоваться.
-
Нажмите кнопку Пуск , а затем выберите Параметры > клиентский компонент Центра обновления Windows.
Открыть клиентский компонент Центра обновления Windows
-
Нажмите Проверить наличие обновлений.
В случае обнаружения свежей версии драйвера Центр обновления Windows скачает и установит ее, а принтер автоматически начнет ее использовать. Если драйвер устройства не может быть установлен автоматически, может быть доступен дополнительный драйвер, который может использовать принтер. Чтобы проверить наличие дополнительных драйверов, выполните приведенные далее действия.
-
После завершения проверки выберите Дополнительные параметры, а затем — Необязательные обновления.
-
Выберите Обновления драйверов , если они доступны.
-
Установите флажок рядом с драйвером, связанным с принтером.
-
Выберите Скачать & установить.
Примечание: Если вы не нашли дополнительный драйвер, который подходит для принтера, может потребоваться скачать и установить драйвер с веб-сайта производителя принтера.
Если принтер поставляется с диском, он может содержать программное обеспечение, которое может помочь установить драйверы для принтера или может помочь вам проверить наличие обновлений драйверов.
Проверьте сайт службы поддержки производителя вашего принтера. Чтобы найти его, найдите в Интернете имя производителя принтера и слово «поддержка», например «поддержка HP».
На веб-сайтах производителей принтеров обновления драйверов обычно расположены в разделе «Драйверы». На некоторых сайтах службы поддержки можно напрямую выполнять поиск по модели принтера. Найдите и скачайте последнюю версию драйвера для вашей модели принтера и следуйте инструкциям по установке, размещенным на веб-сайте производителя.
Большинство драйверов упакованы в самоустанавливающиеся пакеты. После загрузки файла дважды щелкните (или дважды коснитесь) файл, чтобы начать установку. Затем следуйте инструкциям ниже для удаления или переустановки принтера.
-
Щелкните правой кнопкой мыши Пуск и выберите Параметры > Устройства Bluetooth & > Принтеры & сканеры.
Открытие сканеров принтеров &
-
Найдите принтер, выберите его и нажмите кнопку Удалить.
-
После удаления принтера добавьте его обратно, выбрав Добавить устройство. Дождитесь, пока устройство найдет ближайшие принтеры, выберите нужный, а затем нажмите кнопку Добавить устройство.
Для корректной работы большинства принтеров необходимо установить последнюю версию драйвера принтера. Если вы недавно выполнили обновление с более ранней версии Windows, то драйвер принтера, работавший в предыдущей версии, может частично или полностью перестать работать в Windows 10. Кроме того, драйвер принтера мог повредиться в результате перерывов в подаче энергии, заражения компьютера вирусами и других проблем. Скачивание и установка последней версии драйвера принтера часто позволяет устранить эти проблемы.
Установка последней версии драйвера принтера
Ниже описано несколько способов обновления драйвера принтера.
Возможно, в Центре обновления Windows есть обновленная версия драйвера для вашего принтера. Вот как ей воспользоваться.
-
Нажмите кнопку Пуск, а затем параметры > Обновление & > безопасности клиентский компонент Центра обновления Windows.
Откройте клиентский компонент Центра обновления Windows. -
Нажмите Проверить наличие обновлений.
В случае обнаружения свежей версии драйвера Центр обновления Windows скачает и установит ее, а принтер автоматически начнет ее использовать. Если драйвер устройства не может быть установлен автоматически, может быть доступен дополнительный драйвер, который может использовать принтер. Чтобы проверить наличие дополнительных драйверов, выполните приведенные далее действия.
-
После завершения проверки обновлений выберите Просмотреть необязательные обновления, если это отображается.
-
На следующем экране разверните узел Обновления драйверов.
-
Если отображаются применимые драйверы для принтера, выберите обновления, которые нужно скачать и установить.
-
Выберите Скачать и установить.
Примечание: Если вы не нашли дополнительный драйвер, который подходит для принтера, может потребоваться скачать и установить драйвер с веб-сайта производителя принтера.
Если к вашему принтеру прилагался диск, на нем может быть программное обеспечение для установки драйверов для вашего принтера или проверки наличия их обновлений.
Проверьте сайт службы поддержки производителя вашего принтера. Чтобы найти его, найдите в Интернете имя производителя принтера и слово «поддержка», например «поддержка HP».
На веб-сайтах производителей принтеров обновления драйверов обычно расположены в разделе «Драйверы». На некоторых сайтах службы поддержки можно напрямую выполнять поиск по модели принтера. Найдите и скачайте последнюю версию драйвера для вашей модели принтера и следуйте инструкциям по установке, размещенным на веб-сайте производителя.
Большинство драйверов упакованы в самоустанавливающиеся пакеты. Скачав такой пакет, дважды щелкните файл (или дважды коснитесь его) для начала установки. Затем следуйте инструкциям ниже для удаления или переустановки принтера.
-
Нажмите кнопку Пуск , а затем выберите Параметры > Устройства > Принтеры & сканеры .
Открытие сканеров принтеров & -
В разделе Принтеры и сканеры найдите принтер, выберите его и нажмите кнопку Удалить устройство.
-
После удаления принтера снова добавьте его, нажав Добавить принтер или сканер. Подождите, пока устройство найдет ближайшие принтеры, выберите нужный, а затем нажмите кнопку Добавить устройство.
Что делать, если драйвер не устанавливается
Если после двойного щелчка по установочному файлу ничего не происходит, сделайте следующее.
-
Нажмите кнопку Пуск , а затем выберите Параметры > Устройства > Принтеры & сканеры .
Открытие сканеров принтеров & -
Прокрутите вниз до пункта Связанные параметры и выберите Свойства сервера печати.
-
Перейдите на вкладку Драйверы и проверьте, есть ли в списке принтер. Если да, то все в порядке.
-
Если ваш принтер не отображается, нажмите Добавить и в окне Мастер установки драйверов принтера нажмите Далее.
-
Выберите архитектуру устройства и нажмите кнопку Далее.
-
Слева выберите изготовителя принтера, а справа — драйвер принтера.
-
Нажмите кнопку Далее, нажмите кнопку Готово и следуйте инструкциям, чтобы добавить драйвер.
-
Следуйте инструкциям в разделе выше для удаления или переустановки принтера.
Статьи по теме
-
Узнайте, как установить принтер в Windows.
-
Узнайте, как настроить принтер по умолчанию в Windows.
-
Узнайте, как просмотреть очередь печати в Windows.
-
Если возникла проблема с изменением состояния принтера «в автономном режиме», перейдите к разделу Устранение неполадок с автономным принтером.
-
Если у вас возникли проблемы с подключением к принтеру в Windows, перейдите к разделу Устранение проблем с подключением принтера и печатью в Windows.
Нужна дополнительная помощь?
Вопрос от пользователя
Здравствуйте.
У меня относительно старый принтер и новый ПК. Драйвера Windows 7 почему-то автоматически для принтера не подобрала. Я нашел их (с трудом) сам в интернете, скачал, но они представляют из себя обычную папку с файлами. Как мне их установить, если exe-файла нет…
Всем доброго!
По принтерам и сканерам всегда много вопросов… Вообще, современные Windows 10/11 всё чаще находят и устанавливают драйвера автоматически, и избавляет вас от этой проблемы. Но к сожалению, даже они решают вопрос не всегда (поэтому рекомендовать обновиться до Windows 10/11 — не буду).
В этой статье я рассмотрю несколько вопросов: как найти драйвер для принтера, как удалить старый драйвер (если он есть. Просто в некоторых случаях он мешает обновлению), и, соответственно, как установить новый драйвер, если нет исполняемого файла.
Итак, притупим…
📌 Кстати!
Если у вас старый принтер и его родные драйвера не устанавливаются в современные ОС Windows 10/11 — можно попробовать решить вопрос с помощью виртуальной машины.
Вот тут описал весь процесс: https://ocomp.info/staryiy-printer-v-novoy-windows.html
*
Содержание статьи
- 1 Решение проблем с драйвером принтера
- 1.1 Как и где найти, и обновить драйвер
- 1.2 Как удалить старый драйвер
- 1.3 Как установить драйвер, если нет исполняемого файла
→ Задать вопрос | дополнить
Решение проблем с драйвером принтера
Как и где найти, и обновить драйвер
📌 Вариант №1
Самый простой и очевидный способ обновления драйвера — это использовать диск с драйверами, который шел в комплекте к вашему принтеру. Все, что нужно — это вставить его в привод CD/DVD дисков, и следовать указаниям мастера (обычно нажимать далее/далее/далее…).
Но чаще всего (говорю из опыта) случается несколько проблем:
- либо диска уже нет (потерялся за давностью времени);
- либо диск есть, но нет CD/DVD привода, для его чтения (что уже не редкость на новых ПК, ноутбуках).
Компакт-диск от МФУ Epson 2480
*
📌Вариант №2
Есть десятки и сотни специальных программ для обновления драйверов на ПК. С помощью них можно найти драйвера для любого оборудования на компьютере (не только для принтера)!
Есть среди программ как те, которым нужно интернет-подключение, так и те, которые могут работать автономно. В общем-то, у меня на блоге этому посвящено несколько статей, рекомендую ознакомиться (ссылки ниже).
📌В помощь!
1) Программы для работы с драйверами (обновление, бэкап, удаление и пр.)
2) Программы для обновления драйверов (на русском, совместимы с Windows 1011).
*
📌 Вариант №3
Зная модель и марку принтера — можно легко найти драйвер на официальном сайте производителя устройства (если, конечно, у вас ни «no name» китайский производитель).
Самый простой способ узнать модель принтера — осмотреть корпус устройства. На нем наверняка есть либо наклейки, либо надписи. Чаще всего, они находятся с лицевой стороны (как на примере ниже).
Марка и модель принтера: Xerox Phaser 3155
Также узнать информацию о принтере и помочь найти драйвер — могут спец. утилиты для просмотра характеристик ПК. Одна из таких — это, например, AIDA64.
Чтобы посмотреть все принтеры, подключенные к ПК, простой откройте раздел «Устройства/принтеры» (как на скрине ниже 👇).
AIDA 64 — информация о принтере
📌В помощь!
Утилиты для просмотра характеристик ПК (в том числе и AIDA 64)
*
Далее, узнав марку и модель устройства, просто зайдите на официальный сайт устройства, откройте раздел «Поддержка» и скачайте драйвер.
Ниже приведу несколько ссылок на официальные сайты популярных марок принтеров:
- Epson;
- HP;
- Canon;
- Samsung;
- Xerox.
*
📌 Вариант №4
Так же обновить драйвер принтера можно через 👉диспетчер устройств. Чтобы в него войти, нужно:
- нажать сочетание клавиш Win+R;
- далее ввести команду devmgmt.msc и нажать Enter.
Запуск диспетчера устройств — devmgmt.msc
В диспетчере устройств найдите свой принтер: откройте вкладки другие устройства, очереди печати.
Далее щелкните по неизвестному устройству (на котором горит восклицательный знак), и нажмите «обновить драйверы», как на скрине ниже.
Обновление драйвера
После, выберите автоматическую установку.
Автоматический поиск
Windows начнет поиск программного обеспечения в сети — если оно будет найдено, то все пройдет автоматически, и более комментировать здесь нечего…
Установка драйвера
👉 Кстати!
Если у вас не устанавливаются драйвера, происходит сбой системы, ошибка INF-файла — ознакомьтесь вот с этой статьей
*
📌 Вариант №5
Если подключенного принтера нет во вкладках «Другие устройства» и «Очередь печати», нужно сделать следующее:
- выключить и включить принтер;
- далее нажмите кнопку в диспетчере устройств — «Обновить конфигурацию оборудования».
Если нет принтера
Далее начнется поиск устройств Plug and Play (подключи и используй).
Идет поиск устройств Plug and Play
Если ПК увидел принтер — Windows запустит поиск и установку драйвера…
Установка драйвера
*
Как удалить старый драйвер
Старый драйвер может понадобиться удалить в случаях, когда:
- новый драйвер не устанавливается, выдавая всевозможные ошибки;
- вы просто хотите отключить оборудование, чтобы оно не работало (прим.: не самый лучший способ);
- хотите заменить драйвер, который нашла Windows, на драйвер от какого-нибудь «умельца»…
*
Наиболее простой способ удалить драйвер для любого принтера/сканера (и прочего) из ОС Windows — перейти 👉 в диспетчер устройств и открыть свойства нужного устройства.
После, во вкладке «Драйвер» нужно нажать по кнопке «Удалить устройство» (см. пример ниже 👇).
Свойства устройства — вкладка драйвер
А вообще, у меня на блоге уже есть статья, посвященная разным способам удаления драйверов. Кстати, драйвер для принтера удаляется также, как и для любых других устройств! Ниже привожу ссылку…
👉 В помощь!
Как удалить драйвер любого устройства (3 способа!)
*
Как установить драйвер, если нет исполняемого файла
Вообще, это вопрос из прошлого. Раньше большинство драйверов приходилось устанавливать в ручную (что называется, от А до Я). Это сейчас — все что требуется от пользователя, это нажать 1-2 кнопки мышки…
Чаще всего, такие комплекты драйверов, представляющие архив, в котором лежат несколько файлов, идут для старых принтеров. Ниже рассмотрю самый обычный способ установки такого драйвера в современную ОС Windows 7, 8.1, 10, 11.
*
Итак, установка драйвера, без исполняемого файла.
Сначала открываете диспетчер устройств. Далее щелкаете правой кнопкой мышки по неизвестному устройству (то бишь, принтеру) и жмете кнопку «Обновить драйверы…».
Обновление драйвера для неизвестного устройства
Затем жмете кнопку «Выполнить поиск драйверов на этом компьютере».
Установка драйвера с этого ПК
Следующий шаг — указать папку, в которой лежат файлы драйверов (если у вас архив ZIP, RAR — его необходимо предварительно извлечь).
Указываем папку в которой лежат драйвера
Следующий шаг — укажите, что устанавливаете устройство принтер.
Принтеры
Ну и последний шаг — запустится мастер установки принтера, укажите модель и установите драйвер. В общем-то, достаточно простая процедура…
Мастер установки принтера
*
На этом сегодня всё.
Удачи!
👋
Первая публикация: 09.02.2017
Корректировка: 10.09.2022


Полезный софт:
-
- Видео-Монтаж
Отличное ПО для создания своих первых видеороликов (все действия идут по шагам!).
Видео сделает даже новичок!
-
- Ускоритель компьютера
Программа для очистки Windows от «мусора» (удаляет временные файлы, ускоряет систему, оптимизирует реестр).
Перейти к содержанию
На чтение 3 мин. Просмотров 5.3k. Опубликовано 05.06.2021
0
Если у вас проблемы с принтером, переустановите драйвер принтера на вашем компьютере должно стать вашим лучшим решением. Это требует меньших навыков работы с компьютером и может сэкономить вам много времени на устранение неполадок. В этом руководстве мы покажем вам, как легко и быстро переустановить драйвер принтера.
Содержание
- 2 способа переустановки драйвера принтера
- Метод 1. Переустановите драйвер принтера вручную
- Метод 2: переустановите драйвер принтера автоматически (рекомендуется)
2 способа переустановки драйвера принтера
- Переустановить ваш драйвер принтера вручную
- Автоматически переустановите драйвер принтера (рекомендуется)
Метод 1. Переустановите драйвер принтера вручную
Чтобы переустановить драйвер принтера вручную, сначала вам нужно удалить текущий драйвер принтера .
Для этого просто выполните следующие действия:
Скриншоты ниже взяты из Windows 10, и этот метод работает для Windows 10, 8 и 7.
- На вашем На клавиатуре одновременно нажмите Win + R (клавишу с логотипом Windows и клавишу R), чтобы открыть окно Выполнить .
- Введите или вставьте devmgmt.msc . Затем нажмите OK , чтобы открыть диспетчер устройств.
- Щелкните, чтобы развернуть категорию Очереди печати . Щелкните принтер правой кнопкой мыши и выберите Удалить устройство .
- Щелкните Удалить .
Затем вам нужно перейти на производителя вашего принтера веб-сайт и найдите модель своего принтера. Обязательно загрузите последнюю версию правильного установщика драйверов, совместимого с вашей операционной системой.
Или вы можете воспользоваться следующим методом загрузки и установки драйверов автоматически .
Метод 2: переустановите драйвер принтера автоматически (рекомендуется)
В большинстве случаев обновление драйвера принтера имеет тот же эффект, что и переустановка. Производители регулярно выпускают новые драйверы, решая проблемы безопасности и улучшая производительность принтера. Именно поэтому мы рекомендуем вам всегда обновлять драйверы.
Вы можете использовать эти шаги для автоматической установки последней версии драйвера принтера:
- Загрузите и установите Driver Easy.
- Запустите Driver Easy и нажмите кнопку Сканировать сейчас . Затем Driver Easy просканирует ваш компьютер и обнаружит все проблемные драйверы.
- Щелкните Обновить все для автоматической загрузки и установки правильной версии всех драйверов, которые отсутствуют или устарели в вашей системе..
(Для этого требуется версия Pro – вам будет предложено выполнить обновление, когда вы нажмете «Обновить все». Если вы не хотите платить за версию Pro, вы все равно можете загрузите и установите все необходимые драйверы с бесплатной версией; вам просто нужно загружать их по одному и устанавливать вручную, как обычно в Windows.)
- После обновления драйвера принтера перезагрузите компьютер, чтобы изменения вступили в силу.
Pro-версия Driver Easy поставляется с полной технической поддержкой. Если вам нужна помощь, обратитесь в службу поддержки Driver Easy по адресу
Итак, вот способы переустановки драйвера принтера. Надеюсь, теперь ваш принтер работает правильно. Если у вас есть какие-либо вопросы или идеи, оставьте комментарий, и мы свяжемся с вами как можно скорее.
If you’re having printer problems, reinstalling the printer driver on your PC should be your go-to solution. This requires less computer skills and can save you lots of troubleshooting. In this tutorial, we’ll show you how to reinstall your printer driver easily & quickly.
2 ways to reinstall your printer driver
- Reinstall your printer driver manually
- Reinstall your printer driver automatically (Recommended)
Method 1: Reinstall your printer driver manually
To reinstall your printer driver manually, first you need to uninstall your current printer driver.
To do so, simply follow these steps:
The screenshots below are taken from Windows 10, and the method works for Windows 10, 8 & 7.
- On your keyboard, press Win+R (the Windows logo key and the R key) at the same time to invoke the Run box.
- Type or paste devmgmt.msc. Then click OK to open Device Manager.
- Click to expand the Print queues category. Right-click your printer and select Uninstall device.
- Click Uninstall.
Then you need to go to your printer manufacturer’s website and search for your printer model. Be sure to download the latest correct driver installer that’s compatible with your system. If you’re not familiar with computer drivers, you can continue to the next method to download and install drivers automatically.
Method 2: Reinstall your printer driver automatically (Recommended)
In most cases, updating your printer driver has the same effect as reinstalling it. Manufacturers release new drivers on a regular basis, addressing security issues and improving printer performance. This is exactly why we recommend you to always keep your drivers up to date.
You can use these steps to install the latest printer driver automatically:
- Download and install Driver Easy.
- Run Driver Easy and click the Scan Now button. Driver Easy will then scan your computer and detect any problem drivers.
- Click Update All to automatically download and install the correct version of all the drivers that are missing or out of date on your system.
(This requires the Pro version – you’ll be prompted to upgrade when you click Update All. If you don’t want to pay for the Pro version, you can still download and install all the drivers you need with the free version; you just have to download them one at a time, and manually install them, the normal Windows way.) - Once you’ve updated your printer driver, restart your computer for the changes to apply.
The Pro version of Driver Easy comes with full technical support. If you need assistance, please contact Driver Easy’s support team at support@drivereasy.com.
So these are the ways you can reinstall your printer driver. Hopefully, your printer is now working properly. If you have any questions or ideas, feel free to drop a comment and we’ll get back to you ASAP.
If you’re having printer problems, reinstalling the printer driver on your PC should be your go-to solution. This requires less computer skills and can save you lots of troubleshooting. In this tutorial, we’ll show you how to reinstall your printer driver easily & quickly.
2 ways to reinstall your printer driver
- Reinstall your printer driver manually
- Reinstall your printer driver automatically (Recommended)
Method 1: Reinstall your printer driver manually
To reinstall your printer driver manually, first you need to uninstall your current printer driver.
To do so, simply follow these steps:
The screenshots below are taken from Windows 10, and the method works for Windows 10, 8 & 7.
- On your keyboard, press Win+R (the Windows logo key and the R key) at the same time to invoke the Run box.
- Type or paste devmgmt.msc. Then click OK to open Device Manager.
- Click to expand the Print queues category. Right-click your printer and select Uninstall device.
- Click Uninstall.
Then you need to go to your printer manufacturer’s website and search for your printer model. Be sure to download the latest correct driver installer that’s compatible with your system. If you’re not familiar with computer drivers, you can continue to the next method to download and install drivers automatically.
Method 2: Reinstall your printer driver automatically (Recommended)
In most cases, updating your printer driver has the same effect as reinstalling it. Manufacturers release new drivers on a regular basis, addressing security issues and improving printer performance. This is exactly why we recommend you to always keep your drivers up to date.
You can use these steps to install the latest printer driver automatically:
- Download and install Driver Easy.
- Run Driver Easy and click the Scan Now button. Driver Easy will then scan your computer and detect any problem drivers.
- Click Update All to automatically download and install the correct version of all the drivers that are missing or out of date on your system.
(This requires the Pro version – you’ll be prompted to upgrade when you click Update All. If you don’t want to pay for the Pro version, you can still download and install all the drivers you need with the free version; you just have to download them one at a time, and manually install them, the normal Windows way.) - Once you’ve updated your printer driver, restart your computer for the changes to apply.
The Pro version of Driver Easy comes with full technical support. If you need assistance, please contact Driver Easy’s support team at support@drivereasy.com.
So these are the ways you can reinstall your printer driver. Hopefully, your printer is now working properly. If you have any questions or ideas, feel free to drop a comment and we’ll get back to you ASAP.
Содержание
- Шаг 1: Подключение устройства
- Шаг 2: Установка драйвера
- Шаг 3: Предоставление общего доступа
- Шаг 4: Калибровка принтера
- Взаимодействие с принтером
- Вопросы и ответы
Шаг 1: Подключение устройства
Разделим данный материал на шаги, чтобы начинающим пользователям было проще ориентироваться во всех действиях, которые требуется выполнить. Сперва стоит заняться подключением принтера к компьютеру. Поскольку сейчас все еще самым популярным типом подсоединения является проводной, разберем именно его на общем примере.
- Включите компьютер и дождитесь загрузки операционной системы. Отыщите в коробке с принтером кабель питания, подключите одну его сторону к самому устройству, а вторую вставьте в розетку.
- В этом же комплекте чаще всего находится провод формата USB-B, изображение которого вы видите на следующем изображении. Его нужно подсоединить к принтеру, отыскав соответствующий разъем сзади или сбоку.
- Вторая сторона такого кабеля имеет обычный выход USB, который вставляется в свободный порт компьютера или ноутбука.
- В случае со стационарными компьютерами для подключения лучше использовать разъем USB, расположенный на материнской плате, а не передней панели, поскольку иногда это сказывается на передаче сигнала от устройства.
Как только эта процедура будет завершена, включайте принтер путем нажатия по специально отведенной для этого кнопке. Дождитесь отображения устройства в ОС и переходите к следующему этапу.
Шаг 2: Установка драйвера
Существуют разные методы инсталляции драйвера для принтера в Windows 7. Часто для этого придется использовать официальный сайт производителя, идущий в комплекте диск или же сторонний софт. Однако иногда можно обойтись встроенными средствами ОС, которые мы и рассмотрим далее.
- Откройте меню «Пуск» и перейдите в раздел «Устройства и принтеры».
- На панели сверху кликните по кнопке «Установка принтера».
- В новом окне выберите тип подключения устройства. Чаще всего речь идет о USB-принтере, поэтому укажите вариант «Добавить локальный принтер».
- Используйте существующий порт для подсоединения, не меняя этот параметр.
- Теперь следует заняться непосредственной инсталляцией драйверов. Если список устройств не получен или там отсутствует необходимая модель, нажмите «Центр обновления Windows».
- Дополнительно отметим, что вместо этого вы можете щелкнуть «Установить с диска», вставить фирменный CD и произвести установку ПО с него, например, когда отсутствует подключение к интернету или Windows не удается обнаружить драйвер.
- Если же вы выбрали встроенный метод, в списке изготовителей и моделей отыщите используемую.
- Остается только задать имя, с которым оборудование будет отображаться в операционной системе.
- Ожидайте окончания процесса установки принтера, что происходит параллельно с добавлением драйвера.
- Запустите печать пробной страницы, чтобы убедиться в корректности функционирования устройства.

Если рассмотренный вариант не подходит, воспользуйтесь поиском по нашему сайту, введя там название своей модели принтера. Скорее всего, вы найдете развернутую инструкцию, в которой сможете ознакомиться со всеми доступными способами инсталляции драйверов и выбрать подходящий.
Шаг 3: Предоставление общего доступа
Отдельного внимания заслуживает настройка общего доступа для принтера, поскольку это может потребоваться тем пользователям, у кого дома организована локальная сеть, связывающая несколько компьютеров. Включение общего доступа позволит печатать удаленно без постоянного переподключения устройства. Детальнее о процедуре конфигурирования читайте в отдельном материале на нашем сайте по ссылке ниже.
Подробнее: Подключение и настройка принтера для локальной сети
Как только общий доступ будет организован, каждому компьютеру, входящему в локальную сеть, потребуется добавить его как сетевой. Развернуто об этом читайте в следующей инструкции от другого нашего автора.
Подробнее: Добавление принтера для печати по сети
Шаг 4: Калибровка принтера
Последний шаг установки заключается в калибровке устройства и производится только в тех случаях, если при печати пробной страницы появились какие-то проблемы, например полосы или расположенный криво. Калибровка — целый комплекс процедур, осуществляемый программным образом через драйвер принтера. В этом нет ничего сложного — нужно только последовательно выполнять каждое действие.
Подробнее: Правильная калибровка принтера
Взаимодействие с принтером
Как только процедура окажется завершена, можно приступить к работе с печатающим оборудованием. Мало осведомленным пользователям будет крайне полезно ознакомиться с отдельными инструкциями на нашем сайте, которые посвящены разбору выполнения самых различных задач. В них вы узнаете, как настраивать документы разного формата для дальнейшей печати.
Читайте также:
Печать книги на принтере
Печать фото 10×15 на принтере
Печать фото 3×4 на принтере
Как распечатать страницу из интернета на принтере
Со временем придется позаботиться и об обслуживании принтера, ведь краска имеет свойство заканчиваться, иногда забивается памперс или засоряется печатающая головка. На каждый из этих случаев у нас тоже есть руководства, которые окажутся полезными новичкам и тем, кто ни разу не сталкивался с задачей обслуживания печатающего оборудования.
Читайте также:
Правильная чистка принтера
Как вставить картридж в принтер
Решение проблем с качеством печати принтера после заправки
Очищение головки принтера
Правильная чистка принтерного картриджа
Еще статьи по данной теме:
Помогла ли Вам статья?
Всем привет! Сегодня я расскажу вам, как установить драйвер для принтера. Я подробно описал 4 способа. На многих других информационных порталах также пишут про DriverPack Solution. Я его использовать не рекомендую по двум причинам. Во-первых, вам дополнительно нужно будет качать установочную утилиту, а потом её удалять. Во-вторых, DPS устанавливает к вам не компьютер тонну ненужного и мусорного ПО, которое забивает место, оперативную память и автозагрузку в Windows. Опять же после установки дров, все это «богатство» нужно будет сидеть и удалять.
Содержание
- Способ 1: Обновление через «Диспетчер устройств»
- Способ 2: Официальный сайт
- Способ 3: Установка по ID
- Способ 4: Установочный DVD/CD диск
- Задать вопрос автору статьи
Способ 1: Обновление через «Диспетчер устройств»
Давайте посмотрим, как можно скачать драйвер и установить принтер без установочного диска. Если у вас компьютер или ноутбук подключен к интернету, то можно выполнить обновление через «Диспетчер устройств». Плюс данного способа в том, что драйвера будут скачена с серверов Microsoft. Минус в том, что будет установлен только драйвер без дополнительного программного обеспечения, которое частенько помогает в настройке.
- Чтобы попасть в «Диспетчер устройств», кликните правой кнопкой мыши по «Пуск» и выберите из выпадающего меню нужный вариант.
- Или вы можете воспользоваться кнопками + R и команду:
devmgmt.msc
- Как только вы попадете внутрь, вы увидите все устройства, подключенные к вашему компьютеру. Вам нужно найти сам принтер. Он может быть в разделе «Другие устройства». Далее кликаем по нему правой кнопкой мыши и выбираем «Обновить драйвер».
- Из списка команд выбираем первую – «Автоматический поиск драйверов».
- Система свяжется с серверами Microsoft Windows и скачает свежие драйвера. Вам останется их просто выбрать и установить. После этого принтер будет готов к работе.
Способ 2: Официальный сайт
Это один из самых продвинутых способов установить драйвер на принтер. Мы будем его скачивать с официального сайта производителя устройства. А это значит, что у вас будет установлено последнее и самое свежее программное обеспечение. Производителей принтеров очень много, но сам принцип скачивания и установки драйверов один и тот же. Могут отличаться только некоторые пункты и названия – ориентируйтесь на логику действия. В любом случае вы можете задать свои вопросы в комментариях, если что-то пойдет не так.
- В первую очередь нам нужно попасть на официальный сайт производителя – для этого вписываем название бренда в поисковую строку любого поисковика (Google или Яндекс). Например, в том же самом Яндексе видно, что это именно официальный сайт – ориентируйтесь по галочке в синем кружочке.
- Заходим на сайт и ищем раздел, который отвечает за программное обеспечение и драйвера. Обычно этот раздел находится отдельно в меню в «Поддержке».
СОВЕТ! Если вы не можете его найти – вернитесь обратно в поисковик и введите такой запрос: *Название бренда* скачать драйвер.
- Если бренд выпускает и другое оборудование помимо принтеров и сканеров, то нужно будет выбрать соответствующий пункт «Принтеры».
- Теперь вводим точное название модели. Если вы не знаете точное наименование, тогда вы можете посмотреть его на верхней части аппарата. Или заглянуть и посмотреть на дно – там обычно клеится наклейка с точными данными.
- Вам нужно посмотреть, какая именно операционная система установлена на вашем ПК. Не только версия, но и битность (32 или 64 бита). Если вы не знаете эту информацию, тогда нажмите правой кнопкой по компьютеру.
- Далее тут же ищем строчку «Тип системы».
- Отлично! Теперь смотрите на страницу принтера. Некоторые официальные сайты умеют сами определять разрядность системы – смотрите, чтобы все было выбрано правильно. У некоторых есть отдельные драйвера для всех видов ОС. Ниже вы можете увидеть несколько вариантов. Просто драйвер для печати. Полнофункциональное ПО (Plug And Play типа) – это полный комплекс не только драйверов, но также дополнительного программного обеспечения для более детальной настройки печати. Лучше выбираем это программное обеспечение. Обычно оно весит больше всех, поэтому вы не перепутаете. Жмем «Загрузить».
- Далее выбираем место для скачивания. Обычно скачивается exe-файл. В более редких случаях ZIP или RAR-архив. Если вы скачали архив, открываем его любым архиватором и в нем запускаем exe‑файлик. Далее действуем согласно инструкциям установщика – программа сделает все самостоятельно.
А что делать, если скачался не EXE исполняемый файл (и в архиве его тоже нет). В таком случае установка будет немного другая.
- В диспетчере устройств жмем ПКМ по принтеру и выбираем обновление драйверов.
- Кликаем по нижнему пункту – «Найти драйверы на этом компьютере».
- Если вы скачали архив, то разархивируйте его. Если же скачался просто отдельный файл, то ничего делать не нужно. Далее жмем «Обзор» и выбираем папку, в которой находится этот драйвер. Кликаем «Далее».
- Драйвер должен установиться автоматически.
Способ 3: Установка по ID
Бывают ситуации, когда драйвер невозможно скачать через «Диспетчер устройств», так как его просто нет на серверах Microsoft. В таком случае можно его скачать по ID с любого стороннего онлайн-сервиса. Их достаточно много, поэтому мы рассмотрим один.
- Открываем «Диспетчер устройств», кликнув ПКМ по «Пуск». Или можно использовать + R и команду:
devmgmt.msc
- Кликните правой кнопкой по вашему принтеру и зайдите в «Свойства».
- Откройте вкладку «Сведения» и установите в свойствах «ИД оборудования». Теперь жмем правой кнопкой по самой верхней строке и копируем значение.
- Открываем интернет и в поиск вводим запрос:
ИД драйвер
- Сверху вы должны увидеть сервис – заходим в него.
- В строку поиска вставляем то скопированное значение (Ctrl + V). Теперь жмем «Искать».
- Обязательно выберите нужную операционную систему и битность, а после этого качаем пак.
- Далее просто устанавливаем.
Способ 4: Установочный DVD/CD диск
Необязательно скачивать драйвера с интернета, можно использовать компакт-диск, который обычно идет в коробке вместе с устройством. Поищите – он точно должен быть там. После этого вставляем диск в привод и запускаем. Далее откроется простая программа установки по шагам – просто делаем то, что написано в окне установщика.
Как установить драйвер принтера вручную?
Добавление драйвера принтера
- Открыть настройки.
- Нажмите на устройства.
- Щелкните «Принтеры и сканеры».
- Нажмите кнопку Добавить принтер или сканер.
- Щелкните параметр Требуемый принтер отсутствует в списке.
- Выберите параметр Добавить локальный или сетевой принтер с ручными настройками.
- Нажмите кнопку Далее.
- Выберите вариант «Создать новый порт».
Как вручную установить адаптеры в Windows 7
- Щелкните правой кнопкой мыши Компьютер и выберите Управление.
- Откройте диспетчер устройств. …
- Нажмите кнопку «Просмотреть мой компьютер» для поиска драйверов.
- Щелкните Разрешить мне выбрать из списка драйверов устройств на моем компьютере. …
- Нажмите «Установить с диска».
- Нажмите «Обзор».
- Наведите указатель мыши на файл inf в папке драйвера и нажмите кнопку «Открыть».
Не могу установить драйверы принтера win7?
Почему я не могу установить драйвер принтера в Windows 7
- Шаг 1. Проверьте, установлен ли пакет обновления 1.
- Шаг 2: Удалите пакет обновления 1.
- Шаг 3. Переустановите драйвер принтера.
- Шаг 4. Переустановите пакет обновления 1. Чтобы переустановить пакет обновления 1, щелкните ссылку ниже.
Как установить драйвер принтера?
Как установить драйвер принтера
- Нажмите кнопку «Пуск», выберите «Устройства», затем выберите «Принтеры».
- Выберите Добавить принтер.
- В диалоговом окне «Добавить принтер» нажмите «Добавить локальный принтер» и нажмите «Далее».
Как мне найти драйвер принтера?
Щелкните любой из установленных принтеров, затем щелкните «Свойства сервера печати» в верхней части окна. Выберите вкладку «Драйверы» вверху окна. для просмотра установленных драйверов принтера.
Как установить драйвер принтера без компакт-диска?
Вот пошаговое руководство по установке принтера без диска.
- Подключить через USB. Большинство современных принтеров имеют возможность подключения по USB, что помогает установить соответствующие драйверы. …
- Начните процесс установки. …
- Загрузите драйверы для конкретных принтеров.
Как добавить устройство в Windows 7?
Перед тем как начать, убедитесь, что ваш компьютер с Windows 7 поддерживает Bluetooth.
- Включите устройство Bluetooth и сделайте его доступным для обнаружения. То, как вы сделаете его доступным для обнаружения, зависит от устройства. …
- Выберите Пуск. > Устройства и принтеры.
- Выберите Добавить устройство> выберите устройство> Далее.
- Следуйте любым другим инструкциям, которые могут появиться.
Как исправить проблему с драйвером в Windows 7?
Чтобы обновить драйверы с помощью Центра обновления Windows
- Откройте Центр обновления Windows, нажав кнопку «Пуск». …
- На левой панели щелкните Проверить наличие обновлений. …
- На странице «Выберите обновления, которые вы хотите установить» найдите обновления для своих аппаратных устройств, установите флажок для каждого драйвера, который вы хотите установить, и нажмите «ОК».
Почему драйверы моего принтера не устанавливаются?
Убедитесь, что ваш компьютер включен и подключен к Интернету. Включите принтер. Подключите кабель USB к порту USB на задней панели принтера, а затем к компьютеру. Если отображается окно «Найдено новое оборудование», следуйте инструкциям по установке драйвера, а затем попробуйте выполнить печать.
Почему я не могу установить драйверы принтера?
Если драйвер принтера был установлен неправильно, удалить драйвер принтераи перезагрузите компьютер. Попробуйте переустановить драйвер принтера. Если программа установки была принудительно прервана из-за ошибки в Windows, Windows может работать нестабильно, и это помешает установке драйвера принтера.
Как добавить принтер к ноутбуку с Windows 7?
Установите ЛОКАЛЬНЫЙ принтер (Windows 7)
- Установка вручную. Нажмите кнопку ПУСК и выберите УСТРОЙСТВА И ПРИНТЕРЫ.
- Настройка. Выберите «Добавить принтер».
- Местный. Выберите «Добавить локальный принтер».
- Порт. Выберите «Использовать существующий порт» и оставьте значение по умолчанию «LPT1: (порт принтера)»…
- Обновлять. …
- Назови это! …
- Тест и готово!
Какие 4 шага нужно выполнить при установке драйвера принтера?
Процесс настройки обычно одинаков для большинства принтеров:
- Установите картриджи в принтер и добавьте бумагу в лоток.
- Вставьте установочный компакт-диск и запустите приложение настройки принтера (обычно «setup.exe»), которое установит драйверы принтера.
- Подключите принтер к ПК с помощью кабеля USB и включите его.
Как установить драйвер принтера без принтера?
Как установить драйвер принтера без подключенного принтера
- Найдите программу установки драйвера для вашего принтера. …
- Запустите программу установки драйвера с компакт-диска или файла, который вы скачали из Интернета. …
- После завершения установки перезагрузите компьютер, чтобы убедиться, что драйвер установлен правильно.
Как я могу добавить принтер к моему компьютеру?
Добавить локальный принтер
- Подключите принтер к компьютеру с помощью USB-кабеля и включите его.
- Откройте приложение «Настройки» в меню «Пуск».
- Нажмите Устройства.
- Нажмите Добавить принтер или сканер.
- Если Windows обнаружит ваш принтер, нажмите на имя принтера и следуйте инструкциям на экране для завершения установки.
Содержание
- 1 Удаляем драйвер принтера из ОС Windows 7
- 2 Правильная установка ПО для принтера
- 3 Удаление драйверов с помощью Driver Fusion
- 4 Вывод
- 5 Видео по теме
Принтер в наше время является незаменимым периферийным устройством для офиса и дома. Поэтому нередко у пользователей на персональных компьютерах под управлением ОС Windows 7 появляются проблемы с драйверами на этих устройствах. Проблемы могут быть самыми разными. Например, принтер не хочет печатать, драйвер устройства устарел и его необходимо заменить или на печатающем устройстве стоит не тот драйвер.
Чтобы решить ту или иную задачу нужно удалить или переустановить драйвер принтера. Для решения поставленной задачи мы подготовили материал, в котором подробно описан процесс удаления и переустановки драйвера принтера. Кроме этого, в материале вы найдете полезную информацию, которая поможет вам решить некоторые проблемы связанные с печатающими устройствами.
Удаляем драйвер принтера из ОС Windows 7
Первым делом перейдем в раздел Панели управления «Устройства и принтеры». Попасть туда можно с помощью программы «Выполнить» и такой команды: [blockquote_3]control printers [/blockquote_3]Запуск программы выполнить осуществляется с помощью комбинации на клавиатуре Win + R.
После выполнения команды откроется необходимый раздел. Также стоит отметить, что этот раздел можно найти в самой Панели управления.
Для примера мы взяли новый МФУ Samsung M2880FW.
Следующим нашим действием будет его удаление из раздела, который мы открыли. Чтобы его удалить кликнем по нему правой кнопкой мыши и выберем пункт «Удалить устройство».
Теперь нам нужно зайти в надстройку «Службы». Для этого в программе «Выполнить» мы используем следующую команду: Services.msc Также эту надстройку можно найти в Панели управления в разделе администратора. В этой надстройке нам необходимо найти службу «Диспетчер печати». После этого кликнем по этой службе правой кнопкой мыши и выберем пункт «Перезапустить».
Проделанные операции перезагрузят рассматриваемую службу. Это нужно для того, чтобы в сервере печати нормально удалились драйвера. Теперь непосредственно перейдем к серверу печати. Это можно сделать командой в программе «Выполнить»: printui /s /t2
В открывшемся окне находим драйвер, относящийся к МФУ Samsung M2880FW и удаляем его кнопкой Удалить. На этом наши действия еще не заканчиваются. Нам необходимо зайти в последнюю надстройку «Управление печатью». Для этого исполним такую команду: printmanagement.msc в программе «Выполнить». В открывшейся надстройке перейдите к разделам «Настраиваемые фильтры / Все драйвера» После этого найдем из списка на наш принтер и удалим его.
Проделав все действия, описанные в примере, вы полностью избавитесь от всех следов драйвера МФУ Samsung M2880FW в Windows 7. Все следы удалятся независимо от того, каким методом подключено устройство: хоть это параллельный порт или Wi-Fi.
Теперь осталось сделать последнее действие, а именно удалить всё ПО, относящееся к МФУ Samsung M2880FW. Это можно сделать штатными средствами Windows 7 через панель удаления программ.
Из примера видно, как штатными средствами системы можно легко удалить все следы драйверов. К тому же, вышеописанный способ подходит для всех версий Windows, например, для XP. Единственным отличием в Windows XP будет название раздела для принтеров.
Правильная установка ПО для принтера
Основными причинами неправильной работы принтера являются драйвера, которые пользователь Windows 7 загрузил с ненадежного источника. Такими источниками могут быть различные пиратские ресурсы и торрент-трекеры. Поэтому если у вас именно такая ситуация то — удалите ПО вашего устройства, методом описанным в первом примере. После этого нужно загрузить ПО для принтера или МФУ из надежного источника.
Самым надежным и единственно безопасным источником драйверов для принтеров является сайт производителя печатного устройства.
Например, чтобы скачать драйвера для МФУ Canon PIXMA MG7740 необходимо перейти на сайт поддержки устройств компании www.canon.ru/support. Потом ввести имя этого МФУ в меню поиска.
Завершив поиск, сайт выдаст результаты, в которых будет необходимое программное обеспечение для правильной работы рассматриваемого МФУ Canon PIXMA MG7740.
Удаление драйверов с помощью Driver Fusion
Driver Fusion является замечательным инструментом для удаления программного обеспечения для печатающих устройств. Скачать утилиту можно с ее официального сайта https://treexy.com. Утилита имеет русский интерфейс, правда некоторые разделы плохо переведены.
Рассмотрим работу Driver Fusion подробнее. Запустим утилиту и перейдем к разделу «Семья водителя». Из русскоязычного названия раздела видно, что он неправильно переведен. Правильный перевод «Семейство драйверов».
Двигаемся дальше. Перейдем к ссылке «Принтер».
В открывшемся окне можно увидеть практически всех производителей принтеров. Чтобы удалить все драйвера из операционной системы Windows 7 выберите необходимого производителя и нажмите кнопку «Удалить». После этих действий Driver Fusion начнет полное удаление всех следов драйверов выбранного производителя. Удаляются все типы принтеров с различными типами подключения — хоть через параллельный порт или интерфейс USB.
Из примера видно, что пользоваться утилитой достаточно легко. Она намного проще выполняет задачу удаления драйверов, чем стандартные средства Windows 7, описанные в первом примере. Поэтому Driver Fusion можно рекомендовать новичкам.
С помощью этой утилиты можно удалить драйвер для любого устройства. Также хочется отметить что утилита поддерживает как новые, так и старые ОС Windows, поэтому вы без проблем сможете запустить ее на XP или десятке.
Вывод
Одной из главных причин неработоспособности или неправильной работы печатающего устройства являются драйвера, полученные из ненадежных источников. Поэтому следуйте примерам и рекомендациям в статье, чтобы решить и избежать проблем со своим принтером. Надеемся, что наш материал будет для вас полезным.