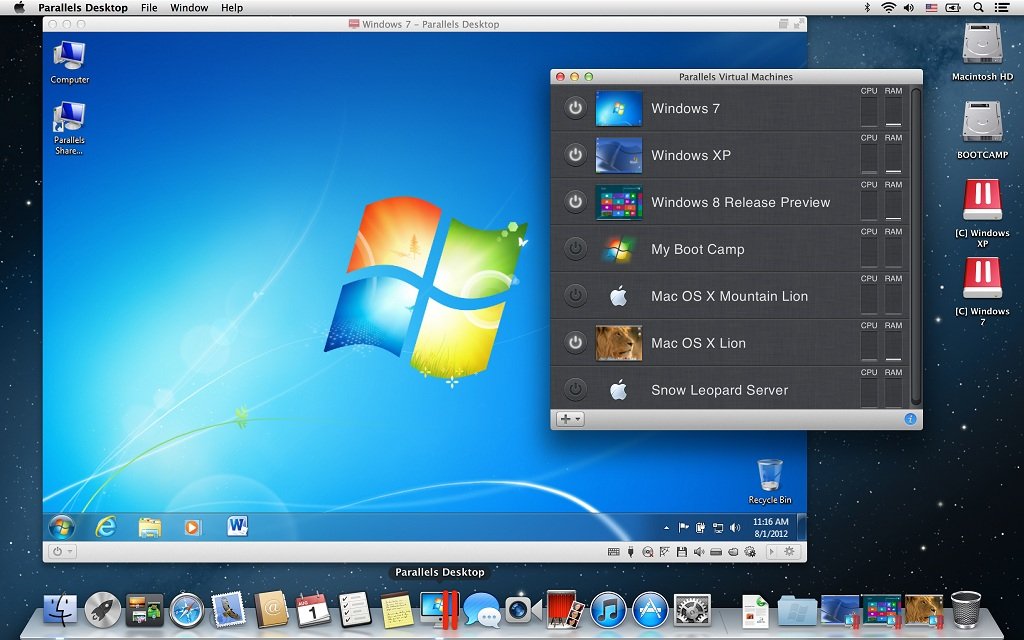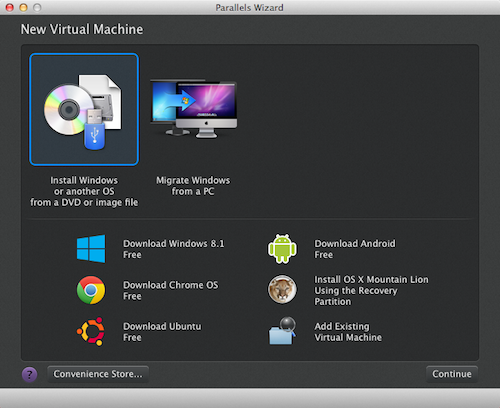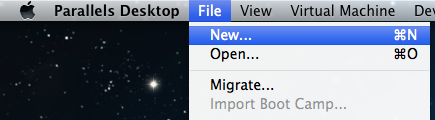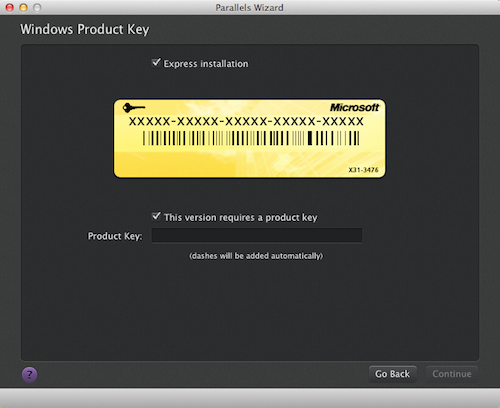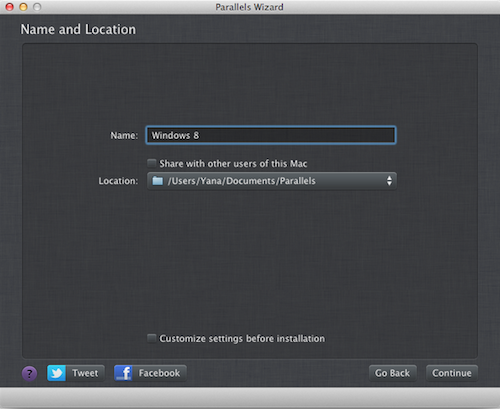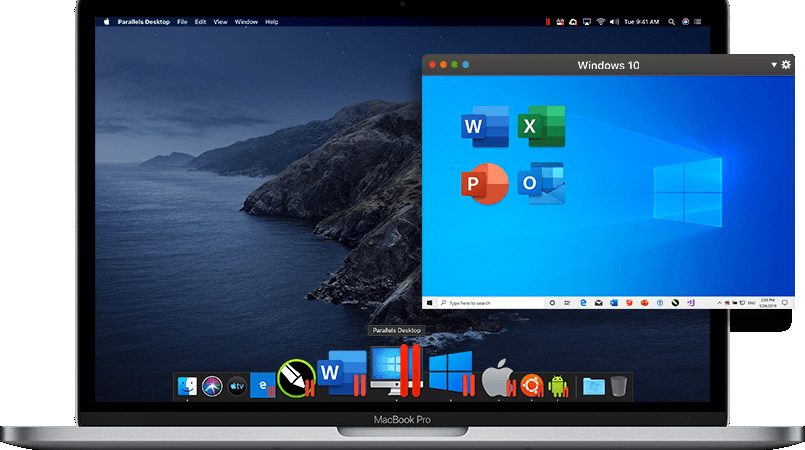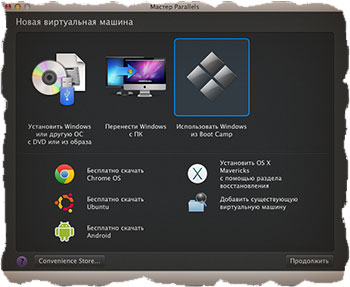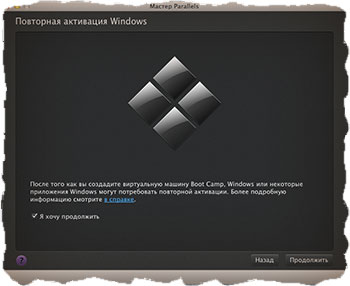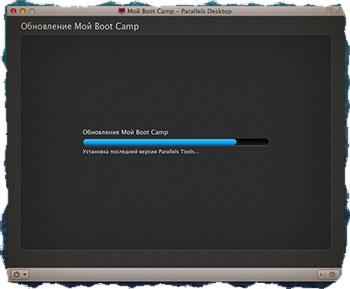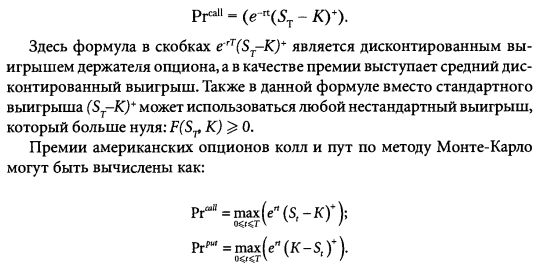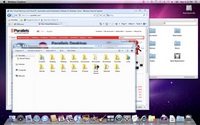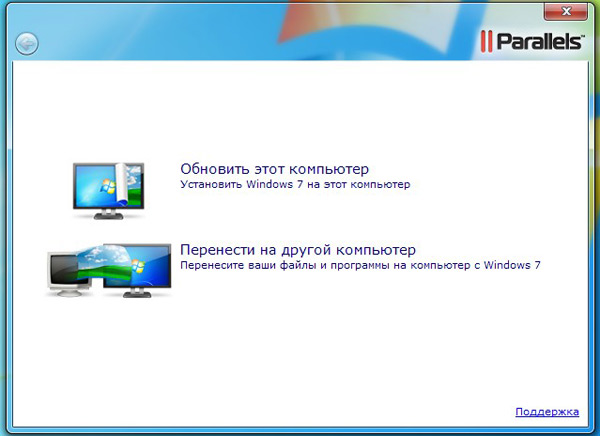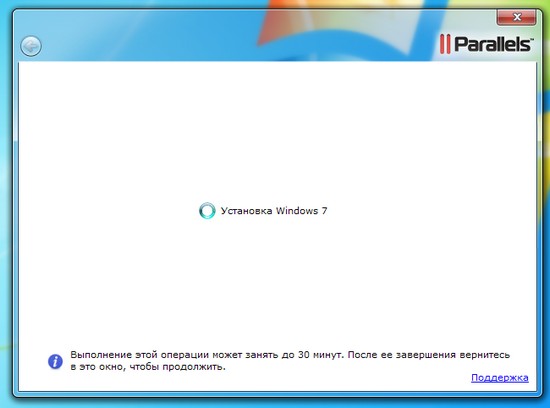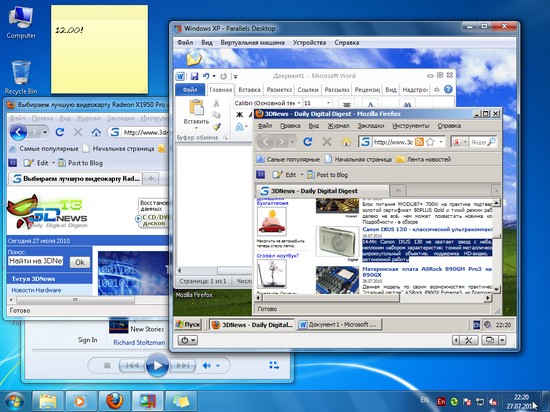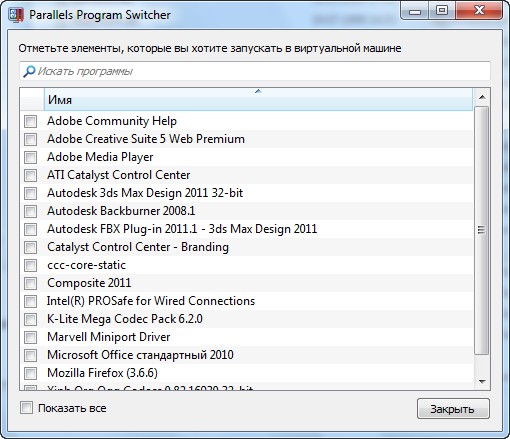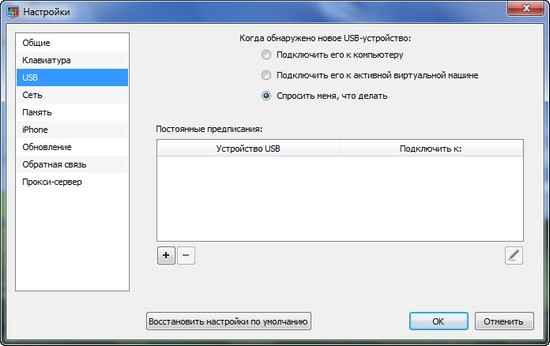Содержание
- Как переустановить parallels desktop 10?
- Как удалить виртуальную машину в Parallels Desktop?
- Как установить Windows на Parallels Desktop?
- Как установить Windows 10 на Mac с помощью Parallels Desktop?
- Как перезагрузить Parallels Desktop?
- Как удалить виртуальную машину в Windows 10?
- Как удалить Windows с Parallels Desktop?
- Как переустановить Windows на Mac?
- Как перезапустить виртуальную машину?
- Как запускать Windows на Mac?
- Как переустановить windows в parallels desktop
- Симптомы
- Причины
- Решение
- Я не могу установить Mac OS X или Linux на виртуальной машине
- Я не могу установить ОС, загруженную через Parallels Desktop
- Была ли эта статья полезной?
- Как установить Windows на Mac. Parallels Desktop
Как переустановить parallels desktop 10?
Как удалить виртуальную машину в Parallels Desktop?
Удаление виртуальной машины
Как установить Windows на Parallels Desktop?
Чтобы установить Windows:
Как установить Windows 10 на Mac с помощью Parallels Desktop?
Как запустить Windows при помощи Parallels Desktop
Как перезагрузить Parallels Desktop?
Это можно сделать одним из следующих способов:
Как удалить виртуальную машину в Windows 10?
Зайдите в раздел Виртуальные машины главного меню, выберите виртуальную машину, роль виртуальной машины или экземпляр, который нужно удалить. На панели команд нажмите кнопку Удалить.
Как удалить Windows с Parallels Desktop?
Удаление виртуальной машины
Как переустановить Windows на Mac?
Подготовьте ISO-образ с установщиком Windows (скачать образ можно на сайте Microsoft). Запустите программу Ассистент Boot Camp из папки Утилиты (используйте Spotlight для быстрого доступа) и выберите следующие пункты: Создать диск установки Windows и вставьте пустой USB-накопитель. Установить Windows 8 или новее.
Как перезапустить виртуальную машину?
Зайдите в личный кабинет и перейдите по следующему пути: Панель клиента > Продукты/услуги > Детали продукта > Управление сервером. Нажмите кнопку «Перезагрузка» или «Завершение работы» и после того, как сервер выключится, нажмите кнопку «Включение».
Как запускать Windows на Mac?
Запуск ОС Windows из macOS
Источник
Как переустановить windows в parallels desktop
Важно! Данная статья относится только к Mac с процессором Intel. Шаги по созданию виртуальной машины в Parallels Desktop на Mac с чипом M1 представлены в KB 125375.
Симптомы
Причины
Решение
Прежде всего, пожалуйста, убедитесь, что установочный носитель операционной системы подходит для установки на виртуальную машину:
1. В случае с диском CD/DVD убедитесь, что он находится в исправном состоянии. Чтобы это проверить, попробуйте запустить его на любом физическом ПК.
2. Если вы устанавливаете Windows, убедитесь, что у вас есть действительный ключ лицензии для ее активации.
Если перечисленные выше шаги не помогли решить вашу проблему, попробуйте найти решение в одной из следующих статей:
6955 Файл ответов для автоматической установки содержит недопустимый ключ продукта
11244 Не получается создать виртуальную машину Boot Camp.
113282 Я купил(а) Windows 7 через сайт Parallels, но загруженный файл слишком маленький
112008 Не удается скачать установочные файлы операционной системы
113434 Ошибка «синий экран» после установки Windows 2000
Я не могу установить Mac OS X или Linux на виртуальной машине
112323 Установлена неверная версия Mac OS. Из семейства Mac OS X на виртуальных машинах можно установить только Mac OS X Server Leopard или Mac OS X Server Snow Leopard.
112121 Как создать виртуальную машину с Lion с помощью Parallels Desktop
113614 В Parallels Desktop не работает автоматическое обнаружение установщика Ubuntu 12.04
Я не могу установить ОС, загруженную через Parallels Desktop
Была ли эта статья полезной?
Как, по вашему мнению, можно улучшить эту статью?
Источник
Как установить Windows на Mac. Parallels Desktop
В чем преимущество Parallels Desktop
Пользователям «Маков» хорошо известна возможность установки на компьютер ОС Windows при помощи Boot Camp. В большинстве случаев это устраивает только тех, кто делит компьютер с другими пользователями или работает в обеих ОС примерно равное время. Но если требуется лишь периодически обращаться к Windows ради запуска одного-единственного приложения, постоянная перезагрузка ПК превращает любой процесс в мучение.
Преимущество Parallels Desktop в том, что эта виртуальная среда позволяет запускать ПО для Windows не меняя рабочей среды – в собственном окне. Конечно, при желании можно активировать и полноценный рабочий стол, но чаще более чем достаточно вызова требуемого приложения.
Помимо Windows, предлагается установки и других ОС: Ubuntu, Chrome OS или Android доступны для загрузки непосредственно из главного окна программы, что называется, одним кликом мыши. Любителям поэкспериментировать с разными операционками это подойдет как нельзя лучше: не придется замусоривать жесткий диск многочисленными системными разделами.
Еще один плюс виртуальной среды – поддержка всех ключевых аппаратных функций: дисплея Retina, звука 7.1, DirectX 10 и прочих. Но главное, Parallels Desktop формирует единую рабочую среду, позволяя владельцу пользоваться файлами и содержимым документов простым перетаскиванием их из приложения Мас в приложение Windows. Кстати, открыть сайт, некорректно отображающийся в Safari, можно всего одной кнопкой (она интегрируется в штатный браузер).
Удобных функций и возможностей много: для тех, кому необходимо часто обращаться к приложениям (в том числе, играм) для Windows, эта виртуальная машина идеальна.
Как запустить Windows при помощи Parallels Desktop
Посетив сайт и перечислив разработчикам соответствующую сумму, получаете номер лицензии. Загружаете Parallels Desktop и следуете нехитрой процедуре установки. После нее можете инсталлировать ОС как образ.
1. Выберите в меню «Файл» – «Создать»
2. Нажмите кнопку «Установить Windows или другую ОС с DVD или из образа», затем «Продолжить»
3. Программа сама обнаруживает носитель, но можно выбрать его и вручную
4. После выбора носителя и нажатия «Продолжить» понадобится ввести лицензионный код. Там же обязательно оставьте галочку «Экспресс-установка».
5. Выберите способ запуска. Я рекомендую «В стиле Мас», в этом случае программы Windows будут запускаться в окне как Mac-приложения.
6. Придумайте и введите имя для виртуальной машины.
После всех этих действий начнется установка Windows, по завершении которой вы сможете сразу работать с ней. Единственное, что надо сделать при первом запуске, – дождаться окончания установки Parallels Tools, ни в коем случае не прерывать ее.
Поставленную задачу можно решить и другими способами, например, при помощи виртуальных сред VMware Fusion или Virtualbox. Впрочем, единственное достоинство последней – бесплатность. Отсутствие поддержки аппаратных функций, медленная работа, проблемы с запуском некоторых приложений – это лишь малый перечень неудобств, поджидающий любителей freeware. А VMware Fusion 6 не имеет такого же количества приятных и полезных возможностей.
Плюсы интеграции Windows в среду Mac OS
Источник
Ситуация крайне редкая, но все-таки… понадобилось перенести существующую виртуальную машину Parallels Desktop на другой компьютер Мас. Имея опыт работы с VMWare и VirtualBox, предполагалось, что и тут будет не сложнее. Действительно, все оказалось просто, но есть нюансы. Вот об этом и будет сегодняшний рассказ.
Предположим, вы купили новый Мас, установили на него Parallels (надобности разные бывают и не всегда есть возможность полностью отказаться от Windows). Софт на виртуалке может быть крайне специфический и сложный в настройке, потому очень не хочется все настраивать заново, тем более что есть возможность её просто перенести.
1. Находим нужную виртуальную машину на жестком диске Mac (по умолчанию она находится в ваших Документах в каталоге Parallels и имеет расширение .pvm).
Помните, в начале статьи я говорил про нюансы? На самом деле нюанс всего один — просто скопировав и положив файл виртуальной машины в такую же папку на новом компьютере мы цели не достигнем, виртуальная машина «не взлетит». Так что читаем далее…
2. Копируем файл .pvm на внешний жесткий диск (для экономии времени) или переносим по сети, предварительно сделав общий доступ на одном из маков.
3. На новом компьютере Mac запускаем Parallels Desktop и открываем Файл —> Перенести —> Внешний носитель данных.
4. Остается только указать копию файла нашей виртуальной машины и следовать инструкциям на экране. Писать больше не о чем.
Подписывайтесь на канал
Яндекс.Дзен
и узнавайте первыми о новых материалах, опубликованных на сайте.
Содержание
- Устанавливаем Windows 10 на Mac с помощью программы Parallels Desktop
- Устанавливаем Windows 7 на OS X при помощи Parallels Desktop 10
- Как установить Windows 7 при помощи Parallels Desktop 10:
- Установка Windows 7 на MAC с помощью Parallels Desktop [ШАГ-4]
- Что такое Parallels Desktop
- Установка Windows 7 с помощью Parallels Desktop
- Parallels desktop как переустановить windows
- Установите Parallels Desktop для Mac
- Скачайте Windows
- Создайте новую виртуальную машину
- Выберите установочный носитель
- Введите ключ продукта Windows
- Выберите режим использования Windows
- Укажите имя и расположение
- Начните установку
- Устранение неполадок
- Другие способы создания виртуальной машины Windows с помощью Parallels Desktop
Устанавливаем Windows 10 на Mac с помощью программы Parallels Desktop
OS X прекрасна, но у вас может быть 100500 причин, чтобы установить Windows. Мы не будем спрашивать вас, зачем и почему – просто расскажем, как просто, быстро и без заморочек поставить последнюю Windows 10 на Mac с помощью Parallels Desktop 11. Поехали!
Историческая справка: Parallels Desktop – виртуальная машина, эмулятор. С ее помощью вы можете установить на Mac любую операционку, вплоть до Chrome OS и Android. Он позволяет одновременно работать с приложениями OS X и Windows без перезагрузки.
- Шаг 1. Приготовления. Скачайте и установите пробную версию ParallelsDesktop 11 (http://www.parallels.com/ru/). Также скачайте ISO-образWindows 10 (https://www.microsoft.com/ru-ru/software-download/windows10), язык – русский, версия x64. Впрочем, если у вас есть установщик винды 7 или 8, можете поставить вначале их, а потом обновиться.
- Шаг 2. Запускаем Parallel Desktop и нажимаем самую первую иконку – «установить Windows или другую ОС с DVD или из образа».
- Шаг 3. В «Найденных операционных системах» вы увидите скаченный вами образ Windows. В 95% случаев мастер находит его сам, но если этого не произошло, то осуществляем поиск вручную и перетягиваем файл в окно программы.
- Шаг 4. Ключ Windows. Если у вас есть лицензия, введите лицензионный ключ. Если такого у вас нет – ставим галку «Экспресс-установка» и убираем галку с поля «Для этой версии необходим ключ продукта».
- Шаг 5. Ваше главное применение Windows. На выбор нам предлагают: офисные программы, игры, дизайн, разработка ПО. Не волнуйтесь – после установки вы можете изменить эти настройки в любое время.
- Шаг 6. Имя и расположение. Придумайте, как назвать виртуальную машину, и при желании измените место установки (по умолчанию, это /Users/username/Documents/Parallels). Тут же можете открыть доступ к системе для других пользователей.
Начнется установка Windows. В зависимости от модели Mac, она занимает 10-20 минут и не требует от нас никакого вмешательства.
По окончанию установки вы увидите стартовый экран Windows 10. Основные настройки системы перекочуют из OS X, а все остальное можно подогнать в центре управления Parallels Desktop. А теперь за работу!
Устанавливаем Windows 7 на OS X при помощи Parallels Desktop 10
OS X — прекрасная операционная система и на нее очень много отличного софта, однако что же делать, если нужного приложения просто нет по операционную систему Apple? В яблочной компании это продумали и предоставили любому пользователю Mac возможность уставки BootCamp, однако это позволяет пользоваться только одной ОС одновременно, но выход есть!
Компания Parallels создала отличную программу, которая недавно обновилась до 10-ой версии. Продукт называется Parallels Desktop 10. Долго рассказывать о приложении нет смысла, поэтому можно сказать так – программа позволяет создавать и работать в любых виртуальных машинах прямо из OS X.
Скачать Parallels Desktop 10 можно с официального сайта, тестовая версия будет работать 14 дней, далее придётся заплатить. В нашем случае мы будем устанавливать официальную операционную систему Windows 7 при помощи Parallels Desktop, полная установка займет не более 15 минут. Главный плюс использования такого метода, это возможность одновременно работать в среде Windows, Linux и OS X, причем ресурсы каждой виртуальной машины можно настроить на свое усмотрение.
Как установить Windows 7 при помощи Parallels Desktop 10:
Шаг 1: Скачиваем образ Windows 7, можно с официального сайта Microsoft.
Шаг 2: Запускаем Parallels Desktop 10 и выбираем «Установить Windows или другую ОС».
Шаг 3: Выбираем «Образ» и перетягиваем .iso файл операционной системы в программу
Шаг 4: Если все сделано верно, то кнопка «Продолжить» станет доступной, нажимаем на нее.
Шаг 5: Чтобы активировать тестовую 30-дневную версию Windows, то просто убираем галку с «Для этой версии необходим ключ продукта» и нажимаем «Продолжить».
Шаг 6: Выбираем предназначение виртуальной машины. Потом характеристики можно будет изменить.
Шаг 7: Вводим любое желаемое название виртуальной машины, остальное настраиваем по желанию. Изменить размер жесткого диска можно будет после полной установки ОС.
Шаг 8: Так как в предыдущем пункте мы выбрали «Настроить параметры до начала установки», то сейчас можно изменить любые характеристики виртуальной машины. Выбрав нужные характеристики и настройки, просто закрываем меню настроек.
Шаг 9: Нажимаем «Продолжить», затем сразу начнется установка Windows 7.
Шаг 10: Выбираем необходимую конфигурацию Windows 7. В нашем случае это «Максимальная».
Шаг 11: После завершения установки Windows 7 рекомендуется поставить все обновления системы и перезагрузить ОС.
Все настройки операционных систем необходимо изменять при выключенной виртуальной машине. Не забывайте, что если Parallels Desktop чем-то не устраивает, то все проблемы можно решить через настройки программы.
Важно отметить, что если нужна максимальная производительность Windows, то лучше будет поставить ОС через BootCamp.
Внимание! До 6 декабря все желающие могут бесплатно получить Xiaomi Mi Band 5, потратив на это всего 3 минуты.
Присоединяйтесь к нам в G o o g l e News , Twitter, Facebook, ВКонтакте, YouTube и RSS чтобы быть в курсе последних новостей из мира технологий будущего.
Установка Windows 7 на MAC с помощью Parallels Desktop [ШАГ-4]
Привет всем «Виндузятникам»! Продолжаем Мега — Урок по установке Windows 7 на компьютеры MAC. В предыдущей части мы освоили утилиту BootCamp и в результате нам удалось установить, на созданный ранее раздел (10Гб), еще одну независимую операционную систему.
При этом свободного места осталось около 5Гб, а для того, чтобы перейти из MAC OS в Windows, необходимо перезагрузить компьютер. А теперь скажите мне честно, как часто вы запускаете Windows таким образом?
Наверное, не так часто как хотелось бы? ДА? Процесс перезагрузки «туда-сюда» немного, но все-таки напрягает.
Так вот, сегодня я научу вас запускать Windows 7 из-под MAC OS, а сделаем мы это с помощью программы для создания виртуальных машин Parallels Desktop (PD).
Что такое Parallels Desktop
Итак, что же это такое? Ну, во-первых, это приложение для MAC. Если у вас его еще нет, то обязательно установите. Приложение платное и стоит 80$ (официальный сайт).
Компания Parallels позиционирует свой продукт, как самое простое, быстрое и мощное решение для запуска Windows-приложений на Mac без перезагрузки. И поверьте, это действительно так!
Parallels Desktop просто уникальный продукт. Он очень прост в настройке — все делается в один-два клика. Благодаря поддержке 16 процессоров и 64 ГБ оперативной памяти в виртуальных машинах, вы практически не теряете в производительности.
Это означает, что вы можете запускать даже требовательные приложения, не беспокоясь о скорости.
В одной их последних версий PD появилась возможность использовать (запускать) Windows, установленный ранее с помощью BootCamp Assistant. Это ОЧЕНЬ крутая опция, за которую огромное спасибо Parallels.
Вы поняли, о чем идет речь? Теперь не надо устанавливать еще одну копию Windows на вновь созданную виртуальную машину и еще больше засорять HDD. Достаточно сделать пару кликов, и PD сама «подтянет» все необходимое ПО из раздела BootCamp. Как это сделать, читайте ниже.
Установка Windows 7 с помощью Parallels Desktop
ШАГ 1 — Запускаем Parallels Desktop. Перед вами появится окно Мастера Parallels. Из этого окна нам необходимо выбрать пункт «Использовать Windows из Boot Camp». Нажимаем кнопку Продолжить.
ШАГ 2 — Программа предупредит вас о том, что, возможно, потребуется повторная активация Windows или некоторых программ. Ставим галочку напротив «Я хочу продолжить» и нажимаем Продолжить.
ШАГ 3 — Parallels сама найдет необходимые ей файлы из раздела BootCamp и настроит виртуальную машину. Windows запустится автоматически. Скорее всего, придется еще раз пройти активацию всех продуктов Microsoft (включая Windows и Office).
Ну вот и все! Теперь мы можем запускать Windows, не покидая MAC OS X. При этом в Windows будут работать все комбинации трекпада и верхний ряд функциональных кнопок (подсветка, яркость, громкость и т.п.)
Для перехода в Windows, запустите приложение Parallels Desktop и кликните пиктограмму с цветными окошками.
Если вы не ознакомились с остальными частями этого урока, обязательно сделайте это:
Parallels desktop как переустановить windows
В этой статье приведены инструкции по первой установке Windows на компьютер Mac c процессором Intel для ее последующего использования с Parallels Desktop. Если же вы хотите установить Parallels Desktop на компьютер Мас с чипом М1, воспользуйтесь статьей KB 125375.
Вы также можете:
Импортировать данные с компьютера Windows на Mac. Инструкции см. в статье KB 123929. Если вы используете Parallels Desktop 13 или более позднюю версию, см. статью KB 123929
Установите Parallels Desktop для Mac
Если вы еще не работали с Parallels Desktop для Mac, скачайте последнюю версию здесь.
Если вы используете Parallels Desktop, переходите к шагам ниже.
Скачайте Windows
Скачать Windows 10 Вы можете прямо через Parallels Desktop. Щелкните значок Parallels в строке меню Mac > Создать… > Получить Windows 10 от Microsoft > Скачать Windows 10.
Также вы можете посетить вэб-сайт Microsoft, чтобы скачать Windows 10 напрямую.
С вопросами о приобретении предыдущих версий Windows обратитесь в магазины розничной торговли или в уполномоченные интернет-магазины, включая Amazon.com.
Обратите внимание, что лицензия на Microsoft Windows не входит в пакет поставки Parallels Desktop. Если у вас нет копии Windows, то приобрести Windows 10 можно в Microsoft Online Store:
Примечание. Посетите страницу, если необходима помощь в выборе выпуска Windows 10: Home или Pro.
Создайте новую виртуальную машину
Откройте файл Parallels Desktop.app в папке Программы и выберите Файл > Создать.
Щелкните Установить Windows или другую ОС с DVD или файла образа и нажмите кнопку Продолжить.
Выберите установочный носитель
Вы можете установить Windows с помощью DVD-диска, ISO-образа диска или загрузочного USB-носителя.
Важная информация. Установочные файлы Windows с расширением .exe могут использоваться только для обновления уже существующей виртуальной машины (ВМ) Windows. Файлы с расширением .exe не применяются при выполнении новой установки для создания новой ВМ Windows. Чтобы получить физический диск или ISO-образ, обратитесь к торговому партнеру.
Мастер Parallels автоматически определит установочный носитель для установки Windows.
Вы также можете переключиться в ручной режим и выбрать расположение установочных файлов Windows.
Введите ключ продукта Windows
Нажмите кнопку Продолжить. В окне «Ключ продукта Windows» не снимайте флажок Экспресс-установка.
Примечание. Если убрать флажок «Экспресс-установка», необходимо вручную установить Parallels Tools после установки Windows.
После этого нажмите кнопку Продолжить.
Выберите режим использования Windows
Выберите режим использования Windows в Parallels Desktop для Mac Home Edition:
- Производительность
- Только игры
В выпусках Parallels Desktop для Mac Pro Edition и Business Edition:
- Разработка ПО
- Тестирование ПО
- Разработка
Более подробную информацию о профилях виртуальных машин см. в статье KB 123878.
Укажите имя и расположение
Имя. Укажите имя своей виртуальной машины.
Расположение. По умолчанию виртуальные машины Parallels Desktop расположены в папке /Пользователи/имяпользователя/Parallels/_.
Чтобы изменить стандартные настройки виртуальной машины, установите флажок Настроить параметры до начала установки. Эти настройки можно будет легко изменить и после установки.
Начните установку
Чтобы начать установку Windows, нажмите кнопку Продолжить. По окончании установки Windows запустите ее. Для этого откройте приложение Windows или нажмите кнопку включения в списке «Виртуальные машины Parallels».
Важная информация. При первом запуске Windows будет установлен продукт Windows Parallels Tools, который обеспечит прозрачное взаимодействие между Windows и OS X. Не отменяйте и не останавливайте процесс установки. После завершения установки Parallels Tools поступит запрос на перезапуск Windows.
Устранение неполадок
Если у вас возникли проблемы с установкой Windows с DVD-диска или у вас нет дисковода DVD, вы можете создать ISO-образ своего установочного диска на другом компьютере и выполнить установку с помощью него. Информацию о функциях Вы можете найти в статье KB 4917: Создание ISO-образа установочного DVD-диска Windows.
Другие способы создания виртуальной машины Windows с помощью Parallels Desktop
Чтобы создать виртуальную машину Windows, выполните следующие действия:
Hi I am migrating my Parallels install and VMs to a new machine. Is there an easy way to do this without having to reinstall all my software on my VM?
asked Mar 19, 2012 at 18:16
Yes there is! The Unofficial Apple Weblog has dedicated a whole topic about moving your copies of Parallels.
Basically it’s just a matter of copying your Parallels folder to the new Mac. The only thing you need to do, besides moving the folder, is reinstalling the Parallels Tools.
Cajunluke
17.4k7 gold badges53 silver badges72 bronze badges
answered Mar 19, 2012 at 18:21
MichielMichiel
9,8659 gold badges43 silver badges84 bronze badges
2
With Parallels Desktop 6 and 7 this has been made even easier.
- Install Parallels Desktop on your new Mac
- Copy the complete PVM file to a folder on the new Mac
- Register and run Parallels and select
File->Open - Select the moved PVM file
- At the Parallels prompt specify whether you copied or moved the file
The latter will generate new GUIDs for the file to ensure that it doesn’t clash with any existing VM’s on the new machine.
PS: Even easier option once Parallels is installed:
- Double click on the copied PVM file. This will launch Parallels and shortcut the above process.
answered Mar 19, 2012 at 19:45
BinaryMisfitBinaryMisfit
6,4854 gold badges34 silver badges49 bronze badges
These answers didn’t help for me. I’m migrating Parallels 12, and Windows 10. I couldn’t get my existing VM for Windows 10 to transfer to the new MacBook Pro.
Parallels Desktop is easily restored to the new Mac using Time Machine. Note that the VM and Bootcamp are (ALWAYS) ignored by Time Machine, and must be transferred separately.
Get a USB stick, > 8GB, and format it using using http://www.disk-partition.com/diskpart/format-disk-partition-4125.html.
Insert USB stick in old machine so Windows 10 sees it.
In your old Windows 10 VM, download the «Media Creation Tool» here: https://www.microsoft.com/en-us/software-download/windows10/.
Create the Windows 10 image on the USB stick using mediacreationtool.
Eject USB stick from old Windows 10 machine.
Insert the USB stick into the Mac, and use Parallels Desktop: File/New to create the new VM. Click «Install Windows from image file» and follow instructions. It should auto locate the USB stick with the Windows 10 info.
answered Dec 24, 2016 at 19:36
You must log in to answer this question.
Not the answer you’re looking for? Browse other questions tagged
.
Not the answer you’re looking for? Browse other questions tagged
.
Hi I am migrating my Parallels install and VMs to a new machine. Is there an easy way to do this without having to reinstall all my software on my VM?
asked Mar 19, 2012 at 18:16
Yes there is! The Unofficial Apple Weblog has dedicated a whole topic about moving your copies of Parallels.
Basically it’s just a matter of copying your Parallels folder to the new Mac. The only thing you need to do, besides moving the folder, is reinstalling the Parallels Tools.
Cajunluke
17.4k7 gold badges53 silver badges72 bronze badges
answered Mar 19, 2012 at 18:21
MichielMichiel
9,8659 gold badges43 silver badges84 bronze badges
2
With Parallels Desktop 6 and 7 this has been made even easier.
- Install Parallels Desktop on your new Mac
- Copy the complete PVM file to a folder on the new Mac
- Register and run Parallels and select
File->Open - Select the moved PVM file
- At the Parallels prompt specify whether you copied or moved the file
The latter will generate new GUIDs for the file to ensure that it doesn’t clash with any existing VM’s on the new machine.
PS: Even easier option once Parallels is installed:
- Double click on the copied PVM file. This will launch Parallels and shortcut the above process.
answered Mar 19, 2012 at 19:45
BinaryMisfitBinaryMisfit
6,4854 gold badges34 silver badges49 bronze badges
These answers didn’t help for me. I’m migrating Parallels 12, and Windows 10. I couldn’t get my existing VM for Windows 10 to transfer to the new MacBook Pro.
Parallels Desktop is easily restored to the new Mac using Time Machine. Note that the VM and Bootcamp are (ALWAYS) ignored by Time Machine, and must be transferred separately.
Get a USB stick, > 8GB, and format it using using http://www.disk-partition.com/diskpart/format-disk-partition-4125.html.
Insert USB stick in old machine so Windows 10 sees it.
In your old Windows 10 VM, download the «Media Creation Tool» here: https://www.microsoft.com/en-us/software-download/windows10/.
Create the Windows 10 image on the USB stick using mediacreationtool.
Eject USB stick from old Windows 10 machine.
Insert the USB stick into the Mac, and use Parallels Desktop: File/New to create the new VM. Click «Install Windows from image file» and follow instructions. It should auto locate the USB stick with the Windows 10 info.
answered Dec 24, 2016 at 19:36
You must log in to answer this question.
Not the answer you’re looking for? Browse other questions tagged
.
Not the answer you’re looking for? Browse other questions tagged
.
Содержание
- — Как удалить Паралелс?
- — Как удалить операционную систему из виртуальной машины?
- — Как удалить Windows на Mac?
- — Как переустановить Windows на Parallels?
- — Как удалить систему из Параллелс?
- — Как правильно удалить виртуальную машину?
- — Как удалить виртуальную машину виртуал бокс?
- — Как удалить виртуальную машину Virtual Box?
- — Как полностью удалить виртуальную машину Hyper-V?
- — Как очистить мак от другого?
- — Как поменять Mac OS на Windows?
- — Как удалить вторую систему на мак?
- — Как установить Windows 7 на Mac с помощью Parallels Desktop?
- — Как установить параллель десктоп на мак?
- — Как поставить другую виндовс?
Как удалить Паралелс?
Как удалить Parallels
- Убедитесь, что Parallels полностью закрыта. …
- Щелкните значок «Приложения» в системной док-станции, чтобы открыть папку «Приложения».
- Найдите и щелкните значок Parallels, затем перетащите его в корзину.
- Щелкните корзину и выберите «Очистить», чтобы полностью удалить приложение.
10 февр. 2021 г.
Как удалить операционную систему из виртуальной машины?
Войдите в портал управления My. Cloud-V по ссылке my.cloud-v.ru под своей учетной записью. Зайдите в раздел Виртуальные машины главного меню, выберите виртуальную машину, роль виртуальной машины или экземпляр, который нужно удалить. На панели команд нажмите кнопку Удалить.
Как удалить Windows на Mac?
Удаление Windows с Mac в Boot Camp
- Запустите «Ассистент Boot Camp» (для этого можно использовать поиск Spotlight или найти утилиту в Finder — Программы — Утилиты).
- Нажмите кнопку «Продолжить» в первом окне утилиты, а затем выберите пункт «Удалить Windows 7 или новее» и нажмите «Продолжить».
30 апр. 2017 г.
Как переустановить Windows на Parallels?
Чтобы установить Windows:
- Откройте Parallels Desktop и нажмите Файл > Создать.
- Если у вас есть установочный диск Windows, вставьте его в дисковод DVD. …
- Нажмите Установить Windows или другую ОС с DVD или из образа.
- Parallels Desktop выполнит поиск и выдаст список доступных для установки операционных систем.
Как удалить систему из Параллелс?
Если виртуальная машина запущена, выключите ее, щелкните правой кнопкой в ее окне и выберите Удалить. Также вы можете использовать меню Файл > Удалить или щелкнуть правой кнопкой по виртуальной машине в центре управления Parallels Desktop и выбрать Удалить. Нажмите Поместить в корзину.
Как правильно удалить виртуальную машину?
Для начала необходимо правильно удалить все виртуальные машины, которые были созданы. Заходим в программку и в левой области видим проводник Выбираем виртуальную машину, кликаем на ее названии пр. кнопкой мышки и выбираем строчку «Управление», а затем, «Очистить диски». Далее, нажимаем кнопочку «Очистить сейчас».
Как удалить виртуальную машину виртуал бокс?
Чтобы удалить виртуальную машину, которая вам больше не нужна, щелкните ее правой кнопкой мыши в списке менеджера VM, выберите из появившегося контекстного меню «Удалить».
Как удалить виртуальную машину Virtual Box?
В графическом интерфейсе для Virtual Box мы можем легко удалить виртуальную машину, выбрав машину для удаления и перейдя в пункт меню «Машина -> Удалить» или выбрав «Удалить» в контекстном меню, вызываемом правой кнопкой мыши.
Как полностью удалить виртуальную машину Hyper-V?
Как удалить виртуальную машину Hyper-V в «Диспетчере Hyper-V»
- Чтобы удалить виртуальную машину, откройте Диспетчер Hyper-V (virtmgmt. msc).
- • Нажмите правой кнопкой мыши на выбранной виртуальной машине и в появившемся контекстном меню выберите пункт Удалить…
- •
Как очистить мак от другого?
Откройте Finder и перейдите в папки «Загрузки» и «Документы». Выберите файлы, которые больше не нужны, а затем с помощью правой кнопки мыши или жеста на трекпаде выберите опцию «Переместить в корзину». Очистите файлы кэша. Откройте Finder и нажмите клавиши Shift + Command + G.
Как поменять Mac OS на Windows?
Нажмите и удерживайте клавишу Option (или Alt) ⌥, когда компьютер Mac начнет перезагружаться.
…
Запуск macOS из Windows
- В области уведомлений в правой части панели задач Windows щелкните …
- Щелкните значок Boot Camp .
22 сент. 2020 г.
Как удалить вторую систему на мак?
Удаление второй системы на Mac
- Откройте Disk Utility и выберите основной жесткий диск, нажмите “Partition” (“Разделы”).
- Выберите раздел, который хотите удалить.
- Нажмите кнопку “Erase” (“Удалить”) и подтвердите удаление раздела.
- Вернитесь в меню Disk Utility.
- Выберите жесткий основной диск, снова войдите в раздел “Partition” (“Разделы”).
Как установить Windows 7 на Mac с помощью Parallels Desktop?
Как установить Windows 7 при помощи Parallels Desktop 10:
- Шаг 1: Скачиваем образ Windows 7, можно с официального сайта Microsoft.
- Шаг 2: Запускаем Parallels Desktop 10 и выбираем «Установить Windows или другую ОС».
- Шаг 3: Выбираем «Образ» и перетягиваем .iso файл операционной системы в программу
3 сент. 2014 г.
Как установить параллель десктоп на мак?
Откройте файл Parallels Desktop. app в папке Программы и выберите Файл > Создать. Щелкните Установить Windows или другую ОС с DVD или файла образа и нажмите кнопку Продолжить.
…
В выпусках Parallels Desktop для Mac Pro Edition и Business Edition:
- Разработка ПО
- Тестирование ПО
- Разработка
Как поставить другую виндовс?
Запустите скачанную программу и примите условия лицензионного соглашения. Кликните на «Создать установочный носитель для другого компьютера». Выберите параметры новой версии Windows вручную или оставьте флажок «Использовать рекомендуемые параметры для этого компьютера», если устанавливаете Windows на текущий компьютер.
Интересные материалы:
Как убрать лишних людей на фото?
Как убрать жвачку с кожи человека?
Как улучшить память у пожилых людей?
Как усилить иммунитет человека?
Как узнать что человек онлайн в мессенджере?
Как узнать долги человека?
Как узнать если человек прошел регистрацию на самолет?
Как узнать если у человека ИНН?
Как узнать есть ли ИНН у человека?
Как узнать есть ли СНИЛС у человека?
admin / 04.11.2018
Как переустановить parallels desktop 10
.
Содержание
- Тест и обзор: Parallels Desktop 10 и Parallels Access – запуск приложений Windows на Mac
- Страница 5: Заключение
- Parallels Desktop 10 — семь советов для эффективной работы
-
- Социальные сети
- Страницы обзора
- Комментарии (0)
- Parallels Desktop 11 Crack Keygen Free Download
-
- 1e5db16426987d561060acdf56d947b4 a9c6e0b6a5209e617a7c0dd5eace86cf 223eaea75536b1878213dd8e38ab608d
-
-
-
- *Use this link to download Parallels Desktop 11 Keygen on your Windows or Mac Computer, updated Friday 15th June 2018:
- *Use or download Parallels Desktop 11 Keygen using your Windows, Mac, iOS or Android device. You can unlock the download link and save it for later:
-
-
- SHARING = MORE UPDATES ON IT’S WAY!
-
- Привет, Parallels Desktop 10!
- Установка Parallels Desktop в Mac OS X 10.6.8
- Установка Windows в Parallels Desktop
- Установка Parallels Desktop
- Устанавливаем Windows 7 на OS X при помощи Parallels Desktop 10
Тест и обзор: Parallels Desktop 10 и Parallels Access – запуск приложений Windows на Mac
Опубликовано: Андрей Штегмюллер
Страница 5: Заключение
Parallels Desktop 10 – удобное средство запуска приложений Windows на компьютере Apple. Благодаря режиму Coherence приложения Windows можно запускать под Mac OS X как «родные» программы Mac OS X, они прозрачно интегрируются в интерфейс Apple, в том числе и в Dock. В наших тестах мы не столкнулись с проблемами совместимости или производительности. На тестовом MacBook Pro (Late 2013) с SSD и 8 Гбайт ОЗУ система Windows стартовала быстро, отдельные приложения запускались за несколько секунд. По сравнению с «родным» режимом Boot Camp вам не придётся ждать перезагрузки системы, хотя производительность будет не такой высокой. В наших тестах падение производительности в виртуальном режиме составило около 50 процентов.
К преимуществам Parallels Desktop 10 можно отнести удобную и простую работу. Если вы впервые сталкиваетесь с виртуальными машинами, то мастер Parallels проведет вас через все процедуры установки. Разберутся даже новички.
Для разных сценариев приложений под Windows доступны четыре базовых профиля, хотя их можно изменить и позднее, после установки системы. Разве что к цене следует добавить лицензионный ключ Windows, который не входит в комплект поставки Parallels. Он потребуется для установки Windows, сам процесс инсталляции выполняется автоматически до экрана настройки учётных записей пользователей. Если вы хотите установить Ubuntu, ChromeOS или Android, то здесь ничего даже настраивать не придётся – программа Parallels Desktop 10 сама скачает и установит образ ОС.
На официальном сайте Parallels Desktop 10 можно приобрести по цене 2840 руб. в России или около 80 евро в Европе. Обновление, для которого требуется версия не ниже 8, обойдётся в 1775 руб. в России или 50 евро в Европе. Для студентов предусмотрена скидка. Так что Parallels Desktop, учитывая ежегодные обновления, обойдётся недёшево. Впрочем, никто не заставляет покупать новую версию каждый год. Да и набор функций Parallels Desktop 10 просто огромен.
Если вы хотите лишь время от времени запускать приложения Windows на компьютере Apple, либо запускать игры, то лучше воспользоваться бесплатной установкой Boot Camp (но лицензию Windows всё равно придётся покупать).
<> Parallels Access
Заключение
Социальные сети
Страницы обзора
Комментарии (0)
Вам необходимо войти, чтобы оставлять комментарии!
Parallels Desktop 11 Crack Keygen Free Download
Parallels Desktop 11 Crack is easy for use even for new users. Parallels Desktop 11 contain all the details information of the complete features of this software. This program can easily run on both operating windows without facing any rebooting problem. It contain complete configuration points which are necessary for any operating system. Parallels Desktop is specially designed for high powerful mega function which are best solution for running windows. Even that it provide more impressive environment for gaming, music, movies, with support for Retina display. Through this software you can make it easy and simple to find all files of application, browsers bookmarks. If you are willing and satisfied from this software then you download from given links.
Parallels Desktop 11 Keygen best way to run Windows on your Mac without any effort or expense.
1e5db16426987d561060acdf56d947b4 a9c6e0b6a5209e617a7c0dd5eace86cf 223eaea75536b1878213dd8e38ab608d
Take Parallels Desktop 11 with a major gap to open the patch Microsoft Windows software on a Macintosh computer and basically run Windows-based applications without graphical resolution or quality loss at all. With this fantastic program you get two operating systems running on the computer. The Business Edition builds upon Parallels Desktop’s award-winning solution by adding administrative features that enable IT departments to control and manage end user virtual machines as well as manage and administer licenses via the new Parallels License Management Portal.
Main Features:-
- it is very easy to use as well as install.
- it permits you to switch effortlessly between windows and OS X.
- Use windows apps from your dock
- Puts windows apps in to dock
- it is designed with user friendly interface.
- Uses speech recognition in OSX
- integrated with icloud full version is faster then ever
*Use this link to download Parallels Desktop 11 Keygen on your Windows or Mac Computer, updated Friday 15th June 2018:
DOWNLOAD MIRROR 1
*Use or download Parallels Desktop 11 Keygen using your Windows, Mac, iOS or Android device. You can unlock the download link and save it for later:
SHARING = MORE UPDATES ON IT’S WAY!
Счастливые обладатели продукции Apple с операционный системой MacOS ни раз сталкивались с трудностью, а иногда и невозможностью установки специализированного программного обеспечения на свои компьютеры/ноутбуки (нужное подчеркнуть). К примеру бухгалтерский пакет 1С разрабатывается исключительно для Windows, различные программы для архитекторов и 3d-проектировщиков и т.д. и т.п.
Привет, Parallels Desktop 10!
также разработанны исключительно для операционного семейства Windows.
Решением для работы с windows-приложениями на Mac, в этой статье, будет выступать Parallels Desktop. С помощью данной программы можно без перезагрузки работать одновременно и с Windows и с MacOS, перетаскивать файлы и папки между приложениями разных ОС без ущерба для производительности и стабильности.
Установка Parallels Desktop в Mac OS X 10.6.8
- Скачать ознакомительную 15-дневную версию ПО Parallels Desktop для MacOS вы можете на сайте производителя
- Скачанный дистрибутив будет с расширением *.dmg
Важно знать!
Все установочные файлы имеют расширение *.dmg Это своего рода образ диска программы (в нашем случае это Parallels Desktop), который автоматически монтируется на рабочий стол.
- Двойным нажатием левой кнопки мыши запустите скачаный файл Parallels_Desktop.dmg (у вас он может называться по другому, НО собирательно с расширением *.dmg)
- В открывшемся окне установки нажмите install
- Далее выполните все шаги установки, сопровождающиеся подробными подсказками и описанием (ничего сложного, потому описывать данную процедуру не буду ;))
- Если все сделали правильно, то после установки программы вы увидите такое окно
- Нажмите Закрыть.
Установка Windows в Parallels Desktop
- Откройте меню программы и выберите программу Parallels Desktop
- В открывшемся окне выберите первый пункт «Установка новой Windows»
- Далее выберите образ windows и нажмите Продолжить
- Появится окно «Интеграция с Mас» В этом окне выберите вариант «Как ПК» и нажмите Продолжить
- «В окне Имя и Адрес» введите имя своей виртуальной машины с Windows и выберите место расположения для ее хранения. После этого нажмите Создать.
- Далее стандартная установка Windows.
В следующей статье я расскажу вам про настройки и возможности Parallels Desktop!
Успехов!
ООО «Параллель» — сервисная компания, осуществляющая комплексное решение вопросов организации производственно-офисной среды Клиента.
Установка Parallels Desktop
В спектр услуг входят крупные поставки техники от производителя, организация рабочих мест конечных пользователей уровня среднего и крупного бизнеса, госструктур, гарантийная поддержка и сервисное обслуживание поставляемой техники. Когда мы осуществляем поставку крупной партии техники, мы не просто перевозим ее из пункта А в пункт В как обычный посредник. Мы обеспечиваем послепродажное обслуживание, даем возможность использовать наши складские помещения, осуществляем поставки до оплаты Клиентом сделки, консультируем по всем вопросам нашего Заказчика.
МЫ СОЗДАЕМ УЮТНЫЙ ОФИС!
Наши основные услуги:
-
Оргтехника (Исходя из Ваших задач по обеспечению необходимого документооборота мы подберем оптимальную оргтехнику и расходные материалы для копировальных аппаратов и принтеров. С нами Вы точно сделаете правильный выбор!)
-
Климатическая техника (Мы поставляем бытовые, полупромышленные сплит-системы от различных производителей, системы центральной вентиляции и отопления, чиллеры, фанкойлы.
Мы предлагаем весь спектр климатического оборудования с проектированием, монтажными работами «под ключ» и послепродажным сервисом. Наши специалисты грамотно проконсультируют Вас, сделают проект, установят климатическое оборудование «под ключ». Послепродажное обслуживание Вас порадует. Вы останетесь довольны качеством и сервисом!);
-
Офисная мебель (Мы предлагаем не просто мебель, а комплекс услуг. Наши дизайнеры разработают для Вас дизайн-проект. Мы доставим мебель к Вам в офис и смонтируем. Мы также обеспечим послепродажное обслуживание. Вы не останетесь без внимания. Полный комплекс услуг позволит Вам приобрести не просто офисную мебель, а «офис под ключ». Оставьте организационные вопросы нам и наслаждайтесь новой мебелью!);
-
Канцелярская продукция (Мы обеспечим Вас жизненно необходимыми офисными принадлежностями и канцелярскими товарами. Доставка в удобное для Вас время!)
По Вашему желанию мы также можем осуществить поставки:
-
Бытовой техники (микроволновые печи, холодильники, чайники, кулеры и другое необходимое бытовое оборудование)
-
Жалюзи, штор, текстиля (Мы спроектируем и смонтируем в Вашем офисе жалюзи, обеспечим Вас текстильными принадлежностями)
-
Предметов хоз. инвентаря, расходных материалов т.д.
Пока Вы, сосредоточившись на важных целях и задачах, достигаете успеха, мы берем на себя заботы о Вашем офисе.
Если основную часть времени вы работаете в среде Mac, a Windows загружаете в отдельное окно при необходимости, вам поможет программа для виртуализации. Ранее мы упоминали, что на рынке есть несколько приложений для создания виртуальной среды, однако лучшее из них — это Parallels Desktop, о котором я расскажу далее.
Программу Parallels Desktop для Mac можно купить на сайте Parallels () или загрузить пробную версию. Покупать дорогую премиум-версию (Premium Edition) не обязательно: в ней нет ничего более важного для работы. После завершения загрузки установите программу Parallels Desktop for Mac.
После завершения установки Parallels Desktop запустите программу: откройте окно Finder, затем выберите «Приложения» (Applications) => Parallels Desktop. Когда вы проделаете это в первый раз, программа запросит у вас ключ активации, который вы должны были получить по электронной почте (даже если вы используете пробную Integration with Mac версию). Скопируйте этот ключ в текстовое поле «Ключ активации» (Activation Key), нажмите на значок «Активировать» (Activate), а затем ОК.
Настройка Parallels Desktop для работы с виртуальной машиной Boot Camp
Если вы уже установили Windows в разделе Boot Camp, программа установки Parallels Desktop Installer распознает ее и установит как виртуальную машину под названием My Boot Camp.
Устанавливаем Windows 7 на OS X при помощи Parallels Desktop 10
Вот что нужно сделать для того, чтобы настроить Parallels Desktop для использования виртуальной машины:
1. Запустите программу Parallels Desktop. На экране появится окно входа в Parallels Desktop.
2. Выберите вариант «Использовать виртуальную машину» (Use Your Virtual Machines). Программа Parallels Desktop отобразит список доступных виртуальных машин.
3. Выберите виртуальную машину My Boot Camp.
Новые статьи:
Предыдущие статьи:
FILED UNDER : IT
Свежие записи
- Страница удалена картинка
- Лучший банк для бизнеса
- Операционная система для нокиа
- Что такое диакритические знаки
- Модератор в вк
- Как делать игры
- Где хранится история скайпа
- Фстэк модель угроз
- Переименовать компьютер в домене
- Преподавание в вузе
- Топ моб сайтов
- Матрица поворота в трехмерном пространстве
- Crm система
- Арктический лед – полярные льды
- Mikrotik sxt lite 2
- Что такое стек
- Хостинг на домашнем компьютере
- Видео фон для сайта
- Интернет-продажи в России: статистика, аналитика, конверсия, прогноз
- Как работает биткоин
Для пользователя, который привык к определенному набору программного обеспечения, переход на новую версию ОС может быть очень болезненным. Все привычные программы нужно снова установить, а некоторые из них могут и вовсе отказаться работать в новой среде. Проблемы могут возникнуть и с устройствами, для которых придется искать, скачивать и устанавливать новые драйверы. Если же устройство достаточно старое, и производитель уже прекратил его поддержку, то драйвера для новой системы может и не оказаться.
По этим причинам многие пользователи стараются максимально продлить срок жизни операционной системы на своем компьютере. Для этого используются программы для очистки реестра и для удаления неиспользуемых и устаревших файлов, приложения, позволяющие запускать программы в «песочнице», и многие другие решения. Но вот наступает момент, когда тянуть, как говорится, уже некуда.
В большинстве случаев переход на новую ОС – неизбежность, с которой рано или поздно столкнется каждый пользователь. Свежая платформа дает возможность задействовать новейшие технологии, используемые различными устройствами — видеоадаптерами, процессорами и т.д. Кроме этого, разработчики программного обеспечения оптимизируют код своих приложений под новую версию ОС, поэтому свежие версии многих программ могут просто оказаться несовместимыми со старой платформой.
Переезд на новую систему можно сделать проще, если использовать решения для автоматизации этого процесса. Одно из них разработано специалистами компании Parallels, которая хорошо известна, в частности, своим продуктом для виртуализации Parallels Desktop для Mac. Новая программа Parallels Desktop Upgrade to Windows 7 представляет собой инструмент для автоматического обновления системы с сохранением всех данных, которые присутствовали в исходной конфигурации.
К сожалению, на официальном сайте компании Parallels вы не найдете триал-версии Parallels Desktop Upgrade to Windows 7, есть лишь демонстрационный ролик. Это вполне понятно – большинству пользователей функция переноса файлов, которая есть в программе, понадобится лишь один раз. Впрочем, надеемся, что вы сможете получить представление о ее работе, прочитав этот обзор, в котором мы постараемся рассказать о ней максимально подробно.
Итак, Parallels Desktop Upgrade to Windows 7 состоит из двух частей: мастера, помогающего осуществить переход с Windows XP или Vista на Windows 7 с минимальными потерями времени, а также виртуальной машины, эмулирующей Windows XP или Vista. Она пригодится в том случае, если некоторые из привычных для вас приложений откажутся работать на Windows 7, а обновление или замену для них вы найти не сможете.
С помощью Parallels Desktop Upgrade to Windows 7 можно выполнить апгрейд с любой редакции Windows XP или Windows Vista на любую версию последней версии ОС от Microsoft. Отметим, что ограничений относительно 32- и 64-разрядных версий Windows тоже практически нет — можно переходить с 32-разрядной версии на 64-разрядную, и наоборот. Единственное исключение — недоступность варианта миграции x32 -> x64 в случае обновления системы на старом компьютере (при переносе данных на новый ПК этот вариант поддерживается).
Программой Parallels Desktop Upgrade to Windows 7 можно воспользоваться и в том случае, если вы решили обновить систему на старом компьютере, и тогда, когда нужно перенести программы, документы и прочие данные на новый ПК. Если вы будете переносить данные между компьютерами, вам понадобится сетевой адаптер Ethernet для переноса по сети или внешний жесткий диск, на котором используется файловая система NTFS и достаточно свободного места, чтобы вместить все данные, которые должны быть перенесены. Еще один способ переноса данных со старого ПК на новый – при помощи специального USB-кабеля. Такой способ миграции доступен для пользователей, которые приобретут Deluxe-версию программы (кабель входит в комплект поставки).
Что особенно радует при общении с Parallels Desktop Upgrade to Windows 7, так это удивительная простота, с которой происходит процесс миграции. А наличие русскоязычной версии программы делает общение с ней для многих пользователей еще проще.
⇡#Подготовка к переезду на новую систему
Несмотря на то, что Parallels Desktop Upgrade to Windows 7 упрощает процесс перехода на Windows 7, все же нельзя забывать о том, что при автоматическом переносе некоторые данные могут потеряться. Именно поэтому перед тем, как начать работу с программой, стоит скопировать на флешку все важные файлы, а также сохранить все лицензионные ключи для приложений. В этом могут помочь и специальные программы, например, Belarc Advisor. Заметим, что перед установкой Windows 7 мастер Parallels Desktop Upgrade to Windows 7 напоминает и о необходимости создания резервной копии, и о том, что некоторые лицензионные ключи могут не работать на новой системе. Поэтому даже если вы забудете об этих операциях до запуска Parallels Desktop Upgrade to Windows 7, у вас еще будет возможность сделать все необходимое.
Программа будет полезна не только домашним пользователям, но и корпоративным, ведь в организациях, как правило, и документы хранятся более важные, и компьютеров больше, и обеспечить минимальный по времени перерыв в работе гораздо более важно, чем дома. Если вы планируете использовать Parallels Desktop Upgrade to Windows 7 на работе, то перед тем, как осуществить переход на новую версию ОС на всех компьютерах организации, имеет смысл проявить осторожность и проверить для начала корректность миграции на одном из рабочих мест. Если ошибок не будет, можно быть уверенным, что и на остальных компьютерах все пройдет так же гладко.
⇡#Перенос данных при помощи Parallels Desktop Upgrade to Windows 7
Как уже упоминалось выше, работа с Parallels Desktop Upgrade to Windows 7 происходит в режиме мастера. После запуска приложения пользователю предлагается выбрать один из вариантов: обновление этого компьютера до Windows 7 или перенос данных с этого ПК на другой.
Далее также необходимо указать, хотите ли вы перенести все программы или только некоторые. Затем потребуется вставить установочный диск Windows 7, ввести серийный номер, через некоторое время по команде мастера извлечь его, после чего можно смело идти пить чай или даже отправляться на длительную прогулку.
В отличие от стандартной установки системы, в данном случае время, которое потребуется на ее выполнение, сильно зависит от количества данных, которые требуется перенести. Конечно, если под Windows XP было установлено две-три программы, Parallels Desktop Upgrade to Windows 7 справится с установкой новой ОС быстро, но, согласитесь, при таких условиях необходимость в использовании подобного инструмента отпадает. А если число приложений, которые нужно перенести, исчисляется десятками, а количество пользовательских файлов – сотнями, возможно, придется подождать и несколько часов. Это достаточно долго, однако нельзя забывать, что программа делает все в автоматическом режиме, в то время как при стандартной установке системы вы тратите столько же времени (а, возможно, даже больше) на ручную инсталляцию и настройку всех необходимых приложений.
Устанавливая новую операционную систему, Parallels Desktop Upgrade to Windows 7 старается позаботиться обо всем, в том числе и о безопасности. Завершив установку ОС, программа предлагает открыть «Центр обновления Windows» и установить все необходимые патчи, закрывающие бреши в системе.
После того, как этот последний шаг будет пройден, вы сможете впервые загрузить Windows 7 и оценить работу, проделанную программой Parallels Desktop Upgrade to Windows 7. Программа перенесет все учетные записи, имевшиеся на старой системе. В меню «Пуск» каждый пользователь сможет обнаружить ярлыки привычных приложений и сразу же начать работу с ними.
Наше тестирование Parallels Desktop Upgrade to Windows 7 показало, что программа без ошибок переносит большинство настольных приложений – браузеры Firefox, Opera, Google Chrome, клиенты для обмена мгновенными сообщениями Qip и Miranda, файловый менеджер Total Commander, проигрыватель мультимедийных файлов AIMP, аудио-редактор GoldWave, программу для чтения электронных книг ICE Book Reader Professional, клиент для работы с файлоообменной сетью µTorrent, Skype, FTP-клиент SmartFTP и многие другие полезные утилиты.
Программа избавила от повторной установки даже таких сложных приложений, как MS Office, Adobe Photoshop, Adobe Premiere Pro. Проблемы у Parallels Desktop Upgrade to Windows 7 возникли с переносом популярных эмуляторов DVD-привода Alcohol 120% и Daemon Tools Pro, а также с Kaspersky Internet Security. Заметим, что большинство программ, перенос которых не получился, работают на уровне ядра системы, поэтому невозможность их запуска в Windows 7 вполне понятна. Да и, согласитесь, вряд ли стоит на новой системе работать с устаревшей версией антивируса. Для некоторых приложений были потеряны файлы лицензии, но поскольку они были вовремя сохранены, на их восстановление не ушло много времени. Поэтому работу программы по переносу данных в целом мы оцениваем на «пятерку» – она сэкономила не один час времени.
⇡#Parallels Desktop – виртуальная машина для запуска старых приложений
Те программы, которые не получится запустить в обычном режиме, в некоторых случаях могут быть запущены в виртуальной среде Parallels Desktop. Виртуальная машина – средство не новое, многие пользователи хорошо знакомы с такими программами, как Virtual Box и UltraVNC, да и в Windows 7 есть встроенный инструмент виртуализации – режим XP (XP Mode), созданный на основе Virtual PC. Так в чем же преимущества Parallels Desktop перед ними?
Если сравнивать виртуальную машину, которая автоматически устанавливается в системе при переносе данных средствами Parallels Desktop Upgrade to Windows 7, с другими решениями для виртуализации, то для конечного пользователя основным преимуществом является то, что после установке системы Parallels Desktop полностью готов к работе. На виртуальной машине настроена та операционная система, с которой осуществлялся переход.
Другой особенностью Parallels Desktop является то, что есть возможность определить список программ, которые будут автоматически открываться в виртуальной среде всякий раз, когда пользователь решит их запустить. Для этого нужно выбрать в папке Parallels Desktop пункт Program Switcher, после чего среди всех приложений, установленных в системе, выбрать нужные.
Если же сравнивать виртуальную среду Parallels Desktop с режимом XP, то продукт от Parallels выглядит предпочтительнее. Во-первых, Parallels Desktop не нужно настраивать, а на развертывание виртуальной операционной системы средствами XP Mode потребуется некоторое время. Во-вторых, приложения, которые работают в виртуальной среде от Parallels, переносятся автоматически, в то время как при использовании XP mode их необходимо отдельно устанавливать. К тому же, нам показалось, что виртуализация в режиме XP работает медленнее, чем в Parallels Desktop. Не стоит также забывать, что эмуляция виртуальной среды с помощью режима XP доступна лишь обладателям версий Windows 7 «Профессиональная», «Корпоративная» и «Максимальная», в то время как Parallels Desktop Upgrade to Windows 7 может работать с любой редакцией ОС.
Впрочем, вариант использования виртуальной среды, это, на наш взгляд, очень спорный метод решения проблем совместимости приложений. Как и в «родном» режиме XP, при работе с Parallels Desktop может оказаться, что эмулированной среды недостаточно для нормального функционирования некоторых приложений. С другой стороны, виртуальная машина позволяет решить некоторые проблемы с драйверами устройств, которые могут возникнуть, если компьютерная периферия обновлялась не год и не два назад. Если для вашего принтера или сканера недоступны драйверы для Windows 7, можно установить драйвер для Windows XP и работать с устройством из виртуальной среды. Для этого нужно подключить USB-устройство к виртуальной машине, для чего в настройках Parallels Desktop («Файл» > «Настройки») перейдите в раздел USB и выберите устройства, которые нужно добавить в конфигурацию виртуального компьютера.
⇡#Заключение
Parallels Desktop Upgrade to Windows 7 помогает решить задачу, которая важна для многих тысяч пользователей. К сожалению, несмотря на актуальность проблемы перехода на Windows 7, на сегодняшний день аналогов у программы практически нет. Одна из немногих альтернатив – Laplink PCmover, однако эта программа предназначена исключительно для переноса данных и не позволяет решить проблему совместимости старых приложений на новой системе. К тому же, у нее нет русскоязычной версии.
Parallels Desktop Upgrade to Windows 7 рассчитана, главным образом, на рядового пользователя, поддерживает русский язык и обеспечивает совместимость приложений. Все это в сочетании с не очень высокой ценой (русская версия программы обойдется в 1280 рублей) наверняка обеспечит программе определенную аудиторию пользователей. Очевидно, что решение будет более востребовано корпоративными клиентами, нежели отдельными пользователями, ведь переустановка системы на десятках или даже сотнях компьютеров в организации – дело гораздо более трудоемкое, чем на одном-двух домашних компьютерах.
Если Вы заметили ошибку — выделите ее мышью и нажмите CTRL+ENTER.