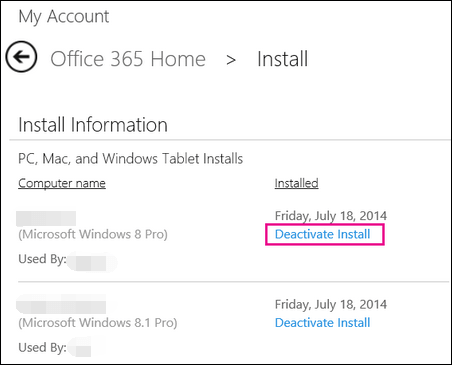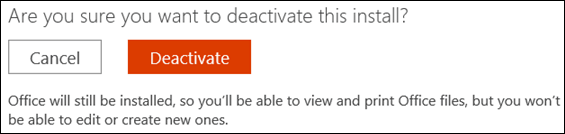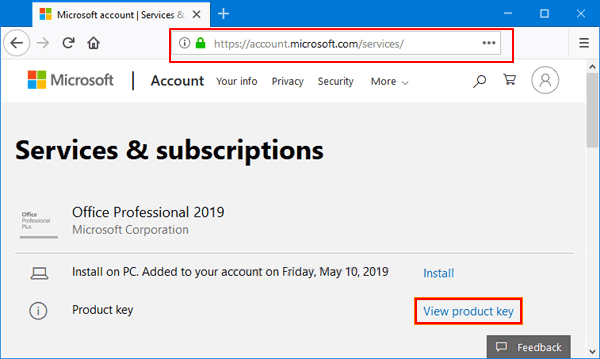В некоторых случаях может потребоваться сброс компьютера до заводских настроек. В такой ситуации возникает резонный вопрос — как сохранить активацию Office при переустановке операционной системы Windows.
Восстановление заводских настроек может быть полезным когда необходимо отчистить компьютер от вирусов или устранить неполадку операционной системы. Но данный процесс уничтожит не только вирусы, но и все ваши файлы — музыку, фотографии, видео, документы и любые программы включая Word, Excel, PowerPoint и другие приложения Office.
РЕКОМЕНДУЕМ:
Сколько времени можно использовать Microsoft Office без активации
Для сохранения лицензии Microsoft Office, вам понадобится оригинальный ключ продукта, также известный как код активации или серийный номер. Обычно это комбинация из 25 цифр.
Если вы потеряли ключ активации, можно используя специальные утилиты, которые помогут извлечь его из компьютера. Например, бесплатная программа Magical Jelly Bean KeyFinder или Belarc Advisor.
Если ни одна из этих программ не восстановит ваш ключ Office, можете попробовать приложение Recover Keys, которое может извлекать ключи для более чем 6500 программ. Она не бесплатная и стоит 29,99$, но в отличие от предыдущих утилит делает это лучше.
Второе, что вам нужно, это установочный носитель, который обычно представляет собой компакт-диск или DVD-диск. Но, если вы потеряли его, или у вашего ноутбука нет оптического дисковода, вам нужно будет получить файлы по-другому.
К счастью, Microsoft делает это относительно легко. Итак, для начала, зайдите на сайт Microsoft и нажмите соответствующую ссылку для скачивания. Вам будет предложено ввести ваш 25-значный ключ продукта, чтобы подтвердить, что у вас есть Office.
Если у вас был Office 2007, вы можете попробовать эту ссылку
Или для Office 2010, попробуйте эту ссылку
На этом все. Теперь вы знаете как сохранить а активацию Office.
РЕКОМЕНДУЕМ:
Как работать в Microsoft Office Онлайн
Статья опубликована 25.10.2017 и обновлена 6.08.2019.

Загрузка…
Содержание
- Переустановка без потери лицензии
- Способ 1: Заводские настройки
- Способ 2: Исходное состояние
- Способ 3: Чистая установка
- Вопросы и ответы
Многим пользователям ОС Windows 10 приходилось заново устанавливать систему по тем или иным причинам. Данный процесс обычно сопровождается потерей лицензии с необходимостью повторного ее подтверждения. В этой статье мы поговорим о том, как сохранить статус активации при переустановке «десятки».
Переустановка без потери лицензии
В Windows 10 имеется три инструмента для решения поставленной задачи. Первый и второй позволяют восстановить систему к исходному состоянию, а третий – выполнить чистую установку с сохранением активации.
Способ 1: Заводские настройки
Данный способ сработает в том случае, если ваш компьютер или ноутбук поставлялся с предустановленной «десяткой», и вы ее не переустанавливали самостоятельно. Существует два пути: скачать с официального сайта специальную утилиту и запустить ее на своем ПК или воспользоваться аналогичной встроенной функцией в разделе обновления и безопасности.
Подробнее: Возвращаем Windows 10 к заводскому состоянию
Способ 2: Исходное состояние
Этот вариант дает аналогичный сбросу до заводских настроек результат. Отличие состоит в том, что поможет он даже в случае, если система была установлена (или переустановлена) вами вручную. Здесь также имеются два сценария: первый подразумевает выполнение операции в запущенной «винде», а второй – работу в среде восстановления.
Подробнее: Восстанавливаем ОС Windows 10 к исходному состоянию
Способ 3: Чистая установка
Может случиться так, что предыдущие способы будут недоступны. Причиной этому может послужить отсутствие в системе файлов, необходимых для работы описанных инструментов. В такой ситуации необходимо скачать установочный образ с официального сайта и произвести инсталляцию вручную. Делается это с помощью специального средства.
- Находим свободную флешку с размером не менее 8 ГБ и подключаем ее к компьютеру.
- Переходим на страницу загрузки и жмем кнопку, указанную на скриншоте ниже.
Перейти на сайт Майкрософт
- После скачивания мы получим файл с названием «MediaCreationTool1809.exe». Обратите внимание, что указанная версия 1809 в вашем случае может отличаться. На момент написания статьи это была самая свежая редакция «десятки». Запускаем средство от имени администратора.
- Ждем, пока программа установки выполнит подготовку.
- В окне с текстом лицензионного соглашения нажимаем кнопку «Принять».
- После очередной непродолжительной подготовки инсталлятор спросит нас, что мы хотим сделать. Здесь два варианта – обновить или создать установочный носитель. Первый нам не подходит, так как при его выборе система останется в старом состоянии, только будут добавления самые свежие обновления. Выбираем второй пункт и жмем «Далее».
- Проверяем, соответствуют ли указанные параметры нашей системе. Если нет, то снимаем галку возле «Использовать рекомендуемые параметры для этого компьютера» и выбираем нужные позиции в выпадающих списках. После настройки нажимаем «Далее».
Читайте также: Определяем разрядность используемой ОС Windows 10
- Оставляем пункт «USB-устройство флеш-памяти» активированным и идем далее.
- Выбираем флешку в списке и переходим к записи.
- Дожидаемся окончания процесса. Его продолжительность зависит от скорости интернета и производительности флешки.
- После того как установочный носитель будет создан, необходимо загрузиться с него и произвести инсталляцию системы обычным способом.
Подробнее: Руководство по установке Windows 10 с USB-флешки или диска
Все приведенные выше способы помогут решить задачу по переустановке системы без «слета» лицензии. Рекомендации могут не сработать, если Windows была активирована с помощью пиратских инструментов без наличия ключа. Надеемся, что это не ваш случай, и все пройдет нормально.
Еще статьи по данной теме:
Помогла ли Вам статья?
Содержание
- Как переустановить Windows без потери Office
- Как сохранить Office при переустановке Windows?
- Шаг 1: Восстановите ключ продукта в офисе
- Шаг 2. Загрузите установщик Office (если у вас его нет)
- Шаг 3: Переустановка Office после переустановки Windows
- Как сделать копию активации Windows 7, 8 и 10 и Office 2010, 2013, 2016
- Проблема с лицензией OEM и считывание ключа продукта на ноутбуке
- Резервное копирование активации Windows и Office
- Как сохранить лицензию на MS Office 2013 при сносе Windows 7
- Рекомендуемые сообщения
- Присоединяйтесь к обсуждению
- Похожий контент
- Как перенести Microsoft Office на новый компьютер —
- Шаг 1. Определите тип лицензии Office
- Шаг 2. Проверьте количество разрешенных одновременных установок
- Шаг 3: Подтвердите свое право на передачу лицензии
- Как передать лицензию Office 2010 / Office 2013
- Как передать лицензию Office 365 / Office 2016
- Как перенести лицензию Windows 10 на другой компьютер или жесткий диск
- Как определить, можно ли перенести лицензию Windows 10
- Как перенести ключ продукта на новый компьютер Windows 10
- Как удалить лицензию Windows 10 со старого компьютера
- Как активировать Windows 10 на новом компьютере
- Установка лицензии с помощью командной строки
- Установка лицензии при обращении в техническую поддержку Microsoft
Как переустановить Windows без потери Office
Вы собираетесь переустановить систему, но не хотите потерять пакет Office? У вас нет установочного диска и ключа для его переустановки? Мы покажем, как подготовиться к переустановке системы, чтобы не потерять пакет Office.
Набор Office Office часто поставляется с системой, и пользователь не получает установочный компакт-диск. Иногда мы даже не получаем какой-либо документ с серийным номером программы. Обычно это происходит, когда пакет Office интегрирован с системой — при переустановке системы с использованием раздела восстановления на ноутбуке он должен быть автоматически установлен.
Однако мы не всегда устанавливаем систему из раздела восстановления. Если вы собираетесь это сделать классический «формат» и установить Windows с нуля с установочного компакт-диска (или на Pendrive), после чего дополнительное программное обеспечение не будет установлено. В этой ситуации вы должны подготовиться, прежде чем создавать формат, чтобы не потерять доступ к вашему пакету Office.
Как сохранить Office при переустановке Windows?
Конечно, нечего скрывать — реализация классического «формата» удалит все данные на диске. Решением в этом случае является надлежащая подготовка к нему:
Имея ключ продукта, мы можем проверить его на веб-сайте Microsoft, а затем загрузить установщик Office. После переустановки системы все, что вам нужно сделать, это переустановить Office из загруженного установщика и использовать полученный ключ продукта. Офис будет полностью активирован.
Шаг 1: Восстановите ключ продукта в офисе
Первым и самым важным шагом является поиск ключа продукта. Если у вас нет подтверждения покупки, коробки или другого документа, на котором может быть найден ключ продукта для вашего офиса, тогда вы должны использовать соответствующее программное обеспечение, которое восстановит серийный номер с текущей установки пакета.
Существует множество программ для проверки ключа продукта в программах Microsoft. В нашем случае Produkey всегда хорошо выступал в этой роли, которую вы можете скачать по приведенной ниже ссылке.
Загрузить Produkey
Загрузите программу и запустите ее на компьютере, где установлен текущий и активированный пакет Office. Инструмент отобразит ключ продукта Windows, а также ключи к другим продуктам Microsoft. Здесь вы должны найти свой пакет Office.
В колонке внимательно проверьте «Название продукта», какая версия пакета Office у вас есть (для целей руководства, пусть это будет Office 2013 Professional). В колонке «Ключ продукта» вы найдете свой ключ продукта, который используется для активации Office (по известной причине ключ продукта был скрыт на скриншоте выше).
Сохраните ключ продукта в безопасном месте — он понадобится как для загрузки установщика Office с веб-сайта Microsoft, так и для последующей активации Office после переустановки системы.
Шаг 2. Загрузите установщик Office (если у вас его нет)
Если у вас нет установочного компакт-диска с Officem, вы можете законно загрузить его с официального сайта Microsoft. Просто зайдите на официальный сайт, где, на основе вашего серийного номера, вы можете проверить лицензию и загрузить выбранную версию Office на диске.
Проверьте лицензию и загрузите Office с веб-сайта Microsoft
Нажмите на ссылку выше, чтобы войти на веб-сайт Microsoft. Теперь вы найдете несколько вариантов.
Если у вас есть Office 2007 или 2010, используйте одну из двух последних кнопок «Скачать» на веб-сайте Microsoft. Затем вам будет предложено ввести ключ продукта — если он будет проверен правильно, будет показана ссылка для загрузки установщика Office 2007 или 2007.
Если у вас есть новая версия Office, используйте кнопку «Зайдите в мой аккаунт». Вам будет предложено войти в свою учетную запись Microsoft.
Если копия Office была ранее назначена учетной записи Microsoft, вы сможете сразу загрузить программу. Если вы не использовали учетную запись Microsoft, вам будет предложено ввести ключ продукта после входа в систему. Затем появится ссылка для загрузки установщика соответствующей версии пакета Office (на основе ключа продукта).
После загрузки соответствующего установщика Office мы советуем вам сделать его копию, например, на pendrive или DVD. Кроме того, не забудьте сохранить ключ продукта в надежном месте — потребуется переустановить офисный пакет после переустановки системы.
Шаг 3: Переустановка Office после переустановки Windows
С ключом продукта и установщиком Office вы можете легко форматировать весь жесткий диск и переустанавливать Windows на чистой основе. После того как вы завершили всю процедуру установки Windows, установили необходимые драйверы и т. Д., Пришло время приступить к переустановке пакета Office.
Запустите программу установки, загруженную с веб-сайта Microsoft, на втором шаге и установите пакет Office. При установке, в зависимости от версии Office, вас могут попросить ввести ключ продукта или учетную запись Microsoft, связанную с лицензией.
Если вы не хотите использовать учетную запись Microsoft, просто нажмите на маленький ящик «Введите ключ продукта», а затем введите серийный номер своего офиса для активации. После успешной проверки пакет Office будет установлен, и вы можете использовать его в обычном режиме.
Источник
Как сделать копию активации Windows 7, 8 и 10 и Office 2010, 2013, 2016
Вы хотите переустановить систему, но у вас нет ключа продукта или у вас есть лицензия OEM для Windows? Это поможет вам скопировать всю активацию системы Windows или Office, которую вы можете восстановить после переустановки системы.
Мало кто знает, что имея ноутбук от производителей Acer, Dell или HP, предустановленных с Windows Vista, 7 или 8, у нас есть два ключа, например, продукт Windows. Система активируется по умолчанию с использованием общего ключа продукта от производителя, в то время как ключ продукта, хранящийся на наклейке, не используется. Он предназначен для нас, если мы хотим переустановить систему самостоятельно. Только он не всегда может быть прочитан …
Проблема с лицензией OEM и считывание ключа продукта на ноутбуке
К сожалению, проблема возникает, когда у нас есть несколько более старый ноутбук дома или на работе, в котором стикер стирается и ключ продукта не может быть прочитан. Таким образом, мы потеряли наш уникальный ключ продукта, и остается только лицензия OEM от производителя, активированная с использованием универсального ключа продукта, который не будет работать со стандартным установщиком Windows.
Многие люди пытаются вытащить ключ продукта, хранящийся в системе, а затем использовать его для очистки системы. Например, Produkey — такая программа.
Этот метод будет работать, только если мы повторно установили систему и использовали код с наклейки, чтобы активировать его. Если, однако, мы этого не сделали, и у нас все еще есть система, установленная производителем, этот метод не будет работать, потому что мы восстановим только общий ключ продукта от производителя, который не будет принят установщиком Windows.
Решением в этой ситуации является резервное копирование активации и лицензии вашей Windows, а затем восстановление после переустановки системы. Вы можете использовать его независимо от того, как наша система была активирована. Более того, это невероятно просто.
Резервное копирование активации Windows и Office
Для создания резервной копии мы будем использовать программу Advanced Tokens Manager. Он поддерживает как OEM-лицензии, активированные производителями ноутбуков, так и обычные лицензии с уникальным кодом, активированные через Интернет или по телефону.
Скачать Advanced Tokens Manager
После загрузки программы распакуйте ее в безопасное место (резервная копия лицензии будет сохранена в той же папке, в которую вы будете извлекать программу). Чтобы упростить задачу, стоит распаковать программу на портативное устройство, такое как внешний диск или pendrive.
Запустите программу Advanced Tokens Manager. Чтобы создать резервную копию активации, нажмите кнопку «Резервное копирование активации» и подтвердите резервную копию, нажав «Да» в новом окне.
Если у вас есть офисный пакет Office 2010, вы можете перейти на вкладку внизу «Резервное копирование Office Activation» и сделать копию лицензии Office таким же образом.
Резервная копия лицензии будет создана в папке с программой Advanced Tokens Manager. Как я уже упоминал, рекомендуется скопировать всю папку, например, на карту памяти или внешний диск, чтобы программа с копией лицензии не была случайно удалена во время переустановки системы.
После резервного копирования вы можете переустановить операционную систему. Вот очень важный момент — восстановление лицензии будет работать только при установке точно такой же версии Windows, как у вас в настоящее время. Если у вас Windows 7 Home Premium, вам необходимо установить это издание точно — ключ не будет работать для Home Basic, Professional или Ultimate.
После переустановки системы (вы можете установить систему «чистой» из образа Windows ISO, загруженного из Интернета), все, что вам нужно сделать, — это подключить свой pendrive к программе Advanced Tokens Manager, а затем перезапустить программу.
Будет обнаружена резервная копия из папки программы, и теперь появится опция «Восстановление активации» (Восстановление активации). Нажмите эту кнопку и подождите несколько минут, пока инструмент не прочитает копию лицензии и не восстановит ее до новой установленной операционной системы. Вы можете сделать то же самое с пакетом Office, если он у вас есть.
Источник
Как сохранить лицензию на MS Office 2013 при сносе Windows 7
Автор zyablik,
1 марта, 2017 в Компьютерная помощь
Рекомендуемые сообщения
Присоединяйтесь к обсуждению
Вы можете написать сейчас и зарегистрироваться позже. Если у вас есть аккаунт, авторизуйтесь, чтобы опубликовать от имени своего аккаунта.
Похожий контент
Судя по моим поискам в Интеренете, это может быть связано с кодировкой, поэтому, я везде, поставил расширенную версию UTF (раньше стояло UTF8).
Параметры MySQL
mysql> SHOW VARIABLES LIKE «coll%»;
+———————-+———————+
| Variable_name | Value |
+———————-+———————+
| collation_connection | utf8mb4_general_ci |
| collation_database | utf8mb4_unicode_ci |
| collation_server | utf8mb4_general_ci |
+———————-+———————+
mysql> SHOW VARIABLES LIKE «charac%»;
+—————————+—————————-+
| Variable_name | Value |
+—————————+—————————-+
| character_set_client | utf8mb4 |
| character_set_connection | utf8mb4 |
| character_set_database | utf8mb4 |
| character_set_filesystem | binary |
| character_set_results | utf8mb4 |
| character_set_server | utf8mb4 |
| character_set_system | utf8 |
| character_sets_dir | /usr/share/mysql/charsets/ |
+—————————+—————————-+
Сам параматер wstrpartnerName найден мной в таблице v_lickey, его параметры
| wstrPartnerName | varchar(256) | ucs2_general_ci | YES | | NULL
CNF файл:
[client]
default-character-set = utf8mb4
[mysqld]
join_buffer_size = 20M
sort_buffer_size = 10M
tmp_table_size = 200M
max_heap_table_size = 200M
key_buffer_size = 200M
innodb_buffer_pool_size = 80G
innodb_thread_concurrency = 20
innodb_flush_log_at_trx_commit = 0
innodb_lock_wait_timeout = 300
max_allowed_packet = 32M
max_connections = 151
character_set_server = utf8mb4
# read_rnd_buffer_size = 2M
datadir=/var/lib/mysql
socket=/var/lib/mysql/mysql.sock
init_connect = ‘SET NAMES utf8mb4’
#default-character-set = utf8mb4
# Disabling symbolic-links is recommended to prevent assorted security risks
symbolic-links=0
log-error=/var/log/mysqld.log
pid-file=/var/run/mysqld/mysqld.pid
Ошибка остается, нужна помощь.
Версия центр администрирования 13.1.0.8324, MS Windows Server 2016.
Ежегодно продляю лицензию на КИС через allsoft.ru. Перед окончанием действующей лицензии
на почту приходит напоминание о необходимости продлить лицензию. Захожу по ссылке, произвожу оплату, получаю код активации
коим продляю срок действия антивирусника. Неделю назад пришло письмо с предложением продлить существующую лицензию,
прошел по ссылке, оплатил, получил код активации, но так как действующая лицензия заканчивалась только через неделю, решил ввести когда
когда срок закончится полностью, в принципе как делал всегда. Так получилось что ПК не включал неделю, вчера включил и первым делом решил
ввести полученный для продления код, но КИС оказался активированным на 365 дней, как такое могло произойти?
При открытии любого документа Word, тут же создается текстовый документ, с названием типа «OA_2022-02-15T171325», после закрытия Word-овского документа, Техстовый файл не удаляется.
Я понимаю, что Ворд всегда при открытии создает временные файлы (скрытые) и после закрытия документа их удаляет. Но тут файл не временный и не скрытый, и не удаляется. Таким образом, если их не удалять самостоятельно, они копятся.
Один такой файл приложу сюда к сообщению.
Недавно в этой теме лечили комп от вирусов, возможно это как то повлияло, потому что раньше такого не было.
Источник
Как перенести Microsoft Office на новый компьютер —
Перемещение старой существующей установки Office на другой компьютер может быть сложной задачей, если вы не знаете, с чего начать. Microsoft упростила процесс с помощью последних итераций Office, но передача лицензии Microsoft Office 2010 или Office 2013 не так интуитивна, как хотелось бы.
Чтобы перенести установку Office на другой компьютер, необходимо выполнить следующие три условия:
Замечания: Имейте в виду, что вышеуказанные условия не применяются к новым Office 365 подписок или Офис 2016. В последнее время Microsoft связывает лицензии с учетной записью электронной почты клиента (а не с оборудованием). Вы можете легко перемещать его через Мой аккаунт страница (здесь). Вы можете перейти к нижней части статьи, чтобы узнать, как управлять Office 365 / Office 2016 подписка.
Теперь вернемся к старому способу переноса установки Office. Microsoft продала много различные типы лицензий Office на протяжении многих лет. До того, как Microsoft связала лицензию с учетной записью электронной почты пользователя, было сложно определить, какой лицензией вы владеете. И это все еще так, как вы скоро увидите.
Ниже у вас есть 3 важных шага, которые помогут вам определить, можете ли вы перенести лицензию Office на новый компьютер или нет. Пожалуйста, ознакомьтесь с ними и узнайте, имеете ли вы право переносить свою лицензию на новый компьютер. Если все в порядке, вы можете перейти к руководству по передаче лицензии Office.
Замечания: Как указано выше, следующие шаги относятся только к Офис 2010 и Oофис 2013 лицензии. Если у вас есть лицензия на Office 365 или Office 2016, вы можете пропустить три шага, приведенных ниже, поскольку ваша лицензия определенно может быть передана.
Шаг 1. Определите тип лицензии Office
Прежде чем мы перейдем к типам лицензий, нужно кое-что понять о лицензиях Microsoft Office. Когда вы покупаете лицензию, это не значит что вы им владеете и можете делать с этим, как вам угодно. В условиях лицензии четко указано, что вы арендуете программное обеспечение Office. Вот почему все они имеют довольно много ограничений, как вы увидите в Шаг 2 а также Шаг 3.
Вот краткий список самых популярных типов лицензий Office:
Из всех этих типов лицензий Office только ФПП, ХУП, ПКС, ПОСА, а также ESD можно перенести на другой компьютер. Вот краткое руководство по проверке возможности перемещения вашей лицензии:
Если вы определили, что ваша лицензия может быть передана, перейдите к Шаг 2.
Шаг 2. Проверьте количество разрешенных одновременных установок
Большинство типов лицензий Office позволяют только одна установка на один компьютер. В те времена, когда Microsoft настаивала на том, чтобы опередить других конкурентов Office, все розничные лицензии включали в себя право установить Office на второй компьютер. В дополнение к этому, «Дом и студентПакет используется, чтобы позволить пользователям активировать лицензию на 3 разных компьютерах в доме.
С учетом этого, если у вас есть лицензия Office 2010, вы можете установить ее на другой компьютер без необходимости переноса лицензии. Однако, начиная с Office 2013, число одновременных установок было уменьшено до 1 для всех розничных пакетов.
Шаг 3: Подтвердите свое право на передачу лицензии
Если в вашем распоряжении только одна одновременная установка, у вас, скорее всего, есть возможность перенести лицензию с одного компьютера на другой. Я сказал, вероятно, потому что это верно только для розничных лицензий. Для всех других типов лицензий лицензия должна умереть вместе с оборудованием и не может быть перемещена.
Пожалуйста, обратитесь к этой ссылке (здесь) для получения дополнительной информации об установках и правах переноса. Как только вы подтвердите свое право на передачу лицензии, перейдите к приведенному ниже руководству, связанному с вашей версией Office.
Как передать лицензию Office 2010 / Office 2013
У каждой установки Office есть два разных шага, которые идут рука об руку. Первая часть включает в себя настройку конфигурации, необходимую для запуска программ Office. После завершения установки вам необходимо доказать Microsoft, что вы являетесь законным владельцем лицензии. Обычно это означает ввод в Ключ продукта для активации вашего пакета Office.
Замечания: Помните, что при активации пакета Office 2010 или Office 2013 процесс активации будет сохранять снимок вашего оборудования. Эта информация позже используется MS со случайными проверками, чтобы подтвердить, что программа не была перемещена на новый компьютер.
Заметка 2: Чтобы завершить процесс переноса лицензии, вам необходимо получить Ключ продукта. Ключ продукта обычно можно найти внутри контейнера, в котором находится установочный носитель. Если вы купили лицензию через Интернет, вы можете получить ее, проверив запись о покупке. Есть и третий вариант — есть ряд сторонних утилит, способных извлечь ключ продукта из уже установленной лицензии Office. KeyFinder и ProduKey являются одними из самых популярных вариантов.
Вот краткое руководство о том, как перенесите лицензию Microsoft Office на другой компьютер:
Это оно! Вы успешно перенесли свой Office 2010 / Office 2013 установка на новый компьютер.
Как передать лицензию Office 365 / Office 2016
По сравнению с процессом переноса лицензии на 2010 или 2013 годы миграция лицензии на Office 365 / Office 2016 выглядит как прогулка в парке. С этими последними итерациями Office вам нужно будет деактивировать и удалить лицензию первой системы перед ее миграцией. Похоже, больше работы, но на самом деле это очень легко. Вот краткое руководство по всему этому:
Это оно! Вы успешно перенесли установку Office 365 / Office 2016 на новый компьютер.
Источник
Как перенести лицензию Windows 10 на другой компьютер или жесткий диск
Обычно, когда вы покупаете новое устройство, оно уже поставляется с предустановленной и активированной копией Windows 10. Однако, если вы решили самостоятельно собирать систему из отдельных компонентов, то вам потребуется лицензия Windows 10, стоимость которой может достигать внушительных сумм в зависимости от редакции.
Если новый, собранный вами компьютер предназначен для замены старой системы, то вы можете перенести ключ продукта Windows 10 на новое устройство, чтобы сэкономить средства.
Перенос лицензии также выручит, когда вы собираетесь продавать компьютер, хотите сохранить ключ продукта или решили повторно использовать лицензию для активации виртуальной машины.
Независимо от основной причины, вы имеете право перенести лицензию Windows 10 на другой компьютер. Данная процедура не нарушает правила Microsoft, но всегда будет зависеть от того, каким образом лицензия была получена изначально.
В данном руководстве приведем шаги по переносу лицензионного ключа продукта Windows 10 на новый компьютер.
Как определить, можно ли перенести лицензию Windows 10
Microsoft используют разные каналы для распространения лицензий Windows 10, но обычным потребителям доступно два основных канала: розничная торговля и от «оригинального производителя оборудования» (OEM).
Если вы получили розничную лицензию Windows 10, то вы имеете право переносить ключ продукта на другие устройства. Если вы обновились до Windows 10 с систем Windows 7 и Windows 8.1, приобретенных по розничной лицензии, то вам также разрешается переместить ключ продукта на другой компьютер.
Как правило, нет никаких временных ограничений по переносу лицензии, при условии, что вы правильно деактивируете предыдущую установку. В отдельных случаях вы можете столкнуться с ошибками активации, которые вы не сможете устранить, пока не обратитесь в службу поддержки и не объясните проблему.
Если вы являетесь обладателем устройства, на котором была предустановлена Windows 10 (например, ноутбуки Surface Laptop 3 или Dell XPS 13), то вам доступна только OEM-лицензия. В этом случае ключ продукта не подлежит переносу и использовать его для активации другого устройства запрещено.
Если вы перешли на Windows 10 Pro с Windows 10 Домашняя, купив обновление через магазин Microsoft Store, то вы можете перенести лицензию на новый компьютер, потому что ключ продукта будет преобразован в цифровую лицензию, привязанную к вашей учетной записи Microsoft.
Как перенести ключ продукта на новый компьютер Windows 10
Итак, если на вашем компьютере активирована розничная лицензия Windows 10, то вы можете перенести ее на новое устройство. Для этого вам нужно правильно удалить лицензию с предыдущего ПК и применить тот же ключ продукта на новом устройстве.
Как удалить лицензию Windows 10 со старого компьютера
Чтобы удалить ключ продукта в установке Windows 10, выполните следующие шаги:
Вы увидите сообщение «Ключ продукта успешно удален из реестра». Теперь вы можете использовать ключ продукта для активации копии Windows 10 той же редакции на другом компьютере.
Описанные выше шаги удаляют ключ продукта, но не удаляют активацию с серверов Microsoft. Данные меры лишь позволяют предотвратить обнаружение того же ключа на нескольких устройствах, что позволит вам повторно активировать другое устройство.
Если вы планируете использовать новое устройство из-за того, что другой компьютер вышел из строя, то выполнять описанные выше действия нет необходимости. Вы можете беспрепятственно установить ключ продукта на новый компьютер.
Как активировать Windows 10 на новом компьютере
После освобождения лицензионного ключа вы можете использовать его для активации установки Windows 10 вручную. Если ручной способ не сработает, вы можете обратиться в службу поддержки Microsoft.
Установка лицензии с помощью командной строки
Если статус лицензии оказался: «уведомление», перезагрузите компьютер и снова проверьте статус с помощью командной строки и в приложении Параметры > Обновление и безопасность > Активация.
Установка лицензии при обращении в техническую поддержку Microsoft
Если процесс активации с использованием командной строки не сработал, то вы можете обратиться в техническую поддержку Microsoft, чтобы выполнить активацию. Для этого выполните следующие шаги:
После выполнения этих действий Windows 10 будет успешно активирована.
Если вы планируете перенести существующий ключ продукта на другое устройство, убедитесь, что он соответствует редакции Windows 10, который активирует лицензия. Например, если вы удаляете ключ продукта Windows 10 Pro, вы можете использовать его только для активации другой установки Windows 10 Pro. Вы не можете использовать лицензию Pro для активации машины с Windows 10 Домашняя.
Данное руководство предназначено для потребительских версий Windows 10, но существует множество других каналов лицензирования, регулируемых другими правилами.
Источник
Похожие новости
Инструкция по активации Windows 10
Инструкция по активации Windows 10 Активация позволит подтвердить подлинность вашей …
Читать подробнее
Инструкция по активации Microsoft Office через учетную запись
Инструкция по активации Microsoft Office Активация Microsoft Office позволяет подтвердить …
Читать подробнее
Понравилась статья?
Поделись!
Бывают ситуации, когда требуется переустановка лицензионной операционной системы Windows 10 на вашем персональном компьютере. И в таких случаях пользователей интересует один главный вопрос – сохранится ли ключ активации, который был использован ранее? Это не удивительно, ведь мало кому хочется снова активировать ОС с новым ключом, покупая новый ключ активации.
И, забегая наперед, отметим, что переустановить Windows 10 на ПК с последующей активацией без лишних трат времени и денежных средств реально. Рассмотрим внимательнее, как это можно делать, как сохраняют ключи.
Содержание
- 1. Как сохранить ключ от Винды 10 при переустановке?
- 2. Чистая переустановка Windows 10 без потери лицензии
- 3. Как переустановить Windows 10 на другой диск не потеряв лицензию?
Как сохранить ключ от Винды 10 при переустановке?
Первое, что интересует большинство пользователей, планирующих переустанавливать Windows 10 – это то, как узнать и сохранить ключ для активации новой копии ОС. Но сразу обозначим, что при переустановке операционной системы с установкой такого же варианта, как был на ПК до этого, не требуется повторное применение ключа активации. Windows 10 активируется сама. Но на всякий случай сохранить ключ все-таки не помешает.
Узнать интересующую комбинацию символов вам удастся, например, с помощью ShowKeyPlus. После запуска программа сразу покажет версию операционной системы, а также Installed Key (ключ установленной ОС) и OEM Key (Original Key) – ключ предустановленного варианта, если он был. После нажатия кнопки «Save» ключ сохранится в текстовом файле.
Мы привели только один пример программы, с помощью которой можно узнать ключ. Но вариантов такого ПО много, например, еще одно неплохое решение – Windows Product Key Viewer.
Также стоит отметить, что ключ может быть прописан на наклейке на ПК или на коробке от самой Windows 10.
Чистая переустановка Windows 10 без потери лицензии
Выше мы отметили, что при переустановке операционной системы обычно повторный ввод ключа активации не требуется. Теперь рассмотрим последовательность действий.
Чтобы переустановить Виндовс 10, не потеряв лицензию, вам понадобится выполнить несколько действий:
- Перед началом переустановки сделайте резервную копию загрузочного и системного разделов. Если вдруг что-то пойдет не так, вы будете уверены, что не потеряли лицензию и ПО, которые были установлены, сможете восстановить ОС до текущего состояния.
- Создайте флешку с Windows 10. Для этого перейдите на сайт Microsoft, откройте страницу для загрузки ОС 10 версии, нажмите «Скачать средство сейчас». После завершения скачивания запустите файл. После запуска программы нажмите «Принять». Затем кликните на «Создать установочный носитель», перейдите к следующему шагу. Выберите язык, издание операционной системы и ее разрядность – большинство пользователей выбирает 64 bit. Перейдя к следующему этапу, нажмите «USB-устройство флэш-памяти». Подсоедините флешку и переходите на следующий этап. Выберите устройство в разделе «Съемные носители» и запустите создание установочного съемного носителя. Если на вашем ПК уже есть скачанный ISO-образ, можно записать на флешку его. Но старые варианты лучше не использовать, потому как потом будет много хлопот с поиском и установкой обновлений.
- Подсоедините к персональному компьютеру установочную флешку и перезагрузите его. Далее загрузите файлы с данного съемного носителя.
- Вы увидите окно, где будет предложено ввести ключ активации. Здесь необходимо нажать «Пропустить».
- Отформатируйте системный раздел. Зачастую – это диск C. Смотрите на его объем, указанный в гигабайтах. Форматировать другие разделы не следует.
- Выберите отформатированный раздел для установки ОС. Нажмите кнопку «Далее».
После завершения установочного процесса вы отметите, что ОС активирована. Это произойдет в том случае, если до переустановки вы активировали Виндовс 10 легальным способом. Через несколько дней, когда вы увидите, что свежая операционная система работает полноценным образом и без сбоев, можно удалять папку Windows.old. Она уже не понадобится, а ее удаление позволит освободить в памяти компьютера немало места.
Если вы покупали ноутбук с предустановленной операционной системой 10 версии, ее переустановка будет выполняться еще проще. Главное – знать, какая процедура восстановления ОС предусмотрена конкретным производителем. Например, на ноутбуке HP достаточно выполнить его перезагрузку и нажать F11. На Samsung – F4. У Lenovo есть кнопка – Novo Button, предназначенная для входа в BIOS и восстановления (переустановки) Windows. Вам понадобится выбрать пункт Recovery. Тогда на ноутбук установится система в том варианте, в котором была при его покупке – без лишних файлов и обновлений.
Как переустановить Windows 10 на другой диск не потеряв лицензию?
Если, например, появилась необходимость заменить диск HDD на SSD, нужно переустановить лицензионную операционную систему без потери лицензии, рекомендовано выполнить следующие действия:
- создать загрузочную флешку по инструкции, которая была приведена в предыдущем разделе;
- не подсоединяя SSD, начать установку ОС со съемного носителя из-под BIOS;
- открыв страничку работы с разделами, удалить все системные разделы на HDD;
- вместо них создать один раздел и выполнить его форматирование;
- отсоединить от компьютера HDD и подключить к технике SSD;
- установить Windows 10 на SSD и только после этого подключить HDD обратно.
Как видите, процедура не предусматривает никаких сложностей. Задача решается быстро и легко.
Еще один вариант переноса ОС на новый диск HDD либо SSD. Тут предусмотрено меньше шагов. Вам понадобится:
- Создать резервную копию Windows на внешнем накопителе, как было описано выше, чтобы ее не потерять.
- Установить и подсоединить новый диск – HDD или SSD.
- Применить подготовленный заблаговременно внешний носитель, чтобы перенести Виндовс 10 на новый диск.
Если вы заинтересованы непосредственно в переносе ОС на новый жесткий диск, то работу можно выполнить следующим образом:
- подсоединить к ПК внешний жесткий диск с резервной копией ОС на соответствующее количество бит;
- подключить флешку с Windows 10. Если вы установили компакт-диск с ОС, можно переходить к следующему пункту;
- загрузить ПК с установочного носителя;
- после начала установки операционной системы ввести ключ и придерживаться инструкций, деля новый диск на разделы, выполнить форматирование в формате NTFS;
- до того, как начнется фактическая установка, отменить ее и выполнить перезагрузку ПК с установочного носителя;
- нажать «Восстановление системы», потом – «Устранение неполадок»;
- выбрать «Восстановление образа системы», далее – «Windows 10»;
- выбрать найденный файл резервной копии на внешнем жестком диске, отметить, что ОС разрешено перезаписывать данные на нужном диске;
- дождаться завершения переноса.
После выполнения всех действий система перезагрузится. Если опять происходит запуск Windows с установочного носителя, надо применить другой вариант.
Важно! Если у вас нет необходимых знаний в области компьютерной техники и программного обеспечения, лучше не пытаться выполнить работу самостоятельно. Более оправданным решением будет доверить ее специалисту – человеку, который даст гарантию получения положительного результата, решит задачу, сохранив лицензию.
Переносим Microsoft Office на другой компьютер
Прежде чем перенести Microsoft Оffice на другой компьютер, уточните какой версией вы пользуетесь в данный момент. Вариант сборки влияет на способ переноса тех или иных программ. К примеру, если вы имеете подписку на Office 365, то у вас не возникнет никаких трудностей в его переносе. Достаточно просто совершить вход в учётную запись Microsoft на новом компьютере. Если вы пользуетесь подпиской на Office 2013 или 2016, то потребуется набрать 25-значный пароль для его перемещения. Чуть ниже вы найдёте информацию о том, где искать этот ключ и как им правильно воспользоваться.
Шаг первый – ищем лицензионный ключ
Чтобы перенести лицензию Office, необходимо ввести 25-значный код, который находится на обратной стороне обложки вашего диска. Если вы покупали Office через интернет, то поищите код для активации в вашем почтовом ящике.
У вас не возникнет проблем, если вы купили программное обеспечение от Майкрософт вместе с учётной записью, а после вошли в систему – тогда пароль и аккаунт пользователя будут связаны друг с другом. Далее потребуется совершить вход в систему, воспользовавшись старыми данными – www.office.com/myaccount.
Шаг второй – деактивируем лицензию на старом устройстве
- Зайдите на сайт https://stores.office.com/myaccount/ на старом компьютере;
- Пройдите авторизацию в Microsoft Store. Вам потребуется для этого ваш адрес электронной почты и пароль от аккаунта Майкрософт. Теперь вам доступны все активированные версии программного обеспечения;
- Нажмите оранжевую кнопку «Установка» напротив нужной программы:
- В списке «Установленные» отыщите кнопку «Деактивировать установку» и щёлкните по ней:
- Открывшееся окно покажет опцию «Деактивировать». Выбрав её, вы отключите лицензию, и часть возможностей в вашем Microsoft Office будет не доступна.
Шаг третий – удаляем программу на старом устройстве
- В разделе «Программы» в панели управления выберите действие «Удалить программу»;
- Найдите запись «Microsoft Office» в списке и щёлкните по ней:
- После завершения удаления можете приступать к следующему действию.
Шаг четвертый – переносим Office на новый компьютер
Осталось установить и активировать Microsoft Office, вставив диск с программой в новый компьютер. При отсутствии диска, скачайте программное обеспечение с официального сайта Майкрософт. Обратите внимание на то, какую разрядную версию вы загружаете.
При открытии какой-либо программы (Word, Power Point, Excel), всплывающее окно предложит активировать софт. Если вы покупали Office у производителя, то просто совершите вход в Майкрософт через учётную запись. Повторно использовать ключ не придётся:
Теперь вы знаете, как перенести лицензию Office на новый компьютер. Если при активации всё-таки возникнет ошибка, то вы можете обратиться к нашим специалистам для консультации.
«Служба добрых дел» работает круглосуточно. Оставьте заявку в чате или позвоните нам, и мы непременно ответим на возникшие вопросы!
Источник
Резервное копирование статуса активации Office 2010
По просьбам читателей выкладываю инструкцию по тому, как создать резервную копию активированного Microsoft Office 2010 так, чтобы при переустановке Office 2010 или операционной системы не пришлось проходить повторно процедуру активации.
Необходимость восстановления активированного Office 2010 может возникнуть в том случае, если уже прошли процедуру online активации продукта, однако вы хотите переустановить систему на своем ПК и вам не хочется повторно выполнять онлайн активацию (либо же у вас может просто отсутствовать доступ в Интернет).

Сразу стоит отметить, что данная инструкция по созданию резервной копии статуса активации Office 2010, будет работать лишь в том случае, если операция восстановления будет производится на одном и том же физическом железе.
Процедура создания копии статуса активации Office 2010 и последующего его восстановления следующая:
1) Остановите службу Osppsvc (Office Software Protection Platform)
2) Скопируйте следующие файлы
C:ProgramDataMicrosoftOfficeSoftwareProtectionPlatformtokens.dat
C:ProgramDataMicrosoftOfficeSoftwareProtectionPlatformCachecache.dat
3) Переустановите систему
4) Установите MS Office 2010 (не вводите ключ активации и не активируйте его!)
5) Опять остановите службыу Osppsvc
6) Замените текущие файлы tokens.dat и cache.dat на те, которые были скопированы ранее
7) Запустите службу Osppsvc

Заранее предупрежу, что данная инструкция не в коем случае не является официальной инструкцией Microsoft, и вы можете использовать ее на свой страх и риск! Кроме того, по отзывам коллег, почему-то данная процедура срабатывает не всегда (где-то 50/50).
Источник
Как сохранить активацию Office при переустановке Windows
В некоторых случаях может потребоваться сброс компьютера до заводских настроек. В такой ситуации возникает резонный вопрос — как сохранить активацию Office при переустановке операционной системы Windows.
Восстановление заводских настроек может быть полезным когда необходимо отчистить компьютер от вирусов или устранить неполадку операционной системы. Но данный процесс уничтожит не только вирусы, но и все ваши файлы — музыку, фотографии, видео, документы и любые программы включая Word, Excel, PowerPoint и другие приложения Office.
Как сохранить активацию Office при переустановке
Для сохранения лицензии Microsoft Office, вам понадобится оригинальный ключ продукта, также известный как код активации или серийный номер. Обычно это комбинация из 25 цифр.
Если вы потеряли ключ активации, можно используя специальные утилиты, которые помогут извлечь его из компьютера. Например, бесплатная программа Magical Jelly Bean KeyFinder или Belarc Advisor.
Если ни одна из этих программ не восстановит ваш ключ Office, можете попробовать приложение Recover Keys, которое может извлекать ключи для более чем 6500 программ. Она не бесплатная и стоит 29,99$, но в отличие от предыдущих утилит делает это лучше.
Второе, что вам нужно, это установочный носитель, который обычно представляет собой компакт-диск или DVD-диск. Но, если вы потеряли его, или у вашего ноутбука нет оптического дисковода, вам нужно будет получить файлы по-другому.
К счастью, Microsoft делает это относительно легко. Итак, для начала, зайдите на сайт Microsoft и нажмите соответствующую ссылку для скачивания. Вам будет предложено ввести ваш 25-значный ключ продукта, чтобы подтвердить, что у вас есть Office.
Если у вас был Office 2007, вы можете попробовать эту ссылку
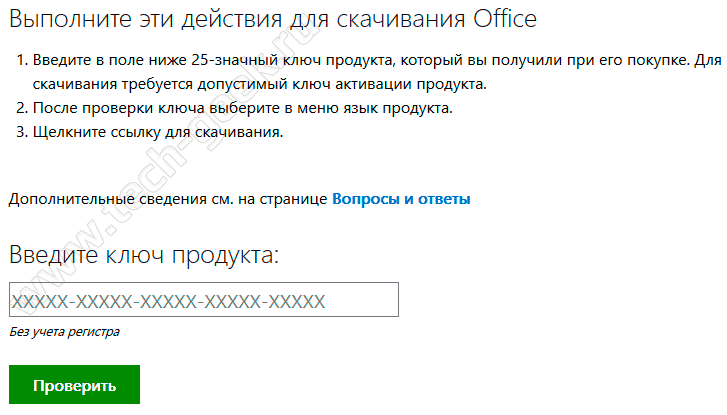
Или для Office 2010, попробуйте эту ссылку
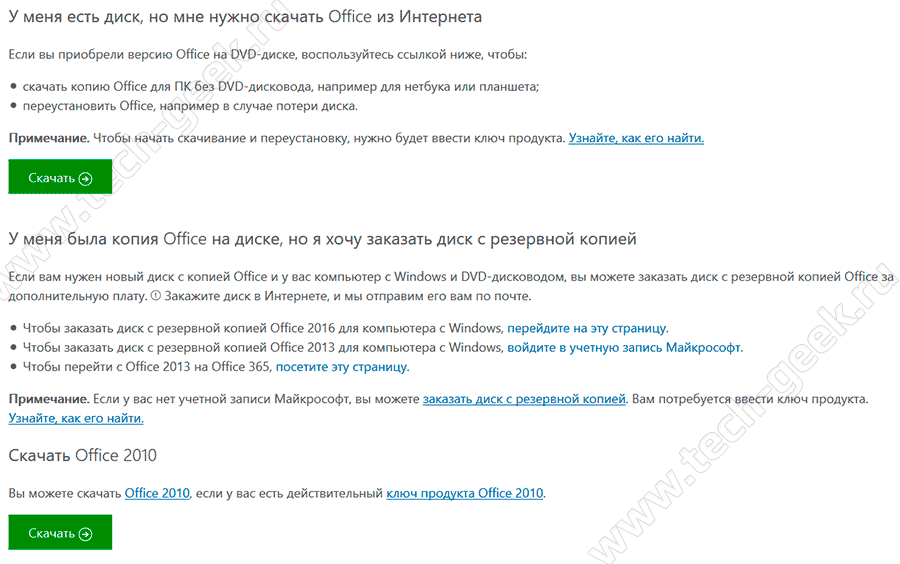
На этом все. Теперь вы знаете как сохранить а активацию Office.
Статья опубликована 25.10.2017 и обновлена 6.08.2019.
Источник
Что необходимо знать, прежде чем переносить Office на другой компьютер
Сначала выясните, какая версию Office у вас установлена. В зависимости от сборки, есть небольшие различия в переносе программ. Например, если вы пользуетесь ежегодной подпиской на Office 365, нет необходимости в каких-либо перемещениях. Вполне достаточно на новом компьютере зайти в свою учётную запись Microsoft.
Если у вас, например, Office 2013 или Office 2016, для переноса понадобится 25-значный ключ. Где найти ключ и как именно происходит перемещение, мы объясним ниже.
Шаг 1: Сначала находим ключ Office
Чтобы повторно активировать Microsoft Office, вам понадобится 25-значный ключ продукта (product key). Вы можете найти его, например, сзади на обложке диска. Если вы приобрели Office онлайн, ключ был отправлен вам по электронной почте.
Если вы приобрели программное обеспечение непосредственно у Microsoft с помощью учетной записи Microsoft и позже вошли в Office, код и учетная запись будут связаны между собой. Вам просто нужно снова войти в Office, используя свой аккаунт. Если у вас при этом возникнут проблемы, то вы можете найти помощь по адресу www.office.com/myaccount.
Если вы используете лицензию для установки Office на нескольких компьютерах, они будут связаны с вашей учетной записью Майкрософт. Вы также можете отозвать лицензию у отдельных компьютеров и установить Office на новый компьютер.
Шаг 2: Удаляем Office на старом компьютере
Чтобы использовать Office на новом компьютере, вам придётся удалить программу на старом ПК.
- Откройте Панель управления и в разделе «Программы» нажмите «Удалить программу».
- Найдите в списке запись «Microsoft Office» и выберите ее.
- Нажмите на кнопку «Удалить» сверху и переходите к третьему шагу.
Шаг 3: Переносим Office на новый ПК
Теперь установите Microsoft Office на свой новый компьютер. Для этого просто вставьте диск с Office в свой компьютер. Если его у вас его нет, то Office можно скачать на официальной странице производителя. При загрузке убедитесь, что вы скачиваете 32-или 64-разрядную версию.
Когда вы откроете одну из программ Office, например, Word или Excel, вам будет предложено активировать софт. Если вы приобрели ПО непосредственно у Microsoft, просто войдите в систему с помощью своей учетной записи. Ключ вам больше не понадобится.
Если повторная активация Office не работает, просто напишите или позвоните в Microsoft. Бесплатная горячая линия: +7-495-916-7171; +7-800-200-8001. Если вы назовёте старый ключ, то специалисты дадут вам новый.
Читайте также:
- 9 полезных функций Telegram, о которых многие не догадываются
- Как узнать свой или чужой IP-адрес?
- Как заполнить и сохранить PDF-форму без специальных программ в Windows 10
Listen to this article
Microsoft Office – офисный пакет приложений, созданных корпорацией Microsoft для операционных систем Microsoft Windows и Apple Mac OS X.
Сначала выясните, какая версию Office у вас установлена. В зависимости от сборки, есть небольшие различия в переносе программ. Например, если вы пользуетесь ежегодной подпиской на Office 365, нет необходимости в каких-либо перемещениях. Вполне достаточно на новом компьютере зайти в свою учётную запись Microsoft. Если у вас, например, Office 2013 или Office 2016, для переноса понадобится 25-значный ключ.
Microsoft Office и входящие в него настольные приложения лицензируются «на устройство». Необходимо приобрести лицензию на каждое устройство, к которому обращается или которое использует программное обеспечение (в локальном режиме или через сеть). Такое устройство называется «лицензированным устройством«. Вместо использования программного обеспечения на лицензированном устройстве вы можете установить и использовать его в одной виртуальной аппаратной системе. Компоненты Microsoft Office лицензируются все вместе как единый продукт, не разрешается отделять компоненты и устанавливать их на других устройствах.
Какие приложения входят в состав Microsoft Office?
Вот список основных приложений, входящих в состав самого полного пакета – Office Professional:
- Word – текстовый процессор.
- Excel – табличный процессор.
- PowerPoint – приложение для подготовки презентаций.
- OneNote – приложение для записи заметок и управления ими.
- Outlook – персональный коммуникатор.
- Publisher – приложение для создания привлекательных публикаций.
- Access – приложение для управления базами данных.
- Skype для бизнеса – предназначен для организации всестороннего общения между людьми.
Первым делом отвязываем ключ активации Office 2019 от старого ПК. Для этого жмём кнопку с лупой возле кнопки «Пуск», набираем “cmd” (без кавычек) и запускаем командную строку от имени администратора.
Вводим следующие команды, после каждой жмём “Enter”:
cd C:Program FilesMicrosoft OfficeOffice16
cscript ospp.vbs /rearm Теперь запускаем любое приложение Office, например, Word и видим следующую картину.
Это значит, что половина дела сделано! Активация сброшена! Теперь обязательно полностью деинсталлируем Office.
Как правильно удалить все пакеты MS Office
Порядок при удалении установленных версий Office:
1. Удалите Антивирусную программу (необязательно);
2. Удалите ненужный Вам пакет Штатными средствами, Панель управленияПрограммы и компоненты, выделение установленного пакета, нажатие кнопки «Удалить», дождаться успешного окончания выполнения удаления и перезагрузите устройство;
3. Примените FixIT, соответствующего удалённому пакету Office с последующей перезагрузкой;
4. Через Панель управленияПрограммы и компонентывыбрать установленный пакет Office, нажать кнопку «Изменить» и выбрать «Восстановить по сети», дождаться успешного выполнения и перезагрузить устройство;
5. Выполните Активацию и Регистрацию вашего пакета Office, вводом прилагаемого ключа или вводом Логина и Пароля Учётной записи привязанной к вашей подписке на пакет Office 365;
6. Выполните проверку обновлений к установленному пакету и при необходимости, доустановите обновления;
7. Установите Антивирусную программу, если производили ее удаление.
Порядок при удалении на одном устройстве, и установке на другое устройство подписки на пакет Office 365 для дома.
1. Чтобы удалить Office 365 для дома, сначала откройте страницу www.office.com/myaccount и выполните инструкции по деактивации Office;
2. Удалите Антивирусную программу (необязательно);
3. Через Панель управленияПрограммы и компоненты, выполните удаление подписки на пакет Office 365 для дома;
4. Примените FixIT, соответствующего удалённому пакету Office с последующей перезагрузкой;
5. Из Личного кабинета подписки, выполните установку подписки на необходимое Вам устройство, выбрав необходимую Вам разрядность версии Office 365 для дома;
6. Выполните Активацию и Регистрацию вашего пакета Office, вводом прилагаемого ключа или вводом Логина и Пароля Учётной записи привязанной к вашей подписке на пакет Office 365;
7. Выполните проверку обновлений к установленному пакету и при необходимости, доустановите обновления;
8. Установите Антивирусную программу, если производили ее удаление.
Установка MS Office на ПК
Порядок установки коробочного пакета Office (пакета Office с имеющимся на руках ключа к устанавливаемому пакету):
1. Удалите Антивирусную программу;
2. Запуск установки с диска или файла установки коробочного пакета Office;
3. На последнем этапе, отказаться от продолжения установки в интернете, закрыть программу и перезагрузить устройство;
4. Открыть например программу Word, в окне Активации выбрать «Вместо этого ввести ключ продукта»;
5. В новом окне, ввести ключ от коробочной версии, дождаться когда появится зелёная галка, и нажать на кнопку «Установить»;
6. Выполните проверку обновлений к установленному пакету и при необходимости, доустановите обновления;
7. Установите Антивирусную программу.
Важно!!! Для обеспечения безопасности, не забудьте вновь установить Антивирусную программу и сторонний Брандмауэр!!!
Активируем наш Office на другом ПК
Осталось установить и активировать Microsoft Office, вставив диск с программой в новый компьютер. При отсутствии диска, скачайте программное обеспечение с официального сайта Майкрософт. Обратите внимание на то, какую разрядную версию вы загружаете.
При открытии какой-либо программы (Word, Power Point, Excel), всплывающее окно предложит активировать софт. Если вы покупали Office у производителя, то просто совершите вход в Майкрософт через учётную запись.
Ещё один способ активировать продукт — это воспользоваться уже знакомой нам командной строкой. Вписываем в неё две команды (не забывая нажимать “Enter” после каждой):
cd C:Program FilesMicrosoft OfficeOffice16
cscript ospp.vbs /inpkey:ВВЕДИТЕ ВАШ КЛЮЧ АКТИВАЦИИЗапускаем Word и смотрим результат. Если всё сделано правильно, продукт будет активирован.
Теперь вы знаете, как перенести лицензию Office на новый компьютер. Если повторная активация Office не работает, просто напишите или позвоните в Microsoft.
Бесплатная горячая линия: +7-495-916-7171; +7-800-200-8001.
Если вы назовёте старый ключ, то специалисты дадут вам новый.
FixIT: дополнительные материалы по решению проблем с MS Office
Удаление Office с компьютера — все версии (с полным удалением Office 2016 в Windows 10)
Полное удаление Office 2013 с помощью средства простого исправления
Удаление Office 2016, Office 2013 или Office 365 на компьютере с Windows
Удаление Office 2016 для Mac
Удаление Office 2013 или Office 365 на компьютере с Windows
Удаление наборов Office 2003, Office 2007 и Office 2010
Удаление напоминания об обновлении до версии Office 2016
Удаление Office с компьютера (Вариант 2. Полное удаление Office с помощью средства поддержки удаления).
Инструменты для диагностики и исправления
Помощник по поддержке и восстановлению для Office 365
Средство анализа настройки Microsoft Office (OffCAT) Важно!, применимо от версии Office 2007 до версии 2013.
Прямая ссылка на загрузку средства SaRA после предварительной проверки установка Office 2016 из состава подписки Office 365
Microsoft Security Essentials — бесплатная версия
Средство удаления пакета обновления для Office 2010
Номера версий и сборок выпусков каналов обновления Office 365
Журнал обновлений для Office 2013
Возврат к предыдущей версии MS Office 2016
Как вернуться к более ранней версии Office 2013 или Office 2016 (полная статья)
Инструкции по работе с ODT (Office Deployment Tool)
Remote Connectivity Analyzer — утилита для онлайн диагностики
Если Вам понравилась статья — поделитесь с друзьями
4 535 просмотров
Отказ от ответственности: Автор или издатель не публиковали эту статью для вредоносных целей. Вся размещенная информация была взята из открытых источников и представлена исключительно в ознакомительных целях а также не несет призыва к действию. Создано лишь в образовательных и развлекательных целях. Вся информация направлена на то, чтобы уберечь читателей от противозаконных действий. Все причиненные возможные убытки посетитель берет на себя. Автор проделывает все действия лишь на собственном оборудовании и в собственной сети. Не повторяйте ничего из прочитанного в реальной жизни. | Так же, если вы являетесь правообладателем размещенного на страницах портала материала, просьба написать нам через контактную форму жалобу на удаление определенной страницы, а также ознакомиться с инструкцией для правообладателей материалов. Спасибо за понимание.
Если вам понравились материалы сайта, вы можете поддержать проект финансово, переведя некоторую сумму с банковской карты, счёта мобильного телефона или из кошелька ЮMoney.
Categories
- Transfer Programs from C Drive to D Drive
- Transfer Installed Software to New PC
- Transfer Files from Old PC to New PC
- Transfer Microsoft Office
- Find Office Product Key
- Move User Folder
- Move Google Chrome Bookmarks
Can I Transfer/Move Office 2016 to New Computer Without Re-installation
«Now I’ve moved almost all useful files to my new computer. But the applications and programs such as Microsoft Office 2016, PhotoShop, etc. cannot work even I’ve copied the installation files of those programs to the new computer. So is it possible that I can transfer and move the Office 2016 to my new PC? How?»
Do you want to transfer installed programs to a new PC without reinstallation? Here we’ll show you 2 fixes about how to transfer Office 2016 to a new computer. To getting a time-saving and highly effective solution, we highly recommend EaseUS Todo PCTrans, rather than follow the manual steps.
| Workable Solutions | Step-by-step Troubleshooting |
|---|---|
| Fix 1. Transfer Office 2016 to a new computer without reinstallation |
|
| Fix 2. (Manual Way) Move Office 2016 to a new computer |
|
Before starting the transferring process, please figure out you can transfer Office 2016 to another computer.
Deactivate Office 2016 License on the Old PC First
Can I transfer Office 2016 license to another PC? You can check the license terms issued by Microsoft: You may also transfer the software to a device owned by someone else if (i) you are the first licensed user of the software and (ii) the new user agrees to the terms of this agreement.
However, Office 2016 has the OEM license, which can not be transferred to a new computer. So you need to deactivate the Office license on the existing PC, then move Office 2016 to a new computer, and activate it on a new PC by a unique 25 characters product key.
To deactivate Office 2016 license on the old PC:
Step 1. Log in to Microsoft Office, move to the My Account page.
Step 2. Your Office 2016 will show on this page. Head to the Install option and choose «Deactivate Install». (Set Office 365 as an example)
Step 3. Confirm your deactivation.
As a robust PC Transfer software, EaseUS Todo PCTrans allows you to directly transfer games from one PC to another in Windows 11/10/8/7 with simple clicks.
EaseUS Todo PCTrans
- Transfer Office 2003/2007/2010/2013/2016/365 and find key.
- Transfer Office from PC to PC/Laptop via LAN, WiFi or Image.
- Move Office from C drive to a local/external drive, no boot error.
Follow these steps to transfer Office 2016 to a new computer with activation keys:
Step 1. Launch EaseUS Todo PCTrans and select the transfer mode.
- Download and install EaseUS Todo PCTrans on both of your computers.
- Launch EaseUS Todo PCTrans on the PCs and choose «PC to PC» on one of the computers.
Step 2. Choose the transfer direction.
«Old» — Move Office from current old computer to another new one.
«New» — Transfer Office from old device to current new device.
Step 3. Connect the source PC and the target PC.
- Choose one method to connect the current PC to the target PC: enter the target computer’s account password or its verification code. You can click and check the verification code on the right top of the «PC to PC» mainscreen on the target computer.
- Choose the transfer direction and click «Connect».
Step 4. Select Office to transfer.
- Hover on «Applications» and choose Microsoft Office and click «Transfer».
- Wait for the transfer process to finish and then click «OK».
Step 5. Save the product key to activate Microsoft Office.
- Back to the interface to click «Product Key».
- In the list, click «Copy» to save the activation key.
- Tip
- The product key function now supports export activation keys of Office 2003, 2007, 2010, and 2016(Office version). If you can not find your 25 characters by EaseUS Todo PCTrans, you can read how to find the Microsoft Office product key and get the detailed methods.
Method 2. Manually Transfer Microsoft Office 2016 to Another Computer
Office 2016 has the OEM license which can not be transferred to another computer. So you need to deactivate and uninstall Office 2016 license in the existing pc and then install and activate it in the new one.
1 — Uninstall Office 2016 on The Old Computer
Step 1. Click «Microsoft Office website > My Account > choose Sign In».
Step 2. Go to «Install section > Choose Install button > Select Deactivate Install».
Step 3. Uninstall the Microsoft Office 2016 on the old computer.
2 — Re-install Office 2016 on The New Computer.
Step 1. My Account page > Sign in > Choose to Install to download the Office 2016 setup.exe file
Step 2. Run the setup file > Click Next > Sign in to verify your Microsoft Office account > complete Install
3 — Activation Steps for Office 2016
Step 1. Sign in to Office. (Make sure to sign in with the Microsoft account.)
Step 2. Remember your product key.
After visiting the Microsoft Account website and Log in to your Office account. You can click «View product key». In addition to this method, you can also check your digital receipt in the mailbox.
Activation: Run Office 2016 application > click «Activate»
After this, you can continue using your Office application to edit Excel, Word, etc. documents on your new PC again.
Comparison — Which Method Is Better for Me
If you don’t know how to choose a suitable method, you can check the comparison table. If you have little technology know-how, choose Method 1. If you are good at DIY methods, choose Method 2.
| Comparison | Method 1 | Method 2 |
|---|---|---|
| Needed Steps | 5 Steps | 8 Steps |
| Price | $49.95 | Free |
| Transfer Activation License | Yes | No> |
| Successful Rate | 99% | 70% |
| Needed Time | 5-10 Min | >30Min |
| Tech Support | Yes | No |
| Easiness | Easy | Difficult |
Conclusion
There are two ways to transfer Office 2016 to a new computer. If you want to make sure that your Microsoft Office can run without an activation problem, Method 1 is the most suitable choice. If you want to transfer Office manually, Method 2 is a nice choice.

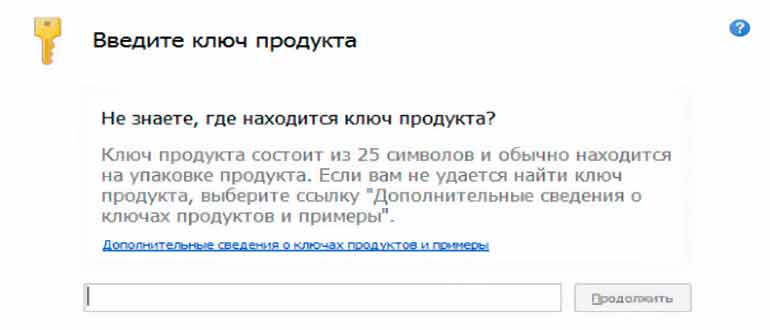
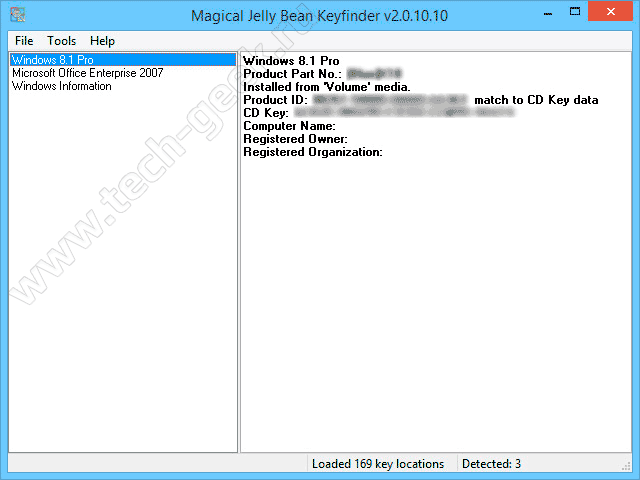
















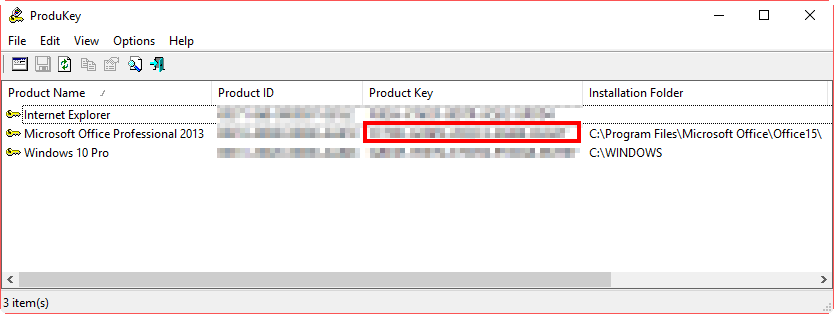
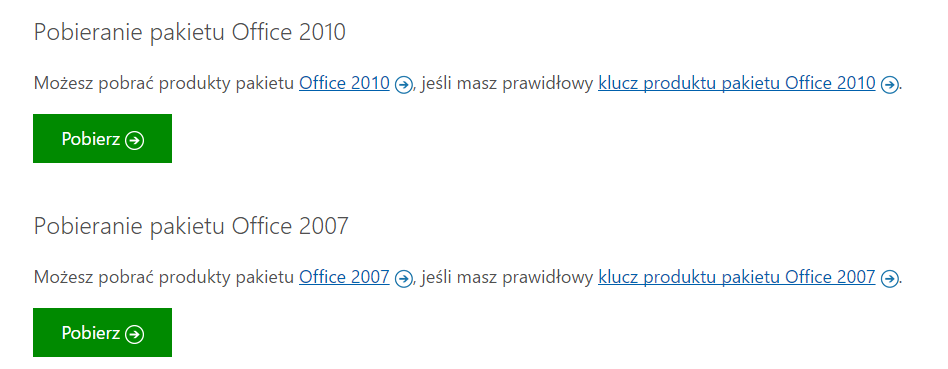
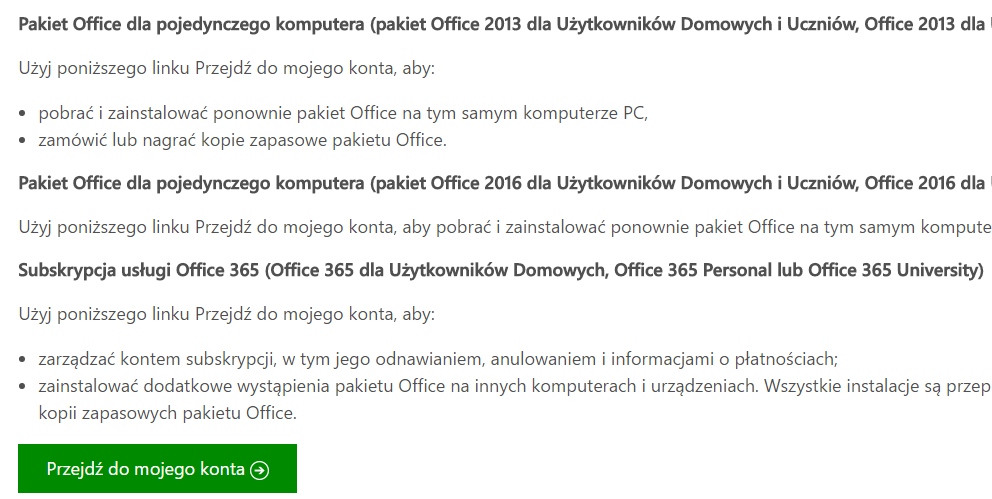
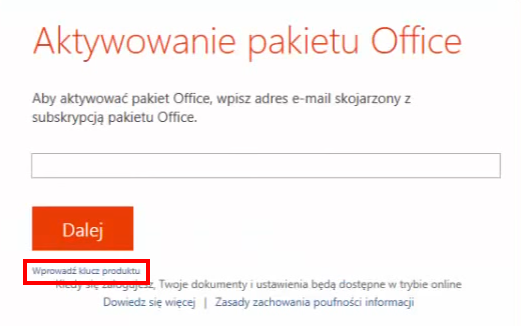

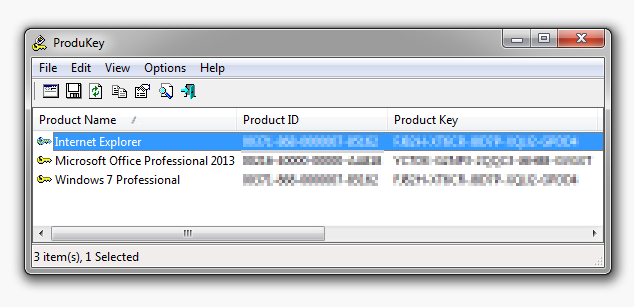
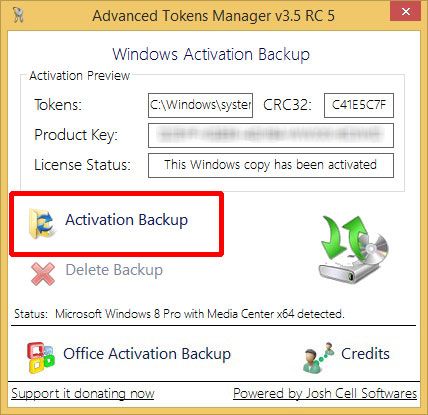
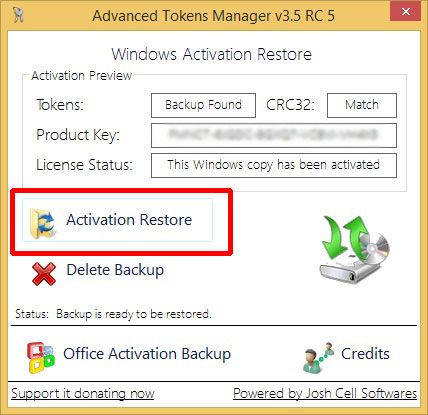




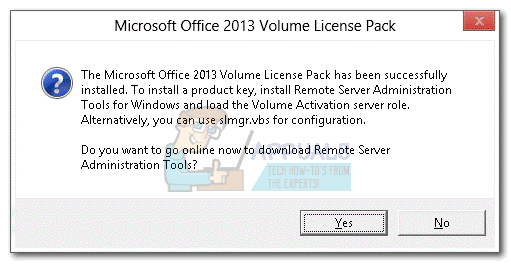



.png)
.png)
.png)
.png)