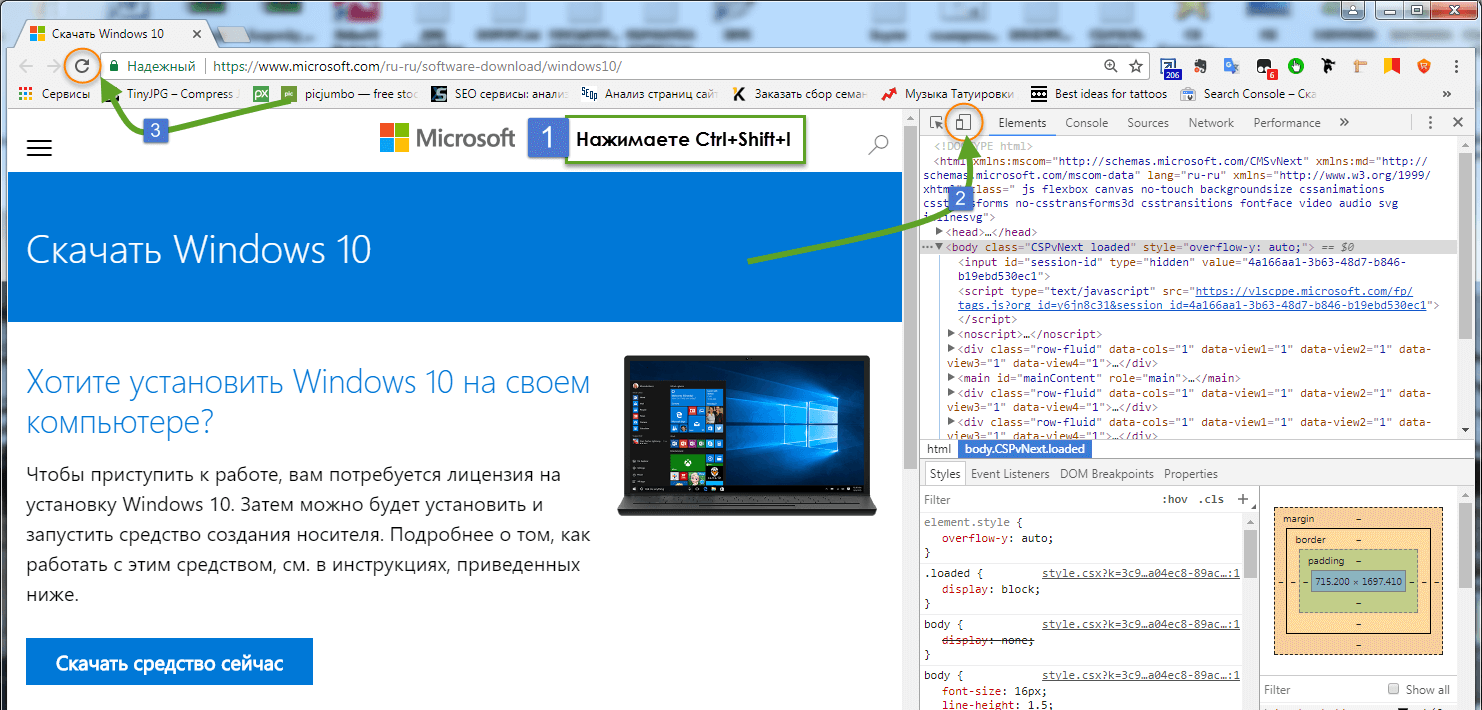Если у вас возникли проблемы с Windows 11 на компьютере или вы хотите создать новую копию Windows 11 без нагромождения старых файлов или приложений, вы можете переустановить Windows 11, чтобы попытаться устранить проблемы и вернуть компьютер в более чистое состояние.
Проверка места на диске
Если ваш компьютер работает неправильно или у вас возникли проблемы с Windows 11, это может быть связано с нехваткой места на диске. Прежде чем переустановить Windows 11, попробуйте освободить место на диске, чтобы узнать, помогает ли это. Дополнительные сведения см. в статье Освобождение места на диске в Windows.
Перед началом работы
Если у вас есть личные данные и файлы, которые вы хотите сохранить, создайте резервную копию на внешнем жестком диске, USB-накопителе, SD-карте или в облачном расположении (например, OneDrive), прежде чем приступить к переустановке Windows 11.
Windows 11 необходимо активировать после переустановки. В большинстве случаев это происходит автоматически после подключения к Интернету. Дополнительные сведения см. в разделе Активация после переустановки Windows в разделе Активация Windows.
Если вы переустановите Windows 11 после значительного изменения оборудования компьютера (например, замены системной платы), он больше не будет активирован. Для повторной активации Windows можно использовать средство устранения неполадок активации. Дополнительные сведения см. в разделе Использование средства устранения неполадок активации.
При переустановке Windows 11 необходимо выбрать выпуск Windows, соответствующий вашей цифровой лицензии. Например, если вы используете Windows 11 Домашняя, вам потребуется снова установить Windows 11 Домашняя.
Чтобы узнать, какой выпуск Windows вы используете, перейдите в раздел Пуск > Параметры > Системные > Сведения . Ваш выпуск указан в разделе Спецификации Windows.
Типы переустановок для Windows 11
На следующей диаграмме представлены сведения о различных параметрах, которые можно выбрать для каждого типа переустановки, в том числе о том, что происходит с приложениями, файлами, личными данными и сколько места на диске требуется для переустановки. Используйте эту диаграмму, чтобы решить, какой вариант следует использовать для переустановки Windows 11.
Рекомендуется сначала попробовать «Сброс Windows 11», затем при необходимости «Переустановить Windows 11 использование установочного носителя», а затем при необходимости попробовать «Чистая установка Windows 11 с помощью установочного носителя».
Примечания:
-
Переустановка Windows 11 с помощью установочного носителя при выборе параметра «Ничего не хранить» (чистая установка) автоматически включает зарезервированное хранилище, если раздел, в который вы переустановите Windows, составляет 20 ГБ или больше. Зарезервированное хранилище выделяет дисковое пространство, используемое обновлениями, приложениями, временными файлами и системными кэшами, что позволяет улучшить повседневную работу компьютера и гарантирует, что критически важные функции ОС всегда будут иметь доступ к дисковому пространству.
-
Для устройств с зарезервированным хранилищем для сброса или переустановки сначала будет использоваться это зарезервированное хранилище, а затем — другое дисковое пространство. Дополнительные сведения см. в статье Как работает зарезервированное хранилище в Windows.
|
Тип переустановки |
Доступные параметры переустановки |
Что происходит с вашими приложениями |
Что происходит с личными |
Что происходит с данными, которые хранятся в других папках или на других дисках |
Объем места на диске |
|
Сброс Windows 11 |
Сохранить файлы |
Приложения, которых не было на компьютере изначально, будут удалены. |
Сохраняются |
Сохраняются |
Средний |
|
Сброс Windows 11 |
Удалить все |
Приложения, которых не было на компьютере изначально, будут удалены. |
Удаляются |
Удаляются |
Низкий |
|
Переустановка Windows 11 с помощью установочного носителя |
Сохранить все (по умолчанию) |
Все приложения и параметры будут сохранены. |
Сохраняются |
Сохраняются |
Высокий |
|
Переустановка Windows 11 с помощью установочного носителя |
Сохранить личные данные |
Все приложения будут удалены. |
Сохраняются |
Сохраняются |
Средний |
|
Переустановка Windows 11 с помощью установочного носителя |
Ничего не сохранять |
Все приложения будут удалены. |
Удаляются |
Удаляются |
Низкий |
|
Чистая установка Windows 11 с помощью установочного носителя |
— (Этот параметр переустановить удаляет и повторно создает все разделы диска.) |
Удаляются |
Удаляются |
Удаляются |
Очень низкий |
Сброс Windows 11
Этот параметр возвращает устройство в состояние, аналогичное тому, когда вы включили его в первый раз, при удалении установленных программ и удалении личных файлов в зависимости от выбранного параметра. Windows обработает все автоматически, и вам не потребуется использовать внешний накопитель. Сброс устройства менее повлияет, чем вариант чистой установки, хотя для этого потребуется достаточно места на диске.
Вы можете сбросить компьютер из параметров или в среде восстановления Windows (WinRE), доступ к которым можно получить через экран входа. Инструкции по сбросу Windows 11 см. в разделе Сброс или переустановка Windows.
Если на компьютере недостаточно места для сброса Windows 11, вы получите уведомление. В этом сценарии освободите дополнительное место или выполните действия, описанные в следующем разделе, чтобы переустановить Windows 11.
Переустановка Windows 11 с помощью установочного носителя
Этот параметр использует инструмент для создания установочного носителя, который можно использовать для полной очистки диска и установки новой копии Windows 11. При использовании этого параметра необходимо внешнее запоминающее устройство, например USB-накопитель, при этом вы сможете выбрать, что нужно сохранить во время установки.
Перед началом работы убедитесь, что у вас есть следующее:
-
Подключение к Интернету
-
Внешнее запоминающее устройство, например USB-накопитель, SD-карта или внешний жесткий диск с объемом свободного пространства не менее 8 ГБ.
Создание установочного носителя
Сначала создайте установочный носитель, который будет использоваться для переустановки Windows 11.
-
Создайте резервную копию всех файлов на вашем устройстве, которые вы хотите сохранить, на внешнем носителе, таком как USB-накопитель, SD-карта или внешний жесткий диск, или загрузите файлы в OneDrive.
Примечание: При использовании внешнего запоминающего устройства для резервного копирования файлов убедитесь, что оно отличается от устройства, которое будет использоваться для загрузки установочного носителя Windows 10.
-
Скачайте установочный носитель Windows 11 на отдельное внешнее запоминающее устройство с объемом свободного места не менее 8 ГБ. Все данные на этом диске будут удалены для завершения загрузки, поэтому убедитесь, что он пуст, перед продолжением. Для этого выполните следующие действия.
-
На рабочем компьютере перейдите на веб-сайт загрузки программного обеспечения Майкрософт и выберите Скачать средство.
-
Когда скачивание завершится, откройте средство с рабочего стола и нажмите кнопку Да , если вы хотите разрешить приложению вносить изменения на устройство.
-
Когда появится руководство по настройке Windows 11, примите условия лицензии и соглашения.
-
Выберите Создать установочный носитель (USB-устройство флэш-памяти, DVD-диск или ISO-файл) для другого компьютера, а затем нажмите кнопку Далее.
-
Выберите язык, выпуск и архитектуру (64- или 32-разрядная система), а затем нажмите кнопку Далее.
-
Выберите USB-накопитель, а затем нажмите кнопку Далее.
-
Следуйте инструкциям для создания установочного носителя, а затем нажмите кнопку Готово.
-
Использование установочного носителя для переустановки Windows 11
Подключите созданный установочный носитель к компьютеру и переустановите Windows 11.
-
Откройте проводник и выберите диск с установочным носителем.
-
В корневом каталоге диска дважды щелкните setup.exe, а затем выберите Да, если вам будет предложено разрешить приложению вносить изменения в устройство.
-
Выберите Изменить , чтобы определить, что нужно сохранить. Выберите один из следующих параметров, а затем нажмите кнопку Далее:
-
Сохранить личные файлы и приложения — этот параметр позволяет сохранить персональные данные, приложения и параметры.
-
Сохранить только личные файлы — этот параметр позволяет сохранить персональные данные и параметры, но удаляет все ваши приложения.
-
Ничего не сохранять — этот параметр позволяет удалить все персональные данные, параметры и приложения.
Предупреждение: Повторную установку Windows 10 невозможно отменить. Сначала создайте резервную копию файлов, если выбран параметр Ничего не хранить .
-
-
Для завершения нажмите кнопку Установить, чтобы начать переустановку Windows 11 на компьютере.
Во время повторной установки компьютер будет перезапускаться несколько раз.
Чистая установка Windows 11 с помощью установочного носителя
Предупреждение:
-
Чистая установка — это расширенный вариант, помогающий начать работу с устройством с нуля. Мы рекомендуем выполнить следующие действия, только если вы уверены в необходимости таких изменений. Для получения дополнительной помощи обратитесь в службу поддержки.
-
При этом будут удалены все личные файлы, установленные приложения и драйверы, приложения и настройки изготовителя ПК, а также изменения, внесенные в параметры.
Этот параметр использует инструмент для создания установочного носителя, который можно использовать для полной очистки диска и установки новой копии Windows 11. Для этого требуется внешний накопитель, например USB-диск, а также могут потребоваться несколько дополнительных действий. При этом будут удалены все данные для чистой установки. Этот тип чистой установки удаляет и повторно создает системные секции. Будут удалены все личные файлы на вашем устройстве и раздел на жестком диске, используемый для восстановления диска.
Перед началом работы убедитесь, что у вас есть следующее:
-
Подключение к Интернету
-
внешнее запоминающее устройство, например USB-накопитель, SD-карта или внешний жесткий диск, на котором свободно по крайней мере 8 ГБ места.
Создание установочного носителя
Сначала создайте установочный носитель, который будет использоваться для чистой установки Windows 11.
-
Создайте резервную копию всех файлов на вашем устройстве, которые вы хотите сохранить, на внешнем носителе, таком как USB-накопитель, SD-карта или внешний жесткий диск, или загрузите файлы в OneDrive.
Примечание: Если вы используете внешнее запоминающее устройство для резервного копирования файлов, убедитесь, что оно отличается от того, которое будет использоваться для скачивания Windows 11 установочного носителя.
-
Скачайте установочный носитель Windows 11 на отдельное внешнее запоминающее устройство размером 8 ГБ. Все данные на этом диске будут удалены для завершения загрузки, поэтому убедитесь, что он пуст, перед продолжением. Для этого выполните следующие действия.
-
На рабочем компьютере перейдите на веб-сайт загрузки программного обеспечения Майкрософт и выберите Скачать средство.
-
Когда скачивание завершится, откройте средство на рабочем столе и нажмите кнопку Да , если вы хотите разрешить средству вносить изменения на устройство.
-
Когда появится руководство по настройке Windows 11, примите условия лицензии и соглашения.
-
Выберите Создать установочный носитель (USB-устройство флэш-памяти, DVD-диск или ISO-файл) с другого компьютера, а затем нажмите кнопку Далее.
-
Выберите язык, выпуск и архитектуру (64- или 32-разрядная система).
-
Следуйте инструкциям для создания установочного носителя, а затем нажмите кнопку Готово.
-
Использование установочного носителя для чистой установки
Подключите созданный установочный носитель к компьютеру и выполните чистую установку Windows 11.
-
Рядом с пунктом Расширенный запуск выберите Перезапустить сейчас.
-
Выберите Использовать устройство, а затем выберите соответствующий внешнее запоминающее устройство.
Примечание: Если параметр Использовать устройство недоступен, посетите веб-сайт изготовителя устройства, чтобы узнать, как загрузить компьютер с USB-устройства флэш-памяти.
-
Когда появится первый экран Windows, выберите параметры, которые лучше всего соответствуют вашим потребностям, а затем нажмите кнопку Далее.
-
Выберите Установить сейчас и установите флажок Принимаю. Нажмите кнопку Далее, а затем выберите Пользовательская: установка только Windows (дополнительно). Теперь на устройстве отобразится список дисков и секций. Если отображается несколько дисков, необходимо удалить только все разделы с диска, на котором требуется установить Windows.
-
Выделите каждый диск и раздел в списке и нажмите кнопку Удалить. При появлении уведомления программы установки Windows нажмите кнопку ОК.
-
Выполните шаг 5 для каждого диска в списке, за исключением того, рядом с которым отображается сообщение Незанятое пространство. По завершении останется только диск 0 Нераспределенный пробел.
-
Выберите Далее.
-
На экране установки Windows появится окно Установка Windows. Когда установка завершится, устройство перезагрузится. В этом случае оно может попытаться перезапуститься с внешнего запоминающего устройства. Если на начальном экране программы установки Windows вам предлагается выбрать язык или раскладку клавиатуры, извлеките внешнее запоминающее устройство и выберите ОК. Это приведет к перезапуску устройства.
-
После завершения установки и перезапуска устройства выберите необходимые параметры.
Если на Компьютере возникают проблемы с Windows 10 или вы хотите получить новую копию Windows 10 без лишних старых файлов и приложений, вы можете переустановить Windows 10, чтобы устранить проблемы и восстановить компьютер в исходном состоянии.
Проверка места на диске
Если ваш компьютер не работает должным образом или если у вас возникли проблемы с Windows 10, возможно, это вызвано нехваткой места на диске. Прежде чем начать переустановку Windows 10, попробуйте освободить место на диске, чтобы узнать, поможет ли это решить проблему. Дополнительные сведения см. в статье Освобождение места на диске в Windows.
Перед началом работы
Если вы хотите сохранить личные данные и файлы, создайте их резервную копию на внешнем жестком диске, USB-накопителе, SD-карте или в облаке (например, в OneDrive) перед началом переустановки Windows 10.
После переустановки Windows 10 необходимо активировать повторно. В большинстве случаев это происходит автоматически после подключения к Интернету. Дополнительные сведения см. в разделе Активация после переустановки Windows 10 в разделе Активация Windows.
Примечание: Если Windows 10 была активирована на вашем устройстве после обновления с Windows 7 или Windows 8.1, значит у вас есть цифровая лицензия для Windows 10, которая автоматически активирует Windows 10 после ее переустановки. Дополнительные сведения см. в разделе Активация после переустановки Windows 10 в разделе Активация Windows.
В Windows 10 (версии 1607 или более поздней) необходимо связать свою учетную запись Майкрософт с Windows 10 цифровой лицензией на компьютере, прежде чем повторно активировать Windows. Дополнительные сведения см. в разделе Связывание лицензии Windows 10 с учетной записью Майкрософт в статье Повторная активация Windows после изменения оборудования.
Если вы переустановите Windows 10 после внесения значительных изменений в оборудование компьютера (например, замены системной платы), он больше не будет активирован. Если до внесения изменений в оборудование вы использовали Windows 10 (версия 1607), для повторной активации Windows можно использовать средство устранения неполадок активации. Дополнительные сведения см. в разделе Использование средства устранения неполадок активации.
Примечание: Если вы не запускали Windows 10 перед изменением оборудования или если средство устранения неполадок не может повторно активировать Windows, обратитесь в службу поддержки.
При переустановке Windows 10 необходимо выбрать выпуск Windows, соответствующий вашей цифровой лицензии. Например, если вы используете Windows 10 Домашняя, вам потребуется снова установить Windows 10 Домашняя.
Типы из переустановки Windows 10
На следующей диаграмме представлены сведения о различных параметрах, которые можно выбрать для каждого типа переустановки, в том числе о том, что происходит с приложениями, файлами, личными данными и сколько места на диске требуется для переустановки. Используйте эту диаграмму, чтобы решить, какой параметр следует использовать для переустановки Windows 10.
Рекомендуется сначала попробовать «Сброс Windows 10», затем при необходимости «Переустановить Windows 10 использование установочного носителя», а затем при необходимости попробовать «Чистая установка Windows 10 с помощью установочного носителя».
Примечания:
-
Начиная с обновление Windows 10 за май 2019 г. (версия 1903), переустановка Windows 10 с помощью установочного носителя при выборе параметра «Ничего не хранить» (чистая установка) автоматически включает зарезервированное хранилище, если раздел, в который вы переустановите Windows, составляет 20 ГБ или больше. Зарезервированное хранилище выделяет дисковое пространство, используемое обновлениями, приложениями, временными файлами и системными кэшами, что позволяет улучшить повседневную работу компьютера и гарантирует, что критически важные функции ОС всегда будут иметь доступ к дисковому пространству.
-
Для устройств с зарезервированным хранилищем для сброса или переустановки сначала будет использоваться это зарезервированное хранилище, а затем — другое дисковое пространство. Дополнительные сведения см. в разделе Как работает зарезервированное хранилище в Windows 10.
|
Тип переустановки |
Доступные параметры переустановки |
Что происходит с вашими приложениями |
Что происходит с личными |
Что происходит с данными, которые хранятся в других папках или на других дисках |
Объем места на диске |
|
Сброс Windows 10 |
Сохранить файлы |
Приложения, которых не было на компьютере изначально, будут удалены. |
Сохраняются |
Сохраняются |
Средний |
|
Сброс Windows 10 |
Удалить все |
Приложения, которых не было на компьютере изначально, будут удалены. |
Удаляются |
Удаляются |
Низкий |
|
Переустановка Windows 10 с помощью установочного носителя |
Сохранить все (по умолчанию) |
Все приложения и параметры будут сохранены. |
Сохраняются |
Сохраняются |
Высокий |
|
Переустановка Windows 10 с помощью установочного носителя |
Сохранить личные данные |
Все приложения будут удалены. |
Сохраняются |
Сохраняются |
Средний |
|
Переустановка Windows 10 с помощью установочного носителя |
Ничего не сохранять |
Все приложения будут удалены. |
Удаляются |
Удаляются |
Низкий |
|
Чистая установка Windows 10 с помощью установочного носителя |
— (Этот параметр переустановить удаляет и повторно создает все разделы диска.) |
Удаляются |
Удаляются |
Удаляются |
Очень низкий |
Сброс Windows 10
Этот параметр возвращает устройство в состояние, аналогичное тому, когда вы включили его в первый раз, при удалении установленных программ и удалении личных файлов в зависимости от выбранного параметра. Windows обработает все автоматически, и вам не потребуется использовать внешний накопитель. Сброс устройства менее повлияет, чем вариант чистой установки, хотя для этого потребуется достаточно места на диске.
Вы можете сбросить компьютер из параметров или в среде восстановления Windows (WinRE), доступ к которым можно получить через экран входа. Инструкции по сбросу Windows 10 см. в статье Сброс или переустановка Windows.
Если на вашем компьютере недостаточно места для сброса Windows 10, вы получите уведомление. В этом сценарии освободите дополнительное место или выполните действия, описанные в следующем разделе, чтобы переустановить Windows 10.
Переустановка Windows 10 с помощью установочного носителя
В этом случае используется средство для создания установочного носителя, с помощью которого можно полностью очистить диск и установить новую копию Windows 10. При использовании этого параметра необходимо внешнее запоминающее устройство, например USB-накопитель, при этом вы сможете выбрать, что нужно сохранить во время установки.
Перед началом работы убедитесь, что у вас есть следующее:
-
Подключение к Интернету
-
Внешнее запоминающее устройство, например USB-накопитель, SD-карта или внешний жесткий диск с объемом свободного пространства не менее 8 ГБ.
Создание установочного носителя
Сначала создайте установочный носитель, используемый для переустановки Windows 10.
-
Создайте резервную копию всех файлов на вашем устройстве, которые вы хотите сохранить, на внешнем носителе, таком как USB-накопитель, SD-карта или внешний жесткий диск, или загрузите файлы в OneDrive.
Примечание: При использовании внешнего запоминающего устройства для резервного копирования файлов убедитесь, что оно отличается от устройства, которое будет использоваться для загрузки установочного носителя Windows 10.
-
Скачайте установочный носитель Windows 10 на отдельное внешнее запоминающее устройство размером не менее 8 ГБ. Все данные на этом диске будут удалены для завершения загрузки, поэтому убедитесь, что он пуст, перед продолжением. Для этого выполните следующие действия.
-
На рабочем компьютере перейдите на веб-сайт загрузки программного обеспечения Майкрософт и выберите Скачать средство.
-
Когда скачивание завершится, откройте средство с рабочего стола и нажмите кнопку Да , если вы хотите разрешить приложению вносить изменения на устройство.
-
Когда появится мастер установки Windows 10, примите условия лицензионного соглашения.
-
Выберите Создать установочный носитель (USB-устройство флэш-памяти, DVD-диск или ISO-файл) для другого компьютера, а затем нажмите кнопку Далее.
-
Выберите язык, выпуск и архитектуру (64- или 32-разрядная система), а затем нажмите кнопку Далее.
-
Выберите USB-накопитель, а затем нажмите кнопку Далее.
-
Следуйте инструкциям для создания установочного носителя, а затем нажмите кнопку Готово.
-
Использование установочного носителя для переустановки Windows 10
Подключите созданный установочный носитель к компьютеру и переустановите Windows 10.
-
Откройте проводник и выберите диск с установочным носителем.
-
В корневом каталоге диска дважды щелкните setup.exe, а затем выберите Да, если вам будет предложено разрешить приложению вносить изменения в устройство.
-
Выберите Изменить, чтобы определить, что нужно сохранить. Выберите один из следующих параметров, а затем нажмите кнопку Далее:
-
Сохранить личные файлы и приложения — этот параметр позволяет сохранить персональные данные, приложения и параметры.
-
Сохранить только личные файлы — этот параметр позволяет сохранить персональные данные и параметры, но удаляет все ваши приложения.
-
Ничего не сохранять — этот параметр позволяет удалить все персональные данные, параметры и приложения.
Предупреждение: Повторную установку Windows 10 невозможно отменить. Сначала создайте резервную копию файлов, если выбран параметр Ничего не хранить .
-
-
Для завершения, нажмите кнопку Установить, чтобы начать переустановку Windows 10 на компьютере.
Во время повторной установки компьютер будет перезапускаться несколько раз.
Чистая установка Windows 10 с помощью установочного носителя
Предупреждение:
-
Чистая установка — это расширенный вариант, помогающий начать работу с устройством с нуля. Мы рекомендуем выполнить следующие действия, только если вы уверены в необходимости таких изменений. Для получения дополнительной помощи обратитесь в службу поддержки.
-
При этом будут удалены все личные файлы, установленные приложения и драйверы, приложения и настройки изготовителя ПК, а также изменения, внесенные в параметры.
В этом случае используется средство для создания установочного носителя, с помощью которого можно полностью очистить диск и установить новую копию Windows 10. Для этого требуется внешний накопитель, например USB-диск, а также могут потребоваться несколько дополнительных действий. При этом будут удалены все данные для чистой установки. Этот тип чистой установки удаляет и повторно создает системные секции. Будут удалены все личные файлы на вашем устройстве и раздел на жестком диске, используемый для восстановления диска.
Перед началом работы убедитесь, что у вас есть следующее:
-
Подключение к Интернету
-
внешнее запоминающее устройство, например USB-накопитель, SD-карта или внешний жесткий диск, на котором свободно по крайней мере 8 ГБ места.
Создание установочного носителя
Сначала создайте установочный носитель, используемый для чистой установки Windows 10.
-
Создайте резервную копию всех файлов на вашем устройстве, которые вы хотите сохранить, на внешнем носителе, таком как USB-накопитель, SD-карта или внешний жесткий диск, или загрузите файлы в OneDrive.
Примечание: При использовании внешнего запоминающего устройства для резервного копирования файлов убедитесь, что оно отличается от устройства, которое будет использоваться для загрузки установочного носителя Windows 10.
-
Скачайте установочный носитель Windows 10 на отдельное внешнее запоминающее устройство размером 8 ГБ. Все данные на этом диске будут удалены для завершения загрузки, поэтому убедитесь, что он пуст, перед продолжением. Для этого выполните следующие действия.
-
На рабочем компьютере перейдите на веб-сайт загрузки программного обеспечения Майкрософт и выберите Скачать средство.
-
Когда скачивание завершится, откройте средство на рабочем столе и нажмите кнопку Да , если вы хотите разрешить средству вносить изменения на устройство.
-
Когда появится мастер установки Windows 10, примите условия лицензионного соглашения.
-
Выберите Создать установочный носитель (USB-устройство флэш-памяти, DVD-диск или ISO-файл) с другого компьютера, а затем нажмите кнопку Далее.
-
Выберите язык, выпуск и архитектуру (64- или 32-разрядная система).
-
Следуйте инструкциям для создания установочного носителя, а затем нажмите кнопку Готово.
-
Использование установочного носителя для чистой установки
Подключите созданный установочный носитель к компьютеру и выполните чистую установку Windows 10.
-
В разделе Особые варианты загрузки выберите элемент Перезагрузить сейчас.
-
Выберите Использовать устройство, а затем выберите соответствующий внешнее запоминающее устройство.
Примечание: Если параметр Использовать устройство недоступен, посетите веб-сайт изготовителя устройства, чтобы узнать, как загрузить компьютер с USB-устройства флэш-памяти.
-
Когда появится первый экран Windows, выберите параметры, которые лучше всего соответствуют вашим потребностям, а затем нажмите кнопку Далее.
-
Выберите Установить сейчас и установите флажок Принимаю. Нажмите кнопку Далее, а затем выберите Пользовательская: установка только Windows (дополнительно). Теперь на устройстве отобразится список дисков и секций. Если отображается несколько дисков, необходимо удалить только все разделы с диска, на котором требуется установить Windows.
-
Выделите каждый диск и раздел в списке и нажмите кнопку Удалить. При появлении уведомления программы установки Windows нажмите кнопку ОК.
-
Выполните шаг 5 для каждого диска в списке, за исключением того, рядом с которым отображается сообщение Незанятое пространство. По завершении останется только диск 0 Нераспределенный пробел.
-
Выберите Далее.
-
На экране установки Windows появится окно Установка Windows. Когда установка завершится, устройство перезагрузится. В этом случае оно может попытаться перезапуститься с внешнего запоминающего устройства. Если на начальном экране программы установки Windows вам предлагается выбрать язык или раскладку клавиатуры, извлеките внешнее запоминающее устройство и выберите ОК. Это приведет к перезапуску устройства.
-
После завершения установки и перезапуска устройства выберите необходимые параметры.
Нужна дополнительная помощь?
Переустановка Windows 10 может решить множество проблем с операционной системой. Более того, это самый простой способ исправить всевозможные глюки, если вы не хотите разбираться в их природе. Помогает она и в борьбе с самыми разными вирусами, избавиться от которых другими способами просто не получается. В общем, часто возможность переустановить Виндовс 10 становится единственным ответом на все проблемы, и сегодня мы расскажем, как это сделать, в том числе, без флешки и диска.
Содержание
- Как переустановить Виндовс 10 без потери данных
- Как установить чистую Windows 10
- Как переустановить Виндовс 10 без флешки
- Как переустановить Виндовс 10 через интернет
- Что за папка Windows.old?
- Выводы
Как переустановить Виндовс 10 без потери данных
Мы уже не раз говорили, что любая версия Windows должна работать на отдельном разделе, а еще лучше отдельном твердотельном накопителе малой емкости. Таким образом, вы без проблем сможете отформатировать системный раздел, после чего установить на него чистую операционную систему и при этом не потеряете ни дистрибутивы программ, ни фильмы, ни личные видео и фотографии.
Проблема в том, что многие пользователи продолжают хранить документы, фотографии и скачанные файлы в папке Users на системном разделе. И в этом случае переустановка Windows с нуля лишит вас всей этой информации. Для того, чтобы такого не произошло, лучше всего сразу переназначить все папки для скачанных файлов, документов, фото и видео с системного раздела на основной накопитель. Ну а если вы не озаботились этим ранее, перед переустановкой операционной системы перенесите их на другой накопитель. В этом случае вы сможете отформатировать системный раздел, и не потеряете ничего важного.
Есть и другой еще более простой способ решения проблемы. Вы можете установить Windows поверх предыдущей версии операционной системы. Таким образом, вы получите свежую платформу, а старые файлы останутся на системном разделе, и вы сможете в любой момент получить к ним доступ. Проблема тут в том, что если цель переустановки — желание избавиться от вирусов, то своей цели вы не достигнете.
При любой переустановке Windows лучше всего создать загрузочную флешку с образом операционной системы. Как это сделать, мы уже писали, например, здесь. Поэтому не будем останавливаться на этом пункте.
После того, как вы создали загрузочную флешку, установите ее в USB-разъем компьютера и перезагрузите его. При загрузке ПК войдите в BIOS / UEFI и установите в качестве предпочтительной загрузку с флешки. Сохраните изменения и выйдите из BIOS / UEFI.
Теперь при загрузке компьютера мы попадем в меню установки Windows. Выберите пункт «Обновление: установка Windows с сохранением файлов, параметров и приложений», укажите нужный раздел для установки ОС и следуйте подсказкам мастера установки.
В результате у вас появится новая операционная систем, а все программы, файлы, документы, фотографии и видео, хранящиеся на системном разделе, останутся в неприкосновенности.
Как установить чистую Windows 10
Этот способ отличается от рассмотренного нами ранее полным форматированием системного раздела и удалением хранящихся на нем файлов. И именно его мы рекомендуем использовать для переустановки операционной системы. Таким образом, вы одновременно очистите ПК от мусора, избавитесь от любых возможных вирусов в операционной системе и получите чистую Windows без каких-либо сделанных ранее настроек. Минус здесь один — вам нужно заранее позаботиться о переносе всех нужных файлов из папки Users на отдельный накопитель или в другой раздел.
Для чистой установки ОС загрузитесь с созданной ранее флешки с дистрибутивом Windows и выберите пункт «Выборочная: только установка Windows (для опытных пользователей)». После этого система попросит вас выбрать раздел, в который будет установлена операционная система. Выберите его и нажмите кнопку «Форматировать» для очистки тома от всех хранящихся там данных, включая и старую копию ОС.
На этом этапе нужно быть особенно внимательным. Ведь если вы ошибетесь с разделом и отформатируете другой диск, то можете потерять все важные данные на основном накопителе. Поэтому смотрите не только на название раздела, но и на его объем. Конечно, если ваш системный накопитель меньше основного.
Дальше нам остается следовать подсказкам мастера установки, который попросит выбрать язык операционной системы и раскладку клавиатуры.
Как переустановить Виндовс 10 без флешки
В общем-то, для переустановки Windows 10 вовсе не обязательно создавать загрузочную флешку. Она всего лишь упрощает процесс установки и делает его более удобным. Более того, многие ноутбуки поставляются с предустановленной операционной системой, а на их накопителе имеется скрытый раздел с файлами предустановленной лицензионной Windows, всеми необходимыми драйверами и фирменными программами производителя лэптопа. А некоторые производители включают в комплект поставки своих устройство диск для его восстановления до заводского состояния.
Поэтому ответ на вопрос о том, как переустановить Виндовс 10 на ноутбуке, обычно очень прост: для этого можно использовать фирменную утилиту или сочетание клавиш при запуске ОС. Какой конкретно способ сработает, зависит от производителя, ну а инструкцию по переустановке Windows в каждом конкретном случае можно найти на его официальном сайте.
В большинстве случаев для этого требуется войти в меню «Пуск» ноутбука и найти там предустановленную программу со словом Recovery в названии. Если же операционная система по какой-то причине не запускается, внимательно прочитайте текст при включении лэптопа. Часто там можно увидеть надписи в стиле «Press F2 for Recovery». Нажав эту кнопку, вы попадете в меню восстановления системы, одним из пунктов которого будет «Переустановка».
Если же вы хотите переустановить Windows на обычном ПК, а загрузочной флешки под рукой нет, скачайте с официального сайта Microsoft фирменную утилиту Media Creation Tool. Правда, сразу предупреждаем — если вы живете в России, для загрузки утилиты потребуется VPN. После ее загрузки VPN можно отключить: необходимые файлы Windows 10 для создания образа или записи установочного USB-накопителя скачаются и без него.
Теперь остается распаковать образ на жесткий диск, запустить файл Setup.exe и следовать советам мастера установки Windows 10. Главное распаковывайте его не в тот же раздел, где установлена старая копия операционной системы.
Как переустановить Виндовс 10 через интернет
Собственно, это самый простой способ переустановки Windows, который не потребует от вас ровным счетом никаких манипуляций с образами, установочными файлами, загрузочными дисками и другими непонятными и пугающими словами.
- Откройте меню Пуск -> Параметры.
- Найдите в открывшемся окне пункт Обновление и безопасность.
- Кликните на пункт «Восстановление» в левой части окна. Выберите пункт «Вернуть компьютер в исходное состояние» и нажмите кнопку «Начать».
После этого вам будет предложено два варианта восстановления до исходных настроек:
- с удалением установленных приложений и параметров, но сохранением ваших личных файлов;
- полное удаление личных файлов, приложений и параметров.
На следующем этапе установки можно выбрать установку ОС с помощью локального образа или облачную переустановку, при которой система сама скачает нужный дистрибутив и запустит переустановку системы.
Что за папка Windows.old?
При переустановке операционной системы без форматирования системного накопителя многие пользователи обнаруживают на нем странную папку Windows.old, которая может весить десятки гигабайт. В ней хранятся файлы ранее установленной операционной системы. Причем удалить ее с помощью стандартного проводника у вас не получится.
Для того, чтобы избавиться от этой папки:
- откройте меню Пуск -> Параметры
- Перейдите в раздел Система -> Память и найдите там пункт «Настроить контроль памяти или запустить его».
- пролистайте открывшееся окно до раздела «Освободить пространство сейчас» и нажмите кнопку «Очистить сейчас».
- система определит неиспользуемые файлы и предложит вам их список. В нем будет пункт «Предыдущие установки Windows». Поставьте галку напротив этого пункта и нажмите «Удалить файлы».
После этого папка Windows.old и все следы предыдущей установки операционной системы исчезнут.
Выводы
Мы разобрали, как переустановить Виндовс 10 с флешки, диска, скрытого раздела и даже просто через интернет. Как вы видите, ни один из способов установки системы не вызывает никаких сложностей, и весь вопрос лишь в том, какой из них удобнее именно вам.
Правда, мы бы рекомендовали использовать чистую установку операционной системы с загрузочной флешки и форматированием системного раздела. Именно он гарантирует полное отсутствие «мусора» от старой системы и эффективнее всего борется как со сбоями в ее работе, так и со всевозможными вирусами.
Если же вы решили установить систему без форматирования и удаления старой ОС, не забудьте почистить оставшиеся от нее хвосты. Как это сделать, подробно разобрано в главе об удалении папки Windows.old.
Читайте также
- Черный экран на ноутбуке: что делать
- Компьютер включается и сразу выключается: что делать?

Загружаемый предлагаемыми методами образ Windows 10 является полностью оригинальным и его можно использовать для восстановления лицензионной версии системы на вашем устройстве. Если у вас отсутствует цифровая лицензия или ключ продукта, вы также можете установить ОС на компьютер или ноутбук и использовать его без активации. Также может быть полезным: Как скачать Windows 11 и Windows 10 из России в 2022 году без VPN (оригинальные ISO),Как скачать оригинальные ISO Windows 10 старых версий.
- Стандартный способ скачать Windows 10
- Как скачать ISO Windows 10 с сайта Майкрософт без программ
- Загрузка Windows 10 с помощью программы Rufus
- TechBech by WZT
- Видео инструкция
Официальный способ скачать Windows 10 x64 и x86 с помощью Installation Media Creation Tool
Для того, чтобы загрузить оригинальный образ ISO Windows 10, Майкрософт предлагает использовать собственную утилиту Media Creation Tool — средство создания установочных накопителей, которое, в том числе, позволяет произвести и простое скачивание образа системы. При этом скачивается последняя версия Windows 10 с возможностью выбора 64-бит и 32-бит систем, а образ ISO содержит как Домашнюю (Home) так и Профессиональную (Pro) версии системы. Порядок действий состоит из следующих шагов:
- Перейдите на страницу https://www.microsoft.com/ru-ru/software-download/windows10 и нажмите «Скачать средство сейчас» (учитывайте, что в настоящий момент загрузка заблокирована для РФ, используйте способы из этой статьи), после того, как будет загружена утилита Media Creation Tool, запустите её.
- После некоторого периода подготовки утилиты, примите условия лицензии, а затем — выберите пункт «Создать установочный носитель (USB-устройство флэш-памяти, DVD-диск или ISO-файл) и нажмите «Далее».
- На следующем этапе вы можете выбрать, какую именно Windows 10 скачать — для этого снимите отметку «Использовать рекомендуемые параметры для этого компьютера» и выберите язык, выпуск (выбираем Windows 10 — в ней содержатся все доступные редакции системы для пользователей) и разрядность в пункте «Архитектура». Нажимаем «Далее».
- Укажите, хотите ли вы скачать Windows 10 как ISO файл для последующих самостоятельных действий с ней или сразу создать загрузочную флешку на подключенном накопителе (данные с него будут удалены).
- При выборе пункта «ISO‑файл» потребуется также указать место сохранения образа.
После этих шагов останется лишь дождаться, когда образ Windows 10 будет полностью загружен на компьютер, а затем пользоваться им нужным вам способом.
Как скачать оригинальный ISO Windows 10 с сайта Майкрософт без программ
Существует метод, позволяющий скачать Windows 10 с официального сайта, не загружая утилиты Майкрософт, но он скрыт от пользователей Windows, тем не менее его использование возможно:
- Перейдите на официальную страницу загрузки https://www.microsoft.com/ru-ru/software-download/windows10 в браузере на базе Chrome (Google Chrome, Opera, Яндекс Браузер).
- Нажмите в пустом месте страницы правой кнопкой мыши и выберите пункт «Просмотреть код» (иногда может называться иначе, например, «Проверить объект»).
- Откроется консоль отладки, в ней найдите кнопку для режима эмуляции мобильных устройств (отмечена на скриншоте) и нажмите по ней, а над самой страницей выберите какое-либо мобильное устройство.
- Обновите страницу в браузере: её внешний вид изменится. В пункте «Выбор выпуска» выберите «Windows 10» и нажмите «Подтвердить».
- На следующем этапе укажите язык продукта, например, русский и нажмите «Подтвердить».
- Скачайте Windows 10 — 64-bit или 32-bit с официального сайта Майкрософт.
В итоге нам не потребовалась утилита Media Creation Tool, а процесс загрузки, с большой вероятностью, пройдет быстрее, чем в первом случае: так как кроме образа ISO Windows 10 ничего дополнительного на компьютер скачиваться не будет.
Обратите внимание: если ту же официальную страницу открыть с телефона или компьютера, где установлена отличная от Windows операционная система, то загрузка образа напрямую будет доступна без описанных манипуляций.
Загрузка Windows 10 с помощью программы Rufus
Очень многие используют программу Rufus для создания загрузочной флешки, однако не все знают, что последние версии этой программы позволяют также скачивать ISO Windows 10, причем производится загрузка оригинального образа с официального сайта.
Нужный пункт находится там же, где кнопка «Выбрать», достаточно нажать по стрелке рядом с кнопкой и изменить пункт на «Скачать», а затем нажать по кнопке. Более подробно: Как скачать Windows 10 с помощью Rufus.
Использование TechBench by WZT
Ранее на сайте Майкрософт присутствовал раздел TechBench для удобной загрузки образов ISO, однако в дальнейшем они упразднили этот раздел. Теперь же аналог TechBech доступен в виде отдельного сайта https://tb.rg-adguard.net/public.php?lang=ru-RU
Просто зайдите на сайт, выберите нужную версию Windows 10, которую требуется загрузить и получите прямую ссылку: после начала скачивания, на странице «Загрузки» в вашем браузере вы можете убедиться, что ISO образ берётся именно с сайтов Майкрософт (software-download.microsoft.com), т.е. это полностью оригинальная система.
Как скачать Windows 10 — видео инструкция
Надеюсь, предложенные варианты оказались полезными. К счастью, загрузка официального образа с Windows 10 в последнее время не представляет собой особых сложностей. Если требуется помощью по установке ОС на ноутбук или компьютер, то почти все нюансы изложены в инструкции Чистая установка Windows 10 с флешки.
Если Вы оказались на этой странице, то почти наверняка Вас интересует вопрос, где можно скачать официальную версию операционной системы Windows 10 на русском языке бесплатно. Надо сказать откровенно, Вам повезло оказаться именно у нас. В интернете очень много сайтов, на которых под видом легального предлагается образ Windows 10 со всевозможными сюрпризами внутри. Мы же не будем Вас обманывать, а честно расскажем о том, как получить действительно оригинальную «десятку» x64 или x32 (32- или 64-битную версии). Не верите? Совершенно верно делаете! Не стоит верить на слово никому во всемирной паутине. Просто читайте дальше и Вы сами убедитесь, что предложенный способ скачать бесплатную русскую Windows 10 абсолютно официальный.
Вообще, популярность пиратских версий ОС Windows, которая существует и поныне, уже анахронизм, но она вполне объяснима. Дело в том, что до появления «десятки» не было возможности скачивать совершенно официальный образ операционной системы от Microsoft с её официального сайта. Для этого обязательно нужны были ключи, и не какие угодно ключи активации, а непременно от коробочной (не OEM) версии Windows. Например, для предустановленной на заводе «семёрки» путь для скачивания её оригинального образа с официального сайта «Майкрософт» был заказан. Разумеется, люди искали способы обойти эти ограничения и скачивали бесплатно на сторонних сайтах. Потерял диск с «семёркой»? Качай с торрентов.
Принципиальное отличие 10 Windows от всех предыдущих версий этой операционной системы состоит в том, что теперь скачать её бесплатно и легально может абсолютно любой желающий. Это совершенно официальная политика корпорации Microsoft. И очень странно, что до сих пор люди ищут легальные образы ОС на сторонних ресурсах, в частности, торрентах.
Конечно, Windows 10 отнюдь не стала бесплатной для пользователей. Нет. На официальном сайте операционная система выложена для тех, кто хочет использовать её легально. Как и прежде, для её активации потребуется ключ. Но и в этом случае «Майкрософт» сделала существенные послабления для пользователей неактивированных версий «десятки»:
- Во-первых, установить оригинальный образ Windows 10, в том числе на русском языке, сейчас можно без всякого ключа, как и скачать. Для этого в процессе инсталляции нужно выбрать пункт «У меня нет ключа». Таким образом, все желающие могут «пробовать» ОС в работе до её покупки, причём неограниченное количество времени.
- Во-вторых, если раньше неактивированная версия Windows 7 или 8 принудительно перезагружалась, то теперь этого нет.
- В-третьих, даже неактивированная Windows 10 будет получать все последние обновления.
Конечно, глупо будет надеяться, что и в этой бочке мёда у «Майкрософт» не окажется спрятана ложка дёгтя. Но, на наш взгляд, ограничения не очень существенные: у неактивированной версии «десятки» на русском языке (и не только) в правом нижнем углу появляется полупрозрачная и еле видная надпись «Активация Windows». Также обладателям оригинальной, но не имеющей ключа Windows 10 придётся смириться с тем, что они не смогут настроить под себя параметры персонализации: оформление Панели задач, цветовой схемы. Не думаем, что эти проблемы будут существенными для большинства людей. Тем более, что для их решения существуют обходные пути, совершенно не несущие опасности для компьютера. О них в конце статьи.
А здесь порекомендуем подробнее изучить вопрос, почитав нашу статью «Неактивированная Windows 10: ограничения и отличие от лицензионной версии».
Добавим, что по-другому теперь происходит и привязка лицензии. Если на Вашем компьютере уже была установлена оригинальная Windows 10, то ключ Вам уже не нужен даже при её полной чистой переустановке. Активация теперь привязывается не к конкретной установке, а к «железу» — материнской плате и, возможно, процессору компьютера. Ввод ключа при этом не требуется.
Вернёмся теперь к вопросу о доверии. Как мы уже говорили, в отличие от других сайтов, на нашем интернет ресурсе описан полностью легальный способ получить оригинальный образ Windows 10 бесплатно на русском языке. Доказательство этого служит имя самого сайта, с которого мы предлагаем скачать Вам ОС — это официальный русскоязычный портал компании Microsoft.
Итак, чтобы скачать бесплатно Windows 10, нужно зайти на данную страницу microsoft.com. Вы можете убедиться, что это действительно официальный сайт компании, например, в Википедии. В адресной строке Вы видите, что сайт надёжный, то есть соединение с ним происходит по защищённому каналу.
Если Вы просто хотите обновить операционную систему компьютера до Windows 10, то можете выбрать кнопку «Обновить сейчас». Вам будет предложено скачать специальный программный инструмент, который выполнит апгрейд вашей ОС. Этот способ стоит использовать обладателям лицензионных версий Windows 7 или 8. По каким-то странным причинам Microsoft до сих пор даёт бесплатно обновиться с них до лицензионной версии Windows 10 (хотя обещали прикрыть эту программу ещё в июле 2016).
Если у вас неактивированная операционная система или вы хотите установить «десятку начисто, то следует выбрать пункт «Скачать средство сейчас». В этом случае Вам будет предложено загрузить программу MediaCreationTool, с помощью которой можно создать загрузочную флешку или диск с официальной Windows 10 на русском языке, а также просто скачать образ оригинальной «десятки» на компьютер. Доступны как версия x32, так и x64.
Подробнее о том, как создать установочный носитель Windows 10 при помощи MediaCreationTool пошагово рассказано в нашей статье «Как переустановить Windows 10».
Почему качать Windows 10 надо только с официального сайта
Перейдём к казалось бы очевидному вопросу о том, почему скачивать оригинальную «десятку» нужно исключительно на официальном сайте Microsoft. Конечно, мы ничего никому не хотим навязывать. Но хотим предупредить о необходимости проявлять осторожность в интернете. К сожалению, если на каких-то интернет ресурсах написано, что они предлагают скачать официальный русский Windows 10 бесплатно, то это совершенно не означает, что им нужно доверять. То же самое касается и другого программного обеспечения. Дело в том, что на сторонних ресурсах в образ операционной системы или программ могут быть внесены существенные изменения, и, конечно, в том числе, вредоносные.
Именно по этим же причинам мы не рекомендуем использовать и активаторы для Windows 10. Они могут повредить целостность ОС и угрожать безопасности Вашего компьютера. Если у вас нет лицензии, то гораздо правильнее будет просто использовать бесплатно неактивированную Windows 10. Об этом ещё поговорим немного подробнее чуть ниже.
Можно ли использовать оригинальную Windows 10 без активации официально
Как мы уже упоминали в этой статье, неактивированная, но легальная Windows 10 вполне пригодна к ежедневному использованию. В отличие от предыдущих версий, она в знак протеста против собственной нелицензионности НЕ перезагружается сама по себе и НЕ блокирует центр обновлений. Использовать такую версию операционной системы можно сколько угодно долго. Она не будет сильно «вредничать», если не считать двух небольших ограничений функциональности, уже упомянутых выше. Напомним о них:
- Оригинальная, но неактивированная версия «десятки» имеет полупрозрачный водяной знак «Активация Windows». Он может появляться не сразу, а спустя 3-4 часа после перезагрузки. Конечно, кого-то он будет раздражать, но, наш взгляд, он не выглядит навязчивым.
- Нелицензионная версия Windows 10 не даёт настроить Персонализацию.
К тому же, оба этих ограничения функциональности довольно условны. И в том, и в другом случае есть свои обходные пути, которые без всякой угрозы безопасности компьютеру и без установки подозрительных сторонних программ помогут хотя бы частично снять ограничения. Почитать о них можно в наших статьях «Персонализация в неактивированной Windows 10» и «Как удалить водяной знак Активация Windows 10» (эта статья пока в процессе написания).
Доброго времени суток, дамы и господа! После того как компания Microsoft выпустила последнюю версию своей операционной системы, она изменила подход к методу распространения программных продуктов. Сейчас каждый желающий может скачать Виндовс 10 с официального сайта, при этом получая оригинал, а не модифицированные пиратские копии. Об этом я и расскажу Вам.
Используя чистый установщик, пользователь может быть уверен, что ему гарантирована максимальная безопасность и система проработает без сбоев в течение многих лет.
В данной статье я расскажу, как скачать дистрибутив операционной системы, и объясню принципы создания установочного носителя.
Зачем переходить на новую версию Виндовс
Для компании Майкрософт разработка операционных систем является основным направлением деятельности, соответственно она тратит много ресурсов на усовершенствование новых версий Windows. Разработчики системы не ограничивались изменением интерфейса.
Десятка стала существенно удобнее и безопаснее, по сравнению с предыдущими версиями.
На текущий момент последнее обновление Win 10 Creators Update привнесло еще больше усовершенствований: плиточный интерфейс стал отзывчивее реагировать на действия пользователя, изменена панель задач, кнопка «Пуск» снова вернулась на привычное место.
Кроме того, Виндовс 10 бесплатно скачивается и ее функционал можно свободно протестировать, совершенно не тратя денег. Мы рекомендуем скачивать Windows 10 с официального сайта Microsoft, поскольку там всегда доступна последняя версия дистрибутива, что важно с точки зрения безопасности.
к оглавлению ↑
Официальный способ скачать windows 10
Для проверки аппаратной совместимости пользовательского ПК и новой системы компанией Microsoft была создана утилита Media Creation Tool. Помимо основной задачи, она также позволяет устанавливать на носитель скачанный образ ОС. Файл доступен для скачивания с официального сайта Майкрософт и распространяется бесплатно.
Скачать Виндовс 10 с сайта Microsoft
Просьба: Если столкнетесь с нерабочими ссылками в статье, по той или иной причине, сообщите об этом в комментариях или через форму «Обратная связь».
Запустив приложение, дожидаемся завершения проверки и соглашаемся с лицензионным соглашением. Следует отметить, что «подписав» лицензионный договор нажатием соответствующей кнопки, человек соглашается с передачей пользовательских данных на сервера Microsoft.
Далее необходимо указать, для какой цели скачивается ISO-файл дистрибутива: для обновления работающей системы до версии Win 10 или пользователь желает переустановить Windows 10 «с нуля».
Для наших целей подходит второй вариант, так как скачав Виндовс 10 на флешку, у нас появится эффективный и удобный инструмент для аварийного восстановления системы или ее переустановки.
Утилита позволяет подобрать параметры системы. Следует указать, что нам нужно скачать «десятку» на русском, что касается поддерживаемой архитектуры: если в вашем ПК установлено более 4 гигабайт ОЗУ, то потребуется система на 64 бита, в ином случае – 32.
Также имеется возможность выбрать универсальную версию с поддержкой обеих битных архитектур, путем снятия галочки и выбрав нужную архитектуру.
К сожалению, для скачивания доступна только версия Windows 10 creators update, хотя на данный недостаток обратят внимания лишь специалисты, для обычных пользователей выпуск с последними обновлениями для создания носителя желательнее.
Непосредственно до скачивания средство создания носителя предупредит о необходимости проверить, совпадает ли тип лицензии установленной на компьютере системе со скачиваемой версией.
К примеру, на ПК может быть установлена Win 10 Home, тогда как скачивается Виндовс 10 Профессионал.
В следующем окне пользователю предлагается способ поставки дистрибутива: скачать ISO образ целиком или каждый входящий в него файл будет скопирован отдельно.
Лучше скачать образ Win в виде единого файла, поскольку в дальнейшем с ним будет проще работать (переписать на флешку или заняться созданием установочного DVD-диска).
Выбираете место куда будет сохраняться скачиваемый образ, обратите внимание, чтобы объем свободного места на выбранном диске был больше 4 Гб. После чего начнется процесс загрузки Вашей копии windows 10.
После загрузки, начнется процесс сохранения и создание того самого ISO образа на диске.
Все готово для записи загрузочного диска. Вы можете записать на DVD диск данный образ, или же воспользоваться любой утилитой для создания загрузочной флешки Windows 10, к примеру программой Rufus.
к оглавлению ↑
Альтернативный способ загрузки Windows 10
Чтобы получить файл с образом установочного диска не обязательно использовать фирменную утилиту. Для загрузки Windows 10 достаточно открыть уже известную нам ссылку. Однако, если перейти по ней, работая под Windows, сайт Microsoft автоматически перебросит нас на страницу скачивания Media Creation Tool.
Официальный загрузчик Windows 10 — Media Creation Tool
Чтобы обойти данное ограничение откройте официальную страницу, используя Chrome или в Яндекс.Браузере (в них точно все работает, проверено), и нажмите сочетание клавиш Ctrl+Shift+I, активирующее средства разработчика. Как показано на картинке ниже (картинка увеличивается при нажатии).
Далее необходимо включить эмуляцию просмотра страницы через планшет или смартфон с альтернативной операционной системой, после чего можно скачать установочный файл напрямую с сайта разработчика.
Здесь так же доступен выбор языка системы и архитектуры: Вин 10 x64 или x32. Также можно выбрать версию выпуска: Win 10 creators update или более старую Anniversary Update. Выбрав нужную ОС, нажимаем Подтвердить.
Следующим шагом, нужно выбрать язык и региональные стандарты, и нажать Подтвердить, как показано ниже.
Вашему внимаю предоставиться на выбор две ссылки для скачивания 32-bit или 64-bit системы виндовс 10.
Обратите внимание! Ссылки действуют всего 24 часа, по истечению времени они станут не актуальны.
Выбрав нужную, начнется сам процесс загрузки ОС Win10 с сайта майкрософт.
к оглавлению ↑
Универсальный способ скачать Windows 10 и другие программы Майкрософт
В арсенале Майкрософта имеется программа, которая закачает не только дистрибутив операционной системы, но и фирменный офисный пакет. Речь идет об утилите Microsoft Windows and Office ISO Download Tool. Она автоматически формирует URL-ссылки для скачиваемых ИСО-файлов.
Интерфейс программы достаточно прост: на правой панели выбираем желаемый дистрибутив, а в левой части нажимаем на кнопки, отвечающие за подбор параметров (домашняя или профессиональная версия, Вин 10 64 бит или 32 разрядной системы).
Утилита для загрузки оригинальных ISO образов с сайта Микрософт
Использование данной утилиты существенно упрощает задачу, поскольку пользователю не нужно узнавать, откуда скачать установщик. Кроме того, прямые ссылки на оригинал-дистрибутивы постоянно меняются, а утилита проверяет их актуальность и обновляет текущий список рабочих ссылок. Что значительно упрощает жизнь рядовым пользователям.
На картинке ниже, программа HeiDocNet при загрузке Windows 10 с Microsoft, с выбором официальных сборок.
к оглавлению ↑
Установка системы
В данном разделе статьи я опишу краткий способ установки виндовс 10 на компьютер, если Вам нужна полный и пошаговый процесс, тогда Вам следует ознакомиться с данной статьей.
После того как вам удалось загрузить и скопировать установочные файлы на флеш-носитель или загрузочный диск (желательно, чтобы это была последняя версия Windows 10 creators update), можно приступать к непосредственной установке на компьютер.
Для этого необходимо выбрать носитель с файлами дистрибутива в качестве загрузочного диска в БИОСе при включении компьютера.
Остальную работу возьмет на себя установщик системы. Майкрософт постоянно вносит изменения в процесс установки, максимально упрощая его и внося усовершенствования (к примеру, для людей с ограниченными возможностями, установщиком стало пользоваться намного проще).
От пользователя требуется лишь выбрать временной пояс и раскладку клавиатуры, далее будет произведена запись Win-файлов на жесткий диск в автоматическом режиме.
Процесс установки программного обеспечения от Майкрософт стандартизирован, вне зависимости от того устанавливается ли обычная версия ОС или Виндовс 10 Корпоративная, инсталляция будет проведена по схожей схеме.
Непосредственно до копирования файлов на экран будет выведена лицензия, регламентирующая пользовательское соглашение. Если используется оригинал диска, также будет запрошен лицензионный ключ (в «модифицированных» дистрибутивах данный этап пропускается).
Необходимо отметить, что лицензионный ключ вводить на данном этапе не обязательно, можно нажать кнопку «Пропустить» и заняться вопросами лицензирования после установки системы.
Если пользователь повторно установил Windows 10 на компьютер или ноутбук, на котором ранее уже была инсталлирована лицензионная ОС, не требуется вводить лицензионный ключ – активация будет проведена автоматически при подключении к Интернету.
В процессе инсталляции программа предложит выбрать, какая версия установки будет производиться: базовая или выборочная. В первом случае система лишь обновит системные файлы, скачанные на загрузочный диск, а второй способ более подходит для продвинутых пользователей.
Если у вас нет опыта создания носителя windows 10 с последующей установкой системы, необходимо как следует подготовиться, почитать соответствующие статьи, посвященные данной теме.
Большое значение в процессе установки уделяется сохранности пользовательских файлов: перед тем как запустить оригинальную установку следует сохранить свои файлы на отдельном носителе.
к оглавлению ↑
Заключение
Мы рассмотрели три методики, следуя которым можно скачать новую Виндовс 10 с официального сайта, а также поверхностно ознакомились с тем, как использовать загруженный дистрибутив для установки системы. Данные способы позволяют скачать Windows 10 Pro или любую другую версию установщика.
В данной статье мы рассмотрим, как скачать Windows 10 с официального сайта, можно ли это сделать бесплатно и какие еще способы для этого существуют.
В первую очередь объясню, что под “Майкрософт Виндовс 10 скачать с официального сайта” пользователи подразумевают, что им нужно создать установочный носитель с Windows 10 или скачать образ Windows 10 для создания этого носителя.
Если Вы приобрели электронную лицензию/ключ продукта Windows 10, скачать оригинальный образ можно с помощью утилиты MediaCreationTool с сайта Microsoft.
Создание установочного носителя с Windows 10 с помощью MediaCreationTool
Переходите по ссылке и выбираете “Скачать средство сейчас”.
После скачивания приложения запустите приложение, оно называется «MediaCreationTool”, подтвердите разрешение на запуск контроля учетных записей и примите условия лицензионного соглашения.
После проведения подготовки программа предложит нам вариант обновления текущей системы и создание установочного носителя, нам нужен второй вариант (1 шаг).
В следующем пункте все установлено по умолчанию, Вас должны интересовать пункты «Язык» и “Архитектура”, так как “Выпуск” всегда один и тот же, в последнюю версию MediaCreationTool включены необходимые выпуски для домашнего пользователя.
Если для Вас подходит язык и архитектура, нажимаем “Далее” (шаг 2).
Если Вам необходим другой язык, архитектура Windows 10, снимаем галочку напротив «Использовать рекомендуемые параметры…» и выбираем нужный язык и необходимую разрядность (шаг 3). И нажимаем «Далее».
После этого нам предложат создать USB – носитель или ISO-файл. В данном случае удобнее всего сразу выбрать создание USB-носителя (шаг 4), необходима флэшка размером не менее 8Гб и перейти к следующему шагу, в котором Вы увидите Вашу флэшку, если их несколько подключено, выберите нужную и перейдите дальше (шаг 5).
ВНИМАНИЕ: вся информация с Вашей флэшки будет удалена, сохраните ее предварительно на другом носителе!!!
Вы увидите окно загрузки Windows и после скачивания необходимого образа и создания носителя об этом появится информация на экране. После того, как нажмете «Готово», программа удалит оставшиеся после установки файлы и завершит свою работу.
Следуя таким простым операциям мы с Вами создали бесплатно установочный носитель с 32 или 64-битной самой последней версией Windows 10 или обеими разрядностями сразу.
Таким образом мы ответили на вопрос, где скачать Windows 10 64 bit.
Это самый простой и быстрый способ скачать последнюю версию Windows 10 , но при его использовании могут возникнуть следующая проблема: на 5 шаге в списке Вы просто не увидите Вашу флэшку. Возможно Вам необходимо создать установочный DVD для установки системы.
ISO образ
Если вам нужно скачать iso образ Windows 10 с активацией, то в этом случае вернитесь на шаг 4 и выберите «ISO-файл», после чего выберите место сохранение на Вашем диске и дожидайтесь окончания загрузки, в это время Вы можете продолжать пользоваться компьютером. После окончания процесса у Вас будет готовый образ Windows 10, который Вы можете записать на DVD.
Скачивание образа напрямую по прямой по ссылке и создание носителя с помощью сторонних программ
У средства создания носителя MediaCreationTool есть один недостаток – у некоторых пользователей при запуске оно выдает ошибку и получается, что мы остаемся без носителя.
Существуют еще различные варианты скачать сборки на торрентах, использовать их не рекомендуем, так как в них уже могут быть интегрированы небезопасные для пользователей программы. И в данном случае в этом нет смысла, когда есть возможность скачать дистрибутив Windows 10 с сайта Microsoft.
В следующей статье описаны способы, используя которые вы можете скачать оригинальный образ Windows 10 бесплатно. Вы сможете скачать официальный образ Windows 10 32 bit или 64 бит. :
- Скачать напрямую через эмуляцию в браузерах
- Скачать с помощью утилиты с сайта heidoc.net
- Загрузить с помощью скрипта на сайте Windows Insider
После того, как у нас получилось скачать образ Виндовс 10 бесплатно нам необходимо создать установочный носитель.
Для этого Вы можете использовать сторонние программы. Я покажу на примере Ultra_ISO.
Создание установочного носителя в Ultra ISO
-
- Переходим на сайт программы, чтобы скачать ее.
-
- Открываем архив и запускаем установку программы.
- После несложных шагов установки программы, она откроется и Вы увидите следующее окно, в котором нужно выбрать «Файл»- «Открыть» и выбрать скачанный в предыдущем шаге образ Windows 10.
- После этого выбираем «Самозагрузка» — «Записать образ жесткого диска»
- Выбираем в списке Вашу флэшку и начинаем запись, после окончания которой мы получим сообщение, что запись успешно завершена.
Для создания носителя Вы можете использовать любую другую удобную Вам программу.
Все готово для начала установки! Уже устали? Осталось совсем немного!
Установка системы
- Если у Вас установленная Виндовс 7, 8.1, 10 откройте созданный носитель прямо в системе и перейдите в папку Sources, в ней найдите файл Setup и запустите его.


В первом случае после проверки ключа система продолжит установку, во втором предложит Вам выбрать редакцию. В «Способы активации системы после установки» ниже будет описано, как поступить в случае, если ключа продукта нет.
В следующем шаге обязательно принимаем условия лицензии и переходим к выбору типа установки, нам подходит только «Выборочная». После чего выбираем из списка наш раздел (1), на котором установлена система – Локальный диск С, нажимаем «Далее» (2) и соглашаемся с предупреждением, что личные файлы с системного диска будут перенесены в папку Windows.old (3). Программы будут при этом удалены.
После этого просто ожидаем окончания установки системы.
- Если у Вас не установлена никакая система, не запускается или Вы обязательно хотите отформатировать жесткий диск и перераспределить его перед установкой системы, Вам необходимо проводить чистую установку из-под Биоса с созданного носителя, После запуска процесс установки будет таким же, как и в предыдущем пункте.
Вам могут помочь следующие ссылки по запуску и проведения чистой установки на официальные форумы Майкрософт: Wiki-статья и ссылка на видео.
Способы активации системы после установки
Мы смоли скачать Microsoft Windows 10 на компьютер и установить ее. Если Вы приобрели лицензию системы на официальном сайте Майкрософт, у партнеров в виде ключа продукта, никаких проблем при активации системы не будет. Вам нужно будет на этапе установки ввести Ваш ключ продукта, и программа сама определит какую версию необходимо устанавливать.
Другой вопрос, если ключа нет. В этом случае остаются следующие варианты:
- Если на данном устройстве когда-то ранее обновлялись до Windows 10, возможно только, когда она вышла, в любой другой момент хотя бы раз, есть вероятность, что для Вашего оборудования есть цифровая лицензия. В этом случае проводите чистую установку системы, подключите устройство к интернету и, если есть цифровая лицензия, устройство активируется автоматически.
- Активация не выполнена? Попробуйте войти на устройство под учетной записью Майкрософт и запустить средство устранения неполадок с активацией из параметров активации системы.
Выберем, что на устройстве были изменены компоненты, поставьте галочку, что это устройство теперь будет использоваться и активируйте систему.
- Если у Вас есть ключ продукта от предыдущей системы Windows 7, 8 или 8.1, можете скачать Windows 10 и установить систему соответствующей редакции Домашняя, Профессиональная, Для одного языка, при установке выбираете опцию «У меня нет ключа продукта» и после успешной установки переходите в параметры активации и с помощью ключа от предыдущих версий пробуете активировать систему. В большинстве случаев активация пройдет успешно.
- Последний способ – использование активаторов. Не рекомендуем использовать данный способ, так как при использовании сторонних программ-активаторов, Вы подвергаете свою систему и личные данные риску, используете пиратское ПО и нарушаете лицензионное соглашение, но, если другого варианта не остается, по следующей ссылке найдете инструкцию, в которой описано, как их скачать и использовать.
Используя рекомендации и данной статьи, Вы сможете скачать лицензионный дистрибутив Windows 10, провести создание установочного носителя и установку системы. То есть скачать активированную Виндовс 10 бесплатно на русском языке. Если у Вас что-то не получится, останутся вопросы, задавайте их в комментариях и используйте поиск на нашем сайте!
Смотрим видео инструкцию: