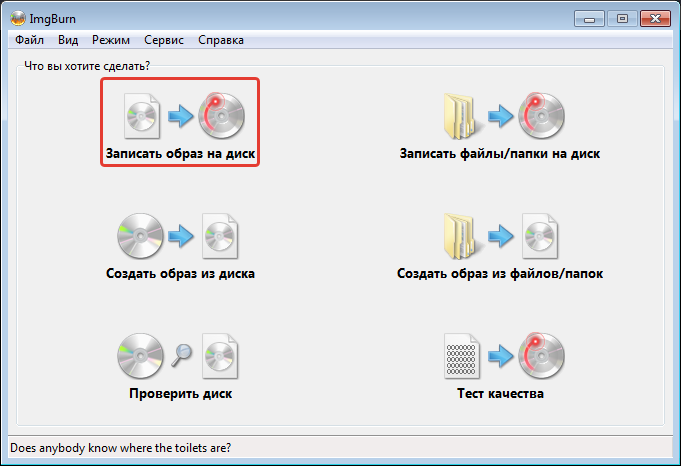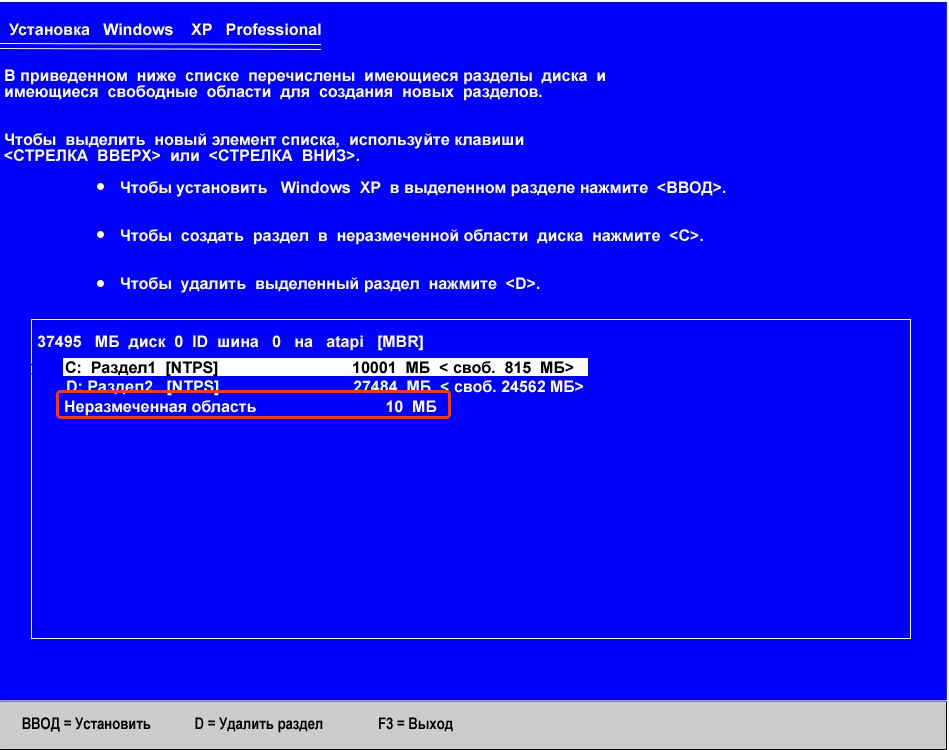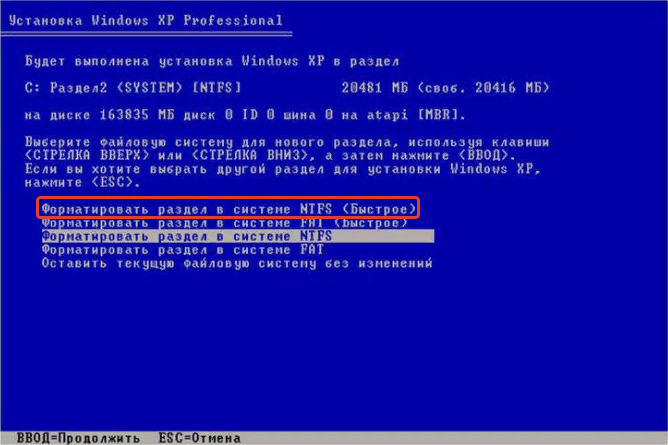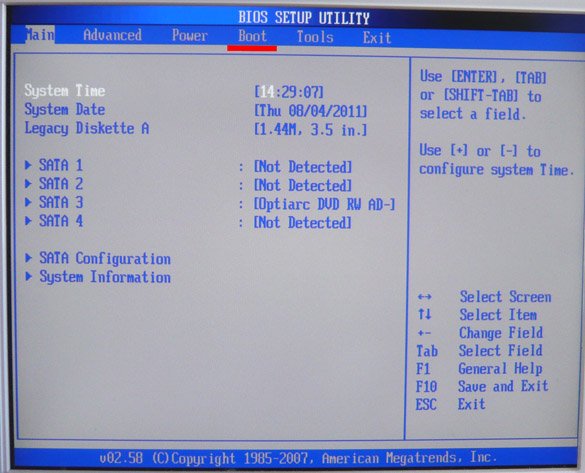Перед установкой рекомендуем к изучению Как переустановить Windows-подготовка. На этом уроке мы рассмотрим весь процесс установки Windows XP на компьютер. Если вы устанавливаете XP на ноутбук, то читайте урок Как установить Windows xp на ноутбук.
Итак, для начала надо настроить БИОС. Для этого включаем компьютер и сразу зажимаем клавишу «Delete» (на некоторых клавиатурах коротко «Del») на клавиатуре до тех, пока не попадем в BIOS (кстати, чуть не забыл, ваш загрузочный диск Windows XP должен быть уже в CD/DVD приводе ).
Ваш БИОС может выглядеть по другому. Это зависит от производителя и версии БИОСА. Но не бойтесь настройки в основном одинаковые. В БИОСЕ мы будем работать с клавишами стрелки ←↑→↓. Итак, зашли в БИОС, далее переходим на вкладку Advanced BIOS Features:
В вашем биосе название вкладки может быть другой. Если так, то пробежитесь по вкладкам и найдите в какой из них содержится параметры загрузки устройств. В моем случае вот так выглядит параметры загрузки устройств:
Теперь наша задача сделать так чтобы компьютер загружался с диска, т.е. на «First Boot Device» мы поставим CDROM. Делаем это вот так (выбираем параметр напротив First Boot Device, нажимаем Enter на клавиатуре и с помощью стрелок выбираем CDROM):
Должно получится так:
Далее выходим из БИОСа с сохранением параметров:
Может появится вот такое подтверждение. Нажимаем «Y» на клавиатуре, что означает «Yes»(да), и жмем Enter:
Далее произойдет перезагрузка. Ждем когда появится такая надпись «Press any key to boot from CD», что означает «нажмите любую клавишу для загрузки с компакт диска«. Жмем любую клавишу:
И запустится программа установки. После проверки конфигураций системы вам будет предложено Восстановить существующую систему или установить новую ОС. Выбираем «ВВОД=продолжить»:
Затем принимаем лицензионное соглашение нажатием на клавишу F8:
Далее вам еще раз предложат восстановить, откажитесь и нажмите ESC:
Затем выбираете раздел на который будет установлен Windows. Обычно это раздел C:
Не бойтесь, нажмите С:
Выбираем «Форматировать раздел в системе NTFS»:
Подтверждаем, клавишей F:
далее начнется форматирование:
Затем автоматически начнется копирование файлов:
После этого компьютер перезагрузится. Никогда не нажимайте на «Ввод-перезагрузить компьютер», а то установка прервется. Пусть компьютер сам перезагрузится:
После перезагрузки вам опять будет предложено нажать любую клавишу, ничего не нажимайте а то установку начнете заново.
После перезагрузки установка продолжится, но уже в более привлекательной обстановке:
Нажимаем далее, эти настройки можно настроить потом и они не так уж важны:
Далее пишите имя, организацию (можно свое имя и фамилию). Или например так:
Далее вводим ключ.
Нажимаем ДАЛЕЕ, если хотите можете поставить пароль на вход в систему:
Настраиваем время, дату, часовой пояс и идем далее:
Если появится такое сообщение нажмите ок:
Еще раз нажмите ок:
Установка почти завершена жмем далее:
Выберите пункт «Отложить это действие»:
Пишем имя учетной записи. Можно до пяти если пользователей несколько:
Далее жмем Готово:
Вот и все установка завершена!
Надеюсь установка Windows XP прошла успешно. Осталось только установить драйвера для нормальной работы компьютера. Удачи!!!
Содержание
- Настройка BIOS для установки Windows с загрузочного диска
- 1. AMI BIOS (BIOS SETUP UTILITY)
- 2. AWARD (PHOENIX) BIOS
- 3. Ещё один вариант AWARD (PHOENIX) BIOS
- 4. UEFI (EFI) БИОС
- Как установить Windows XP с диска через BIOS
- Как переустановить Windows XP на компьютере
- Создание установочного носителя
- Процесс переустановки Windows XP
- Запуск компьютера с диска
- Форматирование винчестера
- Настройка пользовательских параметров
- Установка Windows XP — процесс установки через BIOS
Настройка BIOS для установки Windows с загрузочного диска
Итак, у вас есть загрузочный диск с Windows, теперь нужно сделать так, чтобы компьютер смог с него загрузиться. Для этого, потребуется изменить всего лишь один параметр в BIOS.
Попасть туда можно сразу после включении компьютера, когда на мониторе появляется надпись Press DEL to enter SETUP, то есть чтобы попасть в BIOS вам необходимо, пока отображается надпись на мониторе нажать кнопку Delete.
Надписи могут быть разные, может даже и не быть никаких надписей, это не должно вас смутить. В большинстве случаев, что бы попасть в BIOS наиболее часто используются следующие клавиши:
Настольные компьютеры – Delete (в большинстве случаев), F1 или F4
Ноутбуки – F1, F2, F3, Delete, Ctrl + Alt + Esc. В случае с ноутбуками сочетания клавиш могут быть очень разнообразными, в зависимости от его модели. Найти эту информацию можно либо через интернет, либо позвонив в службу технической поддержки.
Будьте внимательны, так как, надпись с экрана исчезает достаточно быстро, поэтому можно после включения компьютера сразу нажимать соответствующую клавишу несколько раз (достаточно и одного раза, но чтобы точно поймать нужный момент, многократное нажатие не помешает) Если с первой попытки её не удалось увидеть, то перезагрузите компьютер с помощью кнопки Reset и попытайтесь ещё раз. В момент начала загрузки на экране может появляться графическое изображение, закрывающее служебные надписи. Что бы его убрать, нажмите клавишу Esc. Если все сделано правильно, то появится окно с настройками BIOS.
Существуют различные версии BIOS. Выберите свой вариант и следуйте приведённым инструкциям.
1. AMI BIOS (BIOS SETUP UTILITY)
После входа в настройки БИОС этого типа вы увидите такое окно:
Сверху войдите в раздел Boot и в подразделе Boot Device Priority в пункте 1st Boot Device выберите параметр с CDROM.

Всё. BIOS у нас настроена. Теперь нужно вставить в дисковод диск с Windows и выйти из BIOS предварительно сохранив сделанные настройки. Для этого нажимаем клавишу F10, в появившемся диалоговом окне выбираем Yes и нажимаем Enter.

2. AWARD (PHOENIX) BIOS
Выберите раздел Boot (иногда Advanced). Найдите параметр CD-ROM и переместите его на самый верх. В данной версии BIOS для перемещения CD-ROM на самую верхнюю позицию необходимо нажать два раза клавишу +

должно получиться как на картинке:

Сохраните сделанные настройки и выходите из БИОС. Для этого перейдите во вкладку Exit и выберите пункт Exit Saving Changes:

Произойдёт перезагрузка компьютера и начнётся установка Виндовс с загрузочного диска (при его наличии в дисководе).
3. Ещё один вариант AWARD (PHOENIX) BIOS
Здесь нас интересует раздел Advanced BIOS Features.

Заходим в данный раздел и ищем пункт First Boot Device. Затем в этом пункте выставляем загрузку компьютера с CDROM.

После того, как вы настроили BIOS, нужно вставить в дисковод загрузочный диск с Windows и сохранить настройки BIOS. Для этого нажимаем клавишу F10, в появившемся окне выбираем Yes и нажимаем Enter.
4. UEFI (EFI) БИОС
Главное окно UEFI BIOS выглядит так, как указано ниже на картинке. В правом верхнем углу окна можно установить язык интерфейса – у меня выбран «русский». Левой клавишей мыши один раз нажмите на кнопку Выход/Дополнительный.

В появившемся окошке выберите левой кнопкой мыши «Дополнительный режим».

Появится окно расширенного режима UEFI BIOS, в котором Вам необходимо выбрать пункт меню «Загрузка», как показано на картинке ниже.

Вы увидите пункты меню, отображённые ниже на картинке. Учитывая, что установка Windows будет производиться с загрузочного диска, левой кнопкой мыши нажмите на кнопку напротив «Параметра загрузки #1».

В появившемся небольшом окошке выберите Ваш DVD-ROM. Мой DVD-привод (устройство для чтения дисков) носит имя компании, которая его произвела – «Optiarc DVD RW». Его-то и нужно выбрать. У Вас имя DVD-привода, конечно, может быть другим.

На этом настройки BIOS, необходимые для установки Windows с диска окончены. Для сохранения установленных параметров, нажмите на кнопку «Выход». В появившемся окне необходимо выбрать «Сохранить изменения и выполнить сброс».

Начнётся перезагрузка компьютера с последующей установкой Windows с загрузочного диска (при его наличии в дисководе).
ПОМНИТЕ! После установки Windows нужно снова войти в BIOS и вернуть загрузку с жёсткого диска.
Источник
Как установить Windows XP с диска через BIOS
Что нужно, чтобы установить Windows XP на компьютер
Прежде всего для того, чтобы установить Windows XP на компьютер или ноутбук, понадобится установочный диск Windows. Если у вас его нет, не беда. Ниже рассмотрим как самому записать установочный диск и установить с него Windows XP. Если винду собираемся ставить на нетбук или же просто в компьютере нет дисковода, можно сделать установочную флешку Windows XP. Подробнее в статье Как установить Windows XP с USB флешки.
Также понадобятся драйвера устройств, установленных в компьютере (чипсет, звуковая карта, видео карта, веб-камера и т.д.)
Записываем установочный диск Windows XP
Чтобы записать установочный диск Windows нам понадобится образ диска, программа записи дисков из образа, пишущий привод CD и собственно сама болванка CD.
Образ диска Windows XP SP3 Professional качаем здесь
Подойдет любая программа для записи дисков, которая поддерживает запись из iso-образа, например, Nero или DeepBurner, которую можно скачать бесплатно здесь.
Итак, скачали образ диска, установили программу DeepBurner. Теперь рассмотрим процесс записи диска.
Вставьте чистый диск CD-R в дисковод и запустите DeepBurner. После запуска DeepBurner предлагает выбрать тип создаваемого проекта.
Выбираем Прожиг ISO-образа и жмем Далее.
Не знаю как у вас, а у меня окно проекта открылось в сжатом виде. Поэтому нужно его растянуть ухватив мышкой за правый нижний угол или развернуть на весь экран, чтобы оно приняло вид как на рисунке ниже.
В окне проекта нажимаем кнопку с тремя точками (Обзор) и выбираем файл скачанного iso-образа установочного диска Windows XP. В нашем случае это файл ZverCDlego_9.2.3.iso.
Теперь нужно выбрать скорость записи и нажать кнопку Прожечь ISO. Для того, чтобы диск лучше записался, скорость следует выбрать чуть меньше максимальной. Теперь остается ждать, когда диск запишется. После завершения записи установочного диска Windows XP SP3 лоток дисковода сам выдвинется. Диск готов!
Как установить Windows XP с диска через BIOS
Теперь пришло время рассмотреть сам процесс установки Windows XP на компьютер с диска.
Прежде всего необходимо настроить загрузку с дисковода в BIOS. Для этого необходимо зайти в меню BIOS. Как это сделать может отличаться в зависимости от модели материнской платы. В большинстве случаев в это меню можно попасть нажав кнопку Del (на некоторых моделях материнских плат нужно нажать клавишуF2) после включения компьютера (во время стартовой заставки на экране). Лучше нажать эту клавишу несколько раз для верности.
Меню BIOS отличается в зависимости от производителя и версии. Существует два основных типа BIOS: AMI и AWARD.
Ниже приведены скриншоты AWARD BIOS. Нужно зайти в менюAdvanced BIOS Features.
Здесь в пункте меню First Boot Device нажать Enter и выбрать CD-ROM
После этого нажать клавишу Esc для выхода в предыдущие меню, где выбрать пункт Save and Exit Setup. Всё, теперь первым устройством для загрузки компьютера будет DVD-дисковод. Можно переходить к процессуустановки Windows XP с диска.
Теперь рассмотрим, как установить загрузку с диска в AMI BIOS
Выбираем вкладку Boot, а в ней заходим в меню Boot Device Priority
Ставим первым устройством для загрузки (1st Boot Device) CD-ROM или DVD-ROM (модель вашего дисковода)
После этого нужно выйти в главное меню клавишей Esc и перейти на вкладку Exit. Выберите пункт Exit and Save Changes для сохранения изменений и выхода.
Теперь рассмотрим сам процесс установки Windows XP с диска на компьютер.
Вставляем установочный диск в дисковод и перезагружаем компьютер. Появится приведенное ниже меню диска.
Выбираем пункт Установка Microsoft Windows XP SP3 в ручном режиме и нажимаем Enter.
Следует предупредить, что установка Windows XP SP3 на компьютерзанимает около 40 минут. Так что запаситесь терпением.
На первом экране нажимаем клавишу Enter, чтобы продолжить установку.
На следующем этапе прочитайте лицензионное соглашение и нажмите клавишу F8
Теперь выберите раздел диска, на который нужно установить Windows XP. Если жесткий диск новый и еще не форматированный, нужно создать раздел, нажав клавишу C.
Выбираем раздел и нажимаем Enter. Если раздел уже существовал, нужно подтвердить установку в этот раздел, нажав клавишу С.
На следующем этапе программа установки предлагает отформатировать диск. Выбираем пункт Форматировать раздел в системе NTFS (Быстрое) и нажимаем Enter.
Для подтверждения форматирования нажмите клавишу F
После форматирования начнется процесс копирования необходимых файлов на жесткий диск.
После завершения копирования файлов компьютер будет перезагружен.
При загрузке компьютера, она снова начнется с загрузочного компакт-диска. В меню диска выбираем пункт Загрузка с диска С:
Откроется окно выбора пакетов драйверов для распаковки и установки. Это встроенные драйвера для многих устройств, включенные в данную сборку. Если устанавливаете Windows XP с дистрибутива от Microsoft, это окно появляться не будет.
Выбираем нужные пакеты драйверов, отметив галочками и нажимаем ОК. Если вы не знаете точно, какие драйвера нужны, а какие нет, выберите все. Если у вас есть диски с драйверами для всех устройств (материнская плата, видеокарта и т.д.), то снимите все галочки для ускорения процесса установки ОС. В этом случае нужно будет установить драйвера вручную с дисков после завершения установки Windows. Подробнее читайте здесь: Как установить драйвера Windows XP.
После нажатия кнопки ОК начнется распаковка пакетов драйверов, а когда она закончится, продолжится установка Windows.
Следующим появится окно выбора языка и региональных стандартов. Если дистрибутив русской версии Windows XP, то здесь ничего менять не нужно.
Дальше нужно ввести имя и название организации. Имя нужно ввести обязательно. Можно использовать любое имя. Поле Организация можно оставить пустым.
В следующем окне необходимо ввести ключ продукта и нажать кнопкуДалее.
Появится окно, в котором нужно ввести имя компьютера и пароль администратора. В этом окне можно ничего не менять. Тогда пароль администратора не будет установлен.
В окне настройки времени и даты устанавливаем правильную дату и время, а также часовой пояс.
В окне сетевых параметров ОС выбираем Обычные параметры и жмем Далее.
В окне рабочей группы пишем название рабочей группы или домена, в котором участвует компьютер. Если у вас нет домашней или офисной сети, можно оставить все без изменений и нажать Далее.
После этого продолжится установка Windows, после чего компьютер автоматически перезагрузится.
Заходим в БИОС и ставим первым загрузку с жесткого диска, как было описано в начале статьи. Выходим из БИОСа с сохранением изменений.
Теперь до того как полностью установить Windows XP на компьютеростались последние минуты.
При загрузке система предложит автоматически настроить разрешение экрана. Нажимаем ОК.
В окне приветствия Windows XP нажимаем Далее.
Появится окно с предложением выбрать режим обновления Windows.
Выбираем Отложить это действие для отключения автоматического обновления системы и нажимаем кнопку Далее.
В следующем окне будет предложено настроить подключение к Интернету. Нажимаем Пропустить.
От предложения зарегистрироваться отказываемся, выбрав пункт Нет, как-нибудь в другой раз и нажимаем Далее.
В заключительном окне нажимаем Готово.
Вот и всё! Теперь вы знаете как установить Windows XP с установочного диска на ваш компьютер.
Осталось установить драйвера и программы, но это уже выходит за рамки данной статьи.
Источник
Как переустановить Windows XP на компьютере
Операционная система (ОС) Windows XP многих привлекает своей простотой и универсальностью. По этой причине пользователи нередко сталкиваются с ситуацией, когда нужно выполнить инсталляцию программы. Переустановить Windows XP на персональном компьютере (ПК) не так сложно, как может показаться.
Создание установочного носителя
Далеко не у всех пользователей имеется официальный установочный диск Windows XP, потому о создании подобного носителя нужно позаботиться заранее.
Следует скачать необходимый образ на компьютер и приступить к созданию установочного диска. Понадобится соответствующее программное обеспечение. Наиболее популярными считаются программы UltraISO и ImgBurn, позволяющие записывать образы на физические носители.
Инструкция по созданию установочного диска на примере программы ImgBurn :
Процесс переустановки Windows XP
Запуск компьютера с диска
В зависимости от производителя материнской платы БИОС может иметь разный вид. Для настройки очередности запуска нужно находить пункт First Boot Device или аналогичный.
Должен появиться синий экран, на котором будет видна надпись установки Windows.
Форматирование винчестера
Из возможных вариантов потребуется пункт « Форматировать в системе NTFS (быстрое) ». Процесс не займет много времени и позволит подготовить диск для копирования новых файлов. Если появилось сообщение о том, что программа установки копирует файлы, форматирование прошло успешно.
Внимание! При работе с неразмеченной областью процедура усложняется.
Потребуется сделать следующее:
Обратите внимание! После форматирования программа автоматически начнет копировать на диск установочные файлы и инсталлировать ОС.
Настройка пользовательских параметров
Когда прогресс установки дойдет до 100 %, система автоматически перезагрузится. В это время не нужно ничего нажимать или предпринимать иные действия.
Перед пользователем появится окно с просьбой заполнить параметры. Выбирается язык интерфейса по умолчанию, раскладка клавиатуры и параметры даты/времени. Другое окно попросит ввести имя пользователя и организацию.
Отдельно вынесена процедура активации. Если сборка не активирована, пользователю придется ввести ключ продукта. После этого установка продлится еще около 10-15 минут. В это время пользователю не нужно ничего делать. После установки компьютер снова перезагрузится, после чего предложит ввести имя учетной записи и настроить интернет.
Появится рабочий стол, свидетельствующий об успешной установке ОС. Остается инсталлировать необходимые драйверы и программы для последующей работы.
Установить операционную систему Windows XP не сложнее, чем любую другую версию ОС. Следуя простым указаниям, даже неопытный пользователь справится с поставленной задачей. Главное — подобрать подходящую сборку.
Источник
Установка Windows XP — процесс установки через BIOS
Перед установкой рекомендуем к изучению Как переустановить Windows-подготовка. На этом уроке мы рассмотрим весь процесс установки Windows XP на компьютер. Если вы устанавливаете XP на ноутбук, то читайте урок Как установить Windows xp на ноутбук.
Итак, для начала надо настроить БИОС. Для этого включаем компьютер и сразу зажимаем клавишу «Delete» (на некоторых клавиатурах коротко «Del») на клавиатуре до тех, пока не попадем в BIOS (кстати, чуть не забыл, ваш загрузочный диск Windows XP должен быть уже в CD/DVD приводе ).
Ваш БИОС может выглядеть по другому. Это зависит от производителя и версии БИОСА. Но не бойтесь настройки в основном одинаковые. В БИОСЕ мы будем работать с клавишами стрелки ←↑→↓. Итак, зашли в БИОС, далее переходим на вкладку Advanced BIOS Features:
В вашем биосе название вкладки может быть другой. Если так, то пробежитесь по вкладкам и найдите в какой из них содержится параметры загрузки устройств. В моем случае вот так выглядит параметры загрузки устройств:
Теперь наша задача сделать так чтобы компьютер загружался с диска, т.е. на «First Boot Device» мы поставим CDROM. Делаем это вот так (выбираем параметр напротив First Boot Device, нажимаем Enter на клавиатуре и с помощью стрелок выбираем CDROM):
Должно получится так:
Далее выходим из БИОСа с сохранением параметров:
Может появится вот такое подтверждение. Нажимаем «Y» на клавиатуре, что означает «Yes»(да), и жмем Enter:
Далее произойдет перезагрузка. Ждем когда появится такая надпись «Press any key to boot from CD», что означает « нажмите любую клавишу для загрузки с компакт диска «. Жмем любую клавишу:
И запустится программа установки. После проверки конфигураций системы вам будет предложено Восстановить существующую систему или установить новую ОС. Выбираем «ВВОД=продолжить»:
Затем принимаем лицензионное соглашение нажатием на клавишу F8:
Далее вам еще раз предложат восстановить, откажитесь и нажмите ESC:
Затем выбираете раздел на который будет установлен Windows. Обычно это раздел C:
Не бойтесь, нажмите С:
Выбираем «Форматировать раздел в системе NTFS»:
Подтверждаем, клавишей F:
далее начнется форматирование:
Затем автоматически начнется копирование файлов:
После этого компьютер перезагрузится. Никогда не нажимайте на «Ввод-перезагрузить компьютер», а то установка прервется. Пусть компьютер сам перезагрузится:
После перезагрузки вам опять будет предложено нажать любую клавишу, ничего не нажимайте а то установку начнете заново.
После перезагрузки установка продолжится, но уже в более привлекательной обстановке:
Нажимаем далее, эти настройки можно настроить потом и они не так уж важны:
Далее пишите имя, организацию (можно свое имя и фамилию). Или например так:
Далее вводим ключ.
Нажимаем ДАЛЕЕ, если хотите можете поставить пароль на вход в систему:
Настраиваем время, дату, часовой пояс и идем далее:
Если появится такое сообщение нажмите ок:
Еще раз нажмите ок:
Установка почти завершена жмем далее:
Выберите пункт «Отложить это действие»:
Пишем имя учетной записи. Можно до пяти если пользователей несколько:
Вот и все установка завершена!
Надеюсь установка Windows XP прошла успешно. Осталось только установить драйвера для нормальной работы компьютера. Удачи.
Источник
Операционная система (ОС) Windows XP многих привлекает своей простотой и универсальностью. По этой причине пользователи нередко сталкиваются с ситуацией, когда нужно выполнить инсталляцию программы. Переустановить Windows XP на персональном компьютере (ПК) не так сложно, как может показаться.
Содержание
- Создание установочного носителя
- Процесс переустановки Windows XP
- Запуск компьютера с диска
- Форматирование винчестера
- Настройка пользовательских параметров
Создание установочного носителя
Далеко не у всех пользователей имеется официальный установочный диск Windows XP, потому о создании подобного носителя нужно позаботиться заранее.
Следует скачать необходимый образ на компьютер и приступить к созданию установочного диска. Понадобится соответствующее программное обеспечение. Наиболее популярными считаются программы UltraISO и ImgBurn, позволяющие записывать образы на физические носители.
Инструкция по созданию установочного диска на примере программы ImgBurn:
- В дисковод вставить чистый носитель DVD.
- Запустить приложение.
- Нажать «Записать образ на диск».
- Выбрать предварительно скачанный образ ОС и нажать на кнопку Открыть.
- Выставить минимальную скорость и начать запись.
Важно! По окончании процесса появится окно, свидетельствующее об успешной записи образа на диск. Надо нажать кнопку ОК, после чего дисковод должен автоматически открыться.
Переустановить Windows XP с диска не получится, если не настроить заранее БИОС. Чтобы туда зайти, нужно запустить компьютер и при включении нажать на соответствующую клавишу, которая обычно указывается на главном приветственном экране. В большинстве случаев за доступ к БИОСу отвечают кнопки Del, F1, F2 или F8. Потребуется настроить запуск ПК с установочного носителя.
Запуск компьютера с диска
В открывшемся меню БИОС необходимо перейти во вкладку Advanced Bios Features и напротив пункта Boot Device установить CD-Rom. Действия подтверждаются клавишей Enter, сохранить настройки поможет пункт save&exit setup. Тут придется ввести букву Y с клавиатуры для подтверждения команды.
В зависимости от производителя материнской платы БИОС может иметь разный вид. Для настройки очередности запуска нужно находить пункт First Boot Device или аналогичный.
Если при работе с БИОСом пользователь все сделал правильно, при следующем включении компьютера на черном фоне появится надпись Boot from Cd/Dvd. Затем высветится команда Press any key to boot from Cd.., предполагающая необходимость нажать любую кнопку на клавиатуре.
Должен появиться синий экран, на котором будет видна надпись установки Windows.
Форматирование винчестера
Если на компьютере уже есть созданные разделы, на один из которых требуется установить ОС, достаточно запустить процедуру быстрого форматирования. В предложенном списке разделов выбирается нужный пункт, нажимается кнопка F.
Из возможных вариантов потребуется пункт «Форматировать в системе NTFS (быстрое)». Процесс не займет много времени и позволит подготовить диск для копирования новых файлов. Если появилось сообщение о том, что программа установки копирует файлы, форматирование прошло успешно.
Внимание! При работе с неразмеченной областью процедура усложняется.
Потребуется сделать следующее:
- Выбрать пункт «Неразмеченная область».
- Нажать кнопку С для создания нового раздела.
- В специальном окне ввести размер в мегабайтах.
- Нажать кнопку ОК.
- Выбрать новый раздел в списке дисков.
- Нажать на пункт «Форматировать в системе NTFS (быстрое)».
Обратите внимание! После форматирования программа автоматически начнет копировать на диск установочные файлы и инсталлировать ОС.
Настройка пользовательских параметров
Когда прогресс установки дойдет до 100 %, система автоматически перезагрузится. В это время не нужно ничего нажимать или предпринимать иные действия.
Перед пользователем появится окно с просьбой заполнить параметры. Выбирается язык интерфейса по умолчанию, раскладка клавиатуры и параметры даты/времени. Другое окно попросит ввести имя пользователя и организацию.
Отдельно вынесена процедура активации. Если сборка не активирована, пользователю придется ввести ключ продукта. После этого установка продлится еще около 10-15 минут. В это время пользователю не нужно ничего делать. После установки компьютер снова перезагрузится, после чего предложит ввести имя учетной записи и настроить интернет.
Появится рабочий стол, свидетельствующий об успешной установке ОС. Остается инсталлировать необходимые драйверы и программы для последующей работы.
Установить операционную систему Windows XP не сложнее, чем любую другую версию ОС. Следуя простым указаниям, даже неопытный пользователь справится с поставленной задачей. Главное — подобрать подходящую сборку.
( 1 оценка, среднее 5 из 5 )
При помощи наших статей Вы сможете устанавливать разные операционные системы, например Windows XP, Windows 7, Windows 8, на настольные компьютеры, а так же ноутбуки и нетбуки, с диска и с флешки, устанавливать драйвера и решать различные задачи связанные с работой на компьютере. Через несколько месяцев нашего общения, все Ваши сегодняшние проблемы, связанные с компьютером, покажутся Вам смешными.
В данной статье мы установим Windows XP с диска, но если у вас нетбук или просто не работает дисковод, то вы можете создать установочный дистрибутив Windows XP на флешке и установить XP с флешки, как всё это сделать пошагово, написано в статье Установка Windows XP с флешки. Кстати, если вам нужно, вы можете создать мультизагрузочную флешку содержащую сразу три операционные системы Windows XP, Windows 7 и Windows 8!
Начнём с дисков с драйверами на ваш компьютер, после удачной установки Windows XP они вам понадобятся, если у вас их нет, то нужно узнать какая у вас сетевая карта и заранее скачать в интернете драйвера для неё, как только мы установим Windows XP, вам сразу будет нужен интернет, что бы найти драйвера на все остальные устройства, которые определятся в установленной операционной системе как неизвестные. Если вы испытываете трудности с поиском драйверов читайте нашу статью: Как найти и установить драйвера правильно.
Содержание
- Как установить Windows XP
- Как установить Windows XP с диска через BIOS
- Установка Windows XP — процесс установки через BIOS
- Пошаговая переустановка Windows XP
- «Резать, не дожидаясь перитонитов!» или, в каких случаях стоит переустановить операционную систему Windows XP
- Что необходимо иметь для переустановки Windows XP
- Подготовительный этап
- Пошаговая инструкция по переустановке Windows XP с установочного диска
- Изменение параметров в BIOS
- Загрузка компьютера с установочного диска
- Разбивка винчестера на разделы
- Форматирование диска
- Процедура загрузки
- Финальная настройка
Как установить Windows XP
Источник
Как установить Windows XP с диска через BIOS
Что нужно, чтобы установить Windows XP на компьютер
Прежде всего для того, чтобы установить Windows XP на компьютер или ноутбук, понадобится установочный диск Windows. Если у вас его нет, не беда. Ниже рассмотрим как самому записать установочный диск и установить с него Windows XP. Если винду собираемся ставить на нетбук или же просто в компьютере нет дисковода, можно сделать установочную флешку Windows XP. Подробнее в статье Как установить Windows XP с USB флешки.
Также понадобятся драйвера устройств, установленных в компьютере (чипсет, звуковая карта, видео карта, веб-камера и т.д.)
Записываем установочный диск Windows XP
Чтобы записать установочный диск Windows нам понадобится образ диска, программа записи дисков из образа, пишущий привод CD и собственно сама болванка CD.
Образ диска Windows XP SP3 Professional качаем здесь
Подойдет любая программа для записи дисков, которая поддерживает запись из iso-образа, например, Nero или DeepBurner, которую можно скачать бесплатно здесь.
Итак, скачали образ диска, установили программу DeepBurner. Теперь рассмотрим процесс записи диска.
Вставьте чистый диск CD-R в дисковод и запустите DeepBurner. После запуска DeepBurner предлагает выбрать тип создаваемого проекта.
Выбираем Прожиг ISO-образа и жмем Далее.
Не знаю как у вас, а у меня окно проекта открылось в сжатом виде. Поэтому нужно его растянуть ухватив мышкой за правый нижний угол или развернуть на весь экран, чтобы оно приняло вид как на рисунке ниже.
В окне проекта нажимаем кнопку с тремя точками (Обзор) и выбираем файл скачанного iso-образа установочного диска Windows XP. В нашем случае это файл ZverCDlego_9.2.3.iso.
Теперь нужно выбрать скорость записи и нажать кнопку Прожечь ISO. Для того, чтобы диск лучше записался, скорость следует выбрать чуть меньше максимальной. Теперь остается ждать, когда диск запишется. После завершения записи установочного диска Windows XP SP3 лоток дисковода сам выдвинется. Диск готов!
Как установить Windows XP с диска через BIOS
Теперь пришло время рассмотреть сам процесс установки Windows XP на компьютер с диска.
Прежде всего необходимо настроить загрузку с дисковода в BIOS. Для этого необходимо зайти в меню BIOS. Как это сделать может отличаться в зависимости от модели материнской платы. В большинстве случаев в это меню можно попасть нажав кнопку Del (на некоторых моделях материнских плат нужно нажать клавишуF2) после включения компьютера (во время стартовой заставки на экране). Лучше нажать эту клавишу несколько раз для верности.
Меню BIOS отличается в зависимости от производителя и версии. Существует два основных типа BIOS: AMI и AWARD.
Ниже приведены скриншоты AWARD BIOS. Нужно зайти в менюAdvanced BIOS Features.
Здесь в пункте меню First Boot Device нажать Enter и выбрать CD-ROM
После этого нажать клавишу Esc для выхода в предыдущие меню, где выбрать пункт Save and Exit Setup. Всё, теперь первым устройством для загрузки компьютера будет DVD-дисковод. Можно переходить к процессуустановки Windows XP с диска.
Теперь рассмотрим, как установить загрузку с диска в AMI BIOS
Выбираем вкладку Boot, а в ней заходим в меню Boot Device Priority
Ставим первым устройством для загрузки (1st Boot Device) CD-ROM или DVD-ROM (модель вашего дисковода)
После этого нужно выйти в главное меню клавишей Esc и перейти на вкладку Exit. Выберите пункт Exit and Save Changes для сохранения изменений и выхода.
Теперь рассмотрим сам процесс установки Windows XP с диска на компьютер.
Вставляем установочный диск в дисковод и перезагружаем компьютер. Появится приведенное ниже меню диска.
Выбираем пункт Установка Microsoft Windows XP SP3 в ручном режиме и нажимаем Enter.
Следует предупредить, что установка Windows XP SP3 на компьютерзанимает около 40 минут. Так что запаситесь терпением.
На первом экране нажимаем клавишу Enter, чтобы продолжить установку.
На следующем этапе прочитайте лицензионное соглашение и нажмите клавишу F8
Теперь выберите раздел диска, на который нужно установить Windows XP. Если жесткий диск новый и еще не форматированный, нужно создать раздел, нажав клавишу C.
Выбираем раздел и нажимаем Enter. Если раздел уже существовал, нужно подтвердить установку в этот раздел, нажав клавишу С.
На следующем этапе программа установки предлагает отформатировать диск. Выбираем пункт Форматировать раздел в системе NTFS (Быстрое) и нажимаем Enter.
Для подтверждения форматирования нажмите клавишу F
После форматирования начнется процесс копирования необходимых файлов на жесткий диск.
После завершения копирования файлов компьютер будет перезагружен.
При загрузке компьютера, она снова начнется с загрузочного компакт-диска. В меню диска выбираем пункт Загрузка с диска С:
Откроется окно выбора пакетов драйверов для распаковки и установки. Это встроенные драйвера для многих устройств, включенные в данную сборку. Если устанавливаете Windows XP с дистрибутива от Microsoft, это окно появляться не будет.
Выбираем нужные пакеты драйверов, отметив галочками и нажимаем ОК. Если вы не знаете точно, какие драйвера нужны, а какие нет, выберите все. Если у вас есть диски с драйверами для всех устройств (материнская плата, видеокарта и т.д.), то снимите все галочки для ускорения процесса установки ОС. В этом случае нужно будет установить драйвера вручную с дисков после завершения установки Windows. Подробнее читайте здесь: Как установить драйвера Windows XP.
После нажатия кнопки ОК начнется распаковка пакетов драйверов, а когда она закончится, продолжится установка Windows.
Следующим появится окно выбора языка и региональных стандартов. Если дистрибутив русской версии Windows XP, то здесь ничего менять не нужно.
Дальше нужно ввести имя и название организации. Имя нужно ввести обязательно. Можно использовать любое имя. Поле Организация можно оставить пустым.
В следующем окне необходимо ввести ключ продукта и нажать кнопкуДалее.
Появится окно, в котором нужно ввести имя компьютера и пароль администратора. В этом окне можно ничего не менять. Тогда пароль администратора не будет установлен.
В окне настройки времени и даты устанавливаем правильную дату и время, а также часовой пояс.
В окне сетевых параметров ОС выбираем Обычные параметры и жмем Далее.
В окне рабочей группы пишем название рабочей группы или домена, в котором участвует компьютер. Если у вас нет домашней или офисной сети, можно оставить все без изменений и нажать Далее.
После этого продолжится установка Windows, после чего компьютер автоматически перезагрузится.
Заходим в БИОС и ставим первым загрузку с жесткого диска, как было описано в начале статьи. Выходим из БИОСа с сохранением изменений.
Теперь до того как полностью установить Windows XP на компьютеростались последние минуты.
При загрузке система предложит автоматически настроить разрешение экрана. Нажимаем ОК.
В окне приветствия Windows XP нажимаем Далее.
Появится окно с предложением выбрать режим обновления Windows.
Выбираем Отложить это действие для отключения автоматического обновления системы и нажимаем кнопку Далее.
В следующем окне будет предложено настроить подключение к Интернету. Нажимаем Пропустить.
От предложения зарегистрироваться отказываемся, выбрав пункт Нет, как-нибудь в другой раз и нажимаем Далее.
В заключительном окне нажимаем Готово.
Вот и всё! Теперь вы знаете как установить Windows XP с установочного диска на ваш компьютер.
Осталось установить драйвера и программы, но это уже выходит за рамки данной статьи.
Источник
Установка Windows XP — процесс установки через BIOS
Перед установкой рекомендуем к изучению Как переустановить Windows-подготовка. На этом уроке мы рассмотрим весь процесс установки Windows XP на компьютер. Если вы устанавливаете XP на ноутбук, то читайте урок Как установить Windows xp на ноутбук.
Итак, для начала надо настроить БИОС. Для этого включаем компьютер и сразу зажимаем клавишу «Delete» (на некоторых клавиатурах коротко «Del») на клавиатуре до тех, пока не попадем в BIOS (кстати, чуть не забыл, ваш загрузочный диск Windows XP должен быть уже в CD/DVD приводе ).
Ваш БИОС может выглядеть по другому. Это зависит от производителя и версии БИОСА. Но не бойтесь настройки в основном одинаковые. В БИОСЕ мы будем работать с клавишами стрелки ←↑→↓. Итак, зашли в БИОС, далее переходим на вкладку Advanced BIOS Features:
В вашем биосе название вкладки может быть другой. Если так, то пробежитесь по вкладкам и найдите в какой из них содержится параметры загрузки устройств. В моем случае вот так выглядит параметры загрузки устройств:
Теперь наша задача сделать так чтобы компьютер загружался с диска, т.е. на «First Boot Device» мы поставим CDROM. Делаем это вот так (выбираем параметр напротив First Boot Device, нажимаем Enter на клавиатуре и с помощью стрелок выбираем CDROM):
Должно получится так:
Далее выходим из БИОСа с сохранением параметров:
Может появится вот такое подтверждение. Нажимаем «Y» на клавиатуре, что означает «Yes»(да), и жмем Enter:
Далее произойдет перезагрузка. Ждем когда появится такая надпись «Press any key to boot from CD», что означает « нажмите любую клавишу для загрузки с компакт диска «. Жмем любую клавишу:
И запустится программа установки. После проверки конфигураций системы вам будет предложено Восстановить существующую систему или установить новую ОС. Выбираем «ВВОД=продолжить»:
Затем принимаем лицензионное соглашение нажатием на клавишу F8:
Далее вам еще раз предложат восстановить, откажитесь и нажмите ESC:
Затем выбираете раздел на который будет установлен Windows. Обычно это раздел C:
Не бойтесь, нажмите С:
Выбираем «Форматировать раздел в системе NTFS»:
Подтверждаем, клавишей F:
далее начнется форматирование:
Затем автоматически начнется копирование файлов:
После этого компьютер перезагрузится. Никогда не нажимайте на «Ввод-перезагрузить компьютер», а то установка прервется. Пусть компьютер сам перезагрузится:
После перезагрузки вам опять будет предложено нажать любую клавишу, ничего не нажимайте а то установку начнете заново.
После перезагрузки установка продолжится, но уже в более привлекательной обстановке:
Нажимаем далее, эти настройки можно настроить потом и они не так уж важны:
Далее пишите имя, организацию (можно свое имя и фамилию). Или например так:
Далее вводим ключ.
Нажимаем ДАЛЕЕ, если хотите можете поставить пароль на вход в систему:
Настраиваем время, дату, часовой пояс и идем далее:
Если появится такое сообщение нажмите ок:
Еще раз нажмите ок:
Установка почти завершена жмем далее:
Выберите пункт «Отложить это действие»:
Пишем имя учетной записи. Можно до пяти если пользователей несколько:
Вот и все установка завершена!
Надеюсь установка Windows XP прошла успешно. Осталось только установить драйвера для нормальной работы компьютера. Удачи.
Источник
Пошаговая переустановка Windows XP
Операционная система является основой софта компьютерного устройства, его так сказать «мозгом» и представляет собой совокупность программ, при помощи которых происходит управление ресурсами, внешним оборудованием компьютера и выполняется его взаимосвязь с пользователем.
Операционную систему устанавливают на новый «чистый» компьютер или ноутбук после покупки, так как без нее компьютер остается непригодным к эксплуатации, ведь кроме BIOS из программной части там ничего нет. Однако частенько приходится выполнять реинсталляцию Windows, т.е. установку взамен уже существующей ОС.
Содержание
«Резать, не дожидаясь перитонитов!» или, в каких случаях стоит переустановить операционную систему Windows XP
Известная цитата из популярного фильма красноречиво отвечает на вопрос, когда возникает необходимость такого кардинального шага, как переустановка Windows XP.
Самые распространенные причины следующие:
— систематическое появление ошибок, «зависаний», «торможений», частых самопроизвольных перезагрузок, возникающих из-за системного мусора, некорректных удалений программ, завирусованности компьютера, что в итоге может привести к серьезному сбою в его работе и потери ценной информации;
— невозможность загрузки вообще, т.е. появление синего «экрана смерти»;
— для улучшения работы компьютера, обладающего слабыми системными ресурсами (хотя тут может помочь настройка и оптимизация Виндовс).
В любом случае, решиться на такие кардинальные действия, как реинсталляция, нужно только после тщательного анализа работы устройства, неоднократных попыток «обойтись малой кровью», т.е. выполнения действий по улучшению его состояния: наведения порядка в реестре, очистки диска от мусорных файлов, дефрагментации, «санации» от вирусов и т.п. Если же ничего не поможет, значит, процесс зашел слишком далеко и требует крайней меры – переустановки системы.
Что необходимо иметь для переустановки Windows XP
Одним из главных достоинств Windows XP является низкая требовательность к системным ресурсам компьютерного устройства, при этом она обладает некоторой «универсальностью» в отношении старого и нового софта: одинаково хорошо «чувствует себя» как на слабеньких моделях компьютеров, так и на современных устройствах. Также при наличии возможности рассмотрите вариант установки Windows 10, Windows 8 или семерки.
Для переустановки этой операционной системы необходимы следующие параметры и оборудование:
Кроме того, в наличии должен быть установочный диск, лучше лицензионный или его качественный образ на CD/DVD или флешке, ключ продукта и набор нужных драйверов.
Подготовительный этап
Во избежание просачивания ошибок и некорректностей из старой операционной системы, лучше всего выполнять переустановку с форматированием диска, так сказать, «начисто», только тогда можно гарантировать действительное «обновление» компьютера, на котором не будет ничего лишнего.
При этом нужно помнить, что переустановка операционной системы означает полную потерю данных на диске С, а при форматировании винчестера, информации на всех логических дисках. Поэтому, прежде чем начать установку Windows XP, внимательно проанализируйте и сохраните нужные файлы на флеш-память, переносной диск или другой компьютер, а также позаботьтесь о драйверах: обидно, когда после установки новой системы, она не будет «видеть» старые внешние устройства. После этих манипуляций можно приступать к непосредственной переустановке. Дальнейшая инструкция рассчитана на инсталляцию с диска, если вы хотите использовать USB-флешку, воспользуйтесь этим мануалом.
Пошаговая инструкция по переустановке Windows XP с установочного диска
После включения компьютера нажимаем клавишу «Del», «Esc» или «F2» для того, чтобы войти в меню BIOS и внести изменения в соответствующие пункты.
Изменение параметров в BIOS
BIOS – аппаратно-программная часть компьютера, отвечающая за настройки комплектующих системного блока.
В меню BIOS, заходим во вкладку Advanced и, с помощью стрелок находим пункт First Boot Device, в котором меняем порядок загрузки, установив приоритетность с CD/DVD. После этого сохраняем сделанные изменения, нажав клавишу F10, что означает Save and Exit Setup (сохранить и выйти из настроек), подтверждаем действие нажатием «Yes» и покидаем BIOS. Если возникли трудности, ознакомьтесь с таблицей горячих клавиш для входа в БИОС.
Реинсталляция с флеш-памяти отличается только тем, что при первом заходе в BIOS необходимо выбрать загрузку с usb-флешки, на которой находится образ установочного диска.
Загрузка компьютера с установочного диска
Вставляем установочный диск в дисковод и перегружаем компьютер. На экране появится надпись Press any key to boot from CD or DVD (нажми любую клавишу для подтверждения загрузки с CD или DVD). Процесс инсталляции продолжится, а на экране появится предложение от автоматического установщика Windows XP Professional выбрать один из пунктов, среди которых имеется «установка». Нажимаем Enter и принимаем лицензионное соглашение клавишей F8.
Разбивка винчестера на разделы
На экране возникнет картинка с предложением о создании разделов. Выбираем С, как правило именно этой буквой обозначают системный диск, и определяем его объем. Для Windows XP он должен быть от 15 Гб. Вписываем цифры в соответствующее поле. При желании можно выполнить удаление раздела клавишей Del.
Форматирование диска
Для этого на экране при помощи стрелок «вверх-вниз» выбираем пункт «отформатировать раздел в системе NTFS». Во время форматирования все данные с диска С будут стерты, произойдет новая разметка области хранения данных и сформируется обновленная файловая структура. Вот почему нужно было выполнить предварительное сохранение информации на внешние носители.
Процедура загрузки
Это процесс пойдет автоматически, без вашего участия и включает распаковку компонентов системы и копирование соответствующих файлов. На экране будут последовательно меняться сообщения, затем программа объявит о скорой перезагрузке, во время которой нужно опять зайти в BIOS и перенастроить приоритетность устройств, поменяв его на HDD.
Финальная настройка
Установка продолжится. Теперь необходимо последовательно выполнить следующие действия:
Далее появится сообщение об автоматической настройке разрешающей способности экрана, с которой нужно согласится, нажав «Оk», после чего засветится картинка рабочего стола. Установка закончена, теперь можно загрузить драйвера устройств, произвести пользовательские настройки и перенести обратно на диск, сохраненную на внешних носителях информацию.
Источник