Главная » ОС » Установка Windows 7 на ноутбук Packard Bell
Здравствуйте дорогие читатели моего блога. В этой статье я расскажу скорее всего о подготовке к установке Windows 7 на ноутбук Packard Bell EN LE639KB, а не саму установку. Про установку Windows 7 итак много написано на просторах Интернет.
Предыстория
На днях позвонил мне знакомый и попросил посмотреть купленный ноутбук Packard Bell EN LE639KB. Так сказать, оценить покупку, ну и установить Windows 7 и необходимые программы. Неси, заценим, настроим — был мой ответ. Ноутбук оказался на вид симпатичный, тонкий, стильный. Начинка средняя по нынешним временам: процессор 4-х ядерный, 4 гига оперативы, винт 320 и дискретная видеокарта. Для работы и поиграть пойдет.
Так выглядит загрузчик Linpus
Самое интересное в этом ноутбуке — это операционная система. Называется она Linux Linpus Lite version да еще и в консольном варианте. Вообщем, нужно поставить что-то более привычно, а именно Windows 7 64.
Командная строка Linpus
Подготовка к установке Windows 7
Вставляем в USB гнездо флешку с установочным дистрибутивом Windows 7. Как же выбрать загрузку с флешки? На разных компьютера и ноутбуках по разному. Это может быть клавиша Esc, F2, F10, F11, F12. Перепробовав все клавиши и не добившись результата, я решил зайти в настройки BIOS и посмотреть там. Как зайти в BIOS? На экране кроме красивого логотипа Packard Bell никаких надписей больше нет. Будем действовать методом перебора или методом «научного тыка». Для входа в настройки BIOS в нашем случае нужно при включении зажать клавишу F2 и удерживать ее некоторое время.
Boot Menu выключено
В настройках BIOS оказалась выключена функция F12 Boot Menu. Включаем её. Сохраняем настройки и перезагружаем ноутбук. Жмем F12, появляется окно выбора носителя загрузки, но на первом месте отмечен жесткий диск ноутбука и изменить его место не представляется возможным. К тому же в списке нет нашей загрузочной флешки с Windows 7. Что же делать? Как загрузиться с нашей загрузочной флешки с Windows 7? Этот вопрос оказался самым трудным в нашей истории про установку Windows 7 на ноутбук Packard Bell EN LE639KB.
Boot Menu E
Boot Menu включено
Решение проблемы
Просмотрев не один сайт в сети интернет, собрав по крупицам информацию, а также использовав метод «научного тыка» было найдено решение этого вопроса. А именно, нужно поменять в настройках BIOS параметр UEFI на Legasy. После этого в списке выбора носителя загрузки появилась наша флешка и она доступна для выбора. Выбираем её в качестве загрузки и дальше идет установка Windows 7. Всё проблема решена.
Boot Mode UEFI
Да еще, при выборе места установки Windows 7 нужно удалить все разделы с жесткого диска ноутбука и создать заново раздел или разделы под Windows 7.
Boot Mode Legasy
Оказалось, что драйвера для Windows 7 поставляются в комплекте ноутбука на диске. Но я их не использовал, а установил более свежие драйвера из комплекта DriverPack Solution.
Выбор флешки с дистрибутивом Windows 7
Итак, Windows 7 установлена на ноутбук Packard Bell EN LE639KB, обладатель ноутбука доволен, ну а я получил очередную порцию опыта. Все рады и счастливы.
Содержание
- Что делать, если не ставится Windows на ноутбук Packard Bell
- Как установить Windows на ноутбук Packard Bell?
- Как переустановить ноутбук packard bell?
- Как установить Windows с флешки на ноутбук Packard Bell?
- Как отформатировать ноутбук Packard Bell?
- Как открыть boot menu на ноутбуке Packard Bell?
- Как установить Windows с флешки?
- Как запустить установочный диск на ноутбуке?
- Как восстановить Windows 7 на ноутбуке Acer?
- Как сделать сброс к заводским настройкам на ноутбуке?
- Как на ноутбуке Асус зайти в бут меню?
- Как установить Windows с помощью Boot Menu?
- Как зайти в бут меню виндовс 10?
- Как зайти в биос на компьютер?
- Установка Windows 7 на ноутбук Packard Bell
- Предыстория
- Установка Windows 10 64 Packard Bell P5WS5
- Чистка от пыли Packard Bell P5WS5
- Подготовка к установке
- Установка Windows 10
- Настройка Windows 10 на ноутбуке P5WS5
- Как сбросить настройки ноутбука Packard Bell?
- Как заставить мой ноутбук восстановить заводские настройки?
- Какие кнопки нужно нажимать, чтобы восстановить заводские настройки ноутбука?
- Где на ноуте кнопка сброса?
- Как сбросить настройки ноутбука, если он не сбрасывается?
- Как выполнить полный сброс ноутбука HP?
- Хард ресет удаляет все на ноуте?
- Что делает нажатие F11 при запуске?
- Как мне сбросить мой компьютер, чтобы он загрузился до заводских настроек?
- Что такое кнопка сброса ноутбука?
- Как сбросить настройки ноутбука без съемного аккумулятора?
- Как сбросить настройки ноутбука, когда экран черный?
- Как мне исправить проблему с перезагрузкой моего компьютера 2020?
- Как я могу перезагрузить свой ноутбук?
- Как перезагрузить компьютер в безопасном режиме?
Что делать, если не ставится Windows на ноутбук Packard Bell
Появилась у меня тут одна головная боль, в виде ноутбука Packard Bell, у которого необходимо было переустановить операционную систему, но не все так просто оказалось на первый взгляд, в этом ноутбуке была одна хитрость, из за которой я потерял пару килограмм своего веса!
И в этой статье я вам подробно расскажу что делать, если не ставится Windows на ноутбук Packard Bell.
Как установить Windows на ноутбук Packard Bell?
В отчаянной попытке установить Windows 7 на ноутбук Packard Bell, я перерыл весь интернет,но так и ничего не нашел, а проблема была вот в чем, при попытке начать установку новой операционной системы загружалась старая операционная система или привод с диском или флешка с новой операционной системой просто отказывались производить установку. А дело оказалось вот в чем.
В БИОСе этого ноутбука, что бы без проблем установит операционную систему, необходимо сделать следующие настройки;
Заходим в БИОС чрез кнопочку F2.
Включаем функцию кнопки F12, для того что бы можно было загрузить с флешки или привода новую операционную систему.
Далее нам необходимо поменять настройки в меню BOOT (загрузки), для этого заходим в меню BOOT и параметр UEFI меняем на Legasy, выглядит это так;
После того как поменяем надпись должно быть так;
После этих простых процедур перезагружаем наш ноутбук и нажимаем кнопочку f12.
Тут мы выбираем то устройство, с которого будем вести установку нашей новой операционной системы с флешки или двд привода.
далее установка ведется в стандартном порядке, но только у жесткого диска необходимо переустановить заново разделы и отформатировать его.
Более подробное видео.
Вот таким простым методом можно решить проблему установки операционной системы на ноутбук Packard Bell.
Если эта статья вам понравилась или оказалась полезной, то поделитесь ею с друзьями через кнопки социальных сетей.
Источник
Как переустановить ноутбук packard bell?
Как установить Windows с флешки на ноутбук Packard Bell?
Нажимаем при загрузке F2, начальная вкладка Information, идём на вкладку Main, видим параметр F12 Boot Menu, ставим его в Enabled, далее жмем F10 для сохранения настроек, перезагружаемся, нажимаем при загрузке F12 и появляется наше загрузочное меню, выбираем в нём нашу флешку и жмём Enter, происходит загрузка с флешки.
Как отформатировать ноутбук Packard Bell?
Для запуска утилиты восстановления ноутбуков Acer, Packard Bell и eMachines к заводским настройкам используется комбинация клавиш Alt+F10. Зажать эту комбинацию необходимо в момент включения компьютера, до начала загрузки операционной системы.
На экране кроме красивого логотипа Packard Bell никаких надписей больше нет. Будем действовать методом перебора или методом «научного тыка». Для входа в настройки BIOS в нашем случае нужно при включении зажать клавишу F2 и удерживать ее некоторое время. В настройках BIOS оказалась выключена функция F12 Boot Menu.
Как установить Windows с флешки?
Установка Windows 10, 8, 7 с флешки
Как запустить установочный диск на ноутбуке?
Включите компьютер и нажимайте примерно через каждую секунду клавишу Esc, пока не откроется меню параметров запуска. Нажмите клавишу F9, чтобы открыть меню «Параметры устройств загрузки». Используя клавиши стрелками вверх или вниз, выберите привод CD/DVD и нажмите Ввод. Компьютер запускает Windows.
Как восстановить Windows 7 на ноутбуке Acer?
ноутбук перезагружается, сразу при загрузке одновременно нажимаем на кнопки Alt + F10. Входим в меню программы восстановления заводских настроек Acer eRecovery Management. Выбираем «Восстановление заводских настроек операционной системы». Во время переустановки все данные на диске C: будут перезаписаны.
Как сделать сброс к заводским настройкам на ноутбуке?
Заводские настройки ноутбука HP
Как на ноутбуке Асус зайти в бут меню?
Вход в Boot Menu на Asus (для ноутбуков и материнских плат)
Практически для всех настольных компьютеров с материнскими платами Asus, вход в меню загрузки осуществляется нажатием клавиши F8 после включения компьютера (тогда же, когда мы нажимаем Del или F9, чтобы зайти в БИОС или UEFI).
1. Загрузка с установочного диска или флешки
Как зайти в бут меню виндовс 10?
Как зайти в Boot Menu на Windows 10 или 8
Это называется гибернацией (что-то вроде режима сна). Поэтому при загрузке ПК или ноутбука открыть Boot Menu на Windows 10 не получится. Исправить это можно тремя способами: Зажать Shift при выключении ноутбука или ПК.
Как зайти в биос на компьютер?
Как зайти в BIOS при включении стационарного ПК
Чтобы перейти к меню BIOS на стационарном компьютере, при загрузке нужно нажать клавишу Del, в редких случаях — F2. Обычно нужная клавиша указывается на экране до вывода информации об операционной системе.
Источник
Установка Windows 7 на ноутбук Packard Bell
Здравствуйте дорогие читатели моего блога. В этой статье я расскажу скорее всего о подготовке к установке Windows 7 на ноутбук Packard Bell EN LE639KB, а не саму установку. Про установку Windows 7 итак много написано на просторах Интернет.
Предыстория
Так выглядит загрузчик Linpus
Самое интересное в этом ноутбуке — это операционная система. Называется она Linux Linpus Lite version да еще и в консольном варианте. Вообщем, нужно поставить что-то более привычно, а именно Windows 7 64.
Командная строка Linpus
Подготовка к установке Windows 7
Вставляем в USB гнездо флешку с установочным дистрибутивом Windows 7. Как же выбрать загрузку с флешки? На разных компьютера и ноутбуках по разному. Это может быть клавиша Esc, F2, F10, F11, F12. Перепробовав все клавиши и не добившись результата, я решил зайти в настройки BIOS и посмотреть там. Как зайти в BIOS? На экране кроме красивого логотипа Packard Bell никаких надписей больше нет. Будем действовать методом перебора или методом «научного тыка». Для входа в настройки BIOS в нашем случае нужно при включении зажать клавишу F2 и удерживать ее некоторое время.

Boot Menu выключено
В настройках BIOS оказалась выключена функция F12 Boot Menu. Включаем её. Сохраняем настройки и перезагружаем ноутбук. Жмем F12, появляется окно выбора носителя загрузки, но на первом месте отмечен жесткий диск ноутбука и изменить его место не представляется возможным. К тому же в списке нет нашей загрузочной флешки с Windows 7. Что же делать? Как загрузиться с нашей загрузочной флешки с Windows 7? Этот вопрос оказался самым трудным в нашей истории про установку Windows 7 на ноутбук Packard Bell EN LE639KB.

Boot Menu E
Boot Menu включено
Решение проблемы
Просмотрев не один сайт в сети интернет, собрав по крупицам информацию, а также использовав метод «научного тыка» было найдено решение этого вопроса. А именно, нужно поменять в настройках BIOS параметр UEFI на Legasy. После этого в списке выбора носителя загрузки появилась наша флешка и она доступна для выбора. Выбираем её в качестве загрузки и дальше идет установка Windows 7. Всё проблема решена.

Boot Mode UEFI
Да еще, при выборе места установки Windows 7 нужно удалить все разделы с жесткого диска ноутбука и создать заново раздел или разделы под Windows 7.

Boot Mode Legasy
Оказалось, что драйвера для Windows 7 поставляются в комплекте ноутбука на диске. Но я их не использовал, а установил более свежие драйвера из комплекта DriverPack Solution.

Выбор флешки с дистрибутивом Windows 7
Итак, Windows 7 установлена на ноутбук Packard Bell EN LE639KB, обладатель ноутбука доволен, ну а я получил очередную порцию опыта. Все рады и счастливы.
Большое человеческое спасибо! Родственники подарили сыну ноутбук Packard Bell с линуксом, который ни в какую не хотел удаляться, сегодня на него установил Windows 8.1 по Вашей инструкции, с него и пишу, респект!
Как восстановить жесткий диск на компе. Загружаю комп пишет no bootable device что делать помогите
Спасибки! Помог батюшка :);)
Огромное спасибо! Помогло!
Снова перегружаем ноутбук и нажимаем клавишу F12 и наконец победа в списке носителей появилась наша загрузочная флешка. Выбираем ее и устанавливаем Windows 7.
Когда я включаю ноут,то у меня вылазивает «An operating system wasn’t found»…..помогите пожалуйста установить винду он даже диск с уиндой не хочет читать
Огромное человеческое спасибо, очень помогли)
огромная спасибо вам за инфу очень помогла
Большое человеческое спасибо! Родственники подарили сыну ноутбук Packard Bell с линуксом, который ни в какую не хотел удаляться, сегодня на него установил Windows 8.1 по Вашей инструкции, с него и пишу, респект!
Источник
Установка Windows 10 64 Packard Bell P5WS5
Проблема: Установить Windows 10 на ноутбук Packard Bell P5WS5
Клиент попытался установить Windows 10 самостоятельно. Так как компьютер тормозил и выключался.
Диагностика показала, что ноутбук выключается от перегрева.
Перед установкой windows необходима чистка от пыли и замена термопасты. Согласовали с клиентом.
Чистка от пыли Packard Bell P5WS5
Откручиваем болты по периметру корпуса.
Снимаем нижнюю крышку, затем клавиатуру. Далее, снимаем материнскую плату и демонтируем систему охлаждения.



После продувки радиатора меняю термопасту и собираю ноутбук.
Подготовка к установке
Начинаю подготавливать ноутбук к установке. Первым делом, я убедился, что на ноутбуке отсутствует важная для клиента информация.
Далее, заходим в Bios(включаем ноутбук и нажимаем клавишу F2). Сбрасываем настройки и устанавливаем запуск ноутбука с флешки. Сохраняем настройки клавишей F10.
Установка Windows 10
Подключаем загрузочную флешку к ноутбуку. Далее, включаем ноутбук и ждем загрузки.

Нажимаем кнопку установить. Далее, выбираем раскладку и язык операционной системы Windows 10.
Далее, выбираем тип установки: выборочная. Выборочная: только установка Windows (для опытных пользователей).
Далее, нужно разбить жесткий диск и выбрать раздел для установки виндовс.

Начнется процесс установки Windows.
В процессе установки компьютер несколько раз перезагрузится.

Далее, нужно создать учетную запись

Далее, компьютер перезагрузится.
На этом установка завершена, переходим к настройке операционной системы.
Настройка Windows 10 на ноутбуке P5WS5
После загрузки системы нажимаем правой кнопкой на значок этот компьютер. Далее, переходим в диспетчер устройств, смотрим какие драйвера отсутствуют. Драйвер на видео карты, звук, кард ридер и чипсет.

На официальном сайте данный ноутбук не представлен. Драйвера буду ставить используя драйвер пак. Драйвера на видеокарту следует скачать с сайта AMD
Запускаю драйверпак и устанавливаю необходимые драйверы. Далее перезагружаю ноутбук и начинаю установку программ.
Далее, я перезагружается ноутбук. Далее, обновляем операционную систему и создаем точку восстановления системы.
Работа завершена. Отдаю клиенту на проверку.
Ноутбук не выключается и не шумит, винда загружается и работает.
Мастер посоветовал установить ССД, но начался карантин и ничего не купить.
Спасибо, ноутбук обновим позже.
Источник
Как сбросить настройки ноутбука Packard Bell?
Включите компьютер. Когда отображается логотип Packard Bell, нажмите и удерживайте клавишу ALT, одновременно нажимая клавишу F10. Отпустите клавиши, когда появится сообщение о том, что Windows загружает файлы. После загрузки программы восстановления системы следуйте инструкциям по переустановке операционной системы.
Как заставить мой ноутбук восстановить заводские настройки?
Какие кнопки нужно нажимать, чтобы восстановить заводские настройки ноутбука?
Как восстановить заводские настройки компьютера с помощью клавиши F
Где на ноуте кнопка сброса?
Также называемая переключателем сброса, кнопка сброса позволяет устройствам, которые ее используют, например, компьютеру или периферийному устройству, перезагружаться. Обычно кнопка находится на передней панели устройства, рядом с кнопкой питания.
Как сбросить настройки ноутбука, если он не сбрасывается?
Решение 6. Выполните обновление / сброс из WinRE
Как выполнить полный сброс ноутбука HP?
Включите ноутбук HP, затем сразу же несколько раз нажмите клавишу F11, пока не появится экран «Выберите параметр». Щелкните Устранение неполадок. Щелкните Сбросить этот компьютер. Выберите один из вариантов: «Сохранить мои файлы» или «Удалить все».
Хард ресет удаляет все на ноуте?
Сброс питания (или полный перезапуск) удаляет всю информацию из памяти компьютера без удаления каких-либо личных данных.
Что делает нажатие F11 при запуске?
Вместо того, чтобы переформатировать диски и восстанавливать все программы по отдельности, вы можете сбросить весь компьютер до заводских настроек с помощью клавиши F11. Это универсальный ключ восстановления Windows, и процедура работает на всех системах ПК.
Как мне сбросить мой компьютер, чтобы он загрузился до заводских настроек?
Сброс с экрана настройки
Что такое кнопка сброса ноутбука?
На персональных компьютерах кнопка сброса очищает память и принудительно перезагружает машину. Кнопки сброса находятся на автоматических выключателях для сброса цепи. Эта кнопка может вызвать повреждение данных, поэтому ее часто нет на многих машинах.
Как сбросить настройки ноутбука без съемного аккумулятора?
Re: Как выполнить сброс питания с ноутбука с несъемным аккумулятором? С этим типом ноутбука вы можете перезагрузить его, выключив его, отсоединив все кабели и любые периферийные устройства, а затем удерживая кнопку питания в течение 15-20 секунд. Когда вы перезапустите его, вы можете получить меню запуска, чтобы выбрать обычный перезапуск.
Как сбросить настройки ноутбука, когда экран черный?
Одновременно нажмите и удерживайте клавиши Windows и B, когда компьютер выключен. Удерживая нажатыми обе клавиши, удерживайте кнопку питания в течение одной секунды, а затем отпустите кнопку питания и клавиши. Светодиодный индикатор питания продолжает гореть, а экран остается пустым около 40 секунд.
Как мне исправить проблему с перезагрузкой моего компьютера 2020?
Решение 1. Исправить с помощью командной строки
Как я могу перезагрузить свой ноутбук?
Перейдите в Настройки> Обновление и безопасность> Восстановление. Вы должны увидеть заголовок «Перезагрузите этот компьютер». Щелкните «Начать работу». Вы можете выбрать «Сохранить мои файлы» или «Удалить все». Первый сбрасывает ваши параметры по умолчанию и удаляет неустановленные приложения, такие как браузеры, но сохраняет ваши данные нетронутыми.
Как перезагрузить компьютер в безопасном режиме?
Как перезапустить в безопасном режиме?
Источник
Что делать, если не ставится Windows на ноутбук Packard Bell?
Появилась у меня тут одна головная боль, в виде ноутбука Packard Bell, у которого необходимо было переустановить операционную систему, но не все так просто оказалось на первый взгляд, в этом ноутбуке была одна хитрость, из за которой я потерял пару килограмм своего веса!
И в этой статье я вам подробно расскажу что делать, если не ставится Windows на ноутбук Packard Bell.
Как установить Windows на ноутбук Packard Bell?
В отчаянной попытке установить Windows 7 на ноутбук Packard Bell, я перерыл весь интернет,но так и ничего не нашел, а проблема была вот в чем, при попытке начать установку новой операционной системы загружалась старая операционная система или привод с диском или флешка с новой операционной системой просто отказывались производить установку. А дело оказалось вот в чем.
В БИОСе этого ноутбука, что бы без проблем установит операционную систему, необходимо сделать следующие настройки;
Заходим в БИОС чрез кнопочку F2.
Включаем функцию кнопки F12, для того что бы можно было загрузить с флешки или привода новую операционную систему.
Далее нам необходимо поменять настройки в меню BOOT (загрузки), для этого заходим в меню BOOT и параметр UEFI меняем на Legasy, выглядит это так;
После того как поменяем надпись должно быть так;
После этих простых процедур перезагружаем наш ноутбук и нажимаем кнопочку f12.
Тут мы выбираем то устройство, с которого будем вести установку нашей новой операционной системы с флешки или двд привода.
далее установка ведется в стандартном порядке, но только у жесткого диска необходимо переустановить заново разделы и отформатировать его.
Более подробное видео.
Вот таким простым методом можно решить проблему установки операционной системы на ноутбук Packard Bell.
Если эта статья вам понравилась или оказалась полезной, то поделитесь ею с друзьями через кнопки социальных сетей.
Содержание
- Как разными способами переустановить Windows 7 на ноутбуке
- Восстановление системы при помощи резервной копии Windows 7
- Переустановка с диска
- Переустановка с флешки
- Заключение
- Видео по теме
- Восстановление системы Packard Bell
Как разными способами переустановить Windows 7 на ноутбуке
Большинство пользователей ноутбуков сталкиваются с ситуациями, когда требуется переустановить операционную систему, часто при этом необходимо сохранить лицензионную Виндоус. В данной публикации рассматривается несколько методов того, как переустановить Windows 7 на ноутбуке, а также рассказывается о нюансах процесса установки ОС на ноутбуки разных производителей.
Восстановление системы при помощи резервной копии Windows 7
Большая часть производителей мобильных компьютеров создают резервные хранилища для дистрибутивов семерки или любой другой ОС. Переустановка Windows 7 на ноутбуке из этих областей памяти выполняется при помощи встроенных утилит.
Чтобы началась переустановка, перезагрузите ноут и нажмите:
- для Windows на ноутбуке hp на F11 ;
- на ноутбуке ASUS на F9 сразу при начале загрузи;
- для Windows 7 на ноутбуке Lenovo на F11 ;
- на ноутбуке acer подойдет комбинация клавиш Alt + F10 ;
- для Windows 7 на ноутбуке SAMSUNG на F4 .
После нажатия на нужную клавишу вместо стандартной загрузки Виндовс 7 откроется интерфейс восстановления ОС:
После загрузки программы следуйте указаниям по восстановлению Windows.
Но помните, что все настройки будут сброшены, а данные из предыдущей копии системы могут удалиться.
Переустановка с диска
При переустановке с диска помните, что для восстановления лицензии требуется использовать дистрибутив с точно такой же ОС, что и стояла ранее. Узнать версию установленной системы можно на наклейке, которая обычно расположена на обратной стороне ноутбука. Кстати, там же находится лицензионный ключ вашей копии Виндовс.
Реализуется это при помощи форматирования системного раздела, поэтому заранее позаботьтесь о переносе всех нужных данных с выбранного тома жесткого диска для установки Windows. Инсталлированные программы переносить не желательно, так как при этом теряется связь с реестром, и многие из них могут не запуститься. Не ленитесь, установите их снова после замены ОС.
Дистрибутив установочного диска включает в себя драйвера не для всех ноутбуков, поэтому заранее скачайте драйверы для вашего устройства на официальном ресурсе производителя. Если этого не сделать, то после установки высока вероятность возникновения следующих проблем:
- не работает сетевая карта;
- не работает Wi-Fi;
- не запускаются приложения.
Если вы переустановили ОС без этого, то для устранения неисправностей сетевого оборудования придется скачивать дистрибутив драйверов при помощи другого компьютера и переносить их, используя съемные носители, поэтому перед переустановкой не забудьте подстраховаться и скачать драйвера для сетевой карты и Wi-Fi модуля.
Чтобы начать процесс установки, вставьте диск в дисковод и перезагрузите ноутбук. После запуска компьютера откройте загрузочное меню, где следует выбрать загрузку с DVD-диска.
Вызывается данный диалог на большинстве ноутбуков при помощи клавиши F12 , а на устройствах hp применяется комбинация F9 + Esc .
Нередко на устаревших компьютерах эта функция отсутствует, поэтому потребуется открыть БИОС и самостоятельно отредактировать приоритет загрузки. Для перехода в BIOS на ноутбуках производители применяют следующие клавиши:
- Асер, Асус, Самсунг, Леново — F2 ;
- hp — F10 + Esc .
Если марки вашего устройства нет в этом списке, то узнайте актуальную для него клавишу на загружающемся при включении ПК окне.
Интерфейс БИОСа от разных производителей внешне не похож, но последовательность действий для изменения приоритета загрузки практически идентична. Навигация по окнам работающего BIOS всех версий осуществляется при помощи стрелок на клавиатуре и клавиш Enter , Esc , + , — .
Последовательность действий для BIOS AMI:
- В верхней части экрана выберите закладку «Boot».
- В открывшемся списке выберите «Boot Device Priority».
- С помощью стрелок на клавиатуре переместите на первое место в списке загрузки «CDROM».
- Нажмите на F10 и сохраните изменения, выбрав «ОК».
Последовательность действия для BIOS Phoenix-Award:
- Выберите запись «Advanced BIOS Features» и нажмите Enter .
- В поле «First Boot Device» выберите следующие значение — «CDROM».
- Нажмите F10 и подтвердите изменения.
Инсталляция Windows
После внесение изменения в БИОС и перезагрузки появится диалог с сообщением: «Press any key to boot from CD or DVD».
Дальнейшая инсталляция Windows 7 не сложна, выполните следующее:
- Нажмите на любую клавишу клавиатуры.
- Дождитесь завершения работы распаковщика файлов, показывается экран с записью «Windows is loading files…».
- В диалоге «Установка Windows» укажите язык и нажмите на кнопку Далее .
- В появившемся окне нажмите на крупную кнопку Установить .
- Выберите устанавливаемую версию системы, к которой имеется лицензионный код. Его ввод потребуется после переустановки Windows 7.
- Согласитесь с условиями лицензирования.
- Выберите метод инсталляции — «Полная установка».
- Выберите том накопителя, на который собираетесь инсталлировать ОС, и подготовьте его, нажав на пункт «Настройка диска».
Встречаются ситуации, когда в списке присутствует зарезервированный раздел накопителя, обязательно выберите другой том.
При наличии дисков объемом более 250 Гб стоит разбить их на несколько. Обычно под инсталлирование системы отводится отдельный раздел размером до 100 Гб.
- Выполните форматирование выбранного раздела накопителя. При этом появится предупреждение, что вся информация на нем будет удалена. Подтвердите согласие, ведь вы ранее сохранили все необходимые данные. Дождитесь завершения инсталляции и нажмите на Далее .
- Дождитесь окончания процесса установки, в среднем он длится от пятнадцати до двадцати пяти минут, продолжительность зависит то конфигурации ноутбука.
- Заполните предложенные поля именами пользователя и ПК.
- Защитите учетную запись паролем, а можете пропустить это действие.
- Введите ключ, списанный с наклейки на ноутбуке.
- Выберите параметры безопасности.
- Настройте дату и время.
- В случае наличия подключения по сети укажите тип подключения.
Переустановленная Виндовс готова к работе. В случае, если меняли приоритеты загрузки в БИОСе, верните на первое место в списке жесткий диск, иначе компьютер постоянно будет пытаться запускаться с DVD.
Переустановка с флешки
На многих компактных ПК, например, на нетбуках отсутствует DVD-привод. Поэтому возникает вопрос, как правильно переустановить на них Виндовс 7. Ответ прост — использовать съемные носители.
Для переустановки с флешки требуется скачать образ дистрибутива Виндовс 7 в формате «ISO» и записать его на этот носитель при помощи специальной утилиты. Помните, чтобы правильно переустановить систему Windows, имеющую лицензию, требуется скачать контейнер с такой же версией ОС. Сама флешка должна иметь объем не менее четырех гигабайт.
Запись Виндовс на носитель при помощи самой популярной среди аналогов утилиты UltraISO выполняется по следующему алгоритму:
- Подключите флешку.
- Запустите утилиту.
- В меню «Файл» выберите «Открыть…».
- Выберите скачанный образ Виндовс 7.
- Откройте выпадающий список «Самозагрузка» и выберите строку «Записать образ Жесткого диска…».
- Нажмите на кнопку Записать и дождитесь завершения процесса.
Установочная флешка готова, но, чтобы начать инсталляцию, требуется в БИОСе в качестве приоритетного устройства для запуска ноутбука выбрать «USB-HDD». Как настроить BIOS сказано выше, все действия аналогичны, только следует выбрать другую запись из имеющегося списка. Дальнейшая установка не отличается от инсталляции Windows 7 c DVD.
Нередко после переустановки Windows не работает. Для решения этой проблемы возьмите другой дистрибутив ОС и повторите процесс инсталляции. Кроме того, многие пользователи игнорируют необходимость форматирования раздела и переустанавливают семерку на диск, уже имеющий установленную копию системы. Избегайте этого, ведь это также может быть причиной неполадок.
Заключение
В этой статье была рассмотрена переустановка Windows 7 несколькими способами. Если отсутствует резервная копия, то эту процедуру следует провести с диска, на котором записана точно такая же версия ОС. У некоторых ноутбуков отсутствует CD-ROM, поэтому переустановку можно осуществить только с помощью внешних носителей, например, с флешки.
Видео по теме
Восстановление системы Packard Bell
Восстановление системы Packard Bell – типичный вопрос, который задается профессиональным сисдаминам. Восстановление системы на ноутбуке Packard Bell не является очень сложной процедурой, проворачивать ее можно в два счета, не обращаясь в специализированные мастерские. Главное, что вы получите уникальный шанс прокачать свои навыки, к тому же, можно сэкономить небольшую сумму и потратить ее на мороженое.
Восстановление системы паккард белл необходимо, когда ноутбук начинает работать слишком медленно или же совсем отказывается включаться. К таким последствиям могут привести неправильная работа программ, воздействие компьютерных вирусов и т.д. Всех вариантов не перебрать, поэтому мы сразу перейдем к практическому решению сей проблемы.
Функция внутри Windows
Самое простое восстановление системы на ноутбуке Packard Bell и на настольном ПК выполняется через классический сервис, который есть в любой версии Windows. Стандартное восстановление системы позволяет выполнять обыкновенный откат, сохраняя при этом ваши личные файлы – музыку, фото, видео. На месте останутся и файлы программ, поэтому установленные приложения тоже не пострадают, если конечно они не мешают системным файлам.
Метод работы с сей программкой очень прост – выбираем точку отчета и вуаля! Система самостоятельно восстановит работоспособность операционки.
Запускаем процедуру по пути Пуск – Все программы – Стандартные – Служебные – Восстановление системы.
Если вам интересно, то читаем приветствие и жмакаем «Далее».
На следующем окошке можно увидеть последние активные точки, создаваемые автоматически. При каждом важном событии в операционке, здесь создаются точки. Выбираем нужный «момент» и снова жмакаем «Далее». Если сомневаетесь, то лучше выбрать самую «старую» точку.
Восстановление системы паккард белл начинается сразу после нажатия «Готово». Последнее окошко отображает системный раздел, для которого доступно восстановление. Непосредственный процесс начнется при перезагрузке. Обратите внимание, что комп будет включаться очень медленно. Это указывает на то, что «реабилитация» ноута была запущена и после окончательной загрузки Windows, на дисплее появится соответствующее сообщение.
Безопасный режим
Аналогичным образом можно восстановить систему Packard Bell, даже если машина совсем не включается. Именно для этого создан «Безопасный режим». Если вы до сих пор не в курсе, то даю установку. Это особый режим запуска винды который включает в себя минимум программ и служб. При включении компа вы увидите упрощенную тему виндовс, а если запустить диспетчер задач, то можно увидеть, как мало программ было запущено.
Запускается этот режимчик клавишей F8 сразу при включении компа. Появится такая картинка, где выбираем соответствующую функцию.
После запуска переходим к «Восстановлению», описанном в предыдущей главе. Действуем аналогичным образом. После перезагрузки, юзер увидит традиционное окно приветствия Windows и все будет хорошо!
Полноценный откат к заводским настройкам
Полноценный откат можно провернуть без посторонней помощи. Подобное восстановление системы паккард белл к заводскому состоянию необходимо, когда даже безопасный режим не помогает достучаться до сердца ноута.
Итак, приступаем. Первым делом, открываем BIOS и ищем функцию восстановления (D2D Recovery). Путь к сей настройке показан на следующем скрине.
Включаем D2D Recovery, сохраняем изменения и перезагружаемся. Сразу после перезагрузки клацаем по клавише F8, чтобы вызвать следующее меню
Выбираем самый первый пунктик, как отмечено на данном примере. После этого начнется загрузка специальных файлов и подготовка к ответственной процедуре.
Далее нам потребуется ввести языковые параметры и имя пользователя.
В очередном меню «реабилитации ноутбука Packard Bell выбираем последнюю функцию Recovery.
Далее начнется основная стадия нашей «лабораторной работы». Выбираем параметр с заводскими настройками.
Само собой, программа предупредит нас о том, что вся инфа сотрется и бла, бла, бла…
Затем откроется окошко с данными о разделе жесткого диска. Проверяем и идем вперед.
Затем может выскочить еще одно предупреждение, жмем ОК и наблюдаем за тем, как ноутбук возвращается к своему исходному состоянию. В процессе работы, ноут будет перезагружаться несколько раз, не обращаем на это внимание и ничего не нажимаем! Так, на всякий случай.
Как только система выдаст сообщение об успешном завершении, жмем ОК.
Последнее, с чем придется поработать – это традиционные настройки Windows. После этого, ноутбук вновь станет рабочим.
Вот, собственно, и все!
Восстановление системы на ноутбуке Packard Bell прошло, как надо! Отчетливо видно, что этот процесс несложный, справиться с ним смогут даже школьники. Не спешите полностью сносить Windows, попробуйте описанные выше методы «реабилитации»! Удачной работы и удачного восстановления!
|
0 / 0 / 0 Регистрация: 22.07.2013 Сообщений: 9 |
|
|
1 |
|
|
22.07.2013, 11:21. Показов 46350. Ответов 23
У меня ноутбук Packard bell EasyNote TE11HC, я его купил вместе с Windows 8 а сейчас хочу поставить Windows 7 через USB флешку, «Версия BIOS V2.03» настройки но BIOS мне не знакомый все по другому помогите пожалуйста сменить Windows.
__________________
0 |
|
21297 / 12107 / 653 Регистрация: 11.04.2010 Сообщений: 53,466 |
|
|
22.07.2013, 11:34 |
2 |
|
a по форуму поискать, не? таких тем уже немеренно
0 |
|
0 / 0 / 0 Регистрация: 22.07.2013 Сообщений: 9 |
|
|
22.07.2013, 11:44 [ТС] |
3 |
|
qvad если мог бы поискал, я то свою тему кое как нашол Добавлено через 4 минуты
0 |
|
0 / 0 / 2 Регистрация: 28.09.2012 Сообщений: 161 |
|
|
22.07.2013, 12:06 |
4 |
|
зачем менять винду? У меня тоже windows 8 все работает просто на Ура. Win8 точно такая же как и win7, только немного изменен интерфейс.
0 |
|
0 / 0 / 0 Регистрация: 22.07.2013 Сообщений: 9 |
|
|
22.07.2013, 12:10 [ТС] |
5 |
|
зачем менять винду? У меня тоже windows 8 все работает просто на Ура. Win8 точно такая же как и win7, только немного изменен интерфейс. На Win8 не идут многие мне нужные программы, и не привык я в 8 больше к Win7
0 |
|
0 / 0 / 2 Регистрация: 28.09.2012 Сообщений: 161 |
|
|
22.07.2013, 12:12 |
6 |
|
как вы хотите ставить win7 через флешку или диск?
0 |
|
0 / 0 / 0 Регистрация: 22.07.2013 Сообщений: 9 |
|
|
22.07.2013, 12:18 [ТС] |
7 |
|
Я купил ноутбук Packard bell совсем не давно до этого был старенький компьютер, ноутбук был куплен с Windows 8 а сейчас я хочу поставить Win7 через флешку устанавливал раз 100 но в этот раз не получается выдаёт вот такую ошибку «Программа установки Windows не может найти место для хранения временных файлов. Для установки Windows необходимо как минимум 715 мегабайт (МБ) свободного места на загрузочном диске» помогите пожалуйста.
0 |
|
4040 / 2505 / 301 Регистрация: 22.04.2012 Сообщений: 10,745 Записей в блоге: 2 |
|
|
22.07.2013, 12:31 |
8 |
|
0 |
|
Модератор 15148 / 7736 / 726 Регистрация: 03.01.2012 Сообщений: 31,802 |
|
|
22.07.2013, 12:35 |
9 |
|
Андрюха_95, Сначала загляните на офсайт бука и проверьте есть ли для него дрова к семёрке. Потом (если у вас лицензионная семёрка = с валидным ключом) можете начинать создание UEFI-загрузочной флешки. Если нет — придётся полностью очистить винт от всех разделов и конвертировать его в MBR (при этом восьмёрку, за которую, между прочим, деньги плачены, вы уже не вернёте). Оно вам надо?
1 |
|
0 / 0 / 0 Регистрация: 22.07.2013 Сообщений: 9 |
|
|
22.07.2013, 12:49 [ТС] |
10 |
|
как вы хотите ставить win7 через флешку или диск? Через флешку Добавлено через 14 минут Добавлено через 10 минут
Андрюха_95, Сначала загляните на офсайт бука и проверьте есть ли для него дрова к семёрке. Можно пожалуйста сылку оф сайта бука ?
0 |
|
Модератор 15148 / 7736 / 726 Регистрация: 03.01.2012 Сообщений: 31,802 |
|
|
22.07.2013, 13:09 |
11 |
|
Андрюха_95, http://www.packardbell.ru/pb/r… t/download
0 |
|
0 / 0 / 0 Регистрация: 22.07.2013 Сообщений: 9 |
|
|
22.07.2013, 13:18 [ТС] |
12 |
|
Да драйвера на виндовс 7 есть для моей версии ноутбука
0 |
|
36 / 37 / 1 Регистрация: 11.06.2013 Сообщений: 163 |
|
|
22.07.2013, 13:18 |
13 |
|
Андрюха_95, Все дрова есть на него, а зачем через флешку? Такой гемор, проще балванка, если нету СД дисковода я не пожалел до 1000 руб на внешний ЮСБ дисковод, и все через него делаю.
0 |
|
0 / 0 / 2 Регистрация: 28.09.2012 Сообщений: 161 |
|
|
24.07.2013, 09:16 |
14 |
|
Надо:
0 |
|
1405 / 769 / 14 Регистрация: 15.09.2009 Сообщений: 2,771 |
|
|
28.07.2013, 11:23 |
15 |
|
Андрюха_95, посмотрите руководство: Удаление предустановленной Windows 8. Там все и по пунктам расписано. Обратите внимание на бекап скрытых разделов и Legacy Mode в BIOS.
1 |
|
3 / 3 / 1 Регистрация: 18.07.2013 Сообщений: 18 |
|
|
28.07.2013, 11:32 |
16 |
|
через ультра исо зделай нормальную загрузачную флэшку и скачай винду с дровами на контролер жесткого диска потому как выдает ошибку судя из ваших слов что жесткий отсутствует! или вариант 2 возмите свой жесткий и установите его на стационар и там поставте винду а потом обратно его в бук и загружайте ОС на буке а дрова частично сами обновятся! это самый простой вариант!
0 |
|
alex1979 |
|
|
16.09.2013, 04:18 |
17 |
|
У меня ноутбук Packard bell EasyNote TE11HC, я его купил вместе с Windows 8 а сейчас хочу поставить Windows 7 через USB флешку, «Версия BIOS V2.03» настройки но BIOS мне не знакомый все по другому помогите пожалуйста сменить Windows. Таже самая проблема. |
|
21297 / 12107 / 653 Регистрация: 11.04.2010 Сообщений: 53,466 |
|
|
16.09.2013, 09:04 |
18 |
|
Может кто сталкивался с этой проблемой? не поверите, великое множество людей сталкивались
1 |
|
ASOI68 |
|
|
17.12.2013, 11:41 |
19 |
|
Андрюха_95, |
|
0 / 0 / 0 Регистрация: 31.01.2015 Сообщений: 1 |
|
|
31.01.2015, 23:19 |
20 |
|
Тоже только что ставил винду 7 на Packard bell EasyNote и поначалу он не хотел загружаться с предварительно подготовленной (с помощью UltraISO) флэшки. Предыдущий пост очень помог: выставил Boot Mode в Legasy (возможность менять список порядка загрузки при этом заблокировалась), сохранился, вышел. Не помогло… Ноут не увидел флеху. Вошел снова в БИОС через F2. Опять в Boot и о чудо — режим Legasy, порядок загрузки можно редактировать и он отличается от недавно заданного, флешка опознана. Поднял с помощью F6 загрузку с флэшки вверх и перезагрузился. Установка пошла. Может кому поможет…
0 |
Проблема: Установить Windows 10 на ноутбук Packard Bell P5WS5
Клиент попытался установить Windows 10 самостоятельно. Так как компьютер тормозил и выключался.
Диагностика показала, что ноутбук выключается от перегрева.
Перед установкой windows необходима чистка от пыли и замена термопасты. Согласовали с клиентом.
Чистка от пыли Packard Bell P5WS5
Откручиваем болты по периметру корпуса.
Снимаем нижнюю крышку, затем клавиатуру. Далее, снимаем материнскую плату и демонтируем систему охлаждения.
После продувки радиатора меняю термопасту и собираю ноутбук.
Подготовка к установке
Начинаю подготавливать ноутбук к установке. Первым делом, я убедился, что на ноутбуке отсутствует важная для клиента информация.
Далее, заходим в Bios(включаем ноутбук и нажимаем клавишу F2). Сбрасываем настройки и устанавливаем запуск ноутбука с флешки. Сохраняем настройки клавишей F10.
Установка Windows 10
Подключаем загрузочную флешку к ноутбуку. Далее, включаем ноутбук и ждем загрузки.
Нажимаем кнопку установить. Далее, выбираем раскладку и язык операционной системы Windows 10.
Далее, выбираем тип установки: выборочная. Выборочная: только установка Windows (для опытных пользователей).
Далее, нужно разбить жесткий диск и выбрать раздел для установки виндовс.
Начнется процесс установки Windows.
В процессе установки компьютер несколько раз перезагрузится.
Далее, нужно создать учетную запись
Выбираем регион.
Настраиваем параметры конфиденциальности виндовс .
Подключаем интернет:
Далее, компьютер перезагрузится.
На этом установка завершена, переходим к настройке операционной системы.
Настройка Windows 10 на ноутбуке P5WS5
После загрузки системы нажимаем правой кнопкой на значок этот компьютер. Далее, переходим в диспетчер устройств, смотрим какие драйвера отсутствуют. Драйвер на видео карты, звук, кард ридер и чипсет.
На официальном сайте данный ноутбук не представлен. Драйвера буду ставить используя драйвер пак. Драйвера на видеокарту следует скачать с сайта AMD
Запускаю драйверпак и устанавливаю необходимые драйверы. Далее перезагружаю ноутбук и начинаю установку программ.
- Офис
- антивирус
- Архиватор
- Кодеки
- Видео и аудио плеер
- Библиотеки
- Браузер
- Teamviewer
- Skype
- Pdf ридер
Далее, я перезагружается ноутбук. Далее, обновляем операционную систему и создаем точку восстановления системы.
Работа завершена. Отдаю клиенту на проверку.
Ноутбук не выключается и не шумит, винда загружается и работает.
Мастер посоветовал установить ССД, но начался карантин и ничего не купить.
Спасибо, ноутбук обновим позже.




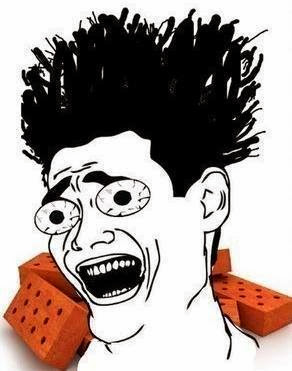
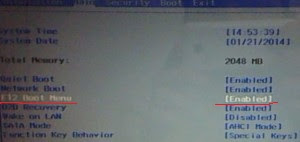
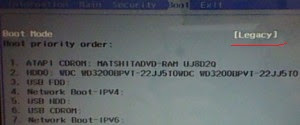
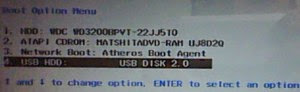












 Встречаются ситуации, когда в списке присутствует зарезервированный раздел накопителя, обязательно выберите другой том.
Встречаются ситуации, когда в списке присутствует зарезервированный раздел накопителя, обязательно выберите другой том. При наличии дисков объемом более 250 Гб стоит разбить их на несколько. Обычно под инсталлирование системы отводится отдельный раздел размером до 100 Гб.
При наличии дисков объемом более 250 Гб стоит разбить их на несколько. Обычно под инсталлирование системы отводится отдельный раздел размером до 100 Гб.





























